Как работать с программой Excel
Excel – это массово используемая популярная компьютерная программа. На нашем сайте вы найдете простые и понятные советы о том, как работать с программой excel. Она необходима для того, чтобы проводить расчеты, составлять таблицы, а также диаграммы, вычислять простые и сложные функции.
Большинство пользователей на своих компьютерах имеют набор программ Microsoft Office. Этот набор программ считается «офисным», поскольку он незаменим для работы в офисе. Среди разнообразных программ данного пакета самыми популярными являются Microsoft Word и Microsoft Excel. Если Word используется для печати текста практически всеми пользователями, то сфера применения Excel более специализированная.
Для чего нужен Excel?
Excel – программа, которая в первую очередь активно используется экономистами и бухгалтерами. С ее помощью можно легко производить вычисления самой разной сложности, составлять таблицы и отчеты, различные диаграммы. Причем, все это доступно даже пользователю без особых глубоких познаний. Наш онлайн-самоучитель работы в excel поможет вам в этом. Другими словами, Excel – это мощный и большой калькулятор, который имеет множество возможностей и функций. Впрочем, пользователю вовсе не обязательно «уметь» производить в уме все те вычисления, которые способна произвести это программа. Достаточно «уметь» ее пользоваться.
Работа с таблицами в Excel
Microsoft Excel – это большая таблица. В нее можно вносить самые разнообразные данные – печатать цифры и слова. Используя функции Excel, можно производить различные манипуляции с числами – складывать, вычитать, делить, умножать и так далее.
Многие пользователи ошибочно считают, что Microsoft Excel – это исключительно таблицы. Иными словами, они уверены, что все таблицы составляются лишь в этой программе. Однако, это не совсем правильно.
В сравнении между Microsoft Word и Microsoft Excel пальму первенства по сложности занимает, конечно же, Excel. Поэтому начинать освоение этой программы нужно лишь после «младшего брата» Word.
Самоучитель работы в Excel
Чтобы досконально изучить Excel, потребуется немало времени. Однако, из практики известно, что большинству пользователей для работы с этой программой нужно только лишь «научиться считать», то есть изучить несколько уроков для новичков. Благодаря подробным инструкциям на нашем сайте, стать «знатоком» Excel не составит труда даже для начинающих.
Наше обучение excel для начинающих сможет ответить на следующие вопросы:
Как создать таблицу в Excel?
Как выделить ячейку или группу ячеек?
Как добавить или удалить строки и столбцы?
Какие типы данных используются в Excel и зачем они нужны?
Как нумеровать строки в Эксель?
Во-первых, следует изучить интерфейс программы и ее основные элементы, разобраться с рабочей областью Excel – строками, столбцами и ячейками. Во-вторых, нужно будет изучить правила ввода данных в электронную таблицу и ознакомиться с такой операцией, как автозаполнение. В-третьих, понадобятся знания о том, как работать с ячейками и форматировать текст, а также производить расчеты в Excel. Освоить эту информацию помогут наши уроки для новичков.
Перенос строки в ячейке Эксель может быть полезен при вводе большого количества текста, ведь автоматически Эксель не делает переносов строк при вводе и все текстовые данные рамещаются в одной. Причем в зависимости от ширины ячейки часть текста будет скрыта, вот пример: Новая строка в ячейке Excel может быть вставлена двумя способами: сочетание клавиш Alt +
Для длинных таблиц в Экселе часто возникает необходимость закрепить шапку таблицы, чтобы при прокрутке Вы могли видеть названия столбцов. Чтобы шапка таблицы стала неподвижной, выполните следующие действия: выделите шапку перейдите в меню Вид — Закрепить верхнюю строку Внешне первая строка таблицы станет немного темней, это значит, что она «зафиксировалась» — это достаточно просто проверить, для
Функция ВПР в эксель очень полезна для поиска данных по таблицам, когда Ваша таблица — это огромный справочник или база данных. Например, можно найти стоимость товара по его артикулу или размер заработной платы сотрудника по названию должности. Выглядит функция таким образом: =ВПР или = vlookup (для английской версии) =ВПР имеет 4 аргумента Адрес ячейки, данные
Бывает такое, что возникает необходимость выполнить округление в Excel, и пользователи не знают, как сделать это точно и правильно. Между тем, функция округления дает возможность округлить число в меньшую (большую) сторону до сотен, десятков или целого числа. При этом, есть несколько способов сделать это. Первый способ: с помощью использования формата ячейки убрать все цифры, которые следуют
При создании и копировании формул иногда возникает вопрос, как закрепить ячейку в формуле в Excel? Например, если мы протягиваем формулу для копирования в другие ячейки, но некоторые из адресов ячеек не нужно изменять, а ссылаться только на одну ячейку? В формулах Эксель существуют: абсолютные относительные ссылки на ячейки Относительные ссылки — изменяются при копировании формул
Продолжим рассмотрение простейших формул в Экселе, и на этот раз рассмотрим деление в Excel. Достаточно простая формула, может использоваться как деления ячейки на конкретное число, так и на другую ячейку. Итак, как в экселе разделить число на число? ввести число-делимое в одну ячейку, например, А1 ввести число-делитель в другую ячейку, например, А2 в ячейке, в которой
Как суммировать ячейки в Excel? Есть несколько способов суммирования: автосумма суммирование ячеек с помощью формул Автосумма в Excel Позволяет быстро сложить данные столбца или строки без ввода каких-либо формул. Для ее использования необходимо: выделить столбец/строку, которые нужно просуммировать нажать на панели инструментов кнопку автосуммы В следующей после данных ячейке выделенного столбца/строки появится сумма значений. Как быстро сделать
Достаточно часто при создании таблиц в Excel, особенно при вводе названия таблицы или построения ее шапки возникает вопрос, как в excel объединить ячейки. Обратите внимание при построении сложных таблиц, что разделять ячейки нельзя, только объединять, поэтому при расчете учитывайте максимально необходимое количество столбцов и строк в таблице. Также, учитывайте, что при объединении: данные из всех
краткое руководство и инструкции к пользованию
Многие аналитические работы и проекты создаются с использованием Microsoft Excel. Поэтому вопрос о том, как пользоваться Excel, актуален в наше время. С помощью редактора можно:
- Работать в Excel с данными.
- Создавать таблицы и графики.
- Производить расчеты.
- Проводить анализ итоговых значений.
Как запустить табличный процессор?
Чтобы начать пользоваться Экселем необходимо следующее: заходим в меню Пуск, далее выбираем Все программы, потом Microsoft Office, Excel. Этот вариант подходит для версии офиса не раньше 2003 года. Для других: Пуск, Все программы, далее Майкрософт Эксель. Третий вариант: Пуск, Выполнить, пишем Excel, нажимаем Enter.
Общий вид и основные функции
Эксель — это «рабочая книга», состоящая из «листов», на которых находятся столбцы и строки, образующие таблицу. Выделить ячейку, которая имеет свой уникальный адрес, для ввода информации можно путем нажатия на нее левой кнопкой мыши. Создав таблицу с данными, можно оформить ее границы различными линиями, а также изменить цвет ячеек в окне «Формат ячеек». На основе тех данных, которые вы вводите в таблицу, можно сформировать диаграмму или график для наглядности результатов. С помощью табличного процессора еще производятся различные расчеты, отображаются статистические данные или просто любая текущая информация. Для каждой ячейки можно задать свой формат в соответствии с типом вводимых данных, например:
- Дата.
- Время.
- Денежный, процентный форматы.

Схема расположения основных элементов интерфейса Excel
Листы книги можно переименовывать, удалять или добавлять. Данные можно вырезать, вставлять, копировать, в том числе используя маркер заполнения (выделяем ячейку с данными и «тянем» ее дальше по строке или столбцу, тем самым происходит заполнение по заданному образцу). Для начинающих пользователей в Экселе существует руководство к пользованию от Майкрософт.
Работа с формулами и диаграммами в Экселе
Табличный процессор Эксель идеально подходит для проведения расчетов по заданным формулам. Для тех, кто только начинает узнавать,как работать с Экселем, особых сложностей обычно не возникает. Чтобы обозначить в таблице начало расчета, нужно поставить знак «=», иначе введенная формула не будет восприниматься системой. Работа в процессоре предполагает использование встроенных формул. Чтобы использовать значение, надо выделить ячейку, которая его содержит.
Диаграммы создаются для наглядности отображения информации или итоговых значений. Существуют:
- Гистограммы.
- Круговые диаграммы.
- Точечные.
- Графики.
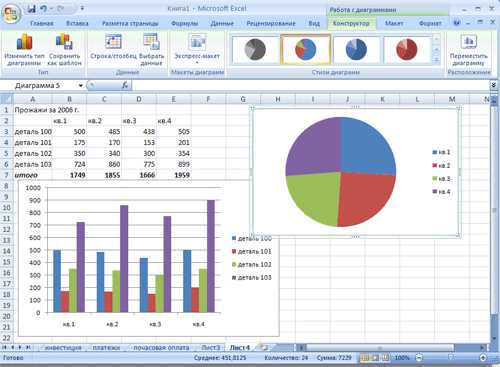
Пример построения круговой диаграммы на основе табличных данных Excel
Для построения необходимо выделить таблицу и открыть «Мастер диаграмм», с помощью которого происходит создание и редактирование. В 2007 Офисе этот процесс происходит через выбор типа диаграммы на ленте Пользовательский интерфейс.
Excel — мощный процессор, позволяющий работать с текстовыми значениями таблицы и с их наглядным отображением в виде графиков и диаграмм, а также осуществлять расчеты. Работать с данным табличным редактором — значит иметь доступ к многофункциональному инструменту, который подойдет для решения профессиональных задач, а также для текущих пользовательских расчетов.
itguides.ru
Как работать в Excel
Сегодня ни один компьютер и ноутбук, работающий на основе операционной системы Windows, не обходится без табличного редактора. Именно поэтому многим пользователям необходимо узнать как можно больше о том, как работать в Excel. Мы решили помочь всем новичкам и сделать всё, чтобы знакомство с программой вдохновило на работу со всевозможными формулами, числами и функциональными таблицами.

В этой статье мы расскажем о базовых функциях редактора электронных таблиц
С чего начать?
Итак, первое, о чём стоит сказать, приступая к работе с Экселем, так это о том, что некоторые типы информации лучше воспринимаются только тогда, когда они систематизированы и представлены в виде таблицы. Если вы хотите научиться самостоятельно преобразовывать получаемые из внешней среды данные, советуем вам начать использование Excel с самого простого — создания таблицы.
Чтобы создать новую таблицу, вам необходимо открыть редактор и при помощи курсора выделить на рабочем листе необходимый вам диапазон ячеек. Выбранная вами зона загорится светло-серым цветом, а её границы обозначатся чёрной жирной линией. Именно с этой зоной мы и будем работать в дальнейшем, чтобы преобразовывать её в таблицу.
После того как вы зададите таблице необходимый размер, перейдите во вкладку «Главная» и отыщите в открывшемся листе категорию «Форматирование таблиц». Перед вами должно открыться окно с перечнем стилей, которыми вы можете оформить вашу таблицу. Укажите все необходимые параметры, пропишите заголовки и подтвердите свои действия кликом на кнопку «ОК». Если вы всё сделали правильно, то выбранные вами на первом этапе ячейки будут преобразованы в определённый вами стиль.
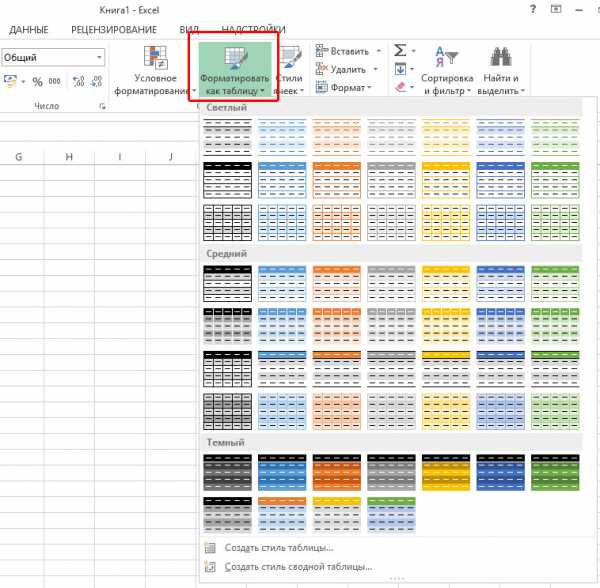
Выберите соответствующий стиль вашей таблицы
Хотелось бы обратить внимание на то, что в заголовках созданной вами таблицы находятся стрелочные кнопки. Они нужны для комфортной фильтрации данных, которые будут вноситься в сетку редактора. Для удобства советуем вам сразу обозначить наименования значений, прописав их в заголовках столбцов.
Можно ли изменить таблицу?
Первоначальный вид созданной вами таблицы можно изменить в любой момент. В процессе работы с матрицей данных у вас есть возможность изменить её оформление, увеличить за счёт добавления новых строк и столбцов или, напротив, уменьшить за счёт удаления последних. Кроме того, в Экселе вы можете строить графики и производить сложные расчёты и действия с данными, внесёнными в таблицу. Чтобы вы могли пользоваться всеми возможностями программы, предлагаем вам научиться добавлять в уже существующую и функционирующую таблицу дополнительные столбцы и строки.
Итак, если в процессе работы с сеткой данных вы ловите себя на мысли, что вам не хватает места для внесения всех необходимых информационных значений, значит, вам необходимо изменить размер этой сетки. Сделать это можно двумя способами:
- Первый предполагает добавление данных сразу в ячейку, находящуюся вне зоны сетки. То есть в зависимости от того, какого элемента в таблице вам недостаёт — столбца или строки, данные добавятся либо справа, либо снизу, автоматически расширив рабочую область сетки;
- Второй способ добавления столбцов и строк реализуется простым перетаскиванием рамки таблицы на необходимое вам расстояние.
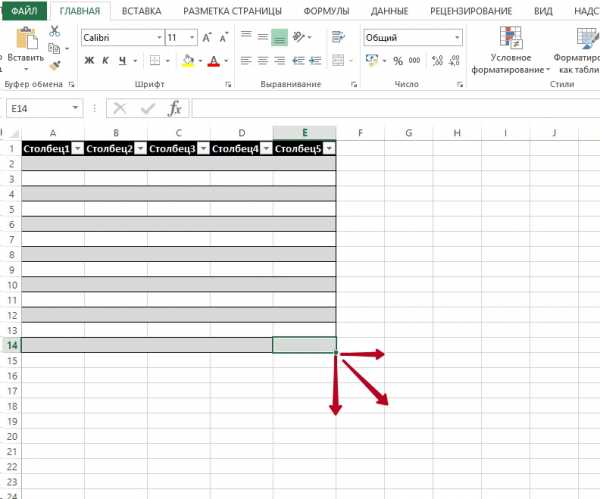
Протяните правый нижний угол таблицы для добавления дополнительных строк и колонок
Экспериментируем со стилем
Важно также научиться изменять ранее выбранный стиль таблицы. Для этого вам потребуется выделить любую ячейку в рабочей области сетки и перейти во вкладку «Конструктор». В появившемся функциональном листе найдите категорию «Экспресс-стили» и выберите тот, что вам больше понравится и удовлетворит требования, выдвигаемые к оформлению вашей сетки.
Изменения параметров
Если научиться пользоваться вкладкой «Конструктор», вы сможете в считанные секунды не только изменять внешний вид матрицы с данными, но и добавлять, и удалять всевозможные опции. Например, вы в любой момент сможете снабдить свою сетку опцией «Заголовка» или «Чередующейся строки». Возможно, вы найдёте полезными такие опции, как «Первый столбец» или «Итог». В любом случае, для того чтобы изменить параметры, вам необходимо выделить необходимую вам зону ячеек и перейти во вкладку «Конструктор». Там при помощи установки и снятия флажков на соответствующих «Параметрах стилей» вы сможете производить необходимые вам изменения.
Как удалять таблицы?
Ну и последнее, чему вам необходимо научиться на первом этапе знакомства с Excel, — это процесс удаления созданных таблиц. Случаи, когда необходимость в разграничении данных исчезает, а в самих значениях остаётся, случаются сплошь и рядом. Именно поэтому так важно сохранить информацию в целости и сохранности, чтобы с ней можно было продолжить работать в дальнейшем. Для удаления сетки вам необходимо перейти в «Конструктор» и выбрать группу «Сервис», содержащую команду «Преобразить диапазон». Кликнув на последнем и подтвердив своё действие, вы вернёте таблице вид обычного диапазона.

Таким образом, вы сможете удалить таблицу, сохранив заполненные ячейки
Изложенная в этой статье информация — это лишь малая часть того, что вы можете сделать в Excel. Поэтому теперь, когда у вас есть базовые представления о редакторе и работе в нём, процесс обучения всем премудростям преобразования информации будет более продуктивным и плодотворным.
nastroyvse.ru
Как работать в программе excel
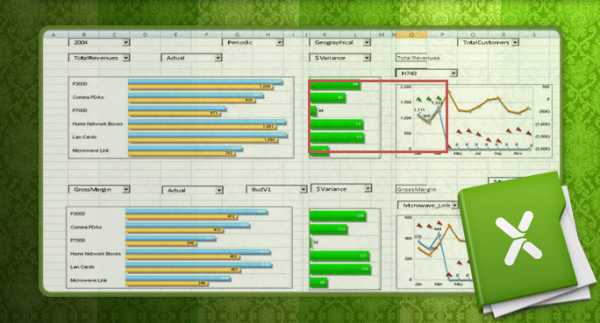 Программа Excel представляет собой мощный инструмент, предназначенный для работы с электронными таблицами. В EXCEL можно не только создавать таблицы, но и строить диаграммы и графики, выполнять различные расчеты и вводить формулы. Программа может использоваться для создания отчетов о движении денежных средств.
Программа Excel представляет собой мощный инструмент, предназначенный для работы с электронными таблицами. В EXCEL можно не только создавать таблицы, но и строить диаграммы и графики, выполнять различные расчеты и вводить формулы. Программа может использоваться для создания отчетов о движении денежных средств.
С ее помощью можно рассчитывать прибыль, убытки и бюджет организации.
1. Как настроить таблицу
— Запустите программу Excel. Для этого нужно кликнуть по значку программы на рабочем столе или пройти в меню «Пуск», раздел «Все программы» и выбрать программу Excel.
— Чтобы создать новую таблицу, просто зайдите во вкладку «Файл», расположенную в верхней части окна программы, выберите пункт «Создать» и «Новая книга». В результате появится новая таблица.
— Чтобы сохранить таблицу нужно выбрать пункт «Сохранить как» во вкладке «Файл». В появившемся окне нужно просто выбрать папку, в которой необходимо сохранить электронную таблицу. В поле «Имя файла» нужно ввести название, а в пункте «Тип файла» выбрать формат «Excel».
Кроме вкладки «Файл» в верхней части окна программы имеются также вкладки «Главная», «Вставка», «Разметка страницы», «Данные», «Формулы», «Вид» и «Рецензирование».
Чтобы работать с программой Excel стало легче, необходимо ознакомится с простейшей терминологией и основными принципами работы программы.
— Строки программы расположены по горизонтали и обозначены цифрами;
— Столбцы расположены по вертикали и обозначены буквами;
— Ячейкой называется область таблицы, в которую вводится информация. Это один из квадратов, на которое разбито рабочее поле программы.
Данные в программе Excel вводятся на лист. По умолчанию каждая новая таблица содержит 3 листа. Переключатся между листами можно путем изменения вкладок в нижней части окна.
Чтобы переименовать лист, необходимо щелкнуть правой кнопкой мыши по вкладке нужного листа, выберете пункт «Переименовать» и задайте новой название. При необходимости можно добавить новые листы, нажав на кнопку, расположенную справа от вкладки последнего листа.
В верхних ячейках столбцов можно ввести названия используемых категорий («Дата», «Имя», «Сумма» и т.д.). Эти столбцы можно использовать для ввода нужной информации. Все внесенные изменения нужно регулярно сохранять путем нажатия кнопки «Файл» — «Сохранить». Также для сохранения информации можно использовать комбинацию кнопок «Ctrl» + S.
2. Ввод и управление
Прежде чем вводить данные в ячейки программы, можно попробовать попрактиковаться на паре столбцов или строк.
— чтобы ввести данные в ячейку, просто щелкните по ней.
— чтобы отредактировать данные после ввода, дважды кликните на ячейке и внесите необходимые изменения в строке, расположенной в верхней части окна программы. Она находится над буквами, которые обозначают столбцы.
Форматирование ячеек
В общем случае можно использовать «Общий» формат ячеек. При помощи этой функции вы можете легко изменить формат одной ячейки или целого столбца.
— чтобы выбрать формат ячейки, необходимо перейти во вкладку «Главная», найти «Число». Откроется диалоговое окно. Можно также изменить шрифт, стиль или выравнивание текста или чисел. Все это можно сделать, используя группы «Выравнивание» и «Число» во вкладке «Главная».
— для изменения формата ячеек, следует щелкнуть по букве столбца и внести необходимые изменения.
— для изменения формата всех ячеек, находящихся в одной строке, следует щелкнуть по номеру это строки и внести необходимые изменения.
Чтобы ввести данные можно просто щелкнуть по ячейке. Чтобы перейти к следующей ячейке снизу нужно нажать кнопку «Enter», чтобы перейти на следующую ячейку справа, необходимо нажать клавишу «Tab». Для перемещения по ячейкам, используйте клавиши, обозначенные стрелками. Не забудьте сохранить все выполненные изменения.
Для сортировки данных, выделите нужную область. Можно выбрать отдельные столбцы, таким образом, чтобы данные внесенные в строках соответствовали друг другу, поскольку при сортировке данных в одном столбце, порядок ячеек поменяется только в этом столбце, порядок данных в соседнем столбце останется неизменным. Далее следует нажать на вкладку «Данные» и выбрать пункт «Сортировка». В результате откроется диалоговое окно, в котором можно будет выбрать нужный столбец. В выпадающем списке «Сортировать по…» вам будет предложено выбрать способ сортировки. Определите порядок, в котором вы хотите отсортировать ваши данные. Можно использовать сортировку по убыванию, по возрастанию или по алфавиту для текстовых переменных.
Чтобы отфильтровать данные, нужно сначала выбрать данные, которые нужно отфильтровать. Далее необходимо использовать пункт «Фильтр» во вкладке «Данные» в группе «Сортировка и фильтр». Чтобы открыть список используемых опций, щелкните по стрелкам, расположенным в заголовке выделенных столбцов. Выберите опции, которые вы собираетесь использовать и подтвердите выбранное действие. В результате проведенной операции, отобразятся только отфильтрованные данные. Чтобы отобразить всю информацию, содержащуюся в ячейках, снова перейдите ко вкладке «Данные» и выберите пункт «Очистить» в поле «Сортировка и фильтр».
Чтобы найти в таблице нужный вам фрагмент, необходимо перейти на вкладку «Главная» и выбрать пункт «Найти и выделить». После этого в поле «Найти» введите искомый фрагмент, выберите опцию «Найти все». В результате отобразится список с указанием информации об искомом фрагменте.
Распечатать лист EXCEL можно путем нажатия вкладки «Файл» — «Печать» или путем использования комбинации клавиш «Ctrl»+P. В окне «Печать» можно нажать вкладку «Просмотр» и просмотреть созданный документ перед печатью. В результате откроется окно предварительного просмотра. Чтобы распечатать таблицу, необходимо нажать иконку в виде принтера.
Чтобы поменять размер страницы и прочие настройки, необходимо пройти во вкладку «Разметка страницы» и выбрать группу «Параметры страницы». Чтобы расположить всю электронную таблицу на одном листе нужно выбрать «Вписать». В открывшемся окне необходимо выбрать пункт «Разместить на 1 стр. в ширину и 1 стр. в высоту». Чтобы распечатать только фрагмент таблицы, выделите нужный вам диапазон данных и выберите пункт «Печать» во вкладке «Файл» и поставьте галочку около опции «Выделенный диапазон».
3. Выполнение вычислений
Если вам необходимо просуммировать данные по нескольким ячейкам, нужно выделить пустую ячейку под теми числами, сумму которых вам нужно найти. Затем нажмите на кнопку со значков суммы на вкладке «Главная». В выбранной вами пустой ячейке появится результат суммирования.
Все формулы Excel в строке начинаются со знака = . Перед вводом формулы вводите знак =. Описанный выше способ можно использовать и для сложения чисел в одном столбце. Для этого в ячейке, в которой будет расположен ответ, введите знак = и наберите CУММ. Затем после знака «(» введите номер ячейки, в которой расположено первое число, которое нужно сложить. Затем наберите символ «:» и введите номер ячейки последнего числа. После нажатия клавиши Enter в выбранной ячейке отобразится сумма.
Чтобы сложить числа, которые находятся в разных столбцах таблицы, нужно щелкнуть по пустой ячейки, в которой необходимо отобразить ответ, набрать в ней =, а после этого щелкнуть по ячейке с первым складываемым числом. После этого вводится символ +, а после него выбирается вторая ячейка, которую нужно сложить.
Вычитаются числа по аналогичному принципу, только вместо знака сложения нужно использовать знак вычитания.
4. Построение диаграмм
Чтобы построить диаграмму по имеющимся в таблице данным, необходимо перейти во вкладку «Вставка» и найти там группу «Диаграммы». Здесь можно выбрать нужный вам тип диаграммы. Выберите диапазон ячеек, по которым следует построить диаграмму.
5. Редактирование ячеек
Для редактирования ячеек, нужно выбрать диапазон, который необходимо изменить. Далее переходим во вкладку «Главная» и выбираем группу «Шрифт» или «Граница». Выбираем нужный стиль. Чтобы изменить цвет ячеек, нужно перейти на вкладку «Заливка» и выбрать нужный вам цвет.
В данной статье были изложены только основы использования программы Excel. С помощью этой программы можно выполнять множество других полезных функций.
bezwindowsa.ru
пошаговая инструкция, особенности и рекомендации
Большинство пользователей компьютерных систем на основе Windows с установленным пакетом Microsoft Office непременно сталкивались с приложением MS Excel. У начинающих юзеров программа вызывает некоторые сложности в освоении, тем не менее работа в «Экселе» с формулами и таблицами не так уж и сложна, как может показаться на первый взгляд, если знать основные принципы, заложенные в приложении.
Что такое Excel?
По сути своей Excel представляет собой полноценную математическую машину для выполнения множества арифметических, алгебраических, тригонометрических и других более сложных операций, оперируя несколькими основными типами данных, не всегда относящимися именно к математике.
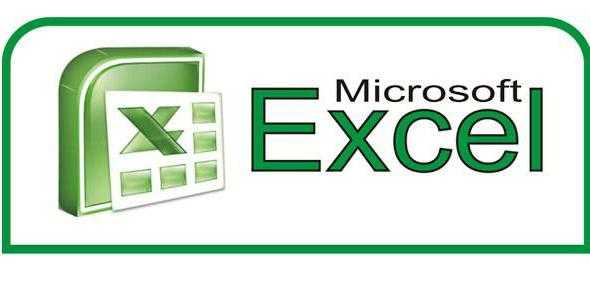
Работа с таблицами «Эксель» подразумевает использование более широких возможностей с объединением и вычислений, и обычного текста, и мультимедиа. Но в своем изначальном виде программа создавалась именно как мощнейший математический редактор. Некоторые, правда, поначалу принимают приложение за какой-то калькулятор с расширенными возможностями. Глубочайшее заблуждение!
Работа в «Экселе» с таблицами для начинающих: первое знакомство с интерфейсом
Первым делом после открытия программы пользователь видит главное окно, в котором присутствуют основные элементы управления и инструменты для работы. В более поздних версиях при старте приложения появляется окно, в котором предлагается создать новый файл, по умолчанию называемый «Книга 1» или выбрать шаблон для дальнейших действий.
Работа с таблицами «Эксель» для начинающих на первом этапе знакомства с программой должна сводиться именно к созданию пустой таблицы. Пока рассмотрим основные элементы.
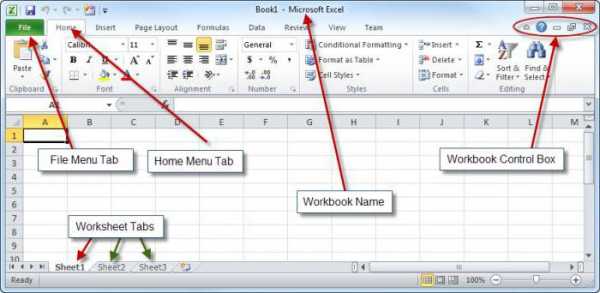
Основное поле занимает сама таблица, которая разбита на ячейки. Каждая имеет нумерацию, благодаря двумерным координатам – номер строки и буквенное обозначение столбца (для примера берем Excel 2016). Такая нумерация нужна для того, чтобы в формуле зависимостей можно было четко определить именно ту ячейку с данными, операция над которой будет производиться.
Сверху, как и в остальных офисных приложениях, расположена панель главного меню, а чуть ниже – инструментарий. Под ним есть специальная строка, в которой вводятся формулы, а чуть левее можно увидеть окошко с координатами активной на данный момент ячейки (на которой расположен прямоугольник). Снизу представлена панель листов и ползунок горизонтального перемещения, а под ним находятся кнопки переключения вида и масштабирования. Справа располагается вертикальная полоса для перемещения по листу вверх/вниз.
Основные типа ввода данных и простейшие операции
На первых порах предполагается, что работа в «Экселе» с таблицами начинающим пользователем будет осваиваться по знакомым ему операциям, например в том же текстовом редакторе Word.
Как обычно, в таблице можно производить операции копирования, вырезания или вставки данных, вводить текст или числовые данные.
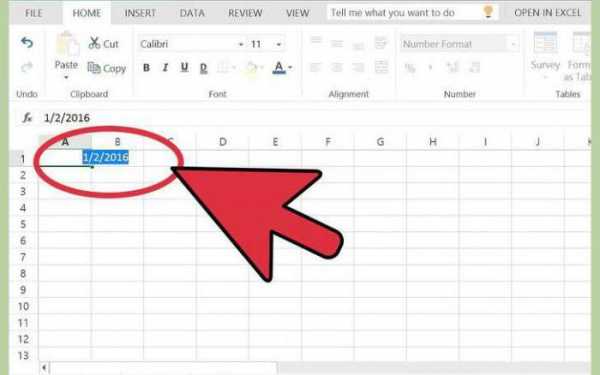
Но ввод несколько отличается от того, который производится в текстовых редакторах. Дело в том, что программа изначально настроена на автоматическое распознавание того, что пользователь прописывает в активной ячейке. Например, если ввести строку 1/2/2016, данные будут распознаны как дата, и в ячейке вместо введенных цифр появится дата в упрощенном виде – 01.02.2016. Изменить формат отображения можно достаточно просто (на этом остановимся чуть позже).
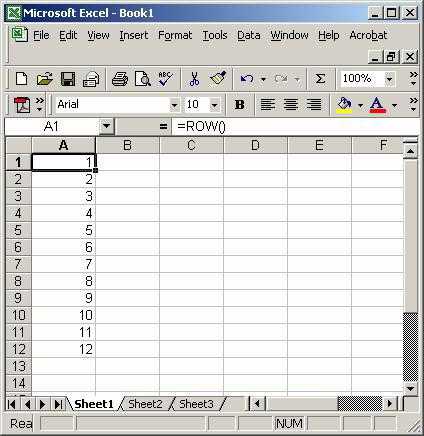
Точно так же дело обстоит с числами. Можно вводить любые числовые данные даже с произвольным количеством знаков после запятой, и они будут отображены в том виде, в котором все их привыкли видеть. Но, если вводится целое число, оно будет представлено без мантиссы (знаков после запятой в виде нулей). Поменять это тоже можно.
Но по окончании ввода данных многие начинающие пользователи пытаются перейти на следующую ячейку, используя для этого клавиатурные стрелки (по типу того, как это можно сделать в таблицах Word). И это не срабатывает. Почему? Да только потому, что работа с таблицами «Эксель» отличается от текстового редактора Word достаточно ощутимо. Переход может осуществлен нажатием клавиши Enter или установкой активного прямоугольника на другую ячейку при помощи левого клика мыши. Если после написания чего-то в активной ячейке нажать клавишу Esc, ввод будет отменен.
Действия с листами
Работа с листами на первых порах трудностей вызывать не должна. На панели снизу имеется специальная кнопка добавления листов, после нажатия на которую появится новая таблица с автоматическим переходом на нее и заданием имени («Лист 1», «Лист 2» и т. д.).

Двойным кликом можно активировать переименование любого из них. Также можно использовать меню правого клика для вызова дополнительного меню, в котором имеется несколько базовых команд.
Форматы ячеек
Теперь самое главное – формат ячейки – одно из базовых понятий, которое и определяет тип данных, который будет использован для распознавания ее содержимого. Вызывать редактирование формата можно через меню правого клика, где выбирается соответствующая строка, или посредством нажатия клавиши F2.

В окне слева представлены все доступные форматы, а справа показаны варианты отображения данных. Если посмотреть на пример с датой, показанный выше, в качестве формата выбирается «Дата», а справа устанавливается желаемый вид (например, 1 февраля 2016 г.).
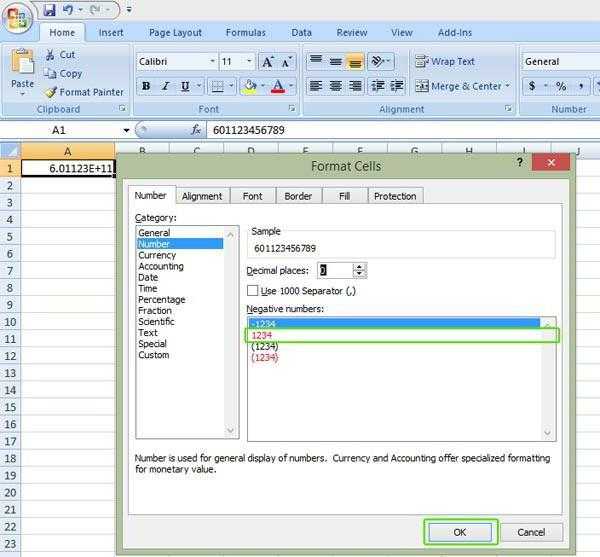
Для проведения математических операций можно использовать несколько форматов, но в самом простом случае выберем числовой. Справа имеется несколько типов ввода, указатель на количество знаков в мантиссе после запятой и поле установки разделителя групп разрядов. Используя другие числовые форматы (экспоненциальный, дробный, денежный и т. д.), тоже можно выставлять желаемые параметры.
По умолчанию для автоматического распознавания данных установлен общий формат. Но при вводе текста или нескольких литер программа может преобразовать его самопроизвольно во что-то другое. Поэтому для ввода текста для активной ячейки нужно установить соответствующий параметр.
Работа в «Эксель» с формулами (таблицами): пример
Наконец, несколько слов о формулах. И для начала рассмотрим пример суммы двух чисел, находящихся в ячейках A1 и A2. В приложении имеется кнопка автоматического суммирования с некоторыми дополнительными функциями (вычисление среднего арифметического, максимума, минимума и т. д.). Достаточно установить активной ячейку, находящуюся в том же столбце ниже, и при выборе суммы она будет посчитана автоматически. То же самое работает для горизонтально расположенных значений, но активную ячейку для суммы нужно выставлять правее.
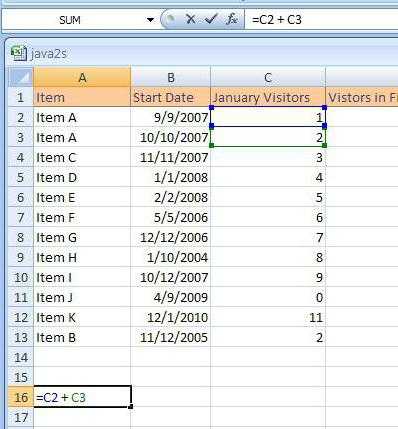
Но можно ввести формулу и вручную (работа с таблицами «Эксель» предполагает и такую возможность, когда автоматическое действие не предусмотрено). Для той же суммы следует в строке формул поставить знак равенства и прописать операцию в виде A1+A2 или СУММ(A1;A2), а если требуется указать диапазон ячеек, используется такой вид после знака равенства: (A1:A20), после чего будет посчитана сумма всех чисел, находящихся в ячейках от первой до двадцатой включительно.
Построение графиков и диаграмм
Работа с таблицами «Эксель» интересна еще и тем, что предполагает использование специального автоматизированного инструмента построения графиков зависимостей и диаграмм на основе выделенных диапазонов.
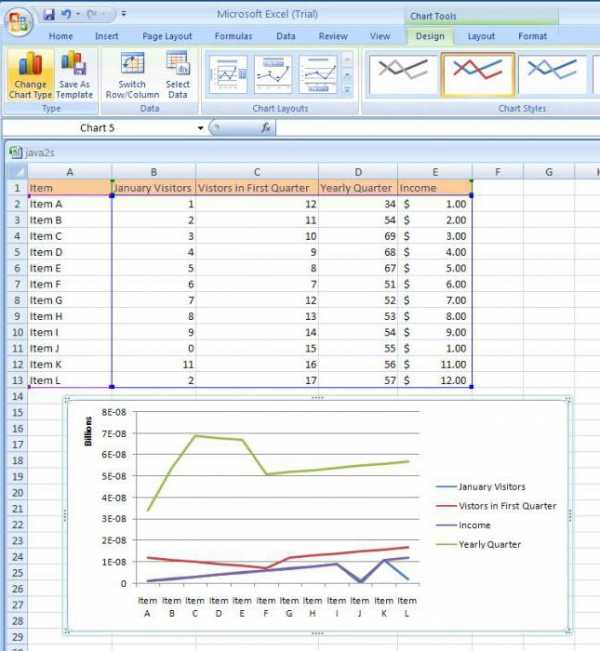
Для этого предусмотрена специальная кнопка на панели, после нажатия на которую можно выбрать любые параметры или желаемый вид. После этого диаграмма или график отобразятся на листе в виде картинки.
Перекрестные связи, импорт и экспорт данных
В программе также можно устанавливать связи данных, находящихся на разных листах, использовать перекрестные ссылки на файлы другого формата или объекты, находящиеся на серверах в интернете, и множество других надстроек.

Кроме того, файлы Excel можно экспортировать в другие форматы (например, PDF), копировать из них данные и т. д. Но и сама программа может открывать файлы, созданные в других приложениях (текстовые форматы, базы данных, веб-страницы, XML-документы и т. д.).
Как видим, возможности редактора практически неограничены. И, конечно, описать их все просто не хватит времени. Здесь приведены только начальные азы, но заинтересованному пользователю придется почитать справочную информацию, чтобы освоить программу на самом высоком уровне.
fb.ru
Как работать в Excel 2007: создание файла, листы
Программа Microsoft Excel 2007 — одна из двух самых популярных программ пакета Microsoft Office. Самая популярная, конечно, Microsoft Word. Совсем недавно самой последней версией программы был Excel 2003, но теперь появился и 2007, и 2010-й Excel. Рассмотрим, как работать в Excel 2007. Эта программа предназначена для составления таблиц, представления рядов чисел в наглядном виде с помощью диаграмм и графиков. Также программа Microsoft Excel применяется для проведения расчетов и выполнения математических задач самой разной сложности: от упрощения рутинных математических операций до выполнения сложнейших вычислений. Самое главное: все это можно сделать достаточно просто, и при этом особых познаний не требуется.
Программа Microsoft Excel работает с файлами. Каждый файл представляет из себя своего рода книгу, состоящую из листов, где каждый лист — это таблица. В ячейки этих таблиц можно вводить различные данные: буквы, обозначения, слова, цифры. Эти данные можно сортировать, копировать, перемещать. Также с данными можно производить и другие операции: текстовые, логические, математические… Данные можно представлять и в наглядном виде — с помощью графиков и диаграмм.
Создаем файл Excel
Нажимаете на кнопку Пуск в левом нижнем углу компьютера, выбираете Все программы, находите Microsoft Office (если он у Вас установлен), нажимаете на него, выбираете Microsoft Office Excel, и запускаете двойным кликом.
После этого, чтобы создать файл Excel, нажимаете на большую круглую кнопку с квадратиками в левом верхнем углу. В появившемся окошке выбираете Сохранить как. Компьютер откроет новое окно с содержимым Вашего компьютера, в котором Вы выберете папку для сохранения Вашего файла. В строке Имя файла, там, где по умолчанию стоит имя Книга 1, ставите курсор, и пишете имя для своего будущего файла Excel. Расширение писать не нужно — оно будет поставлено в имени автоматически. В окошке ниже, там, где Тип файла, оставляете Книга Excel.
После того, как Вы нажмете кнопку Сохранить, файл Excel будет создан в указанном месте на компьютере. Теперь Вам уже не нужно заходить в Пуск — Все программы: достаточно будет найти этот файл, и открыть его двойным кликом мыши.
Во время работы над файлом периодически сохраняйте его, чтобы при вероятном сбое или зависании компьютера Ваши труды не пропали. Для последующих сохранений опять нажимаете круглую кнопку, и выбираете Сохранить, либо пользуетесь маленьким значком Сохранить рядом с этой кнопкой.Структура файла Excel. Листы
Файл Excel — своего рода книга, которая состоит из листов. Между листами Вы можете переключаться, нажимая на соответствующий лист внизу, или на стрелки Вперед и Назад слева от закладок листов (внизу рабочего окна программы). Листов в книге может быть очень много, они даже могут быть все не видны, и тогда переключаться между ними можно исключительно с помощью стрелок.
Каждый лист Excel — отдельная таблица. С помощью значка справа от закладок листов можно вставлять новые листы. Также листы можно переименовывать, удалять, перемещать. Для этого Вы либо нажимаете правой клавишей мыши по названию листа. и выбираете окошке нужную операцию, либо в меню Главная выбираете пункты: Вставить — Вставить лист, Удалить — Удалить лист, Формат — Переименовать лист, Формат — Переместить или скопировать лист. Переставлять листы местами можно также с помощью перетаскивания закладки листа вправо или влево.
Теперь, когда Вы научились создавать файлы Excel, рассмотрим работу с таблицами и ячейками в этой программе.
Более подробные сведения Вы можете получить в разделах “Все курсы” и “Полезности”, в которые можно перейти через верхнее меню сайта. В этих разделах статьи сгруппированы по тематикам в блоки, содержащие максимально развернутую (насколько это было возможно) информацию по различным темам.
Также Вы можете подписаться на блог, и узнавать о всех новых статьях.
Это не займет много времени. Просто нажмите на ссылку ниже:
Подписаться на блог: Дорога к Бизнесу за Компьютером
Проголосуйте и поделитесь с друзьями анонсом статьи на Facebook:
pro444.ru
Как работать в Excel с листами
Каждый пользователь, который регулярно работает в редакторе таблиц Microsoft Excel, стремится сделать свою работу в программе более комфортной, удобной и эффективной. Разработчики Microsoft реализовали множество функций и настроек, позволяющих пользователю решать поставленные задачи максимально продуктивно. Давайте разберёмся, как работать в Excel с листами, что это такое и для чего они нужны.

Пользователи могут упорядочить данные в пределах одной книги
Листы необходимы для того, чтобы пользователю было удобнее оперировать данными в пределах одной книги. Такой подход позволяет избежать создания множества отдельных документов, кроме того, это даёт более широкие возможности для работы с разными таблицами и данными. Если у вас информация содержится в отдельных файлах, взаимодействие с ней будет затруднительным.
Чтобы легче было ориентироваться, вы можете переименовать листы, подписав их по своему усмотрению. Делается это очень просто. Щёлкните правой клавишей мыши по ярлыку текущей страницы и нажмите на пункт «Переименовать». После этого текущее название выделится чёрным, и вы сможете ввести туда свой вариант названия.
Если трёх имеющихся по умолчанию страниц вам недостаточно для работы, вы можете добавить ещё столько, сколько нужно. Внизу, рядом с вкладками каждой страницы, есть специальная пиктограмма. Щёлкните по ней либо нажмите комбинацию клавиш Shift+F11. Вы также можете установить другое начальное число листов в каждой создаваемой книге Excel. По умолчанию их три, но перейдя в окно параметров, вы сможете установить любое другое количество.
Удаление выполняется в пару кликов. Нажмите правой кнопкой мыши на вкладке страницы, в появившемся меню выберите пункт «Удалить». Копирование листа выполняется в том же меню, просто выберите пункт «Переместить или скопировать». В открывшемся окне поставьте галочку «Создать копию» и укажите книгу, в которую будет перемещена страница, либо выберите расположение относительно остальных листов. Перемещать страницу можно простым перетаскиванием вкладки внизу.

Чтобы пользователю было проще ориентироваться в книге Excel, разработчиками была реализована функция выделения ярлыка страницы цветом. Щёлкнув по вкладке правой кнопкой мыши, выберите в меню «Цвет ярлычка». Во всплывшем окне укажите желаемый цвет.
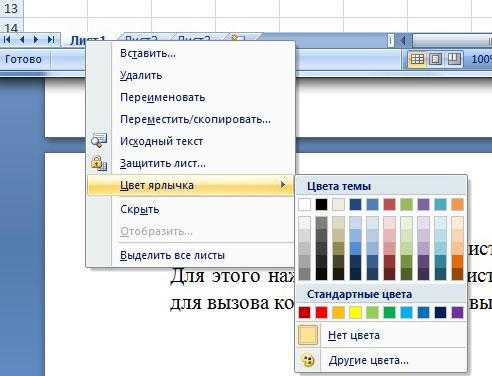
С листами можно работать не только отдельно, но и группируя их между собой. То есть изменения, касающиеся одного, будут применены и ко всем остальным страницам группы. Для этого отметьте один лист и нажмите Ctrl. Держа клавишу зажатой, продолжайте отмечать каждый ярлык. Закончив выделение, отпустите клавишу Ctrl. Для отмены нажмите правой кнопкой мыши и в появившемся списке выберите «Разгруппировать».

В случае, если необходимо закрепить столбцы и строки, выделите строчку, расположенную под теми, которые вы бы хотели закрепить. Далее перейдите на вкладку «Вид» и нажмите кнопку «Закрепить области», в выплывающем списке выберите одноимённый пункт. После этого вы обнаружите, что на странице появилась линия, отделяющая строки. Закрепление столбцов выполняется точно так же. Только выделять нужно следующую колонку справа от тех, что вы хотите закрепить. Для отмены перейдите на вкладку «Вид», нажмите «Закрепить области» и в открывшемся меню выберите пункт «Снять закрепление областей».
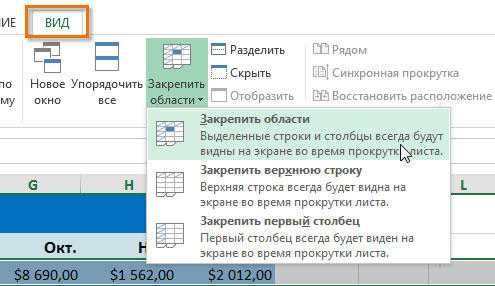
Как видите, можно значительно повысить эффективность работы в программе. Научившись правильно работать с листами в Microsoft Excel, решать определённые задачи станет гораздо проще, кроме того, вы сэкономите немало времени. Пишите в комментариях, помогла ли вам статья освоить операции с листами в Экселе и спрашивайте всё, что вас интересует по рассмотренной теме.
nastroyvse.ru

