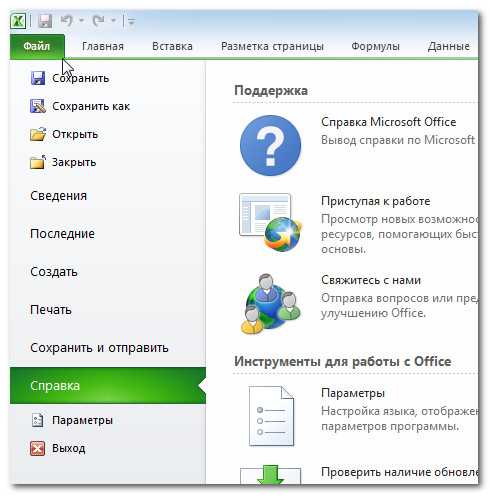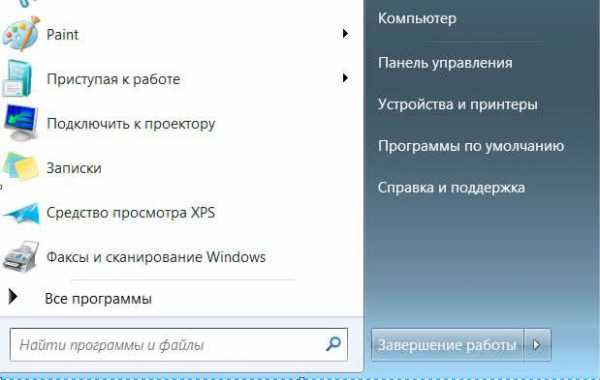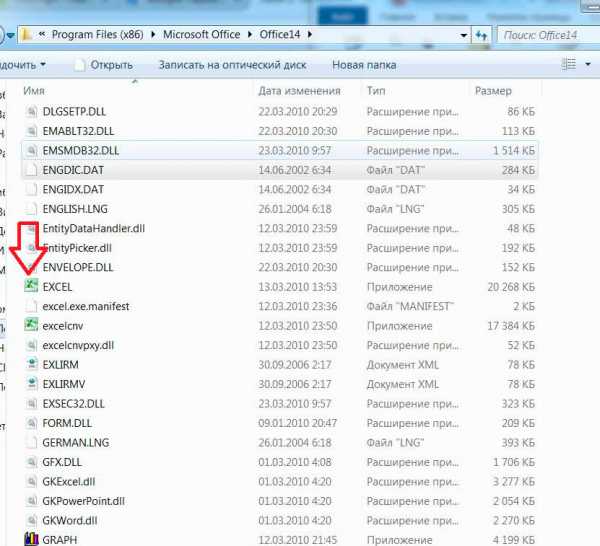Программа Excel 2010 – начало работы с программой
Excel представляет собой программу для работы с электронными таблицами, которая позволяет хранить, систематизировать и анализировать информацию. В этом уроке вы узнаете некоторые способы работы со средой Excel 2010, включая новое всплывающее меню, заменившее кнопку меню Microsoft Excel 2007.
Мы покажем вам, как использовать и изменять ленту и панель быстрого доступа, также как создать новую книгу и открыть существующую. После этого урока вы будете готовы начать работу над своей первой книгой в программе Excel.
Знакомство с Excel 2010
Интерфейс Excel 2010 очень похож на интерфейс Excel 2007. Однако в них существуют некоторые отличия, которые мы рассмотрим в этом уроке. Тем не менее, если вы новичок в среде Excel, то вам понадобится некоторое время, чтобы научиться ориентироваться в программе Excel.
Интерфейс программы Excel
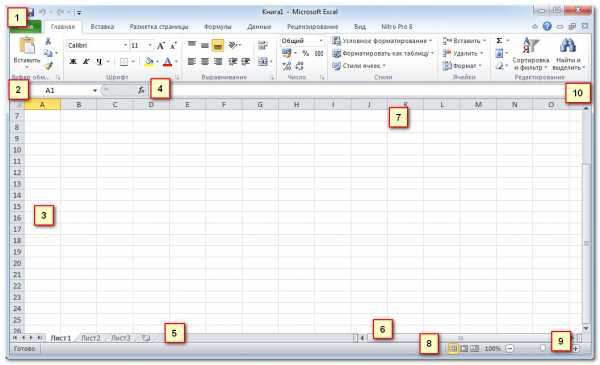
1) Панель быстрого доступа
Панель быстрого доступа дает доступ к некоторым нужным командам вне зависимости от того, на какой вкладке вы сейчас находитесь. По умолчанию показываются команды Сохранить, Отменить, Вернуть. Вы можете добавить команды, чтобы сделать панель более удобной.
2)Поле Имя
Поле Имя отображает положение или «имя» выбранной ячейки. На рисунке ниже ячейка B4 отображается в поле Имя. Обратите внимание, что ячейка B4 находится на пересечении столбца B и строки 4.

3) Строка
Строка – это группа ячеек, которая идет от левого края страницы к правому. В Excel строки обозначаются цифрами. На рисунке ниже выбрана строка 16.
4) Строка формул
В строке формул вы можете вводить и редактировать информацию, формулы или функции, которые появятся в определенной ячейке. На рисунке ниже выбрана ячейка C1, а число 1984 введено в строке формул. Обратите внимание, информация отображается и в строке формул, и в ячейке C1.
5) Листы
Файлы Excel называются книгами. Каждая книга содержит один или несколько листов (также известных как “электронные таблицы”).
По умолчанию новая книга содержит 3 листа. Вы можете переименовать, добавить или удалить листы.

6) Горизонтальная полоса прокрутки
У вас может быть больше данных, чем-то что помещается в экран. Нажмите и, удерживая горизонтальную полосу прокрутки, двигайте ее влево или вправо, в зависимости от того, какую часть страницы хотите увидеть.
7) Столбец
Столбец – это группа ячеек, которая идет от верхней части странице до нижней. В Excel столбцы обозначаются буквами. На рисунке ниже выбран столбец K.
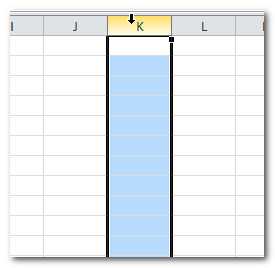
8) Вид страницы
Существует три способа отображения электронной таблицы. Чтобы выбрать один из них, нужно кликнуть по кнопкам вид страницы.
- Обычный – выбран по умолчанию, показывает вам неограниченное число ячеек и столбцов. Выделен на рисунке снизу.
- Разметка страницы разделяет электронную таблицу на страницы.
- Страничный позволяет вам видеть общий вид электронной таблицы, что полезно, когда вы добавляете разрывы страницы.
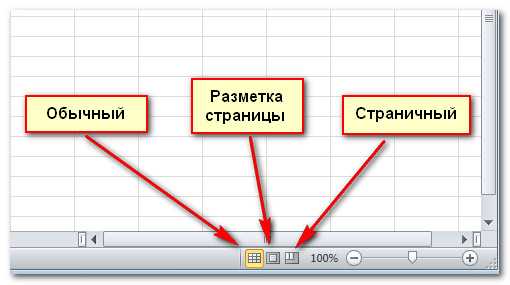
9) Масштаб
Кликните и потяните ползунок, чтобы изменить масштаб. Число, отображаемое слева от ползунка, означает величину масштаба в процентах.
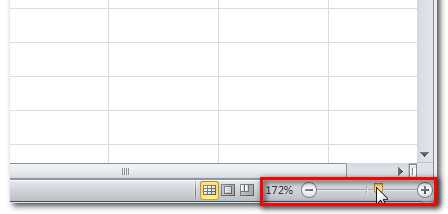
Лента содержит все команды, которые могут понадобиться для выполнения общих задач. Она содержит несколько вкладок, на каждой из которых несколько групп команд. Вы можете добавлять свои собственные вкладки с вашими любимыми командами. В правом нижнем углу некоторых групп есть стрелка, нажав на которую вы увидите еще больше команд.
Работа среде Excel
Лента и Панель быстрого доступа – те места, где вы найдете команды, необходимые для выполнения обычных задач в Excel. Если вы знакомы с Excel 2007, то увидите, что основным отличием в Ленте Excel 2010 является расположение таких команд, как Открыть и Печать во всплывающем меню.
Лента
Лента содержит несколько вкладок, на каждой из которых несколько групп команд. Вы можете добавлять свои собственные вкладки с вашими любимыми командами.

Чтобы настроить Ленту:
Вы можете настроить Ленту, создав свои собственные вкладки с нужными командами. Команды всегда располагаются в группе. Вы можете создать так много групп, как вам нужно. Более того, вы можете добавлять команды на вкладки, которые имеются по умолчанию, при условии, что вы создадите для них группу.
- Кликните по Ленте правой кнопкой мыши и выберите Настройка ленты. Откроется диалоговое окно.
- Нажмите Новая вкладка. Будет создана новая вкладка с новой группой внутри.
- Убедитесь, что выбрана новая группа.
- В списке слева выберите команду и нажмите Добавить. Вы также можете просто перетащить команду в группу.
- Когда вы добавите все нужные команды, нажмите OK.
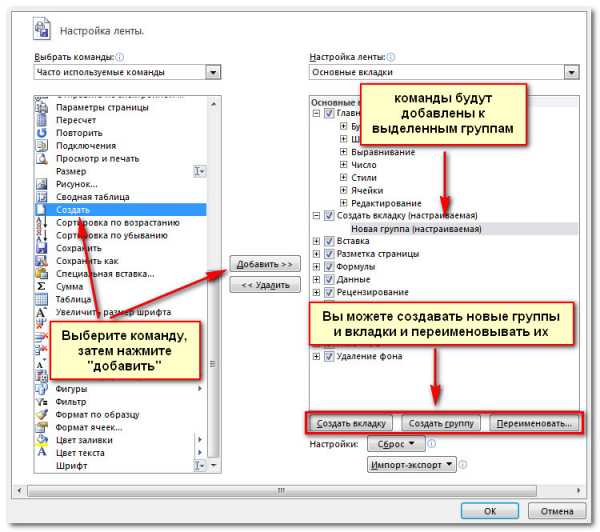
Если вы не можете найти нужную команду, кликните по выпадающему списку Выбрать команды и выберите Все команды.

Чтобы свернуть и развернуть Ленту:
Лента призвана оперативно реагировать на ваши текущие задачи и быть легкой в использовании. Тем не менее, вы можете ее свернуть, если она занимает слишком много экранного пространства.
- Кликните по стрелке в правом верхнем углу Ленты, чтобы ее свернуть.
- Чтобы развернуть Ленту кликните по стрелке снова.

Когда лента свернута, вы можете временно ее отобразить, нажав на какую-либо вкладку. Вместе с тем, лента снова исчезнет, когда вы прекратите ее использовать.
Панель быстрого доступа
Панель быстрого доступа расположена над Лентой и дает доступ к некоторым нужным командам вне зависимости от того, на какой вкладке вы сейчас находитесь. По умолчанию показываются команды Сохранить, Отменить, Вернуть. Вы можете добавить команды, чтобы сделать панель более удобной для себя.
Чтобы добавить команды на Панель быстрого доступа:
- Кликните по стрелке справа на панели быстрого доступа.
- В появившемся списке выберите команды, которые нужно добавить. Чтобы выбрать отсутствующие в списке команды, нажмите Другие команды.

Всплывающее меню
Всплывающее меню предоставляет вам различные параметры для сохранения, открытия файлов, печати или совместного использования документов. Оно похоже на меню кнопки Office в Excel 2007 или меню Файл в более ранних версиях Excel. Однако теперь это не просто меню, а полностраничное представление, с которым гораздо легче работать.
Чтобы попасть во всплывающее меню:
- Кликните по вкладке Файл.

- Выберите нужную опцию или вернитесь к вашей книге, нажав на любую вкладку на Ленте.
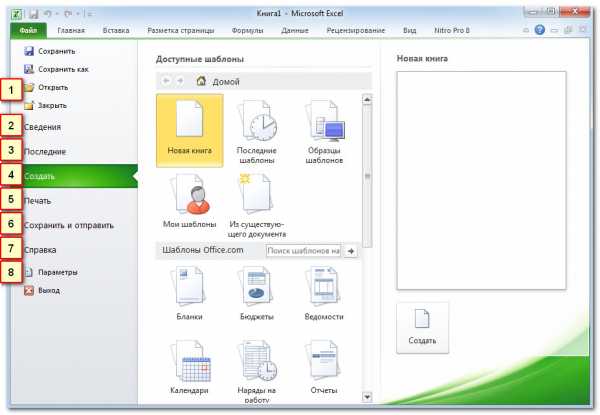
1) Основные команды
Команды Сохранить, Сохранить как, Открыть и Закрыть теперь находятся во всплывающем меню.
2) Сведения
Сведения содержит информацию о текущей книге. Вы можете просмотреть и изменить ее разрешения.
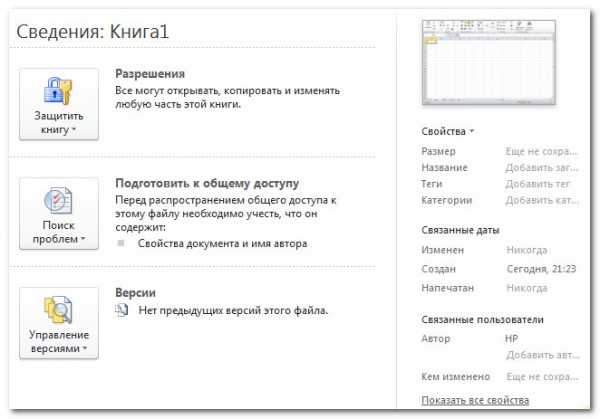
3) Последние
Для удобства здесь показываются последние книги, с которыми вы работали.
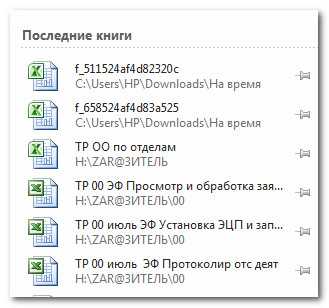
4) Создать
Отсюда вы можете создать новую чистую книгу или выбрать макет из большого числа шаблонов.
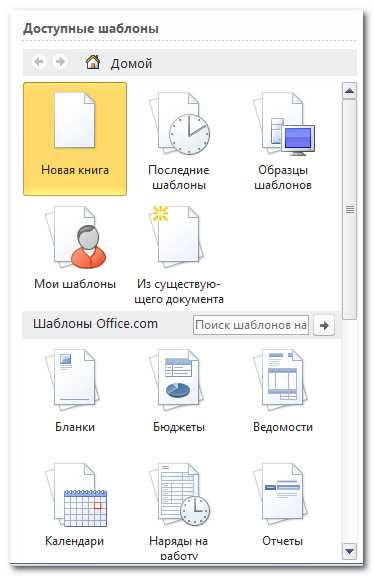
5) Печать
На панели Печать вы можете изменить настройки печати и напечатать вашу книгу. Также вы можете предварительно посмотреть, как будет выглядеть распечатанная книга.
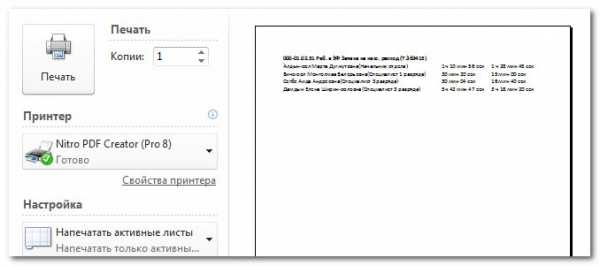
6) Сохранить и отправить
Опция сохранить и отправить позволяет легко отправить вашу книгу по электронной почте, разместить ее в интернете или изменить формат файла.
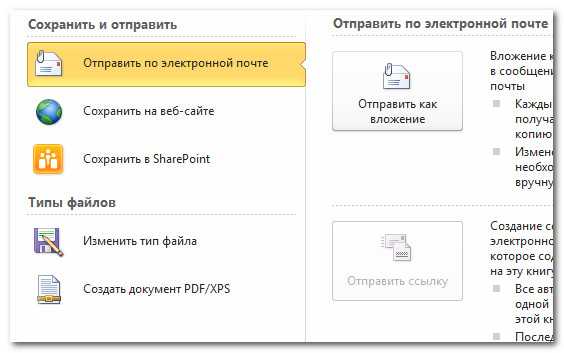
7) Справка
Отсюда вы получаете доступ к Справке Microsoft Office или Проверке наличия обновлений.
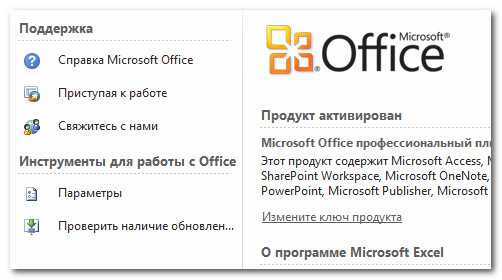
8) Параметры
Здесь вы можете изменять различные параметры Excel. Например, вы можете изменить настройки проверки правописания, автовосстановления или языка.
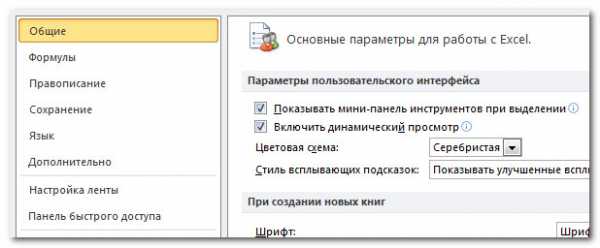
Создание и открытие книг
Файлы Excel называются книгами. Каждая книга содержит один или несколько листов (также известных как “электронные таблицы”).
Чтобы создать новую книгу:
- Кликните по вкладке Файл. Это откроет всплывающее меню.
- Выберите Создать.
- Выберите Новая книга в пункте Доступные шаблоны. Она выделена по умолчанию.
- Нажмите Создать. Новая книга отобразится в окне Excel.

Чтобы сэкономить время, вы можете создать документ из шаблона, который можно выбрать в пункте Доступные шаблоны. Но об этом поговорим в следующих уроках.
Чтобы открыть существующую книгу:
- Кликните по вкладке Файл. Это откроет всплывающее меню.
- Выберите Открыть. Появится диалоговое окно Открытие документа.
- Выберите нужную книгу и нажмите Открыть.

Если вы недавно открывали существующую книгу, то ее можно было бы легче найти в пункте Последние во всплывающем меню.

Режим совместимости
Иногда вам нужно будет работать с книгами, созданными в более ранних версиях Microsoft Excel, например, Excel 2003 или Excel 2000. Когда вы открываете такие книги, они показываются в режиме совместимости.
Режим совместимости отключает некоторые функции, поэтому вы сможете пользоваться только теми командами, которые были доступны при создании книги. Например, если вы открываете книгу, созданную в Excel 2003, то сможете использовать вкладки и команды, которые были в Excel 2003.
На рисунке ниже книга открыта в режиме совместимости.
Чтобы выйти из режима совместимости, вам нужно изменить формат книги на текущую версию. Тем не менее, если вы работаете с людьми, которые работают с более ранними версиями Excel, лучше оставить книгу в Режиме совместимости и не менять формат.
Чтобы преобразовать книгу:
Если вы хотите иметь доступ ко всем функциям Excel 2010, то можете преобразовать книгу в формат Excel 2010.
Обратите внимание, что преобразование файла может вызвать некоторые изменения оригинального файла.
- Нажмите по вкладке Файл, чтобы открыть всплывающее меню.
- Выберите команду Преобразовать.
- Затем два раза нажимаете на ок.
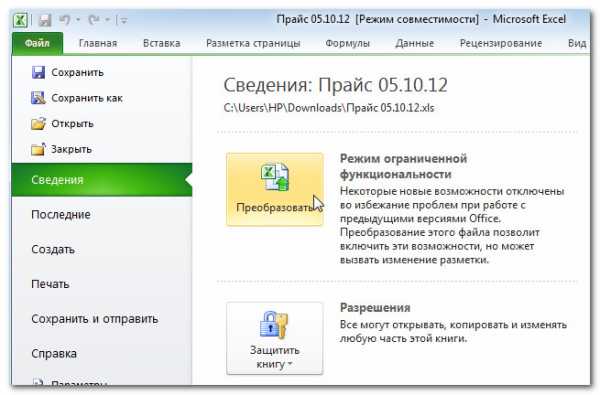
- Книга будет преобразована в новый формат.
Практикуйте!
- Откройте Excel 2010 на компьютере и создайте новую пустую книгу.
- Сверните и разверните ленту.
- Пройдитесь через все вкладки и обратите внимание на то, как меняются параметры ленты.
- Попробуйте изменить вид страниц.
- Добавьте любые команды в панель быстрого доступа.
- Закройте Excel без сохранения книги.
composs.ru
Как работать в “Экселе”: основы :: SYL.ru
Каждый человек, начиная работать с персональным компьютером, проходит одни и те же, давно всем известные, этапы. Сначала родители дают ребёнку смотреть мультики, потом он самостоятельно начинает устанавливать программы и играть в игрушки.

В коне концов, дело подходит к тому, что наступает момент, когда пора заняться более серьёзными делами. Например, делать уроки, конспекты. Поскольку компьютеры вошли в нашу жизнь еще не так давно, то и многие представители старшего поколения не умеют обращаться с этими программами. Сегодня мы с вами рассмотрим общий интерфейс программы Microsoft Office Excel, а также узнаем, как работать в “Экселе” новичкам.
Подготовка
Итак, вы скачали или купили набор офисных программ Microsoft Office. При установке у вас спросят, какие компоненты необходимо установить. Нам понадобится в первую очередь Excel, но полезно будет установить также Word и PowerPoint. Они вам точно пригодятся.
После установки запускаем программу и смотрим, как работать в “Экселе”. Перед нами предстаёт стандартное рабочее поле. Оно представляет собой пространство, разбитое на ячейки. Таким образом, у вас нет необходимости создавать таблицу собственноручно, как это нужно делать в других программах.
В верхней части экрана вы можете увидеть панель управления, позволяющую настраивать и изменять содержание вашей таблицы. В левом нижнем углу обозначается текущий лист, на котором вы работаете. По умолчанию их всегда три, но вы можете добавлять или удалять их на своё усмотрение.

Оформление
Теперь давайте разберёмся, как работать в программе “Эксель” на начальном этапе. Поскольку это приложение было создано для более удобного обращения с таблицами, поэтому и взаимодействовать нам необходимо с ними. Как было уже сказано, таблица в “Экселе” готова сразу после запуска приложения. Всё, что необходимо сделать пользователю – это оформить границы таблицы. Впрочем, опытные люди не всегда рисуют даже их. Это всё делается лишь для вашего удобства.
Чтобы очертить рамки вашей будущей таблицы, вам необходимо выделить нужную область на экране, найти кнопку “Границы” и в выпадающем списке выбрать способ заливки.
Если вам необходимо в таблице получить несколько полей под одним заголовком, то можете воспользоваться функцией объединения ячеек. Для этого выделяете несколько полей мышкой, а затем нажимаете кнопку “Объединить ячейки”.
Данные
Теперь давайте рассмотрим, как работать в таблице. “Эксель” понимает порядка десяти различных типов данных. Рассмотрение каждого из них – это тема для отдельной статьи, поэтому здесь будут приведены только два основных.
По умолчанию в “Экселе” формат ячеек текстовый. Что это значит? Всё, что вы пишете в них, будет отображаться точно в таком же виде. Например, если вы напишете “10+5”, то в ячейке будет выведено именно это, а не их сумма. Для того чтобы вписать в поле формулу, которая будет высчитывать значение, в обязательном порядке в начале фразы надо ставить знак равенства.

Как работать в “Экселе” быстрее? В нём присутствует функция автозаполнения. Для этого вносим в ячейку необходимое нам значение, после этого зажимаем левой кнопкой мышки правый нижний угол (появится значок “крестик”) и перетаскиваем в нужную сторону. Плюс к этому есть функция, позволяющая высчитывать простейшие арифметические прогрессии. То есть если вам нужно пронумеровать строчки, то вы в первую ячейку пишите “1”, в следующую “2”, затем выделяете оба поля и точно так же перетаскиваете в нужную сторону. Таким образом, у вас получится ряд чисел от 1 до нужного.
Заключение
Надеемся, эта статья помогла вам понять, как работать в “Экселе” на начальных этапах, пока вы еще не освоились с приложением. Программа “Эксель” включает в себя огромное множество разнообразных функций, каждая из которых помогает пользователю в его начинаниях. Удачи в освоении офисных приложений. И не забывайте сохранять этапы работы!
www.syl.ru
с чего начать и как работать
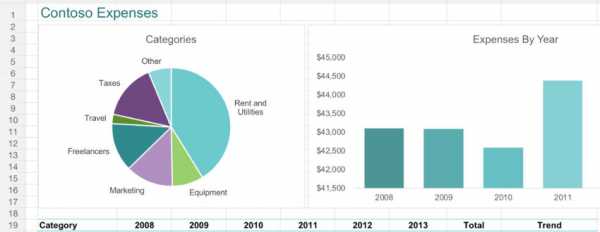
Часто встречаются любители статистики, которые не любят считать и вычислять. Им нравится изучать, анализировать готовые цифры и вести скрупулёзный учёт. Теперь, с появлением электронных процессоров для таких людей предоставляются неограниченные возможности. Нет ничего проще, чем вести статистический и другой учет в программе Excel из офисного пакета Microsoft.
Основные понятия и функции
Приступая к работе в Экселе с таблицами, для начинающих важно усвоить основные понятия и принципы работы данной программы. Как любая виндовская программа, Excel обладает традиционным для подобных программ интерфейсом.
В меню входят разделы, свойственные всем компонентам пакета Майкрософт Офис: главная, вставка, разметка страницы, вид, рецензирование. Есть и вкладки, свойственные только этой программе: формулы и данные.
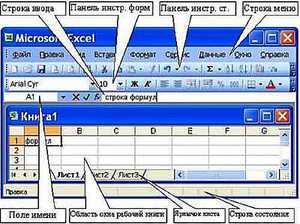 Внешний вид рабочей области представлен в виде разбитой на ячейки страницы. Каждая ячейка имеет свой номер или координаты. Для этого самый левый столбик пронумерован и первая верхняя строчка имеет свою нумерацию в виде латинских букв. Координаты ячейки определяются по пересечению вертикального столбца с буквой и горизонтальной строки с цифрой.
Внешний вид рабочей области представлен в виде разбитой на ячейки страницы. Каждая ячейка имеет свой номер или координаты. Для этого самый левый столбик пронумерован и первая верхняя строчка имеет свою нумерацию в виде латинских букв. Координаты ячейки определяются по пересечению вертикального столбца с буквой и горизонтальной строки с цифрой.
Каждая ячейка является хранилищем данных. Это может быть что угодно: цифры, текст, формула для вычислений. К любой ячейке можно применять разные свойства и виды форматирования данных. Для этого используют щелчок на ячейке правой кнопкой мыши. В открывшемся меню выбирают раздел «Формат ячейки».
Все ячейки объединены в листы. В нижней части окна программы имеются ярлычки с названиями листов. По умолчанию это Лист1, Лист2 и Лист3, а также ярлычок для создания нового листа. Все листы можно переименовывать по своему усмотрению. Для этого надо навести курсор на ярлычок и нажать правую кнопку мыши. В появившемся меню выбрать соответствующую команду. Кроме этого, также можно удалить, скопировать, переместить, вставить, скрыть и защитить лист.
Из-за большого количества листов в одном экселевском файле, такие файлы также называют книгами. Книгам присваиваются имена, их легко хранить, рассортировав по папкам.
Создание таблиц
В основном нужно знать, как работать с эксель-таблицами, поэтому всем от чайника до продвинутого программиста важно усвоить, на чём основана работа с таблицами в Excel. В отличие от вордовских аналогов, экселевские обладают рядом существенных преимуществ:
- В них можно производить подсчёты и вычисления.
- В них можно сортировать данные по выбранным критериям. Чаще всего по возрастанию или по убыванию.
- Их можно связывать с другими страницами и делать динамическими, то есть при изменении данных в связанных полях будут меняться данные в других связанных полях.
- Информацию таких банков данных можно использовать для построения гистограмм, графиков и других интерактивных элементов, что очень удобно для наглядного представления данных.
Это далеко не все преимущества экселевских документов. Само создание вычисляемых полей в Excel предельно простое. Вот нужные шаги для получения такого объекта:
- Выбирается в меню «Вставка» пункт «Таблица». Если нужен объект с верхней строкой заголовков столбцов, ставится галочка в соответствующем поле, появившегося окна.
- На листе, где надо вставить объект, выделяется нужная площадь для него. Для этого достаточно выделить начальную ячейку и, не отпуская левую клавишу мышки, выделить нужное количество ячеек для будущего хранилища данных.
- После создания объект можно отформатировать другим стилем. Для этого выбирают на вкладке меню «Главная» пункт «Форматировать таблицу»; в открывшемся меню можно выбрать другой стиль или создать свой собственный.
- Отформатировав объект, приступают к его заполнению.
Попробовав сделать одну небольшую табличку, любой чайник сможет без труда создавать объекты разной конфигурации и вида. Упражняясь с ними, со временем многие овладевают другими полезными свойствами экселевских элементов и с удовольствием используют их для своих нужд.
Вычисления с помощью формул

Освоившие начальные азы того, как работать в программе Excel с таблицами, смогут в дальнейшем самосовершенствоваться. Ведь в отличие от вордовского собрата экселевское хранилище данных даёт безграничные возможности для различных вычислений. Достаточно усвоить небольшой навык, как вставлять формулы и производить вычисления в этих объектах.
Чтобы создать вычисляемое поле в Excel, достаточно выделить ячейку и нажать на клавиатуре знак «=». После этого становятся доступны вычисления значений, содержащихся в любых ячейках данной таблицы. Чтобы сложить или вычесть значения, выделяют первую ячейку, затем ставят нужный знак вычисления и выделяют вторую ячейку. После нажатия на Enter в выбранной изначально ячейке появится результат вычисления. Таким образом, можно производить различные вычисления любых ячеек, отвечающих требованиям проводимых вычислений.
Для того чтобы работать в Экселе с таблицами было ещё проще, применяются многочисленные формулы. Например, для нахождения суммы нескольких ячеек находящихся в одной строке или в одном столбце, есть формула «сумм». Чтобы её использовать, достаточно после выбора ячейки и нажатия на «=» в строке над верхней строчкой листа с левой стороны выбрать нужную формулу из списка, который открывается после нажатия на маленький треугольничек в окошке с формулами.
Научившись пользоваться этой нехитрой технологией, многие любители статистики освободили себя от массы мучительных вычислений и ненамеренных ошибок, которые свойственны человеку, но отсутствуют у вычислительных машин.
Оцените статью: Поделитесь с друзьями!www.2dsl.ru
Как работать в программе excel: основные моменты
Программа Excel является широко известной среди компьютерных пользователей. Она заслуженно получила признание, ведь фактически у нее нет аналогов. Чаще всего Эксель используется для различных вычислений, построения таблиц и диаграмм, проведения расчетов, причем как самого элементарного уровня, так и более сложного.
В данной статье мне хотелось бы поговорить о том, как работать в программе excel. Думаю, что многие юзеры так или иначе уже имели дело с этой прогой и другими офисными программами, тем не менее, закрепить материал не будет лишним. Да и новичкам подобная информация определенно пригодится. Итак, как же правильно работать в ms excel?
Что такое Excel?
Начнем с самого простого: кому и зачем необходим Excel? Аудитория для работы с данной программой не очень широкая, ее составляют преимущественно бухгалтера, а также экономисты, то есть, люди, которые производят вычисления при помощи функций Excel, в том числе и функции ЕСЛИ.
Когда пользователь только начинает знакомиться и работать в microsoft excel, ему может показаться, что эта программа являет собой просто таблицу. На самом деле, это правильно лишь наполовину: да, внешне Эксель имеет вид таблицы, у которой, впрочем, множество функций и возможностей. Примечательно, что прога «заточена» не только для ввода цифр, но также и букв, что делает ее наполнение более содержательным и глубоким.
Как работает Excel
Что ж, а теперь давайте разбираться с тем, как работать в excel, чуть более подробно. Таблица, которую видит перед собой пользователь сразу после открытия программы, называется «Книга Excel». Она состоит из столбцов и строчек, которые пересекаются, образуя ячейки. У каждой ячейки – своя координата, которая ее характеризует, например, B1 или A6.

Над таблицей можно увидеть меню программы, с помощью которого осуществляется управление нею. Так, оно позволяет воспользоваться макетами, построить диаграммы, таблицы и прочее. В нижней части «Книги Excel» присутствует несколько вкладок, благодаря которым можно переходить с одного листа на другой, не теряя при этом предварительно внесенную информацию.
Конечно, в данной программе разработчиками предусмотрены разнообразные функции, причем некоторые из них простенькие для выполнения, и по силам даже новичку. Другие – более сложные, и требуют определенной сноровки и знаний. Тем не мене, работать в файле excel не настолько тяжело, как может показаться на первый взгляд. Я надеюсь, что с азами вы разобрались, и в последующих материалах я начну рассказывать о функциях Excel, которые пригодятся в работе многим пользователям.
userologia.ru
Как научиться работать в excel? +видео уроки

О чем больше всего сожалеют люди в конце жизни
9 самых жутких пыток древнего мира
Преимущества употребления кофе
Microsoft Office Excel — это программа для обработки таблиц в электронном виде. Незаменимый помощник любого секретаря и бухгалтера, ведь он существенно облегчает работу с формулами, таблицами и диаграммами. Потенциал подобного инструмента настолько огромен, что на его освоение уходит много времени.
- Знакомство начинается всегда с интерфейса программы. После ее запуска появится чистая книга. Теперь вы можете попрактиковаться, используя функции из вкладки «главная» и те команды, которые можно вызвать кнопкой Оффлайн. Она расположена слева, в верхней части экрана. Функции на других панелях задач используются по ситуации, тогда как функции вкладки «Главная» постоянно.
- Научитесь передвигаться по листу при помощи клавиш. Для практики введите данных в несколько ячеек. Узнайте способы, которыми данные можно редактировать как в самой ячейке, так и в строке формулы. После выделения одной ячейки, строки или столбца появятся всевозможные команды для манипуляции с числами в них. Изучите эти команды. Научитесь вызывать контекстное меню. Ознакомьтесь с разнообразием готовых формул и диаграмм. Так же освойте параметры ячейки, которые можно подвергнуть форматированию.
- После того как Microsoft Office Excel перестанет быть для вас темным лесом попробуйте решить с его помощью какую-нибудь конкретную задачу. Не стоит сразу браться за сложные задания, более легкие позволят вам легче освоиться с процессом.
- Постепенно усложняйте свои практики в Microsoft Office Excel. Оставьте редактирование данных позади, научитесь работать с таблицами и формулами. Для их комфортного применения необходимо освоить настройки, которые открываются при помощи элементов управления и макросов. Не забывайте применять полученные знания на практике.
- Не избегайте самоучителей. Там не только подробно описана каждая функция, но и дана масса заданий, которые можно выполнять сразу после каждого урока, чтобы закрепить полученные знания.
Видео уроки
uchieto.ru
Как работать в Excel?
Табличный процессор Excel, входящий в пакет Microsoft Office, – одно из самых популярных приложений для вычислений, обработки и графического представления больших объемов данных. С его помощью можно решать самые разнообразные задачи – от простейших арифметических действий с числами до статистического анализа, сложных финансовых и научных расчетов, создания отчетной документации, сортировки и фильтрации огромных массивов информации. Если изучить хотя бы основные положения, как работать в Excel, не составит труда за короткий срок сформировать график погашения кредита, калькуляцию на выполнение ремонта в квартире, список контактов, дней рождения знакомых, расписание на неделю, прайс-лист товаров или создать любую другую таблицу упорядоченных данных различных типов, необходимую для личных целей и рабочих процессов.
- Структура документа Excel, создание и форматирование электронных таблиц
- Выполнение вычислений
Начиная знакомство с Excel, в первую очередь необходимо разобраться со структурой документа, способами выполнения вычислений и возможностями форматирования. Освоив эти аспекты, можно перейти к изучению инструментов структурирования и анализа данных, их графического представления, а также других более сложных приемов работы.
Структура документа Excel, создание и форматирование электронных таблиц
Если открыть программу, на экране отобразится окно, содержащее пустой файл Excel – такое, как на картинке. Этот файл называется книгой, состоящей из одного или нескольких листов, каждый из которых представляет собой таблицу. Столбцы озаглавлены буквами латинского алфавита, строки – числами. Если поставить курсор в любую ячейку, вокруг нее появится жирный контур, а ее адрес, состоящий из заголовка колонки и ряда, отобразится в отдельном поле под главным меню. Excel позволяет работать с данными различных форматов: числовыми, текстовыми, финансовыми, процентными, временными и другими.
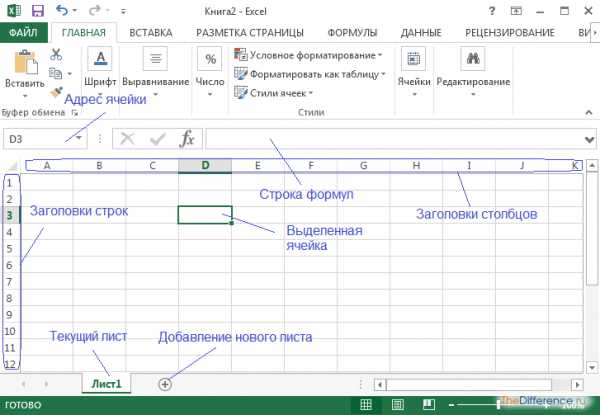
В таблице можно менять ширину столбцов и строк, наведя курсор на границу областей их названий, растягивая или стягивая при нажатой левой клавише мыши. Также возможно добавление листов кликом по пиктограмме рядом с их названиями, вставка и удаление групп ячеек.
Рассмотрим процесс создания книги и основные приемы форматирования на примере составления таблицы, в которой позднее рассчитаем цены товаров при оптовой продаже со скидкой, ее вид представлен на картинке.

Для формирования таблицы недостаточно просто установить курсор в нужные ячейки и ввести текст и числовые данные. В первую очередь продумывается ее структура. Можно заметить, что в таблице объединены некоторые ячейки (например, A3 и A4, E3 и F3). Для выполнения этого действия нужно выделить указанные элементы, нажать правую клавишу мыши, в контекстном меню выбрать пункт «Формат ячеек». В открывшемся окне следует перейти в раздел «Выравнивание» и установить флажок «Объединение ячеек».
По умолчанию таблица имеет невидимые при печати и очерченные тонкими светлыми линиями в окне программы контуры элементов, что затрудняет восприятие данных. Поэтому стоит выделить ее полностью, снова вызвать окно настройки формата ячеек, где на вкладке «Граница» выбрать понравившийся цвет и тип линии, щелкнуть по пиктограммам внешних и внутренних обрамлений. При желании можно задать заливку ячеек различными цветами и способами, перейдя в соответствующий раздел.
Когда пустая таблица готова, остается лишь заполнить необходимую текстовую и числовую информацию, установив курсор в соответствующие ячейки, ширину которых можно изменить вручную. Для ускорения задания нумерации в первом столбце рационально использовать очень удобный инструмент Excel – автоматическое заполнение. В ячейки A5 и A6 вводятся числа 1 и 2, затем их стоит выделить и навести курсор на правый нижний угол появившейся рамки, в результате чего указатель примет вид знака «+». Удерживая левую клавишу мыши, растягиваем выделение вниз – в ячейках появляются нужные данные.
Для задания значения скидки в % следует установить курсор в позицию C2 и вызвать окно формата ячеек, где во вкладке «Число» выбрать процентный формат.
к содержанию ↑Выполнение вычислений
На примере созданной таблицы рассмотрим, как быстро научиться работать в Excel с числовыми данными, используя функции и математические операции.
Чтобы рассчитать цену упаковки товара, нужно в столбец E ввести формулы. Задание их в Excel не представляет ничего сложного, стоит лишь освоить и запомнить некоторые положения.
- Первым символом в ячейке при введении в нее формулы должен быть знак «=».
- Математические операции обозначаются следующим образом: «+», «-», «*», «/» и «^» (возведение в степень).
- Формула может содержать как числовые или строковые данные, так и ссылки на ячейки – их адреса.
- В выражении можно использовать доступные готовые функции, список которых вызывается нажатием на значок «Вставить функцию» слева от строки формул.
Итак, устанавливаем курсор в позицию E5 и записываем следующий текст: «=C5*D5», нажимаем клавишу «Enter». Можно не вводить адрес с клавиатуры, а кликнуть по соответствующей ячейке – в формуле он появится автоматически. Напротив каждого товара в текущем столбце должна быть аналогичная формула, но их не придется заполнять вручную. Выделив ячейку E5, перемещаем курсор в ее правый нижний угол до появления «+» и растягиваем выделение вниз до E12 включительно. Если переместиться, например, в позицию E8, мы увидим, что при копировании формулы автоматически изменились адреса ячеек, входящих в нее, которые для удобства подсвечиваются разными цветами (на рисунке).

Для расчета данных в столбце F понадобится значение скидки, расположенное в ячейке C2. Если ввести в F5 выражение «=E5*(1-C2)» и затем скопировать его описанным выше способом вниз во все позиции колонки, адреса переменных автоматически изменятся и в F6 будет неверная формула «=E6*(1-C3)». Поэтому номер строки ячейки C2 нужно зафиксировать, для этого перед ним ставится знак «$». Результат расчета и формула в одной из ячеек столбца представлены на картинке.
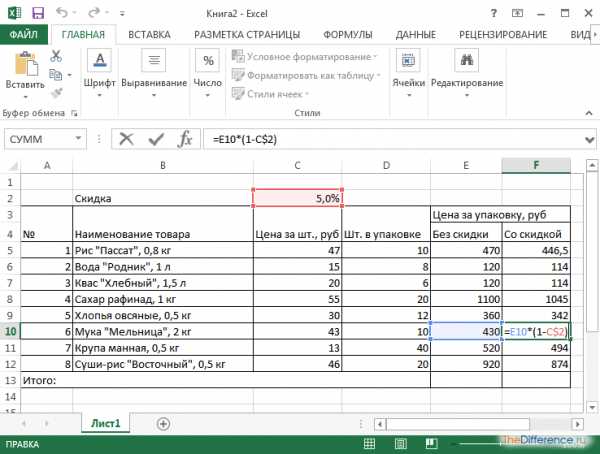
Осталось рассчитать суммарную стоимость всех товаров без скидки и со скидкой в ячейках E13 и F13. Рассмотрим, как использовать для этого встроенные инструменты. В E13 записываем знак «=», далее нажимаем на значок «Вставить функцию» (отмечен на картинке), в появившемся окне выбираем категорию «Математические» и функцию «СУММ» (если точно известно ее название, можно написать его в поле «Поиск функции» и выбрать из списка найденных). Далее следует ввести диапазон адресов суммируемых ячеек – «E5:E12» вручную или выделив их мышью. Если возникают трудности с заданием аргументов, можно нажать на ссылку «Справка по этой функции» и изучить ее особенности более подробно.

Последний шаг формирования нашей таблицы – копирование ячейки E13 в F13. Итоговый результат показан на рисунке.
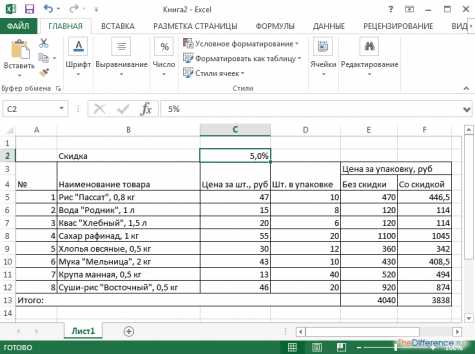
Конечно, все возможности Excel в рамках одной статьи рассмотреть невозможно. Программа содержит еще множество встроенных функций, сгруппированных по категориям, изучать которые можно постепенно. Как и в любом деле, все приходит с опытом, поэтому разобравшись с основами, стоит использовать Excel для решения расчетных задач, не боясь экспериментировать, поскольку многие вещи здесь интуитивно понятны, а в справочной системе имеются ответы на большинство вопросов.
thedifference.ru
Начало работы в Excel: краткая информация для начинающих
Те, кто пропускал школьные уроки информатики, с ужасом думают о необходимости начала работы в Excel. Хотя требование минимальных знаний этой программы выставляют все компании, если у них на балансе есть ПК, которым пользуются не только для раскладывания пасьянса.
Освоить несложные навыки и простейшие операции в табличном процессоре не составит труда, если понять, что такое Excel и усвоить его основные принципы работы.
Что такое Excel
Excel – табличный процессор, разработанный Microsoft. По сути, это одна из многих программ, входящих в стандартный набор Microsoft Office. С помощью Excel составляются отчеты, зарплатные ведомости, строятся диаграммы и графики. Если создать простую таблицу без вычислений можно в любой офисной программе, в том числе в Word, то с помощью Excel можно произвести сложнейшие расчеты, самостоятельно составляя формулы, необходимые для математических операций.
Как найти Ексель
Если на компьютере установлен офисный пакет Microsoft, то найти любую из программ, входящих в него, трудностей не составит. Существует несколько вариантов поиска:
- Нажать на «Пуск» в левом нижнем углу экрана, в строке поиска ввести Excel.
В результате поиска компьютер выдаст все программы, документы и файлы, в названии которых присутствует искомое слово.
- Нажать на меню «Пуск», все программы, Microsoft Office, выбрать из офисного пакета Excel и запустить его.

- Если двумя вышеперечисленными способами обнаружить Excel не удалось, переходим на диск C, Program Files, Microsoft Office. Дальнейший путь зависит индивидуально от установленного пакета. Это может быть папка Office14 или Office10. В этой папке находим Excel.exe и запускаем его.

Обратите внимание, что если у вас 64-разрядная Windows, то офисный пакет может быть установлен в папке Program Files (*86).
Начало работы в Excel
Запустив программу, мы увидим поле со столбцами и строками в виде таблицы. Внешний вид и возможности зависят от версии офисного пакета. Так выглядит Microsoft Office Excel 2010: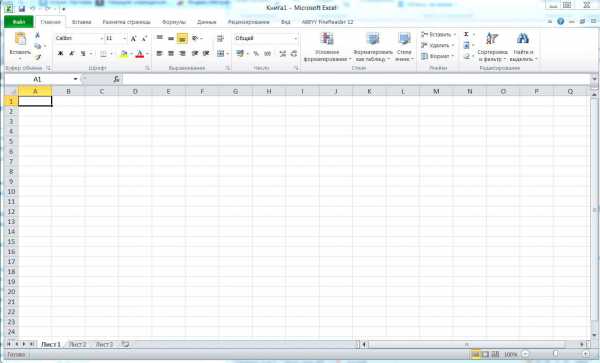
У каждой ячейки таблицы есть свое название, состоящее из буквенного обозначения столбца и строки. Если нажать на любую ячейку поля Excel, то подсветится столбец и строка, на пересечении которых находится ячейка, а в левом верхнем углу появится ее название.
Передвигаться между ячейками можно стрелками, или просто наводя курсор мыши в нужное место. Если вместо буквенного отображения столбца Excel выдает цифровое обозначение, значит, установлен стиль ссылок R1C1. Как это изменить:
- нажимаем на вкладку «Файл», выбираем пункт «Параметры»;
- в появившемся рабочем окне, в меню слева, выбираем пункт «Формулы»;
- снимаем галочку возле строки «Стиль ссылок R1C1».
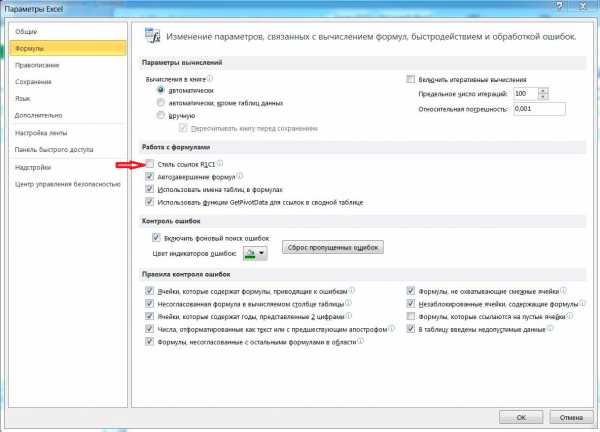
Что такое Excel и начало работы с ним рассмотрели, теперь можно приступать к подробному изучению всех возможностей Microsoft Office Excel.
otomkak.ru