Работа с таблицами в ворде — Ответы и советы
Создание таблиц в Микрософт Word 2003
2.1.4. Создание таблиц Word
Таблица Word складывается из строчков и столбцов ячеек. Таблицы Word смогут содержать цифры, текст и картинки. Таблицы Word употребляются для упорядочения и представления данных. Они разрешают выстроить числа в столбцы, а после этого упорядочить их, и выполнить разные вычисления.
Компоненты таблицы Word
Границы и линии сетки
Таблица Word имеет границу в виде узкой сплошной линии тёмного цвета. Граница сохраняется при печати, а в случае удаления границы линии сетки отображаются на экране. Удаление (восстановление) границы осуществляется командой Формат / Границы и заливка, на вкладке Границы либо командой Внешние границы на панели инструментов. Линии сетки не печатаются, но их также возможно удалить (вернуть) командой Таблица / Скрыть сетку (Отображать сетку).
Знак ячейки и знак строки являются непечатаемыми символами, каковые обозначают, соответственно, конец ячейки и конец строки.
Поля ячеек и промежутки между ячейками
Поля ячеек – это расстояние между текстом и границей ячейки в ячейки. Промежутки между ячейками и поля ячеек возможно поменять в окне диалога Параметры таблицы, которое возможно вызвать командой Таблица / Свойства таблицы, надавив кнопку Параметры.
Маркер перемещения и маркер трансформации размера таблицы
Маркер перемещения таблицы помогает для перемещения таблицы в другое место страницы, а маркер трансформации размера таблицы разрешает поменять размер таблицы.
Создание таблицы Word
Создание новой таблицы Word возможно осуществить тремя методами:
- нарисовать;
- вставить;
- создание на базе существующих данных (текста, чисел).
1. Нарисовать (создать) таблицу Word
Для таблицы Word со сложным заголовком целесообразно применять метод Нарисовать таблицу. Для этого нужно выбрать команду Таблица / Нарисовать таблицу. Появится плавающая панель инструментов Таблицы и границы. Посредством данной панели возможно создать таблицу и осуществить ее редактирование и форматирование.
2. Вставка (создание) таблицы Word
Дабы быстро создать несложную таблицу в Word, нужно воспользоваться командой Таблица/Вставить/Таблица. Появится диалоговое окно Вставка таблицы.
В этом окне возможно задать размер (количество столбцов и строчков), установить Автоподбор ширины столбцов, выбрать один из вариантов Автоформатирование. Установив флажок По умолчанию для новых таблиц, возможно сохранить выбранный формат и в будущем применять его по умолчанию.
3. Преобразование существующего текста в таблицу
При преобразовании текста в таблицу нужно указать, в каком месте должен начинаться любой столбец. Для этого применяют знаки разделителей. В качестве разделителя возможно выбран символ абзаца, символ табуляции, точка с запятой либо другой.
Ввод текста в ячейку
Для ввода текста в ячейку, нужно щелкнуть на ячейке и ввести текст с клавиатуры либо вставить из буфера обмена при копировании текста. В случае если текст не помещается в строке. то он переносится на другую строчок и увеличивает высоту строки.
Для трансформации ориентации текста в ячейке нужно установить курсор в ячейку и в меню Формат выбрать команду Направление текста. Для трансформации выравнивания текста в ячейке на панели инструментов Таблицы и границы выберите параметр выравнивания по вертикали и горизонтали.
Для перемещения, копирования и удаления текста в ячейках нужно выделить данный текст. Выделенный текст возможно удалять клавишей Delete либо Backspace, и копировать и перемещать как посредством буфера обмена, так и способом перемещения при помощи мыши (при надавленной левой либо правой клавиши).
Форматирование текста в ячейках осуществляется способами форматирования простого текста. Добавить текст перед таблицей в начале страницы возможно, в случае если установить курсор в начале первой строки и надавить клавишу Enter.
Редактирование таблиц Word
К операциям редактирования таблиц Word относится:
- вставить и удалить строки и столбцы;
- объединить и разбить ячейки;
- разбить таблицу.
Для редактирования элементов (ячеек, строчков, столбцов) нужно выделить эти элементы, а после этого применять меню Таблица либо контекстное меню. Для форматирования таблицы употребляется команда Автоформат в меню Таблицы, и панель инструментов Таблицы и границы.
Электронные таблицы Word
Посредством таблиц Word возможно решить кое-какие задачи, каковые свойственны для электронных таблиц. К этим задачам относятся разные вычисления и сортировка элементов таблицы. Эти задачи выполняются командами Сортировка и Формула в меню Таблицы.
Рассмотрим методы вычислений в таблице Word:
- Сумма строки либо столбца чисел:
- выделить ячейку, в которой будет отображаться сумма;
- в меню Таблица нужно выбрать команду Формула;
- в случае если выделенная ячейка находится в самом низу столбца чисел, Word выводит формулу =SUM(ABOVE), а вдруг выделенная ячейка находится с правого края строки чисел, Word предлагает формулу =SUM(LEFT).
- Исполнение вычислений в таблице Word:
- выделить ячейку, в которую будет помещен итог;
- в меню Таблица нужно выбрать команду Формула;
- в случае если Word предлагает формулу, которая не подходит для вычислений, то ее нужно удалить;
- в перечне «Вставить функцию» выберите функцию. Для ссылки на ячейки введите в формулу адреса этих ячеек в скобках, к примеру для суммирования содержимого ячеек B5 и C7 введите формулу =SUM(b5,c7).
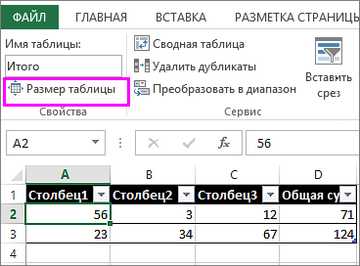
При трансформации ссылок на ячейки результаты вычислений возможно обновить, выделив поле и надавив клавишу F9
Потом. >>> Тема: 2.1.5. Работа с графикой
Поделись с приятелями
muzashtor.ru
Как работать с таблицами в ворде — Ответы и советы
Работа с таблицами в Микрософт Word 2010

Создание таблицы
Дабы приступить к созданию таблицы, перейдите на вкладку Вставка , а после этого надавите кнопку Таблица :
Существует пара вариантов создания таблицы:
- Стремительная вставка таблицы до 10 столбцов и 8 строчков. Для этого просто в таблице сверху щёлкните по правой нижней ячейке:
По окончании чего таблица будет срочно вставлена в документ.
в котором возможно задать число строчков и столбцов, и автоподбор ширины столбцов. Постоянная ширина задаётся вами, по содержимому ширина будет зависеть от введённого текста, по ширине окна таблица будет растягиваться на всё окно. По окончании настроек надавите ОК .- Нарисовать таблицу. Вы имеете возможность посредством инструмента Карандаш нарисовать таблицу любой сложности.
- Преобразовать в таблицу. Преобразует выделенный текст в таблицу, наряду с этим задаётся разделитель.
- Таблица Excel создание таблицы посредством Микрософт Excel.
- Экспресс-таблицы стремительная вставка уже стилизованной таблицы.
Макет таблицы
По окончании помещения курсора в таблицу, появится группа вкладок Работа с таблицами : Макет и Конструктор . Для работы с макетом таблицы перейдите на одноимённую вкладку.
- Выделить стремительное выделение группы ячеек
- Отобразить сетку отображение невидимых границ таблицы
- Свойства переход к окну Свойства таблицы
Строки и столбцы
- Удалить удаление ячеек, строчков, столбцов и таблицы. Удалить таблицу, выделив её и надавив Delete запрещено.
- Вставить сверху/снизу добавление строчков сверху/снизу.
Объединить
- Объединить ячейки объединение выделенных ячеек в одну. Их содержимое кроме этого будет объединено.
- Разбить ячейки разбиение выделенных ячеек на пара. Содержимое останется в первой ячейке.
- Разбить таблицу разбиение одной таблицы на две. Строка под курсором станет шапкой второй таблицы.
Выравнивание
- Кнопки Выровнять по — сглаживают текст в выделенных ячейках. Имеется 9 вариантов выравнивания.
- Направление текста направление текста в выделенных ячейках. Возможно вертикальным и горизонтальным.
- Поля ячейки задание полей выделенных ячеек.
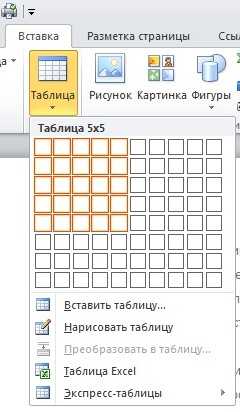
- Сортировка автоматическая сортировка таблицы по тексту, числам либо дате.
- Повторить строки заголовков автоматическая вставка шапки таблицы на каждую страницу
- Преобразовать в текст операция, обратная преобразованию в таблицу преобразует таблицу в текст с разделителем.
Стили таблицы
Для редактирования стилей таблицы перейдите на вкладку Конструктор .
Готовые стили
- Параметры стилей таблиц
- Стили таблиц
Параметры стилей таблиц
- Строка заголовка наличие шапки таблицы с отдельным стилем
- Строка итогов наличие завершающей строки с отдельным стилем
- Чередующиеся строки строки будут чередоваться по цвету
- Первый столбец наличие начального столбца с отдельным стилем
- Заключительный столбец наличие завершающего столбца с отдельным стилем
- Чередующиеся столбцы столбцы будут чередоваться по цвету
Стили таблиц
Надавите кнопку , выберите понравившийся стиль и надавите на него, дабы создать таблицу с этим стилем либо применить его к уже готовой.
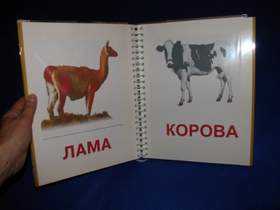
Стилизация вручную
- Изменение заливки. Надавите кнопку Заливка и выберите необходимый цвет. Выберите пункт Другие цвета для отображения более широкой палитры цветов.
- Изменение границ. Надавите кнопку Границы и выберите подходящий вариант. Кроме этого вы имеете возможность настроить цвет и тип границ, выбрав пункт меню Границы Границы и заливка .
Как видите, ничего сложного в создании таблиц нет.
Статья опубликована в ходе конкурса Микрософт Office 2010 действенное воплощение ваших идей.
muzashtor.ru
Таблицы в Word 2007 | Вставка и создание таблиц
2.1.7. Вставка и создание таблиц в Word 2007
Таблицы Word применяются для структурирования содержимого страницы. Кроме того, таблицы используются для вычислений. В Word используется технология вставки и создания таблиц. Вставку и создание таблиц Word можно осуществить с помощью кнопки Таблица. Кнопка расположена на вкладке Вставка в группе Таблицы. Перед вставкой любого объекта в документ Word 2007 необходимо установить курсор в то место документа, где он будет находиться.
При нажатии кнопки Таблица отображаются опции всех пяти методов вставок и создания таблиц, скриншот которых представлен на рисунке 2.1.6.1.
Рис. 2.1.7.1
Рассмотрим методы “Вставка” и “Создание” table Word.
Вставка table – первый способ
Для того чтобы быстро вставить таблицу, например таблицу 4х6, необходимо в области Вставка таблицы (рисунок 2.1.7.1) выделить нужное количество столбцов (4) и строк (6), и щелкнуть левой клавишей мыши на выделенной области.
Вставка table – второй способ
Этот способ осуществляется с помощью окна диалога “Вставка таблицы”. Для применения этого метода надо выбрать из списка команду “Вставить таблицу” (рис. 2.1.7.1). Затем в появившемся окне диалога (Рис. 2.1.7.2) выбрать число столбцов и строк, выбрать ширину столбцов и нажать ОК.
Рис. 2.1.7.2
Вставка table – третий способ
Вставка таблицы из коллекции с помощью окна диалога “Встроенный”. Для этого после щелчка на пункте Экспресс-таблицы (рисунок 2.1.7.3) нужно выбрать в окне диалога “Встроенный” требуемый шаблон (стиль) таблицы.
Рис. 2.1.7.3
Cоздание или рисование table – первый способ
Создание таблицы можно осуществить с помощью указателя мыши, который принимает вид карандаша после щелчка мышью на команде “Нарисовать таблицу”. Рисование (создание) выполняется в свободной форме. Сначала можно нарисовать прямоугольник, обозначающий внешние границы таблицы, затем в прямоугольнике нарисовать линии строк и столбцов (например, рисунок 2.1.7.4).
Рис. 2.1.7.4
Чтобы удалить линию в нарисованной таблице нажмите кнопку Ластик на вкладке Конструктор в группе “Нарисовать границы” и щелкните на линии, которую необходимо удалить. Чтобы выйти из режима Ластик, нажмите на кнопке Ластик. Для выхода из режима рисования необходимо нажать кнопку “Нарисовать таблицу” на вкладке Конструктор в группе “Нарисовать границы”.
Создание table – второй способ
Этот способ создания таблицы позволяет преобразовать текст в таблицу. Преобразование текста в таблицу осуществляется редактором Word 2007 в том случае, когда имеются знаки разделителей, такие как запятая или знак табуляции, в тех местах, где текст должен быть разбит по столбцам.
Например, в приведенном списке с двумя словами и строками в качестве разделителей вставлены точки с запятыми, чтобы выполнить создание таблицы с двумя столбцами и строками. Скриншот окна диалога создания таблицы из текста представлен на рисунке 2.1.7.5.
Рис. 2.1.7.5
В документе Word 2007 можно легко выполнить вложение таблиц. Например, для расположения рядом двух таблиц. Сначала создается таблица с двумя ячейками, а затем в эти две ячейки вставляются таблицы.
После вставки, создания или выделения таблицы на Ленте окна приложения появляются контекстные инструменты под общим названием “Работа с таблицами”, которые разделены на две контекстные вкладки Конструктор и Макет. Общее название контекстных инструментов отображается в строке заголовка (рисунки 2.1.7.6 и 2.1.7.7).
Лента на вкладке Конструктор представлена на рисунке 2.1.7.6.
Рис. 2.1.7.6
Лента на вкладке Макет представлена на рисунке 2.1.7.7.
Рис. 2.1.7.7
После вставки или создания таблицы щелкните на одной из ее ячеек, чтобы начать ввод текста или вставить изображение. Для редактирования и форматирования таблиц можно использовать инструменты, помещенные на вкладках Макет и Конструктор, которые активизируются при выделении таблицы или установке курсора в одну из ее ячеек.
Для создания нового стиля таблицы на вкладке Конструктор в группе стили таблиц надо щелкнуть на кнопке Дополнительные параметры, а затем выбрать команду “Создать стили таблицы”. Откроется окно диалога “Создание стиля”, в котором можно создать новый стиль.
Рис. 2.1.7.8
Кроме того, редактирование и форматирование таблиц можно выполнить, используя контекстное меню и всплывающую мини-панель форматирования, которая появляется при каждом выделении объекта.
Вычисления в таблице Word
Для выполнения вычислений над числами в таблице Word 2007 можно создать формулу. Окно диалога Формула можно вызвать, щелкнув на команде Формула в группе Данные на контекстной вкладке Макет.
Рис. 2.1.7.9
Пример вычисления в таблице представлен на рисунке 2.1.7.10. Чтобы сложить два числа надо установить курсор в ячейку слева от чисел, вызвать окно диалога Формула и выполнить функцию =SUM(LEFT). Для применения других функций надо щелкнуть на кнопке, которая открывает список Вставить функцию и выбрать требуемую функцию.
Рис. 2.1.7.10
В документ Word 2007 можно внедрить рабочий лист Excel 2007, щелкнув на команде “Таблица Excel”. В этом случае вкладки и группы на ленте Excel заменят вкладки и группы ленты Word. Кроме того, вставлять рабочий лист Excel 2007 в документ Word 2007 можно методом копирования и вставки, а также как связанный объект.
Далее …>>> Тема: 2.1.8. Работа с графикой в документе Word 2007
www.lessons-tva.info
Как в Word сделать таблицу, часть 2: работа со структурой
 Дата: 13 февраля 2018
Категория: Word
Дата: 13 февраля 2018
Категория: WordПоделиться, добавить в закладки или распечатать статью
Здравствуйте, друзья, в предыдущей статье мы научились создавать таблицу пятью разными способами. Теперь давайте поработаем с готовой таблицей – настроим ее структуру и заполним информацией. Работая в Ворде с таблицами, эти операции Вы будете делать постоянно, поэтому, дочитайте до конца, чтобы узнать все тонкости манипулирования таблицами.
Приступаем. В этой статье мы рассмотрим:
- Выделение таблицы и отдельных её элементов
- Способы перемещения таблицы
- Вставку в таблицу строк, столбцов и отдельных ячеек
- Удаление из таблицы строк, столбцов и ячеек
- Изменение размеров таблицы и отдельных ее частей
- Объединение ячеек
- Перемещение по ячейкам и заполнение данными
- Сортировка данных в таблице
Как выделить ячейку, строку, столбец или целую таблицу
С выделения нужных элементов таблицы начинается процесс настройки ее структуры. Выделение выполняется просто:
- Чтобы выделить всю таблицу – кликните мышью по пиктограмме в верхнем левом углу таблицы. Все ячейки буду залиты цветом выделения
- Чтобы выделить отдельную ячейку – наведите мышкой на ее левую границу, стрелка мыши сменит вид – станет черной, направленной по диагонали. Сделайте клик для выделения
- Чтобы выделить строку – выделите первую ячейке в строке и не отпуская левую клавишу мыши – протяните вправо, выделяя остальные ячейки строки;
- Чтобы выделить столбец – аналогично строкам, выделите первую (верхнюю) ячейку столбца и тяните выделение вниз до последней строки
Аналогично можно выделить произвольную группу ячеек внутри таблицы.
Как переместить таблицу в другое место
Здесь предложу Вам два способа:
- Тяните таблицу за пиктограмму в верхнем левом углу. Простым перетягиванием поместите ее в нужное место на листе.
- Выделите всю таблицу и нажмите Ctrl+X, чтобы ее вырезать с листа. Далее установите курсор в место для вставки и нажмите Ctrl+V.
Первым вариантом удобно пользоваться, когда новое место для таблицы рядом. Если же тянуть придется далеко – лучше вырезать и вставить.
Как в таблицу Word вставить строки и столбцы
Очень часто таблицу приходится дорабатывать по ходу, поэтому нужно вставлять новые строки и столбцы. Для этого тоже предложу варианты:
- Если у Вас Microsoft Office 2013 или более поздний – поставьте мышь к месту вставки слева или сверху от таблицы, появится указатель вставки со знаком «+». Кликните по нему, строка или столбец будут вставлены;
- Если у вас более ранняя версия программы — выделите ячейку, возле которой нужно вставить строку, столбец или другую ячейку. Кликните на ней правой кнопкой мыши и в пункте Вставить выберите один из вариантов:
- Вставить столбцы слева
- Вставить столбцы справа
- Вставить строки сверху
- Вставить строки снизу
- Вставить ячейки
Выберите «Вставить ячейки», чтобы добавить отдельные ячейки. Откроется дополнительное меню, где можно выбрать способ вставки.
- Еще один способ: поставьте курсор в ячейку рядом с местом вставки и на ленте найдите блок Макет – Строки и столбцы. Выберите там нужное действие.
- Если у Вас Microsoft Office 2013 или более поздний – поставьте мышь к месту вставки слева или сверху от таблицы, появится указатель вставки со знаком «+». Кликните по нему, строка или столбец будут вставлены;
Как в Ворде удалить строки, столбцы, ячейки из таблицы
Здесь принцип такой же, как и при вставке. Выделите нужный элемент, кликните по нему правой кнопкой мыши и выберите «Удалить…»
То же действие можно сделать и на ленте. Выполните на ленте Макет – Строки и столбцы – Удаление. В открывшемся меню выберите действие.
Летой пользоваться немного удобнее, ведь нет необходимости выделять целую строку или столбец.
Как изменить в Word размеры таблицы, или ячейки
Чтобы изменить размеры таблицы – выполните такие действия
- Наведите мышью на пиктограмму в нижнем правом углу. Стрелка станет диагональной двунаправленной
- Тяните за эту пиктограмму в направлении нужных изменений. Таблица станет «резиновой» и легко поддастся манипуляциям.
- Когда нужный размер найден – отпустите пиктограмму
Если при этом нужно сохранить пропорции в размерах, при растягивании зажмите Shift. Таблица будет словно изменять свой масштаб.
Чтобы изменить размеры отдельных ячеек – поступите так
- Выделите нужную ячейку
- Тяните мышью за левую или правую границы, добиваясь подходящих размеров
Чтобы задать точные размеры – выделите ячейку и укажите на ленте в блоке Макет – Размер ячейки.
Как объединить ячейки таблицы в Ворде
Иногда нужно объединить несколько ячеек друг с другом. Часто это приходится делать в шапке таблицы, когда она достаточно сложная.
Сделать это можно двумя способами:
- На ленте в блоке Макет – Рисование найдите инструмент Ластик. Кликайте ним по ненужным границам для удаления
- Выделите ячейки, которые хотите объединить, выполните на ленте Макет – Объединение – Объединить ячейки.
Оба способа достаточно гибкие и эффективные, хотя мне ближе Ластик.
Как вносить данные в таблицу Ворд
Похоже, мы рассмотрели все нужные нам инструменты для создания структуры таблицы. Теперь давайте заполним ее данными. Для этого просто кликайте по ячейке и вводите в нее текст с клавиатуры (или вставляйте из буфера обмена).
Для перехода между ячейками можно пользоваться такими способами:
- Кликайте мышью по той ячейке, куда нужно перейти
- Перемещайтесь с помощью стрелок клавиатуры
- Нажимайте Tab, курсор будет переходит в следующую ячейку слева направо, сверху вниз.
Так, переходя от ячейки к ячейке, заполним данными всю таблицу.
Как сортировать строки в таблице Word
И напоследок попробуем отсортировать введенные данные. Очень хорошо, что программа это умеет, нам не придется делать это самостоятельно. Я набросал таблицу для примера:
Давайте отсортируем её по фамилии работника.
- Выделите часть таблицы для сортировки и нажмите на ленте Макет – Данные – Сортировка.
- В открывшемся окне выберем параметры сортировки – по каким столбцам и в какой последовательности сортировать. Там всё интуитивно понятно.
Посмотрим что получилось:
Как видите, сортировка прошла успешно.
Что ж, основные вопросы в плане работы с таблицами мы рассмотрели, у нас остались только 3 небольшие темы: Форматирование таблиц, Экспресс-таблицы и формулы в таблицах Word.
После этого, приступим к работе с картинками.
vЧтобы не пропустить эти интереснейшие темы – подписывайтесь на обновления блога, узнаете обо всем в числе первых! А я пока что прощаюсь с Вами и жду снова на страницах officelegko.com.
Поделиться, добавить в закладки или распечатать статью
officelegko.com
Создание таблиц в Word | Уроки работы с ПК
В программе Microsoft Word можно не только напечатать текст, но и сделать таблицу. Она вставляется в текст при помощи определенных кнопок, о которых мы сейчас будем говорить. Вы можете выбрать для своей таблицы определенное количество строк и столбцов и редактировать её на свое усмотрение – объединять ячейки, расширять, сужать, удалять ячейки и строки, печатать внутри таблицы текст и многое другое.
В этом уроке мы научимся создавать таблицы в программе Microsoft Word. А вот о том, как редактировать таблицы, поговорим в следующих уроках.
Но тут есть один важный момент. В таблице, созданной при помощи программы Word, нельзя будет произвести вычисления. То есть, если требуется не только расчертить таблицу со словами и цифрами, но еще и произвести с цифрами какие-либо действия (сложить, умножить, вычислить процент и т.д), то тогда Вам нужно воспользоваться программой Microsoft Excel.
Стоит отметить, что в программе Word есть специальная кнопка для вставки таблиц Microsoft Excel. Но с такими таблицами нужно уметь правильно обращаться. Этому вопросу на сайте Neumeka.ru посвящен целый раздел – «Обучение программе Microsoft Excel».
Пример таблицы, созданной в программе Word:
Как вставить таблицу в программе Microsoft Word
В первом уроке, обучающем работе с программой Word, мы говорили о том, что существуют две разновидности программы – более старая (2003 года и ранее) и более новая (2007-2010). Они несколько отличаются друг от друга, поэтому в этом уроке мы научимся вставлять таблицы и в более старой программе Word, и в современной.
Но и в том, и в другом случае для начала нужно указать то место на листе, где должна быть таблица. То есть мигающий курсор (мигающая палочка) должна быть в том месте, куда Вы хотите вставить таблицу.
Напомню: чтобы сместить мигающий курсор вниз, нужно нажать кнопку Enter на клавиатуре. А чтобы поднять его выше – нажать Backspace (кнопку удаления).
В программе Microsoft Word более старой версии (2003 года и ранее) для вставки таблиц есть специальный пункт в самом верху программы с правой стороны. Называется он «Таблица».
А в программе Word более современной версии (2007-2010) для того, чтобы вставить таблицу, нужно нажать на надпись «Вставка» в левом верхнем углу программы.
Когда Вы нажмете на эту надпись, появятся новые кнопки редактирования. Среди них есть кнопка (надпись) «Таблица».
Как вставить таблицу в Word
Если Вы нажмете на надпись (кнопку) «Таблица», откроется список, в котором программа Word предлагает несколько способов вставки таблиц. Для начала поговорим о классическом способе – «Вставить таблицу…» (Вставить – Таблица).
или
Нажмите на пункт «Вставить таблицу…» (Вставить – Таблица) – откроется небольшое окошко.

В верхней части этого окошка нужно напечатать, сколько столбцов и строк должно быть в нашей таблице. Я, например, указал три столбца и четыре строки.
Также обратите внимание на нижнюю часть окошка. Точка должна стоять на пункте «Постоянная», и в соседнем белом поле должно быть указано значение «Авто».

Другие настройки ширины столбцов применяются крайне редко, в исключительных случаях, и рассматривать их в рамках данного урока мы не будем.
И, наконец, нажмите на кнопку ОК.
Таблица с указанным нами количеством столбцов и строк должна вставиться в документ (на лист). В моем случае вставилась вот такая таблица:
Как удалить таблицу
Поговорим о том, как удалить созданную таблицу. Стоит поговорить об этом сразу, потому что зачастую таблица вставляется не того вида, который нужен. Обычно это происходит из-за того, что люди указывают неправильное количество строк и столбцов. А удалить таблицу из программы Word не так-то просто. На самом деле, ничего сложного в этом нет — просто нужно знать, как именно это делается.
Удалить таблицу, созданную в программе Word, можно разными способами. Сейчас мы научимся это делать самым, на мой взгляд, простым способом, при помощи которого можно удалить таблицу в любой версии программы.
Для начала нужно выделить ту таблицу, которую Вы хотите удалить. Для того, чтобы это сделать, наведите курсор на первую ячейку первой строки таблицы (только не внутрь ячейки, а чуть левее, за пределы таблицы).
Кстати, ячейка – это отдельный прямоугольник, из которого состоит таблица. То есть любая таблица состоит из какого-то количества ячеек – небольших прямоугольников.
Нажмите левую кнопку мышки и, не отпуская ее, тяните в самый конец таблицы. Вот тут важный момент – тянуть нужно до последней строки таблицы и чуть ниже. Таблица закрасится – это означает, что она выделилась. Но чтобы ее можно было удалить, выделиться она должна особым образом, с маленьким «хвостиком» после таблицы.
После того как Вы выделили таблицу, нажмите кнопку Delete (Del) на клавиатуре. Если Вы выделили таблицу правильно – так, как написано чуть выше, – то она исчезнет.
Совет. Если у Вас все-таки не получится удалить таблицу, выделите ее, затем нажмите правой кнопкой мышки по выделенному (закрашенному). Откроется список, нажмите на пункт «Вырезать».
Как нарисовать таблицу в Word
Только что мы научились создавать таблицы в программе Word классическим способом. Но есть и другие варианты. Например, можно нарисовать таблицу.
Для того, чтобы сделать это в программе Word более старой версии (2003 года и ранее), нужно также нажать на надпись «Таблица» вверху справа. Из списка выбрать пункт «Нарисовать таблицу».
А в программе Word современной версии (2007-2010) следует также нажать на вкладку «Вставка» вверху, а потом щелкнуть по надписи «Таблица». Из списка выбрать пункт «Нарисовать таблицу».
Курсор (стрелка мышки) примет вид небольшого карандаша. Вот им мы и будем рисовать таблицу.
Для начала нарисуем основу таблицы – прямоугольник того размера, которого должна быть наша таблица. Для этого наведите курсор (в нашем случае – карандаш) в то место, где должна быть таблица. Затем нажмите левую кнопку мышки и, не отпуская ее, «рисуйте» прямоугольник нужного размера.
Отпустите кнопку мышки – основа таблицы «нарисуется».
Теперь осталось нарисовать детали – строки и столбцы. Это как раз тот редкий случай, когда объяснить данный процесс на словах крайне трудно. Принцип следующий: нужно нажать левую кнопку мышки внутри таблицы и протянуть линию. Программа Word «поможет» Вам в этом – линия «дорисуется» самостоятельно. Главное, показать Word’у направление. Попробуйте нарисовать несколько строк и столбцов.
Напомню, что если Вы вдруг что-то сделаете неправильно, всегда можно вернуться на шаг или несколько шагов назад, воспользовавшись кнопкой «Отменить» вверху программы Word.
Когда таблица будет готова, нажмите два раза левой кнопкой мышки по пустому месту. Курсор снова должен стать палочкой, а не карандашом.
Многим людям «рисовать» таблицы нравится гораздо больше, чем вставлять классическим способом. Особенно «рисование» таблиц удобно в том случае, когда нужно составить сложную таблицу. Например, такую:
О том, как сделать такую таблицу классическим способом – при помощи вставки таблицы – мы поговорим в следующих уроках.
Другие таблицы Word
Ну, и напоследок несколько слов о других видах таблиц.
Кроме обычных таблиц, в программе Word можно вставить таблицу Excel. Это тип таблиц, в котором можно не только ввести нужные значения, но еще и «посчитать» (сложить, умножить, вычислить процент и т.д).
Подробнее о том, как работать с таблицами Excel, можно узнать из уроков «Microsoft Excel».
Для того, чтобы вставить таблицу Excel в программу Word более старых версий (2003 года и ранее) нужно нажать на специальную кнопку.
Эта кнопка находится в верхней части программы, рядом с другими кнопками для редактирования.
Скорее всего, она будет спрятана под специальной небольшой кнопочкой более темного цвета, на которой нарисованы стрелочки. Находится она в правом верхнем углу программы.
Нажав на эту кнопку, Вы увидите небольшой список дополнительных кнопок Word. Найдите среди них кнопку для вставки таблиц Excel и нажмите на нее.
В программе Microsoft Word современных версий (2007-2010) для того, чтобы вставить таблицу Excel, нужно – опять же – нажать на закладку «Вставка», затем – на надпись «Таблица». Из списка выбрать пункт «Таблица Excel».
Таблица вставится в документ (на лист) в то место, где установлен мигающий курсор, то есть туда, где мигает палочка.
Для того, чтобы можно было удалить эту таблицу, сначала нужно ее закрепить – нажать левой кнопкой мышки по пустому месту.
Затем выделить таблицу – нажать по ней один раз. После этого нужно нажать кнопку Delete (Del) на клавиатуре.
В программе Microsoft Excel современных версий (2007-2010) есть еще одна разновидность таблиц – «Экспресс таблицы».
Это набор уже готовых таблиц с оформлением, которые можно вставить в документ и отредактировать – поменять цифры и значения, добавить или удалить строки и столбцы.
Также в программе Word 2007-2010 есть возможность быстро вставить таблицу. Для этого необходимо зайти во «Вставку», нажать на надпись «Таблица» и воспользоваться верхней частью появившегося окошка.
Принцип работы прост – Вы проводите курсором (стрелкой) по квадратикам, а программа Word формирует таблицу исходя из выбранного вами количества строк и столбцов.
Несмотря на простоту этого способа, он не очень удобен и ограничен в возможностях: максимальное количество строк – 8, а столбцов – 10.
lessons.nikopol.net
Таблица в ворде
Таблица в ворде – это элемент, без которого редко обходится текстовая часть. Использование данного инструмента порой является единственным решением при оформлении документа.
Таблицы в word
В рамках данной статьи рассмотрим следующие вопросы (для перехода кликните по тексту):
– Как вставить таблицу в ворде;
– Как убрать таблицу в word;
– Выделение таблицы word;
– Разрыв таблицы в ворде.
Интересно. Как производить вычисления в таблицах word читайте здесь.
Как сделать таблицу в ворде
Как говорится лучше один раз увидеть, чем семь раз услышать, поэтому в конце статьи размещен бесплатный видеоурок, в котором наглядно видно как сделать таблицу в ворде. Ниже поговорим только об основных моментах.
Как вставить таблицу в ворде
Для вставки таблицы в ворде предусмотрен специальный инструмент “Таблицы”, расположенный в верхнем меню на вкладке “Вставка”. Вставить таблицу можно указав ячейки в раскрывающемся окошке.

Кликнув на пункт “Вставить таблицу…” с последующим указанием количества столбцов и строк в появившемся окошке.

Или нарисовать ее ручками выбрав пункт “Нарисовать таблицу…”, после чего курсор приобретет вид карандашика.
Создание таблиц в word – вкладка «Конструктор»
Все инструменты по работе с таблицами в word расположены на вкладках «Конструктор» и «Макет», которые активируются при расположении курсора в ячейке таблицы.
Перейдите на вкладку «Конструктор». Здесь расположены миниатюры со стилями таблиц, и инструменты настройки внешнего вида границ таблиц. В принципе все интуитивно понятно.
Создать таблицу в word – вкладка «Макет»
Перейдите на вкладку «Макет», где расположены основные инструменты по редактированию таблиц. Не вижу смысла заострять внимания на принцип работы каждой команды, название которых говорят сами за себя. Отмечу лишь то, что практически весь функционал данных кнопок дублируется контекстным меню по клику правой клавиши.
Совет. Для быстрого добавления строк в конце таблицы установите курсор в последнюю ячейку (правая нижняя) и нажмите кнопку Tab на клавиатуре слева.
Как убрать таблицу в word
Пользователи иногда затрудняются с удалением таблицы, т.к. выделив ее и нажав кнопку Delete, удаляется только ее содержимое.
Для того чтоб убрать таблицу из текста, необходимо установив курсор в любую ячейку и выбрать соответствующий пункт на вкладке макет.

Другой способ, выделить таблицу и вырезать, выбрав соответствующую кнопку на вкладке «Главная» или пункт контекстного меню.

Выделение таблицы word
1. Выделение всей таблицы происходит при клике крестика, появляющегося при наведении курсора в область таблицы.
2. Выделение столбца происходит при клике, когда курсор установлен над столбцом и имеет вид вертикальной стрелки.
3. Для выделения строки кликните напротив нее вне области листа (на сером поле).
4. Для выделения области ячеек установите курсор в первую ячейку, и зажав левую кнопку мыши укажите противоположный угол выделения.
Совет. Диапазон ячеек удобно выделить следующим образом, установите курсор в начальную ячейку, а затем с зажатой клавишей Shift укажите конечную ячейку выделяемого интервала.
Или воспользуйтесь соответствующей кнопкой на вкладке “Макет”.
Разрыв таблицы в ворде
Если вам необходимо разбить таблицу на две, то для разрыва таблицы установите курсор в строке которая будет первая для новой таблицы и кликните по кнопке “Разделить таблицу” на вкладку “Макет”.
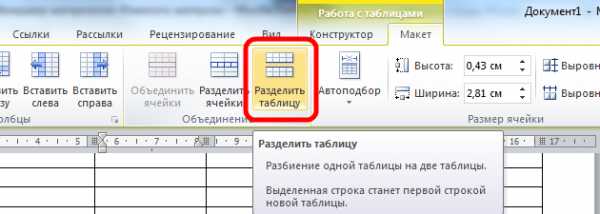
Полезно. Как сделать автоматический повтор шапки таблицы написано тут.
Как создать таблицу в word. Видеоурок
Премьера уже скоро…
dorroggi.ru
Создание таблиц в MS Word
2.1. Обработка текстовой информации. Текстовые процессоры
2.1.4. Создание таблиц Word
Таблица Word состоит из строк и столбцов ячеек. Таблицы Word могут содержать цифры, текст и рисунки. Таблицы Word используются для упорядочения и представления данных. Они позволяют выстроить числа в столбцы, а затем отсортировать их, а также выполнить различные вычисления.
Компоненты таблицы Word
Границы и линии сетки
Таблица Word имеет границу в виде тонкой сплошной линии черного цвета. Граница сохраняется при печати, а в случае удаления границы линии сетки отображаются на экране. Удаление (восстановление) границы осуществляется командой Формат / Границы и заливка, на вкладке Границы или командой Внешние границы на панели инструментов. Линии сетки не печатаются, но их тоже можно удалить (восстановить) командой Таблица / Скрыть сетку (Отображать сетку).
Рис. 1.
Концевые символы
Символ ячейки и символ строки являются непечатаемыми знаками, которые обозначают, соответственно, конец ячейки и конец строки.
Поля ячеек и интервалы между ячейками
Поля ячеек – это расстояние между границей ячейки и текстом внутри ячейки. Интервалы между ячейками и поля ячеек можно изменить в окне диалога Параметры таблицы, которое можно вызвать командой Таблица / Свойства таблицы, нажав кнопку Параметры.
Маркер перемещения и маркер изменения размера таблицы
Маркер перемещения таблицы служит для перемещения таблицы в другое место страницы, а маркер изменения размера таблицы позволяет изменить размер таблицы.
Создание таблицы Word
Создание новой таблицы Word можно осуществить тремя способами:
- нарисовать;
- вставить;
- создание на основе существующих данных (текста, чисел).
1. Нарисовать (создать) таблицу Word
Для создания таблицы Word со сложным заголовком целесообразно использовать способ Нарисовать таблицу. Для этого надо выбрать команду Таблица / Нарисовать таблицу. Появится плавающая панель инструментов Таблицы и границы. С помощью этой панели можно создать таблицу и осуществить ее редактирование и форматирование.
Рис. 2.
2. Вставка (создание) таблицы Word
Чтобы быстро создать простую таблицу в Word, необходимо воспользоваться командой Таблица/Вставить/Таблица. Появится диалоговое окно Вставка таблицы.
Рис. 3.
В этом окне можно задать размер (количество столбцов и строк), установить Автоподбор ширины столбцов, выбрать один из вариантов Автоформатирование. Установив флажок По умолчанию для новых таблиц, можно сохранить выбранный формат и в дальнейшем использовать его по умолчанию.
3. Преобразование существующего текста в таблицу
При преобразовании текста в таблицу необходимо указать, в каком месте должен начинаться каждый столбец. Для этого используют символы разделителей. В качестве разделителя может быть выбран знак абзаца, знак табуляции, точка с запятой или другой.
Ввод текста в ячейку
Для ввода текста в ячейку, необходимо щелкнуть на ячейке и ввести текст с клавиатуры или вставить из буфера обмена при копировании текста. Если текст не помещается в строке , то он переносится на другую строку и увеличивает высоту строки.
Для изменения ориентации текста в ячейке необходимо установить курсор в ячейку и в меню Формат выбрать команду Направление текста. Для изменения выравнивания текста в ячейке на панели инструментов Таблицы и границы выберите параметр выравнивания по вертикали и горизонтали.
Для перемещения, копирования и удаления текста в ячейках необходимо выделить этот текст. Выделенный текст можно удалять клавишей Delete или Backspace, а также копировать и перемещать как с помощью буфера обмена, так и методом перемещения при помощи мыши (при нажатой левой или правой клавиши).
Форматирование текста в ячейках осуществляется методами форматирования обычного текста. Добавить текст перед таблицей в начале страницы можно, если установить курсор в начале первой строки и нажать клавишу Enter.
Редактирование таблиц Word
К операциям редактирования таблиц Word относится:
- вставить и удалить строки и столбцы;
- объединить и разбить ячейки;
- разбить таблицу.
Для редактирования элементов (ячеек, строк, столбцов) необходимо выделить эти элементы, а затем использовать меню Таблица или контекстное меню. Для форматирования таблицы используется команда Автоформат в меню Таблицы, а также панель инструментов Таблицы и границы.
Электронные таблицы Word
С помощью таблиц Word можно решить некоторые задачи, которые характерны для электронных таблиц. К этим задачам относятся различные вычисления и сортировка элементов таблицы. Эти задачи выполняются командами Сортировка и Формула в меню Таблицы.
Рис. 4.
Рассмотрим способы вычислений в таблице Word:
- Сумма строки или столбца чисел:
- выделить ячейку, в которой будет отображаться сумма;
- в меню Таблица необходимо выбрать команду Формула;
- если выделенная ячейка находится в самом низу столбца чисел, Word выводит формулу =SUM(ABOVE), а если выделенная ячейка находится с правого края строки чисел, Word предлагает формулу =SUM(LEFT).
- Выполнение вычислений в таблице Word:
- выделить ячейку, в которую будет помещен результат;
- в меню Таблица необходимо выбрать команду Формула;
- если Word предлагает формулу, которая не подходит для вычислений, то ее необходимо удалить;
- в списке “Вставить функцию” выберите функцию. Для ссылки на ячейки введите в формулу адреса этих ячеек в скобках, например для суммирования содержимого ячеек B5 и C7 введите формулу =SUM(b5,c7).
При изменении ссылок на ячейки результаты вычислений можно обновить, выделив поле и нажав клавишу F9
Рис. 5.
Далее …>>> Тема: 2.1.5. Работа с графикой
www.lessons-tva.info
