Как работать в Автокаде? Видео для чайников.
Сегодня я Выложил свеженький урок. В нем я всего за 13 минут покажу Вам все азы работы в программе Автокад (AutoCAD), от открытия программы первый раз в Вашей жизни и до правильного оформления. На простейшем примере.
Смотрим 🙂
Видео версия урока:

Пройдите базовый курс “AutoCAD за 40 минут” от автора, который Вы найдете по этой ссылке.
Текстовая версия урока:
После запуска программы AutoCAD у нас в последних версиях всегда всплывает окно как на картинке ниже, и там мы нажимаем по левой иконке “Начало построения” для создания нового пустого файла чертежа:
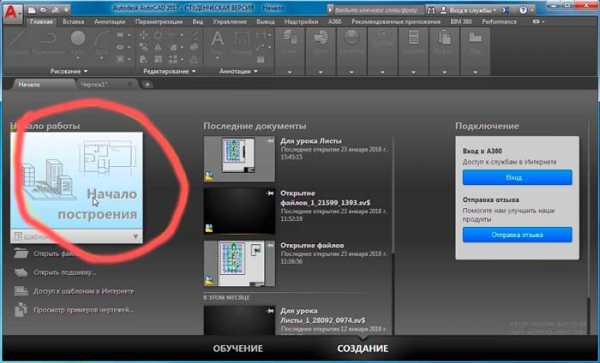
Далее, для понятия того как работать в Автокаде, давайте нарисуем простенький чертеж. Например, сетку из координационных осей, самую простенькую.
На ленте команд (в верхней части окна программы) выбираем команду “Отрезок”, далее указываем левой кнопкой мыши первую точку на нашем бесконечном рабочем полотне – в абсолютно любой точке. После этого отводим курсор мыши вправо, чтобы появился горизонтальный трассер зеленого цвета. И вводим с клавиатуры длину отрезка (в миллиметрах) и жмем на клавиатуре кнопку Enter:

После этого мы всегда можем отдалять и приближать наш чертеж в Автокаде, то есть производить банальное зуммирование. Для этого крутим колесо мыши от себя и к себе, после чего видим, что таким образом мы то приближаемся, то отдаляемся от нашего рабочего полотна.
При этом важно заметить, что
Для перемещения по чертежу БЕЗ приближения и удаления нужно зажать колесо мыши, и с зажатым колесом просто двигать мышь в любом направлении.
Хорошо, первая ось у нас построена.
Теперь давайте с помощью команды “Круг” на той же самой ленте команд построим круглый маркер для нашей координационной оси. При этом включаем привязки на нижней правой “панели режимов” в Автокаде, чтобы можно было привязать центр круга точно к конечной точке начерченного ранее отрезка:
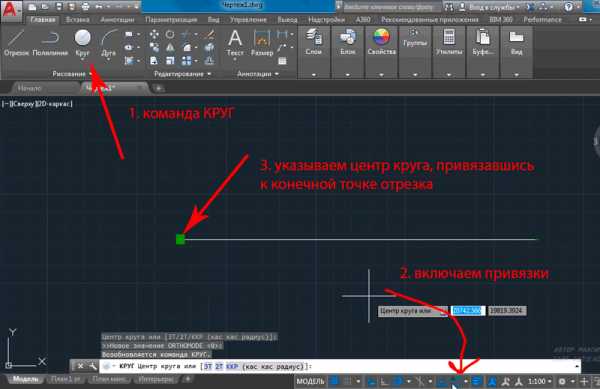
После этого надо сместить круг так, чтобы он не центром касался конечную точку отрезка, а своей правой квадрантной точкой. Смещаем круг влево таким образом:
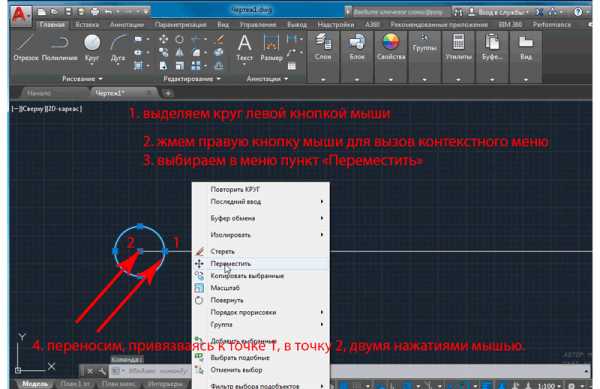
Ну а теперь сделаем копию этой оси.
Выделяем рамкой сразу оба обьекта, либо поочередно их же (отрезок и круг), и выполняем команду копирования, как мы видим на картинке ниже:
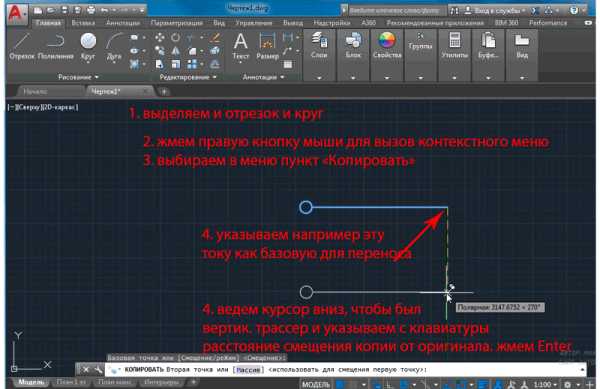
После этого копируем обе горизонтальные оси куда-нибудь в сторону, затем поворачиваем их на 90 градусов вниз, найдя команду ПОВОРОТ там же в контекстном меню (после выделения обеих осей жмем как всегда правую кнопку мыши). Для поворота по часовой стрелке вводим градусы со знаком минус, то есть “-90” и жмем Enter.
После этого переносим скопированные и теперь уже вертикальные оси, совмещая их примерно с горизонтальными:

Далее давайте посмотрим, как задать правильно масштаб чертежу в Автокаде и как оформить вид на листе.
Для этого переходим слева внизу со вкладки “Модель” на вкладку “Лист1”, и далее видим там видовой экран Автокада, обычно прямоугольной формы. Щелкаем быстро двойным щелчком левой кнопкой мыши ВНУТРИ этого экрана, и он активируется. Теперь можно и нужно найти чертеж , перемещаясь в этом видовом экране также как и в бесконечном рабочем пространстве “Модель”. После этого задаем масштаб нашего чертежа, который будет задан конкретно для этого нашего видового экрана (по сути, вида).
После этого отщелкиваем дважды левой кнопкой ВНЕ этого видового экрана, чтобы чертеж в нём зафиксировался.

Рамки с основной надписью готовой, конечно, у Вас не будет, эту рамку я вставил быстро и легко с помощью СПДС модуля, о котором речь пойдет в отдельном уроке.
Обязательно получите мой более развернутый базовый Видеокурс “AutoCAD за 40 минут”, нажав по картинке ниже:
Другие уроки по теме
autocad-prosto.ru
Основы работы в AutoCAD. Как настроить рабочее пространство.
Всем привет! В этой статье мы поговорим с вами о том, как настроить рабочее пространство в AutoCAD и разберем основные принципы работы программы. После запуска
Для тех, кто привык работать в Word и других программах, оформленных в светлых тонах – будет немного непривычно. Но советую просто постараться привыкнуть. Со временем даже заметите, что ваши глаза устают меньше!

Как уже рассказывалось в нашей предыдущей статье Интерфейс программы. Как начать работать в AutoCAD:
«… Рабочее пространство начинается сразу после ленты команд. Его озаглавливают ярлыки или вкладки открытых файлов. Они выделены оранжевым прямоугольником на нашем рисунке

И давайте попробуем уже что-нибудь нарисовать.
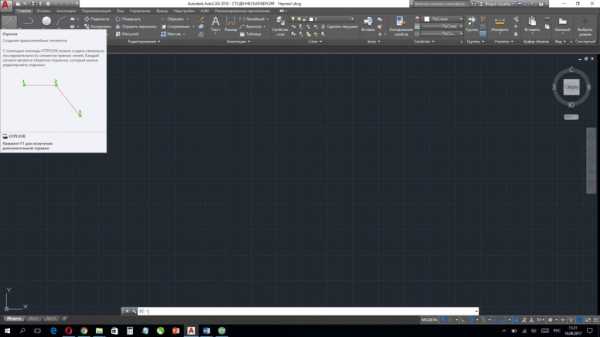
Как рисовать в AutoCad
Выбираем на ленте команд кнопку «Отрезок» и щелкаем в двух местах в рабочем пространстве. (Когда мы, говоря о компьютерной мыши, просто говорим «щелкаем» – то мы имеем ввиду щелчок левой кнопкой мыши).
Получился небольшой отрезок, сантиметров пять длинной. Но так ли это, на самом деле?
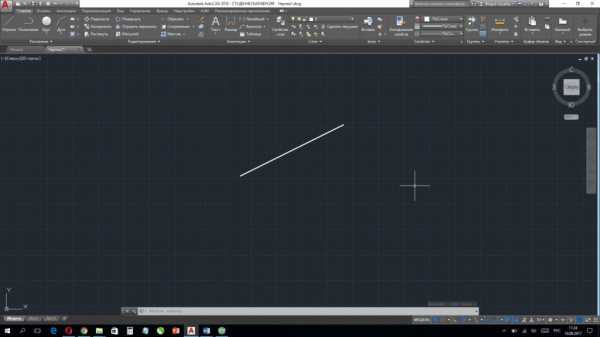
Давайте нажмем кнопку «Esc» на клавиатуре. Она прерывает процесс выполнения любой команды и нажимать в AutoCAD вы ее будете довольно часто. И теперь узнаем, какой же длинны на самом деле наш отрезок. Двойной щелчок по отрезку открывает окошко «Быстрых свойств», где мы видим основные параметры выбранного объекта.

Параметр «Длина» имеет значение 1128.5344 и указывается в миллиметрах.
Это десятичное число, с четырьмя знаками «после запятой», правда в AutoCAD в роли «арифметической запятой» выступает «точка».
В автокаде объекты создаются с точностью «четыре знака после запятой», а наш якобы пятисантиметровый отрезок на самом деле имеет длину больше метра! Как же так получилось?
Рабочее пространство можно приближать и отдалять. Когда мы создавали наш отрезок рабочее пространство было сильно отдалено от нас, и вместо коротенькой черточки получилась метровой длины линия.
Мы подошли к основным пунктам настройки рабочего пространства. Перед тем как начинать создавать чертеж в автокаде, необходимо:
- Приблизить/отдалить рабочее пространство получив нужный масштаб;
- Включить/отключить «дополнительные помощники»;
- Определить, где находится точка «абсолютного нуля».
Приближение/отдаление рабочего пространства в большинстве случаем производится при помощи «колеса мыши». Вращая его в ту или иную сторону, вы получите нужный результат.
Про «дополнительные помощники» мы поговорим позже. А сейчас научимся «панорамировать» и искать точку «абсолютного нуля».
Давайте постараемся приблизить поле так, чтобы квадраты сетки стали очень большими. Примерно так:
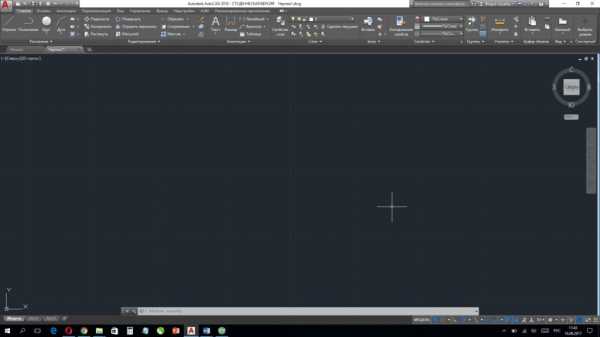
Клеточки сетки обычно настроены таким образом, что каждый квадрат имеет размер 10х10 мм. Если теперь мы попробуем нарисовать такой же отрезок как в прошлый раз, то его длина будет уже другой. Смотрите, получилось почти 19 миллиметров! ?

Панорамирование
Ну если с масштабами более или менее разобрались, тогда перейдем к панорамированию. Это необычное интересное слово означает «перетаскивание рабочего пространства» внутри экрана. Ведь понятно, что места будет постоянно не хватать, и вы будете перемещать рабочую зону внутри монитора, внутри окна программы. Делается это, нажатием на колесо мыши и удерживая его, перемещается курсор, а вместе с ним и рабочее поле программы.
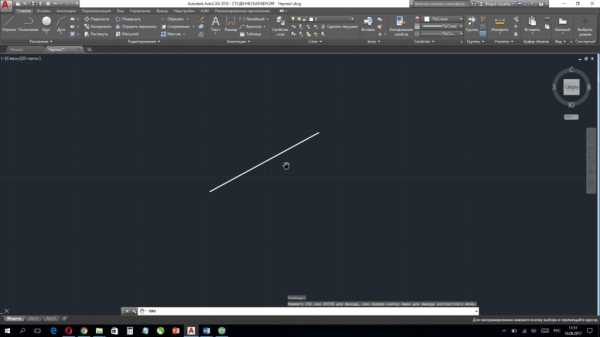
Курсор мыши в этот момент принимает форму ладони, которая как бы хватает. Тащим черное поле.
Получилось? Отлично! Если нет, или возникли вопросы – пишите в комментарях! Мы вам обязательно поможем и решим ваш вопрос.
Теперь рассмотрим понятие «абсолютного нуля». Наше «бесконечно черное пространство», которое можно сравнить со звездным небом тоже имеет свою «полярную звезду», то есть точку, которая всегда остается на одном месте.
Объекты в автокаде создаются и подчиняются прямоугольной системе координат, то есть, каждая точка имеет свое значение «Икса» и «Игрека» – X, Y ?
А значения этих параметров отсчитываются от «точки абсолютного нуля». Если применить это к нашему отрезку, то он соединяет две точки. Начало в точке с координатой Х=3190 и Y= 1447, а Конец – в точке с координатой Х=3207 и Y= 1456 (это значения в нашем случае, у вас координаты будут другими).
Давайте найдем точку с координатами Х=0 и Y=0. При помощи вращения колеса мыши максимально отдалите рабочее пространство:
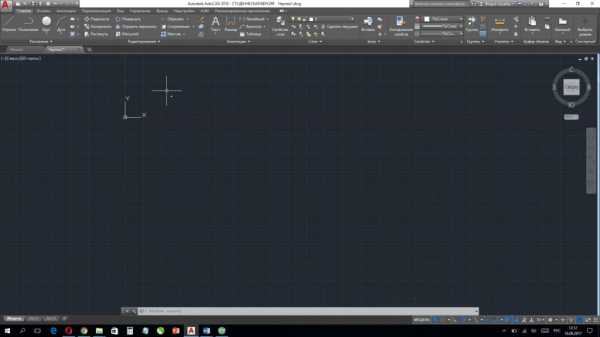
Когда увидите «Начало координат» и красную линию Х, уходящую вправо, и зеленую линию Y уходящую вверх – остановитесь. Мы нашли её! Это и есть – точка абсолютного нуля! А маленькая белая точка справа, чуть правее и ниже перекрестия мыши это наш отрезок длинной 19 мм. Мы так сильно отдалили рабочее пространство, что смотрим на него как будто с высоты девяти этажного дома. И он выглядит просто маленькой точкой!
Теперь вы умеете панорамировать и выбирать нужный масштаб отображения рабочего пространства и понимаете, что то, как выглядит объект и какие он имеет размеры – это абсолютно разные вещи! До встречи в следующих статьях, где мы научимся создавать 2D примитивы в AutoCAD с указанием конкретных координатных точек.
Пока!
programmydlyacompa.ru
Уроки автокада для начинающих – как работать в автокаде.
Здравствуйте, уважаемые друзья. Первый способ Первый и простейший способ ввода координат точки в автокаде – это щелчок левой кнопкой мыши в области графического экрана. Допустим, нам нужно начертить отрезок. Щелкаем левой кнопкой мыши по значку (команда «Отрезок») на…
ДалееЗдравствуйте, уважаемые друзья. Сегодня займемся настройкой рабочей среды автокада. Для этого воспользуемся окном «Параметры». Вызвать его можно щелкнув правой кнопкой мыши в рабочей области (в отсутствие активных команд — когда все команды завершены), или щелкнув…
ДалееЗдравствуйте, уважаемые друзья. В процессе работы над чертежом для выбора точки чаще всего используется левая кнопка мышки. При щелчке правой кнопки мышки в области черчения появляется контекстное меню автокада. Его вид зависит от команды, которая в данный момент…
ДалееЗдравствуйте, уважаемые друзья. В предыдущих версиях программы AutoCAD панели инструментов «Рисование» и «Редактирование» отображались по умолчанию. Рассмотрим первую из панелей. Рис. 1 Эта панель может быть как плавающей, так и закрепленной. Эта и любая…
ДалееЗдравствуйте, уважаемые друзья. Продолжаем рассматривать интерфейс программы AutoCAD 2014. Строка состояния Рис. 1 В самом начале строки состояния, слева, располагаются текущие координаты курсора. Затем идут следующие значки: — функция «подразумеваемые зависимости», …
ДалееЗдравствуйте, уважаемые друзья. Продолжаем рассматривать интерфейс программы AutoCAD 2014. Панель рабочих пространств Рис. 1 После щелчка левой кнопкой мыши по маленькому черному треугольнику появляется перечень рабочих пространств. Рис. 2 Программа даёт возможность…
ДалееЗдравствуйте, уважаемые друзья. Продолжаем рассматривать интерфейс программы AutoCAD 2014. Продолжаем рассматривать стандартную панель: Рис. 1 Следующий значок, позволяет вставлять в чертеж ранее созданный блок. Блок из четырех значков предназначен для панорамирования и…
ДалееДоброго времени суток, уважаемые друзья. Рассмотрим интерфейс программы AutoCAD 2014, одной из последних на сегодня версий. Прошлый раз мы говорили о том, как переключить программу в классический вид (так выглядел интерфейс программы AutoCAD 2008 и более ранних версий) и сегодня…
Далееtrank5678.ru
как работать в автокаде для чайников Видео
3 г. назад
Большая Новогодняя Распродажа. Скидки на курсы до 65%. Подробнее …
6 г. назад
Пройдите базовый видеокурс по AutoCAD https://autocad-specialist.ru/free/2d.html Наш канал на YouTube регулярно выпускает самые каче…
10 мес. назад
Как работать в Автокаде. Научись чертить в программе! –▻ Забери курс “AutoCAD за 40 минут”: http://2018.autocad-prosto.ru/autocad-za-…
3 г. назад
Большая Новогодняя Распродажа. Скидки на курсы до 65%. Подробнее …
5 г. назад
Получите весь начальный курс бесплатно: …
8 г. назад
Получить бесплатный курс по Автокаду http://kurs-autocad.ru/?utm_source=youtube&utm_medium=CPC&utm_term=scvZd5kv9H0 Все курсы автора …
5 г. назад
Большая Новогодняя Распродажа. Скидки на курсы до 65%. Подробнее …
3 г. назад
Урок №1.1. Уроки AutoCAD 2016/2017. Настройка интерфейса программы. Учебный центр “ITРазвитие”. http://develop-it.com.ua/kurses/autocad.
3 г. назад
Большая Новогодняя Распродажа. Скидки на курсы до 65%. Подробнее …
4 г. назад
Получить 8 бесплатных пошаговых видеоуроков «AutoCAD в Формате Видео» можно здесь: http://all-videouroki.ru/autocad-free ▻Смо…
5 г. назад
Бесплатный курс AutoCAD для начинающих – http://techcourses.ru/free/acad/ План дома в AutoCAD – очень популярный вид работ в этой…
3 г. назад
Вводный урок по AutoCAD. По традиции первый урок вводный. В уроке рассказывается, где скачать AutoCAD, для кого…
3 г. назад
Большая Новогодняя Распродажа. Скидки на курсы до 65%. Подробнее …
2 г. назад
Записаться на персональную консультацию можно по контактам ниже: ПОЧТА: [email protected] ВК: https://vk.com/id213479613 ——————…
5 г. назад
Основные операции в AutoCad, другими словами – как работать в автокаде? Всё довольно просто. Было бы желание……
2 г. назад
Урок №4.1. Уроки AutoCAD 2016/2017. Практическая работа. Чертим деталь. Ссылка на скачивание примера: http://develop-it.com.ua/k…
3 г. назад
Большая Новогодняя Распродажа. Скидки на курсы до 65%. Подробнее …
6 г. назад
Как сделать 3D модель в Autocad? Рисуем объемную модель кронштейна Штаймлеха – Блонского с бумажного эскиза…
5 г. назад
Как работать в автокаде с пространством листа. Видео специально для сайта http://vsesobe.ru.
4 г. назад
Бесплатный курс по AutoCAD для начинающих: http://techcourses.ru/project/poshagovyj-plan-raboty-v-autocad/ Каталог курсов: …
8 мес. назад
Большая Новогодняя Распродажа. Скидки на курсы до 65%. Подробнее …
videohot.ru
Как начать работать в Автокаде ?
14th Апрель 2014 😉
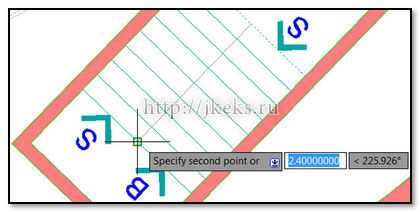
Сегодня многие стараются прибегать к услугам дизайнеров, чтобы получить в результате не просто квартиру, а красивую квартиру. И при этом очень многим нравится не просто получать хороший результат, но иметь при этом уверенность в самом хорошем результате.
И ведь не всем известно, что дизайнеры зачастую используют специальные программы. Например, инженерные. Такие, как Автокад. Да, сегодня (как мне кажется), ни один инженер не обходится без этой программы. Ведь чтобы создать какую-нибудь деталь, нужно очень и очень постараться. И сделать все расчеты правильно и максимально точно.
Для работы в Автокаде точно также нужно все продумать и сделать правильные шаги. Но для того, чтобы выполнить расчеты в Автокаде, нужно сначала купить autocad и освоить его. Если вы хотите попробовать себя в роли дизайнера, то вам может здорово помочь именно программа Автокад. С ее помощью вы сможете сделать все так, что останется лишь закупить нужные материалы и начать все клеить и стелить.
Ниже вы можете просмотреть примеры видеороликов, на которых показано, как можно применить и для чего конкретно можно применить программу Автокад. Конечно же, вам будет приятно узнать, что у программы Автокад имеется масса дополнительных функций. Надо лишь сесть и все их изучить.
Для этого можно воспользоваться специальными форумами или инструкциями, которые можно найти в интернете. А на специальных форумах или на сайтах, где продают эти программы, можно найти ответ на буквально любой вопрос.
Анекдот
Пришедши утром на работу, главное — это случайно не начать работать.
Другие заметки на эту тему:
Создание детали в AutoCAD1. Введение в курс 3D моделирование в AutoCADУроки автокад Основы черченияУрок №1-1. Введение в AutoCAD. Начало работы.revda.net
Начало работы в Автокад – Автокад специалист
“С чего начать работу в Автокад?” – интересный вопрос, я сам раньше задавался этим вопросом. Рассмотрим его детально.
Компьютер необходимый для комфортной работы в Автокад
Компьютер для двухмерного проектирования в Автокад
Для начала работы в Автокад необходимо выбрать компьютер, который “тянул” бы эту систему. На сайте производителя Автокад компании Autodesk для каждой версии Автокад размещены минимальные и рекомендуемые системные требования.
От себя бы хотел отметить, опираясь на практику, что для двухмерного проектирования в Автокад подойдёт:
- любой двух ядерный процессор с частотой 3,5 – 4 ГГц;
- видеокарта gtx начиная от 460 версии (неурезанной гиговой, пропускной способностью 256 бит). Хорошая видеокарта нужна только для моделирования в Автокад.
- Оперативная память 8 ГБ.
- Версия Автокад 2012 и выше.
Компьютер для 3D моделирования в Автокад
Любой четырёх ядерный процессор или 6 с частотой от 4.2 ГГц для твердотельного моделирования. Для поверхностного и сетевого моделирования топовый процессор доступный на сегодняшний день.
Видеокарта для твердотельного моделирования в Автокад от gtx 9 серии и выше. Видеокарта для сетевого, поверхностного моделирования топовая (не обязательно профессиональная).
Основные проблемы при плохой видеокарты для Автокад:
- Плохая цветопередача модели Автокад.
- Проблемы при выделении объектов, подобъектов модели.
- Торможение модели в видовых экранах (вьюпорты).
Примечание
Рендеринг в Автокад зависит от процессора!
- Оперативная память 16 Гб.
- Версия Автокад – новая.
Где скачать лицензионный Автокад
Соответственно чтобы начать работать в Автокад, необходимо приобрести программу Автокад. И тут многие задумаются, ведь лицензионная программа Автокад дорогая и оплачивается ежемесячно или раз в год. Есть урезанная версия Автокад серии лт (LT). Не думаю, что тот кто часто работает в Автокад будет мириться с неполным функционалом программы.
Можно установить ломаный Автокад (пиратский), но нет гарантий что не схватишь вирус на компьютер и система Автокад будет работать без сбоя.
Лицензионная студенческая версия Автокад
Компания Autodesk предлагает бесплатные студенческие, а также преподавательские лицензии программы Автокад рассчитанные соответственно для студентов и преподавателей.
Для того чтобы скачать лицензионную студенческую версию Автокад, необходимо зарегистрироваться в студенческом сообществе, и скачать Автокад. Лицензия на студенческий Автокад даётся на 3 года, а затем продлевается.
Помню когда я снял первый видеоурок про студенческий Автокад, просыпался шквал негодований. Дело в том что в ранних версиях Автокад, чтобы его не использовали в фирмах не связанных с преподаванием, поставлялся штамп “Сделано в студенческой версии Автокад” (не помню дословно фразу, могу ошибаться). Этот штамп в Автокад проставлялся в поле между внешней и внутренней рамкой чертежа. Я не стал это упоминать в видео, т.к. оно было выпущено для моих учеников и этот нюанс был не принципиален.
Примечание
Студенческий Автокад полностью 100% полная версия платного лицензионного Автокад, не урезан!
Каждый выворачивался как мог, чтобы использовать студенческий Автокад не по назначению:
- Распечатывали чертеж на листе бумаги болшего формата, затем срезали надпись штампа “Сделано в студенческой версии”.
- Программисты тоже не спали и разработали пач удаляющий этот штамп Автокад.
Но все это уже в прошлом. Компания Autodesk со временем ввела возможность сначала убрать эту надпись при согласии распространять Автокад, а потом вообще стерли штамп студенческой версии с чертежа.
Установка Автокад на компьютер
Устанавливается Автокад очень просто – не сложнее установки любой игрушки.
После того как скачали студенческий Автокад со студенческого сообщества Autodesk в виде архива, щелкните по архиву и Автокад Автоматически установится.
Основные этапы установки Автокад
- Архив с программой Автокад распаковывается по умолчанию на диск C, папка AutiCAD (версия).
- Затем после распаковки Автокад, автоматически запускается установочный файл.
- Во время установки необходимо будет указать лицензионный ключ программы Автокад, который придёт к вам на почту сразу же после начала скачивания программы.
Первый запуск программы Автокад
После запуска Автокад появится по умолчанию приветственное окно Автокад, благодаря которому можно быстро создать чертеж на основе шаблона Автокад или открыть существующий.
Щелкнем по кнопке Простой чертеж Автокад (чертёж созданный на простом шаблоне).
Загрузится интерфейс Автокад. Глаза просто разбегаются от обилия кнопок! (Я обучался ещё в классическом интерфейсе Автокад кнопок там было в разы больше, т.к. они не скрывались в ленте инструментов. Хотя вложенные панели инструментов никто не отменял).
Две вкладки пространства Автокад (Модель, Лист). Их использование зависит от сложности чертежа.
С чего начать работать в Автокад?” – с изучения основ интерфейса, координат, команд, переменных Автокад и т.д.
Предлагаю Вам сэкономить время и нервы и пройти бесплатный профессиональный видеокурс Автокад.
Видео “Установка Автокад – студенческая версия
Видео “Создание, сохранение, открытие чертежей в Автокад”
P.S. Бесплатные профессиональные видеоуроки Автокад – подробные, качественные, поэтапные. Видеоуроки подходят как для начинающих пользователей, так и давно уже работающих в программе Автокад!
autocadspecialist.ru
