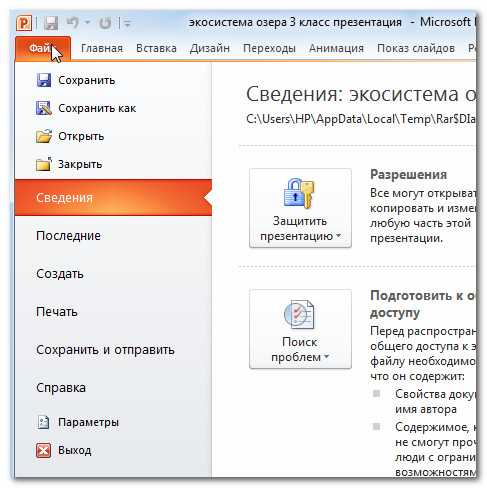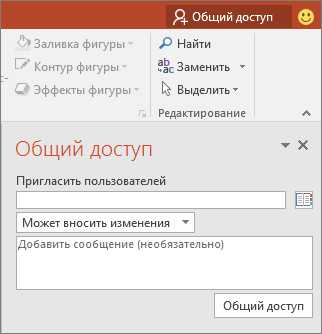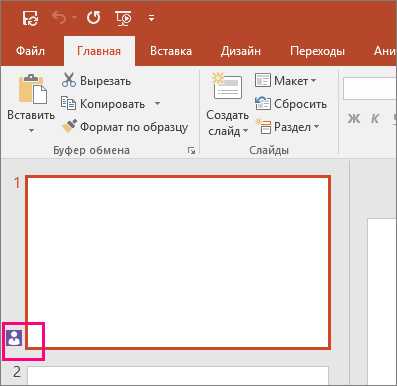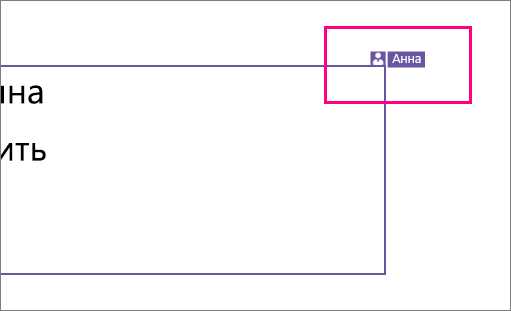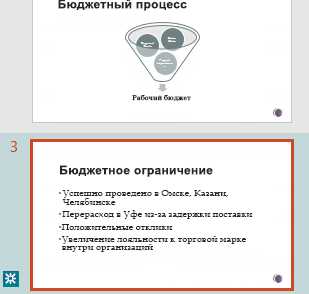Как работать в PowerPoint: видео и 19 советов
Здравствуйте!
Представьте ситуацию, что к завтрашнему дню вам нужно сделать презентацию. А вы даже не умеете работать в PowerPoint.
Как вы думаете, за вечер можно научиться работать в этой программе и сделать презентацию?

Вашего ответа не слышу, а мой ответ: «Да!» И эта статья и коротенькое обучающее видео помогут решить эту задачу.
Итак, в этой статье на блоге продолжаем знакомство с полезными инструментами и сервисами.
Итак, начинаем! Запускаем программу PowerPoint и параллельно включаем вот этот видеоурок. Смотрим и параллельно в программе выполняем те же операции.
Видеоурок «Как работать в PowerPoint»
[/Поздравляю! Ваша первая презентация готова. Я только забыла в видео показать, как включить показ слайдов. Это делается вот так.

После последнего слайда делаете еще один щелчок мышкой – и показ слайдов сворачивается. Тогда сохраняем документ в формате .pptx вот так:
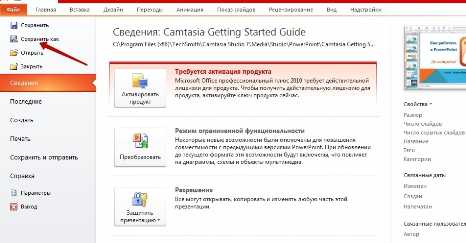
Далее в открывшемся окне выбираем формат «Презентация PowerPoint«. В этом случае презентация останется доступной для редактирования.
Можно конвертировать презентацию в формат «Демонстрация PowerPoint» точно так же, через «Сохранить как». Далее в открывшемся окне выбираем формат «Демонстрация PowerPoint
Сохраненную в этом формате презентацию уже редактировать нельзя. Но у вас останется исходный документ в , который доступен для редактирования.
Ваша первая презентация — тест. Там может быть что угодно для пробы.
А теперь несколько советов, как на уже освоенном базовом уровне навыков сотворить что-то более-менее приличное.
1. Применяйте шаблоны. При смене шаблона и темы (с помощью кнопок «Цвета», «Шрифты», «Эффекты») меняется и фон, и формат и цвет текста, чтобы все элементы презентации сочетались.
2. Темы для презентации можно создавать и самостоятельно, используя свои картинки и фотографии. Но до этого лучше немного набраться опыта.
3. Не размещайте одновременно несколько блоков текстовой или графической информации на одном слайде. Это рассеивает внимание, отвлекает.
4. Избегайте пестроты и разрозненности по цветовому решению, так как это мешает формированию зрительных образов. Не более 3-4 цветов!
5. Чтобы слайд был читаемым, текст должен контрастировать с фоном. Разумно подбирайте формат шрифта, его размер и цвет!
6. Тип шрифта должен быть одинаковым на всех слайдах. Рекомендуемые шрифты: Verdana, Arial, Calibri, Bookman Old Style, Times New Roman, Tahoma. Они хорошо читаются с любого расстояния и на любом фоне.
7. Материал на слайде разделяется на главный и дополнительный. Акценты делаются с помощью размеров картинок и текста, их цвета, спецэффектов, порядка появления элементов слайда на экране.
8. Рекомендуемый размер шрифта для заголовка – 22-28, для подзаголовка и подписей в диаграммах – 20-24, для обычного текста, таблиц, подписей и заголовков осей в диаграммах – 18-22.
9. Выделяйте заголовки, ключевые слова полужирным или подчеркнутым шрифтом. Второстепенную информацию можно обозначить курсивом.
10. Не размещайте на слайде много текста. Есть такой «принцип шести»: в слайде – 6 строк, в строке – 6 слов.
11. Картинки и фотографии должны быть достаточно большого размера и хорошего качества, чтобы при растягивании не терялась резкость.
12. Не используйте на слайдах эффект «обтекание текстом» для картинок.
13. Теоретически возможно (практически – лучше не надо, если это деловая презентация) вставить в презентацию звуковое сопровождение. По вкладке «Вставка» в группе «Мультимедиа» — функция «Звук».
В списке команд щелкаете «Звук из файла», открываете нужную папку и выбираете звуковой файл. Способ воспроизведения можно установить по щелчку или автоматически во вкладке «Работа со звуком», в группе «Параметры звука».
При этом нельзя переборщить с громкостью звука.
15. К объектам на слайде можно добавить эффекты анимации во вкладке «Анимация» в группе «Анимация». Выделяем нужный текст иди другой объект на слайде. В области задач «Настройка анимации» нажимаем кнопку «Добавить эффект».
Пробуем применить эффекты, появившиеся в списке «Настройка анимации». Просматриваем эффекты и выбираем нужный. В поле «Изменение эффекта» устанавливаем время начала анимации, направление и скорость перемещения объекта.
16. Изобилие анимации – хуже, чем ее отсутствие. Чрезмерное обилие анимации раздражает.
17. Настроить интересные переходы между слайдами можно добавить во вкладке «Анимация», щелкнув по эскизу слайда в группе «Переход к следующему слайду» и выбрав нужный эффект.
18. В группе «Смена слайда» настраивается порядок смены слайдов: автоматически или по щелчку мышки. Скорость смены слайдов автоматически указывается в группе «Переход к следующему слайду» по кнопке «Скорость перехода».
19. После просмотра презентации по кнопке «Показ слайдов», оцениваете, нужна ли корректировка. Вернуться к слайдам можно, нажав на клавиатуре «Esc».
20. После просмотра откорректированной презентации следует ее сохранить (смотрите алгоритм выше).
Итак, из этой статьи вы получили базовые знания, как сделать презентацию в PowerPoint. Надеюсь, все попробовали своими руками.
Но во время создания каждой новой презентации вы будете совершенствоваться, открывая все новые возможности замечательной программы MS O PowerPoint.
На этом все. Поделитесь, пожалуйста, мнением о статье в комментариях, сообщите о ней друзьям в социальных сетях.
С уважением, Мария Царенок
Поделитесь с друзьями:
polesnyblog.ru
Программа для создания презентаций – PowerPoint 2010
PowerPoint 2010 представляет собой программу для работы с презентаций, которая позволяет создавать презентации с динамичными слайдами. Слайды могут содержать анимацию, текст, картинки, видео и многое другое. В этом уроке вы узнаете, как работать в среде PowerPoint 2010, в частности, как познакомитесь с новым всплывающим меню.
Вы узнаете, как использовать и изменять Ленту и Панель быстрого доступа, а также, как создать новую презентацию и открыть существующую. После этого урока вы будете готовы работать над своей первой презентацией.
Знакомство с PowerPoint 2010
Если вы знакомы с PowerPoint 2007, то заметите, что интерфейс в версии 2010 отличается незначительно. Основным отличием является появление всплывающего меню, о котором мы поговорим в этом уроке.
PowerPoint использует слайды для создания презентаций. Чтобы создавать привлекательные презентации, PowerPoint позволяет добавлять на слайды текст, маркированные списки, рисунки, графики, видео и многое другое. Количество слайдов в презентации не ограничено. И вы можете в любой момент посмотреть или воспроизвести презентацию, выбрав одну из опций команды Показ слайдов.

1) Панель быстрого доступа дает быстрый доступ к некоторым нужным командам. По умолчанию отображаются команды Сохранить, Отменить, Вернуть. Вы можете настроить панель быстрого доступа, добавив предпочитаемые вами команды, чтобы сделать панель более удобной для себя.
2) Вкладка Слайды позволяет вам просматривать и работать со слайдами презентации. Вы можете добавлять, удалять, копировать и менять порядок слайдов на этой вкладке. Вы также можете добавить разделители на этой вкладке, чтобы систематизировать и разделить слайды.
3) Вкладка Структура удобно показывает текст каждого слайда. Вы можете редактировать текст прямо в ней.
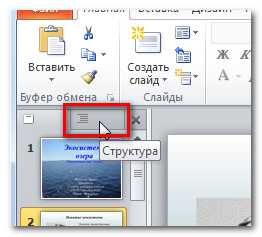
4) Вид слайдов. Настройте вид слайдов, выбрав один из следующих параметров:
- Обычный вид выбран по умолчанию, отображает вкладки Слайды, Структура и текущий слайд.
- Сортировщик слайдов показывает уменьшенные версии всех слайдов.
- Режим чтения показывает только слайды с кнопками навигации внизу.
- Показ слайдов проигрывает слайды текущей презентации.

5) Масштаб. Кликните и потяните ползунок, чтобы изменить масштаб. Число, отображаемое слева от ползунка, означает величину масштаба в процентах. Также вы можете воспользоваться кнопкой «Вписать слайд в текущее окно».
6) Полоса прокрутки. Вы можете перемещаться по слайдам перетаскивая ползунок полосы прокрутки или пользуясь кнопками со стрелками Предыдущий слайд и Следующий слайд.
7) Лента. В ней есть все команды, которые понадобятся во время работы над презентацией. В ней содержится несколько вкладок, на каждой вкладке есть несколько групп команд. Вы можете добавить собственные вкладки с вашими любимыми командами.
Более того, на ленте появятся специальные вкладки с «инструментами», когда вы будете работать с такими объектами, как рисунки и таблицы.

Работа в PowerPoint
Лента и Панель быстрого доступа – те места, где вы найдете команды, необходимые для работы с презентациями в PowerPoint. Если вы знакомы с PowerPoint 2007, то увидите, что основным отличием в Ленте PowerPoint 2010 является расположение таких команд, как Открыть и Печать во всплывающем меню.
Лента
В ней содержится несколько вкладок, на каждой вкладке есть несколько групп команд. Вы можете добавлять собственные вкладки с вашими любимыми командами. Некоторые вкладки, такие как «Средства рисования» или «Работа с таблицами,» появляются только когда вы работаете с соответствующим объектом: рисунком или таблицей.
Чтобы настроить Ленту:
- Кликните по Ленте правой кнопкой мыши и выберите Настройка ленты. Откроется диалоговое окно.
- Нажмите Новая вкладка. Будет создана новая вкладка с новой группой внутри.
- Убедитесь, что выбрана новая группа.
- В списке слева выберите команду и нажмите Добавить. Вы также можете просто перетащить команду в группу.
- Когда вы добавите все нужные команды, нажмите OK.
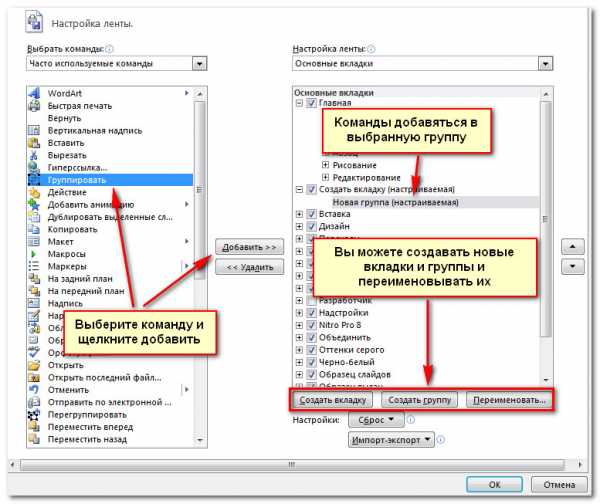
Если вы не можете найти нужную команду, кликните по выпадающему списку Выбрать команды и выберите Все команды.
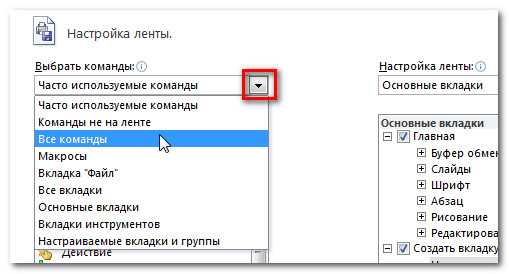
Чтобы свернуть и развернуть Ленту:
Лента призвана оперативно реагировать на ваши текущие задачи и быть легкой в использовании. Тем не менее, вы можете ее свернуть, если она занимает слишком много экранного пространства.
- Кликните по стрелке в правом верхнем углу Ленты, чтобы ее свернуть.
- Чтобы развернуть Ленту кликните по стрелке снова.

Когда Лента свернута, вы можете ее временно отобразить, нажав на какую-либо вкладку. А когда вы прекратите ее использовать, она снова исчезнет.
Панель быстрого доступа
Панель быстрого доступа расположена над Лентой и дает доступ к некоторым нужным командам вне зависимости от того, на какой вкладке вы сейчас находитесь. По умолчанию вы можете увидеть команды Сохранить, Отменить, Вернуть. Вы можете добавить команды, чтобы сделать панель более удобной.
Чтобы добавить команды на Панель быстрого доступа:
- Кликните по стрелке справа на Панели быстрого доступа.
- В появившемся списке выберите команды, которые нужно добавить. Чтобы выбрать отсутствующие в списке команды, нажмите Другие команды.

Всплывающее меню
Всплывающее меню предоставляет вам различные параметры для сохранения, открытия файлов, печати или совместного использования документов. Оно похоже на меню кнопки Office в PowerPoint 2007 или меню Файл в более ранних версиях PowerPoint. Однако теперь это не просто меню, а полностраничное представление, с которым гораздо легче работать.
Чтобы попасть во всплывающее меню:
- Кликните по вкладке Файл.

- Вы можете выбрать нужную опцию на левой стороне страницы.
- Чтобы вернуться к презентации, нажмите на любую вкладку на Ленте.
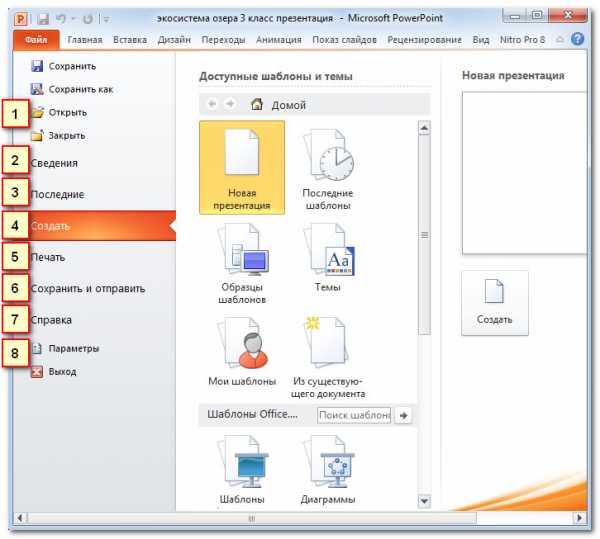
1) Команды Сохранить, Сохранить как, Открыть и Закрыть теперь находятся во всплывающем меню.
2) Сведения содержат информацию о текущей презентации. Вы можете просмотреть и изменить ее разрешения.
3) Последние. Для удобства здесь показываются последние открытые презентации и папки с файлами.
4) Создать. Отсюда вы можете создать новую чистую презентацию или выбрать макет из большого числа шаблонов.
5) Печать. На панели Печать вы можете изменить настройки печати и напечатать вашу презентацию. Также вы можете предварительно посмотреть, как будет выглядеть презентация при печати.
6) Опция Сохранить и отправить позволяет легко отправить вашу презентацию по электронной почте, разместить ее в интернете или изменить формат файла. Более того, вы можете создать видео, компакт диск или выдачу с вашей презентацией.
7) Справка. Отсюда вы получаете доступ к Справке Microsoft Office или Проверке наличия обновлений.
8) Параметры. Здесь вы можете изменять различные параметры Powerpoint. Например, вы можете изменить настройки проверки правописания, автовосстановления или языка.
Создание и открытие презентаций
Файлы PowerPoint называются презентациями. Чтобы начать работу над новым проектом в PowerPoint вам нужно создать новую презентацию. Вам также нужно знать, как открыть существующую презентацию.
Чтобы создать новую презентацию:
- Кликните по вкладке Файл. Это откроет всплывающее меню.
- Выберите Создать.
- Выберите Новая презентация в пункте Доступные шаблоны. Она выделена по умолчанию.
- Нажмите Создать. Новая презентация отобразится в окне PowerPoint.
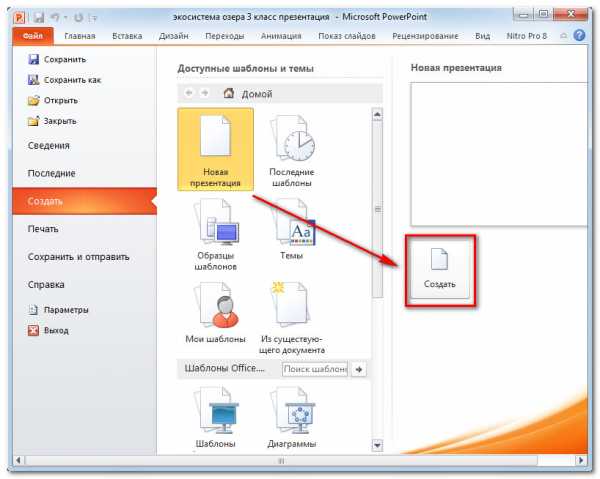
Чтобы открыть существующую презентацию:
- Кликните по вкладке Файл. Это откроет всплывающее меню.
- Выберите Открыть. Появится диалоговое окно Открытие документа.
- Выберите нужную презентацию и нажмите Открыть.
Если вы недавно открывали существующую презентацию, ее можно будет легче найти в пункте Последние во всплывающем меню.
Режим совместимости
Иногда приходится работать с презентациями, созданными в более ранних версиях Microsoft PowerPoint, например, PowerPoint 2003 или PowerPoint 2000. Когда вы открываете такие презентации, они показываются в Режиме совместимости.
Режим совместимости отключает некоторые функции, поэтому вы сможете пользоваться только теми командами, которые были доступны при создании презентации. Например, если вы открываете презентацию, созданную в PowerPoint 2003, то сможете использовать вкладки и команды, которые были в PowerPoint 2003.
На рисунке ниже презентация открыта в режиме совместимости. Вы можете видеть, что многие команды вкладки Переходы заблокированы, доступны только те, что были в PowerPoint 2003.
Чтобы выйти из режима совместимости, вам нужно изменить формат презентации на текущую версию. Тем не менее, если вы работаете с людьми, которые работают с более ранними версиями PowerPoint, лучше оставить презентацию в Режиме совместимости и не менять формат.
Чтобы преобразовать презентацию:
Если вы хотите иметь доступ ко всем функциям PowerPoint 2010, то можете конвертировать презентацию в формат PowerPoint 2010
Обратите внимание, что преобразованный файл может иметь некоторые отличия от оригинального в разметке презентации.
- Нажмите по вкладке Файл, чтобы открыть всплывающее меню.
- Выберите команду Преобразовать.

- Появится диалоговое окно Сохранить как. Выберите место, где вы хотите сохранить презентацию, введите имя и нажмите Сохранить.
- Презентация будет преобразована в новый формат.
composs.ru
Как работать в PowerPoint?
Здравствуйте друзья! В статье мы рассмотрим вопрос, как работать в PowerPoint для создания презентаций. Программа PowerPoint позволяет накладывать музыку и конвертировать презентацию в видео.
Программа PowerPoint и презентация в ней
Пару недель назад я проходил обучение по тренингу «Первоклассный спикер» у Владислава Челпаченко. В одном из домашних заданий было дано задание подготовить свой вебинар.
Подготовка вебинара предполагает сначала подготовить презентацию из нескольких слайдов (10 – 15). Одним из лучших вариантов для подготовки такой презентации — сделать презентацию в программе PowerPoint. С этой программой я знаком давно, но и работал давно. Программа отличная, работу можно сделать довольно быстро, но это если знаешь, как работать в программе PowerPoint и работаешь с ней часто.
Вместе с тем, приложение PowerPoint имеет огромные возможности, способна выполнять потрясающие презентации с выполнением многочисленных эффектов. Сложного в программе ничего нет (если знаешь, как работать в программе PowerPoint), разобраться с ней можно и самостоятельно, но это требует достаточно много времени.
Можно конечно сделать простую презентацию и методом тыка (в программе многое интуитивно понятно), можно посидеть поэкспериментировать. Поскольку PowerPoint интегрирована с офисным пакетом Microsoft Office, то у нее много схожести с программой текстового редактора Word, в том числе и в работе с изображениями. Вместе с тем, без эффектов, которые заложены в программе PowerPoint, сделанная презентация будет выглядеть не лучшим образом, далека будет от профессиональной, а это Вас сразу выдаст.
Поскольку PowerPoint является составляющей частью офисного пакета, то часто используемые версии программы 2007, 2010 годов. Есть пользователи, которые продолжают использовать версию 2003г.
Итак, для создания своей презентации я решил сэкономить время и найти в Интернете обучающие курсы. Достаточно быстро нашел то, что искал – это был небольшой бесплатный обучающий курс В. Зубова, который показывал, как работать в программе PowerPoint. Приношу свои извинения, данный курс снял с реализации.
К моему удивлению, из курса я узнал, что PowerPoint позволяет создавать не только тексты с картинками, эффектами переключения и так далее, а представляет возможность наложить звук и создать видео. Для меня это было открытие! Правда для реализации этих возможностей надо использовать еще и программы Audacity и Camtasia Studio. Конечно, самостоятельно до этого дойти было бы сложно.
Такие презентации идеально подойдут, например, для размещения на своих блогах, смотрятся и воспринимаются они великолепно. Думаю, есть много новичков, которые хотели бы использовать возможности программы PowerPoint в полную силу. По этой причине я и решил написать эту статью и показать в ней, что есть такая возможность. Можно легко и просто узнать, как работать в программе PowerPoint, да еще и использовать аудио, плюс видеоконвертация.
Итак, обучающий курс начинается со знакомства с программой PowerPoint, кнопками управления. Далее показаны основные семь шагов для создания полноценной презентации, показано как:
- написать текст;
- вставить слайды;
- записать голос;
- добавить музыку;
- совместить аудио со слайдами;
- смонтировать;
- сконвертировать видео.
В видео-курсе показаны только практические шаги. Если Вы хотите создавать свои презентации для бизнеса, для сайтов и блогов, для размещения в социальных сетях, делать художественные ролики для своих друзей, то PowerPoint поможет Вам в этом.
PowerPoint, как правило, установлена на компьютере, она идет в офисном пакете вместе с Word, Exel. Версии программы могут быть 2003, 2007, 2010, более поздние версии, но можно работать в любой из версий. Отличие, конечно, есть, но решают они одну и ту же задачу — создание презентаций. Здесь зависит, к какому офисному пакету Вы привыкли. Если программа у Вас не установлена, найти её в Интернете на торрентах не составит труда. Если Вы планируете начать свою работу по созданию презентаций, слайд-шоу, небольших видеороликов, то возможно это то, что Вам надо.
Возможность создавать презентации есть и в Google Docs в режиме онлайн. Несколько недель назад на блоге мы рассматривали вопрос, как создавать документы и таблицы в этом сервисе. Если Вы не читали эти статьи, напомню, что работа с документами и таблицами очень похожа на работу в программах Word и Exel. Статьи о работе в Google Docs можно прочитать на блоге «Google Docs онлайн для новичков» и «Гугл документы и таблицы онлайн«.
Логично допустить, что создание презентаций в Google Docs должно быть похожим на работу в программе PowerPoint. Постараюсь найти время для создания презентации в Google Docs, а позже представлю отчет на страницах своего блога, ведь делать документы в этом сервисе очень удобно.
С уважением, Иван Кунпан.
Просмотров: 524
Получайте новые статьи блога прямо себе на почту. Заполните форму, нажмите кнопку “Подписаться”
Вы можете почитать:
biz-iskun.ru
Как пользоваться программой PowerPoint 2007 |
Добрый день друзья! В этой статье я хочу познакомить вас с отличной программой Powerpoint 2007
Расскажу как можно с программой Powerpoint 2007 создавать свои презентации, чтоб она была качественная и привлекательная.
Из этой статьи вы узнаете:
1. Зачем вам нужна программа Powerpoint
2. Пошаговый план создания презентацию в программе Powerpoint
Microsoft Office PowerPoint2007 у вас находиться на компьютере, в зависимости какой у вас установлен Microsoft Offce 2007 или 2010 . Я буду рассказывать о Microsoft Office PowerPoint2007.
Нажимаем на кнопку Пуск— Все программы— Microsoft Office– Microsoft Office Powerpoint2007
И так зачем вам нужна это программа, а нужна она для того чтобы вы могли обозначать ключевые моменты своего выступления.
Здесь не нужно будет удерживать в памяти всю информацию, которые вы приготовите , слушатель будет просматривать ваши слайды мгновенно.
Презентации они не заменимы тогда, когда словами объяснить очень сложно , а надо все показать наглядно, к ним относятся схемы, таблицы, карты, диаграммы.
Открывая эту программу, первое что мы видим это:
1. Кнопка офис— она находится в верхнем левом углу, нажав на эту кнопку , в выпадающем окне мы видим ряд закладок. Первая закладка это «создать» , кликнут на эту закладку нам открывается следующее окно. Здесь по умолчанию стоит «новая презентация». Так же мы можем выбрать готовы шаблоны, из существующего документа. Нажимаем на слово «презентации», то там предлагают несколько тем презентаций. Выбираете любую, я выбираю «Бизнес –презентаци» Нажимая на эту тему, открывается окно с шаблонами, здесь вы можете выбрать любой шаблон. Нажав на шаблон в правой стороне появляется ваш ша выбранный шаблон, здесь указан размер этого шаблона 298КБ, нажав клавишу загрузить и мы видим наш шаблон загрузился к нам на компьютер.
2. Открыть—это вы можете открыть свои готовые презентации.
3. Сохранить – сохраняете свою презентацию которую готовите.
4. Сохранить как— здесь в выпадающем окне вам предлагают:
сохранить презентацию в PowerPoint 2007г,
Демонстрация PowerPoint, которая будет открываться в режиме показа слайдов, показа слайдов PowerPoint 2003,
так же можно создать свои слайды в формате PDF и сохранение в других форматах.
Если вы нажмете кнопку сохранить в другие форматы, то вам откроется диалоговое окно, где в выпадающей строке Тип файла вы можете сохранить документ как в формате PowerPoint, и как веб страницу, в формате рисунков. Это очень удобно для работы.
5.Подготовить— здесь вы можете вашу презентацию зашифровать паролем и уже кроме вас никто не откроет.
6.Отправить — здесь вы можете свою презентацию отправить по электронной почте, как вложение PDF, XPS и отправить факсом.
7.Опубликовать- подготовить презентацию на компакт диск, сохранение слайдов в библиотеке слайдов, открыть презентацию в Microsoft OfficeWord, сохранение презентации на сервере управления документами, создание нового веб узла для презентации
Рассмотрим еще —Параметры PowerPoint —здесь нажимаем настройки, нам открывается окно быстрого доступа.
—здесь нажимаем настройки, нам открывается окно быстрого доступа.
Что мы тут делаем? Здесь мы можем перенести в правое окно команду быстрого действия, которые нам необходимы для работы, кликнув правой мышкой по команде, мы видим как она переместилась в правую сторону. Эта команда будет отображаться у нас на самой верху Я вынесла команду — нарисовать таблицу.
Сюда вы можете вынести команды которые вам необходимы для работы. Это мы разобрали какие команды находятся в кнопке офиса PowerPoint
Следующее что мы разберем -это лента инструментов. Когда мы открываем PowerPoint у нас по умолчанию всегда вкладка Главная. Она разделена на колонки инструментов
Первая колонка «буфер обмена», здесь мы можем вырезать, копировать и создавать формат по образцу.Вторая колонка «слады», здесь так же можно создавать новые слайды,изменять макет, восстановить, удалить слайд. Третья колонка «шрифт»Здесь можно делать такие же операции что и в Word, делать текст жирным, курсив, подчеркнутый, так же можете увеличить или уменьшить шрифт, тень текста
Четвертая колонка Абзац. Здесь можем задать команду сделать текст маркированным, выровнять текст по центру, левому и правому краю, повысить и понизить уровень списка, распределение текста по двум или несколько столбцам, преобразование текста в рисунок.Пятая колонка Рисование Можем здесь вставлять фигуры такие как прямоугольные, круги, стрелки. Упорядочивание объектов на слайде, стили готовые для презентации. Заливки, контур и эффекты фигур-это делаем для того чтоб презентация была более запоминающая. Следующий значок экспресс стили. Здесь подобран большой выбор стилей специалистами, которые вы можете использовать для своих презентаций.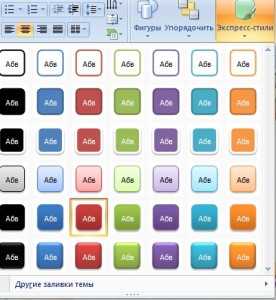 Шестая колонка Редактирование- команда найти означает, если вам нужно заменить какое то слово в вашем тексте на другое, нажимаете найти
Шестая колонка Редактирование- команда найти означает, если вам нужно заменить какое то слово в вашем тексте на другое, нажимаете найти
нажимаете заменить и вам выходит строка куда вы должны вписать слово которое желаете заменить
и последняя операция , это выделение текста.
На ленте инструментов рассмотрим вкладку Вставка. Это кладка так же разделена на колонки.
1.Таблица
2. Иллюстрации
3.Связи
4. Текст
5.Клипы мультимедиа
В разделе таблица . вы можете выбрать любую таблицу какая вам нравится. Нажав на таблицу вам выходит конструктор таблиц. Вы можете выбрать стили таблиц или создать самому.
Следующая вкладка на панели инструментов вставка раздел Иллюстрации- здесь вы можете вставить рисунок, загрузить и вставить со своего компьютера клип, создать фотоальбом на основе рисунков. Вставка фигур, вставка рисунка SmartArt , вставить диаграмму для представления и сравнения данных. Переходим к следующей колонке Связи. Здесь вы можете создать ссылку на веб страницу. Ссылку зделать активной и при нажатии ее вы, можете перейти на веб страницу или перейти на какой то слайд. Это удобный вариант для презентации.
В колонке Текст- сюда можно вставлять объекты, вставить надпись , выбрать шрифт, выбрать дату и время текущего слайда, добавления номера слайда, вставка символов, которые отсутствуют на клавиатуреИ завершающая колонка Клипы мультимедиа. Можете вставить анимированный клип, так же можно добавить музыку с компакт диска или записать с микрофона.Лента Дизайн- здесь мы видим дизайн тем вашего слайда. Так же вы можете выбрать пройдя по ссылке или найти в интернете, для этого есть уже готовые интересные шаблоны и использовать для своей презентации. Так же можете настроить цвет, шрифты, эффекты.
Лента Анимация- вам предлагают уже готовые анимационные эффекты, вам только остается выбрать и настроить под ваши слайды. Здесь так же можно настроить анимацию строк, букв, рисунка.Лента- Показ слайдов-она так же делиться на несколько столбцов.
1.Начать показ слайдов, здесь вы настраиваете запуск слайдов- с самого начало, с текущего слайда, произвольный показ слайдов2.Настройка-здесь вы можете настроить демонстрацию показа-это показать слайды в полно экранном режиме. Скрыть слайд-скрытие текущего слайда презентации. Запись с помощью микрофона. Настройка времени- настроить каждый слайд по времени. Настроить автоматическое переключение перед слайдами.3.Лицензирование— настройка PowerPoint на орфографию чтобы в вашей презентации не было орфографических ошибок, так же здесь можете посмотреть справочные материалы. Так же есть кнопка- защитить презентацию
4.Вид — по умолчанию стоит просмотр слайдов в обычном режиме, можете нажать на сортировщик слайдов менять слайды местами. Можно установить линейку, поставить сетку.
На этом нашу тему «Как пользоваться программой PowerPoint». на сегодня я заканчиваю. Мы пошагово разобрали все вкладки PowerPoint, а как с ней работать, я вам напишу в следующей теме. Прошу оставить свой комментарий , если была чем то полезна эта статья. До встречи. Наталья.
biznes-2.ru
Совместная работа над презентациями PowerPoint
Примечание: Мы стараемся как можно оперативнее обеспечивать вас актуальными справочными материалами на вашем языке. Эта страница переведена автоматически, поэтому ее текст может содержать неточности и грамматические ошибки. Для нас важно, чтобы эта статья была вам полезна. Просим вас уделить пару секунд и сообщить, помогла ли она вам, с помощью кнопок внизу страницы. Для удобства также приводим ссылку на оригинал (на английском языке).
Если вы сохраняете презентацию в OneDrive или SharePoint Online для Office 365, то можете работать над ней одновременно с коллегами.
Для одновременной работы с презентацией все авторы должны использовать подписку на _з0з_, _з1з_ или более позднюю версию (в Windows), _з2з_или последнюю версию PowerPoint Online.
Предоставление доступа к презентации и совместная работа над ней
-
Когда вы будете готовы к совместной работе над презентацией PowerPoint, откройте ее и нажмите кнопку Общий доступ в правом верхнем углу ленты.
-
В поле Пригласить пользователей введите адрес электронной почты пользователя, с которым вы хотите поделиться презентацией. Если вы уже сохранили его контактные данные, достаточно ввести имя. В раскрывающемся списке можно выбрать, смогут ли приглашаемые пользователи вносить изменения в файл или только просматривать его.

-
Нажмите кнопку Общий доступ. Если файл уже сохранен в облаке, приглашения будут отправлены пользователям по электронной почте. Если вы еще не сохранили презентацию в службе OneDrive или SharePoint Online для Office 365, PowerPoint предложит вам сделать это. После этого приглашение будет отправлено.
Просмотр сведений о том, с какими слайдами общей презентации работают другие пользователи
-
Откройте презентацию и начните работу над ней.
Если ее просматривает или редактирует другой пользователь, в правом верхнем углу ленты отображается эскиз его фотографии. PowerPoint будет сообщать вам о том, что кто-то присоединился к работе над презентацией или завершил ее.
-
В области общего доступа также отображаются имена всех, кто просматривает или редактирует презентацию. Когда кто-то работает над презентацией, на это указывает соответствующий индикатор на эскизе слайда и на самом слайде. Чтобы узнать, кто вносит изменения, наведите указатель на этот индикатор или щелкните его.

(Для удобства в PowerPoint можно также включить автоматическое отображение имени пользователя, вносящего изменения. Для этого на вкладке Файл выберите пункт Параметры, затем пункт Дополнительно, перейдите в раздел Экран и установите флажок Отображать флаги присутствия для выбранных элементов.)

-
По окончании работы сохраните файл.
Если другие авторы внесли изменения, при сохранении вы увидите следующее:
Если ваши обновления не конфликтуют с обновлениями других авторов, они будут объединены автоматически, и вам не придется ничего делать.
Общение с помощью чата или примечаний
Вы можете в любой момент написать другим пользователям, работающим над презентацией, которая хранится в OneDrive для бизнеса или SharePoint Online. Нажмите кнопку Чат , чтобы начать групповую беседу со всеми, кто работает над документом.
-
Журнал чата не сохраняется, поэтому если закрыть документ, а позже снова открыть его, чат будет пустым. Если вам нужно сохранять комментарии, рекомендуем вместо чата воспользоваться примечаниями.
-
Если другой пользователь откроет файл для редактирования, он также сможет присоединиться к чату, однако там не будут отображаться предыдущие сообщения, отправленные до того, как он открыл файл. Там будут видны только новые сообщения, отправленные после открытия.
С помощью функции Примечания вы можете оставлять и просматривать комментарии. Кроме того, можно отвечать на чужие примечания и помечать их как выполненные. Дополнительные сведения см. в статье Добавление примечаний.
Уведомления при открытии измененного файла
После того как другие пользователи внесут изменения в общий файл презентации, PowerPoint для Office 365 уведомит вас об этом при повторном открытии файла. Появится небольшой баннер с именами пользователей, внесших изменения в презентацию во время вашего отсутствия.
Запись исправлений: выделение исправлений, внесенных другими пользователями

-
Если вы повторно открыли измененную презентацию (или используете файл, который активно редактирует кто-то другой), измененные слайды выделяются бирюзовым в области эскизов.

-
Выберите эскиз, чтобы просмотреть полноразмерный слайд. Измененная часть слайда будет выделена бирюзовым цветом. Рядом будет указано, кто и когда внес изменения.
(Иногда измененный слайд выделяется, но внесенные правки не видны на нем. Это относится к изменениям в области “Заметки”, удалению фигур, добавлению примечаний и изменению анимации.)
В каких случаях выделяются изменения:
-
Эта функция доступна только для общих документов, которые хранятся в OneDrive и SharePoint.
-
Изменения выделяются только в том случае, если пользователь, который их вносит, использует PowerPoint Online или PowerPoint для Office 365 версии не ниже 1707 (Monthly Channel) или 1803 (Semi-Annual Channel). См. инструкции по определению версии Office.
-
Изменения не выделяются, если данные исправлений отключены для документа в параметрах конфиденциальности центра управления безопасностью.
Если параметры конфиденциальности не включены, имя пользователя (и время внесения им последних изменений в объект) сохраняются в презентации для поддержки возможности выделения исправлений. При необходимости удаляйте эти данные с помощью инспектора документов. (Инструкции по использованию инспектора документов см. в статье Удаление скрытых и персональных данных при проверке презентаций).
Если параметры конфиденциальности включены, функция выделения исправлений отключается, то есть личные данные (имена пользователей и значения времени, указанные выше) не сохраняются.
Чтобы выделение исправлений было возможным, данные о состоянии прочтения отдельных слайдов должны сохраняться приложением PowerPoint отдельно. Место хранения данных зависит от используемых версии и канала обновления PowerPoint. Мы переходим к хранению в веб-службе Майкрософт, предназначенной для сохранения параметров пользователей, но этот переход еще не завершен.
В следующей таблице перечислены все соответствующие версии PowerPoint и место хранения данных о состоянии прочтения для каждого пользователя, открывшего файл.
Номер версии (или выше)
Место хранения данных о состоянии
PowerPoint для Office 365, Monthly Channel
С 1707 по 1710
На диске компьютера по следующему пути:
%appdata%\Microsoft\PowerPoint\SlideViewState
Это расположение защищено папкой Windows Users; при необходимости вы можете вручную удалить файлы, в которых регистрируется, прочитали ли вы слайды.
PowerPoint для Office 365, Monthly Channel
1711
Веб-служба Майкрософт
PowerPoint для Office 365, Semi-Annual Channel
1803
Веб-служба Майкрософт
PowerPoint для Office 365 для Mac
16.x
Веб-служба Майкрософт
PowerPoint для Android
16.0.9001.2077
Веб-служба Майкрософт
PowerPoint для iOS
2.9.108.0
Веб-служба Майкрософт
PowerPoint Mobile
17.8827
Веб-служба Майкрософт
См. инструкции по определению версии Office.
-
Изменения не выделяются, если файл зашифрован или защищен паролем.
-
Изменения не выделяются, если файл хранится в формате ODP либо в формате более ранней версии PowerPoint (PPT или PPS).
Устранение конфликтующих изменений
Если изменения конфликтуют, то при нажатии кнопки Сохранить появляется наглядное сравнение ваших изменений и изменений одного из ваших коллег, и вы можете выбрать, что следует сохранить.

В сравнении выводятся только изменения, внесенные другими пользователями и непосредственно конфликтующие с вашими изменениями. Изменения без конфликтов автоматически добавляются в вашу презентацию при сохранении и отображаются в представлении Мои изменения.
-
Выберите Мои изменения или Изменения, внесенные другими пользователями.
-
Если существует несколько конфликтов, воспользуйтесь одним из перечисленных ниже вариантов.
-
Нажмите кнопку Далее, чтобы продолжить устранение конфликтов, или кнопку Назад, чтобы вернуться к предыдущему конфликту.
-
Если вы хотите выбрать тот же набор изменений для всех остальных конфликтов, установите флажок Сделать это для всех конфликтов.
-
-
Устранив все конфликты, нажмите кнопку Готово.
Действия с документом
В области “Действия” можно посмотреть полный список изменений, внесенных на данный момент, а также получить доступ к предыдущим версиям. Чтобы открыть область Действия, нажмите кнопку Действия на ленте.
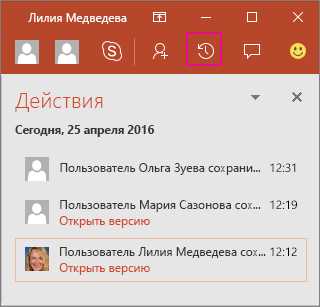
Совместная работа в реальном времени с автоматическим сохранением
Если у вас есть подписка на Office 365, вы можете использовать функцию совместной работы в реальном времени с автоматическим сохранением. Она реализована на базе других функций совместной работы, описанных в этой статье, и позволяет видеть действия других пользователей (например, ввод слов) в процессе их выполнения и автоматически сохранять все внесенные изменения. С одним элементом одновременно может работать только один пользователь. (Элемент, с которым работает другой пользователь, выделяется с помощью яркой рамки. Кроме того, отображаются значок карандаша и имя пользователя.)
Чтобы включить эту функцию, выберите пункты Файл > Параметры > Общие, а затем — нужный параметр в разделе Параметры совместной работы в режиме реального времени.
support.office.com
Как работать с другими документами во время показа презентации?
Первоначально PowerPoint предназначался для представления слайд-шоу PowerPoint в полноэкранном режиме с помощью проектора.
Но в настоящее время сфера применений презентаций значительно расширилась.
Например, презентации PowerPoint могут использоваться для показа на онлайн-вебинарах, записи скринкастов для публикации на YouTube, как форма обучения сотрудников с помощью TeamViewer и т.д.
Поэтому и возник вопрос: как сделать так, чтобы можно было работать с другими документами во время показа презентации ? Для этого достаточно запустить показ не на весь экран, а в маленьком окне.
Если вы хотите воспроизвести слайд-шоу в небольшом окне, а не в полноэкранном режиме, чтобы свободно совершать другие необходимые действия в Windows, то этот совет может быть для вас действительно полезен.
Настройка показа слайд-шоу PowerPoint для воспроизведения в изменяемом по размеру окне вместо полноэкранного режима
Перейдите в меню «Показ слайдов» и нажмите «Настройка демонстрации».
Рис. 1 (Кликните по картинке, чтобы посмотреть в полном размере)
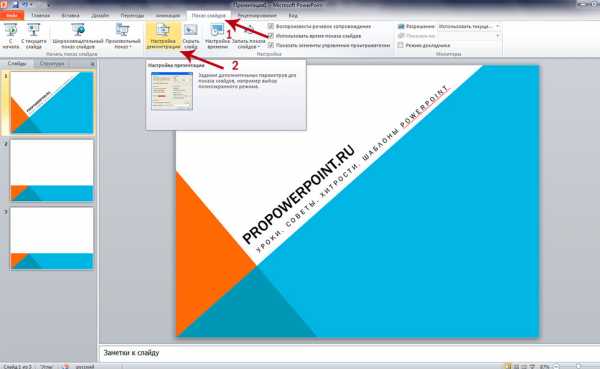
В диалоговом окне «Настройка презентации» нужно выбрать «Управляемый пользователем (окно)». Как вы, наверное, заметили, по умолчанию стояло «Управляемый докладчиком (полный экран)».
Рис. 2
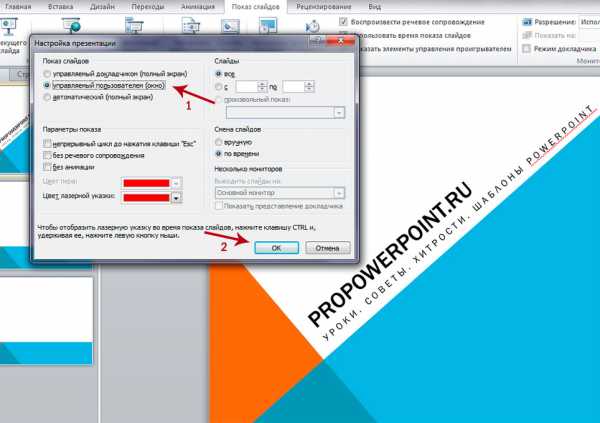
Нажмите «ОК».
Теперь, каждый раз, когда вы запускаете свою презентацию, например, с помощью нажатия клавиши F5, вы увидите, что слайд-шоу открывается в обычном окне, а не в полноэкранном режиме. При этом вам видны и доступны другие открытые документы Windows.
Рис. 3

Вы можете использовать эту функцию для:
– Воспроизведения слайд-шоу на нескольких мониторах
– Записи скринкастов
– Онлайн-семинаров
– Совместной работы окна с презентацией и другими окнами одновременно.
Автор: ProPowerPoint.Ru
Посмотреть другие полезные статьи по работе в PowerPoint.
VN:F [1.9.22_1171]
Rating: 10.0/10 (2 votes cast)
Как воспроизвести презентацию PowerPoint в маленьком окне, а не в полноэкранном режиме?, 10.0 out of 10 based on 2 ratingspropowerpoint.ru
Работа в программе Powerpoint
Итоговая аттестация.
Работа в программе Powerpoint .
Работа ученицы 9 класса
Муниципального общеобразовательного
Учреждения «Муниципальная
средняя общеобразовательная
школа №2 п. Белоусово»
Аркуша Дарьи Дмитриевны
Руководитель
Тимощенко Надежда Михайловна.
п. Белоусово
2011 г.
Содержание.
Введение.4
Назначение программы PowerPoint.5
Общие сведения о приложении.8
Достоинства и недостатки PowerPoint.9
Панель Область задач.10
Окно программы.11
Создание новой презентации в PowerPoint.12
Создание пустой презентации.12
Сохранение презентации.13
Редактирование и сортировка слайдов.14
Анимация в процессе смены слайдов.15
Анимация объектов слайда.16
Режимы просмотра.17
Рисунки.18
Заключение.19
Литература.20
Введение.
Мир вокруг нас полон всевозможных образов, звуков, запахов, и всю эту информацию доносят до сознания человека его органы чувств: зрение, слух, обоняние, вкус и осязание.
Известно, что практически 90 % информации человек получает при помощи органов зрения, примерно 9 % – посредством органов слуха и только 1 % – при помощи остальных органов чувств.
Для решения этой задачи я выбрала программу PowerPoint.Почему выбрана программа PowerPoint? Потому, что она многофункциональна.
Познакомившись со средой PowerPoint, я узнала, что:
Идея PowerPointпоявилась у Боба Гаскинса, который решил, что наступает век графических интерактивных материалов. В 1984 году Боб присоединился к компании Forethoughtи нанял разработчика Дениса Остина. Боб и Денис создали программу и назвали её PowerPoint. В 1987 году вышел PowerPoint 1.0. Он работал в черно – белом цвете. Вскоре появилась цветная версия.
Назначение программы PowerPoint.
Идея PowerPointпоявилась у Боба Гаскинса, который решил, что наступает век графических интерактивных материалов. В 1984 году Боб присоединился к компании Forethoughtи нанял разработчика Дениса Остина. Боб и Денис создали программу и назвали её PowerPoint. В 1987 году вышел PowerPoint 1.0. Он работал в черно – белом цвете. Вскоре появилась цветная версия.
Программная среда PowerPoint, предназначенная для подготовки презентаций, позволяет реализовать самые смелые замыслы. Процесс создания презентаций начинается с отбора и подготовки отдельных слайдов, которые при демонстрации будут сменять друг друга.
Слайд – фрагмент презентации, в пределах которого производится работа над её объектами.
Таблица. Параметры объекта слайд.
Наиболее эффективным и универсальным средством для подготовки презентаций является приложение MicrosoftWordPowerPoint. Оно позволяет создать качественную презентацию с использованием графической информации, слайдов, звука, видеоклипов, эффектов анимации и т. д.
В результате подготовки презентации можно получить: печатный документ, предназначенный для раздачи присутствующим; страницы заметок; электронную презентацию.
Что же можно показать при помощи презентации PowerPoint в домашних условиях? Если вы большой любитель музыки и у вас есть любимые исполнители или направления, то в подготовленной для своих друзей и одноклассников презентации вы можете: продемонстрировать фотографии любимых певцов, используя эффекты анимации, сопроводить их музыкой или текстом, включить видеоклипы. Используя для их создания ТV-тюнер или средства Интернет.
Типовые объекты презентации в среде PowerPoint .
Любая презентация может восприниматься как система взаимосвязанных сложных объектов, которые, в свою очередь, состоят из совокупностей более простых. В конечном итоге такую совокупность взаимосвязанных и подчиненных друг другу объектов можно свести к ограниченному типовому набору компьютерных объектов, которые могут быть созданы в конкретной программной среде. Так, в среде PowerPoint типовым крупным компьютерным объектом является слайд.
В свою очередь, слайд можно рассмотреть как некую систему, состоящую из более простых типовых компьютерных объектов: рисунка, текста, клипа, звука.
При создании презентации, необходимо выделить в ней фрагменты, которые будут реализованы посредством одного из четырех возможных вариантов компьютерных объектов.
Различные изображения являются непременным атрибутом всякой презентации. Их эффективность заметно возрастает, если аудитория очень велика или слабо знакома с излагаемым материалом. Чтобы сделать вашу презентацию более привлекательной, можно попробовать сопроводить появление рисунков различными эффектами.
В процессе создания презентации будут использованы предоставляемые средой PowerPoint группы инструментов. При разработке проекта презентации надо подобрать к выбранным объектам соответствующие инструменты.Звуковые эффекты и видеоклипы украсят любую презентацию.
Для удобства работы некоторые виды презентаций можно снабдить управляющими кнопками. В процессе демонстрации они помогут осуществить возврат к предыдущему слайду, переход к следующему слайду, вызов каких-то дополнительных функций.
Общие сведения о приложении.
PowerPoint – это одно из приложений пакета Microsoft Office XP. Приложение помогает подготовить краткие тезисные документы или создать слайд-шоу с презентацией. Слайды в данном случае заменяются изображениями на экране. К презентациям можно добавить элементы анимации и звуковые клипы, что повышает наглядную деловую сторону демонстрации.
PowerPoint содержит множество средств. Наиболее интересные будут мною рассмотрены в реферате.
Достоинства и недостатки PowerPoint.
С помощью Microsoft PowerPoint можно не только создавать презентацию; в этой программе есть все необходимые средства и инструменты для усовершенствования слайдов презентации и команды для изменения расположения слайдов. Создавать привлекательные презентации можно быстро и легко, если использовать следующие средства.
Мастер автосодержания проведет по всем этапам создания новой презентации; в документах приведен условный текст, который легко заменить необходимой нам информацией.
Такие режимы, как Структура и Сортировщик слайдов, упрощают логическое упорядочение слайдов презентации.
С помощью шаблонов оформления к слайдам в презентации можно добавить цвет, образцы фона и специальные шрифты.
Схемы анимации используются для добавления эффектов перехода от слайда к слайду, что сделает презентацию визуально более привлекательной.
К слайдам можно добавлять графические элементы, что делает их интереснее. Библиотека графических элементов содержит также клипы и звуки. Хотя Microsoft PowerPoint содержит много сложных средств, она достаточно проста для изучения.
Недостатками PowerPoint является:
Презентации, имеющие пароль, не открываются.
Редактирование и сохранение может привести к потере нескольких образцов.Прозрачность при сплошной заливке отображается менее четко.
Заливка становится непрозрачной.·Строка отображается непрозрачной.
Настройки на отображение не влияют.
Заливки отображаются без вращения.
Сглаживание не поддерживается, текст и графика отображаются менее гладкими. Примечания не отображаются. Диаграммы преобразуются в группы фигур.
Панель Область задач.
Назначение панели Область задач приложения то же, что и в других программах Office XP. Эта панель заменила диалоговые окна, которые использовались для доступа ко многим средствам PowerPoint. В состав панели входят следующие области задач.
1. Создание презентации – предоставляет вам несколько вариантов создания презентаций: без использования и с использованием имеющихся образцов, из шаблонов, с размещением в Internet.
2. Буфер обмена – назначение этой области, а также двух последующих такое же, как и в других приложениях OfficeXP.
3. Поиск.
4. Вставка картинки.
5. Разметка слайда – используется для добавления слайдов к презентации или изменения расположения слайда, который уже вставлен в презентацию. Она позволяет при добавлении нового слайда выбрать для него макет. Данная область содержит широкий ряд макетов, можно выбрать также пустой макет.
6. Дизайн слайда – Шаблоны оформления – позволяет указать шаблон дизайна для презентации.
7. Дизайн слайда-Цветовые схемы – позволяет задать цветовую гамму презентации.
8. Дизайн слайда-Эффект анимации – позволяет использовать в презентации анимационные рисунки.
9. Настройка анимации – содержит инструментальные средства, позволяющие изменять настройки анимации, применяемой к тексту и объектам слайда.
mirznanii.com