Microsoft Office Excel. Работа в Excel. Обучение
 Excel является приложением по обработке таблиц, которое входит в состав офисного пакета Microsoft Office. С помощью него можно проводить анализ данных, работу с формулами, диаграммами и водными таблицами. Приложение обладает большим выбором инструментов, который невозможно быстро освоить, но при постоянной работе в Excel постепенно можно узнать назначение каждого.
Excel является приложением по обработке таблиц, которое входит в состав офисного пакета Microsoft Office. С помощью него можно проводить анализ данных, работу с формулами, диаграммами и водными таблицами. Приложение обладает большим выбором инструментов, который невозможно быстро освоить, но при постоянной работе в Excel постепенно можно узнать назначение каждого.
Как пользоваться программой?
Первым делом необходимо ознакомиться с интерфейсом приложения. После запуска Excel, откроется новая книга в виде таблицы. Затем необходимо изучить инструменты, которые находятся во вкладке «Главная» и команды, вызываемые кнопкой Office. Остальные функции, находящиеся в разделах «Данные», «Формулы», «Разработчик» применяются в случае необходимости для выполнения некоторых задач. Инструменты в разделе «Главное» практически постоянно нужны в работе с таблицами.
После этого необходимо заполнить несколько ячеек и попробовать подвигаться по листу используя мышь и клавиатуру. Затем необходимо переходить к изучена редактирования данных в ячейке и строке формул. Следует выделить одну строку или столбец и просмотреть команды, которые к ним можно применить. Это делается кликом правой кнопки мыши. Затем следует ознакомиться с формулами, графиками и диаграммами. Также стоит просмотреть параметры ячейки.
После ознакомления с интерфейсом программы, можно приступать к конкретным задачам. Не стоит сразу браться за выполнение сложный заданий. Для начала можно попробовать вывести сумму значений в столбце используя формулы. Это позволит понять принцип работы Excel, что в дальнейшем с легкость справляться с задачами посложнее.
Необходимо изучать программу постепенно, переходя от простых задач к более сложным. Изначально следует научиться вводить и редактировать данные, затем пытаться оформлять таблицы. После этого можно приступать к работе с формулами, базами данных и списками.
Затем следует освоить управление надстройками и макросами. Рекомендуется применять все функции на практике, поскольку запомнить возможности каждой будет довольно трудно.
Желательно первое время пользоваться самоучителем. В нем прописаны назначения тех или иных кнопок и имеются задания, которые необходимо выполнять, что позволить быстро закрепить знания. Также можно пользоваться интегрированным помощником. Для его вызова необходимо кликнуть на кнопку F1.
bezwindowsa.ru
Работа в Excel для продвинутых пользователей
Встроенный офисный продукт Microsoft Excel удобен для создания баз данных, ведения оперативного учета. Надстройки программы предоставляют пользователю возможность для продвинутых пользователей автоматизировать работу и исключить ошибки с помощью макросов.
В данном обзоре рассмотрим полезные возможности программы Excel, которые используют продвинутые пользователи для решения различных задач. Мы узнаем, как работать с базой данных в Excel. Научимся применять макросы на практике. А также рассмотрим использование совместного доступа к документам для совместной (многопользовательской) работы.
Как работать с базой данных в Excel
База данных (БД) – это таблица с определенным набором информации (клиентская БД, складские запасы, учет доходов и расходов и т.д.). Такая форма представления удобна для сортировки по параметру, быстрого поиска, подсчета значений по определенным критериям и т.д.
Для примера создадим в Excel базу данных.
Информация внесена вручную. Затем мы выделили диапазон данных и форматировали «как таблицу». Можно было сначала задать диапазон для БД («Вставка» – «Таблица»). А потом вносить данные.
Найдем нужные сведения в базе данных
Выбираем Главное меню – вкладка «Редактирование» – «Найти» (бинокль). Или нажимаем комбинацию горячих клавиш Shift + F5 или Ctrl + F. В строке поиска вводим искомое значение. С помощью данного инструмента можно заменить одно наименование значения во всей БД на другое.
Отсортируем в базе данных подобные значения
Наша база данных составлена по принципу «умной таблицы» – в правом нижнем углу каждого элемента шапки есть стрелочка. С ее помощью можно сортировать значения.
Отобразим товары, которые находятся на складе №3. Нажмем на стрелочку в углу названия «Склад». Выберем искомое значение в выпавшем списке. После нажатия ОК нам доступна информация по складу №3. И только.
Выясним, какие товары стоят меньше 100 р. Нажимаем на стрелочку около «Цены». Выбираем «Числовые фильтры» – «Меньше или равно».
Задаем параметры сортировки.
После нажатия ОК:
Примечание. С помощью пользовательского автофильтра можно задать одновременно несколько условий для сортировки данных в БД.
Найдем промежуточные итоги
Посчитаем общую стоимость товаров на складе №3.
С помощью автофильтра отобразим информацию по данному складу (см.выше).
Под столбцом «Стоимость» вводим формулу: =ПРОМЕЖУТОЧНЫЕ.ИТОГИ(9;E4:E41), где 9 – номер функции (в нашем примере – СУММА), Е4:Е41 – диапазон значений.
Обратите внимание на стрелочку рядом с результатом формулы:
С ее помощью можно изменить функцию СУММ.
В чем прелесть данного метода: если мы поменяем склад – получим новое итоговое значение (по новому диапазону). Формула осталась та же – мы просто сменили параметры автофильтра.
Как работать с макросами в Excel
Макросы предназначены для автоматизации рутинной работы. Это инструкции, которые сообщают порядок действий для достижения определенной цели.
Многие макросы есть в открытом доступе. Их можно скопировать и вставить в свою рабочую книгу (если инструкции выполняют поставленные задачи). Рассмотрим на простом примере, как самостоятельно записать макрос.
Создадим инструкцию, с помощью которой будет автоматически подсчитываться стоимость клиентского заказа:
- Скопируем таблицу на новый лист.
- Уберем данные по количеству. Но проследим, чтобы для этих ячеек стоял числовой формат без десятичных знаков (так как возможен заказ товаров поштучно, не в единицах массы).
- Для значения «Цены» должен стоять денежный формат.
- Уберем данные по стоимости. Введем в столбце формулу: цена * количество. И размножим.
- Внизу таблицы – «Итого» (сколько единиц товара заказано и на какую стоимость). Еще ниже – «Всего».
Талица приобрела следующий вид:
Теперь научим Microsoft Excel выполнять определенный алгоритм.
- Вкладка «Вид» (версия 2007) – «Макросы» – «Запись макроса».
- В открывшемся окне назначаем имя для макроса, сочетание клавиш для вызова, место сохранения, можно описание. И нажимаем ОК.
- Запись началась. Никаких лишних движений мышью делать нельзя. Все щелчки будут записаны, а потом выполнены.
Далее будьте внимательны и следите за последовательностью действий:
- Щелкаем правой кнопкой мыши по значению ячейки «итоговой стоимости».
- Нажимаем «копировать».
- Щелкаем правой кнопкой мыши по значению ячейки «Всего».
- В появившемся окне выбираем «Специальную вставку» и заполняем меню следующим образом:
- Нажимаем ОК. Выделяем все значения столбца «Количество». На клавиатуре – Delete. После каждого сделанного заказа форма будет «чиститься».
- Снимаем выделение с таблицы, кликнув по любой ячейке вне ее.
- Снова вызываем инструмент «Макросы» и нажимаем «Остановить запись».
- Снова вызываем инструмент «Макросы» и нажимаем и в появившимся окне жмем «Выполнить», чтобы проверить результат.
Прочитайте следующий пример и узнайте: как работать с макросами без программирования.
Как работать в Excel одновременно нескольким людям
Чтобы несколько пользователей имели доступ к базе данных в Excel, необходимо его открыть. Для версий 2007-2010: «Рецензирование» – «Доступ к книге».
Примечание. Для старой версии 2003: «Сервис» – «Доступ к книге».
Но! Если 2 и более пользователя изменили значения одной и той же ячейки во время обращения к документу, то будет возникать конфликт доступа.
Либо внесенная ранее одним пользователем информация будет удаляться при внесении следующим пользователем нового значения в эту же ячейку.
Программа не только увеличивает производительность работы пользователей, но и отслеживает их ошибки!
К сожалению, в многопользовательском режиме существуют некоторые ограничения. Например:
- нельзя удалять листы;
- нельзя объединять и разъединять ячейки;
- создавать и изменять макросы;
- ограниченная работа с XML данными (импорт, удаление карт, преобразование ячеек в элементы и др.).
Но в целом данный режим весьма привлекательный для большой и рутиной работы, которую вместе легче и быстрее выполнять. Совместный доступ существенно повышает производительность работы сотрудников на офисе.
В примере: совместный доступ к файлу – более детально описан процесс подключения и работы в многопользовательском режиме.
exceltable.com
Программа excel обучение для начинающих

Счетеслимн excel примеры Рассмотрим функции: СЧЁТЕСЛИ(диапазон;критерий) и СЧЁТЕСЛИМН(диапазон_условия; условие; …). Функция счетесли подсчитывает количество непустых ячеек в диапазоне, которые удовлетворяют заданному условию. А функция счетеслимн (счётесли множественные) подсчитывает количество…
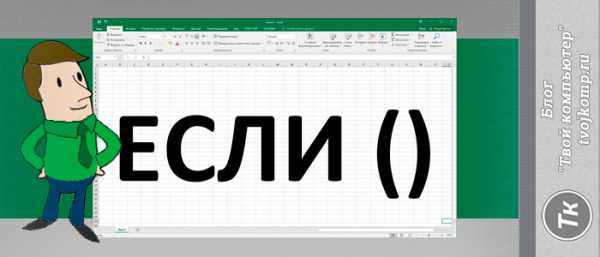
Здравствуйте, друзья! Часто ли вам приходится делать выбор? Например, захотели купить новый телефон, а полной суммы денег у вас нет. Взять кредит или копить? Так сегодня разберем как…

Как поставить плюс, равно в Excel без формулы Если вы читали предыдущие статьи по работе с таблицами Excel, то должны быть в курсе, что запись формулы начинается со…

Привет всем читателям блога. В этой статье продолжаем знакомиться с основами работы в электронных таблицах и разберем некоторые приемы обработки строк и столбцов. У начинающих пользователей могут возникать…

В предыдущей статье, я описал пример создания простой таблицы с вычислениями. Теперь разберем, какие операции можно выполнять над ячейками в электронной таблице. Рассмотрим следующие действия: объединение и разделение…

В состав офисного пакета Microsoft Office входит табличный процессор Excel. Особенностью электронной таблицы Excel является автоматический расчет данных по заранее подготовленным формулам. Электронные таблицы предназначены в основном для…

Все знают, что табличный процессор Microsoft Excel предназначен для обработки числовой информации. Его функционал позволяет обрабатывать большие объемы вычисляемых данных. А ведь с его помощью можно обработать и…
tvojkomp.ru
Начало работы в Microsoft Excel 2007
Лабораторная работа №1
Основные понятия
Microsoft Excel 2007 представляет собой мощный табличный процессор, который широко используется как рядовыми пользователями, так и специалистами узкого профиля для работы с электронными таблицами.
Электронная таблица
Табличный процессор – комплекс программных средств для математической, статистической и графической обработки текстовых и числовых данных в табличном виде.
Интерфейс табличного процессора Microsoft Excel 2007
В окне Microsoft Excel 2007, как и в других программах MS Office 2007, используется новый ленточный интерфейс (рис. 1).
Кнопка Office
Панель быстрого доступа
Вкладки
Лента

Строка названия ячейки
Строка формул
Кнопка открытия
диалогового окна группы
Строка заголовка
Строка состояния
Маркеры разделения листа
Рис. 1. Основные элементы окна MS Excel 2007
В верхней части окна расположена лента со вкладками инструментов, кнопка Office, панель быстрого доступа, строка заголовка. Под лентой меню расположена строка, в которой отображается название активной ячейки, а также строка ввода формул или содержимого выделенной ячейки. В нижней части окна расположена строка состояния, которая содержит различного рода вспомогательную информацию по работе с программой.
Работа с книгами в ms Excel 2007
Создание новой книги
Все создаваемые в Excel файлы называются книгами, они состоят из множества рабочих листов и имеют расширение .XLSX (если книга не содержит макросы) и .XLSM (если книга содержит макросы), также книга может иметь расширение .XLTX (книга-шаблон) и .XLTM (книга-шаблон с макросами). При запуске программы автоматически создается новая пустая книга. Для создания новой книги также предназначен пункт Создать кнопки Office. При его выборе появляется окно Создание книги (рис. 2). В его левой части необходимо указать категорию шаблонов, на основе которых будет создана книга. По умолчанию используется вариант Пустые и последние, но может быть выбран необходимый шаблон из имеющихся (Установленные шаблоны) или созданных пользователем (Мои шаблоны, Из существующего документа) заготовок.
Для завершения создания нового файла необходимо в правом нижнем углу нажать кнопку Создать.

Рис. 2. Диалоговое окно Создание книги
Чтобы создать шаблон для последующего использования из имеющейся рабочей книги, необходимо сохранить ее через Office – Сохранить как… и в списке Тип файла указать шаблон.
Сохранение книги
Excel 2007 по умолчанию сохраняет файлы в формате .xlsx. Этот формат не поддерживается старыми версиями программы. Поэтому, чтобы файл был совместим с предыдущими версиями Excel, необходимо сохранять его в формате Книга Excel 97-2003 (кнопка Office – Сохранить как…). Также при помощи этой команды можно сохранить книгу в других доступных форматах.
Открытие книги
При открытии книги, созданной в Excel более ранних версий, она будет открыта в режиме совместимости. Чтобы для книги были доступны все функции Excel 2007, необходимо преобразовать файл с помощью команды Преобразовать кнопки Office.
Excel позволяет работать с несколькими книгами одновременно, открытыми в отдельных окнах. Кнопки группы Окно (рис. 3) вкладки Вид помогают упростить работу пользователя при этом:
Новое окно – создает новое окно для рабочей книги;
Упорядочить все – позволяет по-разному разместить окна всех открытых книг;
Сохранить рабочую область – сохранение положения всех открытых книг;
Перейти в другое окно – переключение между окнами открытых книг.
Рис. 3. Группа Окно
Для более удобной работы с частями одной книги, используются следующие команды:
Закрепить области – позволяет оставить на месте во время прокрутки определенные строки и столбцы;
Разделить – разделение одного окна на несколько частей;
Рядом – располагает окна открытых книг или листов рядом для сравнения их содержимого;
Синхронная прокрутка – становится активной, при нажатой кнопки Рядом и позволяет синхронно прокручивать книги.
studfiles.net
Работа в Excel Online – Excel
Присвоение имени файлу
При создании книги Excel Online автоматически присваивает ей имя. Чтобы изменить имя, сделайте следующее:
-
Щелкните имя.
-
Введите понятное имя.
Результаты всех ваших действий в Excel Online, таких как присвоение имени файлу или ввод данных, сохраняются автоматически.

Работа с данными
Когда файлу будет присвоено имя, можно вводить данные, создавать таблицы, диаграммы и формулы. Чтобы найти нужную функцию, откройте соответствующую вкладку в верхней части приложения.
Чтобы скрыть ленту для экономии места, дважды щелкните вкладку.
Нужен полный набор функций Excel?
Откройте файл в классическом приложении Excel:
-
Нажмите кнопку Открыть в Excel.
Запустится приложение Excel, в котором откроется файл.
-
Выполните с ним нужные действия и сохраните.
В классическом приложении изменения сохраняются в OneDrive, поэтому не нужно использовать команду Сохранить как и повторно передавать файл.
support.office.com
Работа со сводными таблицами в Microsoft Excel
Сводные таблицы — это один из мощнейших инструментов Excel. Они позволяют анализировать и подводить различные итоги для больших объёмов данных с помощью всего лишь нескольких щелчков мышью. В этой статье мы познакомимся со сводными таблицами, разберёмся, что они собой представляют, научимся создавать их и настраивать.
При написании данной статьи был использован Excel 2010. Концепция сводных таблиц почти не изменялась долгие годы, но способ их создания немного различен в каждой новой версии Excel. Если у Вас версия Excel не 2010 года, то будьте готовы, что снимки экранов в данной статье будут отличаться от того, что Вы увидите на своём экране.
Немного истории
На заре развития программ для создания электронных таблиц балом правил Lotus 1-2-3. Его превосходство было настолько полным, что усилия Microsoft, направленные на разработку собственного программного обеспечения (Excel), как альтернативы Lotus, казались пустой тратой времени. А теперь перенесёмся в 2010 год! Excel доминирует среди электронных таблиц более, чем Lotus кода-либо за всю свою историю, а число людей, которые до сих пор используют Lotus, стремится к нулю. Как это могло произойти? Что послужило причиной для такого драматического разворота событий?
Аналитики выделяют два основных фактора:
- Во-первых, компания Lotus решила, что эта новомодная GUI-платформа с названием Windows — это всего лишь мимолётное увлечение, которое долго не протянет. Они отказались создавать версию Lotus 1-2-3 для Windows (впрочем, только несколько лет), предсказывая, что DOS-версия их программного обеспечения — это всё, что когда-либо будет нужно потребителям. Microsoft, естественно, разработала Excel специально под Windows.
- Во-вторых, Microsoft разработала в Excel такой инструмент, как сводные таблицы, которого не было в Lotus 1-2-3. Сводные таблицы, эксклюзивная для Excel вещь, оказалась так ошеломительно полезна, что люди были склонны осваивать новый программный пакет Excel, а не продолжать работать в Lotus 1-2-3, в котором их не было.
Сводные таблицы вместе с недооценкой успеха Windows в целом, сыграли похоронный марш для Lotus 1-2-3 и положили начало успеху Microsoft Excel.
Что такое сводные таблицы?
Итак, как же лучше охарактеризовать, что собой представляют сводные таблицы?
Говоря простым языком, сводные таблицы — это итоги каких-то данных, созданные для облегчения анализа этих данных. В отличие от созданных вручную итогов, сводные таблицы Excel интерактивны. После создания, Вы можете легко изменять их, если они не дали той картины, которую Вы надеялись получить. Всего лишь парой щелчков мышью итоги могут быть перевёрнуты таким образом, что заголовки столбцов становятся заголовками строк и наоборот. Со сводными таблицами можно проделать множество различных действий. Вместо того, чтобы пытаться описать на словах все возможности сводных таблиц, проще продемонстрировать это на практике…
Данные, которые Вы анализируете с помощью сводных таблиц, не могут быть какими попало. Это должны быть необработанные исходные данные, вроде какого-то списка. Например, это может быть список совершённых продаж в компании за последние шесть месяцев.
Посмотрите на данные, показанные на рисунке ниже:

Обратите внимание, что это не сырые исходные данные, поскольку для них уже подведены итоги. В ячейке B3 мы видим $30000, что, вероятно, является суммарным результатом, который сделал James Cook в январе. Где же тогда исходные данные? Откуда взялась цифра $30000? Где исходный список продаж, из которого этот итог за месяц был получен? Ясно, что кто-то совершил огромный труд по упорядочиванию и сортировке всех данных о продажах за последние шесть месяцев и превратил их в таблицу итогов, которую мы видим. Сколько, по-вашему, это заняло времени? Час? Десять часов?
Дело в том, что таблица, приведённая выше, это не сводная таблица. Она была создана вручную из исходных данных, сохранённых где-то ещё, и их обработка заняла минимум пару часов. Именно такую таблицу итогов можно создать, используя сводные таблицы, потратив на это всего лишь несколько секунд. Давайте разберёмся, как…
Если вернуться к исходному списку продаж, то он выглядел бы примерно так:

Возможно, Вас удивит, что из этого списка торговых операций с помощью сводных таблиц и всего за несколько секунд, мы можем создать в Excel помесячный отчёт о продажах, что мы разбирали выше. Да, мы сможем сделать это и еще многое другое!
Как создать сводную таблицу?
Для начала убедитесь, что у Вас есть какие-то исходные данные на листе Excel. Перечень финансовых операций – самое типичное, что встречается. На самом деле, это может быть перечень чего угодно: контактные данные сотрудников, коллекция компакт-дисков или данные о расходе топлива Вашей компании.
Итак, запускаем Excel… и загружаем такой список…

После того, как мы открыли этот список в Excel, можем приступить к созданию сводной таблицы.
Выделите любую ячейку из этого списка:

Затем на вкладке Insert (Вставка) выберите команду PivotTable (Сводная таблица):
Появится диалоговое окно Create PivotTable (Создание сводной таблицы) с двумя вопросами для Вас:
- Какие данные использовать для создания новой сводной таблицы?
- Куда поместить сводную таблицу?
Так как на предыдущем шаге мы уже выбрали одну из ячеек списка, то для создания сводной таблицы будет выделен весь список автоматически. Заметьте, что мы можем выбрать другой диапазон, другую таблицу и даже какой-нибудь внешний источник данных, например, таблицу базы данных Access или MS-SQL. К тому же нам необходимо выбрать, где разместить новую сводную таблицу: на новом листе или на одном из существующих. В данном примере мы выберем вариант – New Worksheet (На новый лист):

Excel создаст новый лист и разместит на нем пустую сводную таблицу:

Как только мы кликнем по любой ячейке в сводной таблице, появится ещё одно диалоговое окно: PivotTable Field List (Поля сводной таблицы).

Список полей в верхней части диалогового окна – это перечень всех заголовков из исходного списка. Четыре пустые области в нижней части экрана позволяют указать сводной таблице, как требуется обобщить данные. Пока эти области пусты, в таблице тоже ничего нет. Всё, что от нас требуется, это перетащить заголовки из верхней области в пустые области внизу. При этом автоматически формируется сводная таблица, в соответствии с нашими инструкциями. Если мы допустили ошибку, то можно удалить заголовки из нижней области либо перетащить другие им на замену.
Область Values (Значения), вероятно, самая важная из четырёх. То, какой заголовок помещён в эту область, определяет, по каким данным будут подводиться итоги (сумма, среднее, максимум, минимум и т.д.) Это, почти всегда, численные значения. Отличный кандидат на место в этой области – данные под заголовком Amount (Стоимость) нашей исходной таблицы. Перетащим этот заголовок в область Values (Значения):

Обратите внимание, что заголовок Amount теперь отмечен галочкой, а в области Values (Значения) появилась запись Sum of Amount (Сумма по полю Amount), указывающая на то, что столбец Amount просуммирован.
Если мы посмотрим на саму сводную таблицу, то увидим сумму всех значений из столбца Amount исходной таблицы.
Итак, наша первая сводная таблица создана! Удобно, но не особо впечатляет. Вероятно, мы хотим получить больше информации о наших данных, чем есть сейчас.
Обратимся к исходным данным и попробуем определить один или несколько столбцов, которые можно использовать, чтобы раздробить эту сумму. Например, мы можем сформировать нашу сводную таблицу таким образом, чтобы итоговая сумма продаж подсчитывалась для каждого продавца по отдельности. Т.е. в нашу сводную таблицу добавятся строки с именем каждого продавца компании и его итоговой суммой продаж. Чтобы достичь такого результата, достаточно перетащить заголовок Salesperson (Торговый представитель) в область Row Labels (Строки):

Становится интересней! Наша сводная таблица начинает обретать форму…

Видите преимущества? За пару кликов мы создали таблицу, которую вручную пришлось бы создавать очень долго.
Что ещё мы можем сделать? Ну, в определённом смысле, наша сводная таблица уже готова. Мы создали полезную сводку по исходным данным. Уже получена важная информация! В оставшейся части статьи мы разберём некоторые способы создания более сложных сводных таблиц, а также узнаем, как их настраивать.
Настройка сводной таблицы
Во-первых, мы можем создать двумерную сводную таблицу. Сделаем это, используя заголовок столбца Payment Method (Способ оплаты). Просто перетащите заголовок Payment Method в область Column Labels (Колонны):

Получим результат:

Выглядит очень круто!
Теперь сделаем трёхмерную таблицу. Как может выглядеть такая таблица? Давайте посмотрим…
Перетащите заголовок Package (Комплекс) в область Report Filter (Фильтры):

Заметьте, где он оказался…

Это даёт нам возможность отфильтровать отчёт по признаку «Какой комплекс отдыха был оплачен». Например, мы можем видеть разбивку по продавцам и по способам оплаты для всех комплексов или за пару щелчков мышью изменить вид сводной таблицы и показать такую же разбивку только для заказавших комплекс Sunseekers.

Итак, если Вы правильно это понимаете, то нашу сводную таблицу можно назвать трёхмерной. Продолжим настраивать…
Если вдруг выясняется, что в сводной таблице должны выводится только оплата чеком и кредитной картой (то есть безналичный расчёт), то мы можем отключить вывод заголовка Cash (Наличными). Для этого рядом с Column Labels нажмите стрелку вниз и в выпадающем меню снимите галочку с пункта Cash:

Давайте посмотрим, на что теперь похожа наша сводная таблица. Как видите, столбец Cash исчез из нее.

Форматирование сводных таблиц в Excel
Очевидно, что сводные таблицы – это очень мощный инструмент, но до сих пор результаты выглядят как-то незамысловато и скучно. Например, цифры, которые мы суммируем, не похожи на суммы в долларах – это просто какие-то цифры. Давайте это исправим.
Велик соблазн сделать привычные в такой ситуации действия и просто выделить всю таблицу (или весь лист) и использовать стандартные кнопки форматирования чисел на панели инструментов, чтобы задать нужный формат. Проблема такого подхода состоит в том, что если Вы когда-либо в будущем измените структуру сводной таблицы (а это случится с вероятностью 99%), то форматирование будет потеряно. Нам же нужен способ сделать его (почти) постоянным.
Во-первых, найдём запись Sum of Amount в области Values (Значения) и кликнем по ней. В появившемся меню выберем пункт Value Field Settings (Параметры полей значений):

Появится диалоговое окно Value Field Settings (Параметры поля значений).

Нажмите кнопку Number Format (Числовой формат), откроется диалоговое окно Format Cells (Формат ячеек):

Из списка Category (Числовые форматы) выберите Accounting (Финансовый) и число десятичных знаков установите равным нулю. Теперь несколько раз нажмите ОК, чтобы вернуться назад к нашей сводной таблице.

Как видите, числа оказались отформатированы как суммы в долларах.
Раз уж мы занялись форматированием, давайте настроим формат для всей сводной таблицы. Есть несколько способов сделать это. Используем тот, что попроще…
Откройте вкладку PivotTable Tools: Design (Работа со сводными таблицами: Конструктор):
Далее разверните меню нажатием на стрелочку в нижнем правом углу раздела PivotTable Styles (Стили сводной таблицы), чтобы увидеть обширную коллекцию встроенных стилей:

Выберите любой подходящий стиль и посмотрите на результат в своей сводной таблице:

Прочие настройки сводных таблиц в Excel
Иногда приходится фильтровать данные по датам. Например, в нашем списке торговых операций присутствует много-много дат. Excel предоставляет инструмент для группировки данных по дням, месяцам, годам и т.д. Давайте посмотрим, как это делается.
Для начала уберите запись Payment Method из области Column Labels (Колонны). Для этого перетащите его обратно к списку заголовков, а на его место переместите заголовок Date Booked (Дата бронирования):

Как видите, это временно сделало нашу сводную таблицу бесполезной. Excel cоздал отдельный столбец для каждой даты, в которую была совершена торговая операция. В итоге мы получили очень широкую таблицу!
Чтобы исправить это, кликните правой кнопкой мыши по любой дате и выберите из контекстного меню пункт Group (Группировать):

Появится диалоговое окно группировки. Мы выбираем Months (Месяцы) и жмём ОК:

Вуаля! От такой таблицы намного больше пользы:
Кстати, эта таблица практически идентична той, которая была показана в начале статьи, где итоги продаж были составлены вручную.
Есть еще один очень важный момент, который необходимо знать! Вы можете создать не один, а несколько уровней заголовков строк (или столбцов):

… а выглядеть это будет так…

То же самое можно проделать с заголовками столбцов (или даже с фильтрами).
Вернёмся к исходному виду таблицы и посмотрим, как вывести средние значения вместо сумм.
Для начала кликните на Sum of Amount и из появившегося меню выберите Value Field Settings (Параметры полей значений):

В списке Summarize value field by (Операция) в диалоговом окне Value Field Settings (Параметры поля значений) выберите Average (Среднее):

Заодно, пока мы здесь, давайте изменим Custom Name (Пользовательское имя) с Average of Amount (Количество по полю Amount) на что-нибудь покороче. Введите в этом поле что-нибудь вроде Avg:

Нажмите ОК и посмотрите, что получилось. Обратите внимание, все значения изменились с итоговых сумм на средние значения, а заголовок таблицы (в левой верхней ячейке) поменялся на Avg:
Если захотеть, то можно получить сразу сумму, среднее и количество (продаж), размещённые в одной сводной таблице.
Вот пошаговая инструкция, как сделать это, начиная с пустой сводной таблицы:
- Перетащите заголовок Salesperson (Торговый представитель) в область Column Labels (Колонны).
- Трижды перетащите заголовок Amount (Стоимость) в область Values (Значения).
- Для первого поля Amount измените название на Total (Сумма), а формат чисел в этом поле на Accounting (Финансовый). Количество десятичных знаков равно нулю.
- Второе поле Amount назовите Average, операцию для него установите Average (Среднее) и формат чисел в этом поле тоже измените на Accounting (Финансовый) с числом десятичных знаков равным нулю.
- Для третьего поля Amount установите название Count и операцию для него – Count (Количество)
- В области Column Labels (Колонны) автоматически создано поле Σ Values (Σ Значения) – перетащите его в область Row Labels (Строки)
Вот что мы получим в итоге:
Общая сумма, среднее значение и количество продаж – всё в одной сводной таблице!
Заключение
Сводные таблицы Microsoft Excel содержат очень-очень много функций и настроек. В такой небольшой статье их все не охватить даже близко. Чтобы полностью описать все возможности сводных таблиц, потребовалась бы небольшая книга или большой веб-сайт. Смелые и любознательные читатели могут продолжить исследование сводных таблиц. Для этого достаточно щелкать правой кнопкой мыши практически на любом элементе сводной таблицы и смотреть, какие открываются функции и настройки. На Ленте Вы найдёте две вкладки: PivotTable Tools: Options (Анализ) и Design (Конструктор). Не бойтесь допустить ошибку, всегда можно удалить сводную таблицу и начать все заново. У Вас есть возможность, которой никогда не было у давних пользователей DOS и Lotus 1-2-3.
Оцените качество статьи. Нам важно ваше мнение:
office-guru.ru
НОУ ИНТУИТ | Работа в Microsoft Excel 2010
Форма обучения:
дистанционная
Стоимость самостоятельного обучения:
бесплатно
Доступ:
свободный
Документ об окончании:
Уровень:
Для всех
Длительность:
16:08:00
Студентов:
25736
Выпускников:
14525
Качество курса:
4.55 | 4.42
Microsoft Office Excel – основной, в настоящее время, редактор, с помощью которого можно создавать и форматировать таблицы, анализировать данные. Готовящаяся к официальному выходу версия Microsoft Office Excel 2010, наследуя возможности версии 2007 года, развивает и дополняет их. Курс предназначен для офисных сотрудников всех уровней и специальностей (руководители, менеджеры, секретари, бухгалтеры и др.), студентов и учащихся. Обучение проводится по оригинальной авторской методике, подкрепленной соответствующими учебно-методическими материалами.
Курс начинается со знакомства с интерфейсом Excel 2010. Показаны основные элементы интерфейса и приемы работы с ними. Рассмотрены способы работы с файловой системой, обращено внимание на новый формат файлов Excel 2010, показано преобразование файлов из старых форматов в новый и наоборот. Изучаются общие вопросы работы с книгами и листами: выбор режимов просмотра, перемещение, выделение фрагментов. Рассмотрены основные способы ввода и редактирования данных, создания таблиц. Существенная часть курса посвящена вычислениям в Excel. Рассмотрены общие вопросы работы с формулами и организации вычислений, а также использование основных функций. Большое внимание уделено оформлению таблиц. Рассмотрено использование числовых форматов, в том числе создание личных форматов. Представлены основные способы форматирования ячеек и таблиц. Показаны возможности условного форматирования, использования в оформлении стилей и тем. В курсе рассмотрена работа с примечаниями. Показаны основы защиты информации от несанкционированного просмотра и изменения. Показаны основы создания, изменения и оформления диаграмм, в том числе микродиграмм – инфокривых. Изучается подготовка к печати и настройка параметров печати таблиц и диаграмм.
Теги: excel, microsoft excel, microsoft word, автозаполнение, вычисления, диаграмма, диалоговое окно, диапазон ячеек, книги, копирование, операционные системы, поиск, радио, синтаксис, сортировка, файловые системы, форматирование, форматы, цвета, шрифт, шрифты, элементы, ячейкаДополнительные курсы
2 часа 30 минут
–
Интерфейс Microsoft Excel 2010
Лекция знакомит пользователя с интерфейсом Microsoft Excel 2010. Представлены основные элементы интерфейса. Особое внимание обращено на ленту. Показаны возможность скрытия и отображения ленты, особенности отображения ленты при различных размерах окна Microsoft Excel 2010, основные возможности настройки ленты. Перечислены вкладки окна Microsoft Excel 2010, приведены ситуации отображения контекстных вкладок, обращено внимание на возможность отображения дополнительных вкладок. Описаны способы работы с элементами управления: кнопками, списками и др. Показаны возможности настройки панели быстрого доступа. Представлен новый элемент окна – мини-панель инструментов.–
Работа с файлами
В лекции рассказывается о формате файлов Microsoft Office Excel 2010. Подробно рассмотренны окна для работы с файловой системой, а также создание новых документов, открытие и сохранение файлов.–
Работа с документом
Лекция посвящена изучению работы с документом в окне Microsoft Excel 2010. Дано понятие книги и листа. Приведены их краткие характеристики. Рассмотрены различные режимы отображения листов и изменение масштаба отображения. Показана возможность одновременного просмотра различных частей листа, скрытия и отображения столбцов и строк. Представлены основные способы перемещения между листами книги и по ячейкам листа с использованием, как мыши, так и клавиатуры. Показаны основные способы выделения листов и их элементов (ячеек, строк и столбцов). Показана возможность отмены выполненных и возврата отмененных действий.–
Ввод и редактирование данных
В лекции изучаются способы ввода и редактирования данных в документах Microsoft Excel 2010. Приведены основные правила ввода данных. Указаны особенности ввода чисел, календарных дат и времени. Показана возможность использования автозавершения при вводе данных. Показана возможность ввода данных с использованием автозаполнения стандартными списками. Приведена процедура создания пользовательского списка. Рассмотрены способы редактирования содержимого ячеек. Показана возможность проверки орфографии в документе.–
Создание таблиц
Лекция посвящена вопросам создания таблицы в Microsoft Excel 2010. Рассмотрены различные способы организации данных. Изучаются способы перемещения и копирования фрагментов документа перетаскиванием и с использованием буфера обмена, в том числе с использованием возможностей специальной вставки. Рассмотрены особенности копирования с использованием автозаполнения. Рассмотрены различные способы добавления и удаления элементов таблицы: столбцов, строк и отдельных ячеек. Рассмотрены основные действия с листами: добавление, переименование, перемещение, копирование и удаление. Обращается внимание на особенности этих действий. Изучаются различные способы изменения ширины столбцов и высоты строк, в том числе с использованием автоподбора ширины и высоты.–
Основы вычислений
Лекция посвящена основам вычислений с использованием формул в Microsoft Excel 2010. Даны определения основных понятий, рассмотрена структура формулы. Приведена информация об операторах формул и примеры их использования. Изучаются различные способы создания и редактирования формул. Рассмотрено перемещение и копирование формул. Рассмотрены особенности использования ссылок в формулах. Показано использование ссылок на ячейки других листов и книг. Отмечены особенности использования абсолютных ссылок. Показано использование трехмерных ссылок при вычислении данных, расположенных на различных листах. Рассмотрено использование в формулах именованных ячеек и диапазонов. Рассмотрены ситуации типичных ошибок в формулах. Приведены примеры ошибок и способы их исправления. Показана возможность трассировки связей между формулами и ячейками. Рассмотрены настройки режима вычислений. Показана возможность пошагового вычисления сложных формул.–
Использование функций
Лекция посвящена вопросам использования функций в вычислениях. Дано представление о математических функциях и описаны их возможности. Показана возможность выборочного суммирования. Рассмотрена функция для вычисления произведения. Представлены функции для округления, указаны особенности использования различных функций. Показаны функции для тригонометрических вычислений. Представлены функции для преобразования чисел, описаны особенности их использования. Рассмотрены функции для расчета числа комбинаций и факториала. Показана функция для задания случайных значений. Представлены статистические функции для расчета средних значений, поиска наибольших и наименьших значений, расчета количества ячеек. Рассмотрены финансовые функции для расчета амортизационных отчислений при использовании различных методик расчета амортизации. Рассмотрены финансовые функции для анализа инвестиций. Показана возможность расчета суммы вклада и стоимости инвестиции. Рассмотрены функции, отображающие текущие обновляемые значения даты и времени. Рассмотрены функции для преобразования регистра текстовых данных. Показана возможность объединения текстовых данных разных ячеек. Дано представление о логических функциях. Рассмотрены функции для проверки и анализа значений. Показаны возможности условных вычислений. Показаны функции для просмотра и поиска значений в строках и столбцах.–
Форматирование данных
Лекция посвящена вопросам оформления числовых данных. Дано понятие числового формата. Приведены примеры использования различных форматов для числовых данных, дат и времени. Показано использование денежного и финансового формата. Рассмотрены форматы дробных чисел. Дано представление о личных числовых форматах. Показана структура числового формата. Представлена процедура создания и настройки личного числового формата. Показаны возможности установки и использования условий при применении личных форматов. Отмечены особенности личных форматов чисел, дат и времени. Показана возможность добавления текста, отображаемого в ячейке вместе с числом или вводимым с клавиатуры текстом. Приведена процедура удаления личного формата.–
Форматирование ячеек
Лекция посвящена вопросам оформления ячеек. Дана характеристика основным параметрам шрифта и показаны способы их изменения. Обращено внимание на особенности использования некоторых шрифтов. Показана возможность установки произвольного размера шрифта. Показан выбор цвета шрифта, установка начертания и подчеркивания. Дана характеристика способам выравнивания содержимого ячеек. Показаны способы выравнивания содержимого ячеек по горизонтали и вертикали. Рассмотрена возможность объединения ячеек. Показана возможность распределения содержимого ячеек в несколько строк. Показан поворот содержимого ячеек. Показаны способы и возможности установки границ и заливки ячеек.–
Форматирование таблиц
Лекция посвящена вопросам повышения эффективности оформления таблиц с использованием условного форматирования, применения стилей и тем. Дано понятие об условном форматировании и показаны его возможности. Представлены различные варианты условного форматирования с использованием средств Microsoft Excel 2010. Показана процедура установки условного формата и управления правилами. Описана возможность поиска ячеек с условным форматированием. Показана процедура изменения условного формата. Дано представление о стилях. Показано применение стилей для оформления таблиц. Описана процедура изменения параметров стиля. Показано удаления стиля. Дано понятие темы документа. Показано применение темы к документу. Описаны возможности настройки параметров темы и сохранения пользовательской темы. Рассмотрены способы копирования оформления. Описана возможность очистки параметров форматирования.–
Работа с данными
В лекции изучаются вопросы работы с данными. Показаны процедуры поиска и замены данных, как на одном листе, так и во всей книге. Подробно рассмотрены правила и порядок сортировки данных. Показаны возможности простой и многоуровневой сортировки. Показана возможность сортировки части диапазона. Описаны возможности отбора (выборки) данных с использованием фильтров. Показана процедура установка фильтров и настройки параметров отбора, в том числе по значению, по условию, по формату, выборка наибольших и наименьших знаний, а также отбор данных по конкретной ячейке. Показана возможность поиска и удаления повторяющихся данных.–
Рецензирование и защита документов
Лекция посвящена вопросам использования примечаний и защиты документов. Дано представление о примечаниях. Показано использование примечаний. Представлена процедура создания и редактирования примечаний. Описаны возможности управления режимами отображения примечаний на листе. Показаны возможности оформления примечаний: установка параметров шрифта, выравнивание, графическое оформление. Описана процедура копирования и удаления примечаний. Рассмотрены уровни защиты информации от просмотра и изменения. Дано представление о защите доступа к документу Microsoft Excel 2010 с использованием паролей. Приведены процедуры защиты файлов, отдельных листов, строк и столбцов листов от несанкционированного просмотра. Приведены процедуры защиты файлов, книг, листов, отдельных ячеек и диапазонов от несанкционированного изменения.–
Работа с диаграммами
Лекция посвящена вопросам создания и оформления диаграмм в Microsoft Excel 2010. Дано понятие о диаграммах. Показана процедура создания диаграммы на основе имеющихся табличных данных. Подробно рассмотрена настройка и редактирование диаграмм. Представлена возможность изменения типа диаграммы. Показана возможность изменения и замены источника данных, добавления и удаления элементов диаграммы, изменения размеров диаграммы и ее расположения на листе и в книге. Изучается оформление диаграмм. Показана возможность выбора стиля диаграммы. Рассмотрены возможности оформления элементов диаграммы, как с использованием стилей, так и самостоятельной установки параметров оформления. Представлены новые возможности Microsoft Excel 2010 по созданию микродиаграмм – инфокривых. Изучается создание, настройка и оформление инфокривых.–
Печать документов
Лекция посвящена вопросам подготовки к печати и печати таблиц в Microsoft Excel 2010. Дано общее представление о возможностях печати документов. Показана настройка параметров страницы, выбор ориентации страницы, установка размера полей и центрирование таблицы на странице. Описана процедура создания колонтитулов. Обращено внимание на особенности печати примечаний. Приведены возможности настройки при печати больших таблиц. Изучаются возможности настройки параметров печати документа, в том числе выборочной печати, печати нескольких экземпляров и изменения масштаба печати. Представлены особенности печати диаграмм. Обращено внимание на особенности настройки параметров печати цветных таблиц и диаграмм на монохромных (черно-белых) принтерах.–
www.intuit.ru
