Особенности работы с Power Point
Особенности работы с PowerPoint
1 Возможности Power Point
Power Point представляет собой программу для создания презентаций, которые необходимы во многих сферах профессиональной деятельности (в частности в бизнесе или в науке).
Еще несколько лет назад презентации, как правило, представляли собой доклад с иллюстрациями, выполненными на бумаге или пленках, изображение на которых демонстрировалось с помощью проекторов. При этом создание ярких и убедительных иллюстраций было весьма сложным занятием, и поэтому успех или неудача презентации напрямую зависели от художественных и артистических способностей докладчика.
С помощью программы Power Point создание презентаций становится простым и увлекательным делом. Если презентация проводится для небольшой аудитории в 4-8 человек, то в этом случае достаточно иметь компьютер с обычным монитором. С другой стороны, при большом количестве зрителей необходимо иметь специальную аппаратуру, например, проектор, который подключается к компьютеру и проецирует имеющееся на мониторе изображение на обычный экран. Презентации могут также проводиться для пользователей локальной сети или Internet.
Среди возможностей Power Point по созданию презентаций, представляющих собой набор слайдов, можно отметить следующее:
– Управление процессом проведения презентации, т.е. отображением слайдов, которые в ней имеются;
– Управление переходами между слайдами, т.е. определение порядка отображения слайдов презентации во время ее показа;
– Установка параметров внешнего вида, отображения и появления слайдов;
– Работа с текстом, таблицами, графикой, анимацией, звуком, видео, а также объектами Word, Excel и Internet .
Любая презентация имеет следующие основные свойства и характеристики:
– Набор слайдов и их параметры;
– Содержание слайдов, которое, помимо пользователя, может также создаваться с помощью имеющихся мастеров автосодержания;
– Параметры рабочей области, т.е. ее размер, ориентация и т.д.
Каждый слайд презентации имеет собственные свойства, которые влияют на его отображение во время показа презентации:
– Размер слайда;
– Шаблон оформления, т.е. параметры цветовой схемы, фона, шрифтов и т.д.;
– Разметка слайда, которая включает большой набор стандартных примеров размещения информации на слайде: расположение заголовка, рисунков, таблиц, надписей и т.д.;
– Эффект перехода, представляющий собой тот или иной режим появления и «исчезания» слайда – по нажатию кнопки мыши или автоматически через заданное время, с анимационными или звуковыми эффектами и т.д.
2 Начало работы с Power Point
После запуска программы Power Point на экране будет отображено диалоговое окно, в котором предлагается выбрать один из возможных режимов создания презентации.

Рис 1
Мастер автосодержания. При выборе данного пункта запускается мастер автосодержания, который позволяет создать набор слайдов определенного формата на выбранную тему.
На первом шаге работы мастера отображается окно с вводной информацией по созданию новой презентации, в котором следует нажать кнопку Далее.
Второй шаг предполагает выбор одного из стандартных видов презентации, которые определяют ее основную идею и содержание.
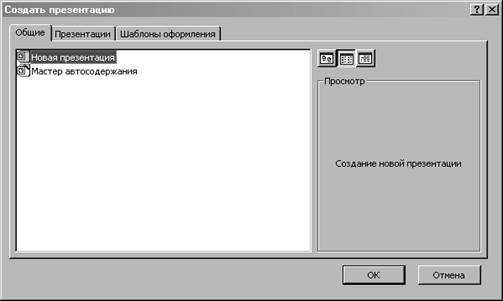
Рис 2
На следующем этапе необходимо определить способ вывода презентации. Например, презентация на экране или презентация в Интернете.
Затем следует указать заголовок презентации, а также выбрать объекты, которые будут размещаться на каждом слайде.
Последнее окно мастера содержит информацию о том, что все требуемые данные указаны. Для завершения работы по созданию презентации следует нажать кнопку Готово, после чего будет создана новая презентация выбранной структуры.
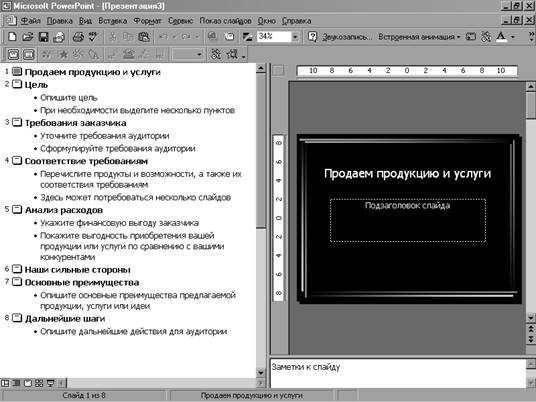
Рис 3
Шаблон оформления
.
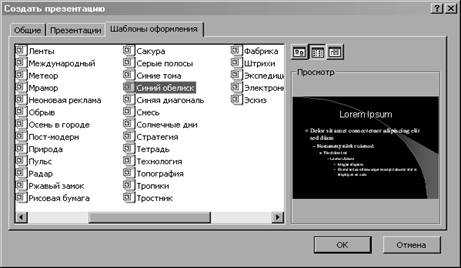
Рис 4
Этот режим дает возможность использовать имеющиеся в Power Point структуры, фоны, наборы цветов при создании слайдов для презентации одного из стандартных типов. В этом случае отображается диалоговое окно. Создать презентацию, которое также выводится при выполнении команды Файл- Создать. В данном окне имеются три вкладки:
– Общие – создание новой презентации или запуск мастера автосодержания;
– Презентации – выбор для новой презентации структуры одного из имеющихся шаблонов;
– Шаблоны оформления – выбор для оформления новой презентации одного из имеющихся шаблонов, которые представляют собой набор параметров шрифтов, используемых в слайдах, цвет фона слайдов презентации и т.д. (открыть презентацию-Формат-Применить шаблон оформления-ОК).
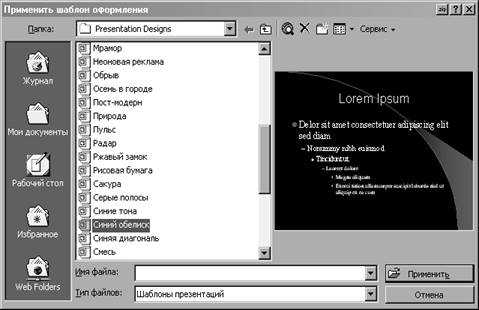
Рис 5
Пустая презентация. При выборе данного пункта будет создан новый слайд. Для которого можно будет выбрать авто макет (вид его оформления). Этот режим следует использовать в том случае, когда пользователь ясно представляет себе внешний вид создаваемой презентации, а также формат слайдов, которые будут входить в ее состав.
При создании нового слайда с помощью этого пункта (или посредством кнопки Создать панели инструментов) будет отображено диалоговое окно Создание слайда. В этом окне следует выбрать макет создаваемого слайда и нажать кнопку ОК.
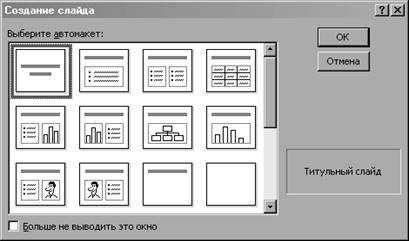
Рис 6

Рис 7
Например, в случае выбора макета Титульный слайд будет создан новый слайд, представленный на рисунке.
Открыть презентацию. Выбор этого режима позволяет открыть одну из созданных ранее презентаций. Если в отображаемом списке нет требуемой презентации, то для ее открытия следует воспользоваться пунктом Другие файлы.
В Power Point существует несколько режимов просмотров презентации. Для выбора того или иного режима можно воспользоваться панелью Вид, кнопки которой расположены в нижнем правом углу окна Power Point, или командами меню Вид:
– Обычный режим представляет собой сочетание режимов структуры и слайдов, в котором также отображается область редактирования заметок к слайдам;
– Режим структуры отображает иерархическую структуру, содержащую заголовки и тексты слайдов презентации;
– Режим слайдов дает возможность просмотра каждого слайда в отдельности, при этом также имеется доступ к структуре слайда;
– Режим сортировщика слайдов отображает весь набор имеющихся в презентации слайдов.
Показ слайдов используется для предварительного просмотра созданной презентации, при этом не экране последовательно отображаются все слайды презентации с использованием всех включенных в них звуковых, видео и анимационных эффектов.
3 Настройка Power Point
Чтобы настроить параметры Power Point, следует воспользоваться командой Сервис-Параметры, после чего на экране будет отображено диалоговое окно Параметры. В данном окне имеются следующие вкладки:
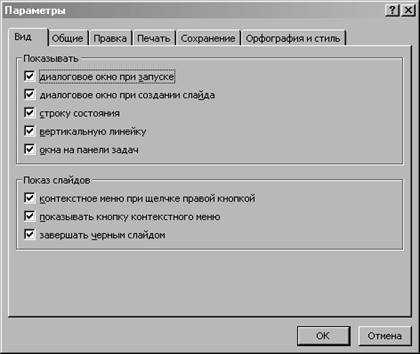
Рис 8
Вид – содержит настройки для отображения диалоговых окон создания презентации и слайда, элементов интерфейса, а также позволяет устанавливать некоторые настройки для показа слайдов;
Общие – устанавливает количество элементов в списке использовавшихся файлов, содержит сведения о пользователе, позволяет установить параметры web-документа для просмотра информации с помощью броузера;
Правка – определяет некоторые параметры работы с текстом в Power Point , устанавливает максимальное количество действий, которые можно одновременно отменить;
Печать – устанавливает ряд параметров печати слайдов для всех презентаций, а также только для данного документа;
Сохранение – определяет параметры для сохранения презентаций в Power Point;
Орфография и стиль – установка настроек для проверки орфографии и стилей в документе.
mirznanii.com
Программа PowerPoint 2007: начинаем знакомство
Начинаем знакомство с программой PowerPoint 2007 — одной из лучших программ для создания и проведения презентаций.
Презентация, по определению — это набор цветных картинок-слайдов, зачастую с текстом и аудио сопровождением, которые раскрывают определенную тему. Подготовка презентаций — очень ответственный процесс. Презентации в настоящее время все активнее используются для проведения семинаров и вебинаров, для различных конференций и докладов, для представления новых товаров и услуг, для бизнеса и обучения.
Презентации можно делать с помощью различных программ, таких как Harvard Graphics или Lotus Freelance, но самым популярным в настоящее время является программа PowerPoint фирмы Microsoft.
Программа PowerPoint предоставляет пользователю такие мощные средства работы с рисунками и текстом, такие возможности анимации и оформления, что в ней можно делать практически все, что угодно.
Презентация PowerPoint 2007 представляет собой файл с расширением .pptx. Этот файл по сути дела — набор слайдов со спецэффектов, которыми сопровождается показ различных рисунков и текста на экране. Также в этом файле можно хранить конспект и план презентации, который увидит только тот, кто презентацию проводит.
Найти программу PowerPoint 2007 можно также, как и программу Word 2007, через меню Пуск. Естественно, у Вас должен быть предварительно установлен пакет Microsoft Office 2007.
Итак, заходите в меню Пуск — Все программы, находите папку Microsoft Office, и выбираете пункт Microsoft Office PowerPoint 2007.
Можно сделать ярлык этой программы на рабочем столе. Для создания ярлыка нажимаете левой клавишей мыши на этот пункт, и перетаскиваете его на рабочий стол. Перед тем, как отпустить клавишу мыши, нажмите кнопку Alt. Удерживая кнопку, отпустите клавишу мыши. Ярлык будет создан.
Интерфейс программы PowerPoint 2007 похож на интерфейс других программ из пакета Microsoft Office. Например, как и в других программах, в левом верхнем углу находится круглая кнопка Офис. Чтобы сделать новую презентацию, нажимаете эту кнопку, и затем выбираете пункт Создать. Затем кликаете по варианту Новая презентация, и нажимаете кнопку Создать.
Можно также выбрать какой-то шаблон для своей будущей презентации — после выбора пункта Создать в левой колонке Вы можете найти пункт Слайды с оформлением (фон). Выбираете вариант, который Вам больше всего подходит, и нажимаете Загрузить. Будет создана новая презентация с тем фоном из шаблона, который Вы выбрали.
По умолчанию будут создаваться новые слайды с макетом Титульный слайд — это слайд с заготовленными местами для оглавления и для текста. Если Вы предпочитаете текст и картинки ставить сами, где захотите, можете выбрать макет Пустой слайд.
Изменить макет слайда можно через ленту команд, которая находится вверху. Нужно зайти во вкладку Главная, в группе команд Слайды выбрать команду Макет, и выбрать макет Пустой слайд.
Можно то же самое сделать через контекстное меню. Нажимаете правой клавишей мыши на слайде, и выбираете пункт Макет — Пустой слайд.
Дальше Вы можете добавлять картинке и текст, с помощью вкладки Вставка. Когда Вы нажмете на эту вкладку, перед Вами появится перечень всех элементов, которые Вы можете на слайд добавить: рисунок, клип, текст, WordArt и другие.
Чтобы добавить рисунок, нажимаете Вставка — Рисунок, выбираете файл у себя на компьютере, и нажимаете кнопку Вставить.
Если Вы ищете для своей презентации картинки в Интернете, к примеру, с помощью поиска Гугл или Яндекс, вовсе необязательно закачивать все эти картинки себе на компьютер. Можно, конечно, нажать правой клавишей по картинке, выбрать Сохранить картинку как, и закачать себе, а затем поставить в презентацию. Но можно поступить и проще: нажать правой клавишей на картинке в Интернете, выбрать пункт Копировать картинку, затем кликнуть правой клавишей мыши по слайду презентации, и выбрать пункт Вставить. Картинка появится на слайде.
Вы можете вставить клип — так называются картинки из библиотеки Microsoft Office. Нажимаете Вставить — Клип, затем в появившемся правом столбике прописываете в поле Искать свое ключевое слово, связанное с темой презентации, и нажимаете кнопку Начать. После этого кликаете по понравившейся Вам картинке, и она появится на слайде.
Можете вставить Надпись или объект WordArt. Хоть кнопки и разные, по сути это одно и то же. Текст можно отформатировать так, что он станет объектом WordArt, и наоборот, если из WordArt убрать все форматирование, он станет простым текстом.
Видео о том, как начать работать с программой PowerPoint 2007
Более подробные сведения Вы можете получить в разделах “Все курсы” и “Полезности”, в которые можно перейти через верхнее меню сайта. В этих разделах статьи сгруппированы по тематикам в блоки, содержащие максимально развернутую (насколько это было возможно) информацию по различным темам.
Также Вы можете подписаться на блог, и узнавать о всех новых статьях.
Это не займет много времени. Просто нажмите на ссылку ниже:
Подписаться на блог: Дорога к Бизнесу за Компьютером
Проголосуйте и поделитесь с друзьями анонсом статьи на Facebook:
pro444.ru
Работа с программой Microsoft PowerPoint 2007
2.3. Презентации PowerPoint 2007
2.3.1. Работа с программой создания презентаций Microsoft PowerPoint 2007
При запуске PowerPoint 2007 открывается окно приложения. Программа PowerPoint 2007 открывается в режиме Обычный. Этот режим предназначен для создания слайдов и работы с ними. Окно приложения – это графический интерфейс PowerPoint (рис. 1).
Рис. 1
Окно PowerPoint 2007 открывается на вкладке Главная и состоит из 4 основных областей приложения:
- Лента.
- Область Slide.
- Слайды/Структура.
- Заметки к слайду.
Лента. На Ленте размещены все команды необходимые для создания slides и работы с презентацией. Лента содержит 9 стандартных вкладок (Главная, Вставка, Дизайн, Анимация, Показ слайдов, и т.д.). Набор команд, который отображается на Ленте, зависит от того, какая вкладка выбрана. Команды на вкладках организованы в группы.
Кроме того, в приложении PowerPoint 2007 применяются контекстные инструменты (наборы команд), вкладки которых появляются на Ленте при работе с определенным объектом презентации. Например, если установить курсор в текстовый заполнитель “Заголовок слайда”, то появятся контекстные инструменты (Средства рисования), и вкладка Формат на Ленте, представленные на рисунке 2.
Рис. 2
Над лентой расположены кнопка Office и панель быстрого доступа. Кнопка Office предназначенная для управления файлом презентации (Создать, Открыть, Сохранить и т.д.). Панель быстрого доступа, формируется пользователем, который помещает на нее часто используемые команды необходимые для работы с презентацией и slides.
Для настройки панели необходимо щелкнуть на кнопке Office, затем щелкнуть на кнопке “Параметры PowerPoint”. В окне диалога Параметры PowerPoint (рисунок 3) надо выбрать команду Настройка.
Рис. 3
Область slide. В области Slide можно создавать, редактировать и форматировать отдельные slides.
Область Слайды/Структура содержит две вкладки: Slide и Структура. В области Структура/Слайды на вкладке Slide отображаются эскизы всех слайдов презентации. Режим Slides позволяет осуществлять переход между эскизами и слайдами соответственно, добавлять и удалять их. Также можно изменить порядок следования слайдов путем перетаскиванием эскизов.
На вкладке Структура отображается иерархическая структура слайдов, содержащая их заголовки и тексты презентации. Перед заголовком каждого слайда стоит номер и значок. Текст презентации расположен после каждого заголовка и включает до пяти уровней отступов.
Заметки к слайду. В этой области можно ввести заметки докладчика о текущем слайде. Заметки докладчика не отображаются в режиме показа слайдов.
Режимы отображения слайдов и презентации. К основным режимам отображения, используемым в PowerPoint 2007, относятся: Обычный, Сортировщик слайдов и Показ слайдов. Переключение режимов отображения можно осуществлять с помощью кнопок, расположенных в правом нижнем углу окна приложения (рис. 4). Там же расположен движок для установки масштаба слайда.
Рис. 4
Кроме того, режимы отображения можно выбирать на вкладке Вид (Обычный, Сортировщик слайдов, Страницы заметок, Показ слайдов).
Далее …>>> Тема: 2.3.2. Создание презентаций
www.lessons-tva.info
Power Point. Урок 1. Основы работы. | Helpme-IT
Главная » Power Point » Power Point. Урок 1. Основы работы.
Этим уроком, я хочу продолжить линию обучения работы с офисным пакетом Microsoft Office, которой я придерживался еще в самом начале создания этого блога. И так уж получилось, что мной до сих пор не была затронута еще один полезный инструмент из этого арсенала программ, которые безусловно незаменимы в нашей жизни. Ну ладно, думаю можно найти все же им бесплатную альтернативу, такую например как OpenOffice или LibreOffice. Но альтернатива она на то и альтернатива, чтобы только копировать возможности своего старшего собрата MS Office, который к слову сказать на этом рынке уже давно и все вышеназванные бесплатные аналоги в своем функционале ориентируются именно на этот пакет. Хотя, по-моему мы отошли немного от темы, я вскользь упоминал об одной полезной программе, и как вы уже могли догадаться по заголовку речь идет о программе для создания презентаций – MS Power Point.
В первую очередь, давайте попробуем задастся вопросом, зачем же вообще нужны презентации.
Вообще, использовать их можно для разных целей…будь то реклама какого-нибудь продукта или технологии, или же это может быть просто подробная иллюстрация к учебному материалу. Использовать их можно как угодно… Но объяснение данное выше, несколько абстрактно. Если взглянуть на все это под другим углом зрения, то презентацию можно представить как сборник слайдов, последовательно сменяющих друг друга, либо через заданное время, либо в ручном режиме. А некоторые тонкости рассмотрим, уже в процессе работы.
Ну что же, давайте приступим к изучению. Рассмотрена будет версия 2010, для остальных версий программы изменения хоть и есть, но касаются в основном интерфейса. Суть остается той же.
При первом запуске программы вашему вниманию предстанет вот такое приветственное окошко.
На скриншоте я постарался показать, где и что находится. Надеюсь понятно вышло, а если все же не очень, то дальше по тексту, а также параллельно выполняя задания у себя на компьютере, непонятных моментов остаться не должно. Впрочем, так почти в любом деле. Так что не переживайте по этому поводу.
В ходе дальнейшей работы с программой мы будем в основном использовать преимущественно панель инструментов Главная, в которой сосредоточены чаще всего используемые инструменты. Второй по частоте использования инструментарий сосредоточен во вкладке Вставка. Другие вкладки мы использовать не будем, по крайней мере в этом уроке.
Все операции, которые мы будем совершать с помощью панели инструментов будут производиться над текущим слайдом, т. е. тем, который виден нам в данный момент. Если мы хотим выбрать другой слайд, то для этого выбираем его, щелкнув левой кнопкой мыши в левой части экрана по тому слайду, который вы желаете сделать активным.
По умолчанию, программа запускается с уже созданным одним слайдом, у которого уже есть такие элементы как Заголовок слайда и Подзаголовок слайда.
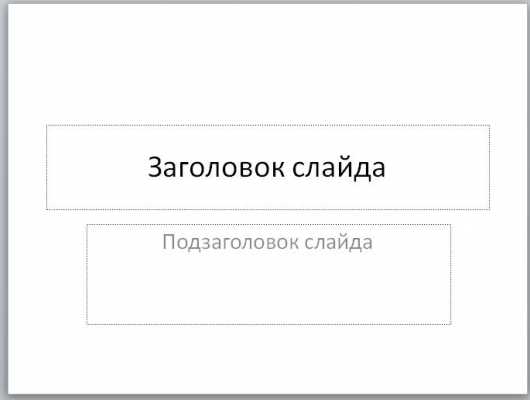
Чтобы изменить надпись, достаточно щелкнуть по какому-нибудь элементу и начать с клавиатуры туда что-либо вводить. Попробуйте, что-нибудь ввести. Например, вот что получилось у меня.

Если вы хотите переместить эти два элемента в другое место, то нет ничего проще. Для этого нужно просто выбрать элемент, щелкнув по нему кнопкой мыши, при этом появится рамка, обозначающая границы того самого элемента. После чего нужно подвести курсор мыши уже непосредственно к этой границе(курсор мыши при этом изменит свою форму), и удерживая левую кнопку мыши, перенести элемент в нужное вам место.
Кроме того, в программе есть уже несколько макетов с заранее определенным расположением элементов. Для этого нужно выбрать в Панели инструментов пункт Макет, и нажать на стрелочку рядом с ним — из списка выпадающих готовых шаблонов можно выбрать тот, который вам нужен.
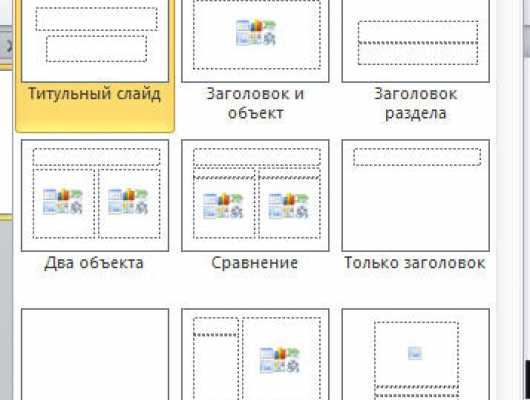
Можете для начала просто поэкспериментировать, выбирая различные макеты. Вернуться к макету по умолчанию всегда можно, выбрав пункт Восстановить.
Кроме того, мы можем создавать новые слайды, щелкнув по кнопке-выпадающему меню – Создать слайд. При этом сразу можно будет выбрать, какой макет будет применен к новому слайду.
Следующая кнопка с выпадающим списком, которую мы рассмотрим, называется Раздел. Поэтому плавно переходим к теме…
Зачем нужны разделы в PowerPoint?
Разделы нужны для группировки слайдов. Допустим мы делаем презентацию, и у нас есть штук тридцать слайдов, которые относятся к одной большой теме. Разумеется, чтобы информация была подана эффектно, желательно разделить ее на разделы (подразделы), — в таком случае лектор не запутается в сменяющих друг друга слайдах, т. к. не исключено, что ему придется возвращаться к какой-то теме. А благодаря вот такому дроблению на подразделы, ему и не придется вспоминать, на каком слайде он рассказывал то, к чему хотел вернуться, да и слушателю будет легче ориентироваться во всем этом многообразии. Вот для этого-то и нужны разделы — чтобы не было хаоса в голове.
Для наглядности, чтобы понять что к чему, давайте попробуем создать четыре слайда. У двух из них будет в шапке текст “Этот слайд принадлежит к разделу 1”, и два слайда, у которых будет текст – “Этот слайд принадлежит к разделу 2”.Заодно потренируемся создавать слайды.
Теперь создадим два раздела, кликнув по соответствующей кнопке-выпадающему списку Раздел, и выбрав в ней пункт меню Создать раздел:
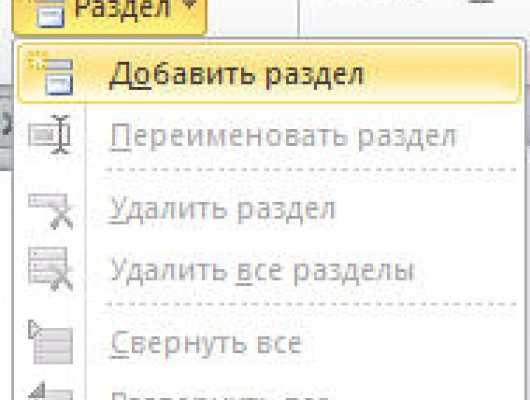
К слову, по умолчанию при создании слайдов, все они группируются в раздел, который так и называется – Раздел по умолчанию. Все последующие созданные нами разделы, будут показаны в разделе, который отображается в панельке со слайдами как Раздел без заголовка.
Что же тогда делать, если мы хотим переименовать раздел?
Для этого нужно будет выделить этот раздел в панели слева, и с помощью того самого выпадающего меню кнопки-списка, выбрать пункт Переименовать раздел.
На рисунке выделенный раздел(тот с которым будет происходить какая-то операция), выделен оранжевым цветом.
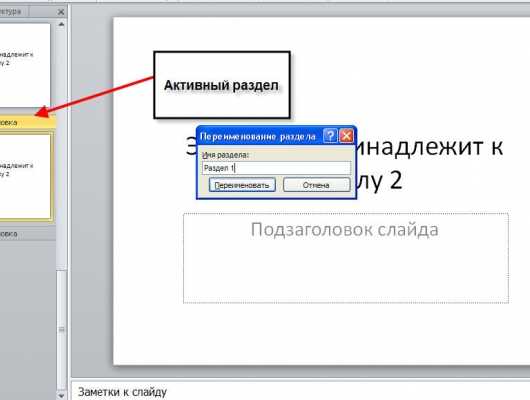
Создадим два раздела, один будет называться – Раздел 1, другой – Раздел 2.
Ок, разделы созданы. Теперь нам нужно что? Перетащить слайды по нужным разделам. Нет ничего проще. Мы просто берем нужный нам слайд, щелкаем по нему левой кнопкой мыши, и удерживая – перемещаем его в нужный нам раздел.
В итоге, вот что должно получиться.
Давайте, теперь попробуем оживить нашу презентацию, добавив к слайду несколько картинок. Тем более что презентация без картинок – это и не презентация вовсе.
Для этого надо будет перейти во вкладку Вставка, щелкнуть по пиктограмме Рисунок и выбрать любую понравившуюся картинку. После того, как картинка появится на слайде, с ней можно будет также производить любые операции – копировать, перемещать, трансформировать и т. д.
Обратите внимание, что если вы хотите при увеличении или уменьшении картинки сохранять пропорции, то растягивать картинку следует за уголок. При растягивании только по высоте или по ширине возможны искажения.
Вроде бы все должно быть понятно. Но тем не менее, вы можете задать справедливый вопрос…
Чем отличается кнопка Рисунок от Картинки?
Вопрос хороший. Вроде бы по смыслу, эти две функции должны выполнять одну и ту же операцию…и по сути так оно и есть. Но все же есть некоторые нюансы. С помощью кнопки Рисунок, мы осуществляем ту операцию, которую проделали выше. А если мы кликнем по иконке Картинка, то откроется окошко поиска, в котором можно будет задать уже название объекта, который мы хотим найти(в том числе и картинку). Здесь же мы можем указать и тип объекта: Иллюстрации, Фотографии, Видео, Звук. Поиск будет производиться во встроенной коллекции пакета Microsoft Office, а если поставить галочку “Включить контент сайта Office.com”, — то дополнительно и на этом сайте.
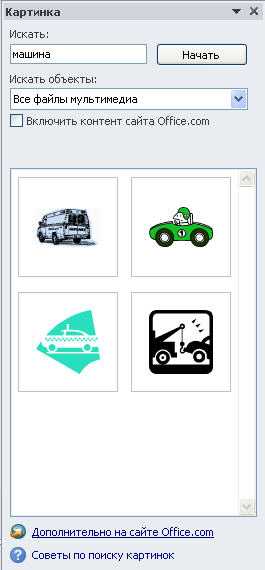
На этом пока что все.
Мы научились создавать слайды, производить с ними различные нехитрые операции и познакомились с такой полезной вещью, как группировка по разделам. Это не много, но и уже немало. Ведь по сути, вы уже обладаете всеми нужными знаниями для созданий презентаций.
Ранее в этой же рубрике:
Оставить комментарий или два
helpme-it.ru
СОЗДАНИЕ ПРЕЗЕНТАЦИЙ В ПРОГРАММЕ POWER POINT | Опубликовать статью РИНЦ
Тынянских О.Н.
МБОУ СОШ №1 с УИОП
СОЗДАНИЕ ПРЕЗЕНТАЦИЙ В ПРОГРАММЕ POWER POINT
Аннотация
В статье рассказывается о возможности применения презентаций, о программе для создания презентаций Power Point, а также об основах работы с этой программой.
Ключевые слова: презентация, Power Point, слайды.
Key words: presentation, Power Point, whiteboard
В современной практике проведения семинаров, конференций, представлений новых продуктов и услуг широко используются презентации. Все чаще презентация начинает применяться в ходе учебного процесса.
Презентация (от английского «presentation» – представление) – это набор цветных картинок-слайдов на определенную тему. Для создания и редактирования презентаций используется несколько программных средств, например, Harvard Graphics и Lotus Freelance. Наиболее широкую известность среди программ такого назначения получил пакет PowerPoint фирмы Microsoft. Программа предоставляет пользователю все необходимое: мощные функции работы с текстом, средства для рисования, построение графиков и диаграмм, широкий набор стандартных иллюстраций и т.п.
Чтобы запустить программу PowerPoint необходимо выбрать команду главного меню Windows Программы-Microsoft PowerPoint. После запуска программы появится ее рабочее окно, в котором программа предложит образовать пустую презентацию или презентацию с помощью мастера автосодержания либо шаблона презентации. При этом предоставляется также возможность открыть файл существующей презентации.
Программа PowerPoint предоставляет пользователям большое количество шаблонов презентаций на различные темы. Такие шаблоны включают оформленные слайды, в которые пользователи вносят данные. Каждый шаблон слайда имеет свою композицию, соответствующую его назначению.
Для того, чтобы начать создание новой презентации, следует активизировать команду Создать-Файл. В результате на экране появится окно Создать презентацию, в котором нужно перейти на вкладку Дизайны презентаций. Затем, выполнив щелчок на одном из шаблонов, можно увидеть его образец в поле Просмотр. Выполнив двойной щелчок или нажав ОК, выбираете понравившийся вам шаблон дизайна. В результате откроется диалоговое окно Создать слайд. Выбор авторазметки для создаваемого слайда осуществляется в области Выберите авторазметку. Краткое описание авторазметки отображается в правом нижнем углу экрана.
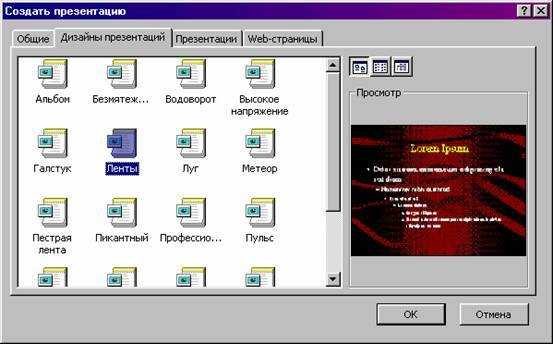
Рисунок 1. Дизайны презентаций
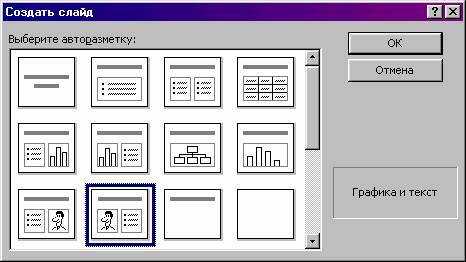
Рисунок 2. Выбор авторазметки
После появления слайда вы увидите местозаполнители, указывающие, куда вводить информацию. Каждый местозаполнитель представляет собой текстовое поле или надпись, предназначенные для вставки определенных объектов. Вы можете изменять цвет, тип обрамления, фон и размер, а так же положение на слайде текстовых полей.
PowerPoint позволяет редактировать каждый слайд по отдельности в режиме Слайды, а также просматривать все слайды одновременно и сортировать их в режиме Сортировщик слайдов. Для переключения режимов просмотра можно использовать пункт Вид меню приложения. После выбора режима Сортировщик слайдов в окне приложения появятся все слайды созданной презентации. В этом режиме удобно редактировать последовательность слайдов презентации. Слайд можно выделить, скопировать в буфер, вырезать, вставить из буфера или удалить. Слайды также легко поменять местами, перетащив их мышью на нужное место.
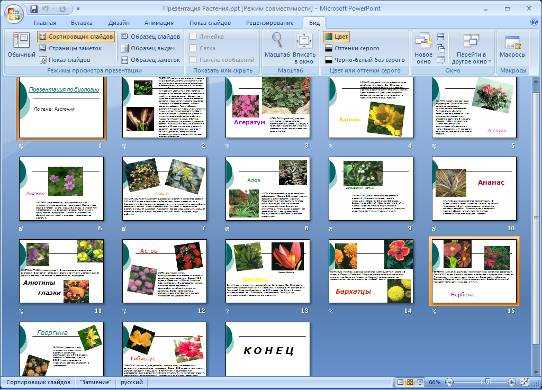
Рисунок 3. Режим «сортировщик слайдов»
PowerPoint позволяет «оживить» демонстрацию презентации с помощью анимации. Можно создавать эффекты анимации при смене одного слайда следующим. Для настройки перехода от одного слайда к другому необходимо выделить слайд и ввести команду Показ слайдов→Переход слайда. На появившейся диалоговой панели Переход слайда с помощью раскрывающихся списков и установки флажков можно указать, какой анимационный эффект будет использоваться при смене слайдов, какими звуками это будет сопровождаться, что будет вызывать смену кадров – щелчок мыши или истекший интервал времени, и так далее.
Любой объект, находящийся на слайде, можно заставить возникнуть на экране необычно: проявиться на экране, вылететь сбоку, развернуться до заданного размера, уменьшиться, вспыхнуть, вращаться и так далее. Текст может появляться целиком, по ловам или даже по отдельным буквам. Для установки значений параметров анимации объекта его необходимо выделить, а затем в контекстном меню выбрать пункт Настройка анимации. Появится диалоговая панель Настройка анимации. На диалоговой панели в верхнем окне Порядок анимации перечислены объекты данного слайда. После выбора одного из них можно приступить к настройке анимационных эффектов.
Для сохранения созданной презентации выполните команду меню Файл→Сохранить (Сохранить как) или щелкните на кнопке Сохранить, расположенной на панели инструментов Стандартная. Появится диалоговое окно Сохранение документа, работа в котором аналогична работе в этом окне в других приложениях.
Запуск демонстрации презентации может осуществляться либо командой Вид→Показ слайдов, либо нажатием кнопки Показ слайдов на панели кнопок. Если делать это с помощью кнопки, то предварительно надо вызвать на экран первый слайд презентации, так как кнопка запускает демонстрацию, начиная с текущего слайда. Для перехода от одного слайда к другому, следующему за ним, нажимают клавишу «Enter» или щелкают левой кнопкой мыши. Для перемещения по слайдам презентации вперед или назад можно пользоваться клавишей «PageUp» или «PageDown».
Вообще возможности PowerPoint безграничны. В презентациях можно использовать текст, графические объекты (точечные рисунки, векторные рисунки), добавить формулу, таблицу, диаграмму, звуковые эффекты, фильмы, анимированные рисунки и еще много всего другого.
В заключении хочется отметить, что в конце каждого года учащиеся 8 класса создают свои презентации. Вместе мы учимся правильно работать с программой, выступать перед аудиторией. Учащиеся охотно создают презентации, помогают друг другу. На мой взгляд, умение грамотно составлять презентации и выступать перед аудиторией очень пригодится детям в дальнейшем.
Публикация научных статей в Международном научно-исследовательском журнале.
research-journal.org
Изучаем программу Power Point 2010
Делаем презентацию в программе Power Point 2010Для студентов школы “Успех в Internet PRO 100”.
Обучающие уроки PowerPoint для вас плейлист,27 бесплатных видеоуроков : нажмите здесь
Изучаем программу Power Point,2010
параметры слайда,добавляем слайды,изменяем фон,подбираем дизайн ,вставляем картинки,пишим текст,пишим приглашение в школу ,вставляем гиперссылку.
Урок 1.
Изучаем програму Power Point
работа с рисунками,стили ,контур,эффекты для рисунка,фигуры, добавляем анимации входа на каждый рисунок,текст
Урок 2.
Изучаем программу Power Point,2010
переходы между слайдами,звук,настройка демонстрации,регистрация и загрузка на слайдбум,делаем короткую ссылку самой презентации.
Урок 3.
Изучаем программу Power Point ,2010
Вставляем музыку,обрезаем,удаляем презентацию на slideboom, ссылка на сайт для обрезки музыки http://www.mp3cut.ru/
Урок 4.
Изучаем программу Power Point
создаем видео,оптимизация(сжатие звукового файла).
Урок 5.
Изучаем программу Power Point,2010
Проверка орфографии.
Изучаем программу Power Point,2010,Paint
Как из подручных средств составить 3-х мерную обложку на книгу.
ludmiladanilo.blogspot.com
