Учимся работать с графическими редакторами
Фотографии и другие изображения применяются в разных сферах, поэтому те, кто умеют с ними работать востребованы как специалисты. Полезно уметь фотографировать, рисовать, редактировать фотографии и обрабатывать их с помощью графических редакторов. Для того, чтобы все это осуществить, необходимо обучаться и получать соответствующие знания. Изображения, фото и другие файлы этого типа необходимо где-то хранить и лучший способ это сделать, расположить их на Image hosting, где они будут в целости и сохранности. Ознакомьтесь с условиями загрузки и хранения изображений и вас приятно удивят предлагаемые условия. Бесплатный хостинг для фотографий и изображений упростит вашу деятельность и избавит от многих забот.
До того как приступить к работе с графическими редакторами, необходимо определиться с тем, какой именно графический редактор вы бы хотели усвоить. У каждого графического редактора свои параметры и возможности, поэтому нужно выбрать то, что вам больше подходит, но также то, что является востребованным на данный момент среди специалистов. Можете почитать немного теории о нем, но лучше всего скачать и параллельно учить теорию и практику. Это позволит вам не только понять материал, но также усвоить основные навыки работы с ним. Создавать изображения на компьютере, а также обрабатывать их, достаточно просто, если разобраться с графическим редактором и его возможностями.
Необходимо сделать выбор между графическими редакторами на платной и на бесплатной основе. Задача графических редакторов заключается в том, чтобы создать, оптимизировать, изменить и сохранить различные изображения. Каждый графический редактор должен выполнять эти функции. Самый простой графический редактор это Paint. Для серьезной работы используются такие графические редакторы как Photoshop, Adobe Illustrator, Corel Draw и т.д. Есть также много хороших графических редакторов с хорошими возможностями на бесплатной основе. К их категории относятся: Inkscape, The Gimp, Tux Paint, Picasa, PhotoFiltre и т.д.
Если материал был полезен, вы можете отправить донат или поделиться данным материалом в социальных сетях:
48. РАБОТА С ГРАФИЧЕСКИМ РЕДАКТОРОМ
48. РАБОТА С ГРАФИЧЕСКИМ РЕДАКТОРОМ48. РАБОТА С ГРАФИЧЕСКИМ РЕДАКТОРОМ
Для выполнения рекламного проспекта изделия снова воспользуемся помощью компьютера. В вашей повседневной жизни вам приходилось рисовать что-либо только на бумаге карандашом, фломастером или красками. Но, оказывается, самый фантастический цветной рисунок можно нарисовать на экране компьютера и затем получить на бумаге сколько угодно одинаковых картинок. Причем можно не бояться нарисовать что-то не так, поскольку в любой момент лишние или некрасивые детали рисунка можно стереть и изобразить новые.
Для создания картинки на экране компьютера необходима специальная программа — графический редактор. Графический редактор позволяет создавать, редактировать графические изображения, записывать их в виде файла, распечатывать на принтере.
Очень удобно использовать графический редактор и при художественном оформлении изделий. Например, вы собираетесь украсить изготовленную вами шкатулку выжиганием. С помощью графического редактора вы не только сможете нарисовать на экране компьютера любой рисунок, но и вставить в рисунок понравившуюся картинку, которая имеется в памяти компьютера. В любой момент можно будет внести изменения в этот рисунок, сделать исправления и добавления, распечатать получившееся изображение на принтере, при этом сам рисунок будет содержаться в файле на дискете.
Разные редакторы имеют разные возможности. Мы с вами познакомимся с простым графическим редактором «CPEN», который может выполнять многие из перечисленных функций.
Запуск графического редактора «CPEN» осуществляют набором в командной строке «Norton Commander» имени файла редактора «среn».
Экран графического редактора разбит на несколько частей. Большое белое поле —
Все управление редактором, кроме ввода имен файлов, удобнее осуществлять с помощью мыши. Для этого помещают курсор мыши, изображенный белой стрелкой, на выбранный пункт меню, пиктограмму или цветной прямоугольник и нажимают левую кнопку мыши.
До начала создания рисунка необходимо выбрать цвет фона и рабочий цвет в меню выбора цветов, находящемся в нижней части экрана.
Для выбора рабочего цвета устанавливают курсор мыши на нужный цветной прямоугольник и нажимают на левую кнопку, а для выбора цвета фона нажимают правую кнопку мыши. При этом информационная панель состояния цветов приобретет следующий вид: в центре будет помещен цвет, соответствующий рабочему цвету и обрамленный цветом фона. Эта панель находится слева от меню выбора цветов. После этого в меню «КОМАНДЫ» выбирают пункт «ОЧИСТИТЬ ЭКРАН». Окно редактирования очистится и приобретет цвет выбранного фона.
Для рисования точки выбирают пиктограмму с изображением карандаша. Перемещают курсор мыши в нужную нам точку и нажимают левую кнопку. Если мышь перемещать с нажатой кнопкой, то рисуется непрерывная линия, повторяющая траекторию движения мыши. При нажатии на правую кнопку происходит распыление текущего цвета таким образом, как если бы мы красили с помощью распылителя.
Для рисования прямых линий выбирают пиктограмму с прямой линией. Курсор мыши перемещают в нужную точку начала линии, нажимают левую кнопку, затем перемещают курсор, мыши в нужную точку (при этом видна предполагаемая линия) и нажимают левую кнопку.
Редактор позволяет рисовать квадраты, скругленные квадраты, окружности и эллипсы. Эти же элементы могут сразу рисоваться закрашенными, если выбрана соответствующая пиктограмма. Рисование аналогично описанному выше: нажимают левую кнопку, перемещают мышь, нажимают правую кнопку.
Для сохранения рисунка на диске необходимо в меню «КОМАНДЫ» выбрать пункт «ЗАПИСАТЬ». При этом появляется окно записи, похожее на окно чтения, в котором указывают путь файла и его имя. Редактор может записывать рисунки в нескольких форматах. Наиболее часто применяется формат записи «PCX», так как этот формат занимает меньше места на диске и легко поддерживается другими программами. Такой рисунок без труда можно вставить в текст редактором «ЛЕКСИКОН» и распечатать вместе с текстом.
Изображение рисунка состоит из отдельных точек. Наименьшая изображаемая на экране компьютера точка называется пикселем. Размер экрана компьютера в стандартном режиме VGA 640X480 пикселей. Размер сохраняемого рисунка равен размеру экрана компьютера.
Графический редактор «CPEN» позволяет приблизить редактируемую картину так, что становится возможным редактирование рисунка путем изменения отдельных точек. Для этого выбирают пиктограмму с изображением увеличительного стекла. При этом редактируемая часть картинки в натуральную величину отображается в левом верхнем углу экрана редактора, а в основном окне редактирования находится эта же часть изображения, но в увеличенном виде, состоящая из отдельных точек.
Перемещение по всему рисунку производится с помощью линеек прокрутки. В правой части окна редактирования расположена вертикальная, а в нижней — горизонтальная линия прокрутки. Для перемещения рисунка указывают мышью на стрелку, показывающую направление перемещения рисунка, и нажимают левую кнопку мыши. При этом увеличенная часть рисунка перемещается по экрану. С каждым нажатием левой кнопки мыши рисунок сдвигается на полэкрана в направлении стрелки до тех пор, пока не будет достигнут край рисунка.
Для изменения отдельных точек рисунка помещают курсор мыши на выбранную точку и нажимают кнопку мыши. В этом режиме можно использовать как правую, так и левую кнопки для редактирования рисунка. Левой кнопке соответствует цвет, выбранный как цвет изображения, а правой — цвет фона рисунка.
После выполнения исправлений, для того чтобы вернуться в нормальный режим, необходимо выбрать команду «ПРИНЯТЬ». Для отмены всех исправлений в этом режиме выбирают команду «ОТМЕНИТЬ». Следует иметь в виду, что в любой момент можно отменить последнее действие, выбрав команду «ОТМЕНИТЬ». Под последним действием подразумеваются все действия по редактированию рисунка.
При редактировании больших рисунков, не помещающихся в окне редактирования, перемещение по рисунку производится также с помощью линеек прокрутки. Для просмотра всего рисунка целиком в меню «КОМАНДЫ» выбирают пункт «ПОЛНЫЙ ЭКРАН».
При редактировании уже имеющихся рисунков, которые хранятся на диске в виде файлов, в меню «КОМАНДЫ» выбирают пункт «ЗАГРУЗИТЬ». Появляется окно чтения, очень похожее на окно записи, в котором указывают путь файла, формат записи и выбирают имя файла.
При работе с редактором имеется возможность выбрать толщину и тип рисуемых линий. Для этого устанавливают мышью требуемую толщину линий и тип линии на панели пиктограмм и нажимают левую кнопку. После этого все линии, рисуемые редактором, будут выбранного типа и толщины.
Заливка замкнутого контура осуществляется выбором пиктограммы с изображением кружка с выливаемой краской. При заливке необходимо следить, чтобы окрашиваемый контур был всегда замкнут и чтобы цвет фона совпадал с цветом контура этого рисунка, иначе весь рисунок будет испорчен.
Графический редактор «CPEN» содержит большой набор готовых картинок, которые можно вставлять в создаваемые вами рисунки. Для выполнения данной операции надо в меню «БИБЛИОТЕКА» выбрать команду «ВЫБОР». После этого открывается новое окно, в котором можно выбрать название рисунка. Перемещение по списку и выбор рисунка производится клавишами «PAGE UP», «PAGE DOWN», клавишами со стрелками или с помощью мыши. Выбранный рисунок отмечается зеленым квадратиком слева от названия рисунка. Нажав на левую кнопку мыши, можно просмотреть отмеченный рисунок.
Для вставки рисунка в создаваемую картинку выбирают пункт «ПЕРЕДАТЬ В МЕНЮ» в верхней части отображаемого списка. Выбранный рисунок помещается в активное поле одного из четырех окошек меню выбора стандартного рисунка. Активное окошко также отмечено зеленым квадратиком.
Нажатием на клавишу «ESC» переходят в основной режим редактора. После выполнения указанных действий левой кнопкой мыши выбирают пиктограмму с изображением кораблика, выбирают в меню стандартных рисунков понравившийся рисунок, перемещают курсор мыши на поле редактирования и нажимают левую кнопку мыши. При этом создаваемый рисунок раскрывается на полный экран, а в левой верхней части экрана появляется выбранный рисунок из библиотеки рисунков. Передвигая мышь, устанавливают рисунок в нужное место экрана и закрепляют его нажатием правой кнопки мыши.
В редакторе имеется возможность копировать отдельные фрагменты рисунка. Для этого элемент рисунка выделяют прямоугольным блоком (изображение пиктограммы с перекрещивающимися прямоугольниками).
Выделение блока производится следующим образом. Начало блока отмечают нажатием левой кнопки, конец блока — правой. После этого любое перемещение мыши вызывает соответствующее перемещение выделенного блока. Левая кнопка мыши отменяет копирование, а нажатие на правую кнопку оставляет копируемый фрагмент рисунка на том месте, на котором он находится на экране в момент нажатия правой кнопки мыши.
Для текстового оформления рисунков выбирают пиктограмму с изображением букв. Повторное нажатие левой кнопки на эту пиктограмму вызывает появление окна для загрузки имеющихся шрифтов из внешних файлов. Это окно аналогично окну чтения или записи рисунков. Ввод текста осуществляется от места, отмеченного курсором мыши. Текст накладывается на рисунок и остается вместе с ним.
В редакторе имеется возможность изменять размеры (увеличивать или уменьшать) и наклонять отдельные фрагменты рисунка. Для этого в меню «БЛОКИ» выбирают соответствующий пункт («РАЗМЕР» или «НАКЛОН»). Помечают фрагмент рисунка точно так же, как блок при копировании, и перемещением мыши изменяют размеры. При этом виден контур предполагаемого рисунка, а при выполнении наклона виден сам рисунок. Как и всегда при работе с редактором, нажатием на левую кнопку отменяют действие, а на правую — подтверждают.
Таким способом удобно изменять размеры надписей и их наклон. Однако при слишком большом увеличении качество изображения ухудшается, так как увеличивается зернистость. Это происходит потому, что рисунок состоит из точек, и, увеличивая весь рисунок, мы увеличиваем точки, из которых он состоит.
Для получения твердой копии экрана, то есть для распечатывания созданного рисунка на принтере, необходимо перед запуском редактора набрать в командной строке «Norton Commander» команду «graphics». После этого по одновременному нажатию клавиш «SHIFT» и «PRINT SCREEN» принтер распечатает то, что находится в данный момент на экране компьютера. Чтобы получился только ваш рисунок, перед распечатыванием не забудьте выполнить команду «ПОЛНЫЙ ЭКРАН» меню «КОМАНДЫ».
Выход из графического редактора осуществляется в меню «КОМАНДЫ» пунктом «ВЫХОД». При этом редактор предлагает сохранить существующие изменения.
ПРАКТИЧЕСКАЯ РАБОТА
Создание и редактирование рекламного проспекта изделия
1. Запустите графический редактор.
2. Выберите цвет фона и изображения.
3. Создайте рисунок.
4. Сделайте надпись к картинке.
5. Запишите полученное изображение в файл.
6. Скопируйте картинку так, чтобы получилось две картинки рядом.
7. Наклоните часть рисунка.
8. Очистите экран графического редактора.
9. Прочитайте картинку из файла.
10. Вставьте из библиотеки редактора стандартный рисунок.
11. Распечатайте созданный рисунок на принтере.
Новые термины: Графический редактор, окно редактирования, курсор мыши, пиктограмма, информационная панель, пиксель, линейка прокрутки, заливка, копирование, блок.
1. Для чего предназначен графический редактор?
2. Из каких основных элементов состоит экран графического редактора?
3. Что отражается в информационной панели?
4. Что такое пиктограмма?
5. Что такое пиксель?
6. Для чего нужна линейка прокрутки?
7. Для каких целей применяется режим «Приблизить» в пункте меню «Просмотр»?
8. Что означает изображение ножниц на пиктограмме?
Сайт управляется системой uCozberezaklim.ru
Графические редакторы изображений. Особенности работы
Графические редакторы – инструменты, используемые для создания или видоизменения изображений. Ни один фотограф, художник или веб-мастер сегодня не может обойтись без подобных программ. Причем образцы современных продуктов сочетают в себе одновременно богатый функционал и простоту, что позволяет использовать их даже новичку.
GIMP
GIMP – абсолютно бесплатный графический редактор растровых изображений. Его можно назвать аналогом такого популярного продукта, как Photoshop. Приложение отлично подойдет для рисования логотипов, редактирования фотографий, создания дизайна сайтов. В программе можно выполнять любые действия, необходимые во время изменения или создания изображений.
Основные особенности GIMP
- Комплекс встроенных инструментов, необходимых для рисования.
- Возможность одновременной работы с большим числом картинок.
- Трансформация любых элементов изображения (вращение, масштабирование, наклон, растяжение).
- Работа с текстом как с отдельными слоями.
- В приложение встроены средства для пакетной обработки файлов.
- Создание анимаций в форматах PNG и MNG.
- Сохранение истории изменений проекта.
- GIMP сочетает в себе два, казалось бы, несовместимых преимущества. Приложение хоть и бесплатное, но составляет конкуренцию популярному Adobe Photoshop.
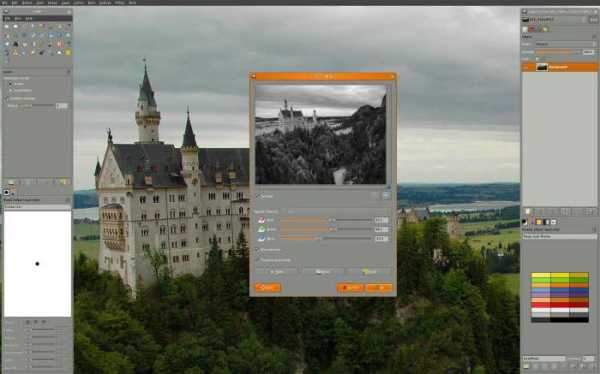
К недостаткам стоит отнести сложный интерфейс, который представляет собой множество одновременно открытых окон. Такой подход отталкивает новичков и требует привычки. Однако, поработав в приложении, пользователь поймет, что мучения стоили свеч, ведь оно обладает большим потенциалом. Возможность расширения программы за счет сторонних плагинов, которые разрабатывают и неизвестные программисты, и крупные компании, делает ее уникальной.
Adobe Photoshop
Описывая редакторы изображений, никак нельзя обойти стороной Photoshop. Это самая мощная профессиональная программа из всех, которые когда-либо существовали. Ее лидерство обеспечивает огромное число встроенных функций, которые позволяют воплотить в жизнь любые идеи. Сверхточный режим работы с изображениями не допустит появления огрехов во время редактирования. Помимо этого, Photoshop имеет функцию перевода трехмерной графики в двумерные картинки.
Основные особенности Photoshop
- Для сохранения проектов используется формат PSD, обеспечивающий компрессию содержимого без потерь качества.
- Удобная панель управления обеспечивает легкий доступ ко всем основным инструментам.
- Интерфейс максимально понятен.
- Работа осуществляется в попиксельном режиме с возможностью изменения масштаба отдельных частей изображения. При этом четкость не теряется.
- Редактор графических изображений содержит инструменты для создания анимаций.
- Поддержка 64-разрядных данных обеспечивает высокую скорость работы.

Adobe Photoshop многие годы считается несменным лидером графических редакторов. В нем есть все инструменты, необходимые как профессионалам, так и новичкам. Именно набор инструментов вместе с высокой оптимизацией, обеспечивающей высокую скорость работы, выдвигает приложение на первые места ТОПов.
Paint.NET
Paint.NET – программа, не похожая на описанные выше редакторы изображений. Она предлагает только основной набор инструментов, зато занимает очень мало места на диске. Первостепенная задача приложения – корректирование фотографий и картинок. Работа со сканером или цифровой камерой в Paint.NET организована максимально удобно. Именно из-за этого редактором пользуются многие профессиональные фотографы.
Основные особенности Paint.NET
- Поддержка основных форматов изображений.
- Простой и понятный интерфейс.
- Возможность работы со слоями и наложениями.
- Встроенные инструменты векторной графики.
- Число действий в истории изменений ограничено только местом на жестком диске.
- Встроенные эффекты.
- 3D-вращение изображений.
- Легкое изменение контрастности, оттенка, насыщенности, яркости.
- Поддержка сторонних плагинов.
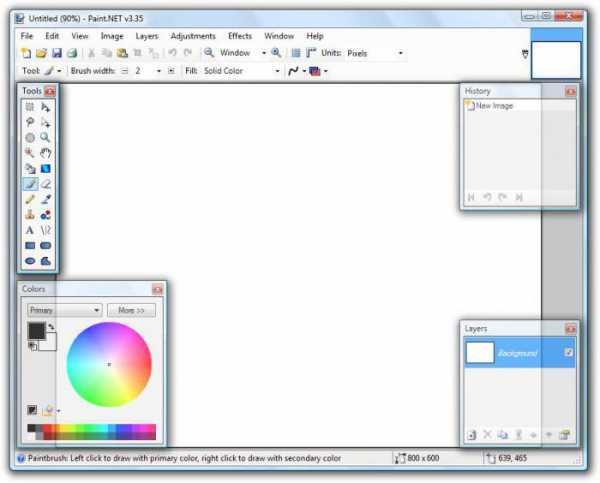
Главные преимущества Paint.NET – простота и бесплатность. Редактор растровых изображений не требует мощного компьютера для стабильной работы. Он экономно расходует аппаратные ресурсы машины. Программа работает одинаково хорошо как в современных ОС, так и в старенькой Windows XP.
PixBuilder Studio
PixBuilder – полностью бесплатное приложение, предназначенное в первую очередь не для создания картинок с нуля, а для видоизменения фотографий. Функционал программы рассчитан на профессиональных фотографов. Редактор включает в себя инструменты, аналогичные дорогостоящим продуктам.
Основные особенности
- Корректировка цветов. К ней относится изменение баланса белого, уровней насыщенности, яркости.
- Сохранение каждого действия в истории изменений.
- Как и другие редакторы изображений, PixBuilder поставляется со встроенными фильтрами.
- Трансформация изображений или отдельных элементов.
- Отдельная панель для доступа к таким инструментам, как лечащая кисть, наклон, штамп, копирование.
- Простой интерфейс, в котором сможет разобраться даже новичок.
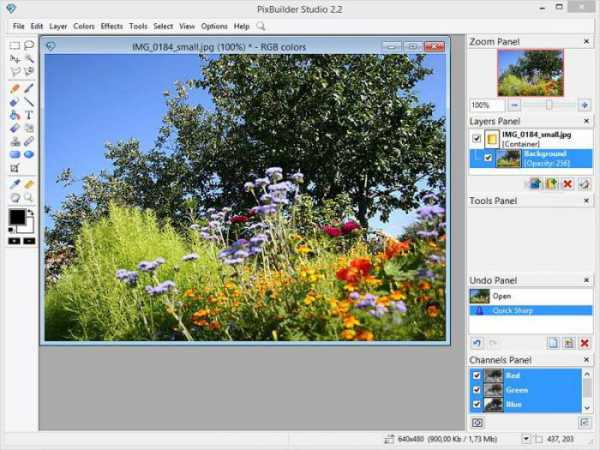
Программа полностью переведена на русский язык. Включает в себя инструменты первой необходимости для домашней фотостудии. Коллажи, спецэффекты, ретуширование – все это не требует покупки дорогостоящих продуктов.
Photoscape
Если вам необходим инструмент для пакетной обработки фото, Photoscape окажется лучшим выбором. Это приложение включает в себя множество фильтров для видоизменения рисунков. Эффект масляного рисунка, акварели, гранулирования, мозаики – все это автоматически сделает программа. Редактор изображений содержит 29 фильтров, которые помогут превратить скучные изображения в шедевр современного искусства.
Основные возможности
- Конвертирование форматов RAW и JPG.
- Одновременная обработка сразу множества файлов.
- Создание GIF-анимаций.
- Кадрирование, корректирование размера, регулировка уровня яркости, контрастности, насыщенности.
- Разделение снимка на несколько частей для создания коллажа.
- Просмотр фото в режиме слайд-шоу.
- Создание скриншотов экрана.
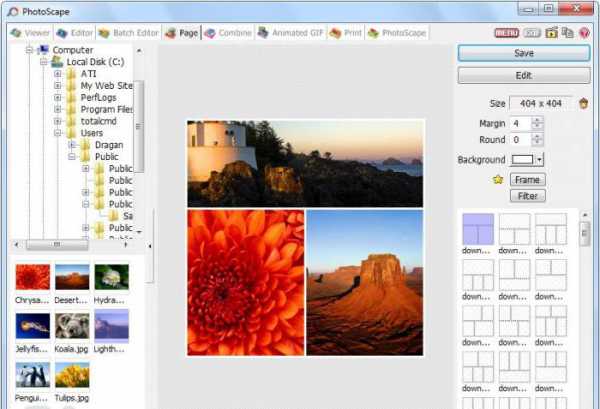
Photoscape лучше, чем другие редакторы изображений, подходит для подготовки фотографий перед заливкой их на хостинги изображений, в блоги или социальные сети.
fb.ru
Урок №16. Работа с графическим редактором растрового типа
Основные темы параграфа:
• возможности графического редактора;
• среда графического редактора;
• режимы работы графического редактора.
Возможности графического редактора
Как уже было сказано в § 18, графический редактор (ГР) — это инструмент для рисования или черчения в руках пользователя (будем в дальнейшем его называть художником). Поэтому качество получаемых рисунков зависит не только от возможностей ГР, но и от навыков пользователя.
«Холстом», на котором пользователь создает свой рисунок, является экран. ГР предоставляет художнику набор инструментов, красок, шрифтов. Выбор в качестве инструмента «кисти» позволяет наносить на экран от руки линии произвольной формы. Перемещение «кисти» по экрану художник производит с помощью манипулятора (мыши).
Очень трудно с помощью мыши от руки провести прямую линию. Используя в качестве инструмента «линейку», достаточно просто соединить прямой любые две точки рабочего поля. Можно без труда нарисовать окружность, квадрат или произвольный многоугольник. Для этого нужно выбрать в таблице инструментов соответствующую фигуру и установить курсор в нужную точку рабочего поля. Затем с помощью мыши художник формирует фигуру нужного размера.
При помощи графического редактора художник имеет возможность соединять в один рисунок ранее созданные и сохраненные в файлах изображения, сочетать рисунки с текстом, раскрашивать, изменять цвета. Поэтому обычно в графических редакторах реализованы возможности, позволяющие:
• «вырезать», «склеивать» и «стирать» произвольные части изображения;
• применять для рисования произвольные «краски» и «кисти»;
• запоминать рисунки на внешних носителях, осуществлять их поиск и воспроизведение;
• увеличивать фрагмент изображения для проработки мелких деталей;
• добавлять к рисункам текст и таким образом создавать красочные объявления, рекламные плакаты, визитные карточки.
Графический редактор позволяет также масштабировать (изменять размер) изображение, поворачивать и перемещать его на экране.
Среда графического редактора
Среда у большинства графических редакторов организована приблизительно одинаково. На рис. 4.15 показан пример экрана растрового редактора Раint.

С левой стороны экрана располагается набор пиктограмм (условных рисунков) с изображением инструментов, которыми можно пользоваться в процессе рисования или изменения (редактирования) рисунка. Как правило, это: кисть для проведения произвольных линий; ластик для стирания; валик для закрашивания; линейка для проведения прямых; прямоугольник, круг, эллипс для рисования фигур; ножницы для вырезания фрагментов рисунка. Могут быть и другие инструменты.
В нижней части экрана расположена палитра, из которой художник выбирает краски требуемых цветов. Здесь же может помещаться калибровочная шкала, которая позволяет устанавливать параметры рабочего инструмента, например ширину линии или орнамент закраски.
Оставшаяся часть экрана представляет собой пустой «холст» (рабочее поле), на который наносится рисунок.
Удобными инструментами пользователя для работы с графическим редактором являются манипуляторы: мышь, джойстик, трекбол. С помощью манипулятора по экрану перемещается стрелка-указатель. Помещая указатель на панель инструментов, пользователь выбирает нужный инструмент. После этого указатель меняет свою форму и становится средством рисования, стирания, закрашивания, вырезания и пр. Помещая указатель в область палитры, пользователь выбирает текущий цвет линий и заливки.
Графические редакторы позволяют включать в рисунок тексты. При этом можно управлять шрифтом, размером символов, создавать различные эффекты, например тень, объемное изображение символов.
Как правило, на экране присутствует меню команд в текстовой или пиктографической форме (главное меню). С помощью меню можно выполнять файловые операции (записывать рисунок в файл, читать из файла), осуществлять вывод на печать, обращаться к справочнику, производить объединение данного рисунка с другими и пр.
Режимы работы графического редактора
Режимы работы графического редактора определяют возможные действия художника, а также команды, которые художник может отдавать редактору в данном режиме.
1. Работа с рисунком (рисование). В этом режиме на рабочем поле находится изображение инструмента. Художник наносит рисунок, редактирует его, манипулирует его фрагментами.
2. Выбор и настройка инструмента. Указатель находится в поле экрана с изображениями инструментов — меню инструментов. Вы можете выбрать инструмент. С помощью этого меню можно также настроить инструмент на определенный тип и ширину линии, орнамент закраски.
3. Выбор рабочих цветов. Указатель находится в поле экрана с изображением цветовой палитры. Здесь можно установить цвет фона, цвет рисунка. Некоторые ГР дают возможность пользователю изменять палитру.
4. Режим работы с внешними устройствами. В этом режиме можно выполнять команды записи рисунка на диск, считывания рисунка с диска, вывода рисунка на печать.
Коротко о главном
Графический редактор (ГР) — прикладная программа для получения рисованных изображений.
Рисунок, создаваемый средствами графического редактора, формируется на экране, а затем может быть сохранен в файле.
Среда любого ГР содержит рабочее поле, меню инструментов, цветов, меню команд для работы с файлами, печати рисунка и других операций.
ГР позволяет включать в рисунок тексты, используя буквы разных размеров и шрифтов.
Вопросы и задания
1. Для чего предназначен графический редактор?
2. Перечислите основные составляющие среды графического редактора.
3. Какие инструменты используются при работе с графическим редактором?
4. Укажите основные режимы работы графического редактора.
5. Укажите команды управления используемого вами ГР, отдаваемые через текстовое меню, пиктографическое меню.
6. Сформулируйте последовательность действий художника для выполнения следующих видов работы в среде графического редактора:
• рисование круга, закрашенного желтым цветом;
• рисование синего квадрата с вписанным в него красным кругом;
• копирование фрагмента рисунка на новое место;
• сохранение рисунка в файле на диске.
Чему вы должны научиться, изучив главу 4
Освоить один из графических редакторов, имеющихся в программном обеспечении компьютерного класса, — научиться:
• запускать графический редактор и завершать его работу;
• загружать и сохранять рисунки;
• создавать изображения и производить над ними различные операции.
|
Индивидуальное задание на получение изображения в растровом редакторе
|
rtf 817.8 кб |
|
Индивидуальное задание на получение изображения в векторном редакторе
|
rtf 1.84 мб |
www.fordus.org.ua
Урок 23Графические редакторы растрового типа. Работа с растровым графическим редактором
Главная | Информатика и информационно-коммуникационные технологии | Планирование уроков и материалы к урокам | 7 классы | Планирование уроков на учебный год (учебник И.Г. Семакина и др.) | Работа с графическим редактором растрового типа
§22. Работа с графическим редактором растрового типа
Основные темы параграфа:
– среда растрового графического редактора;
– возможности растрового редактора;
– источники растровых изображений.
Изучаемые вопросы:
– Возможности графических редакторов.
– Среда графического редактора.
– Режимы работы графического редактора.
Практика. Работа с растровым графическим редактором.
Приобретаемые умения и навыки:
– Использование инструментов прямоугольник, окружность, заливка, линия, кисть, выделение, текст.
– Использование отката.
– Копирование и перемещение фрагментов изображения.
– Изменение рабочего и фонового цветов.
– Стирание части изображения с помощью ластика.
Графический редактор (ГР) — инструмент пользователя (будем в дальнейшем его называть художником) для рисования и редактирования изображений. При этом качество получаемых изображений зависит не только от возможностей ГР, но и от навыков пользователя.
Среда растрового графического редактора
Среда у большинства графических редакторов организована приблизительно одинаково. На рисунке 4.15 представлено рабочее окно растрового графического редактора GIMP.
В строке заголовка указывается имя файла, а также название программы.
Строка меню содержит команды для работы с изображениями. Все команды распределены по группам. Каждая группа включает близкие по назначению команды. К примеру, меню Цвет состоит из команд изменения цвета и яркости изображения, а меню Файл — из команд для работы с файлами.
С левой стороны окна располагается панель, которая содержит инструменты для работы с изображениями. Верхняя часть этой панели состоит из набора пиктограмм (условных рисунков), которыми пользуются художники в процессе рисования и редактирования изображений. Нижняя часть панели предназначена для настройки выбранного инструмента. Таким образом, можно выбрать и подготовить к работе любой необходимый инструмент. Например, установить цвет кисти, размер и форму кончика кисти, а также степень прозрачности.
В рабочей области располагаются изображения, которые создаются и редактируются художниками.
Возможности растрового редактора
Создание рисунков. Инструменты рисования растрового редактора Кисть, Карандаш, Аэрограф, Ластик, Заливка, Градиент, Текст и др. После выбора инструмента указатель мыши меняет свою форму и становится средством создания рисунков, стирания, закрашивания и пр. Кисть используется для рисования мягких и плавных линий. Карандаш позволяет создавать линии с жесткими границами. Ластик стирает лишние и неудачные фрагменты рисунка. Аэрограф, в отличие от Кисти, создает линии с эффектом распыления краски. Инструмент Заливка выполняет закраску фрагмента рисунка однородным цветом или текстурой (растровым изображением). Градиент позволяет закрашивать двумя и более цветами, плавно переходящими один в другой. С помощью инструмента Текст рисунок можно дополнить текстом, при этом существует возможность управлять шрифтом, размером символов и их начертанием.
Основные операции над фрагментами изображения: перемещение, копирование, удаление, масштабирование, вращение, зеркальное отражение. Важно помнить, что перед выполнением любой операции необходимо выделить группу пикселей, над которыми выполняется преобразование.
Для этого используются разнообразные инструменты выделения: Прямоугольник, Эллипс, Многоугольник, Выделение группы пикселей по схожести цвета и др.
В процессе рисования трудно сразу создать фрагмент рисунка подходящего размера и в нужном месте. Поэтому возникает необходимость в масштабировании и перемещении этого фрагмента. Такие oпeрации могут разрушить весь рисунок, так как, работая с растровым изображением, мы имеем дело лишь с цветом пикселей (рис. 4.16).
Несмотря на то что растровые редакторы содержат средства для рисования, все-таки их основное назначение — редактирование изображений. Для создания иллюстраций компьютерные художники, как правило, применяют специализированные программы рисования, а именно, векторные редакторы.
Редактирование изображений. Используя ретуширование, можно убрать с изображения повреждения, а также лишние детали. Реставрация старых фотографий — еще один пример ретуширования. В этом случае с изображения удаляются пятна, трещины и другие дефекты.
С помощью растрового редактора можно создать коллаж (перевод с французского — «наклеивание»), в котором объединяются фрагменты различных изображений (рис. 4.17).
Обратите внимание, что над отдельными фрагментами (рис. 4.17, в) выполнены операции масштабирования, поворота и ретуширования.
Растровый редактор позволяет улучшить яркость изображения. В результате такой операции темная картинка осветляется, светлая становится темнее, а тусклая — ярче. Кроме того, можно изменить цветовые оттенки изображения. Например, цвет платья персонажа на рис. 4.17, в легко сделать красным, синим, желтым и т. д.
Раскрашивание черно-белых фотографий — еще одна из возможностей растрового редактора. Художник может подобрать по своему желанию цвет глаз, волос, костюма, мебели и других деталей. Как правило, перед раскраской выполняют ретуширование и улучшают яркость исходного изображения.
Источники растровых изображений
Растровые изображения могут быть получены из разных источников. Существуют коллекции на компакт-дисках (фотографии животных, цветов, автомобилей, городов и т. д.). Кроме того, изображения можно найти в Интернете или получить в результате сканирования. И наконец, еще одним источником растровых изображений (фотографий) являются цифровые фотоаппараты.
Коротко о главном
Растровый графический редактор — прикладная программа для рисования и редактирования изображений.
Среда растрового редактора содержит строку заголовка, строку меню, панель инструментов, рабочую область.
Инструменты рисования растрового редактора — Кисть, Карандаш, Аэрограф, Ластик, Заливка, Градиент, Текст и др.
Основные операции над фрагментами изображения: перемещение, копирование, удаление, масштабирование, вращение, зеркальное отражение.
Перед выполнением любой операции необходимо выделить группу пикселей, над которыми выполняется преобразование.
Основные операции для редактирования изображений: ретуширование, создание коллажей, улучшение яркости, изменения цветовых оттенков, раскрашивание черно-белых фотографий.
Вопросы и задания
1. Каково основное назначение растровых графических редакторов?
2. Почему в растровых редакторах используются разнообразные инструменты выделения?
3. Перечислите основные операции редактирования изображений.
4. В чем заключается ретуширование фотографий?
5. Что означает термин «коллаж»? Подготовьте коллаж.
6. Из каких источников могут быть получены растровые изображения?
Электронное приложение к уроку
| Вернуться к материалам урока | ||||
| Презентации, плакаты, текстовые файлы | Ресурсы ЕК ЦОР | |||
| Видео к уроку |
Cкачать материалы урока
xn—-7sbbfb7a7aej.xn--p1ai
Разработка урока по теме “Работа с графическим редактором”
Разделы: Информатика
Цели урока:
- Обобщение теоретических знаний и практических умений по теме: “Графическая информация и компьютер”.
- Развитие творческих способностей и познавательного интереса у учащихся.
- Воспитание целеустремленности, умения работать в группе.
Наглядные пособия: проектор, комплект заданий для групп.
Тип урока: обобщение и систематизация изученного материала.
План нашего урока:
- Повторение изученного материала по теме “Графическая информация и компьютер”
- Практическая работа с графическим редактором.
- Подведение итогов
- Постановка домашнего задания
А теперь попробуйте сформулировать цель нашего урока.
Итак, целью нашего урока является: Обобщение и систематизация теоретических знаний и практических умений по теме: “Графическая информация и компьютер”.
1. Повторение (работа по группам).
Вопросы 1 группы;
- Что называют компьютерной графикой?
- Назовите основные виды компьютерной графики.
- В чем преимущества растровой графики, векторной графики?
Ответ: компьютерная графика – область информатики, занимающаяся проблемами получения различных изображений (чертежей, рисунков) на компьютере.
Ответ: векторная и растровая
Ответ: Растровое изображение имеет фотографическое качество графические файлы векторного типа имеют относительно небольшие размеры, изображения легко масштабируются без потери качества
Вопросы 2 группы:
- Какие технические средства включает в себя система вывода изображения на экран?
- Что такое пиксель?
- Какие устройства используются для ввода изображения в компьютер?
Ответ: дисплей и видеоадаптер.
Ответ: Пиксель (от англ. элемент рисунка). Изображение на дисплее получается из совокупности множества светящихся точек – видеопикселей.
Ответ: сканер, цифровые фото и видеокамеры.
Вопросы 3 группы:
- Какая информация содержится в видеопамяти?
- Сколько бит видеопамяти на один пиксель требуется для хранения восьмицветного изображения?
- Сколько базовых цветов в ПК?
Ответ: о состоянии каждого пикселя экрана, в видеопамяти хранится двоичный код изображения, выводимого на экран.
Ответ: 3 бита. К=2b, К – количество различных цветов, b – количество битов для их кодировки.
Ответ: Три базовых цвета: красный, зеленый и синий.
Вопросы 4 группы:
- Для чего предназначен графический редактор?
- Какие графические редакторы вы знаете?
- Какие инструменты и примитивы используются при работе с графическим редактором Paint? Кисть, распылитель, ластик, кисть, карандаш, выделение, текст и т.д.
Ответ: Графический редактор – прикладная программа для получения рисованных изображений.
Ответ: Растровые: Paint, Photoshop. Векторные: CorelDraw, MacromediaFlash.
2. Объяснения нового:
Посмотрите на эти работы, к какому роду занятий их можно отнести? Правильно к рекламе, это все является рекламной продукцией. К ним относят плакат.
- Плакат – рекламное большеформатное изделие. Сопровождает продукты и услуги в местах продаж, на выставках. Средствами графики или художественной фотографии плакат выражает рекламную или агитационную идею, обычно содержит минимум текста.
Основные характеристики: формат, красочность, вид и плотность бумаги, тираж.
Еще одним продуктом рекламной полиграфии является листовка.
- Листовка – бумажный носитель с текстом, изображением агитационно-политического или информационного характера. Она может содержать как оригинальный текст, так и перепечатки (официальные документы, художественные произведения и пр.).
Основные характеристики: актуальность содержания, сравнительно большой тираж, оперативность выпуска и распространения, кратковременность использования.
Что общего между этими рекламными публикациями? Правильно, на большей части из них присутствует наложение нескольких изображений друг на друга. Это и есть коллаж.
- Коллаж (французское collage, буквально - наклеивание), это художественная техника, при которой изображение формируется из ряда отдельных фрагментов других графических элементов путем их наложения на основной фон композиции с разными типами смешивания и прозрачности. Своего рода мозаика.
Технический приём в изобразительном искусстве, наклеивание на какую-либо основу материалов, отличающихся от неё по цвету и фактуре; применяется главным образом в графике ради большей эмоциональной остроты фактуры произведения, неожиданности сочетания разнородных материалов.
3. Практическая работа
Вы – рекламные агенты очень известной фирмы, выпускающую рекламную полиграфическую продукцию.
Вам поступил срочный заказ от образовательного учреждения на создание серии рекламной продукции (плакатов, листовок) по пропаганде здорового образа жизни среди школьников. Текстом для данной продукции служат высказывания известных ученых о здоровом образе жизни. Такие, как…
Вы можете выбрать одно понравившееся вам высказывание для его иллюстрации.
Ваша задача: Создать листовку (плакат), иллюстрирующую высказывания известных ученых о здоровом образе жизни, используя рисунки из папки Рисунки_реклама на Рабочем столе. При оформлении документа используйте знакомый уже вам технический прием – коллаж. Пример готовой листовки вы видите на экране.
Ваша работа должна содержать следующие элементы:
На оценку “3”: 2 рисунка, Текст
На оценку “4”: 3 рисунка, Текст, Рамка
На оценку “5”: 4 рисунка, Текст, Рамка, Заливка, 1-2 своих элементов
Таким образом, вы можете оценить свои работы самостоятельно, а в конце урока мы с вами подведем итоги.
При создании публикации воспользуйтесь описанием практической работы, которое лежит возле каждого компьютера.
Итак, за работу!
4. Подведение итогов
Ребята, еще раз посмотрите на критерии оценки задания и оцените выполненную работу.
Первый компьютер, ваша оценка… Согласна!
Молодцы!
Надеюсь, что высказывания великих ученых о здоровом образе жизни найдут отклик в вашей душе.
Запишите домашнее задание: Придумайте и создайте в графическом редакторе Paint свой вариант листовки про здоровый образ жизни.
Что нового вы сегодня узнали? А с практической точки зрения?
А теперь я хотела бы узнать ваше отношение к нашему уроку. У вас на столах лежат карточки со смайликами, поднимите ту карточку, которая соответствует вашему настроению.
Спасибо!
Надеюсь, что на этом уроке вы все почувствовали себя художниками. Чтобы стать настоящим художником, нужно помнить: “Рисунок - это высшая честность искусства. Рисовать – это вовсе не значит просто обводить контуры, рисунок не состоит только из линий. Рисунок – это еще и выразительность, внутренняя форма, план, моделировка. Надо рисовать беспрестанно, рисовать глазами, когда нет возможности рисовать карандашом”.
Жан Огюст Доминик Энгр.
Источники:
- И.Г. Семакин, Л.А. Залогова, С.В. Русаков, Л.В. Шестакова Информатика и ИКТ. Базовый курс: Учебник для 8 класса.- М.: БИНОМ. Лаборатория знаний, 2005.
- http://www.proxima.su/tech/postpress.htm
- http://www.tasspress.ru/
Приложение 1
Приложение 2
xn--i1abbnckbmcl9fb.xn--p1ai
Возможности графического редактораГрафический редактор (ГР) — это инструмент для рисования или черчения в руках пользователя (будем в дальнейшем его называть художником), Поэтому качество получаемых рисунков зависит не только от возможностей ГР, но и от навыков пользователя. «Холстом», на котором пользователь создает свой рисунок, является экран. ГР предоставляет художнику набор инструментов, красок, шрифтов. Выбор в качестве инструмента «кисти» позволяет наносить на экран от руки линии произвольной формы. Перемещение «кисти» по экрану художник производит с помощью манипулятора (мыши). Очень трудно с помощью мыши от руки провести прямую линию. Используя в качестве инструмента «линейку», достаточно просто соединить прямой любые две точки рабочего поля. Можно без труда нарисовать окружность, квадрат или произвольный многоугольник. Для этого нужно выбрать в таблице инструментов соответствующую фигуру и установить курсор в нужную точку рабочего поля. Затем с помощью мыши художник формирует фигуру нужного размера. При помощи графического редактора художник имеет возможность соединять в один рисунок ранее созданные и сохраненные в файлах изображения, сочетать рисунки с текстом, раскрашивать, изменять цвета. Поэтому обычно в графических редакторах реализованы возможности, позволяющие:
Графический редактор позволяет также масштабировать (изменять размер) изображение, поворачивать и перемещать его на экране Среда графического редактораСреда у большинства графических редакторов организована приблизительно одинаково. На рис. ниже показан пример экрана растрового редактора Paint. С левой стороны экрана располагается набор пиктограмм (условных рисунков) с изображением инструментов, которыми можно пользоваться в процессе рисования или изменения (редактирования) рисунка. Как правило, это: кисть для проведения произвольных линий; ластик для стирания; заливка для закрашивания; линия для проведения прямых; кривая; прямоугольник, эллипс и др. для рисования фигур.Могут быть и другие инструменты.  В верхней(или нижней) части экрана расположена палитра, из которой художник выбирает краски требуемых цветов. Здесь же может помещаться калибровочная шкала, которая позволяет устанавливать параметры рабочего инструмента, например ширину линии или орнамент закраски. Оставшаяся часть экрана представляет собой пустой «холст» (рабочее поле), на который наносится рисунок. Удобными инструментами пользователя для работы с графическим редактором являются манипуляторы: мышь, джойстик, трекбол. С помощью манипулятора по экрану перемещается стрелка-указатель. Помещая указатель на панель инструментов, пользователь выбирает нужный инструмент. После этого указатель меняет свою форму и становится средством рисования, стирания, закрашивания, вырезания и пр. Помещая указатель в область палитры, пользователь выбирает текущий цвет линий и заливки. Графические редакторы позволяют включать в рисунок тексты. При этом можно управлять шрифтом, размером символов, создавать различные эффекты, например тень, объемное изображение символов. Как правило, на экране присутствует меню команд в текстовой или пиктографической форме (главное меню). С помощью меню можно выполнять файловые операции (записывать рисунок в файл, читать из файла), осуществлять вывод на печать, обращаться к справочнику, производить объединение данного рисунка с другими и пр. Режимы работы графического редактораРежимы работы графического редактора определяют возможные действия художника, а также команды, которые художник может отдавать редактору в данном режиме.
Вопросы и задания
|
qo.do.am
