Работа с таблицами в Word
Работа с таблицами в Word
Использование таблиц.
Таблицы Word являются исключительно мощным средством для расположения текста в строках и колонках. На рис. 1 показано, как таблица Word выглядит на экране.
Форматирование абзаца
Сочетание клавиш
Комментарий
Увеличение левого отступа абзаца
CTRL + M
Отступ перемещается к следующей позиции табуляции
Уменьшение левого отступа абзаца
CTRL + SHIFT + M
Отступ перемещается к предыдущей позиции табуляции
рис.1 Вид таблицы Word на экране
Использование таблиц вместо символов табуляции обладает многими преимуществами. Например, если фрагмент текста не помещается на одной строке, Word автоматически создает новую и увеличивает высоту ячеек ( создать таблицу на рис. 1 с использованием символов табуляции было бы довольно сложно). Кроме того, при работе с таблицами вы можете легко переставить строки и столбцы, а также привлечь внимание к некоторым элементам таблицы с помощью обрамления и фоновых заливок.
Вставка таблицы в документ.
Чтобы создать таблицу в том месте, где находится курсор, достаточно нажать кнопку Вставить таблицу (Insert Table) на стандартной панели инструментов и перетащить выделение на соответствующее количество квадратов, посредством которых Word обозначает число строк и столбцов в таблице :
Новая таблица состоит из строк и столбцов с пустыми ячейками, отмеченных на экране пунктирными линиями сетки. Если их не видно, включите опцию Сетка(Gridlines) в меню Таблица(Table). Хотя сетка и не появляется в печатной копии документа, можно добавить элементам таблицы обрамление и заливку, которые будут напечатаны.
Совет
Если в момент создания таблицы вы еще не знаете, сколько строк вам понадобится, просто создайте таблицу из одной строки. Можно очень легко добавить к концу таблицы новые строки во время ввода текста ( однако с колонками дело обстоит чуть сложнее, так что постарайтесь указать их реальное количество).
Ввод текста в таблицу
Чтобы ввести текст в ячейку таблицы, щелкните на ячейке и наберите его точно также, как в обычном абзаце. Обратите внимание на то, что при достижении правого края ячейки Word автоматически переносит текст и увеличивает высоту ячеек всей строки таблицы. Если нажать ENTER при наборе текста в ячейке, Word вставляет новый абзац внутри ячейки (каждая ячейка может содержать один или несколько абзацев). Для редактирования и форматирования текста в ячейках таблицы применяются стандартные приемы Word.
Чтобы переместить курсор в другую ячейку, щелкните на ячейке и воспользуйтесь клавишами со стрелками. Есть и другой способ перейти к следующей ячейке ( в порядок строк таблицы) и выделить ее содержимое-клавиша ТАВ. Перемещение к предыдущей ячейке осуществляется сочетанием клавиш SHIFT+TAB. Когда курсор находится в последней ячейке таблицы, нажатие клавиши ТАВ добавляет к таблице новую строку.
Совет
Чтобы вставить символ табуляции в ячейку таблицы, нажмите CTRL+TAB. Существует и некоторая странность- при вставке позиции табуляции по разделителю текст перемещается к ней медленно, даже не приходится вставлять символ табуляции в ячейку.
Вставка и удаление строк, столбцов и ячеек
Перед тем, как вставлять и удалять строки, столбцы или группы ячеек необходимо предварительно выделить соответствующую часть таблицы. Ячейка, строка или столбец выделяются следующим образом:
После выделения одной ячейки, строки или столбца можно не отпускать мыши и перетаскиванием добавить дополнительные ячейки, строки или столбцы. Другой способ выделения группы расположенных рядом ячеек – установить курсор в ячейке и, удерживая нажатой клавишу SHIFT, нажимать клавишу со стрелками. Если индикатор NUM LOCK на клавиатуре не горит, можно выделить всю таблицу с сочетанием клавиш ALT+5.
Добавление целых строк или столбцов в таблице происходит так:
1. Чтобы вставить новые строки в определенном месте таблицы, выделите строки, находящиеся непосредственно под этим местом; количество выделяемых рядов должно быть равно количеству вставляемых строк.
Чтобы вставить всего 1 строку, достаточно установить курсор в любом месте строки, над которой вы хотите произвести добавление. Аналогично, для вставки столбцов выделите справа от места вставки столько столбцов, сколько вы собираетесь вставить. Чтобы добавить один столбец необходимо выделить столбец справа от места вставки.
2. Нажмите кнопку Вставить строки (Insert Rows) или Вставить столбцы (Insert Columns) на стандартной панели инструментов.
Для вставки в таблицу используется всего одна кнопка стандартной панели инструментов. Когда в таблице выделены строки, столбцы или ячейки, название кнопки меняется соответственно на Вставить строки, Вставить столбцы или Вставить ячейки (Insert Cells). Когда курсор просто находится в ячейке, кнопка называется Вставить строки. За пределами таблицы она получает название Вставить таблицу
Кроме того, вы можете щелкнуть на выделенном фрагменте таблицы правой кнопкой мыши и выполнить в контекстном меню команду Вставить столбцы, Вставить строки или Вставить ячейки. В показанную ниже таблицу будут вставлены 2 строки.
В конце каждой ячейки Word хранит так называемый маркер ячейки, а в конце каждой строки- маркер конца строки. Эти маркеры можно сделать видимыми, если нажать кнопку Непечатаемые символы на стандартной панели инструментов. На этапе 1 приведенного выше алгоритма при вставке рядов необходимо включать в выделенный фрагмент маркеры конца строк, независимо от того, видны они на экране или нет. Чтобы вставить столбец с правого края таблицы, необходимо перед нажатием кнопки
Как мы узнали ранее, можно вставить строку в конце таблицы, нажимая клавишу ТАВ в последней ячейке:
1. Выделите блок ячеек таблицы, количество и расположение которых совпадают с количеством и расположением вставляемых ячеек.
2. Нажмите кнопку Вставить ячейки или щелкните на выделенном блоке правой кнопкой мыши и выполните в контекстном меню команду Вставить ячейки. Word открывает окно диалога Вставка ячеек, изображенное на рис. 2
рис.2 Окно диалога Вставка ячеек
3. Включите опцию Со сдвигом вправо (Shift Cells Right), чтобы при вставке новых ячеек Word сдвинул уже существующие ячейки вправо, или же опцию Со сдвигом вниз (Shift Cells Down), аналогично. Кроме того, можно выбрать опцию Вставить целую строку(Insert Entire Row) или Вставить целый столбец(Insert Entire Column), чтобы вставить полные строки или столбцы-даже если в таблице были выделены лишь отдельные ячейки.
Чтобы удалить из таблицы строки, столбцы или ячейки, достаточно выделить их и выполнить команду Удалить строки(Delete Rows
Чтобы удалить содержимое строк, столбцов или ячеек (т. е. Находящийся в них текст или графику), но оставить сами ячейки, выделите строки, столбцы или ячейки и нажмите клавишу DEL.
Регулировка размера ячеек
Ширина столбца в таблице изменяется перетаскиванием линий сетки.
Для регулировки ширины одной или нескольких ячеек столбца( а не всего столбца) выделите ячейки перед перетаскиванием. В одном столбце могут находиться разной ширины.
Совет
Можно заставить Word автоматически изменять ширину одного или нескольких столбцов по ширине находящегося в них текста. Для этого выделите столбец и сделайте двойной щелчок на крайней правой линии сетки в выделенном фрагменте.
Определенные клавиши, нажатые во время регулировки ширины столбца, влияют на то, как Word поступает с шириной ячеек справа от перетаскиваемой линии сетки:
Нажатая во время перетаскивания клавиша
Действия Word
нет
Пропорционально изменяет ширину всех ячеек справа, без изменения общей ширины столбца.
Shift
Изменяет только ширину ячеек, находящихся вплотную справа, без изменения общей ширины таблицы.
Ctrl
Устанавливает равную ширину для всех ячеек справа, без изменения общей ширины таблицы.
Shift+Ctrl
Не меняет ширину ячеек справа. Изменяется общая ширина таблицы.
Обратите внимание- при перетаскивании крайней левой линии сетки изменяется отступ, отделяющий выделенные строки таблицы от левого поля документа.
Word автоматически перетаскивает высоту строки таблицы под высоту содержащегося в них текста. Однако можно назначить строке минимальное или точное значение высоты командой
Перемещение и копирование строк,
столбцов и ячеек
Чтобы переместить на новое место в таблице целые строки или столбцы, выделите их и мышью перетащите на новое место. Строки или колонки пропадают на своем бывшем месте и появляются на новом. Чтобы строки и столбцы копировались, а не перемещались, удерживайте нажатой во время перетаскивания клавишу CTRL. При выделении строк таблицы необходимо включать в выделение маркеры конца строк, в противном случае перемещается или копируется только содержимое ячеек.
Чтобы переместить содержимое ячеек таблицы, выделите ячейки и перетащите их в другое место. Word удаляет содержимое выделенных ячеек (оставляя их пустыми) и вставляет его в принимающие ячейки, уничтожая то, что в них было раньше. Чтобы скопировать содержимое ячейки, удерживайте при перетаскивании клавишу CTRL. Обратите внимание на то, что для перемещения или копирования содержимого ячеек не следует включать в выделенный фрагмент целые столбцы. В выделенный фрагмент могут входить все ячейки строки, но маркеры концов строк должны оставаться вне выделения.
Использование команд меню Таблица
Выше была описана работа с таблицами посредством стандартной панели инструментов, мыши и контекстных меню. Обычно эти интерактивные методы оказываются самыми быстрыми и удобными. Меню Таблица открывает альтернативные возможности для вставки и изменения таблиц; кроме того, оно позволяет выполнять некоторые дополнительные операции, которые невозможны при использовании интерактивных приемов. В таблице 3 указано назначение команд меню.
Команды меню Таблица и их действия
Команда меню Таблица
Описание
Вставить
Вставляет в документ новую таблицу или вставляет новые строки, столбцы или ячейки в существующую таблицу.
Удалить
Удаляет выделенные строки, столбцы или ячейки.
Объединить ячейки (MergeCells)
Объединяет соседние строки в одну ячейку.
Разбить ячейки (Split Cells)
Разделяет одну ячейку на две или более ячеек, находящихся в одной строке.
Выделить строку (Select Row)
Выделяет строку в таблице.
Выделить столбец (Select Column)
Выделяет столбец в таблице.
Выделить таблицу (Select Table)
Выделяет всю таблицу.
Автоформат (Autoformat)
Позволяет быстро изменить общий вид таблицы по образцу одного из стандартных форматов.
Высота и ширина ячейки
Позволяет настроить высоту, левый отступ и выравнивание строк, а также ширину столбцов и интервалы между ними.
Заголовки (Headings)
Помечает одну или несколько строк таблицы в качестве заголовков. Если внутри таблицы происходит разрыв страницы, Word повторяет заголовок в верхней части следующей таблицы.
Преобразовать в текст (Convert Table to Text)
Удаляет выделенную таблицу и преобразует содержащийся в ней текст в обычные абзацы. Если выделенный фрагмент находится за пределами таблицы, команда получает название Преобразовать в таблицу, В этом случае она создает таблицу и вставляет в нее выделенный текст.
Сортировка (Sort)
Сортирует содержимое строк таблицы.
Формула (Formula)
Вставляет в ячейку таблицы формулу.
Разбить таблицу (Split Table)
Разделяет таблицу на две и вставляет обычный текст между ними.
Сетка
Будучи установленной эта опция заставляет Word отображать на экране пунктирные линии сетки вокруг ячеек во всей таблице.
Таблицы Word это удобный инструмент для создания и редактирования небольших и несложных списков. Они позволяют вводить данные, форматировать их по своему усмотрению. Имеется возможность задания формул в ячейках, а также сортировка информации. При желании пользователь может конвертировать таблицу Word в текст. Все эти методы позволяют успешно работать с документами, состоящими из группы записей. Однако для более сложных работ, связанных с таблицами для баз данных необходимо использовать соответствующие средства типа Excel или Access.
Литература
1. М. Хелворсон, М. Янг “Эффективная работа с Microsoft Office”
2. Р.Борланд “ Эффективная работа с Microsoft Word “
1. Техническая документация по работе с текстовым процессором Word (издательство Microsoft Press)
Теги: Работа с таблицами в Word Реферат Антикризисный менеджмент
Просмотров: 16408
Найти в Wikkipedia статьи с фразой: Работа с таблицами в Word
diplomba.ru
Хитрости и приемы ускоренной работы с таблицами в MS Word
Если вы часто работаете с таблицами в текстовом процессоре MS Word, то следующие приемы ускоренной работы смогут сэкономить не только драгоценное время, но и нервные клетки.
Прием первый. Таблицу можно сделать прямо из текста, основное требование, чтобы был единообразный разделитель столбцов (знак табуляции, точка с запятой, и т.д.). Выполняется с помощью команды “Таблица / Преобразовать в таблицу” из вкладки “Вставка”.
Прием второй. Мы часто пользуемся клавише “Delete” для удаления текста и таблица не исключение, но мало кто знает, что если надо удалить полностью строку, то нужно выделить текст и нажать клавишу “Backspace”.
Прием третий. Если разместить таблицу в начале страницы, либо в начале колонтитула, то просто так написать текст перед таблицей не получится, нужно заблаговременно выделять две строки и таблицу размещать во вторую, но можно перевести курсор в начало первой ячейки и просто нажать клавишу Enter, произойдет добавление строки перед таблицей.
Прием четвертый. Чтобы быстро добавить строку в середине таблицы, либо в конце, необходимо поставить курсор за таблицей напротив строки, после которой необходимо вставить пустую строку и нажать Enter.
Прием пятый. Перемещение между ячейками таблицы осуществляется с помощью клавиши “Tab”, но мало кто знает, что вернуться назад можно быстро с помощью сочетания “Shift+Tab”.
Прием последний. Если какая операция или несколько операций с таблицами используется особенно часто можно присвоить ей горячую клавишу, делается это с помощью команды: Файл/ Параметры/ Настроить ленту/ Настройка
msoffice-prowork.com
Тема 7 Работа с таблицами в текстовом редакторе MS Word – Введение в специальность
Тема 7 Работа с таблицами в текстовом редакторе MS Word
Таблицы, создаваемые в ,WORD, отличаются от таблиц EXCEL тем, что они являются средством форматирования документов, а не инструментом для хранения данных и выполнения над ними сложных вычислений. Таблица – это своеобразный инструмент для отображения фактической и численной информации, обладающей упорядоченностью и наглядностью представления информации. Таблиц характерна корреляция информации, находящейся в столбцах и строках. Заголовки строк и столбцов являются метками данных, которые впоследствии становятся необходимыми для идентификации различных элементов диаграммы.
Наиболее простым способом создания таблиц является использование инструмента «Нарисовать таблицу». Алгоритм использования инструмента следующий:
1 На панели инструментов «Стандартная» щелкнуть по кнопке «Таблицы и границы».
2 Установить курсор (в виде карандаша) в то место, где будет создаваться таблица.
3 Перемещать курсор вниз и направо до тех пор, пока не будет отрисована рамка с требуемыми внешними границами.
4 Нарисовать внутренние вертикальные и горизонтальные линии, обеспечивающие требуемое количество столбцов и строк.
Создание таблицы унифицированного вида происходит по алгоритму:
1 Установить курсор в любом месте таблицы.
2 Выполнить команду Таблица/ Автоформат.
3 В списке «Форматы» выбрать подходящий тип для данной таблицы.
4 В секции «Использовать» установить флажки опций, которые должны быть использованы в таблице.
5 В секции «Изменить оформление» установить флажки опций специального форматирования.
6 Щелкнуть по кнопке ОК.
Для работы с таблицами используется специальное меню «Таблица» или кнопка «Вставить таблицу» на панели «Стандартная». Алгоритм вставки таблицы следующий:
1 Установить курсор в ту позицию документа, где будет размещаться таблица.
2 Щелкнуть по кнопке «Вставить таблицу».
3 Перетаскивая курсор мыши при нажатой левой кнопке, указать требуемое количество строк и столбцов.
4 Задать размер страницы и ориентацию листа.
5 Указать количество вертикальных и горизонтальных ячеек.
Пользователи, предпочитающие пользоваться клавиатурой при создании документов с таблицами, могут создавать таблицу с помощью заданной последовательности символов «+» и «-».
В этом случае если включен флажок автозамены «применять при вводе к таблицам», WORD вставляет в документ одну строку таблицы, в которой ширина каждой ячейки соответствует количеству проставленных черточек.
При форматировании таблицы можно выполнять следующие действия:
– растягивать таблицы по ширине при помощи команды Таблица/ Высота и ширина ячейки;
– изменить размер столбца или строки можно путем перетаскивания соответствующих маркеров. Маркер столбца – серый прямоугольник на горизонтальной линейке. Маркер строки –узкий серый прямоугольник на вертикальной линейке;
– объединить ячейки можно по команде Таблица/Объединить ячейки или с помощью инструмента «Ластик», вытерев соответствующие линии;
– разбить ячейку на несколько ячеек можно, выполнив команду Таблицы/Разбить ячейки, или путем щелчка по кнопке «Разбить ячейку» на панели инструментов «Таблицы и границы», а в диалоговом окне «Разбиение ячеек» установить требуемое число столбцов и строк;
– разбить таблицу на две части можно по команде Таблица/Разбить таблицу, предварительно щелкнув мышью по строке, которая станет первой во второй таблице;
– обеспечить свободное место для текста в верхней части страницы можно после щелчка по первой строке таблицы и выполнив команду Таблица/Разбить таблицу;
– создать обрамление с помощью соответствующей кнопки на панели ОБРАМЛЕНИЕ;
– добавить строку можно по команде Таблица/Добавить строки, установив предварительно курсор в строку, перед которой должна быть добавлена новая;
– удалить строку можно по команде Таблица/Удалить строку, предварительно ее выделив;
– добавить и удалить столбцы можно по командам, аналогичным для строк;
– отформатировать содержимое ячеек любым известным способом.
Выделение требуемых фрагментов таблицы может осуществляться при помощи таких способов:
– столбец – установить курсор над столбцом. После изменения вида курсора на черную стрелку следует щелкнуть левой кнопкой мыши;
– строка – установить курсор слева от строки. После изменения вида курсора на белую стрелку следует щелкнуть левой кнопкой;
– ячейка – установить курсор вблизи левого края ячейки. После изменения курсора на белую стрелку следует щелкнуть левой кнопкой;
– несколько ячеек – установить курсор в первой ячейке и при нажатой левой кнопке протащить курсор по всем нужным ячейкам.
Изменить размеры ячеек, строк или столбцов можно следующими способами:
1 Для отражения на линейке ширины столбца или высоты строки при перетаскивании маркера необходимо совершать это действие при нажатой клавише «ALT».
2 Если при перетаскивании границы столбца удерживать нажатой клавишу «SHIFT», то будет изменяться ширина столбца и всей таблицы.
3 При нажатой клавише «CTRL» – ширина всех столбцов, расположенных справа от выделенного, будет изменяться равномерно.
4 Точно установить размеры строк и столбцов можно при помощи установки требуемых параметров в соответствующем диалоговом окне, открываемом по команде Таблица/ Высота и ширина ячейки.
Автоматическая настройка ширины столбца в соответствии с держащимися в нем данными, производится по такому алгоритму:
1 Установить курсор в любом месте столбца.
2 Выполнить команду Таблица/ Высота и ширина ячеек.
3 Открыть вкладку «Столбец».
4 Щелкнуть по кнопке «Автоподбор».
Создание больших таблиц, размещенных на нескольких листах, требует наличия строки заголовка в начале каждой страницы. Для такого форматирования таблицы необходимо выделить строку заголовка и выполнить команду Таблица/ Заголовки. Заголовки будут повторяться на каждой странице только при режиме автоматического разбиения документа на страницы.
Для предотвращения размещения данных одной строки таблицы на двух страницах следует выполнить действия по алгоритму:
1 Установить курсор в любом месте таблицы.
2 Выполнить команду Таблица/ Высота и ширина ячейки.
3 На вкладке «Строка» снять флажок опции «Разрешить перенос строк на следующую страницу».
4 Щелкнуть по кнопке ОК.
Автоматическая нумерация в колонках и строках.
Выделите соответствующие строки и столбцы. Выберите «Формат» – «Список» и выберите соответствующий вид списка для нумерации. При добавлении строк и столбцов нумерация будет добавляться автоматически.
Заголовки столбцов для длинных таблиц.
Выделите первую строку таблицы или несколько первых строк, которые будут повторяться как шапка таблицы на всех страницах. Выберите «Таблица» – «Заголовок».
Добавление подписей к таблице.
Рядом с таблицами часто располагаются подписи, содержащие порядковый номер данной таблицы в документе и краткое пояснение к ее содержанию. Если вы добавляете подпись к таблицам, то их нумерация будет производиться автоматически, а также вы сможете получить список таблиц.
Выделите таблицу. Выберите «Вставка» – «Название». В поле название за текстом подписи и ее номером введите название таблицы.
Подпись будет добавляться автоматически, если вы установите флажок в окне «Автоназвание Таблица Microsoft Word». Для этого выберите «Вставка» – «Название» – «Автоназвание».
Вы можете составить список таблиц с помощью «Вставка» – «Оглавление», поместив его в текущую точку курсора.
Преобразование строк таблицы в обыкновенный текст.
1 Выделите таблицу или часть ее;
2 Выберите «Таблица» – «Преобразовать в текст»;
3 Выберите разделитель;
4 Можно сделать и обратное преобразование.
Вычисление в таблице.
Доступ к табличным вычислениям в WORD осуществляется с помощью команды «Таблица» – «Формула». WORD позволяет вставлять в любое место любой таблицы вашего документа формульные поля с помощью команды «Таблица» – «Формула». С помощью этих полей вы можете производить вычисления и вставлять в таблицу их результаты.
Чтобы производить вычисления в пределах одной ячейки таблицы, вы должны вставить в эту ячейку и обновить формульное поле, инструкции которого производят соответствующие вычисления.
Например: 123.45*8.1
Чтобы вставить такое поле, вы должны сделать следующее:
1 Поместите курсор вставки в одну из ячеек таблицы;
2 Команда «Таблица» – «Формула»;
3 После знака равенства в поле «Формула» введите =123.45*8.1 и «ОК»;
4 В выбранную ячейку таблицы WORD поместит результаты вычисления после обновления кода поля. Для быстрого обновления нажмите F9.
Вычисления, использующие данные из других ячеек.
Каждая ячейка таблицы имеет «адрес», слагающийся из обозначений столбца и строки, на пересечении которых стоит данная ячейка. Столбцы А, В, С, строки цифрами (таблица 7).
Таблица 7 – Обозначение ячеек таблицы
|
A1 |
B1 |
C1 |
D1 |
E1 |
|
A2 |
B2 |
C2 |
D2 |
E2 |
|
A3 |
B3 |
C3 |
D3 |
E3 |
|
A4 |
B4 |
C4 |
D4 |
E4 |
Ссылка на ячейку может содержать один или несколько адресов ячеек. Например, 2:2 означает «все ячейки во второй строке таблицы»; А:А означает все ячейки столбца А; А1:D4 – все ячейки прямоугольной области от А1 до D4. Можно использовать ссылки ABOVE – все ячейки выше текущей, BELOW – все ячейки ниже текущей, LEFT – все ячейки левее, RIGHT – все ячейки правее.
Чтобы упростить вычисление с использованием ссылок на другие ячейки, WORD позволяет использовать некоторые математические функции.
Например: =product([A1:C1],[C2],10%) произведение чисел.
Функции работают со списками внутри круглых скобок. При использовании ссылки на ячейку, вы должны поместить ее в квадратные скобки. Отдельные элементы списка разделяются запятыми.
Вычисление значений вне таблицы с использованием данных из таблицы.
Формульные поля позволяют ссылаться на число, содержащееся в любой ячейке любой таблицы документа. Чтобы получить возможность ссылаться на некоторую таблицу, нужно вставить в любое место этой таблицы закладку. И затем использовать имя этой закладки в формуле.
Чтобы рассчитать итоговое значение, суммирующее числа в нескольких строках, нужно вставить формульное поле, содержащее функцию суммирования.
Поместите курсор в любую точку таблицы. Сделайте закладку. Вставьте формулу. В качестве параметров вводите имя закладки и в квадратных скобках диапазон ячеек, например: SUM(SQ[B2:F5]), где SQ – имя закладки.
Сортировка в таблице.
1 Выделите таблицу.
2 Выберите команду «Таблица» – «Сортировка». На экране появится окно диалога «Сортировка».
3 По умолчанию WORD предлагает вам упорядочить строки по элементам первого столбца.
4 Из раскрывающегося списка «Тип» выберите «Текст», «Число» или «Дату».
5 Установите переключатель «По возрастанию» или «По убыванию».
6 Если в таблице имеется заголовок, который не следует включать в сортировку, установите переключатель «Без строки заголовка».
7 Кнопка «Параметры», установите флажок «С учетом регистра» и «ОК».
8 Для закрытия окна диалога «Параметры» – «Сортировка» и «ОК».
Преобразование таблицы в элемент автотекста.
Если создаете сложную таблицу, ее можно сохранить в виде элементов автотекста.
1 Выделите всю таблицу или несколько целых строк, которые вы хотите сохранить.
2 Команда «Вставка» – «Автотекст».
3 Введите имя и «Добавить».
Создание колонок.
В WORD есть возможность создания колонок в своем документе. Если текста еще нет, то все, что вы будите вводить, будет автоматически размещаться в колонках.
1 Поместите курсор в то место, откуда вы хотите начать колонки.
2 Выберите команду «Формат» – «Колонки». Появится диалоговое окно.
3 Введите число, соответствующее нужному вам количеству колонок.
4 Если нужно разделить колонки текста линией, выберите опцию «разделитель».
5 Чтобы начать новую колонку непосредственно из той точки текста, где вы находитесь, выберите опцию «новая колонка».
6 Откройте раскрывающийся список «применить» и выберите нужную вам опцию.
7 Нажмите «ОК».
Если вы хотите перенести текст в начало следующей колонки, выберите «Вставка» – «Разрыв» – «Новая колонка».
Если вы хотите прервать колонки, можно вставить разрыв раздела.
Кроме того, можно использовать кнопку «колонки». Чтобы избавиться от колонок, щелкните на кнопке «отменить» или команду CTRL+Z.
Контрольные вопросы.
1 Определение таблицы.
2 Алгоритм рисования таблицы.
3 Вычисления в таблицах.
4 Сортировка таблиц.
5 Конвертация текста в таблицу и обратная операция.
9
bookwu.net
Работа с таблицами в Word. Обработка текстовой информации. informatik-m.ru
Тип урока: Комбинированный
Цель:
- сформировать знания ячейка, столбец, строка таблицы;
- сформировать приемы работы с таблицами;
- формирование интереса к изучению новых информационных технологий;
- формирование собранности, внимательности, аккуратности в работе.
Материально-техническое оснащение:
- компьютер c установленным пакетом Microsoft Office;
- опорные конспекты;
- карточки с упражнениями для практической работы.
презентация по информатике “Как сделать таблицу в Word” (589 Кб)
Ход урока:
I. Организационный момент.
- Приветствие, проверка присутствующих.
- Цель сегодняшнего урока — получение основных знаний об объектах таблицы и правилах форматирования таблиц.
II. Фронтальный опрос.
1) Назовите объекты текстового редактора.
2) Что форматируют при работе в текстовом редакторе?
3) Какие параметры изменяют при форматировании страниц?
4) Какие параметры изменяют при форматировании абзацев?
5) Какие параметры изменяют при форматировании символов?
III. Мотивация учебной деятельности учащихся
Не всегда текст располагается построчно. Например, в табеле успеваемости учащегося текст располагается в таблице. Работа с таблицами в Word предполагает:
- умение создавать таблицы;
- ввод в таблицы текста;
- выполнение операций по редактированию и форматированию таблиц.
IV. Сообщение темы, цели и задач урока
Мы продолжаем изучать основную тему «Текстовый редактор Microsoft Word»..
Тема сегодняшнего урока «Работа с таблицами в Word».
Цель сегодняшнего урока — получение основных знаний об объектах таблицы и правилах форматирования таблиц.
Задачи урока:
- изучение основных объектов таблиц в текстовом процессоре Microsoft Word;
- изучение правил форматирования таблиц;
V. Объяснение нового материала.
Примечание: если класс не делится на группы, то одна часть класса работает с опорными конспектами, заранее подготовленными преподавателем, а вторая часть класса выполняет практическую работу.
1. Общие понятия о таблице
ТП имеют инструменты для создания и обработки таблиц.
Таблица имеют следующие элементы: ячейка, столбец, строка.
Ячейки таблиц могут содержать текст, графические изображения, формулы. Таблицы обычно используются для упорядочения и представления данных. С их помощью можно оформлять результаты опытов, списки, различную информацию. Пользуясь таблицами, легко выполнять сортировку данных и различные вычисления.
С помощью текстового процессора Microsoft Word вы можете создавать таблицы двумя способами. Первый заключается в преобразовании существующего текста в таблицу. При этом текст будущих ячеек таблицы разделяется символом табуляции, запятой, двоеточием или любым другим символом, который вы укажете. Второй способ – это создание пустой таблицы с последующим заполнением ячеек. В созданной вами таблице можно изменять число столбцов и строк, а также объединять ячейки или вставлять новые в любое место таблицы.
2. Операции, выполняемые с таблицами.
Создание таблиц:
- создание таблиц путем преобразования текста;
- создание пустой таблицы с помощью панели Стандартная;
- создание пустой таблицы с помощью меню Таблица;
- ввод текста в ячейки таблицы;
- перемещение по таблице;
- выделение текста в таблице;
Редактирование таблиц:
Команды редактирования таблиц находятся в меню Таблица. С помощью этого меню можно добавлять, удалять, и объединять ячейки, а также создавать таблицы с различным оформлением.
- добавление целой строки в конце таблицы;
- добавление строки в любом месте таблицы;
- вставка колонки;
- вставка отдельной ячейки;
- удаление ячеек;
- объединение ячеек;
- разбивка таблицы;
- повторение заголовка таблицы.
Форматирование таблиц:
Размеры всей таблицы или отдельных ее ячеек вы может изменять с помощью команды меню Таблица _ Свойства таблицы. Эту команду вы можете выбрать только в том случае, если текстовой курсор находится внутри таблицы.
Для форматирования таблиц используются те же способы, которые применяются для форматирования абзацев. Следует помнить, что все команды форматирования таблиц могут относиться как к выделенным частям таблицы, так и ко всей таблице в целом.
- · изменение ширины столбцов и расстояния между ними;
- · форматирование строк таблицы;
Позиционирование таблиц:
Текстовый процессор Microsoft Word позволяет свободно перемещать и размещать таблицы в тексте документа. Для этого в левом верхнем углу таблицы имеется маленький квадратик с плюсом.
Форматирование текста в ячейках таблицы:
Форматирование символов и абзацев в ячейках таблицы выполняется так же, как и обычное форматирование текста в Word. Границы и заливка таблицы и отдельных ячеек производится через меню Формат _ Границы и заливка.
Вычисляемые таблицы:
VI. Закрепление изученного учащимися материала
Комментариев пока нет!
informatik-m.ru
Работа с таблицами в word
Использование таблиц.
Таблицы Word являются исключительно мощным средством для расположения текста в строках и колонках. На рис. 1 показано, как таблица Word выглядит на экране.
| Форматирование абзаца | Сочетание клавиш | Комментарий |
| Увеличение левого отступа абзаца | CTRL + M | Отступ перемещается к следующей позиции табуляции |
| Уменьшение левого отступа абзаца | CTRL + SHIFT + M | Отступ перемещается к предыдущей позиции табуляции |
рис.1 Вид таблицы Word на экране
Использование таблиц вместо символов табуляции обладает многими преимуществами. Например, если фрагмент текста не помещается на одной строке, Word автоматически создает новую и увеличивает высоту ячеек ( создать таблицу на рис. 1 с использованием символов табуляции было бы довольно сложно). Кроме того, при работе с таблицами вы можете легко переставить строки и столбцы, а также привлечь внимание к некоторым элементам таблицы с помощью обрамления и фоновых заливок.
Вставка таблицы в документ.
| |
Чтобы создать таблицу в том месте, где находится курсор, достаточно нажать кнопку Вставить таблицу (Insert Table) на стандартной панели инструментов и перетащить выделение на соответствующее количество квадратов, посредством которых Word обозначает число строк и столбцов в таблице :
Новая таблица состоит из строк и столбцов с пустыми ячейками, отмеченных на экране пунктирными линиями сетки. Если их не видно, включите опцию Сетка(Gridlines
) в меню Таблица(Table
). Хотя сетка и не появляется в печатной копии документа, можно добавить элементам таблицы обрамление и заливку, которые будут напечатаны.
Совет
Если в момент создания таблицы вы еще не знаете, сколько строк вам понадобится, просто создайте таблицу из одной строки. Можно очень легко добавить к концу таблицы новые строки во время ввода текста ( однако с колонками дело обстоит чуть сложнее, так что постарайтесь указать их реальное количество).
Ввод текста в таблицу
Чтобы ввести текст в ячейку таблицы, щелкните на ячейке и наберите его точно также, как в обычном абзаце. Обратите внимание на то, что при достижении правого края ячейки Word автоматически переносит текст и увеличивает высоту ячеек всей строки таблицы. Если нажать ENTER при наборе текста в ячейке, Word вставляет новый абзац внутри ячейки (каждая ячейка может содержать один или несколько абзацев). Для редактирования и форматирования текста в ячейках таблицы применяются стандартные приемы Word.
Чтобы переместить курсор в другую ячейку, щелкните на ячейке и воспользуйтесь клавишами со стрелками. Есть и другой способ перейти к следующей ячейке ( в порядок строк таблицы) и выделить ее содержимое-клавиша ТАВ. Перемещение к предыдущей ячейке осуществляется сочетанием клавиш SHIFT+TAB. Когда курсор находится в последней ячейке таблицы, нажатие клавиши ТАВ добавляет к таблице новую строку.
Совет
Чтобы вставить символ табуляции в ячейку таблицы, нажмите
CTRL
+
TAB
. Существует и некоторая странность- при вставке позиции табуляции по разделителю текст перемещается к ней медленно, даже не приходится вставлять символ табуляции в ячейку.
Вставка и удаление строк, столбцов и ячеек
Перед тем, как вставлять и удалять строки, столбцы или группы ячеек необходимо предварительно выделить соответствующую часть таблицы. Ячейка, строка или столбец выделяются следующим образом:
После выделения одной ячейки, строки или столбца можно не отпускать мыши и перетаскиванием добавить дополнительные ячейки, строки или столбцы. Другой способ выделения группы расположенных рядом ячеек – установить курсор в ячейке и, удерживая нажатой клавишу SHIFT, нажимать клавишу со стрелками. Если индикатор NUM LOCK на клавиатуре не горит, можно выделить всю таблицу с сочетанием клавиш ALT+5.
Добавление целых строк или столбцов в таблице происходит так:
1. Чтобы вставить новые строки в определенном месте таблицы, выделите строки, находящиеся непосредственно под этим местом; количество выделяемых рядов должно быть равно количеству вставляемых строк.
Чтобы вставить всего 1 строку, достаточно установить курсор в любом месте строки, над которой вы хотите произвести добавление. Аналогично, для вставки столбцов выделите справа от места вставки столько столбцов, сколько вы собираетесь вставить. Чтобы добавить один столбец необходимо выделить столбец справа от места вставки.
| |
2. Нажмите кнопку Вставить строки
(
Insert Rows
) или Вставить столбцы
(
Insert Columns
) на стандартной панели инструментов.
Для вставки в таблицу используется всего одна кнопка стандартной панели инструментов. Когда в таблице выделены строки, столбцы или ячейки, название кнопки меняется соответственно на Вставить строки, Вставить столбцы или Вставить ячейки
(
Insert Cells
). Когда курсор просто находится в ячейке, кнопка называется Вставить строки. За пределами таблицы она получает название Вставить таблицу и применяется для создания в документе новых таблиц.
Кроме того, вы можете щелкнуть на выделенном фрагменте таблицы правой кнопкой мыши и выполнить в контекстном меню команду Вставить столбцы, Вставить строки или Вставить ячейки. В показанную ниже таблицу будут вставлены 2 строки.
В конце каждой ячейки Word хранит так называемый маркер ячейки, а в конце каждой строки- маркер конца строки. Эти маркеры можно сделать видимыми, если нажать кнопку Непечатаемые символы на стандартной панели инструментов. На этапе 1 приведенного выше алгоритма при вставке рядов необходимо включать в выделенный фрагмент маркеры конца строк, независимо от того, видны они на экране или нет. Чтобы вставить столбец с правого края таблицы, необходимо перед нажатием кнопки Вставить столбцы выделить столбец, состоящий из маркеров конца строк.
Как мы узнали ранее, можно вставить строку в конце таблицы, нажимая клавишу ТАВ в последней ячейке:
1. Выделите блок ячеек таблицы, количество и расположение которых совпадают с количеством и расположением вставляемых ячеек.
| |
2. Нажмите кнопку Вставить ячейки или щелкните на выделенном блоке правой кнопкой мыши и выполните в контекстном меню команду Вставить ячейки. Word открывает окно диалога Вставка ячеек, изображенное на рис. 2
рис.2 Окно диалога Вставка ячеек
3. Включите опцию Со сдвигом вправо
(
Shift Cells Right
), чтобы при вставке новых ячеек Word сдвинул уже существующие ячейки вправо, или же опцию Со сдвигом вниз
(
Shift Cells Down
), аналогично. Кроме того, можно выбрать опцию Вставить целую строку(Insert Entire Row
) или Вставить целый столбец(Insert Entire Column
), чтобы вставить полные строки или столбцы-даже если в таблице были выделены лишь отдельные ячейки.
Чтобы удалить из таблицы строки, столбцы или ячейки, достаточно выделить их и выполнить команду Удалить строки(Delete Rows
), Удалить столбцы(
Delete Columns
) или Удалить ячейки(Delete Cells
) в меню Таблица. Кроме того, можно щелкнуть на выделенном фрагменте правой кнопкой мыши и выполнить в контекстном меню эти же команды. Если выделенный фрагмент не содержит полных строк или столбцов, Word открывает окно диалога Удаление ячеек, в котором указывается перестановка ячеек таблицы после удаления выделения.
Чтобы удалить содержимое строк, столбцов или ячеек (т. е. Находящийся в них текст или графику), но оставить сами ячейки, выделите строки, столбцы или ячейки и нажмите клавишу DEL.
Регулировка размера ячеек
Ширина столбца в таблице изменяется перетаскиванием линий сетки.
Для регулировки ширины одной или нескольких ячеек столбца( а не всего столбца) выделите ячейки перед перетаскиванием. В одном столбце могут находиться разной ширины.
Совет
Можно заставить Word автоматически изменять ширину одного или нескольких столбцов по ширине находящегося в них текста. Для этого выделите столбец и сделайте двойной щелчок на крайней правой линии сетки в выделенном фрагменте.
Определенные клавиши, нажатые во время регулировки ширины столбца, влияют на то, как Word поступает с шириной ячеек справа от перетаскиваемой линии сетки:
| Нажатая во время перетаскивания клавиша | Действия Word |
| нет | Пропорционально изменяет ширину всех ячеек справа, без изменения общей ширины столбца. |
| Shift | Изменяет только ширину ячеек, находящихся вплотную справа, без изменения общей ширины таблицы. |
| Ctrl | Устанавливает равную ширину для всех ячеек справа, без изменения общей ширины таблицы. |
| Shift+Ctrl | Не меняет ширину ячеек справа. Изменяется общая ширина таблицы. |
Обратите внимание- при перетаскивании крайней левой линии сетки изменяется отступ, отделяющий выделенные строки таблицы от левого поля документа.
Word автоматически перетаскивает высоту строки таблицы под высоту содержащегося в них текста. Однако можно назначить строке минимальное или точное значение высоты командой Высота и ширина ячейки
(
Cell Height and Width
) в меню Таблица. Все ячейки в одной строке всегда имеют одинаковую высоту.
Перемещение и копирование строк,
столбцов и ячеек
Чтобы переместить на новое место в таблице целые строки или столбцы, выделите их и мышью перетащите на новое место. Строки или колонки пропадают на своем бывшем месте и появляются на новом. Чтобы строки и столбцы копировались, а не перемещались, удерживайте нажатой во время перетаскивания клавишу CTRL. При выделении строк таблицы необходимо включать в выделение маркеры конца строк, в противном случае перемещается или копируется только содержимое ячеек.
Чтобы переместить содержимое ячеек таблицы, выделите ячейки и перетащите их в другое место. Word удаляет содержимое выделенных ячеек (оставляя их пустыми) и вставляет его в принимающие ячейки, уничтожая то, что в них было раньше. Чтобы скопировать содержимое ячейки, удерживайте при перетаскивании клавишу CTRL. Обратите внимание на то, что для перемещения или копирования содержимого ячеек не следует включать в выделенный фрагмент целые столбцы. В выделенный фрагмент могут входить все ячейки строки, но маркеры концов строк должны оставаться вне выделения.
Использование команд меню Таблица
Выше была описана работа с таблицами посредством стандартной панели инструментов, мыши и контекстных меню. Обычно эти интерактивные методы оказываются самыми быстрыми и удобными. Меню Таблица открывает альтернативные возможности для вставки и изменения таблиц; кроме того, оно позволяет выполнять некоторые дополнительные операции, которые невозможны при использовании интерактивных приемов. В таблице 3 указано назначение команд меню.
Команды меню Таблица и их действия
| Команда меню Таблица | Описание |
| Вставить | Вставляет в документ новую таблицу или вставляет новые строки, столбцы или ячейки в существующую таблицу. |
| Удалить | Удаляет выделенные строки, столбцы или ячейки. |
| Объединить ячейки (MergeCells) | Объединяет соседние строки в одну ячейку. |
| Разбить ячейки (Split Cells) | Разделяет одну ячейку на две или более ячеек, находящихся в одной строке. |
| Выделить строку (Select Row) | Выделяет строку в таблице. |
| Выделить столбец (Select Column) | Выделяет столбец в таблице. |
| Выделить таблицу (Select Table) | Выделяет всю таблицу. |
| Автоформат (Autoformat) | Позволяет быстро изменить общий вид таблицы по образцу одного из стандартных форматов. |
| Высота и ширина ячейки | Позволяет настроить высоту, левый отступ и выравнивание строк, а также ширину столбцов и интервалы между ними. |
| Заголовки (Headings) | Помечает одну или несколько строк таблицы в качестве заголовков. Если внутри таблицы происходит разрыв страницы, Word повторяет заголовок в верхней части следующей таблицы. |
| Преобразовать в текст (Convert Table to Text) | Удаляет выделенную таблицу и преобразует содержащийся в ней текст в обычные абзацы. Если выделенный фрагмент находится за пределами таблицы, команда получает название Преобразовать в таблицу, В этом случае она создает таблицу и вставляет в нее выделенный текст. |
| Сортировка (Sort) | Сортирует содержимое строк таблицы. |
| Формула (Formula) | Вставляет в ячейку таблицы формулу. |
| Разбить таблицу (Split Table) | Разделяет таблицу на две и вставляет обычный текст между ними. |
| Сетка | Будучи установленной эта опция заставляет Word отображать на экране пунктирные линии сетки вокруг ячеек во всей таблице. |
Таблицы Word это удобный инструмент для создания и редактирования небольших и несложных списков. Они позволяют вводить данные, форматировать их по своему усмотрению. Имеется возможность задания формул в ячейках, а также сортировка информации. При желании пользователь может конвертировать таблицу Word в текст. Все эти методы позволяют успешно работать с документами, состоящими из группы записей. Однако для более сложных работ, связанных с таблицами для баз данных необходимо использовать соответствующие средства типа Excel или Access.
Литература
1. М. Хелворсон, М. Янг “Эффективная работа с Microsoft Office”
2. Р.Борланд “ Эффективная работа с Microsoft Word “
1. Техническая документация по работе с текстовым процессором Word (издательство Microsoft Press)
coolreferat.com
Как в ворде создать сложную таблицу
Здравствуй, дорогой читатель! Сегодня я расскажу, как создать сложную таблицу в Word 2010 и выше. Сложными я называю такие таблицы, которые содержат объединённые области. Они могут содержать вертикальный текст, размещаться на нескольких листах. Настройка сложной таблицы имеет свои тонкости, и, зная их, можно быстро создать любую таблицу.
Создание таблицы
Разберем все моменты на примере такой таблицы.
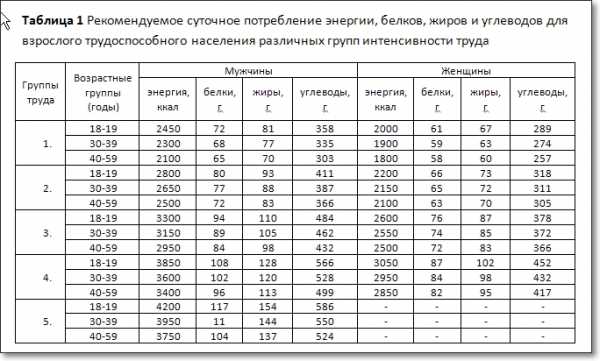
Легко посчитать, что в ней 10 столбцов и 17 строк. Вставляем таблицу. Теперь в нашей таблице необходимо объединить ячейки первого столбца, частично во второго и в первой строке. Для этого поочередно выделяем группу ячеек и даем команду Объединить ячейки либо из контекстного меню, либо из ленты Работа с таблицами – Макет группа Объединение.
Совет. Чтобы выделить несколько соседних ячеек, нажмите левую кнопку мыши в центре первой ячейки и, не отпуская её, ведите указатель до выделения необходимого числа ячеек. Затем отпустите кнопку.
В исходной таблице видно, что ячейки первого столбца имеют нумерацию. Проставим ее. Выделим эти ячейки и на вкладке Главная в ленте инструментов выберем Нумерация. Точно также в таблице проставить нумерацию можно и для горизонтальной группы ячеек.
Далее в таблицу вносятся данные, и в завершении выполняется окончательное форматирование. Чтобы данные красиво смотрелись, нужно выровнять текст в таблице. Выделяем всю таблицу (нажать на четырех направленную стрелку, которая появляется у верхнего левого угла таблицы при наведении туда курсора мыши).
Теперь на вкладке Работа с таблицами – Макет выбираем кнопку Выровнять по центру в группе Выравнивание (смотрите рисунок выше).
Совет. Если в вашей таблице много столбцов и данные заголовков дробятся в несколько строк побуквенно, то выделите ячейки с этими данными и укажите другое Направление текста (смотри рисунок выше). При необходимости можно уменьшить размер шрифта.
Как добавить текст перед таблицей
Часто бывает,что построили таблицу, а про ее название совсем забыли. Вставить текст перед таблицей не получается. Как быть, не удалять же таблицу? В таких случаях, перед тем как создать сложную таблицу, всегда нужно делать хотя бы одну пустую строку перед местом вставки таблицы. Ну, уж коли так случилось, будем исправлять.
Выделяем таблицу вышеописанным способом и нажимаем кнопку с ножницами Вырезать на вкладке Главная. Таблица исчезнет, но не переживайте, сейчас она храниться в памяти вашего компьютера. Теперь необходимо нажать кнопку ENTER на вашей клавиатуре, чтобы сделать пустую строку для названия таблицы. Снова идем на вкладку Главная и теперь нажимаем кнопку Вставить. Наша таблица вернется на место и перед ней будет пустая строчка для названия. Кликните выше таблицы, и курсор окажется в нужном месте. Остается только вписать забытый заголовок.
Как в ворде закрепить шапку таблицы
При большом объеме данных таблица переносится на следующую страницу. И это создает неудобство при работе с ней, потому что не видно заголовков столбцов. Приходиться возвращаться к началу, чтобы их увидеть. В ворде есть средство закрепить шапку таблицы при переносе ее части на следующий лист, и об этом должен знать каждый.
Как сделать повтор первой строки таблицы при ее разрыве на несколько страниц?
- Выделяем строку или группу строк, которые будут повторяться при разрыве таблицы.
- В ленте инструментов выбираем Работа с таблицами – Макет – Повторить строки заголовков или вызываем контекстное меню Свойства таблицы – Строка поставить галочку в пункте Повторять как заголовок на каждой странице

Надеюсь эта информация принесла тебе пользу, теперь ты знаешь как создать сложную таблицу. Но если остались сомнения, то посмотри это немое видео по работе со сложными таблицами. Все понятно без слов!
Желтый кружок в видео указывает положение курсора мыши, красный кружок обозначает нажатие левой кнопки мыши, а синий – правой.
Дополнительная информация по таблицам:
Надеюсь, в вашей копилке знаний данный материал не будет лишним. Вы можете поделиться с друзьями полученной информацией. Кнопочки социальных сетей ниже.
Дорогой читатель! Вы посмотрели статью до конца. Получили вы ответ на свой вопрос? Напишите в комментариях пару слов.Если ответа не нашли, укажите что искали.
Рекомендовано Вам:
tvojkomp.ru
Работа с таблицами в Word
Перемещение и копирование строк,
столбцов и ячеек
Чтобы переместить на новое место в таблице целые строки или столбцы, выделите их и мышью перетащите на новое место. Строки или колонки пропадают на своем бывшем месте и появляются на новом. Чтобы строки и столбцы копировались, а не перемещались, удерживайте нажатой во время перетаскивания клавишу CTRL. При выделении строк таблицы необходимо включать в выделение маркеры конца строк, в противном случае перемещается или копируется только содержимое ячеек.
Чтобы переместить содержимое ячеек таблицы, выделите ячейки и перетащите их в другое место. Word удаляет содержимое выделенных ячеек (оставляя их пустыми) и вставляет его в принимающие ячейки, уничтожая то, что в них было раньше. Чтобы скопировать содержимое ячейки, удерживайте при перетаскивании клавишу CTRL. Обратите внимание на то, что для перемещения или копирования содержимого ячеек не следует включать в выделенный фрагмент целые столбцы. В выделенный фрагмент могут входить все ячейки строки, но маркеры концов строк должны оставаться вне выделения.
Использование команд меню Таблица
Выше была описана работа с таблицами посредством стандартной панели инструментов, мыши и контекстных меню. Обычно эти интерактивные методы оказываются самыми быстрыми и удобными. Меню Таблица открывает альтернативные возможности для вставки и изменения таблиц; кроме того, оно позволяет выполнять некоторые дополнительные операции, которые невозможны при использовании интерактивных приемов. В таблице 3 указано назначение команд меню.
Команды меню Таблица и их действия
Таблицы Word это удобный инструмент для создания и редактирования небольших и несложных списков. Они позволяют вводить данные, форматировать их по своему усмотрению. Имеется возможность задания формул в ячейках, а также сортировка информации. При желании пользователь может конвертировать таблицу Word в текст. Все эти методы позволяют успешно работать с документами, состоящими из группы записей. Однако для более сложных работ, связанных с таблицами для баз данных необходимо использовать соответствующие средства типа Excel или Access.
Литература
1. М. Хелворсон, М. Янг “Эффективная работа с Microsoft Office”
2. Р.Борланд “ Эффективная работа с Microsoft Word “
1. Техническая документация по работе с текстовым процессором Word (издательство Microsoft Press)
mirznanii.com
