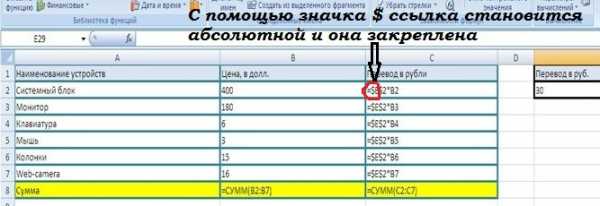Работа в Excel: подробный обзор основных инструментов
Умеете ли Вы работать в программе Excel? Этот вопрос вызывает недоумение, ведь Excel входит в перечень основных офисных программ. И тем не менее, огромное количество офисных сотрудников, для удобства которых эта программа и создавалась, не имеют представления о том, как выглядит работа в Excel. Давайте попробуем вместе укротить этого «страшного зверя» современного офиса.

Работа в Excel: откуда он взялся
Программа Excel входит в стандартный набор офисных программ Microsoft Office. Почему-то считается, что работа в Excel необходима экономистам и бухгалтерам, поскольку работает как большой калькулятор и позволяет делать массу вычислений. Однако, это весьма односторонний взгляд.
Работа в Excel – это огромная таблица, которая позволяет создавать целые массивы информации. Вы можете обрабатывать собранные Вами данные любого формата (числового или буквенного) таким образом, как это необходимо Вам: составляя диаграммы, делая вычисления любого порядка, составляя отчеты различной сложности. А это можно использовать для любых презентаций, для систематизации данных одного или многих форматов, для лучшей иллюстрации и более полного использования статистических данных…
Для понимания ситуации скажу, что, используя функциональные возможности Excel, Вы сможете вносить в таблицу числовые данные и делать с ними любые необходимые вычисления: умножать и делить, складывать и вычитать. И вот именно это обстоятельство больше всего пугает пользователей. Почему? Да потому, что работа в Excel предполагает умение сохранить данные для каждой отдельной клеточки таблицы, умение составить формулы вычислений, понимание работы со столбцами, со строчками… Предлагаю заглянуть в основные моменты работы Excel.
Работа в Excel: давайте начнем с интерфейса
Начинать работу в новой программе всегда сложно, ведь боязнь нажать не ту кнопку сидит у нас в сознании довольно крепко. Но такая умная машина, как компьютер, уже давно научена программистами не отвечать на наши некомпетентные действия. Однако, знакомство с любой программой следует начинать с ее интерфейса. И работа в Excel – не исключение.

Являясь важным элементом программы Excel, панель вкладок горизонтальной лентой проходит вдоль всего окна, которое мы видим на мониторе. Обратите внимание на то, что все вкладки представляют собой набор команд по определенной теме. Так, например, если Вы наведете курсор на вкладку «Главная», то Ваша работа в Excel начнется со знакомства с разделами программы, которые отвечают за ввод текста в документе, его расположение не только на странице, но и, главным образом, в определенной ячейке. Вы сможете форматировать документ: по мере необходимости менять шрифт, выравнивать текст или цифру, стоящую в клеточке таблицы таким образом, чтобы она не выбивалась из формата документа.

Над вкладками меню во многих вариантах программы находится панель быстрого доступа. Чаще всего на ней отображены значки действий, которые Вам позволяют сохранить документ, над которым Вы работаете. А также значки, что помогут Вам отменить одно или несколько предыдущих действий либо вернуться к последним введенным данным… Работа в Excel требует правильно организовать свое рабочее пространство: если Вам нужны какие-либо функции на панели быстрого доступа, то Вы всегда можете их там закрепить, выбрав из ниспадающего перечня команд при помощи галочки.
Посмотрите внимательно и Вы увидите, что под лентой вкладок находится еще одна строчка. Она состоит из двух частей:
- Та, что находится с левой стороны, называется строка имени. Работа в Excel предполагает работу с таблицей, так рассмотрите ее внимательнее. Вы увидите, что строки, расположенные горизонтально имеют нумерацию, а столбцы – обозначены буквами. Если сложить букву с цифрой, то получится имя той ячейки, где Вы сейчас работаете. Например, А1. Нашли? Не сложно? Благодаря этой функции при большом массиве информации можно всегда с легкостью определить, в каком месте документа Вы находитесь. Или очень быстро найти необходимые данные.
- Та половина, что находится с правой стороны, называется строка формул. При помощи этой строки можно увидеть содержимое каждой ячейки.
Работа в Excel: как вводить данные?
Надо понимать, что таблицы могут быть заполнены как числовыми значениями, так и текстом, обозначениями дат и времени суток, ошибочными данными и логическими формулами. Согласитесь, что все это – совершенно различный формат. Однако работа в Excel позволяет соединить эти различные данные в одной таблице, если подобная необходимость у Вас есть. Просто нужно уметь ввести правильно информацию в каждую ячейку таблицы.
- Числовые значения. Цифры от 0 до 9 и различные символы (знак + или -, $, %…) вводятся следующим образом. Сначала нужную ячейку выделяют, а затем, используя клавиатуру, вводят нужные цифры или символы. Вы увидите вводимые знаки и в строке формул, и в ячейке. По завершении ввода обязательно нажмите Enter, чтобы число сохранилось именно в этой конкретной ячейке. Учтите, что есть нюансы ввода дробных чисел, десятичных, формата времени и даты. Работа в Excel предполагает, что Вы знаете их.

- Ввод текста. Практически любые буквы и символы можно вводить. Ваши возможности ввода ограничивает лишь ширина ячейки, но ее можно увеличить. Если текст окажется больше ширины ячейки, то он перекроет соседнюю, хотя будет находиться в своей ячейке.

Работа в Excel требует, чтобы Вы отрегулировали ширину ячейки, ориентируясь на самый длинный текст. Для этого надо щелкнуть между заголовками столбцов и автоматически все настроится на самое длинное значение в этом столбце.
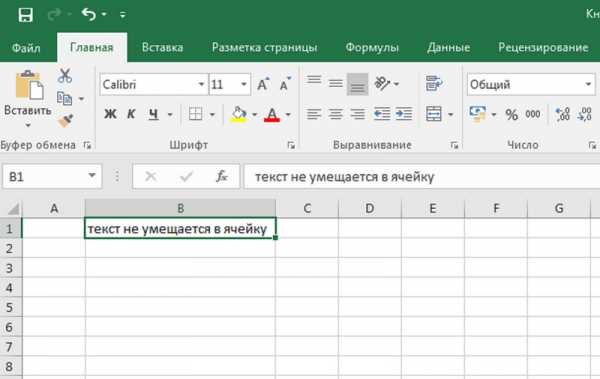
- Изменения в ячейке. Если Вы еще не фиксировали значения в ячейке при помощи клавиши Enter, то просто при помощи Delete и Backspace удалите неверные цифры или текст и напишите верное значение. В том случае, когда данные уже зафиксированы в ячейке, то на нее нужно навести курсор и щелкнуть два раза. После этого в ячейке появится курсор, как знак того, что работа в Excel может быть отредактирована. В любом случае по окончании изменения данных необходимо нажать клавишу Enter, чтобы сохранить все правки. Возможен вариант, когда Вы ошиблись, изменяя что-то. Все можно вернуть при помощи кнопочки “отменить”.
Работа в Excel: что Вам сказать про формулы…
Формулы, которые используются при построении таблиц, больше всего вызывают трепет у пользователей программы Excel. А между тем, именно ради них все и затевалось. Представьте себе, что у Вас целый столбец цифр и Вам надо сосчитать сумму. Вся надежда на калькулятор! А если такой столбец не один? Работа в Excel позволяет решить эту проблему, нужно лишь правильно создать и записать формулу, по которой и будет произведен расчет
Чтобы программа поняла, что Вы вносите алгоритм действий (формулу), а не цифровые данные, вводится знак равенства. Рассмотрим на примере. Выделим любую ячейку, скажем B1. Там, где у нас строка формул введем следующее: = 5+3. Далее – Enter: в ячейке мы увидим 8, а в строке формул =5+3 – формула. Вы можете потренироваться с различными математическими операциями: умножение, деление, вычитание. Но не забывайте о приоритете одних математических операций над другими. Работа в Excel станет значительно легче, если Вы будете пользоваться скобками. Вы никогда не забудете про приоритеты, так как действия в скобках выполняются в первую очередь.
Чтобы не быть голословными, давайте рассмотрим пример. Давайте внесем в ячейку B1 число 21, а в ячейку В2 – цифру 9. В ячейку В3 мы поместим формулу = В1+В2. В этом случае здесь мы увидим цифру 30. Если Вы измените цифры в ячейках В1 и В2, то сумма в ячейке В3 тоже изменится. Можете поэкспериментировать!
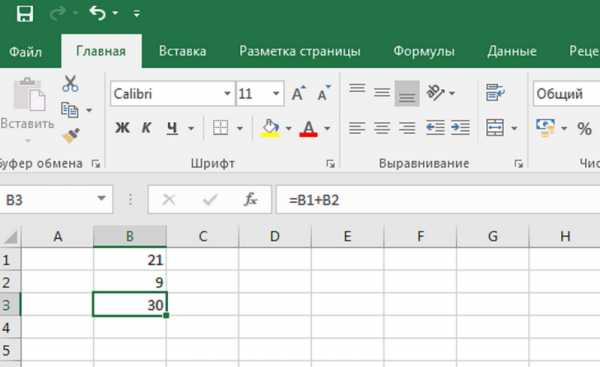
Если у Вас нет желания ошибиться при вводе адресов ячеек, то используйте компьютерную мышь. Работа в Excel предполагает следующий алгоритм действий:
- необходимо выделить ячейку В3, а в строке формул нужно поставить знак равенства;
- выделить ячейку В1 и поставить знак плюс;
- щелкнуть по В2 и важно не забыть нажать Enter.
Заключение
Мы попытались показать Вам лишь самые основные аспекты работы в программе Excel. Возможности Excel неисчерпаемы, и использовать их можно на многих уровнях, ведь специалисты компании Microsoft предлагают все новые и новые разработки и улучшения. Если Вы – простой пользователь, то Вам, скорее всего, не понадобятся все возможности программы. Однако, работа в Excel позволяет «не изобретать велосипед», не искать другой программный продукт в том случае, когда Вы знаете ее возможности. А Excel решает многие проблемы на раз!
staff-online.ru
Работа с таблицами в excel для чайников
В состав офисного пакета Microsoft Office входит табличный процессор Excel. Особенностью электронной таблицы Excel является автоматический расчет данных по заранее подготовленным формулам. Электронные таблицы предназначены в основном для работы с числовыми данными, но в них можно обрабатывать и текстовые значения.
Знакомство с электронными таблицами
Каждая клетка электронной таблицы называется ячейкой. У которой есть собственное обозначение – имя. Как правило, имя ячейки задается по имени столбца и номеру строки на пересечении которых она расположена. Например, G5,E8.
Основными типами данных для обработки в электронных таблицах, которые можно обрабатывать и записывать в ячейки таблиц, являются – числа, текст и формулы.
Числа могут принимать целые и дробные значения.
Текстом считается любая последовательность символов, включая цифры.
Формулой является запись, начинающаяся со знака “=”(равно), содержащая адреса ячеек, знаки арифметических операций, числа и функции.
Документ созданный в Excel называется книгой и может содержать несколько листов, ярлыки которых расположены внизу окна. При сохранении книги в Excel, все листы также будут сохранены в едином файле.
Внешний вид интерфейса Excel 2016
Внешний вид интерфейса во всех приложениях, входящих в состав пакета Microsoft Office практически не отличается, поэтому, освоив одно из них, вы легко будете ориентироваться и в Excel.
Познакомимся с интерфейсом программы. На рисунке ниже верхняя часть окна блок №1 (выделен красным цветом) содержит слева кнопки панели быстрого доступа, по середине располагается название текущего файла Книга1, справа, на рисунке не показано, стандартные кнопки управления окнами.
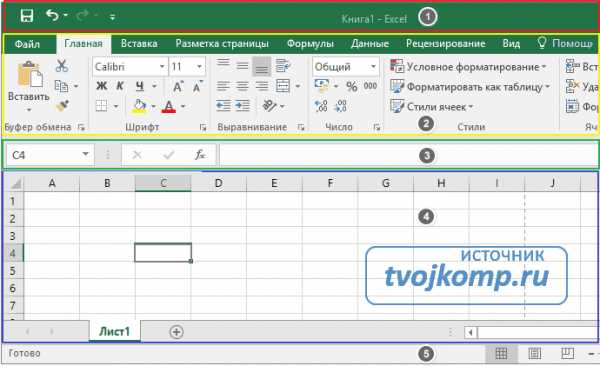 Внешний вид интерфейса Excel 2016
Внешний вид интерфейса Excel 2016Блок №2 (выделен жёлтым цветом) содержит ленту вкладок с инструментами.
Блок №3 (выделен зелёным цветом) слева содержит поле, в котором отображается имя (адрес) активной ячейки. Далее идут три кнопки режима редактирования формулы:
- крестик – отказ от ввода в текущую ячейку – удаление ее содержимого;
- галочка – завершение редактирования содержимого ячейки;
- Fx – вызов мастера функций для заполнения ячейки встроенными функциями табличного процессора.
Третье поле (длинное) служит для отображения содержимого активной ячейки или расчетной формулы.
В активной ячейке автоматически отображается результат расчета по формуле, поэтому содержимое формулы будет видно в блоке №3. Там же можно отредактировать формулу.
Блок №4 (выделен фиолетовым цветом) содержит рабочую область (таблицу). Столбцы таблицы обозначают латинскими буквами в алфавитном порядке. Строки нумеруются арабскими цифрами по возрастанию. Внизу рабочей области отображаются ярлыки листов, которые можно добавлять кнопкой «плюс».
Блок №5 содержит строку состояния, в правой части которой расположены кнопки управления режимами отображения таблиц: обычный, разметка страницы, страничный и масштаб содержимого листа.
Видео:Сложение чисел в Excel
Как создать формулу в Excel
Разберем пример простых вычислений в электронной таблице. Смоделируем формирование чека кассового аппарата в магазине.
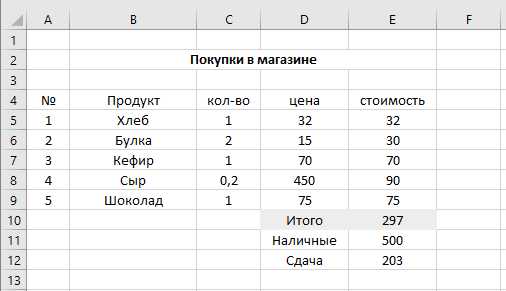 Формирование чека стоимости покупок
Формирование чека стоимости покупокНа рисунке выше видно количество покупок, наименование продуктов, их количество, цену за единицу и стоимость каждого продукта. Все вычисления проводятся по формулам в столбце Е, кроме ячейки E1. Разберём, что это за формулы и как по ним происходит расчет.
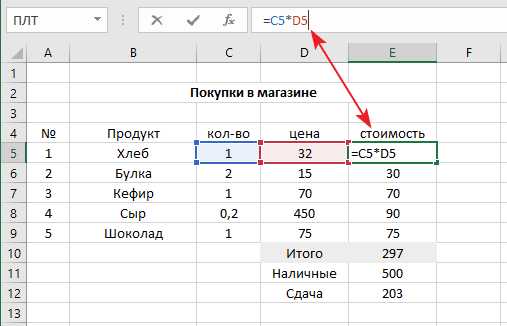 Вычисление стоимости товара в Excel
Вычисление стоимости товара в ExcelВ ячейке E5 задана формула =C5*D5, которая перемножает количество единиц товара и цену за единицу продукта. Для остальных четырех строк будут подобные формулы, только в них поменяется та часть адреса ячейки, которая отвечает за номер строки. Например, шоколад находится в девятой строке таблицы и формула для расчета стоимости в ячейке E9, соответственно примет вид =C9*D9. Формулы можно вводить для каждой строки вручную, но можно провести копирование формулы из ячейки E5 вниз до E9(включительно).
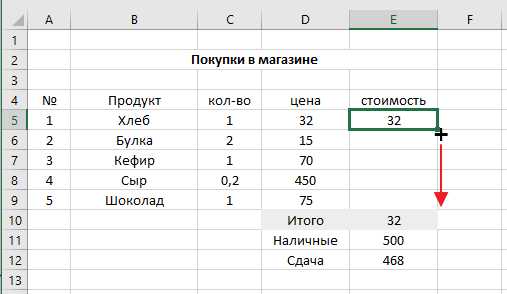 Копирование формулы в Excel
Копирование формулы в ExcelКопирование. Завершите редактирование текущей формулы нажатием кнопки Enter на клавиатуре. Кликните ячейку содержащую формулу. Наведите указатель мыши в правый нижний угол выделенной ячейки. Как только указатель превратиться в черный плюсик, зажмите левую кнопку мыши и, не отпуская её, перетащите рамку вниз на ячейку E9. Формула будет вставлена в указанные ячейки и в них автоматически отобразится результат вычислений.
При копировании адреса ячеек в формулах изменятся в соответствии с номерами строк, в которых они будут находиться. Такое изменение адресов называется принципом относительной адресации.
Для расчета итоговой стоимости, необходимо суммировать содержимое ячеек диапазона E5:E9. Для этого в ячейку E10 запишем формулу =E5+E6+E7+E8+E9.
Для вычисления сдачи в ячейку E12 записываем формулу =E11-E10. В ячейку E11 вписываем число наличных денег.
Вычислительная таблица готова. Теперь при изменении количества и цены товара, их стоимость будет пересчитываться автоматически.
Расчет коммунальных услуг: электричество, газ, вода
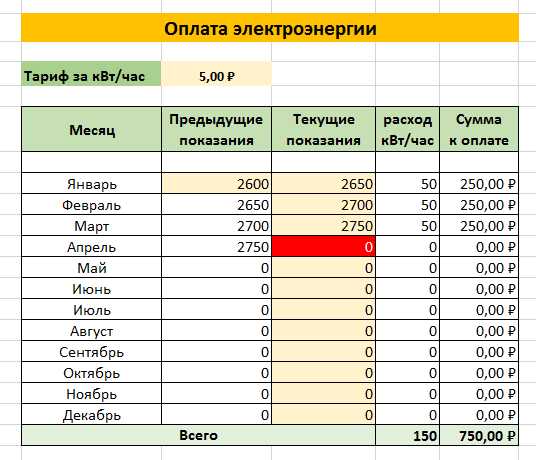
Для ведения расходов по оплате коммунальных услуг можно создать подобную таблицу. Если вам интересно, как сделать такую электронную таблицу, напишите свое мнение в комментариях. Хотите посмотреть файл прямо сейчас? Откройте социальный замок ниже и получите ссылку для скачивания.
Дополнительная информация:
Дорогой читатель! Вы посмотрели статью до конца. Получили вы ответ на свой вопрос? Напишите в комментариях пару слов.Если ответа не нашли, укажите что искали.
Рекомендовано Вам:
tvojkomp.ru
Как работать в Excel-2010
Приложение Excel входит в стандартный пакет Microsoft Office 2010 и служит для работы пользователя ПК с электронными таблицами.
Попробую ответить на вопрос о том, как работать в Excel. С помощью этой программы мы в первую очередь создаем книгу Excel, состоящую из нескольких листов. Ее можно создать двумя способами.
 На рабочем столе ПК правой кнопкой мыши в контекстном меню выбираем: “создать Лист Microsoft Excel” или “открыть программу с помощью ярлыка и создать новую книгу”.
На рабочем столе ПК правой кнопкой мыши в контекстном меню выбираем: “создать Лист Microsoft Excel” или “открыть программу с помощью ярлыка и создать новую книгу”.
Программа Excel позволяет производить анализ данных, таблицы и сводные отчеты, делать различные математические вычисления в документе при помощи ввода формул, строить профессионально диаграммы и графики, позволяющие анализировать данные таблиц.
Не так уж легко кратко в небольшой статье рассказать о том, как работать в Excel, каковы области применения программы, для чего нужны формулы. Но начнем по порядку.
Перед вами открыта книга, которая содержит пустые ячейки. Перед началом работы с ними внимательно изучите интерфейс программы в зависимости от версии. Версия 2010 имеет вверху ленту вкладок. Первая из них – “Главная”. Далее расположены вкладки для выполнения задач пользователя: “Вставка”, “Разметка страницы”, “Формулы”, “Данные”, “Рецензирование”, “Вид “и “Надстройки”. Необходимо тщательно ознакомиться с инструментами, располагающимися в данных вкладках.
 Обратите внимание на кнопку Office. Она предназначена для вызова команд и находится в окне программы, слева вверху.
Обратите внимание на кнопку Office. Она предназначена для вызова команд и находится в окне программы, слева вверху.
Допустим, мы создаем финансовый документ, где можно видеть движение денежных средств, данные о доходах, вычисление прибыли и убытков. Здесь есть возможность производить полный анализ финансовой деятельности. Как работать в Excel для создания такого документа?
Во-первых, вводим цифровые данные в ячейки, которые объединяем в таблицу. Для ввода данных в ячейку необходимо сделать ее активной. Для этого выделяем ее щелчком мыши и вводим нужную информацию.
После заполнения всего поля оформляем таблицу путем выделения всей рабочей области. В контекстном меню, вызванном правой кнопкой мыши, выбираем строку “Формат ячейки”. Здесь выбираем инструмент “Границы” и применяем его.
 В этом меню доступны и другие команды для редактирования таблиц. Как работать в Excel, вас научит справочник. Ознакомьтесь с ними самостоятельно. Приобретите и внимательно изучите самоучитель, в котором подробно излагаются принципы того, как работать в Экселе-2010. Выбирайте справочник с заданиями, так как теория без практики малоэффективна. Выполняя задания, вы сможете закрепить полученные теоретические знания и быстрее освоить принципы работы в Excel.
В этом меню доступны и другие команды для редактирования таблиц. Как работать в Excel, вас научит справочник. Ознакомьтесь с ними самостоятельно. Приобретите и внимательно изучите самоучитель, в котором подробно излагаются принципы того, как работать в Экселе-2010. Выбирайте справочник с заданиями, так как теория без практики малоэффективна. Выполняя задания, вы сможете закрепить полученные теоретические знания и быстрее освоить принципы работы в Excel.
Работа с формулами Excel
После оформления таблиц для произведения вычислений в автоматическом режиме (а программа Excel, собственно, и предназначена для этого), необходимо ввести нужные цифры и знаки в строку формул и в саму ячейку. Работа с формулами в Excel – одно из достоинств электронных таблиц. Здесь можно производить любые действия: сложение, вычитание, умножение, деление, извлечение квадратных корней, вычисление функций и логарифмов; можно находить сумму чисел и среднее арифметическое.
Формуле предшествует знак равенства, который ставится в строке формул, а затем в круглых скобках записываются аргументы функции, которые отделяются друг от друга точкой с запятой.
Для более углубленного изучения принципов работы в этой программе нужно пройти специальные курсы. А для начала необходимо только желание изучить правила, позволяющие узнать о том, как работать в Excel.
fb.ru
Для чего нужна работа в “Эксель”?
Для того чтобы правильно ответить на вопрос о том, чем хороша работа с “Эксель”, необходимо понимать, что представляет собой эта программа.
Данное офисное приложение специализируется на работе с электронными таблицами и числовыми значениями.

Основные возможности:
- Экономические расчеты.
- Статистические расчеты.
- Построение диаграмм.
- Автоматизация расчетов (бухгалтерских, инженерных).
- Обработка огромных массивов данных.
- Автозаполнение строк, ячеек, столбцов.
- Решение уравнений.
- Анализ полученных результатов.
- Использование языков программирования для реализации некоторых функций нестандартного вида.
- Использование картографических работ.
- Защита выбранных пользователем данных от несанкционированного использования.
Работа в “Эксель” предполагает следующие предварительные настройки:
- включение основных панелей инструментов, к которым относятся «Стандартная» и «Форматирование»;
- отображение основных кнопок каждой панели путем перемещения панелей;
- включение отображения «Полное меню».
Рабочая книга и ее структура
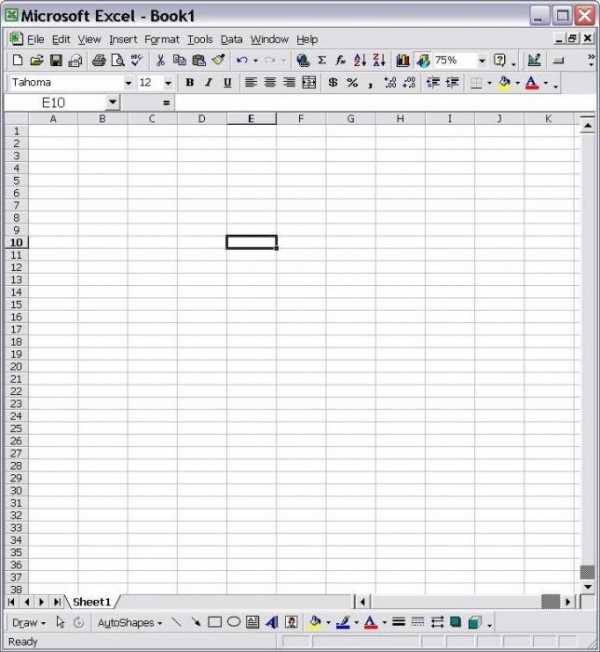
Расширения документов, которые предоставляет работа в “Эксель”, имеют тип .xls. Каждый новый созданный документ по умолчанию носит название «Книга». По умолчанию всегда создается три листа в рабочей книге.
Каждый новый лист является таблицей, состоящей из 256-ти столбцов и 65536 строчек. Каждый столбик документа имеет “имя” в виде букв латинского алфавита. Строка – арабское число. Соответственно, адрес клетки (ячейки) на пересечении строчки и столбика состоит из буквы и цифры.
Активность любой ячейки одиночна, задействованная ячейка или их диапазон выделен темным контуром.
Доступные операции над страницами или листами:
- Переключение. Клик левой клавишей мыши или сочетание кнопок Ctrl + PageUp, а также Ctrl + PageDown.
- Изменение очередности расположения – левая кнопка мыши (перетаскивание).
- Копирование – клавиша Ctrl и перетаскивание.
- Выделение более одного листа в разном порядке. Кнопка Ctrl (зажата) и левый клик мышкой.
- Выделение диапазона из созданных листов. Кнопка Shift (зажата) и левый клик на начальном и конечном листах поочередно.
Работа в “Эксель” предлагает следующие команды контекстного меню:
- “Добавить”. Происходит добавление шаблона, графика, нового листа и т. п.
- “Удалить”. Удаление ячеек, строк, столбцов с последующим сдвигом данных.
- “Переименовать”. Изменение имени листа, документа и т. п.
- “Сделать копии/переместить”. Предоставлен выбор копии или перемещения листа как в отдельный документ, так и перемещение данных на отдельный лист. А также задание имени новых листов.
- “Выделить все листы”.
- “Цвет ярлыка”.
Также работа с “Эксель” предполагает изменение размеров строк или столбцов. Для этого необходимо навести курсор на разделение между строками/столбцами так, чтобы он изменил форму. При зажатой левой клавише мыши и перемещении измененного уже курсора размер будет подлежать изменению. При выделении диапазона строк/столбцов и изменении размера одного составляющего размер остальных будет изменен автоматически.
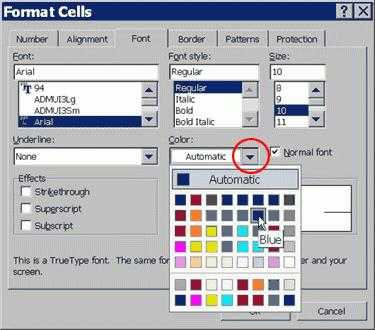 Еще работа в программе “Эксель” предполагает функцию форматирования ячеек. Вызвать окно форматирования можно при помощи контекстного меню. Для редактирования доступны: числовой формат, защита ячейки/документа, типы (размеры, цвета) шрифтов, выравнивание содержимого, вид границ клеток.
Еще работа в программе “Эксель” предполагает функцию форматирования ячеек. Вызвать окно форматирования можно при помощи контекстного меню. Для редактирования доступны: числовой формат, защита ячейки/документа, типы (размеры, цвета) шрифтов, выравнивание содержимого, вид границ клеток.
Будем надеяться, что теперь каждый, кто прочел данную статью, отчетливо понимает, что работа в “Эксель” необходима практически всем в наше время.
fb.ru
Узнай как работать в Excel и что для этого необходимо
Перед Вами статья-рассуждение о том, как, все-таки, работать в Excel?
По статистике использования офисных программ Excel является самым распространенным программным продуктом Microsoft в среде экономистов, бухгалтеров, менеджеров (по продажам и не только), аналитиков, финансистов и даже ТОП-менеджеров! (перечень профессий очень обширен).
Если кто-то НЕ знает, как работать в Excel
Кстати, полный (исчерпывающий) ответ на вопрос “как работать в excel” в принципе невозможен, можно лишь частично освоить работу в Excel, потому что возможности у него очень большие. Никто и никогда не использует в своей работе даже половину от того, что умеет excel.
В основном, сотрудники знают и применяют Excel лишь на 5-10%. Кажется, что это очень низкий процент, однако это не так. Хорошо зная нужные Вам 5% или 10% Excel (подчеркнем: нужные Вам!) можно практически полностью закрывать все стоящие перед Вами задачи.
Поэтому более важно понять что именно нужно Вам в работе (с чем и как Вы будете работать в excel) какие возможности Вы будете использовать. Для этого достаточно ответить на несколько простых вопросов.
Планируете ли Вы в основном производить расчеты в Excel?
Нужно ли Вам будет составлять какие-то списки или таблицы?
Откуда Вы будете получать данные, чтобы работать с ними в Excel?
Вы преимущественно будете набирать данные или копировать их?
Будет ли от Вас требоваться уметь составлять отчеты (планы, бюджеты) в Excel?
Хочет ли Ваше руководство, чтобы Вы могли представлять данные в виде графиков и диаграмм?
Ответив для себя на эти вопросы Вы вплотную приблизитесь к пониманию того какие знания и навыки Вам нужны, чтобы работать в Excel. Причем не просто работать, а успешно, эффективно, получая нужный Вам результат с наименьшими усилиями и в кратчайшие сроки.
Прийти к эффективной работе в Excel можно самостоятельно (обычно на это уходит от нескольких месяцев до нескольких лет), или обратиться за помощью в усвоении приемов и навыков работы к специалисту по excel, который за несколько часов (к-во часов зависит от Ваших способностей и от списка стоящих перед Вами задач)
Тезисно ответим на вопрос “Как работать в Excel?”.
Итак, для того, чтобы работать в Excel нужно:
– иметь базовые навыки работы на компьютере (уметь запускать программы, создавать файлы и т.д.)
– хотя бы примерно знать устройство клавиатуры
– быть внимательным человеком с хорошей памятью (и хотя бы немного усидчивым)
– изучить интерфейс Excel и знать как настраивать программу “под себя”
– знать (хотя бы примерно) какие есть возможности у Excel
– иметь представление о видах данных
– понимать, что такое “формат” и “форматирование”
– уметь производить элементарные математические подсчеты
– понимать как в Excel пишутся формулы (а также как поступать с ошибками формул)
– уметь перемещаться внутри файла (книги) Excel
– владеть навыками выделения, копирования, перемещения и удаления диапазонов
– знать какие есть функции (для написания формул) в Excel
Этот перечень очень приблизительный, но в целом он дает ответ на вопрос статьи о том, как работать в эксель и что для этого нужно.
Статья написана для всех, кто интересуется тем, как работать в Excel, но не только. Теоретически в нем (в Excel) можно работать абсолютно как угодно, но будет ли это эффективно? Потери времени, потери здоровья, нервов, плохое настроение – все это может стать причиной неправильной работы в Excel.
Всем, кто заинтересован быстро с помощью преподавателя-консультанта освоить работу в Excel предлагаем обращаться любым удобным способом – через Контакты. Обратившись Вы экономите время, а это, как известно, самый ценный ресурс…
excelskype.ru
Некоторые тонкости работы в Excel из офисного пакета Microsoft
Многие знают компонент Microsoft Office — Excel – если говорить проще то электронные таблицы. Это полноценный инструмент для нехитрых подсчётов и ведения базы данных, это можно сказать волшебная палочка в сфере экономики и бухгалтерии… небольшая подборка рекомендаций к данной программе сделают вас продвинутым пользователем офисного пакета Microsoft Office

Советы при работе в Excel
- Функция ВПР
Эта функция позволяет быстро найти нужное Вам значение в таблице. Например, нам нужно узнать финальный балл Бетт, мы пишем: =ВПР(«Beth”,A2:E6,5,0), где Beth – имя ученика, A2:E6 – диапазон таблицы, 5 – номер столбца, а 0 означает, что мы не ищем точного соответствия значению.
Функция очень удобна, однако нужно знать некоторые особенности её использования. Во-первых, ВПР ищет только слева направо, так что, если Вам понадобится искать в другом порядке, придется менять параметры сортировки целого листа. Также если Вы выберете слишком большую таблицу, поиск может занять много времени. - Функция ИНДЕКС
Отражает значение или ссылку на ячейку на пересечении конкретных строки и столбца в выбранном диапазоне ячеек. Например, чтобы посмотреть, кто стал четвёртым в списке самых высокооплачиваемых топ-менеджеров Уолл-стрит, набираем: =ИНДЕКС(А3:А11, 4). - Функция ПОИСКПОЗ
Функция ПОИСКПОЗ выполняет поиск указанного элемента в диапазоне (Диапазон — две или более ячеек листа. Ячейки диапазона могут быть как смежными, так и несмежными) ячеек и отражает относительную позицию этого элемента в диапазоне.
По отдельности ИНДЕКС и ПОИСКПОЗ не особо полезны. Но вместе они могут заменить функцию ВПР.
Например, чтобы в большой таблице найти, кто является главой Wells Fargo, пишем =ИНДЕКС(А3:А11,ПОИСКПОЗ(«Wells Fargo»,B3:B11,0).
С помощью функции ВПР этого не сделать, потому что она ищет только слева направо. А сочетание двух последних позволяет сделать это с легкостью. - 3D-сумма
Допустим, Вы решили подсчитать, сколько денег Вы тратите каждый день, и вести учёт в течение семи недель. Под каждую неделю Вы создали отдельный лист, куда по дням заносите расходы на алкоголь, еду и прочие мелочи.
Теперь на вкладке TOTAL (ИТОГО) нам нужно увидеть, сколько и в какой день Вы потратили за этот период. Набираем =СУММ(‘Week1:Week7’!B2), и формула суммирует все значения в ячейке B2 на всех вкладках. Теперь, заполнив все ячейки, мы выяснили, в какой день недели тратили больше всего, а также в итоге подбили все свои расходы за эти 7 недель. - $
Одна из самых удобных функций в арсенале Excel, а также одна из самых простых – это знак $. Он указывает программе, что не нужно делать автоматической корректировки формулы при её копировании в новую ячейку, как Excel поступает обычно.
При этом знак $ перед «А» не даёт программе изменять формулу по горизонтали, а перед «1» – по вертикали. Если же написать «$A$1», то значение скопированной ячейки будет одинаковым в любом направлении. Очень удобный приём, когда приходится работать с большими базами данных. - &
Если Вы хотите собрать все значения из разных ячеек в одну, Вы можете использовать функцию СЦЕПИТЬ. Но зачем набирать столько букв, если можно заменить их знаком «&». - Массивы
Для создания массива или матрицы Вам потребуется несколько операций, но они сложнее, чем в случае с обычными формулами, ведь для отображения результата требуется не одна, а несколько ячеек.
Например, давайте перемножим две матрицы. Для этого используем функцию МУМНОЖ (Массив 1, Массив 2). Главное, не забудьте закрыть формулу круглой скобкой. Теперь нажмите сочетание клавиш Ctrl+Shift+Enter, и Excel покажет результат умножения в виде 3. матрицы. То же самое касается и других функций, работающих с массивами, – вместо простого нажатия Enter для получения результата используйте Ctrl+Shift+Enter. - Подбор параметра
Без этой функции Excel целым легионам аналитиков, консультантов и прогнозистов пришлось бы туго. Спросите кого угодно из сферы консалтинга или продаж, и Вам расскажут, насколько полезной бывает эта возможность Excel.
Например, Вы занимаетесь продажами новой видеоигры, и Вам нужно узнать, сколько экземпляров Ваши менеджеры должны продать в третьем месяце, чтобы заработать 100 миллионов долларов. Для этого в меню «Инструменты» выберите функцию «Подбор параметра». Нам нужно, чтобы в ячейке Total revenue (Общая выручка) оказалось значение 100 миллионов долларов. В поле set cell (Установить в ячейке) указываем ячейку, в которой будет итоговая сумма, в поле to value (Значение) – желаемую сумму, а в by Changing cell (Изменяя значение ячейки) выберите ячейку, где будет отображаться количество проданных в третьем месяце товаров. И – вуаля! – программа справилась. Параметрами и значениями в ячейках можно легко манипулировать, чтобы получить нужный Вам результат. - Сводные таблицы
Если Вам нужно провести макроанализ и увидеть общую картину, а на руках у Вас только бесконечные колонки цифр, то сводная таблица станет отличным способом оптимизировать и ускорить работу. Для этого выберите в меню «Вставка» пункт «Сводная таблица». Введя нужные диапазоны, Вы получите данные в виде удобной для восприятия таблицы. Вы легко можете изменять параметры отображения данных с помощью конструктора сводных таблиц, сравнивать и анализировать полученные числа и т.д.
Сводная таблица – прекрасный способ превратить огромный бесполезный объём информации в удобные для работы данные в рекордно короткие сроки. - Выделение
Чтобы выделить несмежные ячейки или диапазоны, выберите первую ячейку или диапазон, а затем, удерживая в нажатом положении клавишу CTRL, выделите остальные ячейки или диапазоны.
Чтобы выделить только пустые ячейки в диапазоне, выделите диапазон, в меню Правка выберите команду Перейти, нажмите кнопку Выделить и щелкните пустые ячейки.
Выделить большой диапазон несложно. Просто щелкните ячейку в одном углу диапазона, выполните прокрутку до противоположного угла и, удерживая в нажатом положении клавишу SHIFT, щелкните ячейку в этом углу.
поделитесь с друзьями:
ВКонтакте
OK
Google+
wd-x.ru
Работа с формулами Excel. Использование встроенных функций Excel
Создание электронной таблицы непредставимо без различных вычислений. Объясняется это просто: один из важнейших этапов изучения – освоение того, как осуществляется работа с формулами в Excel. Важно понимать, что помимо расчета различных значений программа позволяет работать с массивами: находить среднее, максимальное и минимальное значение, вычислять сумму и прочее.
Особенности расчетов в Excel
Excel позволяет пользователю создавать формулы разными способами:
- ввод вручную;
- применение встроенных функций.
Отличительной чертой формулы в Экселе независимо от способа создания заключается в том, что она начинается знаком равно (=). Если ячейка содержит формулу, в самой таблице пользователь видит результат вычисления. Выражение, по которому была рассчитана ячейка, отражает строка состояния.
Двойной щелчок по интересующей ячейке позволяет выделить цветом параметры, использованные в процессе вычисления.
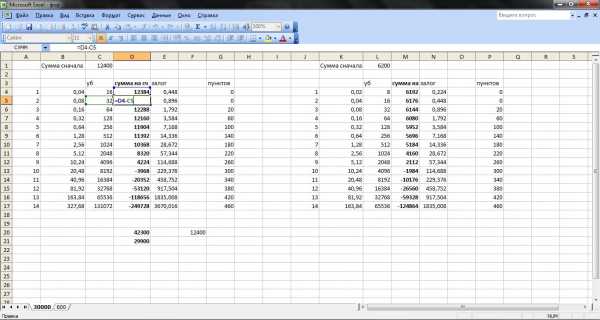
Ручное создание формул Excel
Ввод вручную применим, когда необходимо осуществить простые расчеты (сложение, вычитание, умножение, деление) небольшого количества данных. Чтобы ввести ее следует выполнить следующие шаги:
- щелчком левой кнопки мыши выделяем ячейку, где будет отображаться результат;
- нажимаем знак равенства на клавиатуре;
- вводим выражение;
- нажимаем Enter.

Создать формулу можно с использованием чисел и при помощи ячеек, содержащих данные. В первом случае значения вводятся с клавиатуры, во втором – нужные ячейки выделяются щелчком мыши.
Между операндами ставят соответствующий знак: +, -, *, /. Легче всего их найти на дополнительной цифровой клавиатуре.
Использование функций Майкрософт Эксель
Для выбора требуемой функции нужно нажать на кнопку fx в строке состояния или (если вы работаете в 2007 excel) на треугольник, расположенный около значка автосуммы, выбрав пункт меню «Другие функции».

В открывшемся окне следует выбрать необходимую категорию и непосредственно функцию.

После нажатия клавиши ОК пользователю будет предложено ввести аргументы. Для этого требуется нажать соответствующую кнопку и выделить требуемый диапазон данных, после нажатия кнопки справа от окошка происходит возврат к окну ввода аргументов. При щелчке по ОК происходит вычисление значения.
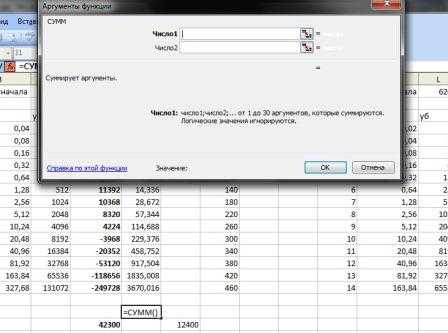
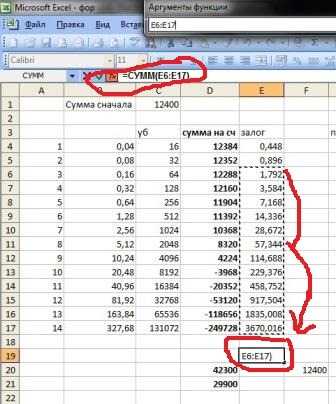
Категории функций Эксель
Функции, встроенные в Excel, сгруппированы в несколько категорий:
- Финансовые позволяют производить вычисления, используемые в экономических расчетах, связанных обычно с ценными бумагами, начислением процентов, амортизацией и другими показателями;
- Дата и время. Эти функции позволяют работать с временными данными, например, можно вычислить день недели для определенной даты;
- Математические позволяют произвести расчеты, имеющие отношения к различным областям математики;
- Статистические позволяют определить различные категории статистики – дисперсию, вероятность, доверительный интервал и другие;
- Для обработки ссылок и массивов;
- Для работы с базой данных;
- Текстовые используются для проведения действия над текстовой информацией;
- Логические позволяют установить условия, при которых следует выполнить то или иное действие;
- Функции проверки свойств и значений.
Правила записи функций Excel
В процессе создания функций следует четко соблюдать ряд правил использования знаков препинания. Если пренебрегать этим правилом, программа не сумеет распознать функцию и аргументы, а значит, результат вычислений окажется неверным.
Если функция стоит в самом начале, перед ее написанием обязательно должен идти знак равенства. Он помогает Excel определить необходимость проведения вычислений.
Все аргументы должны быть записаны в круглых скобках. Не допускается наличие пробелов между скобкой и функцией.
Для разделения аргументов используется знак «;». Если для вычисления используется массив данных, начало и конец его разделяются двоеточием.
Редактирование формул Microsoft Excel
Нередко работа с формулами в MS Excel требует внесения изменений в нее уже после создания. Редактируют использованные аргументы, числовые значения, математические знаки.
Для изменения выражения следует щелкнуть по ячейке, в которой она содержится. После этого можно воспользоваться следующими вариантами:
- кликнуть в строке состояния;
- нажать на клавиатуре F2;
- либо два раза щелкнуть мышью по ячейке. (как вам удобнее)
В результате любого из предложенных действий выражение в ячейке станет доступно для изменений. После их внесения для сохранения результата достаточно нажать на клавиатуре клавишу Enter.
Ошибки в формулах Excel
В случае неверного ввода аргументов результат вычислений может быть непредсказуем. В том случае, если в процессе работы с формулами в Excel возникнет ситуация, когда вычисление будет невозможно, программа сообщит об ошибке. Расшифруем наиболее часто встречающиеся:
- ### – ширины столбца недостаточно для отображения результата;
- #ЗНАЧ! – использован недопустимый аргумент;
- #ДЕЛ/0 – попытка разделить на ноль;
- #ИМЯ? – программе не удалось распознать имя, которое было применено в выражении;
- #Н/Д – значение в процессе расчета было недоступно;
- #ССЫЛКА! – неверно указана ссылка на ячейку;
- #ЧИСЛО! – неверные числовые значения.
Копирование формул Excel
В случае необходимости формулу можно внести в несколько ячеек. Для этого можно использовать несколько способов:
- при ручном вводе достаточно выделить необходимый диапазон, ввести формулу и нажать одновременно клавиши Ctrl и Enter на клавиатуре;

- для ранее созданного выражения необходимо подвести мышку в левый нижний угол ячейки и, удерживая зажатой левую клавишу, потянуть.

Абсолютные и относительные ссылки в Эксель
В процессе создания электронных таблиц пользователь неизбежно сталкивается с понятием ссылок. Они позволяют обозначить адрес ячейки, в которой находятся те или иные данные. Ссылка записывается в виде А1, где буква означает номер столбца, а цифра – номер строки.
В процессе копирования выражений происходит смещение ячейки, на которую оно ссылается. При этом возможно два типа движения:
- при вертикальном копировании в ссылке изменяется номер строки;
- при горизонтальном перенесении изменяется номер столбца.
В этом случае говорят об использовании относительных ссылок. Такой вариант полезен при создании массивных таблиц с однотипными расчетами в смежных ячейках. Пример формулы подобного типа – вычисление суммы в товарной накладной, которое в каждой строке определяется как произведение цены товара на его количество.
Однако может возникнуть ситуация, когда при копировании выражений для расчетов требуется, чтобы она всегда ссылалась на одну и ту же ячейку. Например, при переоценке товаров в прайсе может быть использован неизменный коэффициент. В этом случае возникает понятие абсолютной ссылки.
Закрепить какую-либо ячейку можно, используя знак $ перед номером столбца и строки в выражении для расчета: $F$4. Если поступить таким образом, при копировании номер ячейки останется неизменным.
Относительные ссылки
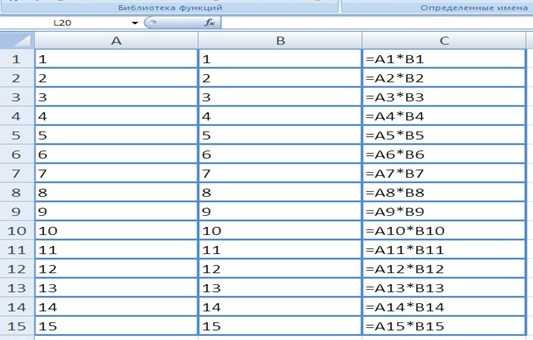
Абсолютные ссылки
Имена в формулах Эксель
При создании объемных таблиц использовать стандартные ссылки на ячейки зачастую становится неудобно. В этом случае гораздо удобнее использовать так называемые имена. То есть определенной ячейке, массиву или формуле задается конкретное имя. Такие заголовки гораздо легче запоминаются.
Еще одно преимущество использования имени в Excel проявляется при изменении структуры таблицы. В этом случае не придется вручную править все выражения. Достаточно изменить ссылки в определении имен. В результате будут скорректированы все выражения, в которых они были использованы.
Для того чтобы присвоить имя, следует выделить необходимую ячейку или область и воспользоваться соответствующим пунктом меню.
excel 2007

excel 2010

В открывшемся окне задается любое удобное пользователю название. После этого такое имя может быть использовано в любом месте, где требуется прописать ссылку на соответствующую ячейку.
Использование формул в процессе создания таблиц в программе Excel позволяет значительно упростить работу в ней и создать качественные таблицы.
Огромное количество способов их применения ведет к необходимости тщательного изучения возможностей программы. Важно также регулярно совершенствовать свои знания, стараясь изучать нововведения и подстраивая их под свою работу.
Павел Угрюмов
Руководитель Digital агентства GOadvance. Знаю всё о сайтах и продвижении. Как хобби, разбираюсь в компьютерах и пишу статьи на эту тему.
Публикации автора: Павел Угрюмов (Смотреть все)
Нам важно Ваше мнение! Оцените пожалуйста статью и не забудьте оставить комментарий. Спасибо, что Вы с нами!
Загрузка…pclegko.ru