КОМПАС 3D – примеры чертежей с решением заданий и выполнением чертежей (Курс лекций САПР)
Компас (САПР) 3D – это российская система трехмерного проектирования, ставшая стандартом для тысяч предприятий и десятков тысяч профессиональных пользователей. (Сайт: kompas.ru)
«Компас» — система автоматизированного проектирования чертежей, позволяющая создавать чертежи изделий, схемы, спецификации, инструкции, расчетно-пояснительные записки (РГР), таблицы, текстовые и любые другие документы. Компас ориентирована на оформления документации в соответствии с ЕСКД, ЕСТД, СПДС и международными стандартами, но этим возможности системы не ограничиваются.
На странице подготовлен курс лекций по всем темам программы КОМПАС с примерами выполнения чертежей.
Содержание:
Знакомство с системой КОМПАС-3DСистема автоматизированного проектирования КОМПАС-3D является стандартным приложением операционной системы Windows, поэтому окно программы по своему внешнему виду схоже с окнами других windows-приложений.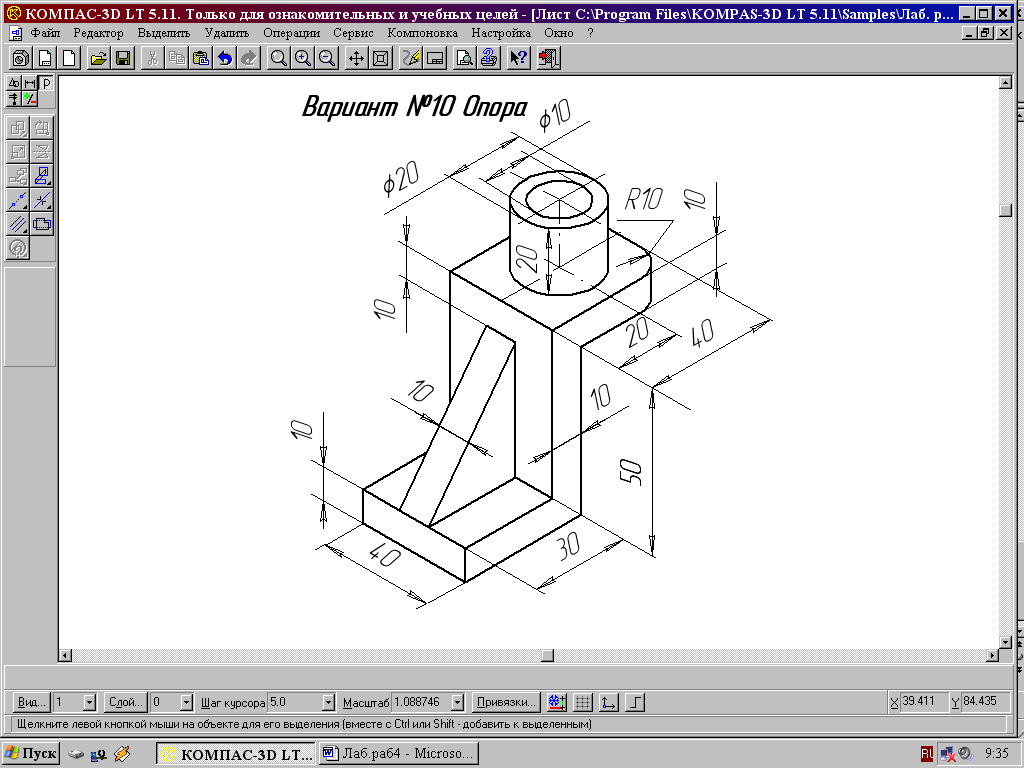
После запуска системы и открытия любого документа на экране появляется главное окно (рис. 1).
Рис. 1. Элементы интерфейса системы КОМПАС-3D
Приведем краткое описание и назначение основных элементов интерфейса окна программы.
Строка заголовка содержит название и номер версии системы, имя текущего документа, кнопку системного меню, а также кнопки управления окном системы.
Главное меню служит для вызова команд системы. Состав Главного меню (рис. 2) зависит от типа текущего документа и режима работы системы.
Рис. 2. Срока главного меню
Инструментальные панели
Рис. 3. Инструментальная панель «Геометрия»
Рис. 4. Инструментальная панель «Размеры»
Панель расширенных команд появляется на экране только во время нажатия и удерживания выбранной кнопки (рис. 5).
5).
Рис. 5. Панель расширенных параметров построения окружности
Панель специального управления содержит набор кнопок, позволяющих управлять выполняемой командой (рис. 6).
Рис. 6. Панель специального управления
Панель свойств объекта служит для настройки параметров объекта при его создании или редактировании (рис. 7).
Рис. 7. Панель свойств объекта «Окружность»
Строка сообщений содержит описание текущей команды или элемента рабочего окна, на который указывает курсор, и указания пользователю, которые необходимо соблюдать.
Строка текущего состояния отображает параметры текущего состояния графического документа (рис. 8).
Рис. 8. Строка текущего состояния
Менеджер библиотек служит для работы с КОМПАС-библиотеками.
Дерево модели отражает порядок создания модели и связи между ее элементами и компонентами (рис. 9).
Рис. 9. Окно «Дерево модели»
Отображением элементов интерфейса системы управляет сам пользователь.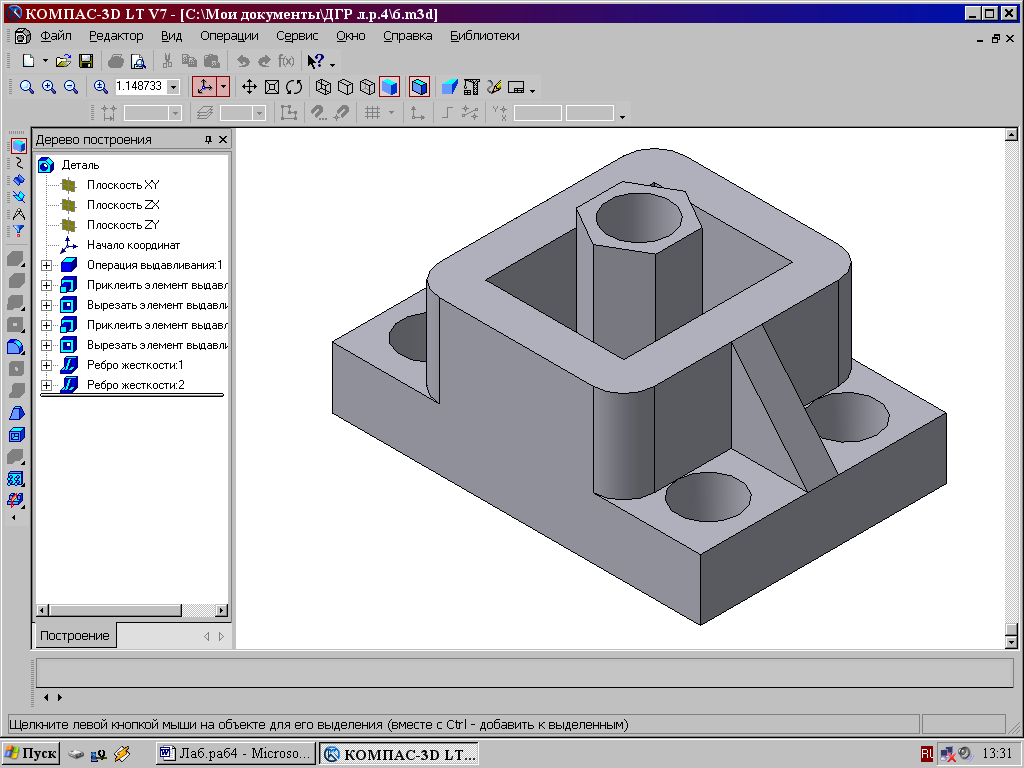 Команды включения и отключения элементов интерфейса расположены в главном меню Вид.
Команды включения и отключения элементов интерфейса расположены в главном меню Вид.
Пользователь может настроить интерфейс системы по своему усмотрению. Для этого необходимо вызвать команду главного меню: Сервис ► Настройка интерфейса (рис. 10).
Рис. 10. Настройка интерфейса системы
Порядок настройки интерфейса системы аналогичен настройке интерфейса других windows-приложений.
Настройте интерфейс системы следующим образом:
- Активируйте панели инструментов: Стандартная, Текущее состояние, Компактная панель, Вид, Геометрия, Размеры. Задайте подписи к кнопкам.
- На инструментальную панель Вид добавьте команду Панель свойств.
- Назначьте сочетание клавиш для вызова команды Окружность – Shift+O.
- Установите всплывающие подсказки к кнопкам.
Система КОМПАС-3D позволяет настраивать параметры системы, нового документа, текущего чертежа и текущего окна.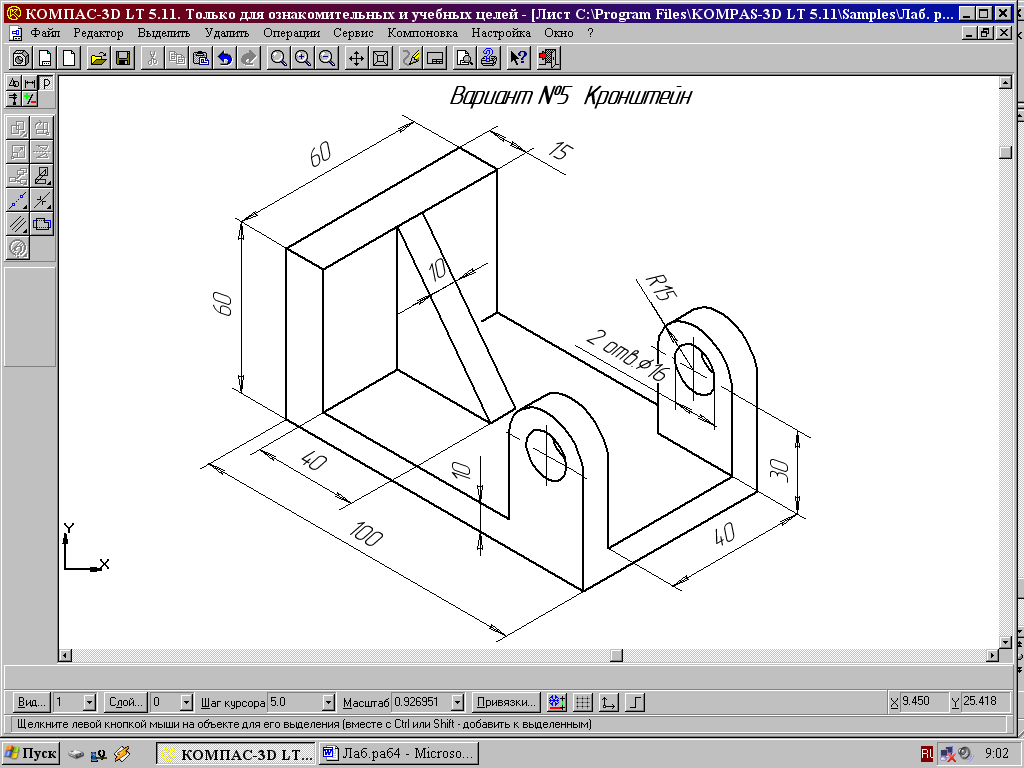
Для настройки параметров необходимо вызвать команду главного меню Сервис ► Параметры (рис. 11).
Рис. 11. Диалоговое окно настройки параметров
Самостоятельно ознакомьтесь с настройками параметров системы.
Задайте следующие настройки системы:
1. Общие:
– отображение имен файлов – помнить список из 5 файлов;
– представление чисел – 3 знака после запятой в полях ввода/вывода.
2. Экран:
– фон рабочего поля – серый;
– панель свойств – вид «Плоские», шрифт «Arial», размер 10 пт.
3. Файлы:
– автосохранение с периодичностью 5 мин.
Использование системы помощи
При возникновении затруднений во время работы в системе КОМПАС-3D можно воспользоваться специально разработанной справочной системой.
Вызвать справочную систему можно одним из следующих способов:
- Выбрать нужную команду из главного меню Справка (Содержание, Контекстная, Что это такое?).

- Нажать клавишу F1 на клавиатуре компьютера.
- Нажать кнопку Объектная справка на инструментальной панели Стандартная, затем нажать левой клавишей мыши на интересующей кнопке.
Изучите описание следующих команд:
1. С помощью объектной справки изучить команду
2. С помощью вызова справки найти информацию о команде Дерево построения по ключевым словам.
Типы документовТип документа, создаваемого в системе КОМПАС-3D, зависит от вида информации, хранящейся в этом документе.
Каждому типу документа соответствует расширение имени файла и собственная пиктограмма.
Типы документов, создаваемые в системе КОМПАС 3D, представлены в таблице 1.
Таблица 1
Единицы измеренияВ системе KOMПAC-3D используется стандартная метрическая система мер. По умолчанию единица измерения длины – миллиметр.
Чтобы задать единицы измерения длины в текущем графическом документе, необходимо вызвать команду Сервис ► Параметры ► Текущий документ ► Единицы измерения.
В КОМПАС-3D пользователь работает с реальными размерами объектов (в масштабе 1:1), а размещение изображения на чертеже нужного формата выполняется путем выбора подходящего масштаба вида. Для изменения масштаба вида нужно выбрать команду главного меню: Сервис ► Параметры ► Новые документы ► Графический документ ► Параметры листа ► Вид.
Система координатВ системе КОМПАС-3D используются стандартные правые декартовы системы координат.
В каждой трехмерной модели
Работа с документами в КОМПАС-3D практически ничем не отличается от подобной работы в других windows-приложениях.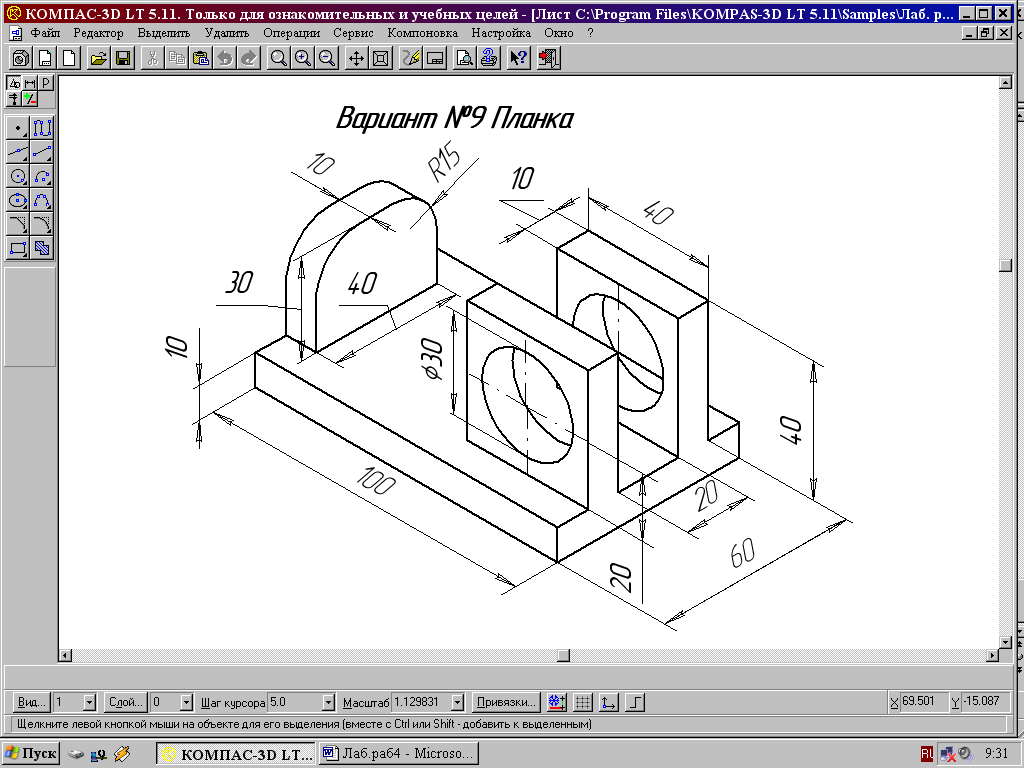 Для создания нового документа:
Для создания нового документа:
1. Вызвать команду главного меню Файл ► Создать.
2. На экране появится диалоговое окно создания документа (рис. 12).
Рис. 12. Окно создания документа
3. Указать вид документа и нажать кнопку
Для открытия документа:
1. Вызвать команду главного меню Файл ► Открыть.
2. На экране появится диалоговое окно открытия документа (рис. 13).
Рис. 13. Окно открытия документа
3. Выбрать файл для открытия и нажать ОК.
Для сохранения документа:
- Вызвать команду главного меню Файл ►Сохранить.
- На экране появится диалоговое окно сохранения документа.
- Указать папку для сохранения документа и нажать ОК.
В дальнейшем, для сохранения внесенных изменений в ранее сохраненный документ необходимо использовать команду Сохранить.
Для сохранения документа под другим именем или в другой папке необходимо использовать команду 
Для закрытия документа необходимо вызвать команду Файл ► Закрыть.
Если документ содержит изменения, которые не были сохранены, на экране появится запрос на выполнение записи закрываемого документа, подтвердите сохранение нажатием кнопки ОК.
Создайте новый документ типа Чертеж и сохраните его под именем «Пластина».
Управление отображением документа в окнеДля увеличения или уменьшения масштаба отображения документа,
вызовите команду Увеличить масштаб или Уменьшить масштаб на инструментальной панели. По умолчанию коэффициент изменения масштаба равен 1,2.
Чтобы изменить данный коэффициент для документов-моделей, вызовите команду Сервис ► Параметры ► Система ► Редактор моделей ► Параметры управления изображением (рис. 14).
Рис. 14. Диалоговое окно «Параметры управления изображением»
Чтобы изменить данный коэффициент для графических документов, вызовите команду Сервис ► Параметры ► Система ► Графический редактор ► Редактирование (рис.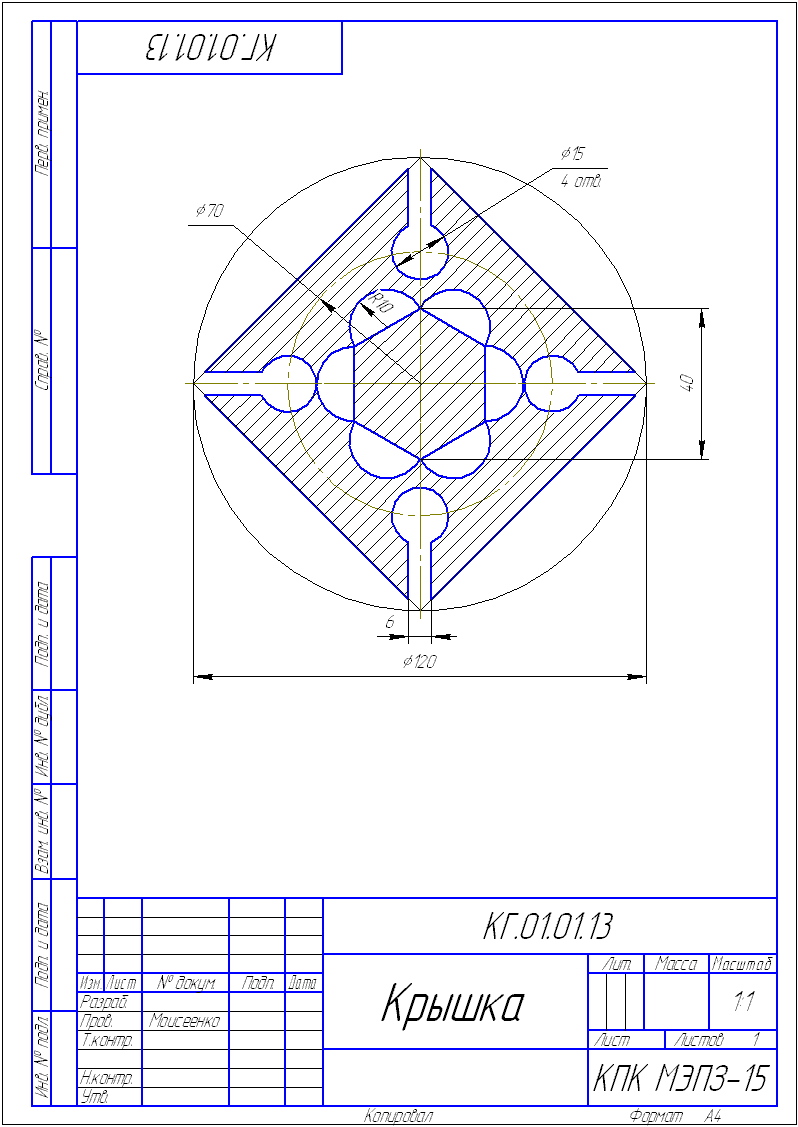 15).
15).
Рис. 15. Диалоговое окно «Параметры управления графического редактора»
Чтобы изменить данный коэффициент для текстовых документов и спецификаций, вызовите команду Сервис ► Параметры ► Система ► Текстовый редактор ► Редактирование (рис. 16).
Рис. 16. Диалоговое окно «Параметры управления текстового редактора»
В правой части появившегося диалога введите или выберите из списка значение коэффициента изменения масштаба.
Для явного задания масштаба изображения на инструментальной панели
Вид необходимо в поле Текущий масштаб развернуть список и выбрать нужное значение.
Для увеличения масштаба произвольного участка изображения выберите команду Увеличить масштаб рамкой и выделите рамкой область, которую необходимо увеличить. В результате изображение будет увеличено таким образом, чтобы область документа, ограниченная рамкой будет занимать весь размер окна.
Если требуемый коэффициент изменения масштаба неизвестен, то можно подобрать его визуально, панорамируя изображение, вызвав команду
Приблизить/Отдалить удерживая левую клавишу мыши и перемещая курсор мыши в вертикально – вверх (для увеличения), вертикально – вниз (для уменьшения) масштаба. Так же для визуального изменения масштаба можно использовать колесико мыши.
Так же для визуального изменения масштаба можно использовать колесико мыши.
Для отображения в окне всего документа необходимо нажать команду Показать все
Для перемещения изображения документа в окне без изменения масштаба отображения необходимо выбрать команду Сдвинуть
Для сдвига изображения также можно перемещать мышь с нажатой средней кнопкой (колесом) и удерживая клавишу Shift на клавиатуре компьютера.
Для перемещения изображения строго по вертикали или горизонтали можно воспользоваться линейками прокрутки. Для настройки отображения линеек прокрутки необходимо вызвать команду Сервис ► Параметры ► Текущее окно ► Линейки прокрутки.
В процессе выполнения различных команд ввода и редактирования изображения на экране могут появляться вспомогательные линии и символы. Для обновления изображение в активном окне, вызовите команду Обновить
изображение
Примеры создания объектовПри создании любого графического объекта необходимо задать его параметры.
Например, после вызова команды построения прямоугольника по центру и вершине, требуется задать положения его центра и одной вершины на Панели свойств текущего инструмента (рис. 17).
Рис. 17. Панель свойств объекта «Прямоугольник по центру и вершине»
Создать объект – это значит определить все его параметры.
Все параметры создаваемых объектов отображаются на Панели свойств.
Параметры можно разделить на числовые (координаты точки, длина, угол, количество вершин и т.п.) и нечисловые (стиль линии, оси симметрии и т.п.).
Нечисловые параметры объекта можно задать только одним способом -выбрав нужный вариант на Панели свойств, а для задания числовых параметров существуют различные способы. Остановимся подробнее на них.
Ввод параметров в предопределенном порядке
Данный способ используется для ввода параметров, не являющихся координатами точек (длина, угол, расстояние, диаметр, наименование и т.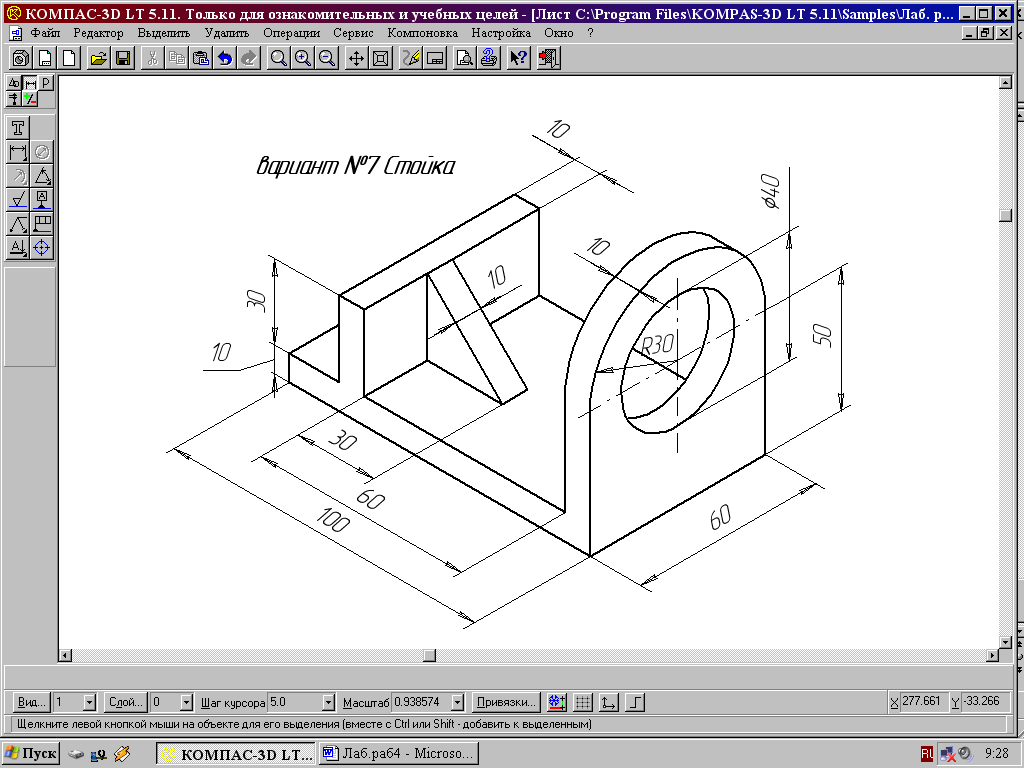 п.). Значение параметра (число или текст), введенное с клавиатуры во время создания или редактирования объекта, сразу воспринимается системой как значение предопределенного параметра и заносится в предопределенное поле.
п.). Значение параметра (число или текст), введенное с клавиатуры во время создания или редактирования объекта, сразу воспринимается системой как значение предопределенного параметра и заносится в предопределенное поле.
Для отказа от введенного значения, необходимо нажать клавишу Esc, а чтобы зафиксировать и перейти к следующему предопределенному полю – Enter. При указании точки или объекта в окне документа фиксация введенного значения и переход к следующему параметру происходят автоматически.
Постройте геометрический объект Дуга радиусом 50 мм со значением угла 260 градусов (рис. 18).
Для этого:
- На инструментальной панели Геометрия – выберите инструмент Дуга
- На Панели свойств объекта введите значение предопределяемого параметра Радиус (его поле выделено рамкой) – 50.
- Укажите предполагаемый центр дуги, щелкнув мышкой в окне документа.
- На Панели свойств объекта введите значение второго предопределяемого параметра – угол 260 градусов и нажмите Enter.

Рис. 18. Построение дуги окружности
Ввод значении в поля панели свойств
Для явного задания значений параметра объекта на Панели свойств, щелкните в нужном поле левой кнопкой мыши и введите нужное число.
В поля Панели свойств возможен ввод не только числовых значений параметров, но и выражений для их вычисления.
Например, при задании окружности радиуса 137,6 мм, можно ввести в качестве значения диаметра окружности числовое выражение =137,6*2.
Фиксация и освобождение параметров
Любой из параметров создаваемого объекта можно зафиксировать. При этом значение данного параметра будет постоянным, а другие параметры будут доступны для изменения. Признаком фиксации параметра, является отображение перекрестия на переключателе рядом с полем параметра.
Начертите отрезок длиной 100 мм.
Для этого задайте начальную точку отрезка, затем введите значение 100 в поле длины отрезка на Панели свойств и нажмите клавишу Enter.
Теперь при всех перемещениях курсора будет изменяться только угол наклона отрезка, а длина останется равной 100.
Для отмены фиксации значения параметра, необходимо щелкнуть левой кнопкой мыши на переключателе рядом с названием этого параметра. Признаком того, что фиксация снята, является отсутствие перекрестия на соответствующем переключателе.
Запоминание параметров
Если требуется начертить несколько объектов, имеющих одинаковые параметры, удобно воспользоваться функцией Запоминание объектов.
Для использования одинаковых параметров при создании объектов необходимо выполнить следующие действия:
- Задать параметры, которые должны быть запомнены.
- Нажать кнопку Запомнить состояние Кнопка останется в нажатом состоянии, что свидетельствует о запоминании параметров.
- Выполнить построения до тех пор, пока нужны запомненные параметры.
- Повторно нажать кнопку Запомнить состояние.
Постройте три концентрические окружности с диаметрами 100 мм, 200 мм и 300 мм (рис. 19).
19).
Для этого:
- Вызовите команду Инструменты ► Геометрия ► Окружности ►Окружность.
- Задайте точку центра окружности.
- Нажмите кнопку Запомнить состояние
- Последовательно введите значения диаметров 100, 200 и 300 мм. Ввод значения каждого диаметра подтвердите нажатием клавиши Enter.
Рис. 19. Концентрические окружности
Округление значении параметров
Включение и выключение режима округления в окне текущего документа производится кнопкой Округление на панели Текущее состояние.
При включенном режиме округления значения параметров округляются до ближайшего значения, кратного текущему шагу курсора.
Подробнее рассмотрим работу в режиме округления на примере построения окружности. Для этого:
- Проверьте, что режим округления отключен.
- Установите текущее значение шага курсора 5 мм, введя соответствующее значение в поле
- Вызовите команду Окружность.

- Укажите положение центра окружности.
- Перемещайте курсор и наблюдайте за значениями в поле Диаметр на Панели свойств. Вы увидите, что в этих полях отображаются дробные значения с точностью до 0,0001.
- Нажмите кнопку Округление
- Убедитесь, что в поле Диаметр теперь отображаются целые значения, кратные 5, т.е. размеры окружности изменяются дискретно с шагом, равным шагу курсора. Смените значение шага курсора с 5 на 3.
- Убедитесь, что диаметр окружности стал кратен трем.
- Завершите выполнение текущей команды одним из следующих способов:
- – нажмите клавишу Esc;
- – повторно нажмите кнопку исполняемой команды;
- – вызовите из контекстного меню команду Прервать команду;
- – вызовите любую другую команду;
- – нажмите кнопку Прервать команду на Панели специального управления.
При работе с графическим документом достаточно часто возникает необходимость точно установить курсор в некоторую точку (начало координат, центр окружности, тучку пересечения прямых и т. д.), иными словами, выполнить привязку курсора к уже существующим точкам или объектам на изображении. Без такой привязки невозможно создать точный чертеж.
д.), иными словами, выполнить привязку курсора к уже существующим точкам или объектам на изображении. Без такой привязки невозможно создать точный чертеж.
В системе КОМПАС-3D предусмотрены две разновидности привязки – глобальная (действует по умолчанию) и локальная (однократная).
Глобальная привязка постоянно действует при вводе и редактировании объектов.
Например, если включена глобальная привязка Середина, то при вводе каждой точки система автоматически будет выполнять поиск ближайшей середины отрезка, находящейся в пределах действия курсора.
Для управления глобальными привязками служит панель Глобальные привязки, которую можно активировать с помощью меню Вид ► Панели инструментов (рис. 20).
Рис. 20. Панель «Глобальные привязки»
Чтобы включить нужную привязку в текущем окне, нажмите соответствующую кнопку. Пока кнопка находится в нажатом состоянии, привязка будет действовать. Для выключения привязки отожмите кнопку.
Также активировать нужные глобальные привязки и задать дополнительные параметры можно с помощью кнопки Установка глобальных привязок на панели текущее состояние (рис. 21).
Установка глобальных привязок
Рис. 21. Диалоговое окно «Установка глобальных привязок»
Рассмотрим дополнительные параметры глобальных привязок:
- Все привязки – одновременное включение или отключение всех привязок.
- Динамически отслеживать – при активации данного параметра расчет выбранных параметров производится на ходу – при подводе курсора к точке, к которой требуется привязаться; при выключенной опции расчет проводится только после указания точки.
- Показать текст – параметр, отображающий название сработавшей привязки.
- С учетом фоновых слоев – параметр, управляющий привязкой к объектам и точкам, лежащим в фоновых слоях.
- Только по видимым точкам сетки – параметр, управляющий привязкой По сетке.
 Активация параметра означает, что привязка по сетке будет возможна только, если сетка отображается на экране.
Активация параметра означает, что привязка по сетке будет возможна только, если сетка отображается на экране. - Шаг угловой привязки – поле для ввода значения, кратно которому должен изменяться угол угловой привязки.
- Запретить привязки – параметр, позволяющий включать и отключать действие всех глобальных привязок в текущем окне.
Построить серединный перпендикуляр к заданному отрезку (рис. 22).
Для этого:
- С помощью объекта Отрезок постройте произвольный отрезок.
- Активируйте глобальные привязки Середина.
- С помощью объекта Перпендикулярный отрезок постройте серединный перпендикуляр к заданному отрезку.
Рис. 22. Серединный перпендикуляр к отрезку
Локальную привязку требуется всякий раз вызывать заново. Локальная привязка при вызове какой-либо команды подавляет действие установленных глобальных привязок.
Меню локальных привязок можно вызвать с помощь кнопки Локальные привязки на инструментальной панели Глобальные привязки (рис.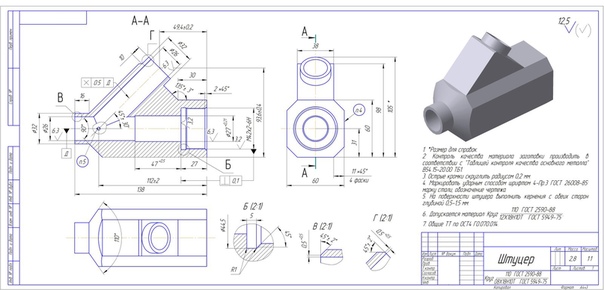 23).
23).
Рис. 23. Вызов меню «Локальные привязки»
Постройте три концентрические окружности диаметром 50, 100 и 150 мм с помощью локальной привязки.
Для этого:
- С помощью объекта Окружность постройте окружность диаметра 50 мм.
- Активируйте локальную привязку Центр, наведите указатель мыши на первую окружность, когда локальная привязка определит центр концентрических окружностей постройте вторую окружность диаметра 100 мм.
- Аналогичным образом постройте третью концентрическую окружность диаметром 150 мм.
Ортогональное черчение
Режим ортогонального черчения служит для быстрого создания объектов или их частей, ортогональных осям текущей системе координат.
Для включения и отключения этого режима необходимо воспользоваться кнопкой Ортогональное черчение расположенной на панели Текущее состояние.
Ортогональный режим используется при построении вертикальных и горизонтальных отрезков и прямых.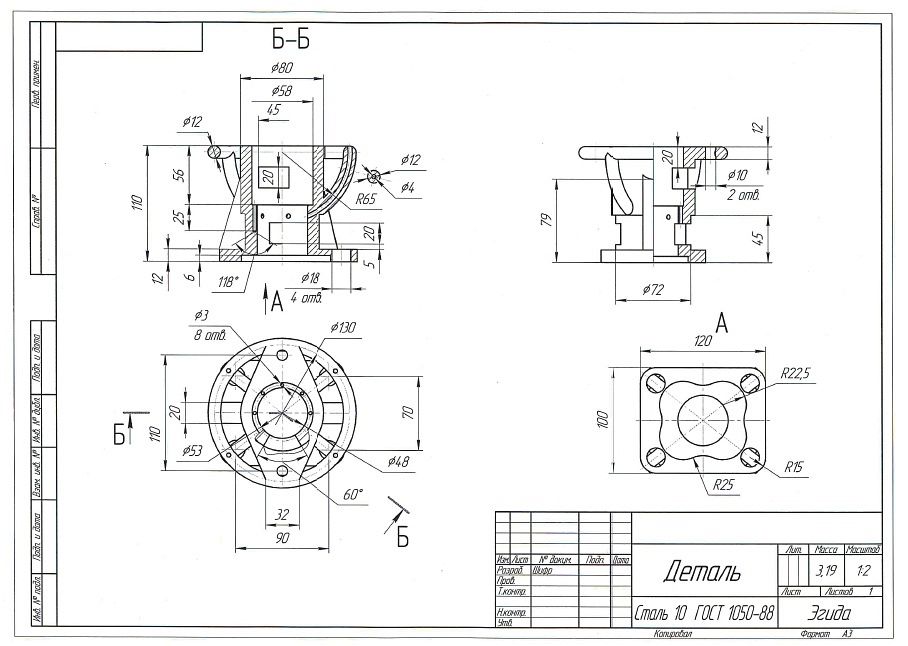
В режиме ортогонального черчения постройте изображение (рис. 24).
Рис. 24. Построение объекта в ортогональном режиме черчения
Геометрический калькуляторОдним из способов задания числовых параметров графических объектов является снятие значений параметров с уже существующих объектов. Для этого в системе Компас-3D предусмотрена функция Геометрический калькулятор.
Команды геометрического калькулятора доступны в контекстном меню поля ввода числового параметра, если в этом поле не находится текстовый курсор. После вызова команды Геометрического калькулятора требуется указать объект, параметры которого требуется снять, для этого необходимо установить курсор таким образом, чтобы его «ловушка» захватывала нужный объект, и нажать клавишу Enter.
Рассмотрим применение геометрического калькулятора, выполнив конкретный пример.
Постройте эллипс, длины полуосей которого совпадают с диаметрами двух заданных окружностей.
Для этого:
- Создайте новый чертеж «Эллипс».
- Постройте две окружности диаметра 100 и 200 мм.
- Активируйте объект Эллипс, и на панели Параметры инструмента вызовите контекстное меню, щелкнув правой клавишей мыши в поле Первая полуось.
- В появившемся контекстном меню выберите команду Диаметр.
- Курсором мыши, принявшем вид «ловушки» выделите первую окружность.
- Проведите аналогичную операцию в поле Вторая полуось, и в качестве объекта геометрического калькулятора укажите вторую окружность.
- Постройте искомый эллипс, щелкнув левой клавишей мыши на свободном пространстве чертежа.
Выделение объектов
Рассмотрим основные приемы выделения объектов, предусмотренные в программе КОМПАС-3D.
Выделение объектов мышью
Для выделения объектов мышью необходимо выполнить следующие действия:
- Подведите курсор к объекту так, чтобы «ловушка» курсора захватывала объект.

- Щелкните левой кнопкой мыши на объекте, цвет объекта изменится – он будет изображен цветом, установленным для выделенных объектов.
Для выделения нескольких объектов нажмите клавишу Shift и, удерживая ее, последовательно щелкните по всем объектам.
Так же выделить несколько объектов можно с помощью выделения объектов прямоугольной рамкой – установить курсор на свободное место, нажать левую клавишу мыши и удерживая ее, перемещать курсор до тех пор пока не захватишь выделяемые объекты.
Выделение объектов с помощью команд
Команды выделения графических объектов, сгруппированы в главное меню Выделить, а команды снятия выделения в подменю Выделить ► Исключить.
Самостоятельно ознакомьтесь с командами выделения объектов с помощью соответствующего раздела справки.
Выделение объектов по свойствам
Команда Выделить по свойствам позволяет выполнять операции выделения с объектами, соответствующими заданным свойствам.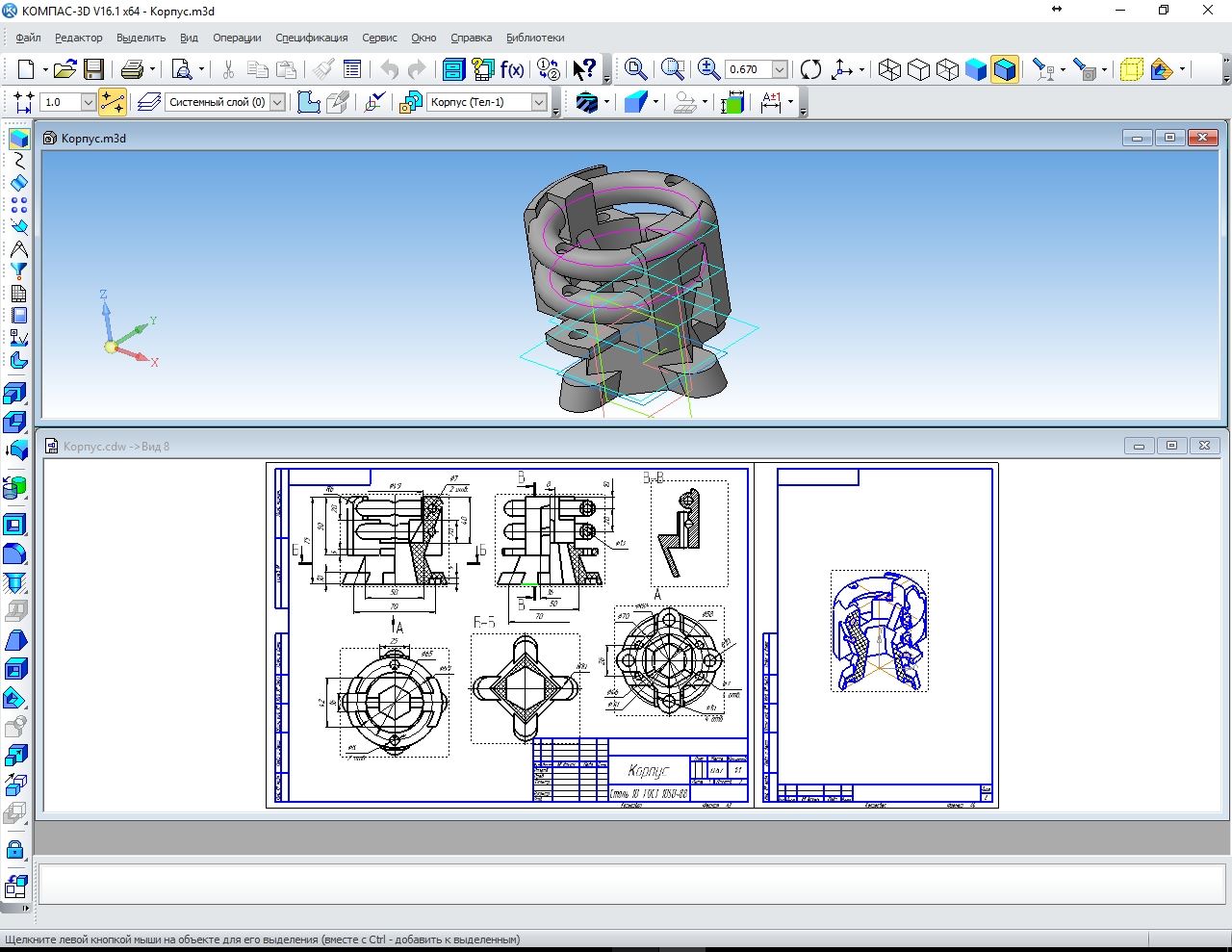 Свойствами, по которым выбираются объекты, являются параметры, которые задаются на Панели свойств, при создании того или иного объекта.
Свойствами, по которым выбираются объекты, являются параметры, которые задаются на Панели свойств, при создании того или иного объекта.
Для вызова команды необходимо нажать кнопку Выделить по свойствам на инструментальной панели Выделение или выбрать ее в меню Выделить (рис. 25).
Рис. 25. Диалоговое окно «Выделение объекта по свойствам»
Элементы управления диалога Выделение по свойствам позволяют выбрать типы объектов и условия для выполнения над ними операций выделения.
Для того чтобы сформировать фильтр выборки объектов определенного типа, необходимо выполнить следующие действия:
- Включить в дереве опцию, соответствующую типу объекта.
- Выбрать в таблице свойство.
- Выбрать из раскрывающегося списка Условие необходимое условие.
- Задать значение условия в поле Значение. Способ задания условий и значений зависит от типа выбранного свойства.
Использование сетки
При работе с графическим документом очень часто бывает удобным включить изображение сетки на экране и установить привязку к ее узлам. Сетка не является частью изображения и не выводится на экран. Настроить параметры сетки можно с помощью кнопки на панели Текущее состояние Сетка
Сетка не является частью изображения и не выводится на экран. Настроить параметры сетки можно с помощью кнопки на панели Текущее состояние Сетка
Установите следующие параметры для сетки:
- Шаг по оси X – 10 мм.
- Шаг по оси Y – 10 мм.
- Вид ячейки – прямоугольная.
- Размер точки – 3, цвет – синий.
- Включите глобальную привязку «По сетке».
Настройка локальной системы координат
В системе КОМПАС-3D используются правые декартовы системы координат.
Каждый чертеж имеет абсолютную систему координат. Ее начало всегда находится в левом нижнем углу формата (внешней рамки). Для фрагмента и чертежа понятие абсолютной системы координат не имеет смысла, поэтому начало системы координат при создании нового чертежа отображается в центре окна.
Использование только абсолютной системы координат не всегда удобно. При проектировании может возникнуть ситуация, когда нужно отмерять расстояния или углы не от левого нижнего угла листа, а от какой-либо другой точки.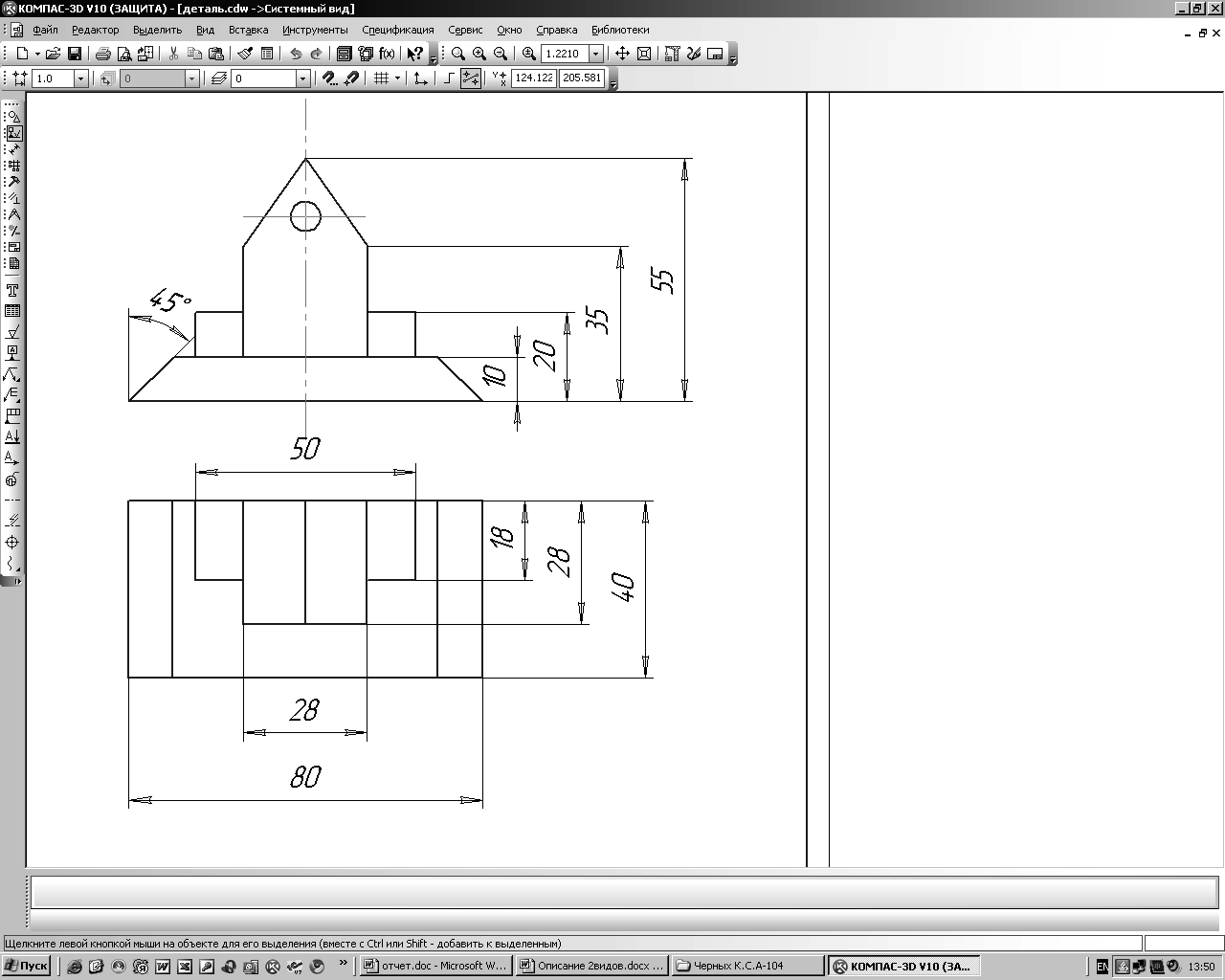
Для этого в КОМПАС-3D используются локальные системы координат (ЛСК). Создав ЛКС можно выбрать ее в качестве текущей. При этом все координаты будут рассчитываться, и отображаться именно в этой текущей системе.
Для создания ЛКС необходимо вызвать команду главного меню Вставка ► Локальная СК, или нажать кнопку на панели Текущее состояние.
Внизу окна появится панель параметров для создания и настройки ЛКС (рис. 26).
Рис. 26. Панель параметров локальной системы координат
Рассмотрим основные параметры ЛКС:
- выбор ЛКС – содержит список ЛКС, имеющихся в текущем документе;
- имя ЛКС – отражает имя выбранной ЛКС;
- начало отсчета ЛКС – координаты точки начала выбранной ЛКС;
- угол наклона оси X локальной СК – угол поворота оси X локальной СК;
- настройка – настройка параметров отрисовки ЛСК.

Для установки локальной СК в качестве текущей необходимо нажать кнопку в окне Выбор локальной СК.
Для создания новой локальной СК необходимо нажать кнопку в окне Выбор локальной СК, затем определить основные параметры: имя ЛКС, координаты точки отсчета ЛКС и угол наклона оси X локальной КС.
Создайте локальную СК с точкой начала отсчета (50; 100) и углом наклона оси ОХ 60 .
Геометрические объектыК геометрическим объектам в системе КОМПАС-3D относятся:
- – точки;
- – прямые;
- – отрезки;
- – окружности;
- – эллипсы;
- – дуги;
- – многоугольники;
- – ломаные;
- – кривые Безье;
- – NURBS;
- – штриховки и заливки;
- – эквидистанты;
- – контуры.
Команды, необходимые для создания этих объектов сгруппированы в меню Инструменты ► Геометрия, а кнопки для вызова команд – на панели Геометрия (рис. 27).
Рис. 27. Инструментальная панель «Геометрия»
При создании любого геометрического объекта необходимо придерживаться следующего порядка действий:
- На панели Геометрия выбрать объект.
- Настроить параметры объекта на Панели свойств.
- Подтвердить создание объекта нажатием кнопки Создать или прервать исполняемую команду, нажав кнопку Прервать команду Рассмотрим подробнее основные геометрические объекты.
При удерживании кнопки Точка раскроется меню выбора типа точек:
Для построения точек, равномерно разбивающих кривую на равные участки, необходимо:
- Задать количество участков, на которые требуется разбить кривую на Панели свойств.
- Указать кривую для простановки точек.
Для построения точек пересечения двух кривых необходимо:
- указать кривую для поиска пересечений.
- последовательно указать пересекающиеся с ней кривые.
Для построения точек пересечения указанной кривой со всеми кривыми необходимо:
- Указать кривую для поиска пересечений.
- Точки пересечения указанной кривой с другими точками создадутся автоматически.
Для построения точек на кривой на заданном расстоянии от указанной точки необходимо:
- Ввести значение Расстояние и количество точек, которые необходимо создать на Панели свойств.
- Указать кривую для простановки точек.
- Указать базовую точку на кривой.
- Перемещая курсор в разные стороны от базовой точки, на экране отображаются фантомы точек, которые могут быть построены.
Зафиксируйте нужный фантом.
Постройте три точки с координатами (150; 150), (250, 100), (200, 100).
Вспомогательные прямыеВспомогательные прямые нужны для предварительных построений, по которым в дальнейшем формируется окончательный контур детали. Прямые имеют стиль – Вспомогательная, и не могут быть изменены. Вспомогательные прямые не отражаются при выводе на печать.
При удерживании кнопки Вспомогательные прямые раскроется меню выбора типа вспомогательных прямых:
Для построения вспомогательной прямой необходимо:
- Вызвать команду Вспомогательная прямая
- Задать положение первой и второй точек, через которую должна пройти прямая.
- Подтвердить создание объекта, нажатием кнопки Создать на Панели свойств.
Для построения горизонтальной прямой необходимо:
- Вызвать команду Горизонтальная прямая
- Задать точку, через которую должна пройти прямая.
- Подтвердить создание объекта, нажатием кнопки Создать на Панели свойств.
Вертикальная прямая строится аналогично горизонтальной прямой. Для построения прямой, параллельной какому-либо прямолинейному объекту необходимо:
- Вызвать команду Параллельная прямая
- Указать объект, параллельно которому должна пройти прямая.
- На Панели свойств в поле Расстояние задать расстояние от объекта до параллельной прямой.
- Система предложит фантомы двух параллельных прямых, расположенных по обе стороны от объекта. Для изменения режима построения прямых необходимо настроить параметры поля Режим на Панели свойств.
- Подтвердить создание объекта, нажатием кнопки Создать
Для построения прямой, перпендикулярной другому объекту необходимо:
- Вызвать команду Перпендикулярная прямая
- Указать объект, перпендикулярно которому должна пройти прямая.
- Задать точку, принадлежащую прямой.
- На экране появятся фантомы всех вариантов прямых, удовлетворяющих условию.
- Выбрать необходимый фантом и нажать кнопку Создать.
Для построения касательной через точку необходимо:
- Вызвать команду Касательная прямая через внешнюю точку
- Указать объект, касательно к которому должна пройти прямая.
- Выбрать подходящий фантом и нажать кнопку Создать.
Постройте вспомогательную прямую, параллельную отрезку, проходящую на расстоянии 15 мм.
Постройте касательную к произвольной окружности.
ОтрезкиПри удерживании кнопки Отрезок раскроется меню выбора типа отрезка:
Постройте:
- – отрезок длиной 100 мм;
- – отрезок, параллельный построенному ранее длиной 150 мм;
- – перпендикулярный отрезок, проходящий через центр первоначального отрезка длиной 50 мм;
- – касательный отрезок к произвольной окружности.
При удерживании кнопки Окружность раскроется меню выбора типа окружности:
Постройте:
- – окружность с центром в точке с координатами (150,150) радиусом 50 мм;
- – окружность, касательную к двум произвольным прямым.
При удерживании кнопки Эллипс раскроется меню выбора типа эллипсов:
Постройте:
- – эллипс, длины полуосей которого равны 50 и 80 соответственно под углом 20 стилем линии – осевая;
- – эллипс по центру в точке с координатами (120; 150) и трем произвольным точкам.
Дуга окружности
При удерживании кнопки Дуга раскроется меню выбора типа дуг:
Постройте дугу по двум произвольным точкам и углу раствора 150.
Многоугольники
При удерживании кнопки Многоугольник раскроется меню выбора типа многоугольника.
- – прямоугольник по двум вершинам;
- – прямоугольник по центру и вершине;
- – многоугольник.
Постройте:
- – прямоугольник по двум вершинам с координатами (100; 150) и (150; 100) стилем линии «тонкая»;
- – правильный восьмиугольник, описанный около окружности диаметром 100 мм типом линии «основная»;
- – правильный пятиугольник, вписанный в окружность диаметром 100 мм типом линии «тонкая».
Непрерывный ввод объектов
Для построения контура детали, состоящего из объектов различного типа (отрезков, сплайнов, дуг) удобно использовать команду Непрерывный ввод объектов
Для выбора типа геометрического примитива необходимо активировать соответствующий переключатель на Панели свойств инструмента (рис. 28).
Рис. 28. Панель свойств инструмента «Непрерывный ввод объекта»
Постройте контур детали, представленной на образце, с помощью инструмента «Непрерывный ввод объектов» (рис. 29).
Рис. 29. Контур детали, построенный с помощью непрерывного ввода объектов
Лекальные кривые Ломаная криваяДля построения ломаной линии, состоящей из отрезков, необходимо вызвать команду Ломаная и задавая последовательно вершины построить кривую.
Кривая NORBSДля построения кривой NORBS (нерегулярный рациональный В-сплайн), необходимо вызвать команду NORBS.
Кривая БезьеДля построения кривой Безье необходимо вызвать команду Кривая Безье затем задать вершины, через которые должна пройти кривая, и создать объект.
ЛинияЧтобы построить линию, состоящую из отрезков и дуг окружностей, положение которых может либо автоматически определяться системой в зависимости от указанных объектов чертежа, либо задаваться пользователем, необходимо вызвать команду Линия
Доступна два типа объектов, составляющих линию: отрезок и дуга.
Построенная последовательность примитивов не является единым объектом. Дуги и отрезки будут выделяться, редактироваться и удаляться по отдельности.
Изменение текущего типа объекта и задание других параметров можно установить на Панели свойств (рис. 30).
Рис. 30. Панель свойств инструмента «Линия»
Для построения объектов линии необходимо:
1. Указать тип сегмента, активировав нужный переключатель в группе
Тип на Панели свойств (отрезок или дуга ).
2. Указать базовый объект для построения сегмента.
3. Указать начальную и конечную точки объекта.
С помощью инструмента «Линия» постройте отрезок длиной 100 мм, касательный к заданной окружности диаметра 100 мм и параллельный заданному отрезку длиной 50 мм.
Для этого:
- Постройте окружность диаметра 100 мм.
- Постройте отрезок в произвольном направлении длиной 50 мм.
- Выберите инструмент Линия, убедившись в том, что в качестве параметра тип выбран Отрезок.
- В качестве базовых объектов последовательно укажите окружность и отрезок.
- Определите начальную и конечную точки искомой прямой.
С помощью инструмента «Линия» постройте биссектрису заданного угла.
Для этого:
- – с помощью инструмента Непрерывный ввод объекта постройте произвольный угол;
- – выберите инструмент Линия, убедившись в том, что в качестве параметра тип выбран Отрезок;
- – последовательно укажите обе стороны угла;
- – определите начальную точку биссектрисы в вершине угла, а конечную задайте произвольным образом.
Для построения отрезка, соединяющего две пересекающиеся прямые необходимо:
- Выбрать инструмент Фаска
- Указать способ определения фаски с помощью группы переключателей Тип на Панели свойств: По двум длинам или по Длине и углу
- Ввести параметры фаски в соответствующие поля на панели свойств.
- Указать первый и второй объекты, между которыми нужно построить фаску.
Результат применения операции Фаска представлен на рисунке 31.
Рис. 31. Построение фаски а) Исходное изображение б) Результат выполнения команды
Для построения фаски на углах ломаной, кривой или многоугольника можно воспользоваться командой Фаска на углах объекта Фаска на углах объекта строится по такому же принципу что и простая Фаска, но в качестве объекта необходимо выделить угол.
Рис. 32. Построение фаски на углах объекта
Постройте фаску длиной 5 мм (рис. 32).
СкруглениеДля построения дуги окружности между двумя пересекающимися объектами необходимо (рис. 32):
- Выбрать инструмент Скругление
- Ввести значение радиус скругления в соответствующее поле на панели свойств.
- Указать два объекта, между которыми нужно построить Скругление.
Рис. 33. Построение скругления а) исходное изображение б) результат выполнения команды
Для построения скругления на углах ломаной, кривой или многоугольника можно воспользоваться командой Скругление на углах объекта
Скругление на углах объекта строится по такому же принципу что и простое Скругление, но в качестве объекта необходимо выделить угол.
Постройте скругление радиусом 10 мм (рис. 34).
Рис. 34. Построение скругления
Штриховка и заливка Построен не штриховкиЧтобы заштриховать одну или несколько областей необходимо:
1. Вызвать команду Штриховка
2. Указать границы и параметры штриховки на Панели свойств (рис. 35).
Рис. 35. Панель свойств команды «Штриховка»
3. Нажать кнопку Создать объект
Результат выполнения команды Штриховка представлен на рисунке 36:
Рис. 36. Штриховка области объекта
Заливка объектаВ системе КОМПАС-3D могут быть построены два типа заливки: одноцветная и градиентная. Область заливки может состоять из одного или нескольких замкнутых контуров.
Чтобы залить одну или несколько областей необходимо:
1. Вызвать команду Заливка
2. Указать границы и параметры заливки на Панели свойств (рис. 37).
Рис. 37. Панель свойств команды «Заливка»
3. Нажать кнопку Создать объект
Результат выполнения команды Заливка представлен на рисунке 38.
Рис. 38. Градиентная заливка объекта
Начертите три концентрические окружности произвольного диаметра и выполните штриховку внутренней области (рис. 39).
Рис. 39. Пример штриховки
Обход границы но стрелкеОбход границы по стрелке – это создание границы области для выполнения какой-либо операции последовательным обходом пересекающихся между собой геометрических объектов.
Чтобы перейти к работе в данном режиме необходимо:
- Выбрать команду Собрать контур
- Указать точку вблизи геометрического объекта, с которого требуется начать обход контура.
- На экране появится фантом изображения первого участка контура, и стрелка, показывающая предложенное системой направление дальнейшего движения.
- Для указания нужного направления движения щелкнуть мышью на соответствующем объекте.
Направление движения можно также указать с помощью соответствующих кнопок на Панели свойств:
- – предыдущее направление;
- – следующее направление;
- – шаг вперед;
- – шаг назад.
К составным геометрическим объектам относятся: эквидистанты и контуры.
Данные объекты выделяются и редактируются только целиком. Работа с отдельными примитивами, входящими в состав такого объекта возможна только после операции разбиения объектов.
КонтурыДля создания контура, состоящего из частей пересекающихся объектов необходимо вызвать команду Собрать контур и выполнять аналогичные описанным выше действия.
ЭквидистантаЭквидистантна по стрелкеДля построения эквидистанты контура, образованного обходом по стрелке необходимо:
- Вызвать команду Эквидистанта по стрелке
- С помощью Стрелки или команд Панели свойств указать направление движения.
- Задать дополнительные параметры и нажать кнопку Создать на Панели свойств.
Для построения эквидистанты какого-либо геометрического объекта необходимо:
- Вызвать команду Эквидистанта кривой
- Указать объект и настроить параметры на Панели свойств.
- Нажать кнопку Создать на Панели свойств.
Простановка размеров в системе KOMПAC-3D осуществляется с помощью команд инструментальной панели Размеры (рис. 40).
Рис. 40. Инструментальная панель «Размеры»
Система автоматически измеряет значение размера. Отклонения предлагаемого размера от необходимого может возникнуть из-за неточных построений или неточного задания размера.
Для настройки параметров проставляемого размера необходимо использовать Панель свойств (рис. 41).
Рис. 41. Вкладка «Размер» панели свойств, при простановке линейного размера
В системе предусмотрена простановка следующих типов размеров:
При простановке размера необходимо придерживаться следующего порядка действий:
- Выбрать необходимый тип размера на инструментальной панели Размеры.
- Указать объект или точки объекта, между которыми необходимо проставить размер.
- Перемещая мышь, вынести размерные линии за границы объекта.
- Внести значение Размерной надписи в соответствующее поле Вкладки Размер на Панели свойств.
- Задать параметры Размерной линии на Вкладке Параметры.
- Нажать кнопку Создать или прервать команду Прервать команду в случае отмены.
Для простановки линейных размеров предусмотрены следующие команды инструментальной панели Размеры ► Линейный размер:
Для простановки простого линейного размера необходимо:
- Вызвать команду Линейный размер
- Задать точки привязки размера (точки выхода выносных линий).
- Отредактировать размерную надпись и выбрать параметры отрисовки размера с помощью вкладок Размеры и Параметры на Панели свойств.
Начертите отрезок произвольной длины и нанесите на него линейный размер (рис. 42).
Рис. 42. Пример нанесения линейного размера
Для простановки группы линейных размеров с общей базой необходимо:
- Вызвать команду Линейный размер от общей базы
- Задать первую точку привязки (она будет общей для группы создаваемых размеров).
- Задать вторую точку привязки для первого размера группы.
- Отредактировать размерную надпись и выбрать параметры отрисовки размера.
- Задать точку, определяющую положение размерной линии.
- Последовательно задать точки привязки для остальных размеров группы.
Начертите чертеж и проставьте линейные размеры от общей базы, как показано на рисунке 43.
Рис. 43. Пример нанесения линейных размеров от общей базы
Для приостановки цепи линейных размеров необходимо:
- Вызвать команду Цепной линейный размер
- Задать первую и вторую точки привязки размера.
- Установить ориентацию всех размеров цепи с помощью группы переключателей Тип на вкладке Размеры панели свойств.
- Отредактировать размерную надпись и выбрать параметры отрисовки размера.
- Задать точку, определяющую положение размерной линии (это положение будет одинаковым для всех элементов цепи).
- Последовательно задать точки привязки для остальных размеров цепи.
Выполните чертеж и проставьте цепной линейный размер, как показано на рисунке 44.
Рис. 44. Пример простановки цепного линейного размера
Линейный размер с общей размерной линией проставляется аналогично цепному линейному размеру.
Для простановки линейного размера с обрывом необходимо:
- Вызвать команду Линейный размер с обрывом
- Указать отрезок, от которого требуется проставить размер с обрывом.
- Ввести текст размерной надписи (вводится только вручную).
- Задать точку, определяющую положение размерной линии и, ее длину.
Проставьте линейные размеры с обрывом, как показано на рисунке 45.
Рис. 45. Пример простановки линейного размера с обрывом
Для простановки линейного размера от отрезка до точки необходимо:
- Вызвать команду Линейный размер от отрезка до точки
- Указать отрезок, от которого проставляется размер.
- Задать точку, до которой проставляется размер.
- Отредактировать размерную надпись и выбрать параметры отрисовки размера.
- Задать точку, определяющую положение размерной линии и текста.
Для простановки диаметрального размера необходимо:
- Вызвать команду Диаметральный размер
- Указать окружность, размер которой необходимо проставить.
- Установить Тип размерной линии на вкладке Размер панели свойств.
- Отредактировать размерную надпись и выбрать параметры отрисовки размера.
Начертите окружность радиуса 25 мм и нанесите диаметральный размер (рис. 46).
Рис. 46. Пример нанесения диаметрального размера
Радиальный размерДля простановки простого радиального размера необходимо вызвать команду Простой радиальный размер Простановка радиального размера выполняется аналогично диаметральному размеру.
Когда требуется образмерить дугу малой кривизны удобнее воспользоваться командой Радиальный размер с изломом
Для этого необходимо:
- Вызвать команду Радиальный размер с изломом
- Указать дугу или окружность, для которой требуется задать размер.
- Отредактировать размерную надпись.
Нанесите значения размера радиусов дуги и окружности (рис. 47).
Рис. 47. Примеры нанесения радикальных размеров
Угловой размерДля простановки угловых размеров в системе предусмотрены следующие команды:
- – угловой размер;
- – угловой размер от общей базы;
- – цепь угловых размеров;
- – угловой размер с общей размерной линией;
- – угловой размер с обрывом.
Для простановки простого углового размера необходимо:
- Вызвать команду Угловой размер
- Указать первый базовый объект (при этом создастся первая точка привязки размера).
- Указать второй базовый объект (при этом создастся вторая точка привязки размера).
- Отредактировать размерную надпись с помощью Панели свойств и выбрать параметры отрисовки размера.
Начертите угол в 75 и нанесите угловой размер (рис. 48).
Рис. 48. Пример нанесения углового размера
АвторазмерРазмеры часто применяемых типов (линейные, угловые, диаметральные) удобно создавать с помощью команды Авторазмер
После вызова команды необходимо указать базовые объекты размера, в зависимости от того, какие объекты созданы, система автоматически определит тип создаваемого размера.
Выполните чертеж и проставьте размеры планки, изображенной на рисунке 49.
Обозначения ЕСКДКоманды простановки обозначений для документов, оформляемых в соответствии с единой системой конструкторской документации (ЕСКД), сгруппированы в меню Инструменты ► Обозначения, а кнопки для вызова команд – инструментальную панель Обозначение (рис. 50).
Рис. 50. Инструментальная панель «Обозначения»
Приведем основные команды инструментальной панели Обозначения:
Рассмотрим пример нанесения обозначения центра (рис. 51):
- Начертите окружность диаметра 60 мм.
- Нажмите кнопку Обозначение центра.
- Щелкните мышкой по окружности при включенном режиме ортогонального черчения и нажмите Enter.
Рис. 51. Обозначение центра
Ознакомьтесь с командами инструментальной панели Обозначения в соответствующем разделе справки.
Редактирование объектовСистема KOMПAC-3D предоставляет пользователю различные возможности по редактированию объектов.
Простые операции редактирования объекта, такие как перемещение, копирование, редактирование характерных точек, редактирование параметров объекта удобно выполнять при помощи мыши.
Все команды редактирования графических объектов сгруппированы в меню Редактор, а кнопки для вызова команд – на инструментальной панели Редактирование (рис. 52).
Рис. 52. Инструментальная панель «Редактирование»
Приведем основные команды редактирования графических объектов:
Начертите чертеж (рис. 53, а) и с помощью операции Симметрия преобразуйте его к виду, представленному на рисунке 53, б.
Рис. 53. а) Первоначальный чертеж, б) Результат применения операции “Симметрия”
Копирование объектов
Приведем основные команды копирования графических объектов:
С помощью операции Копирование по окружности создадим чертеж, представленный на рисунке 54.
Рис. 54. Пример создания чертежа с использованием инструмента «Копирование по окружности»
Для этого:
- Начертите окружность диаметра 100 мм.
- Начертите вторую окружность диаметра 70 мм с тем же центром, тип линии – осевая.
- С центром в точке пересечения горизонтального диаметра осевой окружности постройте окружность диаметра 15 мм.
- Выделите малую окружность и выберите команду Копирование по окружности
- На Панели свойств задайте дополнительные параметры: количество копий – 8, копировать вдоль всей окружности.
- Укажите центральную точку, относительно которой производится копирование – центр исходной окружности.
- Нажмите кнопку Создать объект.
Приведем основные команды деформации графических объектов:
- – Деформация сдвигом – создает деформацию выделенных объектов сдвигом.
- – Деформация поворотом – создает деформацию выделенных объектов поворотом.
- – Деформация масштабированием – создает деформацию выделенных объектов масштабированием.
Приведем основные команды удаления графических объектов:
С помощью команды «Усечь кривую» начертите изображение, представленное на рисунке 55.
Рис. 55. Результат применения команды «Усечь кривую»
Разбиение объектов на частиПриведем основные команды разбиения графических объектов:
- – Развить кривую – разбиение кривой в какой-либо точке на две части.
- – Разбить кривую на несколько равных частей – разбиение кривой на заданное количество равных отрезков.
- – Очистить область – удаление всех объектов, находящихся внутри или снаружи заданной области.
- – Преобразовать в NURBS – преобразование геометрического объекта или текста в NURBS-кривые.
Начертите окружность произвольного диаметра, разбейте ее на 6 равных частей, и преобразуйте к виду, приведенному на рисунке 56.
Рис. 56. Результат преобразования окружности
Удаление объектовПомимо операций ввода и редактирования объектов в системе KOMПАС-3D имеется широкий набор средств удаления объектов.
Стандартный способ удаления – выделить объект и нажать клавишу Delete.
Чтобы очистить чертеж от ненужных вспомогательных построений нужно вызвать команду главного меню Редактор ► Удалить ► Вспомогательные кривые и точки.
Для удаления всего содержимого документа удобно воспользоваться командой Редактор ► Удалить ► Все.
Для удаления объектов оформления документа служит команда главного меню Редактор ► Удалить: Содержимое основной надписи, Технические требования, Неуказанную шероховатость.
Параметризация геометрических объектовПри параметризации графического изображения информация хранится не только о расположении и характеристиках геометрических объектов, но и о взаимосвязях между объектами и наложенных на них ограничениях.
Команды наложения параметрических связей и ограничений
сгруппированы в инструментальную панель Параметризация (рис. 57).
Рис. 57. Инструментальная панель «Параметризация»
Перечислим основные возможности инструментальной панели Параметризация:
Создайте геометрические объекты (рис. 58) и с помощью операций параметризации, приведите их к виду, указанному на образце (рис. 59).
Рис. 58. Геометрические объекты
Рис. 59. Результат параметризации геометрических объектов
Создание чертежейКроме графического изображения, чертеж содержит рамку, основную надпись, знак неуказанной шероховатости и технические требования. Геометрическая характеристика листа – формат. Она включает в себя формат, кратность и ориентацию.
Если чертеж включает несколько листов, то для каждого из них можно задать собственный формат, а также выбрать нужный тип основной надписи.
ЛистыКаждый лист отображается в чертеже в виде внешней и внутренней рамок заданного формата с основной надписью. Все листы одного чертежа отображаются на экране одновременно. Они располагаются вплотную друг к другу слева направо в порядке создания.
Листы никак не связаны с изображением, хранящимся в чертеже. Условно можно считать их лежащими в специальном слое, который расположен поверх всех графических объектов. Поэтому при удалении листа изображение, находившееся под ним, остается на своем прежнем месте, а рамка вокруг него и соответствующая основная надпись исчезают.
Технические требованияТехнические требования являются частью чертежа. Они дополняют графическую информацию, содержащуюся в видах и сечениях, и позволяют изготовить деталь в точном соответствии с замыслом конструктора.
Чтобы в режим ввода технических требований, вызовите команду Вставка ► Технические требования ► Ввод. В этом режиме доступны все возможности ввода, редактирования и форматирования текста.
Основная надпись чертежаОсновная надпись появляется и размещается на листах чертежа автоматически – пользователю требуется лишь заполнить ее ячейки (рис. 60) . Заполнение полей основной надписи ничем не отличается от ввода текста в ячейки обычной таблицы.
Рис. 60. Таблица для ввода основной надписи чертежа
Существует три способа перехода в режим заполнения основной надписи:
- Двойной щелчок левой кнопкой мыши по основной надписи.
- Вызов команды Заполнить основную надпись из ее контекстного меню.
- Вызов команды Вставка ► Основная надпись.
Для удаления содержимого основной надписи нужно вызвать команду Редактор ► Удалить ► Содержимое основной надписи.
Общие сведения о видахВид – это изображение обращенной к наблюдателю видимой части поверхности предмета.
При создании нового чертежа система автоматически формирует в нем специальный системный вид с нулевым номером, а в виде – системный слой с нулевым номером. Если пользователь не создает никаких других видов и слоев, то все создаваемые объекты в чертеже будут помещаться в системный вид на системный слой. Таким образом, сразу же после создания нового чертежа вы можете приступать к вычерчиванию изображения, не заботясь о создании вида.
Однако при работе в KOMПAC-3D настоятельно рекомендуется разбивать всю графическую информацию в чертеже на виды, размещая каждое изображение в отдельном виде. Такой подход дает следующие преимущества:
- получение изображения в различных масштабах без ручного пересчета размеров;
- удобство компоновки изображений на листе чертежа: каждый вид можно масштабировать, перемещать и поворачивать целиком, как один объект;
- возможность формирования ассоциативной связи между обозначениями стрелок взгляда, линий разреза/сечения, выносных элементов и обозначениями соответствующих изображений;
- возможность разрешить/запретить редактирование любых видов (делая их активными или фоновыми), а также включить/отключить отображение видов (делая их видимыми или погашенными).
Активировать нужный вид можно с помощью Менеджера документа. Для этого необходимо воспользоваться главным меню Сервис ► Менеджер документов.
Существуют и более быстрый способ смены текущего вида: на инструментальной панели Текущее состояние воспользоваться командой Состояние видов (рис. 61).
СлоиСлои используются при создании сложных чертежей. Они позволяют размещать однотипные графические объекты на разных логических и физических уровнях для упрощения работы с чертежом. Например, все вспомогательные линии можно разместить на одном слое, размеры – на другом слое и т. д.
Послойное размещение графических объектов позволяет:
- включать и/или отключать отображение объектов слоя на видах изображения;
- редактировать отдельные элементы изображения;
- использовать только те объекты, которые необходимы в данный момент.
При работе со слоями используется команда главного меню Сервис ► Менеджер документов (рис. 62) или команда инструментальной панели Текущее состояние «Состояние слоев»
Рис. 62. Диалоговое окно «Менеджер документов»
Разбиение вида чертежа на слои не является обязательным. При создании нового вида чертежа в нем автоматически формируется слой с номером 0, в котором можно сразу начинать работу.
Создайте новый чертеж «Крышка», разместив вспомогательные линии, основные объекты и размеры на отдельных слоях системного вида (рис. 63).
Рис. 63. Чертеж крышки
Особенности трехмерного моделирования в КОМПАС 3DОсновным принципом моделирования твердого тела является последовательное выполнение различных булевых операций (пересечение, вычитание, объединение) над объемными объектами (призмами, сферами, цилиндрами, конусами и т. д.). Пример выполнения таких операций приведен на рисунке 64.
Рис. 64 .Булевы операции над объемными объектами
Принцип моделирования твердого телаДля создания формы объемных объектов выполняется перемещение плоской фигуры в пространстве, след от которого определяет форму элемента. Плоская фигура, на основе которой образуется тело, называется эскизом, а формообразующее перемещение эскиза – операцией.
Например, смещение многоугольника образует призму (рис. 65), а вращение половины окружности относительно своей оси – шар (рис. 66).
Рис. 65. Результат выполнения операции «Вылавливание» над эскизом многоугольника
Рис. 66. Результат выполнения операции «Вращение» над эскизом половины окружности
Эскиз может располагаться в одной из ортогональных плоскостей координат, на плоской грани существующего тела или во вспомогательной плоскости, положение которой задано пользователем.
Эскиз на плоскости строится стандартными средствами редактора KOMПAC-3D (отрезками, линиями, окружностями, многоугольниками и др.).
Деталь может состоять из нескольких твердых тел, над которыми проведены булевы операции (объединение, вычитание, пересечение).
Основные операции проектирования трехмерной деталиПроектирование детали начинается с создания основания тела путем выполнения операций над базовым эскизом.
Доступны следующие типы операций:
– Выдавливание эскиза в направлении, перпендикулярном его плоскости (рис. 67).
Рис. 67. Эскиз и результат выполнения операции «Выдавливание»
– Вращение эскиза вокруг оси, лежащей в его плоскости (рис 68.).
Рис. 68. Эскиз и результат выполнения операции «Вращение»
– Кинематическая операция перемещение эскиза вдоль указанной направляющей (рис. 69).
Рис. 69. Эскиз и элемент, образованный кинематической операцией
– Построение тела по сечениям эскиза построение основания
Рис. 70. «Эскиз и элемент, образованный операцией по сечениям
Каждая операция имеет дополнительные параметры, размещенные на Панели свойств позволяющие изменять правила построения основания детали.
После создания основания тела производится «приклеивание» или «вырезание» дополнительных объемов. Каждый из них представляет собой элемент, образованный при помощи перечисленных выше операций над новыми эскизами. При выборе типа операции нужно указать, будет создаваемый элемент вычитаться из основного объема или добавляться к нему. Примерами вычитания объема из тела могут быть различные отверстия, канавки, а примерами добавления объема – бобышки и выступы.
Особенности интерфейса КОМПАС 3D при работе с трехмерными объектамиИнтерфейс КОМПАС-3D при работе с трехмерными моделями не отличается от интерфейса при работе с чертежами, просто появляются дополнительные элементы интерфейса:
Управляющие командыНа панели Вид появляется команда Ориентация с помощью которой, можно изменить ориентацию модели (рис. 71).
Рис. 71. Инструментальная панель «Вид» в режиме создания модели детали
Команды управления отображением модели (рис. 72).
Рис. 72. Виды команд управления отображением модели
Команды поворота и перестроения модели.
Инструментальные панелиВ режиме трехмерного моделирования доступны следующие панели инструментов, сгруппированные в компактную панель. Активация необходимой панели происходит при помощи соответствующих кнопок:
Дерево моделиПри работе с любой деталью на экране отображается окно, содержащее Дерево модели.
Дерево модели – это графическое представление набора объектов, составляющих модель. Корневой объект Дерева – сама модель детали или сборка. Пиктограммы объектов автоматически возникают в Дереве модели сразу после фиксации этих объектов в модели (рис. 73).
Рис. 73. Дерево модели детали, построенной по сечениям
Дерево модели отображается в отдельном окне, которое всегда находится внутри окна документа-модели. В верхней части окна Дерева находится Панель управления, позволяющая изменять настройки отображения содержимого Дерева модели.
Для редактирования определенного эскиза или операции построенной детали, ее необходимо выделить в Дереве модели, и нажав правую клавишу мыши на эскизе или операции выбрать команду Редактировать или Удалить.
Создание файла моделиДля создания файла трехмерной модели:
- Вызовите команду Файл ► Создать.
- В появившемся диалоге выберите нужный тип документа – Деталь или Сборка либо шаблон модели.
На экране откроется окно новой модели, изменится набор кнопок на Панели управления, состав Панелей инструментов и Главного меню. В окне новой модели появится Дерево модели.
Базовые приемы моделирования деталейМоделирование детали начинается с создания основного эскиза.
Для этого необходимо:
1. В Дереве моделей активировать плоскость, в которой будет строиться эскиз, и перейти в режим Редактирования эскиза с помощью команды
Редактирование эскиза расположенной на инструментальной панели Текущее состояние.
2. Построить основной эскиз детали с помощью инструментов панели Геометрия и других вспомогательных инструментов;
3. Выйти из режима Редактирование эскиза, повторно нажав на кнопку
4. Применить к созданному эскизу одну из основных операций трехмерного моделирования (Выдавливание, Вращение, Кинематическая операция или Операция по сечениям), предварительно задав необходимые настройки на Панели свойств.
5. Выделить необходимую грань созданного объекта и снова перейти в режим Редактирование эскиза создать новый эскиз, выйти из режима Редактирование эскиза и применить к новому эскизу необходимую операцию трехмерного моделирования.
Таким образом, последовательно выделяя необходимые грани модели, переходя в режим Редактирование эскиза, строя новый эскиз и применяя к нему операцию трехмерного моделирования можно построить деталь любой сложности.
Требования к эскизамЭскиз, построенный для выполнения операции Выдавливание, должен отвечать следующим требованиям:
- В эскизе может быть один или несколько контуров.
- Если контуров несколько, то они должны быть либо все замкнуты, либо все разомкнуты.
- Если контуры замкнуты, они могут быть вложенными друг в друга. Уровень вложенности не ограничивается.
Эскиз, построенный для выполнения операции Вращение, должен отвечать следующим требованиям:
- Ось вращения должна быть изображена в эскизе отрезком со стилем линии Осевая или объектом типа Осевая линия.
- Ось вращения должна быть одна.
- В эскизе может быть один или несколько контуров.
- Если контуров несколько, они должны быть либо все замкнуты, либо все разомкнуты.
- Если контуры замкнуты, то они могут быть вложенными друг в друга. Уровень вложенности не ограничивается.
- Контуры не должны пересекать ось вращения или ее продолжение.
Эскиз, построенный для выполнения кинематической операции, должен отвечать следующим требованиям:
При моделировании кинематического элемента используются сечение и траектория. Сечение всегда лежит в одном эскизе. Траектория может лежать в одном или нескольких эскизах.
Требования к эскизу сечения:
- В эскизе-сечении может быть только один контур.
- Контур может быть разомкнутым или замкнутым.
Требования к траектории, состоящей из одного эскиза:
- В эскизе-траектории может быть только один контур.
- Контур может быть разомкнутым или замкнутым.
- Если контур разомкнут, то его начало должно лежать в плоскости эскиза-сечения.
- Если контур замкнут, то он должен пересекать плоскость эскиза-сечения.
- Траектория должна лежать в плоскости, не параллельной плоскости эскиза-сечения и не совпадающей с ней.
Требования к траектории, состоящей из нескольких эскизов:
- В каждом эскизе-траектории может быть только один контур.
- Контур должен быть разомкнутым.
- Контуры в эскизах должны соединяться друг с другом последовательно (начальная точка одного совпадает с конечной точкой другого).
- Если эскизы образуют замкнутую траекторию, то она должна пересекать плоскость эскиза-сечения.
- Если эскизы образуют незамкнутую траекторию, то ее начало должно лежать в плоскости эскиза-сечения.
- Контур, образующий начало траектории, не должен лежать в плоскости, параллельной плоскости сечения или совпадающей с ней.
Эскиз, построенный для выполнения операции по сечениям, должен отвечать следующим требованиям:
- Эскизы сечений могут быть расположены в произвольно ориентированных плоскостях.
- В каждом эскизе сечения может быть только один контур.
- В крайних (первом и последнем) эскизах сечения может быть по одной точке (вместо контура).
- Контуры в эскизах сечений должны быть или все замкнуты, или все разомкнуты.
Построим модель детали, представленной на рисунке 74.
Рис. 74. Деталь, созданная с помощью операции «Вылавливание»
Этапы построения модели
Создание детали
Для создания новой детали выберите команду Файл ► Создать ► Деталь.
На панели Вид нажмите кнопку списка справа от кнопки Ориентация и укажите ориентация XYZ.
Создайте основание детали. Для этого в Дереве модели раскройте ветвь Начало координат и укажите плоскость ХУ (фронтальная плоскость).
Нажмите кнопку эскиз на панели Текущее состояние. Система перейдет в режим редактирования эскиза, плоскость XY станет параллельной экрану.
Нажмите кнопку Прямоугольник по центру и вершине на панели Геометрия Начертите прямоугольник так, чтобы центр прямоугольника совпал с центром координат. С помощью команды Размеры задайте размеры прямоугольника (рис. 75).
Рис. 75. Создание эскиза основания детали
С помощью инструмента Прямоугольник по двум вершинам второй прямоугольник с указанными размерами (рис. 76).
Рис. 76. Создание эскиза основания детали
Аналогичным способом создайте третий прямоугольник основания эскиза с заданными размерами (рис. 77).
Рис. 77. Создание эскиза основания детали
С помощью инструмента Усечь кривую удалите пересекающиеся контуры эскиза детали (рис. 78).
Рис. 78. Готовый эскиз основания детали
Для построения данного эскиза также можно воспользоваться командой Непрерывный ввод объектов
Перейдите из режима редактирования эскиза в режим модели, нажав на кнопку еще раз.
Нажмите кнопку Операция выдавливания на панели «Редактирования»
Задайте следующие параметры выдавливания:
– прямое направление;
– расстояние 1 – 50.
Подтвердите операцию выдавливания, нажав на кнопку
Результат операции Выдавливание представлен на рисунке 79.
Рис. 79. Операция выдавливания эскиза
Установите ориентацию выделите соответствующую грань детали и нажмите кнопку Эскиз (рис. 80).
Рис. 80. Выделение грани детали
С помощью вспомогательного инструмента Вертикальная прямая создайте вертикальную ось симметрии, предварительно убедившись, что включена глобальная привязка Середина (рис. 81).
Рис. 81. Создание вертикальной оси симметрии
С помощью инструмента Параллельные прямые задайте относительно
созданной оси две параллельные прямые, расположенные на расстоянии 10 мм (рис. 82).
Рис. 82. Создание вспомогательных параллельных линий
С помощью инструмента Отрезок создайте новый эскиз детали (рис. 83).
Рис. 83. Создание эскиза детали на одной из его граней
Выйдите из режима редактирования эскиза, нажав на кнопку еще раз. Результат построения эскиза на одной из граней детали представлен на рисунке
Рис. 84. Построение эскиза на боковой грани детали
Нажмите кнопку Вырезать выдавливанием на панели Редактирования
Задайте следующие параметры выдавливания:
– прямое направление;
– на расстоянии – 5 мм.
Подтвердите операцию, нажав на кнопку
Результат операции Вырезать выдавливанием приведен на рисунке 85.
Рис. 85. Результат выполнения операции «Вырезать выдавливанием»
Выделите соответствующую грань и перейдите в режим редактирования эскиза (рис. 86).
Рис. 86. Выделение грани детали
С помощью вспомогательной геометрии создайте горизонтальную линию, расположенную на расстоянии 6 мм от верхнего ребра (рис. 87).
Рис. 87. Создание вспомогательных линий
С помощью инструмента Окружность создайте отверстие диаметром 3 мм (рис. 88).
Рис. 88. Создание эскиза для отверстий
С помощью инструмента Симметрия на панели инструментов Редактирование создайте второе отверстие (рис. 89).
Рис. 89. Результат использования инструмента «Симметрия»
Выйдите из режима эскиза в режим модели. С помощью функции
Вырезать выдавливанием панели Редактирование вырежете отверстия, задав следующие параметры:
– прямое направление;
– на расстоянии 10 мм.
Результат операции Вырезать выдавливанием представлен на рисунке 90.
Рис. 90. Создание отверстий с помощью операции «Вырезать выдавливанием»
Выделите верхнюю грань (рис. 91) и перейдите в режим Редактирование эскиза.
Рис. 91. Выделение грани детали
С помощью инструмента Прямоугольник по центру и вершине создайте прямоугольный эскиз с заданными размерами (рис. 92).
Рис. 92. Создание нового эскиза
Выйдите из режима редактирования эскиза и снова воспользуйтесь инструментом Вырезать выдавливанием с параметрами:
– прямое направление;
– на расстоянии 20 мм.
Результат операции Вырезать выдавливанием представлен на рисунке 93.
Рис. 93. Результат операции «Вырезать выдавливанием»
Выделите соответствующую грань и снова перейдите в режим редактирования эскиза (рис. 94).
Рис. 94. Выделение грани детали и переход в режим редактирования эскиза
С помощью вспомогательной геометрии определите центр прямоугольника (эскиза) и постройте окружность с найденным центром диаметром 10 мм (рис. 95).
Рис. 95. Построение эскиза отверстия
Выйдите из режима редактирования эскиза и аналогичным образом с помощью инструмента Вырезать выдавливанием создайте два отверстия (рис. 96), предварительно задав параметры:
– прямое направление;
– через все.
Рис. 96. Создание отверстий с помощью операции «Вырезать выдавливанием»
С помощью инструмента Фаска с размерами притупите два ребра детали (рис. 97).
Рис. 97. Результат применения инструмента «Фаска»
С помощью инструмента Фаска с размерами притупите два ребра детали (рис. 98).
Рис. 98. Притупление ребер детали с помощью инструмента «Фаска»
С помощью инструмента Скругление радиусом 1,5 притупите два ребра детали (рис. 99).
Рис. 99. Притупление ребер детали с помощью инструмента «Скругление»
С помощью инструмента Фаска с размерами притупите ребро детали. Модель готовой детали представлена на рисунке 100.
Рис. 100. Готовая модель детали, построенная на основе операции «Выдавливание»
Определение свойств детали
Для входа в режим определения свойств детали щелкните правой клавишей мыши в любом пустом месте окна модели. Из контекстного меню выполните команду Свойства. Введите обозначение и наименование детали, определите ее цвет (рис. 101).
Рис. 101. Определение свойств детали
Определение
параметров МХЦДля определения материала, из которого изготовлена деталь, откройте закладку Параметры МЦХ, размещенную на панели Свойства;
На панели Наименование материала нажмите кнопку Выбрать из списка
материалов
В окне Плотность материалов раскройте ветвь Чугуны и укажите марку материала (рис. 102).
Рис. 102. Выбор материала детали
Нажмите кнопку МЦХ модели расположенную на инструментальной панели Измерения На панели свойств задайте количество знаков после запятой, единицу измерения массы, нажмите кнопку Центр масс (рис. 103).
Рис. 103. Задание массово-центровочных характеристик детали
Ознакомьтесь с результатами расчетов массово-центровочных характеристик детали, представленных на рисунке 104.
Рис. 104. Результаты расчета массово-центровочных характеристик детали
Нажмите кнопку Прервать команду
Нажмите кнопку Перестроить размещенную на панели Вид.
Сохранение детали
Сохраните работу под именем «Стойка».
Создание рабочего чертежа деталиРассмотрим технологию построения рабочего чертежа детали «Стойка», представленной на рисунке 105.
Рис. 105. Деталь «Стойка» Создание рабочего чертежа детали включает в себя следующие этапы:
Определение главного вида детали
Определите Главный вид детали. Для этого:
Выделите необходимую грань детали и, нажав правую клавишу мыши на грани, выберите команду «Нормально к» (рис. 106).
Рис. 106. Ориентация детали для создания Главного вида
Активируйте команду главного меню Вид ► Ориентация ► Добавить ► Главный вид, нажмите кнопку Добавить, введите имя проекции Главный вид и нажмите ОК (рис. 107).
Рис. 107. Определение главного вида
Создание рабочего чертежа детали
Для создания рабочего чертежа детали выберите команду главного меню Файл ► Создать ► Чертеж.
На инструментальной панели Виды нажмите кнопку Стандартные виды в появившемся окне откройте созданную ранее деталь «Стойка», на Панели свойств (рис. 108) в поле Ориентация главного вида выберите Главный вид и щелкните мышью на рабочей области чертежа.
Рис. 108. Определение главного вида на Панели свойств
Результат построения рабочего чертежа детали представлен на рисунке 109.
Рис. 109. Результат построения стандартных видов детали
Параметры текущего чертежа
Задайте параметры формата текущего чертежа, активировав команду главного меню Сервис ► Параметры ► Текущий чертеж ► Параметры первого листа (рис. 109).
Рис. 109. Задание параметров рабочего листа чертежа
Создание разреза детали
Создадим разрез детали. Для этого активируйте Вид сверху, выберите
команду Линия разреза расположенную на инструментальной панели
Обозначения укажите траекторию линии разреза, проходящую через середину Вида сверху, как показано на рисунке 110 и спроецируйте разрез на свободное поле чертежа (рис. 111).
Рис. 110. Определение линии разреза
Рис. 111. Вид детали в разрезе
Удалите Главный вид и Вид сбоку, так как для чтения чертежа достаточно Вида сверху и Разреза А-А (рис.112). Вид сверху будет исполнять роль главного вида.
Рис. 112. Вид сверху и в разрезе детали
Создание местного разреза
Для создания местного разреза активируйте Вид сверху.
Нажмите правую клавишу мыши на виде и в появившемся контекстном меню выберите команду Параметры вида, на Панели свойств перейдите на закладку Линии, установите параметр Показывать невидимые линии, нажмите кнопку Создать объект (рис. 113).
Рис. 113. Настройка Панели свойств параметров вида
С помощью инструмента Кривая Безье расположенной на инструментальной панели Геометрия создайте контур для местного разреза. Замкните созданный контур с помощью команды Замкнуть контур, расположенной на Панели свойств инструмента Кривая Безье нажмите кнопку Создать объект (рис. 114).
Рис. 114. Создание контура для местного разреза
Активируйте команду Местный разрез расположенную на инструментальной панели Виды
Выделите созданный контур, на разрезе А – А и укажите отверстие, которое необходимо показать на виде сверху.
Результат построения местного разреза представлен на рисунке 115.
Рис. 115. Построение местного разреза
Выделите Вид сверху, нажмите правую клавишу мыши на нем и в появившемся контекстном меню выберите команду Параметры вида, перейдите на закладку Линии, выберите команду Не показывать невидимые линии.
Построение выносного элемента
Активируйте разрез А-А и на инструментальной панели Обозначения выберите команду Выносной элемент.
Укажите область выносного элемента диаметром 15, на Панели свойств задайте масштаб 4:1 и установите выносной элемент на свободной области чертежа (рис. 116).
Рис. 1 16. Создание области выносного элемента
Результат построения выносного элемента представлен на рисунке 117.
Рис. 117. Выносной элемент
При создании разрезов и выносных элементов происходит автоматическая сортировка буквенных обозначений разрезов. Для ручного изменения обозначений разрезов и выносных элементов необходимо активировать линию разреза, нажав на ней правую клавишу мыши выбрать команду Редактировать.
Отключите автоматическую сортировку буквенного обозначения разрезов и выносных элементов, и вручную задайте имя разреза – А-А, имя выносного элемента – Б (4:1).
Простановка осей симметрии
С помощью команд Осевая линия и Обозначение центра расположенных на инструментальной панели Обозначения проставьте оси симметрии на чертеже (рис. 118).
Рис. 118. Простановка осей симметрии
Описание технических требований на изготовление детали
Для задания технических требований активируйте команду главного меню Вставка ► Технические требования ► Ввод, введите требования к детали, представленные на рисунке 119.
Рис. 119. Ввод технических требований детали
Задание общей шероховатости детали
Для задания общей шероховатости детали активируйте команду главного меню Вставка ► Неуказанная шероховатость ► Ввод и введите параметры шероховатости, представленные на рисунке 120.
Рис. 120. Задание неуказанной шероховатости детали
Простановка размеров
С помощью инструментальных панелей Размеры и Обозначения проставьте необходимые размеры, обозначения шероховатости и допуска формы на чертеже, согласно рисункам 121, 122, 123.
Рис. 121. Простановка размеров и обозначений на разрезе А-А
Рис. 122. Простановка размеров и обозначений на виде сверху
Рис. 123. Простановка размеров и обозначений на выносном элементе
Сохраните чертеж детали под именем «Стойка».
Моделирование трехмерного объекта с помощью операции «ВРАЩЕНИЕ»Рассмотрим технологию построения тела вращения в системе КОМПАС-3D
Создание эскиза тела вращения
Создайте новую деталь и сохраните на диске под именем «Вал».
Установите ориентацию Изометрия XYZ.
Создайте новый эскиз на плоскости ZY с помощью кнопки
Непрерывный ввод объектов расположенной на панели Геометрии с
размерами, указанными на рисунке 124 и установите их.
Рис. 124. Создание эскиза с помощью команды «Непрерывный ввод объекта»
При создании эскиза включите режим Ортогональное черчение Измените стиль горизонтального отрезка с Основная на Осевая. Данный отрезок будет выполнять роль оси вращения (рис. 125).
Если осевая линия получилась наклонной, нажмите кнопку Горизонтальность на панели Параметризация и укажите осевую линию. Она станет горизонтальной.
Рис. 125. Определение оси вращения
Закройте эскиз
Создание тела вращения
Нажмите кнопку Операции вращения расположенную на панели Редактирование детали
Так как эскиз не замкнут, система выполнит построение тонкостенного элемента. Для построения сплошного тела нажмите кнопку Сфероид расположенную на закладке Параметры Панели свойств операции Вращение (рис. 126).
Рис. 126. Панель свойств инструмента «Вращение»
Нажмите кнопку Создать объект
В результате мы получим тело вращение, представленное на рисунке 127.
Рис. 127. Результат операции «Вращение»
Построение касательной плоскости
Нажмите кнопку Касательная плоскость размещенную на
инструментальной панели Вспомогательная геометрия
Укажите цилиндрическую грань вала (рис. 128)
Рис. 128. Определение грани касательной плоскости
В дереве моделей укажите Плоскость ZY.
На панели свойств инструмента Касательная плоскость выберите Положение 2, как показано на рисунке 129.
Рис. 129. Задание параметров касательной плоскости
Нажмите кнопку Создать Программа выполнит построение касательной плоскости (рис. 130).
Рис. 131. Построение касательной плоскости
Создание паза на основе использования библиотеки эскизов
В дереве модели щелкните правой клавишей мыши на элементе Касательная плоскость, и выберите из контекстного меню команду Эскиз из библиотеки.
В дереве библиотеки откройте папку Пазы и бобышки, выберите Паз 4 (рис. 132).
Рис. 132. Выбор паза из библиотеки
В поля координат точки привязки эскиза по осям X и У на Панели свойств введите значение 0 и 90, в поле Угол – значение 90 градусов (рис. 133).
Рис. 133. Задание параметров эскиза паза
Нажмите кнопку Создать объект Созданный эскиз паза представлен на рисунке 134.
Рис. 134. Результат создания эскиза паза из библиотеки
В окне Дерево моделей щелкните правой клавишей мыши на эскизе паза и выберите команду Редактировать.
Измените размеры паза в соответствии с рисунком 135.
Рис. 135. Изменение размеров эскиза паза
Закройте эскиз и примените к нему операцию Вырезать выдавливанием в прямом направлении на расстояние 10 мм (рис. 136).
Рис. 136. Создание паза
Определение свойств детали
Для входа в режим определения свойств детали щелкните правой клавишей мыши в любом пустом месте окна модели. Из контекстного меню выполните команду Свойства.
Самостоятельно введите обозначение и наименование детали, определите ее цвет.
Определение параметров МХЦ
Для определения материала, из которого изготовлена деталь, откройте закладку Параметры МЦХ, размещенную на панели Свойства.
На панели Наименование материала нажмите кнопку Выбрать из списка материалов
В окне Плотность материалов раскройте ветвь Бронзы и укажите марку материала (рис. 137).
Рис. 137. Выбор материала детали
Нажмите кнопку МЦХ модели расположенную на инструментальной панели Измерения На Панели свойств задайте количество знаков после запятой, единицу измерения массы, нажмите кнопку Центр масс (рис. 138).
Рис. 138. Задание массово-центровочных характеристик детали
Ознакомьтесь с результатами расчетов массово-центровочных характеристик детали, представленных на рисунке 139.
Рис. 139. Результаты расчета массово-центровочных характеристик детали
Нажмите кнопку Прервать команду
Нажмите кнопку Перестроить размещенную на панели Вид. Сохраните работу.
Моделирование трехмерного объекта с помощью кинематической операцииРассмотрим технологию построения детали, основанной на перемещении созданного эскиза по заданной траектории с помощью кинематической операции.
Создайте новую деталь и сохраните на диске под именем «Труба».
Создание эскиза объекта и траектории перемещения
Создадим эскиз объекта перемещения. Для этого активируйте в Дереве моделей плоскость XY, перейдите в режим редактирования эскиза и создайте эскиз по образцу, приведенному на рисунке 140.
Рис. 140. Создание эскиза для перемещения
В плоскости ZY создайте эскиз будущей траектории движения (рис. 141).
Рис. 141. Создание эскиза траектории движения
Создание детали на основе кинематической операции
На инструментальной панели Редактирование нажмите кнопку
Кинематическая операция затем в Дереве моделей последовательно укажите эскизы объекта и траектории движения.
Нажмите кнопку Создать объект – система произведет кинематическое построение (рис. 142).
Рис. 142. Построение детали с помощью кинематической операции. Изометрия YZX.
В Дереве моделей нажмите правую клавишу мыши на операции Кинематическая операция, и в контекстном меню выберите команду Редактировать. На Панели свойств кинематической операции перейдите на закладку Тонкая стенка и установите параметры, приведенные на рисунке 143.
Рис. 143. Панель свойств инструмента «Кинематическая операция»
Нажмите кнопку Создать объект и система произведет редактирование детали с учетом измененных параметров (рис. 144).
Рис. 144. Результат примененных изменений кинематической операции
Определение свойств детали
Для входа в режим определения свойств детали щелкните правой клавишей мыши в любом пустом месте окна модели. Из контекстного меню выполните команду Свойства.
Самостоятельно введите обозначение и наименование детали, определите ее цвет.
Определение параметров МХЦ
Для определения материала, из которого изготовлена деталь, откройте закладку Параметры МЦХ, размещенную на панели Свойства.
На панели Наименование материала нажмите кнопку Выбрать из списка материалов
В окне Плотность материалов раскройте ветвь Стекло и укажите марку материала (рис. 145).
Рис. 145. Выбор материала детали
Нажмите кнопку МЦХ модели расположенную на инструментальной панели Измерения На Панели свойств задайте количество знаков после запятой, единицу измерения массы, нажмите кнопку Центр масс (рис. 146).
Рис. 146. Задание массово-центровочных характеристик детали
Ознакомьтесь с результатами расчетов массово-центровочных характеристик детали, представленных на рисунке 147.
Рис. 147. Результаты расчета массово-центровочных характеристик детали
Нажмите кнопку Прервать команду
Нажмите кнопку Перестроить размещенную на панели Вид. Сохраните работу.
Кстати вы всегда можете заказать чертежи.
Лекции по предметам:
- Инженерная графика
- Начертательная геометрия
- Автокад
- Черчение
- Проекционное черчение
- Аксонометрическое черчение
- Строительное черчение
- Техническое черчение
- Геометрическое черчение
Учебник онлайн:
- Построение чертежей в КОМПАС – 3D
- Ввод и редактирование текста в КОМПАС – 3D
- Построение отрезка длиной 70 мм в КОМПАС – 3D
- Деление отрезка на две равные части в КОМПАС – 3D
- Построение перпендикуляра через точку С в КОМПАС – 3D
- Деление отрезка прямой на любое число равных частей в КОМПАС – 3D
- Деление угла на две равные части в КОМПАС – 3D
- Деление прямого угла на три равные части в КОМПАС – 3D
- Построение угла, равного заданному в КОМПАС – 3D
- Деление окружности на любое количество равных частей в КОМПАС – 3D
- Алгоритм построения контура технической детали с сопряжениями в КОМПАС – 3D
- Алгоритм построения двутавра в КОМПАС – 3D
- Создание модели зубчатой шестерни раздаточного редуктора рабочего рольганга в КОМПАС – 3D
- Создание моделей деталей раздаточного редуктора с использованием вариационной параметризации в КОМПАС – 3D
- Создание модели сборки узла приводной шестерни раздаточного редуктора рабочего рольганга в КОМПАС – 3D
- Создание спецификации, связанной с моделью сборочного изделия, в полуавтоматическом режиме в КОМПАС – 3D
- Создание трёхмерных объектов в KOMПAC-3D
- Моделирование трехмерных объектов в KOMПAC-3D
“Построение чертежей объемных деталей в Компас – 3D
Специалист, имеющий техническое образование обязан владеть навыками работы в системах автоматизированного проектирования. С этой целью уже на первом курсе ввожу ряд занятий по знакомству с программой Компас-3D, а именно построение простых объектов, чертежей плоских и объемных деталей.
Цели:
- формирование практических навыков построения изображений в системах автоматизированного проектирования;
- развитие пространственного представления;
- развитие логического мышления;
- развитие навыков самообразования.
Время работы: 90 мин
Практическая работа: Построение чертежей объемных деталей в Компас-3D .
Ход занятия
I. Организационный момент
Приветствие. Проверка присутствующих.
Сообщение темы, целей и хода занятия.
II. Подготовка к изучению новой темы:
(повторение понятий и построений, которые необходимо использовать на занятии, демонстрация необходимых построений на экране через мультимедийный проектор )
- изометрия;
- эскиз;
- построение многоугольника;
- построение окружности;
- установка текущих размеров на видах изображений.
III.. Формирование навыков практической работы
Лист практической работы выдается на стол каждому студенту. Он имеет общие задания для выполнения и индивидуальное.
Открыть программу Компас (Пуск – программы – АСКОН – КОМПАС-3D-8).
Задание 1: Создание изометрии детали.
- Нажать кнопку создать – выбрать деталь.
- На панели Вид нажать кнопку Список видов, выбрать Изометрию XYZ.
- Выделить элемент плоскости XY в дереве построения.
- Нажать на панели Текущее состояние Эскиз (т.е. создание плоского эскиза).
- Выбрать инструмент многоугольник, установить количество вершин 6, радиус 50, координаты центра 0,0, с осями, применить. STOP.
- Выбрать инструмент окружность, выбрать радиус 5, координаты центра 0,0 , применить. STOP. Отменить Эскиз.
- На панели Компактная нажать кнопку Операция выдавливание, установить параметр25, нажать кнопку создать объект.
- Выбрать пункт меню Вид, отображение полутоновое с каркасом.
- В окне Дерево построения выбрать плоскость ХY, нажать кнопку Эскиз.
- Выбрать инструмент окружность. Построить 4 окружности с центрами в точках (0,15), (0,-15), (15,0), (-15,0), радиусом 7 мм. Отменить Эскиз.
- На панели Компактная нажать кнопку Приклеить выдавливанием, установить параметр 40, нажать кнопку создать объект.
- Выбрать Кнопку Скругление, установить радиус скругления 12, выделить линии скругления мышкой, нажать кнопку создать объект.
- В окне Дерево построения выбрать плоскость ХY, нажать кнопку Эскиз.
- Выбрать инструмент прямоугольник, указать координаты первой точки (-15,-15), высота и ширина по 30, нажать на кнопку прямоугольник. STOP. Отменить Эскиз.
- На панели Компактная нажать кнопку Приклеить выдавливанием ( в обратную сторону), установить параметр 20, нажать кнопку создать объект.
- Мышкой выделить последний объект, на панели Компактная нажать кнопку Оболочка, тип построения внутрь, установить толщины 3.0, нажать кнопку создать объект.
- Сохранить документ под именем Чертеж1 по следующему пути А:/ Фамилия/ Компас. Закрыть документ.
Задание 2: Создание видов детали, для которой выполнили изометрию.
- Нажать кнопку создать – выбрать чертеж.
- Установить текущие параметры чертежа, формат А3, ориентация горизонтальная.
- На панели Компактная нажать кнопку Ассоциативные виды, Стандартные виды, выбрать файл Чертеж1, расположить виды на чертеже.
- Поставить линейные размеры на чертеже.
- Сохранить документ под именем Чертеж 2 по следующему пути А:/ Фамилия/ Компас. Закрыть документ.
Задание 3: Создание изометрии детали и ее видов, используя рекомендации, полученные при построении в заданиях 1 и 2 ( каждому студенту выдается свой вариант).
Сохранить документ под именами Чертеж3 и Чертеж4 по следующему пути А:/ Фамилия/ Компас.
Закрыть документ. Закрыть редактор.
Вспомогательные прямые в Компас 3D.
1 2 3 4 5 6 7 8 9 10 11 12 13 14 15 16 17
Урок №4. Вспомогательные прямые в Компас 3D.
Конструктора при разработке чертежей на кульмане всегда используют тонкие линии, их аналогом в Компас 3D выступают вспомогательные прямые. Они необходимы для предварительных построений и для задания проекционных связей между видами. При печати вспомогательные прямые Вспомогательная, изменить его невозможно.
Существует несколько способов построения вспомогательных прямых. В этом уроке рассмотрим некоторые из этих способов.
1. Произвольная прямая по двум точкам.
В основном меню программы последовательно нажимаем команды Инструменты-Геометрия-Вспомогательные прямые-Вспомогательная прямая.
Или в компактной панели нажимаем кнопки Геометрия-Вспомогательная прямая.
Щелчком левой клавиши мыши указываем первую базовую точку (к примеру, начало координат). Теперь указываем вторую точку, через которую пройдет прямая. Угол наклона между прямой и осью абсцисс текущей системы координат, определится автоматически. Можно вводить угол, через панель свойств. Например введите угол 45º и нажмите клавишу Enter.
Для завершения построения необходимо нажать на значок «Прервать команду» в панели свойств. Данную команду можно осуществить, через контекстное меню, которое вызывается щелчком правой клавиши мыши.
Подобным образом через базовую точку, можно построить сколько угодно произвольных прямых под любым углом. Вы уже наверное обратили внимание что координаты точек можно вводить с клавиатуры используя панель свойств. Кроме того в панели свойств имеется группа Режимы, в которой есть два переключателя: «Не ставить точки пересечения» (активен по умолчанию) и «Ставить точки пересечения». Если вам нужно отметить точки пересечения прямой с другими объектами активируйте переключатель «Ставить точки пересечения», теперь система автоматически проставит точки пересечения со всеми графическими объектами в текущем виде.
Стиль точек будет- Вспомогательная. Для удаления всех вспомогательных элементов воспользуйтесь командами основного меню Редактор-Удалить-Вспомогательные кривые и точки. Как отметить точки пересечения не со всеми, а только с некоторыми объектами описано в уроке №3.
2.Горизонтальная прямая.
Для построения горизонтальной прямой вызываются команды Инструменты-Геометрия-Вспомогательные прямые-Горизонтальная прямая.
Или через компактную панель, нажатием кнопок: Геометрия-Горизонтальная прямая. Инструментальная панель для построения вспомогательных прямых, вся на экране не видна. Чтобы её увидеть, нажмите на кнопку вспомогательных прямых, активную на момент построения, и удерживайте несколько секунд.
Теперь достаточно, щелчком левой клавиши мыши указать точку, через которую пройдет горизонтальная прямая. Одновременно можно построить сколько угодно прямых. Для завершения построения необходимо нажать кнопку «Прервать команду» на панели свойств.
Необходимо помнить, что горизонтальная прямая параллельна оси абсцисс текущей системы координат. Горизонтальные, построенные в системе координат, повернутой относительно абсолютной системы, не будут параллельны горизонтальным сторонам листа.
3. Вертикальная прямая.
Построение аналогично построению горизонтальных прямых, поэтому разберетесь самостоятельно.
Необходимо помнить, что вертикальная прямая параллельна оси ординат текущей системы координат. Вертикальные, построенные в системе координат, повернутой относительно абсолютной системы, не будут параллельны вертикальным сторонам листа.
4. Параллельная прямая.
Для построения параллельной прямой нам потребуется объект параллельно которому она пройдет. В качестве таких объектов могут выступать: вспомогательные прямые, отрезки, звенья ломаной, стороны многоугольников, размерные линии и т.п. Давайте построим параллельную прямую для горизонтальной прямой, проходящей через начало координат.
Вызываем команды Инструменты-Геометрия-Вспомогательные прямые-Параллельная прямая.
Или через компактную панель, нажатием кнопок: Геометрия-Параллельная прямая.
Указываем базовый объект для построения параллельной прямой (в нашем случае горизонтальная прямая проходящая через начало координат). Задаем расстояние от базового объекта до параллельной прямой. Щелчком левой кнопки мыши указывается точка через которую прямая пройдет, либо вводится значение в соответствующее поле на панели свойств. Введем значение 30 мм, нажимаем клавишу Enter.
Системой будут предложены два фантома по обе стороны от базовой линии, каждый из них находится на заданном расстоянии от базового объекта. Обратите внимание на панель свойств, в группе «Количество прямых» активен переключатель «Две прямые». Для создания одной прямой можно включить переключатель «Одна прямая».
Чтобы зафиксировать фантом (активный фантом выделяется сплошной линией) нужно щелкнут на кнопке «Создать объект». Если Вы хотите зафиксировать оба фантома то повторно нажмите кнопку «Создать объект», а затем на кнопку «Прервать команду».
Иногда возникает необходимость сразу построить параллельную прямую для другого объекта, для этого служит кнопка «Указать заново». После её нажатия указывается новый базовый объект для построения параллельной прямой.
На этом пока все. В следующем уроке мы продолжим изучение вспомогательных прямых.
Если у Вас есть вопросы можно задать их ЗДЕСЬ.
1 2 3 4 5 6 7 8 9 10 11 12 13 14 15 16 17
Список последних уроков по программе Компас-3D
Автор: Саляхутдинов Роман | “БОСК 8.0” Познай Все Cекреты КОМПАС-3D
>> Читать Полное Описание << |
Автор: Саляхутдинов Роман | “БОСК 5.0” Новый Видеокурс. “Твердотельное и Поверхностное Моделирование в КОМПАС-3D”
>> Читать Полное Описание << |
Автор: Саляхутдинов Роман | “Эффективная работа в SolidWorks” Видеокурс. “Эффективная работа в SolidWorks” поможет Вам:
>> Читать Полное Описание << |
Автор: Дмитрий Родин | “AutoCAD ЭКСПЕРТ” Видео самоучитель По AutoCAD
|
Чертежи в Компас 3D на заказ
17 дек. 2019 г., 14:42
К сожалению, многие профессии уходят в прошлое, что связано с повсеместным переводом производства в цифровые технологии. Если еще двадцать лет назад еще были востребованы профессии токаря или фрезеровщика, требующие длительной подготовки, то сегодня их с успехом заменяет оператор станков с ЧПУ. Точно так же, чертежник – специалист по подготовке рабочих чертежей, технических карт, иллюстраций и печатных плат, вынужден забыть о карандашах, циркулях и линейках. В наш век составление технической документации происходит с помощью мощных компьютерных программ, одна из которых – Компас 3D.
Что такое Компас?
Компас 3D – это одна из систем автоматизированного проектирования (САПР), которая специально создана для разработки проектно-конструкторской документации, соответствующей требованиям государственных стандартов. Не нужно точить карандаши, опасаться, что потечет тушь, а ватман не выдержит многочисленных исправлений ластиком. Сейчас вместо кульмана используется монитор компьютера и дружественный интерфейс, благодаря чему освоить программу становится под силу почти каждому учащемуся.
Не удивительно, что в учебном процессе та или версия Компаса используется чрезвычайно широко. А значит, будущим техникам, инженерам и даже рабочим не избежать многочисленных лабораторных работ, выполняемых с помощью этого приложения.
Когда стоит заказать чертеж в Компасе?
Несмотря на свою популярность, далеко не все хотят и умеют обращаться с этой программой. Например, кто-то предпочитает выполнять чертежи в Автокаде, а кто-то – в SolidWorks. Студент, преуспевший в чем-то одном, редко когда способен решить ту же задачу в другом графическом пакете в силу непривычного интерфейса или характерных недостатков программы. Многие учебные планы не учитывают соответствия особенностей ПО конкретным решаемым задачам. В результате студенту предлагается построить мидель-шпангоут судна с помощью архитектурного графического пакета, а модель крыла самолета спроектировать с использованием программы для моделирования обводов корпуса корабля.
В нашем случае достаточными причинами для того, чтобы заказать чертеж в Компасе, в зависимости от его версии, являются:
- Отсутствие связи размерных линий на чертеже с геометрией модели. После внесения изменений в модель приходится кропотливо корректировать чертеж;
- Сложность крупных сборок;
- Непредсказуемое отображение одинаковых деталей;
- Общая недоработанность интерфейса;
- Необходимость регулярного пересохранения из-за вылета программы и проблем с резервной копией;
- Слабые возможности для трехмерного моделирования.
Ни одна САПР не лишена недостатков, и Компас по этому критерию вполне сравним с другим ПО. Вместе с тем заказать чертеж в Компасе приходится еще и из-за банальной нехватки времени, для чего стоит воспользоваться сторонними услугами.
Наши предложения
Если вам навязывают выполнение проектной задачи, лабораторной, или контрольной работы именно в Компасе, а у вас нет времени на его освоение, то можно поручить это дело нашим специалистам https://vsesdal.com/. Услуга доступна не только студентам и другим учащимся, но и начинающим специалистам, предпочитающим отдать сложные или несвойственные задания на аутсорс.
Источник: http://inchehov.ru/novosti/aktualno/chertezhi-v-kompas-3d-na-zakaz
главная
- Дата публикации
- Автор: Super User
- Категория: Новости
- Просмотров: 35
19.11.2021 в ГАПОУ ИО ИТАМ прошли испытания в формате демонстрационного экзамена граждан в рамках федерального проекта «Содействие занятости» национального проекта «Демография» по ОП ПО “Сварщик дуговой сварки неплавящимся электродом в защитном газе (программа профессиональной подготовки, в объеме 144 часа)”.
Подробнее…- Дата публикации
- Автор: Super User
- Категория: Новости
- Просмотров: 43
Участниками неформальных каникул, проходивших в техникуме 26 и 28 октября, были взрослые и учащиеся школ Иркутска.
В рамках неформальных каникул прошли профессиональные пробы по темам: “Обработка фото”, “Будущее принадлежит сварке”, “Да будет свет”, “Мехатроника”.
- Дата публикации
- Автор: Super User
- Категория: Новости
- Просмотров: 48
На базе техникума в рамках Федерального проекта “Содействие занятости” национального проекта “Демография” завершилось обучение слушателей по дополнительной профессиональной программе повышения квалификации: «Современные технологии при проведении электромонтажных работ (с учетом стандарта Ворлдскиллс по компетенции «Электромонтаж»), 72 часа.
Подробнее…- Дата публикации
- Автор: Super User
- Категория: Новости
- Просмотров: 43
В техникуме В рамках проекта “Билет в будущее” техникум принимает учащихся школ Иркутской области. Школьники пробуют себя в роли специалистов в областях самолетостроения, электромонтажа, мехатроники и робототехники, веб-дизайна.
Перед уходом на длительные каникулы учащиеся из г. Слюдянка МБОУ СОШ № 49 и лицея ИГУ г. Иркутска посетили техникум для участия в профпробах.
- Дата публикации
- Автор: egor
- Категория: Uncategorised
- Просмотров: 80
Тема: Особенности подготовки региональной сборной к Национальным чемпионатам профессионального мастерства “Абилимпикс”
Время: 19 нояб. 2021 02:00 PM Иркутск, Улан-Батор
Подключиться к конференции Zoom
Подробнее…
- Дата публикации
- Автор: Super User
- Категория: Новости
- Просмотров: 63
По многолетней традиции в техникуме прошла выставка творческих работ студентов. Студенты представили работы в 4 номинациях: «Моя профессия – моя гордость», «Креативное рукоделие», «Волшебная палитра», «Осенняя фантазия». На выставке было ярко и празднично от буйства красок осени, фантазии авторов композиций.
Члены жюри выставки просмотрели работы и подвели результаты. Поздравляем победителей – творческих студентов!
- Дата публикации
- Автор: Super User
- Категория: Новости
- Просмотров: 67
В условиях жесткой конкуренции на отборочных соревнованиях Национального чемпионата Абилимпикс победили студенты нашего техникума. По компетенции «Сварочные технологии» победил Маланичев Роман, мастер производственного обучения – Коломин Дмитрий Андреевич.
Подробнее…- Дата публикации
- Автор: Super User
- Категория: Новости
- Просмотров: 53
Поздравляем мастера производственного обучения Коломина Дмитрия Андреевича – победителя первого Всероссийского конкурса «Мастер года» в номинации «Сварка» среди мастеров производственного обучения и преподавателей профессиональных образовательных организаций Российской Федерации
15 октября в Доме Правительства Московской области состоялось подведение итогов первого Всероссийского конкурса «Мастер года»среди мастеров производственного обучения и преподавателей профессиональных образовательных организаций Российской Федерации.
- Дата публикации
- Автор: Super User
- Категория: Новости
- Просмотров: 49
Студенты техникума показали хорошую физическую подготовку и волю к победе на VIII Областном традиционном спортивном фестивале национальных и неолимпийских видов спорта
8 октября студенты нашего техникума участвовали в VIII Областном традиционном спортивном фестивале национальных и неолимпийских видов спорта. Студенты выезжали на спортивную базу Иркутского техникума речного и автомобильного транспорта.
Педагогика Задание 2: Компас новаторов
(приблизительное время: 45 минут)
Компас новаторов
Что значит быть инновационным и как мы развиваем инновационные стратегии с нашими учениками? Посмотрите видео ниже и подумайте, как использование Компаса для новаторов может помочь вам в этом путешествии.
Более подробную информацию об использовании Компаса новатора в качестве инструмента в классе можно найти здесь.
Что меня интересует больше всего?
Каждый из нас подходит к столу с разными ресурсами и опытом. У некоторых из нас была возможность работать с 3D-принтерами, роботами и программами для программирования. Другие из нас только начинают свой путь. И некоторым из нас нужно знать обо всем этом побольше, чтобы понять, стоит ли отправиться в это путешествие.
Но вместе у нас есть кое-что очень важное общее: любопытство узнать больше. В конце концов, не поэтому ли вы решили пройти этот курс? Итак, независимо от вашего предыдущего опыта или доступа к устройствам, давайте начнем с самого начала и перейдем на одну страницу с тремя способами ИГРЫ, которые мы будем рассматривать на протяжении этого курса.
Переуступка
- Посетите в каждой из вышеперечисленных статей и прочтите через содержание. Ознакомьтесь с контекстом и терминологией, относящейся к каждому пути ИГРЫ.
- Прочитав и поразмыслив, в чем вы видите преимущества трех подходов? Какие недостатки? Используйте этот документ (вы будете вынуждены сделать копию), чтобы подумать, какой из подходов вы могли бы рассмотреть в этом модуле.
- Отправьте копию в качестве доказательства, нажав кнопку «Отправить задание» в правом верхнем углу этой страницы.
Описание классов – Классы домашнего обучения Compass
Изучая химию, старшеклассники будут изучать науку, лежащую в основе того, что они наблюдают каждый день! Химия объясняет свойства пищи, которую мы едим, напитков, которые мы пьем, лекарств, которые мы принимаем, волокон, которые мы носим, и топлива в автомобилях, которыми мы управляем. Химия – это фундамент для понимания мира вокруг нас и фундамент для других наук, таких как биология, физика, геология и наука об окружающей среде.
Этот годичный лабораторный курс оживляет химию благодаря чтению на дому, практическим задачам, дополнительным занятиям и очным практическим лабораторным работам для демонстрации ключевых концепций. Темы курса включают материю, изменения в состоянии, научные измерения, атомную структуру, электроны в атомах и характеристики периодической таблицы. Затем студенты будут изучать ионные, металлические и ковалентные связи, химические названия и формулы, а также химические реакции. Другие темы химии включают поведение газов, воды и водных растворов, кислот, оснований и солей; окислительно-восстановительные реакции, растворы и термохимия.
Студенты получат навыки, необходимые для успешного изучения химических реакций и молекулярных явлений, с использованием обычных школьных лабораторных химикатов, посуды и методов. Этот курс не проводится в микромасштабе с использованием предварительно смешанных растворов: студенты научатся рассчитывать молярность и использовать анализ размеров для смешивания растворов, расчета урожайности, анализа ошибок и построения графиков. Примеры лабораторий включают эксперименты по молярной массе, гидратам, осадкам, фильтрации, плотности, перегонке, реагентам, одинарному и двойному вытеснению, кислотно-щелочному титрованию, полимерам, теплоте плавления, теплоте испарения и стехиометрии.Демонстрации в классе будут моделировать другие химические концепции и процессы, такие как радиоактивная камера Вильсона.
Примечание: Этот курс состоит из двух классных встреч: очная лекция с 11:00 до 11:55 по понедельникам и личная лабораторная работа с 12:00 до 13:30 по пятницам. Студенты должны записаться в обе секции.
Пререквизиты: Средняя школа Алгебра I
Уровни: Этот курс обеспечивает предметный, полноценный опыт как на уровне, так и на треке с отличием.Все участники класса заполняют один и тот же основной материал и участвуют в одних и тех же лабораторных занятиях. У студентов, проходящих курс с отличием, есть дополнительные задания и альтернативные оценки. Домашние задания отличников будут оцениваться и регистрироваться как часть общих заработанных студентами баллов. (Домашние задания учащихся на уровне будут исправлены и оценены, но не будут учитываться в общих заработанных баллах.) Студенты с отличием будут заполнять дополнительную исследовательскую работу каждый семестр по теме химии по своему выбору, используя как минимум 5 источников, а студенты с отличием будет предложено запомнить многоатомные ионы.Студенты должны определить свой уровень до начала урока. В любой момент в году студент может перейти с отличия на балл по уровню, если рабочая нагрузка превосходит ожидания студентов.
Рабочая нагрузка: Ученики должны рассчитывать на то, что они будут проводить 3-4 часа в неделю вне класса. Внешняя работа должна быть завершена для поддержки подхода к этому курсу «перевернутого класса», в котором студент предварительно читает и готовит большую часть содержания лекции дома, позволяя проводить личное время в классе на основных моментах, разъяснении сложных тем, обсуждение в классе, обзор домашних заданий, демонстрации, лабораторные работы и мероприятия.Кроме того, студенты должны запланировать дополнительное время для встреч и координации в течение большей части недель со своими партнерами по лаборатории лично, по телефону, с помощью общих документов или посредством виртуальной встречи. Студенты также должны будут читать одну научную, научно-популярную книгу или статью о текущих событиях каждый квартал и готовить 2-страничное резюме и отчет из книги ответов.
Заданий: Все задания будут размещены на защищенном паролем сайте управления классом Canvas. Там студенты получают доступ к заданиям, загружают домашние задания, проходят автоматические викторины и тесты, отслеживают оценки и общаются с инструктором и одноклассниками.Родители могут иметь учетную запись наблюдателя в Canvas для просмотра заданий и выставления оценок. У студентов будут еженедельные чтения, практические задания и обязательные предварительные лабораторные задания. Предварительное задание должно быть выполнено до начала лабораторной работы и будет служить «билетом» студента на лабораторное занятие каждую неделю.
Оценки: Студенты будут зарабатывать баллы за выполненное домашнее задание, модульные тесты, лабораторные отчеты, книжные отчеты и семестровые экзамены. Родители могут рассчитать буквенную оценку, используя полученные учащимся баллы, разделенные на имеющиеся баллы.Родители могут просматривать все оценки и комментарии в любое время на сайте Canvas.
Учебник / Материалы: Студенты должны приобрести или арендовать Prentice Hall Chemistry by Wilbraham, Staley, et. al. Издание 2008 г. (ISBN № 978-0132512107).
Плата за лабораторию / расходные материалы: Плата за занятие в размере 125 долларов должна быть выплачена инструктору в первый день занятий за тетрадь по составу, миллиметровую бумагу, лабораторное оборудование и принадлежности, а также средства безопасности.
Что брать с собой: Студенты должны приносить каждую неделю бумагу или записную книжку, ручку или карандаш и научный калькулятор.
Что надеть: Студенты не должны носить в лаборатории свободную драпированную одежду. Им также следует приходить на занятия с длинными волосами, завязанными назад, и в обуви с закрытым носком.
Кредит: Семьи, обучающиеся на дому, могут пожелать засчитать этот курс как полный зачет по лабораторным наукам для целей транскрипта средней школы.
10.09.23.06
Для проведения этого занятия необходимо записаться 9 студентов.
Расписание и назначение комнат – Классы домашнего обучения Compass
Секция лекций по принципам биологии * HYBRID * ЗакрытоКварталы: 1,2,3,4
Дни: Пн
Открытые места: 0
Этот годичный курс лабораторных наук знакомит с классическими темами биологии, обновленными для 21 века.Биология изучает живые существа и их отношения от микроскопических до массивных, от древних до современных, от арктических до тропических. Наше исследование включает: (1) клеточную и молекулярную биологию, (2) экологию, (3) генетику, (4) биологию организмов (с избранными темами о здоровье человека и анатомии) и (5) эволюцию и разнообразие.
Вы будете наблюдать за микроскопическими организмами и обследовать бабочек-монархов перед тем, как пометить их во время их миграции в Мексику на 2800 миль. Вы извлечете ДНК, смоделируете ее процессы и узнаете, как ученые манипулируют этой великолепной молекулой, заставляя мышей светиться.Вы будете наблюдать за поведением животных, проверять частоту сердечных сокращений и попрактиковаться в выявлении и опровержении псевдонауки.
К концу курса студенты смогут объяснить природу науки как системы познания; приводить доказательства основополагающих теорий современной биологии; объяснять основные биологические процессы и функции; описывать структуры и отношения в живых системах; обрисовать системы информации, энергии и ресурсов; продемонстрировать действующий экспериментальный дизайн; различать этические стандарты; соотносят свои ценности и научные идеи с процессом принятия решений; и применять знания биологии к собственному здоровью.
В этом перевернутом классе учащиеся несут ответственность за освещение нового материала, такого как отрывки из учебника и дополнительных популярных и научных источников, видео и анимации ПЕРЕД классными собраниями. Очные занятия сосредоточены на активном обсуждении, разъяснении, исследовании содержания, обзоре, моделировании и практических занятиях.
Лаборатории направлены не только на технические навыки и последовательные операции, но и на формирование проверяемых прогнозов, сбор данных, применение математики, выводы и представление результатов.Практическое вскрытие, которое всегда необязательно, преподается с консервированными раками и плодными свиньями.
Сложные вопросы: репродукция человека не преподается отдельно, но упоминается, когда студенты изучают другие связанные темы, такие как сперма, яйцеклетки, стволовые клетки, генетические заболевания, гормоны, развитие плода, грудное вскармливание, подростковый возраст и ВИЧ. Хотя обсуждение таких тем, как ГМО, может проводиться в стиле дебатов, аборты обсуждаться не будут. Контроль над рождаемостью и половое просвещение не рассматриваются, но различия между полом и биологическим полом подробно обсуждаются в разделе генетики.Расслоения не являются обязательными. Эволюция неотделима от любой темы, от молекулярной до экологической, неотделимо от другого контента. К нему обращаются в научном контексте, а не с точки зрения веры.
Курс обеспечивает предметный, полноценный опыт как на уровне с отличием, так и на уровне. Все ученики делятся основным материалом и участвуют в одних и тех же лабораторных занятиях. Почести включают более длинные или дополнительные чтения, более аналитическую работу и более тщательные и сложные оценки. Краткие, обязательные летние задания должны быть выполнены в августе для тех, кто выберет почетные звания.Студенты регистрируются онлайн на тот же курс, но должны указать, какой уровень они хотят изучать, по электронной почте до 15 августа. Студенты могут перейти на следующий уровень (с отличия на уровень «на уровне») в любое время.
Расписание: Примечание: Этот класс будет преподаваться в гибридном формате с онлайн-лекцией по понедельникам (с 9:00 до 9:55) на онлайн-платформе в реальном времени и в личной лабораторной работе. Пятница (9:30 – 10:55).
Пререквизиты: Студенты должны быть очень сильными, независимыми читателями и уметь понимать графики, таблицы, проценты, десятичные дроби, отношения и средние значения.
Рабочая нагрузка: Домашнее задание включает карточки с семестрами, краткие письменные ответы, еженедельные онлайн-викторины, модульные тесты, периодические лабораторные отчеты и некоторые творческие задания, включая наброски. Студенты иногда готовят короткие презентации в классе, участвуют в групповых проектах, проводят симуляции или проводят простые эксперименты дома. Все ученики должны рассчитывать на то, что они потратят 4-6 часов вне класса за чтением и подготовкой домашних заданий.
Заданий: Все задания будут размещены на защищенном паролем сайте управления классом Canvas.Там студенты получают доступ к заданиям; загружать домашние задания, проходить автоматические викторины и тесты; гусеницы; сообщение инструктора и одноклассников; и посещать виртуальные конференции.
Оценки: За выполненные домашние задания, проекты, викторины и тесты начисляются баллы и даются повествовательные отзывы. Родители могут рассчитать буквенную оценку, используя полученные учащимся баллы, разделенные на имеющиеся баллы, по взвешенным категориям, которые включают задания, тесты по чтению, тесты, участие и презентации.Родители могут просматривать все оценки и комментарии в любое время на сайте Canvas.
Учебник / Материалы: Студенты должны приобрести или взять напрокат учебник «Биология» (издание 2010 г. с обложкой из детенышей аллигатора) Стивена Новицки, изданный Houghton Mifflin Harcourt / Holt McDougal (ISBN # 9780547219479) Также доступна электронная версия книги ( ISBN № 9780547221069). Основное чтение учебников дополняется инструктором обновленной информацией, полученной из таких источников, как рецензируемые научные журналы, научно-популярные публикации и подкасты.
Плата за лабораторию / снабжение: Плата за занятие в размере 130 долларов подлежит уплате инструктору в первый день занятий.
Принадлежности / оборудование: Студентам потребуется доступ к компьютеру / Интернету, составному микроскопу с 400-кратным увеличением и холодным освещением, защитным очкам, водостойкому / кислотостойкому лабораторному фартуку, кухонным или почтовым весам, папкам с 3 кольцами, примерно 400 каталожных карточек размером 3 “x5”; и обычная, линованная и миллиметровая бумага. Некоторые из этих принадлежностей используются дома. Еженедельные веб-страницы «Прочтите меня в первую очередь» и иногда дополнительные объявления класса на Canvas сообщают учащимся, какие предметы приносить в класс.
Кредит: Семьи, обучающиеся на дому, могут пожелать засчитать этот курс как полный зачет по лабораторным наукам для целей транскрипта средней школы.
Bentley – Документация по продукту
MicroStation
Справка MicroStation
Ознакомительные сведения о MicroStation
Справка MicroStation PowerDraft
Ознакомительные сведения о MicroStation PowerDraft
Краткое руководство по началу работы с MicroStation
Справка по синхронизатору iTwin
ProjectWise
Справка службы автоматизации Bentley
Ознакомительные сведения об услуге Bentley Automation
Сервер композиции Bentley i-model для PDF
Подключаемый модуль службы разметкиPDF для ProjectWise Explorer
Справка администратора ProjectWise
Справка службы загрузки данных ProjectWise Analytics
Коннектор ProjectWise для ArcGIS – Справка по расширению администратора
Коннектор ProjectWise для ArcGIS – Справка по расширению Explorer
Коннектор ProjectWise для ArcGIS Справка
Коннектор ProjectWise для Oracle – Справка по расширению администратора
Коннектор ProjectWise для Oracle – Справка по расширению Explorer
Коннектор ProjectWise для справки Oracle
Коннектор управления результатами ProjectWise для ProjectWise
Справка портала управления результатами ProjectWise
Ознакомительные сведения по управлению поставками ProjectWise
Справка ProjectWise Explorer
Справка по управлению полевыми данными ProjectWise
Справка администратора геопространственного управления ProjectWise
Справка ProjectWise Geospatial Management Explorer
Ознакомительные сведения об управлении геопространственными данными ProjectWise
Модуль интеграции ProjectWise для Revit Readme
Руководство по настройке управляемой конфигурации ProjectWise
Справка по ProjectWise Project Insights
ProjectWise Plug-in для Bentley Web Services Gateway Readme
ProjectWise ReadMe
Матрица поддержки версий ProjectWise
Справка по ProjectWise Web и Drive
Справка по ProjectWise Web View
Справка портала цепочки поставок
Управление эффективностью активов
Справка по AssetWise 4D Analytics
AssetWise ALIM Linear Referencing Services Help
AssetWise ALIM Web Help
Руководство по внедрению AssetWise ALIM в Интернете
AssetWise ALIM Web Краткое руководство, сравнительное руководство
Справка по AssetWise CONNECT Edition
AssetWise CONNECT Edition Руководство по внедрению
Справка по AssetWise Director
Руководство по внедрению AssetWise
Справка консоли управления системой AssetWise
Руководство администратора мобильной связи TMA
Мобильная справка TMA
Анализ моста
Справка по OpenBridge Designer
Справка по OpenBridge Modeler
Строительное проектирование
Справка проектировщика зданий AECOsim
Ознакомительные сведения AECOsim Building Designer
AECOsim Building Designer SDK Readme
Генеративные компоненты для справки проектировщика зданий
Ознакомительные сведения о компонентах генерации
Справка по OpenBuildings Designer
Ознакомительные сведения о конструкторе OpenBuildings
Руководство по настройке OpenBuildings Designer
OpenBuildings Designer SDK Readme
Справка по генеративным компонентам OpenBuildings
Ознакомительные сведения по генеративным компонентам OpenBuildings
Справка OpenBuildings Speedikon
Ознакомительные сведения OpenBuildings Speedikon
OpenBuildings StationDesigner Help
OpenBuildings StationDesigner Readme
Гражданское проектирование
Помощь в канализации и коммунальных услугах
Справка OpenRail ConceptStation
Ознакомительные сведения по OpenRail ConceptStation
Справка по OpenRail Designer
Ознакомительные сведения по OpenRail Designer
Справка по конструктору надземных линий OpenRail
Справка OpenRoads ConceptStation
Ознакомительные сведения по OpenRoads ConceptStation
Справка по OpenRoads Designer
Ознакомительные сведения по OpenRoads Designer
Справка по OpenSite Designer
Файл ReadMe OpenSite Designer
Строительство
ConstructSim Справка для руководителей
ConstructSim Исполнительный ReadMe
ConstructSim Справка издателя i-model
Справка по планировщику ConstructSim
ConstructSim Planner ReadMe
Справка стандартного шаблона ConstructSim
ConstructSim Work Package Server Client Руководство по установке
Справка по серверу рабочих пакетов ConstructSim
Руководство по установке сервера рабочих пакетов ConstructSim
Справка управления SYNCHRO
SYNCHRO Pro Readme
Энергия
Справка по Bentley Coax
Bentley Communications PowerView Help
Ознакомительные сведения о Bentley Communications PowerView
Справка по Bentley Copper
Справка по Bentley Fiber
Bentley Inside Plant Help
Справка конструктора Bentley OpenUtilities
Ознакомительные сведения о Bentley OpenUtilities Designer
Справка по подстанции Bentley
Ознакомительные сведения о подстанции Bentley
Справка конструктора OpenComms
Ознакомительные сведения о конструкторе OpenComms
Справка OpenComms PowerView
Ознакомительные сведения OpenComms PowerView
Справка инженера OpenComms Workprint
OpenComms Workprint Engineer Readme
Справка подстанции OpenUtilities
Ознакомительные сведения о подстанции OpenUtilities
PlantSight AVEVA Diagrams Bridge Help
PlantSight AVEVA PID Bridge Help
Справка по экстрактору мостов PlantSight E3D
Справка по PlantSight Enterprise
Справка по PlantSight Essentials
PlantSight Открыть 3D-модель Справка по мосту
Справка по PlantSight Smart 3D Bridge Extractor
Справка по PlantSight SPPID Bridge
Promis.e Справка
Promis.e Readme
Руководство по установке Promis.e – управляемая конфигурация ProjectWise
Руководство пользователя sisNET
Руководство по настройке подстанции– управляемая конфигурация ProjectWise
Инженерное сотрудничество
Справка рабочего стола Bentley Navigator
Геотехнический анализ
PLAXIS LE Readme
Ознакомительные сведения о PLAXIS 2D
Ознакомительные сведения о программе просмотра вывода 2D PLAXIS
Ознакомительные сведения о PLAXIS 3D
Ознакомительные сведения о программе просмотра 3D-вывода PLAXIS
PLAXIS Monopile Designer Readme
Управление геотехнической информацией
Справка администратора gINT
Справка gINT Civil Tools Pro
Справка gINT Civil Tools Pro Plus
Справка коллекционера gINT
Справка по OpenGround Cloud
Гидравлика и гидрология
Справка Bentley CivilStorm
Справка Bentley HAMMER
Справка по Bentley SewerCAD
Справка Bentley SewerGEMS
Справка Bentley StormCAD
Справка Bentley WaterCAD
Справка Bentley WaterGEMS
Проектирование шахты
Помощь по транспортировке материалов MineCycle
Ознакомительные сведения по транспортировке материалов MineCycle
Моделирование мобильности
LEGION 3D Руководство пользователя
LEGION CAD Prep Help
Справка по построителю моделей LEGION
Справка по API симулятора LEGION
Ознакомительные сведения об API симулятора LEGION
Справка по симулятору LEGION
Моделирование
Bentley Посмотреть справку
Ознакомительные сведения о Bentley View
Анализ морских конструкций
SACS Close the Collaboration Gap (электронная книга)
Ознакомительные сведения о SACS
Анализ напряжений в трубах и сосудов
AutoPIPE Accelerated Pipe Design (электронная книга)
Советы новым пользователям AutoPIPE
Краткое руководство по AutoPIPE
AutoPIPE & STAAD.Pro
Завод Проектирование
Ознакомительные сведения об экспортере завода Bentley
Bentley Raceway and Cable Management Help
Bentley Raceway and Cable Management Readme
Bentley Raceway and Cable Management – Руководство по настройке управляемой конфигурации ProjectWise
Справка по OpenPlant Isometrics Manager
Ознакомительные сведения о диспетчере изометрических данных OpenPlant
Справка OpenPlant Modeler
Ознакомительные сведения для OpenPlant Modeler
Справка по OpenPlant Orthographics Manager
Ознакомительные сведения для менеджера орфографии OpenPlant
Справка OpenPlant PID
Ознакомительные сведения о PID OpenPlant
Справка администратора проекта OpenPlant
Ознакомительные сведения для администратора проекта OpenPlant
Техническая поддержка OpenPlant Support
Ознакомительные сведения о технической поддержке OpenPlant
Справка PlantWise
Ознакомительные сведения о PlantWise
Реальность и пространственное моделирование
Справка по карте Bentley
Ознакомительные сведения о карте BentleyСправка по мобильной публикации Bentley Map
Справка консоли облачной обработки ContextCapture
Справка редактора ContextCapture
Файл ознакомительных сведений для редактора ContextCapture
Мобильная справка ContextCapture
Руководство пользователя ContextCapture
Справка Декарта
Ознакомительные сведения о Декарте
Справка карты OpenCities
Ознакомительные сведения о карте OpenCities
OpenCities Map Ultimate для Финляндии Справка
OpenCities Map Ultimate для Финляндии Readme
Структурный анализ
Справка OpenTower iQ
Справка по концепции RAM
Справка по структурной системе RAM
STAAD Close the Collaboration Gap (электронная книга)
STAAD.Pro Help
Ознакомительные сведения о STAAD.Pro
STAAD.Pro Physical Modeler
Расширенная справка по STAAD Foundation
Дополнительные сведения о STAAD Foundation
Детализация конструкций
Справка ProStructures
Ознакомительные сведения о ProStructures
ProStructures CONNECT Edition Руководство по внедрению конфигурации
ProStructures CONNECT Edition Руководство по установке – Управляемая конфигурация ProjectWise
Навигация по «Золотому компасу» – часть 2
Прочтите первую часть нашего подробного обзора The Golden Compass .
Самая уникальная особенность Филипа Пуллмана. Его «Темные материалы» книг, вероятно, представляют собой концепцию демонов. Когда супервизор визуальных эффектов читает сценарий, в котором у каждого персонажа есть демон-альтер-эго, его первая реакция: Хммм, это хорошая идея! Но затем он начинает понимать, что это означает с точки зрения визуальных эффектов: каждый персонаж должен всегда иметь демон рядом с ним. По сути, это означает, что фотореалистичные существа должны быть анимированы практически для каждого кадра в фильме, за исключением крупных планов и умело оформленных снимков! Внезапно красивая концепция превращается в масштабную работу по визуальным эффектам, настолько масштабную, что в конечном итоге ее поделились два поставщика.В то время как Rhythm & Hues создавал все снимки с характеристиками, Cinesite отвечал за всех фоновых не говорящих демонов, которые представляли в общей сложности 15 различных животных.
Супервайзер по визуальным эффектам Сью Роу и продюсер визуальных эффектов Эйми Дадсуэлл-Дэвис руководили 19-месячной работой в лондонском Cinesite. Супервайзер по визуальным эффектам Мэтт Джонсон присоединился к команде во время постпродакшна, чтобы руководить огромной сценой битвы с Больвангером. Руководитель моделирования Стефан Пэрис сначала вылепил глиняные макеты, а затем переделал существ с помощью Mudbox.CG супервайзер Айвор Миддлтон курировал установку такелажа, перьев и освещения, прежде чем демонические модели были переданы супервайзеру анимации Квентину Майлзу и его команде.
Cinesite использовала свой патентованный конвейер из меха и пера на самых разных демонах. Он был разработан как внутренний плагин, позволяющий команде ухаживать за мехом, а затем экспортировать описание меха в RenderMan. Перья были созданы с использованием системы, которая растет из кривых, размещенных на поверхности модели. Количество, длина и размер перьев контролируются легко управляемой системой с параметрами ухода за направлением, наклоном, кривизной, скручиванием, изгибом и типом пера.В первоначальной записке демоны выглядели как духи с немного прозрачным ощущением, но мы решили переработать меховую систему, чтобы справиться с возможными будущими изменениями, – отмечает Роу. Это оказалось мудрым шагом, когда необходимый вид стал более реалистичным во время пост-обработки. Окончательный вид демона был фотореалистичным, хотя мы добавили легкое цветовое мерцание в соответствии с душой основных персонажей. Например, у хороших персонажей есть теплый мерцание, а у плохих – более зеленый эффект мерцания.
Транспортные средства в параллельном мире
Снимки демонов оказались небольшой частью задания Cinesites, так как большая часть работы была сосредоточена на создании эксцентричных транспортных средств и сложной окружающей среды. Созданные дизайнером-постановщиком Деннисом Гасснером, автомобили включали в себя впечатляющий 147-футовый дирижабль. После первоначальной сборки в Maya модель была текстурирована с использованием нескольких карт 4K, созданных в Photoshop, с использованием фотографий в качестве исходного материала. Это было объединено с настраиваемыми шейдерами PRMan, которые добавляли окклюзию на основе точек и растекание цвета.Подобные приемы использовались для создания величественной кареты в другой последовательности. На этот раз текстурщики сослались на китайские лакированные шкафы, чтобы создать реалистичную патину на поверхности.
Еще более сложным оказался замечательный воздушный шар, на котором сбегают Лира и ее друзья. Роу объясняет, что корабль представляет собой шар с четырьмя сферами и платформой в центре, напоминающей гондолу. Актеры были сняты на фоне зеленого экрана гондолы, установленной на карданном подвесе. Остальную часть поделки мы создали в компьютерной графике, включая провода, которые ее соединяют; затем отследил его до реального раздела.Mudbox использовался для создания фигурных частей воздушных шаров. Имитатор движения воздушного шара был написан, чтобы гарантировать, что движение реальной буровой установки имитируется реалистично с волнистостями секций ЦТ. Для источника энергии Anbaric, который управляет воздушным шаром, мы использовали процедурно сгенерированную геометрию и шейдеры в Maya.
Во время своего путешествия на Север Лира позже обнаруживает себя на борту еще более грозного корабля, Noorderlicht, огромного цыганского корабля. Треть верхней палубы была построена как декорация для зеленого экрана для съемок пластинок с актерами.В более широких кадрах использовался корабль компьютерной графики, построенный в Maya с использованием ссылок на чертежи и базовой модели предварительной визуализации. Текстуры создавались из сотен фотографий декораций. Затем корабль был заселен моряками, захваченными движением, вместе с их демонами компьютерной графики. «Чтобы показать корабль в море, я снимал водяные пластины с вертолета, причем настоящая лодка тех же пропорций обеспечивала точную мойку», – объясняет Роу. Вернувшись в Cinesite, мы интегрировали корабль компьютерной графики в точную копию настоящего корабля.Поскольку на самом судне не было весла, мы также написали моделирование Houdini для создания процедурной поверхности океана. Наконец, мы создали реалистичную волнистость парусов и такелажа корабля с помощью Syflex и специальных инструментов.
Городские пейзажи и арктические панорамы
Создание транспортных средств логически привело к созданию среды, в которой они должны были появляться. Действительно, Cinesite выполнил большую часть цифровых матовых рисунков в фильме, и эту задачу курировал Дэвид Эрли. Старший супервайзер по визуальным эффектам Майкл Финк вспоминает: «В арктических сценах (Шпицберген и Больвангер) я вместе с Эриком Паскарелли отправился на настоящий Шпицберген, Норвегия, чтобы снимать и снимать тысячи кадров и многочасовую цифровую пленку льда, скал и ледников.Они использовались для создания облика Больвангера, Шпицбергена и, в некоторой степени, лагеря цыган. Среда была трехмерной с проецируемыми текстурами с локационной фотографии и с матовых картин. Тот же подход был использован для Lyras London.
Для создания лондонских кадров, кадры и кадры были сделаны с вертолета над городом. За основу картин были взяты запеченные световые проходы, содержащие лучистость и окклюзию. Затем конвейер Cinesites использовал подложки глубины для объединения нескольких проекций в трехмерную геометрию.
Похожий подход был использован для создания Болвангера, арктической локации, где происходит финальная битва. Действие снималось на большом зеленом экране, засыпанном искусственным снегом. «У нас было так много снимков, что мы создали полностью трехмерную среду», – говорит Джонсон. Мы создали CG-снег с горами, смоделированными в виде полигонов и отрендеренными в виде поверхностей подразделения с помощью проприетарного конвейера PRMan. Затем на геометрию проецировались матовые окрашенные текстуры.Некоторые из эпических боевых сцен почти полностью сгенерированы компьютером, с цифровыми двойниками, демонами, дирижаблем, воздушным шаром, ведьмами и стрелами
Глобальное освещение использовалось для всего окружения. «Мы создали несколько инструментов, которые использовали точечное наложение цвета в PRMan 13 для имитации излучения на некоторых транспортных средствах и в окружающей среде», – добавляет CG Supervisor Thrain Shadbolt. Обычно это запекалось до облака точек. Мы использовали простую технику шейдера субразброса для цифровых двойников, таких как ведьмы, поскольку они были разработаны для того, чтобы их можно было рассматривать на расстоянии.Существа использовали специфичный для меха подход субрассеивания для подсветки. Большинство наших снимков были скомпонованы с помощью Shake.
Приручение белых медведей
Пока Cinesite занималась созданием цифровых сред, Framestore CFC занималась своим самым сложным на сегодняшний день проектом по анимации персонажей. FCFC и раньше создавал много говорящих персонажей, пушистых существ и цифровую среду, но для персонажей белых медведей требовалось, чтобы все эти сложные элементы работали вместе в сотнях кадров, говорит супервайзер по визуальным эффектам Бен Моррис.Кроме того, Крис Вайц и Майк Финк дали понять, что два главных медведя, Йорек и Рагнар, были главными партнерами по фильму. Если бы зрители не купили этих персонажей, фильм бы провалился
Команда начала со сбора большого количества референсных изображений настоящих белых медведей – фото, видео, скелеты из музея. Они также получили макетные исследования персонажей, которые помогли определить различия между Йореком и Рагнаром. Моррис объясняет, что целью было сначала создать настоящую модель белого медведя, оснастку и мехового грума.Затем мы внесли небольшие изменения в модель, чтобы создать уникальных персонажей и включить такие неестественные детали, как большие пальцы, как описано в книге. Ведущий разработчик исследований и разработок Алекс Ротвелл (Alex Rothwell) разработал новый собственный инструмент для имитации скольжения кожи и покачивания жира / мышц над мышцами и костями персонажей. Инструмент, получивший название fcJiggle, рассчитывал результаты моделирования как отдельное приложение, но был интегрирован в наш конвейер Maya. Это позволило нашим персонажам нарисовать карты параметров, чтобы определить распределение мягких тканей по сравнению с плотной кожей, глубину ткани и, наконец, физические свойства каждого типа ткани: коэффициенты пружины / демпфирования и количество итераций моделирования.
Параллельно этим усилиям патентованная меховая система fcFur была полностью переработана и адаптирована, чтобы лучше вписаться в существующий конвейер анимации, освещения и рендеринга Maya / Liquid / RenderMan. Используя определенный пользователем стек фильтров, грумеры и TD для разработки внешнего вида контролировали все параметры меха, такие как длина, толщина, завиток, скрэггл, ориентация, комкование и плотность, как нарисованные карты. В зависимости от требований кадра или последовательности, динамика меха может вызывать реакцию на движение кожи персонажей, внешние объекты столкновения, такие как броня, другие персонажи и даже ветер.
Оптимизация требовалась на каждом этапе конвейера меха, чтобы снизить требования к дисковому пространству и сократить время рендеринга. К ним относятся грумы с разным уровнем детализации, адаптивная отбраковка волос на основе видимости камеры рендеринга, кэширование грума для нединамических сцен и циклическая анимация для битвы с медведем. Доспехи были созданы как комбинация базового моделирования в XSI и Maya, детальных смещений в Mudbox и карт разного цвета, рельефа, характеристик и износа, нарисованных в Photoshop.Шейдер RenderMan объединил все эти карты в визуализацию красоты, которую при необходимости можно было бы перестроить в Shake, используя настраиваемые шейдеры, чтобы объединить большое количество AVO, также сгенерированных во время визуализации.
Анимация представления
В то же время риги для лица медведя были разработаны с учетом лучших аспектов смешанных форм и деформаторов мышц. Моррис объясняет, что наша собственная мышечная система контролировала широкие объемы и плавное снижение лицевой анимации. Затем смешанные формы использовались для определения более сложных и часто экстремальных деформаций, необходимых как для диалогов, так и для боевых снимков.Установки содержали ручки-манипуляторы, прикрепленные непосредственно к голове персонажа, и были представлены аниматорам в 3D-окне просмотра Mayas. Элементы управления высокого уровня объединили несколько деформаций более низкого уровня с использованием настраиваемых узлов сопоставления Maya, подобных управляемым наборами клавишам. Вдобавок аниматоры могли определять библиотеки поз, которые хранились как смещения с ключом / без ключа для групп элементов управления.
Важной частью конечного успеха эффектов медведя был способ захвата пластин на съемочной площадке.У нас был исполнитель Nonso Anozie, играющий Йорека на съемочной площадке (Томми Лютер играл Рагнара), продолжает Финк. У него были вытянутые ноги, руки и голова, чтобы придать ему пропорции большого медведя. Когда он был на четвереньках, его голова медведя держала голову медведя на должном расстоянии от Дакоты, а его разгибания ног и рук сохраняли его движения, похожие на медведя. Это дало Дакоте довольно точное представление о том, насколько большим на самом деле был медведь. Мы сделали чистые пасы, чтобы убрать Томми с тарелок.
Кадры, в которых Лира едет на спине Йорека, вероятно, были самыми сложными для съемки.FCFC уже разработала систему mRig для таких снимков в таких проектах, как Dinotopia и Harry Potter and the Prisoner of Azkaban . У нас есть программные и аппаратные интерфейсы, которые позволяют нам анимировать наших персонажей на этапе подготовки к съемкам, а затем программировать (в Maya) камеру управления движением и механическую установку, на которой актер фактически ездит, с той же 3D-камерой и анимацией тела, – предлагает Моррис. Самое замечательное в системе то, что мы можем анимировать, строить и тестировать весь конвейер съемки в 3D и 2D еще до того, как мы ступим на площадку!
С самого начала команда осознала, что кадры с изображением нескольких медведей будет сложно визуализировать.Таким образом, они встроили в инструмент управления персонажами метод отображения предварительно кэшированной анимации в виде узла представления GL. Фактически, в сцене не было медведей, только предварительный просмотр. Во время рендеринга сцены были построены из вызовов ребер ReadArchived или RIF. Специалисты по компьютерной графике Энди Кинд и Лоран Хугениот наблюдали за внешним видом и рендерингом. Супервайзер по композитингу Иван Моран и его команда собрали окончательные композиты, используя Shake и Inferno.
Мир медведей
Framestore CFC также создал множество сред для снимков медведя.Супервайзер цифровой среды Мартин Макрэ создал их, используя комбинацию цифровых матовых рисунков для удаленных видов, проецируемых 2,5D-рисунков с 3D-геометрией для среднего плана и полноценной 3D-среды для всех сред переднего плана. Шейдер среды был разработан специально для визуализации больших площадей снега и льда, включая нарисованные вручную и процедурные смещения, разброс, преломление и размещение снега и льда. Вдобавок художники по визуальным эффектам создали для медведей множество проходов из снега и льда, когда они идут, бегут и сражаются в одной последовательности.
Дворец Рагнара описан в книге как холодная, темная, разлагающаяся среда, наполненная густым дымом. «Мы черпали вдохновение у таких художников, как Рембрандт и Караваджо, и действительно сыграли огни фламбе и лучи Бога на доспехах караула и огромных колоннах в окружающей среде», – отмечает Моррис. Хотя создание 3D-среды было относительно простым, освещение и компоновка сцены были большой проблемой. Команда, возглавляемая Кинд и Дэвидом Боуменом, объединила элементы зеленого экрана Lyras, двухмерные пластинчатые элементы пылающих фламбусов, множество слоев трехмерного изображения для Рагнара, бронированных медведей-охранников, трехмерную цифровую среду и визуальные эффекты для дыма и лучей Бога.Сцена в целом была очень приятной для завершения, поскольку она содержала такой богатый визуальный дизайн и фантастически угрожающее выступление Яна МакШейна в роли голоса Рагнара.
Начало работы
Когда количество выстрелов продолжало расти, Digital Domain была вызвана для создания дополнительных снимков с опозданием. Начав с нуля, супервайзеру по визуальным эффектам Брайану Грилю и его команде пришлось полностью соответствовать внешнему виду, над которым другие поставщики работали более года. Помимо создания всех снимков алетиометра / золотого компаса, команде пришлось пройти сложную сцену с ледяным мостом.Большая часть моделирования и анимации мостов была создана в Maya. «Мы получили первоначальную модель моста от Framestore CFC, которую они использовали для своих снимков», – говорит Грилл. Это дало нам отличное место для старта. На дальних снимках мост был создан с использованием комбинации матовой окраски и дополнительных шейдерных слоев, например, зеркальных слоев отражения. Все снимки мостов среднего и крупного плана были созданы с использованием комбинации текстур и шейдеров. Эффекты частиц были созданы с помощью Houdini и визуализированы с помощью комбинации Vmantra и проприетарного модуля объемного рендеринга Storm от Digital Domains.
Изначально мы много доработали наш конвейер моделирования твердого тела, – говорит супервайзер по компьютерной графике Даррен Хендлер. Но обрушение моста потребовало слишком много художественного оформления, чтобы такой подход был удовлетворительным. Вместо этого мы использовали наши новые инструменты разрушения с набором уровней, чтобы разрушить геометрию ледяного моста. Этот процесс позволяет ввести ключевую форму геометрии, а затем рекурсивно делит геометрию на основе входной геометрии для создания блоков, которые идеально подходят друг к другу и не имеют отверстий. После того, как у нас были все сломанные куски, все они были анимированы вручную, чтобы произвести окончательное разрушение моста.Трещины были созданы с использованием 3D в нашей проприетарной программе для композитинга Nuke. Они были настроены как текстуры на карточках, а затем визуализированы и включены в слои шейдера с использованием векторов преломления.
Для битвы при Больвангере супервайзер по композитингу Джо Фаррелл реконструировал окружающую среду из четырех 4K-рендеров от Cinesite. Затем кадры снова проецировались на трехмерную геометрию с помощью Nuke. «Используя эту технику, нам удалось отследить, отрендерить и составить более 50 снимков за 2 недели», – отмечает Гриль.Их передали, чтобы помочь другим продавцам осветить своих существ. Затем мы построили в Nuke сложную трехмерную панораму и плитку для огня и дыма, необходимых для горения здания Болвангера.
О волках, пыли и цыганах
Также в битве Больвангера с Cinesite, FSCFC и R&H участвовала Tippett Studio. Супервайзеры визуальных эффектов Мэтт Джейкобс и Фрэнк Петцольд были ответственны за создание волков компьютерной графики. «Мы построили их в Maya», – объясняет Джейкобс. Мех был создан с использованием меха Tippetts MEL.Мы использовали Maya и RenderMan для рендеринга и в значительной степени полагались на наш шейдер глобального освещения, чтобы осветить волков, чтобы они соответствовали финалам производства на других объектах. Когда волки прыгали в режиме атаки, мы использовали отснятые элементы, которые действовали как удары снежной лапы. Затем эти элементы были объединены в кадры с помощью Shake.
В Лондоне компания Rainmaker UK также приняла участие в глобальном проекте Golden Compass. Супервайзер по визуальным эффектам Пэдди Исон и его команда отвечали за создание сцены, в которой концепция пыли впервые представлена персонажам через проекцию в комнате.Моделирование пылевых частиц было выполнено в Houdini супервайзером компьютерной графики Шоном Левкив. Он состоял из 20 слоев моделирования частиц с различным уровнем шума, размером, скоростью и плотностью. Частицы были визуализированы в Mantra и объединены в сцену с помощью Shake.
В задание студии также входило значительное улучшение среды цыганского лагеря. По словам Исона, большая часть сцены была снята с окрашенной подложкой, которую нужно было заменить в цифровом виде. Мы создали новый фон, используя комбинацию цифровых фотографий, 3D-рендеринга гор и снежных пейзажей Terragen и чистых красок Photoshop, а также движущихся элементов, таких как туман, дым и тени.
Компьютерная анимация требовалась для погони, в которой два воина падают насмерть в гигантскую пропасть. Чтобы расширить трюк, снятый на сцене, каскадеры были заменены цифровыми дублерами в Maya и визуализированы в PRMan с использованием настраиваемых шейдеров. Фоновый пейзаж также был расширен до глубины с помощью матовой окраски Photoshop.
В Лондоне компания Peerless Camera предоставила большое количество разнообразных визуальных эффектов, а Джон Пол Дочерти руководил выполнением задания.Снимки в основном состояли из 2D-композиции, красок и дополнений компьютерной графики – например, витража. Команда также выполнила сложное удаление персонажа в сцене, наполненной дымом и паром, что потребовало моделирования частиц Houdini.
Первоклассные выступления
После почти двух лет усилий Финк с большим удовлетворением вспоминает то, что стало его самым амбициозным заданием на сегодняшний день. Я думаю, что в одних мы добились больших успехов, а в других – меньше.В целом, я очень горжусь своей работой. Я думаю, что мы попробовали несколько очень сложных последовательностей и в целом получили прекрасную работу. Визуальные эффекты должны были включать в себя четырех главных героев, которые не были актерами живых выступлений (Пан, Йорек, Рагнар, Золотая обезьяна), и я вполне доволен их игрой.
Ален Белик – основатель и редактор известного журнала эффектов S.F.X , который издается во Франции с 1991 года. Он также участвует в различных французских публикациях, как печатных, так и в Интернете, а иногда и в Cinefex.В 2004 году он организовал крупную выставку спецэффектов в Международном музее миниатюры в Лионе, Франция.
(PDF) Взаимосвязь и назначение демпфирования Управление на основе пассивности для генерации походки в невостребованных компасоподобных роботах
ССЫЛКИ
[1] Т. МакГир, «Пассивная динамическая ходьба», Международный журнал
Robotic Research, vol. 9, вып. 2, pp. 62–82, 1990.
[2] А. Куо, «Шесть детерминант походки и перевернутый маятник.
аналогия: перспектива динамической ходьбы», Наука о движениях человека,
том.26, вып. 4, pp. 617–656, 2007.
[3] V. De-Le´
on-G´
omez, V. Santiban´
ez, и J. Sandoval, «Interconnection
and damping управление на основе пассивности по назначению для двуногого робота, подобного компасу
, Международный журнал передовых робототехнических систем,
vol. 14, вып. 4, 2017.
[4] П.-Б. Вибер, Р. Тедрейк и С. Куиндерма, «Моделирование и управление
роботов на ногах», в Springer Handbook of Robotics, B.Siciliano и
O. Khatib, Eds. Springer International Publishing, 2016, стр. 1203–
1234.
[5] С. Коллинз, А. Руина, Р. Тедрейк, М. Висс, «Эффективные двуногие роботы
, основанные на пассивных динамических ходунках», Наука ,, т. 307, pp.
1082–1085, 2005.
[6] М. Йитман, Г. Львов и Р. Грегг, «Управление на основе пассивности с
– обобщенная функция накопления энергии для устойчивой ходьбы двуногих
роботы »в Ежегодной американской конференции по контролю, Милуоки, США,
2018.
[7] А. Госвами, Б. Туилот и Б. Эспио, «Двуногий робот, подобный компасу
Часть I: Стабильность и бифуркации пассивных походок», Национальный институт
Recherche en Informatiqu et en Automatique (INRIA ), Технический отчет
2996, 1996.
[8] К. Фудзимото и С. Тошихару, «Канонические преобразования и стабилизация обобщенных гамильтоновых систем», System & Control
Letters, vol. 42, стр. 217–227, 2001.
[9] М.Спонг и Ф. Булло, «Контролируемая симметрия и пассивная ходьба»,
в Proceeding IFAC Triennal World Congress, Барселона, Испания, 2002.
[10] М. Спонг, Дж. Холм и Д. Ли, «Пассивность- на основе управления двуногим движением
», в журнале IEEE Robotics & Automation Magazine, vol. 12, вып. 2,
2007, стр. 30–40.
[11] Дж. Холм и М. Спонг, «Формирование кинетической энергии для регулирования походки
недоразвитых двуногих», на Международной конференции IEEE по контролю
приложений, Сан-Антонио, Техас, США, 2008 г., стр.1232–1238.
[12] А. Блох, Н. Леонард, Дж. Марсден, «Управляемые лагранжианы и
стабилизация механических систем. I. Первая теорема согласования,
IEEE Transactions on Automatic Control, vol. 45, нет. 12, pp. 2253–
2270, 2000.
[13] А. Блох, Д. Чанг, Н. Леонард и Дж. Марсден, «Управляемые гранжианы la-
и стабилизация механических систем. II. Потенциал
формирования », IEEE Transactions on Automatic Control, vol.46, нет. 10,
pp. 1556–1571, 2000.
[14] Р. Ортега, А. Ван Дер Шафт, Б. Машке и Г. Эскобар, «Подключение Inter-
и регулирование на основе пассивности задания демпфирования. порт-
управляемых гамильтоновых систем // Автоматика. 38, нет. 4, pp. 585–
596, 2002.
[15] Р. Ортега, А. Ван Дер Шафт, И. Марилс и Б. Машке, «Возвращение под контроль энергии
», журнал IEEE Control Systems Magazine , стр. 18–33,
2001.
[16] Дж. Акоста, Р. Ортега и А. Астольф, «Взаимосвязь и демпфирование.
Пассивное управление механическими системами на основе назначений с не-
степень разрушения один», IEEE Transactions on Automatic Control,
т. 50, pp. 1936–1955, 2005.
[17] В. Дуиндам, «Портовое моделирование и управление эффективными двуногими роботами
», Ph.D. докторская диссертация, к.э.н. Диссертация, Университет
Твенте, 2006.
[18] Д.Серра, Ф. Руджеро, А. Донайре, Л. Буонокоре, В. Липпиелло и
Б. Сицилиано, «Контроль непонятных манипуляций с плоской прокаткой:
Подход, основанный на пассивности», IEEE Transactions on Robotics, vol. 35,
нет. 2, pp. 317–329, 2019.
[19] П. Арпенти, Д. Серра, Ф. Руджеро и В. Липпиелло, «Управление системой
TORA через IDA-PBC без явного решения проблемы
.уравнений согласования »на Третьей международной конференции IEEE 2019 г.
по робототехнике, Неаполь, Италия, 2019 г.
[20] И. Рамирес-Альпизар, М. Хигашимори, М. Канеко, К. Дилан Цай и
И. Као, «Динамическая непонятная манипуляция для вращения тонкого деформируемого объекта
: аналогия с двуногой походкой. IEEE Transactions
по робототехнике, т. 28, вып. 3, pp. 607–618, 2012.
[21] Р. Ортега, М. Спонг, Ф. Дж.
,омез-Эстерн, Г. Бланкенштейн, «Стабилизация класса неработающих механических систем через межсоединение
, назначение подключения и демпфирования », IEEE Transactions on Automatic
Control, vol.47, нет. 8, pp. 1218–1233, 2002.
[22] П. Бхаунсул, Дж. Кортелл и А. Руина, «Разработка и управление
Ranger: энергоэффективный динамический шагающий робот», Adaptive Mobile
Robotics, pp. 441–448, 2012.
[23] А. Ширяев, Л. Фрейдович, С. Гусев, «Поперечная линеаризация
для управляемых механических систем с несколькими пассивными степенями свободы
», IEEE Transactions по автоматическому управлению, т. 55, нет. 4,
с. 893–906, 2010.
US 20170172690A1 – МЕТОД ДЛЯ ПРОВЕДЕНИЯ СТЕРЕОТАКТИЧЕСКОЙ ХИРУРГИИ МОЗГА С ИСПОЛЬЗОВАНИЕМ 3D ГЕОМЕТРИЧЕСКОГО МОДЕЛИРОВАНИЯ
Коды классов CPC
A61B 2090/371 с одновременным использованием двух …
A61B 2090/502 Головной убор, например шлем, спец …
A61B 5/0077 Устройства для просмотра сюр…
A61B 5/1077 Измерение профилей
A61B 5/1079 с помощью оптики или фотографии …
A61B 5/1122 траекторий движения
A61B 5/1128 с использованием анализа изображений A61B5 /…
A61B 5/6803 Головные уборы, например шлем …
A61B 90/14 Фиксаторы для кузовных деталей, эл ….
A61B 90/361 Устройства для создания изображений, е ….
A61B 90/37 Хирургические системы с изображением…
G06T 2207/10028 Изображение диапазона; Изображение глубины; 3 …
G06T 2207/30016 Головной мозг
G06T 2207/30196 Человек; Человек
G06T 7/74 с использованием эталонных изображений…
H04N 13/0242 имея более двух 2D изображений .

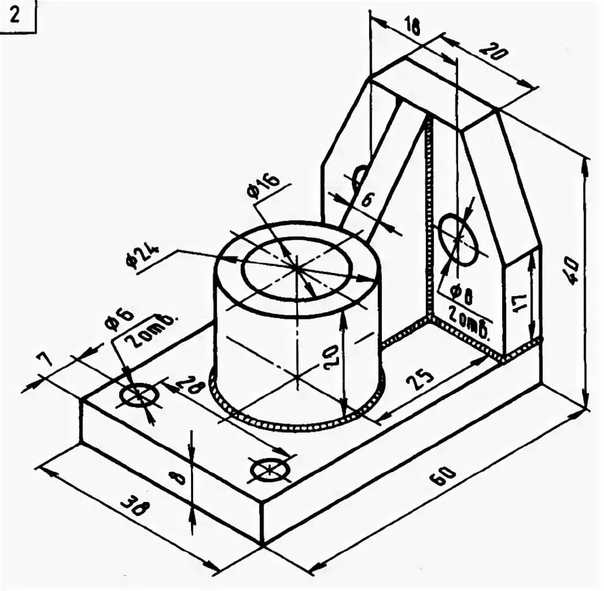

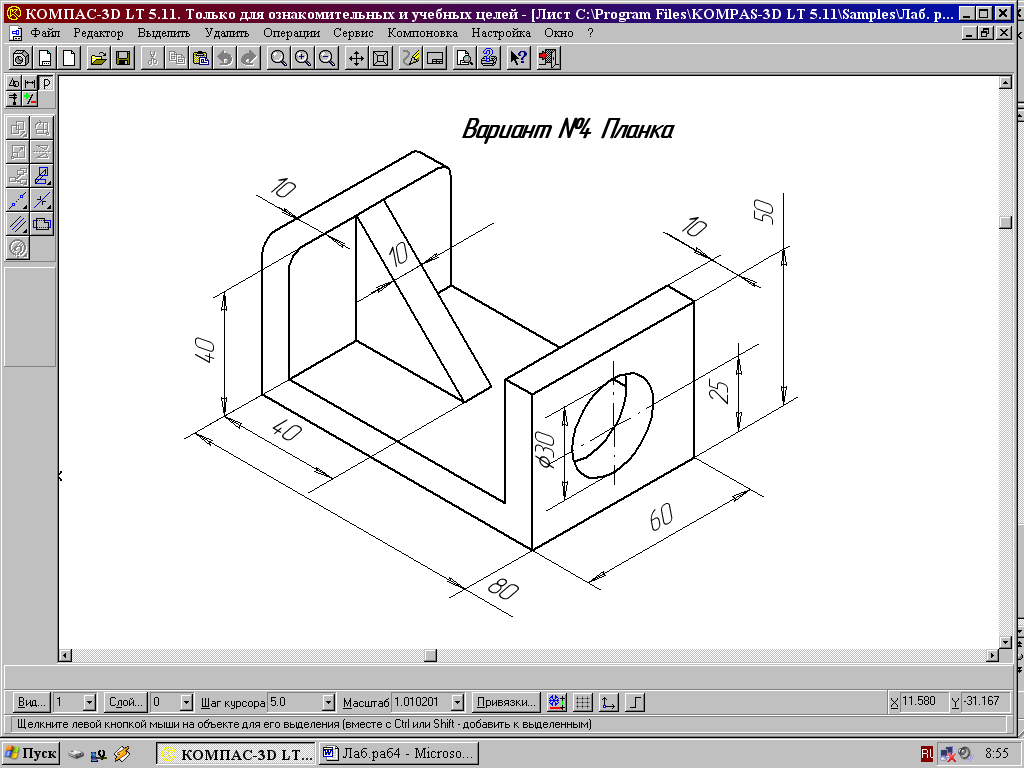
 Активация параметра означает, что привязка по сетке будет возможна только, если сетка отображается на экране.
Активация параметра означает, что привязка по сетке будет возможна только, если сетка отображается на экране.
