Как быстро научиться пользоваться фотошопом. Мои практические советы и рекомендации
Содержание
Дорогие друзья, если вам интересно как быстро научиться пользоваться фотошопом, то данная статья для вас.
Честно уже давно хотел написать подобную статью, но вдохновение на ее написание пришло только сегодня (статью написал на одном дыхании, получилось как получилось, возможно завтра что то еще добавлю/изменю).
В общем спешу поделиться с вами своим опытом в вопросе как быстро освоить программу Adobe Photoshop.
Статья получилась обьемной, так что садитесь поудобнее я начинаю. Фотошоп для меня всегда был любимым хобби.
И сейчас это хобби помогает мне зарабатывать деньги через Интернет.
Как быстро научиться пользоваться фотошопом
Лично я знаю всего 2 способа как быстро освоить фотошоп (если вы знаете еще какой то способ пожалуйста напишите в комментариях):
1. Как быстро научиться пользоваться фотошопу самостоятельно (в этой части, опубликую выжимку из моего опыта, описанного в первой части и сделаю рекоммендации для начинающих).
2. Как очень быстро научиться пользоваться Фотошопом (в этой части расскажу свои наблюдения о самом быстром способе изучения программы).
Дорогой друг, эту статью я написал в 2014 году, данные в ней практически до сих пор актуальные
Изменилось только одно – я разработал авторскую систему как научиться уверенно пользоваться Adobe Photoshop за 30 дней.
Преимущества обучения Adobe Photoshop в моей школе:
1. Максимально эффективные уроки
Вы получите доступ к 57 видеоурокам (после первой оплаты, доступ навсегда), которые можно изучать в удобное для вас время.
Продолжительность видеоурока от 3 до 20 минут. Рекомендую изучать по 2-3 видеоурока каждый день.
Каждый урок в продуман до мелочей. Все уроки нужно изучать последовательно, так как сложность увеличивается от урока к уроку.
2. Записи всех видеоуроков и копии всех исходных файлов
Если Вы хотите ещё раз просмотреть важные моменты урока – то Вы можете смотреть его онлайн еще раз или просто скачать запись урока себе на компьютер.
Все уроки имеют исходные файлы, которые вы получите вместе с уроком.
Вам нужно 20-30% своего свободного времени уделить на изучение теоритических видеоуроков, а после оставшееся время уделить закреплению полученных знаний.
Таким образом, инвестировав всего 1-2 часов своего времени в день, уже через 30 дней вы легко и с удовольствием получите навык – уверенное владение программой Adobe Photoshop.
Вы обогащаетесь знаниями, опытом и зарядом сил для постоянного развития.
3. Продвигающее вас сообщество и поддержка
Попав в школу, Вы больше не остаётесь наедине со своими страхами, нерешёнными проблемами и вопросами. В лице людей, как и Вы стремящихся улучшить свою жизнь, и в лице мудрого и опытного наставника – Сергея Иванова.
Вы получаете мощную поддержку и продвигающую, мотивирующую среду. Вместе Вам гораздо проще сохранять фокус на развитие и достигать новых результатов.
А новые друзья не дадут Вам снова потерять веру в себя. День ото дня Вы становитесь лучше и сильнее.
4. Получите необходые навыки
Научитесь уверенно работать в программе Adobe Photoshop (освоите все необходимые инструменты, научитесь работать с масками, слоями, смартобьектами, будите с легкостью делать коллажи, обрабатывать и восстанавливать фотографии)
А также создавать логотипы, баннеры, дизайн сайтов, шапки для сайтов, аватары, уникальные картинки и мн. др.).
Получите знания где и как можно искать первые заказы на ваши услуги.
5. Возможность задавать вопросы тренеру
Только студенты школы имеют эксклюзивную возможность задавать самые сокровенные вопросы лично мне (Сергею Иванову) и получить развернутые ответы.
6. Обучение онлайн, не выходя из домаВсё обучение в школе проходит в онлайн-формате. Поэтому, все что нужно Вам для обучения – это интернет, компьютер и Ваше желание быть успешным.
И так давайте пойдем по заявленному выше порядку.
Как научиться пользоваться фотошопом самостоятельно
И так если вы решили освоить фотошоп самостоятельно, тогда прочитайте несколько моих рекомендаций, которые помогли мне обучиться фотошопу (надеюсь и вы найдете среди них полезные для себя).
– На первый взгляд после первого запуска программа кажестся сложной – но не нужно пугаться, в настоящее время очень много источников используя, которые вы сможете быстро освоить эту программу (когда я начинал обучаться фотошопу в 2003 году не было так много информации по изучению программы как сейчас, все приходилось изучать методом тыка или же по крупицам из книг, а книг то толковых не было, одни справочники, а это долго, нудно и неинтесно, да еще черно-белые они были, брр….
Как вспомню так вздрогну, интернета у меня тогда еще не было, потом появился dial-up – это когда на модемчике через телефонную линию выходишь в интернет… ох и были времена. А сейчас все изменилось в Интернете можно найти тонну информации + на полках в магазинах появилсь отличные обучающие книги).
– Для начала просто откройте программу и начните, делать хоть что-нибудь методом тыка. Мне очень помогает данный метод на первых порах при изучении той или иной программы, к обучающим материалам можно прибегнуть в любое время (к примеру, когда нужен быстрый результат и времени очень мало, а программу нужно освоить за очень короткий срок).
Уделите большое внимание инструментам в программе, разобравшись как работать каждый из них вам в будущем будет проще изучать различные уроки по фотошопу.
– Начинайте изучать и делать уроки по фотошопу на специальных сайтах с уроками (можете начать с пошаговых уроков/видеоуроков на моем блоге).
Я рекомендую вот эти сайты:
русскоязычные сайты:
photoshop.demiart.ru/ (самый старый в рунете сайт с уроками по фотошопу который я знаю)
www.photoshop-master.ru/ (так же можно найти множество уроков/видеоуроков по фотошопу и еще множество всяких вкусностей)
photoshop-help.ru/ (мой сайт, авторские уроки/видеоуроки по фотошопу, переводные уроки по фотошопу, также можно скачать большое количество дополнения для фотошопа)
photoshopsunduchok. ru (так же можно найти множество хороших уроков/видеоуроков по фотошопу)
ru (так же можно найти множество хороших уроков/видеоуроков по фотошопу)
англоязычные сайты:
psd.tutsplus.com (пожалуй один из самых известных западных сайтов с очень профессиольными уроками/видеоуроками по фотошопу)
textuts.com (отличный сайт в основном публикуются уроки с тектовыми эффектами)
psd.fanextra.com (так же на сайте можно найти множество уроков и всяких фишечек для фотошопа)
http://photoshoptutorials.ws/
– так же рекомендую начинающим изучать книги по фотошопу. Очень рекомендую книги Скота Келби (Скот действительно мастер фотошопа, в его книгах простыми словами описаны сложные вещи, все уроки пошаговые и с цветными иллюстрация, в общем для новичков самое то, читаешь уроки, делаешь то, что говорить автор и постепенно обучаешся). Я сам обучался по книгам (за качество книг ручаюсь на все 100%). Книги можно купить в любом книжном магазине, также можно скачать из интернета электронные книги – нужно только поискать.
Книги по фотошопу, что я изучил:
Photoshop. Приемы, трюки, эффекты
Приемы, трюки, эффекты
Photoshop CS. Советы знатоков
Хитрости и секреты работы в Photoshop CS
Сейчас изучаю:
Система “великолепная семерка” Скотта Келби для Adobe Photoshop CS3
А вот эта вообще бомба (одна из последних книг), судя по отзывам людей:
Ретушь портретов с помощью Photoshop для фотографов
– Если у вас есть друг, который уже хоть немного владеет программой, пригласите его в гости пусть даст вам несколько уроков (в свое время мне первые уроки-азы давала сестра), также можно устроиться на работу или пройти практику (я работал в фотосалоне, проходил практику в типографии, а сейчас я фрилансер-вебдизайнер).
– научитесь пользоваться поиском в поисковых системах, посути для того что бы решить интересующий вас вопрос достаточно ввести нужную фразу в поисковике google, яндекс или же воспользоваться поиском на сайте youtube.com (на сайте представленно большое количество видеоуроков по фотошопу), нужно не лениться и стараться найти ответ самому, практический на каждый ваш вопрос, уже есть готовый ответ: пошаговая инструкция или видеуорок.
– если уж ничего не помогло, попробуйте обратиться к людям на форумах, практически на каждом сайте с уроками по фотошопу есть форум.
– очень рекомендую постоянно заходит на сайты, на которых люди выкладывают свои работы, к примеру я очень люблю заходить на фриланс-биржы, смотреть работы мастеров фотошопа (выбираю фрилансера и смотрю его работы), набираюсь вдохновения.
примеры сайтов:
http://www.free-lance.ru
http://www.weblancer.net
– скачивайте уже готовые дополнения для фотошопа (psd исходники) и смотрите как они сделаны, их можно найти практически на каждом сайте о фотошоп (к примеру на моем сайте в этом разделе).
– делайте свои первые работы, уроки и публикуйте их в сети, не бойтесь критики, послушайте что люди думаю о них и вы увидите как люди начнуть хвалить вас за проделанную работу, подсказывать как можно сделать так что бы улучишь результат.
Что же делать если очень хочется быстро изучить программу Adobe Photoshop и времени свободного нет на самостоятельное обучение программе посредством книг, сайтов, форумов, метода тыка и т. д.
д.
Тогда нам на выручку приходят готовые видеокурсы по фотошопу – посути вся информация разложенная по полочкам и записанная на DVD диск, остается только выделить 1-2 денька и вы уверенный пользователь фотошопа. Все видеокурсы платные, но если вы цените свое время и хотите быстрых результатов то это для вас. Все видеокурсы записаны профессионалами своего дела и их не купишь в магазине, можно только заказать через интернет.
Я рекомендую вот эти видеокурсы (качество курсов отличное, я лично изучил 2 из них):
Фотошоп с нуля в видеоформате
Фотошоп уроки для повышения мастерства (этот курс сестра мне на день рождения подарила, очень хорошие уроки)
Photoshop для фотографа
Photoshop CS5 от А до Я (рекомендую обратить внимание на этот курс, очень качественный и самый актуальный на сегодняшний день)
PHOTOSHOP для онлайн-бизнесмена
На этом все о чем я хотел рассказать вам сегодня. И подводя итоги, мне хочеться дать вам несколько напуствий. Прежде всего, я знаю, что у вас всё получится, если вы не бросите это дело на самом пике трудностей, не отступайте перед трудностями и вы обязательно сможете научиться хорошо пользоваться фотошопом!
Удачного вам обучения фотошопу!
А как вы обучались/обучаетесь фотошопу, напишите в комментариях мне очень интересно, возможно у вас есть какие то свои методики, пожалуйста поделитесь, о них будет интересно почитать людям.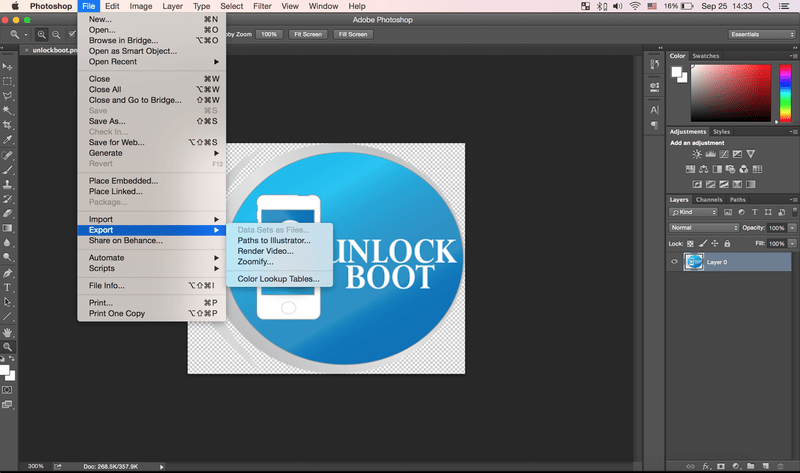
С уважением Артур Иванов.
40 Бесплатных Онлайн-Курсов по Adobe Photoshop в 2022 году
Привет всем, друзья! 🏆 Сегодня рассмотрим 40 Мощных онлайн-курсов для обучения фотошопу, которые можно пройти абсолютно бесплатно.
1. «Уроки PhotoShop»
Пройти
Длительность курса предусматривает изучение 6 уроков, в которых упор идёт на практическое применение инструментов Adobe PhotoShop. Автор рассказывает как пользоваться простыми инструментам для работы с изображениями, слоями, фильтрами и масками.
Обучение проходит без выдачи сертификата и обратной связи.
Домашние задания выполняются на ура без проверки куратором.
Начинка курса
- Изучение интерфейса Photoshop.
- Панель эффектов.
- Работа с изображениями, слоями, инструментами.
- Работа с текстом.
- Использования Layer Masks.
- Использования фильтров.

На правах рекламы «💥ОНЛАЙН-КУРС PHOTOSHOP с нуля💥»
Узнать подробней
Что мы получаем? 117 уроков от простого к сложному + поддержка от автора и кураторов обучения. После прохождения обучения, каждый студент получает 4 бонус-раздела от профессионалов.
Сертификат (для трудоустройства) + удобная платформа для обучения + безлимитный по времени доступ к урокам.
Начинка обучающей программы
- Первое знакомство с Adobe Photoshop
- Из чего сделаны изображения
- Начинаем работать в Adobe Photoshop
- Изучаем слои
- Выделяем и вырезаем
- Трансформируем и искажаем
- Инструменты
- Команды коррекции
- Каналы в Photoshop
- Удивительные фильтры
- Умные объекты
- Больше скорости
- На печать
- Создание фотоколлажа
- Художественная обработка фото
- Веб-дизайн в Adobe Photoshop
- 3 шага к стилизации фигуры человека
- Уроки повышенного мастерства
Пример сертификата
Что получаешь по итогу?
- Без ограничений по времени
- Обучение с поддержкой
- Много практики
- Портфолио с работами
- Актуальная версия программы
- Сертификат об окончании курса
Узнать подробней
Кто преподаёт материал на курсе?
Автор курса: Оксана Решетнёва
С 2006 по 2018 год преподавала Adobe Photoshop на факультете дизайна в Алматинском архитектурно-строительном институте, а также в школах дизайна Араповой и «Рапид» в г. Алматы.
Алматы.
С 2018 года перешла на онлайн-обучение студентов со всего мира.
Имеет высшее архитектурное и художественное образование.
В портфолио 3234 работы, которые продаются на 15 западных стоках (shutterstock.com и др.).
Амбассадор Adobe Photoshop.
Амбассадор бренда графический планшетов и мониторов – HUION
2. «Курс Photoshop для начинающих Веб-дизайнеров»
Пройти
Обучение длится 7 часов на платформе BeONmax. Формат курса предусматривает изучение видео без выполнения домашних заданий. Преподаватели предлагают изучить видеоуроки для новичков в сферах дизайна, создания сайтов и программирования.
В уроках пользователи узнают как использовать инструменты, функции в фотошопе на базовом уровне.
С выдачей сертификата.
Начинка программы
- Введение — системные требования, базовые цветовые схемы.
- Знакомство с Photoshop — распределение рабочей среды.

- Панель инструментов Adobe Photoshop — все основные инструменты от выделения до навигации.
- Группа инструментов — Слои.
- Фильтры в Photoshop.
- Дополнительные функции и панели — Actions, Layer Comps, трансформирование объектов.
- Бонусы — как искать работодателя, несколько примеров пошагового создания веб-страниц.
3. «5 шагов к Photoshop»
Пройти
Ты получаешь знания в 5 уроках для применении практических знаний в сферах веб-дизайна, программирования, графического дизайна. Авторы дают базовые знания про инструменты и функции в программе Adobe Photoshop.
Формат обучения предусматривает изучение уроков в форме просмотра видео на удобной платформе.
Без выдачи сертификата
Начинка обучающей программы
- Знакомство с Adobe Photoshop.
- Растровая графика.
- Его величество пиксель.
- Цвет в Adobe Photoshop.

- Форматы сохранения файлов.
- Пять шагов сделали, что дальше? — Заключение.
4. «Photoshop»
Пройти
Авторы обучающего курса предлагают изучить 7 часов контента, в котором студенты смогут сделать первый шаг в мир фотошопа. За 4 урока ты усвоишь навыки в обработке изображений, создании текста и эффектов. Также в качестве портфолио получаешь промостраницу и постер.
Получаешь бонусы: лайфхаки в работе веб-дизайнера, основные принципы сайтостроения, ошибки новичков в использовании Adobe Photoshop.
Начинка программы
- Photoshop c нуля — Часть 1.
- Photoshop с нуля — Часть 2.
- Постер в Photoshop за час.
- 10 секретных приёмов в Photoshop.
Без выдачи сертификата и обратной связи с авторами.
5. «Основы Adobe Photoshop»
Пройти
В курс входит 6 практических уроков, в которых раскрывается принципы работы фотошопа. Слушатели узнают как обрабатывать фотографии, создавать макеты для сайтов и рекламы, работать с gif-анимацией, с эффектами, слоями, картинками и др.
Слушатели узнают как обрабатывать фотографии, создавать макеты для сайтов и рекламы, работать с gif-анимацией, с эффектами, слоями, картинками и др.
Кому нужно обучение? UX/UI проектировщикам сайтов и приложений, верстальщикам сайтов, графическим дизайнерам и продажникам курсов.
Начинка обучающей программы
- Сайт в Photoshop — создаётся страница сайта, изучаются модульные сетки и направляющие.
- Тонирование изображения — работа с картой градиентов и тонированием в стиле Spotify.
- Gif-анимация — создание простой анимации и изучение работы инструмента Timeline.
- Постер — конструкция, типографика, фильтр liquify.
- Мокап — изучение мокапов и смарт-объектов.
- Иллюстрация в Photoshop — освоение простых кистей, работа со слоями, создание иллюстрации на основе фотографии.
Без выдачи сертификата.
6. «Adobe Photoshop. Основы»
Пройти
Длительность онлайн-обучения составляет всего 1 месяц, в котором студент получит знания о практическом применении инструментов Adobe Photoshop.
Особенности курса: это обучение является вводным уроком к платному курсу. В нём рассматриваются углубленные фишки по работе фотошопа в разных сферах интернета.
Без выдачи сертификата и обратной связи.
Начинка обучающей программы
- Введение в программу. Базовые инструменты и пиксель-арт.
- Инструмент перемещения. Геометрические фигуры. Заливка цветом и градиенты. Текст.
- Слои, инструменты кадрирования и выделения, волшебная палочка, лассо, перо.
- Маски, трансформация и деформация.
- Макет на практике — Часть 1 и 2.
- Редактирование — Часть 1 и 2.
- Фильтры.
- Gif-анимация.
- Простые 3D-объекты и смарт-объекты, объёмные шрифты, иконки, лого. Рекламный макет.
- Настройка рабочего стола в Photoshop. Создание рекламного принта, подготовка печати.
7. «Рисование средствами ФШ»
Пройти
Обучение состоит из 135 уроков, в которых ты узнаешь как начать рисовать слодные объекты (картинки и иллюстрации) с помощью инструментов Adobe Photoshop. Формат уроков предусматривает изучение текстового обучения.
Формат уроков предусматривает изучение текстового обучения.
Студенты усвоят следующие навыки: создание графики, использование инструментов для художников, использование объектов и слоёв для разработки макетов.
Без выдачи сертификата
8. «Уроки по фотографии»
Пройти
Кому подойдёт: новым фотографам, любителям ретуши.
В курс входит 25 обучающих уроков, которые предусматривают изучение текстового курса. Слушатели узнают как использовать вспышку, экспозицию, композицию, правилах съёмки, обработки фото в программе фотошоп.
Какие навыки получаешь? Азы в съёмке и обработки фотографии на реальной практике без сухой теории. Обучение поможет освоить азы качественной обработки фото в разных условиях и форматах ситуации.
9. «Ретушь, удаление шрамов, прыщей, деталей»
Пройти
Кому подойдёт: всем новичкам, которые хотят освоить ретушь фото.
Пользователи получат 20 обучающих уроков в формате тестового урока и узнают как использовать приёмы ретуши фотографии на реальной практике: омоложение кожи, добавление грима, удаление прыщей и шрамов, работа со светом кожи и цвета волос.
Навыки после учёбы:
- Новичок начнёт обрабатывать фотографии в популярной программе Adobe Photohop
- На практике покажут как использовать инструменты фотошопа для ретуши
10. «Веб-дизайн»
Пройти
Кому подойдёт: новичкам в сфере дизайна сайтов.
Без выдачи сертификата и обратной связи
Вся программа обучения состоит их 15 уроков, в которых ты узнаешь как создать первый веб-макет в сфере блога, портфолио или лендинга.
Навыки после прохождения курса:
Начнёшь собирать простые макеты сайтов и освоишь фишки в разработке проектов.
17 Лучших Онлайн-Курсов по Фотошопу с Нуля
1. «Как сменить фон, вырезать объект, про маски»
Пройти
Обучение длится 14 уроков. Авторы подготовили обучающий текстовый курс, в котором пользователи смогут начать использовать Adobe Photoshop. В рамках учёбы рассматриваются следующие темы: создание коллажей, вырезание объектов, использование эффектов и слоёв в разработке проектов.
Кому подойдёт? Всем новичкам веб-дизайна и начинающим фотографам.
Без выдачи сертификата
2. «Панорамная съёмка, склейка фотографий»
Пройти
Начинка программы: слушатели узнают в 11 обучающих уроках как изучить фотошоп с помощью пошаговых инструкции. Например, пользователи получат навыки в работе с панорамной съёмке, обработке изображений и использовании инструментов для регулировки света.
Без выдачи сертификата
Кому подойдёт: для новичков-фотографов и начинающим веб-дизайнерам.
3. «Основы коммерческого веб-дизайна»
Пройти
Обучение входит в комплект других курсов по фотошопу. Однако курс «Основы коммерческого веб-дизайна» предлагает уроки для изучения основ создания сайтов и монетизации на них. Формат предусматривает просмотр видео с выполнением домашних заданий на удобной платформе.
Автор создал свыше 1700+ работ в сфере веб-дизайна.
Поэтому он практик в сфере сайтостроения, что даёт пользователю качественные знания.
Обучение постоянно обновляется.
4. «Photoshop для начинающих фотографов»
Пройти
Обучение рассчитано для фотографов. Всего сюда вошло 15 уроков в формате видеокурса.
Пользователи узнают как установить и настроить фотошоп, создать первую ретушь фотографии,поработают с raw-файлами, обработают первые изображения.
Знаний хватит, чтобы начать свой старт в мир ретуши и обработки фото.
- Интерфейс.
- Настройки программы.
- Настройки системы управления цветом.
- Открытие изображений.
- Сохранение изображений.
- Подробнее о формате raw.
- Использование raw для портрета.
- Использование raw для пейзажа.
- Обработка пейзажа в Photoshop.
- Усиление резкости.
- Размещение фото в интернете.
- Пакетная обработка.
- Перевод в монохром.

- Тонировка.
Начинка обучающей программы
5. «Photoshop — мечты сбываются»
Пройти
Обучение даст пользователям понимание работы программы Adobe Photoshop. Слушатели узнают о создании коллажа, как собрать целый постер, как создавать визитки иллюстрации.
Без выдачи сертификата
Формат обучения: изучение 7 уроков в форме просмотра контента.
6. «Пошаговое обучение фотошопу»
Пройти
Длительность обучения: 35 обучающих уроков в формате текстового курса.
Без выдачи сертификата и обратной связи
Начинка обучающей программы
- Вводный урок — Форматы файлов растровых изображений.
- Вводный урок — Цветовые модели.
- Создание нового документа.
- Открытие изображения.
- Сохранение изображения.
- Изменение масштаба.

- Яркость и контрастность.
- Трансформация объектов.
- Деформация объектов.
- Замена цвета.
- Изменение размера изображения.
- Переход в чёрно-белый эффект.
- Назначение слоёв.
- Как работать со слоями.
- Объединение слоёв.
- Стили слоёв.
- Описание панели документов.
- Панель инструментов.
- Инструмент «Перемещение».
- Способы выделения.
- Прямоугольное и овальное выделение.
- Инструменты «Лассо».
- Выделение пером.
- Режим быстрой маски.
- Скопировать выделенную область.
- Эффект «красных глаз».
- «Рамка».
- «Кисть».
- «Ластик».
- «Архивная кисть».
- «Заливка».
- «Градиент».
- Работа с текстом.
- «Восстанавливающая кисть».
- «Штамп».
Кому подойдёт: для всех пользователей интернета.
Какие навыки получаем? Освоение навыков в работе фотошопа. Также изучишь инструменты самой программы для создании разных проектов любой сложности.
7. «Уроки фотошопа с нуля — Adobe Photoshop CC 2019 – 2021»
Пройти
Обучение состоит из 42 урока, в которых автор детально и пошагово рассказывает как практике использовать слои, коррекцию света, палитру света, ставить эффекты к объектам, работать с кистями и узорами и тд.
Без выдачи сертификата.
Кому подойдёт? Всем фотографам, графическим дизайнерам, создателям сайтов.
Какие навыки получаешь? Основные навыки в работе программы Adobe Photoshop для обработки фото и создании макетов.
8. «Курс Adobe Photoshop с нуля»
youtube.com/embed/videoseries?list=PLsWCuYCLXO-bYSbNBcWrxExzwhdr8j-Yk” frameborder=”0″ allow=”accelerometer; autoplay; clipboard-write; encrypted-media; gyroscope; picture-in-picture” allowfullscreen=””>Пройти
Обучение продолжительностью всего 17 уроков. Курс поможет всем новичкам, не знакомым с программой Adobe Photoshop. Пользователи узнают о базовом применении инструментов в фотошопе.
Длительность курса: 17 видео
Без выдачи сертификата
Начинка обучающей программы
- Введение.
- Создание рабочей среды.
- Искажение, слои.
- Кадрирование, линейка.
- Текст и его свойства.
- Теории цвета и шрифтов.
- Кисть, карандаш, ластик, линейка.
- Коррекция цвета.
- Выделение по форме объекта.
- Выделение произвольной области.
- Быстрое выделение.
- Быстрая маска, перо.
- Ретушь, штамп, избавление от дефектов.

- Фигуры.
- Маска.
- Эффекты, пластика, фильтры.
- Градиент, заливка, затемнение, резкость, палец.
9. «ФОТОШОП ПОЛНЫЙ КУРС»
Пройти
Вся программа онлайн-курса охватывает 44 урока, в которых автор расскажет на практике о применении ретуши на реальных фотографии. Например, пользователи узнают о фильтрах, работе с цветом, основы дизайна для фото и другие важные темы.
Курс подойдёт только для фотографов. Причём в это курсе можно найти профессиональные фишки в ретуши фотографии.
Начинка учёбы
- Слои, маски.
- Пластика, кадрирование, выделение.
- Штампы, особые выделения.
- Работа с цветом и цветовыми балансами.

- Ретушь, экшен, частотное разложение, сжатие фото.
- Объём и акценты.
- Выделение и вырезание.
- Вырезание волос.
- Основы дизайна для фотографа.
- Водяные знаки, копирайт.
- Чёрно-белые фото и шум.
- Коллажи.
10. «Создание текстовых эффектов»
Пройти
В обучение входит 120 уроков в формате текстового курса. Слушатели узнают как создавать графические элементы к баннерам, оформление текстов для макетов и др. Всё обучение проходится на одном дыхании, при чём тут есть как простые урокаи, так сложные.
Без выдачи сертификата.
Какие навыки получает пользователь? Тебе предлагают освоить самую популярную программу для создания графики и сайтов в интернете — Adobe Photoshop.
Полученные навыки можно спокойно использовать для заработка на создании шапок в соцсетях, разработки сайтов, оформлении статей, продажи графических элементов.
11. «Обработка фото, создание фотоэффектов»
Пройти
Формат курса: изучении 70 обучающих уроков в форме текстового обучения.
Без выдачи сертификата и обратной связи.
Авторы платформы расскажут за 70 уроков про обработку фото с использовании фильтров и эффектов. Также узнаешь про создании крутых стилей и пресcетов для фотографии.
Кому подойдёт? Для всех фотографов и начинающих ретушерам.
12. «ФШ для дизайнера»
Пройти
Обучение состоит из 66 уроков, без выдачи сертификата и обратной связи. Формат курса предусматривает изучение текстового обучения. Авторы платформы расскажут как создать различные графические элементы, таких как:
- Постеры.
- Визитки.
- Рекламные и информационные буклеты.
- Обои для рабочих столов.
- Этикетки.
- Обложки.
- Открытки.
- Графические интерфейсы.
- Оформления медиаплееров.
- Макеты сайтов.
- Навигационные блоки и другие элементы веб-страниц.
- Иконки и т. д.
Кому подойдёт учёба: новичкам, которые не знакомы с программой Adobe PS.
Навыки после учёбы: начнёшь применять знания в сфере полиграфии, графического и книжного дизайна. После прохождения обучалки, пользователи получат практические навыки, которые можно монетизировать.
13. «Создание эффектов»
Пройти
Проект «Мир Фотошопа» предлагает онлайн-курс, в который входит 52 урока. Авторы постарались создать обучение направленное на создание эффектов в сфере художественной обработки фото.
Также слушатели получат знания про создание коллажей и стилей к ним.
Это обучение представлен в формате текстового обучения, что поможет усвоить материал как можно быстрее.
Навыки: уверенное владение инструментов Adobe Photoshop для создания эффектов в сфере художественной обработки фото.
Без выдачи документа об окончании учёбы
14. «Фотошоп для чайников и начинающих»
Пройти
«Мир Фотошопа» предлагает очередной курс в количестве уроков — 38 штук. Формат обучения — изучение текстового курса. Авторы делятся информацией про использование основных инструментов фотошопа: слои, кисти, настройка анимации, работа с фоном и цветом, азы работы с изображениями.
Формат обучения — изучение текстового курса. Авторы делятся информацией про использование основных инструментов фотошопа: слои, кисти, настройка анимации, работа с фоном и цветом, азы работы с изображениями.
Без выдачи сертификата и обратной связи.
Получаешь навыки: основы работы с программой фотошоп.
Кому подойдёт? Всем пользователям, не имеющих понимание в работе Adobe PS.
15. «Уроки Photoshop, Lightroom, Figma»
Пройти
Обучение длится более 3800 обучающих уроков, причём всё обучение проходит на удобной платформе в форматах видео и текстовых материалов.
Без выдачи сертификата.
Вся программа охватывает изучение основ фотошопа. Всё обучение разделено на модули (по специальным тематикам) для удобства обучения и отработки навыков.
Что тут можно узнать? Пользователи получают знания про использование инструментов Adobe Photoshop: слои, эффекты, создание коллажей и анимации, работа с 3D.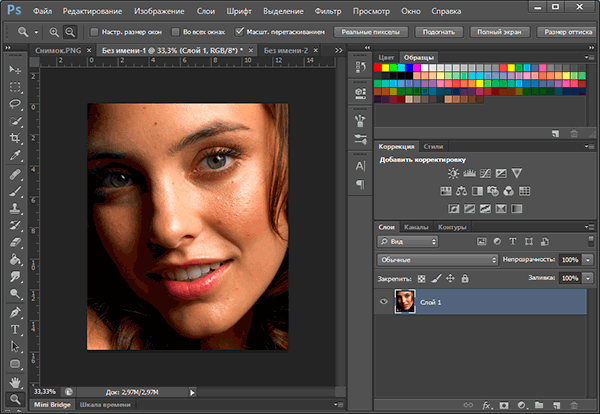 Также на уроках рассматриваются создание создание графики и обработки фотографии.
Также на уроках рассматриваются создание создание графики и обработки фотографии.
Навыки: после прохождения обучения все слушатели смогут использовать навыки на реальных проектов. Также можно использовать знания в профессиях графического дизайнера, UX/UI проектировании сайтов и мобильных приложений, веб-дизайн идр.
16. «Уроки Фотошоп для новичков»
Пройти
Онлайн-курс составляет 52 обучающих уроков в формате просмотра видео. Автор рассматривает использование эффектов (искры или ретушь). Большая часть курса посвящена художественной обработке фотографии.
Начинка учёбы
- С чего начать?
- Работа со слоями.
- Корректирующие слои.

- Слой-маска в Фотошопе.
- Выделение в Фотошопе.
- Прозрачный фон.
- Подогнать размер изображения.
- Кадрирование.
- Смарт–объект.
- Усиление цвета.
- Кривые в Фотошопе.
- Тонирование.
- Размытие.
- Постер.
17. «Эксперт в Photoshop за 30 дней»
Пройти
Обучение подойдёт опытным пользователям, которые хорошо владеют основами фотошопа.
Вся программа включает 24 видео на платформе видео. В рамках курса преподаватель расскажет как на практике использовать продвинутые инструменты программы. Обучение идеально подойдёт верстальщикам, программистам, специалистам маркетинга и других сфер.
Без выдачи сертификата и обратной связи.
Начинка учёбы
- 1 блок — Введение, интерфейс, выделения.
- 2 блок — Рисование — кисти, заливки, градиенты, ластик, пипетки, палитры.
- 3 блок — Ретуширование — теория цветов, инструменты для ретуши, размытие.
- 4 блок — Слои — управление слоями, стили, заливочные слои.
- 5 блок — Маски — альфа-каналы, маска слоя, логические операции.
- 6 блок — Коррекция изображений — цветовая и тоновая коррекции, корректирующие слои.
- 7 блок — Векторы и работа с цветом — векторные контуры, текстовые слои.
- 8 блок — Фильтры и макрокоманды — фильтры, макрокоманды.
ТОП-13 Бесплатных Онлайн-Курсов по Фотошопу
1. «Уроки фотошопа для начинающих бесплатно с нуля»
Пройти
В курс входит 56 обучающих роликов, находящихся на платформе ютуб. В рамках обучения студенты получат практические навыки в сфере художественной разработки фотографии и рисовании для художников.
В рамках обучения студенты получат практические навыки в сфере художественной разработки фотографии и рисовании для художников.
Формат курса предусматривает изучение как видео, так и выполнение домашних заданий.
Навыки: слушатели на практике получат навыки в работе программы фотошоп и смогут применить скиллы в сферах веб-дизайна, графического дизайна, разработки сайтов, рисовании и создании графических элементов.
2. «Ретушь/Коррекция фото. Photoshop»
Пройти
Обучение составляет 8 обучающих уроков, в которых автор расскажет о применении Adobe Photoshop для фотографов в качестве обработки фото.
Начинка программы
- Ретушь путём частотного разложения.

- Добавление резкости.
- Удаление засветов с фото.
- Гламурная ретушь.
- Цветовые балансы, восстановление пересвеченного неба.
- Комбинирование для устранения засветов и тёмных пятен.
- Подавление шумов.
- Бесплатные фотостоки.
3. «Adobe Photoshop. Базовый уровень»
Пройти
Обучение длится всего-то 5 уроков, зато слушатели узнают про азы работы с фотошопом. Курс лишь поможет освоить необходимую базу для начала работы с фотографиями.
Формат обучения: просмотр роликов и выполнение практических заданий.
Начинка учёбы
- Навигация и простейшие программы.
- Фишки для дизайнеров, выделение и маска, фильтры.

- Исправление геометрии.
- Выделения и маски.
- Базовая ретушь фотографии.
4. «Adobe Photoshop»
Пройти
Начинка учёбы
- Вводный курс.
- Режимы наложения.
- Радиус при частотном разложении.
- Базовая ретушь фотографии.
Формат курса: получение знаний через просмотр роликов на ютубе.
Навыки: использование базовых инструментов для обработки фотографии и создании графики (опять же для новичков). 10 блоков изучения разных инструментов и фишек Adobe Photoshop хватит всем начинающим пользователям.
5. «PHOTOSHOP. Полный курс»
youtube.com/embed/videoseries?list=PL0fuUdZ9918CeR29yaWI7ChRLG2lrju0O” frameborder=”0″ allow=”accelerometer; autoplay; clipboard-write; encrypted-media; gyroscope; picture-in-picture” allowfullscreen=””>Пройти
Начинка учёбы
- Вступление — 1 урок.
- Главные настройки — 2 урока.
- Настройка рабочего пространства — 1 урок.
- Панель инструментов — 7 уроков.
- Главное меню — 8 уроков.
- Панель опций — 4 урока.
- Панель рабочей среды — 1 урок.
- Принципы работы со слоями — 2 урока.
- Эффекты слоёв — 2 урока.
Без выдачи сертификата и обратной связи.
На обучении ты узнаешь как за 6 часов получить всю необходимую базу в работе Adobe PS. Навыки можно и нужно использовать в сфере дизайна сайтов. Вся теория подкрепляется практикой из 2 заданий.
6. «БЫСТРЫЙ КУРС ФОТОШОП»
youtube.com/embed/videoseries?list=PLB2x1UH_4OAh449Ynh7vQ7seEP83kXlHW” frameborder=”0″ allow=”accelerometer; autoplay; clipboard-write; encrypted-media; gyroscope; picture-in-picture” allowfullscreen=””>Пройти
Формат учёбы: просмотр роликов на платформе ютуб.
Обучение состоит из 10 обучающих уроков по теме фотошопа. Автор постарался над созданием материалов: тут ты узнаешь как создать хороший коллаж + сделать обработку фотографии.
Начинка курса
- Блок 1 — Коллаж — Выделение, слои, замена фона за объектом, рамки. Как сделать мотиватор.
- Блок 2 — Обработка фото — Цветокоррекция, цвет волос, ретушь, фильтры, экшены.
Без выдачи сертификата
7. «Фотоманипуляции. Коллаж»
Пройти
Форма обучения: изучение 252 уроков в формате текстовых материалов.
Без выдачи сертификата
Вся программа охватывает азы создания коллажей и обработки фото на реальной практике. Полученные знания можно использовать в создания иллюстрации для художников.
Полученные знания можно использовать в создания иллюстрации для художников.
8. «Учим Photoshop за 1 час!»
Пройти
Без выдачи сертификата
Обучающая программа: спикер расскажет про использование фотошопа и делает акцент на практику в создании эффектов или работой с картинкой.
- Срок обучения: 1 ролик.
- Форма контента: лекции.
- Связь с преподавателем: нет.
- Уровень: подойдёт всем пользователям.
9. «Как Делают ТАКИЕ Фотографии — ЭТО ВООБЩЕ РЕАЛЬНО!»
youtube.com/embed/t0r9brCYfcA?feature=oembed” frameborder=”0″ allow=”accelerometer; autoplay; clipboard-write; encrypted-media; gyroscope; picture-in-picture” allowfullscreen=””/>Пройти
Без выдачи сертификата
Обучающая программа: в этом видео автор поделится с студентами как делать ночную фотографию. Слушатели получат знания как добавить в Photoshop эффект свечения и как на фотографии из дня сделать ночь.
- Срок обучения: 1 ролик.
- Форма контента: лекции.
- Связь с преподавателем: нет.
- Уровень: подойдёт всем пользователям.
10. «Как рисовать в фотошопе. »
Пройти
Без выдачи сертификата
Обучающая программа: ролик нацелен на широкую аудиторию любителей и начинающих. Автор постарался изложить максимум разносторонней информации о работе в самой программе и основах рисования в цифре.
Автор постарался изложить максимум разносторонней информации о работе в самой программе и основах рисования в цифре.
Из этого урока пользователи узнают необходимый минимум по интерфейсу программы. Бегло будет разобрана настройка кистей. Будут раскрыты некоторые приемы смешивания цвета.
Большая часть видео будет посвящена рисованию с объяснением.
- Срок обучения: 1 ролик.
- Форма контента: лекции.
- Связь с преподавателем: нет.
- Уровень: подойдёт всем пользователям.
11. «Как работают КРИВЫЕ в Фотошопе — Цветокоррекция, Прорисовка света, подгонка тонов объектов»
Пройти
Без выдачи сертификата
Обучающая программа: автор постарался объяснить принципы работы Кривых, а так же поделился как с помощью них подгонять фотографии объектов по цвету и тону, рисовать свет, создавать воздушную перспективу и делать финальную цветокоррекцию.
- Срок обучения: 1 ролик.
- Форма контента: лекции.
- Связь с преподавателем: нет.
- Уровень: подойдёт всем пользователям.
12. «Креативная ОБРАБОТКА В ФОТОШОПЕ как у настоящих ПРОФИ | Уроки Фотошопа»
Пройти
Без выдачи сертификата
Обучающая программа: в этом ролике пользователь сможет с нуля создать потрясающую композицию используя всего два изображения. Сначала спикер отделит объект от фона а затем смешает оба слоя так, чтобы они гармонично смотрелись в новой композиции.
Так же слушатели научаться создавать источники света на фото и делать базовую цветокоррекцию.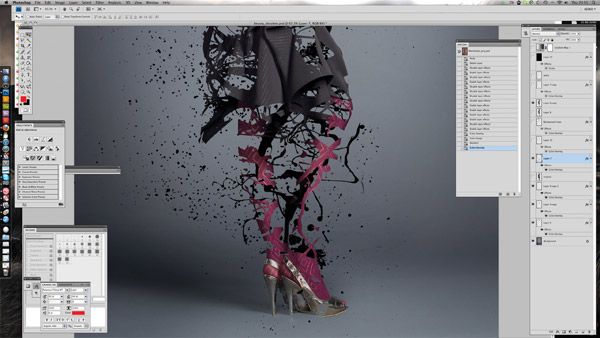 А в самом конце этого видео спикер покажет настройки Camera Raw.
А в самом конце этого видео спикер покажет настройки Camera Raw.
- Срок обучения: 1 ролик.
- Форма контента: лекции.
- Связь с преподавателем: нет.
- Уровень: подойдёт всем пользователям.
13. «Как вырезать человека из сложного фона в Фотошопе. Уроки Фотошопа.»
Пройти
Без выдачи сертификата
Обучающая программа: в этом уроке пользователи узнают как вырезать сложный объект из сложного фона в Фотошопе. Для примера преподаватель выбрал любительскую фотографию девушки и вырезал ее из фона.
Для вырезания был использовал инструмент «Быстрое выделение», а волосы автор вырезал с помощью инструментов «Цветовой диапазон», «Выделение и маска».
- Срок обучения: 1 ролик.
- Форма контента: лекции.
- Связь с преподавателем: нет.
- Уровень: подойдёт всем пользователям.
обучение на дизайнера онлайн — Skillbox
Официально — цены вырастут с 1 октября Скидка 30% действует 0 дней 00:00:00
Курс
Вы освоите самый популярный графический редактор.
Научитесь профессионально работать с графикой, создавать коллажи и анимацию и сможете начать карьеру в дизайне.
- Длительность 2 месяца
- Онлайн в удобное время
- Практика на реальных кейсах
- Доступ к курсу навсегда
Трейлер
Откройте путь к карьере в дизайне
Кому подойдёт этот курс
- Новичкам в дизайне
Освоите универсальный графический редактор, научитесь базовым и продвинутым техникам работы.
 Сможете использовать Photoshop для личных целей или начать карьеру дизайнера.
Сможете использовать Photoshop для личных целей или начать карьеру дизайнера. - Дизайнерам
На продвинутом уровне научитесь работать со слоями и масками. Сможете обтравливать фотографии и делать эффектные коллажи. Узнаете, как экономить время на рутинных задачах.
- Тем, кто работает с графикой
Научитесь с нуля создавать сложные спецэффекты и использовать все возможности растровой графики. Сможете воплотить в жизнь любые творческие идеи.
Год английского языка бесплатно
Skillbox запустил онлайн‑платформу для изучения английского. Запишитесь на курс и получите годовой бесплатный доступ к материалам проекта.
Предложение действительно для пользователей, которые приобрели любой курс с 22 декабря 2021 года.
Вас ждут:
- методика ускоренного запоминания слов и грамматики;
- персональная программа освоения языка, которая поможет заговорить с нуля;
- возможность индивидуальных сессий с кураторами.

Чему вы научитесь
Создавать коллажи
Узнаете, как подбирать визуал для коллажа и располагать его на холсте. Научитесь аккуратно работать с масками, цветовыми настройками и балансом резкости.
Ретушировать изображения
Поймёте, как ретушь может улучшить визуал. Научитесь использовать тени, блики, отражения и инструменты пластической деформации.
Использовать сложные эффекты
Научитесь применять режимы наложения, анимацию и 3D-инструменты. Сможете работать с любыми объектами и стилями.
Работать с текстом и шрифтами
Познакомитесь с базовыми принципами типографики, научитесь подбирать шрифты. Сможете сверстать аккуратную текстовую страницу.
Пользоваться скриптами
Сможете ускорить и упростить работу с помощью инструментов автоматизации, скриптов и расширенных настроек.
О Skillbox
О Skillbox
№ 1 по качеству организации обучения среди EdTech-компаний в сегменте ДПО. Рейтинг от Smart Ranking.
Рейтинг от Smart Ranking.
О Skillbox № 1 по качеству обучения. Вся теория записана с топовыми экспертами рынка, а практика максимально приближена к реальным рабочим задачам. Послушайте, что говорят те, кто уже достиг своих целей вместе со Skillbox.
Как проходит обучение на платформе
- Регистрация
Знакомитесь с платформой
Платформа Skillbox — собственная разработка компании, которую мы постоянно улучшаем. Вас ждут видео, практические задания и общение с кураторами. Доступ к материалам откроется сразу после покупки курса.
- Теория
Получаете знания
Курсы состоят из тематических видео разной длительности. Смотрите их когда и где угодно. Доступ бессрочный, чтобы вы всегда могли вернуться и повторить теорию.
- Практика
Выполняете задания
Мы уверены, что навыки отрабатываются только через практику.
 Поэтому после теории вас ждёт практическая работа или тест. Все задачи приближены к реальным — их можно с гордостью положить в портфолио.
Поэтому после теории вас ждёт практическая работа или тест. Все задачи приближены к реальным — их можно с гордостью положить в портфолио. - Обратная связь
Работаете с куратором
Проверкой заданий занимаются кураторы. Это эксперты по теме курса. Они помогут с трудными задачами и подскажут, как улучшить ваши проекты. Общаться с проверяющими кураторами можно прямо на платформе.
Photoshop с нуля
Введение в Photoshop
Поймёте, как удалять и устанавливать Photoshop. Познакомитесь с интерфейсом программы и панелью инструментов. Научитесь работать со слоями и горячими клавишами, настраивать рабочую область.
Инструменты
Освоите инструменты выделения, рисования, редактирования текста, перемещения по рабочему столу. Научитесь восстанавливать и ретушировать изображения.
 Изучите дополнительные панели программы.
Изучите дополнительные панели программы.Работа с файлами и изображениями
Разберётесь в типах документов, размере, разрешении и пресетах. Научитесь настраивать кисти, создавать шейпы, работать с заливкой и градиентами. Поймёте, как пользоваться скриптами и инструментами автоматизации Action и Batch. Сможете правильно открывать, сохранять и экспортировать документы.
Принципы работы со слоями и масками
Освоите работу со слоями и масками. Изучите основные шорткаты, выделение, перемещение, трансформацию и режимы наложения.
Бонус-модуль. Выделения и маски
Научитесь работать с масками и модификаторами выделения. Освоите режимы Quick mask mode, Quick Selection и Select&Mask.
Работа со слоями
Освоите артборды и интерфейс палитры слоёв. Поймёте, какие типы слоёв существуют, и научитесь работать с ними.
Эффекты
Узнаете, для чего нужны эффекты и как их применять.
 Научитесь искать референсы, добавлять объекты на фон и пользоваться стилями в диалоговом окне Layer style.
Научитесь искать референсы, добавлять объекты на фон и пользоваться стилями в диалоговом окне Layer style.Продвинутые приёмы обтравки и ретуши
Поймёте назначение ретуши и обтравки. Узнаете о персональных рабочих приёмах и принципах формирования теней, отражений и бликов. Изучите функции Quick selection, Select&Mask, Content Avare Fill и Content Avare tool.
Принципы построения растровых изображений
Познакомитесь с цветовыми режимами и моделями, а также с векторной и растровой графикой. Научитесь пользоваться каналами и сохранять выделения.
Бонус-модуль. Как освоить Pen tool?
Изучите Pen tool и попрактикуетесь в его использовании.
Практика коллажирования для создания Key Visual
Научитесь искать фото для коллажа, подбирать и редактировать иконки, работать с 3D-текстом, тенями, текстурами и Puppet Warp. Узнаете, что такое технический дизайн и как добавлять частицы на фон.

Бонус-модуль с Михаилом Никипеловым
Узнаете о профессиональной ретуши и инструментах реставрации изображений.
Бонус-модуль с Павлом Ярцом
Узнаете, как создавать оригинальные мемы.
Создание постера
Научитесь создавать постеры со спецэффектами на основе референсов.
Photoshop PRO
Введение
Узнаете, для чего нужен Photoshop и где его применяют. Познакомитесь с историей программы и её влиянием на индустрию. Изучите принципы работы с Adobe Lightroom и Adobe Bridge.
Бонус-модуль. Основные ошибки при коллажировании
Поймёте, какие ошибки допускают начинающие специалисты. Научитесь избегать их и улучшите качество работы.
Технический дизайн
Изучите нюансы технического дизайна и сможете применять тени в простых и сложных композициях.

Обработка изображений и коллажирование PRO
Познакомитесь с популярными приёмами обработки изображений и научитесь делать из чёрно-белых фото цветные.
Типографика
Познакомитесь с типографскими терминами. Поймёте, откуда брать шрифты, и научитесь подбирать их. Узнаете, как правильно оформлять текст и располагать надписи на изображениях с помощью сетки.
Работа с текстом PRO
Научитесь работать с текстом и шрифтами на профессиональном уровне. Узнаете о стилях текста и типографике в интерфейсах.
Практическое применение Photoshop
Поймёте, как использовать Photoshop для соцсетей и дизайна сайтов. Научитесь готовить макеты для типографии и создавать дизайн мокапов с нуля.
Расширенные возможности
Узнаете о расширенных возможностях Photoshop — анимации, gif-баннерах и 3D-инструментах. Научитесь пользоваться автоматизацией 120lvl (Generate + Layer Comps).

Получить презентацию курса и консультацию специалиста
Ваша заявка успешно отправлена
Наш менеджер свяжется с вами в ближайшее время
Спикеры
Часто задаваемые вопросы
Я никогда не работал с Photoshop. У меня получится?
Конечно! Курс поможет освоить Photoshop на профессиональном уровне даже тем, кто никогда не работал с графикой. Просто уделяйте больше внимания практике и читайте дополнительную литературу. В остальном помогут практикующие эксперты, которые будут сопровождать вас на протяжении всего курса.
У меня ещё не установлен Photoshop. Он платный?
Да, мы рекомендуем пользоваться платной версией Photoshop. На первых уроках мы расскажем вам, как купить лицензионную версию максимально выгодно.
Какие системные требования у Photoshop? Я смогу установить его на свой компьютер?
Вы можете ознакомиться с системными требованиями на официальном сайте программы.

Какой график обучения на платформе? Получится ли совмещать его с работой?
Вы можете изучать материалы курса в удобном вам режиме, совмещать обучение на платформе с работой и личной жизнью. Более того, все видео будут доступны и по окончании курса, так что вы сможете освежить свои знания в любой момент.
Сколько часов в неделю мне нужно будет уделять обучению на платформе?
Всё зависит только от вас. В среднем пользователи платформы занимаются от трёх до пяти часов в неделю.
Кто будет мне помогать в обучении на платформе?
У вас будут проверяющие эксперты и куратор в Telegram-чате курса. Они прокомментируют практические работы, дадут полезные советы и ответят на любые вопросы. Вы сможете перенять их опыт, профессиональные знания и лайфхаки.
Действуют ли какие-нибудь программы рассрочки?
Да, вы можете купить курс в рассрочку — и спланировать свой бюджет, разбив всю сумму на небольшие ежемесячные платежи.

- Санкт-Петербург
- Алматы
- Киев
- Минск
- Москва
- Санкт-Петербург
- Алматы
- Волгоград
- Воронеж
- Екатеринбург
- Казань
- Красноярск
- Нижний Новгород
- Новосибирск
- Омск
- Пермь
- Ростов-на-Дону
- Уфа
- Челябинск
Как научиться пользоваться фотошопом профессионально
Главная » Разное » Как научиться пользоваться фотошопом профессионально
Как научиться правильно пользоваться программой Фотошоп с нуля
Людям многих профессий, таких как дизайнер и фотограф, очень важно иметь в списке своих навыков умение работать в профессиональных графических редакторах, которые открывают множество возможностей в работе с изображениями. Одним из самых влиятельных и популярными из них по праву считается Adobe Photoshop – программа, которая обладает широчайшим арсеналом разнообразных инструментов и функций, которые выведут вашу работу на новый, высокий уровень.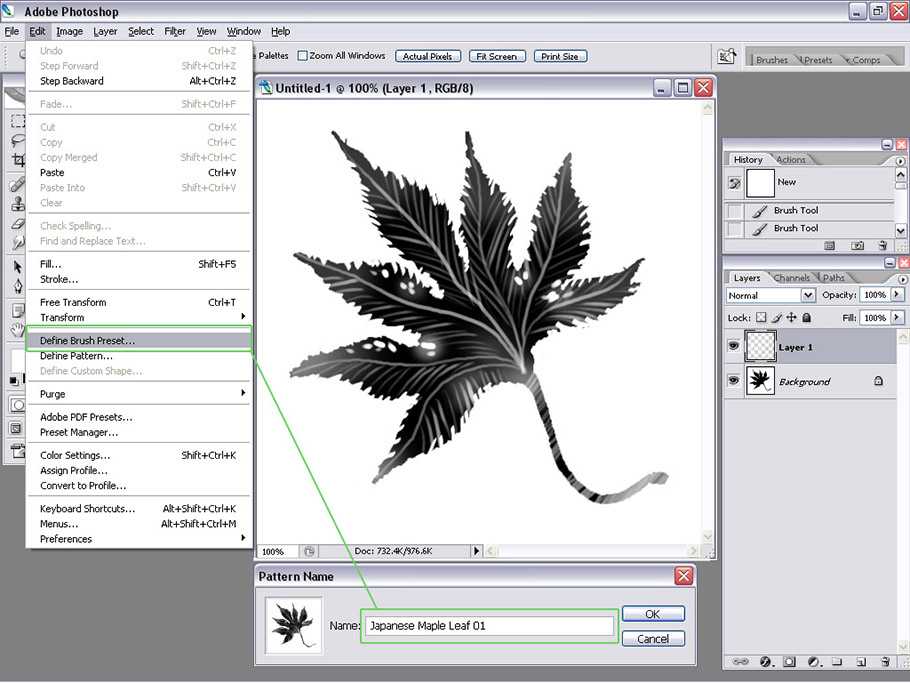
Программа действительно является профессиональной, поэтому научиться пользоваться всеми ее функциями будет не просто. Как и в любом деле, здесь нужна регулярность занятий, а также комплексная работа с разными источниками информации об этом ПО.
Выбор версии
Для начала стоит выбрать, какой версией вы будете пользоваться в дальнейшем. Самая последняя из представленных называется Adobe Photoshop CC, но приобретать и скачивать самую последнюю версию вовсе не обязательно. Все самые важные и основные инструменты и функции не изменились со времен выпуска самых первых версий, поэтому для новичков в этом деле вполне подойдет Фотошоп в версии, например, CS6. Конечно, разница между первой и последней выпущенной программой велика, но на первых порах лучше присмотреться к старым и освоить все самое необходимое.
Интерфейс и инструменты
После того, как нужная вам версия приобретена и установлена на компьютер, можно приступать к знакомству с особенностями ее меню и интерфейса. Запускаем программу Adobe Photoshop. В первую очередь, пройдитесь по меню программы, которое расположено на горизонтали в верхней части окна. Осваивая верхнее меню Фотошопа, необходимо в первую очередь разобраться с основными вкладками: “Файл” нужна для того, чтобы открыть нужное изображение для редактирования или создать новое. Тут же находится функция, с помощью которой сохраняется результат работы. Все пункты, расположенные ниже, имеют функции, используемые для работы над изображением. Итак, чтобы открыть нужную картинку, переходим во вкладку “Файл”, далее – “Открыть” и выбираем ту, которую нужно отредактировать.
Запускаем программу Adobe Photoshop. В первую очередь, пройдитесь по меню программы, которое расположено на горизонтали в верхней части окна. Осваивая верхнее меню Фотошопа, необходимо в первую очередь разобраться с основными вкладками: “Файл” нужна для того, чтобы открыть нужное изображение для редактирования или создать новое. Тут же находится функция, с помощью которой сохраняется результат работы. Все пункты, расположенные ниже, имеют функции, используемые для работы над изображением. Итак, чтобы открыть нужную картинку, переходим во вкладку “Файл”, далее – “Открыть” и выбираем ту, которую нужно отредактировать.
Также важно знакомство со всеми инструментами для работы над изображениями, которые размещены в столбце слева. Чтобы узнать, что означает каждый из значков программы, наведите на него курсор – всплывет подсказка с названием. Чтобы сделать инструмент активным для работы, необходимо щелкнуть по нему левой клавишей вашей мышки. Появятся также настройки, расположенные под горизонтальным верхним меню. Пользователи программы, имеющие опыт работы с ней, всегда устанавливают определенные параметры выбранного инструмента. У некоторых из инструментов есть своеобразный треугольник внизу справа – он означает наличие дополнительных опций, которые можно активировать, нажав на треугольник правой кнопкой мыши.
Пользователи программы, имеющие опыт работы с ней, всегда устанавливают определенные параметры выбранного инструмента. У некоторых из инструментов есть своеобразный треугольник внизу справа – он означает наличие дополнительных опций, которые можно активировать, нажав на треугольник правой кнопкой мыши.
Все инструменты программы Adobe Photoshop обладают разными возможностями. Разделим их на четыре группы в соответствии с функциями:
- Инструменты выделения. Важная группа, с помощью которой происходит огромное количество действий над изображениями. Выделение нужной части картинки можно осуществлять несколькими способами:
- с помощью Лассо (горячая клавиша L) можно произвольно выделить небольшую область;
- чтобы сделать область выделения более четкой и ровной, применяют Перо (горячая клавиша P).
Выбор инструмента зависит от того, каких результатов вы хотите достичь.
- Инструменты рисования. Встречаются в самых разнообразных редакторах вроде стандартного Paint.
 Для произвольного рисования применяют Кисть и Карандаш – у них можно настроить толщину линий, а также убрать или исправить недочеты, применив инструмент Ластик. Если вам нужно восстановить потерянное фоновое изображение, то воспользуйтесь Архивной кистью.
Для произвольного рисования применяют Кисть и Карандаш – у них можно настроить толщину линий, а также убрать или исправить недочеты, применив инструмент Ластик. Если вам нужно восстановить потерянное фоновое изображение, то воспользуйтесь Архивной кистью. - Инструменты коррекции. Выполняют самые разнообразные функции: помогают размывать изображение, добавлять резкости, уменьшать яркость. С их помощью можно добиваться очень интересных и полезных эффектов.
- Дополнительные инструменты. Созданы для того, чтобы производить заливку, точечное восстановление, подобрать необходимые цвет, создавать текст и многое другое.
Может показаться, что инструментов очень много и на их подробный разбор уйдет много времени, но это не так – с каждым из них стоит “поиграть” и узнать обо всех его возможностях экспериментальным путем, тогда процесс изучения пройдет быстро и с интересом.
Начало работы с изображением
Чтобы узнать о возможностях программы более подробно, откроем в ней картинку, которую бы нам хотелось редактировать. Выбираем в верхнем меню “Файл”, далее “Открыть” и выбираем нужное изображение. Как только оно появилось в окне программы, можно начинать работу.
Выбираем в верхнем меню “Файл”, далее “Открыть” и выбираем нужное изображение. Как только оно появилось в окне программы, можно начинать работу.
Вы увидите, что справа от картинки появилось новое меню с несколькими вкладками. Самая важная из них называется “Слои” – именно в ней осуществляются все действия, которые мы проводим над изображением. Для того, чтобы начать работу, необходимо его разблокировать, так как по умолчанию изображение находится как бы в фоновом режиме. Чтобы сделать это, дважды нажимаем на изображение и надпись “Фон” во вкладке “Слои”. Готово – теперь наша картинка является слоем.
Работа со слоями
Слои – это основа работы с Фотошопом. Зачем они нужны? – спросит любой начинающий свое обучение азам программы. У слоев много функций и только с их помощью можно создавать сложные, оригинальные и профессиональные работы.
Например, вы сделали неудачное действие с изображением или областью нанесения эффектов. В таком случае, слои могут служить своеобразной страховкой, если воспользоваться функцией “Создать дубликат слоя”. Если вы хотите разнообразить картинку дополнительными вставками, сделать надпись или рисунок, то можно создать новый слой, который будет располагаться над основным, активировать его и начать работу: прикрепить новые картинки или создать собственный рисунок с помощью кисти и карандаша. У слоев есть своя прозрачность, которую можно настроить до полной или полупрозрачности.
Если вы хотите разнообразить картинку дополнительными вставками, сделать надпись или рисунок, то можно создать новый слой, который будет располагаться над основным, активировать его и начать работу: прикрепить новые картинки или создать собственный рисунок с помощью кисти и карандаша. У слоев есть своя прозрачность, которую можно настроить до полной или полупрозрачности.
Методы изучения Фотошопа с нуля
Adobe Photoshop принадлежит к группе именно тех программ, освоение которых начинается с изучения базовой теоретической информации, без которой дальнейшее использование ПО невозможно. Так вы изучите фундамент, на котором основаны все функции и опции программы. Теория поможет вам разобраться со всеми панелями и окнами Фотошопа, а также с масками, пикселями, слоями, фильтрами, инструментарием и выделенными областями. Если вы будете знать теорию их работы, то и освоение практических навыков будет ближе, чем кажется. Только после того, как изучена важная база, можно смело переходить к практике.
В начале пути освоения программы Adobe Photoshop, вы будете уметь использовать каждый инструмент и функцию по отдельности, понимать принципы их самостоятельной работы. Позже, если вы будете активно набивать руку и практиковаться в навыках редактирования изображений, вы начнете использовать выигрышные комбинации и сочетания функций программы, соединять их так, чтобы результат получался оригинальным и интересным. Вы даже приобретете собственный фирменный стиль, сами того не подозревая, и будете применять инструменты цветокоррекции, света и тени, учитывая все свои задумки и идеи. Но прежде, чем достичь таких результатов, проработаем теорию, выбрав наиболее подходящую методику изучения работы с Фотошопом.
Учимся работать в Adobe Photoshop с помощью учебника
Изучение азов программы от самого простого к сложному – довольно популярный метод. Для этого используется специальная литература, выбор которой очень широк и разнообразен. Сейчас в любом книжном магазине есть возможность найти учебник по вашей версии Фотошопа, который будет оснащен иллюстрациями, схемами и подробными описаниями всех действий.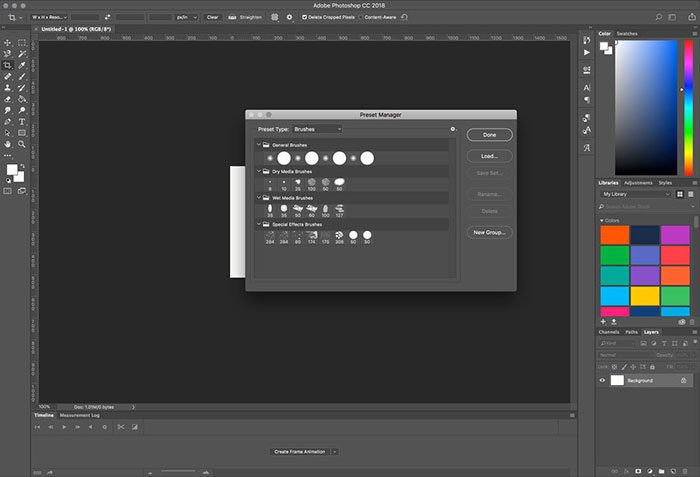 Такие книги можно найти и в электронном виде, просто скачав из Интернета. Также есть более простой вариант, который не предполагает покупки бумажной версии или поиска электронной – специальные обучающие сайты, которые выглядят практически также, как книги. Вы начнете с самых простых основ и постепенно перейдете к профессиональным функциям – очень удобный способ для тех, кто готов затратить время на чтение.
Такие книги можно найти и в электронном виде, просто скачав из Интернета. Также есть более простой вариант, который не предполагает покупки бумажной версии или поиска электронной – специальные обучающие сайты, которые выглядят практически также, как книги. Вы начнете с самых простых основ и постепенно перейдете к профессиональным функциям – очень удобный способ для тех, кто готов затратить время на чтение.
Рекомендуем обратить внимание на таких авторов, как Скотт Келби и Мартин Ирвинг. Среди сайтов также есть свои фавориты, пользующиеся популярностью у множества людей: psand.ru/, photoshop.demiart.ru/ и photoshop-master.ru/.
Видеоуроки с работой в PS
Простой способ изучения программы, с которым очень просто запоминается вся новая информация. Вы просто просматриваете все действия, выполняемые автором ролика, и повторяете за ним. В Интернете существуют видео на самые разнообразные темы – так что любой урок не составит труда найти на том же YouTube.
Единственный минус, который можно выделить в таком способе изучения – это то, что полученная информация остается в памяти частями, ведь таких авторов роликов, которые смогли бы объяснить принципы работы с программой последовательно и поэтапно, очень немного. Такой способ нередко может приводить к тому, что полученная информация путается в голове у новичка и мешает цельному последовательному обучению.
Такой способ нередко может приводить к тому, что полученная информация путается в голове у новичка и мешает цельному последовательному обучению.
Видеокурсы по Фотошопу
Сравнительно новый способ освоения программы Photoshop. Вы осуществляете покупку обучающего курса, который составлен профессионалами своего дела и действительно нацелен на то, чтобы вся информация поступила к вам в нужном виде. Обучение происходит последовательно и включает в себя всю самую важную информацию.
К созданию таких видеоуроков авторы подходят по-настоящему ответственно: вы оплачиваете продукт, который впоследствие сможетепорекомендовать своим друзьям и знакомым, поэтому авторы делают все возможное для того, чтобы вы не испытывали чувства зря потраченных денег.
Курсы могут быть самыми разнообразными – как для новичков, где можно поэтапно освоить все азы программы, а также продвинутые уровни для уже состоявшихся профессионалов, где разобраны сложные техники работы с изображениями.
Курсы, на которые стоит обратить внимание: photoshop-master. org/disc149/ и photoshop-master.org/disc156/.
org/disc149/ и photoshop-master.org/disc156/.
Изучение программы методом проб и ошибок
Способ, к которому хоть раз прибегал каждый человек, и не обязательно речь должна идти об освоении какой-либо компьютерной программы. Очень часто, приобретая новую вещь, мы не пользуемся приложенной инструкцией, а решаемся исследовать все самостоятельно – и только после того, как сталкиваемся с проблемами в изучении, начинаем искать ответы на свои вопросы в специализированных источниках.
С Фотошопом можно поступить точно также. Если вы – уверенный пользователь компьютера, который обладает интуицией, проницательностью и творческой составляющей, то можно попробовать освоить программу самостоятельно. На первых этапах может получиться освоить все самое необходимое, но дальше без помощи подсказок не обойтись, если вы хотите достигнуть профессионального уровня владения Adobe Photoshop.
Освоение такой популярной программы полезно людям самых разных профессий и увлечений: Фотошоп можно использовать для фотографии, для бизнеса, для дизайна, а также просто в личных целях, делая своих фотографии красивее и качественнее. Работа в Adobe Photoshop – творческий процесс, в котором каждый человек найдет что-то интересное. Для того, чтобы как можно полнее освоить это ПО, соблюдайте регулярность занятий и возвращайтесь к программе хотя бы каждые два дня – тогда вы быстрее набьете руку и сможете создавать на своем компьютере настоящие шедевры.
Работа в Adobe Photoshop – творческий процесс, в котором каждый человек найдет что-то интересное. Для того, чтобы как можно полнее освоить это ПО, соблюдайте регулярность занятий и возвращайтесь к программе хотя бы каждые два дня – тогда вы быстрее набьете руку и сможете создавать на своем компьютере настоящие шедевры.
❶ Как научиться работать с фотошопом
Инструкция
Приступая к освоению Фотошопа, следует знать, что работа с этим графическим редактором отнимет у вас много времени не только на этапе учебы, но и когда эта программа вам окончательно покорится. Разумеется, новичку потребуется намного больше времени и труда, чтобы выполнить задачу, с которой знаток Фотошопа может справиться за несколько минут.
Если вы твердо решили научиться работать с Фотошопом, то можете выбрать несколько вариантов занятий: курсы в учебном центре, самоучитель, видеокурсы, специализированные форумы или мастер-классы в Интернете. Курсы в учебном центре наиболее эффективны.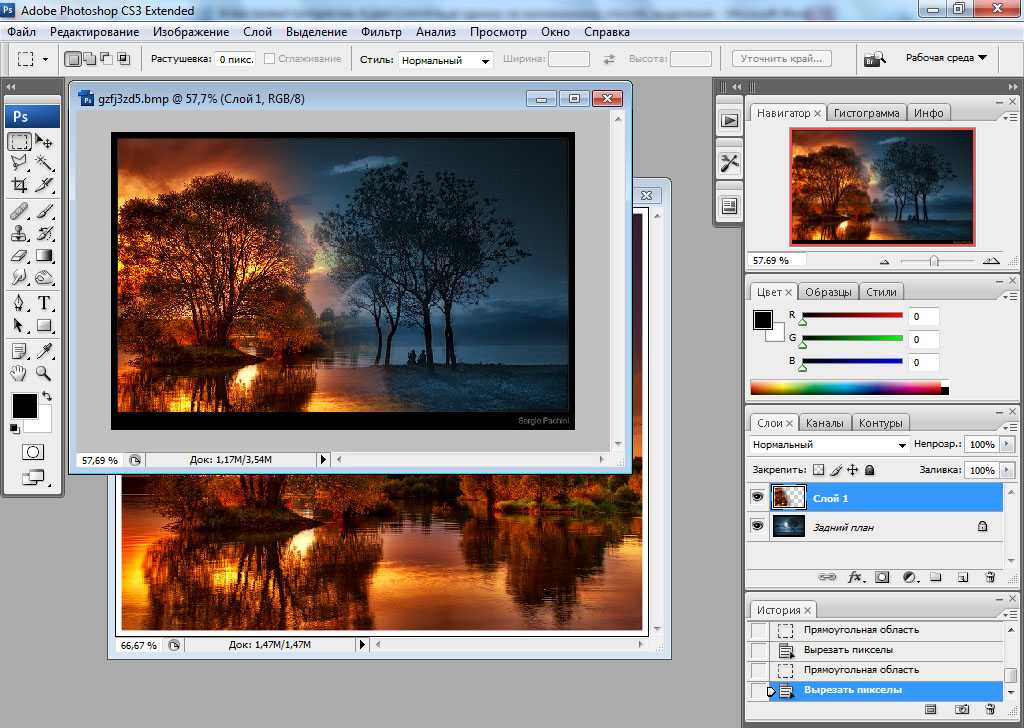 С вами лично будет заниматься преподаватель, которому можно будет показывать свои работы, задавать вопросы и получать профессиональные советы. К недостаткам такого обучения можно отнести необходимость регулярного посещения занятий и финансовые затраты.
С вами лично будет заниматься преподаватель, которому можно будет показывать свои работы, задавать вопросы и получать профессиональные советы. К недостаткам такого обучения можно отнести необходимость регулярного посещения занятий и финансовые затраты.
Покупка бумажного самоучителя поможет избавиться от необходимости ходить на занятия, но потребует самостоятельно справляться с возникающими трудностями в процессе учебы. В этом случае неплохо иметь знакомого, владеющего Фотошопом, и готового помочь вам в разрешении сложных вопросов.
За время существования Фотошопа создано большое количество видеоуроков по работе с редактором. Вы можете купить диски или загрузить их на торрент-трекерах, и учиться работать с программой, просматривая видео, и тут же применяя увиденное на практике. В Интернете существуют форумы, посвященные работе с Фотошопом. Зарегистрировавшись на одном из них, вы сможете брать онлайн-уроки, выставлять свои работы для оценки, получать советы от опытных пользователей, загружать дополнительные средства, расширяющие возможности Фотошопа.
Видео по теме
Полезный совет
Попробуйте совместить несколько вариантов учебы для достижения лучшего результата.
Программа Adobe Photoshop – профессиональный графический редактор, предназначенный для коммерческого использования в полиграфии и веб-дизайне. Конечно, для того, чтобы освоить возможности Photoshop на профессиональном уровне, потребуется не один месяц обучения. Однако этот редактор можно использовать и на бытовом уровне: программа позволяет откорректировать фотографию даже человеку, не обладающему серьезными навыками работы в Photoshop.
Запустив Photoshop, пользователь увидит серое поле и множество непонятных меню. Не стоит пугаться: разобраться с их функциями на минимальном уровне несложно. В левой части экрана расположена панель инструментов. Если навести курсор мышки на любой из этих инструментов, всплывет подсказка с его названием. Функции некоторых из этих инструментов понятны из их названия: так, Карандаш и Кисть предназначены для рисования, инструмент Кадрирование дает возможность обрезать кадр, а Ластик является электронным эквивалентом обычной стирательной резинки. Назначение других инструментов придется выучить. К примеру, Волшебная палочка и Лассо предназначены для выделения сложных областей. Клонирующий штамп и Лечащая кисть – инструменты, незаменимые при ретуши фотографии: с их помощью можно легко убрать лишние элементы или дефекты.Для каждого из этих инструментов можно выбрать различные настройки, к примеру, диаметр кисти или силу воздействия того или иного инструмента. Задать желаемое значение можно в меню настроек. Не стоит думать, что возможности программы Photoshop ограничены функциями, представленными на панели инструментов. Огромное множество полезных функций «прячется» в верхнем горизонтальном меню программы.Важная и очень полезная особенность Photoshop – это возможность работать со слоями. Слои в Photoshop можно сравнить с наложенными друг на друга прозрачными стеклами.
Функции некоторых из этих инструментов понятны из их названия: так, Карандаш и Кисть предназначены для рисования, инструмент Кадрирование дает возможность обрезать кадр, а Ластик является электронным эквивалентом обычной стирательной резинки. Назначение других инструментов придется выучить. К примеру, Волшебная палочка и Лассо предназначены для выделения сложных областей. Клонирующий штамп и Лечащая кисть – инструменты, незаменимые при ретуши фотографии: с их помощью можно легко убрать лишние элементы или дефекты.Для каждого из этих инструментов можно выбрать различные настройки, к примеру, диаметр кисти или силу воздействия того или иного инструмента. Задать желаемое значение можно в меню настроек. Не стоит думать, что возможности программы Photoshop ограничены функциями, представленными на панели инструментов. Огромное множество полезных функций «прячется» в верхнем горизонтальном меню программы.Важная и очень полезная особенность Photoshop – это возможность работать со слоями. Слои в Photoshop можно сравнить с наложенными друг на друга прозрачными стеклами. Художник может рисовать на этих стеклах, попеременно накладывая их друг на друга, что дает возможность увидеть, как сочетаются элементы картинки между собой. Если какие-то части картинки не устраивают художника, он может вытащить или сместить одно из стекол, не переделывая все изображение.Именно по такому принципу работают слои в Photoshop, только возможностей у них гораздо больше. Так, у пользователя есть возможность менять уровень прозрачности слоев, одним нажатием мышки можно создать копию уже готового слоя или поменять какие-либо из его характеристик.Даже этих сведений достаточно для того, чтобы при помощи Photoshop улучшить фотографию. Так, распространенная проблема, с которой сталкиваются начинающие фотографы – это эффект красных глаз, часто возникающий при использовании встроенной вспышки. Для того, чтобы убрать эффект красных глаз, необходимо открыть фото, которое нужно исправить, в редакторе. Для этого достаточно перетянуть изображение в открытое окно Photoshop. Картинка откроется в рабочей области редактора.
Художник может рисовать на этих стеклах, попеременно накладывая их друг на друга, что дает возможность увидеть, как сочетаются элементы картинки между собой. Если какие-то части картинки не устраивают художника, он может вытащить или сместить одно из стекол, не переделывая все изображение.Именно по такому принципу работают слои в Photoshop, только возможностей у них гораздо больше. Так, у пользователя есть возможность менять уровень прозрачности слоев, одним нажатием мышки можно создать копию уже готового слоя или поменять какие-либо из его характеристик.Даже этих сведений достаточно для того, чтобы при помощи Photoshop улучшить фотографию. Так, распространенная проблема, с которой сталкиваются начинающие фотографы – это эффект красных глаз, часто возникающий при использовании встроенной вспышки. Для того, чтобы убрать эффект красных глаз, необходимо открыть фото, которое нужно исправить, в редакторе. Для этого достаточно перетянуть изображение в открытое окно Photoshop. Картинка откроется в рабочей области редактора. После этого в панели инструментов нужно выбрать инструмент Красные глаза. Или же можно нажать на клавиатуре букву «j» – эта горячая клавиша также активизирует необходимый инструмент.
После этого в панели инструментов нужно выбрать инструмент Красные глаза. Или же можно нажать на клавиатуре букву «j» – эта горячая клавиша также активизирует необходимый инструмент.
После выбора этого инструмента курсор мышки превратится в крестик. Все, что требуется от пользователя – навести этот крестик на красные глаза и несколько раз кликнуть левой кнопкой мышки. Проблема красных глаз решена!
Источники:
- Уроки по Adobe Photoshop (Фотошоп для начинающих) в 2018
- Как убрать красные глаза на фото в Фотошопе в 2018
- Photoshop / Основные сведения о слоях в 2018
Как освоить фотошоп.
Как же можно быстро научиться фотошопу? Фотошоп для меня всегда был любимым хобби. И сейчас это хобби помогает мне зарабатывать деньги через Интернет. Лично я знаю всего 2 способа как быстро освоить фотошоп (если вы знаете еще какой то способ пожалуйста напишите в комментариях): 1. Как быстро научиться пользоваться фотошопу самостоятельно (в этой части, опубликую выжимку из моего опыта, описанного в первой части и сделаю рекоммендации для начинающих). 2. Как очень быстро научиться пользоваться фотошопом (в этой части расскажу свои наблюдения о самом быстром способе изучения программы). И так давайте пойдем по заявленному выше порядку.1. Как научиться пользоваться фотошопом самостоятельно И так если вы решили освоить фотошоп самостоятельно, тогда прочитайте несколько моих рекомендаций, которые помогли мне обучиться фотошопу (надеюсь и вы найдете среди них полезные для себя). На первый взгляд после первого запуска программа кажется сложной, но не нужно пугаться, в настоящее время есть множество источников, используя которые вы сможете быстро освоить эту программу. К примеру когда я начинал обучаться фотошопу в 2003 году не было так много информации по изучению программы как сейчас, все приходилось изучать методом тыка или же по крупицам из книг, а книг то толковых не было, одни справочники, а это долго, нудно и неинтесно, да еще черно-белые они были, брр….., как вспомню так вздрогну, интернета у меня тогда еще не было, потом появился dial-up — это когда на модемчике через телефонную линию выходишь в интернет… ох и были времена.
2. Как очень быстро научиться пользоваться фотошопом (в этой части расскажу свои наблюдения о самом быстром способе изучения программы). И так давайте пойдем по заявленному выше порядку.1. Как научиться пользоваться фотошопом самостоятельно И так если вы решили освоить фотошоп самостоятельно, тогда прочитайте несколько моих рекомендаций, которые помогли мне обучиться фотошопу (надеюсь и вы найдете среди них полезные для себя). На первый взгляд после первого запуска программа кажется сложной, но не нужно пугаться, в настоящее время есть множество источников, используя которые вы сможете быстро освоить эту программу. К примеру когда я начинал обучаться фотошопу в 2003 году не было так много информации по изучению программы как сейчас, все приходилось изучать методом тыка или же по крупицам из книг, а книг то толковых не было, одни справочники, а это долго, нудно и неинтесно, да еще черно-белые они были, брр….., как вспомню так вздрогну, интернета у меня тогда еще не было, потом появился dial-up — это когда на модемчике через телефонную линию выходишь в интернет… ох и были времена. А сейчас все изменилось в Интернете можно найти тонну информации + на полках в магазинах появились отличные обучающие книги). Для начала просто откройте программу и начните, делать хоть что- нибудь методом “тыка”. Мне очень помогает данный метод на первых порах при изучении той или иной программы, к обучающим материалам можно прибегнуть в любое время (к примеру, когда нужен быстрый результат и времени очень мало, а программу нужно освоить за очень короткий срок). Уделите большое внимание инструментам в программе. Разобравшись один раз, как работает каждый из них, вам в будущем будет проще изучать уроки по фотошопу. Начинайте изучать и делать уроки по фотошопу на специальных сайтах с уроками (можете начать с пошаговых уроков/видеоуроков на моем блоге). Так же я рекомендую вот эти сайты: русскоязычные сайты: photoshop.demiart.ru/ (самый старый в рунете сайт с уроками по фотошопу который я знаю)www.photoshop-master.ru/ (так же можно найти множество уроков/видеоуроков по фотошопу и еще множество всяких вкусностей) photoshop-help.
А сейчас все изменилось в Интернете можно найти тонну информации + на полках в магазинах появились отличные обучающие книги). Для начала просто откройте программу и начните, делать хоть что- нибудь методом “тыка”. Мне очень помогает данный метод на первых порах при изучении той или иной программы, к обучающим материалам можно прибегнуть в любое время (к примеру, когда нужен быстрый результат и времени очень мало, а программу нужно освоить за очень короткий срок). Уделите большое внимание инструментам в программе. Разобравшись один раз, как работает каждый из них, вам в будущем будет проще изучать уроки по фотошопу. Начинайте изучать и делать уроки по фотошопу на специальных сайтах с уроками (можете начать с пошаговых уроков/видеоуроков на моем блоге). Так же я рекомендую вот эти сайты: русскоязычные сайты: photoshop.demiart.ru/ (самый старый в рунете сайт с уроками по фотошопу который я знаю)www.photoshop-master.ru/ (так же можно найти множество уроков/видеоуроков по фотошопу и еще множество всяких вкусностей) photoshop-help. ru/ (мой сайт, авторские уроки/видеоуроки по фотошопу, переводные уроки по фотошопу, также можно скачать большое количество дополнения для фотошопа) photoshopsunduchok.ru (так же можно найти множество хороших уроков/видеоуроков по фотошопу)
ru/ (мой сайт, авторские уроки/видеоуроки по фотошопу, переводные уроки по фотошопу, также можно скачать большое количество дополнения для фотошопа) photoshopsunduchok.ru (так же можно найти множество хороших уроков/видеоуроков по фотошопу)
prosnys.ru/ — много видеоуроков по фотошопу. Данный сайт ведет мой
хороший знакомый Вячеслав Федоткин англоязычные сайты: psd.tutsplus.com (пожалуй один из самых известных западных сайтов с очень профессиольными уроками/видеоуроками по фотошопу) textuts.com (отличный сайт в основном публикуются уроки с тектовыми эффектами) psd.fanextra.com (так же на сайте можно найти множество уроков и всяких фишечек для фотошопа)
photoshoptutorials.ws/
так же рекомендую начинающим изучать книги по фотошопу. Очень рекомендую книги Скота Келби (Скот действительно мастер фотошопа, в его книгах простыми словами описаны сложные вещи, все уроки пошаговые и с цветными иллюстрация, в общем для новичков самое то, читаешь уроки, делаешь то, что говорить автор и постепенно обучаешся). Я сам обучался по книгам (за качество книг ручаюсь на все 100%). Книги можно купить в любом книжном магазине, также можно скачать из интернета электронные книги — нужно только поискать. Книги по фотошопу, что я изучил: Photoshop. Приемы, трюки, эффекты Photoshop CS. Советы знатоков Хитрости и секреты работы в Photoshop CS Система «великолепная семерка» Скотта Келби для Adobe Photoshop CS3 Ретушь портретов с помощью Photoshop для фотографов Если у вас есть друг, который уже хоть немного владеет программой, пригласите его в гости пусть даст вам несколько уроков (в свое время мне первые уроки-азы давала сестра), также можно устроиться на работу или пройти практику (я работал в фотосалоне, проходил практику в типографии, а сейчас я фрилансер-вебдизайнер). Научитесь пользоваться поиском в поисковых системах, посути для того что бы решить интересующий вас вопрос достаточно ввести нужную фразу в поисковике google, яндекс или же воспользоваться поиском на сайте youtube.com (на сайте представленно большое количество видеоуроков по фотошопу), нужно не лениться и стараться найти ответ самому, практический на каждый ваш вопрос, уже есть готовый ответ: пошаговая инструкция или видеуорок.
Я сам обучался по книгам (за качество книг ручаюсь на все 100%). Книги можно купить в любом книжном магазине, также можно скачать из интернета электронные книги — нужно только поискать. Книги по фотошопу, что я изучил: Photoshop. Приемы, трюки, эффекты Photoshop CS. Советы знатоков Хитрости и секреты работы в Photoshop CS Система «великолепная семерка» Скотта Келби для Adobe Photoshop CS3 Ретушь портретов с помощью Photoshop для фотографов Если у вас есть друг, который уже хоть немного владеет программой, пригласите его в гости пусть даст вам несколько уроков (в свое время мне первые уроки-азы давала сестра), также можно устроиться на работу или пройти практику (я работал в фотосалоне, проходил практику в типографии, а сейчас я фрилансер-вебдизайнер). Научитесь пользоваться поиском в поисковых системах, посути для того что бы решить интересующий вас вопрос достаточно ввести нужную фразу в поисковике google, яндекс или же воспользоваться поиском на сайте youtube.com (на сайте представленно большое количество видеоуроков по фотошопу), нужно не лениться и стараться найти ответ самому, практический на каждый ваш вопрос, уже есть готовый ответ: пошаговая инструкция или видеуорок. Если уж ничего не помогло, попробуйте обратиться к людям на форумах, практически на каждом сайте с уроками по фотошопу есть форум. Очень рекомендую постоянно заходит на сайты, на которых люди выкладывают свои работы, к примеру, я очень люблю заходить на фриланс-биржы, смотреть работы мастеров фотошопа (выбираю фрилансера и смотрю его работы), набираюсь вдохновения. примеры сайтов:
Если уж ничего не помогло, попробуйте обратиться к людям на форумах, практически на каждом сайте с уроками по фотошопу есть форум. Очень рекомендую постоянно заходит на сайты, на которых люди выкладывают свои работы, к примеру, я очень люблю заходить на фриланс-биржы, смотреть работы мастеров фотошопа (выбираю фрилансера и смотрю его работы), набираюсь вдохновения. примеры сайтов:
www.free-lance.ru
www.weblancer.net Скачивайте уже готовые дополнения для фотошопа (psd исходники) и смотрите, как они сделаны, их можно найти практически на каждом сайте о фотошоп (к примеру, на моем сайте в этом разделе). Делайте свои первые работы, уроки и публикуйте их в сети, не бойтесь критики, послушайте что люди думаю о них и вы увидите как люди начнуть хвалить вас за проделанную работу, подсказывать как можно сделать так что бы улучишь результат. 2. Как очень быстро научиться пользоваться фотошопом Что же делать, если очень хочется быстро изучить программу Adobe Photoshop и времени свободного нет на самостоятельное обучение программе посредством книг, сайтов, форумов, метода “тыка” и т. д.Тогда нам на выручку приходят готовые видеокурсы по фотошопу — посути вся информация, разложенная по полочкам и записанная на DVD диск, остается только выделить 1-2 денька и вы уверенный пользователь фотошопа. Все видеокурсы платные, но если вы цените свое время и хотите быстрых результатов, то это для вас. Все видеокурсы записаны профессионалами своего дела и их не купишь в магазине, можно только заказать через интернет. Я рекомендую вот эти видеокурсы (качество курсов отличное, я лично изучил 2 из них): Фотошоп с нуля в видеоформате Фотошоп уроки для повышения мастерства (этот курс сестра мне на день рождения подарила, очень хорошие уроки) Photoshop для фотографа Photoshop CS5 от А до Я (рекомендую обратить внимание на этот курс, очень качественный и самый актуальный на сегодняшний день) Мастерство создания коллажа в Photoshop PHOTOSHOP для онлайн-бизнесмена На этом все, о чем я хотел рассказать вам сегодня. И подводя итоги, мне хочется дать вам небольшое напутствие. Прежде всего, я знаю, что у вас всё получится, если вы не бросите это дело на самом пике трудностей, не отступайте перед трудностями и вы обязательно сможете научиться хорошо, пользоваться фотошопом! Удачного и приятного вам обучения фотошопу! А как вы обучались/обучаетесь фотошопу, напишите в комментариях мне очень интересно, возможно у вас есть какие то свои методики, пожалуйста
д.Тогда нам на выручку приходят готовые видеокурсы по фотошопу — посути вся информация, разложенная по полочкам и записанная на DVD диск, остается только выделить 1-2 денька и вы уверенный пользователь фотошопа. Все видеокурсы платные, но если вы цените свое время и хотите быстрых результатов, то это для вас. Все видеокурсы записаны профессионалами своего дела и их не купишь в магазине, можно только заказать через интернет. Я рекомендую вот эти видеокурсы (качество курсов отличное, я лично изучил 2 из них): Фотошоп с нуля в видеоформате Фотошоп уроки для повышения мастерства (этот курс сестра мне на день рождения подарила, очень хорошие уроки) Photoshop для фотографа Photoshop CS5 от А до Я (рекомендую обратить внимание на этот курс, очень качественный и самый актуальный на сегодняшний день) Мастерство создания коллажа в Photoshop PHOTOSHOP для онлайн-бизнесмена На этом все, о чем я хотел рассказать вам сегодня. И подводя итоги, мне хочется дать вам небольшое напутствие. Прежде всего, я знаю, что у вас всё получится, если вы не бросите это дело на самом пике трудностей, не отступайте перед трудностями и вы обязательно сможете научиться хорошо, пользоваться фотошопом! Удачного и приятного вам обучения фотошопу! А как вы обучались/обучаетесь фотошопу, напишите в комментариях мне очень интересно, возможно у вас есть какие то свои методики, пожалуйста
поделитесь, о них будет интересно почитать людям.
Как научиться пользоваться фотошопом?
Сегодня вопрос о том, как научиться пользоваться фотошопом, волнует не только дизайнеров, фотографов и прочих профессионалов, но и тех людей, которые просто хотят видеть свои фотографии более качественными, яркими и красивыми. К тому же возможности этой программы безграничны: в ней можно и фигуру подправить, и глаза сделать больше, что делает ее особенно популярной среди девушек и мужчин, у которых есть девушки.
Как научиться работать в фотошопе: способ первый
Самый простой и логичный способ того, как быстро научиться фотошопу, заключается в простом решении пойти на специальные курсы. Как правило, они длятся всего несколько недель или максимум пару месяцев. Стоят они не слишком дешево, но, в целом, доступно. К тому же, на своем умении вы вполне сможете подзаработать, если займетесь ретушью фото за деньги или фотомонтажом.
Как научиться фотошопу: способ второй
Вместо того чтобы просто жить с мыслью «хочу научиться фотошопу», скачайте или купите себе эту программу, откройте ее, откройте любую фотографию в ней… и начинайте нажимать поочередно каждую функцию, чтобы понять, как она работает. Особенно обратите внимание на меню «фильтры» и «изображение», а затем освойте и «слои». Эта программа только кажется сложной: на деле она становится интуитивно понятной, как только вы начнете разбираться в том, какие эффекты соотносятся с тем или иным инструментом.
Особенно обратите внимание на меню «фильтры» и «изображение», а затем освойте и «слои». Эта программа только кажется сложной: на деле она становится интуитивно понятной, как только вы начнете разбираться в том, какие эффекты соотносятся с тем или иным инструментом.
Как научиться рисовать в фотошопе: способ третий
В данном случае вам также уже нужна установленная программа Photoshop, желательно последней или предпоследней версии. Найдите в интернете уроки фотошопа для начинающих – и вперед, учиться на дому! Этот способ подойдет усидчивым людям, которые в состоянии организовать свой учебный процесс, знают, что такое самодисциплина и не бросят занятия на полпути.
| Как научиться программировать? Современные технологии заставляют все большее количество людей задуматься над тем, не научиться ли программированию, так как это одно из самых перспективных сегодня направлений. Как освоить эту науку мы расскажем в этой статье. |
Для высокой производительности компьютера, его быстрой и бесперебойной работы необходима периодическая уборка. То есть, чистка жесткого диска от бесполезных файлов и чистка записей реестра. С такой задачей легко и просто справится Ccleaner.
То есть, чистка жесткого диска от бесполезных файлов и чистка записей реестра. С такой задачей легко и просто справится Ccleaner.
Пользователям ПК неоднократно приходилось сталкиваться с необходимостью установки или переустановки ОС. В этой статье мы расскажем, как научиться самостоятельно устанавливать Windows XP с флешки.
Канал YouTube – самый популярный видеоканал в мире, а в последнее время еще и дающий возможность заработка, благодаря монетизации своего аккаунта. О том, как создать свой канал мы и поговорим в этой статье.
Компьютер для Adobe Photoshop – системные требования и тестирование
Компьютер для Adobe Photoshop – системные требования и тестированиеAdobe Photoshop – многофункциональный графический редактор, разрабатываемый и распространяемый компанией Adobe Systems. В основном работает с растровыми изображениями, однако имеет некоторые векторные инструменты. Продукт является лидером рынка в области коммерческих средств редактирования растровых изображений и наиболее известной программой разработчика.
В основном работает с растровыми изображениями, однако имеет некоторые векторные инструменты. Продукт является лидером рынка в области коммерческих средств редактирования растровых изображений и наиболее известной программой разработчика.
Как и большинство разработчиков программного обеспечения, Adobe публикует список системных требований для Photoshop, которые можно использовать, чтобы понять, какое оборудование будет работать с программой. Однако системные требования охватывают только минимально необходимое “железо” для работы с редактором, но не показывают какое оборудование предоставит наилучшую производительность. Помимо этого зачастую системные требования содержат в себе устаревшие или неоптимальные компьютерные комплектующие прошлых поколений.
В этой статье вы найдете набор обширных аппаратных тестов, чтобы понять, какой компьютер вам потребуется для работы с Adobe Photoshop.
Системные требования Adobe Photoshop
Минимальные системные требования Adobe Photoshop
- Процессор: Intel или AMD с поддержкой 64-разрядных вычислений, тактовой частотой не менее 2 ГГц и SSE 4.
 2 или более поздней версии
2 или более поздней версии - Видеокарта: с поддержкой DirectX 12 и 2 Гб видеопамяти
- Оперативная память: 8 ГБ
- Место на диске: 4 ГБ
- Операционная система: Windows 10 (64-разрядная) версии 1809 или более поздней;
Рекомендуемые системные требования Adobe Photoshop
- Процессор: Intel или AMD с поддержкой 64-разрядных вычислений, тактовой частотой не менее 2 ГГц и SSE 4.2 или более поздней версии
- Видеокарта: с поддержкой DirectX 12 и 4 Гб видеопамяти
- Оперативная память: 16 ГБ
- Место на диске: 4 ГБ
- Операционная система: Windows 10 (64-разрядная) версии 1809 или более поздней;
Компьютер для Adobe Photoshop
Процессор для Adobe Photoshop
Процессор – один из самых важных компонентов компьютера для работы с Photoshop. Выбор процессора оказывает наибольшее влияние на общую производительность системы. Однако более мощный процессор не всегда лучше, поскольку существует ограничение на количество ядер, которые может эффективно использовать Photoshop. Поэтому важнее выбрать правильный процессор, а не самый дорогой.
Поэтому важнее выбрать правильный процессор, а не самый дорогой.
Тестирование процессоров в Adobe Photoshop
Какой процессор лучше всего подходит для Adobe Photoshop?
В настоящее время самыми быстрыми процессорами для Photoshop являются AMD Ryzen 7 5800X, Ryzen 9 5900X и Ryzen 9 5950X – все они работают примерно с одной производительностью. Оптимальным вариантом является более доступный Ryzen 7 5800X – он выдаст вам практически максимальную мощность для работы в Photoshop и освободит часть вашего бюджета для увеличения объема оперативной памяти, более быстрого хранилища и т.д.
Ускоряет ли Photoshop большее количество ядер?
Adobe вносит улучшения, чтобы более эффективно использовать процессоры с большим количеством ядер, но на данный момент наличие более 8 ядер даст вам лишь минимальное увеличение производительности. В целом, архитектура процессора более важна, чем чистое количество ядер.
Какой процессор лучше для Photoshop: от Intel или AMD?
На данный момент AMD немного опережает Intel. Однако со временем эта тенденция может измениться, поскольку оба бренда выпускают новые продукты.
Однако со временем эта тенденция может измениться, поскольку оба бренда выпускают новые продукты.
Стоит ли использовать процессор Intel Xeon для Photoshop?
В прошлом процессоры Intel Xeon были более мощными, чем их аналоги из серии Intel Core. Однако сейчас есть небольшая функциональная разница между этими семействами продуктов Intel для рабочих компьютеров. Процессоры Xeon почти всегда имеют тактовую частоту немного ниже, чем процессоры Core i7 / i9, а это значит что и производительность их будет ниже, а взамен вы получите набор функций, которые обычно полезны только для серверов.
Хорошо ли работает Photoshop с процессорами Dual Xeon / EPYC?
Поскольку Photoshop не может эффективно использовать большее количество ядер, рабочие станции с двумя физическими процессорами, как правило, работают относительно плохо. При наличии нескольких процессоров в системе возникают не только дополнительные расходы, но и частота этих процессоров, как правило, ниже, чем у их аналогов с одним процессором, что приводит к еще более низкой производительности.
Видеокарта для Adobe Photoshop
Adobe усилила использование графического процессора в Photoshop за последние несколько лет, но на данный момент мало эффектов используют мощности видеокарты.
Даже видеокарта начального уровня сможет обеспечить огромный прирост производительности для таких эффектов. Однако, если использовать видеокарту мощнее среднего уровня, то наблюдается падение производительности. Это значит что для Adobe Photoshop нет смысла приобретать дорогостоящую видеокарту, разницы между средней GeForce RTX 3060 и флагманской GeForce RTX 3090 вы практически не почувствуете.
Какая видеокарта лучше всего подходит для Adobe Photoshop?
В Adobe Photoshop мощность видеокарты не окажет большого влияния на производительность. По сравнению с флагманской GeForce RTX 3090, более слабая GeForce RTX 3070 окажется медленнее всего на 1%. Таким образом вам достаточно просто иметь дискретную видеокарту в компьютере, даже начального уровня.
Достаточно ли встроенной видеокарты для Photoshop?
Photoshop может работать со встроенной видеокартой, но имейте в виду, что даже видеокарта начального уровня будет почти в два раза быстрее для задач с ускорением, чем встроенная графика. Кроме того, большинство встроенных видеокарт может использовать только 512–1024 МБ памяти, что достаточно для 1080p монитора, но если у вас 4K или несколько мониторов, то потребуется дискретная видеокарта.
Кроме того, большинство встроенных видеокарт может использовать только 512–1024 МБ памяти, что достаточно для 1080p монитора, но если у вас 4K или несколько мониторов, то потребуется дискретная видеокарта.
Сколько видеопамяти (VRAM) нужно Photoshop?
Хотя мощная видеокарта и не даст значительно более высокой производительности, важно, чтобы на вашей видеокарте было достаточно видеопамяти. Однако, если у вас нет нескольких 4K мониторов, даже 4 ГБ VRAM должно быть достаточно. Все современные видеокарты обладают 4 ГБ или большим объемом видеопамяти, так что это не будет проблемой.
Photoshop лучше работает с видеокартой NVIDIA или AMD?
На данный момент видеокарты NVIDIA опережают AMD по производительности. Также видеокарты NVIDIA имеют тенденцию быть немного более надежными (как с точки зрения оборудования, так и с точки зрения драйверов), поэтому мы рекомендуем использовать именно их.
Оперативная память для Adobe Photoshop
Хотя точный объем оперативной памяти, который вам понадобится, будет зависеть от размера и количества изображений, с которыми вы будете работать, рекомендуем иметь минимум 16 ГБ. Однако использование памяти в Photoshop может быстро возрасти, поэтому важно убедиться, что у вас достаточно доступной оперативной памяти.
Однако использование памяти в Photoshop может быстро возрасти, поэтому важно убедиться, что у вас достаточно доступной оперативной памяти.
Сколько оперативной памяти нужно Photoshop?
Точный объем, который вам понадобится, будет зависеть от того, что именно вы делаете. В зависимости от размера вашего документа мы рекомендуем минимум 16 ГБ ОЗУ для документов размером 500 МБ или меньше, 32 ГБ для документов от 500 МБ до 1 ГБ и 64 ГБ + для документов еще большего размера.
Хранилище (жесткие диски) для Adobe Photoshop
Photoshop может быть не самым тяжелым приложением для хранения, но все же важно иметь быстрое и надежное хранилище, чтобы не отставать от остальной части вашей системы.
Какой тип накопителя следует использовать для Photoshop?
- Существует три основных типа накопителей, которые вы можете использовать: SSD, NVMe и традиционные жесткие диски. Из этих трех традиционные жесткие диски являются самыми медленными, но они дешевы и доступны с гораздо большей емкостью, чем твердотельные накопители или накопители NVMe.
 Благодаря этому из них получаются отличные накопители для длительного хранения файлов.
Благодаря этому из них получаются отличные накопители для длительного хранения файлов. - Твердотельные накопители SATA в несколько раз быстрее жестких дисков, но при этом они дороже. Эти диски отлично подходят для широкого круга задач, таких как хранение вашей операционной системы и программ, а также хранение проектов, над которыми вы работаете.
- NVMe-накопители бывают двух видов (M.2 и U.2), и они значительно быстрее, чем SATA-SSD. Они, как правило, дороже, чем твердотельные накопители SATA, но зато могут быть в двенадцать раз быстрее! В большинстве случаев вы не увидите значительного увеличения производительности с диском NVMe, поскольку современный стандартный твердотельный накопитель уже достаточно быстр и редко является узким местом производительности, но поскольку стоимость этих дисков продолжает снижаться, их можно использовать в качестве диска с операционной системой и программами, чтобы они запускались немного быстрее.
Рабочие компьютеры для Adobe Photoshop
Мы надеемся, что это руководство поможет вам понять, какой компьютер нужен для Adobe Photoshop, или на что ориентироваться при покупке собранного компьютера. Также предлагаем вам ознакомиться с нашими рабочими компьютерами Delta Game, которые отлично подойдут для Adobe Photoshop.
Также предлагаем вам ознакомиться с нашими рабочими компьютерами Delta Game, которые отлично подойдут для Adobe Photoshop.
Профессиональный компьютер с процессором Intel Core i5-12600K
VULCAN i5
от 88 800 ₽ Подробнее
видеокарта
GeForce RTX 3060
процессор
Intel Core i5-12600KF 3700 МГц
оперативная память
16 ГБ DDR4 3600 МГц
материнская плата
Intel B660
SSD накопитель
512 ГБ SSD
жесткий диск
1000 ГБ HDD
блок питания
700W, 80 PLUS Bronze
120 900 ₽ за рекомендуемую комплектацию
Изменить конфигурацию
Профессиональный компьютер с процессором Intel Core i7-12700
VULCAN i7
от 88 800 ₽ Подробнее
видеокарта
GeForce RTX 3060 Ti
процессор
Intel Core i7-12700F 2100 МГц
оперативная память
32 ГБ DDR4 3600 МГц
материнская плата
Intel Z690
SSD накопитель
1000 ГБ SSD
жесткий диск
1000 ГБ HDD
блок питания
700W, 80 PLUS Bronze
138 800 ₽ за рекомендуемую комплектацию
Изменить конфигурацию
Профессиональный компьютер с процессором AMD Ryzen 9 5900X
VULCAN R9
от 116 800 ₽ Подробнее
видеокарта
GeForce RTX 3070
процессор
AMD Ryzen 9 5900X 3700 МГц
оперативная память
64 ГБ DDR4 3600 МГц
материнская плата
AMD X570
SSD накопитель
1000 ГБ SSD
жесткий диск
1000 ГБ HDD
блок питания
850W, 80 PLUS Gold
164 200 ₽ за рекомендуемую комплектацию
Изменить конфигурацию
Смотреть все рабочие станции
Ноутбуки для Adobe Photoshop
- RTX 3050
- RTX 3050 Ti
- RTX 3060
- RTX 3070
- RTX 3080
Acer Nitro 5 AN515-55-50K7
процессор
Intel Core i5-10300H 2500 МГц
видеокарта
NVIDIA GeForce® RTX 3050 4 ГБ для ноутбуков
оперативная память
8 ГБ, DDR4
SSD накопитель
512 ГБ SSD
дисплей
15.
 6″ 1920×1080
6″ 1920×1080операционная система
WIndows 10
ASUS TUF Gaming F15 FX506HCB-HN144
процессор
Intel Core i5-11400H 2700 МГц
видеокарта
NVIDIA GeForce® RTX 3050 4 ГБ для ноутбуков
оперативная память
8 ГБ, DDR4
SSD накопитель
512 ГБ SSD
дисплей
15.6″ 1920×1080 144 Гц
операционная система
Без операционной системы
MSI GF63 Thin 11UC-219XRU
процессор
Intel Core i5-11400H 2700 МГц
видеокарта
NVIDIA GeForce® RTX 3050 4 ГБ для ноутбуков
оперативная память
8 ГБ, DDR4
SSD накопитель
512 ГБ SSD
дисплей
15.6″ 1920×1080 144 Гц
операционная система
Без операционной системы
MSI GF63 Thin 11UC-218XRU
процессор
Intel Core i7-11800H 2300 МГц
видеокарта
NVIDIA GeForce® RTX 3050 4 ГБ для ноутбуков
оперативная память
8 ГБ, DDR4
SSD накопитель
512 ГБ SSD
дисплей
15.
 6″ 1920×1080 144 Гц
6″ 1920×1080 144 Гцоперационная система
Без операционной системы
HP Victus 16-d0051ur
процессор
Intel Core i5-11400H 2700 МГц
видеокарта
NVIDIA GeForce® RTX 3050 4 ГБ для ноутбуков
оперативная память
16 ГБ, DDR4
SSD накопитель
512 ГБ SSD
дисплей
16.1″ 1920×1080
операционная система
Без операционной системы
MSI Pulse GL76 11UCK-248XRU
процессор
Intel Core i5-11400H 2700 МГц
видеокарта
NVIDIA GeForce® RTX 3050 4 ГБ для ноутбуков
оперативная память
8 ГБ, DDR4
SSD накопитель
512 ГБ SSD
дисплей
17.3″ 1920×1080 144 Гц
операционная система
Без операционной системы
MSI Katana GF66 11UD-1051X
процессор
Intel Core i5-11400H 2700 МГц
видеокарта
NVIDIA GeForce® RTX 3050 Ti 4 ГБ для ноутбуков
оперативная память
8 ГБ, DDR4
SSD накопитель
512 ГБ SSD
дисплей
15.
 6″ 1920×1080 144 Гц
6″ 1920×1080 144 Гцоперационная система
Без операционной системы
HP Victus 16-e0088ur
процессор
AMD Ryzen 5 5600H 3300 МГц
видеокарта
NVIDIA GeForce® RTX 3050 Ti 4 ГБ для ноутбуков
оперативная память
16 ГБ, DDR4
SSD накопитель
512 ГБ SSD
дисплей
16.1″ 1920×1080
операционная система
Без операционной системы
Acer Nitro 5 AN515-57-57-50FB
процессор
Intel Core i5-11400H 2700 МГц
видеокарта
NVIDIA GeForce® RTX 3050 Ti 4 ГБ для ноутбуков
оперативная память
8 ГБ, DDR4
SSD накопитель
256 ГБ SSD
дисплей
15.6″ 1920×1080 144 Гц
операционная система
Windows 10
MSI Pulse GL66 11UDK-420XRU
процессор
Intel Core i5-11400H 2700 МГц
видеокарта
NVIDIA GeForce® RTX 3050 Ti 4 ГБ для ноутбуков
оперативная память
8 ГБ, DDR4
SSD накопитель
512 ГБ SSD
дисплей
15.
 6″ 1920×1080 144 Гц
6″ 1920×1080 144 Гцоперационная система
Без операционной системы
MSI GF63 Thin 11UD-222XRU
процессор
Intel Core i7-11800H 2300 МГц
видеокарта
NVIDIA GeForce® RTX 3050 Ti 4 ГБ для ноутбуков
оперативная память
8 ГБ, DDR4
SSD накопитель
512 ГБ SSD
дисплей
15.6″ 1920×1080 144 Гц
операционная система
Без операционной системы
ASUS TUF Gaming F17 FX706HEB-TF17
процессор
Intel Core i5-11400H 2700 МГц
видеокарта
NVIDIA GeForce® RTX 3050 Ti 4 ГБ для ноутбуков
оперативная память
8 ГБ, DDR4
SSD накопитель
512 ГБ SSD
дисплей
17.3″ 1920×1080 144 Гц
операционная система
Windows 11
HP Victus 16-e0077ur
процессор
AMD Ryzen 5 5600H 3300 МГц
видеокарта
NVIDIA GeForce® RTX 3060 6 ГБ для ноутбуков
оперативная память
8 ГБ, DDR4
SSD накопитель
512 ГБ SSD
дисплей
16.
 1″ 1920×1080 144 Гц
1″ 1920×1080 144 Гцоперационная система
Windows 10
Acer Predator Triton 300 PT314-51s-51NZ
процессор
Intel Core i5-11300H 3100 МГц
видеокарта
NVIDIA GeForce® RTX 3060 6 ГБ для ноутбуков
оперативная память
8 ГБ, DDR4
SSD накопитель
512 ГБ SSD
дисплей
14″ 1920×1080 144 Гц
операционная система
Без операционной системы
HP Victus 16-e0080ur
процессор
AMD Ryzen 5 5600H 3300 МГц
видеокарта
NVIDIA GeForce® RTX 3060 6 ГБ для ноутбуков
оперативная память
8 ГБ, DDR4
SSD накопитель
512 ГБ SSD
дисплей
16.1″ 1920×1080 144 Гц
операционная система
Без операционной системы
Acer Predator Triton 300 PT314-51s-569U
процессор
Intel Core i5-11300H 3100 МГц
видеокарта
NVIDIA GeForce® RTX 3060 6 ГБ для ноутбуков
оперативная память
16 ГБ, DDR4
SSD накопитель
512 ГБ SSD
дисплей
14″ 1920×1080 144 Гц
операционная система
Без операционной системы
MSI Pulse GL66 12UEK-289XRU
процессор
Intel Core i5-12500H 2500 МГц
видеокарта
NVIDIA GeForce® RTX 3060 6 ГБ для ноутбуков
оперативная память
8 ГБ, DDR4
SSD накопитель
512 ГБ SSD
дисплей
15.
 6″ 1920×1080 144 Гц
6″ 1920×1080 144 Гцоперационная система
Без операционной системы
MSI Pulse GL66 11UEK-207XRU
процессор
Intel Core i7-11800H 2300 МГц
видеокарта
NVIDIA GeForce® RTX 3060 6 ГБ для ноутбуков
оперативная память
8 ГБ, DDR4
SSD накопитель
512 ГБ SSD
дисплей
15.6″ 1920×1080 144 Гц
операционная система
Без операционной системы
ASUS TUF Gaming A15 FA507RR-HQ007
процессор
AMD Ryzen 7 6800H 3200 МГц
видеокарта
NVIDIA GeForce® RTX 3070 8 ГБ для ноутбуков
оперативная память
16 ГБ, DDR5
SSD накопитель
1024 ГБ SSD
дисплей
15.6″ 2560×1440 165 Гц
операционная система
Без операционной системы
HP Omen 16-c0057ur
процессор
AMD Ryzen 7 5800H 3200 МГц
видеокарта
NVIDIA GeForce® RTX 3070 8 ГБ для ноутбуков
оперативная память
16 ГБ, DDR4
SSD накопитель
512 ГБ SSD
дисплей
16.
 1″ 1920×1080 144 Гц
1″ 1920×1080 144 Гцоперационная система
Без операционной системы
ASUS TUF Dash F15 FX517ZR-F15.I73070
процессор
Intel Core i7-12650H 3500 МГц
видеокарта
NVIDIA GeForce® RTX 3070 8 ГБ для ноутбуков
оперативная память
16 ГБ, DDR5
SSD накопитель
512 ГБ SSD
дисплей
15.6″ 1920×1080 144 Гц
операционная система
Windows 11
HP Omen 16-c0043ur
процессор
AMD Ryzen 7 5800H 3200 МГц
видеокарта
NVIDIA GeForce® RTX 3070 8 ГБ для ноутбуков
оперативная память
16 ГБ, DDR4
SSD накопитель
1024 ГБ SSD
дисплей
16.1″ 1920×1080 144 Гц
операционная система
Windows 11
HP Omen 16-c0042ur
процессор
AMD Ryzen 9 5900HX 3300 МГц
видеокарта
NVIDIA GeForce® RTX 3070 8 ГБ для ноутбуков
оперативная память
16 ГБ, DDR4
SSD накопитель
1024 ГБ SSD
дисплей
16.
 1″ 2560×1440 165 Гц
1″ 2560×1440 165 Гцоперационная система
Windows 10
Dell Alienware x15 R1 (X15-9932)
процессор
Intel Core i7-11800H 2300 МГц
видеокарта
NVIDIA GeForce® RTX 3070 8 ГБ для ноутбуков
оперативная память
16 ГБ, DDR4
SSD накопитель
512 ГБ SSD
дисплей
15.6″ 1920×1080 165 Гц
операционная система
Windows 10
MSI GP66 Leopard 11UH-650X
процессор
Intel Core i7-11800H 2300 МГц
видеокарта
NVIDIA GeForce® RTX 3080 8 ГБ для ноутбуков
оперативная память
16 ГБ, DDR4
SSD накопитель
1024 ГБ SSD
дисплей
15.6″ 2560×1440 165 Гц
операционная система
Без операционной системы
Dell Alienware x15 R1 (X15-9956)
процессор
Intel Core i7-11800H 2300 МГц
видеокарта
NVIDIA GeForce® RTX 3080 8 ГБ для ноутбуков
оперативная память
32 ГБ, DDR4
SSD накопитель
512 ГБ SSD
дисплей
15.
 6″ 1920×1080 165 Гц
6″ 1920×1080 165 Гцоперационная система
Windows 10
Dell Alienware x15 R1 (X15-9987)
процессор
Intel Core i7-11800H 2300 МГц
видеокарта
NVIDIA GeForce® RTX 3080 8 ГБ для ноутбуков
оперативная память
32 ГБ, DDR4
SSD накопитель
1024 ГБ SSD
дисплей
15.6″ 1920×1080 360 Гц
операционная система
Windows 10
Acer Predator Triton 500 PT516-51S-953W
процессор
Intel Core i9-11900H 2500 МГц
видеокарта
NVIDIA GeForce® RTX 3080 8 ГБ для ноутбуков
оперативная память
64 ГБ, DDR4
SSD накопитель
2048 ГБ SSD
дисплей
16″ 2560×1600 165 Гц
операционная система
Windows 11
Dell Alienware x15 R1 (X15-9963)
процессор
Intel Core i7-11800H 2300 МГц
видеокарта
NVIDIA GeForce® RTX 3080 8 ГБ для ноутбуков
оперативная память
32 ГБ, DDR4
SSD накопитель
1024 ГБ SSD
дисплей
15.
 6″ 1920×1080 165 Гц
6″ 1920×1080 165 Гцоперационная система
Windows 10
Dell Alienware x15 R1 (X15-9970)
процессор
Intel Core i7-11800H 2300 МГц
видеокарта
NVIDIA GeForce® RTX 3080 8 ГБ для ноутбуков
оперативная память
32 ГБ, DDR4
SSD накопитель
512 ГБ SSD
дисплей
15.6″ 1920×1080 360 Гц
операционная система
Windows 10
Смотреть все ноутбуки
Как пользоваться Фотошопом. Уроки Adobe Photoshop cs5
Введение. Что такое Фотошоп и с чем его едят?
Вам наверняка известно для чего предназначено программное обеспечение под громким названием Adobe Photoshop. Это не просто приложение для редактирования изображений — Фотошоп является огромной площадкой для идей и творчества, связанных с файлами картинок, фотографий и рисунков. Здесь вы можете не только изменять уже существующие файлы, но и создать совершенно новый и уникальный продукт.
Добро пожаловать в Adobe Photoshop!
Действительно, Photoshop используют практически все дизайнеры: от простых рисунков к контенту до полноценного снабжения иллюстрациями книг, игр и других продуктов. На радость пользователям разработчики постоянно улучшают программу, добавляя в неё новые функции и возможности. Поэтому важно следить за обновлениями, которые выпускаются компанией Adobe. Теперь, после небольшой экскурсии, давайте узнаем, как пользоваться Фотошопом.
Сложный ли в освоении фотошоп
Зачастую многие новички интересуются: трудно ли освоить программу? Не существует точного ответа на этот вопрос. Все зависит от сообразительности. Adobe Photoshop — это инструмент, как и любое другое оборудование, к примеру: «стиральная машина» требует освоения. Поэтому механизм надо изучать, чтобы понимать все возможности. Через некоторое время новичок станет специалистом, если начнет вникать в суть фотошопа. Но есть одно правило — тренироваться надо от легкого к тяжелому. Например, фотографию нужно:
Например, фотографию нужно:
- обесцветить;
- обрезать;
- создать надпись;
- отзеркалить;
- выполнить коррекцию цвета.
Вначале следует поэкспериментировать с такими простейшими функциями, а в дальнейшем учиться обрисовывать изображение, создавать светотень, делать коллажи и творить поистине уникальные рисунки. При помощи графического планшета можно рисовать принты с нуля. На то, чтобы полностью освоить программу, потребуется потратить много времени и быть действительно усидчивым.
Важно! 64-разрядная версия фотошопа более мощная, особенно касается оперативной памяти. Следует знать, что Photoshop CS6 и CC устанавливаются исключительно на x64 Mac O. S. .
Откуда взять программу?
Вы можете скачать электронную версию ПО на официальном сайте компании Adobe на странице загрузки https://creative.adobe.com/ru/products/download/photoshop?promoid=61PM825Y&mv=other. Здесь вы должны сначала зарегистрироваться в системе Адоб для получения AdobeID. Затем заполните поля, которые предлагает страница загрузка и, после входа в систему, скачайте установочный файл и пройдите процедуру инсталляции. Важно отметить, что первые 30 дней вы можете пользоваться вашей копией приложения бесплатно. После чего, опробовав продукт, вам будет предложено приобрести лицензию.
Затем заполните поля, которые предлагает страница загрузка и, после входа в систему, скачайте установочный файл и пройдите процедуру инсталляции. Важно отметить, что первые 30 дней вы можете пользоваться вашей копией приложения бесплатно. После чего, опробовав продукт, вам будет предложено приобрести лицензию.
Разработчик предоставляет несколько вариантов пользования программой
Adobe предлагает своим пользователям довольно приемлемые цены для своих продуктов. Так, вы можете приобрести Фотошоп за определённую цену в месяц, то есть по подписке. Такой же вариант предлагается для комплекта CreativeCloud, в который входит несколько программ Adobe. Стоимость и состав комплекта стоит всегда уточнять на официальном сайте, так как они могут меняться. Также обратите внимание на то, что в системе действуют специальные условия для обучающихся и преподавателей, а также корпоративных клиентов. Так, вы сможете сэкономить приличную сумму при использовании сервисов Adobe.
Основной инструментарий Photoshop
Для реализации дизайнерский решений, а также для художественных действий, программа предлагает набор основных инструментов. С их помощью вы можете рисовать, выделять, изменять, перемещать, осветлять, зачищать любые части рисунка. Полный функционал огромен, и станет вам доступен на практике в том, как пользоваться Фотошопом. Сейчас приводим список наиболее востребованных, помещенных в отдельную панель инструментов, итак:
С их помощью вы можете рисовать, выделять, изменять, перемещать, осветлять, зачищать любые части рисунка. Полный функционал огромен, и станет вам доступен на практике в том, как пользоваться Фотошопом. Сейчас приводим список наиболее востребованных, помещенных в отдельную панель инструментов, итак:
- Выделение. Можно выделять прямоугольные, овальные области, а также столбиком или в длину. Выделить область можно от руки, так как вам предпочтительней, стоит просто обвести фрагмент. Есть также выделение по точкам линиями, от одной к другой, который, в конечном итоге, образуют многоугольную область.
- Волшебная палочка. Замечательное выделение контура происходит автоматически, стоит только кликнут мышью.
- Перемещение. Задать расположение выделенного объекта.
- Заливка. Однотонная по цвету или градиент.
- Текст. Возможность создавать фрагменты текста.
- Рисование. Возможные варианты рисования кистью, карандашом, распылителем и другими инструментами, при этом изменяя их размер, нажим, фактуру.

- Ластик. Удаление, затирка ненужных частей рисунка.
- Объекты. Рисование можно производить линиями, овалами, прямоугольниками и т.д.
- Масштаб. Возможность масштабирования выделенной области.
- Цвет. Картинку можно осветлить, затемнить, размазать края или сделать их четче.
Первый запуск программы
После установки следует запустить приложение с ярлыка, созданного на рабочем столе. При первом открытии появится окно с описанием программы и уведомлением о начале пробного 30-дневного периода. Кликните на «Начать пробный период» и дождитесь, пока откроется программа. Теперь перейдём непосредственно к тому, как работать в Фотошопе.
Рабочая область очень удобна и её можно настроить под себя
Изучаем архитектуру рабочего стола Фотошопа
Первый шаг, он трудный самый…
Будем считать, что Фотошоп у нас уже скачан, установлен и на рабочий стол выведен ярлык. Версия программы, используемая для наших целей, особого значения не имеет. Подойдет любая, имеющая окончание CS или СС. Например, у авторов стоит Adobe Photoshop CC 2014, вы можете использовать любую другую, имеющую указанные выше аббревиатуры. Без страха щелкаем на значке программы и ждем какое-то время загрузки приложения (скорость открытия зависит от мощности вашего ПК).
Подойдет любая, имеющая окончание CS или СС. Например, у авторов стоит Adobe Photoshop CC 2014, вы можете использовать любую другую, имеющую указанные выше аббревиатуры. Без страха щелкаем на значке программы и ждем какое-то время загрузки приложения (скорость открытия зависит от мощности вашего ПК).
Наконец перед нами появляется главное окно редактора.
Осматриваемся на местности
Сразу же успокоим пользователя. Несмотря на грозный вид, ничего сложного в открывшейся картине нет, если понимаешь, что перед собой видишь. Предварительно зайдем в «Файл > Новый» или нажмем сочетание клавиш «Ctrl+N», создавая новый документ. Это наша будущая картина или, на языке редактора, холст. Теперь Фотошоп полностью приведен в боевую готовность, и можно спокойно рассмотреть его отдельные компоненты. Условно окно программы можно разбить на 4 основных блока:
- главное меню (вверху),
- панель инструментов (слева),
- окно документа (место, где расположен сам холст),
- палитры (справа).

Разберемся с каждым блоком отдельно.
Главное меню
Пожалуй, это единственный стандартный элемент интерфейса программы. Здесь пользователь видит знакомые по другим программам названия «Файл», «Редактирование»… Однако есть и специфические меню, присущие только графическим редакторам. Остановимся на них подробней.
- Изображение. Основное назначение этого меню – работа с цветом, тоном и размерами изображения.
- Слои. Главная «изюминка» программы, появившаяся еще в 3-м выпуске Фотошопа (на сегодня разработано уже 15 версий). Именно слои позволяют творить чудеса при работе с изображением. Здесь собраны почти все настройки этого базового элемента редактора.
- Фильтр. Волшебная страна для начинающего. Применение фильтра к изображению может изменить его до неузнаваемости.
Мы специально не стали описывать остальные меню программы. Многие пункты в них известны большинству пользователей. А вот вышеописанные вкладки – основа для работы в Фотошопе. И все команды в них созданы специально для работы с графикой. В версиях с аббревиатурой CS и CC появилось еще меню «3d», но оно пока не так популярно.
И все команды в них созданы специально для работы с графикой. В версиях с аббревиатурой CS и CC появилось еще меню «3d», но оно пока не так популярно.
Примечание. Помните: в Фотошопе есть большой спасательный круг – любое действие или даже целый ряд действий всегда можно отменить.
Панель инструментов
В рабочем поле программы, с левой стороны, расположена панель инструментов. В ней собрано все, что нужно для рисования и обработки картинки вручную.
Причем здесь можно найти как банальные «кисть» и «карандаш», так и весьма экзотичные «Волшебный ластик» или «Магнитное лассо». Вызываются они все одинаково – либо щелчком на нужном ярлычке, либо горячей клавишей. Причем если нажать и не отпускать левую клавишу мыши на миниатюре с требуемым вам орудием рисования, то с небольшой задержкой покажется табличка с его дополнительными разновидностями.
Выбрав какой-либо инструмент, вы увидите, как под панелью с главным меню появляются его атрибуты. Их можно изменять и настраивать.
Окно документа
Его можно назвать и более красиво – холст, то есть место, на котором отражается процесс нашего творчества. Вызывается он из меню «Файл» командой «Создать» или сочетанием клавиш «Ctrl+N».
Здесь все довольно понятно, разве что стоит обратить внимание на панель статуса, расположенную внизу. В ней даются основные сведения о параметрах нового документа. Нажав на треугольник мышкой, вы увидите массу интересной информации.
Палитры
Переходим к самому главному и интересному блоку программы – к палитрам. В Фотошопе их великое множество, причем от версии к версии их количество растет. Например, в СС их уже 27, и в следующих выпусках станет еще больше. Однако основной палитрой, без которой невозможна работа, всегда была и остается палитра «Слои».
Это главное, великое изобретение разработчиков Фотошопа, и сегодня оно присутствует практически во всех серьезных графических редакторах. Слои в Фотошопе можно сравнить с листами кальки, которые накладываются на ватман, и на каждом что-то изображено. И когда наложен последний лист, то мы видим финальное изображение. Со слоями можно творить множество интереснейших вещей. Их можно отключать, удалять, делать невидимыми, объединять в группы и заставлять их действовать по одной команде – в общем, есть еще немало различных операций, которые выполняются при помощи слоев.
И когда наложен последний лист, то мы видим финальное изображение. Со слоями можно творить множество интереснейших вещей. Их можно отключать, удалять, делать невидимыми, объединять в группы и заставлять их действовать по одной команде – в общем, есть еще немало различных операций, которые выполняются при помощи слоев.
Вторая палитра, на которой хотелось бы остановиться особо, – это палитра «История». Тоже очень важный элемент, без которого работа в редакторе превратилась бы в мучение. Особенно она важна для новичка, желающего узнать, как научиться пользоваться Фотошопом, и, естественно, допускающего на первых порах массу ошибок.
Окно «История» позволяет отменять, почти на бесконечное количество шагов, ваши действия. То есть вы можете воплощать самые буйные фантазии на холсте, не боясь испортить конечный результат. В любой момент любое действие может быть отменено. Можно сделать снимок холста, уйти далеко вперед в своем творчестве и вдруг понять, что все не так и вы в тупике. Что делать? В Фотошопе это не проблема. Вы просто щелкнете на сделанном много «веков» назад снимке и попадете в то время, которое на нем запечатлено. И спокойно начнете работать в новом направлении. Вот что такое палитра «История».
Что делать? В Фотошопе это не проблема. Вы просто щелкнете на сделанном много «веков» назад снимке и попадете в то время, которое на нем запечатлено. И спокойно начнете работать в новом направлении. Вот что такое палитра «История».
Чтобы посмотреть все палитры программы, достаточно открыть меню «Окно». Там собраны самые основные окна Фотошопа. А вот как выглядит картинка с открытыми палитрами:
Впечатляет, не правда ли? Кстати, в последних редакциях программы (CS и CC) появилась возможность выбирать готовый модуль нужной вам рабочей среды.
Здесь присутствует 6 уже настроенных рабочих сред. Из них наиболее востребованные – «Рисование» и «Фотография». Можно самому настроить рабочий стол под свои нужды и сохранить его.
Он сразу же появится в колонке выбора рабочей среды. На скриншоте показан рабочий стол, настроенный под нужды авторов статьи, с открытой палитрой «Стили»:
Обратите внимание – рядом с постоянно открытыми основными окнами (слева) находится вертикальная рабочая панель, на которую можно вывести значок любой нужной вам палитры для быстрого доступа к ней.
Основное меню Фотошопа
Наверху находится основное меню со следующими пунктами:
- Файл. Здесь вы можете совершить все операции по сохранению файла, созданию нового, печати фотографий, импорта.
- Редактирование. Как понятно из названия в этом пункте располагаются инструменты для изменения различного рода настроек, каковых там огромное количество. Например, здесь вы сможете поменять настройку цветов. Тут же находится функция «Шаг назад», которая ответить на ваш вопрос о том, как отменить действие в Фотошопе.
- Изображение. Здесь расположены такие параметры, как коррекция цветов картинки, тримминг, его вращение, кадрирование и многое другое.
- Слои. Вообще, если редактируемый файл содержит множество различных элементов, то каждый из них делается на отдельном слое. Например, если поверх рисунка поставить текст, то он автоматически создаться на новом слое. Они расположены справа внизу. Пункт же верхнего меню «Слои» управляет всеми настройками касаемо обсуждаемого вопроса по слоям.
 Здесь можно создать новый, удалить существующий, добавить на него эффекты и так далее.
Здесь можно создать новый, удалить существующий, добавить на него эффекты и так далее. - Текст. Из названия понятно, что именно регулируется этой вкладкой. Все операции над добавленным текстовым полем управляются в этом пункте.
- Выделение. Тут вы можете выделять различные объекты (например, слои). Это тоже важно знать для того, чтобы изучить, как работать в Фотошопе cs6.
- Фильтр. Все фильтры и эффекты наподобие размытия, искажения и других расположены здесь. Также вы можете найти другие фильтры в интернете, нажав соответствующий пункт меню «Фильтр».
- 3D. Здесь вы можете настроить 3D слои и сцены для фотографии или любого другого изображения.
- Меню «Просмотр» располагает всеми параметры отображения информации на экран: тут вам и показ вспомогательных элементов (сетка, линейка и другие), и настройка направляющих.
- «Окно» позволяет вам добавлять новые панели на рабочую область. Например, если вам нужна гистограмма, то вам нужно просто поставить галочку возле соответствующего пункта меню «Окно».

- Ну и последний пункт «Справка». Здесь расположена вся информация о продукте, центр поддержки, а также вкладка для входа в AdobeID для получения дополнительных возможностей.
Доступ к основным функциям осуществляется через иерархию меню
Начало работы с изображением
Чтобы узнать о возможностях программы более подробно, откроем в ней картинку, которую бы нам хотелось редактировать. Выбираем в верхнем меню “Файл”, далее “Открыть” и выбираем нужное изображение. Как только оно появилось в окне программы, можно начинать работу.
Вы увидите, что справа от картинки появилось новое меню с несколькими вкладками. Самая важная из них называется “Слои” — именно в ней осуществляются все действия, которые мы проводим над изображением. Для того, чтобы начать работу, необходимо его разблокировать, так как по умолчанию изображение находится как бы в фоновом режиме. Чтобы сделать это, дважды нажимаем на изображение и надпись “Фон” во вкладке “Слои”. Готово — теперь наша картинка является слоем.
Работа со слоями
Слои — это основа работы с Фотошопом. Зачем они нужны? — спросит любой начинающий свое обучение азам программы. У слоев много функций и только с их помощью можно создавать сложные, оригинальные и профессиональные работы.
Например, вы сделали неудачное действие с изображением или областью нанесения эффектов. В таком случае, слои могут служить своеобразной страховкой, если воспользоваться функцией “Создать дубликат слоя”. Если вы хотите разнообразить картинку дополнительными вставками, сделать надпись или рисунок, то можно создать новый слой, который будет располагаться над основным, активировать его и начать работу: прикрепить новые картинки или создать собственный рисунок с помощью кисти и карандаша. У слоев есть своя прозрачность, которую можно настроить до полной или полупрозрачности.
Панель инструментов
Следующее, что вы видите ниже основного меню — это поле с настройками инструмента, который выбран в данный момент. Эти инструменты располагаются на левой панели. Давайте рассмотрим каждый из них. В скобках указана кнопка для быстрого доступа к функции (все буквы английские). Также описываются дополнительные возможности при нажатии правой кнопки мыши.
Давайте рассмотрим каждый из них. В скобках указана кнопка для быстрого доступа к функции (все буквы английские). Также описываются дополнительные возможности при нажатии правой кнопки мыши.
- Перемещение (V). Позволяет перемещать выделенный объект или область в любом направлении. Также с помощью него можно крутить этот объект, вращать, отражать.
- Прямоугольная область (M). Выделяет в форме прямоугольника. Также можно выделять в форме овала, горизонтальной и вертикальной строк.
- Лассо (L). Также является инструментов выделения. Можно выбрать среди обычного лассо, прямолинейного и магнитного лассо.
- Волшебная палочка (W). Выделяет область в особых рамках. Имеется также быстрое выделение.
- Рамка (С). Кадрирование изображения. Также здесь расположены раскройка, кадрирование перспективы и выделение фрагмента.
- Пипетка (I). Распознает цвет при нажатии на фото (учитывается пиксель, на который вы попали). Есть ещё линейка, комментарий, счётчик, цветной эталон и пипетка 3D материала.

- Восстанавливающая кисть (J). Также здесь располагаются точечный вариант инструмента, заплатка, перемещение с учётом содержимого и инструмент, позволяющий убрать эффект красных глаз.
- Кисть (B). Она позволяет рисовать поверх фотографии или же может помочь вам при создании нового изображения. Имеет достаточно гибкие настройки. Помимо кисти здесь представлены карандаш, микс-кисть и замена цвета.
- Штамп и узорный штамп (S).
- Архивная кисть (Y).
- Ластик (E) стирает область, по которой вы водите. Фоновый ластик убирает всё, включая фон (то есть, при сохранении в определённых форматах фон будет прозрачным).
- Градиент (G) и заливка заполняют выделенный фрагмент цветом или градиентом.
- Действие инструментов размытие и резкость понятно из их названий, палец же двигает область как пластилин. Можете, например, передвинуть бровь повыше или опустить глаза.
- Как и в предыдущей случае, названия инструментов совпадают с их прямым назначением: осветлитель, затемнитель и губка.
 Быстрый доступ к ним можно получить, нажав на клавиатуре букву O.
Быстрый доступ к ним можно получить, нажав на клавиатуре букву O. - Перо (P) в различных вариациях располагается ниже осветлителя. Помогает при рисовании, корректировке и других операциях, выполняемых над изображением.
- Далее располагается инструмент для добавления текстового поля. Является неотъемлемой частью того, чтобы понять, как пользоваться Adobe Photoshop.
- Выделение контура (А).
- Инструмент с различными фигурами позволяют добавить на новом или существующем слое объект любой формы, которые имеются в коллекции программы.
- Далее представлена «Рука», которая даёт возможность двигать фотографию. Например, если вы увеличили зум и хотите в таком приближённом виде редактировать изображение, то для перехода, к примеру, от одного глаза к другому вам поможет как раз-таки этот инструмент.
- Лупа увеличивает зум на фотографии.
- Два квадрата с чёрным и белым цветом это цвета, которые регулируются в данный момент. То есть, если в ближайшем квадрате красный цвет, то кисть из пункта восемь будет рисовать красным цветом.
 Дальний же квадрат отвечает за цвет обычного ластика.
Дальний же квадрат отвечает за цвет обычного ластика.
Многие инструменты содержат подинструменты
Как видите, инструментов очень много и все их изучить сразу достаточно сложно. Поэтому постарайтесь уделить некое время каждому из них. Тогда вы будете знать, как работать с Фотошопом cs6, например.
Отличие фотошопа CS6 от всех версий Adobe Photoshop
Придать рисунку нужный эффект и цвет можно только за счет горизонтальных инструментов и вкладки со слоями, на которые следует нажать правой кнопкой мыши, после чего появятся «свойства». Все программы Adobe Photoshop практически ничем не отличаются друг от друга и новичку, по сути, нет разницы, на которой из них заниматься.
К примеру, фотошоп 5 или CS6 почти идентичны. По этой причине для не разбирающегося человека в фоторедакторе подойдет любая версия. Например, галерея фильтров и режим цвета, одинаковые, это стандартные функции. В новых поколениях программ могут быть дополнения, но незначительные.
Правая область программы
Эта область рабочего пространства регулируется с помощью специальной вкладки, где по умолчанию написано «Основная рабочая среда». Здесь будет цветовая палитра, поле с коррекцией и стилями, а также окно со слоями, каналами и контурами. Среду вы можете поменять на пространство под фотографию, рисование, движение и другие регулировки.
Дополнительные панели для работы
Ретушь фотографий
Программа обладает огромным потенциалом для ретуши фотографий. В этом плане, как пользоваться Фотошопом — не столь сложный вопрос. Для этого используются настройки изображения, а также огромный набор фильтров, для изучения которых потребуются дни. Мы приведем примеры нескольких наиболее интересных вариантов.
Сепия, создание изображение в ретро-стиле
Для его применения открываем файл изображения. Добавляем новый корректирующий слой, порядок действий: «Layer» – «New adjustment layer «– «Photo filter». Далее выбираем фильтр под именем «Sepia» (сепия). Повторяем процедуру, только в этот раз в окне фильтров выбираем название «Uderwater». В итоге, вы получите интересный эффект ретроспективы.
Повторяем процедуру, только в этот раз в окне фильтров выбираем название «Uderwater». В итоге, вы получите интересный эффект ретроспективы.
Изменения цвета глаз
Рассмотрим, как пользоваться фотошопом для изменения эффекта глаз. В открытой фотографии человеческого лица производим овальное выделение по контуру глаза, рисуя круг. Далее при помощи инструмента прямолинейного лассо, убираем задетые области, не относящиеся к глазному яблоку, это может быть веко, к примеру, что бывает очень часто.
Затем, создаем корректирующий слой как в предыдущем примере, «Layer» – «New adjustment layer». И выбираем настройку цветового баланса. Перемещая ползунки к зеленому, синему, желтому или красному, фиолетовому, оранжевому цветам, получаем требуемый оттенок.
В конце, делаем активным корректирующий слой, и изменяем эффект наложения (overlay), придавая цвету глаз завершенность и красоту восприятия.
Создание эффекта движения
Бывает необходимо усилить движение объекта: полет птицы, едущий автомобиль, идущий человек. Для этого можно создать эффект движения, что усилить действие изображения. Следует выполнить следующее.
Для этого можно создать эффект движения, что усилить действие изображения. Следует выполнить следующее.
Открываем необходимый файл. В панели меню выбираем: «Filter» — «Blur» -» Motion Blur». В параметрах фильтра устанавливаем угол на ноль (Angle), и смещение равное 50 пикселям (Distance). Фильтр создаст эффект размытости всего изображения.
Далее необходимо подкорректировать область, содержащую сам объект, для этого следует выбрать архивную кисть из панели инструментов, с применением которой будет восстановлен прежний вид закрашиваемой области. В результате получаем изображение объекта с эффектом движения на фотографии.
Интерфейс программы Адоб Фотошоп
Давайте бегло пробежимся по основному функционалу. Как видим, справа находится панель инструментов, слева – область палитр, сверху – панель управления, чуть ниже – панель параметров, а посередине – рабочее пространство.
Панель управления
обеспечивает доступ к командам главного меню и управление интерфейсом.
Панель инструментов
содержит все инструменты, которые можно применять для редактирования изображения.
Панель параметров
отображает, какой инструмент выбран для работы в данный момент. В область палитр представлены все инструменты для манипуляций с изображением. Тем, кто хочет ориентироваться в программе всерьез, советуем взять учебник и постепенно изучить, для чего нужна та или иная команда.
Вступаем в бой
Итак, получив самые базовые понятия о строении программы, попробуем с их помощью создать какой-нибудь простенький рисунок. Пусть это будет, например, 3d-шар. Будем считать, что Фотошоп у нас уже загружен, и приступаем непосредственно к работе.
Довольно часто пользователи ПК стремятся изучить новые программы, чтобы уметь оформлять изображения на свой вкус и даже получать доход. Одним из самых сложных и мощных графических инструментов является Adobe Photoshop. Как пользоваться, с чего начать — все это будет рассказано ниже.
Детальное изучение и самостоятельная работа
Вместе с этими уроками, я рекомендую вам скачать «Базовый курс». Из него вы узнаете что такое слои, зачем нужен тот или иной инструмент, что находится во всех панелях программы и так далее. Этот курс, без дополнительных, интересных уроков, быстро вам наскучит. До конца дойдут единицы, слишком уж «академические» знания приходится получать. Как в школе. Но без них вам не обойтись.
Что отличает специалиста от любого другого человека? Каждый сталкивается со сложными задачами, но у профессионала в голове всегда возникает несколько способов для решения любой проблемы. Это происходит только потому, что специалист имеет больше «невыносимо скучных» знаний.
Благодаря этим двум курсам вы сможете достигнуть невероятных высот. Надоели специальные возможности – развлекли себя интересным практическим уроком, чувствуете, что готовы разобраться в основах и быстро начали это делать. Не нужно никуда идти и что-то искать.
Оба курса обойдутся в небольшую сумму, но заплатив деньги, вы захотите пройти все до конца, чтобы вложения окупились. И это произойдет уже после первого проекта, который вы без труда сможете найти на тех биржах, ссылки на которые я дал вам в начале.
Ну вот и все. Если вам понравилась эта статья – подписывайтесь на рассылку и узнавайте больше о заработке в интернете. Я расскажу вам как продавать собственные услуги и искать лучших клиентов.
Желаю успехов в ваших начинаниях. До новых встреч.
Начнем
После того, как все у вас появится программа, я рекомендую скачать курс «100 видео-уроков для повышения мастерства». Не подумайте, я не сошел с ума. Помню, что вы новички. И тем не менее, первые уроки должны быть для вас интересными. Если сейчас вы начнете узнавать о инструментах, то обучение не вызовет ничего кроме усталости и негативных эмоций. Нужно что-то другое.
Почему именно этот курс? Недавно узнал в одном из курсов повышения мастерства для блоггеров интересную вещь, которой пользуется огромное количество «учителей» в интернете. Автор советовал при создании обучающего видео или статьей умалчивать о каких-либо деталях, тем самым мотивируя читателей оставлять комментарии.
Автор советовал при создании обучающего видео или статьей умалчивать о каких-либо деталях, тем самым мотивируя читателей оставлять комментарии.
Допустим, «забыть» написать как создать слой, хотя это важная деталь или не рассказать о том что где-то нужно использовать определенное сочетание клавиш. Новичок не поймет как выполнить трюк и спросит внизу статьи. Этот совет вызвал у меня волну негатива. Стало более понятно, почему Рунет такой… нехороший.
Учебники по основам Photoshop для начинающих
Изучите основы Adobe Photoshop! Эти учебные пособия идеально подходят для начинающих пользователей Photoshop или тех, кому просто нужно освежить свои навыки, охватывая основные темы, которые вам необходимо знать, чтобы быстро освоить Photoshop! Воспользуйтесь ссылками ниже, чтобы перейти к главам уроков и другим популярным темам, или прокрутите вниз, чтобы просмотреть последние уроки по основам Photoshop!
Все еще используете старую версию Photoshop? Получить последнюю версию!
Главы уроков
Популярные ссылки:
Все наши уроки Photoshop теперь доступны для скачивания в формате PDF!
Последние уроки по основам Photoshop
Рисование выделения с помощью инструментов выделения выделения в Photoshop
Вы не знакомы с инструментами выделения Photoshop? Начните здесь! Узнайте, как делать базовые выделения с помощью инструмента «Прямоугольная область» и «Эллиптическая область выделения», а также как комбинировать основные области выделения в более сложные формы!
Как рисовать произвольные фигуры в Photoshop
Узнайте, как рисовать произвольные фигуры в Photoshop с помощью инструмента «Пользовательские фигуры» и панели «Фигуры». А также как загрузить сотни отсутствующих фигур, как объединить фигуры и как сохранить свои собственные пресеты форм!
А также как загрузить сотни отсутствующих фигур, как объединить фигуры и как сохранить свои собственные пресеты форм!
Обзор инструментов и панели инструментов Photoshop
Узнайте все об инструментах Photoshop и панели инструментов, включая полный обзор почти 70 инструментов, доступных в Photoshop 2022.
Быстрая навигация по изображениям с высоты птичьего полета в Photoshop
Узнайте, как перемещаться по изображениям с помощью режима «Вид с высоты птичьего полета», одной из лучших скрытых функций Photoshop и самого быстрого способа увеличения и уменьшения масштаба для просмотра различных частей изображения!
Масштабирование и панорамирование всех изображений одновременно в Photoshop
Узнайте, как масштабировать и панорамировать все открытые изображения в Photoshop одновременно, а также как мгновенно сопоставлять уровень масштабирования или местоположение для всех изображений!
Как масштабировать изображения в Photoshop
Узнайте, как масштабировать, прокручивать и перемещаться по изображениям в Photoshop на профессиональном уровне с помощью этого пошагового руководства для начинающих пользователей Photoshop.
Использование инструмента выбора объектов в Photoshop 2022
Узнайте, как использовать улучшенный инструмент выбора объектов в Photoshop 2022 вместе с его новым средством поиска объектов, чтобы быстро выбирать людей, животных и другие объекты на изображении простым наведением курсора мыши Над ними!
Как нарисовать идеальную пятиконечную звезду в Photoshop
Узнайте, как легко нарисовать идеальную пятиконечную или пятиконечную звезду в Photoshop. И как сохранить звезду как пользовательскую форму, чтобы вам не нужно было рисовать ее снова.
Открыть изображение и поместить изображение в Photoshop
Узнайте разницу между открытием изображения и размещением изображения в Photoshop, а также почему одно из них идеально подходит для смешивания двух изображений вместе!
Как сделать Photoshop редактором изображений по умолчанию
Хотите открывать изображения в Photoshop, просто дважды щелкнув их? Вот как сделать Photoshop редактором изображений по умолчанию в Windows 10 и macOS!
Найдите недостающие градиенты, узоры и формы в Photoshop
Классические градиенты, узоры и формы Photoshop из предыдущих версий, а также большинство новых узоров и фигур по умолчанию скрыты. Вот где их найти в Photoshop 2021!
Вот где их найти в Photoshop 2021!
Как постоянно обновлять Photoshop
Не уверены, что используете последнюю версию Photoshop? Узнайте, как легко обновлять Photoshop с помощью приложения Adobe Creative Cloud!
Использование панели «Расширенные свойства» в Photoshop
Узнайте обо всех новых функциях, добавленных на расширенную панель «Свойства» в Photoshop CC 2020, и о том, почему она быстро становится универсальным источником самых необходимых параметров!
Выбрать тему и удалить фон в Photoshop
Узнайте разницу между командами «Выбрать тему» и «Удалить фон» в Photoshop и узнайте, как их использовать для удаления фона с фотографий!
Как создать градиент радуги в Photoshop
Узнайте, как создать собственный градиент радуги в Photoshop, как сохранить его в качестве набора настроек градиента радуги и как быстро добавить цвета радуги к изображениям и тексту!
Как использовать Content-Aware Fill в Photoshop CC 2020
Узнайте, как удалять ненужные объекты или восстанавливать недостающие детали на изображениях с помощью мощного и улучшенного рабочего пространства Content-Aware Fill в Photoshop CC 2020!
Новые градиенты и панель градиентов в Photoshop CC 2020
Узнайте все о новой панели градиентов в Photoshop CC 2020, потрясающих новых наборах градиентов, которые теперь включены в Photoshop, и о том, как создавать, редактировать и сохранять собственные градиенты и наборы градиентов!
Создание образцов цвета из изображений в Photoshop CC 2020
Узнайте, как превратить фотографии в образцы цвета, используя образцы цветов непосредственно из изображений, и как сохранить свои цвета в виде пользовательских наборов образцов в последней версии Photoshop CC!
Как превратить кисть Photoshop в ластик
Хотите стирать той же кистью Photoshop, которой рисуете? Изучите два простых способа мгновенно превратить кисть в ластик, в том числе совершенно новый способ в Photoshop CC 2020!
Инструмент «Кисть» Photoshop Скрытые советы и рекомендации
Узнайте секретные советы и рекомендации профессионального уровня по использованию кистей Photoshop и инструмента «Кисть», включая лучшие способы изменения размера кисти, выбора цвета кисти, переключения между режимами смешивания кистей и более!
Как открывать изображения в Photoshop
Узнайте обо всех способах открытия изображений в Photoshop, в том числе о том, как использовать новый главный экран и о разнице между открытием файлов JPEG и файлов RAW!
Photoshop Layers Совет: как автоматически выбирать слои
Работайте быстрее в Photoshop, узнав, как автоматически выбирать слои. В этом руководстве показано, как автоматически выбирать отдельные слои, несколько слоев и даже группы слоев!
В этом руководстве показано, как автоматически выбирать отдельные слои, несколько слоев и даже группы слоев!
Маски слоев Photoshop Дополнительные советы и рекомендации
Раскройте всю мощь масок слоев Photoshop, воспользовавшись более чем дюжиной обязательных советов и рекомендаций. Узнайте, как копировать, перемещать, растушевывать и затухать маски слоя и многое другое!
Что такое Adobe Photoshop и на что он способен? Краткое руководство для начинающих
Вы когда-нибудь слышали, как кто-то говорит: « Это определенно фотошоп» ? Если вы работаете в творческой индустрии в качестве дизайнера, фотографа, арт-директора или на любой другой должности в отрасли, вы знаете, что это довольно нормально слышать. Однако, если вы в настоящее время не работаете в этой отрасли, но заинтересованы в карьере в изобразительном искусстве, вам, вероятно, следует знать о Photoshop.
Photoshop — это программа для редактирования фотографий и создания графики, разработанная компанией Adobe. Photoshop предлагает широкий спектр функций редактирования изображений, а также возможность создавать сложную графику. Photoshop стал отраслевым стандартом для многих творческих людей, поскольку он очень универсален и, как правило, является одной из первых программ, которые многие учатся использовать.
Photoshop предлагает широкий спектр функций редактирования изображений, а также возможность создавать сложную графику. Photoshop стал отраслевым стандартом для многих творческих людей, поскольку он очень универсален и, как правило, является одной из первых программ, которые многие учатся использовать.
В оставшейся части этой статьи я более подробно расскажу об Adobe Photoshop, почему вы должны рассмотреть возможность его использования и как вы можете получить его в свои руки.
Что такое Photoshop?
Adobe Photoshop — это программное обеспечение, используемое для редактирования фотографий, компоновки цифрового искусства, анимации и графического дизайна. Adobe Photoshop поставляется с профессиональными инструментами, которые облегчают художникам воплощение их идей в жизнь. Одним из основных преимуществ использования Adobe Photoshop является возможность создания нескольких слоев, которые можно изменять независимо друг от друга. Новые инструменты и функции постоянно добавляются по мере того, как Adobe собирает отзывы художников о способах улучшения Photoshop.
Кто создал Photoshop?
Фотошоп изначально был создан двумя братьями, Джоном Нолл и Томасом Нолл. В 1987 году Томас Нолл был студентом Мичиганского университета, изучавшим инженерное дело, но он также интересовался фотографией. Интерес Томаса к фотографии исходил от его отца, Глена, и у них даже была фотолаборатория в подвале. Отец Томаса был профессором местного колледжа и имел доступ к одному компьютеру Apple II Plus. Однажды, обладая инженерными знаниями, Томас написал сценарий на отцовском компьютере Apple, который позволил ему преобразовывать монохроматические изображения в оттенки серого. После этого первоначального сценария Томас продолжил разработку дополнительных процессов, которые применяли эффекты к его изображениям на экране. Брат Томаса, Джон, в то время работал в Industrial Light and Magic Джорджа Лукаса. Увидев, что создал Томас, он призвал Томаса превратить свои программы в полноценный редактор изображений. Вместе с Томасом и Джоном над проектом они работали над дальнейшей разработкой приложения и выпустили первую версию Photoshop в 1988 под оригинальным названием «Image Pro».
Кому принадлежит Photoshop?
Сегодня Photoshop принадлежит Adobe, но так было не всегда. После того, как Томас и Джон впервые выпустили Image Pro, они искали партнеров для расширения распространения программного обеспечения с более крупными компаниями. Им не потребовалось много времени, чтобы победить команду Adobe, и в феврале 1990 года Adobe выпустила Adobe Photoshop 1.0.
Что умеет Photoshop?
Сегодня Adobe Photoshop используется множеством художников и творческих профессионалов в отрасли. Photoshop — это программное обеспечение, которое можно использовать для фотографии, графического дизайна, цифрового искусства и многого другого. Ниже я привел несколько примеров того, как Photoshop используется для создания потрясающих работ.
Фотография
Фотография Эрика Йоханссона Фотография Марка БройераГрафический дизайн
Дизайн Авен ЛинИллюстрация
Иллюстрация Marshmallow Studio Иллюстрация Леонард Дюпонд Murat Kalkavan10 самых крутых проектов, которые я сделал с помощью Photoshop
Создание контента для роста в социальных сетях
Photoshop отлично подходит для создания и редактирования контента социальных сетей для вашей страницы в Instagram, Twitter или Facebook. Я использую его для создания 100% контента для страниц Wellfed в Instagram и Twitter.
Я использую его для создания 100% контента для страниц Wellfed в Instagram и Twitter.
Отредактируйте фотографии, чтобы они выглядели восхитительно
Я использовал Adobe Photoshop для цветокоррекции, резкости и изменения этих изображений после их импорта в Adobe Lightroom. Adobe Photoshop обеспечивает более детальный контроль над редактированием фотографий. Возможность использовать слои для уникальной настройки является ключевой при создании изображений, подобных этому.
Создание логотипа для нового бренда
Photoshop — отличный инструмент для работы и создания логотипов. Это помогает изложить все ваши идеи на бумаге. Возможность организовать свои слои в группы — это замечательно. Кроме того, добавление и изменение текста в Photoshop упрощается с помощью панели символов.
Представление дизайнов веб-сайтов
После того, как я создам дизайн для нового веб-сайта в чем-то вроде Adobe Xd, я всегда переношу свои экспортированные слайды в Photoshop, чтобы начать организацию презентаций для моих клиентов. Именно здесь Photoshop действительно полезен, поскольку позволяет беспрепятственно работать с другими программами Adobe.
Именно здесь Photoshop действительно полезен, поскольку позволяет беспрепятственно работать с другими программами Adobe.
Примеры создания реалистичных упаковок
Photoshop — мощный инструмент для создания реалистичных упаковок и макетов для ваших проектов. Это действительно помогает при работе с клиентами, чтобы помочь им понять идею, которую вы имеете в виду.
Разработка мобильного приложения
Как дизайнер я работал над несколькими мобильными приложениями и много использовал Photoshop в процессе. Это еще один пример того, как Photoshop может хорошо работать с другими программами Adobe для создания действительно впечатляющих работ.
Создавайте крутые плакаты
Комбинирование изображений и текста — это именно то, что представляет собой Photoshop. В этом примере я смог отредактировать изображение, чтобы получить правильный цвет. Обрежьте изображение, чтобы сфокусироваться на теме, а затем добавьте текст, который дополнит цель плаката.
Дизайн интерьера футбольного стадиона
Вы можете использовать Adobe Photoshop для дизайна интерьера! Я помогал создавать дизайн фэнтези-футбольной гостиной на футбольном стадионе с помощью Photoshop. Photoshop помог мне придумать и представить мои идеи для различных приложений в гостиной.
Photoshop помог мне придумать и представить мои идеи для различных приложений в гостиной.
Подарите навык Amazon Alexa
Работа над чем-то вроде Amazon Alexa, где не так много визуальных материалов, доставляет удовольствие. Я использовал Adobe Photoshop для создания слайдов и инфографики, чтобы представить голосовые навыки и статистику того, как устройства с поддержкой голоса будут расти в будущем.
Создание иллюстраций из моих любимых мультфильмов
Это был один из моих любимых проектов, потому что я использовал Photoshop, чтобы создать иллюстрацию для мобильного телефона для моего любимого мультфильма детства, Трансформеров!
Стоит ли изучать Photoshop?
Изучение того, как использовать Adobe Photoshop, может быть очень ценным не только для тех, кто хочет построить карьеру в творческой индустрии, но и для тех, кто этого не делает. Поскольку социальные сети и создание контента становятся важной частью бизнеса, любой опыт работы с графическими приложениями, такими как Adobe Photoshop, даст вам преимущество при подаче заявки на следующую большую работу. Когда творческие компании размещают в своей команде открытую вакансию, они почти всегда указывают опыт работы с Adobe Photoshop в качестве требования. Adobe Photoshop очень универсален и позволяет креативщикам выполнять с ним самые разные задачи. Adobe Photoshop иногда может быть единственной программой, которая когда-либо понадобится креативщику в их репертуаре. Изучение Photoshop может открыть новые возможности в ряде областей. Как только вы хорошо разберетесь в Photoshop, это также даст вам прекрасную возможность изучать и использовать другие программы Adobe. Некоторые инструменты и сочетания клавиш очень похожи во всех программах Adobe. Обучение использованию других программ Adobe помимо Photoshop позволит вам отточить свои навыки и открыть свои работы для создания чего-то уникального.
Когда творческие компании размещают в своей команде открытую вакансию, они почти всегда указывают опыт работы с Adobe Photoshop в качестве требования. Adobe Photoshop очень универсален и позволяет креативщикам выполнять с ним самые разные задачи. Adobe Photoshop иногда может быть единственной программой, которая когда-либо понадобится креативщику в их репертуаре. Изучение Photoshop может открыть новые возможности в ряде областей. Как только вы хорошо разберетесь в Photoshop, это также даст вам прекрасную возможность изучать и использовать другие программы Adobe. Некоторые инструменты и сочетания клавиш очень похожи во всех программах Adobe. Обучение использованию других программ Adobe помимо Photoshop позволит вам отточить свои навыки и открыть свои работы для создания чего-то уникального.
Является ли Adobe Photoshop бесплатным?
К сожалению, Adobe Photoshop не является бесплатным и требует оплаты подписки для его использования. Однако вы можете попробовать Adobe Photoshop бесплатно в течение 7 дней, прежде чем платить за полную подписку, чтобы убедиться, что он вам подходит. Чтобы начать использовать Adobe Photoshop, вам необходимо зарегистрироваться и создать учетную запись Adobe Creative Cloud. Используя эту ссылку для создания Adobe Creative Cloud, вы получите бесплатную 7-дневную пробную версию для тестирования Photoshop, а также множества других действительно замечательных программ Adobe. По истечении 7-дневной пробной версии вам нужно будет выбрать план Creative Cloud, чтобы продолжить использование программного обеспечения Adobe.
Чтобы начать использовать Adobe Photoshop, вам необходимо зарегистрироваться и создать учетную запись Adobe Creative Cloud. Используя эту ссылку для создания Adobe Creative Cloud, вы получите бесплатную 7-дневную пробную версию для тестирования Photoshop, а также множества других действительно замечательных программ Adobe. По истечении 7-дневной пробной версии вам нужно будет выбрать план Creative Cloud, чтобы продолжить использование программного обеспечения Adobe.
Какой план Photoshop выбрать?
Это может быть немного ошеломляющим, поскольку существует несколько различных планов Creative Cloud, из которых можно выбрать в зависимости от того, что вас интересует. Чтобы упростить задачу, есть 3 различных варианта, которые вам нужно будет выбрать, включая Photoshop. Сначала план «Фотография», который стоит 9,99 долларов в месяц и предоставляет вам доступ к Adobe Photoshop, а также к Adobe Lightroom, программе, позволяющей детально редактировать фотографии. Это отличная цена, учитывая, что второй вариант стоит 20,9 доллара. 9/мес за использование только Photoshop. Третий и последний вариант, который я считаю лучшим, — это план «Студент и учитель», который стоит 19,99 долларов в месяц и включает доступ ко всем доступным программам Adobe. Это удивительная ценность, потому что вы получаете доступ ко всему, что может предложить Adobe. Оттуда вы можете изучить и попробовать новые программы, которые предлагает Adobe, чтобы увидеть, что вам больше всего нравится. Если вы хотите сэкономить 60% на плане Adobe Creative Cloud, вы можете нажать на ссылку здесь, чтобы зарегистрироваться.
9/мес за использование только Photoshop. Третий и последний вариант, который я считаю лучшим, — это план «Студент и учитель», который стоит 19,99 долларов в месяц и включает доступ ко всем доступным программам Adobe. Это удивительная ценность, потому что вы получаете доступ ко всему, что может предложить Adobe. Оттуда вы можете изучить и попробовать новые программы, которые предлагает Adobe, чтобы увидеть, что вам больше всего нравится. Если вы хотите сэкономить 60% на плане Adobe Creative Cloud, вы можете нажать на ссылку здесь, чтобы зарегистрироваться.
Photoshop Требования к компьютеру
Adobe Photoshop доступен как на компьютерах Mac, так и на компьютерах с Windows, однако не все компьютеры устроены одинаково. Перед покупкой компьютера важно провести исследование, чтобы убедиться, что у вас есть подходящие аппаратные компоненты для процессора компьютера и графических карт. Adobe предоставила здесь подробную страницу, которая охватывает более технические аспекты этих компонентов, но если вам лень открывать другую вкладку, не волнуйтесь, я проведу вас через них. Adobe рекомендует, чтобы процессор вашего компьютера имел скорость обработки не менее 2,0 ГГц и поддержку 64-разрядных систем. Процессор по сути является мозгом компьютера. Процессор помогает компьютеру выполнять интенсивные задачи, которые вы можете выполнять с помощью Photoshop. Чем быстрее и обновляется процессор, тем быстрее ваш компьютер справится с задачей. Я рекомендую вам купить самый лучший и самый быстрый процессор, который вы можете себе позволить, на момент покупки компьютера, так как позже будет сложнее обновить процессор. В настоящее время Apple сделала невозможным замену процессора для большинства своих компьютеров.
Adobe рекомендует, чтобы процессор вашего компьютера имел скорость обработки не менее 2,0 ГГц и поддержку 64-разрядных систем. Процессор по сути является мозгом компьютера. Процессор помогает компьютеру выполнять интенсивные задачи, которые вы можете выполнять с помощью Photoshop. Чем быстрее и обновляется процессор, тем быстрее ваш компьютер справится с задачей. Я рекомендую вам купить самый лучший и самый быстрый процессор, который вы можете себе позволить, на момент покупки компьютера, так как позже будет сложнее обновить процессор. В настоящее время Apple сделала невозможным замену процессора для большинства своих компьютеров.
Когда дело доходит до оперативной памяти, опять же, если вы можете купить больше, чем это сделать. Оперативная память — это то, что позволяет вашему компьютеру справляться с несколькими задачами одновременно. Работая дизайнером или цифровым художником, одновременное использование нескольких приложений Adobe может стать обычной практикой. Приложения Adobe могут быть очень требовательны к любому компьютеру, и больший объем оперативной памяти помогает быстро выполнять эти задачи. Наличие большего количества оперативной памяти, подключенной к вашему процессору, гарантирует, что у вас будет высокооптимизированный мощный компьютер для решения любых задач Photoshop. С тех пор, как я смог позволить себе собственный компьютер, я никогда не покупал компьютер с оперативной памятью менее 16 ГБ. Большинство компьютеров в настоящее время имеют не менее 8 ГБ оперативной памяти, что достаточно. Одна приятная особенность оперативной памяти в отличие от процессора заключается в том, что вы можете заменить оперативную память и добавить больше после ее покупки. Однако обязательно проверьте это еще раз, поскольку такие компании, как Apple, сделали невозможной замену оперативной памяти на своих компьютерах. Всегда стоит перепроверить!
Наличие большего количества оперативной памяти, подключенной к вашему процессору, гарантирует, что у вас будет высокооптимизированный мощный компьютер для решения любых задач Photoshop. С тех пор, как я смог позволить себе собственный компьютер, я никогда не покупал компьютер с оперативной памятью менее 16 ГБ. Большинство компьютеров в настоящее время имеют не менее 8 ГБ оперативной памяти, что достаточно. Одна приятная особенность оперативной памяти в отличие от процессора заключается в том, что вы можете заменить оперативную память и добавить больше после ее покупки. Однако обязательно проверьте это еще раз, поскольку такие компании, как Apple, сделали невозможной замену оперативной памяти на своих компьютерах. Всегда стоит перепроверить!
Поскольку Photoshop и остальные приложения Adobe используются для создания графики и редактирования изображений, вам необходимо убедиться, что у вас есть подходящая видеокарта. Я должен признать, что я никогда не знал об этом слишком много, поскольку почти каждый компьютер Mac, который я купил, поставлялся с совместимой видеокартой для работы с Photoshop. На странице системных требований, которую предоставляет Adobe, указано, что у вас должна быть видеокарта с минимум 2 ГБ памяти графического процессора. Опять же, это не то, с чем я очень хорошо знаком, поэтому обязательно изучите вопрос перед покупкой.
На странице системных требований, которую предоставляет Adobe, указано, что у вас должна быть видеокарта с минимум 2 ГБ памяти графического процессора. Опять же, это не то, с чем я очень хорошо знаком, поэтому обязательно изучите вопрос перед покупкой.
Последний компонент, о котором я хочу обязательно упомянуть, — это размер жесткого диска вашего компьютера. Память важна при использовании таких приложений, как Photoshop, для создания графики, поскольку создаваемые вами файлы в конечном итоге занимают место на вашем компьютере. Со временем это замедлит работу вашего компьютера. Предоставление вашему компьютеру достаточного места для хранения гарантирует, что ваш компьютер останется быстрым, пока вы сможете продолжать творить. Большинство базовых вариантов компьютеров теперь имеют как минимум 256 ГБ дискового пространства. Это может быть хорошо, но я обнаружил, что 256 ГБ дискового пространства могут закончиться довольно быстро, и как только оно будет заполнено, вы будете вынуждены переместить файлы на отдельный жесткий диск или даже начать удалять файлы. Опять же, в ситуации с местом на жестком диске чем больше, тем лучше, и я рекомендую 500 ГБ и выше.
Опять же, в ситуации с местом на жестком диске чем больше, тем лучше, и я рекомендую 500 ГБ и выше.
На момент написания этой статьи я работал над Macbook Pro 13’ с 1 ТБ дискового пространства, 16 ГБ ОЗУ и новым процессором Apple M1.
Вопросы, которые мне задают много
Можно ли открывать PDF-файлы в Adobe Photoshop?
Да, можно! Когда вы открываете PDF-файл в Photoshop, вам будет предложено выбрать, какую страницу вы хотите редактировать, если в вашем PDF-файле несколько страниц. Следует также отметить, что если PDF-файл не был создан для сохранения функциональности слоя, у вас не будет возможности редактировать текст или объекты в PDF-файле. Редактирование чего-либо в PDF будет похоже на то, как вы редактируете сжатый JPG.
Можно ли создавать анимации в Adobe Photoshop?
Да! Вы можете создавать GIF-файлы или короткие анимированные клипы с помощью панели временной шкалы. При использовании временной шкалы вы создаете и изменяете каждый отдельный кадр для анимации или движения. Уровень анимации, которого вы можете достичь в Photoshop, отлично подходит для коротких клипов и небольших корректировок. Если вам нужны более надежные инструменты для анимации, вам следует проверить и изучить Adobe After Effects.
Уровень анимации, которого вы можете достичь в Photoshop, отлично подходит для коротких клипов и небольших корректировок. Если вам нужны более надежные инструменты для анимации, вам следует проверить и изучить Adobe After Effects.
Можете ли вы открыть файлы AI в Adobe Photoshop?
Да! Вы можете открывать файлы AI или файлы Adobe Illustrator в Photoshop. Однако, когда вы открываете AI-файл в Photoshop, все слои и компоненты этого файла будут «растеризованы» или сведены к минимуму. Это означает, что вы не сможете индивидуально изменить любую графику в этом AI-файле. Если на ваш компьютер не загружен Adobe Illustrator, это будет единственный способ открыть файл в Adobe Photoshop. Если на вашем компьютере установлен Adobe Illustrator, лучше всего скопировать дизайн из Illustrator и вставить его в файл Photoshop в качестве смарт-объекта. Это создаст динамическую связь между двумя программами и всем, что вам нужно, чтобы изменить дизайн вашего иллюстратора, сохранив при этом его слои и компоненты.
Можно ли открывать файлы SVG в Adobe Photoshop?
Да! Однако, как и при открытии файла AI, если вы попытаетесь открыть файл SVG с помощью меню «Файл» > «Открыть», файл SVG будет растрирован.
Заключение
Adobe Photoshop — удивительный инструмент, полезный для творческих людей всех специальностей. Это обеспечивает отличную основу для обучения тому, как создавать потрясающие работы в качестве творческого профессионала и независимого художника. Если у вас есть другие вопросы об Adobe Photoshop, вы можете написать мне в Instagram или Twitter, и я обязательно добавлю их в эту статью. Кроме того, если вам понравилась эта статья, рассмотрите возможность подписки на нашу рассылку по электронной почте. Каждые выходные мы отправляем вам сводку нашего лучшего контента веб-сайта, а также эпизоды подкастов, когда мы их выпускаем. Спасибо за чтение!
Как пользоваться Adobe Photoshop (Ps)
Содержание
- Что умеет Photoshop?
- Изучение основ
- Объединение нескольких изображений со слоями
- Инструменты Adobe Photoshop
- Создание слоя с помощью Adobe Photoshop
- Редактирование фотографий: фильтры и эффекты в Adobe Photoshop
- Сохранение и экспорт вашей работы в Adobe Photoshop
- Как лучше всего изучить Photoshop для начинающих?
Adobe Photoshop — мощная программа для редактирования изображений, которой пользуются миллионы людей по всему миру. Adobe Photoshop позволяет пользователям создавать впечатляющие изображения, графику и проекты за считанные минуты.
Adobe Photoshop позволяет пользователям создавать впечатляющие изображения, графику и проекты за считанные минуты.
Усовершенствованные инструменты редактирования фотографий позволяют пользователям исправлять, улучшать или просто получать удовольствие от своих цифровых изображений, создавая композиции и коллажи. Пользователи даже могут создавать привлекательные макеты для своих веб-сайтов или документов с помощью Photoshop.
Adobe Photoshop — сложная программа, в которой нужно изучить множество функций. Однако, как только вы поймете основы, вы сможете начать редактировать свои фотографии и создавать красивые дизайны в кратчайшие сроки.
Вы можете загрузить Photoshop с подпиской Adobe Creative Cloud.
Мы начнем с самого начала и рассмотрим основные инструменты и некоторые функции Photoshop.
Изучение основ В Photoshop 2022 есть три основные категории: элементы, слои и фильтры. Первое, что вы должны сделать, это открыть пустой файл.
Когда вы открываете Photoshop, появляется главный экран. Здесь выберите любые прошлые проекты, найдите любую фотографию с помощью кнопки «Открыть» слева или начните новый документ Photoshop с помощью «Новый файл».
После того, как вы нажмете «Новый файл», появится окно, в котором вы можете назвать свой файл.
Для этого перейдите в Файл > Создать. Когда вы открываете новый документ, он автоматически настраивается на правильные размеры Photoshop.
Отображает все инструменты, доступные для использования в Photoshop.
Вторая панель — это панель слоевСлои можно представить себе как прозрачные листы бумаги. Верхний слой всегда будет сверху, и вы не сможете скрыть его, если не удалите его полностью, выбрав «Слой»> «Удалить слой», или вы также можете скрыть слои, щелкнув значок «глаз». Слои не обязательно должны располагаться в определенном порядке, и вы можете перемещать слои, щелкая и перетаскивая их.
 Третья панель — панель каналов
Третья панель — панель каналов Мы не будем обсуждать это сегодня, в ближайшем будущем будет больше, но знайте, что он создает выборки в вашем документе.
Объединение нескольких изображений со слоямиГруппы слоев помогают организовать и присвоить атрибуты различным слоям в группе. Выберите все слои, которые вы хотите в своей группе (Ctrl + A), а затем выберите «Слой»> «Создать»> «Группировать из слоев». Вы можете назвать свою группу, дважды щелкнув один из слоев в группе. Если вы хотите объединить два слоя вместе, выберите слои, которые вы хотите объединить, и перейдите в Layer> Merge Down. Выбор режимов наложения слоев в Photoshop стал проще, чем когда-либо, благодаря предварительному просмотру режимов наложения в реальном времени.
Стили слоев добавляют эффекты к вашим слоям. К ним относятся границы, тени и многое другое.
Инструменты Adobe Photoshop Инструмент «Перемещение» Используется для перемещения выбранного слоя или изображения. Нажмите и двигайтесь.
Нажмите и двигайтесь.
Эти инструменты используются для выделения объектов прямоугольной или эллиптической формы.
Чтобы использовать любой из этих инструментов, щелкните и перетащите. Удерживая клавишу Shift во время перетаскивания, вы сделаете выделение пропорциональным исходному размеру.
Инструмент «Лассо»Используется для выделения от руки. Удерживая нажатой кнопку Alt, щелкните и перетащите этот инструмент, чтобы дать себе возможность добавить или вычесть выделение.
Инструмент выбора объектовЭтот инструмент Adobe Photoshop автоматически находит и выбирает определенные объекты на изображении.
Это для создания пользовательских выборок — подробнее об этом ЗДЕСЬ.
Кисти Adobe Photoshop и инструмент «Кисть» Инструмент «Кисть» используется для рисования кистями разных цветов и размеров. Параметры инструмента «Кисть» можно найти в верхней части документа. Вы можете изменить размер кисти, непрозрачность, жесткость и цвет кисти. В Photoshop доступно множество различных типов кистей. Чтобы загрузить новую кисть, перейдите в «Окно» > «Кисти», затем нажмите «Перо» или щелкните значок файла в левом верхнем углу. Инструмент «Перо» можно использовать для создания пользовательских выделений и создания опорных точек, которые можно использовать с инструментом «Прямое выделение» для редактирования этих точек.
Параметры инструмента «Кисть» можно найти в верхней части документа. Вы можете изменить размер кисти, непрозрачность, жесткость и цвет кисти. В Photoshop доступно множество различных типов кистей. Чтобы загрузить новую кисть, перейдите в «Окно» > «Кисти», затем нажмите «Перо» или щелкните значок файла в левом верхнем углу. Инструмент «Перо» можно использовать для создания пользовательских выделений и создания опорных точек, которые можно использовать с инструментом «Прямое выделение» для редактирования этих точек.
Этот инструмент используется для создания пользовательских фигур. Вы можете выбрать этот инструмент в Инструменты > Перо. Чтобы создать фигуру, вам нужно сначала щелкнуть один раз, чтобы создать опорную точку, а затем щелкнуть и перетащить, чтобы создать линию направления для этой точки. Чтобы закончить форму, нажмите еще раз на начальную/первую опорную точку, которую вы выбрали.
Инструмент обрезки Используется для кадрирования изображения. Нажмите и перетащите изображение, чтобы выбрать область, которую вы хотите сохранить. Вы также можете изменить соотношение сторон обрезанного изображения, выбрав «Изображение» > «Размер изображения» и изменив значения в полях «Ширина» и «Высота». Это повлияет на общий размер документа.
Нажмите и перетащите изображение, чтобы выбрать область, которую вы хотите сохранить. Вы также можете изменить соотношение сторон обрезанного изображения, выбрав «Изображение» > «Размер изображения» и изменив значения в полях «Ширина» и «Высота». Это повлияет на общий размер документа.
Этот инструмент позволяет перемещаться по документу, перетаскивая его мышью или трекпадом. Чтобы использовать этот инструмент, щелкните значок руки на панели инструментов.
Инструмент масштабированияЭтот инструмент Photoshop используется для увеличения и уменьшения областей изображения. Вы можете выбрать этот инструмент в View > Zoom. После выбора вы можете либо щелкнуть и перетащить изображение, чтобы увеличить его, либо использовать кнопки + и – на клавиатуре.
Изучение всех основных инструментов Photoshop займет некоторое время. Их гораздо больше, чем те, которые мы кратко обсудили выше.
Создание слоя в Adobe Photoshop Слои позволяют разделять части изображения и дают вам больше свободы при работе с ними. Они также могут помочь уменьшить размер файла, изменяя только определенные части изображения, а не редактируя его целиком.
Они также могут помочь уменьшить размер файла, изменяя только определенные части изображения, а не редактируя его целиком.
Существует несколько различных способов создания/добавления слоев в Photoshop.
Чтобы создать слой, выберите «Слой» > «Создать» > «Слой».
Вы также можете добавить новые слои, выбрав существующий слой и выбрав «Слой» > «Дублировать слой». Это создаст копию слоя.
Щелчок по значку + в нижней правой части экрана также создаст еще один слой.
Чтобы удалить слой, выберите его на панели слоев и нажмите клавишу Delete на клавиатуре.
Непрозрачность смешивания
Непрозрачность смешивания используется для изменения взаимодействия двух слоев друг с другом. Чтобы изменить режим наложения, выберите нужный слой и перейдите в меню «Слой» > «Параметры наложения». Есть много разных режимов на выбор, и вы можете поэкспериментировать со слоями, чтобы увидеть, какой из них дает желаемый эффект.
Пять наиболее часто используемых режимов наложения Photoshop: Умножение , Экран , Наложение , Цвет и Яркость . В Adobe Photoshop доступно более 20 режимов наложения, но вы, вероятно, будете использовать их чаще всего. Режим наложения «Умножение» затемняет, режим «Экран» делает изображения светлее, режим наложения «Наложение» повышает контрастность. В режиме «Цвет» смешивается только цвет выбранного слоя, а в режиме «Светимость» смешивается только яркость.
В Adobe Photoshop доступно более 20 режимов наложения, но вы, вероятно, будете использовать их чаще всего. Режим наложения «Умножение» затемняет, режим «Экран» делает изображения светлее, режим наложения «Наложение» повышает контрастность. В режиме «Цвет» смешивается только цвет выбранного слоя, а в режиме «Светимость» смешивается только яркость.
Параметр «Непрозрачность» используется для управления видимостью слоя под ним. Чтобы изменить непрозрачность, выберите нужный слой и перейдите в меню «Слой» > «Непрозрачность». Затем вы можете ввести значение от 0 до 100%.
Заливка используется для выборочного изменения непрозрачности слоя. Вы можете выбрать этот инструмент в Edit > Fill. После того, как вы выбрали, вы выберете, какую заливку вы хотите.
Чтобы создать градиентную заливку, выберите «Слой» > «Новый корректирующий слой» > «Градиент». Это создаст новый слой градиента, который вы затем сможете отредактировать по своему вкусу.
Редактирование фотографий: фильтры и эффекты в Adobe Photoshop Команда «Тени/Света» Эта команда Photoshop позволяет настроить тени и светлые участки изображения. Выберите слой, который вы хотите настроить, и перейдите в Image > Adjustments > Shadows/Highlights. Затем вы можете внести нужные изменения и нажать OK.
Выберите слой, который вы хотите настроить, и перейдите в Image > Adjustments > Shadows/Highlights. Затем вы можете внести нужные изменения и нажать OK.
Эта команда позволяет слоям настроить темные и светлые тона вашего изображения. Чтобы использовать его, выберите слой, который вы хотите настроить, и перейдите в «Изображение»> «Коррекция»> «Уровни».
Команда «Кривые»Эта команда позволяет настроить цвет и тон изображения. Чтобы использовать его, выберите слой, который вы хотите настроить, и перейдите в «Изображение»> «Коррекция»> «Кривые».
Команда Hue/Saturation
Эта команда позволяет настроить оттенок, насыщенность и яркость изображения. Чтобы использовать его, выберите слой, который вы хотите настроить, и перейдите в «Изображение» > «Файлы» > «Цветовой тон/Насыщенность».
Команда Яркость/Контраст Наконец, это позволяет регулировать яркость и контрастность изображения. Чтобы использовать его, выберите слой, который вы хотите настроить, и перейдите в «Изображение» > «Коррекция» > «Яркость/контрастность».
Чтобы использовать его, выберите слой, который вы хотите настроить, и перейдите в «Изображение» > «Коррекция» > «Яркость/контрастность».
Чтобы сохранить свою работу, выберите «Файл» > «Сохранить как». Откроется окно, в котором вы можете назвать свое изображение и выбрать, где вы хотите его сохранить.
Чтобы экспортировать свою работу, выберите «Файл» > «Экспорт». Это открывает то же окно, что и сохранение; однако изменения нельзя вносить при экспорте.
Как лучше всего изучить Photoshop для начинающих? Курсы, предлагаемые Adobe, такие как курс Photoshop Tutorial for Beginners, могут стать отличным способом изучения программного обеспечения. FMC предлагает углубленные курсы и учебные пособия по Adobe Photoshop. Многие из этих онлайн-руководств могут помочь научить вас основам программы. На Youtube также есть много уроков по Photoshop. После того, как вы изучите основы, практика приведет к совершенству, поэтому попробуйте разные техники и поэкспериментируйте с различными инструментами, которые предлагает Photoshop.
Adobe Photoshop — одна из наиболее широко используемых программ для редактирования фотографий в мире. Независимо от того, являетесь ли вы новичком или продвинутым, учебные пособия по Photoshop дадут вам основные навыки, необходимые для того, чтобы вывести свою работу на новый уровень.
Из курса FMC «Основы Photoshop» вы узнаете, как использовать стили слоев Photoshop, как изменять уровни цвета, как ретушировать изображения и манипулировать ими, а также многое другое.
Заключение Adobe Photoshop 2022 — отличное место для начала, если вы заинтересованы в обработке изображений. Вы можете создавать красивые произведения искусства или сделать любое изображение идеальным для публикации в Интернете. В любом случае, в Photoshop есть все, что вам нужно, чтобы начать свое путешествие по редактированию фотографий. Вот и все для этого урока Adobe Photoshop для начинающих. Обязательно поэкспериментируйте со всеми различными инструментами и командами, чтобы увидеть, на что они способны. Вы никогда не знаете, что вы можете создать.
Обязательно поэкспериментируйте со всеми различными инструментами и командами, чтобы увидеть, на что они способны. Вы никогда не знаете, что вы можете создать.
Чтобы увидеть больше уроков Photoshop, нажмите здесь.
Независимо от того, являетесь ли вы фотографом, маркетологом или дизайнером, коллекция FMC от начального до продвинутого курса Photoshop даст вам основные навыки, необходимые для вывода вашей работы на новый уровень.
Подробнее об Adobe Photoshop
- Создание пользовательской графики для прямых трансляций
- Как избавиться от всего в Photoshop с Дэйвом Кроссом
- Как создавать GIF-файлы для электронной почты и социальных сетей
- Как создать постер, используя только Photoshop!
- Руководство для начинающих по началу работы с Adobe Photoshop
- Как размыть фон с помощью Photoshop за несколько простых шагов
Полезные методы Photoshop, учебные пособия и инструменты — Smashing Magazine
- 13 мин чтения
- Графика, Учебники, Техники, Photoshop
- Поделиться в Twitter, LinkedIn
Об авторе
 Когда он не пишет, он, скорее всего, занимается интерфейсом и UX…
Больше о
Виталий ↬ Нам, веб-дизайнерам, всегда есть чему поучиться. За последнее десятилетие наш рабочий процесс сильно изменился — он стал более сложным и диверсифицированным. У нас есть не только гораздо большее разнообразие улучшенных инструментов; существует также бесконечный поток новых методов, возникающих и распространяющихся в сообществе веб-дизайнеров через социальные сети. [Обновлено 14 июня 2017 г.]
Когда он не пишет, он, скорее всего, занимается интерфейсом и UX…
Больше о
Виталий ↬ Нам, веб-дизайнерам, всегда есть чему поучиться. За последнее десятилетие наш рабочий процесс сильно изменился — он стал более сложным и диверсифицированным. У нас есть не только гораздо большее разнообразие улучшенных инструментов; существует также бесконечный поток новых методов, возникающих и распространяющихся в сообществе веб-дизайнеров через социальные сети. [Обновлено 14 июня 2017 г.] И именно здесь появляется возможность изучить новые полезные, практические подходы и методы. Мы можем учиться, исследуя различные подходы к проектированию, которые использовали другие дизайнеры при решении своих проблем, и применять эти подходы к наша работа, чтобы стать более продуктивным и квалифицированным. Поэтому наша редакция постоянно ищет интересные техники, инструменты и обучающие материалы, которые мы тщательно отбираем и представляем в обзорах Smashing Magazine. Вам не обязательно любить наши списки, но они часто дадут вам несколько полезных идей и советов.
Дальнейшее чтение по Smashingmag:
- 50 Превосходные учебники для фотошопа цифровой фотографии
- 50 Потрясающие учебники по текстовым эффектам Photoshop . Продолжить чтение ниже ↓
- Обрезка или изменение размера изображений
- Настройка тональных свойств, таких как осветление темного изображения
- Цветокоррекция изображений
- Удаление пыли и царапин
- «Улучшите» фотографии, которые могли бы просто выглядеть хорошо
- Увеличение резкости и улучшение четкости
- Открытие или сохранение в различных форматах файлов
- Сделать очень размытую фотографию четкой
- Увеличить размер очень маленького изображения, найденного в Интернете, до большого без потери качества
- Спасти плохую фотографию, которая очень темная или, что еще хуже, очень яркая
- GIF (формат обмена графикой): Этот параметр предназначен для графики со сплошными цветами. Подумайте об изображении мультяшного персонажа, состоящего из линий и заливок. Параметры «дизеринга» предназначены для графики с градациями цвета. Чем выше дизеринг, тем тоньше будут градиенты, но тем больше размер изображения. GIF, как правило, не является хорошим форматом для сохранения фотографий, поскольку он не будет правильно отображать множество уровней цвета.
- JPEG (Объединенная группа экспертов по фотографии): Это стандарт сохранения фотоизображений. JPEG является одним из наиболее широко используемых форматов для фотографий в Интернете и очень хорошо справляется с уменьшением размеров файлов при сохранении качества.
 Photoshop предлагает три настройки качества, и в каждой предустановке вы можете дополнительно настроить качество с более высокой степенью детализации.
Photoshop предлагает три настройки качества, и в каждой предустановке вы можете дополнительно настроить качество с более высокой степенью детализации. - PNG (Portable Network Graphics): PNG был разработан, чтобы основываться на GIF и даже заменять его. Формат PNG лучше всего использовать для графики, но его можно использовать и для фотографий. Как правило, размер файла будет значительно больше при использовании для фотографий. PNG наиболее известны своей способностью отображать прозрачность или невидимые области на фотографии. Это также позволяет использовать изображения необычной формы, такие как круги и т. д.
- SVG (масштабируемая векторная графика): SVG — это формат файла, используемый для иллюстраций, анимации и другой графики в Интернете, который можно масштабировать до различных размеров без потери разрешения. Поскольку он чаще используется для графики, чем для фотографий, не рекомендуется сохранять фотографии в формате SVG.

- Маленькие фотографии и графика: от 10 до 20 тыс.
- Средние фотографии и графика: от 30 до 70 тыс.
- Крупные фотографии (обычно по одной на странице): 100–300 тыс.
- Если вам когда-либо будет трудно найти элементы меню, просто введите название этого элемента меню в поле поиска под меню справки, и Photoshop укажет вам правильное направление.

- Если вам когда-нибудь понадобится узнать название инструмента, который вы используете, просто наведите курсор на кнопку на несколько секунд, и она появится. (Ярлык для инструмента также появится в скобках.)
- На веб-сайте Adobe есть полезных руководств по Photoshop , которые помогут ответить на вопросы или функции, не описанные в этом руководстве. (Google также ваш друг!)
- Улучшите цвета, добавьте контраст или отрегулируйте резкость и размытость.
- Ретушируйте изображение, чтобы превратить его в макет журнального качества.
- Добавьте кого-нибудь к существующему изображению.
- Исправить старые фотографии, чтобы они выглядели так, как будто они были напечатаны вчера.

- Обрежьте изображение по своему усмотрению.
- Объединение нескольких фотографий в одно изображение.
Ниже вы найдете обзор новых полезных методов и руководств по Adobe Photoshop , которые мы нашли и собрали за последние месяцы. Мы искренне надеемся, что хотя бы некоторые из представленных там техник помогут вам улучшить свои навыки графического дизайна в Photoshop. И искреннее спасибо всем дизайнерам и разработчикам, чьи статьи представлены в этом обзоре. Мы уважаем и ценим ваш вклад в дизайнерское сообщество!
Техники и уроки Photoshop
Иллюстрация
Сделайте вкусный пончик в Photoshop
В этом уроке вы увидите, как сделать вкусный пончик в Photoshop. Используйте инструмент «Перо», «Кисть», «Затемнитель», «Осветление», «Размазывание», а также различные фильтры и методы укладки слоев для достижения окончательного результата.
Удивительные кривые радуги в стиле ретро
Узнайте, как создавать потрясающие кривые радуги в стиле ретро на векторной основе с помощью Adobe Photoshop. Эти ретро-артефакты стали популярной тенденцией в современном дизайне.
Кровь и молоко Типографский плакат в Photoshop В этом уроке показано, как легко с помощью нескольких основных шагов можно создать оригинальный типографский плакат в Photoshop. С помощью этой техники вы можете создавать интересные флаеры для клубов или использовать ее в рекламных объявлениях.
Как создать потрясающий постер в смешанной технике в Photoshop Узнайте, как создать эту креативную композицию, используя различные графические элементы. В этом уроке вы узнаете, как легко создавать футуристические фигуры с помощью инструментов «Путь» и комбинировать их с фотографиями и кистями для создания этого постера в смешанной технике.
Простой стиль Роя Лихтенштейна в Illustrator и Photoshop
Узнайте, как применить фильтр «Полутона» в Photoshop и инструмент «Ширина» в Illustrator CS 5, чтобы создать изображение, вдохновленное стилем Роя Лихтенштейна.
Как создать трехмерную деревянную коробку в Photoshop В этом уроке вы научитесь делать реалистичную деревянную коробку. Попутно вы будете изучать различные советы, такие как использование наборов слоев для объединения группы слоев, которые вы хотите перемещать/изменять размер одновременно. С помощью наборов слоев можно избежать утомительной работы по выбору нескольких слоев для перемещения/изменения размера.
Ursus – Краткий обзор процесса, Джастин Маллер Этот пост представляет собой тематическое исследование или краткое исследование процесса, присланное Джастином Маллером, в котором он объясняет, как он создал оригинальную и абстрактную иллюстрацию Ursus.
Дизайн иконки винтажного радио в Photoshop В этом уроке по Photoshop вы узнаете, как создать старое винтажное радио, используя простые формы, градиенты, узоры и текстуры.
Обновление инструмента «Кисть» в Photoshop
Развитие навыков работы с кистями Photoshop требует времени, но оно того стоит. В этой статье описывается множество опций, которые предлагает Photoshop, чтобы вы могли эффективно создавать и использовать кисти, подобные кистям старых мастеров.
В этой статье описывается множество опций, которые предлагает Photoshop, чтобы вы могли эффективно создавать и использовать кисти, подобные кистям старых мастеров.
Создание футуристического концепт-кара в Photoshop
В этом видеоуроке Аднан Хади объяснит, как создать футуристический концепт-кар с помощью Photoshop.
Реалистичная, высококачественная иконка принтера в Photoshop В этом длинном уроке вы узнаете, как использовать векторные маски и стили слоя в Photoshop, чтобы создать гладко выглядящий струйный принтер, напоминающий некоторые струйные принтеры Canon и HP.
500+ кистей Photoshop для создания мазков В этом обзоре представлены кисти Photoshop, которые позволят вам легко создавать реалистичные эффекты мазка кистью. В комплекте 18 бесплатных наборов кистей, всего более 500 кистей.
Мастер повторяющихся узоров в Photoshop
В этом руководстве объясняется, как можно создать повторяющийся узор, учитывая, что вокруг исходной формы есть пробелы. В процессе вы научитесь создавать повторяющиеся узоры в Photoshop.
В процессе вы научитесь создавать повторяющиеся узоры в Photoshop.
Создание пушистого опоссума в Photoshop В этом подробном уроке вы узнаете о некоторых приемах, использованных при создании опоссума (одного из братьев опоссумов) из анимационного мультфильма «Ледниковый период».
Простая подводная сцена в Photoshop В этом уроке показано, как создать подводную сцену с пузырьками и световыми эффектами.
Как создать фотореалистичную камеру В этой статье демонстрируется мощное сочетание векторных фигур, стилей слоя и ручного рисования для создания фотореалистичной камеры. На самом деле результат настолько реалистичен, что можно подумать, что это обычная фотография.
Создание книги о волшебной игровой площадке Сцена В этом уроке показано, как создать сцену в стиле фэнтезийной книги. Дизайнеры будут использовать различные передовые методы Photoshop, чтобы сделать композицию максимально реалистичной.
Учебное пособие по дизайну плакатов в Photoshop
В этом уроке показано, как создать красивый постер, чтобы отпраздновать 20-летие Adobe Photoshop.
Непрозрачность + Режимы наложения Photoshop = Магия узора Когда дело доходит до создания узоров, возможность дублировать слой — одна из величайших возможностей Photoshop. Хитрость заключается в том, чтобы уделять больше внимания взаимодействию фигур, а не тому, как фигура выглядит сама по себе. В этой статье объясняется этот и другие приемы создания узоров в Photoshop.
Создайте фотореалистичный USB-кабель в Photoshop В правильных руках инструмент «Перо» в Photoshop может стать очень мощным инструментом для создания невероятных вещей; даже фотореалистичные изображения. Этот урок демонстрирует именно это и показывает, как нарисовать фотореалистичный USB-кабель в Photoshop.
С помощью инструментов обработки Photoshop вы можете создавать и редактировать изображения для Интернета и печати. Ниже вы найдете несколько руководств по дизайну плакатов 2010 года.
Объедините стоковые фотографии и дизайнерские ресурсы, чтобы создать привлекательный плакат с научно-фантастической ретро-игрой, вдохновленный играми Atari 80-х годов.
15 лучших бесплатных скриптов Photoshop Photoshop хорошо известен своей поддержкой фильтров и действий, но есть и третий способ расширить функциональность инструмента Adobe для редактирования изображений: скрипты.
Этикет Photoshop для адаптивного веб-дизайна Плитки стилей, прототипы стилей, визуальные инвентари, коллажи элементов, руководства по стилю и даже дизайн в браузере — все это подходило для дизайна с несколькими устройствами. С переходом от дизайна на основе страниц к созданию системы дизайна это действительно захватывающее время.
ТИПОГРАФИЯ
Создание типографики в стиле ретро с использованием Photoshop В этом уроке Photoshop вы научитесь создавать текст в стиле ретро, который выглядит так, как будто он создан из сложенных полосок бумаги.
Потрясающая коллекция из 80 уроков по типографике в Photoshop
Обзор профессиональных творческих пошаговых руководств по типографике с использованием Adobe Photoshop, которые могут обогатить ваши дизайнерские навыки и улучшить качество вашей работы.
Понимание внутренних теней в Photoshop Стили слоев Photoshop — это популярный способ добавления эффектов, таких как тени и штрихи, к слоям неразрушающим образом. При наличии нужных знаний и опыта можно добиться любого эффекта. Однако для достижения этих эффектов вам необходимо понимать, что делает каждый параметр и как их можно комбинировать для достижения определенного вида.
Классный текстовый эффект с помощью инструмента «Марионеточная деформация» в Photoshop CS5 В этом уроке вы узнаете, как создать текстовый эффект, используя фотографию веревки и инструмент «Марионеточная деформация».
Текстовый 3D-эффект воды с Repoussé в Photoshop CS5 В этом уроке вы увидите, как создать текстовый эффект воды в Photoshop. Несмотря на то, что это может показаться сложным, это очень простой эффект. Вы будете использовать новый инструмент Repoussé, а затем несколько стоковых фотографий для создания эффекта.
Создать дизайн векторного типографского плаката с проблемными изображениями
Следуйте этому пошаговому руководству по недавнему процессу дизайна Криса Спунера для плаката «Спектр». Начав с пользовательского шрифта в Illustrator, вы переместите векторную графику в Photoshop для серьезных проблем с кистями Photoshop и режимами наложения.
Начав с пользовательского шрифта в Illustrator, вы переместите векторную графику в Photoshop для серьезных проблем с кистями Photoshop и режимами наложения.
Фотография
Как сделать цифровые фотографии похожими на ломо-фотографии Пошаговое руководство о том, как я делаю цифровую фотографию и делаю ее ломоификацией. Не забудьте создать сценарий действия, как только вы это сделаете, это сэкономит вам много времени.
Знакомство с игрушечными камерами и винтажными эффектами Polaroid (с учебными пособиями по Photoshop) Ниже приведен список самых известных игрушечных камер и несколько руководств, которые можно использовать для воссоздания их знаменитых эффектов.
50 Экшенов Photoshop, экономящих время для улучшения фотографий Вот 50 отличных экшенов Photoshop, которые одним нажатием кнопки могут профессионально улучшить ваши фотографии.
Более 100 выдающихся экшенов Photoshop для улучшения ваших фотографий
Вы когда-нибудь видели фотографии в журналах или в Интернете и задавались вопросом, как они достигли такого вида? В этом посте представлено более 100 экшенов Photoshop, которые помогут вам добиться некоторых из этих эффектов и сэкономят вам время в процессе.
Идеальная ложь в Photoshop #2 В этом уроке по Photoshop Кэмерон Рэд расскажет нам, что он узнал за последний год экспериментов Photoshop с ретушью кожи.
20 красивых уроков по фотомонтажу В этом обзоре вы познакомитесь с 20 прекрасными уроками по монтажу в Photoshop, которые шаг за шагом научат вас создавать эти удивительные фотокомпозиции.
Как сделать фотомонтаж Любой может скомпоновать несколько фотографий и текстур и создать банальный монтаж. Чтобы подняться выше этого, требуется несколько простых трюков с использованием набора инструментов Photoshop. В этом уроке объясняется, как создать фотомонтаж в Photoshop в формате 19.шаги.
Более 80 экшенов Photoshop для придания вашим фотографиям винтажного вида В этом посте собраны более восьмидесяти экшенов Photoshop, которые добавят винтажные или ретро-эффекты к вашим фотографиям.
Улучшение общих навыков работы с Photoshop
Создание анимации в Photoshop
After Effects — это приложение Adobe для создания как простых, так и сложных анимаций. Однако для тех пользователей, у которых либо нет времени на изучение всего нового приложения, либо просто нет копии After Effects, Photoshop предлагает очень похожие, хотя и урезанные, функции.
Однако для тех пользователей, у которых либо нет времени на изучение всего нового приложения, либо просто нет копии After Effects, Photoshop предлагает очень похожие, хотя и урезанные, функции.
Узнайте, как рисовать пиксель-арт вручную в Photoshop В этом уроке иллюстратор Рассел Тейт научит вас рисовать пикселями. Вы научитесь создавать иллюстрации в стиле eBoy и Army of Trolls.
Создание значка объектива камеры в Photoshop (скринкаст) В этом уроке вы узнаете, как создать значок объектива камеры с помощью Photoshop. Продолжительность скринкаста: 30 минут.
Изучение Photoshop: все основы для начинающих Этот пост предназначен для дизайнеров или начинающих дизайнеров, которые либо хотят начать работу с Photoshop, либо имеют ограниченный опыт и хотят совершенствоваться. В этом посте вы найдете ссылки на множество ресурсов, которые научат вас всем основам Photoshop.
Photoshop 101 — Работа со срезами
В этом уроке вы узнаете, как использовать инструмент «Нарезка», и покажете несколько простых способов нарезки вашего дизайна.
Представление масок Photoshop В этой статье вы изучите технические аспекты и творческие преимущества включения масок в рабочий процесс.
12 распространенных ошибок Photoshop, злоупотреблений и злоупотреблений В этой статье представлен список из 12 распространенных ошибок, неправильного использования и различных способов злоупотребления Photoshop новыми пользователями.
Мастерство Photoshop: неизвестные приемы и способы сэкономить время Здесь собраны некоторые менее известные, но чрезвычайно полезные ярлыки. Многие из них не задокументированы в меню «Сочетания клавиш», а некоторые из них даже не имеют эквивалентных пунктов меню.
Использование кривых в Photoshop за пределами светлых участков и теней Читайте дальше, чтобы узнать больше о том, что такое кривые Photoshop, а также о том, как правильно их использовать в своих проектах.
Знакомство с обтравочными масками и масками слоя в Photoshop
В этой статье описываются различия между маской слоя и обтравочной маской в Photoshop.
Шаблоны
Photoshop Android GUI Set, отличная халява. Эти элементы дизайна представлены вам благодаря нашему семейству дизайнеров в Iconshock, что является подтверждением качества набора. Пакет включает в себя полностью редактируемые файлы Photoshop, оригинальные шрифты и превью, все, что вам может понадобиться для настройки вашего набора в соответствии с вашими предпочтениями. Пожалуйста, дайте нам знать ваше мнение и не стесняйтесь поделиться этим удивительным подарком с друзьями, помните, что вы всегда найдете лучшие статьи и ресурсы только здесь, на Webdesignshock.
60 высококачественных PSD-файлов Photoshop для дизайнеров Файл Photoshop .PSD раскрывает методы, использованные в конкретном дизайне, а также сообщает нам стиль создателя, и в большинстве случаев мы можем узнать из него что-то новое. В этой коллекции PSD-файлов вы получите обзор интересных техник.
Бесплатный PSD: Шаблон фан-страницы Facebook
Макет фан-страницы Facebook с редактируемым текстом, временем публикации и т. д. Вы также можете проверить бесплатный PSD-шаблон фона Twitter.
д. Вы также можете проверить бесплатный PSD-шаблон фона Twitter.
Учебники по современному пользовательскому интерфейсу и макету для Photoshop В этом обзоре вы найдете множество актуальных руководств по веб-дизайну Photoshop, которые охватывают не только макеты веб-страниц, но и макеты веб-приложений, мобильный пользовательский интерфейс и элементы дизайна, такие как кнопки, окна поиска, верхние и нижние колонтитулы.
Как эффективно организовать слои Photoshop В этом руководстве рассказывается, как создавать упорядоченные, удобные для дизайнеров и разработчиков PSD-файлы. Это никоим образом не единственное решение, но мы надеемся, что оно будет способствовать улучшению практики в мире веб-дизайна.
Кодирование, процессы и организация
Подготовка файлов Photoshop для веб-разработчиков
Дизайнеры могут помочь своим коллегам или клиентам перед передачей проекта, потратив от 10 до 15 минут на последовательную и организованную подготовку файлов, что потенциально может сэкономить разработчикам часы производственного времени. В качестве дополнительного бонуса организованный файл Photoshop сэкономит время дизайнеров, сводя к минимуму вопросы разработки после того, как файл будет передан для кодирования.
В качестве дополнительного бонуса организованный файл Photoshop сэкономит время дизайнеров, сводя к минимуму вопросы разработки после того, как файл будет передан для кодирования.
Переменные Photoshop: как правильно импортировать внешний PSD? Из статьи: «Некоторое время назад я обнаружил систему, которая позволяет дизайнерам попрощаться с открытием 23 PSD-файлов только для того, чтобы изменить цвет заголовка. Когда требуется изменение, мы можем просто изменить его в одном месте».
Как кодировать веб-дизайн из PSD в HTML Узнайте, как написать полный макет в HTML и CSS, обеспечив семантику кода и соответствие стандартам. Затем вы добавите последние штрихи с помощью jQuery.
Настройка Photoshop для разработки сайтов, приложений и iPhone В этой статье рассматриваются проблемы, связанные с попытками сопоставить цвета изображений с цветами, сгенерированными с помощью HTML, CSS или кода.
Божественный
Divine быстро создает веб-сайты из Photoshop в WordPress. По сути, Divine — это надстройка над Photoshop. После того, как вы закончили дизайн в Photoshop, запустите плагин Divine в Photoshop, назначьте роли WordPress основным элементам (например,
По сути, Divine — это надстройка над Photoshop. После того, как вы закончили дизайн в Photoshop, запустите плагин Divine в Photoshop, назначьте роли WordPress основным элементам (например, #footer , #header и т. д.), и тогда плагин подготовит все нужные вам файлы. Как только вы настроите FTP-доступ, инструмент автоматически загрузит тему на ваш сервер. Инструмент бесплатный.
Открыть в Photoshop Open With Photoshop — это расширение для Firefox, которое позволяет отправлять любое изображение через контекстное меню правой кнопки мыши из браузера непосредственно в Photoshop.
Последний клик
Почему мы не доставляем файлы Photoshop Время от времени потенциальный клиент будет просить вас предоставить ему Photoshop-композиции в качестве окончательного результата, который должен быть закодирован либо внутренней командой разработчиков, либо техническим партнером. Некоторые дизайнеры этого не делают. Вот почему.
Если бы Photoshop был Бэтменом, то Illustrator был бы…
Из статьи: «Возможно, из-за слишком большого количества Batman: Arkham Asylum я задаюсь вопросом: если бы Photoshop был Бэтменом, то каким был бы Illustrator? В этой глупой статье я исследую некоторые интригующие возможности».
10 самых популярных функций Photoshop В этом посте представлены некоторые из 10 наиболее востребованных функций, которые, по его мнению, сделают Photoshop более мощным и экономящим время инструментом.
Список желаний Photoshop CS6 Вы также можете ознакомиться с этим списком желаний Photoshop CS6. Согласны ли вы с упомянутыми там функциями?
Дарвиновская эволюция Photoshop Что общего между первоклассным графическим дизайнером и фотографом-любителем, который выкладывает свои выходные фотографии на Facebook? Они оба любят фотошоп! Эта инфографика представляет эволюцию Photoshop в довольно необычной, оригинальной форме.
Введение в Photoshop | Учебник
Джереми Рю и Ричард Кочи Эрнандес
Первоначально опубликовано на сайте newmedia.report
Введение
Adobe Photoshop — это стандартный инструмент для работы с цифровыми изображениями любого типа. Изображения могут быть получены с цифровой камеры, со сканов, из библиотек стоковых фотографий, из существующих готовых для Интернета иллюстраций или даже из графики, созданной исключительно в Photoshop.
Программа Photoshop находит широкое применение в различных отраслях, от фотографов до художников-графиков. Программа настолько гибкая, что ее можно использовать как для корректировки фотографий, так и для создания графических элементов.
В качестве начального уровня это учебное пособие будет в первую очередь посвящено фотографическим аспектам программы, используемым в журналистском смысле.
Что может Adobe Photoshop:
Чего не может Adobe Photoshop:
Photoshop на самом деле может сделать немного больше, чем перечисленные элементы, но для целей этого урока основное внимание будет уделено использованию программы в качестве инструмента фотографии в журналистском смысле.
Макет рабочей области
Сначала давайте познакомимся с общей компоновкой Photoshop.
Рабочее пространство Adobe Photoshop легко настраивается для различных ситуаций, в которых может использоваться программа в различных отраслях. Таким образом, легко изменить ситуацию таким образом, что программа станет почти неузнаваемой. Хороший способ оставаться в соответствии с изображениями, которые мы показываем, следуя этому руководству, — изменить макет на режим по умолчанию.
В верхней строке меню перейдите в Окно → «Рабочая область» меню и выберите «Основные (по умолчанию)».
Это упорядочит окна и различные «палитры» по умолчанию. Обратите внимание, что это меню предоставляет другие параметры макета по умолчанию, включая параметры для сохранения определенного макета. Это особенно полезно для компьютеров, которыми пользуются несколько человек.
Панель параметров
Теперь давайте посмотрим на верхнюю панель параметров 9. 0116 :
0116 :
Эта панель параметров находится прямо под главным меню на компьютерах Mac. Что нужно знать об этой конкретной части рабочего пространства, так это то, что она контекстуальна по своей природе. Это означает, что отображаемые параметры будут меняться в зависимости от того, какой инструмент выбран. На приведенном выше примере изображения показаны параметры инструмента «Выделение». По мере того, как вы нажимаете на различные инструменты, будут предоставлены различные параметры, относящиеся к каждому из этих инструментов.
Палитра инструментов
Photoshop известен своей стандартной палитрой инструментов. Многие значки, используемые для инструментов в Photoshop, стали отраслевыми стандартами для всех типов программного обеспечения. Редактирование видео, редактирование звука, веб-дизайн и многие другие типы программного обеспечения используют одни и те же символы, используемые в палитре инструментов.
(Это изображение палитры инструментов может выглядеть немного иначе, чем ваш компьютер, в том смысле, что здесь два ряда инструментов, а не один. Это было сделано намеренно, чтобы пример изображения мог поместиться в этом руководстве.)
Это было сделано намеренно, чтобы пример изображения мог поместиться в этом руководстве.)
Одна вещь чтобы узнать о каждом из этих инструментов, есть маленький треугольник в правом нижнем углу на каждой из кнопок. Эта маленькая стрелка означает, что на этой кнопке можно выбрать более одного инструмента.
Чтобы открыть другие параметры, нажмите и удерживайте кнопку, после чего появится небольшое окно с дополнительными инструментами.
Общие инструменты
Инструмент кадрирования используется для обрезки части фотографии. Это один из возможных способов уменьшить размер фотографии. Существуют и другие параметры, позволяющие изменять размер изображения при кадрировании. Инструмент обрезки — один из немногих инструментов, под которым нет скрытых инструментов.
Инструмент лассо используется для выделения определенной части фотографии. Используйте этот инструмент, чтобы нарисовать фигуру на фотографии, которая сформирует выделенную область (иногда называемую «марширующими муравьями»). Теперь любые изменения, которые вы делаете, будут влиять только на эту часть фотографии. Когда вы нажимаете и удерживаете эту кнопку, отображаются несколько других инструментов выбора, которые дают вам различные способы выбора.
Теперь любые изменения, которые вы делаете, будут влиять только на эту часть фотографии. Когда вы нажимаете и удерживаете эту кнопку, отображаются несколько других инструментов выбора, которые дают вам различные способы выбора.
Текстовый инструмент довольно интуитивно понятен. Это позволяет добавлять текст к изображению. Текстовый инструмент можно использовать одним из двух способов. Вы можете один раз щелкнуть изображение с помощью инструмента «Текст», чтобы ввести текст в линию, или вы можете щелкнуть и перетащить, чтобы создать текстовое поле, которое позволяет форматировать пространство, занимаемое текстом. Любой текст, размещенный на вашем изображении, станет частью вашего изображения, как только вы сохраните документ для публикации в Интернете.
инструменты для осветления и затемнения являются возвратом к дням печати в темной комнате. В темной комнате использование куска картона для защиты (уклонения) света от фотобумаги приведет к ее осветлению. Или, сделав отверстие руками, можно направить свет в определенную область, чтобы затемнить (выжечь) изображение в определенной области. Эти инструменты позволяют сделать именно это. Обратите внимание на настройки панели параметров вверху. В частности, настройка непрозрачности позволяет постепенно применять эти инструменты.
Или, сделав отверстие руками, можно направить свет в определенную область, чтобы затемнить (выжечь) изображение в определенной области. Эти инструменты позволяют сделать именно это. Обратите внимание на настройки панели параметров вверху. В частности, настройка непрозрачности позволяет постепенно применять эти инструменты.
Штамп или 9Инструмент клонирования 0115 — это одновременно и благословение, и проклятие для Photoshop. Это позволяет пользователю манипулировать фотографией довольно радикальными способами, сэмплируя определенную область фотографии и отмечая ее в другой области. Чтобы сэмплировать, нажмите и удерживайте клавишу ALT. Использование этого инструмента обычно считается неэтичным в большинстве журналистских смыслов, но его можно использовать надлежащим образом для удаления частиц пыли, которые могли быть на объективе во время съемки фотографии.
Палитра UNDO и History
Как и в большинстве профессиональных программ для производства Command-Z (Mac) или CTRL-Z (PC) – это команда «отменить», которая отменяет последнее выполненное вами действие. Photoshop позволит вам отменить последний шаг только при использовании этого сочетания клавиш. Затем та же комбинация становится командой REDO.
Photoshop позволит вам отменить последний шаг только при использовании этого сочетания клавиш. Затем та же комбинация становится командой REDO.
ОТМЕНА твой друг!
Чтобы отменить более одного действия, вы должны открыть палитру «История». Вы можете сделать это, перейдя в меню Окно → История .
Палитра «История», как и несколько других палитр, закреплена на панели в правой части экрана. Нажмите на соответствующий значок, чтобы отобразить окна, или вы можете захватить окна и перетащить их в другие части экрана.
Палитра истории будет хранить каждое ваше действие в программе в виде списка. Чтобы отменить, просто нажмите на предыдущий элемент в списке, и он отменит все действия, перечисленные после него. Если вы выполните другое действие, оно удалит действия, которые вы ранее отменили.
Обрезка и ориентация
Открытие изображения
Чтобы открыть изображение, щелкните меню Файл и выберите Открыть.
Но сначала давайте кратко рассмотрим Опция Browse in Bridge . Когда вы нажмете на нее, Photoshop автоматически запустит другую программу под названием Adobe Bridge. Bridge — это способ предварительного просмотра миниатюр из папок. Это хорошее решение, если у вас много изображений и вы не уверены, какое имя изображения вы ищете.
Если вы хотите в точности следовать этому руководству, загрузите следующее изображение, а затем откройте его в Photoshop:
Щелкните правой кнопкой мыши (для Mac: щелкните, удерживая нажатой клавишу Control) и сохраните эту ссылку
Поворот изображений
В некоторых редких случаях может потребоваться поворот изображений, поступающих с камеры. Большинство современных камер имеют датчики, которые определяют ориентацию камеры, когда вы делаете снимок, и автоматически выпрямляют фотографию! Однако время от времени датчик либо выходит из строя, либо, что более вероятно, вы получаете изображение со сканера, и в этом случае вам, вероятно, придется повернуть изображение.
Поворот изображений — довольно простой процесс. Перейти к image и выберите Image Rotation.
Скорее всего, вам придется выбрать 90 градусов против часовой стрелки (90 против часовой стрелки) или 90 по часовой стрелке (90 по часовой стрелке) в зависимости от того, в каком направлении расположена фотография. Нажмите на 180 градусов, если фотография полностью перевернута.
Использование инструмента обрезки
Открыв изображение, щелкните инструмент обрезки на палитре инструментов.
Затем щелкните и перетащите открытое окно на изображение.
Вы можете щелкнуть и перетащить черные углы/полосы, называемые опорными точками, которые окружают поле, чтобы изменить форму обрезки.
Наведите указатель мыши на поля, чтобы увидеть, как курсор мыши изменится на разные стрелки, указывающие на то, как точка привязки будет формировать обрезку, если вы на нее щелкнете.
Наведите стрелку мыши рядом с одним из угловых блоков, чтобы курсор превратился в кривую. Эта кривая указывает на то, что она будет вращать вашу культуру. Как правило, вы никогда не захотите наклонять свою обрезку, но иногда, если фотография была сделана под наклонным углом, это отличное решение для выпрямления обрезки.
Вы можете подтвердить или отменить свой урожай несколькими способами. Вы можете использовать значок отмены (выглядит как кружок, запрещающий курить) или значок ОК (выглядит как галочка), расположенный в правом верхнем углу панели параметров.
Вы также можете использовать несколько очень простых сочетаний клавиш. Нажмите Return (Enter, на ПК) , чтобы подтвердить обрезку, или нажмите клавишу Esc , чтобы отменить обрезку. Вы также можете использовать мышь, дважды щелкнув изображение, чтобы подтвердить обрезку, или щелкнув другой инструмент, который вызовет диалоговое окно с предупреждением, в котором вас попросят подтвердить или отменить.
Изменение размера при кадрировании
Вы можете изменить размер изображения во время кадрирования. По сути, вы сообщаете Photoshop, какие размеры изображения должны получиться после кадрирования. Иногда это вызывает некоторую путаницу, потому что, если вы зафиксируете размеры, ваша рамка обрезки будет принудительно привязана к определенному соотношению.
Заполните поля ширина и высота на панели параметров при выбранном инструменте обрезки. Не беспокойтесь о разрешении, оно для печати. Если вы используете предоставленное обучающее изображение, введите следующие размеры:
ширина: 600 пикселей высота: 400 пикселей
Важно! Обратите внимание на суффикс PX . Это очень важно, потому что Photoshop может по умолчанию использовать «in», что означает «дюймы». Photoshop можно использовать для различных целей, включая печать. Большинство мониторов имеют ширину чуть более 1000 пикселей. Но если перевести 1000 пикселей в дюймы, получится всего 13,9 дюйма. Поэтому, если вы случайно наберете 1000in, вы получите ширину более 72 000 пикселей! Когда вы нарисуете коробку, вы заметите, что форма коробки равна привязан к определенному соотношению . Вы не можете сделать его длиннее или выше, вы можете только отрегулировать размер коробки. По этой причине, если вы чувствуете, что прямоугольник находится не в том месте, не волнуйтесь, вы можете переместить прямоугольник, щелкнув область выделения после его рисования. Вы также должны быть осторожны с размером обрезки. В зависимости от количества пикселей в обрезанной области вы, возможно, фактически увеличиваете свою фотографию, что является большим запретом для цифровых изображений. Компьютеры неплохо справляются с уменьшением изображений, но не так хорошо с их увеличением. Чтобы увеличить маленькое изображение, Photoshop должен использовать специальные алгоритмы для заполнения пикселей. Хотя это не страшно, если вы увеличиваете с небольшим шагом, это резко снизит качество, если вы зайдете слишком далеко.
Но если перевести 1000 пикселей в дюймы, получится всего 13,9 дюйма. Поэтому, если вы случайно наберете 1000in, вы получите ширину более 72 000 пикселей! Когда вы нарисуете коробку, вы заметите, что форма коробки равна привязан к определенному соотношению . Вы не можете сделать его длиннее или выше, вы можете только отрегулировать размер коробки. По этой причине, если вы чувствуете, что прямоугольник находится не в том месте, не волнуйтесь, вы можете переместить прямоугольник, щелкнув область выделения после его рисования. Вы также должны быть осторожны с размером обрезки. В зависимости от количества пикселей в обрезанной области вы, возможно, фактически увеличиваете свою фотографию, что является большим запретом для цифровых изображений. Компьютеры неплохо справляются с уменьшением изображений, но не так хорошо с их увеличением. Чтобы увеличить маленькое изображение, Photoshop должен использовать специальные алгоритмы для заполнения пикселей. Хотя это не страшно, если вы увеличиваете с небольшим шагом, это резко снизит качество, если вы зайдете слишком далеко.
Изменение размера изображений
Изменение размера изображений в Photoshop
Вам не обязательно обрезать изображение, чтобы изменить его размер. Это просто дополнительный плюс, если вы все равно планировали обрезать изображение. Если вы хотите изменить размер изображения без обрезки, Photoshop предлагает несколько способов. В этом уроке будут показаны два метода: один здесь, а другой метод при сохранении фотографии в следующем разделе. Нажмите на меню изображения . Параметр изменения размера изображения находится здесь.
После открытия появится диалоговое окно изменения размера изображения. В этой коробке будет представлено множество вариантов для самых разных целей.
Когда диалоговое окно откроется, оно покажет вам текущий размер изображения. Чтобы изменить размер изображения, просто введите нужные значения высоты и ширины.
Обратите внимание, что размер по умолчанию в Photoshop — пиксели. Если вы используете свое изображение исключительно для Интернета, вы можете оставить все как есть. Если вы планируете распечатать изображение и вам нужно, чтобы оно было определенного размера, вы можете выбрать дюймы или другой размер по мере необходимости.
Если вы используете свое изображение исключительно для Интернета, вы можете оставить все как есть. Если вы планируете распечатать изображение и вам нужно, чтобы оно было определенного размера, вы можете выбрать дюймы или другой размер по мере необходимости.
Также обратите внимание, что рядом с информацией о ширине и высоте есть значок ссылки , который выделен по умолчанию.
Ограничивает пропорции изображений, то есть когда вы меняете высоту и ширину, другое значение соответственно изменяется в зависимости от соотношения их размеров. Вы должны всегда оставлять этот значок выделенным, иначе вы исказите фотографию.
Если по какой-то причине вы не можете отредактировать ширину и вес, значит, ресемплинг не проверяется. Передискретизация изображения — это причудливый способ сказать, что вы можете изменить размер.
Чтобы продолжить, измените ширину на 600 пикселей . Высота будет автоматически изменяться в зависимости от соотношения сторон изображения.
Тона, контрастность и цвет
Одним из краеугольных камней Photoshop является его способность корректировать тональные свойства изображений. В этом примере мы покажем вам несколько различных методов настройки изображения. Есть много способов настроить изображение в Photoshop, и ни один из них не является правильным. Adobe просто предлагает попробовать различные методы. Некоторые методы могут хорошо работать в одной конкретной ситуации, а другие методы могут работать на других типах фотографий.
Взгляните на изображения до и после обучающего изображения:
Как вы можете видеть, изображение до слева было очень плоским и не особенно ярким. Изображение справа было скорректировано в Photoshop, чтобы добавить ему контраста и четкости.
Регулировка уровней
Уровни — один из наиболее популярных методов корректировки фотографий. Он очень гибкий, но не слишком сложный. Вы можете перейти к уровням, перейдя в меню Изображение → Настройки → Уровни.
В диалоговом окне уровней отображается гистограмма и несколько маленьких стрелок, называемых «ползунками».
Гистограмма – это график, показывающий все значения по всему спектру изображения. Лучше всего это можно описать так: левая часть графика — это тени и черный цвет. Правая сторона отображает блики и белые. Представьте, если бы мы взяли каждый пиксель изображения и рассортировали их по стопкам; от самого темного к самому светлому. Вот такой график мы и получили.
Обратите внимание, что на этом графике почти нет черных тонов и почти нет белых тонов, так как по краям график довольно плоский.
Чтобы настроить это изображение, мы перемещаем три стрелки ползунка внизу в соответствующие настройки. Черная стрелка ползунка определяет черную точку , то есть самую темную часть фотографии. Белый ползунок определяет белую точку , самую яркую часть фотографии, которая является белой. Средний ползунок регулирует так называемые средние тона .
Средний ползунок регулирует так называемые средние тона .
Перетащите внешние ползунки внутрь, пока они не выровняются с краем гистограммы.
Вы сразу заметите, как резко возрастает контрастность. Это потому, что на этом изображении не было очень сплошной белой или черной точки. Мы переместили ползунки, чтобы определить самый темный тон этого изображения, чтобы он стал темнее — чернее. И соответственно с белыми тонами.
Затем отрегулируйте средний ползунок, чтобы установить средние тона изображения. Регулирует общую яркость изображения. Остерегайтесь, слишком яркое изображение испортит тени, а слишком темное затруднит различение лиц.
Настройка цветов с помощью уровней
Вы также можете настроить цвета изображения с помощью уровней. Просто выберите параметр Channel вверху, чтобы выбрать один из трех основных цветов.
Хотя может показаться, что у вас есть только три варианта, на самом деле их шесть. Каждый вариант позволяет вам увеличивать или уменьшать этот конкретный цвет изображения (передвигая либо белую точку, либо черную точку, либо средние тона). Если вы вычтете определенный цвет, в изображении начнет появляться его относительный вторичный цвет.
Каждый вариант позволяет вам увеличивать или уменьшать этот конкретный цвет изображения (передвигая либо белую точку, либо черную точку, либо средние тона). Если вы вычтете определенный цвет, в изображении начнет появляться его относительный вторичный цвет.
Например, предположим, что вы хотите добавить желтого цвета к своему изображению. Ну, для желтого варианта нет, но можно получить желтый, вычитая синий. Установите канал на синий и сдвиньте черный ползунок внутрь:
Есть и другие, возможно, более точные способы сделать это с помощью диалога Цветовой баланс . Однако это выходит за рамки данного руководства.
Осветление и затемнение
Несмотря на то, что существует множество способов корректировки всего изображения в целом, во многих случаях вам потребуется корректировать только часть фотографии. Часть фотографии может быть слишком темной или слишком светлой.
Здесь мы рассмотрим несколько простых инструментов редактирования, чтобы настроить только части фотографии.
Осветление и затемнение
Возврат к дням работы в темных комнатах, осветление и затемнение на самом деле означают «осветление» и «затемнение» частей фотографии соответственно.
Вы можете получить доступ к этим инструментам на панели инструментов. Один похож на черный леденец, другой — на руку, формирующую круг.
Этот конкретный пример фотографии, вероятно, не требует много осветления или затемнения, но с помощью нескольких корректировок мы можем помочь улучшить общее впечатление, чтобы сделать фотографию «яркой».
Когда вы выбираете инструменты осветления или затемнения, панель параметров вверху дает вам новый набор параметров для настройки использования инструмента (как и для любого выбранного вами инструмента).
Один из методов использования инструмента осветления или затемнения заключается в настройке этих параметров таким образом, чтобы вы изменяли фотографию только небольшими шагами. Используйте настройку экспозиции , чтобы отрегулировать степень осветления или затемнения при каждом проходе. Диапазон определяет диапазон тонов, которые будут затронуты. Как правило, вы хотите осветляет светлые участки и затемняет тени . Это гарантирует, что фотография будет поддерживать постоянный уровень контрастности при настройке фотографии. Если вам нужно осветлить тени или затемнить блики, используйте вместо этого настройку средних тонов. Размер кисти будет определять размер инструмента, который вы будете использовать.
Диапазон определяет диапазон тонов, которые будут затронуты. Как правило, вы хотите осветляет светлые участки и затемняет тени . Это гарантирует, что фотография будет поддерживать постоянный уровень контрастности при настройке фотографии. Если вам нужно осветлить тени или затемнить блики, используйте вместо этого настройку средних тонов. Размер кисти будет определять размер инструмента, который вы будете использовать.
Диаметр мастера – это размер, который Photoshop называет размером «кисти». Твердость относится к мягкости краев кисти. Как правило, с такими инструментами, как осветление или затемнение, вы хотите установить низкую жесткость, чтобы предложить самую мягкую кисть. Если вы пытаетесь быть более точным, вы можете увеличить жесткость кисти, но увеличить вероятность того, что ретушь будет заметной.
Для осветления или затемнения обычно требуется несколько проходов и несколько раз изменение размера кисти, чтобы проработать все детали.
Как вы можете видеть на этом образце фотографии, после уклонения тень на мальчиках выделяет детали.
Еще одним практическим применением инструмента затемнения является выполнение техники, называемой виньетированием. Это метод, при котором углы и края фотографии слегка затемняются, чтобы выделить края фотографии и направить взгляд зрителя к середине фотографии.
Виньетирование является обычной практикой многих фотожурналистов, но может вызвать споры, если переусердствовать. Этические стандарты различаются, но общее правило заключается в том, что кто-то изменяет фотографию до такой степени, что она вводит зрителя в заблуждение. Также помните, что в наши дни цифровые фотографии, как правило, соответствуют более высоким стандартам из-за простоты, с которой ими можно манипулировать.
Резкость
Повышение резкости — это техника в Photoshop, которая действительно может сделать фотографию «популярнее» (распространенный термин, который используют фотографы, чтобы сделать хорошую фотографию лучше).
Он работает за счет увеличения контрастности краев фотографии, что делает фотографию более резкой или четкой.
Следует отметить, однако, что использование фильтра повышения резкости не может сделать размытую или расфокусированную фотографию резкой или сфокусированной. Несмотря на свою репутацию средства улучшения качества фотографий, Photoshop не может спасти плохо сфокусированные фотографии.
Резкость — это то, что в Photoshop называется «фильтром», поэтому его можно найти в меню фильтров.
Фильтр Smart Sharpen предлагает предварительный просмотр фотографии слева крупным планом с добавленным эффектом фильтра. Вы можете легко сравнить это с оригиналом, либо установив флажок «Предварительный просмотр», либо щелкнув предварительный просмотр и перетащив его.
Количество задает уровень резкости, который необходимо добавить к фотографии. Помните, как работает повышение резкости путем поиска краев на фотографии и увеличения контраста. Очень легко резкость резкости на фотографии, придавая краям странный эффект ореола. Радиус указывает расстояние в пикселях от края, которого должен достичь фильтр повышения резкости. Как правило, чем размытее фотография, тем больший радиус вам придется использовать. Для фотографий, которые находятся в фокусе, потребуется меньший радиус.
Очень легко резкость резкости на фотографии, придавая краям странный эффект ореола. Радиус указывает расстояние в пикселях от края, которого должен достичь фильтр повышения резкости. Как правило, чем размытее фотография, тем больший радиус вам придется использовать. Для фотографий, которые находятся в фокусе, потребуется меньший радиус.
Удалить указывает тип размытия, которое вы пытаетесь удалить. Gaussian относится к общей мягкости, размытие объектива относится к размытию вне фокуса, а размытие в движении относится к фотографиям, на которых объект двигался слишком быстро и часть фотографии стала размытой. Выбор размытия в движении позволяет указать угол размытия в движении.
Как и в случае с большинством инструментов Photoshop, не существует «правильной» комбинации значений, которая будет работать с каждой фотографией. Каждая фотография уникальна и требует различных комбинаций значений. Предварительный просмотр позволяет вам экспериментировать с различными значениями, чтобы добиться наилучшего результата.
Сохранить и экспортировать
Существует два метода сохранения фотографии в Photoshop, и каждый из них предназначен для определенной цели. Один из способов — использовать типичный диалог Сохранить как… , другой — Экспортировать как… , который используется для сохранения ваших фотографий при подготовке к публикации в Интернете.
1) Сохранить как: Используйте этот метод при сохранении фотографии для архивирования или если вы планируете работать с ней позже. Мы рекомендуем сохранить тип файла как файл Photoshop или .PSD , который также сохранит дополнительную информацию, относящуюся к Photoshop, о вашей фотографии.
2) Экспортировать как: Используйте этот параметр, когда будете готовы экспортировать фотографию для публикации в Интернете. Хотя можно сохранить фотографию с помощью обычной опции «Сохранить как…» и по-прежнему публиковать ее в Интернете, функция «Экспортировать как» специально подготавливает вашу фотографию для Интернета и имеет дополнительные функции, позволяющие настраивать параметры файла.
Сохранить как…
Диалоговое окно «Сохранить как» следует использовать только при сохранении фотографии для архивирования или если вы знаете, что будете открывать ее снова, чтобы поработать над ней еще немного. Таким образом, вы можете сохранить свою фотографию как несжатый файл Photoshop (.PSD) , и вы не потеряете качество при повторном сохранении ее несколько раз.
Экспортировать как…
Экспортировать как — это новая функция Photoshop CC 2017, которая позволяет сохранять фотографии специально для Интернета.
Для тех, кто знаком с предыдущими версиями Photoshop, параметр «Экспортировать как» заменяет «Сохранить для Интернета», хотя эти две функции имеют немного разные функции. Photoshop, скорее всего, прекратит использование функции «Сохранить для Интернета», но она по-прежнему доступна в текущей версии в разделе «Файл» → «Экспорт» → «Сохранить для Интернета» (устаревшая версия), если вы хотите получить к ней доступ.
«Экспортировать как» (находится в меню «Файл», «Экспорт») позволяет просматривать предварительный просмотр фотографии при внесении изменений в настройки файла.
Экспортировать как дает вам несколько вариантов формата файла из раскрывающегося меню:
Сжатие
Идея сжатия заключается в уменьшении размера файла фотографии, чтобы она быстро загружалась на компьютер пользователя, но сохраняла определенный уровень качества. Не существует жестких правил относительно того, насколько большой должна быть фотография, но в целом чем меньше, тем лучше. Если бы нужно было количественно определить диапазон размеров файлов для фотографий, их можно было бы поместить в следующие категории:
Изменение размера
Одна из приятных особенностей функции «Экспортировать как» заключается в том, что она показывает изображение в том размере, в котором оно будет отображаться на веб-сайте. Если вы видите гигантскую фотографию, то вам придется изменить ее размер. Есть два способа изменить размер фотографий. Один метод можно выполнить в основной части программы Photoshop, как описано выше, другой — в диалоговом окне «Экспортировать как».
Чтобы изменить размер изображения, просто измените ширину или высоту в разделе «Размер изображения» в правой части диалогового окна «Экспортировать как». Если пропорции ограничены, соответствующее значение также изменится. По мере внесения изменений вы должны видеть изменение размера изображения предварительного просмотра в режиме реального времени. Чтобы применить изменения и сохранить файл, нажмите «Экспортировать все».
Как правило, следует только сжимать изображение , и никогда не увеличивать его, так как вы значительно потеряете в качестве.
Сохранение и экспорт
Однако следует отметить, что при сохранении фотографии с помощью функции «Экспортировать как» сохраняется только копия вашего изображения . Это означает, что вам все равно придется сохранить исходную фотографию для архивирования, или, если вы собираетесь открыть ее позже, используйте обычный пункт меню «Сохранить как…». Поддержание хорошей организационной структуры поможет предотвратить смешение ваших фотографий!
Дополнительные советы
Авторские права принадлежат Высшей школе журналистики Калифорнийского университета в Беркли, 2019 г. Все примеры кода в этих руководствах предоставляются по лицензии MIT License 9.1372
Приведенное выше уведомление об авторских правах и это уведомление о разрешении должны быть включены во все копии или существенные части Программного обеспечения.
ЭТА СТРАНИЦА ПРЕДОСТАВЛЯЕТСЯ «КАК ЕСТЬ», БЕЗ КАКИХ-ЛИБО ГАРАНТИЙ, ЯВНЫХ ИЛИ ПОДРАЗУМЕВАЕМЫХ, ВКЛЮЧАЯ, ПОМИМО ПРОЧЕГО, ГАРАНТИИ КОММЕРЧЕСКОЙ ПРИГОДНОСТИ, ПРИГОДНОСТИ ДЛЯ КОНКРЕТНОЙ ЦЕЛИ И НЕНАРУШЕНИЯ ПРАВ. НИ ПРИ КАКИХ ОБСТОЯТЕЛЬСТВАХ АВТОРЫ ИЛИ ОБЛАДАТЕЛИ АВТОРСКИМ ПРАВОМ НЕ НЕСУТ ОТВЕТСТВЕННОСТИ ЗА ЛЮБЫЕ ПРЕТЕНЗИИ, УЩЕРБ ИЛИ ИНУЮ ОТВЕТСТВЕННОСТЬ, БУДУТ СВЯЗАННЫЕ С ДОГОВОРОМ, ДЕЛИКТОМ ИЛИ ИНЫМ ОБРАЗОМ, ВОЗНИКАЮЩИЕ ИЗ, ИЗ ИЛИ В СВЯЗИ С ИНФОРМАЦИЕЙ НА ЭТОЙ СТРАНИЦЕ ИЛИ ИСПОЛЬЗОВАНИЕМ ИЛИ ДРУГИМ ОБРАЗОМ. СДЕЛКИ С ЭТОЙ ИНФОРМАЦИЕЙ.
НИ ПРИ КАКИХ ОБСТОЯТЕЛЬСТВАХ АВТОРЫ ИЛИ ОБЛАДАТЕЛИ АВТОРСКИМ ПРАВОМ НЕ НЕСУТ ОТВЕТСТВЕННОСТИ ЗА ЛЮБЫЕ ПРЕТЕНЗИИ, УЩЕРБ ИЛИ ИНУЮ ОТВЕТСТВЕННОСТЬ, БУДУТ СВЯЗАННЫЕ С ДОГОВОРОМ, ДЕЛИКТОМ ИЛИ ИНЫМ ОБРАЗОМ, ВОЗНИКАЮЩИЕ ИЗ, ИЗ ИЛИ В СВЯЗИ С ИНФОРМАЦИЕЙ НА ЭТОЙ СТРАНИЦЕ ИЛИ ИСПОЛЬЗОВАНИЕМ ИЛИ ДРУГИМ ОБРАЗОМ. СДЕЛКИ С ЭТОЙ ИНФОРМАЦИЕЙ.
Что вы на самом деле можете сделать с Adobe Photoshop?
Вы слышали, как люди говорят об Adobe Photoshop, но, возможно, вам интересно, что вы на самом деле можете сделать с Photoshop? В этой статье мы попытаемся ответить на этот вопрос, перечислив, на что способен Photoshop.
Для начала поймите, что Photoshop — одно из самых мощных приложений для редактирования изображений на рынке. А когда дело доходит до работы с фотографиями, он почти ничего не может сделать.
Даже название «Photoshop» является синонимом обработки фотографий, и с момента своего запуска более 25 лет назад программа приобрела множество новых функций. Некоторые из которых мы обсудим ниже.
Некоторые из которых мы обсудим ниже.
1. Редактирование фотографий с помощью Photoshop
Когда мы спрашиваем себя, для чего можно использовать Photoshop, важно отметить, что некоторые из его текущих инструментов изначально были запущены в других программах, таких как Adobe Illustrator. В последние годы Adobe превратила пакет Creative Cloud в сложную сеть перекрывающихся приложений.
Если у вас есть доступ к полной версии Creative Cloud, эти перекрывающиеся приложения имеют множество преимуществ. Однако одна из вещей, которые вы можете делать с Photoshop, которая всегда была там, — это возможность редактировать фотографии.
Через него можно:
По сути, если есть какой-либо мыслимый способ редактирования изображения, вы можете сделать это с помощью Photoshop. Определенно существует некоторая конкуренция в категории «лучший фоторедактор», но Photoshop по-прежнему является отраслевым стандартом.
Если вы хотите получить максимальную отдачу от программы, вот несколько советов по рабочему процессу Photoshop, которые помогут улучшить редактирование изображений.
2. Создайте цифровую картину с помощью Photoshop
Что может Photoshop, помимо редактирования фотографий? Что ж, большинство картин, мультфильмов, обложек книг и других произведений искусства, которые вы видите в Интернете, в наши дни созданы не кистью и холстом. Я имею в виду, что — это , но кисть и холст цифровые. Изображения, которые вы видите, были разработаны на компьютере.
Photoshop — одно из самых популярных приложений для создания цифрового искусства.
В то время как стили рисования могут варьироваться в зависимости от того, что рисуется, вы можете абсолютно подражать старой школе, рисованию кистью в руке с помощью Photoshop.
Используя программу в качестве надежного холста и планшет в качестве кисти, вы можете сразу приступить к работе над своим новым шедевром.
С помощью смешивающих кистей или слоев вы также можете комбинировать разные цвета для создания картины. Кроме того, вы можете применять к изображению эффекты цифровой кисти, начиная от масляных текстур и заканчивая углем и тушью.
Эти эффекты часто бывают в виде пользовательских кистей, которые можно загрузить через Adobe или у стороннего поставщика. Вы также можете создать свой собственный. А вот как установить кисти в Photoshop.
Когда я был студентом, изучающим дизайн — и мой бюджет был более ограничен — я часто спрашивал себя: “Как я могу продвинуть эту программу дальше?”
Мне нужно было разработать иллюстрации и графические плакаты, но я надеялся сократить время, необходимое для изучения нескольких программ. Я также не хотел покупать кучу приложений сразу.
Я также не хотел покупать кучу приложений сразу.
К счастью, многие инструменты Adobe для дизайна также включены в Photoshop. Например, инструмент «Перо» является основной функцией Adobe Illustrator. Теперь это основной продукт почти во всех приложениях Adobe.
Хотя Photoshop не является основным приложением для графического дизайна, он по-прежнему очень компетентен и предлагает большую гибкость. Если вы хотите попробовать некоторые распространенные инструменты в Photoshop, прежде чем переходить к Illustrator, Photoshop — отличное место для начала.
Это также хорошая программа, если вы занимаетесь графическим дизайном только изредка, а не круглый год.
Как и графический дизайн, веб-дизайн не является основным направлением работы Photoshop. Есть другие программы Adobe, которые лучше подходят для этого, но Photoshop может быть полезным инструментом, когда вы создаете макет для внешнего интерфейса своего веб-сайта или приложения. Это делается для того, чтобы вы могли видеть, как может выглядеть дизайн.
Кодирование веб-сайта очень важно, но вам также необходимо уделить время планированию визуальных элементов. Если вы этого не сделаете, это может привести к дополнительным изменениям в последнюю минуту, когда вы соберете все вместе.
5. Создание GIF-файлов в Photoshop
GIF-файлы являются основой социальных сетей, и знание того, как создавать GIF-файлы, рассматривается не только как крутая вещь, но и как умный навык, которому нужно учиться.
Я помню, как впервые научился делать GIF. Из-за волнения я попытался создать как можно больше GIF-файлов, и я пережил этот лихорадочный период, когда я разместил много этих GIF-файлов в Интернете.
В то время как я лично использовал GIF для демонстрации своих работ «в процессе», вы можете использовать Photoshop для множества различных целей создания GIF, от мемов до коротких видеоклипов.
6. Используйте фотографии для редактирования видео
Наконец, в Photoshop можно редактировать видео.

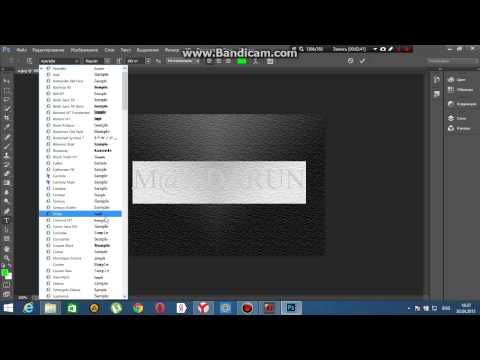
 А новые друзья не дадут Вам снова потерять веру в себя. День ото дня Вы становитесь лучше и сильнее.
А новые друзья не дадут Вам снова потерять веру в себя. День ото дня Вы становитесь лучше и сильнее.



 Поэтому он практик в сфере сайтостроения, что даёт пользователю качественные знания.
Поэтому он практик в сфере сайтостроения, что даёт пользователю качественные знания.


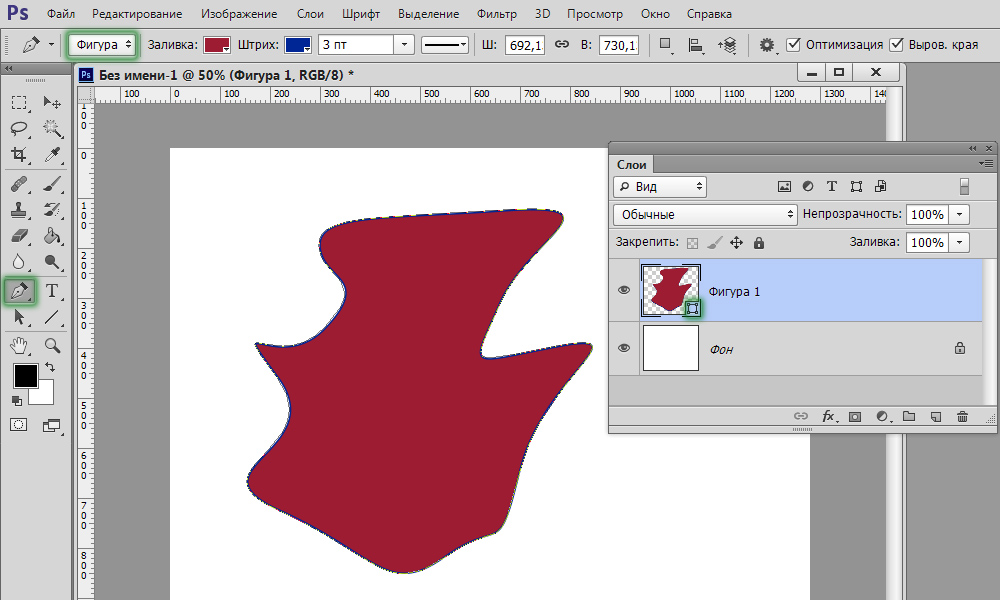



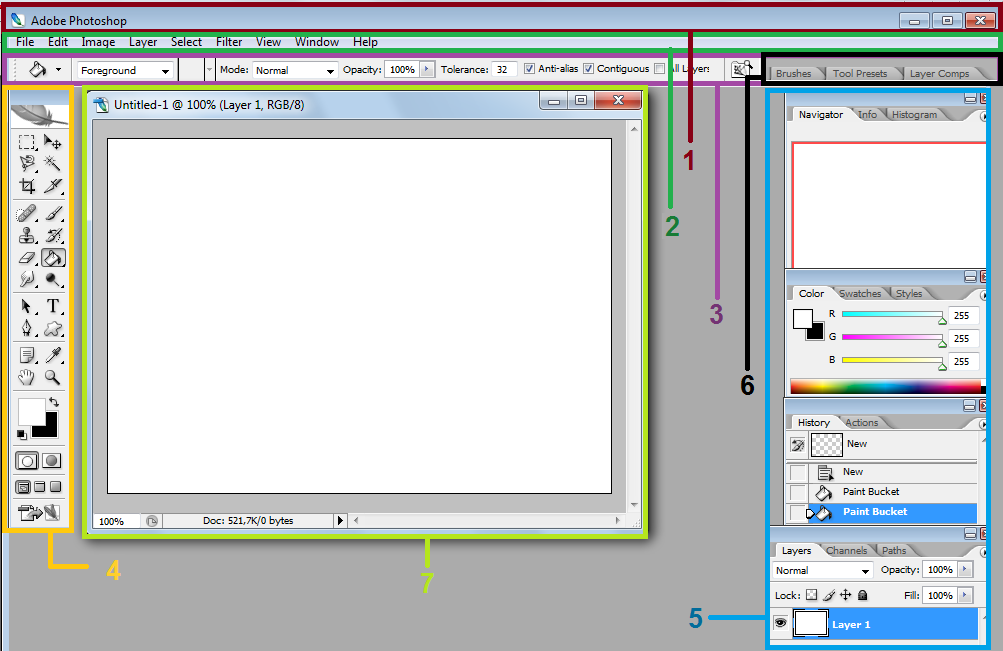



 Сможете использовать Photoshop для личных целей или начать карьеру дизайнера.
Сможете использовать Photoshop для личных целей или начать карьеру дизайнера.
 Поэтому после теории вас ждёт практическая работа или тест. Все задачи приближены к реальным — их можно с гордостью положить в портфолио.
Поэтому после теории вас ждёт практическая работа или тест. Все задачи приближены к реальным — их можно с гордостью положить в портфолио. Изучите дополнительные панели программы.
Изучите дополнительные панели программы.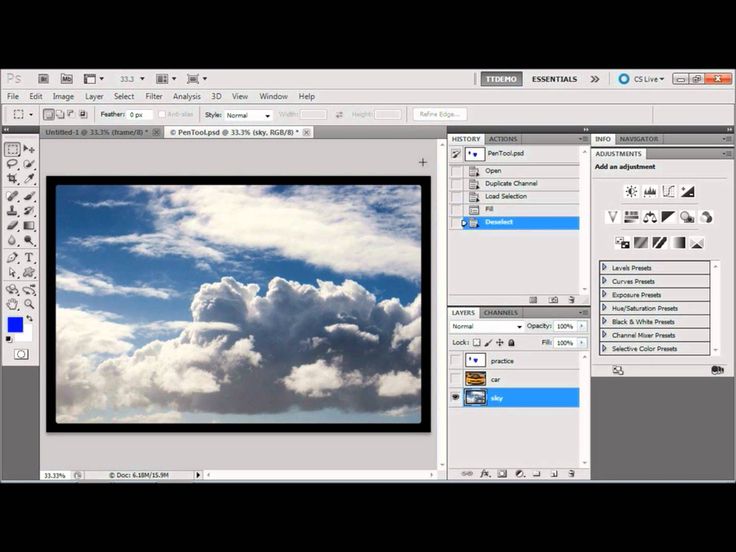 Научитесь искать референсы, добавлять объекты на фон и пользоваться стилями в диалоговом окне Layer style.
Научитесь искать референсы, добавлять объекты на фон и пользоваться стилями в диалоговом окне Layer style.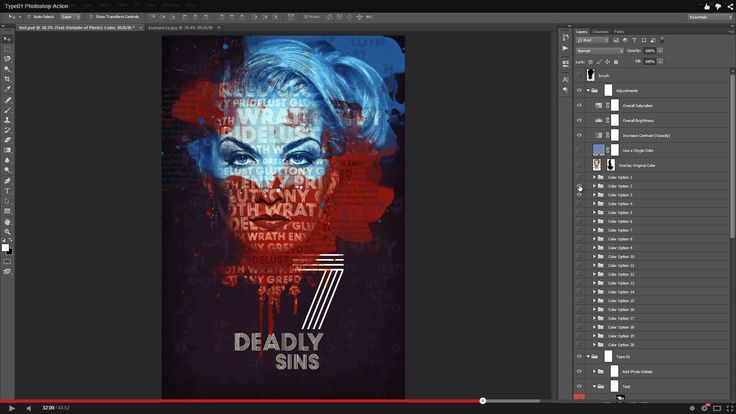




 Для произвольного рисования применяют Кисть и Карандаш – у них можно настроить толщину линий, а также убрать или исправить недочеты, применив инструмент Ластик. Если вам нужно восстановить потерянное фоновое изображение, то воспользуйтесь Архивной кистью.
Для произвольного рисования применяют Кисть и Карандаш – у них можно настроить толщину линий, а также убрать или исправить недочеты, применив инструмент Ластик. Если вам нужно восстановить потерянное фоновое изображение, то воспользуйтесь Архивной кистью.