Бесплатные шаблоны с фоном для PowerPoint
Чтобы найти шаблон с фоновым изображением и создать на его основе презентацию, сделайте следующее:
-
Откройте меню Файл и выберите команду Создать.
-
В поле поиска выполните одно из следующих действий:
-
Чтобы просмотреть все доступные шаблоны с фоном, выполните поиск по запросу “фон”.
-
Чтобы найти показанные выше фоновые изображения и множество других, выполните поиск по запросу “Фон для слайдов PowerPoint”.
-
Чтобы найти определенный фон, выполните поиск по ключевому слову, такому как “горы”.

-
-
Щелкните эскиз шаблона, просмотрите слайды, щелкая стрелки вперед и назад, и нажмите кнопку Создать, когда найдете нужный шаблон.
Примечание: Возможно, для презентации вам понадобится лишь несколько слайдов из этого шаблона. Чтобы удалить остальные слайды, щелкните их, удерживая нажатой клавишу CTRL, а затем нажмите клавишу DELETE.
Дополнительные сведения о том, как применить шаблон к новой презентации, см. в статье Применение шаблона к новой презентации.
Важно: Office 2010 больше не поддерживается. Перейдите на Microsoft 365, чтобы работать удаленно с любого устройства и продолжать получать поддержку.
Обновить
Чтобы найти шаблон или слайд с фоновым изображением и создать на его основе презентацию, сделайте следующее:
-
Откройте меню Файл и выберите команду Создать.

В поле поиска выполните одно из следующих действий:
-
Чтобы просмотреть все доступные шаблоны с фоном и фоновые изображения для отдельных слайдов, выполните поиск по запросу “фон”.
-
Чтобы найти показанные выше фоновые изображения и множество других, выполните поиск по запросу “Фон для слайдов PowerPoint”.
-
Чтобы найти определенный фон, выполните поиск по ключевому слову, такому как “горы”.
-
-
Выберите шаблон или макет слайда с нужным фоном и нажмите кнопку Загрузить.
Примечание: Возможно, для презентации вам понадобится лишь несколько слайдов из этого шаблона. Чтобы удалить остальные слайды, щелкните их, удерживая нажатой клавишу CTRL, а затем нажмите клавишу DELETE.
Чтобы удалить остальные слайды, щелкните их, удерживая нажатой клавишу CTRL, а затем нажмите клавишу DELETE.
Дополнительные сведения о том, как применить шаблон к новой презентации, см. в статье Применение шаблона к презентации.
Важно: Office 2007 больше не поддерживается. Перейдите на Microsoft 365, чтобы работать удаленно с любого устройства и продолжать получать поддержку.
Обновить
Чтобы найти шаблон или слайд с фоновым изображением и создать на его основе презентацию, сделайте следующее:
-
Нажмите кнопку Microsoft Office кнопку и нажмите кнопку Новые.
-
В диалоговом окне Новая презентация выполните одно из следующих действий:
-
Чтобы просмотреть все доступные шаблоны с фоном и фоновые изображения для отдельных слайдов, выполните поиск по запросу “фон”.

-
Чтобы найти показанные выше фоновые изображения и множество других, выполните поиск по запросу “Фон для слайдов PowerPoint”.
-
Чтобы найти определенный фон, выполните поиск по ключевому слову, такому как “горы”.
-
-
Выберите шаблон или макет слайда с нужным фоном и нажмите кнопку ОК.
Примечание: Возможно, для презентации вам понадобится лишь несколько слайдов из этого шаблона. Чтобы удалить остальные слайды, щелкните их, удерживая нажатой клавишу CTRL, а затем нажмите клавишу DELETE.
Фоны для презентаций PowerPoint
Школьные фоны для презентаций Предметы
Картинки для фона со школьной тематикой по географии, математике, алгебре, химии, биологии, обж и русскому языку, Вы можете бесплатно скачать, выбрав подходящее изображение.
Школьные фоны для презентаций Блокнот
Фоны с изображением блокнотного листа – универсальный фон для любой презентации. Скачиваем, оцениваем!
Фоны по
биологииКрасивые фоны по биологии для презентаций Powerpoint скачать бесплатно на 7oom.ru
Фоны по
историиБесплатные фоны для презентаций по истории для школьников
Фоны для презентаций по географии
Небольшая подборка замечательных школьных фонов по географии с картинками карт, земного шара и компаса украсят Вашу презентацию.
Фоны для презентаций по литературе
Красивые фоны для powerpoint в виде раскрытой книги c изображением пера и чернил, будут хорошим дополнением Вашей презентации по литературе или русскому языку. Скачать бесплатно самый красивый фон.
Детские фоны для презентаций
Детские фоны для презентаций. Скачайте и используйте в качестве фоновой картинки в презентациях для детского сада, для детей младших классов, поздравления Вашего малыша с Днём Рождения или первым учебным днём.
Темы фона для презентации. Представленные на нашем сайте
* Для того чтобы скачать понравившийся фоновый рисунок, достаточно кликнуть правой кнопкой мыши на ссылке «Скачать», затем «Сохранить рисунок как…» и сохранить в нужную папку.
Как установить фон в презентацию Powerpoint?
Шаг 1. Откройте программу PowerPoint и создайте пустой слайд или откройте уже существующую презентацию, в которую Вы хотите добавить фоновое изображение. Чтобы выбрать несколько слайдов одновременно, щелкните левой кнопкой мышки на первом слайде, а затем удерживайте клавишу CTRL, выделяйте последующие.
Шаг 2. Щелкнув правой кнопкой мыши на нужном слайде, выбираем в выпадающем списке Формат фона….
Шаг 3. В открывшемся окне Формат фона…, во вкладке Заливка выбираем пункт Рисунок или текстура. Далее Вставить из… > Файл
Совет. Если предполагаемый фон оказался слишком ярким, можно в том же окне Формат фона… задать оптимальную прозрачность нашей картинке. Как сделать фон в презентации
Поделитесь с друзьями, если материал оказался полезным.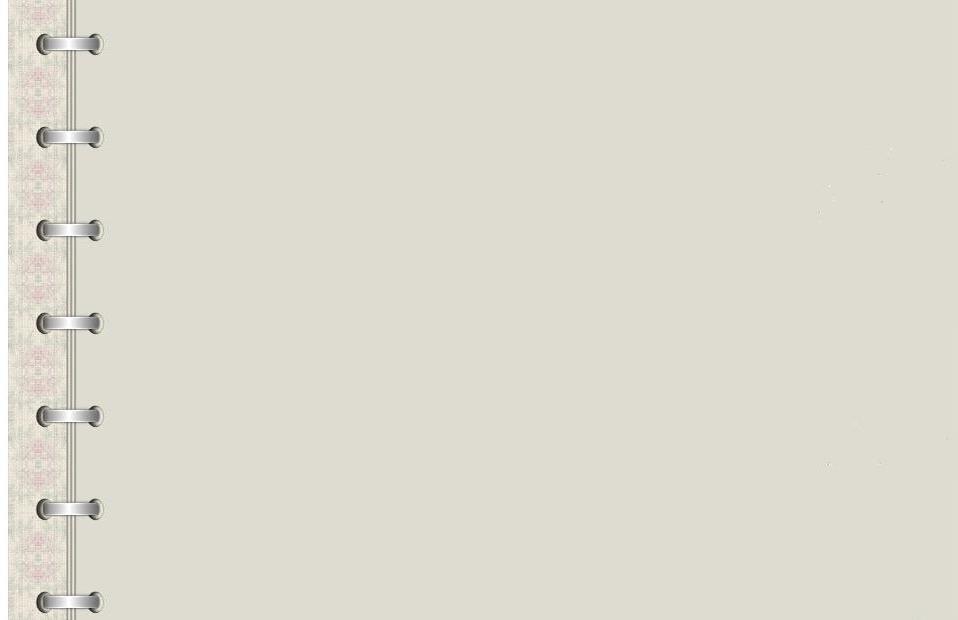
%d0%b0%d0%bb%d1%8c%d0%b1%d0%be%d0%bc%d0%bd%d1%8b%d0%b9 %d0%bb%d0%b8%d1%81%d1%82 %d1%84%d0%be%d0%bd PNG, векторы, PSD и пнг для бесплатной загрузки
green environmental protection pattern garbage can be recycled green clean
2000*2000
естественный цвет bb крем цвета
1200*1200
be careful to slip fall warning sign carefully
2500*2775
3d модель надувной подушки bb cream
2500*2500
Красивая розовая и безупречная воздушная подушка bb крем косметика постер розовый красивый розовый Нет времени На воздушной
3240*4320
black and white train icon daquan free download can be used separately can be used as decoration free of charge
2000*2000
blue series frame color can be changed text box streamer
1024*1369
аэрозольный баллончик увлажняющий лосьон bb cream парфюм для рук
3072*4107
Воздушная подушка cc крем косметика косметика по уходу за кожей плакат пресная Воздушная подушка bb крем cc
3240*4320
схема бд электронный компонент технологии принципиальная схема технологическая линия
2000*2000
в первоначальном письме векторный дизайн логотипа шаблон
1200*1200
flowering in spring flower buds flowers to be placed plumeria
2000*2000
black key that can be hung on the body car key key
2000*2000
be careful of road slip warning signs fall warning signs character warning signs pattern warning signs
2000*2000
bb крем ню макияж косметика косметика
1200*1500
be careful with fire pay attention to fire pay attention to fire warning icon
2000*2000
облака комиксов
5042*5042
logo design can be used for beauty cosmetics logo fashion
1024*1369
простая инициализация bb b геометрическая линия сети и логотип цифровых данных
2276*2276
розовый бб крем красивый бб крем ручная роспись бб крем мультфильм бб крем
2000*3000
номер 82 золотой шрифт
1200*1200
Креативное письмо bb дизайн логотипа черно белый вектор минималистский
1202*1202
be careful warning signs warning signs be
2000*2000
в первоначальном письме вв логотипа
1200*1200
3d золотые числа 82 с галочкой на прозрачном фоне
1200*1200
круглая буквица bd или db дизайн логотипа вектор
5000*5000
витамин b1 логотип значок
1200*1200
bb логотип письмо дизайн вектор простые и минималистские ключевые слова lan
1202*1202
Косметический bb Крем Дизайн Плаката косметический Косметика постер Реклама косметики Плакат
3240*4320
номер 84 золотой шрифт
1200*1200
в первоначальном письме вв логотип шаблон
1200*1200
желтые глаза напуганы комикс мультфильм
5000*5000
bb логотип дизайн шаблона
2223*2223
в первоначальном письме вв логотип шаблон векторный дизайн
1200*1200
be careful of electric shock signs warning signs warnings
2000*2000
буква bc 3d логотип круг
1200*1200
bd письмо логотип
1200*1200
asmaul husna 84
2020*2020
номер 82 3d рендеринг
2000*2000
крем крем вв вв на воздушной подушке иллюстрация
2000*2000
bb логотип градиент с абстрактной формой
1200*1200
bc логотип шаблон
1200*1200
элегантный серебряный золотой bb позже логотип значок символа
1200*1200
bb крем тень вектор
1300*1300
bd письмо логотип
1200*1200
в первоначальном письме вв логотип шаблон
1200*1200
flowering in summer flower buds flowers to be placed lotus
2000*2000
82 летний юбилей ленты
5000*3000
be careful and fragile warning signs round beware
2500*2000
bb крем элемент
1200*1200
Настройка презентаций в Keynote – Служба поддержки Apple (RU)
Узнайте, как выбирать тему, добавлять слайды, изменять вид и менять соотношение сторон в презентации на компьютере Mac, устройствах iPhone, iPad, iPod touch и на веб-сайте iCloud.
Использование приложения Keynote для iPhone или iPad
Узнайте, как выбирать тему, добавлять содержимое, изменять внешний вид слайда и выполнять другие действия.
Выбор темы и добавление содержимого
Чтобы создать презентацию Keynote, сначала выберите тему или создайте структуру презентации. Тема содержит готовые макеты слайдов, которые можно использовать как отправную точку для своих презентаций.
- В менеджере презентаций нажмите кнопку «Создать презентацию» в верхней части экрана. Если вы редактируете презентацию, нажмите (на iPhone) или нажмите «Презентации» (на iPad), чтобы открыть менеджер презентаций.

- Нажмите «Выбор темы», затем выберите тему.
- Чтобы добавить слайд, нажмите кнопку «Добавить слайд» внизу экрана, а затем выберите макет слайда.
- Чтобы добавить текст, дважды нажмите замещающий текст.
- Чтобы заменить изображение-заполнитель, нажмите кнопку «Заменить медиафайл» на изображении-заполнителе, затем выберите нужное изображение.
Изменение размера слайда
Размер слайда можно изменять по размерам экранов с разными соотношениями сторон. При изменении соотношения сторон существующее содержимое может сместиться.
- Нажмите кнопку «Еще» > «Дизайн документа».
- Нажмите «Размер слайда» и выберите новый размер.
- Выбрав пункт «Пользовательский», введите нужные размеры слайда и нажмите «Готово». Нажмите кнопку «Предыдущий слайд» или «Следующий слайд» для предварительного просмотра слайдов с новыми размерами.
- Нажмите «Готово».

Изменение вида слайда
Для быстрого изменения вида слайда к нему можно применить другой макет. При смене макета слайда уже добавленное содержимое отображается в новом макете.
- Выберите один или несколько слайдов.
- Нажмите кнопку форматирования , затем нажмите «Макет».
- Смахните для отображения всех макетов слайда, затем нажмите один из них, чтобы применить его.
Также можно изменить фон слайда.
Изменение вида всей презентации
Для быстрого изменения вида всей презентации можно в любой момент выбрать новую тему. Если содержимое уже добавлено, оно отобразится на слайдах с новой темой. Любые пользовательские настройки, такие как цвет текста, отобразятся в новой теме.
- Нажмите кнопку «Еще» > «Дизайн документа».
- Выберите тему или смахните влево, чтобы просмотреть больше тем.

- Нажмите «Готово».
Редактирование макетов слайдов
Редактирование макетов слайдов позволяет быстро вносить изменения сразу в несколько слайдов презентации. Можно изменить макет слайда, а также добавить текст, изображения и любые объекты. Изменения макетов слайдов затрагивают слайды презентации, использующие тот же макет слайдов.
- Нажмите фон слайда и выберите «Редактировать макет слайда» в появившемся меню.
- На боковой панели нажмите слайд, который требуется изменить.
- Выберите нужное действие. Можно изменить расположение содержимого, а также добавить на слайд текст, изображение и любые объекты.
- По завершении редактирования макетов слайдов нажмите «Готово» в правом верхнем углу.
Keynote для Mac
Узнайте, как выбирать тему, добавлять содержимое, изменять внешний вид слайда и выполнять другие действия.
Выбор темы и добавление содержимого
- В Keynote выберите «Файл» > «Новый», а затем дважды щелкните нужную тему в средстве выбора тем. Если средство выбора тем не открывается, нажмите и удерживайте клавишу Option, выберите «Файл» > «Новый» в средстве выбора тем, а затем дважды щелкните нужную тему.
- Чтобы добавить слайд, нажмите кнопку «Добавить слайд» на панели инструментов, затем щелкните макет слайда.
- Чтобы добавить текст, дважды щелкните текст-заполнитель.
- Чтобы заменить изображение-заполнитель, нажмите кнопку «Заменить медиафайл» на изображении-заполнителе, затем выберите другое изображение.
Изменение размера слайда
Размер слайда можно изменять по размерам экранов или проекторов с разными соотношениями сторон. При изменении соотношения сторон существующее содержимое может сместиться.
- Нажмите кнопку «Документ» , затем щелкните вкладку «Документ».
- Выберите размер слайда во всплывающем меню «Размер слайда».
- При выборе варианта «Пользовательский размер слайда» введите нужные размеры слайда и нажмите кнопку «ОК».
Изменение вида слайда
Для быстрого изменения вида слайда к нему можно применить другой макет. При смене макета слайда уже добавленное содержимое отображается в новом макете.
- Нажмите кнопку «Вид» , выберите «Навигатор», затем выберите в навигаторе слайды, которые требуется изменить.
- Нажмите кнопку «Формат» , затем «Изменить макет», затем щелкните макет слайда, чтобы применить его к выбранным слайдам.
Также можно изменить фон слайда.
Изменение вида всей презентации
Для изменения вида всей презентации можно в любой момент выбрать новую тему. Если содержимое уже добавлено, оно отобразится на слайдах с новой темой.
Если содержимое уже добавлено, оно отобразится на слайдах с новой темой.
- Нажмите кнопку «Документ» , затем щелкните вкладку «Документ».
- Щелкните «Изменить тему».
- Дважды щелкните новую тему.
- Чтобы обеспечить отображение в новой теме пользовательских настроек, таких как цвет текста, установите флажок «Сохранить изменения стиля».
- Изменение темы всегда можно отменить, если предыдущая тема нравится вам больше.
Редактирование макетов слайдов
Редактирование макетов слайдов позволяет быстро вносить изменения сразу в несколько слайдов презентации. Можно изменить макет слайда, а также добавить текст, изображения и любые объекты. Изменения макетов слайдов затрагивают слайды презентации, использующие тот же макет слайдов.
- В строке меню выберите «Вид» > «Редактировать макеты слайдов».
- На боковой панели выберите макет слайда, который требуется отредактировать.

- Выберите нужное действие. Можно изменить расположение содержимого, а также добавить на слайд текст, изображение и любые объекты.
- По завершении редактирования макетов слайдов нажмите «Готово» в правом нижнем углу.
Keynote для iCloud
При создании новой презентации Keynote на сайте iCloud.com можно выбрать тему.
- В менеджере презентаций нажмите кнопку «Создать презентацию» .
- Дважды щелкните нужную тему. Презентация откроется на новой вкладке или в новом окне браузера.
- Чтобы добавить слайды, нажмите кнопку «Добавить» в навигаторе слайдов, затем щелкните макет слайда.
- Чтобы добавить текст на слайд, дважды щелкните текст-заполнитель.
- Чтобы добавить изображение на слайд, перетащите изображение с вашего компьютера на изображение-заполнитель.
Если после создания презентации в приложении Keynote для iCloud требуется изменить вид слайдов, размер слайда или тему презентации, откройте презентацию в приложении Keynote для iPhone, iPad или Mac.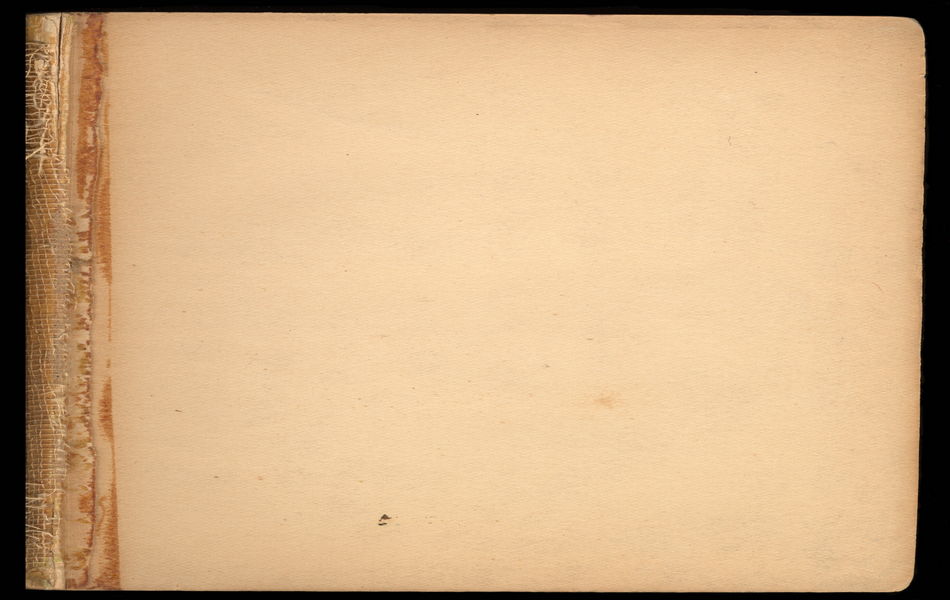 Также можно изменить фон слайда.
Также можно изменить фон слайда.
Дата публикации:
Как сделать лист а4 в powerpoint?
Одним из важных шагов в работе с презентацией в PowerPoint является настройка формата кадров. И здесь очень много шагов, одним из которых может являться редактирование размера слайдов. К данному вопросу стоит подходить тщательно, чтобы не приобрести дополнительных проблем.
Изменяем размер слайдов
Самым главным моментом, который следует учитывать при изменении габаритов кадра, является тот логичный факт, что это напрямую влияет на рабочее пространство. Грубо говоря, если сделать слайды слишком маленькими, то останется меньше пространства для распределения медиафайлов и текста. И то же самое наоборот – если делать листы большими, то будет оставаться много свободного пространства.
И то же самое наоборот – если делать листы большими, то будет оставаться много свободного пространства.
В целом можно выделить два основных способа изменения размеров.
Способ 1: Стандартные форматы
Если требуется просто изменить текущий формат на книжный или, наоборот, на альбомный, то это сделать очень просто.
- Нужно перейти во вкладку «Дизайн» в шапке презентации.
- Здесь нам потребуется самая последняя область – «Настроить». Здесь находится кнопка «Размер слайда».
- При нажатии на нее открывается короткое меню, содержащее два варианта – «Стандартный» и «Широкоэкранный». Первый имеет пропорции 4:3, а второй – 16:9.
Как правило, один из них уже является установленным для презентации. Остается выбрать второй.
- Система спросит, каким образом применять данные настройки. Первый вариант позволяет просто изменить размер слайда, не затрагивая содержимое. Второй произведет настройку всех элементов, чтобы все имело соответствующий масштаб.

- После выбора изменение произойдет автоматически.
Настройка будет применена на все имеющиеся слайды, задавать уникальный размер для каждого в отдельности в PowerPoint нельзя.
Способ 2: Точная настройка
Если стандартные способы не устраивают, можно произвести более тонкую настройку габаритов страницы.
- Там же, в развернувшемся меню под кнопкой «Размер слайда», нужно выбрать пункт «Настроить размер слайда».
- Откроется специальное окно, где можно видеть различные настройки.
- Пункт «Размер слайдов» содержит еще несколько шаблонов для габаритов листов, их можно выбрать и применить либо отредактировать ниже.
- «Ширина» и «Высота» как раз позволяют задать точные размеры, которые необходимы пользователю. Сюда же переносятся показатели при выборе какого-нибудь шаблона.
- Справа можно выбрать ориентацию для слайдов и заметок.
- После нажатия кнопки «ОК» параметры будут применены к презентации.
Теперь можно спокойно работать дальше.
Как можно видеть, такой подход позволяет придавать слайдам гораздо более нестандартную форму.
Заключение
Напоследок стоит сказать, что при изменении размеров слайда без автоматической перенастройки масштаба у элементов может случиться ситуация, когда смещение компонентов будет значительным. Например, некоторые картинки вообще могут уехать за границы экрана.
Так что лучше все-таки использовать автоформатирование и уберечь себя от проблем.
Мы рады, что смогли помочь Вам в решении проблемы.
Задайте свой вопрос в комментариях, подробно расписав суть проблемы. Наши специалисты постараются ответить максимально быстро.
Помогла ли вам эта статья?
Да Нет
Необходимость изменить размер слайда в PowerPoint может возникнуть по нескольким причинам: необходимость презентацию, технические требования оборудования (например, проектора), требования подачи материалов и много другое. В этой статье я подробно расскажу, как изменить размер слайдов презентации правильно, и какие проблемы могут у вас возникнуть на каждом шаге, а также как их можно избежать.
В этой статье я подробно расскажу, как изменить размер слайдов презентации правильно, и какие проблемы могут у вас возникнуть на каждом шаге, а также как их можно избежать.
Для начала разберемся что такое размер слайда в PowerPoint. Когда говорят «размер» обычно имеют ввиду миллиметры, сантиметры или пиксели. На самом деле более важно для подготовки презентации — это пропорции слайда в PowerPoint. Любой слайд можно растянуть или сжать, но только если сохранять при этом пропорции слайда изображение не исказится, а качество не ухудшится. Тут надо оговорится: если в своей презентации вы используете растровые изображения низкого качества (например, фотографии), то такие изображения потеряют качество при пропорциональном увеличении слайда в любом случае. Во многом поэтому все качественные шаблоны презентаций, иллюстрации, схемы, инфографика выполняются с помощью встроенных инструментов PowerPoint что исключает потерю качества при изменении размеров. Если изменить размер слайда PowerPoint это никак не повлияет на качество таких изображений.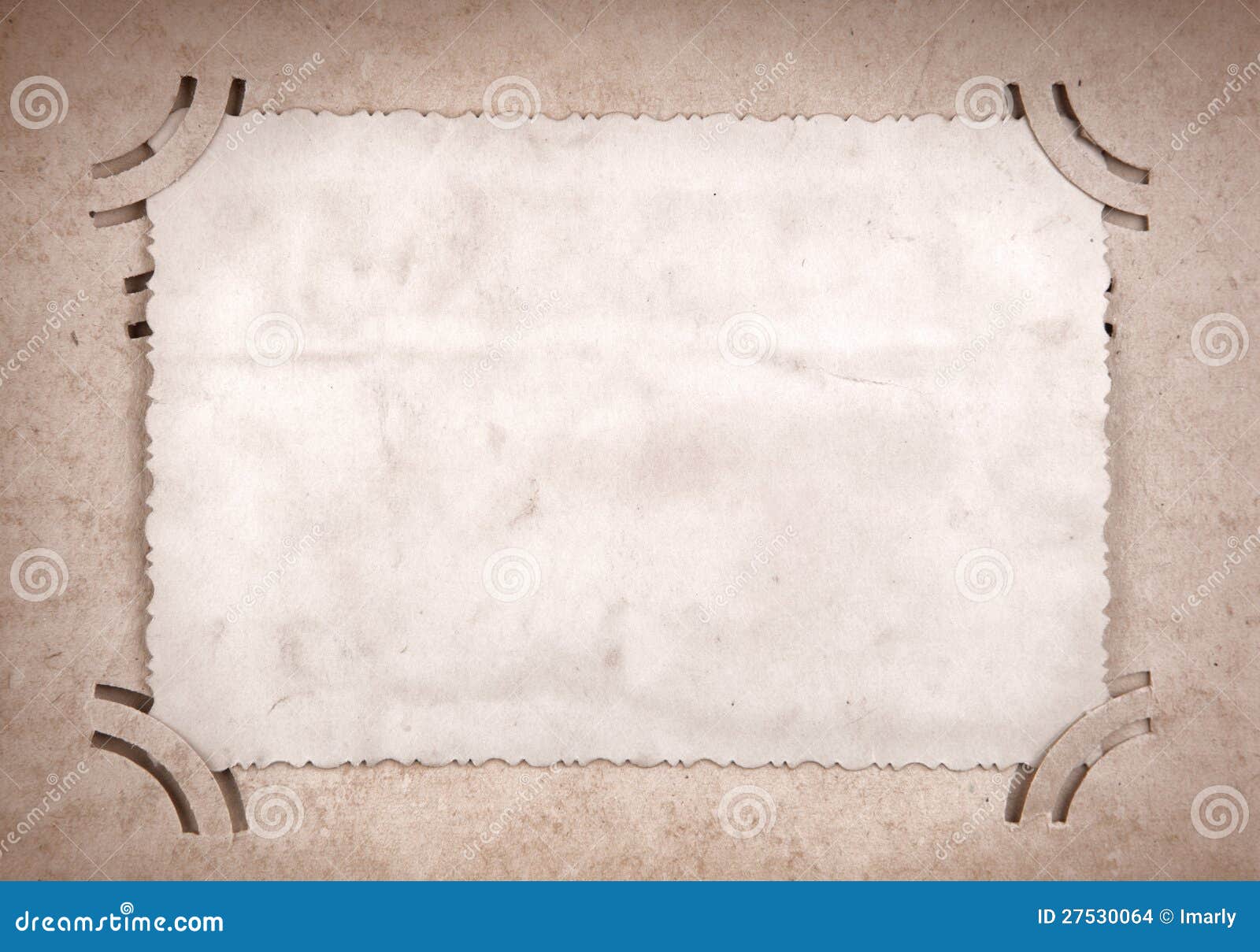
PowerPoint размер слайда
Если вы создаете новую презентацию вам будет предложено два PowerPoint размер слайда на выбор 16:9 или 4:3. Эти размеры являются самыми распространенными, например, пропорции 16:9 у iPad mini или iMac, а также большинства современных мониторов и презентационных дисплеев. Пропорции 4:3 соответствуют большинству проекторов, которые используются при проведении конференций и семинаров, так же этот формат более удобен для печати на офисном принтере. Поэтому в 90% случаев вы выберете стандартный размер слайда в PowerPoint.
Если вы готовите презентацию для публичного выступления рекомендую заранее уточнить технические требования оборудования, которое будет использоваться для демонстрации. Если такой возможность нет, используйте пропорции слайда в PowerPoint 4:3. В худшем случае при демонстрации ваша презентация будет иметь большие отступы по бокам, но вся информация будет отображаться.
Какой размер слайда в PowerPoint?
Если вы начинаете работать над существующей презентацией и вам необходимо узнать какой размер слайда в PowerPoint:
- Откройте вкладку Вид > Образец слайдов.

- Кликните по кнопке «Размер слайда». В выпадающем списке кликните по пункту «Настроить размер слайдов»
В всплывающем окне «Размер слайдов» отображается текущий размер слайда в PowerPoint.
Как в PowerPoint изменить размер слайда?
Если вам необходимо изменить размер слайда в PowerPoint я рекомендую предварительно сделать резервную копию презентации, что бы в любой момент вы могли вернуться к исходному файлу. Очень часто изменение размера слайда влечет за собой ошибки. Вот только некоторые: искажаются изображения, меняются размеры текстовых блоков из за чего часть текста не отображается, содержимое слайда выходит за границы видимой области, не сгруппированные объекты меняют свое положение относительно друг друга. Разберем по пунктам как в PowerPoint изменить размер слайда и избежать подобных ошибок.
- Сделайте резервную копию свой презентации.
- Откройте окно«Размер слайдов» (см.
 Kакой размер слайда в PowerPoint)
Kакой размер слайда в PowerPoint) - Из выпадающего списка выберете нужный вам размер слайда и нажмите OK.
- В открывшимся окне вам будет предложено 2-ва варианта изменения масштаба вашей текущей презентации: «Развернуть» или «Подбор размера». В первом варианте содержимое ваших слайдов будет подгоняться по высоте, а ширина будет меняться пропорционально. Т.е. чаще всего часть контента окажется за пределами рабочей области. В варианте «Подбор размера» контент будет подгоняться по ширине. Что лучше? На этот вопрос нет правильного ответа, все зависит от того какой изначальный размер имела ваша презентация и как вы хотите ее изменить.
- После изменений проверьте содержимое всех ваших слайдов на наличие ошибок.
Я очень часто сталкиваюсь с необходимостью изменить размер слайда в PowerPoint и могу точно сказать, что практически всегда сталкиваюсь с ошибками. Наилучшее решение, использовать вариант масштабирования с наименьшим количество ошибок и потом вручную исправить их.
Как сделать слайд в PowerPoint вертикальным?
Иногда вам может потребоваться использовать вертикальную ориентацию слайдов. Вертикальные слайды в PowerPoint позволят использовать вашу презентацию исключительно в печатном виде, но я не рекомендую использовать книжную ориентацию для проведения публичных презентаций. Этот формат не поддерживается проекторами и экранами. Что бы сделать вертикальный слайд в PowerPoint необходимо:
- Откройте вкладку Вид > Образец слайдов.
- Кликните по кнопке «Размер слайда». В выпадающем списке кликните по пункту «Настроить размер слайдов»
- В открывшемся окне кликните по радио кнопке «Книжная» и нажмите OK.
Важно: не забывайте создавать резервную копию вашей презентации перед тем как внести изменения. Любые изменения могу привести в ошибкам в отображении вашего контента.
Как в PowerPoint сделать слайд формата А4?
Что бы ваша презентация идеально выглядела на печати необходимо учитывать размер слайдов. Если вы планируете распечатывать презентацию на офисном принтере, формат слайдов должен соответствовать размеру печатного листа. Что бы создать слайд А4 в PowerPoint и подготовить презентацию к печати:
Если вы планируете распечатывать презентацию на офисном принтере, формат слайдов должен соответствовать размеру печатного листа. Что бы создать слайд А4 в PowerPoint и подготовить презентацию к печати:
- Если ваша презентация имеет пропорции 4:3 – вы можете вывести ее на печать без дополнительных изменений.
- Если вам необходимо change PowerPoint slide to a4 size:
- Откройте вкладку Вид > Образец слайдов.
- Кликните по кнопке «Размер слайда». В выпадающем списке кликните по пункту «Настроить размер слайдов»
- В открывшемся окне кликните по радио кнопке «Книжная» и нажмите OK.
- В всплывающем окне выберете размер А4 (210x297 мм, 8,5×11»).
Печать из PowerPoint
Возможность печати презентации доступна во всех версиях PowerPoint. Но в новых версиях возможности значительно расширились: вы можете распечать слайды презентации, отдельно страницы заметок, структуру презентации (с иерархией на разделы и подразделы), распечать несколько миниатюр слайдов на одном листе.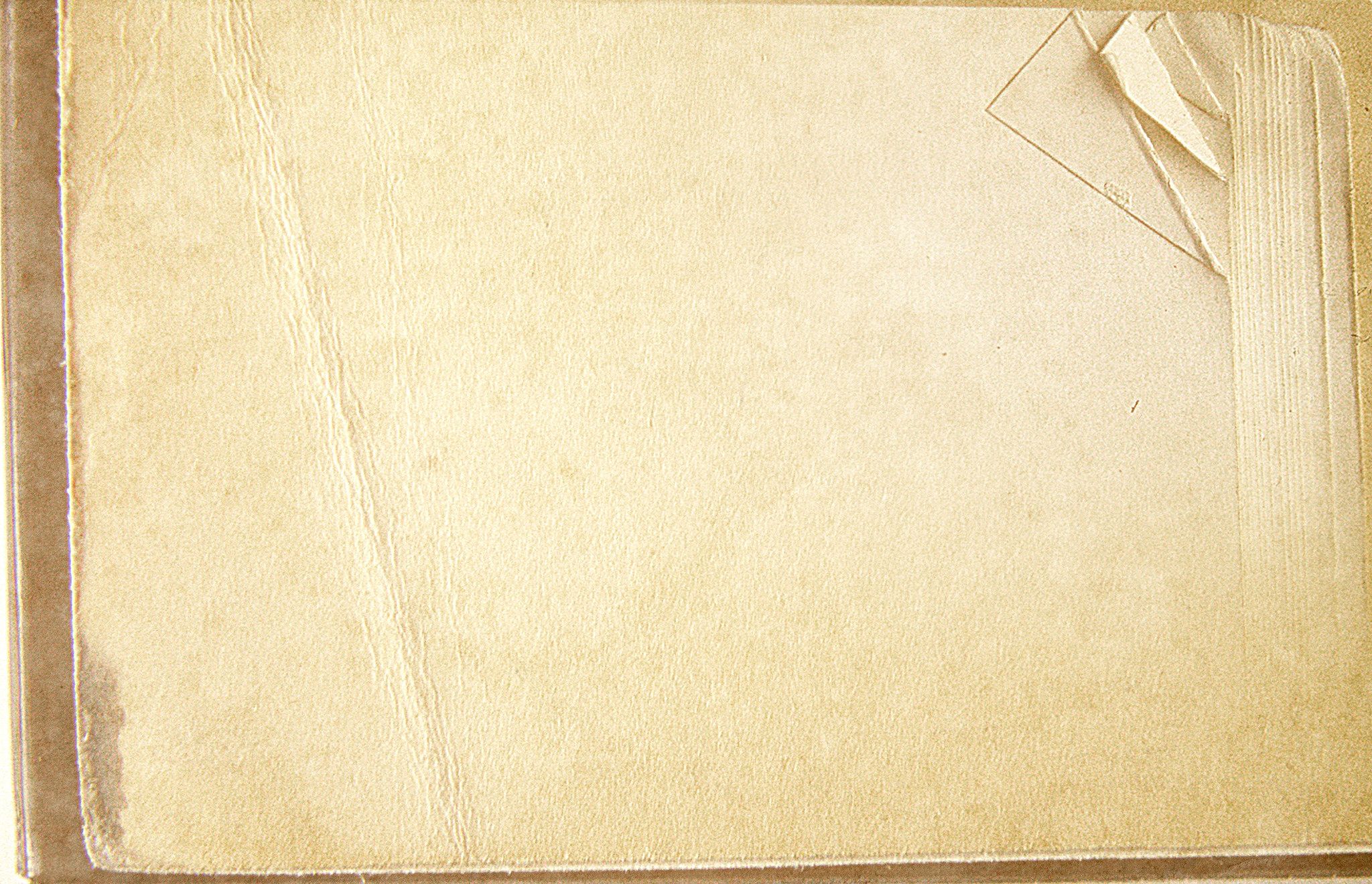 Все возможности вы найдете в вкладке Файл > Печать.
Все возможности вы найдете в вкладке Файл > Печать.
Разберем подробно печать из PowerPoint на офисном принтере слайдов презентации.
- Формат слайдов должен соответствовать формату печатного листа. Подробно об этом я писала выше в как в PowerPoint изменить размер слайда.
- Перейдите в вкладкуФайл > Печать > Настройка.
- Кликните по пункту «Напечатать все слайды» и «Слайды размером во всю страницу». Обязательно отметьте «Вместить в размер листа» в этом случае PowerPoint автоматически подгонит ваш слайд в размер печатного листа. Внимание! Если формат вашего слайда сильно отличается от формата печатно листа, функция «Вместить в размер листа» может привести к искажению ваших слайдов.
Важно: если вы используете для печати раздаточного варианта вашей презентации офисный принтер учитывайте следующие ограничения:
- Офисный принтер не может запечатывать всю поверхность листа, всегда остаются отступы по бокам, поэтому не рекомендуется использовать шаблоны с цветным фоном, а также значимые элементы не должны попадать в области отступов.
 Печать в PowerPoint без полей на обычном офисном принтере не возможна.
Печать в PowerPoint без полей на обычном офисном принтере не возможна. - Если вы используете черно-белый принтер, старайтесь использовать для текстов черный цвет (не серый), он будет более четким и его будет проще читать. Не используйте много цветов и оттенков, при печати все они будут серыми.
- Отнеситесь с особым вниманием к диаграммам и графикам, не используйте цветовую дифференциацию. Все графические представления данных должны дублироваться текстом.
Максимальный размер презентации PowerPoint
Если вы используете PowerPoint для создания плакатов для вас может стать важным максимальный допустимый размер. Максимальный размер презентации PowerPoint в новых версиях не может превышать 56 inches это чуть более 140 см. Но на самом деле у вас могут быть плакаты любого размера. Единственное требование — сохранить соотношение сторон.
- Создайте дизайн вашего плаката с меньшим размером, но с одинаковым соотношением сторон.
- Сохраните файл PowerPoint в формате EPS или PDF.
 Эти форматы основаны на векторе и поддерживают качество за счет увеличения размера. Старайтесь избегать использование растровых изображений плохого качества.
Эти форматы основаны на векторе и поддерживают качество за счет увеличения размера. Старайтесь избегать использование растровых изображений плохого качества. - Откройте файл PDF или EPS в Adobe Acrobat или Adobe Photoshop и выберите пункт Image Size из «Image» меню.
- Увеличьте размер изображения до того, которое вам необходимо.
- Сохранить в формате TIFF. Этот формат пригоден для печати плаката в типографии.
Вы так же можете использовать возможность печати в масштабе. В диалоговом окне печати установите галочку рядом с «Вместить в размер листа» (эта опция вы найдете в разделе «Печать»).
Я рассказала вам о универсальном способе печати очень больших постеров созданных в PowerPoint. Но чаще вам может потребоваться изменить размер слайда в PowerPoint на стандартный размер бумаги. Как сделать в PowerPoint формат А1? Воспользуйтесь инструкцией из раздела Какой размер слайда в PowerPoint, и выберете в списке «Размер слайдов» > «Произвольный». Задайте в полях «Ширина» и «Высота» нужный размер.
Задайте в полях «Ширина» и «Высота» нужный размер.
Используйте таблицу что бы определить нужный размер (таблица).
Как в PowerPoint изменить ориентацию одного слайда?
Повернуть один слайд в PowerPoint невозможно. Во многом из-за того что презентация рассматривается как единое целое. Если вам необходимо в рамках одной презентации использовать несколько форматов слайдов, вам придется создать отдельные файлы презентаций, или скомбинировать вместе уже готовые и экспортированные слайды (PDF, JPG).
Если у вас есть вопросы или не получается изменить размер слайда в PowerPoint буду рада ответить на них в комментариях к этому посту. Хорошего вам дня и продуктивной работы!
Иреттөө
Размер, формат и ориентация слайдов презентации в PowerPoint 2016Всё об Офисных Программах (Office, Word, Excel, PowerPoint, Outlook, OneNote)
Жыл мурун
Буду благодарен поддержке! Подписка на канал goo. gl/IMyh5C Сегодня рассматриваем разницу размеров слайдов…
gl/IMyh5C Сегодня рассматриваем разницу размеров слайдов…
PowerPoint. Размер слайдовНаталия Свириденко
2 жыл мурун
Для тех, кто только начинает создавать презентации в приложении PowerPoint, будет полезно данное видео. Если…
Как в Paint сделать формат А4SHERIFF 19
Жыл мурун
Подписаться: kgclip.com/channel/UCMhTJ61CnnUOzhtsWDYwVWw ВК: vk.com/publicsheriff19.
Изменение размеров листа в Power PointАртур
4 жыл мурун
В этом уроке я расскажу ка изменить разрешение листа в Power Point. Сложность состоит в том что размеры листа…
Печать презентации в PowerPoint 2010 (49/50)TeachVideo
8 жыл мурун
www.teachvideo.ru/ — тысячи обучающих роликов на нашем сайте бесплатно! После того как вам удалось добиться жела…
Урок PowerPoint, как сделать плакаты А1aehntu
4 жыл мурун
Видеоурок «Создание стенгазеты в программе Microsoft PowerPoint»Ольга Носова
Жыл мурун
Видеоурок «Создание стенгазеты» создан для проведения соответствующего МК. Для подготовки к различным…
Для подготовки к различным…
Изменить размер в Power Point | 2017Salavat Khibatov
11 ай мурун
Изменение размера рабочей области презентации в Power Point.
Как записать слайд-шоу в программе Microsoft PowerPointesprezo.
3 жыл мурун
В этом выпуске программы «Заводной PowerPoint» мы расскажем о том, как сделать слайд-шоу: добавить к слайдам…
Как создать таблицу в стандартной программе Power PointLyudmila Kolchenko
3 жыл мурун
Как изменить размер (разрешение) картинки в paintОбЗор полеЗных беЗплатных программ и не только
3 жыл мурун
Раскладка визиток в Фотошопе на формат А4Igor V
2 жыл мурун
Самый простой способ, как Фотошопе быстро разложить визитки на формат А4. В следующем видео рассказывается…
Как разместить визитки на листе формата А4Андрей Громов
6 жыл мурун
Уроки, старые, записывал давно ( опыта не было). Так что строго не судите. Сейчас, Корелом не занимаюсь. Открыл…
Так что строго не судите. Сейчас, Корелом не занимаюсь. Открыл…
Как изменить размер слайда в PowerPointSHERIFF 19
Жыл мурун
Подписаться: kgclip.com/channel/UCMhTJ61CnnUOzhtsWDYwVWw ВК: vk.com/publicsheriff19.
Как изменить размер слайда I PowerpointSkill.im — качественные видеокурсы
4 ай мурун
Перед тем, как подготовить свою первую презентацию, вам нужно знать, как изменить размер слайда в Powerpoint….
Сохранение и печать презентации в Microsoft PowerPointesprezo.
4 жыл мурун
В этом выпуске программы «Заводной Powerpoint» генеральный директор презентационного агентства esPrezo Марк Хлыно…
Как изменить формат листа в Ворде? Размер листа в Вордеofficeprogs.ru
4 жыл мурун
Рассмотрим, как изменить формат листа в Ворде после открытия нового документа. Статья с описанием officepro…
Как разместить визитки на листе формата а4 для правильной резкиЛайфхаки для графического дизайнера
7 ай мурун
Очень важно правильно подготовить макет перед печатью, особенно если вы будете его потом резать на резаке….
Keynote / PowerPoint Инструментарий. Выпуск 1: Задаем формат слайдовШколаВкоробке
Жыл мурун
Открываем нашу рубрику про технические вопросы верстки слайдов. Что такое 16х9 и 3х4? Какой формат лучше выбр…
Как сделать буквы во весь лист A4?Екатерина Пашкова
2 жыл мурун
Текст урока полностью приведен здесь: pedsovet.su/word/6130_kak_raspechatat_bukvu_na_a4.
Почему лист А4 именно такого размера? ФИЗИКА ЗА МИНУТУ #1Физика от Побединского
Жыл мурун
Подписывайся на канал, чтобы не пропустить новые выпуски! kgclip.com/user/physfrompobed Самый популярн…
как … разлинеить лист в клетку в MS WordАниКей Скайвокер
Жыл мурун
работа со слоями в Ворде.
Как формат A3 на листке A4 (A3 printing on A4)nibbl
Жыл мурун
В данной заметки я хочу поделиться информацией по работе Word, а именно как A3 на листе A4 Хотите…
Как разлиновать лист (страницу) А4 в Ворде 2016: делаем разлинованный в линейку лист А4officeprogs. ru
ru
5 ай мурун
Разлиновать страницу в Ворде куда проще, чем может показаться. Сделать разлинованный в линейку лист формат…
Microsoft PowerPoint 2007. Как сделать слайд-шоу.prosmotr
5 жыл мурун
В данном видио использовалась программа Microsoft PowerPoint 2007. На видио я делаю слайд-шоу из фотографий. …
Как изменить ориентацию одного слайда в powerpointSHERIFF 19
8 ай мурун
Пожалуйста, не забывайте подписываться, это очень важно!! Помогло — ставь лайк !! Подписаться: kgclip.com/user/cha…
Word для начинающих. Урок 28: Подготовка плакатов на защитуДмитрий Кивганов
3 жыл мурун
Если Вам нужно сделать на защиту плакат (обычно формата А1), то не достаточно просто увеличить в копи-центре…
—Печать презентаций в Microsoft PowerPointИнфобизнес — уроки
3 жыл мурун
Как создать шаблон оформленияJulia2964
7 жыл мурун
Если вы сделали хорошую картинку или фотографию, то сделать дизайн слайдов с использованием вашей работы…
Как напечатать (сделать) флаер в MS Word?BestMerlin
6 жыл мурун
Видеоурок проекта Античайник.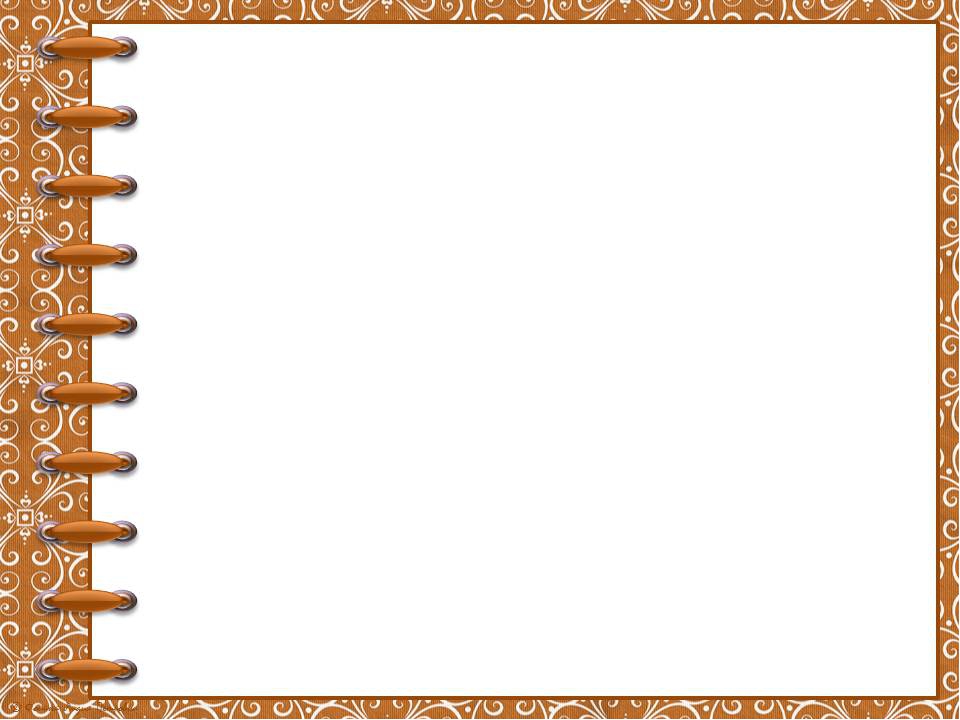 my7sky.com Сергея Авраменко Как в Ворде сделать флаер? my7sky.com/kak-v-programme-ms-word-…
my7sky.com Сергея Авраменко Как в Ворде сделать флаер? my7sky.com/kak-v-programme-ms-word-…
Компановка изображений на лист А4 для вывода на печатьДекупаж в России
3 жыл мурун
Настройки печати страниц VisioVigil IT-video
Жыл мурун
В видеоролике показаны тонкости настройки печати страниц документов MS Visio.
Как по ГОСТу сворачивать лист А1 в А4 (альбомный вариант).Вячеслав Перфилов
Жыл мурун
Как создать визитку в Power Point 2010Новые продукты функционального питания
2 жыл мурун
Как создать свою # визитную карточку в программе Power Point Это так просто, действуйте! А мои контакты на блоге…
Как сделать из нескольких фотографий одну в PowerPointSpecialistTV
4 жыл мурун
Превратить несколько объектов в единую целую фотографию в PowerPoint — как этого добиться и зачем это может пона…
Одна страница книжная, другая — альбомнаяVideo FAQ
3 жыл мурун
В этом видео я объясняю два способа сделать так, чтобы была одна страница книжная, другая — альбомная. 00:35…
00:35…
Как лист в линейку и клетку в формате А 4Юрий Шатохин
4 жыл мурун
Как лист в линейку и клетку в формате А 4 gridzzly.com/ Gridzzly.com pro100key.jimdo.com/ Мой сайт Простой Ключ.
Как сделать красивые переходы в презентации PowerPointКомпьютерапия
5 ай мурун
Смотрите новое и более подробное видео Как сделать красивые переходы в презентации PowerPoint. В нем на конкретн…
Word для начинающих. Урок 26: Делаем брошюруДмитрий Кивганов
3 жыл мурун
Как самому сделать небольшую брошюру (книжку, методичку) средствами Word (не прибегая к помощи других програм…
Сложить А1Cyber-Dog
Жыл мурун
Алгоритмы складывания листов чертежей формата А1, А2, А3, А4 до формата А4. Действия показаны согласно ГОСТ 2.501-88.
Создаем объявление с помощью WordАндрей Сухов
6 жыл мурун
Подробный курс по Word, Excel и Powerpoint — goo.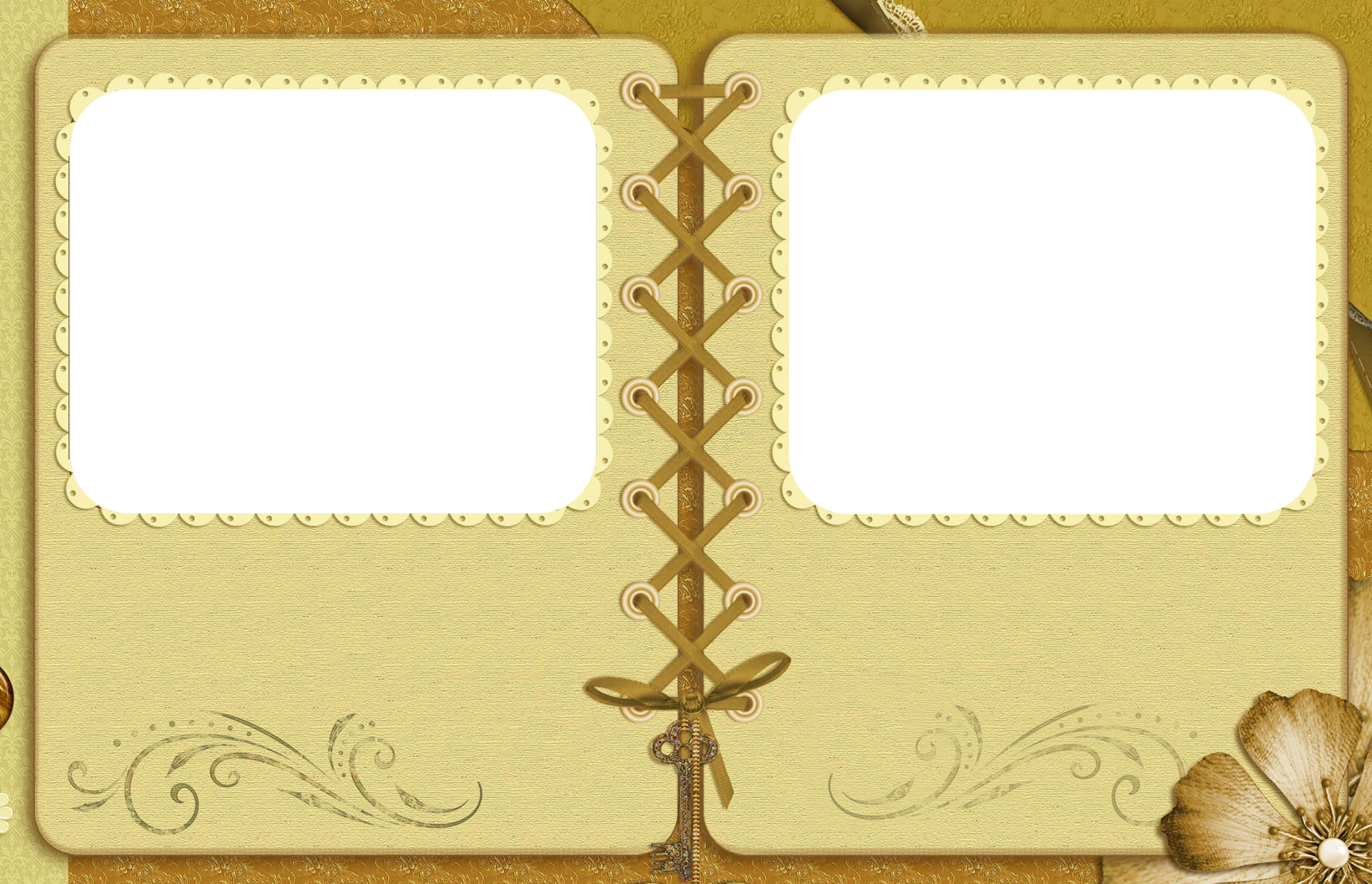 gl/QmDVwh С помощью программы Word можно создавать любые текстовые докум…
gl/QmDVwh С помощью программы Word можно создавать любые текстовые докум…
Каким должен быть размер визитной карточкиАндрей Громов
6 жыл мурун
Продающие визитки в Corel Draw. Как сделать качественные визитки в домашних условиях. Дизайн, печать, ламинирова…
Изменить масштаб КОМПАС-3DМашиностроение
2 жыл мурун
Я буду рад за поддержку вами проекта! Мои реквизиты: Яндекс деньги: 410016029907038.
Как Сделать Сложную ПрезентациюАлександр Евлоев
3 жыл мурун
Получите мастер класс в видео формате — Как Сделать Видео Презентацию с Музыкой Бонусы! goo.gl/zbi0Hz.
Paint.net. Урок 3 — Как изменить размер изображенияProgLite_RU
Жыл мурун
В этом уроке будет показано, как легко и просто изменить размер изображения в бесплатной программе Paint.net…
Как большую картинку на нескольких A4Антон Дьяченко
3 жыл мурун
Как большую картинку на нескольких A4 с помощью онлайн сервиса rasterbator.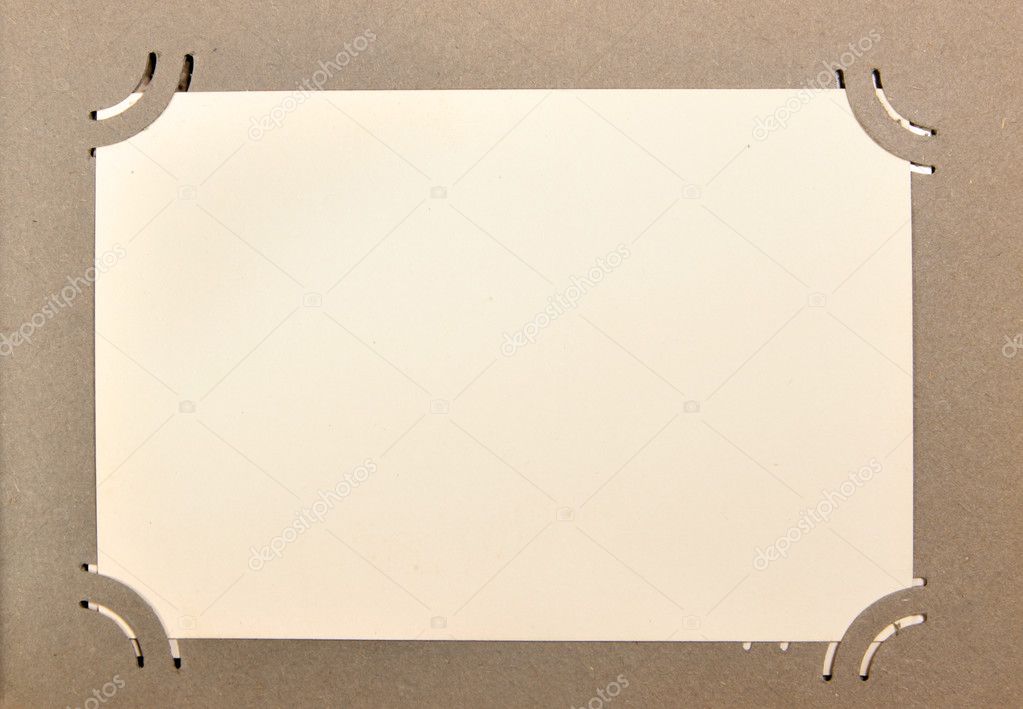 net/ Больше способов…
net/ Больше способов…
БуклетПавел Косырев
5 жыл мурун
02_Как выбрать размер слайдов в Power Point ?Валентина Костина
10 ай мурун
Приветствую Вас, дорогие друзья! Предлагаю Вам 7 уроков, в которых вы узнаете самые начальные азы программы…
Как создать свою визитку в PowerPointНина Алескерова
3 жыл мурун
Творите свои шедевры в PowerPoint. Это легко и просто с нашим бесплатным бучением в Альт Клубе. altklub1.alesmani.com/
Как Сделать Презентацию в PaintАлександр Евлоев
3 жыл мурун
Получите мастер класс в видео формате — Как Сделать Видео Презентацию с Музыкой Бонусы! goo.gl/zbi0Hz.
Вы можете в любое время с легкостью переключиться как между этими двумя величинами, так и настроить любое другое соотношение сторон.
К настройкам формата изображения вы можете перейти, воспользовавшись вкладкой «Дизайн». Далее вам необходимо нажать на кнопку «Настройки» и выбрать «Размер слайда». В открывшемся окне «Размер листа» вы можете выбрать желаемый формат (размер). Наряду с классическими форматами «Стандарт» (4:3) и «Широкоэкранный» (16:9) вы найдете здесь и другие форматы. Нажатием на «Ок» вы можете сохранить выбранные настройки.
В открывшемся окне «Размер листа» вы можете выбрать желаемый формат (размер). Наряду с классическими форматами «Стандарт» (4:3) и «Широкоэкранный» (16:9) вы найдете здесь и другие форматы. Нажатием на «Ок» вы можете сохранить выбранные настройки.
Если вы меняли первоначальные настройки, то в открывшемся окне вы можете адаптировать шрифты и картинки, исходя из размеров нового формата. В таком случае вместо опции «Развернуть» вам необходимо выбрать опцию «Подбор размера». При этом вы не привязаны к размеру слайда, предлагаемому PowerPoint, и можете определить свой размер.
Для этого снова перейдите на вкладку «Дизайн» и выберите «Настройки», «Размер слайда». В меню «Размер листа» выберите «Произвольный» размер. Введите желаемое соотношение сторон для вашего слайда и подтвердите ваши настройки нажатием кнопки «Ок». Снова перейдите на вкладку «Дизайн», нажатием правой кнопки мыши выберите ваш дизайн и выберите команду «Сделать темой по умолчанию».
При следующем запуске программы PowerPoint ваш индивидуальный дизайн будет активирован.
Фото: компании-производители, «Лаборатория Касперского»
Пример: печать на листе формата А4 альбомной ориентации
Инструкции ниже относятся к печати с использованием принтеров из Каталога принтеров, т. е. когда расширенный параметр XS_USE_OLD_PLOT_DIALOG установлен в значение TRUE (меню ).
В этом примере рассматривается печать чертежа в черно-белом режиме на листе формата A4 альбомной ориентации.
Прим.:В этом примере предполагается, что в области печати, выраженной как h*b, значение h соответствует длинной стороне листа бумаги, а b — короткой стороне. При использовании другого драйвера принтера, возможно, понадобится поменять значения h и b местами, если обнаружится, что в драйвере принтера h — короткая сторона листа.
- Откройте чертеж и дважды щелкните на фоне чертежа.
- В диалоговом окне свойств чертежа нажмите кнопку компоновка.
- Задайте следующие настройки:
- Установите Режим определения формата в значение Заданный размер.

- Установите Формат чертежа равным 287 * 200.
- Также можно использовать Авторазмер. В этом случае необходимо убедиться, что у вас определены соответствующие Вычисляемые форматы или Фиксированные форматы.
- Установите Режим определения формата в значение Заданный размер.
- Нажмите кнопки Изменить и ОК.
- В меню Файл выберите Напечатать чертеж.
- В диалоговом окне Печать чертежей выберите используемый экземпляр принтера.
- Нажмите кнопку Добавить / редактировать… и проверьте правильность настроек принтера:
Формат бумаги: A4 210 x 297 mm
Область печати h*b: 287 x 200
Цвет: Черно-белый
- Нажмите кнопку Обновить.
- Нажмите кнопку ОК.
- Установите переключатель Масштабирование в положение Масштаб и введите 1.

В данном случае при установке переключателя Масштабирование в положение Авто будет получена аналогичная распечатка, поскольку формат чертежа и h*b совпадают.
- В списке Ориентация выберите Альбомная (или Авто).
- В списке Область печати выберите Весь чертеж.
- Нажмите кнопку Печать.
горизонтальных шаблонов PowerPoint, слайдов и графики
Мы представляем наше визуальное представление четырех расходящихся факторов Шаблоны PowerPoint для программного обеспечения Arrows Chart. Загрузите и представьте наши шаблоны PowerPoint с круговыми диаграммами, потому что вы можете помочь своим зрителям автоматически выразить ваши мысли. Загрузите наши шаблоны PowerPoint со стрелками, потому что в голове всегда кипят новые идеи. Представьте наши шаблоны бизнес-презентаций PowerPoint, потому что величественный повелитель тигров всего этого исследует.Он излучает мощь, даже когда находится в покое. Используйте наши шаблоны PowerPoint с фигурами, потому что вы понимаете, как каждый из них приводит в движение следующую, двигающую всю последовательность. Загрузите и представьте наши шаблоны PowerPoint с блок-схемами, потому что блестящие идеи – ваша сильная сторона. Используйте эти слайды PowerPoint для презентаций, касающихся 3D, искусства, художественного, двоичного, синего цвета, бизнеса, клипа, облака, компьютера, вычислений, концепции, контейнера, дизайна, расстояния , рисование, полет, графика, иллюстрация, информация, интернет, пейзаж, сеть, новый, он-лайн, аутсорсинг, аутсорсинг, пути, путь, пиктограмма, презентация, программа, представление, сервер, тень, небо, программное обеспечение, источник, пространство , сфера, хранение, символика, символы, технология, вектор, визуальный.Основные цвета, используемые в шаблоне PowerPoint: синий, зеленый, серый. Клиенты рассказывают нам, как мы визуально представляем четыре расходящихся фактора. Программное обеспечение Arrows Chart. Шаблоны PowerPoint являются праздничными.
Используйте наши шаблоны PowerPoint с фигурами, потому что вы понимаете, как каждый из них приводит в движение следующую, двигающую всю последовательность. Загрузите и представьте наши шаблоны PowerPoint с блок-схемами, потому что блестящие идеи – ваша сильная сторона. Используйте эти слайды PowerPoint для презентаций, касающихся 3D, искусства, художественного, двоичного, синего цвета, бизнеса, клипа, облака, компьютера, вычислений, концепции, контейнера, дизайна, расстояния , рисование, полет, графика, иллюстрация, информация, интернет, пейзаж, сеть, новый, он-лайн, аутсорсинг, аутсорсинг, пути, путь, пиктограмма, презентация, программа, представление, сервер, тень, небо, программное обеспечение, источник, пространство , сфера, хранение, символика, символы, технология, вектор, визуальный.Основные цвета, используемые в шаблоне PowerPoint: синий, зеленый, серый. Клиенты рассказывают нам, как мы визуально представляем четыре расходящихся фактора. Программное обеспечение Arrows Chart. Шаблоны PowerPoint являются праздничными. Эксперты по презентациям PowerPoint говорят нам, что наши синие шаблоны PowerPoint и слайды PPT не имеют себе равных. Люди говорят нам о нашем визуальном представлении четырех расходящихся факторов. Программное обеспечение Arrows Chart. Шаблоны PowerPoint невероятно просты в использовании. Люди говорят нам, что наши синие шаблоны PowerPoint и слайды PPT потрясающие.Клиенты говорят нам, что мы наглядно представляем четыре расходящихся фактора. Программное обеспечение для диаграмм со стрелками. Шаблоны PowerPoint – умные. Люди говорят нам, что наши бизнес-шаблоны PowerPoint и слайды PPT впечатлят их руководителей и команду. Эффективно используйте свои активы. Наше визуальное представление четырех расходящихся факторов Шаблоны PowerPoint для программного обеспечения со стрелками помогают в тщательном контроле. Оцените производительность с помощью наших шаблонов PowerPoint для визуального представления четырех расходящихся факторов в виде стрелок.Они помогают вам работать с точностью.
Эксперты по презентациям PowerPoint говорят нам, что наши синие шаблоны PowerPoint и слайды PPT не имеют себе равных. Люди говорят нам о нашем визуальном представлении четырех расходящихся факторов. Программное обеспечение Arrows Chart. Шаблоны PowerPoint невероятно просты в использовании. Люди говорят нам, что наши синие шаблоны PowerPoint и слайды PPT потрясающие.Клиенты говорят нам, что мы наглядно представляем четыре расходящихся фактора. Программное обеспечение для диаграмм со стрелками. Шаблоны PowerPoint – умные. Люди говорят нам, что наши бизнес-шаблоны PowerPoint и слайды PPT впечатлят их руководителей и команду. Эффективно используйте свои активы. Наше визуальное представление четырех расходящихся факторов Шаблоны PowerPoint для программного обеспечения со стрелками помогают в тщательном контроле. Оцените производительность с помощью наших шаблонов PowerPoint для визуального представления четырех расходящихся факторов в виде стрелок.Они помогают вам работать с точностью.
50 шаблонов и примеров фона презентаций (на 2021 год)
Ищете лучшие фоны для презентаций, чтобы слайды выглядели профессионально и увлекательно?
При проведении презентаций одна из самых важных целей – заинтересовать аудиторию. То, как вы оформляете слайды, должно вызывать у них любопытство.
То, как вы оформляете слайды, должно вызывать у них любопытство.
Произведите отличное первое впечатление, выбрав креативные фоновые изображения. Ваш контент заслуживает того, чтобы выглядеть красиво, и нет лучшего способа, чем красивый фон.
Мы собрали обширную коллекцию красивых фоновых шаблонов презентаций, которые вы можете редактировать и загружать. Большинство из них доступно в редакторе Visme.
1 узор фона с наложением цвета
Есть много фотографируемых объектов и участков архитектуры, которые могут напоминать узоры. Например, бетонные плиты с отверстиями, профнастил или вагонка. Добавьте яркое цветное наложение с небольшой прозрачностью, и вы получите универсальный фон для презентации.
2 Минимальный фон с объектом
Яркий и насыщенный цветной фон выглядит лучше, если на нем размещен контрастный объект. Попробуйте использовать изображение с объектом, который имеет смысл с содержанием. Объект будет очень заметным, поэтому попробуйте прикрыть его на некоторых слайдах, чтобы избежать повторения.
3 Белый фон с черными деталями
Белый или светлый фон с небольшой текстурой всегда будет чистым и элегантным вариантом для фона презентации.Выберите изображение с небольшой черной деталью и позвольте ему рассказать историю самостоятельно. Незаметные, но интересные фокусы запоминаются.
4 Полноэкранный фон городского пейзажа
Используйте высококачественное изображение горизонта города с небольшим количеством неба для визуализации, расширяющейся к горизонту. Идеально подходит для бизнес-профиля компании, расположенной в оживленном городе. Лучше использовать фото реального города, в котором находится компания. Наложение полупрозрачных рамок для содержимого.
5 Фон текстуры кирпичной стены
Изображение, которое могло бы выглядеть впечатляющим или сильным, можно превратить в тонкий фон. Используйте эффект прозрачности и наложите цвет, соответствующий цветовой теме контента. Кирпичная стена отлично сочетается с этой техникой.
6 Цветной фон
Цветовая координация содержимого в соответствии с фоновой фотографией или наоборот. Желательно использовать фотографию с пустым пространством, на которое можно наложить контент.Также убедитесь, что фотография соответствует теме вашей презентации.
7 Краска на холсте фон
Подробное фото краски на холсте может придать вашей презентации художественный вид, не определяя ее как «художественную презентацию». Используйте контрастные цвета для контента и создавайте визуально насыщенный дизайн.
8 Минимальный пейзажный фон
Пейзажные фотографии дюн с безоблачным градиентным небом отлично подходят в качестве фона для презентации.Он простой, чистый и визуально не утомляет. Отлично подходит для любого типа презентации.
9 Фон для макросъемки
Темный и угрюмый фон отлично сочетается с яркой цветовой темой. Попробуйте макроснимки углем, темными металлами, черным песком и т. Д. Лучшими контрастными цветами для содержимого являются оранжевый, желтый и бирюзовый. Потрясающе будут смотреться и неоновые цвета.
Д. Лучшими контрастными цветами для содержимого являются оранжевый, желтый и бирюзовый. Потрясающе будут смотреться и неоновые цвета.
10 Художественный мраморный фон
Мраморные фоны для презентаций какое-то время были фаворитом.Но почему бы не встряхнуть его и не использовать эффект цветного мрамора вместо классического серого. Слайды также могут иметь текстуру в виде формы с чистым фоном для некоторого интересного контраста.
11 Светлый фон с творческой рамкой
Используйте фотографию светлой поверхности с творческой рамкой для дополнительного визуального внимания. Бордюр можно сделать буквально из чего угодно. Лучше выбрать границу, которая соответствует вашему содержанию.
12 Монотонный фон с деталями
Монотонные фоны презентаций могут быть нежными или привлекательными.Выберите один с пустой областью для наложения заголовков и другого содержимого. Используйте контрастный цветовой дизайн, поэтому, если фотография светлая и нежная, используйте яркие цвета. Если фон имеет более темный монотонный оттенок, используйте для содержимого яркие цвета.
Если фон имеет более темный монотонный оттенок, используйте для содержимого яркие цвета.
13 Облака на фоне неба
Облака могут дать ощущение умиротворения, если они тонкие и мягкие. Для другого визуального эффекта используйте короткие хлопковые облака или даже грозовую грозу. Придайте своей презентации индивидуальность с помощью облаков в небе.
14 фаз Луны на черном фоне
Попробуйте сфотографировать фазу луны на абсолютно черном фоне для получения интересного дизайна. Фон для презентаций, связанный с космосом, всегда визуально привлекателен и интересен. Они могут не подходить для некоторых тем, но отлично подойдут для презентаций, связанных с наукой.
15 Архитектура презентации Фон
Прелесть архитектуры в том, что ее можно сфотографировать так, чтобы превратить ее в нечто иное.Фотография футуристического здания на фоне неба станет отличным фоном для многих презентаций. Как и в случае с другими идеями фона презентации, попробуйте использовать тот, на котором достаточно свободного места для размещения содержимого.
Фон из 16 движущихся огней города
Огни большого города с эффектом перемещенной камеры могут очень интересно смотреться в качестве фона презентации. Есть разные стили: от художественных круговых движений до покадровой съёмки трафика. Используйте этот фон для любой презентации, которая должна быть немного мешающей.
17 Листовое фоновое изображение
Листовые снимки от края до края отлично подходят для любого типа презентации, требующей спокойных и вдохновляющих пейзажей. Это будет удерживать внимание вашей аудитории, потому что не отвлекает. Вы можете выбрать снимки растительности крупным планом или снимки лесных вершин с дрона – оба варианта станут отличным фоном для презентации.
18 Фон неоновых огней
Используйте темный фон с ярким, блестящим неоновым словом или иллюстрацией, чтобы получился забавный и привлекательный дизайн.Лучше всего использовать фотографию с неоновым светом только в части фотографии, чтобы вы могли поместить контент в пустые области. Есть много фотографий цитат в неоне, которые вы можете использовать в качестве фона презентации.
Есть много фотографий цитат в неоне, которые вы можете использовать в качестве фона презентации.
19 Винтажный фон предмета
Подобно идее светлого фона с точкой фокусировки, вы можете сделать то же самое, но вместо этого с винтажным объектом. Старые компьютеры, коммутируемые телефоны, старинная мебель – все возможно. Попробуйте использовать фотографию с достаточно пустым пространством, чтобы переместить контент.
20 Белый фон кирпичной стены
Белая кирпичная стена подойдет для любого вида презентации. Он тонкий, чистый, не отвлекающий и отлично смотрится с контентом любого цвета. Для более творческого подхода сделайте так, чтобы ваш контент выглядел так, как будто он висит на стене, как плакат или пробковая доска. Такой стиль фона дает место большому воображению.
21 Красочный фон граффити
Для презентаций о моде или креативном маркетинге можно использовать такой насыщенный фон, как цветной дым и граффити. Он может не работать для всех слайдов в качестве полноэкранного изображения, но он идеально подходит для изображений заголовков и переходов.
Он может не работать для всех слайдов в качестве полноэкранного изображения, но он идеально подходит для изображений заголовков и переходов.
22 Двухцветное фоновое изображение
Фотография чего-то, что не сразу узнается, может использоваться в качестве текстурного фона. Например, эта двухцветная фотография бетонного края бассейна делает действительно интересный вид. Название может быть нанесено на воду, а наглядный график – на бетон.
23 Текстура воды Фон
Фотография на воде безмятежная, спокойная и нейтральная.Вы можете использовать фотографию движущейся воды, волны, всплеска или реки, текущей по камням. Водяной фон презентации придаст вашей презентации ощущение потока и непрерывности. Вы даже можете использовать воду, чтобы задать направление контенту, например, ведущую линию.
24 Красочный фон боке
Боке – это техника фотографии, которая превращает обычный свет в сияющие шары. С помощью простого трюка можно превратить боке в разные формы, например, в сердечки или ромбики. Вы можете использовать боке крупным планом или более обширный дизайн с крошечным боке.
Вы можете использовать боке крупным планом или более обширный дизайн с крошечным боке.
25 Промышленная презентация фона
Промышленная фотография может быть весьма универсальной в качестве фона для презентаций. От металлоконструкций до деталей оборудования – выберите интересную промышленную деталь и добавьте немного прозрачности. Выберите цветовую тему, которая будет соответствовать вашему контенту и будет создавать баланс, а не конкурировать с ним.
26 Фон из деревянных панелей
Деревянные панели – не новая идея для фона презентации, но использование двухцветного дизайна может быть весьма интересным для многих типов презентаций.Он может быть ярких цветов, таких как розовый или зеленый, а также может быть в серых тонах для более тонкого фона.
27 Черно-белый фон
Эта техника для фона презентации имеет элегантную сторону. Совершенно черный фон всегда будет отлично смотреться со светлым содержимым сверху.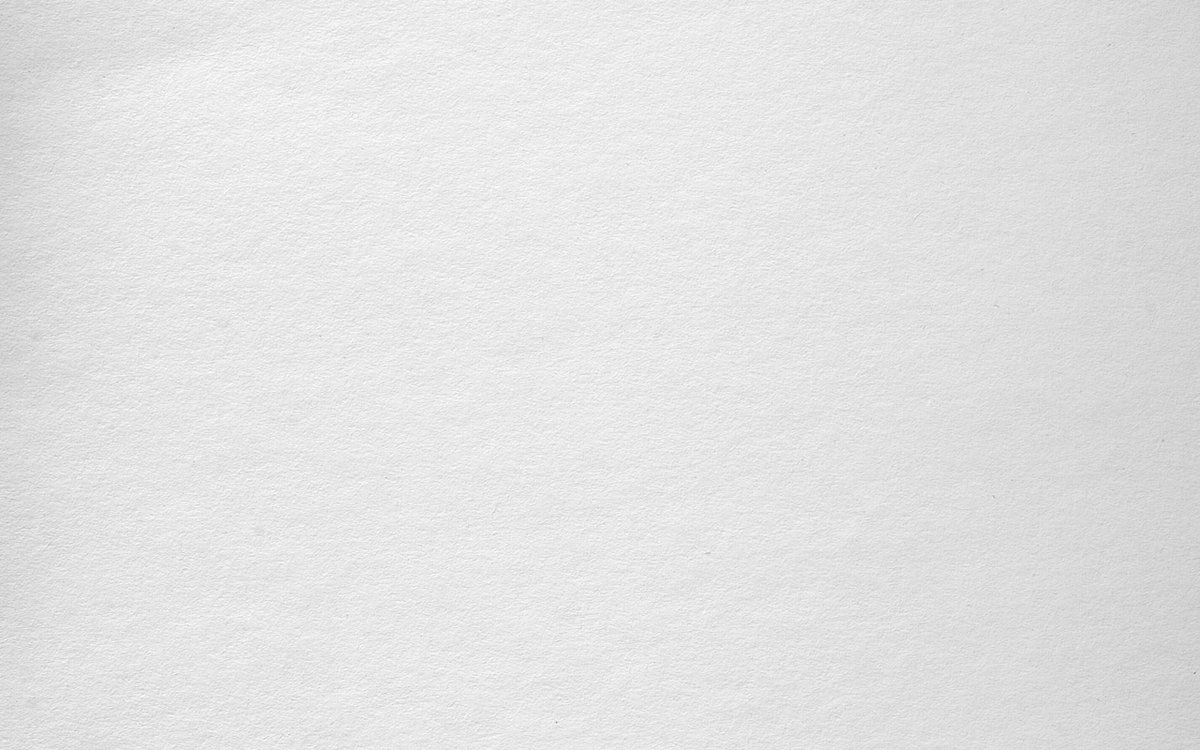 Дополнительный тонкий визуальный ряд светлых тонов придаст всему помещению спокойный и элегантный вид.
Дополнительный тонкий визуальный ряд светлых тонов придаст всему помещению спокойный и элегантный вид.
28 Снежный горный фон
Изображение горного хребта идеально подходит для блога, посвященного путешествиям, или для стартапа, посвященного снаряжению для кемпинга, или, может быть, просто для новостей о продажах, которые хотят выглядеть лучше, чем соседние.Снежные вершины подсознательно вдохновляют и мечтательны, они заставляют зрителя просто хорошо относиться к жизни. Если угол больше похож на вид с высоты птичьего полета, зрители могут почувствовать, будто они летят.
29 Фон песчаных дюн
Песчаные дюны – отличный способ добавить спокойствия вашей презентации. Выберите один без камней, чтобы получить абсолютно успокаивающий эффект. Природный песок бывает разных оттенков, поэтому выберите тот, который лучше всего подходит для вашего контента.От белых песков Карибского моря до оранжевых песков Сахары и черных вулканических песков.
30 Светлый акварельный фон
Акварельные фоны легкие и воздушные и совершенно не должны конкурировать с контентом. Идея этого типа фона презентации состоит в том, чтобы позволить вашим зрителям расслабиться и легко погрузиться в содержание. Выбирайте спокойные и светлые цвета. Вы можете использовать до трех цветов, которые не конфликтуют друг с другом или с контентом.
31 Забавный фон для иллюстрации
Яркие и яркие фоны для презентаций сейчас в тренде.Не только для презентаций, но и для веб- и полиграфического дизайна. Это весело, это весело и заставит ваших зрителей почувствовать себя хорошо. Храните контент в пустых областях и используйте различные элементы иллюстрации для украшения остальных слайдов.
32 Фон иллюстрации солнечных лучей
Солнечные лучи за контентом действительно могут привлечь внимание к определенной области слайда презентации. Он может быть ярким и красочным, как закат, или нежным, как восход солнца. Солнечные лучи могут быть реалистичными или более похожими на стиль комиксов.
Солнечные лучи могут быть реалистичными или более похожими на стиль комиксов.
33 Красочный бумажный фон
Вырезанный фон из бумаги можно использовать по-разному. В качестве рамки, на половине слайда, с трех сторон слайда или на краю содержимого. Вы можете использовать разные цвета, однотонную тему или разные текстуры бумаги. Согласуйте цвет бумаги с содержимым для единого дизайна.
34 Тонкий фон со стрелками
Тонкие иллюстративные фоны для презентаций хороши тем, что их можно использовать на каждом слайде, не перегружая их.Монотонный тонкий фон белой стрелки отлично смотрится за любым типом контента, независимо от темы. Направление стрелок может быть вверх, вниз или в любую сторону, если это хорошо выглядит.
35 Футуристический фон для презентаций
Футуристические фоны могут быть разных стилей: электронного, космического или виртуального. Они могут не подойти для любого типа презентации, но они отлично подойдут для темы, соответствующей футуристической теме. Школьные научные проекты или презентации игровых презентаций могли бы отлично выглядеть на таком фоне.
Школьные научные проекты или презентации игровых презентаций могли бы отлично выглядеть на таком фоне.
36 Фон из лиственных растений
Листья или детали растений на розовой или пастельной стене – это круто, чисто и современно. Этот фон презентации идеально подходит для женских модных идей или наглядной слайд-колоды для поста в блоге о стиле жизни. Что хорошего в этом дизайне, так это то, что для контента всегда достаточно места.
Фон из 37 геометрических точек
Обширный дизайн, такой как геометрически разбросанные точки, отлично смотрятся на презентациях любого типа.Цвета могут быть в любой комбинации, в зависимости от стиля контента или цветовой темы бренда. Точки и кружки обладают успокаивающим действием, и их легко использовать на каждом слайде.
38 Мандала узор фона
Сохранять спокойствие на фоне презентации легко с помощью нейтрального дизайна мандалы в мягких тонах, таких как серый или другие светлые тона. Используйте этот стиль для презентаций с важным вдохновляющим посланием или образовательным и оздоровительным содержанием.Добавьте наложение цвета, если вы хотите добавить визуальной важности фону.
Используйте этот стиль для презентаций с важным вдохновляющим посланием или образовательным и оздоровительным содержанием.Добавьте наложение цвета, если вы хотите добавить визуальной важности фону.
39 Фон абстрактных фигур
Абстрактные фоны для иллюстраций лучше всего использовать, когда они заметны, но не слишком сильны. В стиле иллюстрации должен быть баланс, чтобы она соответствовала контенту, который будет размещен сверху. Попробуйте использовать монотонный дизайн или придерживаться определенной формы.
40 иллюстрированный фон облаков
Веселые и необычные фоны для презентаций отлично подходят для презентации новой линии детской моды или бренда декора.Симпатичные надувные облака над фиолетовым небом придадут вашим слайдам приятное успокаивающее ощущение. Используйте контрастные цвета для контента, чтобы он не терялся в облаках.
41 Красочный фон точек
Пунктирные бесшовные модели хороши и просты в качестве фона для презентации. Они могут быть идеально выровнены и все одного размера или более разрозненные варианты с точками разного размера. Цвета могут быть выбраны в соответствии с содержанием или в качестве дополнения.
Они могут быть идеально выровнены и все одного размера или более разрозненные варианты с точками разного размера. Цвета могут быть выбраны в соответствии с содержанием или в качестве дополнения.
42 Фон с электрическим дождем
Темные фоны презентаций с яркими деталями бывают разных стилей, но этот специфический визуальный эффект, похожий на электрический дождь, очень уникален.Очень интересно будет смотреться в презентации о технологиях, искусственном интеллекте и науке.
43 Художественный фон из перьев
Женственный, причудливый и сдержанный стиль фона может стать хорошим дополнением к презентации о лейбле женской моды, оздоровительной студии или других творческих занятиях. Мягкие перья и прозрачные листья не будут конкурировать с контентом и дадут зрителям ощущение расслабленности и счастья.
44 Пыльная доска, фон
Пыльная классная доска – это самый универсальный фон для презентаций.Поверх можно выложить практически любой контент, и это будет отлично смотреться. Очевидно, что использование доски – это образовательная тема, но она вовсе не должна ограничивать ваше воображение. Доски также используются в барах и бистро для отображения меню. Не бойтесь сломать шаблон.
Очевидно, что использование доски – это образовательная тема, но она вовсе не должна ограничивать ваше воображение. Доски также используются в барах и бистро для отображения меню. Не бойтесь сломать шаблон.
45 Вихревой дымовой фон
Разрушающий фон, такой как разноцветный клубящийся дым, может хорошо подойти для презентаций, которые хотят произвести впечатление. Такой яркий красочный фон сделает слайды запоминающимися и выделит их среди остальных.Цвета могут быть выбраны в соответствии с брендом или тематикой контента.
Фон из 46 диагональных линий
Lines всегда будет элегантным выбором для оформления фона. Если придать ему неровный диагональный аспект, можно добавить достаточно индивидуальности, чтобы он был впечатляющим, не затмевая содержания. Выберите цвета, которые дополняют палитру вашего контента, и используйте пустые области для наложения графиков и информации.
Фон из 47 рассеянных пикселей
На слайдах презентаций часто встречается красочный фон.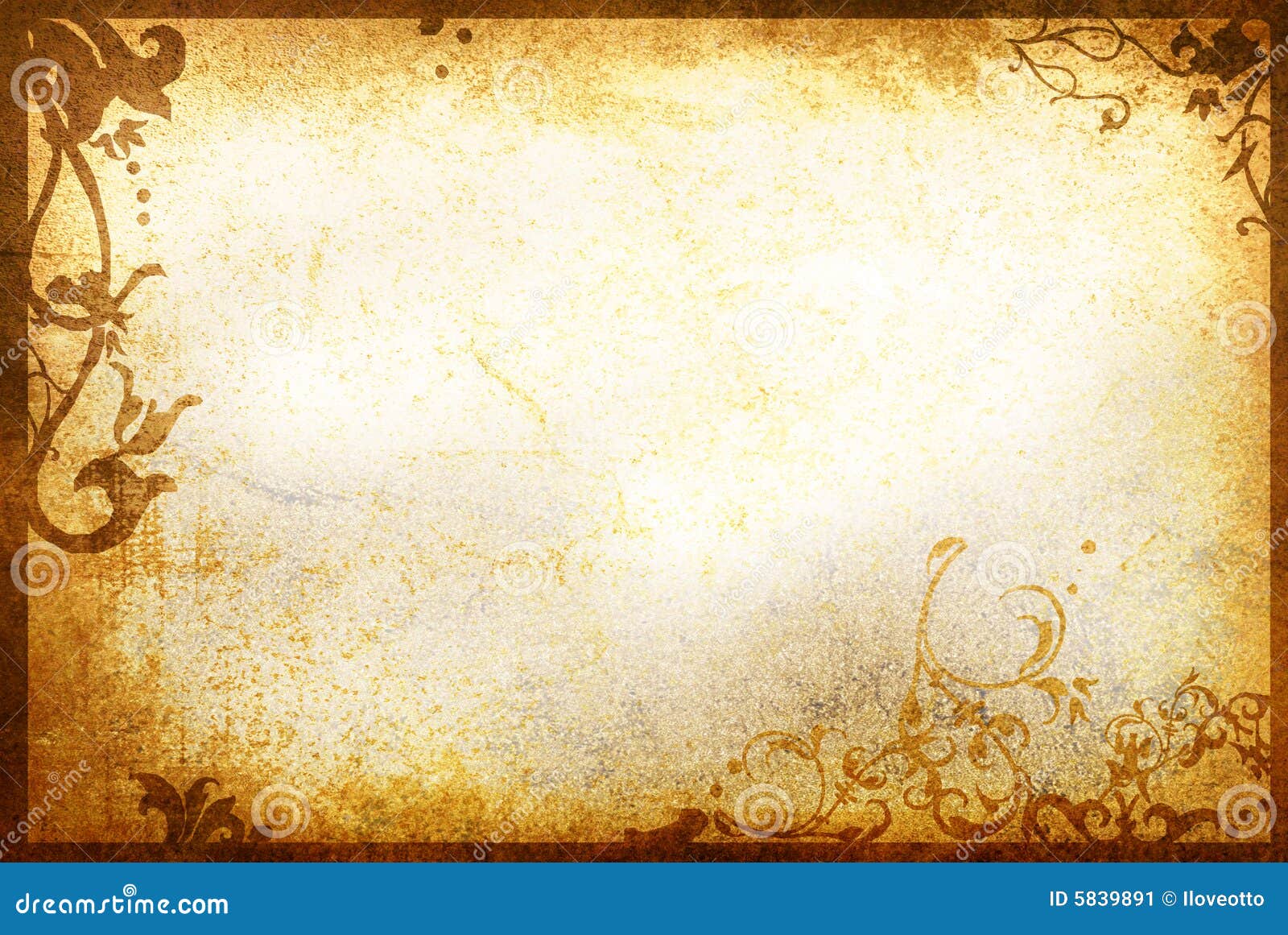 Дизайн с разбросанными точками в пиксельном стиле выглядит привлекательно и интересно. То, как точки разбегаются по темному фону, почти гипнотизирует. Контент сверху необходимо оформить так, чтобы он не терялся между точками.
Дизайн с разбросанными точками в пиксельном стиле выглядит привлекательно и интересно. То, как точки разбегаются по темному фону, почти гипнотизирует. Контент сверху необходимо оформить так, чтобы он не терялся между точками.
48 Градиентные волны фон
Градиентные волны тонкие и красивые, они могут привнести умиротворение в любую презентацию. Это будет держать вашу аудиторию в спокойной концентрации, пока цветовой градиент следует тонкой палитре.Волны могут быть маленькими или большими, бурными или спокойными, круглыми или острыми.
Фон из 49 геометрических многоугольников
Яркий геометрический многоугольный дизайн хорошо сочетается с любой цветовой палитрой. Идея состоит в том, чтобы иметь темную область и светлую область, чтобы градиент перемещался по многоугольникам по доске. Контент может располагаться на любом участке фона, темном или светлом, в зависимости от того, как он окрашен. Комбинация должна иметь контраст и визуальное воздействие.
50 Электрические схемы Справочная информация
Фоны, вдохновленные электричеством и технологиями, отлично подходят для презентаций в научной и футуристической областях.Это может быть иллюстративная электрическая схема или внутренняя часть компьютера, если дизайн яркий и блестящий, он вас не разочарует. Используйте красочные рамки, чтобы размещать контент сверху, чтобы он выделялся и дополнял.
Выведите свой дизайн презентации на новый уровень
Если вы хотите создавать красивые презентации за считанные минуты, для вас нет лучшего инструмента, чем средство создания презентаций Visme.
В отличие от PowerPoint и других инструментов для презентаций, Visme позволяет создавать профессиональные презентации в Интернете в браузере без необходимости загружать какое-либо программное обеспечение.
Вы также можете получить доступ к миллионам фоновых изображений, значков, фигур, иллюстраций, анимации, спецэффектов, музыкальных треков и многому другому прямо из редактора.
Зарегистрируйте бесплатную учетную запись Visme сегодня, чтобы создать свою презентацию!
Любой конкретный фон презентации, который вы хотели бы добавить в редактор Visme? Если это так, просто напишите нам в разделе комментариев ниже, и мы передадим его нашей команде.
Часто задаваемые вопросы (FAQ)
Ниже мы ответили на некоторые часто задаваемые вопросы о фонах презентаций и дизайне презентаций в целом.
Q1. Что такое фон презентации?
Фон – это основа, на которую вы закладываете визуальные элементы слайдов презентации. Фоны презентаций могут быть сплошными цветами, текстурами и узорами, градиентами и даже фотографиями с эффектами и наложениями наверху.
Хороший фон презентации может сделать ваши слайды более интересными, привлекательными и удобными для чтения. Однако плохой фон презентации может легко испортить впечатление от вашей презентации.
Q2.Как сделать фон для презентации?
Вы можете сделать фон для презентации, используя сплошной цвет, градиент, текстуру, узор или изображение. Улучшите свой фон, добавив фигуры и цветные наложения сверху.
Улучшите свой фон, добавив фигуры и цветные наложения сверху.
В Visme вы можете добавить в презентацию любой тип фона, используя встроенную библиотеку изображений, которая предлагает миллионы фотографий, узоров и текстур. Вы также можете выбрать для презентации сплошной цвет или градиентный фон.
Q3.Какой фон лучше всего подходит для презентации PowerPoint?
Синий фон чаще всего используется в слайдах презентаций.
Согласно психологии цвета, синий излучает чувство доверия, спокойствия и профессионализма. Это также помогает создать контраст между элементами поверх фона, что делает синий фон популярным среди бизнес-докладчиков и тренеров.
Q4. Какой цвет лучше всего подходит для презентации?
Лучший цвет для презентации зависит от темы вашей презентации, вашей аудитории и характера вашего контента.В качестве фона большинство докладчиков и тренеров рекомендуют использовать синий или белый цвет.
Q5. Что делает презентацию мощной?
Яркая презентация запоминается и увлекательна.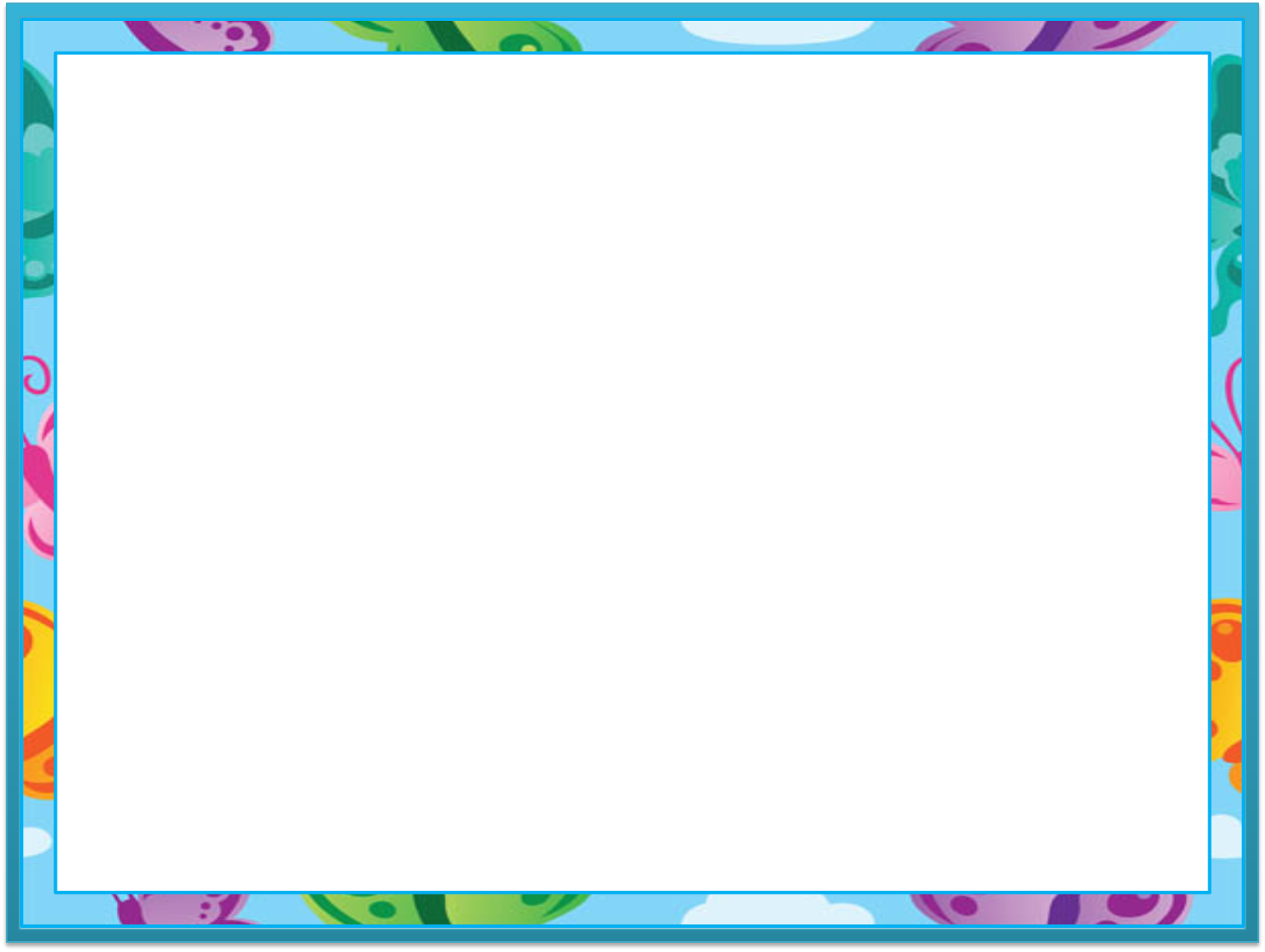 Это также мотивирует аудиторию действовать в соответствии с идеей вашей презентации.
Это также мотивирует аудиторию действовать в соответствии с идеей вашей презентации.
Вы можете сделать свою презентацию мощной, применив такие методы, как зрительный контакт, рассказывание историй, движение, использование наглядных пособий, анимированных слайдов и т. Д.
Q6. Какой цвет фона лучше всего подходит для глаз?
Черный текст на белом фоне лучше всего подходит для глаз, поскольку он создает хороший контраст между текстом и цветом фона.Другая причина в том, что белый цвет отражает каждую длину волны в спектре.
Q7. Какой цвет больше всего привлекает человеческий глаз?
Зеленый – один из самых привлекательных цветов. Исследования показали, что человеческий глаз наиболее чувствителен к свету с длиной волны ярко-зеленого цвета. Желтый также является привлекательным цветом для человеческого глаза, поэтому он широко используется для дорожных знаков во всем мире.
Q8. Какое программное обеспечение для презентаций самое лучшее?
Visme – лучшая программа для презентаций как для новичков, так и для экспертов.
С Visme вы можете создать профессиональную и безупречную презентацию за считанные минуты, используя десятки шаблонов, встроенную графику, бесплатные изображения, анимацию, интерактивность и другие функции.
90 простых фонов [Редактировать и скачать]
Использование простого фона может улучшить визуальный контент с минимальными усилиями с вашей стороны. Разнообразие возможностей для тонкого и минималистичного фона практически безгранично. Вы можете использовать фотографические детали стен, изображения природы, векторные рисунки, бесшовные модели и текстуры ткани.
Простые фоны можно использовать для любых ваших изображений; от слайдов презентаций, графики для социальных сетей до листовок, документов и даже визитных карточек. Положительным аспектом простого фона является то, что он дополняет ваш контент, не мешая ему. Некоторые минималистичные фоны тонкие, но также помогают лучше передать сообщение.
Мы собрали наши любимые простые фоны, чтобы вы примерили их на будущие проекты. Некоторые из них доступны в редакторе Visme, а другие можно найти в Freepik и Creative Market.
Некоторые из них доступны в редакторе Visme, а другие можно найти в Freepik и Creative Market.
Единственное ограничение – это ваше воображение.
Простые фоны доступны в Visme
От слайдов с бетонной тематикой до текстурированных стен – все эти минималистичные, но эстетически приятные простые фоны можно найти в редакторе Visme. Просто зарегистрируйтесь здесь, указав свое имя и адрес электронной почты.
1 Градиентный фон горы
Фотография горных вершин с мягким градиентом создает спокойное зрелище. Это может сделать вашу аудиторию счастливой, пока вы представляете свою информацию в контрастных цветах.Добавьте виджеты данных поверх этого фона для удобной презентации.
2 Простой футуристический фон
Футуристические фоны бывают всех форм и размеров. Такой простой будет отлично смотреться с яркими яркими цветами и интересным выбором шрифтов. Попробуйте этот шаблон для получения великолепно выглядящей презентации.
Фон из 3 простых треугольников
Геометрический узор всегда будет отлично смотреться в качестве простого фона.Этот шаблон имеет тонкий узор треугольника, который может работать с любым типом контента. Измените цвет оверлея, если он не соответствует вашему бренду или сообщению.
4 Простая архитектура фона
Приемы минималистичного дизайна очень хорошо подходят для презентаций. Фотография простой детали архитектуры одновременно тонка и интересна. Добавьте наложение цвета для разделения пространства и приятного визуального потока.
5 Простой темно-серый бетонный фон
Бетонные плиты – это идеальный архитектурный прием минимализма.Они также великолепны в качестве фона презентации. Элегантный, мощный и простой в использовании этот шаблон идеально подходит для создания многослайдной презентации, которая не будет утомительной.
6 Простой градиентный фон
Градиенты – это предельно простой фон для любого стиля презентации. Выберите цвета, которые будут соответствовать посланию вашей истории или вашему бренду. Количество доступных градиентных фонов настолько велико, что вы обязательно найдете тот, который вам понравится. В приведенном ниже шаблоне используются нежные желто-серые тона для создания плавного изображения.
Выберите цвета, которые будут соответствовать посланию вашей истории или вашему бренду. Количество доступных градиентных фонов настолько велико, что вы обязательно найдете тот, который вам понравится. В приведенном ниже шаблоне используются нежные желто-серые тона для создания плавного изображения.
Фон из 7 элементов природы
Добавление немного природы к вашим слайдам – это как привнесение внешнего вида внутрь. В приведенном ниже шаблоне в качестве визуальных точек фокуса используются детали с листьями, чтобы придать вашей презентации больше глубины. Переключая растения со слайда на слайд, ваш контент мгновенно становится более свежим.
8 Желтый текстурированный фон стены
Желтая стена с интересной текстурой может стать отличным простым фоном. Сочетайте его с яркими контрастными цветами, чтобы цвета выделялись.Этот шаблон из четырех слайдов готов для вашего контента, просто откройте его и вставьте свою информацию.
9 Тонкие технологические основы
Этот тонкий фон выглядит одновременно технологичным и органичным.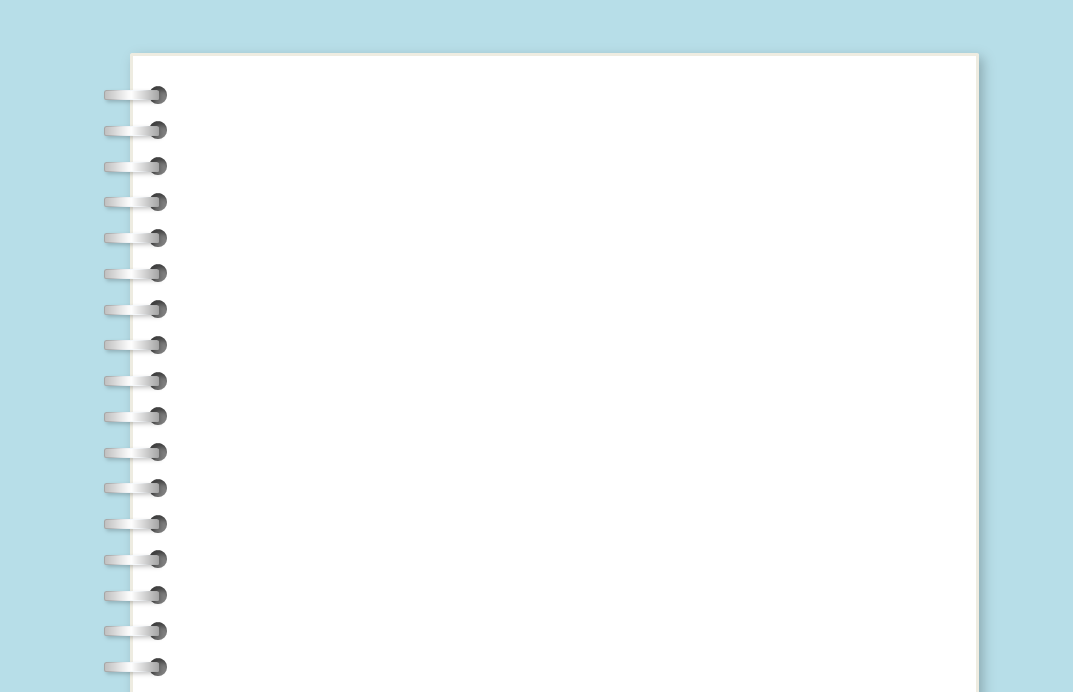 Он идеально подходит для контента с яркими цветами и мощными перекрывающимися формами. Попробуйте это за своими фотографиями, диаграммами и виджетами инфографики.
Он идеально подходит для контента с яркими цветами и мощными перекрывающимися формами. Попробуйте это за своими фотографиями, диаграммами и виджетами инфографики.
10 История пляжных путешествий
Используйте фотографию с высоты птичьего полета волны, разбивающейся о берег, для получения интересного изображения.Контрастные цвета воды и песка создадут приятное разделение на слайде. Белые буквы на этом шаблоне отлично смотрятся на темно-бирюзовом фоне и на берегу.
11 Простой цементный настенный фон
Цементная стена с строительными отверстиями или без них – отличный простой фон, потому что ее можно использовать по-разному. Вы можете использовать его отдельно или с цветными наложениями различной тональности и интенсивности. Вы можете найти гладкие цементные стены и другие промышленные детали, подобные этой.
12 Полноцветный фон с объектом
Нет ничего более чистого и идеального, чем полноцветный фон. Но добавьте объект, и ваш простой фон теперь расскажет историю вместе с вашим контентом. Убедитесь, что объект соответствует тому, что вы представляете.
Но добавьте объект, и ваш простой фон теперь расскажет историю вместе с вашим контентом. Убедитесь, что объект соответствует тому, что вы представляете.
13 Белый фон с черными деталями
Белый фон всегда будет отлично смотреться с любым типом контента. Добавьте элемент черного цвета, чтобы создать разделение и направление.Он может быть маленьким или большим, в зависимости от того, чего вы хотите достичь. Вы можете повторять один и тот же элемент на каждом слайде или придавать ему немного другой вид, чтобы не повторяться.
14 Городской фон
Фотография городского пейзажа – очень универсальный простой фон. Этого можно добиться под разными углами; как линия горизонта в сумерках, вид с высоты птичьего полета с вертолета. Тип городского пейзажа, который вы выберете, будет зависеть от вашего стиля, но в любом случае он придаст вашим слайдам веселый и интересный вид.
15 Кирпичная стена
Кирпичная стена может стать отличным простым фоном. Есть кирпичные стены разного цвета и разной фактуры. Выберите те, у которых есть области, где вы можете разместить свой контент, и согласовать цвет с кубиками для дополнительного сбалансированного ощущения. Текстура кирпичной стены в качестве фона может казаться городской или индустриальной, в зависимости от типа кирпича.
Есть кирпичные стены разного цвета и разной фактуры. Выберите те, у которых есть области, где вы можете разместить свой контент, и согласовать цвет с кубиками для дополнительного сбалансированного ощущения. Текстура кирпичной стены в качестве фона может казаться городской или индустриальной, в зависимости от типа кирпича.
16 Несколько цветов в яркой палитре
Если простой фон имеет несколько ярких цветов, вы можете сделать эти цвета, чтобы использовать их в своем контенте.Эта техника мгновенно создаст баланс для ваших слайдов. Тем не менее, сохраняйте одинаковую цветовую палитру для всех слайдов, не создавайте совершенно разных палитр для каждого фона.
17 Художественная деталь
Увеличенный фрагмент масляной картины может стать отличным простым фоном для ваших слайдов. Вы можете выбрать один с текстурой, подобной приведенной ниже, или другой с меньшей текстурой для более простого вида. Используйте цвета фона, чтобы раскрасить контент, чтобы он гармонично сочетался друг с другом.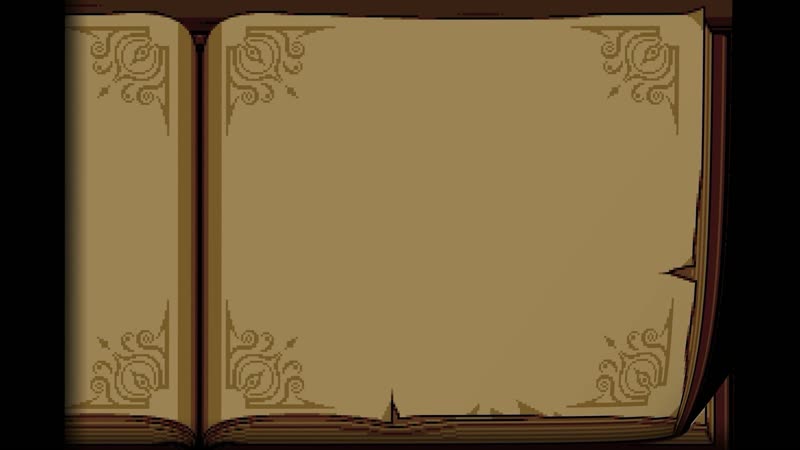 Чтобы избежать повторения на слайдах, используйте фасонные обрезки по-разному, чтобы не перегружать линию.
Чтобы избежать повторения на слайдах, используйте фасонные обрезки по-разному, чтобы не перегружать линию.
18 Природные дюны
Песчаные дюны – это спокойный и непринужденный простой фон, который отлично подходит для любого контента, которым вы хотите поделиться. Возьмите пример с Apple и попробуйте использовать дюны при разном освещении; на рассвете, на закате или в середине дня. Контрастные цвета отлично будут смотреться на красивой мягкой дюне.
19 Глубокая черная макросъемка
Простой черный фон не обязательно должен быть просто черным, это также может быть макроснимок чего-то черного, например угля или смолы.Это придаст вашим слайдам более глубокую текстуру и более интересный вид для истории, которую вы хотите рассказать. Выберите фотографию, на которой будет видна текстура.
20 Мраморность
Простой фон под мрамор может придать вашим слайдам интересный вид и элегантный вид. Мраморность может быть фотографией реальной мраморной плиты или художественным изображением, нанесенным цветной краской на бумаге или даже на воде. Если вы используете натуральный мрамор, попробуйте использовать контрастный цвет для содержимого.Если вы используете насыщенный мраморный оттенок, используйте те же цвета для контента с легким наложением, чтобы установить его.
Если вы используете натуральный мрамор, попробуйте использовать контрастный цвет для содержимого.Если вы используете насыщенный мраморный оттенок, используйте те же цвета для контента с легким наложением, чтобы установить его.
21 Белый с цветной каймой
Как я уже упоминал ранее, белый фон всегда является самым простым фоном. Один из способов использовать белый фон и поднять его – добавить красочную рамку. В приведенном ниже шаблоне используется ряд цветных кактусов в белых керамических горшках. Если возможно, координируйте цветовую кромку с цветами вашего бренда или координируйте контент наоборот.
22 Простой серый однотонный фон
Монотонный – это стиль цветовой палитры, который концентрируется на одной тональности с разной интенсивностью. Монотонность может быть достигнута с помощью наложения цвета на любую фотографию или изображение, но монотонный серый можно получить прямо из городской атмосферы или деталей вещей. Такой цветовой стиль придаст вашим слайдам утонченную элегантность.
23 Облака в небе
Небо, полное облаков, может быть спокойным или грозовым, оно может быть голубым или с градиентом заката.Выберите облака на изображении неба, которые лучше всего соответствуют вашему контенту. Приведенный ниже шаблон поможет вам начать работу с визуальной идеей, это тонкое облако на лазурном небе, которое подойдет для любого контента.
24 фазы Луны на черном фоне
Композиция из фотографий фаз Луны на черном фоне отлично подходит в качестве простого фона для презентации научного проекта или любой творческой истории, которая будет отлично смотреться с интересным изображением. Тот факт, что есть луна, не означает, что ее нужно использовать для презентации о фазах луны.Приведенный ниже шаблон поможет вам проявить творческий подход к этой идее.
25 Архитектурная деталь на фоне неба
Маленькая деталь здания может быть весьма интересной на фоне чистого голубого неба. Контраст между цветом конструкции и ярко-синим цветом можно использовать как разделы для размещения контента или просто как текстурированный простой фон. В зависимости от типа здания это придаст изображению разный вид.
В зависимости от типа здания это придаст изображению разный вид.
26 светофоров или городских световых дорожек
Фотографии уличного движения и движущихся автомобилей с длинной выдержкой создают прекрасные изображения цветных световых полос.Это могут быть отличные простые фоны для вашей творческой презентации. Как и другие красочные фоны, попробуйте разные кадры кадрирования на разных слайдах, чтобы не повторяться слишком часто.
27 Подробная информация о растительности
Детали зеленой растительности можно создать с помощью любых растений, начиная с близкого расстояния или с высоты птичьего полета на лес. Зеленый цвет придаст содержанию здоровый или связанный с природой вид. Используйте его, если хотите получить ненавязчивый красочный фон, который вызовет у ваших зрителей чувство спокойствия.
28 Неоновые детали
Простой неоновый светлый фон придаст вашей презентации веселый и интересный вид. Возможно, это не правильный выбор для корпоративной ситуации, но определенно хороший вариант для творческой презентации, требующей немного попсовости. Вы можете выбрать неоновое изображение с надписью или даже неоновую иллюстрацию. Это определенно не тот фон для каждого слайда, но он отлично сочетается с другими более простыми дизайнами.
Вы можете выбрать неоновое изображение с надписью или даже неоновую иллюстрацию. Это определенно не тот фон для каждого слайда, но он отлично сочетается с другими более простыми дизайнами.
29 Назад в 80-е
Используйте простой ностальгический фон, чтобы сделать презентации приятными и удобными.Попробуйте винтажные предметы, такие как кассеты, старые телефоны или телевизоры, а также цветовые палитры, вдохновленные 80-ми годами. Мятно-зеленый, мягкий желтый и розовый цвета могут сделать ваших зрителей счастливыми при просмотре вашего контента.
30 Цветной дым
Тенденция цветного дыма в течение нескольких лет была популярна среди творческих фотографов. Благодаря им у нас есть множество потрясающих фотографий с цветным дымом, которые можно использовать в качестве простых фотографий для наших презентаций. Есть синие дымки, розовые, красные и пурпурные дымки.Используйте фотографию, на которой цветной дым сочетается с граффити, чтобы создать особенный образ.
31 Два тона
Фотография с двумя цветными фрагментами отлично подходит для разделения областей слайда. Шаблон ниже – это фотография края бассейна слева внизу и воды внутри бассейна справа вверху. Интегрируйте согласованные по цвету формы, чтобы они соответствовали фону, и с заголовками контрастных цветов, чтобы выделиться.
32 Фон простой водной поверхности
Фотография поверхности воды может быть тонкой или довольно сильной, в зависимости от того, что вы решите использовать.Например, в шаблоне ниже водный фон действительно мягкий и совсем не в центре внимания. Цвет воды можно отрегулировать от бирюзового до темно-синего, чтобы добавить фону ощущение спокойствия или интенсивности.
33 Боке
Световые эффекты, такие как боке, можно использовать в качестве простого фона для получения отличного эффекта. Огни могут быть маленькими, большими, красочными или тонкими. Используйте этот шаблон для веселой и творческой презентации, которая должна удерживать внимание читателя.![]() Помимо круглого боке, вы также можете использовать боке в виде сердечек или звезд.
Помимо круглого боке, вы также можете использовать боке в виде сердечек или звезд.
34 Промышленные детали
Фотография стены, пола или металлических панелей в индустриальном стиле также может стать отличным изображением для простого фона. Яркий промышленный фон сделает ваши слайды важными и запоминающимися. Есть много изображений, подобных приведенному ниже, которые могут помочь вам начать работу с фоном для презентации в индустриальном стиле.
35 Деревянные панели
Чистое и ровное изображение, обшитое деревянными панелями, может стать отличным простым фоном для ваших слайдов.Это вид наглядного пособия, который можно использовать на всех слайдах, поскольку он не является чрезмерным или агрессивным. Вы можете выбрать разные цвета деревянных панелей или даже двухцветный стиль, как в шаблоне ниже.
36 Черный фон с белыми деталями
Черный простой фон может быть элегантным, шикарным и гладким. Если на изображении присутствует белый элемент, он может помочь задать направление контенту или создать разделение. Используйте яркие цвета для текста, чтобы он выделялся.Но помните, что классический белый цвет для длинного текста всегда будет смотреться лучше всего.
Используйте яркие цвета для текста, чтобы он выделялся.Но помните, что классический белый цвет для длинного текста всегда будет смотреться лучше всего.
37 Снежные горы
Фотография заснеженной горной вершины может придать вашей презентации ощущение силы и важности. Используйте его как полный фон или как фрагменты изображения в фигурных кадрах или рамках для иллюстрации различных слайдов.
38 Тонкий акварельный фон
Яркие акварельные краски могут отлично смотреться в качестве простых фонов, когда цвета легкие и нежные с яркими акцентами.Они также будут хорошо смотреться с наложением цвета, так что это не так важно, как ваш контент.
52 Простые фоны для любого использования Вот еще десятки простых фонов, которые вы можете использовать для презентаций, обоев рабочего стола или любого другого типа визуального контента. Просто нажмите кнопку под , чтобы загрузить их все сразу на свой локальный компьютер.
1 Акварельный фон
Если вы ищете художественный или абстрактный вид, вы можете использовать этот сине-фиолетовый узор, имитирующий ручную роспись акварелью.Это может быть полезно для презентаций студентов или преподавателей по искусству, живописи или дизайну.
2 Природа Фон
Чтобы вызвать чувства, связанные с природой и природой – с небольшим количеством волшебного чуда – вы можете использовать этот фон изображения с темным прозрачным оверлеем, чтобы упростить добавление текста и сохранить его читаемость.
3 Пейзаж Фон
Чтобы создать простой пейзажный фон, попробуйте этот минималистичный дизайн с очертаниями гор и холмов.Это хорошо сочетается с презентациями или визуальным контентом, чтобы создать смелую и смелую атмосферу.
4 Справочная информация офиса
В качестве фона типичной рабочей среды вы можете использовать это изображение человека, печатающего на портативном компьютере, с темным прозрачным слоем, идеально подходящим для размещения текста сверху.
5-волновой фон
Этот узор из волнистых линий можно использовать в различных проектах, если он не мешает содержимому вашей страницы.
6 Геометрический фон
Геометрические узоры могут добавить движению и живости вашему контенту, как в случае с этим желто-зеленым и синим фоном.
Фон из 7 абстрактных линий
Если вы хотите, чтобы зрители в основном концентрировались на вашем контенте и ограничивали отвлекающие факторы, вы можете использовать этот фон с абстрактными линиями с лишь несколькими тонкими элементами дизайна на заднем плане.
8 кубов фон
Этот зелено-синий узор изометрических кубов можно использовать практически в любом проекте, так как он добавляет визуальный интерес и текстуру вашему фону.
Фон из 9 полигонов
Подобные многоугольные фоны сейчас в моде, поскольку они добавляют глубины и перспективы вашей презентации и другому визуальному контенту.
Фон из 10 брызг
Если вы ищете праздничный фон для своей презентации, попробуйте этот креативный дизайн с красочными геометрическими фигурами, такими как круги, шестиугольники, линии и треугольники.
11 Размытый фон
Чтобы наложенный текст выделялся на фоне переднего плана, попробуйте этот размытый фон с оттенками зеленого и желтого света.
12 Текстура фона
Если вы ищете что-то необычное, вы также можете попробовать этот красочный текстурированный фон с оттенками синего, фиолетового и розового.
13 Фиолетовый фон
Вот пример фиолетового размытого фона, полезного практически для любого типа презентации или визуального проекта.
14 Розовый фон
Этот размытый фиолетово-розовый фон, немного отличающийся от приведенного выше, идеально подходит, если вы хотите получить более яркое и свежее изображение.
15 Фиолетовый фон
В качестве более темного варианта предыдущего варианта есть фиолетовый фон, который можно легко комбинировать с текстом и другими элементами, такими как значки.
16 Водный фон
Этот красочный водный фон идеально подходит для любой презентации, поскольку он позволяет легко наложить сообщение, не отвлекая элементы дизайна от текста.
17 Справочная информация о классе
Для презентаций в классе или других визуальных материалов вы можете использовать этот фон на основе изображений с мягким наложением бежевого цвета.
18 Горный фон
Дизайн угольно-пепельного цвета с горами на заднем фоне идеально подходит для презентаций или визуального контента, где вы хотите выделить свой светлый текст.
19 Фон ноутбука
Для создания профессионального вида без излишеств этот фон на основе изображений со светлым наложением подходит для большинства корпоративных презентаций.
20 Синий градиентный фон
Специалисты по психологии цвета часто утверждают, что синий цвет означает стабильность и доверие, поэтому неудивительно, что он является основным продуктом корпоративных и других профессиональных презентаций.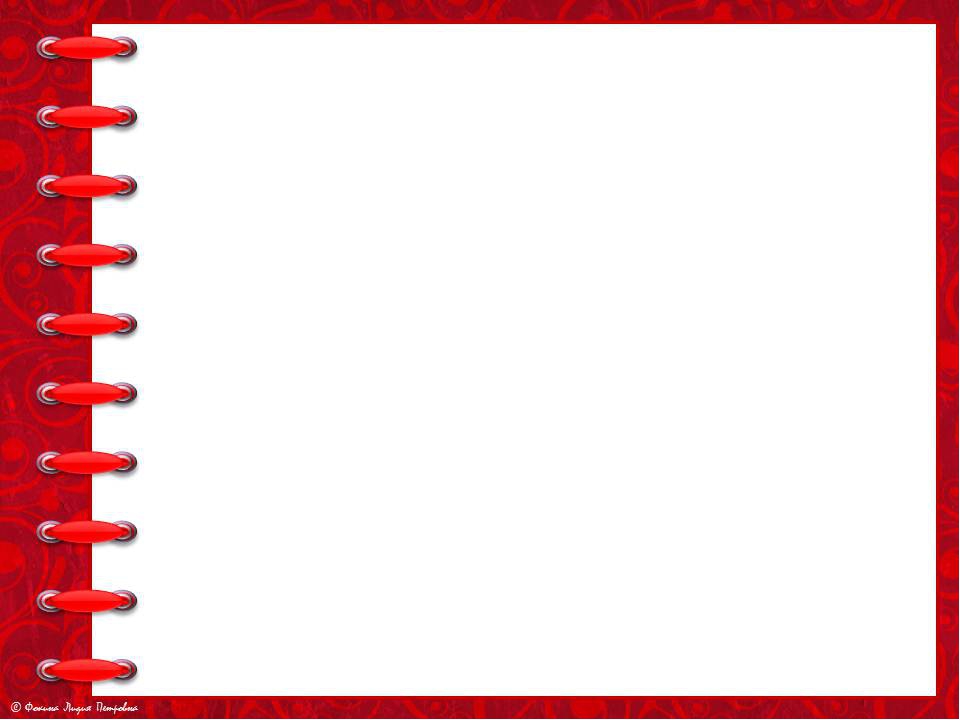 Этот синий градиентный фон идеально подходит для наложения текста и других элементов дизайна.
Этот синий градиентный фон идеально подходит для наложения текста и других элементов дизайна.
21 Зеленый фон
Поскольку зеленый цвет занимает второе место по характеристикам, часто связанным с синим цветом, логично, что многие корпоративные презентации включают этот оттенок по крайней мере в часть своих слайдов. Этот темно-зеленый фон, например, идеально подходит для любой корпоративной колоды слайдов, которая стремится продемонстрировать стабильность, баланс и рост.
22 Краска текстуры фона
Чтобы придать вашим слайдам немного творческого чутья, вы можете использовать этот очищенный фон с краской, который полезен для презентаций, связанных с искусством, дизайном и студенческими проектами в целом.
23 Голубой водный фон
В дополнение к водному фону выше, этот дизайн, напоминающий прозрачную голубую воду в бассейне, идеально подходит для презентации о нехватке воды, безопасности воды или о чем-либо, связанном с этой важной жидкостью.
24 капли дождя на фоне окна
Для создания влажного изображения, похожего на капли воды на стекле, есть этот темный фон, который можно легко комбинировать с текстовыми и графическими элементами, обеспечивая при этом удобочитаемость.
Фон из 25 форм
Если ваша цель состоит в том, чтобы ваша аудитория сконцентрировалась исключительно на контенте, то этот светлый фон с фигурами – ваш лучший выбор. Просто наложите текст, изображения и значки, чтобы выделить основное сообщение.
26 Фон с рябью
Чтобы добавить немного перспективы и текстуры в свою колоду слайдов, вы можете использовать волнистый фон, подобный показанному выше – идеально подходит для презентаций или другого визуального контента с абстрактным, стильным ощущением.
27 Темно-синий фон
Для получения темного таинственного вида вы можете выбрать дизайн фона, подобный приведенному выше.
28 3D фон
Этот абстрактный фон для 3D-рендеринга, состоящий из треугольников и многоугольников, также идеально подходит для наложения других элементов дизайна и изображений.
29 Фиолетовый фон из бетонной стены
Этот фиолетовый фон бетонной стены – отличный способ оживить вашу презентацию с помощью цвета и текстуры, чтобы добавить визуальный интерес, не отвлекая от основного сообщения.
30 Синий фон бетонной стены
Вариант предыдущего пурпурного бетонного фона, этот дизайн также идеально подходит для добавления цвета и жизни в вашу презентацию.
31 Акварельные пятна Фон
Чтобы освежить свой проект дополнительными всплесками цвета, попробуйте этот пурпурно-зеленый акварельный фон.
32 Настенный фон
Эта стена с текстурой темного цвета идеально подходит для слайдов с шероховатой, состаренной или шероховатой поверхностью.
33 Яркий фон
Этот яркий фон идеально подходит для любой визуальной слайд-колоды, которая привлекает внимание зрителей яркими всплесками цвета.
34 Волновой фон
Этот абстрактный зеленый фон с элементами дизайна в форме волн можно использовать практически в любых презентациях.
35 Фон для миллиметровой бумаги
Идеально подходит для студенческих или школьных презентаций, этот фон из миллиметровой бумаги добавляет текстуру, глубину и визуальную тематику вашей презентации.
Фон из 36 точек
Для техничного, современного образа, вы можете выбрать этот фон с нежным синим пунктирным узором.
37 Геометрический узор фона
Вариант предыдущего фона, этот дизайн идеально подходит к любому сдержанному, но стильному дизайну.
38 Прямоугольник фон
Этот бежевый дизайн с геометрическими формами также является хорошим вариантом для корпоративных презентаций с более приглушенным фоном.
39 Фиолетовый и синий прямоугольник фон
Другой вариант предыдущего варианта. Этот геометрический рисунок с акцентами синего и пурпурного цветов на заднем плане отлично подходит для любого типа презентации.
Фон из 40 угловых полос
Этот яркий желто-полосатый фон, напоминающий солнечные лучи, – чистый и свежий вариант для любой живой презентации..jpg)
41 Фон виртуального пространства
Этот фиолетовый фон имеет прямоугольные элементы, расположенные под углом, чтобы добавить перспективу вашему дизайну слайда.
42 Серый геометрический узор фона
Еще один вариант с приглушенным звуком, идеально подходящий для наложения текста и изображений, этот серый прямоугольный узор фона можно использовать в различных настройках.
Фон из 43 точек
Для более праздничного, но не слишком яркого образа, вы всегда можете попробовать этот фон с множеством точек пастельного цвета.
44 Фон шахматной доски
Если вы хотите немного отклониться от нормы, вы также можете выбрать вид шахматной доски, который достаточно приглушен, чтобы наложить текст и другие визуальные эффекты.
45 Полосатый фон
Этот стильный зеленый полосатый фон можно использовать в различных форматах визуального контента, например, в коллажах, заголовках блогов и графике в социальных сетях.
46 Диагональный фон
Этот темный диагональный фон – еще один вариант для вашей слайд-колоды, презентации или другого визуального контента, если он не отрывается от вашего основного сообщения.
Фон из 47 угловых полос
Этот фон из угловых полос – еще один вариант для тех, кто хочет отметить день рождения или любое другое торжественное событие яркой и яркой презентацией.
48 Poka Dot Фон
Этот узор в виде точек – еще один хороший вариант для торжественных случаев.
49 Геометрический белый фон
Этот абстрактный трехмерный геометрический узор – еще один пример приглушенного фона с небольшой текстурой и перспективой.
Фон из 50 крапинок
Тонкие точки на фоне этого синего узора делают его творческим и молодежным вариантом для вашего визуального проекта.
Фон из 51 треугольников
Добавьте разнообразия в свою колоду слайдов с этим геометрическим рисунком фона с маленькими треугольниками на переднем плане.
52 Фон с зигзагообразным узором
Этот синий зигзагообразный узор – хороший вариант для тех, кто хочет добавить визуального интереса к своей презентации или другому визуальному контенту.
Как настроить изображения, цвета и границы
PowerPoint имеет отличный набор специальных эффектов, графики, анимации и шаблонных тем.Есть только одна проблема: у всех есть те же эффекты, анимация и темы шаблонов, что и у вас. Меньше всего хочется выглядеть неоригинально. Вот как сделать что-то уникальное, что поможет вам выделиться из толпы.
Изменить дизайн существующего шаблона
Начнем с простого. В главном меню выберите шаблон под названием Crimson Landscape Design slides. Фон на этом слайде – изображение. Самый простой способ настроить его – выбрать другое изображение.
1. На вкладке «Дизайн» нажмите Форматировать фон .
2. Убедитесь, что в поле «Формат фона» в разделе «Заливка» выбрана кнопка «Заливка рисунка или текстуры».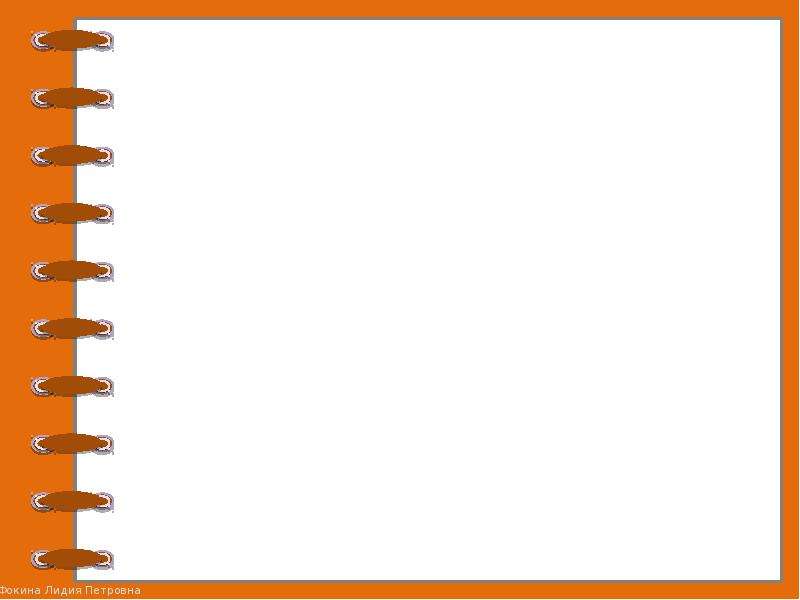
3. В разделе «Вставить изображение из» нажмите « Online …». В диалоговом окне «Вставка изображений» введите gradient design в поле поиска изображений Bing.
4. Выделите выбранное изображение и нажмите Вставить .
5. Если вам не нравится выбранное изображение, нажмите значок «Отменить», нажмите Ctrl + Z или нажмите Сбросить фон в нижней части подменю «Формат фона».
Этот простой градиент прост и элегантен, но вы можете добавить еще несколько элементов дизайна.
6. На вкладке «Вставка» щелкните Фигуры , затем выберите фигуру из списка графических фигур.
7. Добавьте или нарисуйте эту форму на слайде, затем щелкните вкладку «Рисование / формат».
8. Выберите «Заливка фигуры» в группе «Стили фигур», затем выберите « Градиент » в меню «Цвета».
9. Выберите «Градиент» в меню параметров или выберите Дополнительные параметры .
10. В подменю «Формат фигуры» нажмите Градиентная заливка , затем отрегулируйте градиент на панели «Градиентные остановки».
Дизайн оригинальный шаблон
Для исходных шаблонов нет предела, но помните об этих рекомендациях, чтобы избежать распространенных ошибок проектирования.
- Вы можете использовать общедоступные картинки, стоковые изображения, оригинальные произведения искусства и / или фотографии, логотипы и дизайн компаний или просто создавать слайды из эффектов PowerPoint.
- Простое – это элегантно: слишком много элементов дизайна создают беспорядок, который конкурирует с сообщением слайд-шоу.
- Если ваш опыт дизайна ограничен, просмотрите шаблоны PowerPoint в Интернете, чтобы найти идеи.
- Создайте тему, соответствующую теме и фирменному стилю вашей компании, а не вашим личным предпочтениям.
- Создайте цветовую палитру для своей темы. Цвета бренда вашей компании – хорошее начало.
1. Откройте пустую презентацию. По умолчанию PowerPoint представляет собой пустой белый слайд с двумя строками текста: заголовок и подзаголовок. Введите оба значения, затем выберите шрифт: шрифт, размер и цвет.
Откройте пустую презентацию. По умолчанию PowerPoint представляет собой пустой белый слайд с двумя строками текста: заголовок и подзаголовок. Введите оба значения, затем выберите шрифт: шрифт, размер и цвет.
Еще советы по дизайну:
- Вы можете использовать экранные шрифты для заголовков, субтитров, заголовков и подзаголовков, но не в сложенном виде. Например, если вы используете отображаемый шрифт для заголовка, используйте шрифт с засечками или более мягкий шрифт для субтитров.
- Название никогда не должно быть больше, чем подзаголовок более чем на две трети. [*** больше как? ***]
2. Продолжите, выбрав цвет фона. В группе «Настроить» на вкладке «Дизайн» щелкните Форматировать фон .В подменю «Формат фона» выберите Заливка , затем выберите цвет из цветовой палитры.
3. Пока что приятный шрифт, скучный фон. Поскольку название компании – Starlight Tours , а подзаголовок – First Class Accommodation через туманность Тарантул , фоновое изображение этой туманности было бы подходящим, но оно также может быть слишком загруженным.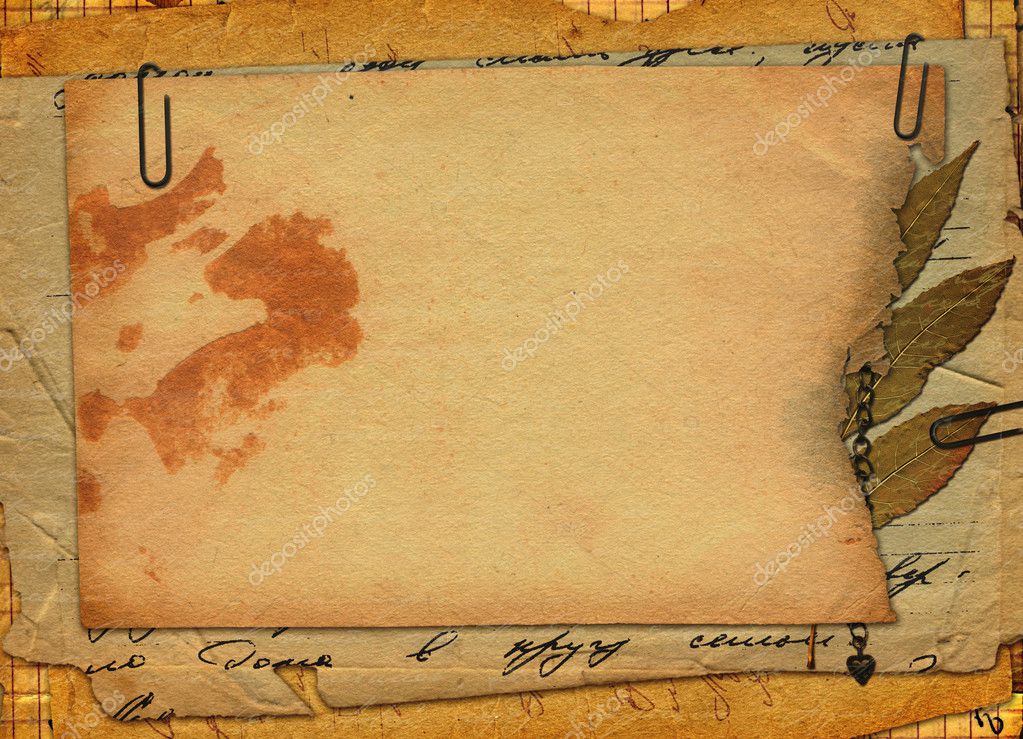 Попробуйте галерею Hubblesite. Вы не можете перепродавать эти фотографии или распечатывать их на футболках массового производства, но можно использовать одноразовые.
Попробуйте галерею Hubblesite. Вы не можете перепродавать эти фотографии или распечатывать их на футболках массового производства, но можно использовать одноразовые.
Посетите сайт телескопа Хаббла и загрузите изображение туманности Тарантул. На вкладке «Вставка» щелкните Изображения , перейдите в папку «Изображения», выберите только что загруженную туманность и нажмите Вставить .
4. Изображение вставляется в уменьшенном размере. Обратите внимание, что когда он выбран, в меню ленты отображается новая вкладка (изображение) над вкладкой «Формат». Выберите эту вкладку, чтобы отобразить меню «Формат / изображение». Затем щелкните маркеры вокруг изображения и растяните вниз и снова, чтобы заполнить слайд.Если изображение непропорционально, увеличьте его размер, затем используйте кнопку «Обрезать», чтобы удалить лишнее.
5. Вы также можете щелкнуть стрелки вверх и вниз в группе «Размер» или выбрать маленькую стрелку параметров меню в правом нижнем углу этой группы, чтобы отобразить подменю «Формат изображения». Используйте параметры этого меню для более точного определения размера изображения.
Используйте параметры этого меню для более точного определения размера изображения.
6. Затем выберите Переместить назад > На задний план из группы «Упорядочить», чтобы переместить изображение за текстом.
Спецэффекты
Этот звездный фон загроможден. Текст затеряется в неразберихе. Но если вам необходимо использовать это изображение, у PowerPoint есть несколько способов помочь.
1. Сначала выберите заголовок (затем подзаголовок). На вкладке «Главная» выберите Шрифт > Полужирный , Абзац > Центр .
2. Не снимая выделения с текста, щелкните крошечную стрелку параметров меню в правом нижнем углу группы «Рисование».
3. В подменю «Формат фигуры» выберите Параметры текста .
4. В разделе «Контур текста» выберите «Сплошная линия», «Цвет: синий», «Ширина: 0,75 пункта».
5. Щелкните изображение туманности, чтобы перейти на вкладку Формат / Изображение. Щелкните крошечную стрелку параметров меню в правом нижнем углу этой группы, чтобы отобразить подменю «Формат изображения». После отображения щелкните значок изображения, чтобы отобразить подменю «Коррекция изображения».
Щелкните крошечную стрелку параметров меню в правом нижнем углу этой группы, чтобы отобразить подменю «Формат изображения». После отображения щелкните значок изображения, чтобы отобразить подменю «Коррекция изображения».
6. В разделе «Коррекция изображения» при необходимости отрегулируйте резкость, яркость и контрастность.
7. В разделе «Цвет изображения» установите насыщенность на 50 процентов, чтобы изображение стало блеклым, а цвет фона растекся. Это делает текст более заметным.
8. Измените размер изображения в разделе «Обрезка», затем при необходимости снова обрежьте.
9. Еще раз щелкните изображение туманности, чтобы открыть меню «Формат / Изображение». Щелкните крошечную стрелку «Параметры меню» в правом нижнем углу этой группы, чтобы отобразить подменю «Формат / Изображение». После отображения щелкните значок «Изображение», чтобы отобразить подменю «Коррекция изображения / Цвет / Обрезка».
10. В разделе «Цвет изображения», помимо насыщенности, вы также можете изменить цветовой тон или перекрасить изображение – не отдельные объекты, а все изображение, например цветной экран. Просто щелкните маленькую стрелку вниз в поле «Перекрасить» и выберите цветной экран из списка.
Просто щелкните маленькую стрелку вниз в поле «Перекрасить» и выберите цветной экран из списка.
Художественные эффекты
Подумайте об использовании одного из художественных эффектов PowerPoint для дальнейшего изменения изображения. Это не Photoshop, но многие из этих эффектов похожи на художественные эффекты Photoshop.
1. Выберите туманность, щелкните вкладку «Формат», затем щелкните Художественные эффекты в группе «Настроить». Продолжайте экспериментировать. Это весело.
2. Каждый дизайнер должен предоставить клиенту (или начальнику) варианты. В длинный список художественных эффектов входят: маркер, мел, светящиеся края и другие.
3. Я выбрал второй, третий и четвертый варианты: «Маркер», «Мел» и «Стекло».
Лучший эффект плюс граница страницы
4. Поэкспериментировав, я выбрал Glowing Edges: не слишком загруженный, достаточно темный, чтобы текст выделялся.Однако для страниц с основным текстом мне нужно было еще меньше беспорядка.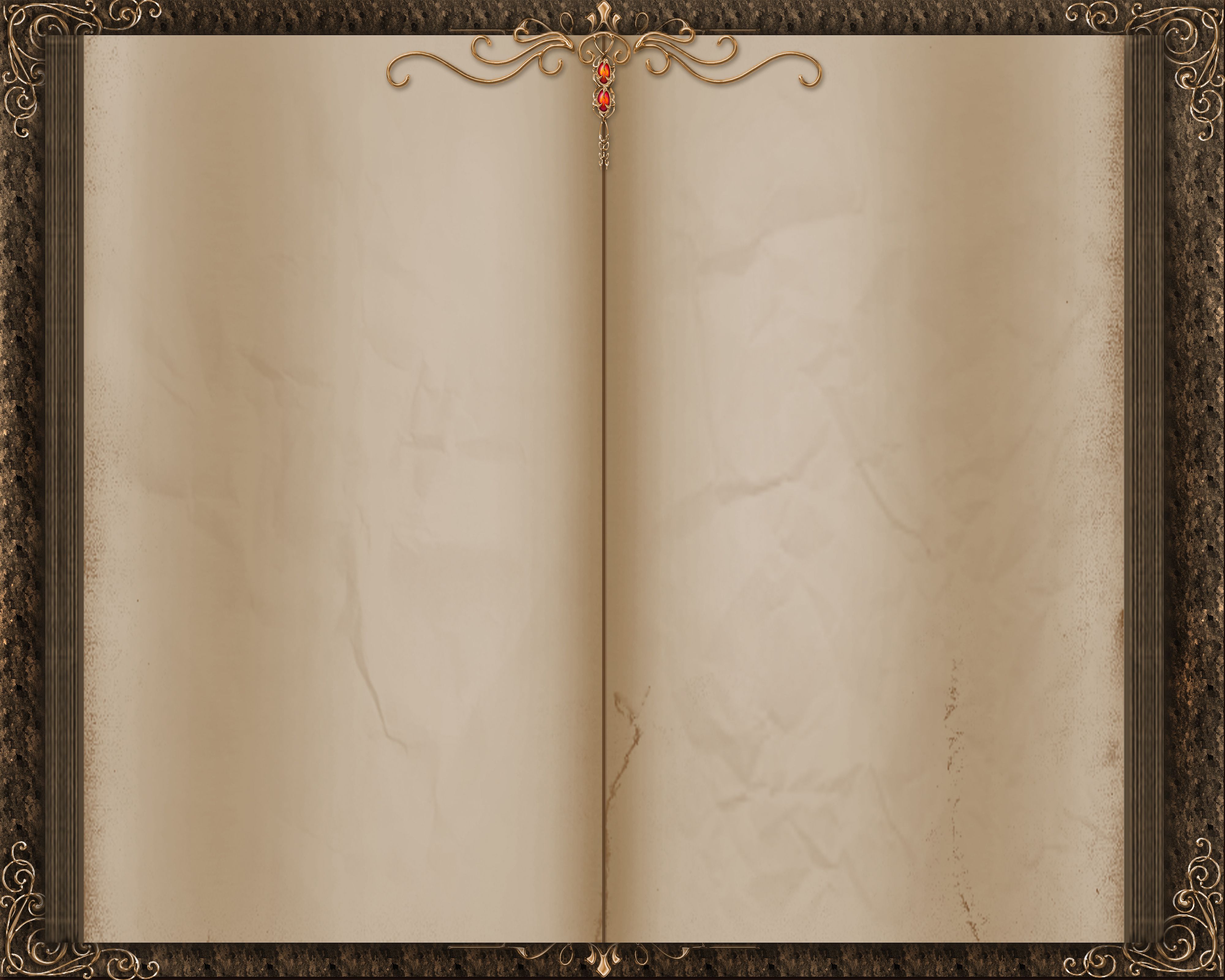
5. Для страниц основного текста вставьте темную фигуру в центр страницы туманности и установите ее размер примерно на полдюйма меньше, чем страница сверху и снизу. Выберите черную заливку и средний синий контур (в соответствии с цветом шрифта). Это дает иллюзию совпадающей границы для остальных страниц.
6. Введите основной текст для этой страницы, а затем продублируйте этот слайд для каждой страницы презентации.Набирать текст поверх основного текста (с определенными стилями) проще и быстрее, чем начинать с нового текстового поля.
Создание фона слайдов в Photoshop для PowerPoint
Если PowerPoint представляет собой нечто большее, чем что-либо еще, то это слайд, и хотя вы можете использовать белый слайд без любой графической обработки, чаще всего вы захотите использовать что-то еще. Это потому, что фоновые элементы слайд – это представление бренда вашей компании или даже выражение вашей личности.
Чтобы лучше объяснить это, посмотрите на слайд , рис. 1 , ниже. Обратите внимание, что обычный текст на белом
фон читабельный, но, конечно, не запоминающийся.
1 , ниже. Обратите внимание, что обычный текст на белом
фон читабельный, но, конечно, не запоминающийся.
Рисунок 1: Слайд без брендинга
Сравните то, что вы видели на рисунке , рисунок 1 , со слайдом, показанным на рисунке , рисунок 2 , ниже. Горка брендированная для фиктивной компании El Rotate. Обратите внимание, что это слайд имеет несколько графических элементов. На нем есть фон, логотип и название компании.Кроме того, он также использует пользовательские шрифты и цвета.
Рис. 2: Брендинг может иметь огромное значение
На языке PowerPoint фон – это всего лишь один из вариантов, который вы должны сделать, чтобы создать этот законченный вид. Вы также
нужно изучить шрифты, цвета, эффекты, макеты слайдов и многое другое. И все эти элементы должны работать вместе, чтобы создавать и
представляют собой сплоченный бренд. Мы рассмотрим все эти другие элементы в другом месте на этом сайте, но в этом руководстве мы будем только
исследуйте фоны. И что еще более важно, мы рассмотрим, как вы могли бы их создать в
Adobe Photoshop. Это не означает, что вы не можете использовать другой редактор изображений; принципы
редактирование изображений важно, и вы можете воспроизвести их в любой другой программе.
И что еще более важно, мы рассмотрим, как вы могли бы их создать в
Adobe Photoshop. Это не означает, что вы не можете использовать другой редактор изображений; принципы
редактирование изображений важно, и вы можете воспроизвести их в любой другой программе.
Для начала вы должны определить, будет ли ваша презентация PowerPoint иметь стандартное или широкоформатное разрешение.
Стандартный или широкоформатный?Стандартные слайды имеют соотношение сторон 4: 3, тогда как широкоэкранные слайды имеют соотношение сторон 16: 9.Прочтите наш Стоит ли вам создавать широкоэкранные слайды, чтобы понять более.
После этого вы можете продолжить эти шаги. Обратите внимание, что у нас нет рекомендаций для какой-либо конкретной версии Photoshop для этот учебник; Однако мы использовали Photoshop CS6 для снимков экрана, которые вы видите на этой странице.
- Создайте новое изображение в Photoshop. Если вы создаете фон со стандартным разрешением, выберите 1024 x 768 пикселей в качестве
Габаритные размеры.
 С другой стороны, выберите 1365 x 768 пикселей для широкоэкранного фона.Но вы также можете получить лучшее из обоих миров,
как мы вам покажем! Для этого введите 1365 и 768 в поля Ширина и Высота соответственно (см. Рисунок 3 ниже). Мы также изменили разрешение на 100 пикселей / дюйм. Вы можете соответствовать своим настройкам
к тому, что вы видите на рис. 3 .
С другой стороны, выберите 1365 x 768 пикселей для широкоэкранного фона.Но вы также можете получить лучшее из обоих миров,
как мы вам покажем! Для этого введите 1365 и 768 в поля Ширина и Высота соответственно (см. Рисунок 3 ниже). Мы также изменили разрешение на 100 пикселей / дюйм. Вы можете соответствовать своим настройкам
к тому, что вы видите на рис. 3 . -
Рисунок 3: Создайте новое изображение в Photoshop - Теперь в Photoshop добавьте направляющую в том месте, где ширина составляет 1024 пикселя (см. Рис. 4 , ниже).Если вы не слишком знакомы с руководствами, вы можете загрузить этот предварительно отформатированный файл Photoshop, который включает все, что вам нужно. нужно для начала – скачать здесь.
-
Рисунок 4: Документ Photoshop с направляющей - А теперь сделайте что-нибудь 🙂 Воспользуйтесь инструментами Photoshop или изучите наши руководства.
 по созданию быстрых фонов. Просто не забудьте разместить все, что важно на вашем фоне, слева от
руководство. Посмотрите на , рис. 5, , ниже, и вы заметите, что основное визуальное содержимое было размещено в более крупном
область слева от направляющей.
по созданию быстрых фонов. Просто не забудьте разместить все, что важно на вашем фоне, слева от
руководство. Посмотрите на , рис. 5, , ниже, и вы заметите, что основное визуальное содержимое было размещено в более крупном
область слева от направляющей. -
Рисунок 5: Важные графические элементы расположены слева - После того, как вы создали фон, вы можете решить, хотите ли вы его экспортировать как стандартный или широкоэкранный. графический – или даже оба! Для широкоэкранного режима просто сохраните файл в графическом формате, например JPG или PNG. Однако для стандартного аспекта соотношение сторон, используйте инструмент Photoshop Crop , чтобы сохранить все области слева от направляющей (см. , рис. 6, ниже).
-
Рисунок 6: От широкоэкранного к стандартному! - После завершения кадрирования у вас останется фон со стандартным соотношением сторон (4: 3), как показано на Рисунок 7 , ниже.

-
Рисунок 7: Фон со стандартным соотношением сторон - Не сохраняйте файл! Просто экспортируйте как JPG или PNG. Затем отмените действие, чтобы вернуть обрезанные области! Фотошоп не есть опция прогрессивной отмены, такая как PowerPoint, но вы можете использовать Edit | Шаг назад вариант множественный раз.
- Совет: Ознакомьтесь с опцией Photoshop Сохранить для Интернета , которая обеспечивает экспорт высокого качества Графика в формате PNG и JPG (см. , рис. 8, , ниже).Эту опцию можно найти в Photoshop , файл . меню.
-
Рисунок 8 : Вызов опции «Сохранить для Интернета» в Photoshop - После экспорта изображения в формате JPG или PNG установите его в качестве фона презентации. Обратитесь к нашему Заливка фона слайда: дополнительная информация на странице изображений Информация.
Шаблоны PowerPoint для ландшафтного дизайна и темы для слайдов Google, фоны для презентаций
Актуальность Популярный Новейшие Неоткрытый
Ландшафтный дизайн Шаблоны презентаций PowerPoint
Городской дизайн Шаблоны презентаций PowerPoint
Концепция презентации силуэта городского пейзажа
Абстрактный треугольный геометрический дизайн Шаблон PowerPoint
Современная презентация в плоском стиле дизайна
Лунный пейзаж Шаблон PowerPoint
Промышленный пейзаж Шаблон PowerPoint
Дизайн интерьера Презентация каталога
Слайд на обложке японского пейзажа
Пейзаж страны Шаблон PowerPoint
Пейзаж Сингапура Шаблон PowerPoint
Электронный продукт Бизнес-презентация Шаблон PowerPoint
Youtube Content Plan Presentation Шаблон PowerPoint
Зебра Абстрактная поверхность Шаблон PowerPoint
Invernu – Google Шаблон слайдов
Invernu – Шаблон PowerPoint
Weeboo – Шаблон Google Slide
Weeboo – Шаблон PowerPoint
Moorena – Шаблон PowerPoint
Moorena – Шаблон Google Slides
Clean Green Theme Бесплатный шаблон PowerPoint
План переднего двора Шаблон PowerPoint
Промышленный шаблон PowerPoint
Городские здания Шаблон PowerPoint
Виноградные листья Шаблон PowerPoint
Цветущие цветы Шаблон PowerPoint
Размножение растений Шаблон
City View Шаблоны презентаций PowerPoint
Желтые цветы Шаблон PowerPoint
Loach Free Шаблон PowerPoint
Modern Cottage Шаблоны презентаций PowerPoint
Chicago Shore Шаблон PowerPoint
Голубые города будущего Шаблон PowerPoint
Кленовая ветвь с желтыми листьями Шаблон PowerPoint
Коттедж на озере Шаблоны презентаций PowerPoint
Центр города Шаблоны презентаций PowerPoint
Городской бизнес Шаблоны презентаций PowerPoint
Городское развитие Шаблоны презентаций PowerPoint
Луг Шаблоны презентаций PowerPoint
Весенний день Шаблоны презентаций PowerPoint
Fairy Tree Шаблоны презентаций PowerPoint
Pot Flowers Шаблоны презентаций PowerPoint
Window Flowers Шаблоны презентаций PowerPoint
Темный город Шаблоны презентаций PowerPoint
Городские пейзажи Шаблоны презентаций PowerPoint
Живопись Лето Шаблон PowerPoint
Синий городской пейзаж Шаблоны презентаций PowerPoint
Point Изменить фон вашего документа Pages, Numbers или Keynote
Вы можете добавить цвет, цветовой градиент или изображение в качестве фона для вашего документа, электронной таблицы или презентации.
Измените фон документа Pages, Numbers или Keynote на iPhone, iPad или iPod touch
Вы можете изменить фон ваших документов в Pages, Numbers и Keynote на iPhone, iPad и iPod touch.
Страницы
В текстовом документе изменение фона страницы также меняет фон для всех страниц в одном разделе.В документе с макетом страницы вы можете изменить фон любой отдельной страницы.
- Открыв документ в разделе или на странице, которые нужно изменить, коснитесь пустого места на странице, чтобы ничего не было выделено.
- Выполните одно из следующих действий:
- В текстовом документе коснитесь кнопки «Еще», коснитесь «Настройка документа», затем коснитесь вкладки раздела.

- В документе с макетом страницы нажмите кнопку «Форматировать».
- В текстовом документе коснитесь кнопки «Еще», коснитесь «Настройка документа», затем коснитесь вкладки раздела.
- Нажмите «Фон», затем выберите вариант фона.
Чтобы изменить фон только одной страницы, сделайте эту страницу отдельным разделом, а затем измените фон:
Номера
Вы можете добавить цвет к фону отдельных листов в электронной таблице.
- В открытой электронной таблице выберите вкладку для листа, для которого вы хотите добавить фон.
- Коснитесь пустого места на листе, чтобы ничего не было выделено.
- Нажмите кнопку «Формат», нажмите «Фон» и выберите цвет.
Основной доклад
Вы можете изменить цвет фона или изображение отдельных слайдов в презентации.
- В открытой презентации выберите слайд, для которого нужно добавить фон.
- Коснитесь пустого места на слайде, чтобы ничего не было выделено.

- Коснитесь кнопки «Формат», коснитесь «Фон», затем коснитесь параметра фона.
Параметры фона для Pages и Keynote на iPhone, iPad и iPod touch
- Чтобы быстро выбрать предустановленный фон, коснитесь поля цвета рядом с полем «Фон», затем выберите предустановленный цвет, градиент или изображение.
- Чтобы выбрать более конкретный цвет, коснитесь «Цвет», затем выберите цвет в палитре образцов.
- Чтобы создать двухцветный градиентный фон, коснитесь «Градиент», затем используйте палитры цветов, чтобы выбрать образцы. Нажмите «Отразить цвет», чтобы изменить направление градиента.
- Чтобы добавить изображение в качестве фона, коснитесь «Изображение», затем коснитесь «Сменить изображение», затем перейдите к нужному изображению. Вы можете масштабировать, растягивать, мозаично размещать изображение и многое другое.
Просмотр фона в просмотре экрана на iPhone
Когда для Pages на iPhone включен режим «Просмотр экрана», некоторые типы фона ведут себя по-разному в документах с несколькими разделами.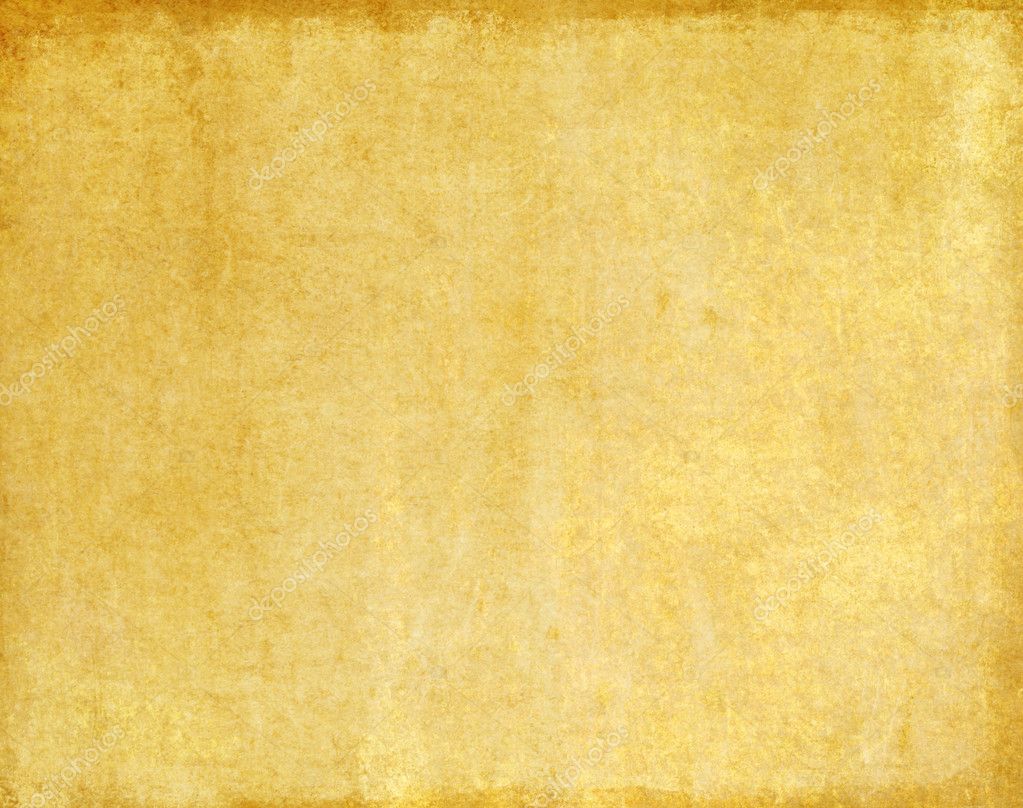 Если в каждом разделе документа есть разные изображения или градиентный фон, содержимое документа перемещается при прокрутке, но сам фон не изменяется и не перемещается. Когда вы прокручиваете от одного раздела к другому, фон переключается на разрыв раздела.
Если в каждом разделе документа есть разные изображения или градиентный фон, содержимое документа перемещается при прокрутке, но сам фон не изменяется и не перемещается. Когда вы прокручиваете от одного раздела к другому, фон переключается на разрыв раздела.
Измените фон документа Pages, Numbers или Keynote на Mac
Вы можете добавить цвет, цветовой градиент или изображение в качестве фона в Pages, Numbers и Keynote на Mac.
Страницы
В текстовом документе изменение фона страницы также меняет фон для всех страниц в одном разделе. Чтобы изменить только одну страницу, сделайте эту страницу отдельным разделом, а затем измените ее фон. В документе с макетом страницы вы можете изменить фон любой отдельной страницы.
- Открыв документ, нажмите кнопку «Просмотр» на панели инструментов, затем выберите «Миниатюры страниц».

- Выберите эскиз страницы, которую хотите изменить. В текстовом документе другие страницы раздела на боковой панели имеют синюю рамку.
- Выберите «Документ» на панели инструментов. При необходимости нажмите кнопку «Раздел».
- Чтобы быстро добавить фон, щелкните поле рядом с «Фон», затем выберите предустановленный цвет, градиент или изображение.
- Чтобы настроить фон, щелкните треугольник раскрытия рядом с «Фон», затем выберите параметр во всплывающем меню.
Номера
Вы можете добавить цвет к фону каждого листа электронной таблицы.
- В открытой электронной таблице выберите вкладку для листа, для которого вы хотите добавить фон.
- Щелкните пустое место на листе, чтобы ничего не выделялось.
- Нажмите кнопку «Формат», щелкните поле рядом с «Фон» и выберите цвет. Или щелкните цветовое колесо и выберите цвет.
Основной доклад
Вы можете изменить цвет фона или изображение каждого слайда в презентации.
- Открыв презентацию, нажмите кнопку «Просмотр» на панели инструментов, затем выберите «Навигатор».
- В навигаторе слайдов щелкните, чтобы выбрать слайд или несколько слайдов.
- Нажмите кнопку «Форматировать».
- Чтобы быстро добавить фон, щелкните поле цвета рядом с полем «Фон», затем выберите предустановленный цвет, градиент или изображение.
- Чтобы настроить фон, щелкните треугольник раскрытия рядом с «Фон», затем выберите параметр во всплывающем меню.
Пользовательские параметры фона для Pages и Keynote на Mac
- Чтобы выбрать более конкретный цвет, выберите «Заливка цветом», затем выберите цвет в палитре образцов или цветовом круге.
- Чтобы создать двухцветный градиентный фон, выберите «Градиентная заливка», затем с помощью палитры цветов или цветовых кругов выберите два цвета в цветах градиента.Например, выберите фиолетовый, чтобы начать градиент, и синий, чтобы закончить градиент.
 Используйте другие элементы управления, чтобы изменить угол и направление градиента.
Используйте другие элементы управления, чтобы изменить угол и направление градиента. - Чтобы добавить более двух цветов к градиентной заливке, выберите «Расширенная градиентная заливка». Используйте ползунок, чтобы добавить точки цвета, чтобы добавить больше цветов к градиенту. Щелкните цветовую точку, чтобы изменить ее цвет. Перетащите ограничители цвета и используйте другие элементы управления, чтобы изменить переход, угол и направление градиента.
- Чтобы добавить изображение в качестве фона, выберите «Заливка изображения», нажмите «Выбрать», затем перейдите к нужному изображению.Вы можете масштабировать, растягивать, мозаично размещать изображение и многое другое.
- Чтобы добавить наложение цвета к изображению, выберите «Расширенная заливка изображения», затем щелкните палитру цветов или цветовое колесо и внесите необходимые изменения.
Дата публикации:





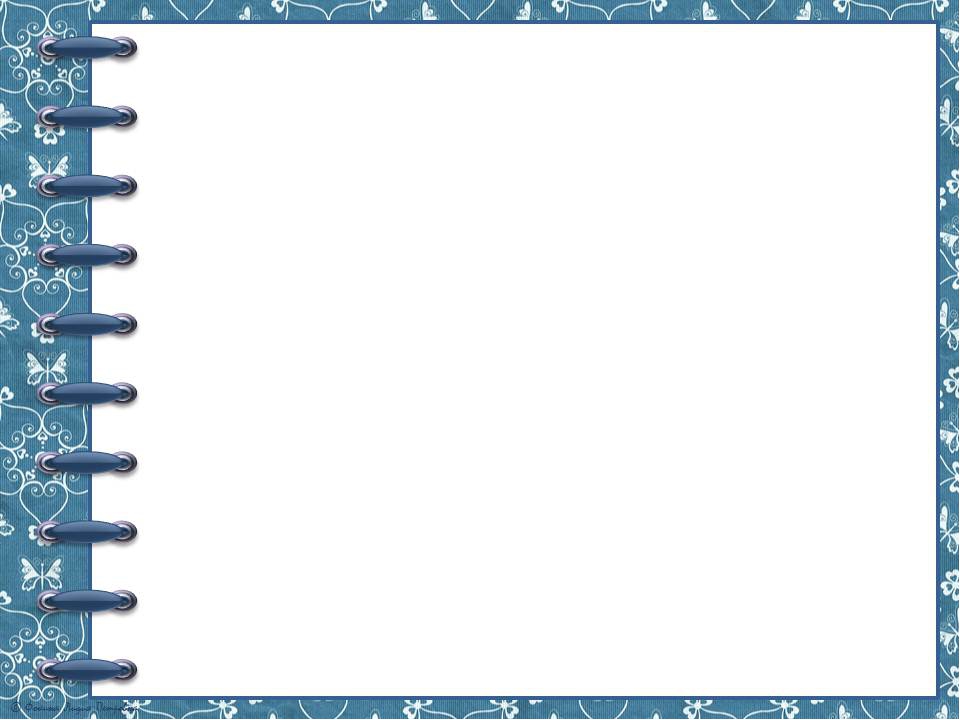
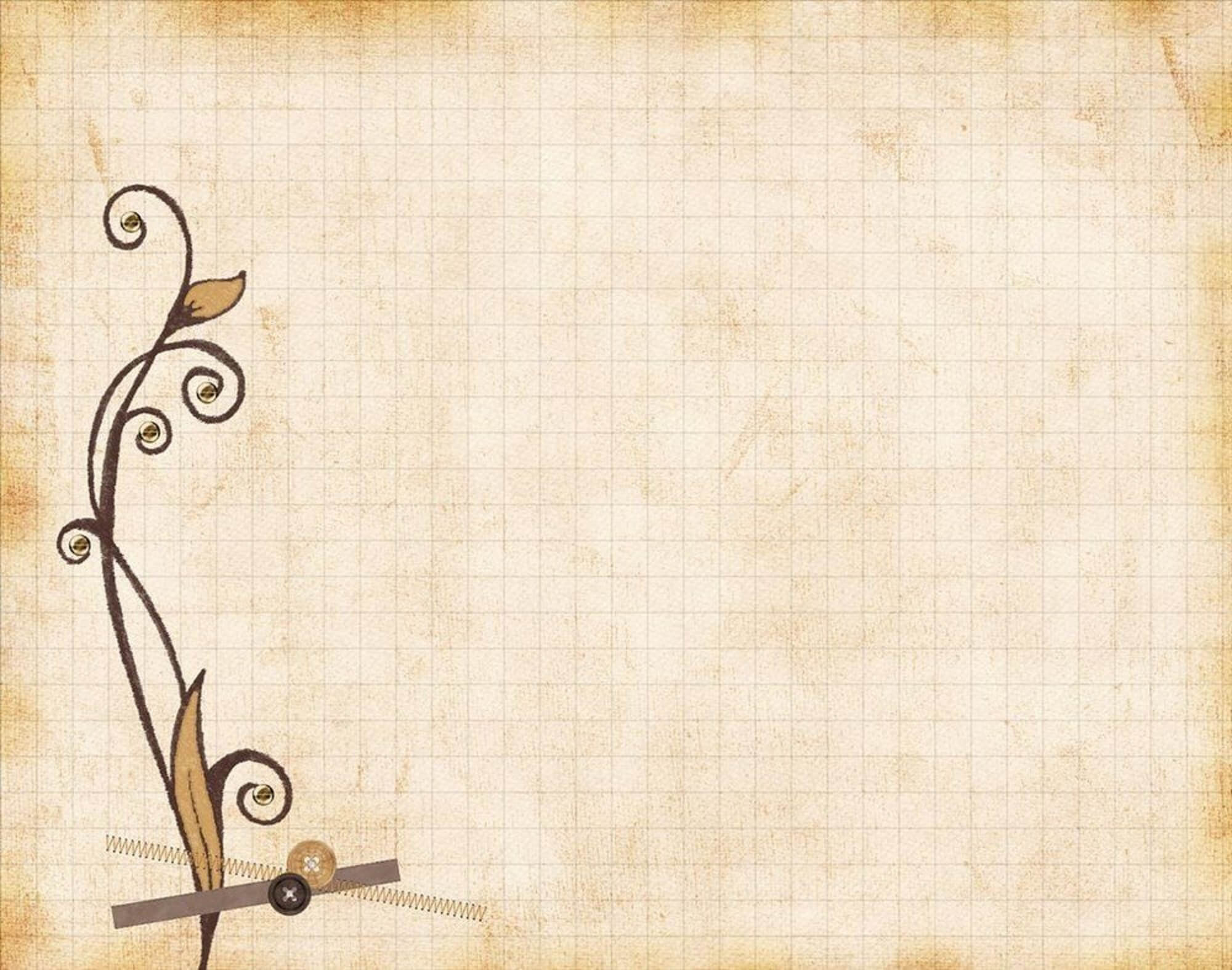


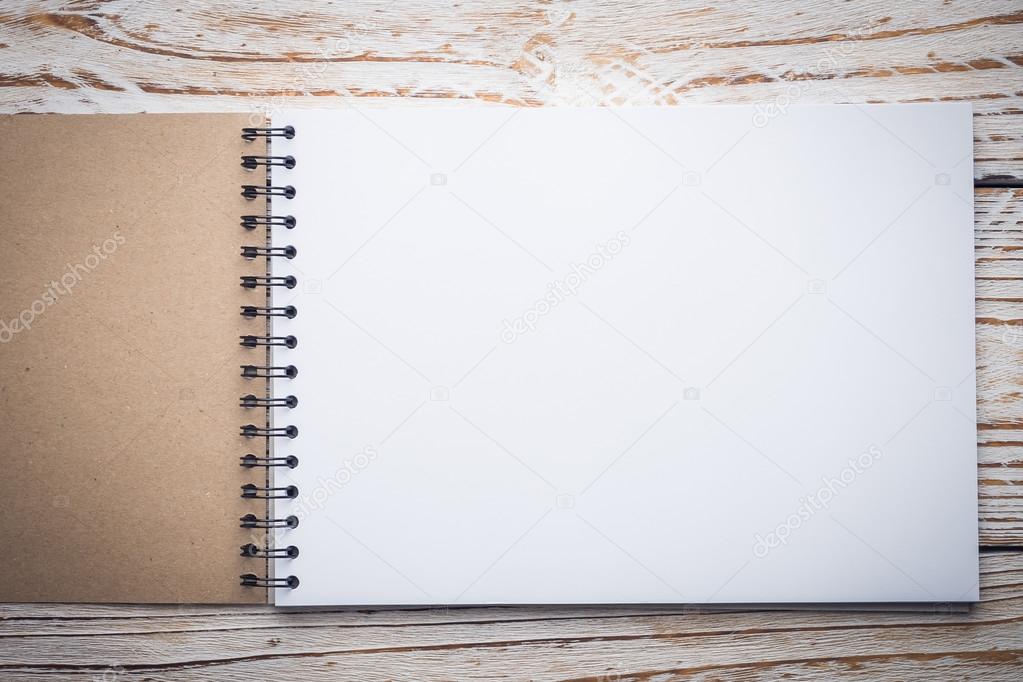
 Kакой размер слайда в PowerPoint)
Kакой размер слайда в PowerPoint) Печать в PowerPoint без полей на обычном офисном принтере не возможна.
Печать в PowerPoint без полей на обычном офисном принтере не возможна.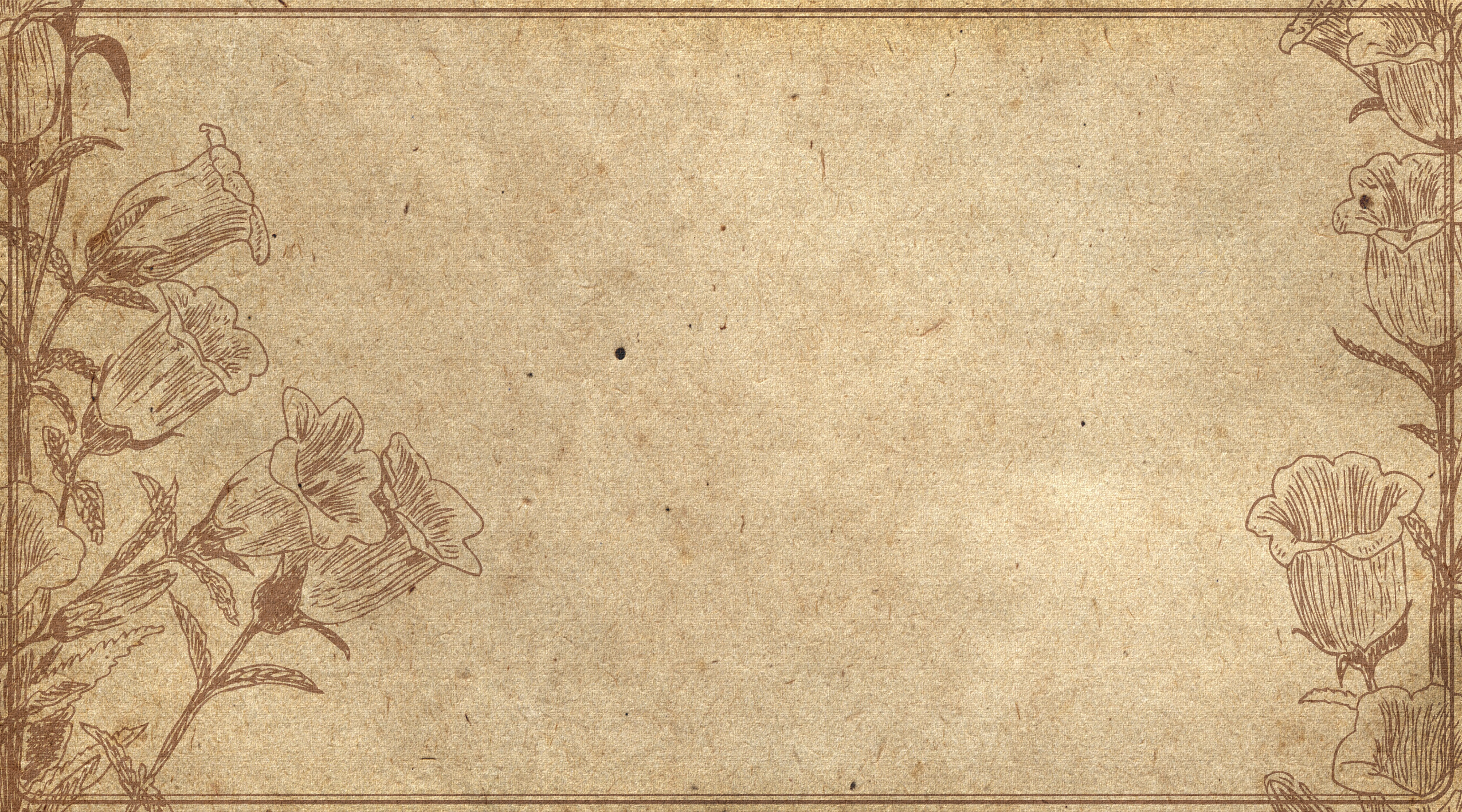 Эти форматы основаны на векторе и поддерживают качество за счет увеличения размера. Старайтесь избегать использование растровых изображений плохого качества.
Эти форматы основаны на векторе и поддерживают качество за счет увеличения размера. Старайтесь избегать использование растровых изображений плохого качества.

 С другой стороны, выберите 1365 x 768 пикселей для широкоэкранного фона.Но вы также можете получить лучшее из обоих миров,
как мы вам покажем! Для этого введите 1365 и 768 в поля Ширина и Высота соответственно (см. Рисунок 3 ниже). Мы также изменили разрешение на 100 пикселей / дюйм. Вы можете соответствовать своим настройкам
к тому, что вы видите на рис. 3 .
С другой стороны, выберите 1365 x 768 пикселей для широкоэкранного фона.Но вы также можете получить лучшее из обоих миров,
как мы вам покажем! Для этого введите 1365 и 768 в поля Ширина и Высота соответственно (см. Рисунок 3 ниже). Мы также изменили разрешение на 100 пикселей / дюйм. Вы можете соответствовать своим настройкам
к тому, что вы видите на рис. 3 .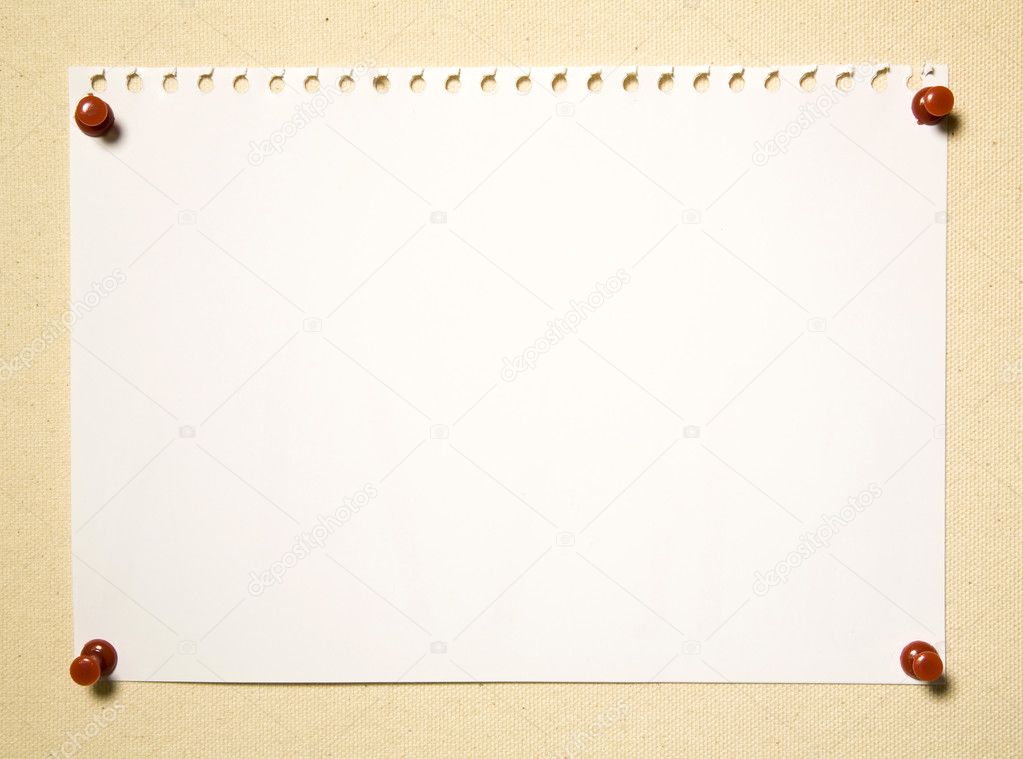 по созданию быстрых фонов. Просто не забудьте разместить все, что важно на вашем фоне, слева от
руководство. Посмотрите на , рис. 5, , ниже, и вы заметите, что основное визуальное содержимое было размещено в более крупном
область слева от направляющей.
по созданию быстрых фонов. Просто не забудьте разместить все, что важно на вашем фоне, слева от
руководство. Посмотрите на , рис. 5, , ниже, и вы заметите, что основное визуальное содержимое было размещено в более крупном
область слева от направляющей.



 Используйте другие элементы управления, чтобы изменить угол и направление градиента.
Используйте другие элементы управления, чтобы изменить угол и направление градиента.