| D | Запуск команды РЗМСТИЛЬ. Создание и изменение размерных стилей. |
| DAN | Запуск команды РЗМУГЛОВОЙ. Нанесение углового размера. |
| DAR | Запуск команды РЗМДУГИ. Нанесение размера длины дуги. |
| DBA | Запуск команды РЗМБАЗОВЫЙ. Нанесение линейных, угловых или ординатных размеров от базовой линии предыдущего или выбранного размера. |
| DBC | Запуск команды БДСВЯЗЬ. Создание интерфейса связи между программой и таблицами внешних баз данных. |
| DCE | Запуск команды РЗМЦЕНТР. Нанесение маркера центра или центровых линий для окружности или дуги. |
| DCO | Запуск команды РЗМЦЕПЬ. |
| DCON | Запуск команды РЗМОГР. Применение размерных зависимостей к выбранным объектам или точкам на объектах. |
| DDA | Запуск команды РЗМОТКРЕПИТЬ. Отмена привязки выбранных размеров. |
| DDI | Запуск команды РЗМДИАМЕТР. Нанесение диаметра окружности или дуги. |
| DED | Запуск команды РЗМРЕД. Изменение текста размеров и выносных линий. |
| DI | Запуск команды ДИСТ. Измерение расстояния и угла между двумя точками. |
| DIV | Запуск команды РАЗДЕЛИТЬ. Создание точечных объектов или блоков, равномерно распределенных по длине или периметру объекта. |
| DJL | Запуск команды РЗМИЗЛИНИЯ. Добавление или удаление линий с изломом при работе с линейными или выровненными размерами. |
| DJO | |
| DL | Запуск команды СВЯЗЬ. Отображение диалогового окна «Связь с данными». |
| DLU | Запуск команды СВЯЗЬОБНОВИТЬ. Обновление сведений по созданной связи с внешними данными. |
| DO | Запуск команды КОЛЬЦО. Построение круга с заливкой или широкого кольца. |
| DOR | Запуск команды РЗМОРДИНАТА. Нанесение ординатных размеров. |
| DOV | Запуск команды РЗМПОДАВИТЬ. Управление переопределением системных переменных в выбранных размерах. Управление переопределением системных переменных в выбранных размерах. |
| DR | Запуск команды ПОРЯДОК. Изменение порядка прорисовки изображений и других объектов на экране. |
| DRA | Запуск команды РЗМРАДИУС. Нанесение радиуса окружности или дуги. |
| DRE | Запуск команды РЗМПРИКРЕПИТЬ. Начальное или повторное связывание выбранных размеров с объектами или точками на объектах. |
| DRM | Запуск команды ВОССТАНЧЕРТЕЖА. Отображение списка файлов чертежей, подлежащих восстановлению после сбоя программы или системы. |
| DS | Запуск команды РЕЖИМРИС. Выбор параметров для сетки и привязки, полярного и объектного отслеживания, режимов объектной привязки, динамического ввода и панели быстрых свойств. |
| DT | Запуск команды ТЕКСТ. Создание однострочного текстового объекта. |
| DV | Запуск команды ДВИД. Определение параллельной проекции или вида в перспективе с помощью камеры и цели. |
| DX | Запуск команды ДАННЫЕИЗВЛ. Извлечение данных чертежа и объединение с данными из внешнего источника в таблице извлечения данных или во внешнем файле. |
Что нового в AutoCAD 2018 (Часть 1). Общие сведения, интерфейс
Добрый день!Что обычно делают люди в конце марта? Радуются первому теплу, сухому асфальту и прочим прелестям надвигающегося тепла.
Я, кроме всего этого, жду выхода новых версий программ от Autodesk, несмотря на то, что в течение всего года участвую в их альфа- и бета-тестировании. Но ведь всегда приятно дождаться финального результата и поделиться с вами тем, что нового появилось в новых версиях.
Новый релиз AutoCAD 2018 оброс множеством слухов, теорий заговора и обвинений, о которых мы поговорим в самом конце. Можно было бы их излагать прямо в обзоре, но, это более технический документ и отвлечения не пойдут на пользу.
Но, отбросим эмоции и посмотрим на новинки, появившиеся в AutoCAD 2018 и AutoCAD LT 2018, которые были представлены 21 марта 2017 года.
Обзор будет состоять из двух частей. Первую, посвященную общим сведениям и изменениям в интерфейсе, вы сейчас читаете, а вторая будет об изменениях в работе с внешними ссылками и более глубокой поддержке импорта PDF-файлов.
Все описанные изменения касаются как полновесного AutoCAD 2018, так и облегченной версии AutoCAD 2018 LT (за исключением трехмерных операций и поддержки сторонних приложений).
Под ключевыми новинками или группой связанных новинок я дам свою личную оценку полезности/бесполезности с описанием причины именно такой оценки.
Добрая половина новинок уже была представлена в AutoCAD 2017.1 в середине прошлого года, о чем я подробно писал в статье Что нового в AutoCAD 2017.1
Что нового в AutoCAD 2018 (Часть 1). Общие сведения, интерфейс
Итак, AutoCAD 2018. Порядковый номер версии R22 (проект “Omega”)
Как видите, ни иконка, ни сплэш-скрин не поменялись, даже цветовые схемы совпадают
При работе постоянно путаюсь, в какой версии сейчас нахожусь. Неудобно, поскольку часто приходится работать одновременно в нескольких версиях.
(-) Минус разработчикам. Нет однозначной зрительной идентификации версии, только вчитываться в номер версии.
Во время установки несколько новых картинок появилось, вот с трехмерной печатью и продуктами порождающего проектирования
Дистрибутив AutoCAD 2018 представляет собой самораспаковывающийся архив, состоящий из двух файлов. После распаковки объем 32-х разрядной версии AutoCAD 2018 составляет 3,1 Гб, объем 64-х разрядной версии – 5,2 Гб.

Каковы объемы AutoCAD LT 2018 пока не знаю, не успел посмотреть на него.
Системные требования
Системные требования – это то, на что в первую очередь смотрит каждый потенциальный пользователь системы.
Системные требования для AutoCAD 2018 | |
|---|---|
| Операционная система |
|
| Тип CPU | Минимум 1 ГГц 32-х (x86) или 64-х (x64) разрядный процессор |
| ОЗУ | Для 32-х разрядного AutoCAD 2018:
|
| Разрешение экрана | Для обычных мониторов:
|
| Видеокарта с поддержкой экранного разрешения 1360×768 и совместимая с DirectX 9 или DirectX 11 | |
| Место на диске | 4 Гб |
| Сеть |
|
| Браузер | Windows Internet Explorer 11.0 (или новее) |
| .NET Framework | .NET Framework версия 4.6 |
| Требования для работы с большими подшивками, облаками точек и трехмерным моделированием | |
|---|---|
| ОЗУ | 8 Гб и более |
| Место на диске | 6 Гб |
| Видеокарта | Видеокарта с поддержкой разрешения 1600×1050 или выше; Видеопамять 128 Мб и выше; Pixel Shader 3. 0 или выше; поддержка Direct3D 0 или выше; поддержка Direct3D |
| Примечание | Для работы с большими подшивками, облаками точек и трехмерного моделирования необходимо использовать 64-х разрядную операционную систему |
Если кратко, то увеличились требования по рекомендуемому объему ОЗУ для 32-х разрядных версий AutoCAD 2018 (было 3 Гб, стало 4 Гб) и добавили поддержку мониторов 4К. Обратите внимание, что Windows 10 поддерживается только в варианте 64х, для 32х не поддерживается.
(+) Требования по объему оперативной памяти не изменились – не нужно обновлять машину
Версия файлов DWG
С новым AutoCAD 2018 пришел и новый формат файлов DWG – теперь текущей является версия 2018
По заверениям разработчиков новый формат файлов повышает эффективность операций открытия и сохранения, особенно для чертежей, содержащих много аннотативных объектов и видовых экранов. Все мы помним, что раньше Autodesk придерживался трехгодичного цикла жизни формата, но последнее обновление было аж в версии AutoCAD 2013, так что обновление уже давно напрашивалось.

Предыдущие версии AutoCAD (2017 и более старые) не смогут открыть файлы в этом формате, но существует возможность сохранить файлы и в предыдущих версиях, вплоть до DWG AutoCAD R14 и DXF AutoCAD R12.
(+) Увеличилась скорость сохранения/открытия файлов. Это безусловный плюс
(-) Смена формата файлов может привести к проблемам в работе с коллегами, заказчиками и подрядчиками, у которых еще нет AutoCAD 2018. Будьте осторожны при работе с существующими проектами, поскольку при открытии файла в AutoCAD 2018 и выполнении команды сохранения, файл автоматически преобразуется в формат чертежа AutoCAD 2018. Ваши коллеги, которые используют предыдущие версии AutoCAD, просто не смогут больше открыть эти файлы. Всегда можно установить, в каком формате файлы будут сохраняться по-умолчанию (Параметры – Открытие/Сохранение – Сохранять в формате)
Сохранение файлов
Улучшены операции по сохранению файлов в AutoCAD. Наиболее это заметно в файлах, содержащих блоки с аннотативными масштабами, многострочные тексты с колонками и прочим форматированием, а также атрибуты и определения атрибутов мультилиний.

Также переработана функция автоматического сохранения. Теперь сохранение файла в большинстве случаев происходит постепенно, а не всего сразу, что увеличивает скорость выполнения операции.
(+) Любое ускорение работы – это большой плюс
Интерфейс
Интерфейс – важная часть любого программного обеспечения. Я считаю интерфейс AutoCAD близким к идеалу, особенно с появлением темных цветовых схем в AutoCAD 2015. Если есть улучшения в этой части, то хорошо, ведь именно с элементами интерфейса мы сталкиваемся каждую секунду.
Поддержка мониторов высокого разрешения 4К (уже было в AutoCAD 2017.1)
Наконец-то AutoCAD поддерживает мониторы с высокими разрешением и плотностью пикселей для обеспечения наилучшего отображения на мониторах 4К и выше. Теперь используемые элементы пользовательского интерфейса, такие как вкладки файлов, командная строка, Диспетчер слоев, редактор НПИ, инструментальные панели, видовой куб, прицел курсора и ручки масштабируются и отображаются в соответствии с установками Windows.

Проблема предыдущих версий – графические элементы интерфейса (линии, кнопки и пр.) не были связаны с размером системного шрифта, из-за чего и возникали описанные мной в посте проблемы. Теперь эта связь есть, при изменении размера шрифта интерфейс подстраивается.
(+) Мониторы 4К уже не стоят сверхденег и все чаще появляются у пользователей, поэтому их поддержка – явный плюс.
Диалоговое окно для работы с файлами
В окнах Открыть, Сохранить и других, где происходит работа с файлами, теперь запоминается состояние сортировки. Т.е. если у вас файлы были отсортированы по размеру по возрастанию, то при следующем запуске диалога эта сортировка сохранится. Раньше всегда устанавливалась та сортировка, которая была настроена в Windows.
Окно Режимы рисования
Окно режимов рисования теперь изменяемое, можно уместить все вкладки сразу.
Окно Выбор цвета
Появилась возможность задать цвет в формате RGB с помощью цифр через запятую
Поле со списком для управления слоями
В AutoCAD 2018 теперь можно легко добавить список для управления слоями на панель быстрого доступа.
 Просто щелкните на кнопку адаптации панели и выберите пункт Слой
Просто щелкните на кнопку адаптации панели и выберите пункт Слой Это можно было сделать и раньше, но только через НПИ или щелкнув правой кнопкой на списке слоев на ленте.
Монитор системных переменных
Для иконки Монитора системных переменных добавлено контекстное меню по правому клику мыши
Доступны команды сброса системных переменных к значениям по-умолчанию, настройки мониторинга и отображения уведомлений.
(+) Хорошая новинка. Раньше при срабатывании монитора иконка просто мигала в статусной строке, а двойной клик приводил к открытию монитора на весь экран. Теперь можно в фоновом режиме управлять командой и сбрасывать настройки к исходным
Цвет эластичной линии
В AutoCAD 2018 можно поменять цвет эластичной линии, которая появляется при перемещении курсора в командах редактирования (обычно ее называют резиновой линией)
Настроить цвет можно в меню Параметры – Экран – Цвета
Выбор объектов за пределами рабочего окна (уже было в AutoCAD 2017.
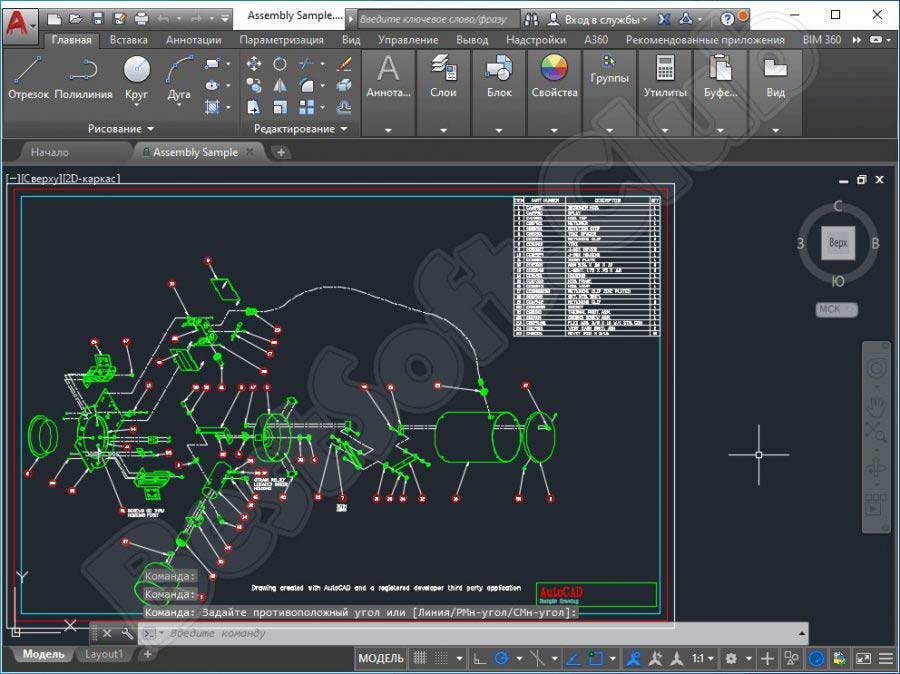 1)
1) В обновленной версии теперь можно выбирать объекты за пределами экрана. Возможность такого выбора управляется системной переменной SELECTIONOFFSCREEN.
Объясню – вы начинаете рамкой выделять часть чертежа, потом сдвигаете чертеж относительно экрана с помощью зумирования или панорамирования, при этом выделение чертежа продолжается. Раньше при “уходе” выбранных объектов с экрана их выделение снималось.
Вот иллюстрация такого выделения
(+) Радуюсь этой новинке еще с AutoCAD 2017.1! Выделять большие объекты реально удобней, раньше нужно было десять раз приблизить-отдалить, чтобы выбрать нужные объекты
Улучшенная привязка к линиям с разрывами (уже было в AutoCAD 2017.1)
Напомню, что в AutoCAD 2017 впервые появилась возможность привязки курсора к штриховым, пунктирным и штрихпунктирным линиям с разрывами, т.е. тем, которые имеют пустые промежутки. При включенной переменной LTGAPSELECTION (по-умолчанию отключена и равно 0) промежутки в линиях распознаются системой и можно выбрать линию или привязаться к ней с помощью простого указания курсором.

В новом AutoCAD 2018 появилась возможность такой привязки не только к отрезкам с разрывами, но и к полилиниям с разрывами (в том числе, с заданной шириной) и сплайнам с разрывами. Кроме того, теперь поддерживаются DGN-типы линий.
Обновление 3D-видов в чертежах (уже было в AutoCAD 2017.1)
В AutoCAD 2018 добавлена новая команда РЕГЕН3 (_REGEN3).
Если у вас есть видовые экраны на чертежах, в которых отображаются 3D-тела и поверхности, то в случае возникновения проблем с 3D-отображением эта команда выполняет повторное построение 3D-графики в отображаемых видах, включая все тесселяции 3D-тел и поверхностей.
Производительность 3D-графики (уже было в AutoCAD 2017.1)
Новый AutoCAD 2018 предлагает значительные улучшения в трехмерных сценах при выполнении команд зумирования, панорамирования и 3D-орбита, причем во всех визуальных стилях. При вращении больших трехмерных моделей они больше не упрощаются (деградируют), а само вращение происходит гораздо быстрее и без рывков.
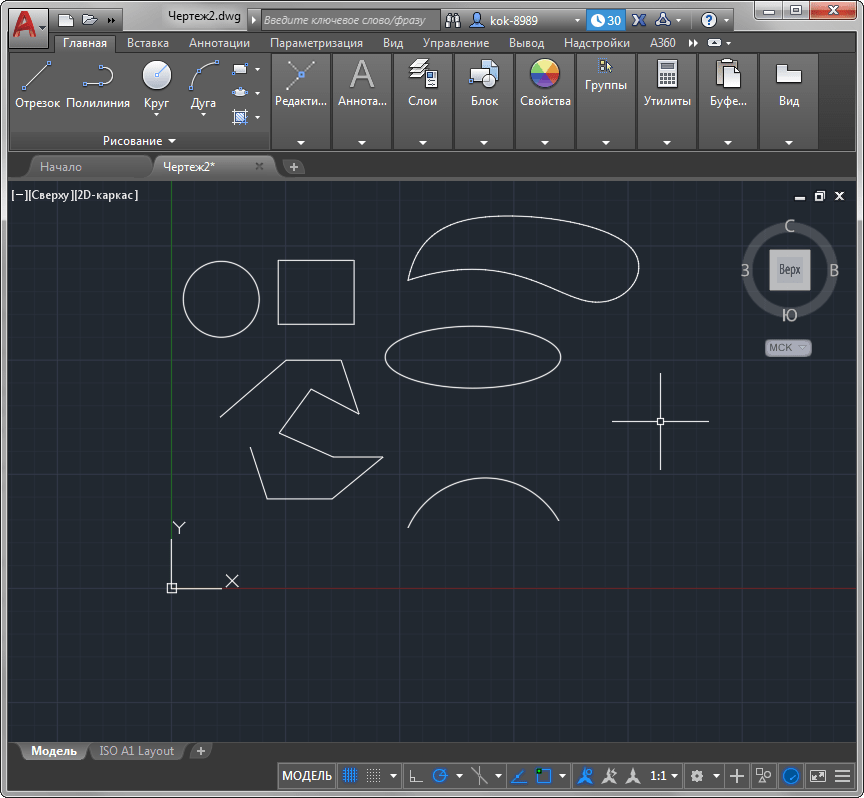
Разработчики утверждают, что навигация по трехмерной модели сравнима по скорости и удобству со схожими операция в двумерных чертежах.
Производительность 2D-графики
В новом AutoCAD 2018 опция “Отображение сглаженных линий” вынесена отдельно. Теперь ее можно отключить, но при этом пользоваться благами отображения геометрии в высоком качестве. Делается это в окне настройки производительности графики (команда ГРАФИКАНАСТР или _GRAPHICSCONFIG)
Также увеличена производительность на видеокартах начального уровня и мониторах с большим разрешением, а также для операций регенераций и перерисовки штриховок.
(+) Повышение производительности отображения и перерисовки очень важно для комфортной работы. Однозначный плюс
Поддержка карт Microsoft Bing
В AutoCAD 2018 теперь реализована поддержка самой последней версии карт Microsoft Bing v.8
Магазин приложений Autodesk App Store
В AutoCAD 2018 добавлена ссылка на магазин приложений Autodesk App Store.
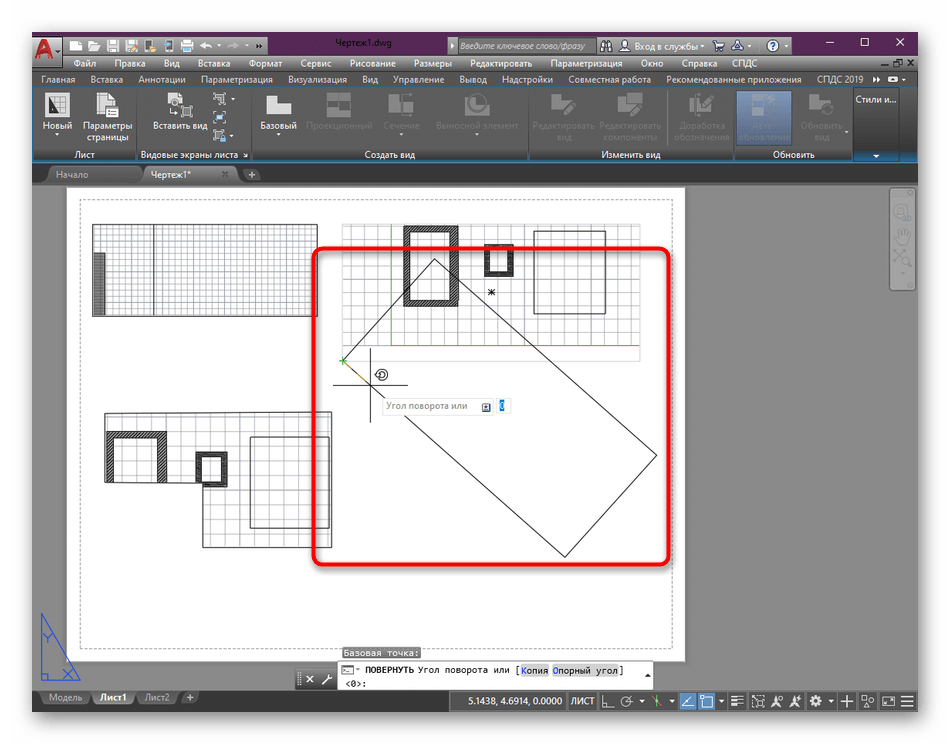 Соответствующую кнопку можно найти на ленте Рекомендованные приложения и в Инфоцентре
Соответствующую кнопку можно найти на ленте Рекомендованные приложения и в Инфоцентре Также магазин приложений можно запустить командой APPSTORE. В предыдущих версиях команда и сервис называлась Autodesk Exchange.
Кроме того, на ленте Рекомендованные приложения отображаются рекомендованные приложения из магазина – данные берутся с сайта и обновляются при каждом запуске системы
Инструменты, которые больше недоступны в AutoCAD 2018
Совсем удалена функция iDrop в целях обеспечения безопасности. Напомню, что iDrop – это технология, которая позволяет вставить в чертеж AutoCAD объекты из браузера путем простого перетаскивания.
Лента BIM 360 удалена из AutoCAD 2018, но поставить приложение можно с сайта BIM 360 Glue.
Во второй части обзора рассмотрим изменения AutoCAD 2018, касающиеся импорта PDF-файлов и работы с внешними ссылками.
 С уважением, Андрей
С уважением, Андрей Если вы получили ответ на свой вопрос и хотите поддержать проект материально – внизу страницы для этого есть специальная форма.
| Autodesk 3ds Max 2016 | 128h2 |
| Autodesk 3ds Max Entertainment Creation Suite Standard 2016 | 661h2 |
| Autodesk 3ds Max with Softimage 2016 | 978h2 |
| Autodesk Advance Concrete 2016 | 960h2 |
| Autodesk Advance Steel 2016 | 959h2 |
| Autodesk Alias AutoStudio 2016 | 966h2 |
| Autodesk Alias Concept 2016 | A63h2 |
| Autodesk Alias Design 2016 | 712h2 |
| Autodesk Alias SpeedForm 2016 | A62h2 |
| Autodesk Alias Surface 2016 | 736h2 |
| Autodesk AutoCAD 2016 | 001h2 |
| Autodesk AutoCAD Architecture 2016 | 185h2 |
| Autodesk AutoCAD Civil 3D 2016 | 237h2 |
| Autodesk AutoCAD Design Suite Premium 2016 | 768h2 |
| Autodesk AutoCAD Design Suite Standard 2016 | 767h2 |
| Autodesk AutoCAD Design Suite Ultimate 2016 | 769h2 |
| Autodesk AutoCAD Electrical 2016 | 225h2 |
| Autodesk AutoCAD Inventor LT Suite 2016 | 596h2 |
| Autodesk AutoCAD LT 2016 | 057h2 |
| Autodesk AutoCAD LT Civil Suite 2016 | 545h2 |
| Autodesk AutoCAD Map 3D 2016 | 129h2 |
| Autodesk AutoCAD Mechanical 2016 | 206h2 |
| Autodesk AutoCAD MEP 2016 | 235h2 |
| Autodesk AutoCAD OEM 2016 | 140h2 |
| Autodesk AutoCAD P&ID 2016 | 448h2 |
| Autodesk AutoCAD Plant 3D 2016 | 426h2 |
| Autodesk AutoCAD Raster Design 2016 | 340h2 |
| Autodesk AutoCAD Revit LT Suite 2016 | 834h2 |
| Autodesk AutoCAD Utility Design 2016 | 213h2 |
| Autodesk AutoCAD with Advance Steel 2016 | 958h2 |
| Autodesk Bridge Design for InfraWorks 360 2016 | 956h2 |
| Autodesk Building Design Suite Premium 2016 | 765h2 |
| Autodesk Building Design Suite Standard 2016 | 784h2 |
| Autodesk Building Design Suite Ultimate 2016 | 766h2 |
| Autodesk CFD 2016 | 809h2 |
| Autodesk CFD Advanced 2016 | 810h2 |
| Autodesk CFD Connection for NX 2016 | 815h2 |
| Autodesk CFD Connection for Parasolid 2016 | 824h2 |
| Autodesk CFD Connection for Pro/ENGINEER 2016 | 822h2 |
| Autodesk CFD Design Study Environment 2016 | 812h2 |
| Autodesk CFD Flex 2016 | A73h2 |
| Autodesk CFD Motion 2016 | 811h2 |
| Autodesk Drainage Design for InfraWorks 360 2016 | 984h2 |
| Autodesk Entertainment Creation Suite Ultimate 2016 | 793h2 |
| Autodesk Fabrication CADmep 2016 | 839h2 |
| Autodesk Fabrication CAMduct 2016 | 842h2 |
| Autodesk Fabrication ESTmep 2016 | 841h2 |
| Autodesk Factory Design Suite Premium 2016 | 757h2 |
| Autodesk Factory Design Suite Standard 2016 | 789h2 |
| Autodesk Factory Design Suite Ultimate 2016 | 760h2 |
| Autodesk Geotechnical Module 2016 | 973h2 |
| Autodesk Helius Composite 2016 | 918h2 |
| Autodesk Helius PFA 2016 | 899h2 |
| Autodesk Infrastructure Design Suite Premium 2016 | 786h2 |
| Autodesk Infrastructure Design Suite Standard 2016 | 787h2 |
| Autodesk Infrastructure Design Suite Ultimate 2016 | 785h2 |
| Autodesk InfraWorks 360 – companion 2016 | 976h2 |
| Autodesk InfraWorks 360 2016 | 927h2 |
| Autodesk InfraWorks 360 LT 2016 | A77h2 |
| Autodesk Inventor 2016 | 208h2 |
| Autodesk Inventor Engineer-to-Order Series 2016 | 805h2 |
| Autodesk Inventor Engineer-to-Order Series Distribution Fee 2016 | 636h2 |
| Autodesk Inventor Engineer-to-Order Server 2016 | 752h2 |
| Autodesk Inventor ETO – Developer 2016 | A66h2 |
| Autodesk Inventor ETO – Distribution 2016 | 996h2 |
| Autodesk Inventor ETO – Server 2016 | 997h2 |
| Autodesk Inventor HSM 2016 | 969h2 |
| Autodesk Inventor HSM Pro 2016 | 970h2 |
| Autodesk Inventor LT 2016 | 529h2 |
| Autodesk Inventor OEM 2016 | 798h2 |
| Autodesk Inventor Professional 2016 | 797h2 |
| Autodesk Maya 2016 | 657h2 |
| Autodesk Maya Entertainment Creation Suite Standard 2016 | 660h2 |
| Autodesk Maya LT 2016 | 923h2 |
| Autodesk Maya with Softimage 2016 | 977h2 |
| Autodesk Moldflow Adviser Premium 2016 | 571h2 |
| Autodesk Moldflow Adviser Standard 2016 | 570h2 |
| Autodesk Moldflow Adviser Ultimate 2016 | 572h2 |
| Autodesk Moldflow Design 2016 | 837h2 |
| Autodesk Moldflow Flex 2016 | A75h2 |
| Autodesk Moldflow Insight Premium 2016 | 574h2 |
| Autodesk Moldflow Insight Standard 2016 | 573h2 |
| Autodesk Moldflow Insight Ultimate 2016 | 575h2 |
| Autodesk Moldflow Synergy 2016 | 579h2 |
| Autodesk MotionBuilder 2016 | 727h2 |
| Autodesk Mudbox 2016 | 498h2 |
| Autodesk Nastran 2016 | 986h2 |
| Autodesk Nastran In-CAD 2016 | 987h2 |
| Autodesk Navisworks Manage 2016 | 507h2 |
| Autodesk Navisworks Simulate 2016 | 506h2 |
| Autodesk Plant Design Suite Premium 2016 | 763h2 |
| Autodesk Plant Design Suite Standard 2016 | 788h2 |
| Autodesk Plant Design Suite Ultimate 2016 | 764h2 |
| Autodesk Product Design Suite Premium 2016 | 782h2 |
| Autodesk Product Design Suite Ultimate 2016 | 781h2 |
| Autodesk ReCap 360 2016 | 964h2 |
| Autodesk ReCap 360 Ultimate 2016 | 919h2 |
| Autodesk Revit 2016 | 829h2 |
| Autodesk Revit Architecture 2016 | 240h2 |
| Autodesk Revit ETO – Developer 2016 | A69h2 |
| Autodesk Revit ETO – Distribution Package 2016 | A67h2 |
| Autodesk Revit ETO – Distribution 2016 | A68h2 |
| Autodesk Revit LT 2016 | 828h2 |
| Autodesk Revit MEP 2016 | 589h2 |
| Autodesk Revit Structure 2016 | 255h2 |
| Autodesk River and Flood Analysis Module 2016 | 972h2 |
| Autodesk Roadway Design for InfraWorks 360 2016 | 953h2 |
| Autodesk Robot Structural Analysis Professional 2016 | 547h2 |
| Autodesk Showcase 2016 | 262h2 |
| Autodesk Simulation Flex 2016 | 893h2 |
| Autodesk Simulation Mechanical 2016 | 669h2 |
| Autodesk Simulation Mechanical Flex 2016 | A74h2 |
| Autodesk Simulation Moldflow Flex 2016 | 892h2 |
| Autodesk SketchBook Pro for Enterprise 2016 | 871h2 |
| Autodesk Softimage Entertainment Creation Suite 2016 | 662h2 |
| Autodesk Studio Wall 2016 | 992h2 |
| Autodesk Urban Canvas 2016 | A79h2 |
| Autodesk Vault Basic 2016 | 463h2 |
| Autodesk Vault Office 2016 | 555h2 |
| Autodesk Vault Professional 2016 | 569h2 |
| Autodesk Vault Workgroup 2016 | 559h2 |
Autodesk Vehicle Tracking 2016 | 955h2 |
| Autodesk VRED 2016 | 884h2 |
| Autodesk VRED Design 2016 | 885h2 |
| Autodesk VRED Extension for PROSTEP OpenPDM 2016 | A64h2 |
| Autodesk VRED Presenter 2016 | 888h2 |
| Autodesk VRED Professional 2016 | 886h2 |
| Autodesk VRED Render Node 2016 | 890h2 |
| Autodesk VRED Server 2016 | 887h2 |
| CADdoctor for Autodesk Simulation 2016 | 577h2 |
| Enterprise Multi-Flex Enhanced Bundle 2016 | 980h2 |
| mental ray Standalone 2016 | 718h2 |
| RealDWG 2016 | 151h2 |
| T1 Enterprise Multi-flex 2016 | 535h2 |
| T1 Enterprise Multi-Flex Standard Bundle 2016 | 891h2 |
Autodesk AutoCAD 2022/21.
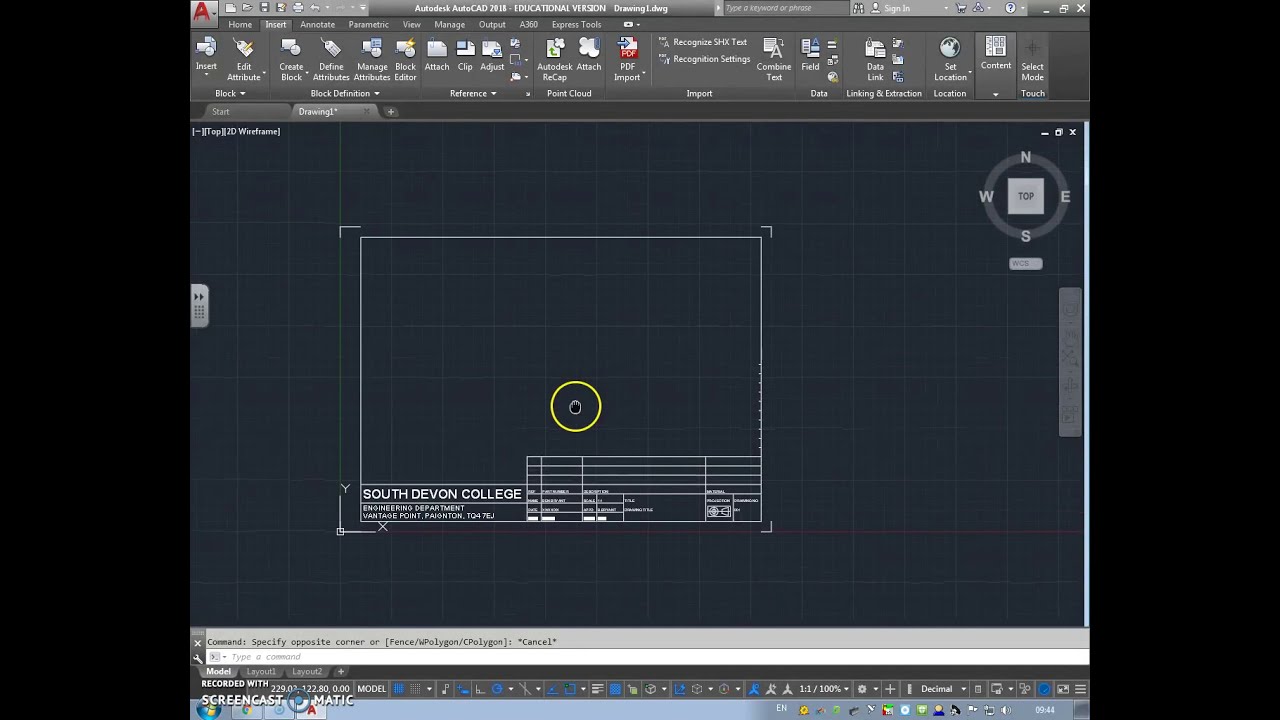 Уровень 1. Основы проектирования
Уровень 1. Основы проектированияОбучение проходит на последней версии Autocad 2022!
Кто не знает AutoCAD? Этот флагманский продукт от Autodesk знают все, кто связан с 3D-проектированием.
Одним из основных преимуществ системы AutoCAD является преемственность. Каждая новая версия, сохраняя преимущества предыдущей, добавляет новые возможности и предоставляет более удобные средства для работы.
Мы предлагаем Вам освоить AutoCAD 2022 – новейшую и мощную среду разработки проектов как в плоскости, так и в пространстве. Данная версия AutoCAD обладает возможностью создания проектной документации и средствами визуализации, а также осуществляет легкий обмен с другими CAD/CAM/CAE системами.
На курсе Autodesk AutoCAD 2022/21. Основы проектирования Вы научитесь:
- создавать аннотативные объекты и выводить результаты работы на печать;
- работать с двухмерными чертежами.

Наш курс содержит 80% практики: выполнение заданий для отработки навыков, групповые и индивидуальные упражнения.
Благодаря насыщенной программе и системному подходу к обучению, Вы легко и быстро усвоите материал.
Курс предназначен для всех желающих научиться разрабатывать проектную документацию в любых сферах деятельности: машиностроение, строительство, архитектура и т.п.
Если Вы решили усовершенствовать свои навыки работы в САПР, то добро пожаловать на наш курс по Autodesk AutoCAD 2022/2021!
Как разделить линию в Автокаде.
Команды Поделить и Разметить не пользуются особой популярностью в Автокаде, тем не менее они не заменимы при необходимости разделить линию на равные интервалы или участки определенной длины (разбить пикетаж по трассе, выполнить разбивку закруглений и т.п.).
Данных команд нет на стандартных панелях инструментов, если затрудняетесь с тем, как добавить их, читайте здесь.
Поделить линию на сегменты
Команда ПОДЕЛИТЬ (_DIVIDE) выполняет деление линии на заданное количество равных сегментов в следующем порядке:
1. Запустите команду из верхнего меню Рисование → Точка → Поделить или введя в командную сроку ПОДЕЛИТЬ (_DIVIDE).
2. Укажите линию (отрезок, полилиния, сплайн, окружность, дуга и т.п.) для деления на сегменты.
3. На запрос «Число сегментов или [Блок]:» пока укажите количество требуемых интервалов, опцию [Блок] рассмотрим позже.
Важно. Скорее всего, вы не увидите результата и решите, что команда не работает, но это не так. Дело в том, в качестве разделителей используются точки, внешний вид которых необходимо настроить для отображения на экране.
Вид точки в Автокаде
Настройка отображения вида точки выполняется так:
1. Вызовите окно «Отображение точек» выбрав в верхнем меню Формат → Отображение точек…
Или введя в командную сроку ДИАЛТТОЧ (_DDPTYPE).
2. Настройте отображение внешнего вида точки и размера к примеру как указано ниже.
Разметить линию на отрезки заданной длины
Деление линии на отрезки определенной длины происходит так:
1. Запустите команду из верхнего меню Рисование → Точка → Разметить.
Или введите в командную сроку РАЗМЕТИТЬ (_MEASURE).
2. Укажите объект для деления на отрезки сегменты определенной длины (трасса к примеру).
3. На запрос «Длина сегмента или [Блок]:» на этот раз выберите опцию блок (к примеру условное обозначение пикета).
Примечание. У вас должен быть заранее быть подготовлен блок, который будет выступать в качестве разделителя (его роль в предыдущем примере выполняла точка).
4. Заранее выпишите или скопируйте имя блока, которое необходимо будет ввести на запрос «Имя блока для вставки:».
5. Далее необходимо указать будет ли блок вращаться относительно линии на запрос «Согласовать ориентацию блока с ориентацией объекта? [Да/Нет] <Д>:»
6. Осталось только указать длину сегмента (скажем 100 м) и усе.
Полезно. Как посчитать сумму длин несколько линий читайте здесь.
Разделить линию на участки. Видеоурок
Подготовка видео по делению линии на участки в процессе…
Инструкция по установке расширение для программы AutoCAD
Установка плагина для AutoCAD для редактирования инвентаризационного плана
Инструкция по установке расширение для программы AutoCAD
Скачать Инструкцию по установке расширение для программы AutoCAD
Загрузка файлов.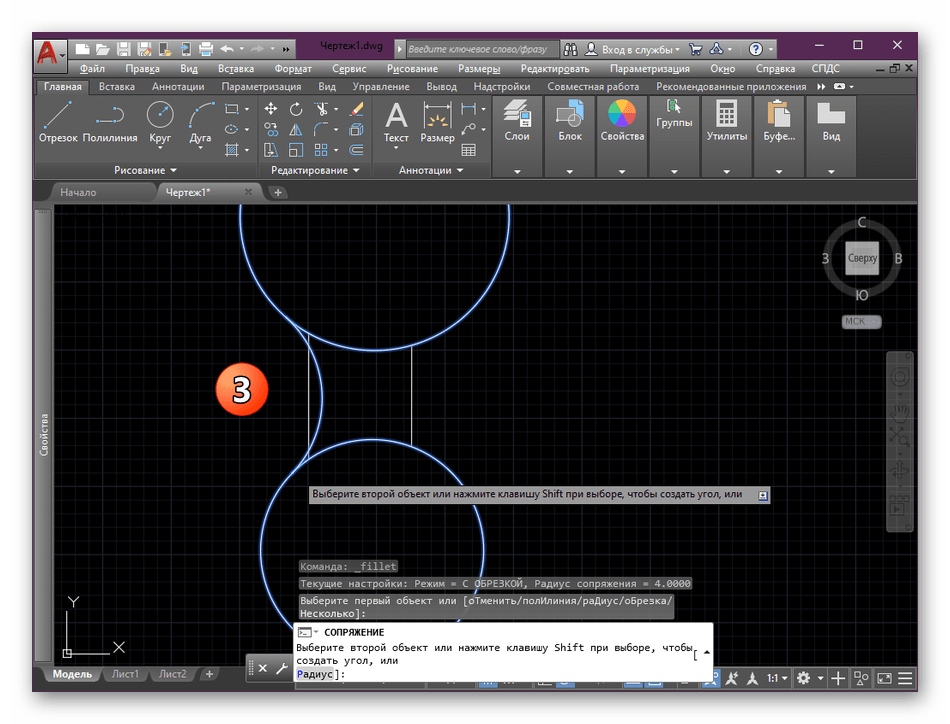
Открыть в веб браузере ссылку
https://drive.google.com/folderview?id=0B3Febpo2RRSUfmhFWkNwWTJsOHJ2YjR1MFhXa3NsS09WV0hQeW02cVl1VWM5VmtrdTlnb1E&usp=sharing
Выбрать папку с нужной версией Autodesk AutoCAD, скачать на компьютер все файлы.
Скопировать файл RZN5.dwt в папку с шаблонами Autocad
(Папку удобно найти при создании нового чертежа в Autocad)
Настройка безопасности.
Для доступа к файлу необходимо снять блокировку, которую устанавливает Windows.
Для этого в проводнике выбрать файл AutoCadLibrary.dll и открыть свойства.
На первой вкладке нажать кнопку “Unblock” (Разблокировать).
Скопировать файлы DotNetLoad. lsp и AutoCadLibrary.dll в папку с программой Autocad, например C:Program FilesAutodeskAutoCAD (Могут потребоваться права локального администратора).
lsp и AutoCadLibrary.dll в папку с программой Autocad, например C:Program FilesAutodeskAutoCAD (Могут потребоваться права локального администратора).
Подключение и настройка.
Добавить автозагрузку приложения в Autocad.
Для этого в командной строке Autocad набрать _appload
Нажать кнопку
Нажать кнопку “Приложения…”
Нажать кнопку “Добавить…”
Выбрать файл DotNetLoad.lsp и нажать кнопку “Открыть”
Закрыть диалоговые окна.
Файл добавлен в автозагрузку и будет автоматически загружаться при запуске Autocad.
Установка инструментальной панели.
Импортировать в инструментальные палитры файл РЗН.xtp. После импорта в палитрах появится соотв. вкладка с дополнительными кнопками.
Проверка работоспособности плагина
Нажать кнопку «Показать карточку»
Выбрать объект в чертеже, например на слое BOUND выбрать полилинию – на экране должна отобразиться карточка для ввода ключевой информации.
Установка расширения для обработки полилиний
Распаковать PLTOOLS в C:Program FilesAutodeskAutoCAD
В командной строке выполнить команду _menuload и загрузить файл pltools.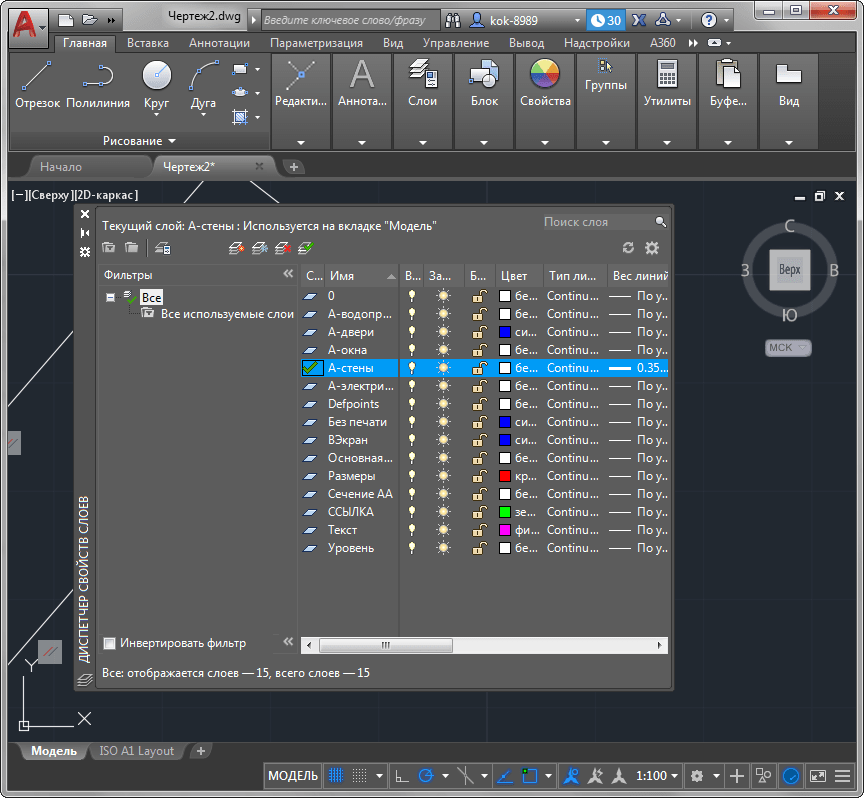 cuix
cuix
Выполнить команду _appload и добавить в автозагрузку pltools.fas
Обновление расширений.
При появлении новой версии плагина, требуется выполнить обновление файлов.
Для этого необходимо скачать новые версии файлов и заменить ими старые при выключенной программе Autocad.
Поделиться:
AutoCAD бесплатно для студентов и преподавателей
Графическая среда AutoCAD используется в большинстве современных видов деятельности, поэтому будущим специалистам важно использовать для обучения её лицензионную версию. Сегодня незачем пытаться скачать AutoCAD на торрентах – есть путь значительно лучше. Получить лицензионную версию можно легально и безо всякой оплаты! Образовательное сообщество Autodesk позволяет студентам скачать АвтоКад бесплатно. Для обучения предоставляется полнофункциональная версия, которая отличается от профессиональной только наличием специального штампа в создаваемых чертежах.
Получить лицензионную версию можно легально и безо всякой оплаты! Образовательное сообщество Autodesk позволяет студентам скачать АвтоКад бесплатно. Для обучения предоставляется полнофункциональная версия, которая отличается от профессиональной только наличием специального штампа в создаваемых чертежах.
Как установить AutoCAD бесплатно?
Получить полнофункциональную версию Автокад предлагает образовательное сообщество Autodesk бесплатно для студентов и преподавателей. Для этого нужно пройти простую процедуру регистрации, состоящую из трёх этапов.
Этап 1
Переходим по ссылке на AutoCAD и нажимаем кнопку «CREATE ACCOUNT». Указываем в появившейся форме страну проживания, свой учебный статус и дату рождения.
Этап 2
После нажатия кнопки «NEXT» появятся поля, где нужно вписать свои имя и фамилию, адрес электронной почты, пароль и отметить согласие с условиями. Нажимаем кнопку «Create Account» и ждём письма на электронную почту.
Этап 3
Получив сообщение на адрес электронной почты, переходим по ссылке, указанной в письме. Ваш аккаунт верифицируется и вам предложат форму для оставшихся данных. Нужно будет заполнить поля с учебным заведением, факультетом, сроками начала и окончания учёбы. Готово!
Теперь у вас есть аккаунт и можно воспользоваться установщиком Autodesk и AutoCAD скачать бесплатно (на русском, к сожалению, такой версии нет). Чтобы приступить к скачиванию перейдите на эту страницу, выберите свою операционную систему, язык и желаемую версию автокада.
Системные требования AutoCAD:
Для версии AutoCAD 2018 потребуются следующие системные требования:
- Операционная система Windows 7 и старше
- Многоядерный процессор.
- 2 Гб оперативной памяти и более.
- Разрешение монитора от 1368х768.
- Библиотеки DirectX 9 и 11.
- 4 Гб свободного места на жёстком диске.
- Adobe FlashPlayer версии 10 и выше.

- .NET Framework 4.6.
Для более ранних версий системные требования, соответственно ниже. Их можно уточнить на этой странице.
Как бесплатно скачать приложения на AutoCAD?
В базе Autodesk представлены бесплатные приложения для автокад. Они расширяют функционал программы под конкретные профессиональные задачи.
Для создания чертёжа по ГОСТу используйте AutoCAD LT. Это приложение также доступно для MAC версии автокада. Чтобы не перерисовывать вручную старые чертежи, используйте плагин AutoCAD Raster Design. Он переводит в растровый формат отсканированные изображения и фотографии.
AutoCAD Design Suite Ultimate – это целый комплекс решений для 3D-проектирования и дизайна промышленных изделий. В состав приложения входят такие продукты, как Inventor, AutoCAD и Fusion 360. Ещё одно решение для промышленного проектирования – это AutoCAD Mechanical. В этом приложении сделан упор на машиностроение, прилагаются библиотеки стандартных инструментов и деталей, необходимых в работе.
С AutoCAD Civil 3D вы создадите шедевры архитектуры – это приложение для проектирования зданий. Плагин AutoCAD MEP поможет расположить инженерные системы в будущих домах. А дополнение AutoCAD Electrical облегчит проектирование электрических сетей и коммуникаций. Без трубопроводов невозможно представить ни одно из современных зданий, поэтому дополните свою коллекцию приложением AutoCAD Plant 3D (или его более старым аналогом AutoCAD P&ID).
Приложение AutoCAD Map 3D поможет создать точную и подробную карту любой местности на основе данных ГИС и САПР.
Вы также можете скачать бесплатно 3D Studio Max, Inventor, Maya, Navisworks и многое другое на странице бесплатных продуктов Autodesk.
Автор: Томилова Татьяна
Мы не можем найти эту страницу
(* {{l10n_strings.REQUIRED_FIELD}})
{{l10n_strings.CREATE_NEW_COLLECTION}}*
{{l10n_strings.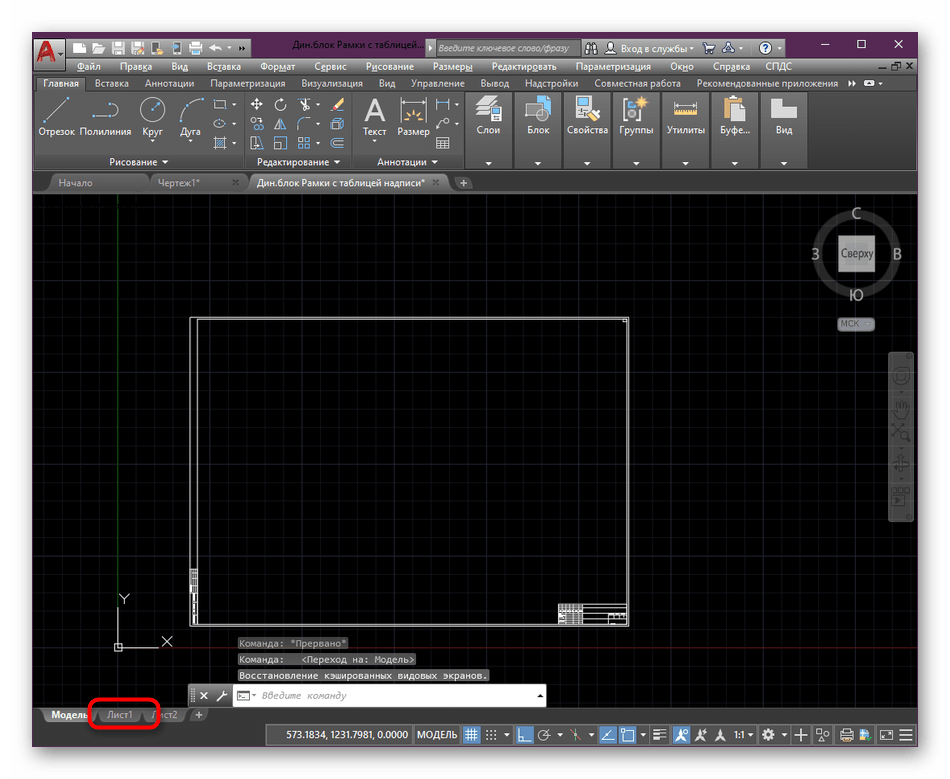 ADD_COLLECTION_DESCRIPTION}}
ADD_COLLECTION_DESCRIPTION}}
{{l10n_strings.DRAG_TEXT_HELP}}
{{l10n_strings.ЯЗЫК}} {{$select.selected.display}} {{article.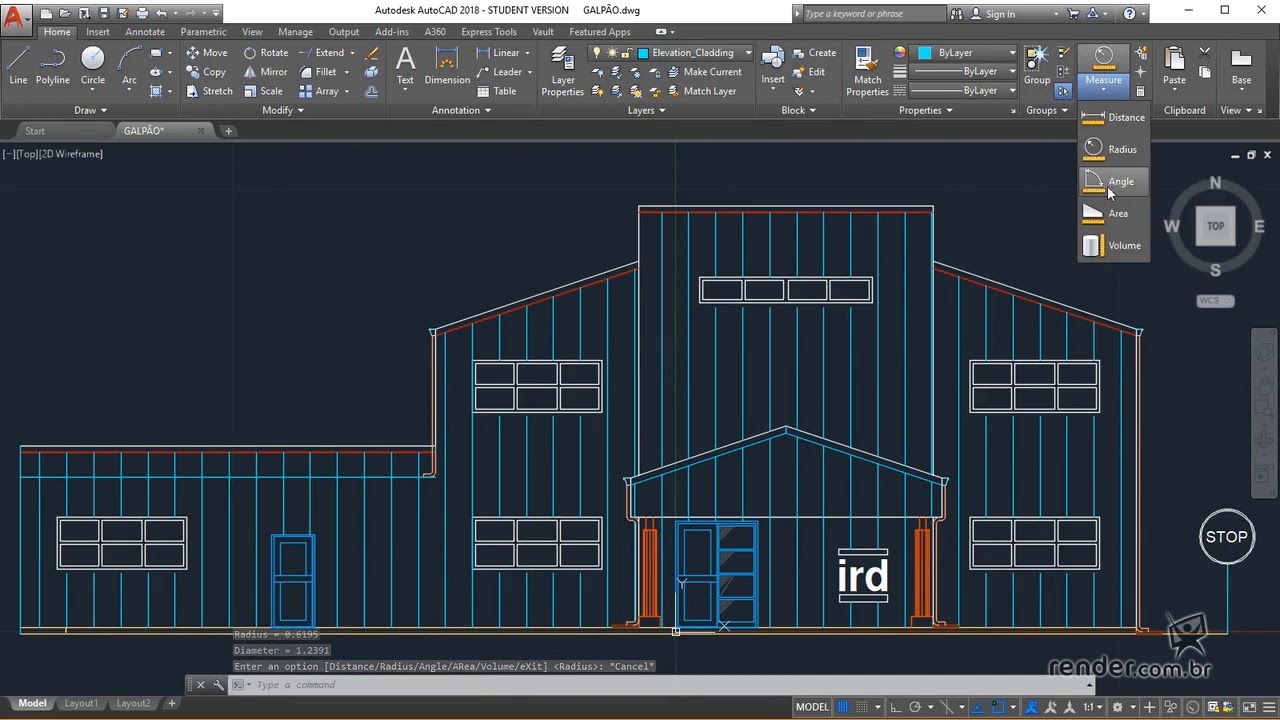 content_lang.display}}
content_lang.display}}
{{l10n_strings.AUTHOR_TOOLTIP_TEXT}}
{{$select.selected.display}} {{l10n_strings.CREATE_AND_ADD_TO_COLLECTION_MODAL_BUTTON}} {{l10n_strings.CREATE_A_COLLECTION_ERROR}}Мы не можем найти эту страницу
(* {{l10n_strings.REQUIRED_FIELD}})
{{l10n_strings. CREATE_NEW_COLLECTION}}*
CREATE_NEW_COLLECTION}}*
{{l10n_strings.ADD_COLLECTION_DESCRIPTION}}
{{l10n_strings.COLLECTION_DESCRIPTION}} {{addToCollection.description.length}}/500 {{l10n_strings.TAGS}} {{$элемент}} {{l10n_strings.ПРОДУКТЫ}} {{l10n_strings.DRAG_TEXT}}{{l10n_strings.DRAG_TEXT_HELP}}
{{l10n_strings. LANGUAGE}}
{{$выбрать.выбранный.дисплей}}
LANGUAGE}}
{{$выбрать.выбранный.дисплей}}{{article.content_lang.display}}
{{l10n_strings.АВТОР}}{{l10n_strings.AUTHOR_TOOLTIP_TEXT}}
{{$выбрать.выбранный.дисплей}} {{l10n_strings.CREATE_AND_ADD_TO_COLLECTION_MODAL_BUTTON}} {{l10n_strings.CREATE_A_COLLECTION_ERROR}}Полное руководство по курсу AutoCAD 2018-20
Это единственный курс, который вам когда-либо понадобится для изучения AutoCAD с нуля.
Основные основные блики курса
- Наиболее всеобъемлющий курс AutoCAD онлайн с 184 видео лекции
Все файлы урок включены для скачивания
самооценка викторины и практические чертежи в конце каждого участка
150 Список команд AutoCAD и AutoCAD Twizzes Ebook включены
Новые функции AutoCAD 2018, 19, 20 и 2021 в комплектеПреподаваемые сертифицированными AutoCAD Professional
Дополнительные практики рисунков и проектов в конце курса
Включен обзор AutoCAD для Mac
Автоматически создаваемые скрытые субтитры на более чем 6 языках (созданы Udemy)
О чем этот курс?
Этот курс представляет собой полноценный учебный пакет AutoCAD 2018, 19, 20 и 2021, который содержит почти все темы, которые вам когда-либо понадобятся для работы с этим программным обеспечением.Курс рассчитан как на новичков, так и на опытных пользователей.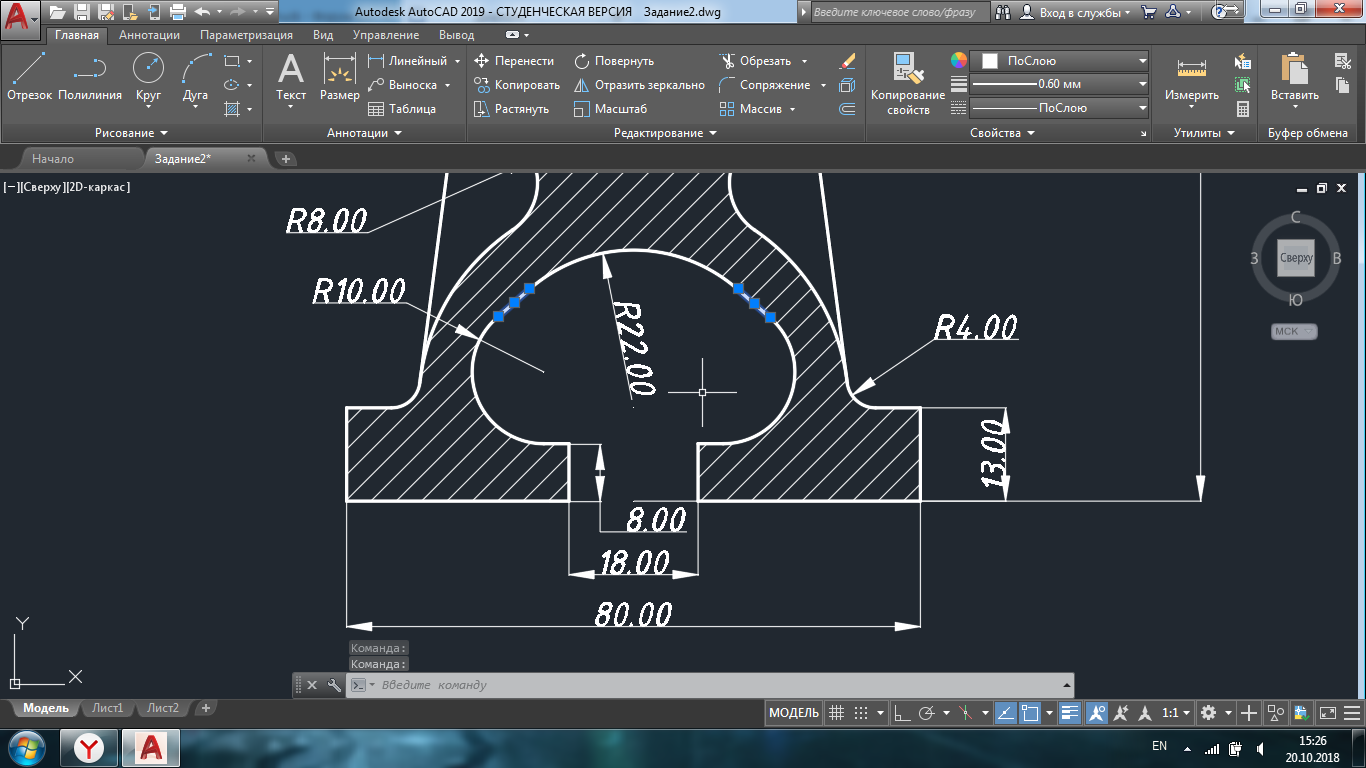
Новичок может начать изучение программы с нуля, следуя курсу с первой лекции. Опытный пользователь AutoCAD также найдет этот курс очень всеобъемлющим, и они могут выбирать темы, которые они хотят изучить, пропуская основы.
Курс, ориентированный на проекты
Уроки курса в основном ориентированы на проекты, и большинство инструментов и команд изучаются с их реальными приложениями.Каждый модуль заканчивается практическим вопросом, связанным с курсом, и учащимся предлагается ответить на вопросы, прежде чем двигаться дальше.
Чертежи для практики
Помимо вопросов, завершающих модуль, этот курс также содержит полный раздел, посвященный «тренировочным чертежам» и проектам, таким как план этажа, принципиальная схема и другие.
Поддержка инструктора по вопросам
Я понимаю, что у студентов будут вопросы, связанные с курсом, и это необходимо также для здорового процесса обучения, поэтому я призываю студентов задавать свои вопросы, связанные с курсом, в разделе вопросов и ответов курса. Я отвечаю на каждый вопрос как можно скорее, и до сих пор я отвечал на все вопросы, связанные с курсом, от студентов в разделе вопросов и ответов Udemy.
Я отвечаю на каждый вопрос как можно скорее, и до сих пор я отвечал на все вопросы, связанные с курсом, от студентов в разделе вопросов и ответов Udemy.
Если вы все еще думаете, следует ли вам записываться или нет, я рекомендую вам посмотреть некоторые из предварительных видеороликов и прощупать почву, прежде чем вы действительно зарегистрируетесь на курс, и даже после регистрации, если вы чувствуете, что этот курс не оправдал ваших ожиданий. то вы всегда можете запросить возврат средств в течение 30 дней с момента покупки.
Предварительные требования
Для прохождения этого курса вам необходим доступ к программе AutoCAD (студенческая, пробная или коммерческая версия).Этот курс также можно использовать с AutoCAD LT.
Обзор продукта AutoCAD 2018
Снова настало то время года — Рождество для нас, проектировщиков и дизайнеров! Под этим я подразумеваю, что Autodesk выпустила свои новейшие предложения на 2018 год, и многие из нас уже обновили или планируют это сделать. Улучшения варьируются от настроек «эффективности» до улучшенного импорта PDF. В этом выпуске AutoCAD ® 2018 улучшен способ взаимодействия с AutoCAD.
Улучшения варьируются от настроек «эффективности» до улучшенного импорта PDF. В этом выпуске AutoCAD ® 2018 улучшен способ взаимодействия с AutoCAD.
Вот несколько улучшений:
Пользовательский интерфейс
Диалоговое окно «Навигация по файлу» — Такие операции, как «Открыть», «Сохранить», «Прикрепить» и многие другие, теперь запоминают порядок сортировки столбца, т.е.е. если вы сортируете по дате изменения или выполняете обратную сортировку по имени файла, при следующем открытии этого диалогового окна файлы будут автоматически отображаться в том же порядке сортировки.
Диалоговое окно «Параметры чертежа» — теперь можно растягивать и изменять размер, как и в большинстве других диалоговых окон, что позволяет просматривать и получать доступ к дополнительной информации.
Панель быстрого доступа — Для легкого доступа к элементам управления слоями, независимо от текущей вкладки ленты, в меню панели быстрого доступа добавлен параметр «Слой».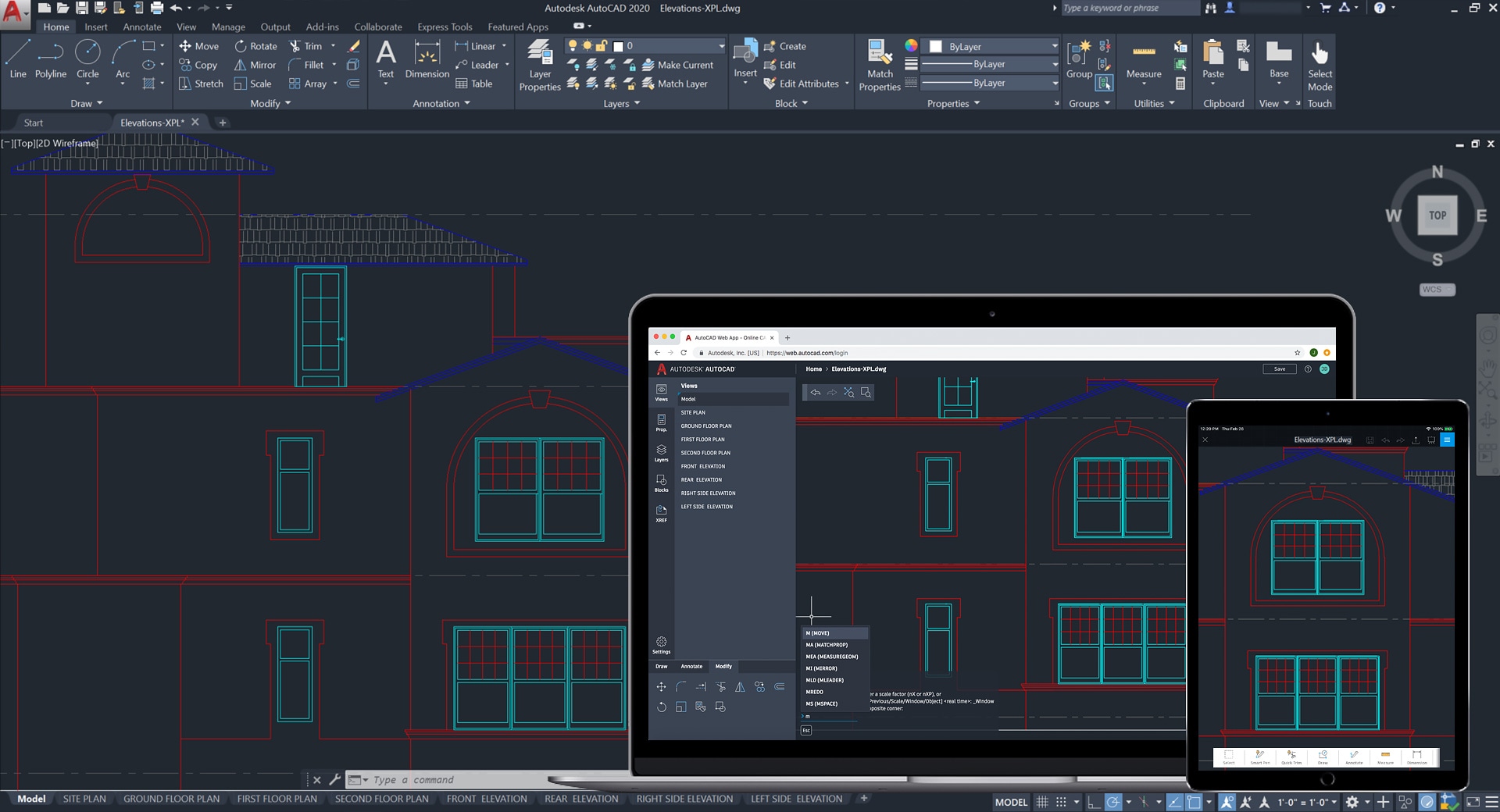 Включите его, чтобы отобразить элементы управления слоями вместе с другими часто используемыми инструментами на вездесущей панели быстрого доступа.
Включите его, чтобы отобразить элементы управления слоями вместе с другими часто используемыми инструментами на вездесущей панели быстрого доступа.
Выбор объекта
Выделение за пределами экрана — Иногда вам может потребоваться увеличить определенную область чертежа, чтобы начать выборку, а затем продолжить ту же выборку при панорамировании и масштабировании чертежа. В AutoCAD 2018 можно! Например, используя прямоугольное окно или перекрестное выделение, или даже многоугольное выделение, выделение забором или лассо, вы можете начать окно выбора в одной части вашего рисунка, а затем панорамировать и масштабировать другую часть, сохраняя при этом выделение внеэкранных объектов!
Вы можете управлять поведением выделения вне экрана с помощью системной переменной SELECTIONOFFSCREEN.
Усовершенствования выбора разрыва типа линии — При включенном выборе разрыва типа линии теперь можно выбирать и привязываться к сложным типам линий и линиям DGN даже на промежутках между сегментами линий. В качестве дополнительного бонуса вы не ограничены простой геометрией, такой как линии и круги. Он поддерживается всеми объектами, такими как полилинии с шириной и сплайны.
В качестве дополнительного бонуса вы не ограничены простой геометрией, такой как линии и круги. Он поддерживается всеми объектами, такими как полилинии с шириной и сплайны.
Улучшения PDF
В AutoCAD 2017 появилась возможность импортировать данные из файлов PDF в AutoCAD в виде 2D-геометрии, текста TrueType и изображений.AutoCAD 2018 предлагает множество улучшений этой функции импорта PDF. Когда вы выбираете файл PDF для импорта, изображение для предварительного просмотра помогает визуально идентифицировать файл. Дополнительные улучшения включают улучшенное масштабирование геометрии PDF из макетов.
Это лишь некоторые из улучшений, внесенных в AutoCAD Civil 3D. В целом, Autodesk выпустила надежную версию с целью повышения эффективности пользователей во всех аспектах дизайна.
Когда файл PDF создается из чертежа, текст, определенный с помощью шрифтов SHX, сохраняется в файле PDF как геометрия, поскольку формат файла PDF не поддерживает шрифты AutoCAD SHX. Если этот PDF-файл затем импортируется в AutoCAD, исходный текст SHX импортируется как геометрия. Таким образом, вы получите кучу маленьких линий, дуг и кругов. Выглядит хорошо, но не очень удобно для редактирования! К счастью, AutoCAD 2018 предлагает инструмент распознавания текста SHX, который позволяет выбирать импортированную геометрию PDF, представляющую текст SHX, и преобразовывать ее в текстовые объекты. Доступ к этой функции осуществляется с помощью инструмента «Распознать текст SHX» (команда PDFSHXTEXT) на вкладке ленты «Вставка». Инструмент распознавания SHX анализирует кластеры геометрии (т.например, линии, полилинии и т. д.) из вашего набора объектов и сравнивает их с символами в указанных файлах кэша SHX.
Если этот PDF-файл затем импортируется в AutoCAD, исходный текст SHX импортируется как геометрия. Таким образом, вы получите кучу маленьких линий, дуг и кругов. Выглядит хорошо, но не очень удобно для редактирования! К счастью, AutoCAD 2018 предлагает инструмент распознавания текста SHX, который позволяет выбирать импортированную геометрию PDF, представляющую текст SHX, и преобразовывать ее в текстовые объекты. Доступ к этой функции осуществляется с помощью инструмента «Распознать текст SHX» (команда PDFSHXTEXT) на вкладке ленты «Вставка». Инструмент распознавания SHX анализирует кластеры геометрии (т.например, линии, полилинии и т. д.) из вашего набора объектов и сравнивает их с символами в указанных файлах кэша SHX.
Доступен параметр «Настройки», который поможет вам выбрать, какие шрифты SHX вы хотите сравнить с выделенным текстом, а также управлять некоторыми настройками во время преобразования. Наиболее распространенные шрифты SHX перечислены по умолчанию, но вы можете добавлять или удалять шрифты SHX в зависимости от ваших потребностей.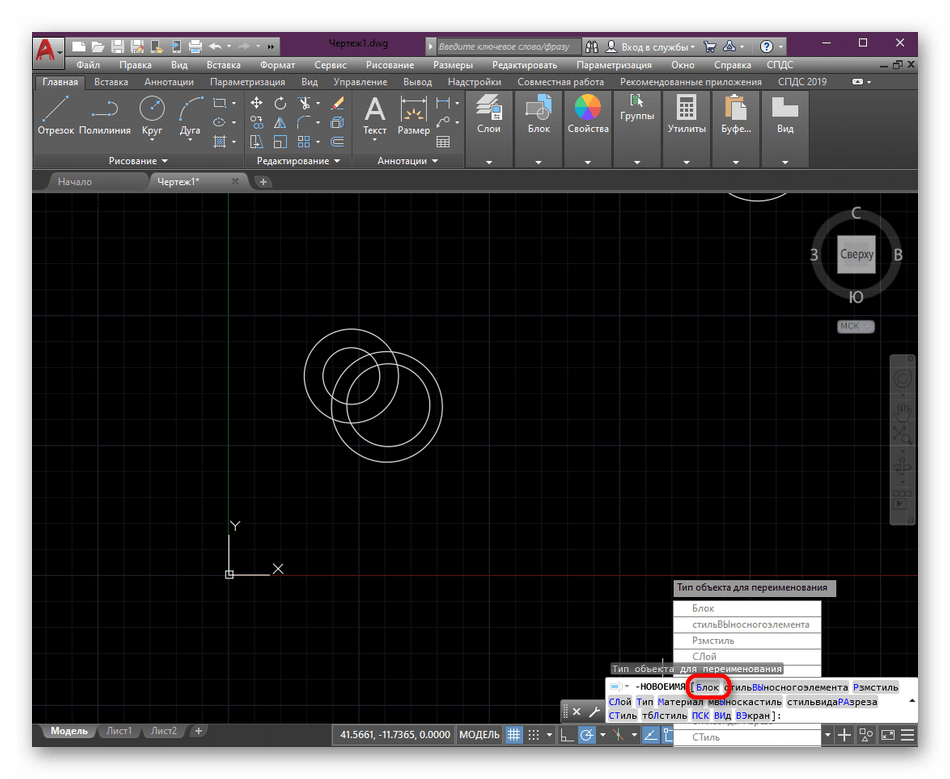 Затем выберите, какие шрифты в списке вы хотите сравнить с выделенным текстом. AutoCAD будет сравнивать каждый из выбранных шрифтов по порядку, пока не будет найден тот, который соответствует выбранному тексту в пределах указанного порога распознавания.Возможность использования наиболее подходящего шрифта гарантирует, что AutoCAD сравнивает текст со всеми выбранными шрифтами и выбирает лучший из них. После сравнения геометрии со шрифтами SHX совпадающая геометрия автоматически заменяется одним или несколькими объектами Mtext. Окно сообщения отображает результаты.
Затем выберите, какие шрифты в списке вы хотите сравнить с выделенным текстом. AutoCAD будет сравнивать каждый из выбранных шрифтов по порядку, пока не будет найден тот, который соответствует выбранному тексту в пределах указанного порога распознавания.Возможность использования наиболее подходящего шрифта гарантирует, что AutoCAD сравнивает текст со всеми выбранными шрифтами и выбирает лучший из них. После сравнения геометрии со шрифтами SHX совпадающая геометрия автоматически заменяется одним или несколькими объектами Mtext. Окно сообщения отображает результаты.
Внешние ссылки
В AutoCAD 2018, когда вы присоединяете внешний файл к чертежу AutoCAD, тип пути по умолчанию теперь устанавливается на относительный путь вместо полного пути.Если относительный путь не является вашим предпочтительным типом пути, вы можете использовать новую системную переменную REFPATHTYPE, чтобы изменить тип пути ссылки по умолчанию. Установите значение 0 для параметра «Нет пути», 1 для параметра «Относительный путь» или 2 для параметра «Полный путь». Предыдущие версии AutoCAD не позволяли назначать относительный путь к справочному файлу, если главный чертеж не был сохранен и поэтому не имел имени. В AutoCAD 2018 вы можете назначить относительный путь для файла, даже если главный чертеж не имеет имени. Если вы выберете файл ссылки на палитре «Внешние ссылки», в столбце «Сохраненный путь» отобразится полный путь с префиксом звездочки, указывающим, что изменение произойдет при сохранении основного чертежа.Свойство в области сведений также указывает, что эталонный файл ожидает относительного пути.
Предыдущие версии AutoCAD не позволяли назначать относительный путь к справочному файлу, если главный чертеж не был сохранен и поэтому не имел имени. В AutoCAD 2018 вы можете назначить относительный путь для файла, даже если главный чертеж не имеет имени. Если вы выберете файл ссылки на палитре «Внешние ссылки», в столбце «Сохраненный путь» отобразится полный путь с префиксом звездочки, указывающим, что изменение произойдет при сохранении основного чертежа.Свойство в области сведений также указывает, что эталонный файл ожидает относительного пути.
Также в AutoCAD 2018 контекстное меню палитры «Внешние ссылки» предлагает два новых параметра при щелчке правой кнопкой мыши по файлу ссылки, который не найден:
- Выберите новый путь — перейдите в новое место для отсутствующего эталонного файла. При исправлении пути для этого выбранного файла вам предоставляется возможность применить то же новое местоположение для других отсутствующих ссылок.

- Найти и заменить — выберите один или несколько эталонных файлов и замените все вхождения существующего пути новым. Этот метод также учитывает системную переменную REFPATHTYPE. Он автоматически преобразует полные пути в относительные пути.
Это лишь некоторые из множества улучшений, включенных в AutoCAD 2018. Для получения дополнительной информации об улучшениях и ценах обратитесь к торговому персоналу Hagerman & Company.
AutoCAD 2018: Менеджер лицензий не работает или установлен неправильно
При запуске любого продукта семейства Windows AutoCAD 2017/2018 (AutoCAD, AutoCAD LT, AutoCAD MEP и т. д.) появляется следующее сообщение об ошибке:
«Менеджер лицензий не работает или неправильно установлен.AutoCAD сейчас закроется».
Причины:
Решения для наиболее распространенных причин перечислены ниже.
Решение 1. Проверьте, запущена ли служба лицензирования FlexNet
- Нажмите «Пуск» (или щелкните правой кнопкой мыши «Пуск» в Windows 10) и выберите «Выполнить».

- . В поле «Выполнить» введите services.msc .
- В столбце «Имя» окна консоли «Службы» найдите FlexNet Licensing 6 4 и проверьте, соответствует ли его статус Выполняется
- Если запущена лицензия FlexNet Licensing 64, закройте окно консоли служб и перейдите к решению 2 .
- Если FlexNet Licensing 64 не запущен, перейдите к шагу 4
- В столбце «Тип запуска» щелкните правой кнопкой мыши Вручную и выберите Свойства .( Примечание: , если служба не может быть запущена, убедитесь, что ваш профиль Windows имеет достаточные разрешения — проконсультируйтесь с вашим ИТ-администратором.)
- В диалоговом окне «Свойства» в раскрывающемся меню измените «Тип запуска» на « Автоматически» и нажмите «ОК».
- Чтобы изменить статус FlexNet на Выполняется , щелкните правой кнопкой мыши пустую ячейку Статус и выберите Пуск в контекстном меню
Решение 2.
 Запуск от имени администратора
Запуск от имени администратора- Щелкните правой кнопкой мыши значок продукта, выберите Запуск от имени администратора и посмотрите, работает ли продукт должным образом
Решение 3. Повторно создайте файл данных лицензирования
Ваш продукт не будет работать, если файл данных лицензирования отсутствует или поврежден
- Перейдите к следующей папке: Для продуктов 2017 года: C:\ProgramData\Autodesk\CLM\LGS\
_2017.0.0.F Для продуктов 2018 года: C:\ProgramData\Autodesk\CLM\LGS\
_2018.0.0.F Примечание. Замените <Ключ продукта> на ключ продукта для вашего продукта. Чтобы найти ключ продукта, войдите в свою учетную запись Autodesk на странице manage.autodesk.com.
- Если в папке есть файл LGS.data , удалите его.
- С помощью текстового редактора, например Блокнота, создайте в папке текстовый файл с именем LGS.data .
- Открыть LGS.
 data в текстовом редакторе и введите один из следующих символов заглавными буквами в первой строке файла:
data в текстовом редакторе и введите один из следующих символов заглавными буквами в первой строке файла:- _STANDALONE (если ваша лицензия на продукт имеет серийный номер)
- _СЕТЬ
- _USER (если ваша лицензия основана на вашем Autodesk ID и не имеет серийного номера)
- Сохраните LGS.data и закройте текстовый редактор. Важно: Убедитесь, что ваш текстовый редактор не сохранил LGS.data со скрытым расширением «.txt». См. эти инструкции, чтобы убедиться, что расширения не скрыты .
- Попробуйте снова запустить продукт
Решение 4. Попробуйте другие меры по устранению неполадок
Если предыдущие решения не помогли решить вашу проблему, попробуйте каждое из следующих, по одному.Проверьте на успех, прежде чем попробовать следующий
- Сканируйте свою систему с помощью антивирусного программного обеспечения на наличие рекламного или вредоносного ПО. Если вы обнаружите рекламное или вредоносное ПО, вы можете поискать в Интернете способы его удаления .
- Отключите антивирусное программное обеспечение
- Выйдите из всех облачных служб и приложений Autodesk, которые могут быть запущены в вашей системе (например, Autodesk Desktop App, A360, Fusion 360 и т. д.)
- Повторно активируйте лицензию:
- Следуя этим инструкциям, убедитесь, что файлы и папки не скрыты.
- Перейдите к C:\Users\
\AppData\Roaming\Autodesk\ ADUT и удалите все файлы - Перейдите к C:\Users\
\AppData\Local\Autodesk\WebService и удалите файл LoginState.xml - Перейдите к C:\ProgramData\FLEXnet и, если он существует, удалите все файлы, имена которых начинаются с adskflex
- Если эти файлы, выделенные жирным шрифтом, не создаются, выполните следующее;
- В окне Свойства обозревателя на вкладке Дополнительные в разделе Настройки прокрутите вниз до раздела Безопасность .
 Убедитесь, что ssl 3.0 включен
Убедитесь, что ssl 3.0 включен - Удалите\переустановите все библиотеки C++. Как удалить и переустановить библиотеки времени выполнения Microsoft Visual C++
- В окне Свойства обозревателя на вкладке Дополнительные в разделе Настройки прокрутите вниз до раздела Безопасность .
- Запустите программу AutoCAD и попытайтесь ее активировать.
- Удалите продукт AutoCAD и переустановите его следующим образом:
- Используйте панель управления удалением Windows для удаления продукта.Обязательно сделайте резервную копию вашей системы, прежде чем выполнять полное удаление
- Повторно загрузите программное обеспечение с помощью загрузки через браузер .
- Запустите программу установки, чтобы переустановить продукт

Решение 5. Создайте развертывание для переустановки продукта AutoCAD.
Установка с развертыванием — это обходной путь, когда обычная установка завершается сбоем из-за заблокированной или удаленной информации о лицензии. Существует несколько причин потери лицензионных данных, включая обновления операционной системы. В отличие от обычной установки, установка развертывания собирает информацию о вашей лицензии до того, как вы попытаетесь запустить продукт, заменяя потерянную или поврежденную информацию.
В отличие от обычной установки, установка развертывания собирает информацию о вашей лицензии до того, как вы попытаетесь запустить продукт, заменяя потерянную или поврежденную информацию.
Попробуйте это решение, только если вы получите ошибку лицензирования после попытки Решений 1-4
- Если вы не удалили предыдущую установку продукта AutoCAD, удалите ее сейчас с помощью панели управления удалением Windows .
- . Следуйте этим инструкциям, чтобы создать развертывание .
- Найдите пункт Настройка.exe в вашем пути развертывания
- Щелкните правой кнопкой мыши файл Setup.exe и выберите «Запуск от имени администратора».
- Следуйте инструкциям по установке развертывания продукта AutoCAD .
- Перезагрузите компьютер и запустите продукт AutoCAD
Если вы все еще сталкиваетесь с ошибками после выполнения описанных выше шагов, не стесняйтесь обращаться в нашу службу технической поддержки ЗДЕСЬ
AutoCAD 2018 и AutoCAD LT 2018 Essentials
Введение xiii
Глава 1 Начало работы 1
Войдите в Autodesk 360 на вкладке «Пуск» 1
Упражнение 1. 1: Настройка Autodesk 360 1
1: Настройка Autodesk 360 1
Знакомство с пользовательским интерфейсом AutoCAD 2018 для Windows 4
Упражнение 1.2. Знакомство с графическим интерфейсом пользователя 4
Упражнение 1.3. Управление лентой AutoCAD 9
Установка единиц чертежа Упражнение 13
3 9 Единицы чертежа AutoCAD 14
Глава 2 Приобретение базовых навыков рисования 17
Навигация по 2D-чертежам 17
Упражнение 2.1. Навигация по чертежу 17
Рисование линий и прямоугольников 31
2: Линии рисования 21
Упражнение 2.3: Рисунки Прямоугольники 24
Отмена, Стереть и отменить 25
Упражнение 2.4: Правильные ошибки 25
Использовать системы координат 270003
Упражнение 2.5: Используйте абсолютные координаты 27
Упражнение 2.6: Использование относительных координат 28
Упражнение 2.7. Использование полярных координат 29
Рисование окружностей, дуг и многоугольников 33
Упражнение 2. 8. Создание окружностей 33
8. Создание окружностей 33
Упражнение 2.9. Создание дуг 36
Упражнение10: Нарисуйте полигоны 38
Использовать филе и фаска 40
Упражнение 2.11: Присоединяйтесь к непараллельным линиям 40
Упражнение 2.12: Присоединиться к скрещенным линиям с филе 41
Глава 3 Использование чертежа СПИД 43
Использование сетки и Snap 43
Упражнение 3.1. Рисование с помощью сетки и привязки 44t ent
Использование орто- и полярного отслеживания 47
Упражнение 3.2. Рисование с использованием орто- и полярного отслеживания 47
Использование PolarSnap 48
Упражнение 3.3: Рисование с помощью PolarSnap 49
Выбор привязки бегущего объекта 51
Упражнение 3.4. Рисование с помощью привязки бегущего объекта 51
Использование привязки From 54
Упражнение 3.5. Использование привязки From 54 3 5
0 ObjectПрименить привязку Упражнение 3.6. Использование отслеживания объектной привязки 55
Глава 4. Редактирование объектов 59
Редактирование объектов 59
Создание наборов выбора 59
Упражнение 4.1. Создание набора выбора при выборе объектов: подсказка 60
Упражнение 4.2. Создание набора объектов перед принятием решения о команде 62
Использование функции “Переместить и скопировать” 66
Упражнение 4.3. Переместить и скопировать 66
Использование функции “Повернуть и масштабировать” 70
Упражнение 4.4. Повернуть и масштабировать 70
7 Работа с массивами 3
Упражнение 4.5. Создание прямоугольного массива 74
Упражнение 4.6. Создание полярного массива 758: Удлинение и растянуть 79
Использовать смещение и зеркало 80
Упражнение 4.9: Смещение и зеркало 80
Редактировать с Greats 82
Упражнение 4.10: редактировать с GRIPS 83
Глава 5 Кривые формирования 85
Нарисуйте и Редактирование изогнутых полилиний 85
Упражнение 5.1. Рисование и редактирование изогнутых полилиний 85
Рисование эллипсов 91
Упражнение 5. 2. Рисование эллипсов 91
2. Рисование эллипсов 91
Сплайны формы 93
Упражнение 5.3: Работа с контрольными вершинами 94
Упражнение 5.4: Работа с точками соответствия 98
Переход между объектами со сплайнами 101
Упражнение 5.5: Переход сплайнов 102
Глава 6 Управление видимостью и внешним видом объекта 105 9002 Упражнение 6.1. Редактирование свойств объекта3: Назначение слоев 113
Управляющая слой 116
Упражнение 6.4: Упражнение слоя 116
Упражнение 6.5: Выделение слоев 118
Упражнение 6.6: Сохранение слоев 120
Применение Linetype 121
Упражнение 6.7: Используйте Linetype 122
Назначение свойств по объекту или слою 125
Упражнение 6.8. Назначение свойств 125
Управление свойствами слоя 126
Упражнение 6.9. Управление свойствами слоя 126
Изолировать объекты упражнения 128
3
310. Изолируйте и скройте отдельные объекты 128
Глава 7 Организация объектов 131
Определение блоков 131
Упражнение 7. 1. Нарисуйте стул и определите его как блок 132
1. Нарисуйте стул и определите его как блок 132
Упражнение и 7.2. Нарисуйте дверь как блок Блок 135
Вставка блоков 137
Упражнение 7.3. Использование блоков 137
Редактирование блоков 141
Упражнение 7.4. Редактирование определений блоков 142
Упражнение 7.5. Назначение плавающих свойств 9.0 0236: гнездящиеся блоки 145
Упражнение 7.7: взорванные блоки 147t ents
Переопределенные блоки 14000
Упражнение 7.8: Определения переопределения блоков по переопределению 148
Работа с группами 151
Упражнение 7.9: Создание групп 151
Глава 8 Штрих и градиенты 155
Указание областей штриховки 155
Упражнение 8.1. Указание точек для определения границ 155
Упражнение 8.2. Выбор объектов для определения границ 159
Связывание штриховки с границами 161
3 9.3: ассоциированные границы 161
люк с узорами 163
Упражнение 8.4: указать свойства 164
Упражнение 8. 5: Отдельные области люка 165
5: Отдельные области люка 165
Люкс с градиентами 168
Упражнение 8.6: Создание градиентов 168
Глава 9 Работа с блоками и внешние ссылки 171
Работа с глобальными блоками 171
Упражнение 9.1. Запись определения локального блока в файл 171
Упражнение 9.2. Вставка чертежа в качестве локального блока 175
Упражнение 9.Упражнение 9.4. Доступ к глобальному содержимому 183
Упражнение 9.6: Использовать xrefs 183
Глава 10
Глава 10 Создание и редактирование текста 189
Стиль текста 189
Упражнение 10.1: Создание текстовых стилей 189
Написать линии текста 191
Упражнение 10.2: Создать текст, чтобы соответствовать 191
Упражнение 10.3: Оправдание текста 193
Упражнение 10.4: Преобразование и создание текста 194
Парассы записи и форматирования Использование Mtext 197
Упражнение 10.5: Написать и формат с Mtext 197T
Редактировать текст 200
Упражнение 10. 6: редактирование контента и свойств 201
6: редактирование контента и свойств 201
Упражнение 10.7: Работа с столбцами 202
распознать и комбинировать текст 203
Упражнение 10.8: Импорт, распознавание и объединение текста из PDF 204
Глава 11 Размещается 209
Размеры стиля 209
Упражнение 11.1: создание стилей размеров 210
Добавить габариты 215
Упражнение 11.2: Использовать команды запроса 215
Упражнение 11.3: Добавление измерений Объекты 218
Упражнение 11.4: Добавить и стиль MultiLeaders 222
Редактирование Размеры 223
Упражнение 11.5: ALTER Объекты-размеры 223
Глава 12 Управление с помощью ограничений 227
Работа с геометрическими ограничениями 227
Упражнение 12.1. Использование геометрических ограничений 227
Применение размерных ограничений 90 0 230 22. Макеты и аннотативные объекты 239
Создание аннотативных стилей и объектов 239
Упражнение 13.1. Работа с аннотативным текстом 240
Упражнение 13. 2. Расположение Viewports 254
2. Расположение Viewports 254
Упражнение 13.6: Определить свойства Свойства 255
Ничья на макетам 256
Упражнение 13.7: выложить геометрию 256ON палатки
Введение XIII
Глава 1 Получить Ting Star TED 1
Вход в Autodesk 360 на Вкладка «Пуск» 1
Упражнение 1.1: Настройка Autodesk 360 1
Знакомство с пользовательским интерфейсом AutoCAD 2018 для Windows 4
Упражнение 1.2. Знакомство с графическим интерфейсом пользователя 4
Упражнение 1.3. Управление лентой AutoCAD 9
Установка единиц чертежа Упражнение 13
3 9 Единицы чертежа AutoCAD 14
Глава 2 Приобретение базовых навыков рисования 17
Навигация по 2D-чертежам 17
Упражнение 2.1. Навигация по чертежу 17
Рисование линий и прямоугольников 21
Упражнение 2.2: Линии рисования 21
Упражнение 2.3: Рисунки Прямоугольники 24
Отмена, Стереть и отменить 25
Упражнение 2.4: Правильные ошибки 25
Использовать системы координат 270003
Упражнение 2.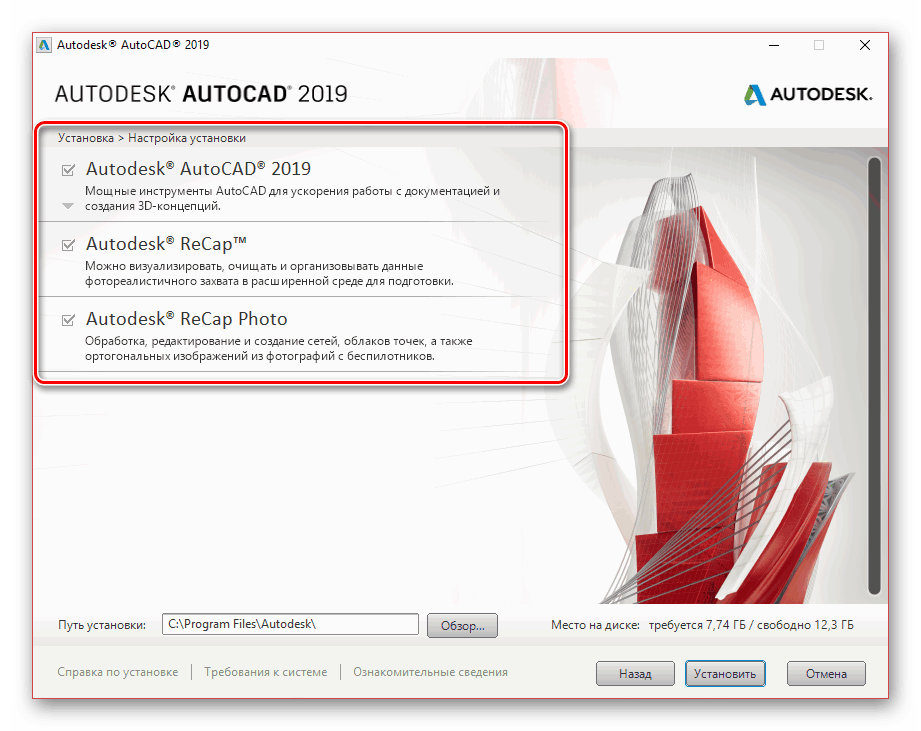 5: Используйте абсолютные координаты 27
5: Используйте абсолютные координаты 27
Упражнение 2.6: Использование относительных координат 28
Упражнение 2.7. Использование полярных координат 29
Рисование окружностей, дуг и многоугольников 33
Упражнение 2.8. Создание окружностей 33
Упражнение 2.9. Создание дуг 36
Упражнение10: Нарисуйте многоугольники 38
Использование филе и фаска 40
Упражнение 2.11: Присоединиться к непараллельным линиям 40
Упражнение 2.12: Присоединиться к скрещенным линиям с филе 41
Глава 3 Использование чертежа СПИД 43
Использование Сетка и Snap 43
Упражнения 3.1: Рисование с помощью сетки и привязки 44t ent
Использование ортогонального и полярного отслеживания 47
Упражнение 3.2. Рисование с помощью ортопедического и полярного отслеживания 47
Использование PolarSnap 48
Упражнение 3.3: Рисование с помощью PolarSnap 49
Выбор привязки бегущего объекта 51
Упражнение 3. 4. Рисование с помощью привязки бегущего объекта 51
4. Рисование с помощью привязки бегущего объекта 51
Использование привязки From 54
Упражнение 3.5. Использование привязки From 54 5 5
0 ObjectПрименить привязку Упражнение 3.6. Использование отслеживания объектной привязки 55
Глава 4. Редактирование объектов 59
Создание наборов выбора 59
Упражнение 4.1. Создание набора объектов при выборе объектов: приглашение 60
Упражнение 4.2. Создание набора объектов перед принятием решения о команде 62
Использование функции “Переместить и скопировать” 66
Упражнение 4.3. Переместить и скопировать 66
Использование функции “Повернуть и масштабировать” 70
Упражнение 4.4. Повернуть и масштабировать 70
7 Работа с массивами 3
Упражнение 4.5. Создание прямоугольного массива 74
Упражнение 4.6. Создание полярного массива 758: Удлинение и растяжение 79
Использование смещения и зеркального отображения 80
Упражнение 4. 9: Смещение и зеркальное отображение 80
9: Смещение и зеркальное отображение 80
Редактирование с помощью ручек 82
Упражнение 4.10. Редактирование с помощью ручек 83
2 Глава 5 Формирование кривых00 35 Полилинии 85
Упражнение 5.1. Рисование и редактирование изогнутых полилиний 85
Рисование эллипсов 91
Упражнение 5.2. Рисование эллипсов 91
Сплайны формы 93
Упражнение 5.3. Работа с управляющими вершинами 900 944: Работа с Fit Points 98
Смесь между объектами с Splines 101
Упражнение 5.5: Смешивание Splines 102
Глава 6 Объект Объект Объект и внешний вид 105
Изменение объектов Свойства 105
Упражнение 6.1: Изменить свойства объекта 106
Установка текущего слоя 109
Упражнение 6.2. Выбор текущего слоя 110
Изменение назначения слоев объектов 113
Упражнение 6.3. Назначение слоев 113
Управление видимостью слоя 116
Упражнение 6.4: Toggle State Status 116
Упражнение 6. 5: Выделение слоев 118
5: Выделение слоев 118
Упражнение 6.6: Создание слоя 120
Нанесение Linetype 121
Упражнение 6.7: Использование Linetype 122
Назначение Свойства по объекту или по слою 125
Упражнение 6,8 : Назначьте свойства 125
Управление Свойства 125
Упражнение 126
Упражнение 6.9: Свойства управления 126
Изолирующие объекты 128
Упражнение 6.10: изолировать и скрыть отдельные объекты 128
Глава 7 Организация объектов 131
Определить блоки 131
Упражнения 7.1. Нарисуйте стул и определите его как блок 132
Упражнение 7.2. Нарисуйте дверь и определите ее как блок 135
Вставьте блоки 137
Упражнение 7.3. Использование блоков 137
Редактирование блоков упражнения 141
7004: Редактирование определений блоков 142
Упражнение 7.5. Назначение плавающих свойств 143
Упражнение 7.6. Вложение блоков 145
Упражнение 7.7. Разнесение блоков 147t ents
Переопределение блоков упражнений 148
38: Определения переопределения блоков 148
Работа с группами 151
Упражнение 7. 9: Создание групп 151
9: Создание групп 151
Глава 8 Вылупимость и градиенты 155
Укажите областей люка 155
Упражнение 8.1: Выбор точек для определения границ 155
Упражнение 8.2: Выбор объектов для определения границ 159
Свяжите штриховки с границами 161
Упражнение 8.3. Свяжите границы 161
Штриховка с образцами 163
Упражнение 8.4: Укажите свойства 164
Упражнение 8.5: Отдельные области люка 165
Люк с градиентами 168
Упражнение 168
Упражнение 8.6: Создание градиентов 168
Глава 9 Работа с блоками и XREFS 171
Работа с глобальными блоками 171
Упражнение 9.1: Запись определения локального блока в файл 171
Упражнение 9.2. Вставка чертежа в качестве локального блока 175
Упражнение 9.3. Переопределение локальных блоков с помощью глобальных блоков 177
Глобальный доступ к содержимому 179
Упражнение 9.4. Доступ к глобальному содержимому 179
Сохранение содержимого на инструментальных палитрах 180
Упражнение 9. 5. Добавление в инструментальные палитры 180
5. Добавление в инструментальные палитры 180
Ссылки на внешние чертежи и изображения 183
Упражнение 9.6. Использование внешних ссылок 183
Редактирование текста 10002 Глава
Стиль текста 189
Упражнение 10.1. Создание стилей текста 189
Запись строк текста 191
Упражнение 10.2. Создание текста по размеру 191
Упражнение 10.3: Обосновать текст 193
Упражнение 10.4: Преобразование и создание текста 194
Написание и формат абзацев с использованием Mtext 197
Упражнение 10.5: Написать и формат с Mtext 197T
Редактирование текста 200
Упражнение 10.6: редактирование контента и свойств 201
Упражнение 10.7. Работа со столбцами 202
Распознавание и объединение текста 203
Упражнение 10.8. Импорт, распознавание и объединение текста из PDF 204
1: создание стилей размеров 210
Добавить габариты 215
Упражнение 11.2: Использовать команды запроса 215
Упражнение 11. 3: Добавление измерений Объекты 218
3: Добавление измерений Объекты 218
Упражнение 11.4: Добавить и стиль MultiLeaders 222
Редактирование Размеры 223
Упражнение 11.5: ALTER Объекты-размеры 223
Глава 12 Контроль с помощью ограничений 227
Работа с геометрическими ограничениями 227
Упражнение 12.1. Использование геометрических ограничений 227
Применение размерных ограничений Упражнение 230
: Создание мерных ограничений 231
ограничения объектов одновременно с геометрией и размерами 234
Упражнение 12.3: Используйте одновременные ограничения 234
Сделайте параметрические изменения в ограниченные объекты 236
Упражнение 12.4: ALTER CONSTRAINT Параметры 237
Глава 13 Работа с макетами и аннотативных объектов 239
Создание аннотативных стилей и объектов 239
Упражнение 13.1. Работа с аннотативным текстом 240
Упражнение 13.2. Расположение Viewports 254
Упражнение 13.6: Открытие Свойства слоя 255
Нарисуйте на макетам 256
Упражнение 13. 7: выложить геометрию 256Н палатки
7: выложить геометрию 256Н палатки
Глава 14 Печать и участок Ting 261
Настройка вывода Устройства 261
Упражнение 14.1. Настройка системного принтера 262
Упражнение 14.2. Настройка плоттера AutoCAD 262
Создание таблиц стилей печати 265
Упражнение 14.3. Создание таблицы именованных стилей печати 265
Использование таблиц стилей печати 02 090 4. 02 090 4. Настройка новых чертежей для таблиц именованных стилей печати 267
Упражнение 14.5. Назначение стилей печати по слою или по объекту Упражнение 14.Упражнение 14.8. Экспорт в DWF 281
Упражнение 14.9. Экспорт в PDF 287
Геолокационные проекты 28000
9000
Упражнение 15.1: Геолокация Рисунок 288
Импорт Модели Sketchup 292
Упражнение 15.2: Импорт модели Sketchup Model 292
Определите атрибуты и блоки 293
Упражнение 15.Упражнение 15.4. Вставка ссылок на блоки с атрибутами 298
Редактирование стилей таблиц и создание таблиц 300
Упражнение 15. 5. Использовать поля в таблицевых ячеек 305
5. Использовать поля в таблицевых ячеек 305
Упражнение 15.6: Создание полей 305
Редактирование таблицы Упражнение 308
Упражнение 15.7: Альтерные данные таблицы 308
Глава 16 Навигация 3D Модели 317
Использовать визуальные стили 317
Упражнение 16.1: Исследуйте визуальные стили 318
Работа с плиткой Viewports 322
Упражнение 16.2: Плитка Viewports 322
Навигация с ViewCube 324
Упражнение 16.3: Используйте ViewCube для навигации 324
Орбита в 3D 326
Упражнение 16.4: ORBIT 326
Использование камер 328
Упражнение 328
Упражнение 16.5: Утилизация виртуальных камер 328
Навигация со словными колебаниями 331
Упражнение 16.6: Используйте Управления навигации на навигации 331
Сохранить вид 334
Упражнение 16.7: Сохранить вид 334
Глава 17
Глава 17 Моделирование в 3D 337
Создание моделей поверхности 337
Упражнение Учения 17.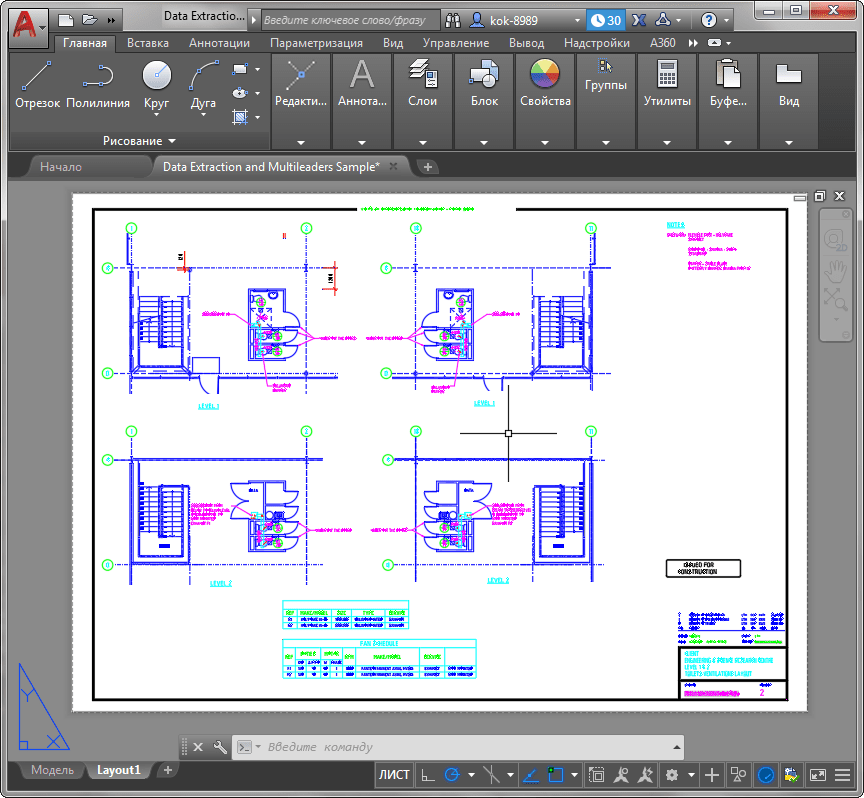 1: Сделайте плоские поверхности 338
1: Сделайте плоские поверхности 338
Упражнение 17.2: Revolve A 2D Профиль для создания 3D-модели 339
Упражнение 17.3: Вытягивание 3D-геометрии 340
Упражнение 17.4. Выдавливание 2D-геометрии в 3D 342
Редактирование моделей поверхности 344
Упражнение 17.5. Обрезка поверхностей другими поверхностями 344
Упражнение 17.6: кромки проекта на поверхностях 345
Упражнение 17.7: Отделка поверхностей с краями 348
Создание твердых моделей 350
Упражнение 17.8: Extreque Solid Objects 350
Упражнение 17.9: Лофт твердых объектов 354
Редактирование твердых моделей 356
Упражнения 17.10. Выполнение логических операций 356
Упражнение 17.11. Редактирование тел 359
Модели сглаженной сетки 363
Упражнение 17.12. Создание, редактирование и сглаживание сетки 36313: Создать и редактировать секционную плоскость 365
Глава 18 Представление и документирование 3D Design 369
Назначение Материалы 370
Упражнение 18.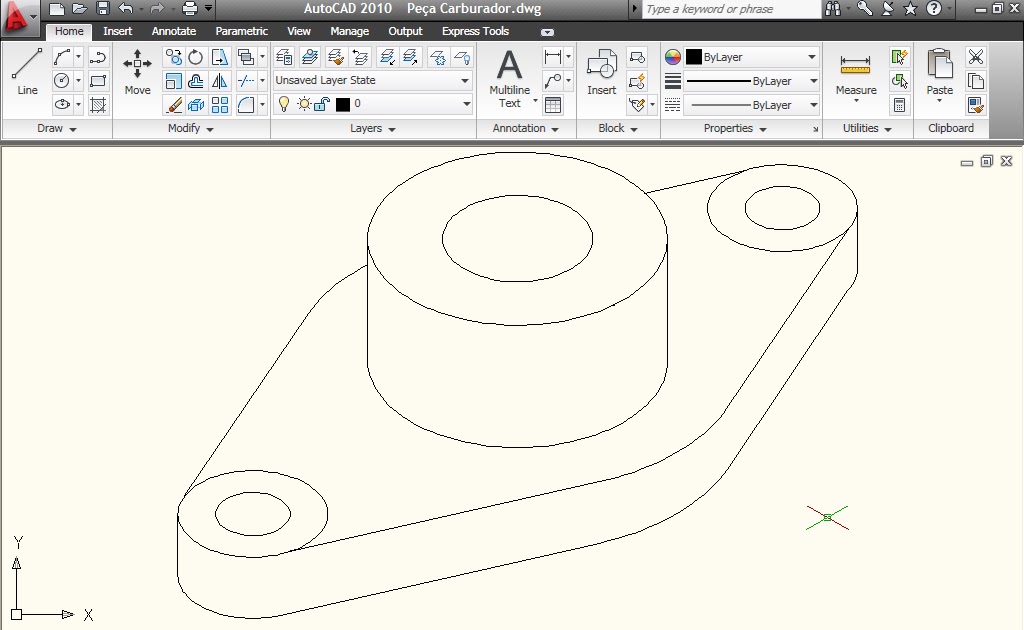 10
10
Упражнение 18.1: Нанесены материалы 370T Erts
Место и регулировка Огни 376
Упражнение 18.2: Добавить искусственное освещение Упражнение 18.3. Моделирование естественного освещения5. : Настройка плоттера AutoCAD 262
Создание таблиц стилей печати 265
Упражнение 14.3. Создание таблицы именованных стилей печати 265
Использование таблиц стилей печати 267
Упражнение 14.4. Настройка новых чертежей для таблиц именованных стилей печати 267
Упражнение 14.5. Назначение стилей печати по слою или объекту 270
Печать в пространстве модели 273
Упражнение 14.6. Печать из пространства модели 273
Печать компоновок27 в пространстве листа
Упражнение 14.7: Печать из пространства листа 277
Экспорт в электронный формат 280
Упражнение 14.8: Экспорт в DWF 281
Упражнение 14.9: Экспорт в PDF 282
Упражнение 14.10: Поделиться дизайн просмотров 284
Глава 15 Работа с данными 287
Геолокационные проекты 287
Упражнение 15. 1: Geolocater Чертеж 288
1: Geolocater Чертеж 288
Импорт Модели Sketchup 292
Упражнение 15.2: Импорт модели Sketchup 292
Определите атрибуты и блоки 293
Упражнение 15.3. Определение атрибутов и блока 294
Вставка блоков с атрибутами 298
Упражнение 15.4. Вставка ссылок на блоки с атрибутами 298
Редактирование стилей таблиц и создание таблиц Упражнение 300
9000Упражнение 15.6. Создание полей 305Редактирование данных таблицы 308
Упражнение 15.7. Изменение данных таблицы 308
Использование визуальных стилей 317
Упражнение 16.1. Изучение визуальных стилей 318
Работа с мозаичными окнами просмотра 3223: Используйте ViewCube для навигации 324
Орбита в 3D 326
Упражнение 16.4: Orbit 326
Использование Камеры 328
Упражнение 328
Упражнение 16.5: Утилизация виртуальных камер 328
Навигация с рулевыми колесами 331
Упражнение 16.6: Используйте ручныеweels для навигации 331
Сохранение видов 334
Упражнение 16. 7. Сохранение видов 334
7. Сохранение видов 334
Глава 17 Моделирование в 3D 337
Создание моделей поверхностей1: Сделайте плоские поверхности 338
Упражнение 17.2: Revolve A 2D Профиль для создания 3D-модели 339
Упражнение 17.3: Smooth Out 3D Геометрия 340
Упражнение 17.4: Extrude 2D Геометрия в 3D 342
Редактировать Модели поверхности 344
Упражнение 17.5. Обрезка поверхностей другими поверхностями 344
Упражнение 17.6. Проецирование кромок на поверхности 345
Упражнение 17.7. Обрезка поверхностей кромками 348
Создание твердотельных моделей 350
Упражнение 17.8: Экструкция твердых объектов 350
Упражнение 17.9: Loft Solid Events 354
Редактирование твердых моделей 356
Упражнение 17.10: Выполнить логические операции 356
Упражнение 17.11: редактировать твердые вещества 359
Гладкие модели 363
Упражнение 17.12: Создать , редактирование и сглаживание сетки 363
Модели динамического сечения 365
Упражнение 17. 13. Создание и редактирование плоскости сечения 365
13. Создание и редактирование плоскости сечения 365
Глава 18. Представление и документирование 3D-дизайна 369
Назначение материалов1: применять материалы 370T ENTS
место и регулировка огней 370002
Упражнение 18.2: добавить искусственные огни 376
Упражнение 18.3: Имитация натурального света 382
Создание рендеринга 383
Упражнение 18.4: сделать реалистичные визуализации в облаке 383
Модели документов с чертежами 387
Упражнение 18.5: Модели документов 387
Приложение A Создание изометрических чертежей 393
Приложение B Autodesk™ AutoCAD™ 2018 Сертификация 399
Index 403
3
8 FreeCADВерсия AutoCAD 2018 была выпущена в марте 2017 г.
Нам нужно сначала войти в систему, чтобы загрузить программное обеспечение AutoCAD. Официальный сайт AutoCAD — autodesk.in или autodesk.com .
Нам нужно войти в систему как преподаватель или студент, чтобы воспользоваться преимуществами бесплатной версии. Лицензия на бесплатную версию действует на 3 года .
Лицензия на бесплатную версию действует на 3 года .
Если мы хотим использовать AutoCAD в коммерческих или других целях, мы можем загрузить бесплатную пробную версию , доступную на 30 дней .
Версия AutoCAD 2018 была дополнительно обновлена некоторыми функциями до 2018.1 .
Шаги для загрузки бесплатной версии AutoCAD 2018 перечислены ниже:
1. Откройте браузер или любую другую поисковую систему.
2. Используйте URL-адрес: https://www.autodesk.com/education/free-software/autocad. Появится окно входа, как показано на рисунке ниже:
.3. Нам нужно войти в систему, используя тот же адрес электронной почты и пароль , которые мы использовали при создании учетной записи в Autodesk.
4. Введите идентификатор электронной почты и пароль.
5. После регистрации экран будет выглядеть как на картинке:
6. Выберите версию « AutoCAD 2018 » из раскрывающегося списка категории Версия . Операционная система и язык появятся в соответствии с выбранной версией.
Выберите версию « AutoCAD 2018 » из раскрывающегося списка категории Версия . Операционная система и язык появятся в соответствии с выбранной версией.
Раскрывающийся список для категории Версия будет выглядеть следующим образом:
7. Теперь нам нужно выбрать операционную систему, как показано на рисунке ниже:
Мы можем выбрать Windows 32-бит или 64-бит в соответствии с нашими системными требованиями.
8. Теперь нам нужно выбрать язык из выпадающего списка, как показано ниже:
После выбора вышеуказанных категорий появится всплывающее окно. Рассмотрим изображение ниже:
9. Серийный номер и ключ продукта потребуются далее при установке AutoCAD.
10. Нажмите кнопку « УСТАНОВИТЬ СЕЙЧАС » в нижней части страницы. Он будет выглядеть как:
11. Появится экран Autodesk Download Manager .Примите лицензию и нажмите кнопку «Установить», как показано на изображении ниже:
12. Укажите местоположение, и загрузка начнется. Он будет выглядеть как на изображении ниже:
Укажите местоположение, и загрузка начнется. Он будет выглядеть как на изображении ниже:
Нам нужно дождаться завершения процесса загрузки.
13. Как только загрузка будет завершена, нажмите кнопку Установить , чтобы начать процесс установки, как показано на рисунке ниже:
14. Появится окно AutoCAD. Нажмите на опцию « Установить », как показано на изображении ниже:
15.Появится окно лицензии Autodesk. Примите лицензию и нажмите кнопку Next внизу, как показано на изображении ниже:
16. Теперь нажмите кнопку Install , как показано на рисунке ниже:
17. Теперь начнется процесс установки. Дождитесь завершения процесса установки.
18. После завершения процесса нажмите кнопку Finish внизу.
19. Теперь программа AutoCAD готова к использованию.
20. Мы можем открыть программу AutoCAD и начать создавать чертежи.
.


 6, Citrix® XenDesktop 7.6.
6, Citrix® XenDesktop 7.6.


 data в текстовом редакторе и введите один из следующих символов заглавными буквами в первой строке файла:
data в текстовом редакторе и введите один из следующих символов заглавными буквами в первой строке файла: Убедитесь, что ssl 3.0 включен
Убедитесь, что ssl 3.0 включен