Введение В Методы И Режимы Черчения
Большинство чертежей в AutoCAD можно построить, используя различные методы. В свою очередь, тот или иной метод черчения основывается на применении соответствующего режима. Следует отметить, что метод (или способ) вычерчивания — это навык работы пользователя с инструментами и режимами программы, арежим – это некоторое состояние программы, достигаемое выбором определенных правил черчения. Один и тот же чертеж можно построить различными методами, но каждый из них возможен при активности строго определенного режима (или нескольких режимов). В этой главе рассмотрены наиболее распространенные методы черчения, возможные в AutoCAD.
Первый метод является традиционным для большинства графических редакторов и основывается на использовании мыши. При таком методе вычерчивания, чтобы выполнить точную привязку координат создаваемой точки к характерным узлам ранее созданных фигур, используются режимы объектной привязки.
Второй метод является спецификой AutoCAD и заключается в непосредственном вводе в командную строку координат точки, отсчитываемых от фиксированного начала координат. Такая система координат (СК) в AutoCAD называется мировой (МСК – мировая система координат). При определении формата координат точки можно использовать декартовый или полярный режим, т.е. координаты могут вводиться в декартовой или полярной системе координат. Кроме того, координаты последующей точки можно вводить относительно ранее указанной. В этом случае координаты называются относительными (соответственно относительные декартовые или относительные полярные координаты). Одновременное использование с МСК пользовательской системы координат (ПСК) позволяет переместить и переориентировать начало отсчета и оси координат. В этом случае объекты определяются относительно начала координат пользовательской СК, которое, в свою очередь, отсчитывается от начала мировой системы координат.
Такая система координат (СК) в AutoCAD называется мировой (МСК – мировая система координат). При определении формата координат точки можно использовать декартовый или полярный режим, т.е. координаты могут вводиться в декартовой или полярной системе координат. Кроме того, координаты последующей точки можно вводить относительно ранее указанной. В этом случае координаты называются относительными (соответственно относительные декартовые или относительные полярные координаты). Одновременное использование с МСК пользовательской системы координат (ПСК) позволяет переместить и переориентировать начало отсчета и оси координат. В этом случае объекты определяются относительно начала координат пользовательской СК, которое, в свою очередь, отсчитывается от начала мировой системы координат.
Третий метод – «направление-расстояние» – считается комбинированным, использующим возможности первого и второго методов вычерчивания. Согласно этому методу, черчение выполняется с участием как мыши, так и командной строки.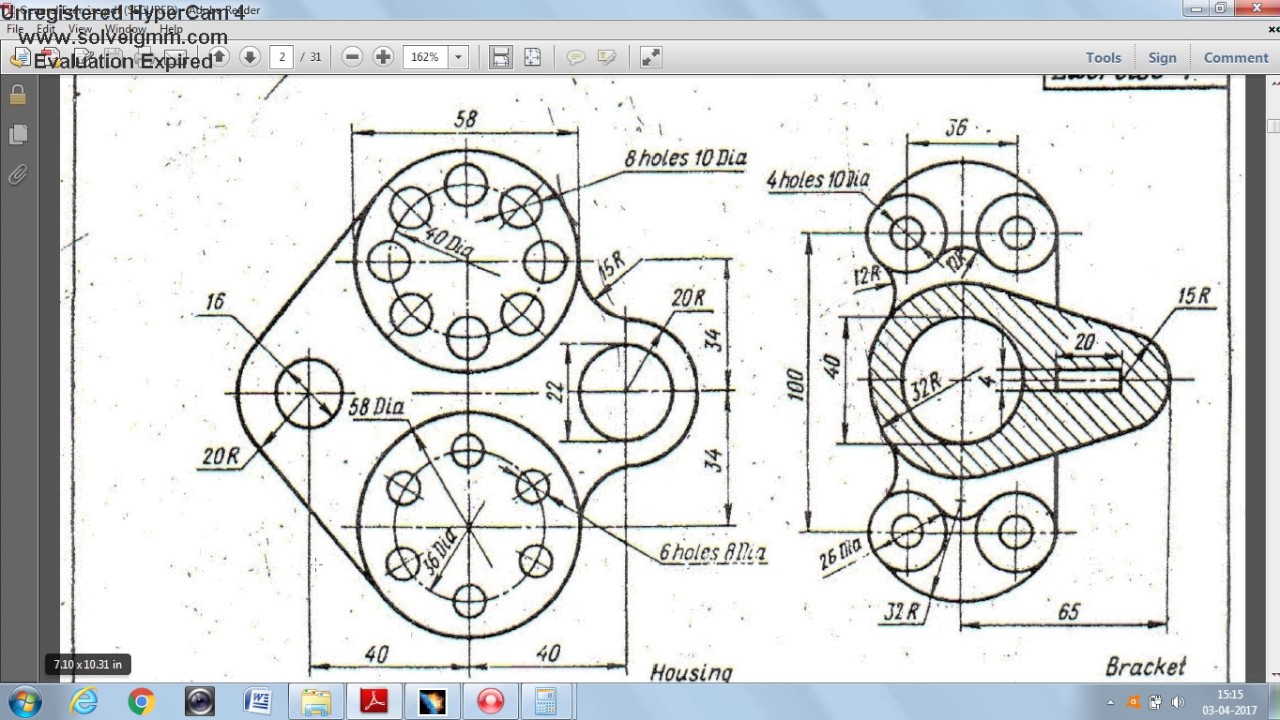 При этом могут использоваться различные режимы работы AutoCAD.
При этом могут использоваться различные режимы работы AutoCAD.
Компания «Студия Vertex» с 2009 года специализируется на выпуске образовательных курсов посвященных использованию популярных современных САПР.
Семестр 1. Черчение в Autodesk AutoCAD
Занятие 1-3
Базовые понятия
- Основы работы в среде AutoCAD. Первые сведения о программе.
- Правила оформления чертежей.
- Работа с командами рисования. Отрезок, прямая, луч. Создание, отмена, способы выделения.
- Система координат. Способы ввода координат.
- Работа с режимами. Размеры чертежа.
- Построение прямоугольников и многоугольников.
Практическая работа №1
- Построение композиций с использованием примитивов и различных режимов черчения.
- Создание шаблона чертежа формата А4, оформленного по ГОСТ.
Занятие 4-5
Построение примитивов. Редактирование примитивов
Редактирование примитивов
- Правила оформления чертежей.
- Свойства объекта чертежа. Панель Properties.
- Построение окружностей.
- Редактирование объектов чертежа.
Практические работы №2
- Графическая работа линии чертежа.
- Создание чертежа плоской детали.
Занятие 6
Создание нового чертежа. Файлы и форматы. Организация объектов на чертеже
- Создание и настройка нового чертежа.
- Работа со слоями.
Практическая работа №3
- Дополнение шаблона чертежа стандартными для машиностроительного черчения слоями.
Занятие 7-9
Текст и размеры на чертеже. Текстовые и размерные стили
- Правила оформления чертежей.
- Создание и редактирование однострочного текста.
- Создание и редактирование многострочного текста.

- Настройка текстового стиля.
- Создание различных видов размеров.
- Настройка машиностроительного стиля размерных линий.
Практическая работа №4
- Настройка текстового стиля в соответствии с ГОСТ 21.101-97 СПДС.
- Настройка машиностроительного и архитектурного стиля размерных линий, на основе созданного стиля текста в соответствии с ГОСТ 2.307-68 ЕСКД.
- Нанесение размеров на чертеж детали.
- Заполнение штампа основной надписи.
Занятие 10
Изображения на чертежах. Основные виды
- Основные виды и их расположения на чертеже, дополнительные виды.
- Массивы и группу объектов.
Практическая работа №5
- Изображение трехмерной детали в виде двумерного чертежа, с использованием 3 основных видов.
- Работа на основе шаблона чертежа А4.
Занятие 11
Сечения и разрезы. Создание штриховок и заливок
Создание штриховок и заливок
- Общие сведения о разрезах и сечениях.
- Создание штриховок, сплошных и градиентных заливок.
Практическая работа №6
- Эскиз детали с разрезом, штриховка средствами программы.
Занятие 12
Подготовка чертежа к выводу на печать. Настройка параметров печати
- Работа с пространством модели и пространством листа.
- Работа с видовыми экранами. Настройка печати.
Практическая работа №7
- Компоновка чертежа детали в трех проекциях для вывода на печать.
Занятие 13
Экзамен
- Построение трех основных проекций детали и подготовка их к выводу на печать с сохранением в формате PDF.
| Дата | Время | Аудитория | Преподаватель |
|---|---|---|---|
02.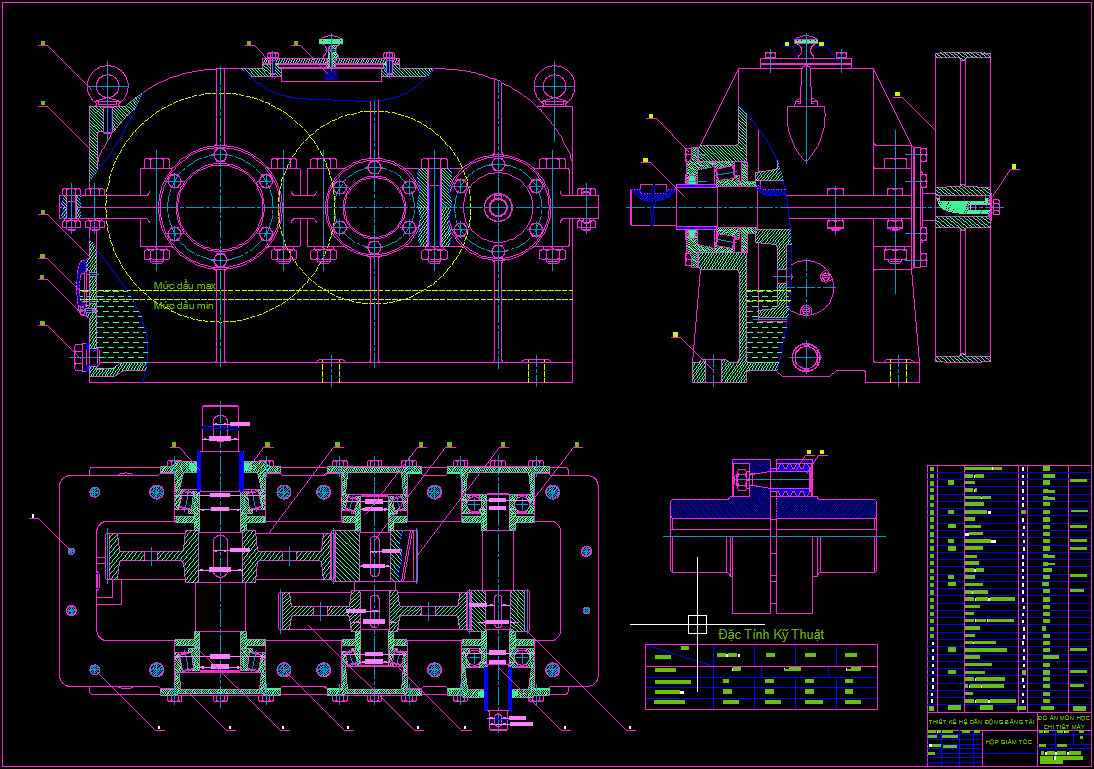 03.2021 03.2021вторник | 18:30 – 19:30 | Аудитория №227 | Рафиков Рустам Шамилевич |
|
04.03.2021 четверг | 18:00 – 21:20 | Аудитория №143 | Кордюкова Ольга Валерьевна |
09.03. 2021 2021вторник | 18:00 – 21:20 | Аудитория №143 | Тучкевич Евгения Ивановна |
|
11.03.2021 четверг | 18:00 – 21:20 | Аудитория №143 | Кордюкова Ольга Валерьевна |
|
12.03.2021 пятница | 18:00 – 21:20 | Аудитория №143 | Тучкевич Евгения Ивановна |
16.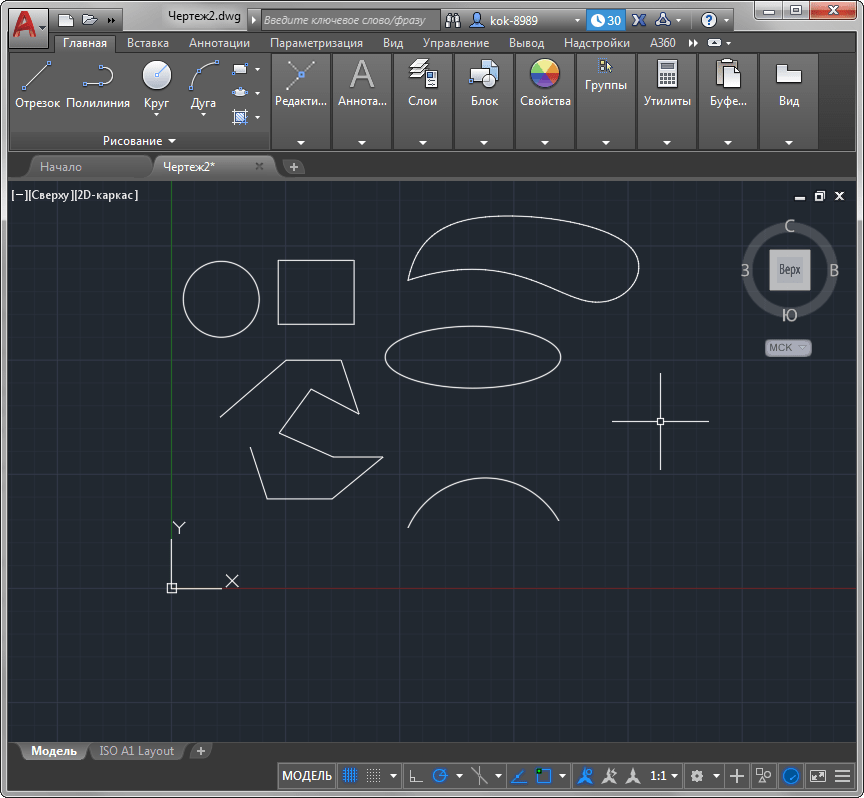 03.2021 03.2021вторник | 18:00 – 21:20 | Аудитория №143 | Тучкевич Евгения Ивановна |
|
18.03.2021 четверг | 18:00 – 21:20 | Аудитория №143 | Кордюкова Ольга Валерьевна |
23.03. 2021 2021вторник | 18:00 – 21:20 | Аудитория №143 | Тучкевич Евгения Ивановна |
|
25.03.2021 четверг | 18:00 – 21:20 | Аудитория №228 | Кордюкова Ольга Валерьевна |
|
30.03.2021 вторник | 18:00 – 21:20 | Аудитория №143 | Тучкевич Евгения Ивановна |
01. 04.2021 04.2021четверг | 18:00 – 21:20 | Аудитория №228 | Кордюкова Ольга Валерьевна |
|
05.04.2021 понедельник | 18:00 – 21:20 | Аудитория №227 | Тучкевич Евгения Ивановна |
08.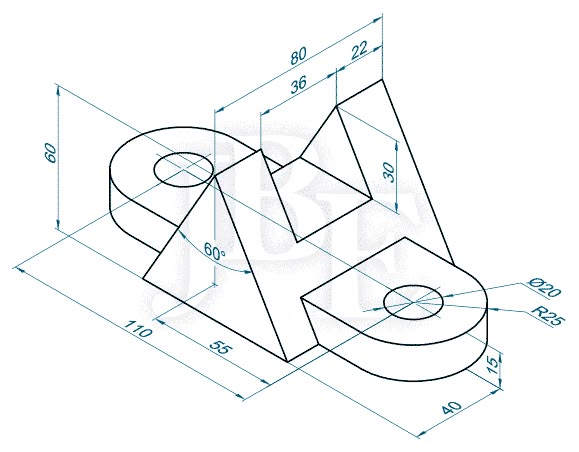 04.2021 04.2021четверг | 18:00 – 21:20 | Аудитория №228 | Кордюкова Ольга Валерьевна |
|
12.04.2021 понедельник | 18:00 – 21:20 | Аудитория №143 | Тучкевич Евгения Ивановна |
13.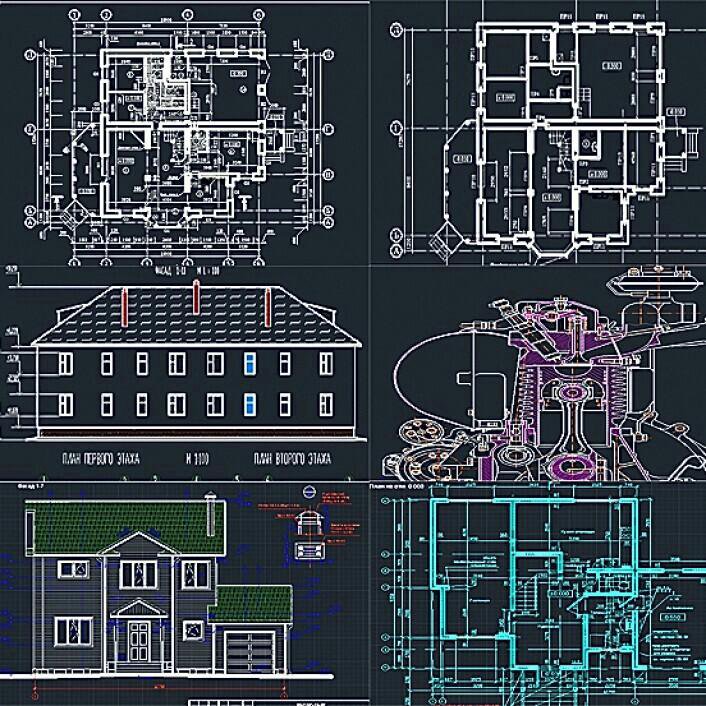 04.2021 04.2021вторник | 18:00 – 21:20 | Аудитория №143 | Тучкевич Евгения Ивановна |
|
15.04.2021 четверг | 18:00 – 21:20 | Аудитория №228 | Кордюкова Ольга Валерьевна |
21.04. 2021 2021среда | 18:00 – 21:20 | Аудитория №227 | Тучкевич Евгения Ивановна |
|
22.04.2021 четверг | 18:00 – 21:20 | Аудитория №228 | Кордюкова Ольга Валерьевна |
|
28.04.2021 среда | 18:00 – 21:20 | Аудитория №227 | Тучкевич Евгения Ивановна |
29.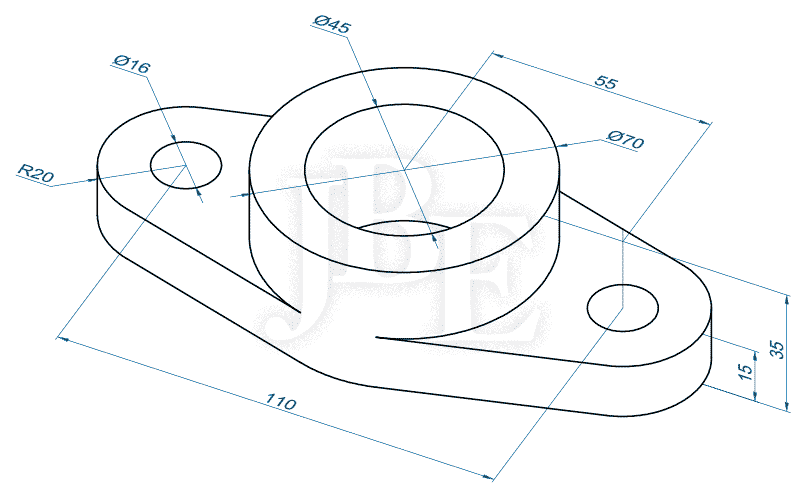 04.2021 04.2021четверг | 18:00 – 21:20 | Аудитория №228 | Кордюкова Ольга Валерьевна |
|
04.05.2021 вторник | 18:00 – 21:20 | _Онлайн | Тучкевич Евгения Ивановна |
|
06.05.2021 четверг | 18:00 – 21:20 | Аудитория №228 | Кордюкова Ольга Валерьевна |
07. 05.2021 05.2021пятница | 18:00 – 21:20 | _Онлайн | Тучкевич Евгения Ивановна |
|
11.05.2021 вторник | 18:00 – 21:20 | Аудитория №143 | Руднев Илья Владимирович |
|
12.05.2021 среда | 18:00 – 21:20 | Аудитория №143 | Руднев Илья Владимирович |
14.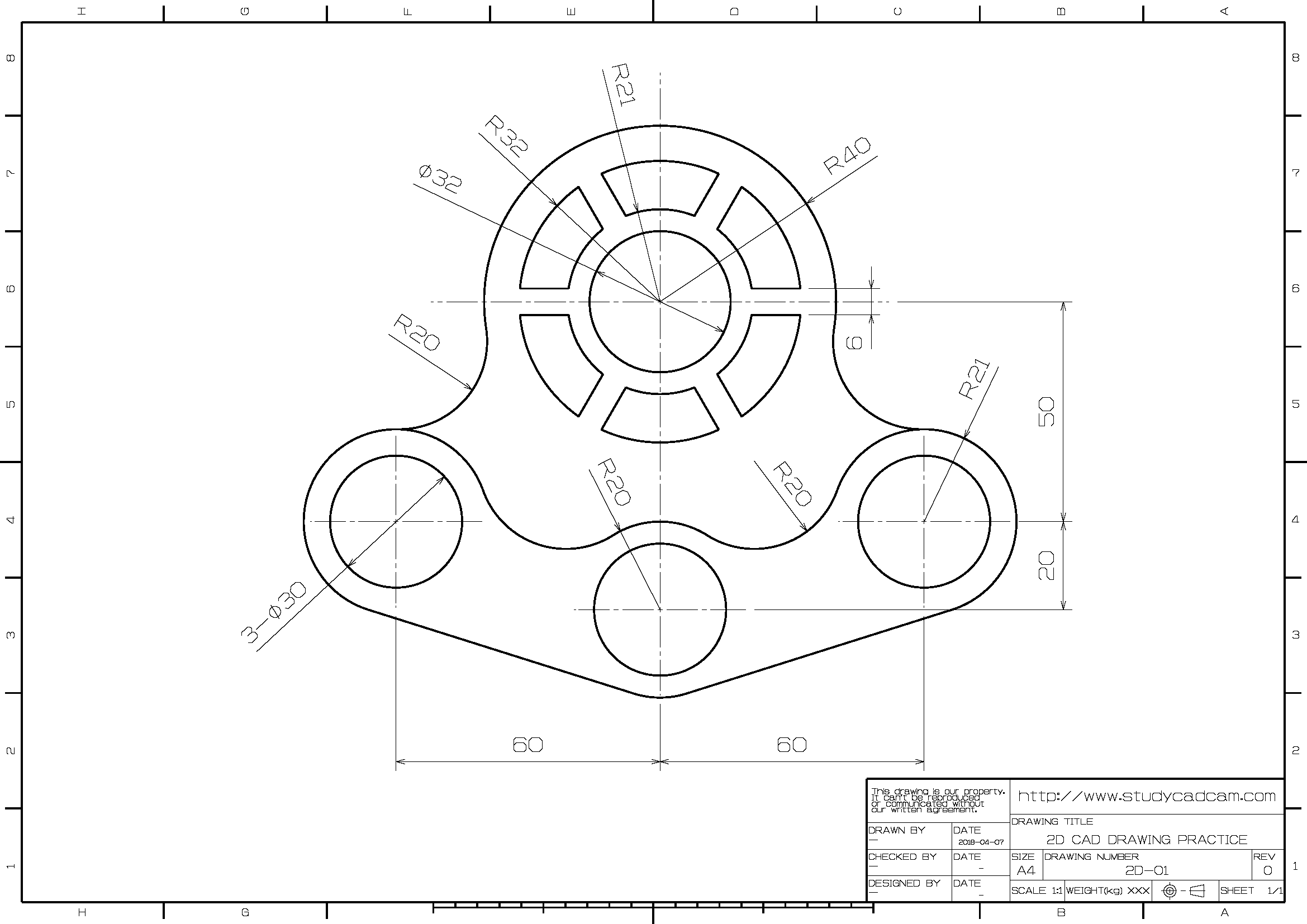 05.2021 05.2021пятница | 18:00 – 21:20 | Аудитория №143 | Руднев Илья Владимирович |
|
17.05.2021 понедельник | 18:00 – 21:20 | Аудитория №143 | Руднев Илья Владимирович |
19.05. 2021 2021среда | 18:00 – 21:20 | Аудитория №227 | Тучкевич Евгения Ивановна |
|
21.05.2021 пятница | 18:00 – 21:20 | Аудитория №143 | Кордюкова Ольга Валерьевна |
|
26.05.2021 среда | 18:00 – 21:20 | Аудитория №227 | Тучкевич Евгения Ивановна |
28. 05.2021 05.2021пятница | 18:00 – 21:20 | Аудитория №143 | Кордюкова Ольга Валерьевна |
|
29.05.2021 суббота | 10:00 – 13:20 | Аудитория №143 | Тучкевич Евгения Ивановна |
31.05.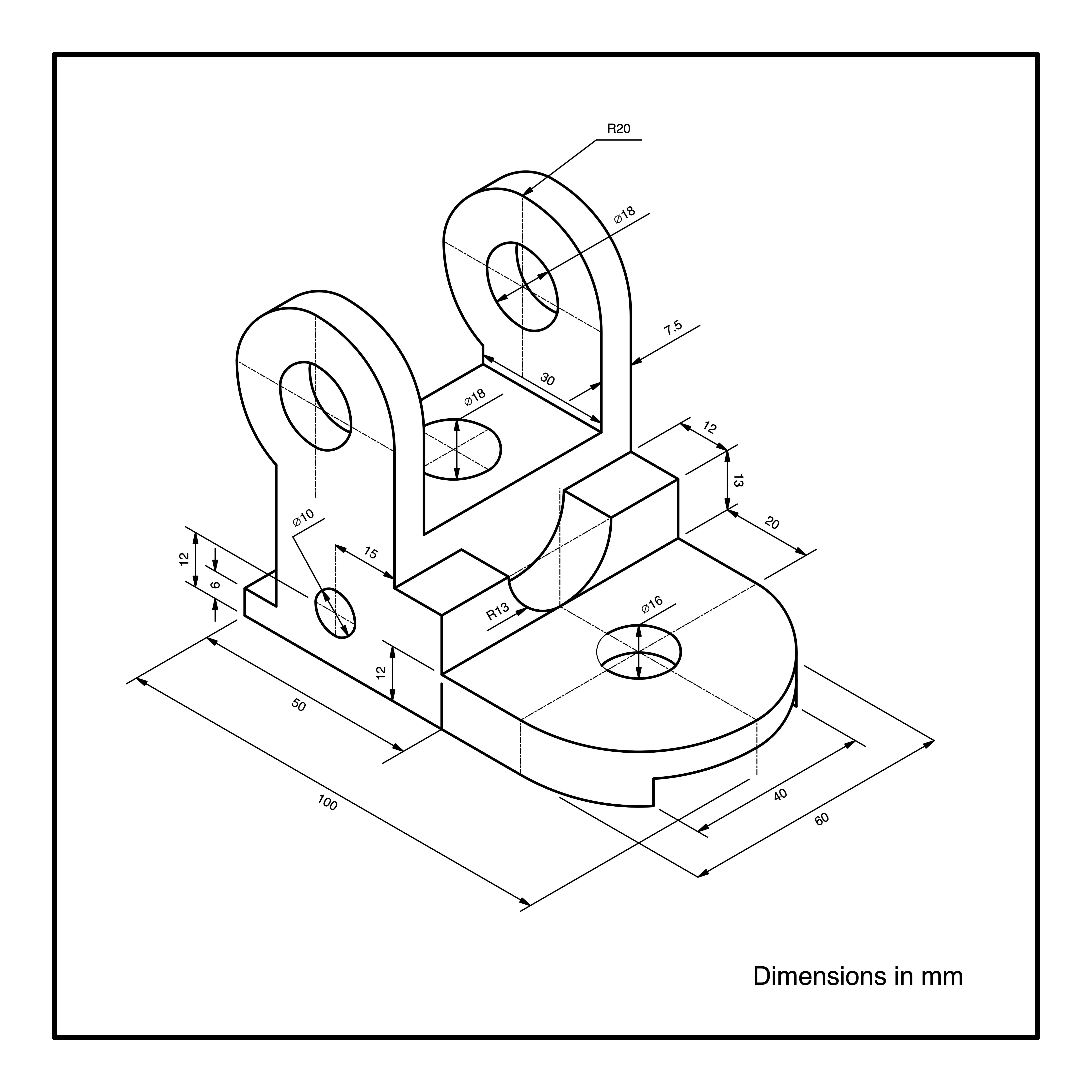 2021 2021понедельник | 18:00 – 21:20 | Аудитория №143 | Руднев Илья Владимирович |
|
02.06.2021 среда | 18:00 – 21:20 | Аудитория №227 | Тучкевич Евгения Ивановна |
|
03.06.2021 четверг | 18:00 – 21:20 | Аудитория №228 | Кордюкова Ольга Валерьевна |
09.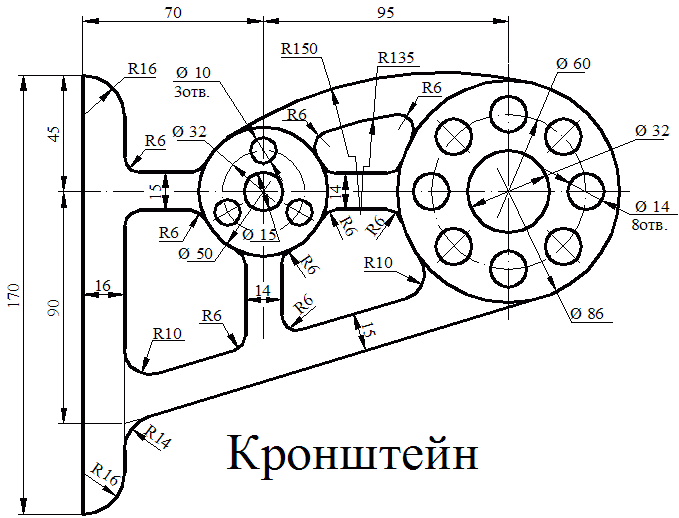 06.2021 06.2021среда | 18:00 – 21:20 | Аудитория №227 | Тучкевич Евгения Ивановна |
|
10.06.2021 четверг | 18:00 – 21:20 | Аудитория №228 | Кордюкова Ольга Валерьевна |
|
16.06.2021 среда | 18:00 – 21:20 | Аудитория №227 | Тучкевич Евгения Ивановна |
17.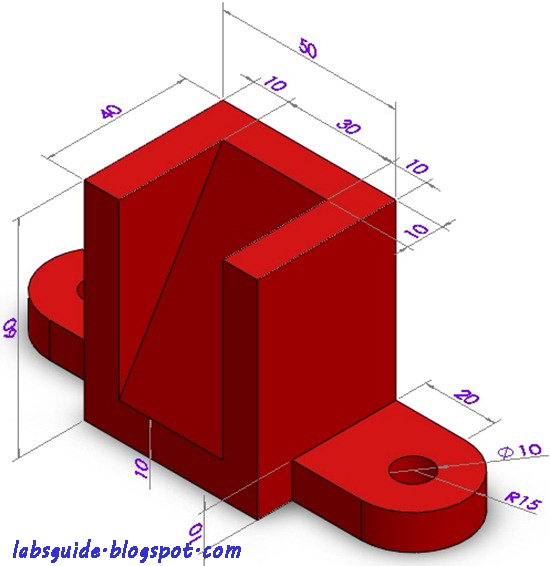 06.2021 06.2021четверг | 18:00 – 21:20 | Аудитория №228 | Кордюкова Ольга Валерьевна |
|
24.06.2021 четверг | 18:00 – 21:20 | Аудитория №228 | Кордюкова Ольга Валерьевна |
01.07. 2021 2021четверг | 18:00 – 21:20 | Аудитория №228 | Кордюкова Ольга Валерьевна |
|
02.09.2021 четверг | 18:00 – 21:20 | Аудитория №324 | Сеничева Алла Александровна |
03.09. 2021 2021пятница | 18:00 – 21:20 | Аудитория №324 | Лисичникова Мария Владимировна |
|
07.09.2021 вторник | 18:00 – 21:20 | Аудитория №324 | Лисичникова Мария Владимировна |
09.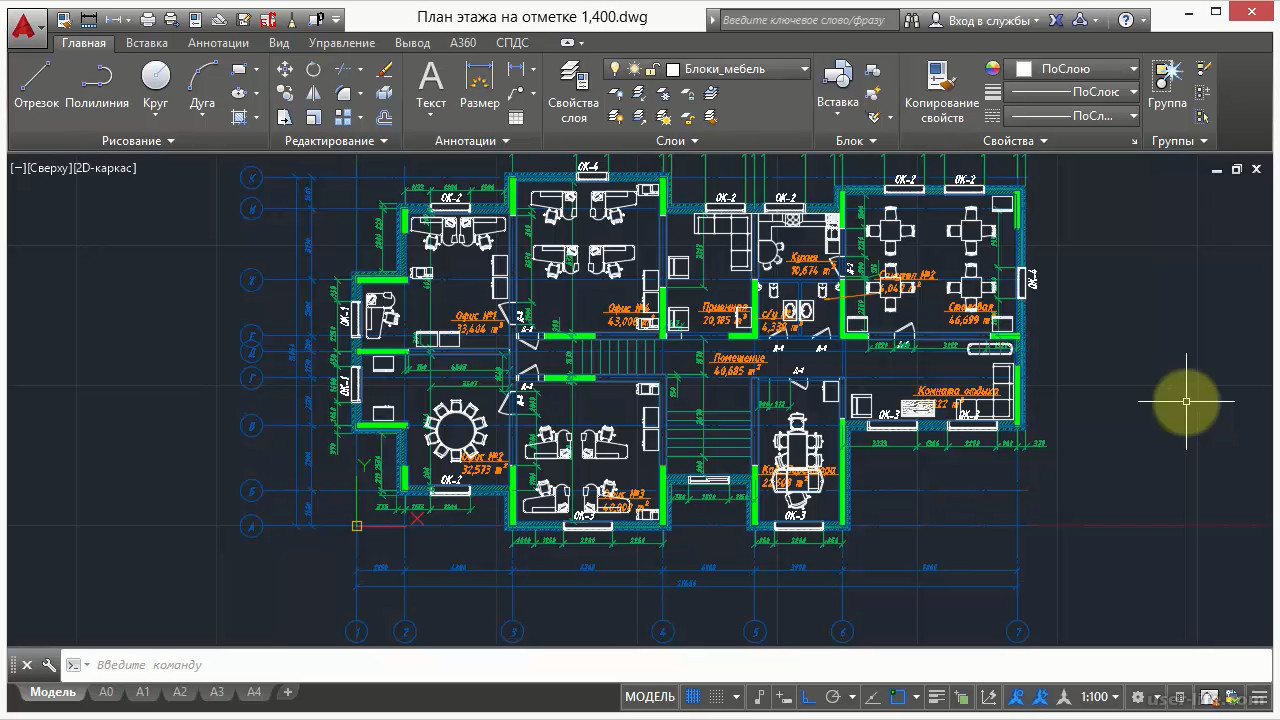 09.2021 09.2021четверг | 18:00 – 21:20 | Аудитория №324 | Капралова Наталья Викторовна |
|
10.09.2021 пятница | 18:00 – 21:20 | Аудитория №324 | Лисичникова Мария Владимировна |
|
14.09.2021 вторник | 18:00 – 21:20 | Аудитория №324 | Лисичникова Мария Владимировна |
|
16.09.2021 четверг | 18:00 – 21:20 | Аудитория №324 | Капралова Наталья Викторовна |
|
17.09.2021 пятница | 18:00 – 21:20 | Аудитория №227 | Капралова Наталья Викторовна |
|
21.09.2021 вторник | 18:00 – 21:20 | Аудитория №324 | Лисичникова Мария Владимировна |
|
23.09.2021 четверг | 18:00 – 21:20 | Аудитория №227 | Капралова Наталья Викторовна |
|
28.09.2021 вторник | 18:00 – 21:20 | Аудитория №324 | Лисичникова Мария Владимировна |
|
30.09.2021 четверг | 18:00 – 21:20 | Аудитория №227 | Капралова Наталья Викторовна |
|
05.10.2021 вторник | 18:00 – 21:20 | Аудитория №324 | Лисичникова Мария Владимировна |
|
07.10.2021 четверг | 18:00 – 21:20 | Аудитория №227 | Капралова Наталья Викторовна |
|
12.10.2021 вторник | 18:00 – 21:20 | Аудитория №230 | Сеничева Алла Александровна |
|
14.10.2021 четверг | 18:00 – 21:20 | Аудитория №227 | Капралова Наталья Викторовна |
|
21.10.2021 четверг | 18:00 – 21:20 | Аудитория №227 | Капралова Наталья Викторовна |
|
22.10.2021 пятница | 18:00 – 21:20 | _Онлайн | Сеничева Алла Александровна |
|
26.10.2021 вторник | 18:00 – 21:20 | _Онлайн | Сеничева Алла Александровна |
|
27.10.2021 среда | 18:00 – 21:20 | _Онлайн | Скворцова Анна Владимировна |
|
30.10.2021 суббота | 10:00 – 13:20 | _Онлайн | Скворцова Анна Владимировна |
|
03.11.2021 среда | 18:00 – 21:20 | _Онлайн | Скворцова Анна Владимировна |
|
05.11.2021 пятница | 18:00 – 21:20 | _Онлайн | Сеничева Алла Александровна |
|
06.11.2021 суббота | 10:00 – 13:20 | _Онлайн | Скворцова Анна Владимировна |
|
09.11.2021 вторник | 18:00 – 21:20 | _Онлайн | Сеничева Алла Александровна |
|
10.11.2021 среда | 18:00 – 21:20 | Аудитория №223 | Скворцова Анна Владимировна |
|
13.11.2021 суббота | 10:00 – 13:20 | Аудитория №223 | Скворцова Анна Владимировна |
|
16.11.2021 вторник | 18:00 – 21:20 | _Онлайн | Сеничева Алла Александровна |
|
17.11.2021 среда | 18:00 – 21:20 | _Онлайн | Скворцова Анна Владимировна |
|
20.11.2021 суббота | 10:00 – 13:20 | _Онлайн | Скворцова Анна Владимировна |
|
23.11.2021 вторник | 18:00 – 21:20 | _Онлайн | Сеничева Алла Александровна |
|
24.11.2021 среда | 18:00 – 21:20 | _Онлайн | Скворцова Анна Владимировна |
|
27.11.2021 суббота | 10:00 – 13:20 | _Онлайн | Скворцова Анна Владимировна |
|
01.12.2021 среда | 18:00 – 21:20 | _Онлайн | Скворцова Анна Владимировна |
|
04.12.2021 суббота | 10:00 – 13:20 | _Онлайн | Скворцова Анна Владимировна |
|
08.12.2021 среда | 18:00 – 21:20 | _Онлайн | Скворцова Анна Владимировна |
|
11.12.2021 суббота | 10:00 – 13:20 | Аудитория №223 | Скворцова Анна Владимировна |
|
14.12.2021 вторник | 18:00 – 21:20 | Аудитория №227 | Капралова Наталья Викторовна |
|
15.12.2021 среда | 18:00 – 21:20 | Аудитория №223 | Скворцова Анна Владимировна |
|
18.12.2021 суббота | 10:00 – 13:20 | Аудитория №223 | Скворцова Анна Владимировна |
|
21.12.2021 вторник | 18:00 – 21:20 | _Онлайн | Сеничева Алла Александровна |
|
22.12.2021 среда | 18:00 – 21:20 | Аудитория №223 | Скворцова Анна Владимировна |
|
25.12.2021 суббота | 10:00 – 13:20 | Аудитория №223 | Скворцова Анна Владимировна |
|
27.12.2021 понедельник | 18:00 – 21:20 | Аудитория №223 | Скворцова Анна Владимировна |
|
29.12.2021 среда | 18:00 – 21:20 | Аудитория №223 | Скворцова Анна Владимировна |
|
12.01.2022 среда | 18:00 – 21:20 | Аудитория №223 | Скворцова Анна Владимировна |
|
13.01.2022 четверг | 18:00 – 21:20 | Аудитория №228 | Сеничева Алла Александровна |
|
15.01.2022 суббота | 10:00 – 13:20 | Аудитория №223 | Скворцова Анна Владимировна |
|
27.01.2022 четверг | 18:00 – 21:20 | Аудитория №223 | Сеничева Алла Александровна |
|
29.01.2022 суббота | 10:00 – 13:20 | Аудитория №223 | Скворцова Анна Владимировна |
|
03.02.2022 четверг | 18:00 – 21:20 | Аудитория №223 | Сеничева Алла Александровна |
|
05.02.2022 суббота | 10:00 – 13:20 | Аудитория №223 | Скворцова Анна Владимировна |
|
10.02.2022 четверг | 18:00 – 21:20 | Аудитория №223 | Сеничева Алла Александровна |
|
12.02.2022 суббота | 10:00 – 13:20 | Аудитория №223 | Скворцова Анна Владимировна |
|
16.02.2022 среда | 18:00 – 21:20 | Аудитория №143 | Тучкевич Евгения Ивановна |
| Авторы – Олег Ряховский (Сергеич) (части 1-3), Raskat (Raskat) (части 4-5) В подавляющем большинстве случаев, чертежи моделей, которые вы обнаруживаете в сети Интернет, выполнены в AutoCad’e. И неудивительно, ведь AutoCad – самая удобная оболочка для их создания. Сложная на первый взгляд, она весьма и весьма эргономична, и позволяет очень быстро создавать сложные детализированные чертежи. Данная статья предназначена для некоторого “ликбеза” в рядах моделистов, поскольку многие из них как огня боятся кажущейся сложности AutoCad’a. На примере работы с AutoCad R14 будут рассмотрены основные понятия и действия, необходимые моделисту для чтения и построения чертежей. Эта статья ни в коей мере не претендует на роль учебника. Она содержит только самый -самый минимум, необходимый для работы с AutoCad. Если вам понадобится более подробное описание какой-либо функции, обращайтесь к учебнику по работе с AutoCad. Если вам не надо ничего чертить……а всего лишь просмотреть и распечатать уже имеющиеся чертежи. Существует два формата файлов AutoCad’a – *.DXF и *.DWG. Первый из них используется AutoCad LT, а второй – обычным AutoCad. И та и другая версии программы читают чертежи обоих типов. Поэтому неважно, какое расширение у файла, скачанного вами из Интернета – вы сможете открыть его. Однако имейте в виду, что AutoCad версии, например, R13, не откроет чертежи, построенные в R14 (это используемая в настоящее время версия; она наиболее широко распространена). Итак, вы скачали и разархивировали чертеж. Открыв его, вы начинаете его изучать. Вам сразу же понадобится уменьшить или увеличить его. Ваши действия: View/Toolbars…/Zoom При выполнении этих действий появляется панель масштабирования. Используя кнопки на ней, вы можете увеличить или уменьшить чертеж для просмотра. Может случиться так, что вы вообще ничего не увидите – пустой экран. Почему? В AutoCad’e принята многослойная система отображения информации – вы можете создавать свой чертеж в разных слоях, делая их видимыми или невидимыми как и когда вам угодно. Я, например, черчу фюзеляж, крыло и хвостовое оперение в соответствующих слоях. И если мне угодно из всего чертежа выделить только оперение, я выключаю слои под названиями “Крыло” и “Фюзеляж”, оставляя видимым только оперение. Вот так можно открыть меню редактирования слоёв: Format/Layer… А так оно выглядит: Видим, что в приведенном примере включены только два слоя – “All” и “Dimensions” – около них нарисованы жёлтые лампочки. Если символ лампочки синий, это означает, что слой выключен и, соответственно, не виден… Поэтому если вы вдруг ничего не видите, проверьте, не выключен ли какой-либо слой. Включите их все. Если вы по-прежнему ничего не видите, проверьте на всякий случай в том же меню установку цветов для каждого слоя. Вот и всё, что нужно для просмотра чертежей. Ничего ужасающе сложного, не так ли? А теперь… Печать из AutoCad’аПрежде всего хотелось бы отметить следующее. При черчении в AutoCad НЕ используются сантиметры, миллиметры, дюймы или футы. Всё здесь измеряется в безразмерных чертежных единицах (drawing units). AutoCad’у неважно, в миллиметрах вы чертите или в футах. И соответствие чертежной единицы какой-либо реальной устанавливается только на этапе печати. Такое решение позволяет очень просто и быстро масштабировать чертежи. Итак, что же нужно для того, чтобы правильно распечатать чертежи? Делаем так: File/Print… Появляется окно вот такого вида: Установки принтера я преднамеренно пропущу – это сугубо личное дело ваших принтера и компьютера… но об остальном расскажу. Нажав на кнопку “Pen Assignments”, вы получаете возможность изменить стиль и цвет, а также толщину линий при печати. Нажав на кнопку “Window”, вы можете отметить на чертеже прямоугольник, который вам нужно напечатать. И самое главное: в прямоугольнике под заголовком “Scale, Rotation and Origin…” поставьте в соответствие чертежные единицы и миллиметры, как показано здесь (если, конечно, чертя, вы подразумевали, что они соотносятся как 1:1). Если же вы, например, поставите, что “1 Plotted MM = 10 Drawing Units”, получите уменьшенный в 10 раз чертеж, и наоборот. Если вы хотите начертить свою модельЗдесь я расскажу об основных функциях, знание которых необходимо для создания собственного чертежа. Создаем новый файл. Появляется такое меню: Жмите ОК, и получите следующее: Здесь вам нужно установить точность отображения размеров (число знаков после запятой) и размеры листа в Drawing units’ax. Всё. Вы создали файл. Прежде чем чертить, в меню ” View ” поставьте галочку около пункта Model Space (Tiled). И можете приступать к черчению. Есть в AutoCad’e общее меню “Draw”, в котором содержатся все “рисовальные функции”. Вот где оно находится: Оно же может быть продублировано панелью инструментов, находящейся на данном примере слева. Это меню позволяет рисовать следующие вещи:
Уже этих фигур вам хватит, чтобы сделать полноценные чертежи модели. Еще одно важное меню – “Modify”. Оно также может быть продублировано панелью инструментов, как, впрочем, и большинсво основных меню. С его помощью можно делать с объектами следующее:
Теперь посмотрим вниз экрана. Вот кусочек моего: Видите окошечки SNAP, GRID, ORTHO, OSNAP? Они здорово облегчат нам жизнь. Правило для всех окошек: если буквы в нем серые, оно выключено, если черные – включено. Включается и выключается двойным нажатием левой кнопки мыши. ORTHO. Делает возможным проведение только горизонтальных и вертикальных линий. Диагональную провести уже не сможете. Очень удобно при черчении прямоугольных объектов. GRID. Изображает сетку для черчения в виде точек. Шаг их задается с помощью меню Tools/Drawing Aids… в разделе “Grid”. SNAP. “Привязывает” курсор к сетке. Он начинает двигаться скачками, от точки к точке. OSNAP. Наиболее полезная функция – привязка к объектам (Object Snap). Пусть вы начертили линию. Как провести вторую ТОЧНО из ее конца (или середины?) Увеличить и постараться подвести точнее? Увольте…так до бесконечности можно увеличивать. Делаем проще. Включив OSNAP, подводим курсор ПРИМЕРНО к концу первой линии и начинаем проводить вторую. И увидим, как вторая началась точно из конца первой. Чтобы эта функция работала, ее надо настроить в меню Tools/Object Snap Settings… Вот так оно выглядит Включена привязка к концам, серединам и пересечениям отрезков, а также к точкам, в которых проводимая линия перпендикулярна существующей. Aperture size определяет размер квадратика, показывающего, за что именно “зацепился” курсор. Еще одно полезнейшее свойство. Обратите внимание на предыдущую картинку – в левом нижнем углу координаты курсора. Опять-таки в “чертежных единицах”. А теперь представьте, что вы хотите провести отрезок длиной 10.52. Вы что же, будете по этому окошку отсчитывать? Долго и неудобно. Поэтому делаем так: ставим первую точку отрезка и направляем курсор в ту сторону, куда нам надо. Примерно. После этого в командной строке внизу экрана набираем: 10.52. И жмем Enter. Получаем линию именно такой длины. Добавлю, что таким же образом объекты перемещаются на заданное расстояние и вращаются на нужные углы, увеличиваются в любое число раз. Есть еще две необходимые функции – “Extend” и “Trim”. Одна из них продлевает прямую до соприкосновения с указанным объектом, другая – укорачивает. Последовательность нажатий кнопок для “Extend” такова:
“Trim” работает аналогично – пробуйте. Заключительная функция, о которой хотелось бы рассказать. Вы построили чертеж. А как проставить размеры? Есть меню “Dimension”, в котором содержатся разнообразнейшие шаблоны размерных линий – прямые, наклонные, диаметры, радиусы…Вам нужно только указать AutoCad’y две точки, между которыми мерить расстояние – он сам проведет и линии и цифры проставит верные. Для простановки диаметра вообще нужно указать только окружность, диаметр которой вы хотите узнать. Печать чертежей форматов А3-А0 на листах формата А4
Работа с рисунками
ЗаключениеЭто, пожалуй, всё, что вам нужно знать для того, чтобы начать работать с AutoCad. Не пожалейте времени и потратьте пару вечеров на изучение AutoCad с этой статьёй. Вполне возможно, что вам настолько понравится простота, продуманность и изящество интерфейса AutoCad’a, что после этого вы будете всё делать в нём – и чертежи, и просто рисунки, и эскизы, зная при этом едва ли сотую часть того, что может этот мощнейший инструмент. Обсудить на форуме |
Этапы работы в AutoCAD
Начинать черчение проекта следует с нового файла, используя доступные шаблоны. При работе с автокадом – AutoCAD выбирают файл acad.dwt. Шаблоны содержат в себе типы линий, слои и др. Далее определяемся с масштабом и в соответствии с
ним вводим величины линий. Чаще всего строителям необходимо работать с масштабом 1:1000.
Начинающие пользователи автокад начинают создавать свои проекты во вкладке модели. Для более удобной работы рекомендуется использовать вкладки листы. После указанных шагов переходим к определению нужных для черчения слоёв, к примеру, если это план, то будут слои стен, перегородок и др.
При черчении обязательно используйте создаваемые слои, а не просто меняйте толщину, цвет и др. каждой линии в отдельности. При этом для черчения стен используйте слои для стен и называйте эти слои соответственно. Это поможет, если будет необходимость на время скрыть слои или поменять их параметры. Важно пользоваться объектной привязкой, чтобы все линии соединялись, и чертёж был точным.
В процессе работы скапливается много мусора, поэтому используйте команды _purge – всего лишнего, что располагается за пределами листа, данные наработки только затрудняют работу; команда _erase помогает избавляться от неиспользуемых объектов в блоках. Многие просто замораживают ненужные слои, выводящие, к примеру, мебель, хотя лучше использовать для этого команду _erase.
Как проверить свой чертёж на ошибки? – используйте _audit, чтобы проверить единицу измерения, можно использовать _units. Чертежи, топосъёмки выполняйте в Z=0, так как не следование этой рекомендации портит всю работу.
Перед передачей файлов автокада (AutoCAD), не забудьте воспользоваться формированием комплекта – _etransmit. Это позволит создать ссылки на все типы линий. Кроме того проверьте правильность прикрепления к файлу таких элементов, как картинки. Лучше не задавать абсолютный путь, так как ваш чертеж отобразится неправильно на другом компьютере.
Выполняйте чертежи в одном файле. Во-первых, не будет необходимости создавать несколько раз одинаковые слои, все чертежи будут оформлены одинаково. Во-вторых это удобно при передачи и сохранениях чертежей.
Уменьшайте изображения, если необходимо использовать лишь его часть. Просмотрите все слои перед печатью, а также убирайте лишние слои.
И самое важное – сохраняйте свои работы на трёх разных носителях, иначе случайность уничтожит ваши наработки. Как говориться информация есть лишь тогда, когда она записана на три разных носителя.
AutoCAD для черчения и проектирования. Все преимущества
Инженеры, архитекторы и другие профессионалы, которым приходится постоянно иметь дело с чертежами, не понаслышке знают, как важно хорошее программное обеспечение для проектирования. Autocad – одно из лучших предложений в этой нише. Он наделен всеми необходимыми функциями и соответствует актуальным критериям.
Чем хороша эта программа
Если раньше чертежи приходилось рисовать от руки, сегодня специализированные решения позволяют делать это прямо с персонального компьютера, ноутбука или планшета. Подобное ПО востребовано во многих сферах. Это проектирование зданий и сооружений, разработка внешнего вида и устройства изделий, визуализация моделей и многое другое. Требования к таким утилитам включают большой функционал, простой интерфейс, языковую локализацию и гарантии от разработчиков.
Autocad – это система автоматизированного двух- и трехмерного черчения от компании Autodesk. В ней реализованы создание, обработка и импорт чертежей, схем, набросков, эскизов, моделей и других графических объектов в 2D и 3D. Обмен информацией происходит при помощи открытого формата DXF. Помимо версии для Windows, есть решения для таких ОС, как Windows Phone, Android, macOS, и iOS.
Софт значительно облегчает реализацию проектов, так как он:
● удобный в использовании;
● понятный для новичков;
● мультиязычный;
● многофункциональный;
● распознает JavaScript;
● поддерживает разную графику;
● импортирует из PDF-файлов;
● работает с масштабом;
● предоставляет специальное приложение для мобильных гаджетов;
● подходит для разных операционных систем.
Основные возможности
В программе Автокад реализованы все ключевые функции, что необходимы в строительстве, машиностроении и промышленности.
Используя свежее издание AutoCAD LT 2019, вы можете:
1. Создавать и редактировать 2D-геометрию
Точность и стабильность заметно улучшаются с каждым новым выпуском.
2. Резюмировать файлы
С помощью объединения и форматирования однострочного и многострочного текста, блоков, выносок с разным содержимым и таблиц, привязанных к Microsoft Excel.
3. Настраивать ленту и инструментальные палитры
Быстрый доступ к часто используемым инструментам размещается в любой части экрана.
4. Применять вложения из PDF-файлов и экспортировать в них
А именно шрифты SHX, заливку, растровые изображения, текст TrueType.
5. Делиться готовыми результатами
Для этого нужно подключить общий доступ и комментирование или опубликовать документы в веб-браузере.
6. Вставлять сведения из DGN-файлов и карт Bing
Импорт, экспорт и вставка в качестве подложек данных о географическом расположении или карт.
7. Сравнивать чертежи
При помощи DWG™ легко находить отличия между разными версиями и документировать их.
8. Самостоятельно администрировать лицензию
Управлять количеством рабочих мест и их использованием стало проще благодаря единой учетной записи Autodesk Account.
9. Менять порядок прорисовки и свойства слоев
Инструментарий подстраивается под пользователя.
Это далеко не полный перечень возможностей последней версии ПО. А облачное приложение AutoCAD 360 позволяет редактировать созданные на ПК файлы в веб-пространстве. Стоит отметить также доступность техподдержки, пообщаться с которой можно как онлайн, так и по телефону.
Работа над проектами с применением хорошего программного обеспечения проходит с куда большей эффективностью и комфортом. Поэтому выбирайте лучшие лицензионные продукты от ведущих разработчиков.
ODCLASS – приложение к AutoCAD Map 3d для черчения с определением объектов и ввода их характеристик на основе Object Data
ODCLASS – приложение к AutoCAD Map 3d
для черчения с определением объектов и ввода их характеристик
на основе Object Data
Для создания цифровых карт, при подготовке данных для ГИС необходимо определять графические элементы как объекты и описывать характеристики этих объектов. Т.е. необходимо добавить к графическим элементам описания типов объектов реальности и соответствующие поля данных для значений характеристик этих объектов.
Базовый AutoCAD для решения этой задачи не предоставляет готовых инструментов. В AutoCAD Map 3d для работы в dwg-файлах есть два таких инструмента – Feature classes (Object classes) и Object Data. К сожалению оба эти инструмента реализованы с рядом недостатков, не позволивших AutoCAD Map 3d на настоящий момент стать удобным и популярным средством создания цифровых карт. Так же под AutoCAD Map 3d существуют сторонние приложения, позволяющие определять объекты и их характеристики. Однако, эти приложения не решают задачу универсально, т.е. не подходят для создания планов и карт всех нужных масштабов, нужного содержания, с нужными пользователям ресурсами и требованиями к представлению данных.
Т.е. не полнота и не универсальность всех этих приложений привела к тому, что вместо AutoCAD Map 3d пользователи вынуждены создавать цифровые планы и карты, данные для ГИС полностью в ином ПО или использовать AutoCAD Map 3d в основном как CAD, а определения объектов и описания характеристик дополнять в стороннем ПО.
Feature classes (Object classes) из AutoCAD Map 3d – мощное и достаточно удобное средство черчения с одновременным определением графических элементов как объекты реальности и с созданием полей данных (Custom properties) для ввода значений их характеристик. В качестве полей для характеристик у Feature classes вместо их Custom properties могут быть использованы Object Data, привязанные к конкретным Feature classes.
Однако у Feature classes есть ряд недостатков, самые принципиальные из которых – при переопределении или отсоединении объектов не отсоединяются их соответствующие поля для характеристик Custom properties или Object Data, и один графический элемент можно определить только как один объект. Первый недостаток приводит к накапливанию у графических элементов полей для характеристик, и приводит к проблемам работы с dwg-файлами. Второй недостаток не позволяет с помощью Feature classes поддерживать в определениях топологически корректную цепочно-узловую структуру данных. Другие недостатки Feature classes не так существенны, но все эти недостатки исправить невозможно, т.к. нет доступа к исходным кодам программы.
Тем не менее, удачные решения, найденные в Feature classes, достойны сохранения и применения, и идеи, заложенные в Feature classes, имеют много больший потенциал, и могут быть реализованы и применены значительно шире и продуктивнее.
С другой стороны, средства описания расширенных данных AutoCAD, AutoCAD Map 3d – XData, XRecord и Object Data (OD) – и без Feature classes так же могут быть использованы и для определения графических элементов как объекты и для описания их характеристик. При этом Object Data, в отличие от XData и XRecord, обеспечены в AutoCAD Map 3d хотя бы минимальным набором команд для пользователей, и использование OD встроено почти во все функции AutoCAD Map 3d.
Общее о приложении ODCLASS к AutoCAD Map 3d
С учетом достоинств и недостатков Feature classes (Object classes) и для реализации потенциальных возможностей Feature classes и Object Data было создано приложение ODCLASS, решающее те же задачи, что и Feature classes, но на основе только Object Data.
Разработка ODCLASS была начата после восьмилетнего и достаточно массового опыта использования Feature classes и Object Data, после анализа возможностей других соответствующих приложений.
ODCLASS – приложение под AutoCAD Map 3d 2010-2016, позволяющее чертить сразу с определением графических элементов как объекты реальности и с одновременным созданием полей для их характеристик. Причем, у значений характеристик предусмотрено определение их допустимых значений и возможность в ODCLASS вводить и контролировать значения характеристик с использованием этих ограничений. ODCLASS позволяют производить поиск в dwg-файлах по определениям объектов, вручную и автоматизированно определять уже начерченные графические элементы как объекты, вручную и автоматизированно присваивать необходимые графические свойства элементам dwg-файлов. ODCLASS содержит комплекс проверок, позволяющий контролировать правильность и полноту определений объектов и введенных их характеристик.
ODCLASS позволяет решать три основные задачи:
– ускорять черчение,
– обеспечивать соблюдение любого заданного стандарта черчения,
– обеспечивать создание внутренней базы данных в dwg-файлах с определением графических элементов как объекты и описанием характеристик объектов.
Файлы описания объектов (стандарта черчения) ODCLASS
ODCLASS так же, как и Feature classes, используют внешний текстовый файл с описаниями объектов, описаниями их классификации и с описаниями характеристик объектов, допустимых значений характеристик. Описания объектов содержат перечни возможных графических свойств графических элементов каждого объекта.
Один подобный текстовый файл описаний объектов и их характеристик является описанием какого-либо стандарта черчения. С помощью подобных файлов можно описывать практически любые стандарты черчения – например, множества объектов и правила их отображения на планах-картах какого-то масштаба или планов-карт какого-то назначения и т.п. Стандарт черчения может быть любой предметной области.
Именно наличие таких файлов описания стандартов черчения позволяют сразу чертить в соответствии с выбранным стандартом, позволяют автоматизировать многие процессы создания чертежей, оформления чертежей, поиска в dwg-файлах по объектам, проверок чертежей на соответствие стандартам. Технологический принципиальный плюс использования файлов описания заключается в возможности для любых пользователей самим создавать и изменять такие файлы описания, т.е. не зависеть от программистов.
ODCLASS используют текстовые файлы описаний собственной структуры, которая много компактнее и нагляднее, чем в xml-файлах Feature classes, что значительно упрощает работу с такими файлами, анализ таких файлов, и ускоряет и облегчает их загрузку во время работы.
Файлы описаний ODCLASS настолько просты, что пользователям не требуются никакие специальные инструменты работы с ними – только обычные текстовые редакторы.
Основу файлов описаний ODCLASS составляют описания объектов стандарта черчения. Каждый объект описывается уникальным названием, приоритетом отображения, допустимыми типами примитивов AutoCAD, набором допустимых графических свойств и описанием Object Data, требуемых для объекта. У одного объекта может быть описано сразу больше одного Object Data.
Определение типов объектов в ODCLASS производится с помощью названий объектов, которые записываются в символьное поле OD, определяемое как ключевое. Еще одно символьное поле, присутствующее в описаниях OD всех объектов, предусмотрено для обозначения стандарта черчения. Остальные поля OD предназначены для характеристик объектов. Описания полей OD содержат их названия, значения по умолчанию и допустимые значения в этих полях. Допустимые значения описываются диапазонами чисел – для числовых полей данных или списками допустимых значений – для числовых и символьных полей OD.
Описания OD в dwg-файлах при загрузке файлов описаний создаются автоматически.
В файлах описаний ODCLASS, кроме описаний объектов и их характеристик, можно определять любые переменные AutoCAD, позволяющие настраивать необходимые параметры рабочих файлов dwg и рабочей среды AutoCAD. Для активного dwg-файла значения всех указанных переменных определяются ODCLASS при загрузке нужного файла описания. Таким образом, общие настройки активных или новых dwg-файлов и рабочей среды AutoCAD производятся ODCLASS автоматически в соответствии с выбранным стандартом черчения.
Помимо этого файлы описаний ODCLASS предусматривают описания доступа ко всем необходимым ресурсным файлам, содержащим описания необходимых слоев, блоков, типов линий, штриховок, текстовых стилей и т.п. При загрузке файла описания ODCLASS автоматически делает доступными для активного dwg-файла все указанные ресурсы нужного стандарта. Если в сеансе работы в активном dwg-файле были утрачены описания необходимых ресурсов (_PURGE или т.п.), то ODCLASS при черчении конкретного объекта стандарта автоматически подгрузит, сделает доступными все нужные ресурсы.
Т.е. все необходимые для работы в выбранном стандарте черчения настройки и ресурсы создаются в dwg-файлах автоматически при загрузке файлов описаний.
В сумме эти возможности файлов описаний и ODCLASS автоматически обеспечивают черчение и настройки файлов dwg в соответствии с выбранным стандартом, значительно ускоряют настройку AutoCAD, значительно ускоряют черчение и обеспечивают высокое качество создаваемых чертежей.
Определение объектов в ODCLASS
ODCLASS определяют графические элементы как объекты путем присоединения к графическим элементам соответствующих Object Data с соответствующими названиями типов объектов в ключевом поле OD. Один графический элемент может быть определен одновременно как несколько объектов, т.е. одновременно несколькими OD. Но один тип объекта может определять только один графический элемент. При этом, OD у одного графического элемента могут быть одновременно и с различными, и с одинаковыми названиями.
Такой подход обеспечивает возможность поддерживать в определениях элементов цепочно-узловую структуру данных для их топологической корректности, и позволяет описывать достаточно сложные структуры баз данных.
ODCLASS определяет графические элементы как объекты тремя способами:
– при черчении выбранными из списка объектами создаются новые графические элементы с одновременным присоединением соответствующих OD;
– при определении существующих графических элементов указанными в списке объектами – из меню на правой кнопке мыши;
– при автоматическом определении существующих графических элементов как объекты в соответствии с наборами графических свойств этих элементов – из меню окна ODCLASS, Edit–>Define в соответствии с загруженным файлом описания объектов.
Определении из списка объектов производится при выборе в меню правой кнопки мыши пункта Определить (Define) и после задания нужных опций в окне Classification parameters. Этими опциями можно управлять назначением/не назначением графических свойств, присоединением/не присоединением OD и добавлением новых определений графических элементов или переопределением уже имеющихся объектов.
При определении объектов блокирована возможность создания дублирующихся определений.
Переопределение объектов заключается в отсоединении от графических элементов их OD и присоединении новых OD с соответствующими названиями типов объектов в ключевом поле. Одновременно производится изменение наборов графических свойств этих графических элементов на те, которые соответствуют новому типу объектов по файлу описания. При этом ODCLASS позволяет заменять не только слои, типы линий, вес, ширину линий, стили текста, высоту шрифта и т.п., но и блоки, стили мультилиний. Для графических элементов, чьи типы примитивов AutoCAD не соответствуют описаниям новых типов объектов, переопределение не производится.
Черчение объектов в ODCLASS
Черчение объектов в ODCLASS производится в целом так же, как в Feature classes – в классифицированном списке пользователь выбирает необходимый объект, после двойного клика левой кнопкой мыши активизируется соответствующая команда черчения, нужные графические свойства, и после вычерчивания элементу автоматически присоединяется соответствующий OD с соответствующим названием объекта в ключевом поле. После вычерчивания соответствующая команда черчения ODCLASS остается активной, и пользователь может сразу чертить новый объект выбранного типа. Первое отличие от Feature classes заключается в аналогичности действий из ODCLASS с привычными в AutoCAD. Т.е. нет необходимости подтверждать ввод объекта Enter, как в Feature classes, достаточно Esc.
Другие отличия черчения из ODCLASS по сравнению с Feature classes:
– много большее число типов примитивов AutoCAD, которыми можно чертить: Dimension, Hatch, MLeader, Mline, MPolygon, MText, Ray, Spline, Wipeout, Xline;
– возможность вставлять тексты с определением угла разворота;
– возможность ускорения поиска объектов в классифицированном списке по введенным наборам символов, которые могут быть в их названиях;
– возможность ускорить выбор нужного объекта за счет автоматического ведения списка последних вычерченных объектов, самых часто вычерчиваемых объектов;
– возможность ускорить выбор нужного объекта за счет создания собственного избранного списка объектов со своей классификацией, удобной для пользователя.
С помощью этих возможностей заметно ускоряется черчение, поиск, классификация, и ODCLASS является мощным и удобным инструментом черчения, сравнимым со специализированным картографическим ПО или вертикальными приложениями.
Ввод значений характеристик объектов в ODCLASS
AutoCAD Map 3d позволяет вводить и редактировать значения полей OD в окне Свойства, а так же в окне Редактирование объектных данных команды ADEEDITDATA. Но в окне Свойства не отобразятся все присоединенные OD, если к одному элементу присоединены OD с одинаковыми названиями. И в этих окнах нет возможности вводить и изменять значения в полях с учетом допустимых значений.
Для ввода и редактирования характеристик с учетом допустимых их значений, определенных в файле описания, в ODCLASS предусмотрено специальное окно ODCLASS_PROPERTIES. В этом окне отображаются названия объектов выделенных элементов, названия присоединенных к ним OD и поля этих OD. У каждого поля OD есть отображение их допустимых значений и позиции ввода этих значений с учетом этих ограничений – выпадающие списки допустимых значений, контроль введенных значений на соответствие заданным для них диапазонам или спискам. Не корректные значения, если они были специально заданы в файле описания для контроля полноты ввода данных, выделяются пурпурным фоном. Не корректные вводимые значения не будут введены с соответствующим предупреждением.
Контроль правильности и полноты введенных значений характеристик можно производить автоматизировано с помощью соответствующих проверок ODCLASS, а так же команд из работы с OD, как с базой данных – из приложения ODEDIT.
Автоматизированные проверки и редактирование в ODCLASS
Для контроля соответствия чертежа и содержания базы данных выбранному стандарту черчения предусмотрен комплекс проверок.
Все проверки обрабатывают только указанные множества графических элементов, и результатом проверок являются выборки графических элементов, соответствующие заданным критериям проверок. Большинство из проверок предусматривают раздельный выбор соответствующих и не соответствующих критериям графических элементов.
В том числе:
– поиск графических элементов, в полях OD которых не введены значения;
– поиск графических элементов, в полях OD которых не корректные значения;
– поиск графических элементов, чьи графические свойства не соответствуют ни одному описанию объектов из подключенного файла описания;
– поиск графических элементов, чьи графические свойства не соответствуют их определениям как объекты из подключенного файла описания;
– поиск графических элементов, чьи определения как объекты не соответствуют подключенному файлу описания;
– поиск графических элементов, с дублирующимися определениями как объекты.
Для автоматизированного редактирования данных так же предусмотрен ряд возможностей.
Большинство из этих действий редактирования данных обрабатывает только указанные множества графических элементов, что удобно в технологическом отношении.
В том числе предусмотрены:
– определение всех указанных графических элементов как объекты в соответствии с наборами их графических свойств;
– присвоение наборов графических свойств всем указанным графическим элементам в соответствии с их определениями как объекты и приоритетами отображения;
– отображение всех указанных графических элементов в соответствии с их приоритетами отображения;
– округление всех значений в числовых полях данных OD в соответствии с описаниями допустимых значений характеристик;
– удаление дублирующихся определений у графических элементов;
– удаление всех определений у указанных графических элементов – отсоединение всех OD.
Все эти проверки и действия возможны благодаря наличию описаний каждого объекта стандарта черчения – благодаря файлу описания объектов.
В ODCLASS сознательно повторены, использованы многие основные подходы и возможности Feature classes (Object classes) AutoCAD Map 3d, поскольку они в принципе очень продуктивны. И в ODCLASS с помощью Object Data расширена возможность определений графических элементов как объекты за счет возможности определений одного элемента сразу множеством объектов. В ODCLASS существенно расширен список используемых типов графических примитивов, что позволяет быстрее и полнее чертить и оформлять чертежи. В ODCLASS облегчено черчение за счет добавления сервиса выбора объектов из больших списков для черчения, добавлена возможность ввода значений характеристик с учетом заданных ограничений. В ODCLASS добавлены возможность автоматического определения всех выбранных графических элементов как объекты по наборам их графических свойств, возможность автоматического назначения соответствующих графических свойств, автоматического отображения графических элементов в соответствии с приоритетами отображения. В ODCLASS добавлен комплекс проверок и значений характеристик, и соответствия элементов чертежа и определений объектов выбранному стандарту черчения. В ODCLASS добавлено еще несколько полезных возможностей и расширены некоторые возможности, имеющиеся а Feature classes AutoCAD Map 3d, исправлены некоторые недостатки – замена блоков при переопределении точечных объектов, ввод текстов с заданием разворота и т.п.
В целом ODCLASS является расширенной реализацией идей и подходов Feature classes (Object classes) на другой основе из AutoCAD Map 3d – на основе Object Data, раскрывающей многие другие продуктивные возможности Feature classes, которые в них, к сожалению, не были реализованы. ODCLASS позволяет решать все задачи, связанные с определением графических элементов как объекты, и описанием характеристик этих объектов, созданием внутренней базы данных. ODCLASS позволяет заметно упрощать, ускорять создание чертежей и существенно улучшать их качество, соответствие выбранному стандарту черчения.
Наилучшие результаты ODCLASS позволяет получать при использовании этого приложения совместно с ODEDIT – с приложением для работы с Object Data как с внутренней базой данных в dwg-файлах.
Приложение ODCLASS тестировалось на небольших реальных проектах. В том числе для ODCLASS были созданы файлы описания, реализующие классификаторы для ПО Панорама; планы из dwg-файлов экспортировались с помощью ODEDIT в формат SXF ПО Панорама.
16.05.15
Шаров А.В.
| Общие | Дополнительные разделы и типы объектов: Дополнительные функции, которые могут присутствовать в файлах DWG, включают:
Обнаружение и исправление ошибок: В формате DWG широко используются циклические проверки избыточности (CRC) для поддержки обнаружения ошибок. Версия с кодом AC1021 (представленная в AutoCAD 2007) также использовала кодировку Рида-Соломона для поддержки исправления ошибок. Однако в последующих версиях от этого механизма отказались. Дескрипторы в файлах DWG: Объекты в файлах DWG называются «дескрипторами» объекта. Синтаксис этих ссылок на дескрипторы включает: 4-битный код для типа дескриптора; 4-битный счетчик длины дескриптора в байтах; за которым следует сама ручка.Коды типов различают ссылки, которые указывают на объект напрямую, и те, которые выражаются как смещение к другому дескриптору. Коды типов для прямых ссылок делят ручки на четыре категории:
Примечание. Такое использование термина «дескриптор» не связано с системой дескрипторов, введенной в 1995 году для управления постоянными идентификаторами цифровых объектов. 3D-объекты в файлах DWG : AutoCAD изначально был ориентирован на цифровой эквивалент чертежей на бумаге, но постоянно добавлял функции 3D-моделирования.Например, сообщение в блоге AutoDesk об AutoCAD 2010 и 3D освещает новые функции. В сообщении обсуждаются функции AutoCAD 2010, которые поддерживают две технические формы трехмерного представления: сетки и твердые тела. Оба типа 3D-модели могут быть сохранены в файле DWG (начиная, по крайней мере, с AC1024): объекты Polymesh (также называемые многогранными сетками) создаются из объектов POLYLINE, которые соединяют вершины; Объекты 3DSOLID и BODY содержат 3D-контент в форме, позволяющей выдолбить твердые тела или придать поверхностям толщину.В документации для dxfgrabber указано, что содержимое 3DSOLID и BODY обычно представляет собой твердотельные модели ACIS в форме SAT (стандартный текст ACIS), но с AutoCAD 2013 (AC1027) AutoCAD хранит данные ACIS как SAB (стандартный двоичный файл ACIS). В документации AutoDesk не упоминается ACIS по имени, но указывается, что содержимое 3DSOLID имеет тип «AcDbModelerGeometry» с версией формата Modeler (в настоящее время 1) и несколькими строками собственных данных. Судя по документации DXF, доступной в Интернете, объект 3DSOLID был представлен в версии 13 AutoCAD примерно в 1995 году.Версия 5.4.1 реконструированной спецификации Open Design для DWG описала эти 3D-объекты ACIS в пункте 20.4.41 и главе 24, указав, что встроенным данным SAB предшествует «ACIS BinaryFile» в ASCII, за которым следует «End \ x0E \ x02of \ x0E \ x04ACIS \ x0D \ x04data “. Взаимосвязь между DXF и DWG: Команда «Сохранить чертеж как» в AutoCAD предлагает варианты форматов DWG и DXF. Обычный файл DXF – это прозрачный текстовый файл ASCII, который по этой причине часто рекомендуется для обмена и сохранения.См. DXF_ASCII. Также определяется эквивалентный двоичный формат DXF; он почти всегда описывается как «двоичный DXF» или «двоичный DXF». DXF_Binary не описывается отдельно на этом веб-сайте. Согласно сравнению слайд-шоу DWG и DXF от Scan2CAD, «Формат файла DXF был создан одновременно с DWG (1982) той же компанией – Autodesk. Формат файла DXF был разработан, чтобы обеспечить точное представление данные в собственном файловом формате AutoCAD, DWG “. Однако AutoCAD добавил и улучшил многие функции, некоторые из которых включают в себя встраивание данных, которые нелегко включить в текстовый файл.Например, текущий формат DWG включает возможность встраивать стандартные двоичные данные ACIS (SAB) и произвольные большие двоичные объекты в раздел AcDsPrototype_1b. В разделе «Поддержка форматов хранения DWG и DXF» Autodesk заявляет: «Autodesk стремится поддерживать форматы хранения DWG и DXF как логически эквивалентные по содержанию. DWG – это собственный двоичный формат, обеспечивающий превосходную производительность ввода-вывода, в то время как DXF является опубликованным форматом. предназначен как для минимизации требований к синтаксическому анализу приложений, так и для максимальной совместимости с ранее выпущенными продуктами.«Компиляторы этого ресурса не смогли определить, в какой степени полное семантическое и функциональное содержимое всех файлов DWG может быть представлено в файлах DXF_ASCII, сохраненных как DXF во всех версиях AutoCAD. Комментарии приветствуются, особенно определить содержимое, которое может храниться в файле DWG, но будет либо опущено, либо значительно изменено при записи файла DXF_ASCII. Заявления о потенциальных различиях между содержимым чертежа DWG и соответствующего представления DXF включают: Преобразование DWG в DXF с помощью инструментов, не основанных на RealDWG SDK, используемом в AutoCAD, может иметь другие недостатки.Комментарии приветствуются. Отдельный вопрос – числовая точность. Преобразование числовых значений, представленных в двоичном формате с плавающей запятой, в символы ASCII всегда может привести к потере точности. Это упоминается в документации DXF от AutoDesk следующим образом: «В отличие от файлов ASCII DXF, которые требуют компромисса между размером и числами с плавающей запятой. точность, двоичные файлы DXF сохраняют точность в базе данных чертежей ». Однако во многих случаях разница не будет значительной, как указано в справке по параметрам команды AutoCad« Сохранить как DXF »:« Точность по умолчанию обычно достаточна; однако вам может потребоваться увеличить это значение для определенных чертежей или приложений.« Связанные форматы публикации от AutoDesk: Два собственных формата с ограниченной функциональностью были разработаны AutoDesk для публикации дизайнов. DWF и DWFx – это безопасные форматы файлов, разработанные для объединения и публикации обширных данных 2D- и 3D-дизайна. Это файловые форматы с высокой степенью сжатия, подходящие для распространения одного чертежа или нескольких чертежей и наборов листов через Интернет для просмотра людьми, не имеющими приложения САПР. Для этой цели AutoDesk предоставляет бесплатное приложение Autodesk Design Review.DWFx – это относительно новая версия формата файлов DWF, основанная на спецификации Microsoft XML Paper Specification (XPS). Документы DWFx можно просматривать и распечатывать с помощью средства просмотра Microsoft XPS Viewer, которое распространяется как часть операционной системы Windows. См. Раздел О файлах DWF и DWFx. |
|---|
Как импортировать чертеж AutoCAD в Excel | Small Business
Когда ваша компания хочет представить новый продукт или архитектурный проект вместе с исчерпывающей таблицей Excel с разбивкой по затратам, деталям или другой информации, обычно вам придется открывать Excel и AutoCAD по отдельности и переключаться между двумя программами.Однако, если вы хотите избавить себя от хлопот, вы всегда можете напрямую импортировать рисунок или снимок экрана, чтобы проиллюстрировать свою электронную таблицу.
Прямой импорт
Запустите AutoCAD и откройте файл чертежа, который вы хотите экспортировать в Excel.
Щелкните вкладку «Вид» и используйте инструменты, чтобы настроить чертеж на желаемый вид.
Щелкните вкладку «Главная» и нажмите «Выбрать все» в правой части панели инструментов, чтобы выделить все изображение.
Нажмите кнопку «Копировать» справа от кнопки «Вставить» на панели инструментов. Пока не закрывайте AutoCAD; он должен оставаться открытым, чтобы процесс работал должным образом.
Запустите Excel и откройте документ, в который вы будете импортировать чертеж AutoCAD.
Щелкните правой кнопкой мыши ячейку электронной таблицы Excel, в которую вы хотите импортировать чертеж AutoCAD, и выберите «Специальная вставка».
Выберите «Чертеж AutoCAD» из списка и нажмите «ОК».
Используйте элементы управления на изображении, чтобы изменить его размер, и перетащите изображение в желаемое место.
Снимок экрана Импорт
Запустите AutoCAD и откройте файл чертежа, который вы хотите экспортировать в Excel.
Щелкните вкладку «Вид» и используйте инструменты, чтобы настроить чертеж на желаемый вид.
Нажмите кнопку «PrtSc» или «Print Screen» на клавиатуре.
Запустите какое-нибудь программное обеспечение для редактирования изображений, например Paint, Adobe Photoshop или GIMP. Если в редакторе есть функция кадрирования, все будет в порядке, но в остальных инструкциях в качестве основы будет использоваться Paint.
Нажмите одновременно «Ctrl» и «V» или используйте функцию «Вставить», чтобы вставить снимок экрана.
Щелкните инструмент «Выбрать» и нарисуйте рамку вокруг части изображения, которую вы хотите включить в импортированный рисунок.
Нажмите кнопку «Обрезать», чтобы вырезать лишнее из изображения.
Нажмите кнопку «Сохранить» и сохраните изображение в удобном для поиска месте с узнаваемым именем. В идеале вы захотите использовать формат без потерь с высоким разрешением, такой как PNG, чтобы сохранить детали и предотвратить создание артефактов или искаженных областей на изображении.
Запустите Excel и откройте документ, в который вы будете импортировать чертеж AutoCAD.
Щелкните вкладку «Вставить» и выберите «Изображение» из списка.
Перейдите в папку, в которой вы сохранили обрезанный снимок экрана, и выберите его. Затем нажмите «Вставить».
Используйте элементы управления на изображении, чтобы изменить его размер, и перетащите изображение в желаемое место в электронной таблице Excel.
Советы
- Иногда по той или иной причине прямой импорт завершается неудачно и создается только белый квадрат.В этом случае лучше использовать метод снимка экрана. Оба имеют одинаковую ограниченную функциональность в документе Excel, их размер можно изменять только в соответствии с требованиями к интервалу документа.
Технический чертеж 101 с AutoCAD 2020: 9781630572846: Эшли Фуллер, Антонио Рамирес, Дуглас Смит: Книги
Technical Drawing 101 охватывает самые разные темы, от самых простых, таких как создание от руки многоракурсных эскизов деталей машин, до расширенного создания размерного стиля AutoCAD, содержащего настройки стиля, определенные ASME Y14.5-2009 Стандарт на определение размеров и допусков. Но в отличие от огромных справочных текстов по техническим чертежам, представленных на рынке, «Технический чертеж 101» направлен на то, чтобы представить как раз правильное сочетание информации и проектов, которые могут быть разумно рассмотрены преподавателями и усвоены студентами за один семестр. Представлены как механические, так и архитектурные проекты, чтобы заинтересовать большее количество студентов и предложить более широкую привлекательность.
Авторы также создали обширный обучающий видеоматериал (120 видеороликов, всего 17 часов), который прилагается к каждому экземпляру книги.В этих видеороликах авторы начинают с того, что знакомят студентов с пользовательским интерфейсом и демонстрируют, как использовать многие команды и функции AutoCAD. Видеоролики переходят к более сложным темам, где авторы проводят студентов через выполнение нескольких проектов из книги.
Часть текста, относящаяся к САПР, по возможности включает теорию черчения и охватывает основы настройки чертежа (единицы измерения, пределы и слои), инструменты панелей инструментов «Рисование», «Изменить» и «Размеры», а также основы 3D-моделирования.Сосредоточив внимание на основных строительных блоках САПР, «Технический чертеж 101» обеспечивает прочную основу для студентов, которые будут изучать передовые концепции и методы САПР (пространство листа, видовые экраны, внешние ссылки, аннотативное масштабирование и т. Д.) На промежуточных курсах САПР.
Признавая разнообразные карьерные интересы наших студентов, «Технический чертеж 101» включает проекты, в которых студенты создают рабочие чертежи для механической сборки, а также для архитектурного проекта. Мы включаем архитектурный рисунок, потому что наш опыт показал, что многие (если не большинство) студентов-рисовальщиков первого семестра заинтересованы в карьере в области архитектурного дизайна, и что традиционный текст технического рисунка, который ориентирован исключительно на проекты механического рисунка, не представляет особого интереса. для этих студентов.Междисциплинарный подход этого текста и вспомогательных материалов призван расширить привлекательность учебной программы и повысить интерес студентов, а также, можно надеяться, и их количество в будущем.
Содержание
1. Технический чертеж2. Многооконный чертеж
3. Традиционные инструменты и методы черчения
4. Основы автоматизированного проектирования
5. Создание размеров механических чертежей
6. Создание размеров архитектурных чертежей
7. Изометрические чертежи
8 .Разделы
9. Блоки
10. Основы трехмерного моделирования
Capstone Project: Рабочие чертежи механики
Capstone Project: Архитектурные рабочие чертежи Основы трехмерного моделирования
Приложение A: Стандарты ANSI / ASME
Приложение B: Стандарты ISO
Приложение C: Национальные САПР США Стандарт
Приложение D: Основы геометрических размеров и допусков
Приложение E: Вспомогательные виды
Глоссарий
Указатель
Пять эффективных способов очистки чертежей AutoCAD
Если вы думаете, что ваш рисунок не нуждается в оптимизации, подумайте еще раз, возможно, вам не хватает больших преимуществ наличия чистого рисунка.
Оптимизированный чертеж с минимальным объемом ненужных данных, как правило, выполняется быстрее, время загрузки чертежа значительно меньше, а вероятность повреждения чертежа также значительно снижается.
В этой статье я составил список из шести эффективных способов очистки и оптимизации вашего рисунка. Начнем с наиболее распространенных команд Purge и Overkill.
Очистка и массовое уничтожение
Это, вероятно, первые несколько команд, которые использует почти каждый рисовальщик для очистки своего рисунка.Очистка чертежа удаляет из чертежа все избыточные или неиспользуемые объекты, такие как слои, блоки, типы линий и т. Д.
Чтобы использовать команду очистки, введите PURGE в командной строке и нажмите Enter, появится новое окно очистки. Нажмите кнопку «Очистить все» в этом окне. Возможно, вам потребуется несколько раз нажать кнопку «Очистить все», чтобы удалить все лишние объекты с чертежа.
Когда чертеж станет полностью чистым, кнопка «Очистить все» станет серой, нажмите кнопку «Закрыть», чтобы выйти из окна очистки.
Overkill – еще один такой инструмент очистки, с помощью которого все перекрывающиеся или повторяющиеся объекты чертежа могут быть удалены и объединены вместе.
Чтобы использовать избыточный тип OVERKILL в командной строке и нажать клавишу ВВОД, командная строка теперь предложит вам выбрать объекты из области рисования. Введите ВСЕ и нажмите ввод, это выберет полный рисунок в нашем наборе выбора для применения избыточного количества. Снова нажмите Enter и нажмите OK в окне удаления повторяющихся объектов.
Блок записи
Может показаться, что это не простой инструмент для очистки рисунка, но он очень эффективен при удалении всего бесполезного хлама с вашего рисунка.
Этот метод следует использовать только в том случае, если у вас нет другого варианта очистки вашего чертежа, поскольку этот метод приводит к потере данных из вашего чертежа, включая назначения слоев.
Эта команда переносит все элементы чертежа в другой чистый и пустой шаблон, оставляя позади весь беспорядок. Чтобы использовать эту функцию, откройте соответствующий рисунок, введите WBLOCK и нажмите клавишу ВВОД.
Откроется окно блока записи, выберите радио-кнопку «Объекты» на панели источника, а затем нажмите кнопку «Указать точки» и укажите базовую точку на чертеже.Затем перейдите на панель объектов, нажмите кнопку выбора объектов и сделайте выбор, чтобы включить все объекты чертежа из вашего чертежа
Хотя вы также могли бы использовать переключатель Весь чертеж на панели источника, чтобы включить все объекты чертежа в ваш набор выбора, но я предпочитаю делать выбор вручную, потому что это помогает избежать выбора невидимых объектов чертежа, которые обычно присутствуют в вашем чертеже за пределами вашего набора. рабочая зона.
На панели «Назначение» укажите путь, по которому вы хотите сохранить экспортированный чертеж, и нажмите «ОК».Очищенный чертеж теперь будет сохранен по указанному пути.
Аудит и взыскание
Эти команды обычно используются для удаления ошибок из чертежей AutoCAD. Чертеж, содержащий ошибки, может излишне раздуться.
Чтобы очистить такие чертежи, введите в командной строке AUDIT и нажмите клавишу ВВОД. Командная строка теперь предложит вам указать, хотите ли вы исправить обнаруженные ошибки или нет, введите Y и нажмите Enter, чтобы найти и исправить все обнаруженные ошибки.
Команду«Восстановить» можно использовать в местах, где чертеж поврежден до такой степени, что его невозможно открыть.В этих ситуациях откройте пустой чертеж типа ВОССТАНОВЛЕНИЕ и нажмите клавишу ВВОД, затем просмотрите затронутый чертеж в окне выбора файла и нажмите «Открыть».
AutoCAD попытается восстановить чертеж, удалив из него все ошибки, а затем откроет его в новом сеансе.
Иногда размер файла чертежей AutoCAD становится слишком большим, и в нем, по-видимому, нет данных.
Эта ошибка также приводит к другим проблемам, таким как запаздывание курсора при выборе аннотаций, таких как текст и размеры, копирование и вставка, не работающая в AutoCAD, и слишком долгое открытие файла.
Эта проблема также распространяется на незатронутые файлы, если данные из затронутого файла копируются в незатронутый файл. Эта проблема возникает в чертеже из-за неправильного импорта данных из файлов DGN, что приводит к огромной базе данных чертежей.
Компания Autodesk предложила исправление этой проблемы для версий старше 2014 года, но в AutoCAD 2015 и более поздних версиях они реализовали функцию очистки DGN в стандартной команде PURGE.
Чтобы удалить такие потерянные данные из AutoCAD 2015 и более поздних версий, введите ОЧИСТКА и нажмите клавишу ВВОД, затем выберите переключатель «Автоматически удалять потерянные данные» из окна очистки, как показано на изображении выше.
Очистка неподписанных Regapps
Из-за превышения количества зарегистрированных идентификаторов приложений, на которые не существует ссылок, размер чертежа больше обычного, и возникают проблемы с производительностью.
Чтобы очистить идентификатор Regapp без ссылки, введите -PURGE в командной строке (не забудьте добавить тире перед PURGE) и нажмите Enter. Затем выберите Regapp в командной строке и нажмите клавишу ВВОД, когда в командной строке вам будет предложено указать имя Regapp. Удерживайте нажатой клавишу Enter, пока не будут удалены все идентификаторы Regapps, на которые нет ссылки.
Хотя вы можете использовать команду -PURGE для очистки идентификаторов Regapp без ссылки в одном чертеже, но для нескольких рисунков это просто становится трудоемкой задачей, и в этих случаях вы можете использовать служебную программу очистки идентификатора Regapp для пакетной обработки очистки идентификатора Regapp без ссылки.
Вы также можете использовать команду -PURGE для очистки других объектов, таких как геометрия нулевой длины и пустые текстовые объекты, которые в противном случае не могут быть удалены из стандартной команды PURGE.
Надстройка очистки чертежей
Эту бесплатную надстройку можно загрузить в магазине приложений Autodesk. Загрузите ее здесь.
Я попробовал это приложение, и оно отлично сработало. Этот инструмент может избавить вас от необходимости применять множество команд, чтобы вычистить ваш рисунок из рабочего процесса. С помощью этого инструмента вы можете удалить почти все избыточные и неиспользуемые объекты на чертеже, включая неиспользуемые данные DGN.
Если чертеж содержит X-ref, он также просканирует данные DGN в ссылочных файлах и предложит вам выбрать, хотите ли вы также очистить данные DGN из Xref.
Чтобы использовать этот инструмент, скачайте его по указанной выше ссылке и установите.Затем перезапустите программное обеспечение AutoCAD, перейдите на вкладку надстроек и выберите «Очистить из панели« Очистка чертежа »».
Инструмент также может выполнять массовую очистку нескольких чертежей. Чтобы выполнить операцию пакетной очистки, щелкните значок «Пакетная очистка» на панели «Очистка чертежей» вкладки надстроек. Появится окно пакетной очистки чертежей и настроек, нажмите «Выбрать чертежи» или «Выбрать папку» в верхнем левом углу этого окна и выберите папку, содержащую все ваши чертежи, или выберите несколько чертежей вручную.
Когда все чертежи будут перечислены в окне, нажмите кнопку «Очистить» в правом нижнем углу, как показано на изображении ниже.
Он выполнит операцию очистки для всех выбранных чертежей и покажет размер файла до и после выполнения очистки вместе со списком очищенных элементов для каждого чертежа.
Справочный ресурс: https://thesourcecad.com/clean-autocad-drawings/
Как распечатать чертеж AutoCAD в формате PDF
Одним из самых популярных форматов вывода чертежей AutoCAD является Portable Document Format или PDF.Чертеж, экспортированный в формат PDF, может сохранять данные слоя, пользовательские стили шрифтов и другие свойства.
Если чертеж содержит несколько макетов, вы можете выбрать вывод PDF в виде единого документа с макетами на его листах или также распечатать их по отдельности. Качество вывода также можно контролировать с помощью настроек плоттеров PDF.
В этой статье я покажу вам несколько основных методов, с помощью которых вы можете получить вывод в формате PDF из вашего чертежа AutoCAD с множеством различных настроек.
Печать в PDF:Чтобы распечатать чертеж в PDF, нажмите CTRL + P на клавиатуре или введите PLOT в командной строке и нажмите клавишу ВВОД, это откроет окно печати в AutoCAD. Выберите плоттер DWG в PDF.pc3 из списка плоттеров.
Если вы используете AutoCAD 2016, вы также можете выбрать другие плоттеры PDF с некоторыми предопределенными настройками, например AutoCAD PDF (Общая документация) .pc3 с разрешением 1200 dpi и AutoCAD PDF (печать высокого качества) .pc3 с разрешением 2400 dpi.
Вы также можете выбрать Опубликовать в Интернете JPG.pc3, Опубликовать в Интернете PNG.pc3 или плоттеры TIFF, чтобы получить вывод в графических форматах. Вы также можете получить изображения с высоким разрешением из AutoCAD, настроив собственный плоттер.
Экспорт PDF:Введите EPDF в командной строке и нажмите клавишу ВВОД, чтобы запустить команду экспорта PDF. Выберите стиль в раскрывающемся меню «Стиль PDF». Вы можете настроить этот пресет с помощью кнопки параметров на панели текущих настроек, как показано на изображении ниже.
Параметры PDF можно изменить в соответствии с вашими требованиями с помощью кнопки «Параметры». Я обсуждал параметры параметров PDF в следующем разделе статьи.
При использовании этой команды в виде макета вы найдете дополнительное поле «Экспорт» с текущим макетом и всеми параметрами макетов. Выберите вариант «Все макеты» в этом раскрывающемся меню, если вы хотите отобразить все макеты текущего чертежа в один файл PDF.
Параметры PDF:В версии AutoCAD 2016 года были внесены некоторые существенные улучшения в функцию PDF.Сюда входят дополнительные плоттеры PDF с различными предустановками качества и возможность управления свойствами PDF. Вы можете настроить все эти параметры, связанные с PDF, на панели «Экспорт в DWF / PDF» окна «Вывод», как показано на изображении ниже.
Вы можете управлять качеством вывода PDF из раскрывающихся меню «Качество векторной графики» и «Качество растра». Вы можете изменить значение разрешения в соответствии с вашими потребностями, более высокое разрешение обеспечит качественную печать, но также потребует больше чернил. Поэтому всегда старайтесь печатать свои рисунки с оптимальным значением разрешения.
Если вы создаете PDF-файл для отображения на мониторах, можно выбрать более высокое значение разрешения.
Выпадающее меню «Управление слиянием» позволяет управлять перекрывающимися линиями чертежей. Опция Lines Overwrite создаст линии с цветом линии сверху в точке пересечения, тогда как опция Lines Merge создаст линии объединенного цвета на пересечении.
На панели «Данные» окна «Параметры PDF» также есть несколько параметров, которые можно использовать для дальнейшего управления выводом PDF.
Если вы хотите сохранить информацию о слое в выходных данных, установите переключатель «Включить информацию о слое». Вы также можете захватывать шрифты TrueType чертежа и включать их в файл PDF, чтобы читатели PDF могли читать шрифты непосредственно из файла PDF, и им не приходилось заменять шрифты.
Если по какой-либо причине вы не можете включить шрифты TrueType в вывод PDF, вы можете преобразовать текст в геометрию, установив переключатель «Преобразовать весь текст в геометрию».Шрифты формы всегда отображаются как геометрические, независимо от выбора, сделанного на панели «Данные»
После того, как вы установили свои настройки, нажмите «ОК», чтобы закрыть окно «Параметры PDF».
Опубликовать в PDF:Одним из преимуществ параметра «Опубликовать» является возможность печати многостраничных файлов PDF. Чтобы использовать эту опцию, введите PUBLISH в командной строке и нажмите Enter. В раскрывающемся меню «Опубликовать» в окне «Опубликовать» выберите «PDF как формат» и нажмите кнопку «Параметры публикации», как показано на изображении ниже.
В окне параметров публикации PDF выберите переключатель Многостраничный файл и настройте параметры, если хотите, нажмите ОК и выберите Опубликовать. Укажите место, где вы хотите сохранить файл PDF, и нажмите кнопку «Выбрать», чтобы получить окончательный результат.
У вас есть вопросы по этой подсказке? Позвольте мне знать в комментариях ниже.
Рабочий процесс из AutoCAD в Adobe Illustrator
Рабочий процесс из AutoCAD в Adobe Illustrator
В этом учебном пособии будет показан рабочий процесс, через который я беру готовый чертеж AutoCAD и открываю его в Adobe Illustrator с целью дальнейшего редактирования для использования в план этажа, разрез или диаграмма.
Требуемое программное обеспечение : AutoCAD, Adobe Illustrator
Требуемое время : 10 минут
Сложность : Easy
1. Сохраните файл AutoCAD
Очистите файл AutoCAD, чтобы в нем была только геометрия. открыт в Illustrator. Сохраните файл как версию 2010 года, так как Illustrator не может открывать более поздние версии.
2. Откройте файл AutoCAD с помощью Adobe Illustrator
Откройте файл версии 2010 с помощью Illustrator, и появится поле выбора DXF / DWG.Здесь и определяется масштаб. Я хочу, чтобы размер моего чертежа был 1/8 ″ = 1 ′, а файл AutoCAD был в дюймах, поэтому 96 (8 x 12) единиц = 1 дюйм. Размер монтажной области, скорее всего, придется изменить, чтобы в ней размещался рисунок.
Слои в Illustrator должны соответствовать слоям файла AutoCAD.
3. Отрегулируйте стили линий
Теперь, когда все линии находятся в отдельных слоях, линии на каждом слое можно легко скорректировать сразу. Цвет, толщина и тип линии – это основные свойства, которые можно изменить.Чтобы отредактировать линии, щелкните открытый кружок справа от имени слоя. Это выберет все содержимое этого слоя. Затем откройте обводку, цвет и любые другие панели, чтобы настроить их внешний вид.
Слева : исходные линии толщиной 2,88 точки оранжевого цвета. Справа : Толщина изменена на 3 точки и черный.
Теперь, когда вы знаете, как редактировать внешний вид линий, вы можете редактировать их как хотите. Ниже приведен базовый черно-белый рисунок секции моей модели.Для улучшения рисования можно сделать больше, например, с помощью инструмента «Живое рисование». Учебник по использованию живой краски можно найти здесь.
Программы САПР с открытым исходным кодом | Opensource.com
Примечание редактора: эта статья была первоначально опубликована в мае 2016 года и была обновлена, чтобы включить несколько дополнительных опций.
CAD – компьютерное проектирование или компьютерное черчение, в зависимости от того, кого вы спрашиваете – это технология, созданная для упрощения создания спецификаций для реальных объектов.Независимо от того, является ли объект, который вы строите, дом, автомобиль, мост или космический корабль, скорее всего, он начался в программе САПР того или иного типа.
Среди самых известных программ САПР – AutoCAD от AutoDesk, но есть и множество других, проприетарных и с открытым исходным кодом. Так как же складываются альтернативы AutoCAD с открытым исходным кодом? Ответ зависит от того, как вы планируете их использовать.Давайте начнем с честности и откровенности: если вы ищете замену существующей программе CAD, которая обеспечит идентичную функциональность и рабочий процесс без каких-либо изменений в ваших процессах, вы будете разочарованы.Но я бы сказал, что причина вашего разочарования не имеет ничего общего с лицензированием продукта – легко заменить сложные программы давними пользователями, у которых есть особые потребности и ожидания в отношении своего программного обеспечения.
Уловка для определения того, является ли программа на замену, открытой или закрытой, хорошим выбором для вас, состоит в том, чтобы точно определить, что именно вам нужно. Ситуация ничем не отличается от обнаружения того, что человек, который настаивает на том, что ему «нужен» Photoshop, просто использует его для рисования нескольких геометрических фигур и устранения эффекта красных глаз с фотографий; что им действительно нужно, так это инструмент для редактирования графики, который может заменить эти конкретные функции.Имеет ли он все навороты оригинала, не имеет значения, если эти функции оплачиваются, но не используются.
Мое личное путешествие по программам САПР с открытым исходным кодом ничем не отличалось. Я недолго работал с AutoCAD в аспирантуре, поэтому, когда я хотел поиграть с рисованием трехмерных планов чего-то, это было почти все, что я знал. Но одно это не сделало AutoCAD лучшим выбором.
Поскольку я стремился заменить все больше и больше программного обеспечения в своей жизни на варианты с открытым исходным кодом, Blender оказался столь же хорош для моих потребностей в 3D-моделировании, независимо от того, играл ли я с моделями, созданными для 3D-принтера, или смотрел на экспортированные пейзажи. из других программ.И для относительно простой задачи планирования моих домашних ландшафтных проектов Sweet Home 3D была отличной альтернативой с открытым исходным кодом.
Если ваши потребности немного более конкретны и вам действительно нужна специальная программа САПР, обратите внимание на отличные варианты с открытым исходным кодом:
SALOME
Платформа SALOME – это приложение и фреймворк, подходящие для промышленного дизайна и моделирования. Это побочный проект OpenCascade, создателя трехмерной графики, и у него есть серьезные промышленные пользователи.SALOME объединяет инструмент моделирования CAD и CAE с промышленными алгоритмами построения сеток и расширенной 3D-визуализацией. Его редактор геометрии может импортировать файлы STEP, BREP, IGES, STL и XAO, а его редактор сетки может импортировать UNIV, MED, GGNS, SAUV и другие. Он имеет встроенную поддержку Python.
Как и все другие приложения САПР в этом списке, это открытый исходный код, поэтому, если у вас есть собственные разработчики, создающие для него плагины, нет необходимости иметь дело с неуклюжим API. У вас есть прямой доступ к базе кода.
BRL-CAD
BRL-CAD – это кроссплатформенный инструмент САПР, созданный в 1979 году, хотя для выпуска исходного кода под лицензией с открытым исходным кодом потребовалось 25 лет. Фактически, BRL-CAD настолько стар, что считается самым старым хранилищем исходного кода приложения, которое в настоящее время находится в активной разработке.
Первоначально разработанный Майком Мууссом из Армейской исследовательской лаборатории, BRL-CAD на протяжении десятилетий использовался военными США для моделирования систем вооружения, но он также использовался для решения гораздо более повседневных задач проектирования, от академического до промышленного дизайна и здравоохранения. Приложения.
Итак, что вам дает более 35 лет разработки? BRL-CAD состоит из более чем 400 различных составляющих инструментов и приложений, разбросанных по более чем миллиону строк исходного кода. Не все части находятся под одной и той же лицензией, от BSD до LGPL до простого общественного достояния; файл COPYING в исходном коде проекта на SourceForge содержит более подробную информацию.
FreeCAD
FreeCAD – это параметрическая программа САПР с открытым исходным кодом, которая была создана для того, чтобы иметь возможность проектировать «реальные объекты любого размера», и хотя ясно, что многие из представленных примеров, созданных пользователями, являются объектами меньшего размера, нет конкретной причины, по которой это не могло Также не может использоваться в архитектурных приложениях.FreeCAD написан в основном на C ++, и если вы программист на Python, вы захотите воспользоваться возможностью расширять и автоматизировать FreeCAD с помощью его интерфейса Python.
FreeCAD может импортировать и экспортировать из множества распространенных форматов для 3D-объектов, а его модульная архитектура позволяет легко расширять базовую функциональность с помощью различных плагинов. Программа имеет множество встроенных опций интерфейса, от эскиза до рендерера и даже возможности моделирования роботов. В настоящее время FreeCAD находится в стадии бета-тестирования и регулярно выпускается, но разработчики предупреждают, что он еще не подходит для производственного использования.
Исходный кодFreeCAD размещен на GitHub и доступен как открытый исходный код по лицензии LGPL.
LibreCAD
LibreCAD – еще одна программа САПР, предназначенная для работы в Windows, Mac и Linux. Разветвление QCAD (упомянутого ниже), LibreCAD имеет интерфейс, знакомый пользователям AutoCAD, и по умолчанию он использует формат AutoCAD DXF для импорта и сохранения, хотя он также может использовать другие форматы. LibreCAD – это только 2D, поэтому он имеет больше смысла, если вы планируете использовать план сайта или что-то подобное, э-э, плоское.
LibreCAD находится под лицензией GPL, и вы можете найти его полный исходный код на GitHub.
Это не единственные варианты. Другие хорошие варианты, на которые стоит потратить время, включают:
- OpenSCAD, который позиционируется как «твердотельный 3D-модельер для программистов» из-за того, что это не интерактивный разработчик моделей, а тот, в котором моделирование выполняется с помощью файла сценария.
- QCAD, который является кроссплатформенным, но ограничен двумерными приложениями.
- SolveSpace – параметрическая двух- и трехмерная программа САПР.
- OpenJSCAD.org, который представляет собой обновленный интерфейс для OpenJsCad. Оба являются инструментами 2D- и 3D-моделирования на основе JavaScript, которые запускаются в браузере и доступны по лицензии MIT.
Поскольку мы не можем включить здесь все варианты, если у вас есть фаворит, сообщите нам об этом в комментариях ниже.

