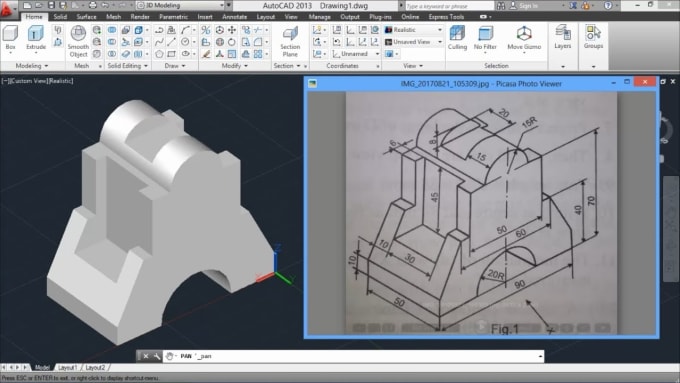Графический интерфейс autocad — Информатика, информационные технологии
Графический редактор (рис.1.1.) – это программа, отображающая на экране графическую информацию и исполняющая команды создания, изменения, просмотра чертежа и вывода его на принтер.
Главное окно AutoCad содержит следующие элементы (см. рис. 1.1.):
1 — Графическая зона– это большая пустая область в середине экрана. Она представляет лист бумаги, но в отличие от реального бумажного листа она имеет произвольные размеры и позволяет работать с объектами произвольной величины. В графической зоне отображаются все геометрические построения и их редактирование.
2 — Перекрестие: в области рисования отображается графический курсор в виде двух пересекающихся линий. Перемещением перекрестия можно управлять при помощи мыши.
3 — Знак ПСК: В AutoCad все геометрические объекты привязываются к глобальной декартовой абсолютной системе
Рис. 1.1. Графический интерфейс программы
координат, которая в этом программном продукте называется Мировая система координат USC (МСК). Ориентация осей относительно графической зоны окна AutoCad общепринятая: ось X горизонтальна и направлена вправо, ось Y направлена вертикально вверх. Отсчёт углов идёт против часовой стрелки от направления оси X. Пользователь при желании может создать собственную пользовательскую систему координат (ПСК). Чтобы создать собственную ПСК, нужно задать начало ПСК (точку пересечения осей) и угол поворота осей. После этого точка на чертеже, в которую перемещено начало ПСК, будет иметь координаты 0,0. Направление стрелок знака совпадает с положительным направлением соответствующих осей текущей системы координат.
Ориентация осей относительно графической зоны окна AutoCad общепринятая: ось X горизонтальна и направлена вправо, ось Y направлена вертикально вверх. Отсчёт углов идёт против часовой стрелки от направления оси X. Пользователь при желании может создать собственную пользовательскую систему координат (ПСК). Чтобы создать собственную ПСК, нужно задать начало ПСК (точку пересечения осей) и угол поворота осей. После этого точка на чертеже, в которую перемещено начало ПСК, будет иметь координаты 0,0. Направление стрелок знака совпадает с положительным направлением соответствующих осей текущей системы координат.
4 — Окно командной строки (КС): все действия в AutoCad выполняются при помощи команд. Команду можно задать, введя её имя с клавиатуры, выбрав из меню или нажав соответствующую кнопку на панели инструментов. Независимо от способа задания команды, в командной строке появляется её имя. В ней же происходит формирование команд и в неё выводятся все сообщения графического редактора.
5 — Строка Главного меню: это структура, позволяющая быстро найти нужную команду. Система организована таким образом, что однотипные команды располагаются в одном подменю. Такое группирование ускоряет поиск команд. В AutoCad команды можно выбирать как из меню, так и нажатием кнопок на панелях инструментов. В результате щелчка на кнопке панели инструментов будет вызвана соответствующая этой кнопке команда. Если задержать указатель мыши на кнопке, не нажимая её, то рядом с курсором отобразится комментарий к кнопке, так называемая всплывающая подсказка.
6 — Панель инструментов Standard (Стандартная)расположена под строкой Главного меню. Эта панель содержит типовые команды и некоторые, часто встречающиеся команды со спецификой черчения.
7 — Панели инструментов Layers (Слои), Properties (Свойства), Styles (Стили):с помощью кнопок этих панелей задаются и редактируются свойства объектов (тип линии, цвет и толщина, группировка элементов чертежа по назначению) и выполняются другие операции обработки рисунка.
8 — Панели инструментов: практически все команды можно выполнять, нажимая соответствующие им кнопки на панелях инструментов. Панели инструментов можно отображать и скрывать, перемещать в любое место области рисования или зон закрепления. Чтобы вывести на экран панель инструментов, нужно щёлкнуть правой кнопкой мыши (ПК) на любой из имеющихся на экране панелей и выбрать в открывшемся контекстном меню ту, которая интересует.
9 — Видовой куб: инструмент для управления ориентацией 3D видов.
Для его удаления с экрана нужно в системном меню выбрать команду «СервисНастройка3D моделирование в разделе«показывать видовой куб» убрать галочкув строке«вертикальный стиль 2D каркасаОК.
10 — Вкладки Model (Модель) и Layout (Лист): слева от нижней полосы прокрутки располагаются ярлычки вкладок модели и всех имеющихся в файле листов рисунка. Чертёж в основном создаётся и редактируется в пространстве модели, так как AutoCad имеет возможность создавать чертежи в натуральную величину. Это означает, что пользователь может в пространствеМоделиусловно задать размер листа (экрана) для черчения, в зависимости от размера создаваемого объекта (например, габаритные размеры здания составляют 20 м на 50 м), и создавать чертёж в пространстве модели. Это значительно облегчает работу, так как исполнитель в процессе создания чертежа не стеснён в рамках масштабирования. Расположение изображений на чертеже, его масштабирование, компоновка и подготовка к печати выполняется в пространствеЛиста.
Это означает, что пользователь может в пространствеМоделиусловно задать размер листа (экрана) для черчения, в зависимости от размера создаваемого объекта (например, габаритные размеры здания составляют 20 м на 50 м), и создавать чертёж в пространстве модели. Это значительно облегчает работу, так как исполнитель в процессе создания чертежа не стеснён в рамках масштабирования. Расположение изображений на чертеже, его масштабирование, компоновка и подготовка к печати выполняется в пространствеЛиста.
11 — Строка состояния: в нижней части экрана отображается информация о текущем положении курсора и состоянии рисунка, а также кнопки опций управления режимом рисования, которые можно включать и отключать в процессе выполнения основной команды. При этом работа основной команды не прерывается.
12 — Рабочие пространства:для управления рабочим пространством и изменением интерфейса программы.
Интерфейс Autocad 2016. Настройка интерфейса ►Уроки AutoCAD ► Inprog LAB
Почему ВНИПИнефть снова выбирает AutoCAD
Юрий Кречко
Появление в начале 80-х графических редакторов привело к переходу от кульманов
к компьютеру. На первых порах такая работа практически копировала приемы работы
с карандашом и ластиком. Чертеж (файл) получался чистым и без помарок. Однако
объекты на поле чертежа представляли собой те же линии и надписи без всякой их
структуризации. Только воображение конструктора позволяло осмыслить изображение
и представить объект в целом. Конечно, это был серьезный шаг вперед. Разные части
различных чертежей стали доступными для комбинирования, что обеспечило возможность
быстро и безошибочно строить новые чертежи. Именно таким образом выполняется примерно
98% всех проектных работ. Чем удобнее графический редактор, чем более искусным
является конструктор, чем более развита база чертежей, тем эффективнее процесс
проектирования на предприятии.
Графический редактор AutoCAD начиная с версии 8 получил широчайшее распространение как на территории бывшего СССР, так и во всем мире. Удобный, компактный, интуитивно понятный — он быстро превратился в графический стандарт для выполнения практически во всех проектно-конструкторских организациях. С развитием самих компьютеров AutoCAD также стремительно развивался в направлении повышения удобства использования и совершенствования графических примитивов. В AutoCAD версии 9 появилось псевдотрехмерное измерение; AutoCAD версии 10 стал трехмерным; в AutoCAD версии 12 появились твердые тела, то есть возникло понятие внешних поверхностей и внутренних объемов. Графическая структурированность была достигнута. Что еще нужно требовать от редактора, предназначенного для работы во всех отраслях? Нужно требовать инструмент для дальнейшего структурирования!
Теперь использование AutoCAD уже не сводится к воспроизведению работы на кульмане.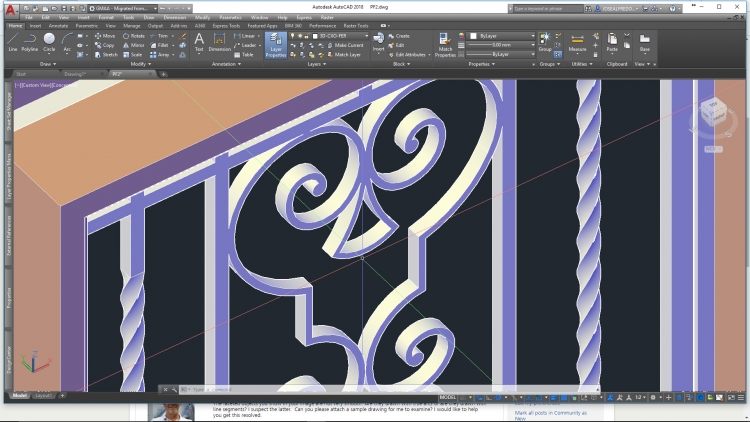 Отношения и связи между отдельными телами в трехмерном пространстве могут задаваться
в структуре самих элементов конструкций. Внутренняя форма описания каждого элемента
геометрической модели в AutoCAD предусматривает возможность записи практически
любой сопутствующей информации. Начиная с версии 13 AutoCAD обеспечивает функциональное
структурирование. Как же теперь работать проектировщику? Неужели самому выполнять
всю программную работу, лежащую в основе формирования требуемых связей, строить
типовые элементы с полной набивкой всех параметров, формировать расчетные программы
и прочее?
Отношения и связи между отдельными телами в трехмерном пространстве могут задаваться
в структуре самих элементов конструкций. Внутренняя форма описания каждого элемента
геометрической модели в AutoCAD предусматривает возможность записи практически
любой сопутствующей информации. Начиная с версии 13 AutoCAD обеспечивает функциональное
структурирование. Как же теперь работать проектировщику? Неужели самому выполнять
всю программную работу, лежащую в основе формирования требуемых связей, строить
типовые элементы с полной набивкой всех параметров, формировать расчетные программы
и прочее?
Конечно, нет! Для каждой серьезной прикладной работы, связанной с проектированием,
существуют разнообразные настройки, расширяющие базовый AutoCAD до функционального
инструмента, предназначенного для работы в конкретных приложениях. Картография,
машиностроение, магистральные объекты, архитектура, промышленное, гражданское
строительство и землеустройство и многое другое породили целую гамму приложений
к AutoCAD, превращающих его в настроенный на конкретную работу инструмент.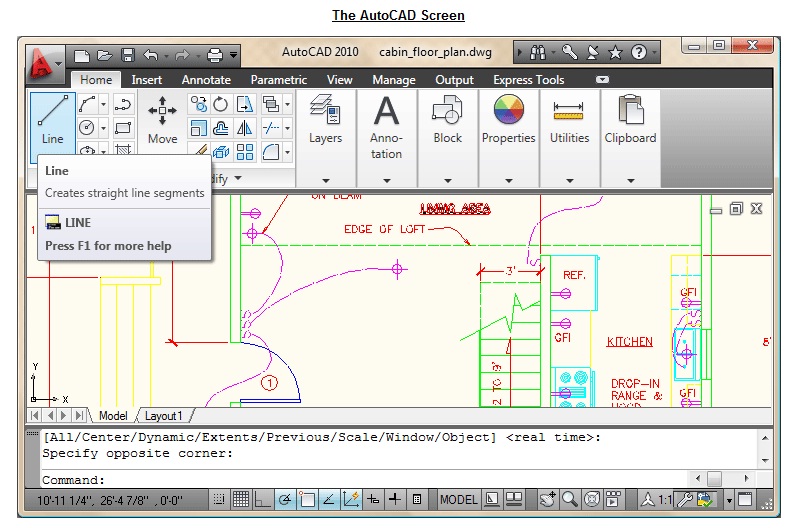
Выбор AutoCAD в качестве подобного программного инструмента основывается на трех главных факторах:
- Наилучшее среди САПР соотношение «цена/качество». AutoCAD
с соответствующими настройками, как правило, является наиболее приемлемым.

- Распространенность продукта. В любой точке земного шара, в любой проектной организации вы сможете продолжить работу над чертежом AutoCAD.
- Универсализм. Специалист в конкретной области, знакомый с внутренней структурой AutoCAD и методами программирования в широком смысле, в состоянии доработать и настроить прикладные модули под конкретные задачи.
ВНИПИнефть — старейшая организация в России по проектированию предприятий нефтехимической
отрасли. Внедрение компьютерной технологии проектирования в институте поставлено
на серьезную основу. Совместные проекты с зарубежными партнерами (ABB Group),
а значит, и обмен документацией, согласование методик проверки — все это диктует
переход на мировые стандарты в выполнении проектных работ. Конечно, мы используем
и специализированные программы проектирования. Одна из них — PDMS — система управления
проектированием заводами, работающая на компьютерах Silicon Graphics под управлением
операционной системы UNIX.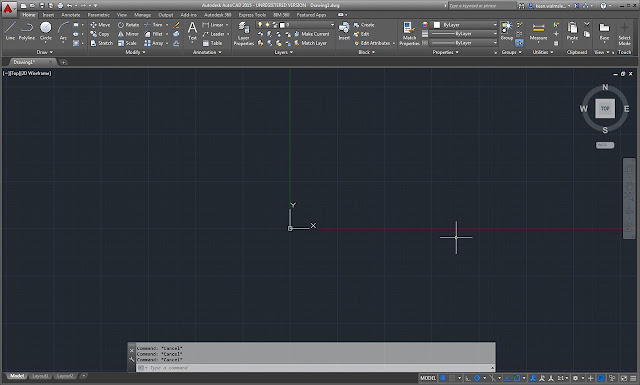
Сегодня 50 рабочих мест конструкторов ВНИПИнефть оснащены версиями AutoCAD
R3/R14.
Жизнь требует развития, потому в планах на 2000 год стоит переход на AutoCAD
2000, операционную систему Windows NT. Повышение уровня версий происходит только
с учетом экономических соображений и возможностей использования. AutoCAD 2000
— первый из семейства, позволяющий выполнять одновременное редактирование нескольких
чертежей.
К моменту выхода данной статьи процесс обмена завершился и переход ВНИПИнефть к работе с AutoCAD 2000 уже состоялся.
«САПР и графика» 4’2000
- графический редактор Чертеж кульман компьютер псевдотрехмерное измерение трехмерный тело структурирование проектировщик конструктор Картография машиностроение магистральный объект архитектура промышленное гражданское строительство землеустройство Универсализм
Редактирование растровых изображений | Кадалист
31 декабря 1998 г.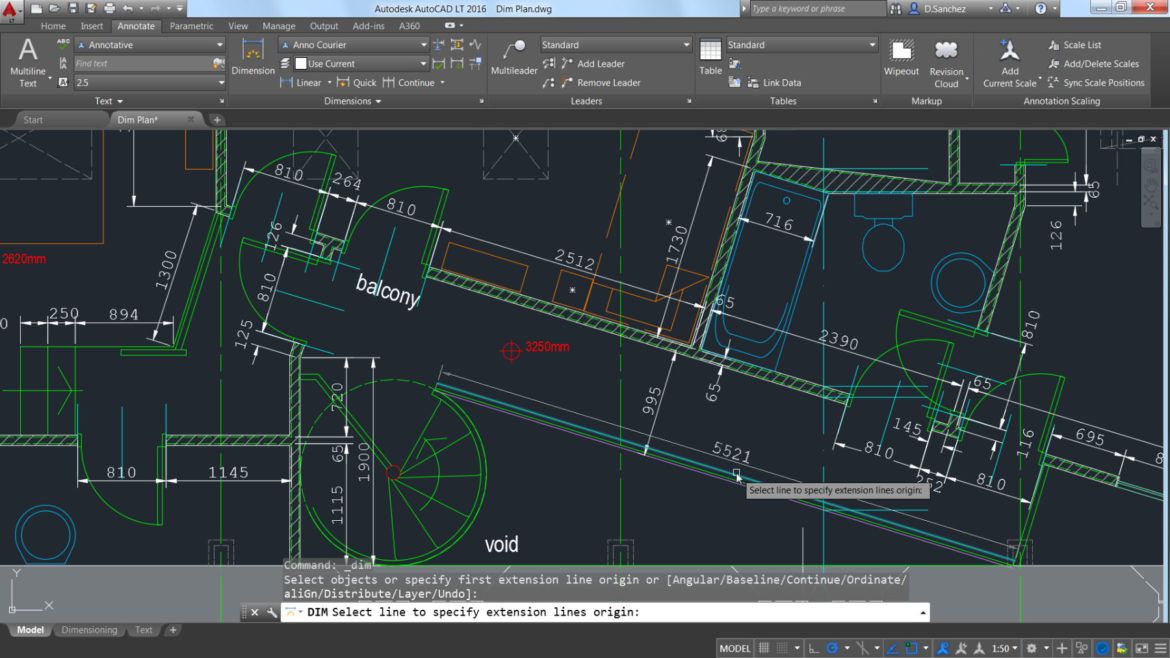
Автор: Lynn Allen
В прошлом месяце мы обсуждали чудесный мир RASTER и новую версию 14 Image Manager. К настоящему времени многие из вас вставляли растровые изображения в свое удовольствие и задавались вопросом, как редактировать эти изображения после того, как вы их вставили. В этом месяце мы рассмотрим именно этот вопрос (это ваш счастливый день!).
Обычной практикой является смешивание растровых изображений с векторами в чертеже AutoCAD. До сих пор эта процедура не всегда давала желаемые результаты. С новым R14 Image Manager, легко подключить, загрузить, выгрузить и т. д. любой поддерживаемый растровое изображение. Диспетчер изображений можно найти в раскрывающемся меню «Вставка» в Растровое изображение… . Более подробное объяснение Диспетчера изображений см. рубрика прошлого месяца («Мир растра», 19 декабря98).
Изменение изображения
Пять различных команд влияют на ваши растровые изображения в раскрывающемся меню «Изменить». Выберите Modify => Object => Image, и вы найдете четыре из этих пяти команд:
Настройка, Качество, Прозрачность и Рамка. Давайте прочитаем эти команды по очереди
время.
Выберите Modify => Object => Image, и вы найдете четыре из этих пяти команд:
Настройка, Качество, Прозрачность и Рамка. Давайте прочитаем эти команды по очереди
время.
| Рис. 1. Диалоговое окно IMAGEADJUST позволяет изменить яркость и Контрастность, а также насколько изображение будет сливаться с фоном. |
Настройка
Эта опция выполняет команду IMAGEADJUST. После выбора растрового изображения
вы хотите настроить, диалоговое окно, показанное на рис. 1, отображается на экране.
(я справа!).
Используйте это диалоговое окно так же, как вы бы использовали параметры настройки на вашем телевизоре (это не означает, что вы его пинаете!). Используя три элемента управления яркостью, контрастностью и исчезновением, вы сможете получить желаемое окончательное изображение. Каждому свойству может быть присвоено значение от 0 до 100.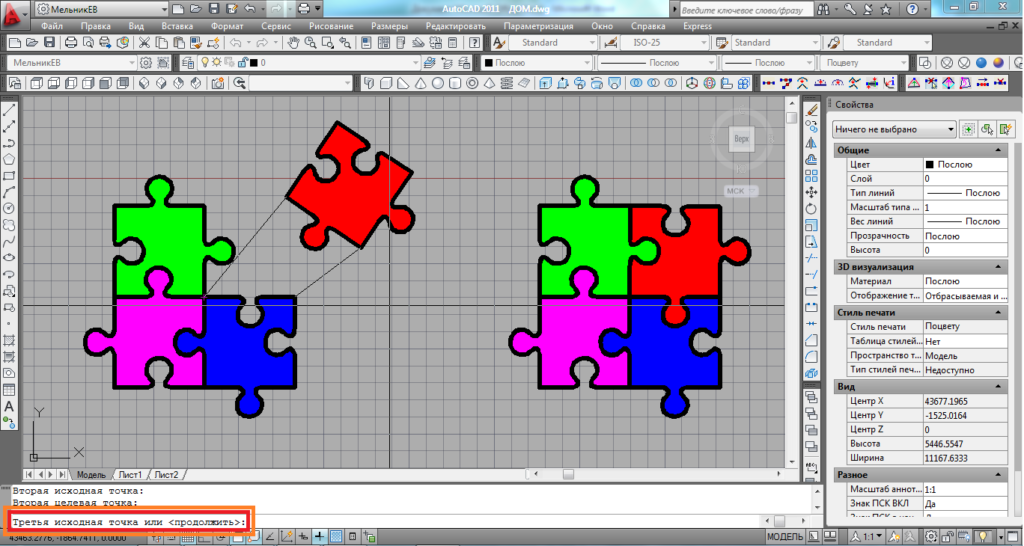 При настройке значений изменения в обновлении предварительного изображения отображаются сразу же в диалоговом окне; любые изменения, которые вы вносите в изображение на чертеже, не влияют на исходный файл изображения. (Примечание. Изображения, которые являются двухтональными, не могут быть отрегулированы по яркости, контрасту или затемнению; двухтональное изображение состоит только из цветов переднего плана и фона.)
При настройке значений изменения в обновлении предварительного изображения отображаются сразу же в диалоговом окне; любые изменения, которые вы вносите в изображение на чертеже, не влияют на исходный файл изображения. (Примечание. Изображения, которые являются двухтональными, не могут быть отрегулированы по яркости, контрасту или затемнению; двухтональное изображение состоит только из цветов переднего плана и фона.)
Яркость работает рука об руку с контрастностью. Чем выше значение, тем ярче будет изображение. Обычно вы будете использовать Яркость, чтобы затемнить или осветлить изображение. Вы также обнаружите, что чем выше значение параметра, тем больше пикселей станет белым при увеличении параметра «Контрастность».
Контраст регулирует контрастность цветов в изображении. Возможно, вы сможете использовать контрастность, чтобы облегчить чтение изображений низкого качества. Чем выше значение, тем чаще вы обнаружите, что каждый пиксель вынужден принимать свой основной или дополнительный цвет.
Выцветание определяет, насколько изображение переходит в цвет фона. При значении 100 изображение полностью сливается с фоном. Если вы измените цвет фона экрана, вы обнаружите, что изображение автоматически адаптируется к новому цвету. При построении чертежей AutoCAD использует белый цвет в качестве цвета затухания. Некоторые пользователи используют Fade для создания эффекта водяного знака на рисунке или для облегчения просмотра векторных изображений на растровых изображениях. Нажатие кнопки «Сброс» возвращает стандартные значения по умолчанию: 50 для яркости, 50 для контраста и 0 для затухания. Вы также можете получить доступ к подсказкам командной строки IMAGE 9.0015 ОТРЕГУЛИРОВАТЬ, поставив тире перед командой (-IMAGEADJUST).
Качество
Следующая команда в нашем списке — это команда IMAGEQUALITY. Этот
Команду можно использовать для ускорения или замедления производительности рисования. Высокий
растровые изображения высокого качества отображаются дольше, чем изображения чернового качества. Примечание
команда запрашивает команду IMAGEQUALITY:
Примечание
команда запрашивает команду IMAGEQUALITY:
Командная строка: качество изображения
Высокий / Черновик / <текущий> :
Установка качества «Черновик» повышает производительность, и вы сразу же заметите эффект (без ужасной регенерации). AutoCAD всегда печатает с высоким качеством, поэтому вам не нужно беспокоиться о том, чтобы установить его обратно перед печатью.
Прозрачность
Третья команда, которую мы обсудим, управляет прозрачностью.
ваших растровых изображений. Это удобно, если вы хотите, чтобы другие объекты отображались
через растровое изображение или через те пиксели, для которых установлена прозрачность.
Не все образы поддерживают эту возможность. Прозрачность можно использовать на Bitonal
и изображения Alpha RGB или изображения в градациях серого; он определяется объектом, а изображения
вставляется с отключенной по умолчанию прозрачностью.
Чтобы выбрать изображение для модификации или обрезки, рамка изображения должна быть включена (что приводит нас к команде FRAME). При выборе КАДР в раскрывающемся меню Изменить => Объект => Изображение выполняется команда ИЗОБРАЖЕНИЕ. Вы обнаружите, что для параметра IMAGEFRAME по умолчанию установлено значение On, и этот параметр влияет на все растровые изображения. Если вы отключите рамки, края границ больше не будут видны, и ваши растровые изображения больше не будут доступны для выбора.
При выборе КАДР в раскрывающемся меню Изменить => Объект => Изображение выполняется команда ИЗОБРАЖЕНИЕ. Вы обнаружите, что для параметра IMAGEFRAME по умолчанию установлено значение On, и этот параметр влияет на все растровые изображения. Если вы отключите рамки, края границ больше не будут видны, и ваши растровые изображения больше не будут доступны для выбора.
| Рис. 2. Диалоговое окно «Изменить изображение» позволяет изменять свойства изображения, параметры и свойства отображения. |
Вы также можете получить доступ к этим четырем командам с помощью команды DDMODIFY. Принимая
посмотрите на рисунок 2, вы найдете элементы управления дисплеем с правой стороны
диалоговое окно. Кнопка Adjust Image отправляет вас в диалоговое окно Image Adjust. Показывать
Изображение позволяет отключить растровое изображение, сохраняя границы границы.
(таким образом улучшая свою производительность). Мы еще не рассмотрели Показать неортогональное изображение,
и он не находится в раскрывающихся меню. Если у вас есть изображение, которое не
выровненный с текущим окном просмотра, вы можете отключить отображение. Лицо
Таким образом, растровые изображения являются двумерными и плохо отображаются в трехмерном мире. Когда показывать неортопедический
Изображение выбрано, ваши растровые изображения отображаются независимо от вашей точки обзора.
Если он не выбран, вы увидите рамку, но не изображение, когда покинете окно.
Вид сверху.
Мы еще не рассмотрели Показать неортогональное изображение,
и он не находится в раскрывающихся меню. Если у вас есть изображение, которое не
выровненный с текущим окном просмотра, вы можете отключить отображение. Лицо
Таким образом, растровые изображения являются двумерными и плохо отображаются в трехмерном мире. Когда показывать неортопедический
Изображение выбрано, ваши растровые изображения отображаются независимо от вашей точки обзора.
Если он не выбран, вы увидите рамку, но не изображение, когда покинете окно.
Вид сверху.
Показать обрезанное изображение отображает обрезанное изображение, если флажок установлен, и полное изображение, если флажок не установлен. Прозрачность говорит сама за себя. Вы можете управлять вышеуказанными настройками только для одного изображения за раз с помощью команды DDMODIFY.
Кадр
Самая крутая из всех новых команд для работы с изображениями — IMAGECLIP. Предыдущий
до R14 мы могли просматривать только целые файлы изображений.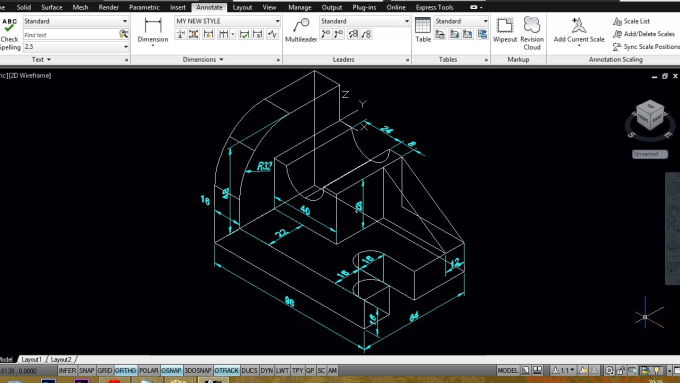 Теперь у нас есть возможность обрезать
и сохранить только ту часть растрового изображения, которую мы хотим. Эту вырезку можно
перевернуты или изменены в любое время, так что можно не бояться неправильной обрезки.
IMAGECLIP находится в раскрывающемся меню «Изменить» в разделе «Объекты». Давайте рассмотрим
варианты.
Теперь у нас есть возможность обрезать
и сохранить только ту часть растрового изображения, которую мы хотим. Эту вырезку можно
перевернуты или изменены в любое время, так что можно не бояться неправильной обрезки.
IMAGECLIP находится в раскрывающемся меню «Изменить» в разделе «Объекты». Давайте рассмотрим
варианты.
Команда: IMAGECLIP
Выберите изображение для обрезки: выберите нужное растровое изображение
ВКЛ/ВЫКЛ/Удалить/<Новая граница>:
Параметр по умолчанию «Новая граница» используется для определения границы отсечения. Принятие значения по умолчанию дает вам это приглашение:
Многоугольная/<Прямоугольная>:
Rectangular запрашивает два угла прямоугольника, которые будут использоваться для обрезки растрового изображения. Выбор точки в приведенном выше запросе также предполагает прямоугольную форму и предлагает только второй угол. Вы также обнаружите, что прямоугольник всегда рисуется параллельно краям кадра изображения. Многоугольник дает вам больше контроля, так как вы можете выбрать множество прямолинейных сегментов. Эти сегменты не должны пересекаться друг с другом или выходить за пределы изображения. Вы найдете доступную опцию «Отменить», если вы выберете неправильную точку, а также опцию «Закрыть». Сюрприз, сюрприз — у вас должно быть как минимум три точки, чтобы определить многоугольную область.
Многоугольник дает вам больше контроля, так как вы можете выбрать множество прямолинейных сегментов. Эти сегменты не должны пересекаться друг с другом или выходить за пределы изображения. Вы найдете доступную опцию «Отменить», если вы выберете неправильную точку, а также опцию «Закрыть». Сюрприз, сюрприз — у вас должно быть как минимум три точки, чтобы определить многоугольную область.
У вас может быть только одна область отсечения на изображение. Если вы попытаетесь создать вторую кромку отсечения, вас спросят, хотите ли вы отказаться от первой области отсечения. Если вы ответите «Нет», команда будет прекращена.
Возврат к исходным параметрам в команде IMAGECLIP:
ВКЛ/ВЫКЛ/Удалить/<Новая граница>:
ON включает отсечение и отображает отсеченное изображение (с использованием ранее определенной рамки отсечения).
OFF отключает отсечение, и отображается все растровое изображение. Если вы создадите другую границу отсечения, отсечение будет автоматически включено.
Удалить используется для удаления ранее определенной границы отсечения, снова отображается полное изображение.
Бонус!
Это все стандартные команды изменения ИЗОБРАЖЕНИЯ, но
Было бы упущением, если бы я не упомянул об удивительном БОНУСНОМ инструменте, который требует отсечения
один шаг дальше-CLIPIT. В раскрывающемся меню «Бонус => Изменить» вы
найдите опцию «Расширенный клип». Надеюсь, вы все загрузили невероятный БОНУС
меню (не могу жить без своего!).
CLIPIT идет на один гигантский шаг вперед, чем IMAGECLIP, позволяя вам обрезать ломаную линию, окружность или дугу. Сначала вы нарисуете рамку отсечения любым из вышеперечисленных объектов, а затем выполните команду CLIPIT. Рассмотрим варианты CLIPIT:
Команда: КЛИПИТ
Выберите POLYLINE, CIRCLE или ARC для обрезки края…
Выберите объекты: Выберите объекты, которые вы хотите использовать в качестве обтравочного края.
Выберите ИЗОБРАЖЕНИЕ, ШТОРКУ или ССЫЛКУ/БЛОК для вырезания: Выберите объект для обрезки.
Введите максимальное расстояние ошибки для разрешения дуг <0,0200>:
Последний вариант может вас смутить. CLIPIT на самом деле позволяет вам обрезать изогнутые границы, создавая ряд очень коротких сегментов вдоль дуги. Вы управляете точностью этих сегментов линии относительно сегментов дуги в пределах вашей кривой. Вы указываете максимально допустимое расстояние между серединой любого заданного сегмента и соответствующей дугой. Чем меньше значение, тем плотнее граница будет следовать за кривой. Конечный результат выглядит великолепно, вы никогда не узнаете, что на самом деле он не соответствует физической кривой. Справочный файл CLIPIT отлично объясняет процесс прохождения сегментов дуги.
CLIPIT не останавливается на растровых изображениях. Вы обнаружите, что таким же образом можно обрезать вытеснения, внешние ссылки и блоки. Для тех из вас, у кого есть план подписки VIP или кто приобрел инструменты Express, вы обнаружите, что CLIPIT был улучшен, чтобы разрешить обрезку эллипсов, текста, многострочного текста и определений атрибутов (если вы можете себе представить!).
Внедрение растровых файлов в векторную среду — удивительное достижение. То, что раньше было в лучшем случае болезненным, теперь является простым процессом. Если вы избегали использования растровых изображений в своих рисунках из-за прошлого опыта, надеюсь, вы дадите им еще один шанс. Я думаю, вы обнаружите, что их гораздо проще использовать и модифицировать.
До следующего месяца… Счастливого AutoCAD!
Лучшее программное обеспечение для редактирования растровых изображений — WiseImage для AutoCAD
Лучшее программное обеспечение для редактирования растровых изображений — WiseImage для AutoCAD
Что нового WiseImage 22
WiseImage для AutoCAD разъясняет сложность включения отсканированных растровых данных в среды САПР. Это приложение AutoCAD для редактирования растра , преобразования растра в вектор и ревизии чертежа. Он совместим с AutoCAD 2021/2022. WiseImage позволяет делать быстрые отклонения, выполнять редактирование и исправление или автоматический и полуавтоматический преобразование растра в вектор отсканированных технических чертежей, карт, планов, чертежей, эскизов и другой графики. Он идеально сочетает растр и вектор с функциями САПР и навыками обработки изображений.
Он идеально сочетает растр и вектор с функциями САПР и навыками обработки изображений.
Все команды WiseImage идеально интегрированы в среду AutoCAD, как если бы это были дополнительные инструменты САПР. Функциональность AutoCAD CAD в сочетании с высокотехнологичной обработкой изображений WiseImage приводит к сильному синергетическому эффекту. Теперь AutoCAD может обрабатывать отсканированные чертежи, спутниковые изображения или другие растровые файлы как лучшее приложение для обработки изображений. А пересечение растровой и векторной графики — это возможности WiseImage работать с растровыми и векторными изображениями вместе, как если бы это был единый набор объектов.
WiseImage предоставляет самое передовое решение для редактирования растра , преобразования растровых изображений в векторные. Благодаря мощному набору инструментов WiseImage вы можете легко редактировать отсканированные чертежи и карты. WiseImage позволяет сэкономить время на переработку и повысить производительность. Время от запроса клиента до выставления счета может быть значительно сокращено без снижения качества или стоимости вашей работы.
Время от запроса клиента до выставления счета может быть значительно сокращено без снижения качества или стоимости вашей работы.
CSoft предлагает два варианта редактирования растра и преобразования растра в вектор. Один из них — WiseImage для AutoCAD. Другой — WiseImage для Windows — (равноценное решение для Windows). Лучшее программное обеспечение для преобразования растровых изображений в векторные.
Особенности
Один шаг от сканера к САПР
Широкоформатные сканеры формируют высококачественные изображения в оттенках серого, черно-белые или цветные растровые изображения. Для успешного переноса отсканированных чертежей в САПР необходимо хорошо организованное программное обеспечение для постобработки; идеальным решением является WiseImage. Встроенный модуль сканирования высокого класса под названием WiseScan со встроенной поддержкой большинства широкоформатных сканеров. Очистка изображения, коррекция, калибровка, уменьшение битовой глубины и преобразование растра в вектор с помощью WiseImage устраняют повторяющиеся и трудоемкие ручные процессы.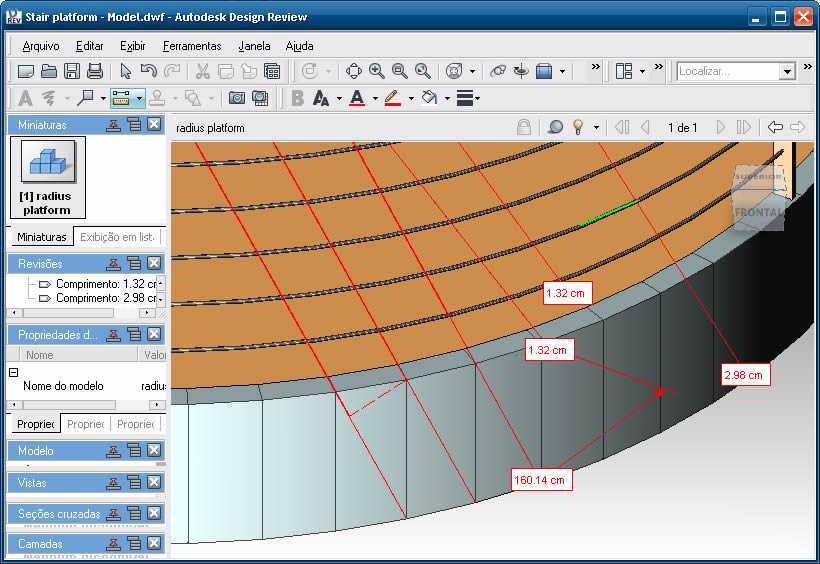
Редактирование растровых изображений
Широкоформатные сканеры обеспечивают превосходное качество черно-белых, полутоновых или цветных растровых изображений. Для превосходного переноса отсканированных чертежей в САПР и выполнения растрового редактирования необходимо хорошо организованное программное обеспечение для постобработки; окончательным решением для этого является WiseImage. Благодаря WiseImage очистка, коррекция, калибровка изображения, уменьшение битовой глубины и преобразование растра в вектор исключают монотонные и трудоемкие ручные процессы.
Высококачественная обработка изображений с точностью
Точная калибровка необходима при работе с отсканированными чертежами. WiseImage предоставляет множество возможностей для выбора наиболее подходящего метода, импорта значений координат или назначения области точки вручную. Высококачественные алгоритмы преобразования обеспечивают очень точные результаты. Полные цветные изображения огромны, поэтому важно уменьшить размер файла изображения. Это программное обеспечение для преобразования растра в вектор может сделать это без потери информации. Цветные области могут быть объединены в соответствии с цветовым сходством или ссылкой на их распределение. С помощью этих инструментов количество цветов в изображении можно сжать от миллионов до десятков. В WiseImage можно обрезать, регулировать разрешение, устранять перекос и калибровать цвет, масштаб и растровые изображения в оттенках серого. Возможно изменение яркости, контрастности, оттенка и насыщенности, а также настройка цветовой гаммы, восстановление качества изображения и применение цветовых фильтров. Пользователи могут легко справиться с цветовым изображением и могут редактировать или создавать файлы LUT. Эти изображения легко редактировать, создавать или добавлять информацию, даже растрировать векторы для создания растровых файлов, совместимых с ISO, которые часто требуются по причинам соответствия. Включение цветных и монохромных изображений также выполняется одним щелчком мыши.
Это программное обеспечение для преобразования растра в вектор может сделать это без потери информации. Цветные области могут быть объединены в соответствии с цветовым сходством или ссылкой на их распределение. С помощью этих инструментов количество цветов в изображении можно сжать от миллионов до десятков. В WiseImage можно обрезать, регулировать разрешение, устранять перекос и калибровать цвет, масштаб и растровые изображения в оттенках серого. Возможно изменение яркости, контрастности, оттенка и насыщенности, а также настройка цветовой гаммы, восстановление качества изображения и применение цветовых фильтров. Пользователи могут легко справиться с цветовым изображением и могут редактировать или создавать файлы LUT. Эти изображения легко редактировать, создавать или добавлять информацию, даже растрировать векторы для создания растровых файлов, совместимых с ISO, которые часто требуются по причинам соответствия. Включение цветных и монохромных изображений также выполняется одним щелчком мыши.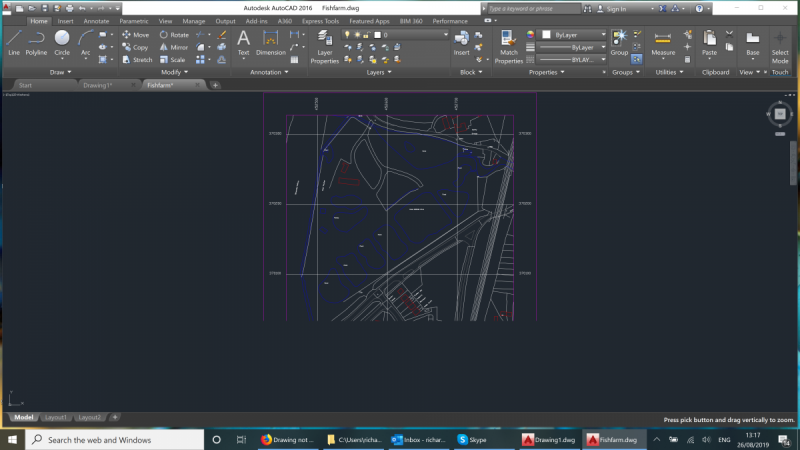
Интеллектуальные растровые объекты и трассировка
WiseImage предоставляет различные расширенные возможности для работы с растровыми и векторными данными. Одной из таких возможностей является высококлассная технология выделения растровых объектов и разделения их на слои. Это качество основано на интеллектуальном выборе и интеллектуальном выборе Wise Object (текст, штриховки и линии). WiseImage имеет передовую функцию трассировки (полуавтоматическое ® интерактивное преобразование растра в вектор) для цветных, монохромных или полутоновых изображений. В связи с простой комплексной трассировкой объектов в WiseImage очевидно, что растровые формы трассируются в соответствии с векторными шаблонами. Выберите растровую форму, и WiseImage спонтанно сопоставит ее с подходящим векторным объектом из библиотеки символов по умолчанию или модифицированной библиотеки, разработанной в соответствии с пожеланиями пользователя. Характеристика трассировки полилинии включает в себя автоматическое определение пути трассировки.
Автоматическое преобразование растра в вектор (версия Pro)
При применении автоматической векторизации пользователь хочет установить параметры распознавания перед запуском процесса. WiseImage для AutoCAD идентифицирует и преобразует в соответствующие векторные объекты растровые линии, дуги, окружности, символы, точки, полилинии, контуры, штриховки и текст. Программа также определяет типы растровых линий, ширину и размерные стрелки. WiseImage для AutoCAD может обрабатывать цветные, полутоновые или черно-белые изображения. Результаты автоматической векторизации часто нуждаются в дальнейшей корректировке ® это можно сделать автоматически с помощью инструментов, которые будут объединять фрагменты вектора, генерировать ортогональные линии и округлять ширину объектов до определенных значений. Полученные векторные объекты можно разделить по весу, слоям AutoCAD и цвету. Во время автоматического преобразования растра в вектор WiseImage для AutoCAD преобразует растровые тексты в текстовые объекты AutoCAD.