Обучение 3D Autocad. Начало 3D моделирования
Обучение 3D Autocad. С чего начинается 3D моделирование в Автокаде?
3d моделирование в Автокаде нашло огромное применение в таких сферах, как строительство и архитектура, машиностроение, геология и геодезия, сети инженерно-технического обеспечения и различные виды дизайна.
В AutoCAD 3D построения нельзя начать «с нуля». Нужно иметь общее представление о работе 2D инструментов, а также понимать логику работы программы.
3D рабочее пространство в Автокаде3D моделирование в Автокад начинается со смены рабочего пространства и выбора подходящего вида (изометрии).
По умолчанию в последних версиях программы стоит рабочее пространство «2D рисование и аннотации», которое не подходит для трехмерного моделирования. Его следует изменить на 3D-моделирование.
Его следует изменить на 3D-моделирование.
Чтобы сменить рабочее пространство нужно нажать на шестеренку либо в верхнем левом углу программы, либо в правом нижнем углу, как показано на рис.
После смены рабочего пространства на ленте-палитре появляются вкладки, панели и команды для работы с 3D объектами. Но вот графическое пространство остается неизменным. Как видно, отсутствует ось Z. На самом деле, ось Z есть. Просто она направлена как бы от нас и проецируется в точку, поэтому мы ее не видим.
Самый быстрый способ «попасть» в трехмерное пространство – это зажать Shift + колесико мыши. Активизируется команда 3D ОРБИТА, которая позволяет перемещаться вокруг объектов не изменяя их местоположение.
Такой подход не самый правильный, но наглядный, быстрый и достаточно удобный. Так же изменить ориентацию осей можно выбрав в левом верхнем углу рабочего пространства один из видов изометрий.
Видовой куб – альтернативный вариант навигации в трехмерном пространстве.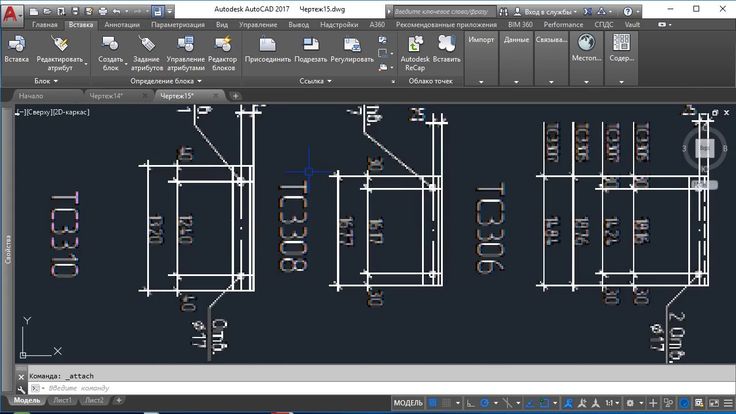 Нажимая на его ребра, грани или углы, вы переключаетесь между стандартными и изометрическими видами модели.
Нажимая на его ребра, грани или углы, вы переключаетесь между стандартными и изометрическими видами модели.
Ну и еще один вариант, это перейти на вкладку «Вид», выбрать панель «Виды» и там в выпадающем списке можно выбрать стандартные виды графического пространства.
Теперь можно приступать непосредственно к моделированию. В заключении хочется отметить, что уроки Автокад 3D будут эффективны, только лишь если вы будет прорабатывать данный материал на практике. Не пренебрегайте этим!
Главное правило создания 3D моделей в AutoCAD
В данной статье я бы хотел уделить внимание очень важной вещи, которую нужно соблюдать всегда при создании 3д модели Автокад.
Особенно, если вы новичок и хотите создавать в AutoCAD 3D модели быстро и качественно, а главное, не переделывать их по несколько раз, то обязательно ознакомьтесь с этим материалом.
Создание 3д модели в АвтокадеСоздание 3d моделей в AutoCAD требует четкого понимая того, как 3D объект ориентирован относительно осей X и Y.
Все на самом деле очень просто. Давайте рассмотрим пример создания простейшего трехмерного примитива — «Ящик» (параллелепипеда).
Итак, на вкладке «Главная» на панели «Моделирование» выбираем команду «Ящик».
Первым делом необходимо указать первый угол прямоугольника, лежащего в основании. Зададим это графически, произвольно щелкнув ЛКМ в пространстве построения модели.
Обратимся к параметру «Длина», чтобы задать значения длины и ширины прямоугольника, лежащего в основании параллелепипеда.
ПРИМЕЧАНИЕ:Напомню, что по умолчанию, как и с 2D примитивом, при выполнении команды «Прямоугольник» необходимо указать первый угол и противоположный. Однако намного чаще приходится работать с конкретными размерами примитива, поэтому и следует выбирать параметр «Длина».
Теперь, чтобы задать длину прямоугольника, сначала курсором мыши следует указать направление, а затем ввести цифровое значение (в нашем случае это 100 мм).
Основное правило, которое следует соблюдать – это отводить курсор мыши параллельно оси X или Y, до того момента, пока не появиться ось отслеживания. И только потом вводить значение длины.
И только потом вводить значение длины.
Аналогичная ситуация и с заданием ширины прямоугольника. Но тут уже проще, т.к. данный параметр связан с длиной. Тут имеет значение только направление – против оси Y или положительное направление. Произвольно отведем курсор в сторону и зададим значение 50 мм.
Остался последний параметр – высота параллелепипеда. Тут роль играет ось Z и ее направление. Если вы отведете курсор мыши вниз, то ящик, соответственно, будет строиться вниз (значение по оси z будет отрицательное). И наоборот.
В нашем же примере зададим ориентацию ящика вверх и укажем значение 150 мм.
ПРИМЕЧАНИЕ:Чтобы появлялась ось отслеживания, а значения параметров можно было вводить непосредственно в графическом пространстве, должны быть подключены соответствующие режимы и привязки (см. рис.).
Всего готово. Можно приступать к дальнейшему моделированию. Но давайте посмотрим, что если не соблюдать «правило параллельности».
На первый взгляд ничего страшного нет. Все размеры сохраняются, и в AutoCAD 3D моделирование можно было бы продолжить, но… Это самая распространенная ошибка всех новичков!
Все 3D модели Автокад являются составными объектами. А это значит, что более простые примитивы следует совмещать и, используя логические операции, в результате у вас получиться нужная модель. И если изначально неправильно позиционировать объекты относительно осей X и Y, то вероятнее всего придется все переделывать.
Я немного забегу вперед и попытаюсь разъяснить вышесказанное на конкретном примере.
Допустим перед нами стоит задача сделать следующую трехмерную модель.
Если посмотреть внимательно и разобрать ее на составные элементы, то мы увидим, что все состоит из ящиков определенных размеров. Давайте попробуем начертить основание двумя способами:
1. Будем чертить все объекты параллельно осям, а затем совмещать их и применять логические команды.
2. Будем чертить параллелепипеды по размерам, но ориентацию соблюдать не будем.
Теперь, используя инструменты редактирования и привязки, совместим наши отдельные объекты.
В первом случае достаточно дважды применить команду «Перенести», после чего выполнить логическую команду «Вычитание», в то время как во втором случае, сначала несколько раз — «Поворот», чтобы объекты приняли правильную ориентацию относительно друг друга, а только потом – команды «Перенести» и «Вычитание». Вся сложность в том, что мы не знаем угол поворота объектов и все делаем «на глаз». Отсюда и результат:
Вся правда в том, что во втором случае, как бы вы не старались повернуть объекты относительно друг друга, всегда будет оставаться погрешность.
Теперь вы понимаете, как в Автокаде сделать 3д модель правильно и не переделывать все заново.
Источник данного материала:
http://autocad-specialist.ru
Настройка Autodesk Autocad – как настроить Автокад
Autodesk AutoCAD, как и большинство современных программ для профессионалов, предлагает пользователям широкие возможности для настройки.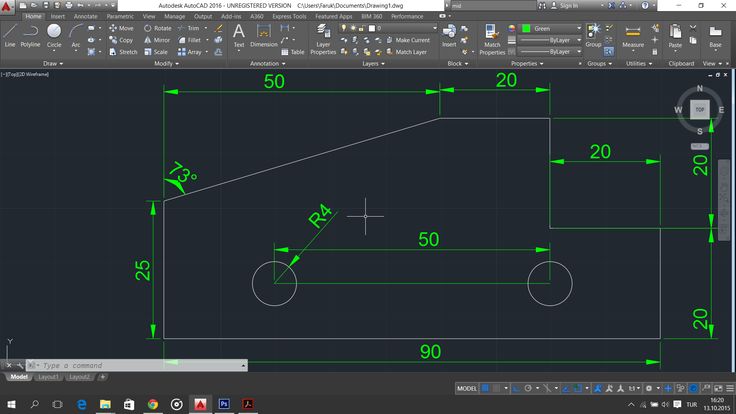 Кастомизация интерфейса, увеличение производительности, легкость освоения и использования – вот лишь небольшой список задач, которые решаются настройкой Автокада.
Кастомизация интерфейса, увеличение производительности, легкость освоения и использования – вот лишь небольшой список задач, которые решаются настройкой Автокада.
Рассмотрим два больших вопроса, связанных с настройкой Автокада: настройку интерфейса пользователя и настройку производительности системы.
Настройка интерфейса
Интерфейс – это все элементы программы, с помощью которых пользователь ведет с ней диалог. Грамотный подбор команд, расположение кнопок на панелях, настроенные цветовые схемы позволяют комфортно работать с программой на протяжении многих часов.
Цвет фона чертежа
Если вас смущает темный цвет, на котором необходимо чертить, то его всегда можно поменять на более приятный для вашего глаза. Для этого войдите в «Параметры» (правой кнопкой щелкните на пустом месте рабочего поля чертежа и выберите «Параметры» или введите команду ПАРАМЕТРЫ), перейдите на вкладку «Экран» и нажмите «Цвета…»
В открывшемся окне выберите Пространство 2D-модели > Однородный фон и выберите желаемый цвет.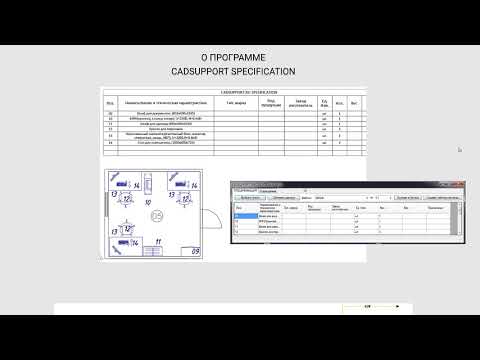
Цветовая схема интерфейса
По умолчанию в современных версиях AutoCAD включена темная цветовая схема интерфейса. Для смены ее на светлую войдите в «Параметры» и на вкладке «Экран» выберите требуемую схему.
Добавляем кнопки на панель быстрого доступа
Панель быстрого доступа находится в верхней части экрана и позволяет быстро запустить ту или иную часто используемую команду. Чтобы добавить или удалить команды на панели просто нажмите на символ списка рядом с панелью и укажите те команды, которые должны отображаться. Например, можно включить отображение Диспетчера подшивок.
Добавляем кнопки на статусную строку
Кнопки на статусной строке позволяют включать/отключать режимы рисования и управлять многими другими параметрами чертежа. Для добавления и удаления кнопок нажмите на изображение трех горизонтальных линий в самом конце строки и отметьте необходимые элементы.
Включаем отображение значений координат курсора
Для включения отображения текущих координат курсора в статусной строке нажмите кнопку ее настройки и отметьте пункт «Координаты».
Включаем отображение веса линий
Для отображения веса (толщины) линий чертежа необходимо нажать на кнопку «Вес линий» на статусной строке. Но в современных версиях AutoCAD она не отображается по умолчанию. Для ее включения войдите в настройку статусной строки и отметьте «Толщина линии».
Настраиваем классический интерфейс
Для многих пользователей неприятным открытием стал тот, факт, что, начиная с AutoCAD 2015, в нем нет так называемого “Классического” интерфейса, а есть лишь ленточный.
Однако, разработчики оставили возможность вернуть привычные панели инструментов и выпадающее меню.
Как же сделать настройку классического Автокада? Для этого нужно лишь выполнить несколько пунктов:
- Включите выпадающее меню. Для этого введите имя переменной MENUBAR и присвойте ей значение 1;
- Отключите ленту командой ЛЕНТАЗАКР;
- В выпадающем меню выберите Сервис > Панели инструментов > AutoCAD и отметьте необходимые инструментальные панели.
 Для полного соответствия привычному “классическому” интерфейсу включите панели Стандартная, Стили, Слои, Свойства, Рисование, Редактирование и Рабочие пространства.
Для полного соответствия привычному “классическому” интерфейсу включите панели Стандартная, Стили, Слои, Свойства, Рисование, Редактирование и Рабочие пространства.
Теперь можно пользоваться «Классическим» интерфейсом.
Повышение производительности
Скорость работы программы не менее важна, чем отличный интерфейс. Любые «тормоза» и сбои в работе приводят к потере времени и увеличению сроков проектирования.
Аппаратное графическое ускорение
Начиная с версии 2015 в AutoCAD значительно изменилась работа графической системы. Для управления параметрами производительности графики можно нажать кнопку «Аппаратное ускорение» на статусной строке или ввести команду ГРАФИКАНАСТР.
В открывшемся окне можно включить/отключить аппаратное ускорение и другие параметры отображения графики. Обратите внимание на пункт «Сглаживание линий», который позволяет отображать линии на экране более четко, но требует производительной сертифицированной видеокарты и драйверов для нее.
Если вы заметили какие-то проблемы с отображением чертежей на экране (посторонние хаотичные линии, подтормаживание при прорисовке и пр.), то первым делом попробуйте отключить графическое ускорение. В большинстве случаев это помогает, но от красивых визуальных эффектов и качественной прорисовки придется отказаться.
Подсказки
Подсказки появляются в тот момент, когда вы подводите курсор к кнопке на ленте. Они очень полезны для начинающих пользователей, но опытным только мешают. К тому же, подсказки сильно замедляют работу систему, особенно если компьютер не самый мощный. Обратите внимание, что подсказки двухуровневые.
Для отключения подсказок войдите в «Параметры» и на вкладке «Экран» отключите подсказки.
Формат сохранения файлов
Время от времени вместе с выходом новых версий AutoCAD разработчики меняют формат файлов DWG. Связано это с тем, что реализованная новая функциональность не позволяет сохранять изменения в файлах предыдущих форматов, либо делает это неоптимально с точки зрения времени сохранения и объема данных. Однако, даже в самых последних версиях AutoCAD есть возможность сохранять файлы DWG в предыдущих форматах, это позволяет безболезненно передавать их пользователям, которые работают с более ранними версиями AutoCAD.
Однако, даже в самых последних версиях AutoCAD есть возможность сохранять файлы DWG в предыдущих форматах, это позволяет безболезненно передавать их пользователям, которые работают с более ранними версиями AutoCAD.
Чтобы каждый раз не выбирать требуемый формат для сохранения, можно настроить его по умолчанию. Для этого необходимо войти в «Параметры» и на вкладке «Открытие/Сохранение» выбрать требуемый формат.
После этого при сохранении файлов DWG они всегда будут сохраняться в выбранной по умолчанию версии.
Удаление визуальных эффектов
В последних версиях Автокад появилось много новых визуальных эффектов: подсветка выбранных объектов, галереи объектов, бэйджи у курсора и пр. Все они, с одной стороны, облегчают работу и делают интерфейс приятным глазу. С другой стороны – сильно замедляют работу, а иногда делают ее невозможной.
Большинство визуальных эффектов отключаются с помощью системных переменных. Так, например, голубую подсветку выбранных объектов можно отключить установив переменную SELECTIONEFFECT = 0, а галереи в выпадающих списках ленты убрать установкой переменной GALLERYVIEW =0.![]()
Заключение
Как вы могли убедиться, грамотная настройка Autodesk AutoCAD может значительно увеличить скорость работы пользователя, сделать его работу более привычной и комфортной.
AutoCAD для Dummies Chief-Spet
BY: Bill Fane и
Обновлен: 02-22-2022
Из книги: AutoCAD для Dummies
AutoCAD для Dummies
Explore Book на Amais. Уже недостаточно рисовать красивые линии. Если вы хотите конкурировать в сфере AutoCAD, вам необходимо тщательно организовать объекты, которые вы рисуете, их свойства и файлы, в которых они находятся.
В этом руководстве представлена основная информация и инструменты для настройки чертежа AutoCAD, сочетания клавиш в AutoCAD, а также масштаб и пределы чертежа AutoCAD — без разочарования, когда вы видите Т-образный квадрат на экране компьютера.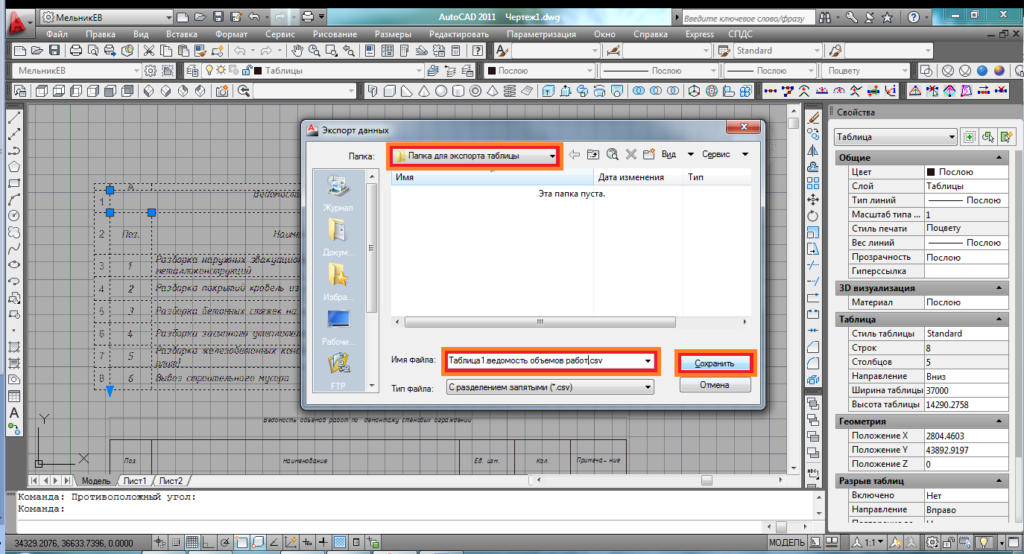
Схема настройки
На первый взгляд настройка чертежа в AutoCAD может показаться сложной. В следующей таблице перечислены шаги, необходимые для настройки чертежей, а также действия каждой команды и различные способы доступа к ним.
| Лента или меню приложений | Имя команды | Сочетание клавиш | Описание | Ваше действие |
| Модель Space | ||||
| Шаг 1: Меню приложения -> Новый чертеж | НОВИНКА | Ctrl+N | Открывает диалоговое окно “Выбрать файл шаблона” | Определите начальные параметры новых чертежей, выбрав файл шаблона в британской (acad.dwt) или метрической (adadiso.dwt) форме. |
| Шаг 2. Панель быстрого доступа -> Сохранить | СОХРАНИТЬ | Ctrl+S | Открывает диалоговое окно “Сохранить чертеж как файл” | При первом сохранении нового чертежа необходимо дать ему подходящее имя. |
| Шаг 3: Меню приложения —> Утилиты рисования —> Единицы измерения | ЕДИНИЦ | ООН | Открывает диалоговое окно “Единицы чертежа” | Укажите единицы измерения, которые будут использоваться в чертеже. |
| Шаг 4: Щелкните правой кнопкой мыши значок в строке состояния для привязки, сетки, объектной привязки, полярной привязки или отслеживания объектной привязки | НАСТРОЙКИ | ДС | Открывает диалоговое окно «Параметры оформления». | Нажмите на каждую вкладку в диалоговом окне, чтобы выбрать, какие из них необходимы для привязки, сетки и т. д. |
| Шаг 5. Вкладка «Вид» -> панель «Палитры» -> «Свойства» | МАСШТАБ | ЛТС | Открывает палитру свойств | Укажите масштаб типа линии на основе масштаба, в котором будет печататься чертеж. |
| Шаг 6. Вкладка «Аннотации» -> панель «Размеры» -> всплывающее меню | ДИМСТИЛЬ | ДИМСТИ | Открывает диалоговое окно “Диспетчер размерных стилей” | Укажите подходящие значения размеров. |
| Шаг 7. Вкладка «Аннотации» -> панель «Текст» -> всплывающее окно | СТИЛЬ | СТ | Открывает диалоговое окно “Стиль текста” | Укажите подходящие значения для внешнего вида текста. |
| Шаг 8: Меню приложения —> Утилиты рисования —> Свойства чертежа | ДВГПРОПС | ДВГ | Открывает диалоговое окно “Свойства чертежа” | Введите соответствующие значения, чтобы упростить поиск этого чертежа позже. |
| Макеты пространства для бумаги | ||||
| Шаг 9. Щелкните правой кнопкой мыши каждую вкладку «Макет» -> «Параметры страницы» | .МЕНЕДЖЕР СТРАНИЦ | СТРАНИЦА | Открывает диалоговое окно «Диспетчер параметров страницы» | Введите подходящие значения для размера бумаги, конфигурации плоттера и т. д. д. |
| Модель Space | ||||
| Шаг 10. Панель быстрого доступа -> Сохранить | СОХРАНИТЬ | Ctrl+S | Открывает диалоговое окно “Сохранить чертеж как файл” | Сохраните свои настройки в файле шаблона: переключите Тип файла на Шаблон DWT и дайте ему подходящее имя. |
Основные сочетания клавиш в AutoCAD
С тех пор, как почти 40 лет назад появился AutoCAD, единственный метод ввода, который остается неизменным, — ввод в командной строке. В следующей таблице перечислены полезные сочетания клавиш AutoCAD для , которые могут быть быстрее, чем поиск команды на ленте или в строке меню.
| Нажатие клавиши | Команда | Описание |
| F1 | ПОМОЩЬ | Открывает окно интерактивной справки |
| F2 | … | Раскрывает командную строку |
| F3 | ОСНАП | Включает и выключает отображение текстового экрана |
| F4 | 3ДОСНАП | Включает и выключает режим 3D Object Snap |
| F5 | ИЗОПЛАН | Переключает изоплоскость между левой, правой и верхней |
| F6 | 3ДОСНАП | Включает и выключает режим 3D-привязки к плоскости |
| Ф7 | СЕТЕВОЙ РЕЖИМ | Включает и выключает режим сетки |
| F8 | ОРТО | Включение и выключение орто-режима |
| F9 | СНИМОК | Включение и выключение режима Snap |
| F10 | ПОЛАРМОД | Включает и выключает полярный режим |
| F11 | АВТОМАТИЧЕСКИЙ ПРИЗНАК | Включает и выключает режим отслеживания объекта |
| F12 | ДИНАМИЧЕСКИЙ РЕЖИМ | Включает и выключает режим динамического ввода |
| Ctrl+A | AI_SELALL | Выбирает все незамороженные объекты на чертеже |
| Ctrl+N | НОВИНКА | Начинает новый чертеж с использованием шаблона |
| Ctrl+S | СОХРАНИТЬ | Сохраняет чертеж |
| Ctrl+O | ОТКРЫТЬ | Отображает диалоговое окно “Выбор файла” |
| Ctrl+P | УЧАСТОК | Отображает диалоговое окно График |
| Ctrl+Z | У | Отменяет последнюю команду |
| Ctrl+Tab | … | Переход к следующему открытому чертежу |
| Ctrl+PgUp | … | Переход к следующей вкладке в текущем чертеже |
| Ctrl+PgDn | … | Переключает на предыдущую вкладку I текущего чертежа |
Масштабы и размеры чертежей AutoCAD в футах и дюймах
В следующей таблице перечислены размеры чертежей, соответствующие диапазону стандартных размеров бумаги при использовании стандартных масштабов чертежей.
Эти числа полезны для задания масштаба зависящих от размера объектов в пространстве модели, например высоты текста и масштабирования размеров. Например, если вы используете лазерный принтер, который работает только с бумагой формата A (8-1/2 дюйма на 11 дюймов), вы можете разместить рисунок на бумаге размером 34 фута на 44 фута. с использованием шкалы ¼”=1’0″.
Масштабы и размеры чертежей AutoCAD в миллиметрах
В следующей таблице перечислены размеры стандартных метрических размеров бумаги в различных масштабах чертежей. Эти числа полезны при настройке масштаба для зависящих от размера объектов в пространстве модели, таких как высота размерного текста и масштабирование типа линии.
Об этой статье
Эта статья из книги:
- AutoCAD для чайников,
Об авторе книги:
Ральф Грабовски является редактором upFront.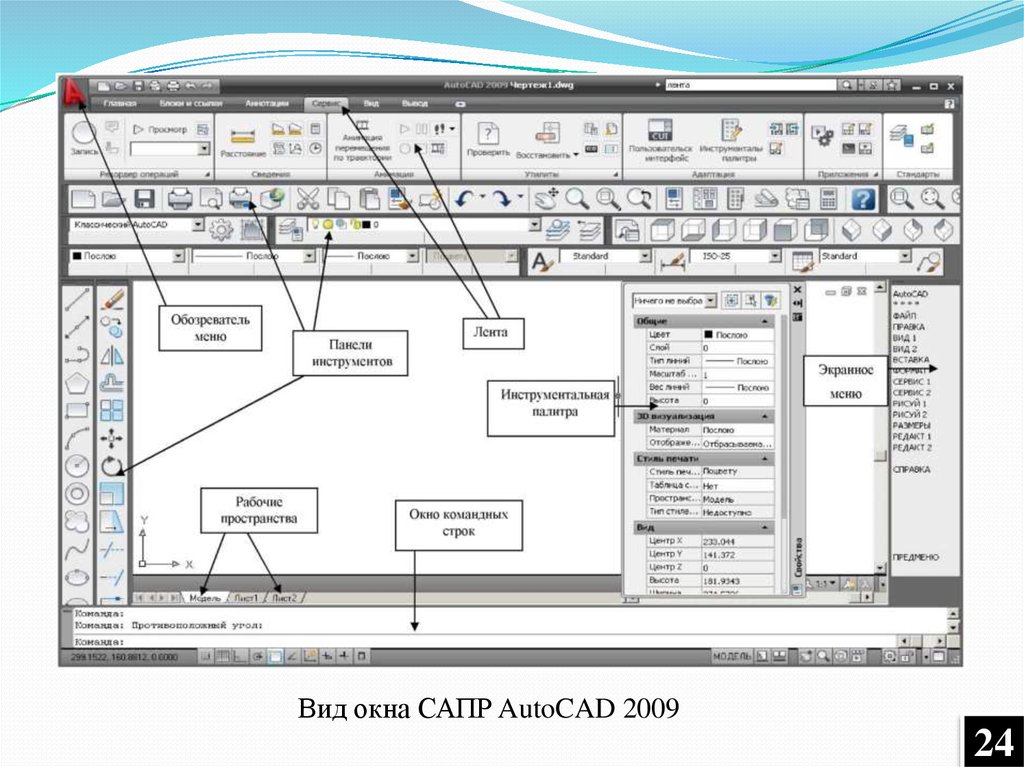 eZine, еженедельного электронного информационного бюллетеня, в котором сообщается о бизнесе автоматизированного проектирования. Он является автором более 240 книг и электронных книг по САПР и другим темам, а его известный отраслевой блог WorldCAD Access пользуется большим уважением в отрасли.
eZine, еженедельного электронного информационного бюллетеня, в котором сообщается о бизнесе автоматизированного проектирования. Он является автором более 240 книг и электронных книг по САПР и другим темам, а его известный отраслевой блог WorldCAD Access пользуется большим уважением в отрасли.
Эту статью можно найти в категории:
- AutoCAD ,
Учебное пособие по AutoCAD для начинающих: простой способ начать работу
Быстро узнать, как использовать AutoCAD
В этом учебном пособии по AutoCAD для начинающих содержатся подробные пояснения и диаграммы, которые облегчают изучение работы с AutoCAD. Если вы установили AutoCAD, но не знаете, как с ним работать, вам следует обратиться к этой статье.
Если вы установили AutoCAD, но не знаете, как с ним работать, вам следует обратиться к этой статье.
ТОС
- 1 Введение
- 2 Что такое AutoCAD?
- 3 Как установить AutoCAD
- 3.
 1 Требования к системе проверки
1 Требования к системе проверки - 3.2 Покупка лицензии
- 3.3 Вход и установка
- 3.4 Что делать после установки
- 3.
- 4 Autocad.
- 5.2 Как нарисовать объект
- 5.3 Как стереть объект
- 6.1 Полярное отслеживание
- 6.2 Скрытие панелей инструментов
- 6.3 Полилинии
AutoCAD — известная программа САПР, используемая в архитектуре, гражданском строительстве и машиностроении.
Это программное обеспечение для рисования имеет такой широкий спектр функций, но его высокий уровень функциональности означает, что довольно сложно понять все, как его установить и использовать.
Честно говоря, мне было даже сложно разобраться со всей информацией и жаргоном на старте.
Поэтому я собираюсь объяснить, как установить и использовать AutoCAD таким образом, чтобы его могли легко понять новички. Эта статья будет полезна, если вы новичок в AutoCAD или планируете его установить.
Что такое AutoCAD?AutoCAD — это программа автоматизированного проектирования, совместимая с 2D и 3D, разработанная и продаваемая Autodesk.
Это отличный инструмент для создания чертежей, и очень удобен для работы с его гибко настраиваемыми командами.
Очень широко используется и является самым продаваемым программным обеспечением САПР в Японии. В следующей главе я покажу вам, как установить AutoCAD.
Как установить AutoCADУстановить AutoCAD не сложно. После покупки вы устанавливаете программное обеспечение и настраиваете параметры запуска. Основные шаги заключаются в следующем.
1. Проверьте операционную среду вашего компьютера
2. Купить лицензию
3. Войдите, чтобы установить
Войдите, чтобы установить
4. После перезагрузки ПК запустите AutoCAD, примите условия использования и запустите!
Давайте подробнее рассмотрим каждый шаг.
Проверить системные требованияСистемные требования различаются в зависимости от лицензии и версии программного обеспечения, поэтому обязательно внимательно изучите их перед покупкой продукта.
Последние системные требования находятся на официальном веб-сайте AutoCAD, чтобы вы могли ознакомиться с ними при покупке. Существует бесплатная пробная версия, поэтому вы можете проверить, может ли ваш компьютер запускать AutoCAD, прежде чем приобретать платную версию.
Купить лицензию AutoCAD имеет различные форматы: AutoCAD — это универсальное программное обеспечение для трехмерного моделирования; AutoCAD LT предназначен только для создания 2D-чертежей; AutoCAD Design Suite Premium имеет ряд различных инструментов, включая функции анимации.
Итак, выберите тот, который лучше всего подходит для вашего бизнеса и требований к использованию.
Затем подпишитесь на желаемый продукт в Интернете или в магазине.
Войдите и установитеВы получите электронное письмо для подтверждения покупки. Следуйте инструкциям, чтобы войти в систему и загрузить программное обеспечение.
Что делать после установкиПосле завершения установки перезагрузите компьютер.
Откройте AutoCAD, и вы увидите Условия использования и Заявление о конфиденциальности. Прочтите их и примите. Теперь вы готовы начать использовать AutoCAD!
Основы AutoCADТеперь, когда вы знаете, как установить AutoCAD, следующим шагом будет изучение основных операций.
AutoCAD — это программа САПР, которая запускается при вводе команды.
Есть много команд, но в основном мы рисуем, создавая круги и отрезки с помощью объектных команд.
Вы можете использовать команду, найдя ее на палитре инструментов, называемой лентой, или введя имя команды, которую вы хотите использовать.
При вводе команды вы увидите, что требуется дальше. Просто следуйте инструкциям.
Вы также можете настроить команды.
Установив сочетания клавиш для копирования или вставки и т. д., вы можете повысить эффективность своей работы. Это один из самых удобных аспектов использования AutoCAD.
Основные операции AutoCADДалее я покажу вам основные операции AutoCAD.
Как использовать командыНабираем команду для работы AutoCAD как указано выше. Давайте подробнее рассмотрим, как это сделать.
Существуют и другие способы выполнения команд, но здесь я покажу вам, как это сделать, набрав, потому что так делает большинство пользователей.
Командная строка находится в нижней части окна AutoCAD, поэтому введите здесь команду.
В качестве примера мы создадим круг.
Сначала введите «circle», чтобы нарисовать круг.
После ввода команды все просто.
Просто следуйте инструкциям, показанным на диаграмме ниже, например, «укажите центральную точку» и «укажите радиус».
Как нарисовать объектЕстественно, AutoCAD может рисовать многие типы объектов, кроме кругов.
Примеры включают прямые линии, дуги, прямоугольники и кривые, известные как «полилинии».
Вы можете выполнить любую команду, просто введя имя команды и следуя показанным инструкциям.
Если вы помните название команды, которую хотите использовать, вы можете просто ввести ее, как описано выше. Если вы его не помните, вы можете найти его на панели «Рисование», где отображаются команды для рисования, как показано красным квадратом на схеме ниже.
Итак, выберите команду, которую вы хотите использовать, затем следуйте показанным инструкциям.
Вы можете найти команды, не показанные на панели, щелкнув маленький треугольник рядом с «Рисование» на панели «Рисование». При этом будут показаны скрытые команды и их объяснение, поэтому вы можете использовать панель «Рисование», чтобы найти любые команды.
Как стереть объектНаучившись рисовать, мы научимся стирать объект.
Сначала выберите объект, который нужно стереть.
Щелкните левой кнопкой мыши рядом с объектом, который нужно стереть. Это позволяет указать прямоугольную область выбора. Щелкните левой кнопкой мыши еще раз после выбора области объекта для стирания.
Когда вы выбрали объект, вы можете стереть его, нажав клавишу Delete.
По сути, вы можете удалить любой объект, просто выбрав его и нажав клавишу Delete.
Чтобы стереть несколько объектов одновременно, удерживайте клавишу Shift, чтобы выбрать объекты. Потом можно их вообще стереть. Вы также можете отменить выбор объектов, удерживая клавишу Shift и щелкая объекты, которые вам не нужны.
Помимо использования клавиши «Удалить», вы также можете использовать команду «Отменить». Это вернет вас на сцену перед рисованием объекта, который вы хотите стереть.
Расширенные и полезные функции AutoCADAutoCAD создает чертежи с помощью различных команд рисования. Однако есть много удобных функций, помогающих сократить время работы или рисовать более сложные объекты.
Полярное отслеживаниеПолярное отслеживание — это вспомогательное средство для рисования, которое направляет угол при рисовании сегмента линии, аналогично интеллектуальной направляющей в Adobe.
Вы можете использовать клавишу F10, чтобы включить или выключить его. Это очень полезно, если вы часто используете направляющую угла и не хотите каждый раз вводить команду.
Скрытие панелей инструментов Большинство новичков используют панели инструментов, которые позволяют работать с AutoCAD более интуитивно, чем с помощью командной строки.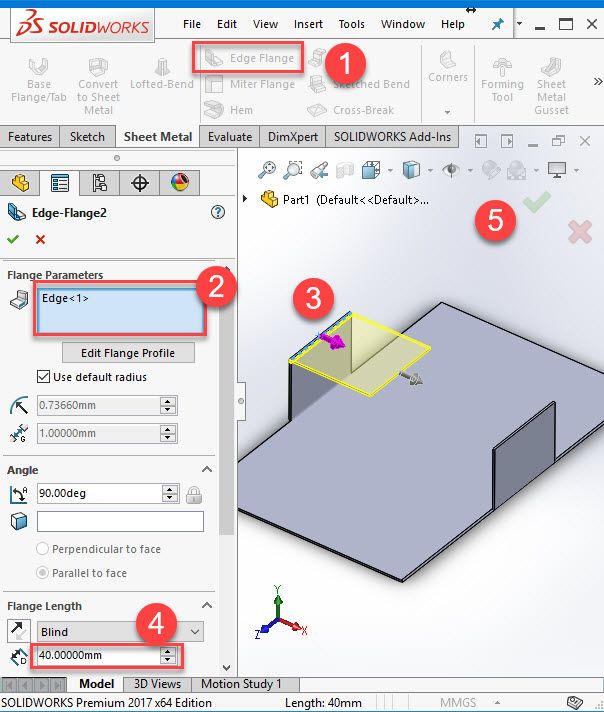 Если вы привыкли к командной строке, вы не будете так часто пользоваться панелями инструментов.
Если вы привыкли к командной строке, вы не будете так часто пользоваться панелями инструментов.
Возможно, вам просто нужна командная строка.
На мой взгляд, работа с AutoCAD с помощью командной строки является одной из сильных сторон программы. Кроме того, нет необходимости отображать панели инструментов только для команд, которые вы обычно не используете.
Когда вы привыкнете к использованию командной строки, вы можете скрыть панели инструментов, если хотите.
Без панелей инструментов ваше рабочее пространство больше, а скорость работы увеличивается, особенно потому, что вам не нужно использовать мышь.
ПолилинииВы можете создавать чертежи без использования полилиний. Многие пользователи не используют их или даже не знают, что это такое. Тем не менее, полилинии на самом деле отличная функция!
Программа распознает объект, нарисованный точками или отрезками, как несколько дискретных элементов. Таким образом, когда вы хотите выбрать объект, вы не сможете выбрать весь объект одним щелчком мыши, потому что объект распознается как отдельные элементы.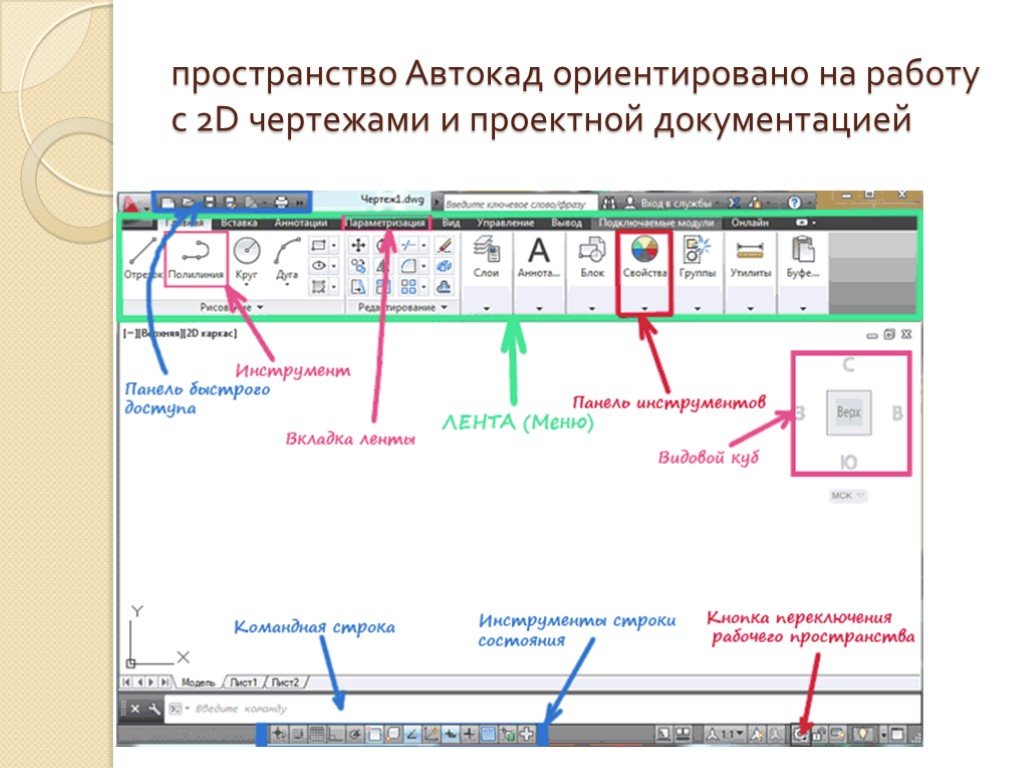 Это обычное дело для любого софта.
Это обычное дело для любого софта.
Здесь на помощь приходят полилинии. Используя полилинии, вы можете комбинировать элементы для создания единого объекта.
Таким образом, вы сжимаете размер файла и можете применять штриховку одним махом, что очень удобно. Это практичная функция, когда вы работаете, и ее стоит использовать.
Курсы САПР лучше, чем самообучение!Я вкратце показал вам использование и удобные функции AutoCAD, но вам нужно на самом деле использовать его, чтобы понять его правильно.
Вы также можете обнаружить, что, начав использовать его, вы не можете использовать его так, как хотите.
Это программное обеспечение, которое очень эффективно использовать после того, как вы с ним ознакомитесь. Я не могу сказать, что он особенно удобен для новичков, потому что у него так много функций, а команды довольно сложны.
Конечно, вы можете в конечном итоге освоить его, научившись самостоятельно.
Тем не менее, вы потратите много времени на поиск информации в Интернете или покупку руководств на Amazon.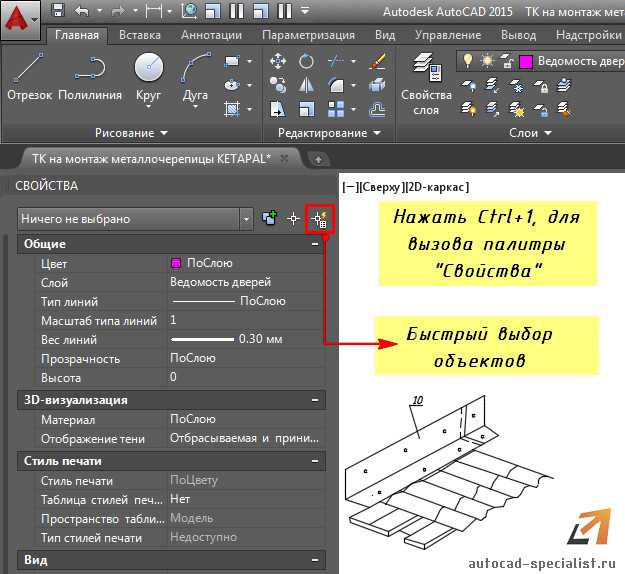 Это может помешать вашей повседневной работе.
Это может помешать вашей повседневной работе.
Итак, прохождение курса будет полезно, если:
- Вы установили AutoCAD и хотите изучить его основы;
- Вы установили AutoCAD, но не знаете, как с ним работать;
- Вы хотите как можно быстрее изучить основные операции AutoCAD; или
- Вы хотите изучить некоторые более сложные операции AutoCAD и повысить эффективность своей работы.
Существуют различные типы курсов, и они предназначены для любого уровня и цели. Так что рекомендую пройти курс всем — от новичков до опытных пользователей.
Работа с вводом команд, характерная для AutoCAD, сложна, а типов команд очень много. Итак, если вы пройдете курс обучения вводу команд, вы сможете более эффективно использовать программное обеспечение.
Хотите пройти курс повышения квалификации? Щелкните здесь, чтобы ознакомиться с рекомендуемым электронным обучением AutoCAD.
Подать заявку на базовое электронное обучение AutoCAD >
Ключевые выводы из нашего учебного пособия по AutoCAD для начинающих В этом учебном пособии по AutoCAD для начинающих я рассказал об ознакомлении с AutoCAD, процессе установки, основных способах использования программного обеспечения и удобных функциях.

 Для полного соответствия привычному “классическому” интерфейсу включите панели Стандартная, Стили, Слои, Свойства, Рисование, Редактирование и Рабочие пространства.
Для полного соответствия привычному “классическому” интерфейсу включите панели Стандартная, Стили, Слои, Свойства, Рисование, Редактирование и Рабочие пространства. 1 Требования к системе проверки
1 Требования к системе проверки