Как работать в автокаде
Как пользоваться AutoCAD
Компания Autodesk известна своими профессиональными решениями для выполнения различных задач — моделирование, анимация, проектирование и чертеж. AutoCAD — один из самых известных представителей ПО от этого разработчика. В его функциональность входит работа с двух- и трехмерными чертежами. Конечно, начинающему пользователю будет достаточно сложно разобраться со всеми присутствующими там инструментами, поэтому мы желаем максимально упростить эту процедуру, представив подходящие уроки.
Настройка программы
Начать хотелось бы с настройки AutoCAD, поскольку правильный выбор пользовательской конфигурации поможет в дальнейшем упростить выполнение практически всех действий. В эту процедуру входит редактирование внешнего вида, установка основных параметров и указание расположения всех существующих элементов. Разобраться с этим поможет другой наш материал, который вы найдете, перейдя по указанной ниже ссылке.
Помимо этого, к конфигурации можно отнести настройку и добавление шрифтов. Во многих чертежах применяются именно пользовательские шрифты, которые по умолчанию AutoCAD не определяет. Потому их потребуется добавить вручную, а уже после этого можно приступать непосредственно к созданию необходимых проектов.
Использование горячих клавиш
В рассматриваемой программе присутствует огромное количество инструментов и функций. Управлять ими проще, если знать определенные сочетания клавиш, которые помогут произвести действие гораздо быстрее. Конечно, существует их достаточно много, но запоминать все не обязательно, начать стоит с чего-то самого простого и часто вызываемого. С использованием и настройкой комбинаций предлагаем ознакомиться в статье далее.
Начало работы
Рабочий процесс в подобном программном обеспечении практически всегда начинается с подготовки рабочей области. В качестве фона обычно используется белый лист или помещенное изображение, что позволяет смотреть на чертеж с правильно подобранными цветами и без ненужных деталей.
Кроме этого, многие пользователи получают наброски или задания в виде уже готовых документов формата PDF или BAK. У начинающих практически всегда возникают вопросы с открытием этих типов файлов в AutoCAD, но ничего сложного в этом нет. Представленные ниже руководства помогут разобраться со всеми деталями этого дела.
После создания нового проекта происходит отображение видового экрана. В нем и будут выполняться все действия, поэтому важно разобраться с его настройками и применением некоторых функций, которые часто оказываются полезными и незаменимыми.
Еще хотелось бы назвать и режим аксонометрической проекции, к отображению которого часто прибегают во время проектирования 3D-моделей.
Взаимодействие с окружением и объектами
Каждому юзеру во время взаимодействия с отдельными объектами или чертежом придется изменять определенные параметры окружения, указывать соответствия размеров и переключаться между слоями. В первую очередь мы хотим продемонстрировать пример изменения масштаба, поскольку с этим столкнется каждый, кто займется рисованием чертежей. Читайте об этом в нашем уроке.
Читайте об этом в нашем уроке.
Раз мы заговорили о слоях, давайте разберемся с ними детальнее. Как и во многих подобных программах, слоями являются отдельные элементы, к которым применимы уникальные настройки и другие действия, например, копирование, перемещение, трансформирование. Слои — важная часть использования AutoCAD, поэтому важно научиться управлять ими.
При построении чертежей придется вводить координаты, чтобы обеспечить максимальную точность в расположении помещенных объектов, линий и других элементов. Разобраться с указанием этих параметров несложно, но придется детально ознакомиться с одним из встроенных инструментов.
Расчет площади — еще одна важная процедура, выполняемая с помощью встроенной функции за несколько быстрых кликов. Ее применению так же посвящен урок на нашем сайте. Помимо этого, после вычисления иногда требуется проставить размеры, что тоже вполне осуществимо благодаря инструменту «Размеры».
Теперь поговорим немного об объектах. Основное действие, осуществляемое между ними — привязка. Она позволяет соединить элементы, расположить их точно друг напротив друга или задать конкретную точку. Такая функция считается неотъемлемой при работе с чертежами.
Основное действие, осуществляемое между ними — привязка. Она позволяет соединить элементы, расположить их точно друг напротив друга или задать конкретную точку. Такая функция считается неотъемлемой при работе с чертежами.
Работа с блоками
Блок — одно из основных понятий в AutoCAD. Ими называют группы примитивов (линий, фигур), которые образовываются в один целый объект. Существует два типа блоков — динамические и статические. Динамическими называют те объекты, которые могут изменяться в размере, форме и масштабе. Их использование напрямую связано с черчением и значительно упрощает этот процесс. Детальные описания о работе с блоками вы найдете в других наших материалах.
Подробнее: Как создать / переименовать / разбить / удалить блок в AutoCAD
Отдельно стоит упомянуть именно динамические блоки, поскольку сфера их применения гораздо шире статических. Существует множество палитр вариаций динамики, которая может быть настроена так, как это нужно пользователю.
Одним из разновидностей блоков выступает рамка, у которой есть легкий принцип создания. При необходимости мы рекомендуем ознакомиться с отдельным материалом на эту тему, чтобы понять, как максимально быстро создать рамку требуемого размера и поместить ее на проект.
Работа с линиями
Линии — один из примитивов, широко использующийся при работе с черчением, проектированием и даже трехмерным моделированием. Если с созданием обычной ровной линии никогда не возникает трудностей, то рисование пунктиром или стрелки вызывает вопросы. Надеемся, представленные ниже уроки помогут решить их.
Созданные линии практически всегда нужно редактировать — объединять, изменять размер, обрезать или менять толщину. Все это выполняется достаточно просто с помощью применения нескольких имеющихся в AutoCAD инструментов.
Векторизация чертежа тоже не обходится без обширного использования линий. Этот процесс подразумевает перевод обычного проекта в электронный формат путем специальной перерисовки. Выше вы уже были ознакомлены с материалом о загрузке изображения в качестве фона, поэтому остается только разобраться с принципом перерисовки.
Выше вы уже были ознакомлены с материалом о загрузке изображения в качестве фона, поэтому остается только разобраться с принципом перерисовки.
Желающим заняться векторизацией мы также рекомендуем изучить тему мультилинии, ведь она используется при создании контуров, отрезков и их цепочек.
Действия со сложными объектами
Создание различных проектов в плоскости не обходится без использования двухмерных объектов. Все они создаются и редактируются примерно по одному и тому же принципу, но при этом юзеру необходимо знать определенные нюансы, чтобы без проблем рисовать в AutoCAD.
Рассматриваемый софт поддерживает и 3D-моделирование, что открывает его особенности совсем с другой стороны. Созданием обычных трехмерных фигур не ограничивается, ведь присутствующих здесь инструментов вполне хватит для реализации чего-то более сложного и масштабного.
Что касается выполнения других распространенных действий, например, удаления прокси-объекта или создания фаски, то знакомьтесь с этим в других наших руководствах.
Сохранение проектов после редактирования
Осталось разобраться только с одним главным вопросом — сохранением готовых макетов, чертежей и других проектов после редактирования. Для начала хотим отметить возможную непосредственную отправку в печать к заранее подключенному принтеру. Такое действие будет удобно тем, что не приходится осуществлять лишних нажатий.
Готовые документы же доступны к сохранению не только в стандартном формате AutoCAD, но и в PDF, JPEG. При этом следует обращать внимание, что сохраненные таким образом файлы в дальнейшем не будут доступны для редактирования в самой программе, их можно только просмотреть.
Подробнее: Сохранение чертежа в PDF / JPEG в AutoCAD
Решение часто встречающихся проблем
Существует ряд проблем, с которыми чаще всего встречаются юзеры во время взаимодействия с AutoCAD. Связаны они с общей работоспособностью ПО, выполнением определенных задач, чтением файлов или появлением других ошибок, при действии разных инструментов. Мы собрали все распространенные неполадки в одном месте, чтобы вы могли ознакомиться со всеми ними и быстро найти решение в случае необходимости.
Мы собрали все распространенные неполадки в одном месте, чтобы вы могли ознакомиться со всеми ними и быстро найти решение в случае необходимости.
Сложная на первый взгляд AutoCAD без особого труда осваивается пользователями буквально за несколько проведенных там часов. Все инструменты работают интуитивно понятно, а простая реализация интерфейса и расположения вспомогательных окон поможет еще быстрее освоить софт.
Мы рады, что смогли помочь Вам в решении проблемы.
Помимо этой статьи, на сайте еще 12561 инструкций.
Добавьте сайт Lumpics.ru в закладки (CTRL+D) и мы точно еще пригодимся вам.
Отблагодарите автора, поделитесь статьей в социальных сетях.
Опишите, что у вас не получилось. Наши специалисты постараются ответить максимально быстро.
Как начать работать в AutoCAD: Для чайников, пошагово
Как начать работать в AutoCAD? Интерфейс программы. Самое начало.
Итак, Как начать работать в AutoCAD? Прочитали эту фразу? Отлично! Значит, нам пора поздороваться! Доброго времени суток! Мы очень рады приветствовать Вас на нашем сайте. Отдельный раздел которого посвящен одной из самых востребованных программ в строительной отрасли всего мира. В России в том числе – AutoCAD от компании Autodesk.
Отдельный раздел которого посвящен одной из самых востребованных программ в строительной отрасли всего мира. В России в том числе – AutoCAD от компании Autodesk.
Про данный программный продукт написано огромное количество статей/заметок/учебников и прочей литературы. Наш сайт не будет первым, кто научит Вас как начать работать в AutoCAD.
Видео на тему: AutoCAD для начинающих. Начало работы.
Наши статьи и учебные материалы составлены таким образом, чтобы конечный результат, направленный на освоение всех необходимых функций САПР AutoCAD был достигнут в максимально короткий срок.
С эффективной системой внедрения теоретических знаний в практическую значимость для каждого из Вас.
И самое главное – обучение на нашем сайте абсолютно БЕСПЛАТНО!
Всегда есть такие люди, которые спрашивают: «Как начать работать в AutoCAD?». Или же, не знают, как спросить и с чего начать.
Значит, самое время начать нашу работу. Как мы обещали, здесь не будет много ненужной болтовни и заумных фраз из учебников или прочей литературы. Только «Вопрос-Ответ». И предугадывая Ваш первый вопрос: «Где взять Автокад?», — отвечаем: «Идем на сайт https://www.autodesk.ru» и регистрируемся там, для получения полнофункциональной версии AutoCAD в образовательных целях абсолютно бесплатно.
Только «Вопрос-Ответ». И предугадывая Ваш первый вопрос: «Где взять Автокад?», — отвечаем: «Идем на сайт https://www.autodesk.ru» и регистрируемся там, для получения полнофункциональной версии AutoCAD в образовательных целях абсолютно бесплатно.
Если у Вас возникнут проблемы с регистрацией или установкой программы, то обязательно прочитайте нашу статью «Регистрация на сайте Образовательного сообщества Autodesk» и «Установка AutoCAD». А пока, мы считаем что на Вашем компьютере установлена программа AutoCAD версии 2018 или ниже. Но не ниже 2013.
Как начать работать в AutoCAD? Начинаем!
И так, ищем на рабочем столе ярлык для запуска и запускаем его!
AutoCAD, довольно сложная и мощная программа, но не смотря на это она может работать и на не совсем новых компьютерах. Однако, это зависит от сложности и объема тех файлов, с которыми вы работаете.
Другими словами, если у вас большой сложный чертеж, то он будет требовать больше вычислительных мощностей от компьютера.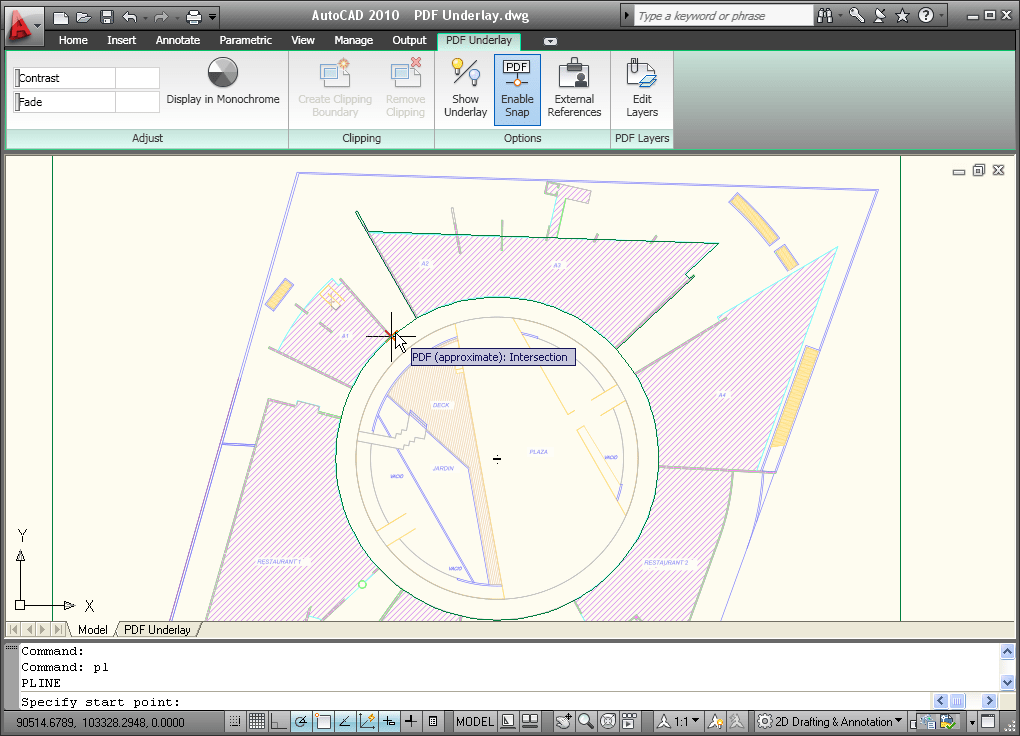
Но вот запуск программы – это всегда процесс не быстрый. Поэтому приготовьтесь немного подождать.
Ускорить запуск AutoCAD может установка программы на современный высокоскоростной твердотельный SSD диск.
После запуска программы Вы увидите окно программы:
Мы специально выделили разными цветами наиболее значимые элементы интерфейса окна AutoCAD. И сейчас расскажем про каждый из них. Сверху/вниз, слева/направо и по порядку! J Поехали!
Красным прямоугольником обведена кнопка вызова главного меню программы, при помощи которого Вы можете «Создать файл», Открыть существующий, Сохранить, Распечатать или Экспортировать файл чертежа в другой формат.
Например, в формат PDF, для просмотра на компьютере, где не установлен AutoCAD. Или для демонстрации заказчику. Также тут представлен список последних файлов, с которыми Вы работали, для быстрого и удобного их открытия.
Зеленым цветом выделена «Панель быстрого доступа», которая содержит команды из «Главного меню», а также другие полезные команды.
Содержимое панели можно настроить, для этого необходимо нажать на кнопку с маленьким треугольником в конце панели, направленным острием вниз.
Откроется меню адаптации панели и путем установки или снятия нужных «галочек» добавляем или убираем кнопки команд с панели.
По центру строки заголовка окна выводится название программы, тип лицензии и название файла. «Чертеж 1.dwg» — это имя файла AutoCAD «по умолчанию» и оно изменится, когда мы сохраните файл под своим именем. «.dwg» — это расширение файла AutoCAD. Из-за этой аббревиатуры, русскоязычные пользователи файлы Автокада еще называют «дэвэгешками».
В правой части окна заголовка находится «Облачное меню», которое позволяет получить доступ к справочной информации и «облачным сервисам» компании Autodesk.
Ниже, синим цветом, выделена «Лента команд». Автокад как и многие программы, имеет современный «Ленточный интерфейс», который позволяет оптимизировать рабочее пространство окна.
Предоставив пользователю доступ к нужным командам в минимальное количество кликов мышью.
Название «активной» ленты команд на рисунке подчеркнуто синей пунктирной линией «Главная». Нажатие на другие вкладки активизирует переход к ним.
Каждая лента команд разделена на «Области». Для примера, на рисунке голубым цветом выделена область команд «Рисование».
Названия областей подобраны не случайно.Они подсказывают пользователю, кнопки каких команд собраны на этой области.
Например, кнопки в области команд «Рисование» отвечают за создание 2D примитивов и прочих элементов (круг, прямоугольник, дуга…).
Элемент интерфейса кнопок
Отдельно хочется отметить элемент интерфейса кнопок команд, который встречается на разных областях у разных кнопок – это «маленький треугольник», направленный острием вниз.
Он говорит нам о том, что данная кнопка отвечает за несколько, логически объединенных в себе команд. Проще говоря, эта кнопка может выполнять не одну команду, а несколько.
Например, нажатие на треугольник/стрелочку возле кнопки с командой построения «Прямоугольника» открывает доступ к кнопке построения «Многоугольника» или как его сейчас именуют в AutoCAD – «Полигон».
Количество дополнительных кнопок команд может быть небольшим (пара/тройка новых команд). Или же, как в случае с командой «Круг» — перед Вами откроется довольно внушительный список новых команд.
Этот же маленький треугольник/стрелочка, который нам встречался ранее на панели быстрого доступа. Для открытия меню адаптации панели, встречается и возле названий областей команд.
Нажатие на него откроет доступ к дополнительным кнопкам, команды которых используется реже чем, те что присутствуют в области всегда.
Да, хотелось бы отметить тот факт, что не все команды присутствуют на лентах команд и панелях. Некоторые команды можно запустить из командной строки, но об этом поговорим позднее.
И так, напоминаем, мы рассматриваем «Интерфейс программы AutoCAD» на примере версии 2018. Изучив основные элементы верхней части окна программы, переходим к основному рабочему пространству программы AutoCAD.
Рабочее пространство начинается сразу после ленты команд. Его озаглавливают ярлыки или вкладки открытых файлов. Они выделены оранжевым прямоугольником на нашем рисунке.
Его озаглавливают ярлыки или вкладки открытых файлов. Они выделены оранжевым прямоугольником на нашем рисунке.
Сколько файлов можно использовать в AutoCAD одновременно?
Автокад может работать с несколькими файлами одновременно. И вместо вкладок «Чертеж1», «Чертеж2» у Вас будут названия этих файлов.
Рабочее поле представлено «бесконечным пространством» или «пространством модели» разделенным на клеточки. Именно здесь, в пространстве модели мы будем создавать 2D примитивы, окружности и прямоугольники. Использовать инструмент «Полилиния» и, путем редактирования всего этого – получать готовый чертеж!
В правом верхнем углу рабочего поля имеется «компас». Или его еще называют «видовой куб». Он обведен фиолетовым кругом.
Его задача — помогать нам. Ориентироваться в пространстве модели, так как в Автокаде можно не только создавать 2D элементы, но также и моделировать в 3D, но обо всем по порядку.
Также, ниже видового куба, находится дополнительная панель, которая позволяет управлять видом рабочего пространства.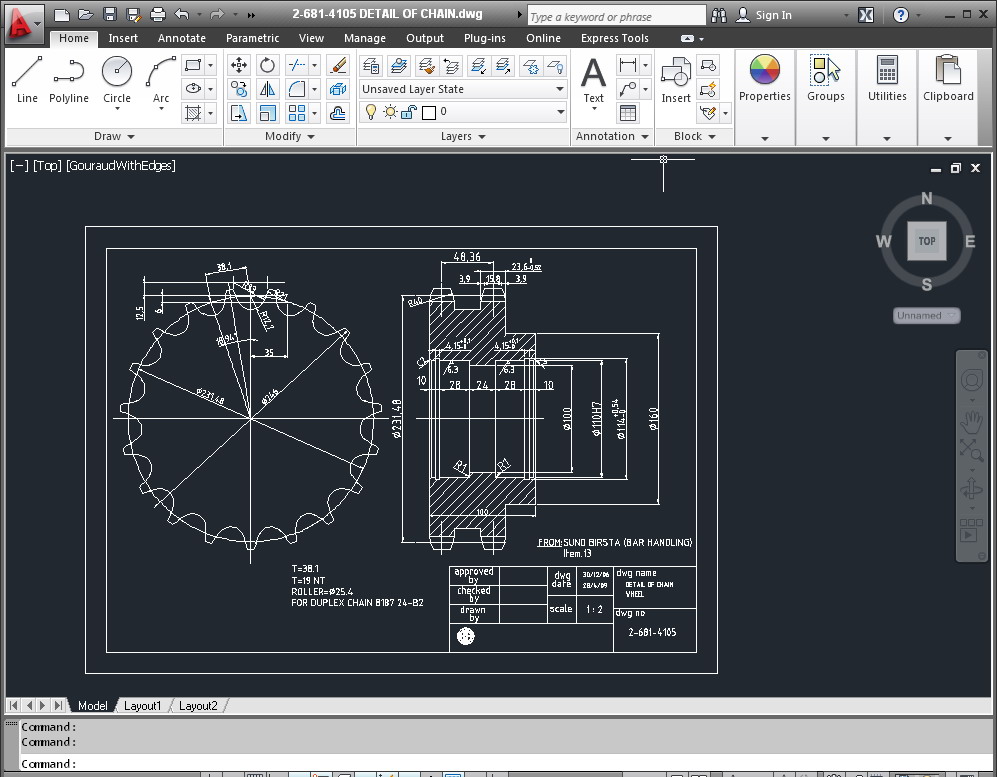
В нижней части окна, находится один из самых важных элементов интерфейса – «Командная строка» или «Строка команд».
Она выделена желтым прямоугольником на нашем рисунке. Здесь можно «вручную», при помощи клавиатуры давай Автокаду команды на выполнение различных действий, будь то создание элементов или их редактирование, да и вообще, системные команды.
Также, желтым прямоугольником выделены вкладки переключения между «пространством модели» и «пространством листа».
Их мы рассмотрим в наших следующих статьях. Как и выделенную красным цветом панель, где есть кнопки включающие или отключающие дополнительные режимы моделирования.
На этом наша статья подошла к завершению. Мы рассмотрели интерфейс программы AutoCAD, познакомились с основными понятиями окна программы.
И теперь уже знаем, где и чего «нажимать»! Теперь можете попробовать самостоятельно пощелкать мышью выбирая различные команды построения элементов.
А в следующей статье мы подробно рассмотрим команды создания 2D элементов чертежей.
Освоение программы Автокад — задача во многом из разряда психологии, доказательства будут
Вопрос, как работать в AutoCAD, сначала даже может вызвать у опытного проектировщика некоторую оторопь. Так и хочется ответить словами героя «В бой идут одни старики»: «Счастливо!» А что ещё можно ответить на этот глобальный вопрос новичку.
Но вопрос поставлен и требует осмысления и ответа. Значит, попробуем.
Но самое главное, начало работы в этой программе требует некоторого общего внутреннего настроя и подхода ещё до запуска на своём компьютере. Определим эти самые подходы.
- Новичок умеет работать в основных компьютерных офисных программах. Он понимает принципы их организации — у любой сверху есть главное меню, в котором обеспечивается доступ ко всем командам, и панели инструментов — через них уже открыт доступ к часто используемым командам. Поэтому, для того чтобы выполнить какую-то операцию, не зная где ее искать, нужно внимательно пробежаться по всем пунктам меню.
 И у вас не составит труда найти, где в Word’e вставить в документ картинку, а в Excel’e — даже диаграмму.
И у вас не составит труда найти, где в Word’e вставить в документ картинку, а в Excel’e — даже диаграмму. - Новичок понимает, для чего программа предназначена.
AutoCAD предназначен для выполнения чертёжных работ, а значит придётся изображать все эти элементарные объекты в виде линий, окружностей, проставлять размеры, перемещать объекты, удалять и копировать их.
Так запустите AutoCAD, посмотрите на экран, все эти инструменты просто бросаются в глаза! Это примерно как работа с Excel. Многие даже и не подозревают, что ещё ни разу не запустив этот табличный процессор, они его прекрасно знают — да, просто Excel имитирует всю нашу работу «на бумаге» с таблицами. А дальше, запускаем Excel и видим перед глазами эту самую таблицу, начинаем вводить данные, перед глазами все знакомые ещё по Word инструменты. Нюансы, они, конечно, есть, но их не так много, главное в другом — в умении просто и вдумчиво смотреть на новые вещи, в данном случае — анализировать, что тебе предлагает экран.
Эти выводы очень важны для любой программы, их можно выразить простой фразой — всё гораздо проще, чем оно кажется. И продолжим — только нужно помочь себе, не бояться всего заранее, даже не посмотрев на экран.
И эти выводы принципиально важны для работы в Автокаде, будет ли это версия 2000, 2011 или 2017 года, это уже не имеет никакого значения.
А нюансы существуют, и о них далее.
Нюансы подхода
Среди нюансов определим правильный и, что очень важно, творческий подход к освоению.
Не торопитесь, начинайте с малого — возьмитесь сначала за освоение принципов работы c 2D-элементами, тогда и продвинутое 3D покажется не таким сложным. А дальше обязательно уже придёт и настройка источников света, и тонировка, и даже связь с 3D Max.
Команд очень много, поэтому не мешает создать для себя библиотеку, отсортировав в ней все команды по рейтингу важности — частоты использования.
Обязательно создайте также отдельную библиотеку настроечных возможностей Автокада — настроек здесь столько, что хватит на десяток других приложений. Изучение настроек сильно поможет в освоении программы.
Изучение настроек сильно поможет в освоении программы.
Среди этих настроек, безусловно, и настройки панелей инструментов. Их необходимо освоить с самого начала. Во-первых, программа имеет почти два десятка панелей инструментов, но изначально на экран выводится только 4. Во-вторых, что касается инструментов, то их перед глазами по умолчанию меньше пятой части того, что не мешало бы иметь, причём, постоянно.
Добавление или скрытие панели в AutoCAD
Так, настройка панелей (мы не берём в расчёт не совсем удачный вариант версий 2008–2010 годов) практически один к одному совпадает с настройкой панелей того же Excel (это к разговору о неплохой общей подготовке работы с компьютерными программами).
Нюансы организации именно Автокада
Безусловно, и сам Автокад предлагает некоторые особенности работы, которые отличают его от работы в других программах.
Первая особенность — наличие окна команд. Дело в том, что команд много и подавляющее большинство из них по алгоритму не то что сложны, просто довольно разветвлённые и предлагают несколько способов реализации (например, ту же окружность можно построить «десятком» способов — по трём точкам, по двум, по центру и диаметру, по центру и радиусу и множество других приёмов).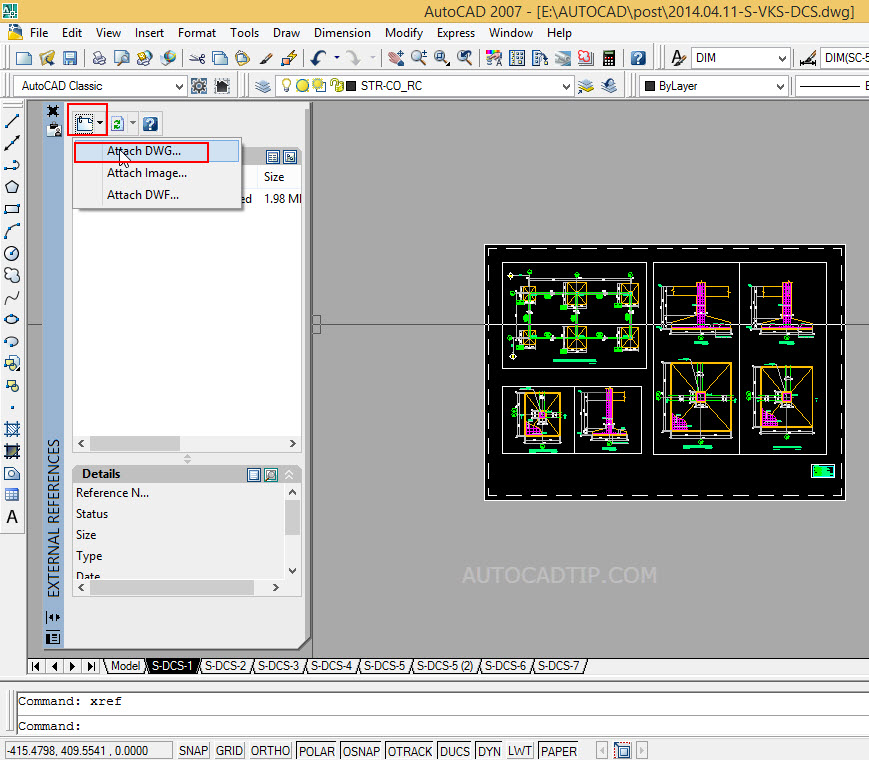 Чтобы ориентироваться во всех этих нюансах, и предназначено окно команд в нижней части экрана.
Чтобы ориентироваться во всех этих нюансах, и предназначено окно команд в нижней части экрана.
Это окно не только будет вести нас по алгоритму выполнения команд, но и поможет разобраться в нюансах каждой, достаточно только внимательно смотреть на экран и иметь смекалку. А без смекалки проблему, как работать в Автокаде, не стоит и пытаться решать, ничего не получится, это программа не для тех, кто напрочь отказывает себе в удовольствии думать.
Не говорим уж и о том, что некоторые команды в Автокаде просто недоступны вне своего окна — их надо вводить «вручную». Но это уже там, дальше, на продвинутом этапе работы.
Ввод команд в Автокаде
Вторая особенность — два режима работы: «Модель» и «Лист». Причём «Листа» разработчику предоставляется сразу два. Очень важно понять назначение каждого режима и найти каждому место в своей дисциплине использования программы.
Итак, всё проектирование необходимо (рекомендуется, очень важно, пожалуйста, в конце концов) проводить только в режиме «Модели». Не стоит здесь чертить рамки, пытаться рисовать таблицы для спецификаций, размещать пояснения — все эти элементы предназначены только для вывода на печать, они только «загрязняют» всю разработку. Можно сказать совершенно определённо — это плохой стиль использования Автокада, когда в «Модели» изображают те же рамки и спецификации. Нет, программа всё «стерпит», она простит вам такую работу «левой рукой за правое ухо». Простит ли разработка — это большой вопрос!
Не стоит здесь чертить рамки, пытаться рисовать таблицы для спецификаций, размещать пояснения — все эти элементы предназначены только для вывода на печать, они только «загрязняют» всю разработку. Можно сказать совершенно определённо — это плохой стиль использования Автокада, когда в «Модели» изображают те же рамки и спецификации. Нет, программа всё «стерпит», она простит вам такую работу «левой рукой за правое ухо». Простит ли разработка — это большой вопрос!
Всё, что в будущем предназначается для печати, изображаем в Автокаде в режиме «Листа» — здесь мы занимаемся и подготовкой видов самого проекта для черчения. А рамки!? Так, посмотрите, когда вы только запускали программу, она уже с самого начала предлагала выбрать и размер листа бумаги (A1, A2, A3, A4), и целую серию стандартных рамок для каждого размера. Выбираем, и проблема снимается сама собой.
Шаблоны листов в Автокаде
Хорошо, в этом выборе нет необходимого. А кто вам мешает, взять уже готовую разработку с подходящей рамкой, открыть её в Автокаде, удалить сам проект, так рамка же останется — вот и простое решение проблемы «от новичков» — «а где взять рамку?». Эта проблема решается просто и сама собой, вернее её нет и в помине, она придумана нашей неопытностью, а больше нежеланием подходить к работе творчески и изобретательно. Ещё раз повторяем — без этого заряда в Автокаде делать нечего.
Эта проблема решается просто и сама собой, вернее её нет и в помине, она придумана нашей неопытностью, а больше нежеланием подходить к работе творчески и изобретательно. Ещё раз повторяем — без этого заряда в Автокаде делать нечего.
Вставка рамки в Автокаде
Третья, важнейшая особенность, уже из разряда конкретики.
Вспомните, как вы раньше проводили разработку за тем же кульманом с карандашом и линейкой в руках. Делали замеры, переводили их в размеры на листе, масштабируя: у вас длина фасада — 50 метров, это 50 000 миллиметров; на листе каждый метр — один сантиметр, и так далее и в том же духе постоянных преобразований «в голове». Мучение, хотя, конечно, человек ко всему привыкает.
Совсем другой подход принят в этой программе. Здесь работа с объектами происходит один к одному по размерам, и если у вас фасад в 50 тысяч единиц измерения, то именно 50 000 вы и дадите в качестве размера объекта по длине. Только возникает вопрос, откуда взять на экране эти 5 0000 точек?
Как задать масштаб в Автокаде
Вот мы и приходим к первичной и принципиальной настройке — пределов чертежа («Drawing limits»).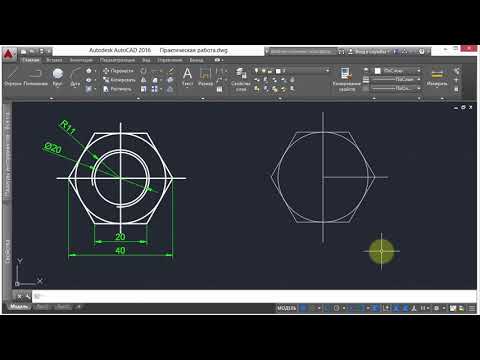 Именно пределы и определяют максимальные границы-размеры наших объектов. Настроив пределы, в дальнейшем уже не будет никаких проблем с построением в реальных размерах реальных объектов. Делается эта настройка в окне команд, а вызывается через меню «Формат» / «Пределы чертежа» («Format» / «Drawing Limits»).
Именно пределы и определяют максимальные границы-размеры наших объектов. Настроив пределы, в дальнейшем уже не будет никаких проблем с построением в реальных размерах реальных объектов. Делается эта настройка в окне команд, а вызывается через меню «Формат» / «Пределы чертежа» («Format» / «Drawing Limits»).
Итак, настройка важнейшая, поэтому подробнее:
- Сразу после запуска команды предлагается задать координаты нижнего левого угла — «Specify lower left corner or [ON/OFF] <0.0000,0.0000>:». Здесь просто нажимаем на Enter, оставляя предлагаемые «нули».
- Следом переходим в установку координат верхнего правого угла — «Specify upper right corner <420.0000,297.0000>:». Это и будут пределы. По умолчанию у нас лист A3-формата — 420 на 297 миллиметров, вот и предлагаются такие пределы, которые вполне подойдут для каких-нибудь небольших деталей. Если у нас дом с фасадом 50 на 20 метров, то ставим пределы «50000,20000» (заметим, без пробелов) и дальше можно работать, действительно «счастливо», один к одному задавая размеры всех объектов.

Нюансы последующей работы, в самое ближайшее время
Мы привели те нюансы, без которых невозможно успешное начало работы в Автокаде. Но, безусловно, программа имеет и массу очень важных особенностей, без знания которых не обойтись, но это уже даже не продвинутый (сложностей минимум), а следующий этап работы. Здесь и
- Видовые экраны — в «Модели» и на «Листе» — очень важная организационная возможность, на «Листах» же без этих экранов вообще не обойтись.
Работа с видовыми экранами в режиме «Листа»
Вставка блока в Autocad
Но это будет потом, пусть через полчаса после первого запуска программы, но потом, когда вы внимательно посмотрите на экран и ещё раз скажете себе — это программа для чертёжных работ, значит я должен в этом ключе и рассматривать все предлагаемые инструменты.
Да, что ни говорите, но освоение практически всех программ на компьютере — во многом дело психологии. Ну, кто вам сказал, что курс Автокада должен длиться 2 месяца!? Это совсем не так! 10–20 часов и программа (хотелось сказать — «у ваших ног», нет, не так неуважительно к этой, одной из самых выдающихся программ на ПК) в вашей голове. Но при одном условии — вы будете активны в её восприятии, вдумчивы и внимательны.
Но при одном условии — вы будете активны в её восприятии, вдумчивы и внимательны.
УРОКИ АВТОКАДА ДЛЯ НАЧИНАЮЩИХ
Сегодня мы рассмотрим ещё один примитив. Это – точка в автокаде.
Команда вызывается несколькими способами. Рассмотрим их:
ПРИМИТИВЫ В АВТОКАДЕ
Здравствуйте, уважаемые друзья.
Сегодняшняя тема — примитивы. В AutoCAD примитивами называются отрезки, дуги, окружности, и другие объекты, из которых состоят чертежи.
В свою очередь примитивы могут быть простыми и сложными.
К простым примитивам относятся: точка, отрезок, дуга, окружность, прямая, луч, эллипс, сплайн, однострочный текст. Читать далее →
Здравствуйте, уважаемые друзья.
Сегодняшняя тема — примитивы. В AutoCAD примитивами называются отрезки, дуги, окружности, и другие объекты, из которых состоят чертежи.
В свою очередь примитивы могут быть простыми и сложными.
К простым примитивам относятся: точка, отрезок, дуга, окружность, прямая, луч, эллипс, сплайн, однострочный текст.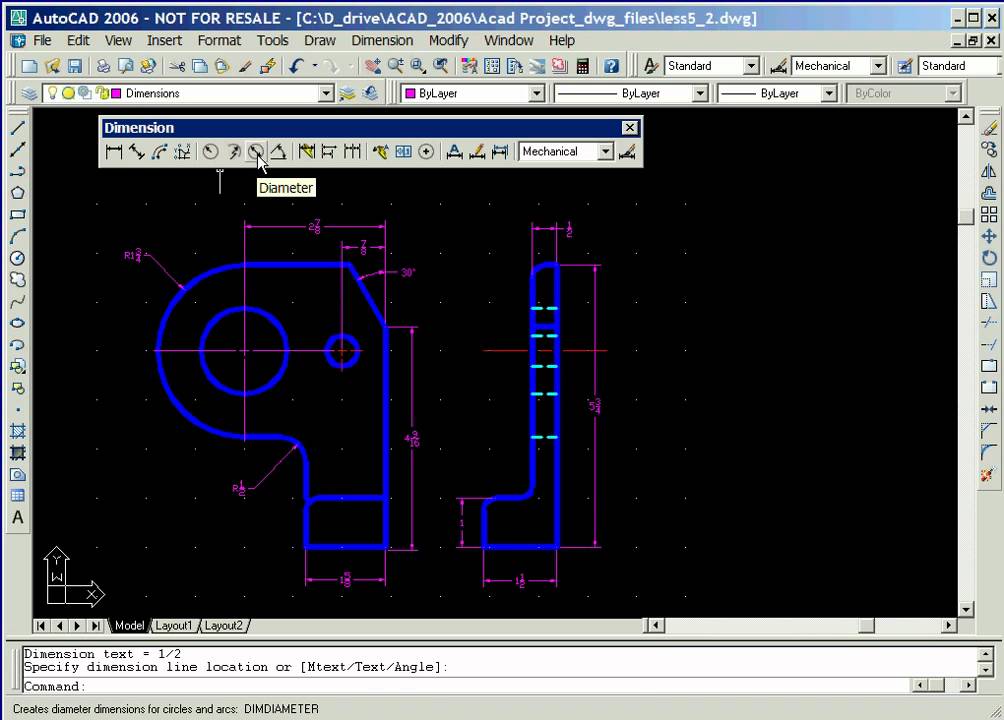 Читать далее →
Читать далее →
СОХРАНЕНИЕ ЧЕРТЕЖЕЙ В АВТОКАДЕ
Здравствуйте, уважаемые друзья.
Сегодня рассмотрим тему сохранения чертежей в автокаде. Если вы уже пробовали работать в этой программе, то наверняка сталкивались с ситуацией, когда результат ваших трудов пропадает в мгновение ока. Если только собираетесь работать в автокаде, то знайте, что соблюдение некоторых правил сохранит вам и время и, что немаловажно, нервы. Читать далее →
Здравствуйте, уважаемые друзья.
Сегодня рассмотрим тему сохранения чертежей в автокаде. Если вы уже пробовали работать в этой программе, то наверняка сталкивались с ситуацией, когда результат ваших трудов пропадает в мгновение ока. Если только собираетесь работать в автокаде, то знайте, что соблюдение некоторых правил сохранит вам и время и, что немаловажно, нервы. Читать далее →
Новый чертеж в автокаде
Здравствуйте, уважаемые друзья.
Для создания нового чертежа у нас есть два варианта:
- Первый вариант – это когда создаётся пустой чертеж с размерами по умолчанию 420×297 миллиметров (формат А3), где можно сразу начинать работать.
 Если возникает необходимость — размер чертежа можно изменить. Для того чтобы программа запускалась именно с пустого чертежа (а не с Мастера, как на рис. 3), необходимо ввести в командную строку слово STARTUP, щелкнуть по Enter на клавиатуре и когда программа предложит ввести новое значение STARTUP, ввести 0 (и нажать Enter).
Если возникает необходимость — размер чертежа можно изменить. Для того чтобы программа запускалась именно с пустого чертежа (а не с Мастера, как на рис. 3), необходимо ввести в командную строку слово STARTUP, щелкнуть по Enter на клавиатуре и когда программа предложит ввести новое значение STARTUP, ввести 0 (и нажать Enter).
- Второй вариант – когда программа запускается при помощи диалогового окна «Начало работы Вызов Мастера» (как на рис. 3). Для того чтобы при запуске программы открывалось это диалоговое окно, нужно ввести слово STARTUP в командную строку, нажать Enter на клавиатуре, после этого ввести новое значение STARTUP. Вводим новое значение, 1, нажимаем Enter (см. рис. 2).
Теперь программа автокад каждый раз будет загружаться при помощи этого диалогового окна.
Окно имеет несколько кнопок. При помощи первой можно выбрать и открыть ранее созданный чертеж.
Нажав на вторую, выбираем простейший шаблон, где задаются размеры чертежа в миллиметрах (метрические) или в дюймах (британские). Нажимаем ОК.
Нажимаем ОК.
Третья кнопка даёт возможность создать чертёж на основе шаблона.
Четвертая кнопка позволяет вызвать один из мастеров задания параметров чертежа.
Рассмотрим детальную подготовку. Нажимаем ОК.
Отмечаем нужный вариант установкой переключателя в требуемое положение. Выбираем десятичные единицы измерения. Точность с большим содержанием нулей после запятой выбирать не стоит. Щелкаем по кнопке «Далее».
В следующем окне выбираем десятичные градусы и точность, равную 0. Нажимаем кнопку «Далее».
В следующем окне выбираем направление, соответствующее нулевому углу. По умолчанию это — «Восток» и изменять эту настройку не надо. Нажимаем кнопку «Далее».
Выбираем направление отсчета углов. По умолчанию это направление против часовой стрелки. Нажимаем кнопку «Далее».
Выбираем размеры чертежа.
Щелкаем по кнопке «Готово».
Обычно для создания нового чертежа достаточно мастера Быстрой подготовки.
Если необходимо, то изменить размеры чертежа вручную можно, используя команду «Лимиты». Найдем её, щелкнув по пункту «Формат» главного меню, в выпавшем меню выбираем пункт «Лимиты».
Или в командной строке пишем слово ЛИМИТЫ (если версия автокада русифицированная).
В командной строке на рис. 14 видим координаты левого нижнего угла чертежа.
Нас устраивают эти координаты, поэтому щелкаем на клавиатуре по клавише Enter.
Теперь, если нам нужно задать лимиты чертежа формата, например, А1, то для правого верхнего угла зададим следующие координаты:
И вводим эти координаты, щелкнув по Enter.
Если в процессе работы необходимо открыть еще один, новый лист, щелкаем по значку «Создание пустого файла чертежа» на панели инструментов.
Отслеживание в автокаде
Здравствуйте, уважаемые друзья.
Рассмотрим еще несколько инструментов, которые будут очень полезны при работе в автокаде.
Это Ортогональный режим, полярное отслеживание и объектное отслеживание.
Ортогональный режим (или режим «ОРТО» — что одно и то же) будет нужен там, где необходимы вертикальные и горизонтальные построения (т.е. где будут использоваться углы 0°, 90°, 180°, 270°). Для включения этого режима нужно щелкнуть левой кнопкой мыши по кнопке «Режим ОРТО» в строке состояния (или нажать на клавишу «F8» на клавиатуре). Читать далее →
Введение в AutoCAD Architecture / Хабр
В линейке продуктов от Autodesk, кроме базового AutoCAD, существует много специализированных продуктов, оптимизированных под различные сферы проектирования. Одним из таких продуктов является AutoCAD Architecture. Как и под AutoCAD, для AutoCAD Architecture возможно написание плагинов на .NET. Кроме библиотек от Autodesk для работы с объектами AutoCAD Architecture можно пользоваться C++ библиотекой Teigha for Architecture, которая позволяет загружать, отрисовывать и манипулировать такими объектами.
Изначально я хотел написать серию tutorial-ов, демонстрирующих работу с архитектурными объектами с помощью . NET и Teigha for Architecture, но введение в серию этих tutorial-ов выросло в отдельную статью, которая доступна под катом.
NET и Teigha for Architecture, но введение в серию этих tutorial-ов выросло в отдельную статью, которая доступна под катом.
В статье ниже нет ничего про программирование. Она была написано с целью дать поверхностное представление о том что такое AutoCAD Architecture, какие объекты в нем реализованы и в чем их особенности.
Введение
AutoCAD Architecture (аббревиатура ACA ) — это специализированное приложение на основе AutoCAD, флагманского продукта компании Autodesk, созданное для нужд архитектурного проектирования. Первая версия ACA была выпущена в 1998 году и с тех пор обновляется примерно раз в год. На данный момент последняя версия ACA называется AutoCAD Architecture 2016.
Почему возникла необходимость создания такого продукта?
Рассмотрим несколько архитектурных чертежей, выполненных с помощью ACA:
Обычно архитектурные чертежи содержат здания или части зданий, которые состоят из таких частей как стены, окна, двери, крыши, лестницы и т. д.
д.
В AutoCAD (базовом продукте компании AutoDesk) примитивами черчения являются линии, полилинии, блоки, круги, арки, выноски, текст и т.д. Дверь в AutoCAD приходилось рисовать линиями и сохранять в отдельный файл (для повторного использования).
Если объект имеет разную геометрию в 2D и 3D представлениях (или вообще зависит от view direction), то все эти варианты приходилось рисовать вручную и размещать в нужном. Поглядев на первый чертеж, можно предположить, насколько трудоемко прорисовывать каждое представление объекта.
Кроме этого, в реальных задачах чертежи часто модифицируются. Например, если бы на чертеже #1 при использовании AutoCAD возникла необходимость переместить окно, то понадобилось бы согласованно изменить и 2D, и 3D представления.
Чтобы передвинуть окно на плане нужно подвинуть само окно, восстановить стену на его месте, а на новом – начертить проем. А потом сделать тоже для 3D модели. Если видов больше, то правки придется делать в каждом виде. При таких изменениях легко допустить ошибки или несогласованность между видами.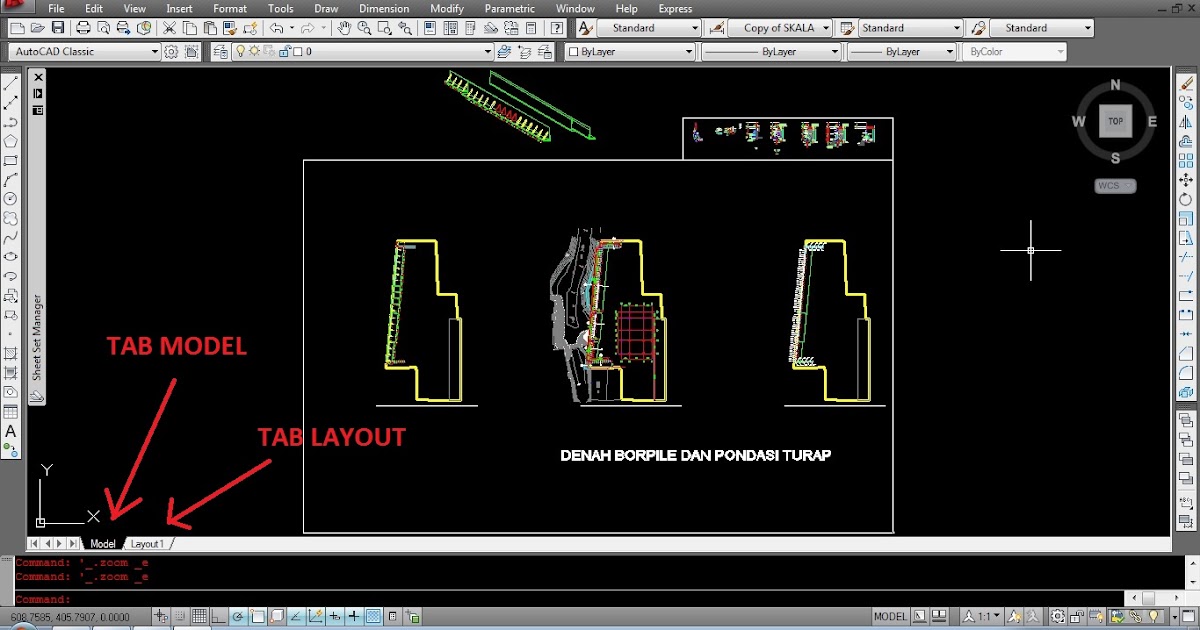
В ACA реализованы специальные инструменты и библиотеки объектов, облегчающие и ускоряющие архитектурное проектирование. В AutoCAD Architecture «окно» и «стена» — это объекты, имеющие связи и поведение. Окно “знает”, что оно прикреплена к стене, а стена знает о существовании окна. При движении окна стена автоматически изменит свою геометрию, создав дырку в новой позиции двери и убрав дырку на старой позиции. При движении стены дверь будет двигаться вместе со стеной. Если удалить стену, то все окна и двери, которые были в этой стене, тоже удалятся:
Модель чертежа едина. Чтобы сделать двумерный plan view необходимо только переключить вид. Редактируя любой view, редактируется вся модель:
Все сечения и поэтажные планы, связанные с данной моделью, автоматически обновляются при изменении модели, что уменьшает возможность появления ошибок и нестыковок в архитектурных чертежах, а также значительно ускоряет их создание.
Объекты ACA поддерживают связь с конструкторской документацией. Изменения в чертеже автоматически изменяют документацию, что позволяет избежать ошибок в ней:
Изменения в чертеже автоматически изменяют документацию, что позволяет избежать ошибок в ней:
Типы примитивов в ACA
Кроме стандартных примитивов AutoCAD, ACA имеет следующие базовые примитивы (англ):
1) Стены (Walls)
2) Витражи (Curtain walls). Витражи состоят из одной или нескольких сеток. Каждая сетка в витражу делится на ячейки по горизонтали или по вертикали, но сетки можно объединять методом вложения с целью получения разнообразных комбинаций, от самых простых до весьма сложных.
3) Двери, окна, проемы, дверные и оконные сборки (Doors, Windows, Openings, DWA):
4) Лестницы и перила (Stairs and Railings):
5) Крыши, перекрытия и скаты крыш (Roofs, Slabs and Roof Slabs):
6) Несущие элементы (Structural Members). Несущий элемент — это объект, который может представлять собой на чертеже балку, раскос или колонну. Все создаваемые балки, раскосы и колонны являются подтипами одного и того же объекта — несущего элемента.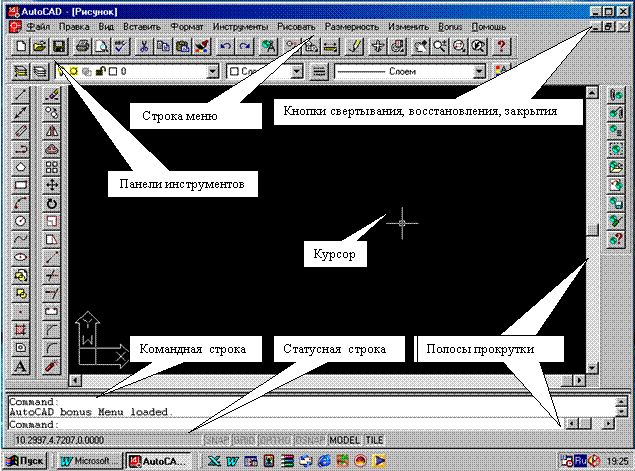
7) Вспомогательные примитивы: AD-полигоны, масс-элементы, 2D профили
Что такое примитивы ACA?
Объекты ACA — это custom-объекты AutoCAD, реализованные в группе отдельных библиотек, называемых ACA enablers. Для сохранения и загрузки объектов ACA используется DWG формат, но для отображения и работы с такими объектами необходимо наличие этих библиотек.
По сути объект ACA это C++ класс. Геометрия объекта вычисляется при отрисовке и зависит от его настроек (а не задана заранее).
Например, на скриншоте ниже можно увидеть некоторые параметры дверей в диалоговом окне: ширину, высоту, подъем, выравнивание, стиль и тд. Двери на скриншоте отличаются только шириной и углом открытия, но на основании этих данных разница в геометрии получилась значительная.
Основные особенности объектов ACA
Не углубляясь во взаимосвязи и детали, рассмотрим основные особенности относящиеся к объектам ACA:
1..png?56cecf1f)
2. Объекты ACA viewport dependent. Они рисуют разное представление себя в разных view. Под представлением имеется в виду геометрия. Например, стена в изометрии обычно отрисуется как 3D модель, а в top-view – как прямоугольник.
3. Геометрия объектов ACA состоит из отдельных компонентов. Каждое представление объекта имеет свой набор компонентов.
Объектам ACA назначен стиль, который определяет внешний вид объекта
Например, ниже показаны две двери. Они ведут себя как двери в том смысле, что могут быть вставлены в стену, добавлены в документацию, при движении стены они тоже подвинутся. Но выглядят они по-разному, так как им назначен разный стиль.
Стили объектов могут быть очень сложными. Например, ниже – это тоже двери (и окна).
Стиль надо создать только раз, а затем можно добавлять любое количество дверей такого стиля. Изменение стиля повлечет изменение всех дверей, у которых установлен данный стиль.
Изменение стиля повлечет изменение всех дверей, у которых установлен данный стиль.
Геометрия объектов ACA зависит от view
На рисунке ниже представлена одна и та же модель. Изменяется только view – направление, под которым камера «смотрит» на объект. В зависимости от настроек и направления камеры объекты ACA отрисовывают разную геометрию. Геометрия объекта в каждом вью отражает логику данного представления и не связана с геометрией на других view.
В AutoCAD приходилось рисовать каждое представление вручную. Более того, если в здании несколько типов дверей, то приходилось прорисовывать каждый из них для всех случаев использования.
Библиотеки архитектурных объектов ACA уже содержат большой выбор готовых стилей. Например, на чертеже ниже изображены некоторые виды дверей со стилями из библиотеки:
Геометрия объектов ACA состоит из компонентов
Геометрия объекта ACA состоит из нескольких отдельных компонентов.
Для примера рассмотрим дверь в 3D. В открытом списке видны компоненты, из которых состоит нарисованная дверь. У каждого компонента можно изменить его свойства (цвет, тип линий и тд), а также показать или сделать невидимым.
В разных представлениях объект имеет разные компоненты. Дверь в top view (plan representation) имеет другую геометрию и, соответственно, другой набор компонентов, из которых она состоит.
Объекты документирования
Для создания документации в АСА существуют следующие «примитивы»:
• Dimensions
• Schedule tables
• Spaces
Объекты документирования также спроектированы для работы с архитектурными объектами и обладают дополнительной логикой. Для примера рассмотрим размерные линии (dimensions):
При работе с ACA-dimensions нет необходимости вручную прорисовывать размеры каждого объекта. Когда мы прикрепляем объект dimension к стене, размеры окон, дверей и проемов проставятся автоматически. При движении проемов линии размерности автоматически перерисуются, чтобы отражать текущее состояние чертежа. Если мы передвинем стену, то линии размерности автоматически сдвинутся за стеной. При удалении объектов удалятся и части размерных линий, которые к этим объектам относились.
Когда мы прикрепляем объект dimension к стене, размеры окон, дверей и проемов проставятся автоматически. При движении проемов линии размерности автоматически перерисуются, чтобы отражать текущее состояние чертежа. Если мы передвинем стену, то линии размерности автоматически сдвинутся за стеной. При удалении объектов удалятся и части размерных линий, которые к этим объектам относились.
Заключение
Выше я попытался дать поверхностное представление об АСА и объектах, которые являются в нем «примитивами». Работа с архитектурным чертежем в АСА заключается в том, что мы чертим здание не низкоуровневыми примитивами AutoCAD (линии, круги, арки и т.д.), а с помощью более высокоуровневых примитивов, таких как стены, окна, двери, крыши. Когда модель создана, на её основе можно автоматически сгенерировать документацию, 2D проекции, поэтажные планы, сечения. Наличие поведения у объектов облегчает задачу дальнейшего модифицирования чертежа и позволяет поддерживать документацию в актуальном состоянии.
Инструкция по установке Autodesk AutoCAD 2021.1 Win x64 + ссылки на скачивание программы.
В данной статье рассмотрим установку системы автоматизированного проектирования (САПР), которой является программа Autodesk AutoCAD 2021.1. В начале статьи будет приведён текстовый вариант инструкции, в конце статьи Вы найдёте подробную видео инструкцию по установке программы. С техническими требованиями, предъявляемыми к Вашему компьютеру при установке AutoCAD 2021.1 можно ознакомиться на официальном сайте компании Autodesk.
Скачать RAR архивы программы Autodesk AutoCAD 2021.1 Win x64, установка которой здесь рассмотрена, можно по ссылкам, приведённым ниже:
AutoCAD 2021.1.part1.rar
AutoCAD 2021.1.part2.rar
AutoCAD 2021.1.part3.rar
AutoCAD 2021.1.part4.rar
Keygen, Serial Numbers и Product Key необходимые для установки и лицензирования программы находятся внутри архивов. Паролей у архивов нет. Поскольку программа имеет довольно большой объём, она “порезана” на четыре части. Скачивать следует все части архива и поместить их в одну папку. На распаковку следует запускать первую часть архива “AutoCAD 2021.1.part1.rar”. При условии, что всё части будут размещены в одной папке, остальные части будут обнаружены архиватором и подключены к распаковке, автоматически. Распаковывать архивы можно с помощью WinRAR (версии не ниже 5.80), или 7-Zip архиваторов.
Скачивать следует все части архива и поместить их в одну папку. На распаковку следует запускать первую часть архива “AutoCAD 2021.1.part1.rar”. При условии, что всё части будут размещены в одной папке, остальные части будут обнаружены архиватором и подключены к распаковке, автоматически. Распаковывать архивы можно с помощью WinRAR (версии не ниже 5.80), или 7-Zip архиваторов.
Если Вам нужны только Keygen, Serial Number и Product Key для AutoCAD 2021.1, скачать их можно здесь:
Keygen-SN-ProductKey-AutoCAD2021.1.rar
Перед распаковкой архива, не забудьте отключить антивирус.
После того как распакуете скаченные архивы, у Вас образуются два файла, это “AutoCAD 2021.1 Win x64.rar” и “Install RUS-ENG.txt”:
Файл “Install RUS-ENG.txt” можете открыть и ознакомиться с его содержимым, но если Вы читаете данную инструкцию по установке, то информация, которую он содержит не очень важна.
Далее, что Вам следует сделать, это перед распаковкой архива “AutoCAD 2021.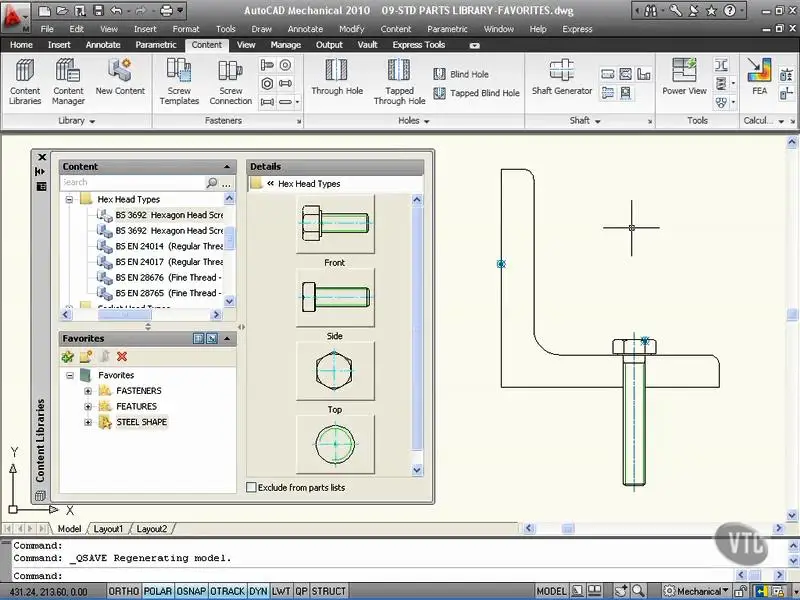 1 Win x64.rar”, не забыть отключить антивирус, потому как Keygen для AutoCAD 2021.1, находящийся внутри архива, всегда воспринимается им, как вредоносная программа.
1 Win x64.rar”, не забыть отключить антивирус, потому как Keygen для AutoCAD 2021.1, находящийся внутри архива, всегда воспринимается им, как вредоносная программа.
Затем отключите Интернет. Если Вы оставите Интернет включённым, то при установке и лицензировании программы, она “увидит” его наличие и потом убедить её в обратном будет уже не возможно. Это, в свою очередь, заведёт процесс установки в тупик. При попытке лицензировать программу, она постоянно будет требовать online регистрацию через Интернет. Поэтому Вы не сможете её лицензировать.
Убедившись в том, что антивирус отключён, распакуйте архив “AutoCAD 2021.1 Win x64.rar”, после чего образуется папка “AutoCAD 2021.1 Win x64”, которая содержит все необходимые файлы для установки и лицензирования программы. Зайдите в эту папку и от имени администратора запустите файл Setup.exe:
Начнётся процесс установки программы:
В верху, слева, будет приведена информация о том, какую версию AutoCAD Вы устанавливаете. Что бы продолжить установку щёлкните на большую кнопку с надписью Install.
Что бы продолжить установку щёлкните на большую кнопку с надписью Install.
Откроется панель лицензионного соглашения. Установите галочку возле I Accept и нажмите на кнопку Next:
Появиться панель конфигурации установки программы:
В поле Installation path указан путь установки программы по умолчанию. Не меняйте его без понимания того, что Вы делаете. Далее нажмите на кнопку Install.
Начнётся установка программы:
Установка программы займёт некоторое время. Дождитесь окончания установки.
После того как установка будет завершена, появиться панель завершения установки программы:
Проследите, что бы у всех установленных компонентов программы стояли зелёные галочки. Если это не так, то программа может работать не корректно, или не будет работать вообще. Затем нажмите на кнопку Finish.
Установка программы завершена, но данном этапе, она ещё не лицензирована. Далее займёмся лицензированием программы.
Запустите программу, используя ярлык, который образовался на рабочем столе, после её установки. Если откроется панель сбора и использования данных (Data colletction and use), нажмите на кнопку OK и закройте её:
Если откроется панель сбора и использования данных (Data colletction and use), нажмите на кнопку OK и закройте её:
Появиться панель предлагающая ввести серийный номер для AutoCAD 2021.1:
Нажмите на сообщение enter a serial number.
В панели лицензирования нажмите на кнопку I Agree:
В панели активации лицензии на кнопку Activate:
Откроется панель ввода серийного номера (Serial Numbers) и кода продукта (Product Key):
Для того, что бы ввести необходимые данные зайдите в папку Crack и откройте расположенный там файл Serial Numbers and Product Key.txt. Выберите любой из предложенных серийных номеров, например: 666-69696969 и введите его в соответствующие поля:
В поле Product Key уже будет введён правильный код продукта, если это не так то введите его в ручном режиме. Код продукта (Product Key) для AutoCAD 2021.1: 001M1. После ввода всех необходимых данных нажмите на кнопку Next.
В открывшейся панели Internet Connection Required, установите галочку в поле Request an activation code using an offline method и нажмите кнопку Next:
Обратите внимание, что в следующей панели появился очень важный элемент лицензирования программы – Request code. Далее нажмите на кнопку Close:
Далее нажмите на кнопку Close:
Снова откроется уже знакомая нам панель активации программы. Так же как и в прошлый раз, нажмите на кнопку Activate:
На данном этапе установки программы, снова откроется панель ввода серийного номера и кода продукта:
Введите те же самые числовые данные, что вводили на предыдущем этапе и нажмите на кнопку Next.
В панели Product License Activation Options установите галочку возле поля I have an activation code from Autodesk:
Как только установите галочку, сразу откроются поля для ввода кода активации программы:
Теперь следует зайти в паку Crack, затем открыть паку keygen. Там вы увидите файл xf-adesk20_v2.exe. Это keygen для AutoCAD 2021.1. От имени администратора (обязательно от имени администратора!!!) запустите файл xf-adesk20_v2.exe:
Откроется панель X-FORCE:
Очистите поля вода Request и Activation, т.е. удалите тест, который там присутствует:
Следующее что нужно сделать, это нажать на кнопку Patch:
После чего должна появиться информационная панель сообщающая, что Patch (пластырь) на программу наложен успешно:
Нажмите на кнопку OK и тем самым закройте эту панель.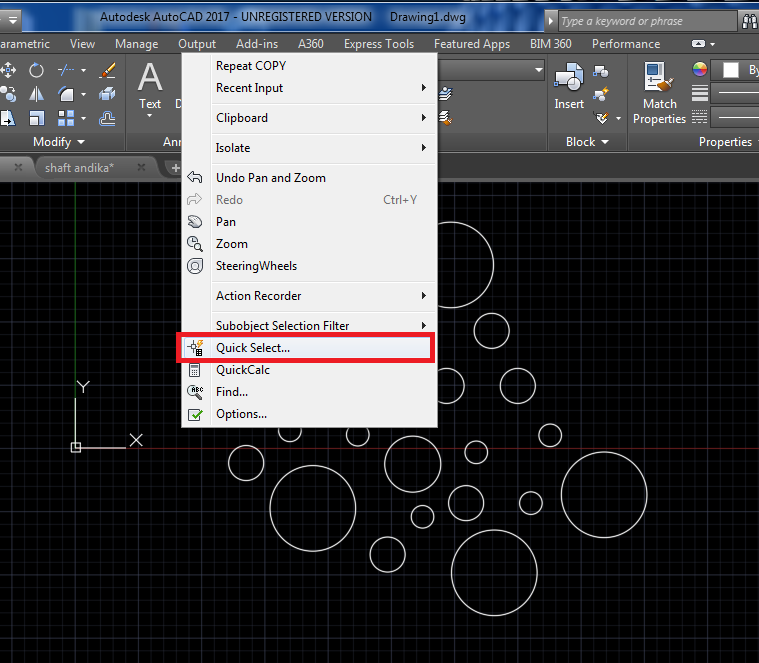
Теперь выделите Request code, как это показано на рисунке ниже, затем скопируйте его используя сочетание клавиш Ctrl + C:
Вставьте скопированный Request code в поле Request панели X-FORCE:
Далее в панели X-FORCE нажмите на кнопку Generate, после чего в поле Activation, будет сгенерирован код активации программы:
Скопируйте код активации и вставите его в поля для ввода кода активации программы, затем нажмите на кнопку Next:
Примечание: Для ввода кода активации не обязательно вводить его по частям в каждое поле. Достаточно установить курсор в первое поле и применить команду вставить (Ctrl + V). Весь код активации будет сразу вставлен и все числовые данные расположатся точно в своих полях.
Если всё сделали правильно и ничего не перепутали, то в конце установки появиться панель Activation Complete, содержащая многочисленные поздравления с успешной активацией программы (все поздравления подчёркнуты красной линией):
Осталось нажать кнопку Finish, после чего программа откроется и будет готова к использованию.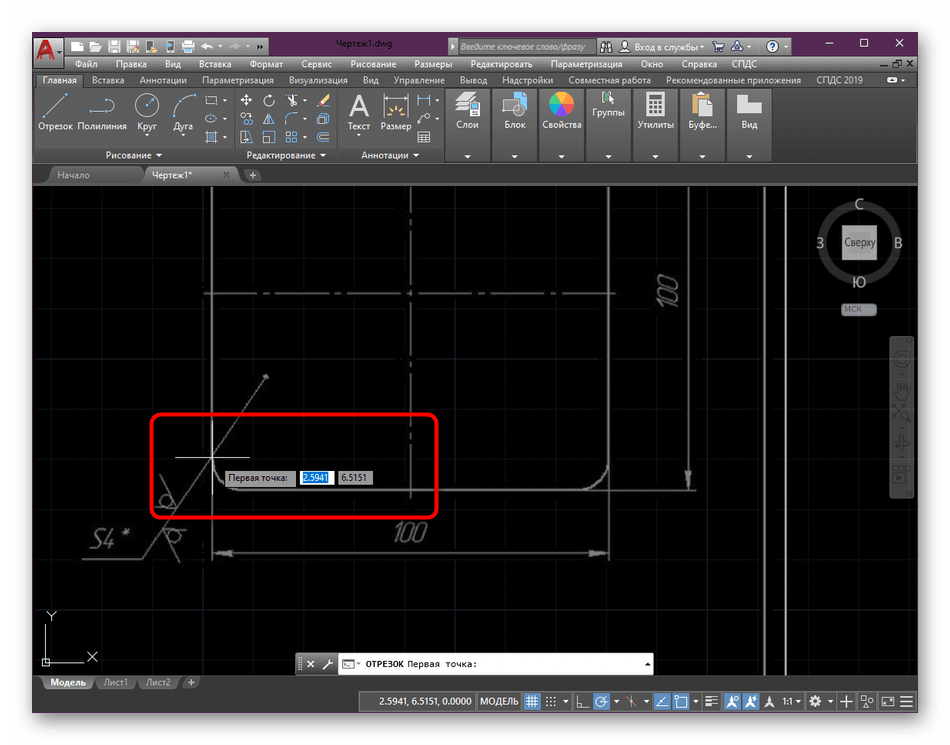
Однако, помня правило доверяй, но проверяй, давайте проверим что в действительности у нас получилось.
Подведите курсор к раскрывающемуся свитку расположенному правее знака вопроса, раскройте свиток и выберите About Autodesk AutoCAD 2021:
Откроется панель About. Убедитесь, что в поле Product Version присутствует сообщение, что установлен именно AutoCAD 2021.1, а не иная версия программы:
Далее нажмите на кнопку Manage License… . Появится панель License Manager:
Убедитесь, что в поле Device License присутствует сообщение Commercial. Если это так, то вы владеете полнофункциональной коммерческой версией программы.
Если в процессе изучения статьи у Вас возникли вопросы, посмотрите подробную видео инструкцию по установке программы. Материалы, изложенные в данной статье, там представлены более наглядно.
Видео инструкция по установке Autodesk AutoCAD 2021.1 Win x64:
По умолчанию, программа устанавливается на английском языке. Если Вам нужно русифицировать программу, зайдите на страницу пакетов локализации AutoCAD 2021 и скачайте русскоязычный языковый пакет. После установки пакета, на рабочий стол добавиться ярлык для запуска русскоязычной версии программы. Таким образом, на Вашем рабочем столе будут сформированы два ярлыка. На каком языке предпочитаете работать с того и запускайте.
Если Вам нужно русифицировать программу, зайдите на страницу пакетов локализации AutoCAD 2021 и скачайте русскоязычный языковый пакет. После установки пакета, на рабочий стол добавиться ярлык для запуска русскоязычной версии программы. Таким образом, на Вашем рабочем столе будут сформированы два ярлыка. На каком языке предпочитаете работать с того и запускайте.
Если Вы новичок и плохо разбираетесь, каким образом устанавливаются языковые пакеты, посмотрите видео инструкцию, как это следует делать.
Видео инструкция по установке русскоязычного пакета для Autodesk AutoCAD 2021.1 Win x64:
Вот и всё!
Простое руководство: 12 шагов к освоению AutoCAD
В этой статье…
Многие думают, что изучение AutoCAD — это сложно. Это не. Да, есть чему поучиться. Но использовать AutoCAD не сложно.
Суть в том, что вам нужно учиться шаг за шагом. Научитесь ходить, прежде чем научитесь бегать. Вам нужно понять концепцию каждого шага; тогда вы станете гуру AutoCAD.
Эта статья не учебник, а то, что вам нужно сделать, прежде чем вы сможете освоить AutoCAD.
1. Начало работы
© tarasov_vl – Fotolia.com
Во-первых, вы должны быть знакомы с интерфейсом. Конечно.
Интерфейс AutoCAD
Интерфейс AutoCAD стал проще для новых пользователей. Я знаю, что многие ветераны AutoCAD ненавидят ленту и другие усовершенствования интерфейса. Но честно новые и случайные пользователи говорят, что им нравится новый интерфейс. Узнайте, как получить доступ и активировать инструменты рисования, изменить инструменты и любые другие инструменты. Если вы уже знакомы с приложением Windows, то это не займет много времени. AutoCAD — это программное обеспечение, совместимое с Windows, поэтому вкус должен быть таким же.
Навигация по чертежу
Теперь попробуйте открыть любой чертеж. Если у вас его нет, начните с примера файла. Я всегда учу этому в первую очередь: средствам навигации. Попробуйте перемещаться по рисунку. Панорамирование, увеличение, уменьшение масштаба, а затем увеличение масштаба. Ознакомьтесь с инструментами навигации. Тогда вам будет легче потом, когда вы начнете учиться рисовать.
Панорамирование, увеличение, уменьшение масштаба, а затем увеличение масштаба. Ознакомьтесь с инструментами навигации. Тогда вам будет легче потом, когда вы начнете учиться рисовать.
Теперь вы можете начать создавать новый рисунок и попробовать рисовать.
Правило: создайте новый чертеж, используя соответствующий шаблон. Если вы рисуете в метрических единицах, не используйте имперские шаблоны!
2. Инструменты рисования
После того, как вы ознакомились с интерфейсом AutoCAD и его инструментами навигации, пришло время научиться пользоваться инструментами рисования. Я знаю, что некоторые преподаватели учат студентов, как использовать каждый инструмент рисования. Но если вы не усвоите концепцию, то на следующий день вы ее забудете. В лучшем случае на следующей неделе.
Как работают инструменты AutoCAD
Инструменты рисования очень просты в использовании. Название большинства основных инструментов описывает, что они делают. Инструмент «Линия» нарисует линию; Инструмент прямоугольника нарисует прямоугольник. Легко, верно? Вы должны понимать, что каждый инструмент может использоваться по-разному. Трудно запомнить все шаги в каждом инструменте. Для этого предназначена командная строка (или вы можете использовать динамический ввод).
Легко, верно? Вы должны понимать, что каждый инструмент может использоваться по-разному. Трудно запомнить все шаги в каждом инструменте. Для этого предназначена командная строка (или вы можете использовать динамический ввод).
Командная строка похожа на дорожный знак; оно будет направлять вас, чтобы вы не заблудились. Попробуйте активировать инструмент рисования, например линию.
Команда: _line Укажите первую точку:
Укажите следующую точку или [Отменить]:
Укажите следующую точку или [Отменить]:
Укажите следующую точку или [Закрыть/Отменить]:
После того, как вы активируете инструмент линии, затем AutoCAD подскажет, что нужно сделать: указать первую точку.
Определите свою точку, щелкнув в области рисования; затем он снова спросит вас: Укажите следующую точку. Просто щелкните в любом месте области рисования, пока не беспокойтесь о размере или точных координатах.
Теперь попробуем для окружности:
Команда: ARC Укажите начальную точку дуги или [Центр]: C
Укажите центр дуги:
Укажите начальную точку дуги:
Укажите конечную точку дуги или [Угол/хорда Длина]:
После того, как я активирую круг, AutoCAD предложит мне указать начальную точку и даст возможность: я могу переключиться с указания начальной точки на центральную точку. На этот раз я ввожу заглавную букву в параметре C, чтобы указать центральную точку. Затем AutoCAD последовательно запрашивает центральную точку, начальную точку и конечную точку.
На этот раз я ввожу заглавную букву в параметре C, чтобы указать центральную точку. Затем AutoCAD последовательно запрашивает центральную точку, начальную точку и конечную точку.
Следовать командной строке; тогда вы должны быть в порядке. Даже для тех, кто использовал AutoCAD в течение многих лет, вы должны иногда следить за командной строкой. Особенно, когда вы используете новую версию, попытайтесь найти, есть ли там какие-либо новые опции.
3. Точный ввод
После того, как вы ознакомились с использованием инструмента рисования, теперь вы должны познакомиться с вводом координат. Точность — одно из преимуществ использования САПР. И ваш рисунок бесполезен, если он не точен.
В этот раз вы изучите глобальные и относительные координаты, а затем инструменты привязки. После завершения этого шага вы сможете точно рисовать.
Я не буду обсуждать это дальше в этом посте; возможно, я напишу больше в отдельном посте.
4. Изменить инструменты
Следующий шаг: изменить инструменты. Есть много инструментов модификации. Но, как и в случае с инструментами рисования, название должно описывать то, что они делают. Или, по крайней мере, значок будет описывать больше. Вы можете просто навести указатель мыши над значком, а всплывающая подсказка справки расширится и объяснит больше.
Есть много инструментов модификации. Но, как и в случае с инструментами рисования, название должно описывать то, что они делают. Или, по крайней мере, значок будет описывать больше. Вы можете просто навести указатель мыши над значком, а всплывающая подсказка справки расширится и объяснит больше.
Вы также можете попробовать активировать инструмент, затем нажмите F1. Откроется файл справки с соответствующей темой. Многие пользователи Windows этого не понимают. Они открываются, а затем выполняют поиск в файле справки. И иногда не могут найти то, что ищут.
Здесь действует то же правило: следите за командной строкой!
5. Выбор объекта
После того, как вы поигрались с инструментами модификации, теперь вы должны узнать о выборе объекта. Вам нужно будет выбирать объекты, когда вы изменяете их или манипулируете ими. Выбрать один объект проще простого. Но если вам также нужно изменить рисунок, вам следует изучить больше трюков.
Я уже писал об этом. Когда вы дойдете до этого шага, возможно, вы захотите прочитать здесь о более сложном выборе объектов.
Когда вы дойдете до этого шага, возможно, вы захотите прочитать здесь о более сложном выборе объектов.
Для изменения объектов можно использовать выбор существительное-глагол или глагол-существительное. Но (я думаю) по умолчанию используется выбор глагол-существительное, в отличие от Windows по умолчанию: выбор существительное-глагол.
6. Аннотации и стили
Хорошо, теперь вы можете рисовать, вы можете изменять свои рисунки. Следующий шаг: создание аннотаций и понимание использования стилей.
Что такое аннотация? Все на вашем рисунке, что не относится к геометрии. Это может быть текст, штриховки, размеры, таблицы и т. д. Использование инструментов аннотаций должно быть простым после того, что вы прошли с шага 1 по 5.
Проблема на этом шаге может заключаться в настройке стилей и масштабов аннотаций. Стили используются для определения того, как будет выглядеть ваша аннотация. В стилях есть много вариантов, но обычно сбивают с толку параметры, связанные с масштабом. Какого размера я должен создать свой текст, чтобы я мог четко читать его, когда он нанесен? Какого размера должны быть установлены мои размерные стрелки?
Какого размера я должен создать свой текст, чтобы я мог четко читать его, когда он нанесен? Какого размера должны быть установлены мои размерные стрелки?
Благодаря Autodesk теперь вы можете удобно установить это, используя масштаб аннотаций.
Если вы работаете в компании, которая должна установить стандарт чертежа, вам может не понадобиться устанавливать стили. Просто используйте шаблон, в котором уже есть все стили, а затем используйте его.
7. Управление чертежами
После изучения AutoCAD на шагах 1-6 вы уже должны уметь рисовать в AutoCAD.
Теперь вам нужно стать более продуктивным. Помните, что рисование в AutoCAD — это не только скорость, с которой вы можете закончить рисунок. Но ваш рисунок также должен легко модифицироваться. Не только вами, но и членом вашей команды. Вам нужно управлять своим рисунком и объектами внутри него.
На этом этапе вы узнаете о слоях, компоновке и, возможно, о наборах листов, если хотите двигаться дальше.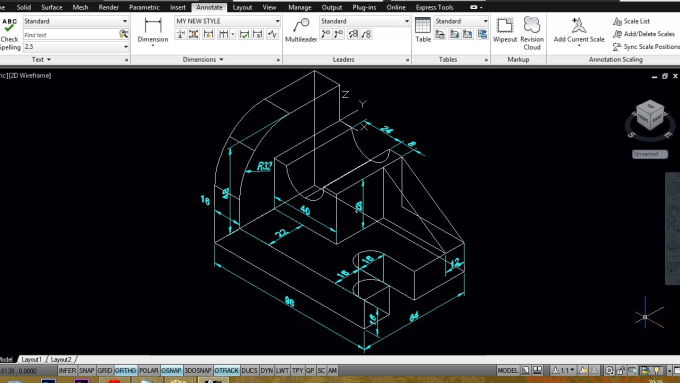
Если вы хотите изучить AutoCAD Sheet Set, вы можете приобрести нашу электронную книгу Sheet Set здесь.
8. Повторно используемое содержимое
Если вы видите чертеж AutoCAD, многие объекты повторяются. Вы можете увидеть символы, стандартные детали, общие объекты и многое другое. Да, вы можете копировать его несколько раз, но мы хотим быть более продуктивными.
Блок имеет решающее значение для работы с повторяющимися объектами. Мало того, что его можно использовать повторно, определение блока позволяет вам обновлять все экземпляры на вашем чертеже.
Если вы хотите пойти дальше, блоки также позволяют добавлять атрибуты в качестве идентификатора блока. И блок позволяет вам сообщать о любых свойствах блока. Вы можете легко создать расписание. Или сообщить координаты нескольких точек.
Если вы хотите узнать о блоке от самого простого до продвинутого, вы можете ознакомиться с нашей электронной книгой здесь: AutoCAD Block Best Practices.
9. Управляйте своим стандартом
У каждого есть стандарт на чертеже, и даже вы этого не осознаете. Хорошей практикой является их компиляция в ваших шаблонах. Кроме того, чтобы поддерживать свой стандарт, вы можете использовать стандарт САПР. Вы также можете иметь повторно используемый контент для управления стандартными чертежами.
Вам и всем, кто с вами работает, будет легче иметь стандарт. И вы станете более продуктивными после внедрения своего стандарта.
10. Совместная работа над дизайном
Вы обязательно будете сотрудничать с другими. Возможно, вам придется работать с вашими партнерами в вашей компании. Это пустая трата времени, если им придется ждать, пока вы закончите, закрыть файл, а затем продолжить ваши рисунки. Или, что еще хуже, они копируют ваши файлы и работают с вами отдельно. Если вы это сделаете, отследить изменения будет сложно.
Вы можете работать одновременно с вашими партнерами, если вы разделите свой дизайн на отдельные файлы, а затем используете ссылку или подложку. Поскольку это отдельные файлы, каждый из них может быть открыт другим человеком. Разделение файлов также упростит ваши файлы, избегая сообщения о фатальной ошибке. Чем сложнее ваш файл, тем больше шансов, что он будет поврежден.
Поскольку это отдельные файлы, каждый из них может быть открыт другим человеком. Разделение файлов также упростит ваши файлы, избегая сообщения о фатальной ошибке. Чем сложнее ваш файл, тем больше шансов, что он будет поврежден.
Узнайте о XREF. А может быть, вы хотите централизовать базу данных с помощью Autodesk Vault.
11. Разработайте свой рабочий процесс
Несколько лет назад я видел официальную прессу Autodesk (ранее известную как официальный учебный курс Autodesk). Это хорошие книги, но они не учат, как их использовать в конкретной отрасли. Он научит вас, как использовать AutoCAD в целом.
Если ваш инструктор имеет опыт работы в области архитектуры, он/она может научить вас рисовать в своем рабочем процессе. Как он использует AutoCAD. Это может не подходить для вас, кто работает в другой отрасли.
Поработав некоторое время с AutoCAD, вы сможете разработать свой рабочий процесс. Вам это подойдет, и вы станете продуктивнее. Не останавливайтесь на том, чему учит вас ваш инструктор; всегда есть чему поучиться.
12. Продолжайте практиковаться
Практика делает совершенным. Вы станете лучше с большим количеством практики. Мастера AutoCAD – это те, кто интенсивно его использует. Я думаю, никто с этим не согласится. Попробуйте нарисовать реальный проект. Не рисуйте линии без смысла.
Если у вас еще нет проекта, найдите образец и нарисуйте его. Вы найдете проблемы, когда вы используете его.
Стать мастером AutoCAD — это не только знать все об AutoCAD. Вам нужно использовать правильный инструмент для вашего рабочего процесса. Если есть что-то еще, что вы хотите добавить, пожалуйста. Вы можете написать в комментарии, а я добавлю их сюда. Вам будут зачислены.
Об Эдвине Пракосо
Я работаю консультантом по решениям в Datech Solutions, Tech Data Indonesia. Я использую AutoCAD с R14 и Revit с Revit Building 9. Время от времени я пишу для журнала AUGIWorld, а также активно участвую в дискуссионном форуме Autodesk.
Я сертифицированный специалист Autodesk (ACP) по Revit Architecture и AutoCAD. Я также являюсь членом Autodesk Expert Elite, признательным людям, которые вносят свой вклад в сообщество Autodesk.
Я также являюсь членом Autodesk Expert Elite, признательным людям, которые вносят свой вклад в сообщество Autodesk.
Свяжитесь со мной в Twitter или LinkedIn
Что такое AutoCAD и для чего он используется?
Появление AutoCAD полностью изменило индустрию проектирования, открыв новую эру методов проектирования, основанных в основном на компьютерах. Раньше дизайнерам приходилось целыми днями тщательно продумывать и измерять каждую линию.
Но AutoCAD все изменил. Вместо того, чтобы полагаться на ручку и бумагу, дизайнеры могут больше сосредоточиться на самом дизайне, а не на чрезмерной беготне, связанной с его созданием. AutoCAD позволяет дизайнерам больше сосредоточиться на идеях, вместо этого автоматизируя процесс выполнения.
В этой статье мы обсудим, что такое AutoCAD, для чего он нужен, кто его использует и какое влияние он оказал на индустрию дизайна.
Что такое AutoCAD?
Проще говоря, AutoCAD — это программа автоматизированного проектирования (отсюда и название «САПР»). Он был создан Autodesk, компанией, которая в основном производит программное обеспечение и решения для таких отраслей, как архитектура, машиностроение, дизайн продуктов, производство, строительство и многое другое.
Он был создан Autodesk, компанией, которая в основном производит программное обеспечение и решения для таких отраслей, как архитектура, машиностроение, дизайн продуктов, производство, строительство и многое другое.
AutoCAD позволяет дизайнерам очень эффективно создавать и редактировать проекты и цифровые изображения как в 2D, так и в 3D. Вместо того, чтобы требовать от них редактирования изображений вручную, AutoCAD значительно упрощает работу с проектами.
По сути, AutoCAD позволяет дизайнерам создавать геометрические модели на экране, предлагая бесконечные возможности для создания различных типов объектов и структур. Благодаря этой гибкости AutoCAD стал лидером отрасли, поскольку его можно было адаптировать для использования практически в любой отрасли или приложении.
Зачем использовать AutoCAD?
AutoCAD был в первую очередь создан для 2D-дизайна. Даже сегодня многие дизайнеры предпочитают AutoCAD из-за его превосходных возможностей 2D-проектирования. Однако Autodesk продолжает внедрять новые функции, и сегодня AutoCAD также поддерживает 3D-дизайн.
Однако Autodesk продолжает внедрять новые функции, и сегодня AutoCAD также поддерживает 3D-дизайн.
В AutoCAD есть множество различных команд, которые помогают проектировщикам создавать более точные и точные проекты, включая такие функции, как автоматическое центрирование линий или установка размеров чертежа в фиксированных пропорциях.
Для 3D-проектирования AutoCAD предлагает несколько представлений, что позволяет дизайнерам вносить более тонкие изменения и улучшения. AutoCAD также сохраняет проектные данные, которые можно использовать в будущем. Он поддерживает прямой рендеринг в облаке, чертежи в разрезе и даже предлагает реалистичное освещение при рендеринге.
Для чего используется AutoCAD?
AutoCAD используется в различных отраслях промышленности. Несмотря на то, что изначально он был создан для использования в архитектурной и строительной отрасли, теперь он используется во многих сферах и приложениях.
Архитектурный дизайн
Архитекторы в основном используют AutoCAD для подготовки планов этажей, чертежей и проектов зданий. Поскольку эти планы составлены в масштабе и, как правило, очень точны, AutoCAD позволяет архитекторам легко воплотить свое видение в жизнь, не жертвуя точностью размеров.
Поскольку эти планы составлены в масштабе и, как правило, очень точны, AutoCAD позволяет архитекторам легко воплотить свое видение в жизнь, не жертвуя точностью размеров.
AutoCAD также позволяет проектировщикам просматривать детализированные данные о проекте здания, помогая им выявлять слабые места в проекте и исправлять их до начала строительства.
Дизайнеры интерьеров
AutoCAD обычно используется дизайнерами интерьеров, которые предпочитают создавать 3D-версии своих интерьеров. AutoCAD позволяет дизайнерам интерьеров создавать реалистичные 3D-модели пространств, предлагая поддержку твердотельных, поверхностных и сетчатых моделей.
Также доступны инструменты 3D-просмотра и навигации, поддерживающие просмотры с поворотом, прогулкой или облетом, поэтому дизайнеры интерьеров могут действительно продемонстрировать свои проекты и представить их так, как они хотят.
AutoCAD также поддерживает визуализацию, позволяя дизайнерам применять освещение и уникальные материалы, чтобы придать своим 3D-моделям более реалистичный и стильный вид. Кроме того, поддерживается облачный рендеринг, поэтому нет необходимости иметь мощный ноутбук, поддерживающий программное обеспечение для 3D-моделирования.
Кроме того, поддерживается облачный рендеринг, поэтому нет необходимости иметь мощный ноутбук, поддерживающий программное обеспечение для 3D-моделирования.
Инженеры-механики
Несмотря на то, что AutoCAD в основном предназначен для архитекторов и дизайнеров, инженеры-механики также довольно часто используют его для подготовки визуальных материалов, помогающих в их работе. Инженеры-механики используют AutoCAD для подготовки конкретных моделей и чертежей, связанных с различными продуктами.
Модельеры
Некоторых это может удивить, но модельеры также используют AutoCAD. Это один из лучших инструментов повышения производительности для модельеров, позволяющий им более точно подготавливать подробные эскизы, выкройки и дизайны.
Кроме того, дизайнеры одежды могут также создавать различные итерации одного и того же дизайна, а поскольку AutoCAD сохраняет размеры для дальнейшего использования, дизайнеры могут применять их к различным материалам и узорам.
Лучшие возможности AutoCAD
В AutoCAD появилось множество новых функций, которые делают его отличным выбором для дизайнеров. Autodesk постоянно выпускает множество новых обновлений, добавляя новые функции и улучшения. Вот некоторые из лучших функций AutoCAD.
Мобильные и веб-приложения
Поскольку AutoCAD работает в облаке, он позволяет пользователям работать на разных устройствах, упрощая создание, редактирование и просмотр чертежей как в мобильном приложении, так и в веб-приложении. Это обеспечивает большую свободу и упрощает совместную работу, особенно между распределенными командами.
Более быстрые и эффективные рабочие процессы
AutoCAD позволяет вам делиться контролируемыми копиями вашего чертежа с товарищами по команде, позволяя им оставлять отзывы. Он поддерживает разметку, а также есть привлекательная функция My Insights, которая дает пользователям полезные советы по их проектам.
Существует также специальный менеджер наборов листов, который позволяет пользователям быстро отправлять и получать листы через облачную платформу Autodesk.
Специализированные инструменты
AutoCAD вышел далеко за рамки программы проектирования, используемой в основном инженерами и архитекторами. В магазине Autodesk вы можете выбирать из множества различных отраслевых инструментов и подключаемых модулей, которые вы можете использовать.
Сюда входят инструменты, предназначенные для улучшения планирования и повышения производительности, а также инструменты, помогающие улучшить рабочие процессы и добавить столь необходимые функции в основные возможности AutoCAD.
Как работает AutoCAD
Как и большинство программ для проектирования, AutoCAD работает с использованием слоев и векторных изображений. Хотя у вас может возникнуть соблазн провести сравнение с Illustrator или Photoshop, AutoCAD был создан исключительно для подготовки структур и проектов.
Исходным типом файла является DWG, в котором сохраняются изображения, геометрические данные и проектная информация. Вы также можете добавлять блоки, которые по сути являются строительными элементами, из отдельной библиотеки.
включают в себя как простые типы мебели, так и более сложные конструкции, такие как деревянные конструкции или лестницы. Большинство дизайнеров обычно предпочитают использовать блоки, поскольку это экономит время. Существуют специальные тематические библиотеки, которые дизайнеры часто используют для разработки своих проектов.
В течение почти четырех десятилетий AutoCAD был в авангарде индустрии проектирования. Несмотря на то, что в настоящее время доступно множество бесплатных программ САПР, AutoCAD по-прежнему является предпочтительным выбором для промышленного дизайна и архитектуры.
Несмотря на то, что это дорогой выбор, многие предпочитают AutoCAD из-за его облачной платформы, гибкости и разнообразия предлагаемых функций.
Учебные пособия и онлайн-курсы AutoCAD
Обновления производительности и мобильности в AutoCAD 2023 — 18 августа 2022 г. РЕГИСТРАЦИЯ
Серия вебинаров AutoCAD Knowledge
Зарегистрируйтесь сейчас
СМОТРЕТЬ РУКОВОДСТВА ПО AUTOCAD
СМОТРЕТЬ РУКОВОДСТВА ПО AUTOCAD
ИЗУЧАЙТЕ AUTOCAD У ЭКСПЕРТОВ ПО ПРОДУКТАМ
Веб-семинары AutoCAD Knowledge — это регулярные онлайн-серии учебных пособий, организованные экспертами по продуктам Autodesk AutoCAD, чтобы помочь пользователям изучить AutoCAD и создать инновационные 2D- и 3D-проекты с помощью интерактивных веб-семинаров в режиме реального времени или учебных пособий по запросу.
Типы учебных тем AutoCAD:
- Основные функции AutoCAD (такие как размеры, повторное использование содержимого, слои)
- Расширенные функции AutoCAD (такие как динамические блоки, 3D-рабочие процессы, облака точек)
- Советы и рекомендации по AutoCAD
- Новые возможности AutoCAD
- Как устранить распространенные ошибки AutoCAD
- Отраслевые инструменты AutoCAD
Присоединяйтесь к серии вебинаров
Это серия веб-семинаров, и после регистрации вы будете получать уведомления обо всех будущих веб-семинарах AutoCAD Knowledge.
Просмотр учебных пособий по AutoCAD по запросу
Информация о предстоящих вебинарах будет размещена здесь, как только она станет доступна. Следите за новостями на следующей сессии!
ПРЕДСТОЯЩИЕ ТЕМЫ
Информация о предстоящих вебинарах будет опубликована в ближайшее время. Пожалуйста, зайдите еще раз для получения дополнительной информации.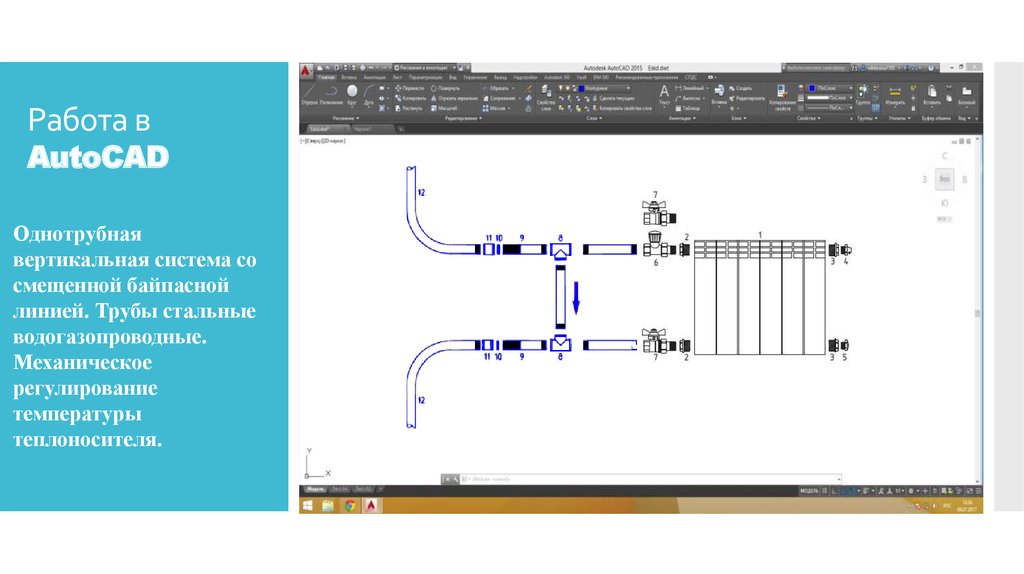
ЧТО ЕСТЬ В AUTOCAD 2022
1 Апрель 2021 г.
14:30 AEST / 16:30 NZST
Это серия вебинаров, и после регистрации вы будете получать уведомления обо всех будущих вебинарах AutoCAD Knowledge.
регистр
Якорная ссылка для панели ниже
Просмотреть учебники AutoCAD по требованию
Что новые учебники плейлиста
Что нового в AutoCad 2022
Получите понимание. – Ускорьте свою работу – Оптимизация процесса рассмотрения – Улучшить цифровое сотрудничество – Автоматизируйте задачи, чтобы уменьшить количество ошибок – Расширение рабочих процессов в Autodesk
Наборы инструментов AutoCAD 2021 Новые функции
— Новое содержимое блока Multiview, аналогичное Revit в AutoCAD Architecture.
 – Удобный поиск с помощью функции глобального поиска в AutoCAD Electrical.
– Проверьте версии стандартов чертежей ISO, DIN для обозначения сварки в AutoCAD Mechanical.
– Ознакомьтесь с большими улучшениями BIM Collaboration for Plant, улучшениями PCF и другими функциями в Plant 3D.
– Удобный поиск с помощью функции глобального поиска в AutoCAD Electrical.
– Проверьте версии стандартов чертежей ISO, DIN для обозначения сварки в AutoCAD Mechanical.
– Ознакомьтесь с большими улучшениями BIM Collaboration for Plant, улучшениями PCF и другими функциями в Plant 3D.Новые возможности AutoCAD 2021
— Поддержка истории чертежей и сравнение внешних ссылок – Используйте инструменты для совместной работы с помощью новой палитры блоков – Поддержка нескольких местоположений для XREF – AutoCAD для Интернета и мобильных устройств
Toolset Tutorials Playlist
Настройка многопользовательского проекта в AutoCAD Electrical
— Совместное использование базы данных контента в сети – Миграция содержимого из доступа к настройке на основе сервера SQL.
 – Настройка шаблонов, свойств чертежа и редактирование переменных среды.
– Настройка проекта на сетевой путь
– Настройка шаблонов, свойств чертежа и редактирование переменных среды.
– Настройка проекта на сетевой путьСоздание пользовательских каталогов в AutoCAD Plant 3D
– Что такое AutoCAD Plant 3D Spec Editor – Создание пользовательского каталога на основе блоков AutoCAD DWG. – Настройка пользовательского каталога с помощью Spec Editor. – Разместить пользовательский каталог в 3D модели
Навигатор проектов AutoCAD Architecture
— сравнение Навигатора проектов и Диспетчера подшивок – Узнайте, как листы, конструкции и представления могут повысить производительность.
 – Узнайте об оптимизации проектов
– Узнайте, как создавать 3D-рендеры с помощью Project Navigator.
– Узнайте об оптимизации проектов
– Узнайте, как создавать 3D-рендеры с помощью Project Navigator.Эффективное управление спецификацией с помощью AutoCAD Mechanical Toolset
— Создание ссылок на детали – Создание и редактирование спецификации материалов – Вставка и редактирование списка деталей – Добавление позиций к сборочным чертежам
Ускорьте рабочий процесс с помощью AutoCAD MEP Toolsets 2019
Список воспроизведения учебных пособий по основам AutoCAD
56 МИН
Работа с блоками в AutoCAD
– Создание и изменение определений блоков – Обзор нескольких функциональных возможностей редактора блоков – Сохранение часто используемых блоков в Design Center или палитры – Другие советы и рекомендации по работе с блоками
1 ЧАС 4 МИН
Диагностика и устранение распространенных проблем с чертежами AutoCAD
— AutoCAD работает медленно – Шаги, которые мы можем предпринять – Общие предупреждающие сообщения AutoCAD – Что они имеют в виду?
1 ЧАС 7 МИН
Советы и рекомендации по AutoCAD
– Настройка AutoCAD – Эффективно рисовать и изменять объекты – Работа с просмотрами и аннотациями – Правильное управление данными – Построить здоровую экосистему”
ФАЙЛЫ ОБУЧЕНИЯ СКАЧАТЬ
Презентации, документы с вопросами и ответами и данные, использованные для вебинаров, доступны для загрузки здесь.
Что нового в Autocad 2022
DWG -файлы>
Что нового в AutoCAD 2021
Вебинары Q & A>
Создание пользовательских каталогов в AutoCAD 3D
Диагностика и исправление Autocad. Развлечения проблем 9000
. ДРУГИЕ РЕСУРСЫ ДЛЯ ПОДПИСЧИКОВ
Смотрите бесплатные онлайн-курсы и учебные пособия по AutoCAD от Autodesk University
AU онлайн
Взаимодействуйте с экспертами и коллегами по AutoCAD
СООБЩЕСТВО АВТОКАД
НУЖНА ПОМОЩЬ С УСТАНОВКОЙ ПРОГРАММНОГО ОБЕСПЕЧЕНИЯ ИЛИ НАВИГАЦИЕЙ ПО УЧЕТНОЙ ЗАПИСИ AUTODESK?
Присоединяйтесь к серии вебинаров Autodesk Up & Ready, организованных техническим специалистом Autodesk, чтобы помочь пользователям по таким темам, как:
- Как перемещаться по Autodesk Account
- Варианты установки/загрузки программного обеспечения Autodesk
- Как назначать/управлять пользователями, управление учетными записями
- Советы по устранению неполадок при установке
Учить больше
Смотреть записи вебинаров
AUTODESK SUPPORT
Support — одно из ключевых преимуществ подписки Autodesk и подписки к бессрочной лицензии.

 И у вас не составит труда найти, где в Word’e вставить в документ картинку, а в Excel’e — даже диаграмму.
И у вас не составит труда найти, где в Word’e вставить в документ картинку, а в Excel’e — даже диаграмму.
 Если возникает необходимость — размер чертежа можно изменить. Для того чтобы программа запускалась именно с пустого чертежа (а не с Мастера, как на рис. 3), необходимо ввести в командную строку слово STARTUP, щелкнуть по Enter на клавиатуре и когда программа предложит ввести новое значение STARTUP, ввести 0 (и нажать Enter).
Если возникает необходимость — размер чертежа можно изменить. Для того чтобы программа запускалась именно с пустого чертежа (а не с Мастера, как на рис. 3), необходимо ввести в командную строку слово STARTUP, щелкнуть по Enter на клавиатуре и когда программа предложит ввести новое значение STARTUP, ввести 0 (и нажать Enter).