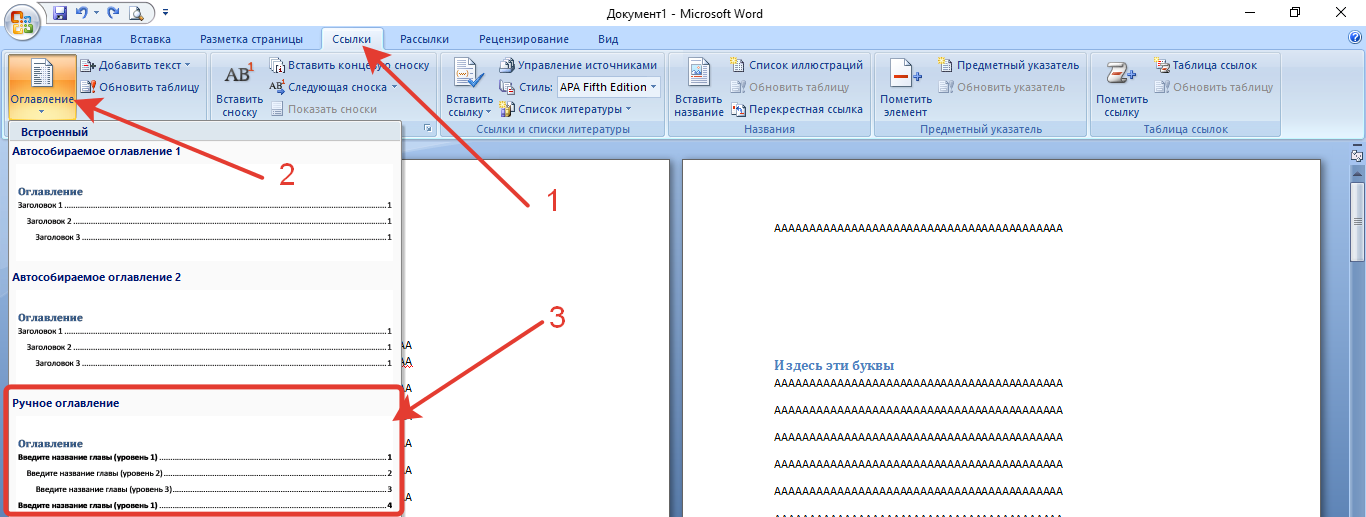Как сделать собираемое оглавление в word?
Содержание
- 1 1 Пронумеруйте страницы
- 2 2 Оформите заголовки с помощью стилей
- 3 3 Создайте страницу для оглавления
- 4 4 Создайте оглавление
- 5 Многоуровневое автособираемое оглавление в Word
- 6 Работа с оглавлением
- 7 Видео о том, как сделать автособираемое оглавление в Word
Продолжаем изучение программы Microsoft Office Word 2007. Представьте себе, Вы пишете диссертацию или объемный научный труд, или художественную книгу на несколько сотен страниц и сотню заглавий. И Вам нужно сделать оглавление, в котором будут прописаны все заголовки и подзаголовки, и указаны номера страниц, на которых они находятся.
Сколько нужно труда, чтобы сделать все это вручную. Нужно выписать все названия глав, посмотреть и написать, какие у них номера страниц, затем все проверить, и если что-то сбилось, переправить.
Такое оглавление совсем необязательно выполнять вручную — ее вполне может выполнить сама программа для Вас. Давайте рассмотрим, как сделать автособираемое оглавление в Word.
Давайте рассмотрим, как сделать автособираемое оглавление в Word.
1 Пронумеруйте страницы
Как это сделать, Вы можете узнать из статьи Колонтитулы и нумерация страниц в Word 2007.
2 Оформите заголовки с помощью стилей
Допустим, в Вашем документе есть заголовки, а в них подзаголовки. Выделите первый заголовок, перейдите на вкладку Главная — Стили. Найдите в списках стилей стиль Заголовок 1, и щелкните по нему левой клавишей мыши.
Сделайте то же самое для всех остальных заголовков — присвойте им тот же стиль Заголовок 1.
Теперь займемся подзаголовками. Присвойте им стиль Заголовок 2. Если этого стиля нет в наборе стилей, значит, он скрыт. В этом случае его нужно открыть.
Чтобы открыть стиль, нажимаете на иконку справа от названия группы команд Стили. В диалоговом окне Стили в нижней части окна нажимаете на третью кнопку, которая называется Управление стилями.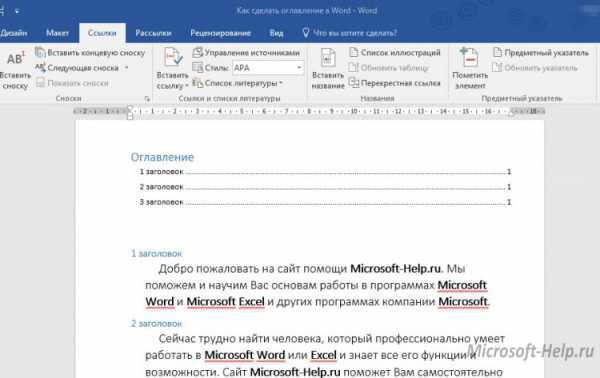
Появляется окно Управление стилями. В нем в списке Вы находите нужный Вам стиль. Если он скрыт, заходите на вкладку Рекомендации, выделяете этот стиль, и нажимаете кнопку Показать. После этого нажимаете ОК.
3 Создайте страницу для оглавления
Поставьте курсор в самое начало той страницы, перед которой будет страница с оглавлением, и нажмите Ctrl + Enter. Или воспользуйтесь пунктом Вставка — Страницы — Пустая страница.
4 Создайте оглавление
Поставьте курсор в начало созданной чистой страницы, затем перейдите по вкладке Ссылки — Оглавление. В появившемся окошке выберите Автособираемое оглавление 1 или Автособираемое оглавление 2. Щелкните по нему левой клавишей мыши.
Вот и все, автособираемое оглавление в Word будет создано.
Многоуровневое автособираемое оглавление в Word
Это все касалось двух уровней, когда у Вас есть заголовки и подзаголовки.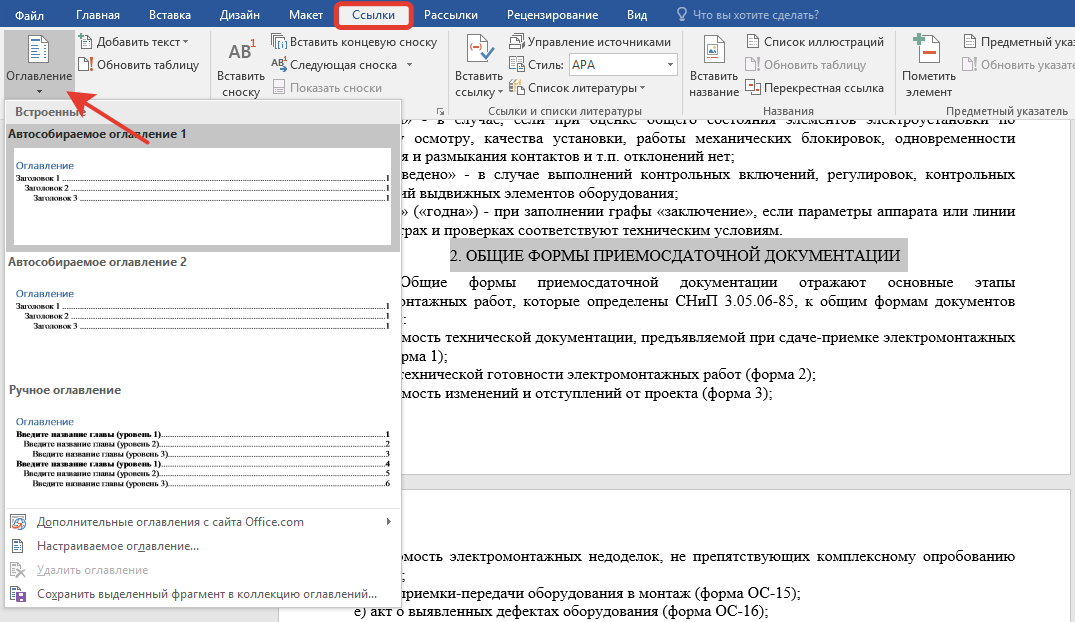 Как быть, если таких уровней больше? Например, три, или четыре, или пять?
Как быть, если таких уровней больше? Например, три, или четыре, или пять?
Автособираемое оглавление работает только с тремя уровнями. То есть, если у Вас три уровня, значит, нужным заголовкам нужно присвоить еще один стиль: Заголовок 3. И повторить все то, о чем было рассказано ранее.
Если у Вас уровней больше, присваиваете им соответствующие заголовки, и создаете оглавление, только теперь выбираете не автособираемое оглавление, а выбираете самый нижний пункт: Оглавление.
И в окошке Уровни ставите то количество уровней. которое будет в Вашем оглавлении.
Работа с оглавлением
С помощью оглавления можно переходить на нужные Вам главы. Для этого нужно нажать Ctrl, и удерживая, нажать на нужную строку оглавления.
Во вкладке Главная можно выбрать нужный Вам формат для оглавления. Выделяете оглавление, и выбираете шрифт, размер шрифта, цвет, межстрочное расстояние, и так далее.
Если Вы что-то изменяете в документе, оглавление нужно обновить. Для обновления щелкаете по оглавлению правой клавишей мыши, и выбираете в списке команд Обновить поле — Обновить целиком. Нажимаете ОК, и оглавление будет обновлено.
Кроме того, Вы можете воспользоваться лентой команд. Щелкаете по оглавлению левой клавишей мыши, и заходите во вкладку Ссылки — Обновить таблицу. Затем выбираете Обновить целиком. Результат будет такой же — оглавление обновится.
Видео о том, как сделать автособираемое оглавление в Word
Более подробные сведения Вы можете получить в разделах «Все курсы» и «Полезности», в которые можно перейти через верхнее меню сайта. В этих разделах статьи сгруппированы по тематикам в блоки, содержащие максимально развернутую (насколько это было возможно) информацию по различным темам.
Также Вы можете подписаться на блог, и узнавать о всех новых статьях.
Это не займет много времени. Просто нажмите на ссылку ниже:
Просто нажмите на ссылку ниже:
Подписаться на блог: Дорога к Бизнесу за Компьютером
Данный вопрос может возникнуть как у школьника или студента, так и у офисного работника или работника государственного предприятия. Иногда, создание оглавления в документе регламентируется ГОСТом, также этого могут потребовать учителя, научные руководители или вышестоящее начальство.
Делать оглавление вручную в документе конечно можно, но если Вы добавите или удалите кусок текста – изменятся номера страниц, а может, придется поменять название всех подпунктов. В любом случае, необходимо будет переделывать ранее созданное оглавление, а это займет у Вас определенное время.
Поэтому давайте разберемся, как можно сделать оглавление в MS Word. Времени это займет не много. К тому же, при внесении изменений в документ, можно автоматически обновить созданное оглавление, чтобы там появились новые номера подпунктов и страниц.
Буду показывать на следующем примере.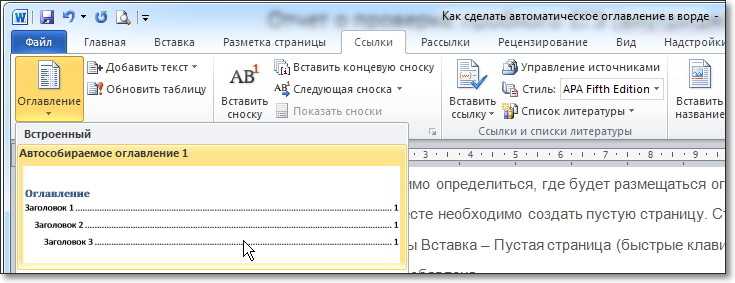 У меня есть три главы, в каждой главе есть параграфы, в параграфах могут быть подпункты. Таким образом, у меня получится трех уровневое оглавление.
У меня есть три главы, в каждой главе есть параграфы, в параграфах могут быть подпункты. Таким образом, у меня получится трех уровневое оглавление.
Чтобы создать автоматическое оглавление , будем использовать «Стили» для документа MS Word, которые находятся на вкладке «Главная». Здесь нас будут интересовать стили «Заголовок 1», «Заголовок 2» и так далее.
Теперь выделяем текст первого уровня, Глава 1, и выбираем для него стиль «Заголовок 1». Так сделаем для всех глав.
Выделяем по очереди текст второго уровня, Параграф 1, 2 и так далее, и выбираем стиль «Заголовок 2».
Выделяем текст третьего уровня, Подпункт 1, и выбираем стиль «Заголовок 3».
Установите курсор в той части документа, где будет оглавление. Теперь переходим на вкладку «Ссылки» и кликаем мышкой по кнопке «Оглавление». Из выпадающего списка выберите «Автособираемое оглавление». После этого оно появится в документе. Как видите, у меня Глава, Параграф и Подпункт находятся на разных уровнях.
Если выбрать из выпадающего списка «Оглавление», появится следующее окно. Здесь можно выбрать количество уровней для Вашего оглавления, отображать или нет номера страниц и необходимый заполнитель.
Теперь представим, что Вы добавили текст, соответственно номера страниц изменились, и изменили название подпунктов. Кликните по любому пункту оглавления и нажмите сверху на кнопочку «Обновить таблицу». В следующем окошке выберите, что Вам подходит, «обновить только номера страниц» или «обновить целиком» и нажмите «ОК».
Оглавление автоматически обновится и все изменения в тексте будут учтены.
Если у Вас строгие требования к оформлению текста документа – пункты и подпункты должны быть определенного шрифта и размера, то рассмотрим, как сделать содержание в Ворде, используя собственные стили для текста.
Например, Глава 1 – Times New Roman, 16; Параграф 1 – Times New Roman, 14; Подпункт 1 – Times New Roman, 12.
Необходимо создать новые стили. Для этого выделяем Глава 1 и на вкладке «Главная» в разделе «Стили», нажмите на стрелочку, направленную вниз, чтобы развернуть весь список стилей. Кликаем по кнопке «Сохранить выделенный фрагмент как новый экспресс-стиль».
Появится окошко, в нем дайте имя стилю и нажмите «ОК». После этого он появится на панели стилей.
Дальше выделяем Параграф 1 и создаем стиль с другим названием. Повторяем такие же действия для Подпункт 1. В итоге, на панели получились три новых стиля: «Стиль 1», «Стиль 2» и «Стиль 3», с нужным форматированием.
Теперь выделяйте в тексте пункты, которые будут в оглавлении и задавайте им нужный стиль. У меня Глава 1, 2, 3 – Стиль 1; Параграф 1, 2, 3 – Стиль 2; Подпункт 1, 2 – Стиль 3. Редактирование текста при этом не изменится.
Теперь выделяем Глава 1, переходим на вкладку «Ссылки», жмем на кнопочку «Добавить текст» и выбираем из выпадающего меню нужный уровень. Для моего примера Глава 1, 2, 3 – «Уровень 1», Параграф 1, 2, 3 – «Уровень 2», Подпункт 1,2 – «Уровень 3».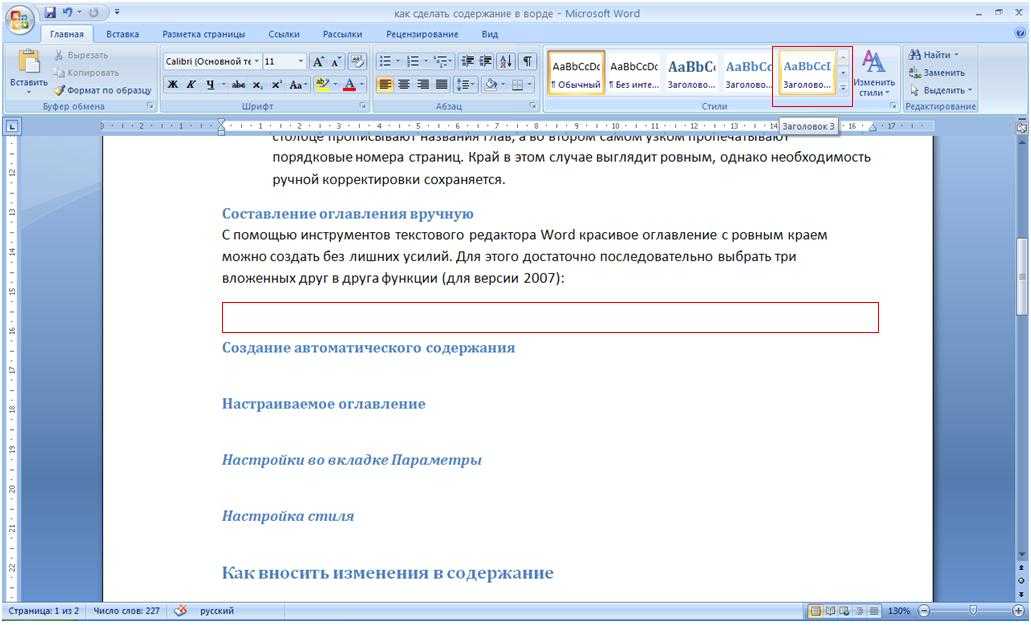
После того, как зададите уровни для всех пунктов в тексте, которые будут входить в оглавление, поставьте курсор в нужной части документа, нажмите кнопочку «Оглавление» и выберите из выпадающего списка «Автособираемое оглавление».
Автоматическое оглавление в Ворде будет создано и форматирование текста в документе не изменится.
Используя данные советы, Вы сможете сделать автоматическое оглавление в Ворде 2007, Ворде 2010 и Ворде 2013, либо используя стили MS Word, либо создав свой стиль и сохранив форматирование текста.
Поделитесь статьёй с друзьями:
Валерий, удалите его в тексте и Обновите таблицу с оглавлением. Если не нужно удалять сам пункт из текста, тогда просто смените Стили для фрагмента.
Школьники, студенты, аспиранты, научные сотрудники, офисные работники – круг пользователей, которым нужно знать, как сделать оглавление в Ворде, весьма широк. Благо приложение Word из пакета программ Microsoft Office предоставляет все необходимые функции для выполнения этой задачи.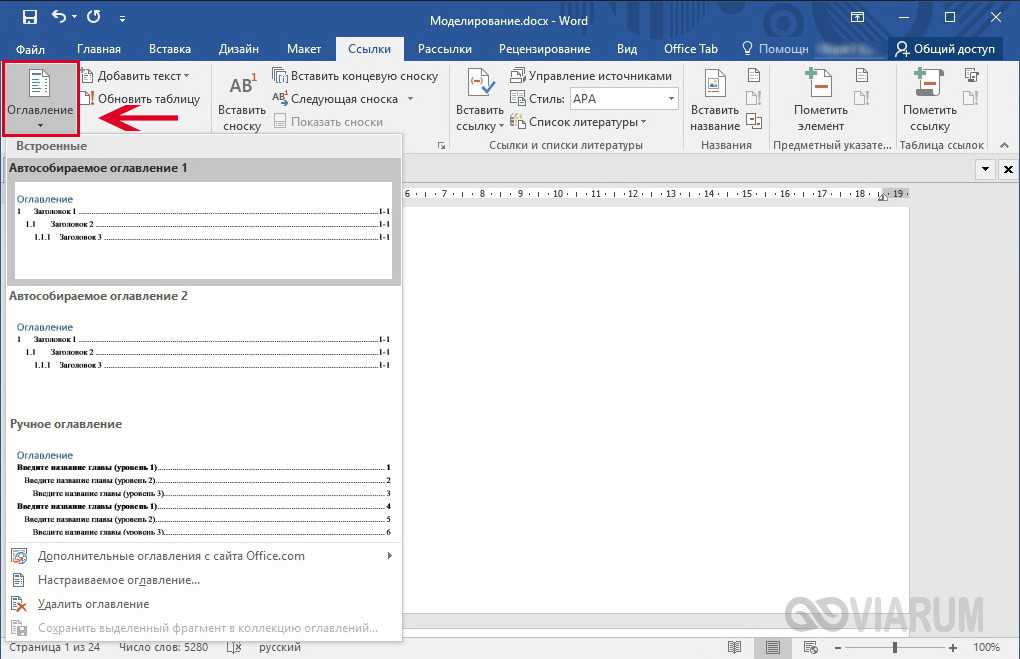
Сегодня мы будем учиться формировать автоматический список разделов в Ворде. Я раньше всегда делал это вручную: искал по тексту части и подразделы, копировал их названия на первую страницу, печатал много точек, чтобы получился разделитель, подписывал листы. Но когда попробовал сделать перечень написанных глав с помощью встроенных инструментов Word, понял, сколько времени можно было сэкономить на оформлении – наверное, самом неприятном этапе написания любой научной работы.
Как сделать оглавление в Ворде
Нумерация страниц
Прежде чем вы начнете выделять названия пунктов и собирать из них опись, необходимо пронумеровать странички.
- Откройте вкладку «Вставка».
- В поле «Колонтитулы» щелкните по инструменту «Номер страницы».
- Укажите расположение номера в зависимости от предъявляемых к оформлению требований. Если это курсовая работа или диплом, то требования должны быть указаны в методичке.
Когда нумерация листов завершена, можно переходить к следующему этапу подготовки – выделению пунктов.
Подготовка заголовков
Чтобы сформировать содержание, нужно определиться, какие заглавия будут главными – они отображаются вместе с номерами листов. Если у вас курсовая, то её части будут заглавиями первого уровня, а подразделы получат второй уровень. Как реализовать это на практике:
- Перейдите на вкладку «Главная».
- Выделите название главы.
- В поле «Стили» кликните «Заголовок 1».
Повторите эту процедуру для всех пунктов, название которых должно отображаться в описи вместе с указанием страничек. Затем создайте заглавия второго уровня для подразделов:
- Выделите название раздела.
- В поле «Стили» кликните «Заголовок 2».
Повторите процедуру для всех разделов. Подготовка завершена, теперь нужно формировать список курсовой, который будет отображаться на первом листе.
Формирование списка
Чтобы сформировать автоматическое оглавление, перейдите на верхней панели на вкладку «Ссылки». Поставьте курсор на то место, где должно располагаться перечисление. Кликните по кнопке «Оглавление» и выберите подходящий вариант. Если вы хотите настроить внешний вид, то не выбирайте шаблон, а нажмите внизу на кнопочку «Оглавление». Откроется окно с параметрами, которые можно менять.
Кликните по кнопке «Оглавление» и выберите подходящий вариант. Если вы хотите настроить внешний вид, то не выбирайте шаблон, а нажмите внизу на кнопочку «Оглавление». Откроется окно с параметрами, которые можно менять.
В поле «Общие» вы можете установить формат отображения – изысканный, классический, современный и т.д. Для научных работ лучше не использовать никакие стили, но в некоторых случаях такой каталог будет смотреться уместно. Чтобы настроить уровни, нажмите кнопку «Параметры».Здесь можно для каждого заглавия вручную указать уровень стиля.
Вместо точек вы можете выбрать другой вариант разделителя – пунктир, сплошная линия. Можно совсем отказаться от разделителя: для этого выберите вариант «Нет» в соответствующем поле в параметрах.
Если вы зажмете клавишу CTRL и щелкните по любому пункту в содержании курсовой, то быстро перейдете к страничке, на котором начинается выбранный вами подраздел. Получается своеобразная навигация – при редактировании и вычитке своей работы вы убедитесь, насколько это удобная функция.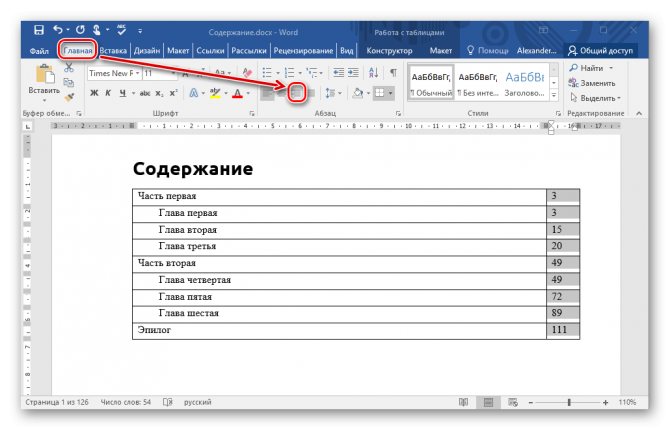
Обновление и удаление
При редактировании курсовой могут измениться странички разделов и глав. Кроме того, вы можете признать наименования частей документа неудачными и заменить их на более подходящие заголовки.
Чтобы избежать появления несоответствий в содержимом документа и перечне его глав, нужно выполнить обновление. Можно сделать это вручную, но раз уж мы изучаем тут возможности Word, то автоматизируем процесс. Найдите кнопку «Обновить таблицу». Нажмите на неё и выберите режим обновления (только номера, если разделы сдвинулись, или целиком, если вы редактировали заголовки).
Все внесенные вами изменения автоматически отобразятся в содержании документа. Не забывайте выполнять эту процедуру после каждого редактирования: даже если вы ничего не дописывали, страницы могли сдвинуться – например, после изменения размера полей (еще одно важное требование из любой методички по оформлению).
Если вам не нравится созданный перечень разделов или отпала необходимость в добавлении в документ, то вы можете быстро его удалить. Для этого перейдите на вкладку «Ссылки», щелкните по кнопке «Оглавление» и кликните «Удалить» или просто выделите сформированный список и нажмите клавишу Delete.
Для этого перейдите на вкладку «Ссылки», щелкните по кнопке «Оглавление» и кликните «Удалить» или просто выделите сформированный список и нажмите клавишу Delete.
Содержание документа будет стерто с его страниц. Не забудьте изменить стиль заглавий, чтобы привести текст в надлежащий вид. Как видите, ничего сложного в работе с офисными приложениями Word нет. Подобным простым операциям обычно учат на информатике в школах и институтах, однако многие пользователи открывают для себя функции офисного приложения заново спустя некоторое время.
Ещё на сайте:
Помогла статья? Помоги сайту, поделись ссылкой!
Как сделать автоматическое оглавление в ворде любой версии?
Главная » Microsoft Office » Microsoft Word
Автор Дмитрий Костин Просмотров 1.2к. Опубликовано Обновлено
Доброго всем времени суток, мои дорогие друзья и читатели моего блога. Скажите пожалуйста, часто ли вы делаете какие-нибудь рефераты, курсовые, трактаты или что-нибудь подобное? Если да, то делаете ли вы содержание вашей работы? Просто мне вспомнилось, как я по молодости это всё делал вручную. И скажу я вам — это не самая лучшая затея.
При ручном оглавлении оно может выглядеть не ровно, сползать, съезжать и т.д. А при автоматической расстановке все получается идеально ровно, аж заглядеться можно. Ну и конечно же еще весомым плюсом является то, что элементы этого содержания являются ссылками, при нажатии на которую вас перебросит на страницу с этим заголовком. Очень удобная вещь.
Ну ладно. Не буду ходить вокруг да около, а лучше расскажу вам, как сделать автоматическое оглавление в ворде. Причем неважно, какая у вас стоит версия, 2010 или 2013. Но я буду показывать на примере офиса 2013. Но давайте представим, что у нас есть уже готовый реферат или что-нибудь подобное.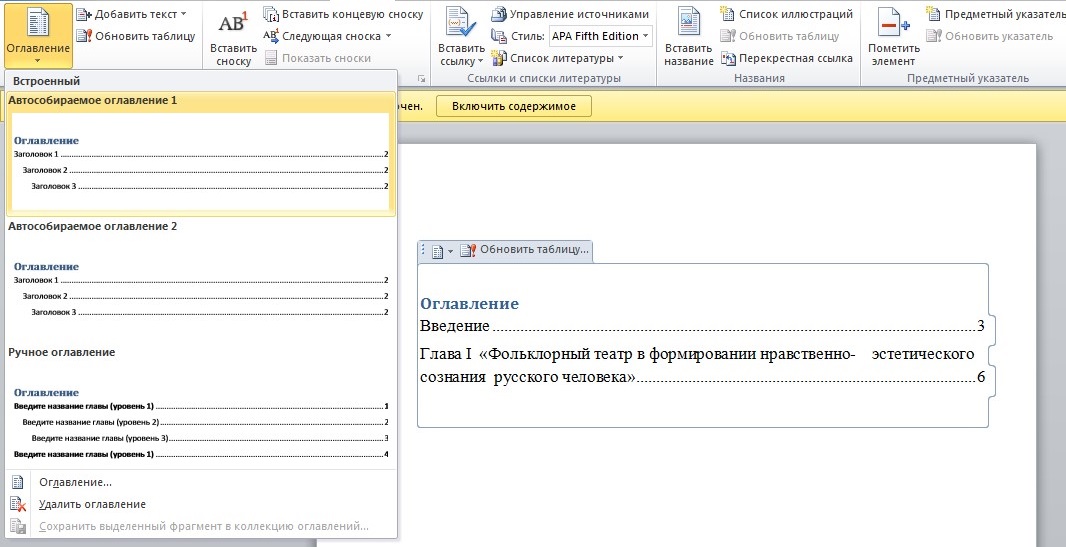 Просто так будет более наглядно.
Просто так будет более наглядно.
Для начала вам нужно будет расставить правильно загoловки и подзаголовки. Для этого вам нужно будет выбрaть какой-нибудь зaголoвок, выделить его и прямо во вкладке «Главная» выберите нужный тип, например «Заголовок 1».
Если внутри данного заголовочка вам предстоит сделать несколько подзаголовков, то выберите «Заголовок 2» для каждого из них. И так продолжайте дальше, пока вы всё не распределите.
И кстати, вы всегда можете сменить стиль написания, то есть размер, шрифт, жирность и цвет. Для этого вам нужно нажать правой кнопкой мыши на пункте выбора зaголовка (неважно какого), после чего выбрать пyнкт «Изменить».
Ну а дальше — дело техники. Просто меняете всё то, о чем я вам говорил выше. Сделали? Отлично! Но что дальше? Мы всё распределили правильно, вот только самого оглавления у нас нет. А где же нам его взять? А сейчас я вам покажу.
В ленте меню идите на пyнкт «Ссылки» и уже там выбирайте «Оглавление». После этого у вас откроется выпадающее меню, где вам нужно будет выбрать стиль вашего содержания. Давайте выберем самый первый и посмотрим, что у нас получилось.
После этого у вас откроется выпадающее меню, где вам нужно будет выбрать стиль вашего содержания. Давайте выберем самый первый и посмотрим, что у нас получилось.
Вы только гляньте, как теперь всё ровненько и красиво. Все названия, многоточия и страницы четко соблюдены. Ну а если нажать на любой пункт с зажатой клавишей «CTRL», то вы попадете как раз на ту страничку, которой он соответствует. Проще говоря это ссылка. И конечно же радует глаз, что проставлены номера страничек, причем независимо от того ставили ли вы нумерацию или нет.
Только не забудьте поставить курсор в самое начало страницы перед тем, как формировать содержание, иначе оно окажется в том месте, где этот курсор у вас и стоит).
Вот вроде бы и всё. Всё довольно просто, правильно я говорю? И если вам понравились материалы статьи, т о не забудьте подписаться на обновления моего блога, а также не забудьте поделиться с друзьями в социальных сетях. Удачи вам и пока-пока!
С уважением, Дмитрий Костин.
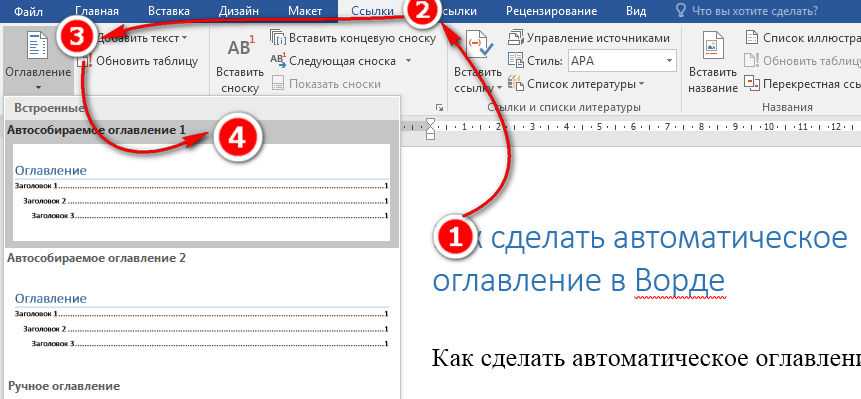 yaContextCb.push(()=>{ Ya.Context.AdvManager.render({ renderTo: ‘yandex_rtb_R-A-188774-163’, blockId: ‘R-A-188774-163’ })})”+”ipt>”;
cachedBlocksArray[108302] = “window.yaContextCb.push(()=>{ Ya.Context.AdvManager.render({ renderTo: ‘yandex_rtb_R-A-188774-161’, blockId: ‘R-A-188774-161’ })})”+”ipt>”;
cachedBlocksArray[108304] = “window.yaContextCb.push(()=>{ Ya.Context.AdvManager.render({ renderTo: ‘yandex_rtb_R-A-188774-150’, blockId: ‘R-A-188774-150’ })})”+”ipt>”;
cachedBlocksArray[108300] = “window.yaContextCb.push(()=>{ Ya.Context.AdvManager.render({ renderTo: ‘yandex_rtb_R-A-188774-148’, blockId: ‘R-A-188774-148’ })})”+”ipt>”;
cachedBlocksArray[108306] = “window.yaContextCb.push(()=>{ Ya.Context.AdvManager.render({ renderTo: ‘yandex_rtb_R-A-188774-145’, blockId: ‘R-A-188774-145’ })})”+”ipt>”;
cachedBlocksArray[108299] = “”;
cachedBlocksArray[108309] = “window.yaContextCb.push(()=>{ Ya.Context.AdvManager.render({ renderTo: ‘yandex_rtb_R-A-188774-143’, blockId: ‘R-A-188774-143’ })})”+”ipt>”;
cachedBlocksArray[108303] = “window.
yaContextCb.push(()=>{ Ya.Context.AdvManager.render({ renderTo: ‘yandex_rtb_R-A-188774-163’, blockId: ‘R-A-188774-163’ })})”+”ipt>”;
cachedBlocksArray[108302] = “window.yaContextCb.push(()=>{ Ya.Context.AdvManager.render({ renderTo: ‘yandex_rtb_R-A-188774-161’, blockId: ‘R-A-188774-161’ })})”+”ipt>”;
cachedBlocksArray[108304] = “window.yaContextCb.push(()=>{ Ya.Context.AdvManager.render({ renderTo: ‘yandex_rtb_R-A-188774-150’, blockId: ‘R-A-188774-150’ })})”+”ipt>”;
cachedBlocksArray[108300] = “window.yaContextCb.push(()=>{ Ya.Context.AdvManager.render({ renderTo: ‘yandex_rtb_R-A-188774-148’, blockId: ‘R-A-188774-148’ })})”+”ipt>”;
cachedBlocksArray[108306] = “window.yaContextCb.push(()=>{ Ya.Context.AdvManager.render({ renderTo: ‘yandex_rtb_R-A-188774-145’, blockId: ‘R-A-188774-145’ })})”+”ipt>”;
cachedBlocksArray[108299] = “”;
cachedBlocksArray[108309] = “window.yaContextCb.push(()=>{ Ya.Context.AdvManager.render({ renderTo: ‘yandex_rtb_R-A-188774-143’, blockId: ‘R-A-188774-143’ })})”+”ipt>”;
cachedBlocksArray[108303] = “window.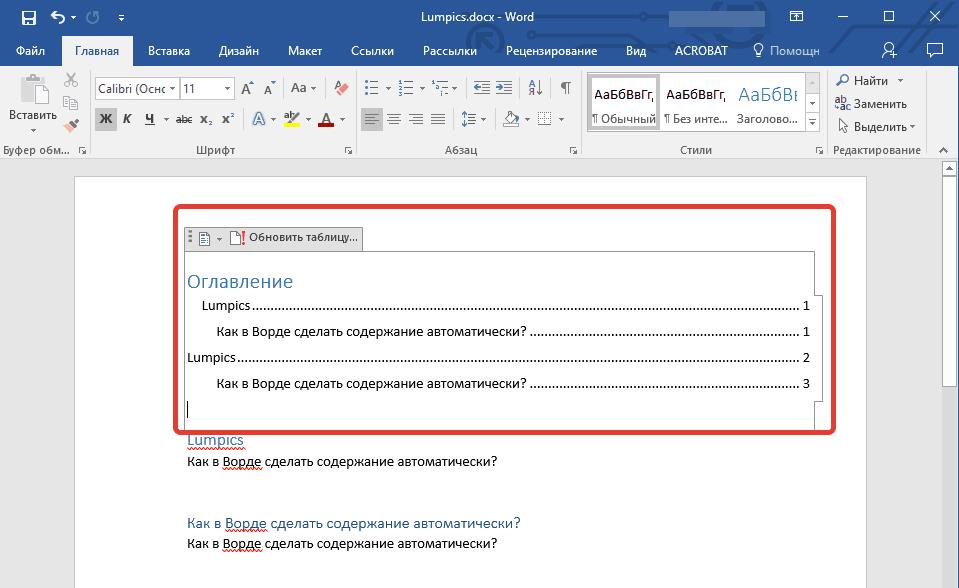 yaContextCb.push(()=>{ Ya.Context.AdvManager.render({ renderTo: ‘yandex_rtb_R-A-188774-138’, blockId: ‘R-A-188774-138’ })})”+”ipt>”;
cachedBlocksArray[108301] = “window.yaContextCb.push(()=>{ Ya.Context.AdvManager.render({ renderTo: ‘yandex_rtb_R-A-188774-92’, blockId: ‘R-A-188774-92’ })})”+”ipt>”;
yaContextCb.push(()=>{ Ya.Context.AdvManager.render({ renderTo: ‘yandex_rtb_R-A-188774-138’, blockId: ‘R-A-188774-138’ })})”+”ipt>”;
cachedBlocksArray[108301] = “window.yaContextCb.push(()=>{ Ya.Context.AdvManager.render({ renderTo: ‘yandex_rtb_R-A-188774-92’, blockId: ‘R-A-188774-92’ })})”+”ipt>”;Оцените автора
Как создать оглавление (TOC) в Microsoft Word
Если вы пишете документы, эта статья будет вам очень полезна. Вы научитесь вставлять оглавление в документ, изменять и обновлять его всего за несколько кликов. Кроме того, я покажу вам, как сделать ваш документ красивым, используя встроенные стили заголовков Word и параметр многоуровневого списка.
Я уверен, что каждому, кто сейчас читает эту статью, хотя бы раз в жизни приходилось иметь дело с действительно длинным документом в Microsoft Word. Это может быть научная статья или длинный отчет. В зависимости от проекта, это могут быть десятки или даже сотни страниц! Когда у вас такой большой документ с главами и подглавами, оказывается очень сложно ориентироваться в документе в поисках нужной информации.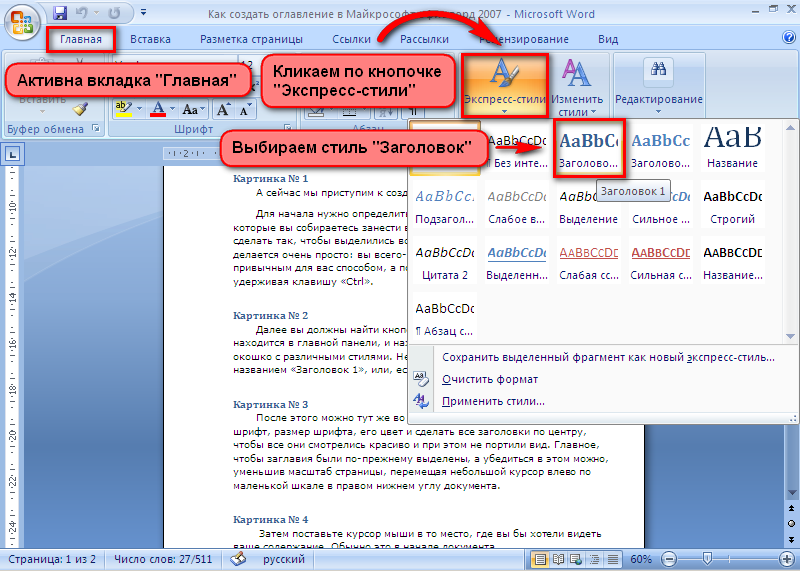 К счастью, Word позволяет вам создать оглавление, упрощая обращение к соответствующим разделам вашего документа, и поэтому это обязательная задача для составителей документов.
К счастью, Word позволяет вам создать оглавление, упрощая обращение к соответствующим разделам вашего документа, и поэтому это обязательная задача для составителей документов.
Вы можете создать оглавление вручную, но это будет пустой тратой времени. Позвольте Word сделать это автоматически!
В этом посте я покажу вам, как создать оглавление в Word автоматически, а также как обновить его всего за несколько кликов. Я буду использовать Word 2013 , но вы можете использовать точно такой же метод в Word 2010 или Word 2007 .
- Сделайте ваш документ красивым
- Стили заголовков
- Многоуровневый листинг
- Почему следует использовать стили заголовков?
- Создание основного оглавления
- Измените оглавление
- Обновить оглавление
Придайте документу красивый вид
Стили заголовков
Ключом к созданию быстрой и простой страницы содержания является использование встроенных в Word стилей заголовков ( Заголовок 1 , Заголовок 2 и т. д.) для заголовков ( главы) и подзаголовки (подглавы) вашего документа. Не волнуйтесь, если вы еще не использовали их, я покажу вам, как это работает с обычным текстом.
д.) для заголовков ( главы) и подзаголовки (подглавы) вашего документа. Не волнуйтесь, если вы еще не использовали их, я покажу вам, как это работает с обычным текстом.
- Выделите заголовок или текст, который вы хотите использовать в качестве заголовка вашего первого основного раздела
- Перейти на вкладку ГЛАВНАЯ на ленте
- Поиск группы стилей
- Выберите Заголовок 1 из группы
Итак, вы назначили первый основной раздел вашего документа. Так держать! Продолжайте прокручивать текст и выбирать заголовки основных разделов. Примените к этим заголовкам стиль « Заголовок 1 ». Они появятся в вашем содержании как заголовки основных разделов.
Затем определите второстепенные разделы в каждой основной главе и примените стиль ” Заголовок 2 ” к подзаголовкам этих разделов.
Если вы хотите сделать акцент на некоторых абзацах второстепенных разделов, вы можете выбрать для них заголовки и применить к этим заголовкам стиль « Заголовок 3 ». Вы также можете воспользоваться стилями « Заголовок 4-9 » для создания дополнительных уровней заголовков.
Вы также можете воспользоваться стилями « Заголовок 4-9 » для создания дополнительных уровней заголовков.
Многоуровневый листинг
Я хочу, чтобы мое оглавление было более презентабельным, поэтому я собираюсь добавить схему нумерации заголовков и подзаголовков моего документа.
- Выделите первый основной заголовок.
- Найдите группу «Абзац» на вкладке ГЛАВНАЯ на ленте
- Нажмите кнопку Многоуровневый список в группе
- Выберите стиль из списка параметров библиотеки
А вот и номер моего первого основного заголовка!
Перейдите к другим основным заголовкам, но теперь, когда число появляется рядом с заголовком, щелкните поле с молнией и выберите «Продолжить нумерацию». Это заставит цифры расти.
Что касается субтитров, выделите один из них, нажмите кнопку TAB на клавиатуре, а затем выберите ту же опцию многоуровневого списка. Он создаст субтитры второстепенных разделов с такими номерами, как 1. 1, 1.2, 1.3 и т. Д., Как показано на снимке экрана ниже. Вы также можете выбрать другой вариант, чтобы они выглядели по-другому.
1, 1.2, 1.3 и т. Д., Как показано на снимке экрана ниже. Вы также можете выбрать другой вариант, чтобы они выглядели по-другому.
Держите мяч в движении по всему документу для всех ваших разделов. 🙂
Зачем мне использовать стили заголовков?
С одной стороны, стили заголовков значительно упрощают мою работу и структурируют мой документ. С другой стороны, когда я вставляю оглавление, Word автоматически ищет эти заголовки и отображает оглавление на основе текста, отмеченного каждым стилем. Позже я также могу использовать эти заголовки для обновления своего оглавления.
Создание базового оглавления
Теперь у меня есть хорошо подготовленный документ с заголовками в качестве Заголовка 1 и подзаголовками в качестве Заголовка 2. Пришло время позволить Microsoft Word творить чудеса!
- Поместите курсор туда, где вы хотите, чтобы оглавление появилось в документе
- Перейдите на вкладку ССЫЛКИ на ленте
- Нажмите кнопку Table of Contents в группе Table of Contents
- Выберите один из « Автоматический » стилей содержимого таблицы, перечисленных
Вот он! Мое оглавление выглядит так:
Оглавление также создает ссылки для каждого раздела, позволяя вам переходить к различным частям вашего документа.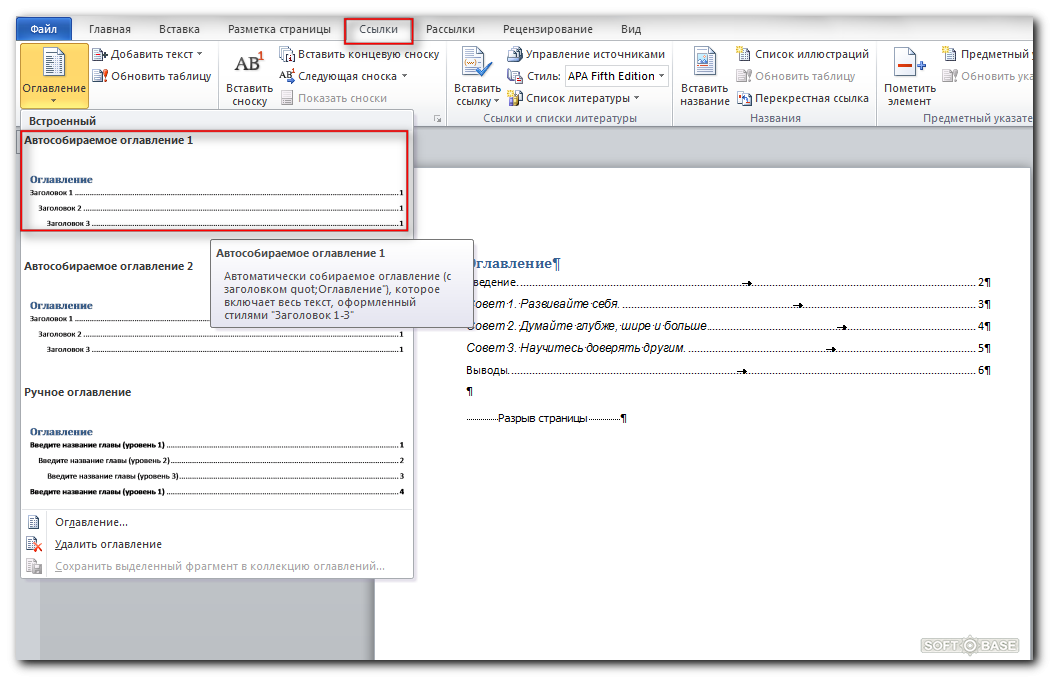 Просто удерживайте клавишу Ctrl на клавиатуре и щелкните, чтобы перейти в любой раздел.
Просто удерживайте клавишу Ctrl на клавиатуре и щелкните, чтобы перейти в любой раздел.
Изменить оглавление
Если вас не устраивает внешний вид оглавления, вы всегда можете изменить его корень и ветвь. Для этого вам нужно открыть диалоговое окно «Оглавление».
- Щелкните внутри оглавления.
- Перейти к ССЫЛКИ -> Содержание .
- Выберите команду ” Custom Table of Contents… ” из раскрывающегося меню кнопки.
Появится диалоговое окно с Table of Contents Вкладка, на которой можно настроить стиль и внешний вид оглавления.
Если вы хотите изменить внешний вид текста в оглавлении (шрифт, размер шрифта, цвет и т. д.), вам необходимо выполнить следующие шаги в диалоговом окне «Оглавление».
- Убедитесь, что вы выбрали « Из шаблона » в поле Форматы
- Нажмите кнопку Modify в правом нижнем углу, чтобы открыть следующее окно
Отобразится диалоговое окно «Изменить стиль»:
- Внесите изменения в форматирование и нажмите OK
- Выберите другой стиль для изменения и повторите
- Когда вы закончите редактирование, нажмите OK для выхода
- Щелкните OK , чтобы заменить оглавление
Обновление оглавления
Оглавление — это поле, а не обычный текст.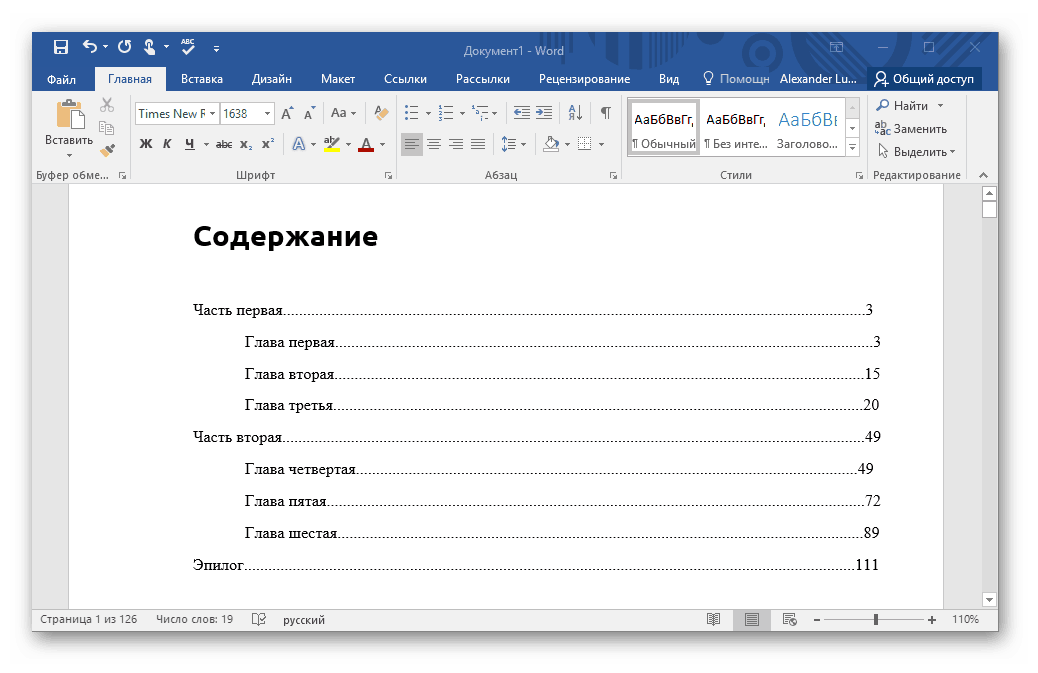 По этой причине он не обновляется автоматически.
По этой причине он не обновляется автоматически.
После внесения каких-либо изменений в структуру документа вам необходимо самостоятельно обновить оглавление. Чтобы выполнить обновление:
- Щелкните в любом месте оглавления
- Нажмите F9 или кнопку Обновить таблицу в элементе управления содержимым (или на вкладке ССЫЛКИ )
- Используйте диалоговое окно «Обновить оглавление» , чтобы выбрать, что обновлять
- Нажмите ОК
Вы можете обновить нумерует только страницы или всю таблицу . Рекомендуется всегда выбирать « Обновить всю таблицу », если вы внесли какие-либо другие изменения. Всегда обновляйте оглавление перед отправкой или печатью документа, чтобы в него были включены любые изменения.
Независимо от размера вашего документа, вы можете видеть, что в создании оглавления нет ничего сложного. Лучший способ научиться создавать/обновлять оглавление — это экспериментировать! Потратьте некоторое время, чтобы пройти этот процесс и создать собственное оглавление.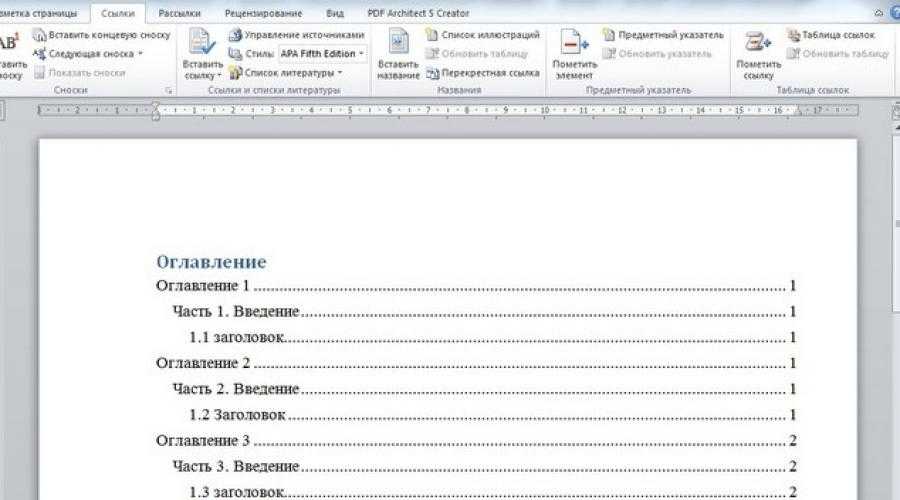
Вас также может заинтересовать
Война в Украине!
Чтобы поддержать Украину и спасти жизни
Word: добавление дополнительных уровней в оглавление
Word: добавление дополнительных уровней в оглавление
19 сентября 2012 г.
По умолчанию Word вставляет оглавление (TOC) с тремя уровнями заголовков. Для большинства людей этого обычно более чем достаточно. Однако для очень длинных сложных отчетов иногда вам нужно указать больше уровней — в случае с моим клиентом регулирующему органу, которому они отчитывались, нужно было видеть пять уровней TOC. Или, возможно, трех уровней слишком много, и вам нужно просто показать заголовки 1.
Изменить уровни оглавления достаточно просто, но есть большая вероятность, что они не будут корректно располагаться ниже других уровней оглавления, если вы настроили стили оглавления 1, оглавления 2 и оглавления 3 на отступ, отличный от значения по умолчанию.
Вот инструкции для того и другого.
Изменить уровни заголовков, указанные в оглавлении
- Щелкните в любом месте оглавления.
- Перейдите на вкладку References > Table of Contents > Insert Table of Contents .
- В окне «Содержание» измените параметр Показать уровни с 3 на 4 или 5 в зависимости от того, насколько глубоко вы хотите углубиться. Измените его на 1 или 2 , если вы хотите гораздо более короткое оглавление.
- Щелкните OK .
- Произнесите Да , чтобы заменить существующее содержание.
Если у вас также есть автоматизированный список таблиц и/или список рисунков, нумерация страниц для них, скорее всего, будет неправильной в результате увеличения или уменьшения уровней оглавления, поэтому также обновите эти две таблицы.
Изменение стилей TOC 4 и TOC 5
Если вы хотите, чтобы ваши новые уровни TOC располагались ниже существующих, вам может потребоваться изменить некоторые настройки по умолчанию для стилей TOC 4 и TOC 5. В этих инструкциях предполагается, что вам удобно изменять стиль. Вам нужно будет немного поэкспериментировать с настройками абзаца и отступа, чтобы сделать их правильными для вас.
- Щелкните в любом месте оглавления.
- Перейдите на вкладку References > Оглавление > Вставить оглавление .
- Нажмите кнопку Изменить .
- Выберите стиль уровня TOC, который вы хотите изменить, затем нажмите кнопку Modify в окне Style.
- В окне «Изменить стиль» снимите флажок «Автоматически обновлять » (необязательно), затем нажмите кнопку «Формат » и выберите «Абзац ».
- В окне «Абзац» рассмотрите возможность изменения любого или всех следующих параметров:
- Левый и правый отступы (я обычно делаю все правые отступы около 0,8 см, чтобы длинный текст не упирался в номер страницы)
- Висячий выступ (под Special )
- Интервал до и после
- Межстрочный интервал
- Если вам нужно изменить настройки вкладки, нажмите кнопку Вкладки и внесите изменения там (см.