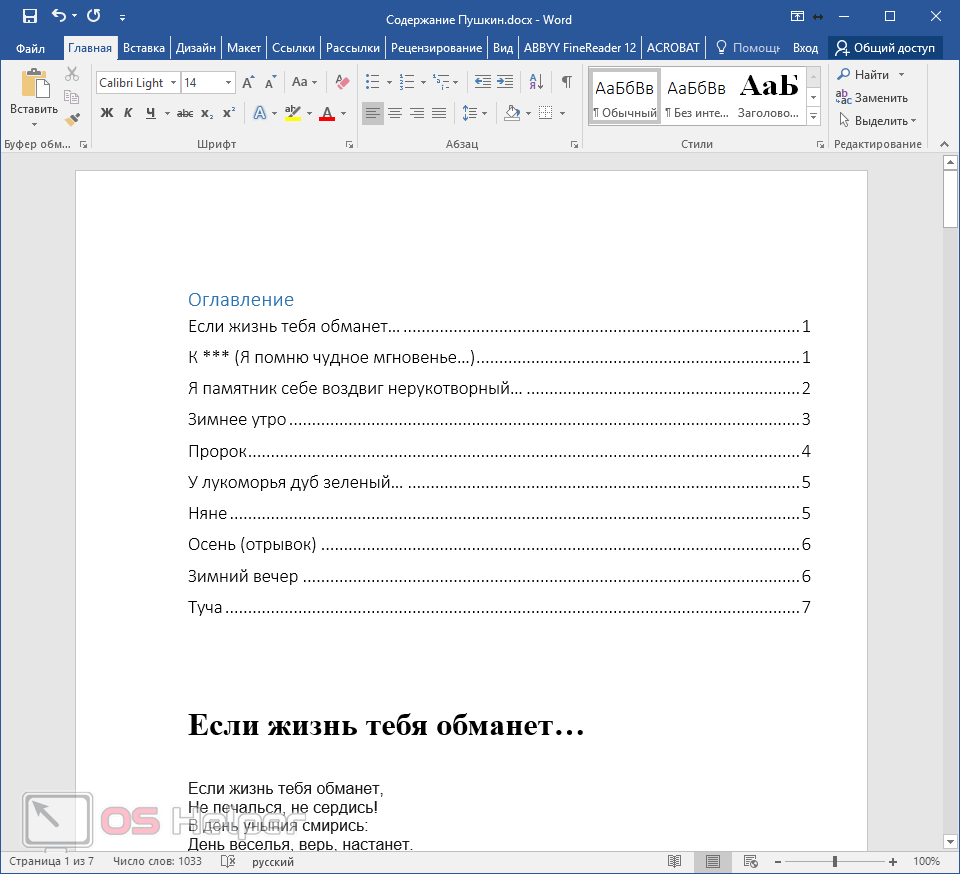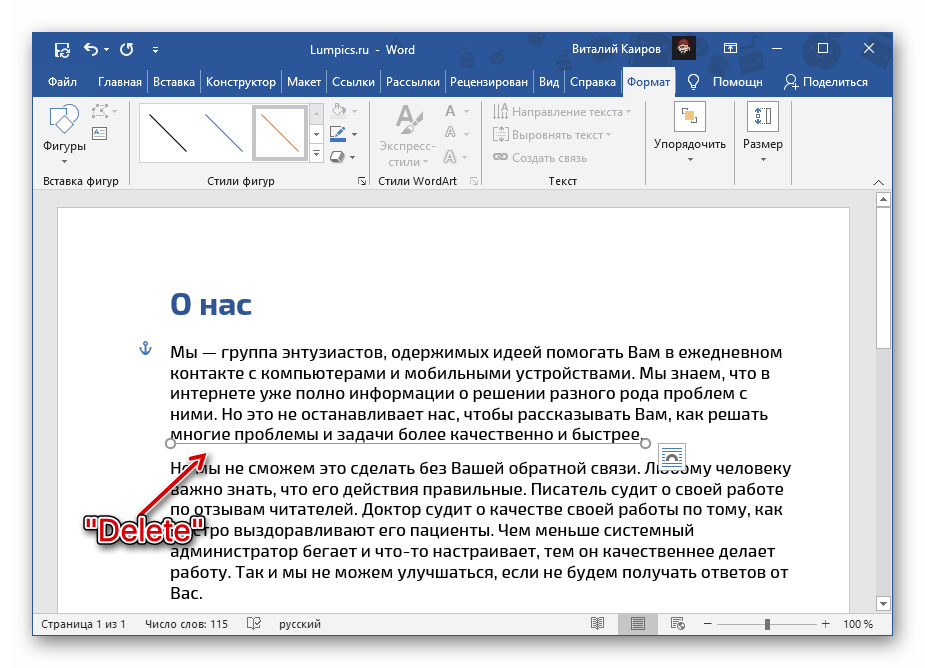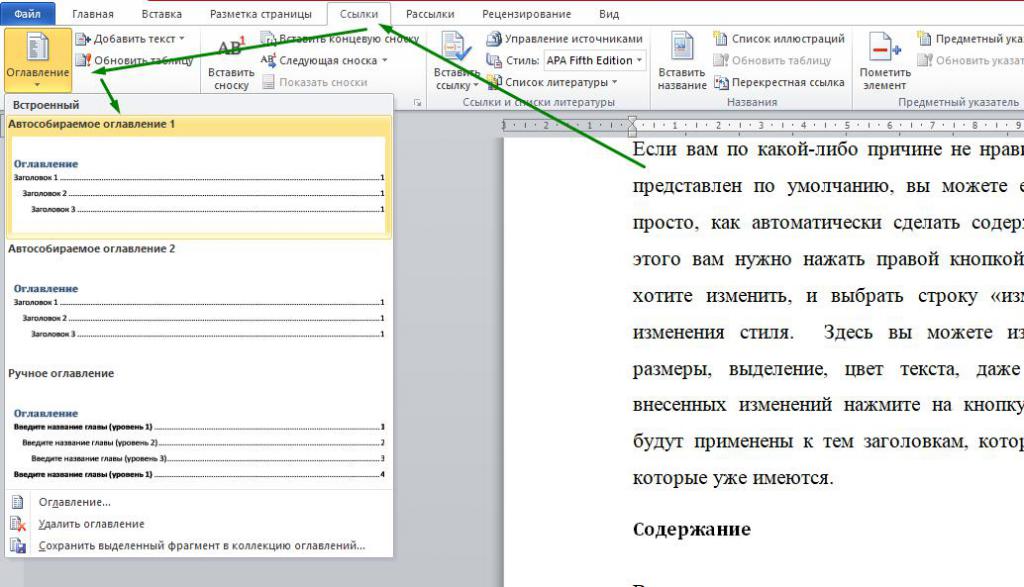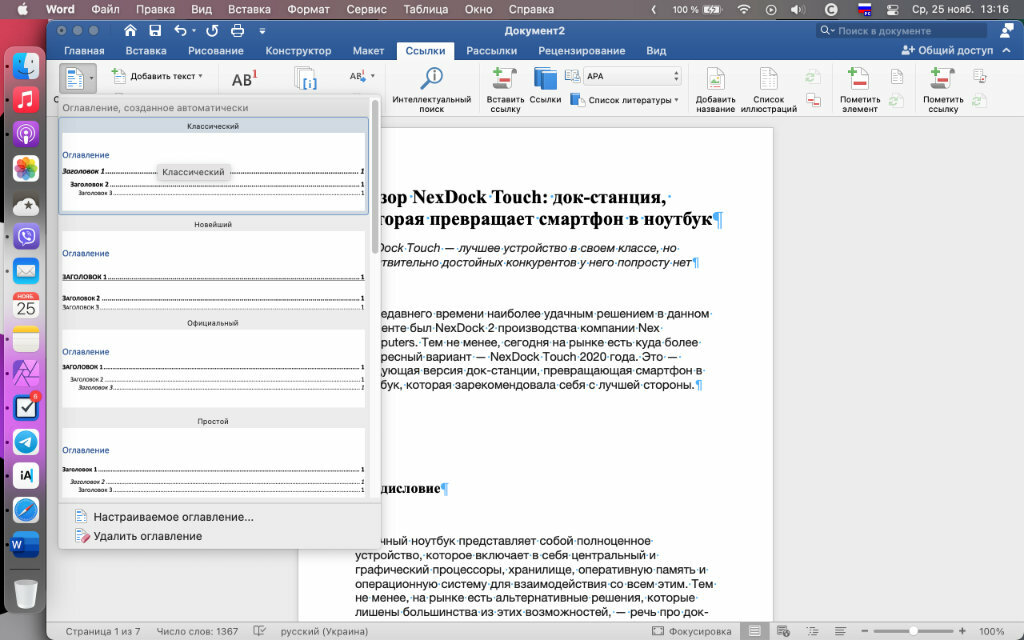Оглавление в Word – как сделать автоматическое оглавление в Word 2007, 2010, 2013 и 2016
Привет всем вы на блоге moikomputer.ru
Хочу научить очень нужной и важной «фишке» такой, как оглавление в Word. В чем необходимость данной функции увидите ниже из статьи.
До совсем недавнего периода времени при написании контрольных, курсовых и прочего я не использовал инструмент для создания оглавлений в своих документах.
Делал все вручную, хотя и знал о его существовании только вот руки как-то не доходили, как говориться.
Уверен такая же проблема у многих студентах лень разобраться, но на самом деле то и разбираться особо не с чем. Все довольно просто и понятно при условии, что Word уже вам более-менее знаком.
Ну так вот пришло наконец время у меня разобраться с этой штукой по созданию оглавлений в своих документах Word.
Что могу сказать? А то, что зря ранее не сделал этого. Потратил 10 минут на изучение и понял сколько часов за все время потерял, делая оглавления в Wordе, не используя этот автоматизированный классный инструмент.
Поэтому хочу поделиться с вами показав как все легко делается!
Как сделать оглавление Word
Для примера возьму уже готовую работу и покажу, что нужно реализовать. Ну вот открываем в редакторе свою курсовую или контрольную работу, не важно.
Находим все заголовки, которые нужно включить в оглавления, причем не нужен порядок можно делать с конца или с середины прыгая через заголовки, все будет упорядочено автоматически.
Важно: страницы должны быть пронумерованы иначе ничего не выйдет!
Находясь, на главной странице редактора выделяем в тексте заголовок в правой части окна подбираем ему стиль нажимаем на подходящий. Так проделываем с каждым заголовком.
Переходим в раздел Ссылки ⇒ Оглавление ⇒ Автособираемое оглавление 1.
Все, после этого список будет скопирован в буфер обмена
.
Теперь вставляем его в нужное место применяя горячие клавиши Ctrl + V.
Как сами видите особой разницы нет практически одно и то же, но время сколько уходило на рисование одних этих точек, а тут все само собой делается.
Так, что обязательно используйте функцию оглавление в Word она вам пусть не очень значительно, но облегчит нелегкую жизнь студента.
Полезные ссылки по теме
Как вычисляют по IP
Валерий Семенов, moikomputer.ru
Как в ворде сделать содержание: 6 мощных способа
Здравствуйте, несказанно рад видеть вас на моем блоге. На связи Федор Лыков. Сегодня я вам расскажу, как в ворде сделать содержание.
Эта тема также проста как научиться удалять страницу или заниматься установкой самого ворда. Вопрос актуален, курсовые работы и дипломы не дремлют, поэтому я решил вам помочь, друзья. Начнем!
Содержание статьи
Что такое содержание и зачем оно нужно?Содержание – это путеводитель по статье или книге, который собирается из заголовков.
Взглянув на оглавление, знаешь, что есть и чего ждать. Однако в свое время крутую и полезную вещь придумали. Спасибо им.
Однако в свое время крутую и полезную вещь придумали. Спасибо им.
Этот способ работает во всех версиях редактора 2003, 2007, 2010, 2013, 2016 и 2019.
Клавиши «Tab» или по-другому «Табуляция» годятся не только для создания отступов, а еще для оформления содержания. Кто хочет упростить это дело, то советую прочитать мою недавнюю статью о табуляции. Потом еще спасибо скажите.
Выполняется это таким образом:
- Берем отдельную страницу и пишем на ней «Содержание» или «Оглавление».
- Далее со свежей строчки пишем «Введение» или любой первый раздел, затем отдаляем номера страничек, с помощью клавиш «Tab» или «Пробел» в конец строчки.
Поставить точки можно сколько душе угодно, тыча на кнопку. А потом все действия заново повторять, пока заголовочки не закончатся.
Обычное оглавление документаЭтот способ мягко сказать не приятен, его даже описывать страшно. Есть риск, что все будет криво и не красиво и муторно жесть.
Этот прием выглядит в виде таблицы, или применяют невидимые границы. Весьма хорош собой:
- Создается таблица, в ней 2 столбца.
- В первом столбике записываем разделы (главы), а во второй номера страниц.
- Затем делаем невидимые границы, для этого поднимаем глазки на вверх на панель управления и там находим пункт «Границы».
- Нажимаем на него и там открывается меню, выбираем пункт «Нет границы». И красота наша готова.
Создать содержание можно в двух видах:
- Ручной режим
- Автособираемый режим(Автоматически)
В первом случае мы вынуждены самостоятельно проделать ряд действий, таких как добавить названия разделов и заголовков, а также пронумеровать странички. А во втором случае гораздо легче обстоят дела. Вариант этот уместен, если у вас в документе текст разбит на разделы с участием заголовков.
В любом случае, ребят выбор за вами. Повторяйте за мной и у вас все получится.
Составление содержания вручную в Ворде 2016Как я уже сказал этот способ сложнее, ну как говорится танки грязи не боятся, так что поперли.
Выполняем следующее:
- Вверху в панели управления находим и нажимаем на вкладку «Ссылки»
- Далее «Оглавление», а потом выбираем «Ручное оглавление»
- Потом самостоятельно вносим названия заголовков, ну и конечно номера страничек.
Делаем автоматическое оглавление в Word 2010Выбираем стильПлюс этого метода, что можно проработать все по своему усмотрению. Теперь вы знаете, как в ворде сделать содержание в ручном режиме.
Итак, что нам нужно, чтобы составить автоматическое содержание? Конечно же, надо каждому заголовочку глав и подглав поставить уровень заголовка. Прекрасный вариант это выполнить при помощи стиля заголовков. Соблюдаем субординацию, то есть если для заголовков был выбран стиль «Заголовок 1», значит, для следующего выбирайте стиль «Заголовок 2» и так продолжаем до конца.
Соблюдаем субординацию, то есть если для заголовков был выбран стиль «Заголовок 1», значит, для следующего выбирайте стиль «Заголовок 2» и так продолжаем до конца.
Для того чтобы использовать стиль нужно выделить последний заголовок. Затем нажать на стиль, который понравился. Как я показываю ниже:
Добавляем оглавление в документЕсли на нашей панели мы не нашли какие-либо стили, которые нам нужны, то зажмите клавиши «Alt + Ctrl + Shift + S». С правой стороны откроется вспомогательное окно с различными дополнениями.
Теперь, наконец, то мы добавляем содержание в документ, для этого нужно проделать ряд действий:
- Переходим во вкладку «Ссылки»
- Затем жмем «Оглавление»
- После «Автособираемое оглавление 1»
Я покажу ниже, как это выглядит:
Если у вас присутствует цель совершить оглавление на другом листе, то сделайте до и после него разрывы. Разрыв поставить проще пареной репы, наводим курсор перед оглавлением.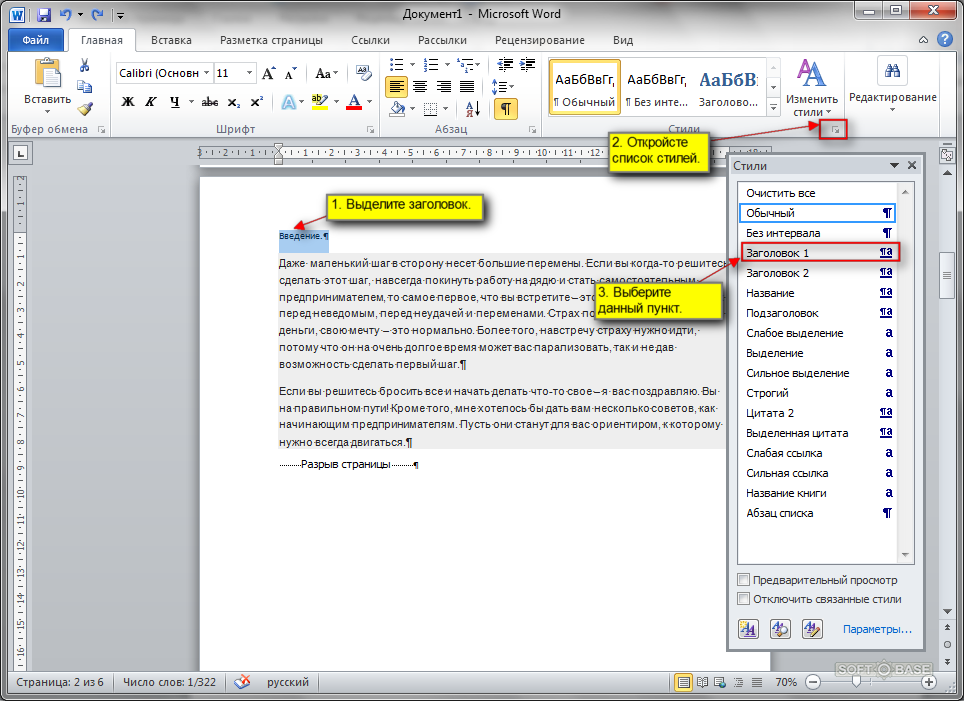 Берем, нажимаем «Вставка», затем «Разрыв страницы».
Берем, нажимаем «Вставка», затем «Разрыв страницы».
После перемещаем курсор в конец странички и делаем то же самое. В содержании все наши заголовочки будут точно такие же, как и в тексте.
Как видите, создать содержание оказалось очень легко. Как это работает? После того, как мы отредактировали заголовки в тексте, они автоматически изменятся в содержании. Вот мы и разобрали ответ на наш вопрос: как в ворде сделать содержание в автоматическом режиме.
Учимся обновлять оглавлениеЕсли мы внесли, какие либо изменения в наше содержание, то его нужно обновить.
Повторяйте за мной:
- Переходим в раздел «Ссылки»
- Затем выбираем и жмем на «Оглавление»
- Выбираем « Обновить таблицу»
- А дальше можно выборочно обновить, либо полностью содержание или определенные страницы, смотрите сами как вам надо.
Значительный плюс автособираемого оглавления выражен в возможности быстро переходить на востребованную часть текста.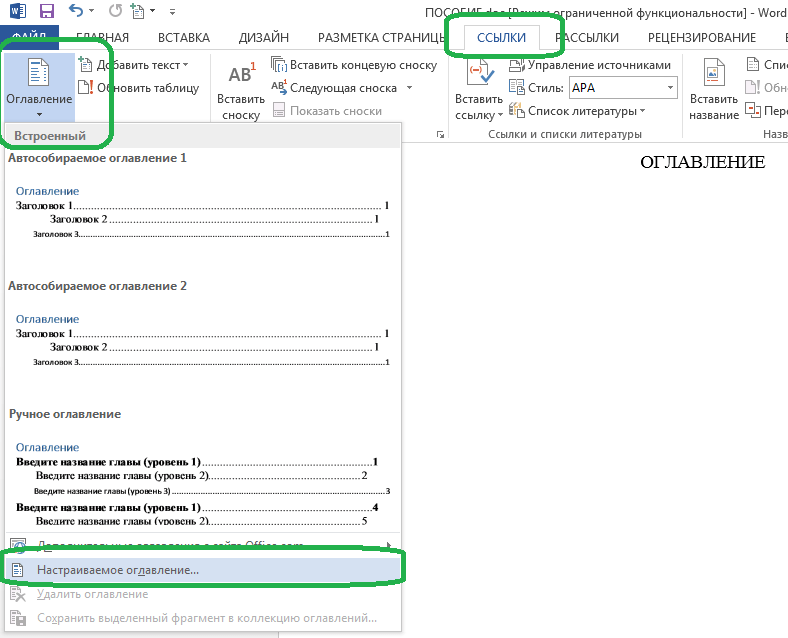 Приступим:
Приступим:
- Наводим мышь на строчку в оглавлении, которая содержит то, что нам нужно, в данном случае название рубрики (раздела).
- Зажимаем и держим кнопку “Ctrl”
- Нажимаем на левую кнопку мышки
Готово! Дело сделано.
ЗаключениеСегодня мы рассмотрели несколько способов, как в ворде сделать содержание. Теперь вы обладаете определенными знаниями. Спасибо, что дочитали до конца мою статью. Если возникнет, какое-либо недопонимание по этой теме, прошу писать в комментариях. С удовольствием помогу и подскажу.
Всего вам доброго! До скорых встреч.
С Уважением, автор блога Федор Лыков!
Создание одного оглавления из нескольких документов Word 2010
Вы создаете очень длинный документ, но не хотите думать о работе с основным документом Word? Функция Master document в Word была известна в прошлом как испорченные документы.
Существует способ обойти мастер-документ . Вы можете сохранить отдельный файл для каждого раздела вашего документа и создать общее оглавление в другом файле.
Создайте новый документ Word для оглавления, указав в имени файла, который содержит оглавление.
Нажмите вкладку Вставить на ленте. В группе «Текст» нажмите «Быстрые детали» и выберите «Поле» в раскрывающемся меню.
Откроется диалоговое окно Field. В поле «Выберите поле» прокрутите вниз список имен полей и выберите «RD», что означает «Справочный документ».
В поле Свойства поля введите имя первого документа Word, который будет включен в оглавление. Если файл Word находится не в том же каталоге, что и файл оглавления, обязательно укажите полный путь к файлу.
ПРИМЕЧАНИЕ. Здесь полезно, если вы храните все файлы Word для включения в оглавление в том же каталоге, что и файл оглавления Word.
Если включаемый файл Word находится в том же каталоге, что и файл таблицы содержания, установите флажок «Путь относительно текущего документа» в поле «Параметры поля».
Нажмите ОК.
Если вы не видите код поля в документе, перейдите на вкладку «Главная» и нажмите кнопку символа абзаца, чтобы отобразить скрытый текст.
Следуйте инструкциям выше для каждого документа Word, который вы хотите включить в оглавление.
Мы хотим вставить оглавление в начале документа перед кодами полей, поэтому поместите курсор перед первым кодом поля и нажмите Enter. Затем перейдите на вкладку «Ссылки» на ленте и нажмите «Оглавление» в группе «Оглавление». Выберите один из параметров автоматической таблицы.
Оглавление вставляется в курсор. Если вы видите только отображаемый код поля (аналогично введенным вами кодам RD), поместите курсор в код поля и нажмите Alt + F9, чтобы просмотреть оглавление.
Вы заметите, что все страницы пронумерованы как «1». Каждый из наших документов состоит из одной страницы и начинается с «1» в качестве номера первой страницы. Это где ручная настройка вступает в игру. Вам необходимо изменить номер начальной страницы для каждого из документов, включенных в оглавление.
Каждый из наших документов состоит из одной страницы и начинается с «1» в качестве номера первой страницы. Это где ручная настройка вступает в игру. Вам необходимо изменить номер начальной страницы для каждого из документов, включенных в оглавление.
ПРИМЕЧАНИЕ. Это может занять много времени, если у вас много документов. Каждый раз, когда вы обновляете документ и изменяется подкачка страниц, вы должны обновить все документы после этого, чтобы начать с правильного номера страницы.
Откройте второй документ, включенный в оглавление. Если в документе еще нет номеров страниц, щелкните вкладку «Вставка» на ленте и нажмите «Номер страницы» в группе «Верхний и нижний колонтитулы». Выберите, где вы хотите разместить номер страницы из выпадающего меню, а затем выберите стиль из подменю.
Чтобы изменить номер начальной страницы, снова нажмите «Номер страницы» в группе «Верхний и нижний колонтитулы» и выберите «Формат номера страницы» в раскрывающемся меню.
В диалоговом окне «Формат номера страницы» введите номер начальной страницы в поле «Начать при редактировании». Когда вы вводите значение в поле, переключатель «Начать с» выбирается автоматически. Нажмите ОК.
Повторите шаги выше для изменения номера начальной страницы для каждого из документов, включенных в оглавление. Когда все документы будут обновлены, снова откройте файл Word. Поместите курсор в поле Оглавление. Некоторые параметры отображаются над оглавлением. Нажмите Обновить таблицу.
Если вы добавили дополнительные заголовки к любому из включенных документов, в следующем диалоговом окне отобразится вопрос, хотите ли вы обновить только номера страниц всей таблицы, включая добавление новых заголовков и удаление удаленных заголовков. Выберите нужный вариант и нажмите ОК.
Номера страниц обновляются для отражения изменений, внесенных в отдельные документы.
Это утомительный процесс, если у вас есть много отдельных документов для включения в оглавление, но это способ избежать использования основных документов. Это решение не идеально, но оно работает.
Это решение не идеально, но оно работает.
Онлайн-сервис проверки текста на уникальность
Сервис онлайн проверки текста на уникальность Text.ru покажет процент уникальности текста. Глубокая и качественная проверка найдет дубликаты и рерайт.
Бесплатное определение уникальности текстов.Расширенные возможности. При регистрации на сервисе у вас будут расширены ограничения проверки, предназначенные для гостей, и вы получите возможность проверять гораздо большее количество текстов с помощью нашего сервиса плагиат онлайн.
Биржа копирайтинга и рерайтинга
Информация
Биржа копирайтинга Text. ru — это достойный заработок для копирайтеров и возможность заказать текст у профессиональных авторов. Здесь вы можете реализовать свой творческий потенциал или приобрести уникальные статьи для нужд своего сайта.
ru — это достойный заработок для копирайтеров и возможность заказать текст у профессиональных авторов. Здесь вы можете реализовать свой творческий потенциал или приобрести уникальные статьи для нужд своего сайта.
Рейтинг копирайтеров наглядно демонстрирует опыт и востребованность исполнителя на сервисе Text.ru и позволяет заказчику быстро выбрать исполнителя на свой заказ.
Простота в работе. Мы приложили много усилий, чтобы работать на нашей бирже копирайтинга было максимально легко и удобно. Интуитивно понятный интерфейс, постоянное совершенствование функционала и подробный FAQ помогут в работе начинающим и обеспечат комфорт постоянным пользователям сервиса Text.ru.
Гарантии и безопасность. Биржа копирайтинга Text.ru предоставляет гарантии как заказчикам, так и исполнителям. Заказчик получает качественный текст, а исполнитель — оплату за свою работу при условии отличного выполнения. Для разрешения конфликтных ситуаций предусмотрен Арбитраж.
Использование разделителя стилей Microsoft Word
Разделитель стилей – один из самых тщательно охраняемых секретов Microsoft Word. Если вам нужно отделить повторяющиеся заголовки от текста в оглавлении или отделить заголовки рисунков от заголовков действий в таблице рисунков, тогда вам понадобится Разделитель стилей!
Дик Иассом, сотрудник CF APMP (он же Wordman)
Фон
Я написал статью под названием «Вопрос стиля» для Perspective , опубликованную Ассоциацией профессионалов в области управления предложениями (APMP), еще в 2006 году, в которой обсуждались достоинства Word’s Style Separator.Недавно мне напомнили об этом благодаря электронному письму от специалиста по предложениям, который посетил один из моих семинаров по Microsoft Word и забыл, как найти его в Word.
В этой статье я покажу вам, как создать идеальные повторяющиеся заголовки и подписи к рисункам с помощью Разделителя стилей.
Доступ к разделителю стилей
Я считаю, что разделитель стилей был впервые представлен в Word 2002, входящем в пакет Microsoft Office XP, но не цитирую меня по этому поводу. Он имеет встроенное сочетание клавиш Ctrl + Alt + Enter , но, поскольку вы не собираетесь использовать разделитель стилей очень часто, и этот ярлык легко забыть, я рекомендую вам добавить его в свой Быстрый доступ. Панель инструментов (QAT).
Для этого перейдите в Файл> Параметры и выберите Панель быстрого доступа в диалоговом окне Параметры Word . Выберите Все команды в списке Выбрать команды из: , а затем прокрутите этот список вниз. Выберите Разделитель стилей и затем нажмите Добавить , чтобы настроить QAT с помощью Разделителя стилей, а затем нажмите ОК :
Создание добавочного заголовка
Дополнительный заголовок содержит текст заголовка и основной текст в одном абзаце:
Повторяющиеся заголовки экономят место в среде с ограниченным количеством страниц, но они могут создавать проблемы с оглавлениями и при использовании автоматически нумерованных заголовков. Хотя стили Heading X являются стилями Linked , то есть они могут применяться ко всему абзацу или выделенному тексту, вы не можете просто применить стиль Heading X к заголовку абзаца. Это не сработает, если вы используете автоматическую нумерацию заголовков – нумерация заголовков не отображается, поскольку базовое форматирование абзацев не имеет никакой нумерации. В следующем примере стиль Заголовок 3 (с автоматической нумерацией) был применен к абзацу, отформатированному со стилем основного текста :
Хотя стили Heading X являются стилями Linked , то есть они могут применяться ко всему абзацу или выделенному тексту, вы не можете просто применить стиль Heading X к заголовку абзаца. Это не сработает, если вы используете автоматическую нумерацию заголовков – нумерация заголовков не отображается, поскольку базовое форматирование абзацев не имеет никакой нумерации. В следующем примере стиль Заголовок 3 (с автоматической нумерацией) был применен к абзацу, отформатированному со стилем основного текста :
Заголовок абзаца появится в оглавлении, но без номеров:
Создание дополнительного заголовка с помощью разделителя стилей
Для этого начните с обычного заголовка X и основного текста в отдельных абзацах:
Поместите курсор в конец абзаца Заголовок X и затем щелкните значок Разделитель стилей ,, на QAT (или нажмите Ctrl + Alt + Enter ). Word вставляет разделитель стилей:
Word вставляет разделитель стилей:
Если знаки абзаца включены (для переключения нажмите Ctrl + * ), вы можете увидеть, что Word отображает разделитель стилей в виде черты [1], окруженной пунктирной рамкой. Word также правильно отображает последующий заголовок в оглавлении:
Заголовки рисунков и подписи к действиям
Как мы знаем, каждое иллюстративное произведение искусства в предложении – что-то графическое, рассказывающее часть нашей истории – должно иметь подпись. (Он также должен иметь перекрестную ссылку из соответствующей части текста предложения, но автоматические перекрестные ссылки являются темой для другой статьи Wordman!) В зависимости от вашего внутреннего руководства по стилю предложения ваши подписи могут быть просто простыми заголовками ( что такое графика, e.грамм. «Наша лошадь, победное предложение»), или они могли бы быть более описательными «подписями к действию» (почему я должен смотреть на это, например, «Наша лошадь – многократный победитель в скачках 1-го уровня»). Некоторые из вас, и это я предпочитаю, используют и заголовок, и заголовок действия.
Некоторые из вас, и это я предпочитаю, используют и заголовок, и заголовок действия.
Однако таблица рисунков с названиями всех рисунков и с заголовками действий может состоять из нескольких страниц! Я видел несколько смехотворно длинных примеров, которые, на мой взгляд, противоречат цели иметь Таблицу цифр. А кто-то даже пытался обосновать, почему они должны быть такими…
Использование разделителя стилей с заголовками рисунков и заголовком действия
Чтобы создать Таблицу рисунков, которая содержит только заголовки рисунков, но не заголовки действий, используйте ту же технику для каждого рисунка, что и в приведенном выше примере продолжения заголовка.Начните с заголовка рисунка и заголовка действия в двух абзацах:
Теперь поместите курсор в конец заголовка рисунка и щелкните значок Разделитель стилей , на QAT (или нажмите Ctrl + Alt + Enter ). Word вставляет разделитель стилей:
Вы увидите, что Word отображает только заголовок рисунка в Таблице рисунков:
Цифры в текстовых полях
Если вы работаете в многоколоночном макете или вам нужны рисунки, которые меньше ширины страницы, и вы хотите, чтобы текст обтекал рисунок и его заголовок, тогда вы будете использовать либо текстовые поля без полей (мой предпочтение) или плавающие таблицы без полей.
В случае текстовых полей вы не можете вставить заголовок или разделитель стилей непосредственно в текстовое поле, поэтому вам придется использовать описанный выше метод за пределами текстового поля, а затем вырезать и вставить весь заголовок (т.е. заголовок рисунка , Разделитель стилей и заголовок действия) в текстовое поле, убедившись, что вы сохранили исходное форматирование:
Word правильно отображает это в таблице цифр:
Цифры в плавающих таблицах
Мне не нравится использовать плавающие таблицы без полей для держателей графики / заголовков, поскольку плавающая таблица не отображает, к какому абзацу она привязана, и это может создавать проблемы с последовательностью заголовков, когда один или несколько элементов размещены на одной странице.Кроме того, плавающие таблицы не отображают правильно разделитель стилей.
Опять же, поскольку вы не можете вставить заголовок непосредственно в таблицу, вам придется использовать описанный выше метод за пределами текстового поля, а затем вырезать и вставить весь заголовок (т. е. заголовок рисунка, разделитель стилей и заголовок действия) в текстовое поле, убедившись, что вы сохранили исходное форматирование:
е. заголовок рисунка, разделитель стилей и заголовок действия) в текстовое поле, убедившись, что вы сохранили исходное форматирование:
Выглядит неплохо, не правда ли? И это правильно отображается в Таблице рисунков. Однако отключите знаки абзаца (нажмите Ctrl + * ), и вы увидите, что разделитель стилей не работает правильно внутри таблицы, т.е.е. заголовок разбивается на два абзаца:
Очевидно, что это программная ошибка, и она существует с тех пор, как была введена функция «Разделитель стилей», поэтому лучше предположить, что ее исправление не является важной задачей Microsoft. Я рекомендую вам использовать текстовое поле для плавающей графики: им намного проще управлять, даже если вы не собираетесь использовать разделитель стилей.
[1] Происхождение Pilcrow, также известное как символ странного абзаца, Джимми Стэмп, Smithsonian Magazine, 10 июля 2013 г., взято с https: // www.smithsonianmag.com/arts-culture/the-origin-of-the-pilcrow-aka-the-strange-paragraph-symbol-8610683/
«Wordman’s Word Tips» спонсируется SMA. Вордман – Дик Иассом, сотрудник CF APMP, вице-президент SMA по корпоративной поддержке. Wordman уже более 20 лет предоставляет продвинутую помощь и обучение Microsoft Word, а также настраиваемые шаблоны для специалистов по предложениям. Вы можете прочитать больше статей Wordman здесь. Вордман – Дик Иассом, сотрудник CF APMP, вице-президент SMA по корпоративной поддержке. Wordman уже более 20 лет предоставляет продвинутую помощь и обучение Microsoft Word, а также настраиваемые шаблоны для специалистов по предложениям. Вы можете прочитать больше статей Wordman здесь. |
Как включить, отключить или добавить текст в Microsoft Word AutoText
Обновлено: 31.12.2020, Computer Hope
Microsoft Word предоставляет функцию AutoText, которая позволяет пользователям быстрее вводить общие слова или фразы.Когда пользователь начинает печатать, Microsoft Word может отображать рядом с курсором поле с завершенными версиями того, что набирается. Нажав клавишу Tab , пользователи могут заставить Word автоматически дополнять вводимый текст предложенным словом или фразой.
Если вы предпочитаете отключать функцию автотекста, ее можно отключить. Если вы хотите включить автотекст, его можно снова включить в любой момент. Microsoft Word также позволяет создавать собственные записи автотекста для слов и фраз, которые вы обычно набираете.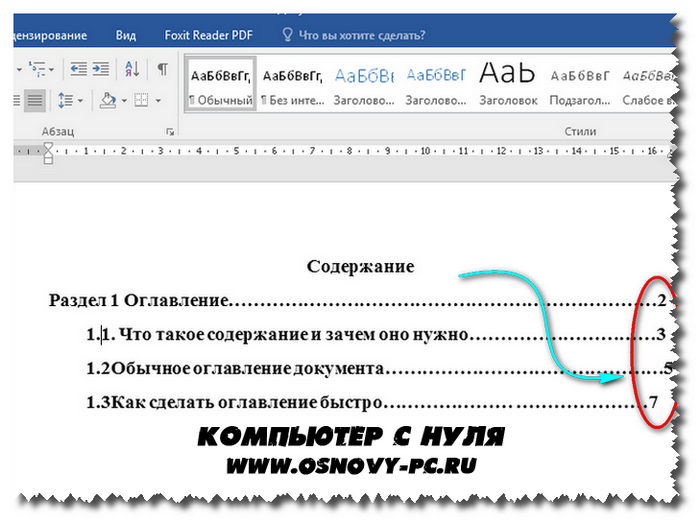
Щелкните ссылку ниже, чтобы получить инструкции по включению или отключению автотекста, добавлению настраиваемого автотекста и удалению записи автотекста.
Включение и отключение автотекста Microsoft Word
Чтобы включить или отключить автотекст Microsoft Word, выберите свою версию Microsoft Word ниже и следуйте инструкциям.
Microsoft Word 2010 и более поздние версии
- Откройте Microsoft Word.
- Щелкните вкладку Файл .
- Щелкните Параметры .
- В окне Параметры Word выберите параметр Проверка .
- Нажмите кнопку Параметры автозамены .
- В окне автозамены щелкните вкладку Автозамена , если она еще не выбрана.
- Установите или снимите флажок для параметра Заменять текст при вводе параметра , чтобы включить или отключить автотекст.
Microsoft Word 2007
- Откройте Microsoft Word.
- Нажмите кнопку Office в верхнем левом углу.

- Щелкните Параметры .
- В окне Параметры Word выберите параметр Проверка .
- Нажмите кнопку Параметры автозамены .
- В окне Автозамена щелкните вкладку Автозамена .
- Установите или снимите флажок для параметра Заменять текст при вводе параметра , чтобы включить или отключить автотекст.
Microsoft Word 2003 и более ранние версии
- Откройте Microsoft Word.
- Щелкните Формат в строке меню.
- Щелкните Автоформат .
- Нажмите кнопку Параметры .
- Щелкните вкладку Автотекст .
- Установите или снимите флажок Показывать подсказку автозаполнения для автотекста и даты , чтобы включить или отключить поля автотекста.
Добавить собственный автотекст
Если у вас есть обычное слово или фраза, которую вы хотите добавить в автотекст, выберите свою версию Microsoft Word ниже и следуйте инструкциям.
Microsoft Word 2010 и более поздние версии
- Откройте Microsoft Word.
- Щелкните вкладку Файл .
- Щелкните Параметры .
- В окне Параметры Word выберите параметр Проверка .
- Нажмите кнопку Параметры автозамены .
- В окне Автозамена на вкладке Автозамена установите флажок Заменять текст при вводе .
- В текстовом поле Заменить введите начало слова, которое нужно заменить автотекстом.
- В текстовом поле С введите слово, которое будет заменять текст.
- Нажмите кнопку Добавить .
Вышеуказанные шаги позволяют ввести только простое отдельное слово или фразу из нескольких слов. Чтобы создать автотекст с несколькими строками текста и отображать его в точности так, как вы ввели его в Microsoft Word, выполните следующие действия.
- Введите текст в Microsoft Word точно так, как вы хотите, чтобы он отображался в автотексте.

- Выделите весь текст.
- Щелкните вкладку Вставить в меню ленты.
- В разделе Текст щелкните параметр Quick Parts .
- Щелкните параметр Автотекст .
- Нажмите Сохранить выделение в галерее автотекста .
Microsoft Word 2007
- Откройте Microsoft Word.
- Нажмите кнопку Office в верхнем левом углу.
- Щелкните Параметры .
- В окне Параметры Word выберите параметр Проверка .
- Нажмите кнопку Параметры автозамены .
- В окне Автозамена щелкните вкладку Автозамена .
- Установите флажок Заменять текст при вводе параметра .
- В текстовом поле Заменить введите начало слова, которое нужно заменить автотекстом.
- В текстовом поле С введите слово, которое будет заменять текст.
- Нажмите кнопку Добавить .

Приведенные выше шаги позволяют ввести только простое отдельное слово или фразу из нескольких слов. Чтобы создать автотекст с несколькими строками текста и отображать его в точности так, как вы ввели его в Microsoft Word, выполните следующие действия.
Во-первых, вам нужно добавить параметр автотекста на панель быстрого доступа.
- Нажмите кнопку Office в верхнем левом углу.
- Щелкните Параметры .
- Нажмите Настроить .
- В разделе Выберите команды из щелкните Все команды .
- В списке команд найдите и выберите команду Автотекст , затем нажмите кнопку Добавить .
Теперь вы можете добавить более крупную запись автотекста.
- Введите текст в Microsoft Word точно так, как вы хотите, чтобы он отображался в автотексте.
- Выделите весь текст.
- На панели быстрого доступа щелкните параметр Автотекст .

- Нажмите Сохранить выделение в галерее автотекста .
Microsoft Word 2003 и более ранние версии
- Откройте Microsoft Word.
- Щелкните Формат в строке меню.
- Щелкните Автоформат .
- Нажмите кнопку Параметры .
- Щелкните вкладку Автотекст .
- В поле Введите здесь элементы автотекста введите общий текст или фразу, которую вы хотите отображать в автотексте.Например, вы можете ввести Computer Hope .
- Нажмите кнопку Добавить после того, как закончите вводить текст.
Выполнение описанных выше шагов позволяет ввести только простое отдельное слово или фразу из нескольких слов. Что, если вы хотите, чтобы автотекст содержал несколько строк текста, разное форматирование и т. Д.?
Чтобы создать автотекст с несколькими строками текста и отображать его в точности так, как вы его набрали в Microsoft Word, выполните следующие действия..png)
- Откройте Microsoft Word.
- Введите текст в Microsoft Word именно так, как вы хотите, чтобы он отображался в автотексте.
- Выделите весь текст.
- Нажмите Alt + F3 .
- Откроется окно Создать автотекст с запросом имени, которое вы хотите использовать для своего автотекста. Введите имя, которое вы хотите использовать для этого текста, и нажмите ОК.
Удаление записи автотекста
Если есть автотекст по умолчанию, который вы хотите удалить, или если вы создали запись автотекста, которую больше не хотите использовать, выберите свою версию Microsoft Word ниже и следуйте инструкциям.
Microsoft Word 2010 и более поздние версии
- Откройте Microsoft Word.
- Щелкните вкладку Файл .
- Щелкните Параметры .
- В окне Параметры Word выберите параметр Проверка .
- Нажмите кнопку Параметры автозамены .

- В нижней части вкладки Автозамена найдите и выберите запись автозамены, которую хотите удалить.
- Нажмите кнопку Удалить .
Microsoft Word 2007
- Откройте Microsoft Word.
- Нажмите кнопку Office в верхнем левом углу.
- Щелкните Параметры .
- В окне Параметры Word выберите параметр Проверка .
- Нажмите кнопку Параметры автозамены .
- В окне Автозамена щелкните вкладку Автозамена .
- В нижней части вкладки Автозамена найдите и выберите запись автозамены, которую хотите удалить.
- Нажмите кнопку Удалить .
Microsoft Word 2003 и более ранние версии
- Откройте Microsoft Word.
- Щелкните Формат в строке меню.
- Щелкните Автоформат .
- Нажмите кнопку Параметры .
- Щелкните вкладку Автотекст .

- В списке доступных автотекстов найдите автотекст, который нужно удалить, и выделите его.
- Нажмите кнопку Удалить .
Как создать оглавление (TOC) в Microsoft Word
Если вы писатель документов, эта статья будет вам очень полезна. Вы узнаете, как вставить оглавление в документ, изменить и обновить его всего за несколько кликов. Кроме того, я покажу вам, как улучшить внешний вид вашего документа с помощью встроенных в Word стилей заголовков и опции многоуровневого списка.
Я уверен, что каждому, кто сейчас читает эту статью, приходилось хотя бы раз в жизни иметь дело с действительно длинным документом в Microsoft Word.Это может быть академический доклад или обширный отчет. В зависимости от проекта это могут быть десятки или даже сотни страниц! Когда у вас такой большой документ с главами и подразделами, оказывается, очень сложно ориентироваться в документе в поисках необходимой информации. К счастью, Word позволяет создавать оглавление, упрощая обращение к соответствующим разделам документа, и поэтому это обязательная задача для авторов документов.
Вы можете создать оглавление вручную, но это будет пустой тратой времени.Пусть Word сделает это автоматически!
В этом посте я покажу вам, как создать оглавление в Word автоматически, а также как обновить его всего за несколько кликов. Я буду использовать Word 2013 , но вы можете использовать точно такой же метод в Word 2010 или Word 2007 .
Сделайте ваш документ красивым
Стили заголовков
Ключом к быстрому и легкому созданию страницы содержания является использование встроенных в Word стилей заголовков ( заголовок 1 , заголовок 2 и т. Д.) для заголовков (глав) и подзаголовков (подглав) вашего документа. Не волнуйтесь, если вы еще не использовали их, я покажу вам, как это работает с обычным текстом.
- Выделите заголовок или текст, который должен быть заголовком вашего первого основного раздела
- Перейдите на вкладку HOME на ленте
- Поиск по группе стилей
- Выберите Заголовок 1 из группы
Итак, теперь вы назначили первый основной раздел вашего документа. Так держать! Продолжайте прокручивать текст и выбирать заголовки основных разделов. Примените к этим заголовкам стиль « Заголовок 1 ». Они появятся в вашем оглавлении как заголовки основных разделов.
Так держать! Продолжайте прокручивать текст и выбирать заголовки основных разделов. Примените к этим заголовкам стиль « Заголовок 1 ». Они появятся в вашем оглавлении как заголовки основных разделов.
Затем определите второстепенные разделы в каждой основной главе и примените стиль « Заголовок 2 » к субтитрам этих разделов.
Если вы хотите сделать акцент на некоторых абзацах во второстепенных разделах, вы можете выбрать для них заголовки и применить к ним стиль « Заголовок 3 ».Вы также можете воспользоваться стилями « Заголовок 4–9 » для создания дополнительных уровней заголовков.
Многоуровневый листинг
Я хочу, чтобы мое оглавление было более презентабельным, поэтому я собираюсь добавить схему нумерации к заголовкам и подзаголовкам моего документа.
- Выделите первый основной заголовок.
- Найдите группу абзацев на вкладке ГЛАВНАЯ на ленте
- Щелкните кнопку Многоуровневый список в группе
- Выберите стиль из опций библиотеки списка
А вот и номер моего первого главного титула!
Пройдите по другим основным заголовкам, но теперь, когда рядом с заголовком появится число, щелкните значок молнии и выберите «Продолжить нумерацию». Это заставит цифры расти.
Это заставит цифры расти.
Что касается субтитров, выделите их, нажмите кнопку TAB на клавиатуре, а затем выберите тот же вариант многоуровневого списка. Он создаст субтитры второстепенных разделов с такими номерами, как 1.1, 1.2, 1.3 и т. Д., Как на скриншоте ниже. Также можно выбрать другой вариант, чтобы они выглядели по-другому.
Держите мяч в движении по всему документу для всех ваших разделов. 🙂
Почему мне следует использовать стили заголовков?
С одной стороны, стили заголовков значительно упрощают мою работу и представляют мой документ структурированным образом.С другой стороны, когда я вставляю оглавление, Word автоматически ищет эти заголовки и отображает оглавление на основе текста, который я пометил каждым стилем. Позже я могу использовать эти заголовки для обновления своего оглавления.
Создание основного оглавления
Теперь у меня есть хорошо подготовленный документ с заголовками как заголовок 1 и субтитрами как заголовок 2.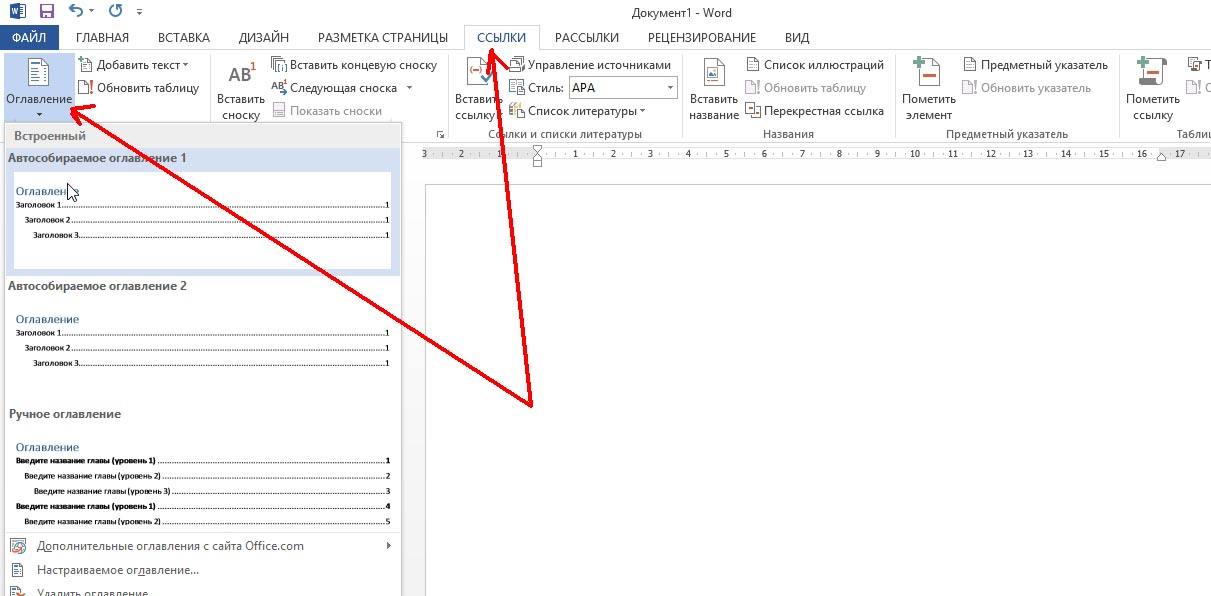 Пришло время позволить Microsoft Word творить чудеса!
Пришло время позволить Microsoft Word творить чудеса!
- Поместите курсор в то место документа, где вы хотите, чтобы оглавление отображалось
- Перейдите на вкладку ССЫЛКИ на ленте
- Нажмите кнопку Оглавление в группе Оглавление
- Выберите один из перечисленных стилей содержимого таблицы « Automatic ».
Вот и ты! Мое оглавление выглядит так:
Оглавление также создает ссылки для каждого раздела, позволяя переходить к различным частям документа.Просто удерживайте клавишу Ctrl на клавиатуре и щелкните, чтобы перейти в любой раздел.
Измените оглавление
Если вас не устраивает внешний вид вашего оглавления, вы всегда можете изменить его корень и ветку. Для этого вам нужно открыть диалоговое окно «Оглавление».
- Щелкните внутри оглавления.
- Перейдите к ССЫЛКИ -> Содержание .
- Выберите « Custom Table of Contents».
 .. “из раскрывающегося меню кнопки.
.. “из раскрывающегося меню кнопки.
Появится диалоговое окно и отобразит вкладку Оглавление , где вы можете настроить стиль и внешний вид вашего оглавления.
Если вы хотите изменить внешний вид текста в оглавлении (шрифт, размер шрифта, цвет и т. Д.), Вам необходимо выполнить следующие шаги в диалоговом окне «Оглавление».
- Убедитесь, что вы выбрали « из шаблона » в поле Formats
- Нажмите кнопку Изменить в правом нижнем углу, чтобы открыть следующее окно.
В диалоговом окне «Изменить стиль» отображается:
- Внесите изменения в форматирование и нажмите ОК
- Выберите другой стиль для изменения и повторите
- Когда вы закончите редактирование, нажмите OK , чтобы выйти из
- Щелкните ОК , чтобы заменить оглавление
Обновить оглавление
Оглавление – это поле, а не обычный текст. По этой причине он не обновляется автоматически.
По этой причине он не обновляется автоматически.
После того, как вы внесете какие-либо изменения в структуру документа, вам придется самостоятельно обновить оглавление. Для выполнения обновления:
- Щелкните в любом месте содержания
- Нажмите F9 или кнопку Обновить таблицу в элементе управления содержимым (или на вкладке ССЫЛКИ )
- Используйте диалоговое окно Обновить оглавление , чтобы выбрать, что обновлять
- Нажмите ОК
Можно выбрать обновление номеров страниц только или всей таблицы .Рекомендуется всегда выбирать « Обновить всю таблицу » на случай, если вы внесли какие-либо другие изменения. Всегда обновляйте оглавление перед отправкой или печатью документа, чтобы в него вошли любые изменения.
Неважно, насколько велик ваш документ, вы можете видеть, что в создании оглавления нет ничего сложного. Лучший способ научиться создавать / обновлять оглавление – это поэкспериментировать! Найдите время, чтобы пройти процесс и создать собственное оглавление.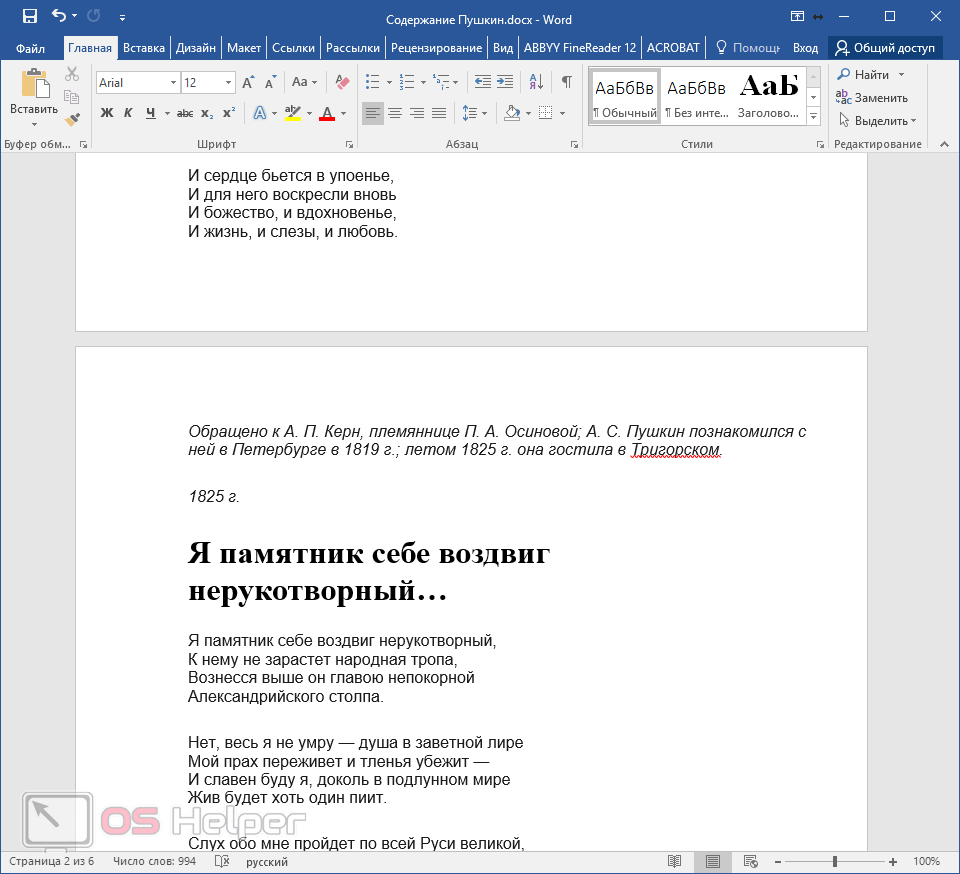
Вас также может заинтересовать
Как перестать раздражать автоматизацию в Word?
Может ли Microsoft Word автоматически нумеровать список элементов, даже если вам нужен другой вид или формат нумерованного списка? Как запретить Word автоматически изменять текст, вводимый в документ? Хотя стандартные параметры в Word разработаны, чтобы упростить ввод и форматирование текста документа, некоторые параметры могут действительно мешать созданию документов. Узнайте, как вернуть контроль над своими документами, внеся несколько простых изменений в параметры в Microsoft Word, чтобы перестать раздражать автоматизацию, в этой статье или посмотрите это видео:
Почему текст в Word автоматически изменяется
Кажется, Word случайным образом меняет регистр или написание текста в документе? Автозамена виноват. Как видно из названия, автозамена автоматически исправляет орфографию часто встречающихся с ошибками слов, но также вносит другие изменения, включая использование заглавной буквы в предложении, ячейке таблицы или строке текста. Чтобы проверить свой выбор и перестать раздражать автоматизацию в Word:
Как видно из названия, автозамена автоматически исправляет орфографию часто встречающихся с ошибками слов, но также вносит другие изменения, включая использование заглавной буквы в предложении, ячейке таблицы или строке текста. Чтобы проверить свой выбор и перестать раздражать автоматизацию в Word:
- Выберите Файл> Параметры .
- Выберите Параметры автозамены из категории Правописание .
- Выберите вкладку Автозамена (показан экран Word 365) и снимите флажки со всех опций, которые мешают добавить текст.
Как остановить автоматические контуры и нумерованные списки, которые вам не нужны
Вы когда-нибудь пытались создать свой пронумерованный список или схему с буквами, а затем наблюдали, как меняются нумерация или форматирование после того, как вы нажимаете [Enter] для следующей строки? Это очень неприятно, если вы хотите создать свой собственный макет для схемы, а не работать с вариантами в Word.
Вы вводите свой адрес электронной почты или веб-сайт в документ, а затем наблюдаете, как он внезапно меняется на синий подчеркнутый текст (гиперссылка)? Вы когда-нибудь вводили дроби или кавычки, которые автоматически переформатируются?
Вы стали жертвой AutoFormat As You Type , распространенного недуга Word.Хотя некоторые из этих параметров могут быть полезны, отключите их, если они мешают вашей работе. Чтобы настроить Word так, чтобы он работал на вас, а не против вас:
- Выберите Файл> Параметры .
- Выберите Параметры автозамены из категории Правописание .
- Выберите вкладку «Автоформат при вводе» (показан экран Word 365) и снимите флажки со всех опций, которые мешают набирать текст. Варианты выбора включают умные кавычки (разные открытые и закрытые кавычки), дроби, гиперссылки на веб-сайты и адреса электронной почты, а также автоматическую нумерацию.

Я рекомендую вам снять отметку со всех опций в последних двух разделах, включая Автоматические нумерованные списки . Вы по-прежнему можете включить автоматически нумерованный список в любой момент, когда вы захотите. Если вы работаете с большим количеством многоуровневых контуров и списков, вы можете оставить выбор на Установить левый и первый отступ с помощью табуляторов и обратных пространств , найденных в нижнем разделе. Отключите выбор в 1-м разделе по желанию. Выберите OK , чтобы закончить.
Автоматические нумерованные и маркированные списки и структуры по-прежнему можно создавать на вкладке Домашняя страница (группа «Абзац») на ленте. Другие варианты форматирования, такие как гиперссылки или специальные символы, по-прежнему могут быть добавлены в документы Word по мере необходимости.
Узнайте больше о способах сэкономить время, редактируя и форматируя документы Word, на сайте TheSoftwarePro. com/Word.
com/Word.
By Dawn Bjork, MCT, MOSM, CVP, The Software Pro®
, сертифицированный инструктор Microsoft, спикер по продуктивности, сертифицированный виртуальный докладчик
Dawn Bjork – это Software Pro® и сертифицированный инструктор Microsoft (MCT), а также сертифицированный мастер-инструктор Microsoft Office Specialist (MOS), сертифицированный виртуальный докладчик (CVP) и сертифицированный эксперт Microsoft Office. Доун делится умными и простыми способами эффективного использования программного обеспечения, работая в качестве спикера, инструктора по программному обеспечению, виртуального ведущего и автора сотен учебных курсов и видео.
Microsoft Word How To’s – Советы по форматированию документов Word
С вами такое случалось? Вы подключаетесь к документу Microsoft Word только для того, чтобы зависнуть, потому что не можете вспомнить, как выполнять относительно простую функцию форматирования.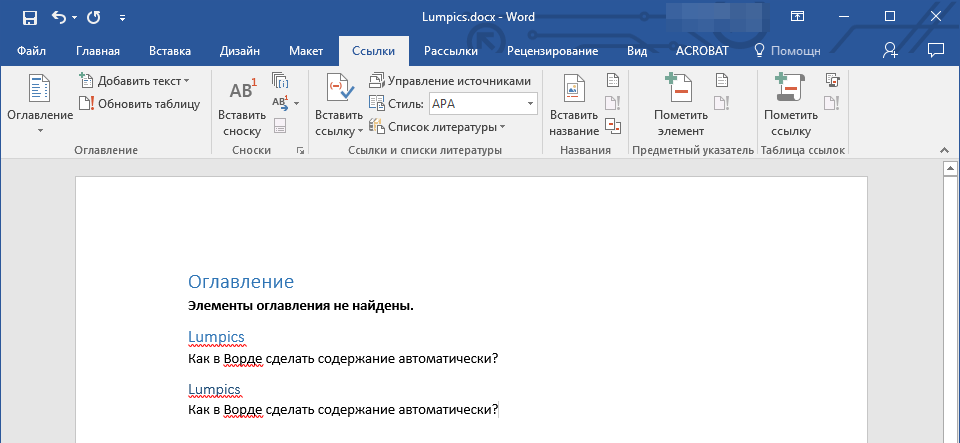 Я думаю, что это случилось со всеми нами в тот или иной момент, и я надеюсь, что следующее будет вашим полезным ресурсом, когда случится подобный случай. (Добавьте ссылку в закладки, чтобы ее можно было легко найти, когда мозг зависает!)
Я думаю, что это случилось со всеми нами в тот или иной момент, и я надеюсь, что следующее будет вашим полезным ресурсом, когда случится подобный случай. (Добавьте ссылку в закладки, чтобы ее можно было легко найти, когда мозг зависает!)
Моя цель – охватить не все возможности форматирования Microsoft Word, а только базовые, которые могут значительно повысить вашу эффективность. Если вам нужна дополнительная информация или другие инструкции, воспользуйтесь функцией «ПОМОЩЬ» в самом программном обеспечении.
Как сделать текст в Microsoft Word заглавными (или убрать заглавные буквы)?Вы можете изменить регистр или регистр выделенного текста в документе, нажав одну кнопку на вкладке «Главная» с названием Изменить регистр .
Чтобы изменить регистр (или регистр) в Word, выполните следующие действия:- Выберите текст , для которого вы хотите изменить регистр.

- На вкладке «Главная» в группе «Шрифт» нажмите кнопку «Изменить регистр» .
- Затем выберите одно из следующего:
- Чтобы сделать первую букву предложения заглавной и оставить все остальные буквы строчными, щелкните Регистр предложений .
- Чтобы исключить заглавные буквы из текста, щелкните строчные .
- Чтобы сделать все буквы заглавными, щелкните ПРОПИСНЫМИ буквами .
- Чтобы сделать первую букву каждого слова заглавной, а остальные буквы оставить строчными, щелкните «Сделать каждое слово заглавными» .
- Для переключения между двумя режимами просмотра (например, для переключения между заглавными буквами каждое слово и наоборот, ЗАГЛАВНЫМ КАЖДОЕ СЛОВО), щелкните ЗАГЛАВИТЬ ЗАПИСЬ.
- Выделите текст , а затем на вкладке Главная в группе Шрифт нажмите кнопку запуска диалогового окна Шрифт (стрелка в правый нижний угол) .
 В диалоговом окне «Шрифт» в разделе «Эффекты» установите флажок «Капители ».
В диалоговом окне «Шрифт» в разделе «Эффекты» установите флажок «Капители ».
Чтобы использовать сочетание клавиш для переключения между строчными буквами, прописными буквами и заглавными буквами каждое слово:
- Выберите текст и , нажимайте SHIFT + F3 до тех пор, пока не будет применен нужный регистр.
Помимо WordArt и цветных заливок и контуров, вы можете изменить внешний вид текста, добавив эффекты, такие как тени, отражения или свечение .
Чтобы добавить текстовые эффекты в Word, сделайте следующее:- Выделите текст , к которому вы хотите добавить эффект.
- На вкладке «Главная» в группе «Шрифт» нажмите кнопку «Эффект текста» .
- Укажите на эффект, который вы хотите ( Shadow, Reflection или Glow ), а затем, когда появятся другие варианты выбора , щелкните эффект, который вы хотите добавить .

ПРИМЕЧАНИЕ : Чтобы удалить эффект, нажмите кнопку «Очистить форматирование» (ластик) на вкладке «Главная» в группе «Шрифт».
Как изменить или установить шрифт по умолчанию в Microsoft Word?Шрифт по умолчанию для новых документов в Word 2016 – Calibri, 11 пунктов, но вы можете изменить / установить его по своему усмотрению .
ПРИМЕЧАНИЕ : Когда вы устанавливаете шрифт по умолчанию, каждый новый документ, который вы открываете, будет использовать настройки шрифта, которые вы выбрали и установили по умолчанию. Шрифт по умолчанию применяется к новым документам на основе активного шаблона, обычно Normal.dotm.
Чтобы изменить / установить значение по умолчанию в Word, выполните следующие действия:- Начните с пустого документа или, если ваш документ уже содержит текст, отформатированный со свойствами, которые вы хотите использовать, выберите этот текст .

- На вкладке «Главная» щелкните средство запуска диалогового окна «Шрифт» , а затем щелкните вкладку «Шрифт».
- Выберите параметры , которые вы хотите применить к шрифту по умолчанию, например стиль и размер шрифта. ПРИМЕЧАНИЕ : Если вы выбрали текст на шаге 1, свойства выделенного текста уже установлены в диалоговом окне.
- Щелкните Установить по умолчанию и задайте область ваших изменений:
- Только этот документ: (если вы хотите, чтобы ваши изменения применялись только к текущему документу)
- Выберите все документы на основе шаблона Normal: (если вы хотите, чтобы ваши изменения применялись к любому документу на основе шаблона Normal)
- Нажмите ОК , чтобы применить изменения.
- Нажмите «Дизайн», затем – «Расстояние между абзацами» .

- Выберите интервал, который вы хотите (по умолчанию – «Открыть»), и обратите внимание, что весь документ будет предварительно просматриваться, когда вы наводите курсор на различные настройки.
- Если вам не нравятся эти параметры, щелкните Настраиваемый интервал между абзацами. и измените числа в разделе «Интервал между абзацами».
Чтобы изменить интервал только в части документа:
- Щелкните в любом месте абзаца, который нужно изменить.
- Перейдите к макету страницы и в разделе «Интервал», нажмите стрелки вверх или вниз , чтобы настроить расстояние до или после абзаца. Вы также можете ввести номер напрямую .
- Выберите текст , который вы хотите отформатировать в столбцах.
- На вкладке Макет щелкните Столбцы .

- Щелкните Другие столбцы .
- Щелкните нужное количество столбцов .
- Необязательно: Чтобы добавить вертикальную линию между столбцами, установите флажок «Линия между столбцами» . Вы также можете настроить ширину столбцов и интервал .
- В списке «Применить к» щелкните «Весь документ», «Выделенный текст» или «Переслать на эту точку» .
Для управления перемещением текста между столбцами:
- Вставьте разрыв столбца .Например, чтобы закончить абзац в одном столбце и начать новый абзац вверху следующего столбца.
Чтобы перестать использовать столбцы:
- На вкладке Макет щелкните Столбцы, а затем щелкните Один , чтобы вернуться к формату с одним столбцом. ПРИМЕЧАНИЕ : Вам может потребоваться вставить разрыв раздела, если вы хотите, чтобы в одном разделе документа было два столбца, а в другом разделе документа – форматирование в один столбец.

Выноски – это те специальные символы – точки, тире, подчеркивания, – которые создают визуальную связь между позициями табуляции.Чаще всего вы видите лидеров в оглавлении или указателе.
ПРИМЕЧАНИЕ : Если вы хотите использовать позиции табуляции и выноски для форматирования оглавления, рассмотрите возможность использования Word для его автоматического создания.
- Введите текст , который должен отображаться перед выноской.
- На горизонтальной линейке установите позицию табуляции там, где хотите (просто щелкните на линейке) , а затем дважды щелкните по ней .
- В диалоговом окне «Табуляторы» под заголовком выберите «Нет», точки, тире или подчеркивание , чтобы задать последовательность символов.
- Щелкните OK , а затем нажмите Tab на клавиатуре.

- Введите текст , который будет отображаться после выноски.
Если вы хотите глубже погрузиться в инструменты форматирования Microsoft Word и других приложений в составе Microsoft Office Suite, запишитесь на однодневный курс обучения в Centriq.
Просмотр курсов обучения Centriq Microsoft Office
Получите конкретную информацию, поговорив с консультантом по обучению по электронной почте или по телефону 913.322.7062 и 314.644.6400, или заполнив следующую форму.
Word 2016 и 2019 шпаргалка
Word всегда был рабочей лошадкой в пакете Microsoft Office. Почти каждый, кто использует Office, в какой-то момент использует Word, будь то для написания заметок, набора повесток дня, создания отчетов, создания деловой переписки или любого из тысячи других применений.
Microsoft продает Office по двум моделям: частные лица и предприятия могут заплатить за лицензию на программное обеспечение заранее и владеть ею навсегда (компания называет это «бессрочной» версией пакета) или они могут приобрести подписку на Office 365, что означает у них есть доступ к программному обеспечению только до тех пор, пока они продолжают платить абонентскую плату.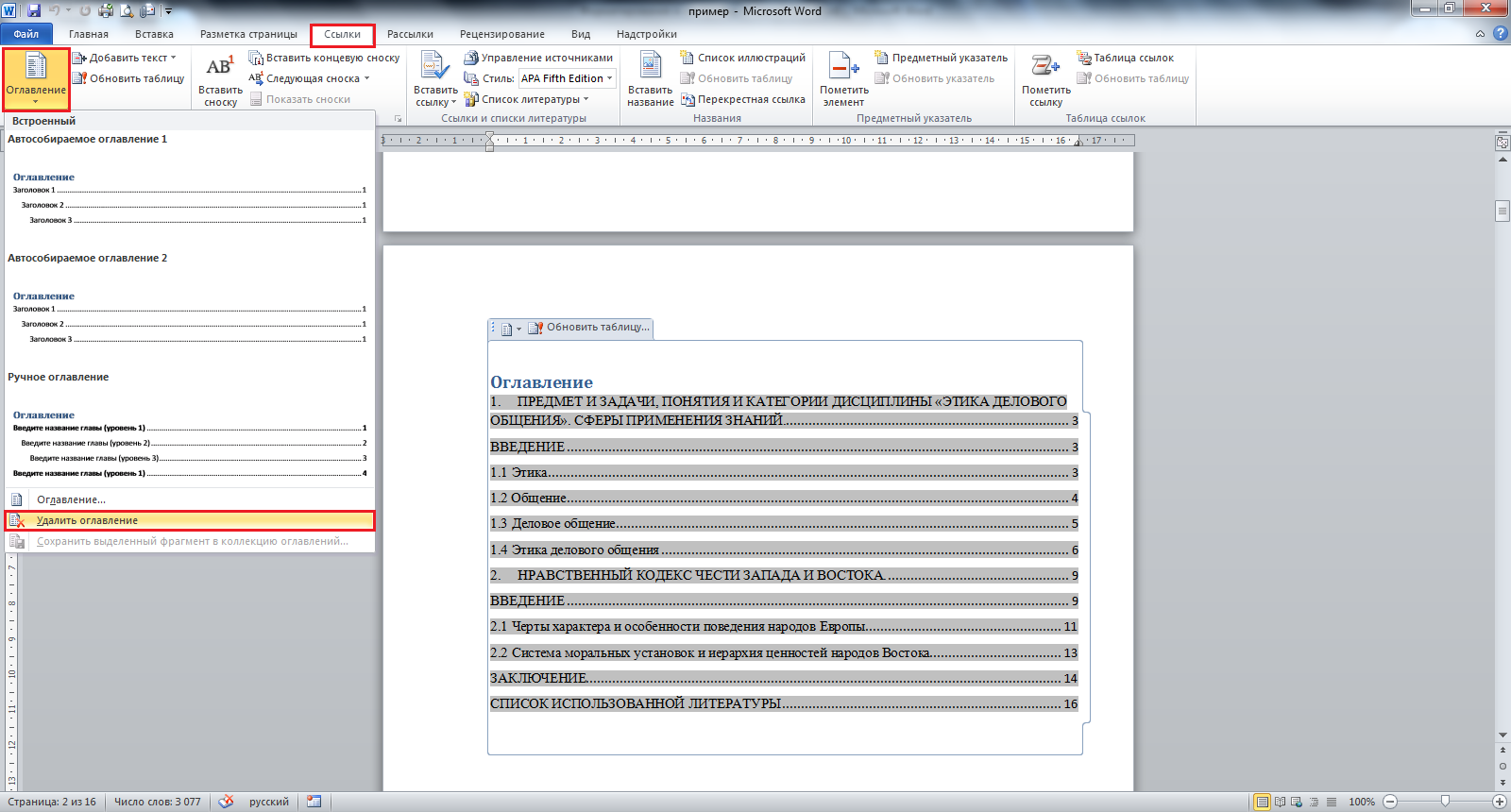
Когда вы покупаете бессрочную версию пакета, скажем, Office 2016 или Office 2019, его приложения никогда не получат новые функции, тогда как приложения Office 365 постоянно обновляются новыми функциями. (Дополнительные сведения см. В разделе «В чем разница между Microsoft Office 2019 и Office 365?»)
Эта шпаргалка познакомит вас с функциями, которые были представлены в Word 2016 и Word 2019, версиях с бессрочной лицензией. Word входит в состав Office 2016 и Office 2019 соответственно.В Office 365 Word имеет все эти функции, а также несколько других. Если у вас или вашей организации есть подписка на Office 365, ознакомьтесь с нашей отдельной памяткой по Word для Office 365, чтобы узнать обо всех последних функциях.
Большинство советов в этой статье применимы как к Word 2016, так и к Word 2019 для Windows. Ближе к концу находится раздел только для Word 2019.
Поделитесь этой историей: ИТ-специалисты, мы надеемся, что вы передадите это руководство своим пользователям, чтобы они научились максимально эффективно использовать Word 2016 и 2019.
Используйте ленту
Интерфейс ленты в Word 2016 и 2019 практически не изменился по сравнению с более ранними версиями. Лента входит в состав приложений пакета Office с Office 2007, поэтому вы, вероятно, знакомы с тем, как она работает. Но если вам нужно что-то напомнить, просмотрите нашу шпаргалку по Word 2010.
Как и в Word 2013, лента в Word 2016 и 2019 выглядит более плоско, чище и менее загромождена, чем лента в Word 2010 и 2007. Лента 2016 и 2019 меньше, чем в Word 2013, теперь строка заголовка сплошной синий, а не белый, а текст меню («Файл», «Главная», «Вставить» и т. д.) теперь представляет собой сочетание заглавных и строчных букв, а не заглавных букв.Есть и другие незначительные изменения – например, старая вкладка «Макет страницы» теперь называется просто «Макет», но лента по-прежнему работает таким же образом, и вы найдете большинство команд в тех же местах, что и в Word 2013.
IDG Лента в Word 2016 практически не изменилась по сравнению с Word 2013. (Щелкните изображение, чтобы увеличить его).
(Щелкните изображение, чтобы увеличить его).
Чтобы узнать, какие команды находятся на каких вкладках ленты, загрузите краткое руководство по ленте Word 2016 и 2019. Также ознакомьтесь с изящной новой функцией Tell Me, описанной ниже.
Как и в более ранних версиях Word, чтобы убрать команды под вкладками на ленте, нажмите Ctrl-F1. Чтобы команды снова появились, нажмите Ctrl-F1. (Обратите внимание, что вкладки ленты – «Файл», «Главная», «Вставка» и т. Д. – остаются видимыми.)
IDGВот параметры отображения ленты.
У вас есть и другие варианты отображения ленты. Чтобы перейти к ним, щелкните значок параметров отображения ленты в правом верхнем углу экрана, слева от значков для минимизации и развертывания Word.Появится раскрывающееся меню с тремя параметрами:
- Автоматически скрывать ленту: Это скрывает всю ленту, как вкладки, так и команды под ними. Чтобы снова отобразить ленту, щелкните в верхней части Word.

- Показать вкладки: Показывает вкладки, но скрывает команды под ними. Это то же самое, что и нажатие Ctrl-F1. Чтобы отображать команды под вкладками, когда они скрыты, нажмите Ctrl-F1, щелкните вкладку или щелкните значок отображения ленты и выберите «Показать вкладки и команды».”
- Показать вкладки и команды: При выборе этого параметра отображаются и вкладки, и команды.
И если по какой-то причине синий цвет в строке заголовка кажется вам слишком ярким, вы можете сделать его белым или серым. (В Word 2019 также есть черный вариант.) Для этого выберите Файл> Параметры> Общие . В разделе «Персонализируйте свою копию Microsoft Office» щелкните стрелку вниз рядом с темой Office и выберите Темно-серый или Белый (или Черный) в раскрывающемся меню.Чтобы снова сделать строку заголовка синей, выберите в раскрывающемся списке параметр «Цветной». Прямо над меню темы Office находится раскрывающееся меню «Фон Office» – здесь вы можете выбрать отображение шаблона, например печатной платы или кругов и полос в строке заголовка.
Есть полезное изменение в том, что Microsoft называет областью за кулисами, которая появляется, когда вы нажимаете Файл на ленте: если вы нажимаете Открыть или Сохранить как в меню слева, вы можете увидеть облачные службы, к которым вы подключились. ваша учетная запись Office, например SharePoint и OneDrive.Теперь под каждым местоположением отображается связанный с ним адрес электронной почты. Это очень полезно, если вы используете облачную службу с несколькими учетными записями, например, если у вас есть одна учетная запись OneDrive для личного использования, а другая – для бизнеса. Вы сможете сразу увидеть, что есть что.
IDGВыберите «Добавить место», чтобы добавить новую службу облачного хранилища для Word.
Совместная работа в прямом эфире
Самая большая функция, представленная в Word 2016, – это совместная работа в реальном времени, которая позволяет людям работать над документами вместе из любой точки мира с подключением к Интернету. Эта функция уже давно присутствует в Документах Google.Для совместной работы в Word 2016 существует только два требования: вы должны войти в свою учетную запись Microsoft или Office 365, а документ должен храниться в OneDrive, OneDrive для бизнеса или SharePoint Online.
Эта функция уже давно присутствует в Документах Google.Для совместной работы в Word 2016 существует только два требования: вы должны войти в свою учетную запись Microsoft или Office 365, а документ должен храниться в OneDrive, OneDrive для бизнеса или SharePoint Online.
Однако, в то время как подписчики Office 365 или кто-либо, использующий Word 2019 или Word Online, могут видеть изменения, которые другие пользователи этих версий вносят в общий документ в реальном времени по мере их появления, пользователи Word 2016 должны периодически сохранять свои документы, чтобы просматривать и поделитесь изменениями.Таким образом, хотя это живое сотрудничество, это не видимости в реальном времени в этом сотрудничестве. Тем не менее, это позволяет вам одновременно работать с другими над одним и тем же документом.
Для совместной работы над документом сначала откройте его, а затем щелкните значок «Поделиться» в правом верхнем углу экрана. Если вы еще не сохранили файл в OneDrive, OneDrive для бизнеса или SharePoint Online, вам будет предложено сделать это.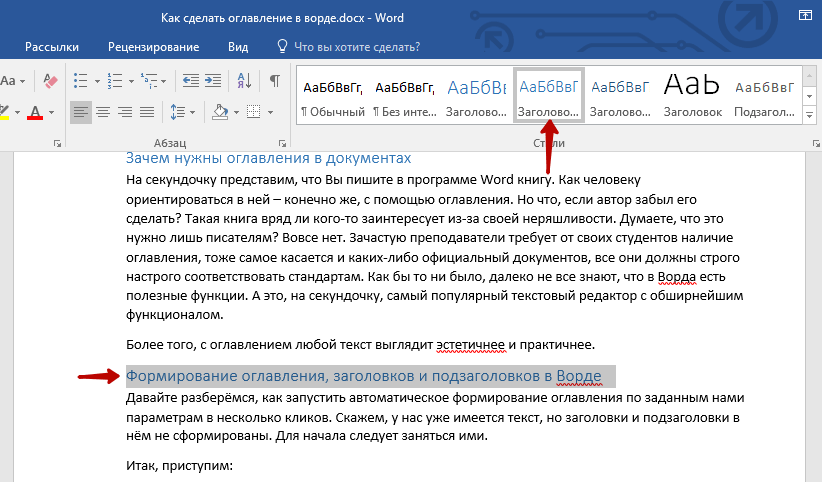
При нажатии кнопки «Поделиться» в правой части экрана открывается панель «Совместное использование» – это центр команд для совместной работы.В верхней части панели введите адреса электронной почты людей, с которыми вы хотите работать над документом, через запятую. По мере ввода Word просматривает вашу адресную книгу и отображает найденные совпадения; щелкните человека, которого хотите пригласить. Если вы находитесь в корпоративной сети, вы можете щелкнуть адресную книгу справа, чтобы выполнить поиск в своей корпоративной адресной книге. Если человека нет в вашей адресной книге – просто введите его полный адрес электронной почты.
IDGВыбор людей для совместной работы через панель «Поделиться».(Щелкните изображение, чтобы увеличить его.)
После ввода адресов выберите в раскрывающемся списке «Может редактировать» или «Может просматривать», чтобы предоставить соавторам права на полное редактирование или только для чтения. (Если вы хотите назначить разные права разным пользователям, вы можете отправить два отдельных сообщения электронной почты или изменить права любого соавтора позже, щелкнув его имя правой кнопкой мыши на панели «Поделиться». ) Если хотите, введите сообщение в текстовое поле. Когда все будет готово, нажмите “Поделиться”. Всем, с кем вы поделились файлом, отправляется электронное письмо с кнопкой «Просмотреть в OneDrive», которую они могут нажать, чтобы открыть документ.
) Если хотите, введите сообщение в текстовое поле. Когда все будет готово, нажмите “Поделиться”. Всем, с кем вы поделились файлом, отправляется электронное письмо с кнопкой «Просмотреть в OneDrive», которую они могут нажать, чтобы открыть документ.
Ваши соавторы получают подобное сообщение электронной почты, когда вы делитесь документом. (Щелкните изображение, чтобы увеличить его.)
Есть еще один способ поделиться файлом, хранящимся в личном OneDrive, для совместной работы: в нижней части панели «Поделиться» нажмите «Получить ссылку для совместного использования» и на появившемся экране выберите «Создать ссылку для редактирования», если вы хотите создайте ссылку на файл, которая позволит людям редактировать файл, или «Создать ссылку только для просмотра», если вы хотите создать ссылку, которая позволит им только просматривать файл.Затем скопируйте ссылку, вставьте ее в электронное письмо с помощью любой почтовой программы и отправьте.
Когда получатели получают от вас электронное письмо, они щелкают кнопку или ссылку, чтобы открыть документ, который открывается в Word Online в веб-браузере, а не в настольном клиенте Word. На этом этапе они могут просматривать документ, но не могут его редактировать. Пользователи, которые не вошли в учетную запись Microsoft, увидят кнопку «Изменить в браузере»; как только они нажмут на нее, они смогут начать редактирование в окне своего браузера. Зарегистрированные пользователи увидят меню «Редактировать документ», в котором они могут выбрать «Редактировать в Word», чтобы открыть файл в клиентской версии Word, или «Редактировать в браузере», чтобы работать в бесплатной веб-версии.
На этом этапе они могут просматривать документ, но не могут его редактировать. Пользователи, которые не вошли в учетную запись Microsoft, увидят кнопку «Изменить в браузере»; как только они нажмут на нее, они смогут начать редактирование в окне своего браузера. Зарегистрированные пользователи увидят меню «Редактировать документ», в котором они могут выбрать «Редактировать в Word», чтобы открыть файл в клиентской версии Word, или «Редактировать в браузере», чтобы работать в бесплатной веб-версии.
Веб-версия не так полнофункциональна, как клиентская – например, здесь не так много параметров форматирования, и вы не можете вставлять фигуры, делать снимки экрана, использовать слияние почты или использовать некоторые другие функции. Но для базового редактирования работает нормально.
Когда соавтор начинает работать с общим документом, вы получите уведомление о том, что кто-то другой редактирует документ. То, что вы увидите дальше, зависит от того, работаете ли вы в Word 2016 или 2019.
Если вы используете Word 2016, каждый раз, когда соавтор вносит изменения, в нижней части окна Word появляется небольшой значок «Доступные обновления».Однако, как упоминалось выше, вам необходимо сохранить документ (или щелкнуть значок «Доступны обновления»), чтобы увидеть их изменения или они увидят ваши. После того, как вы сохраните или нажмете «Обновления доступны», дополнения ваших соавторов появятся в документе с бледно-зеленым наложением.
IDGПри совместной работе в Word 2016 необходимо сохранить документ, чтобы увидеть изменения, внесенные другими пользователями (выделены зеленым), и поделиться своими изменениями с ними. (Щелкните изображение, чтобы увеличить его.)
Когда вы работаете над документом в Word 2019 с другими людьми в режиме реального времени, каждый человек получает курсор со своим уникальным цветом.Вы можете видеть, что они делают, включая удаление, редактирование и добавление текста. Они тоже видят, что вы делаете.
IDG В Word 2019 вы можете видеть правки других соавторов в режиме реального времени с курсором разного цвета для каждого соавтора. (Щелкните изображение, чтобы увеличить его.)
(Щелкните изображение, чтобы увеличить его.)
Имейте в виду, что качество совместной работы в реальном времени зависит от мощности вашего интернет-соединения. При медленном или нестабильном подключении вы не сразу увидите изменения, внесенные другими людьми, и они не сразу увидят ваши – будет задержка.Так что всегда лучше, когда это возможно, поддерживать максимально сильную связь при совместной работе.
Помимо просмотра изменений в документе друг друга, вы можете общаться со своими соавторами другими способами. На панели «Общий доступ» отображается список людей, у которых есть доступ к документу, с примечанием под их именем, указывающим, редактируют ли они документ в данный момент, а если нет, то имеют ли они права на редактирование или просмотр.
Щелкните правой кнопкой мыши значок любого, кто в данный момент работает с документом, и выберите «Открыть карточку контакта»; появляется экран с различными способами, которыми вы можете связаться с ними, включая чат, телефон и видео через Skype (если у них есть Skype) и электронную почту.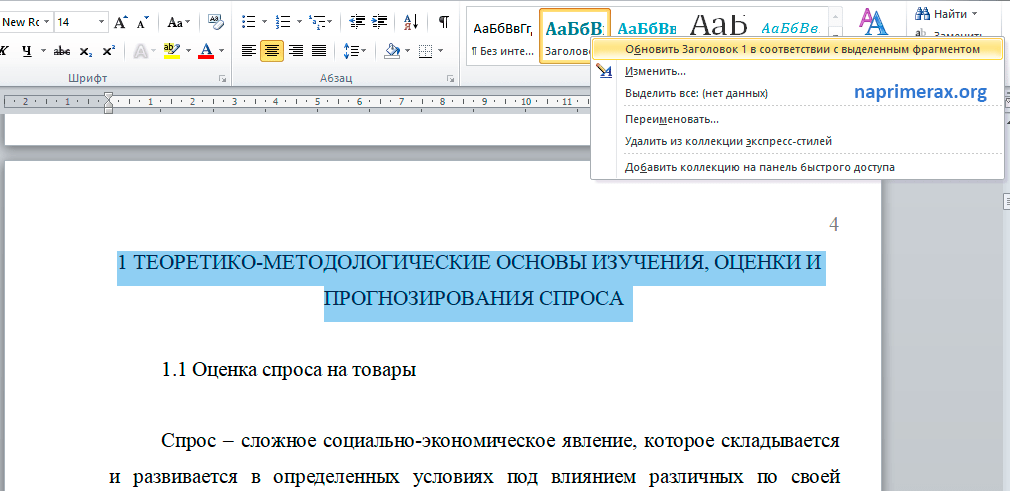 Это позволяет вам разговаривать или писать с ними сообщения, пока вы вместе работаете над документом, что делает совместную работу намного более эффективной.
Это позволяет вам разговаривать или писать с ними сообщения, пока вы вместе работаете над документом, что делает совместную работу намного более эффективной.
Щелкните значок человека, работающего с вами над документом, чтобы увидеть, как с ним можно связаться. (Щелкните изображение, чтобы увеличить его.)
Решайте задачи с помощью Tell Me
Хотя совместная работа в реальном времени является самым большим дополнением к Word 2016, есть и несколько других новых функций. Очень полезен «Скажи мне», который очень полезен, если вы хотите выполнить задачу, которую раньше не выполняли или забыли, как это делать.
Это текстовое поле справа от ярлыков вкладок ленты в верхней части экрана со словами «Скажите мне, что вы хотите сделать». Введите задачу, и вы получите список возможных совпадений. Щелкните задачу, которую хотите, чтобы получить инструкции о том, как это сделать.
Например, я набрал «адрес конверта» и выбрал результат «Конверт», и появился экран, который вы используете для адресации конвертов. Когда я набирал более общий запрос «напишите эссе», выскочила ссылка на функцию исследователя Word, которая позволяет вам проводить исследования прямо в Word, добавлять источники из найденных вами исследований, а затем правильно цитировать источники в документе. .Если вы введете запрос и наведете указатель мыши на результат вместо того, чтобы щелкнуть его, вы увидите экран с описанием того, что вы можете сделать, если щелкнуть результаты.
Когда я набирал более общий запрос «напишите эссе», выскочила ссылка на функцию исследователя Word, которая позволяет вам проводить исследования прямо в Word, добавлять источники из найденных вами исследований, а затем правильно цитировать источники в документе. .Если вы введете запрос и наведете указатель мыши на результат вместо того, чтобы щелкнуть его, вы увидите экран с описанием того, что вы можете сделать, если щелкнуть результаты.
Tell Me дает советы по обращению с конвертом (или любой другой задаче). (Щелкните изображение, чтобы увеличить его.)
Это большая экономия времени, потому что вам не нужно рыться в ленте, чтобы найти нужную команду. И он запоминает функции, которые вы ранее выбрали в поле, поэтому, когда вы щелкаете по нему, вы сначала видите список предыдущих задач, которые вы искали.Таким образом, задачи, которые вы часто выполняете, всегда будут под рукой.
Замораживание стола (Microsoft Word)
Word позволяет легко создавать таблицы, изменять их и размещать в них данные. Word может даже автоматически настраивать размеры ячеек в вашей таблице, чтобы отразить данные, которые в них находятся. Однако могут быть случаи, когда вы хотите «заморозить» размер ячеек в таблице. Например, вы можете захотеть, чтобы ячейки были определенного размера и никогда не менялись, даже если вы помещаете в ячейку большой объем данных.
Первый шаг – отрегулировать ширину столбца так, чтобы столбцы в вашей таблице были такими, как вы хотите. Затем выполните следующие действия:
- Щелкните таблицу правой кнопкой мыши и выберите «Свойства таблицы» в контекстном меню. Word отображает диалоговое окно «Свойства таблицы».
- Убедитесь, что выбрана вкладка «Строка». (См. Рисунок 1.)
- Установите флажок «Указать высоту» и введите высоту строк.
- Используйте раскрывающийся список «Высота строки», чтобы выбрать «Точно».
- Откройте вкладку «Таблица». (См. Рисунок 2.)
- Щелкните кнопку Параметры. Word отображает диалоговое окно «Параметры таблицы». (См. Рисунок 3.)
- Убедитесь, что флажок «Автоматически изменять размер по размеру содержимого» снят.
- Щелкните OK, чтобы закрыть диалоговое окно «Параметры таблицы».
- Щелкните OK, чтобы закрыть диалоговое окно «Свойства таблицы».
Рисунок 1. Вкладка «Строка» диалогового окна «Свойства таблицы».
Рисунок 2. Вкладка «Таблица» диалогового окна «Свойства таблицы».
Рисунок 3. Диалоговое окно «Параметры таблицы».
Эти последние шаги (с 5 по 9) особенно важны. Если не снять флажок «Автоматически изменять размер по размеру содержимого», Word может и скорректирует ширину столбца, чтобы отобразить в таблице как можно больше данных.
WordTips – ваш источник экономичного обучения работе с Microsoft Word.(Microsoft Word – самая популярная программа для обработки текстов в мире.) Этот совет (9570) применим к Microsoft Word 2007, 2010 и 2013. Вы можете найти версию этого совета для более старого интерфейса меню Word здесь: Замораживание таблицы .
Автор Биография
Аллен Вятт
Аллен Вятт – всемирно признанный автор, автор более чем 50 научно-популярных книг и многочисленных журнальных статей.Он является президентом Sharon Parq Associates, компании, предоставляющей компьютерные и издательские услуги. Узнать больше о Allen …
Обрезка графики
Excel позволяет легко разместить графику на листе. Оказавшись там, вы можете отрубить одну или две стороны …
Узнайте большеОпределение размера изображения в макросе
При обработке документа с помощью макроса вам может потребоваться, чтобы ваш макрос определял размеры изображений в вашем.


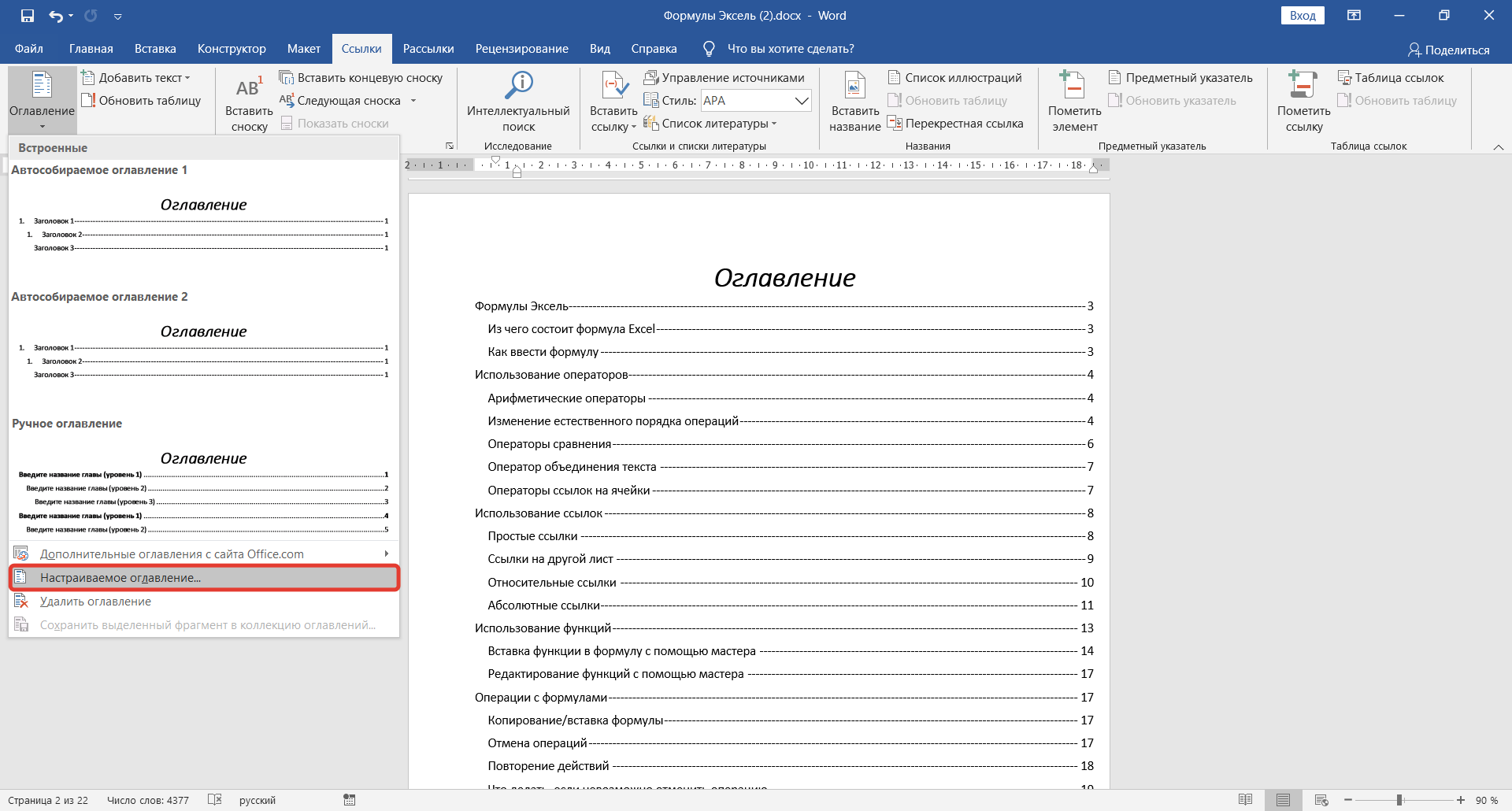



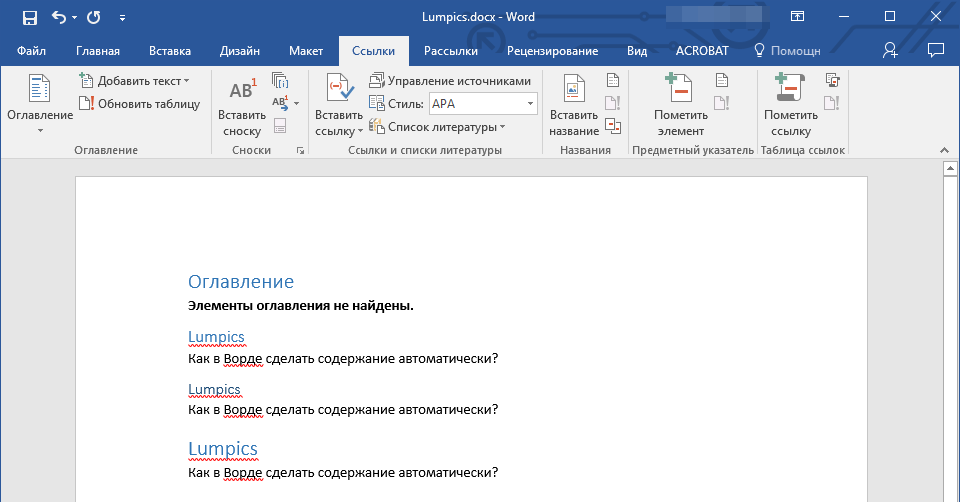

 .. “из раскрывающегося меню кнопки.
.. “из раскрывающегося меню кнопки.