Основные задачи в Excel – Служба поддержки Майкрософт
Excel — это исключительно мощный инструмент для анализа огромного объема данных. Но он также хорошо работает для простых вычислений и отслеживания практически любых сведений. Ключом для разблокировки всего этого является сетка ячеек. Ячейки могут содержать числа, текст или формулы. Данные помещались в ячейки и групплись в строки и столбцы. Это позволяет сложить данные, отсортировать и отфильтровать их, поместить их в таблицы и создать великолепные диаграммы. Рассмотрим основные этапы, с помощью которые можно начать.
Документы Excel называются книгами. Каждая книга содержит листы. Можно добавить в книгу любое количество листов или создать новую книгу для хранения данных в отдельном месте.
-
Откройте вкладку Файл и выберите команду Создать.

-
В разделе Доступные шаблоны выберите пункт Новая книга.
-
Щелкните пустую ячейку.
Например, щелкните ячейку A1 на новом листе. Ячейки определяются на листе по строке и столбцу. Например, A1 — это ячейка, которая находится в месте пересечения первой строки и столбца A.
-
Введите в ячейке текст или число.
org/ListItem”>
Чтобы перейти к следующей ячейке, нажмите клавишу ВВОД или TAB.
Вы выберите ячейку или диапазон ячеек, к которые вы хотите добавить границу.
-
На вкладке Главная в группе Шрифт щелкните стрелку рядом с кнопкой Границы и выберите нужный стиль границы.
Дополнительные сведения см. в этойтеме.
Вы выберите ячейку или диапазон ячеек, к которые нужно применить затенение.

-
На вкладке Главная в группе Шрифт выберите стрелку рядом с цвет заливки , а затем в группе Цвета темы или Стандартные цвета выберитенужный цвет.
Дополнительные сведения о том, как применить форматирование к этому формату, см. в теме Форматирование.
После ввода чисел на листе может потребоваться сложить их. Для быстрого сложения чисел можно использовать функцию Сумма.
-
Выберите ячейку, расположенную справа или снизу от чисел, которые необходимо добавить.
-
На вкладке Главная в группе Редактирование нажмите кнопку Автосумма.

Функция “Сумма” выполнит сложение чисел и отобразит результат в выделенной ячейке.
Дополнительные сведения см. в теме Использование авто суммы чисел.
Сложение чисел — лишь одна из доступных в Excel математических операций. Можете поэкспериментировать с формулами вычитания, умножения и деления чисел.
-
Выберите ячейку и введите знак “равно” (=).
-
Введите сочетание чисел и знаков операций, таких как “плюс” (+) для сложения, “минус” (-) для вычитания, “звездочка” (*) для умножения и “наклонная черта” (/) для деления.

Например, введите =2+4, =4-2, =2*4 или =4/2.
Нажмите клавишу ВВОД.
Будет выполнено вычисление.
Можно также нажать клавиши CTRL+ВВОД, если нужно оставить указатель в активной ячейке.
Дополнительные сведения см. в том, как создать простую формулу.
Для проведения различия между числами разных типов можно применить к ним формат, такой как “денежный”, “процентный” или “дата”.
-
Выделите ячейки с числами, которые необходимо отформатировать.
org/ListItem”>
-
Выберите числовой формат.
Если в списке нет нужного формата, выберите пункт
На вкладке Главная щелкните стрелку в поле Общий.
Для более полного использования полезных функций Excel можно поместить данные в таблицу. Это позволяет быстро фильтровать и сортировать данные.
-
Выделите нужные данные, щелкнув первую ячейку с ними и перетащив область выделения до последней ячейки нужного диапазона.

Для выделения данных с использованием клавиатуры нажмите клавишу SHIFT и расширьте область выделения с помощью клавиш со стрелками.
-
Нажмите кнопку “Быстрый анализ в правом нижнем углу области выделения.
-
Откройте вкладку Таблицы и наведите указатель мыши на кнопку Таблица, чтобы посмотреть, как будут выглядеть данные. Затем нажмите кнопку
-
Щелкните стрелку в заглавной части столбца.
org/ListItem”>
-
Для сортировки данных выберите пункт Сортировка от А до Я или Сортировка от Я до А.
-
Нажмите кнопку ОК.
Чтобы отфильтровать данные, снимите флажок Выделить все и выберите данные, которые должны отображаться в таблице.
Дополнительные сведения см. в Excel таблицы.
Средство быстрого анализа (доступно только в Excel 2016 и Excel 2013 ) позволяет быстро подгонать итоги. Будь то сумма, среднее значение или количество элементов, Excel отображает результаты вычисления непосредственно под числами или рядом с ними.
-
Выделите ячейки с числами, которые нужно сложить или сосчитать.
-
Нажмите кнопку “Быстрый анализ в правом нижнем углу области выделения.
-
Выберите пункт Итоги, проведите указателем над кнопками, чтобы увидеть результаты вычислений, и нажмите кнопку, чтобы применить итоги.
С помощью условного форматирования или спарклайнов можно выделить наиболее важные данные или отобразить тенденции их изменения. Используйте средство быстрого анализа (доступно только Excel 2016 и Excel 2013 ) для предварительного просмотра в режиме Live Preview.
Используйте средство быстрого анализа (доступно только Excel 2016 и Excel 2013 ) для предварительного просмотра в режиме Live Preview.
-
Выделите данные, которые нужно подробно изучить.
-
Нажмите кнопку “Быстрый анализ в правом нижнем углу области выделения.
-
Изучите параметры на вкладках Форматирование и Спарклайны, чтобы узнать, как они влияют на данные.
Например, выберите в коллекции Форматирование цветовую шкалу, чтобы провести различие между высокой, средней и низкой температурами.

-
Если результат предварительного просмотра вас устраивает, щелкните этот вариант.
Узнайте подробнее, как анализировать тенденции в данных с помощью спарклайнов.
Средство быстрого анализа (доступно только в Excel 2016 и Excel 2013 ) рекомендует диаграмму для ваших данных и позволяет наглядно представить ее несколькими щелчками мыши.
-
Выделите ячейки с данными, которые нужно отобразить в диаграмме.
-
Нажмите кнопку “Быстрый анализ в правом нижнем углу области выделения.

-
Откройте вкладку Диаграммы, проведите указателем мыши по рекомендуемым диаграммам, чтобы просмотреть их, и выберите наиболее подходящую.
Примечание: В этой коллекции будут показаны только диаграммы, рекомендуемые для ваших данных.
Узнайте о других способах создания диаграмм.
Быстрая сортировка данных
-
Выделите диапазон данных, например A1:L5 (несколько строк и столбцов) или C1:C80 (один столбец). В этот диапазон могут входить и заголовки, созданные для обозначения столбцов или строк.

-
Выделите одну ячейку в столбце, в котором нужно выполнить сортировку.
-
Нажмите , чтобы выполнить сортировку по возрастанию (от А до Я или от наименьшего числа к наибольшему).
-
Щелкните , чтобы выполнить сортировку по убытию (от Я до А или от наибольшего числа к наименьшему).
Сортировка по определенным условиям
-
Выделите одну любую ячейку в диапазоне, для которого требуется выполнить сортировку.

-
На вкладке Данные в группе Сортировка & фильтра выберите сортировку.
-
Откроется диалоговое окно Сортировка.
-
В списке Сортировать по выберите первый столбец, по которому нужно выполнить сортировку.
-
В списке Сортировка выберите пункт Значения, Цвет ячейки, Цвет шрифта или Значок ячейки.
org/ListItem”>
В списке Порядок выберите порядок сортировки. Можно сортировать текст или числа по возрастанию и по убыванию (соответственно от А до Я и от Я до А для текста или от меньшего к большему и от большего к меньшему для чисел).
Дополнительные сведения о сортировке данных см. в теме Сортировка данных в диапазоне или таблице.
-
Выберите данные, которые нужно отфильтровать.
-
На вкладке Данные в группе Сортировка и фильтр нажмите кнопку Фильтр.
org/ListItem”>
-
Чтобы выбрать значения для списка, снимите флажок (Выделить все). При этом снимаются все флажки. Затем выберите только те значения, которые хотите видеть, и нажмите кнопку ОК, чтобы посмотреть результаты.
Щелкните стрелку в заглавной области столбца, чтобы отобразить список, в котором можно выбирать фильтры.
Дополнительные сведения о фильтрации данных см. в теме Фильтрация данных в диапазоне или таблице.
-
Нажмите кнопку Сохранить на панели быстрого доступа или сочетание клавиш CTRL+S.
Если документ уже сохранялся, никаких дополнительных действий выполнять не нужно.

-
Если вы сохраняете файл впервые, сделайте следующее.
-
В окне Сохранить как выберите расположение для сохранения книги, а затем найдите нужную папку.
-
В поле Имя файла введите имя книги.
-
Нажмите кнопку Сохранить.
-
Откройте вкладку Файл и выберите команду Печать или нажмите клавиши CTRL+P.
Для предварительного просмотра страниц нажимайте стрелки Следующая страница и Предыдущая страница.
Окно предварительного просмотра отображает страницы в черно-белом или цветном виде в зависимости от настроек принтера.
Если вас не устраивает вид страниц, можно изменить их поля или добавить разрывы страниц.
Нажмите кнопку Печать.
На вкладке Файл выберите параметрыи выберите категорию Надстройки.
В нижней части диалогового Excel Параметры выберите Excel в поле Управление и нажмите кнопку Перейти.
В диалоговом окне Надстройки выберите нужные надстройки и нажмите кнопку ОК.
Если отобразится сообщение о том, что надстройку не удается запустить, и будет выведено предложение установить ее, нажмите кнопку Да, чтобы установить надстройку.
Дополнительные сведения об использовании надстройок см. в этой теме.
Excel позволяет применять встроенные шаблоны, применять собственные настраиваемые шаблоны и искать их на сайте Office.com. Office.com предлагает широкий выбор популярных шаблонов Excel, включая бюджеты.
Дополнительные сведения о поиске и применении шаблонов см. в этой ссылке.
Бесплатный курс Excel для работы. Обучение в сервисе Яндекс.Практикум
Начнёте использовать формулы, горячие клавиши, фильтры и сортировку
Научитесь визуализировать результаты своей работы
Будете учиться бесплатно, в своём темпе
Всем, кто хочет облегчить свою работу
Excel или Google Sheets могут помочь эффективнее решать любые задачи, связанные с расчётами, анализом данных, планированием и метриками
Начинающим аналитикам
В крупных компаниях данные хранят в базах и работают с ними через SQL или Python, но в небольших нередко используют Excel — поэтому начинающим аналитикам, аналитикам-джунам не помешает его знать
Маркетологам
Чтобы вести бюджет затрат на маркетинг, анализировать ключевые слова для SEO, показатели площадок, динамику продаж и другие характеристики по каждому товару
Продюсерам и проджект-менеджерам
Таблицы помогут планировать и отслеживать сроки производства, нагрузку на команды и отдельных сотрудников, анализировать эффективность
Продакт-менеджерам и предпринимателям
Сможете вести бюджет на создание продукта, рассчитывать финансовую модель и юнит-экономику, анализировать поведение пользователей или продуктовые метрики для проверки гипотез, продумывать эксперименты
Что вас ждёт вас на курсе
Никакой лишней теории: с первого урока вы будете учиться автоматизировать свою работу в таблицах.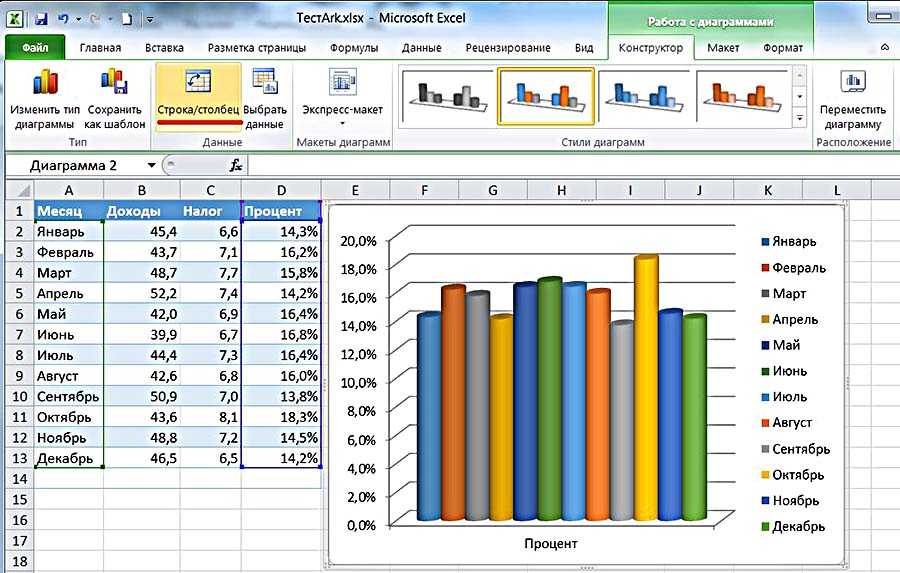
Умный тренажёр: у вас будет самоучитель, в котором можно проверить ответы, а после — исправить ошибки.
Прикладные навыки: мы помогаем формировать навык через опыт, каждый урок — это рабочая задача, которую после курса вы сможете решать быстрее.
Анализировать данные
Вы научитесь суммировать, считать и искать данные по определённым параметрам, а также делать сводные таблицы
Работать с большими таблицами
Узнаете, как сортировать данные и автоматически выбирать нужные, разбивать информацию из одной ячейки на несколько, проверять и удалять дубликаты
Визуализировать результаты
Сможете преподносить найденную информацию в таблице так, чтобы выводы были понятны с первого взгляда
Формулы
Горячие клавиши
Сводные таблицы
Фильтры и сортировка
Импорт данных
Логические функции
1 модуль
Основы
2 модуль
Погружение в мир функций
3 модуль
Сводные таблицы
4 модуль
Работа с таблицами
5 модуль
Визуализация
Кто будет меня учить?
Курс для самостоятельного обучения — это значит, что все материалы вы будете проходить самостоятельно, без команды сопровождения. Программу спроектировали опытные специалисты из разных IT-сфер вместе с методистами и сделали всё, чтобы вы могли без проблем освоить основы своими силами.
Программу спроектировали опытные специалисты из разных IT-сфер вместе с методистами и сделали всё, чтобы вы могли без проблем освоить основы своими силами.
Как будет проходить обучение в Excel?
По факту учёба будет проходить в Google Sheets — этот инструмент по функциональности не отличается от Excel. Так вам точно не придётся ни за что платить, а мы сможем гарантировать, что задача в тренажёре не будет кардинально отличаться от реальной практики, и примеры будут выглядеть так же, как на вашем компьютере. Все сочетания клавиш, формулы и инструменты можно будет применять как в Excel, так и в Google Sheets.
Сколько стоит курс?
Это бесплатный курс, для начала учёбы нужно только зарегистрироваться или войти в уже существующий аккаунт — так мы сможем сохранять ваш прогресс.
Когда можно начать?
Когда угодно, даже прямо сейчас. Материалы курса доступны в любое время и остаются с вами навсегда.
Каким требованиям нужно соответствовать?
Вам не понадобятся специальные навыки или опыт — мы обучим всему с нуля. Главное — иметь компьютер и достаточно времени для занятий.
Главное — иметь компьютер и достаточно времени для занятий.
Как и когда я буду учиться?
Обучение проходит на нашей платформе, для старта вам понадобится только компьютер. Учиться можно в любое удобное для вас время, из любой точки мира.
Excel: основы Cell
Урок 5: основы Cell
/en/excel/saving-and-share-workbooks/content/
Введение
Всякий раз, когда вы работаете с Excel, вы будете вводить информацию или содержимое — на ячеек . Ячейки являются основными строительными блоками рабочего листа. Вам нужно будет изучить основы ячеек и содержимого ячеек для расчета, анализа и организации данных в Excel.
Дополнительно: загрузите нашу рабочую тетрадь.
Посмотрите видео ниже, чтобы узнать больше об основах работы с ячейками.
Понимание ячеек
Каждый рабочий лист состоит из тысяч прямоугольников, которые называются ячейками . Ячейка представляет собой пересечение строки и столбца . Другими словами, это место, где встречаются строка и столбец.
Ячейка представляет собой пересечение строки и столбца . Другими словами, это место, где встречаются строка и столбец.
Столбцы обозначаются буквами (A, B, C) , а строки обозначаются числа (1, 2, 3) . Каждая ячейка имеет собственное имя — или адрес ячейки — в зависимости от ее столбца и строки. В приведенном ниже примере выбранная ячейка пересекает столбец C и строку 5 , поэтому адрес ячейки равен C5 .
Обратите внимание, что адрес ячейки также отображается в поле Имя в верхнем левом углу, а заголовки столбца и строки ячейки выделены , когда выбрана ячейка.
Вы также можете выбрать несколько ячеек одновременно. Группа ячеек известна как диапазон ячеек .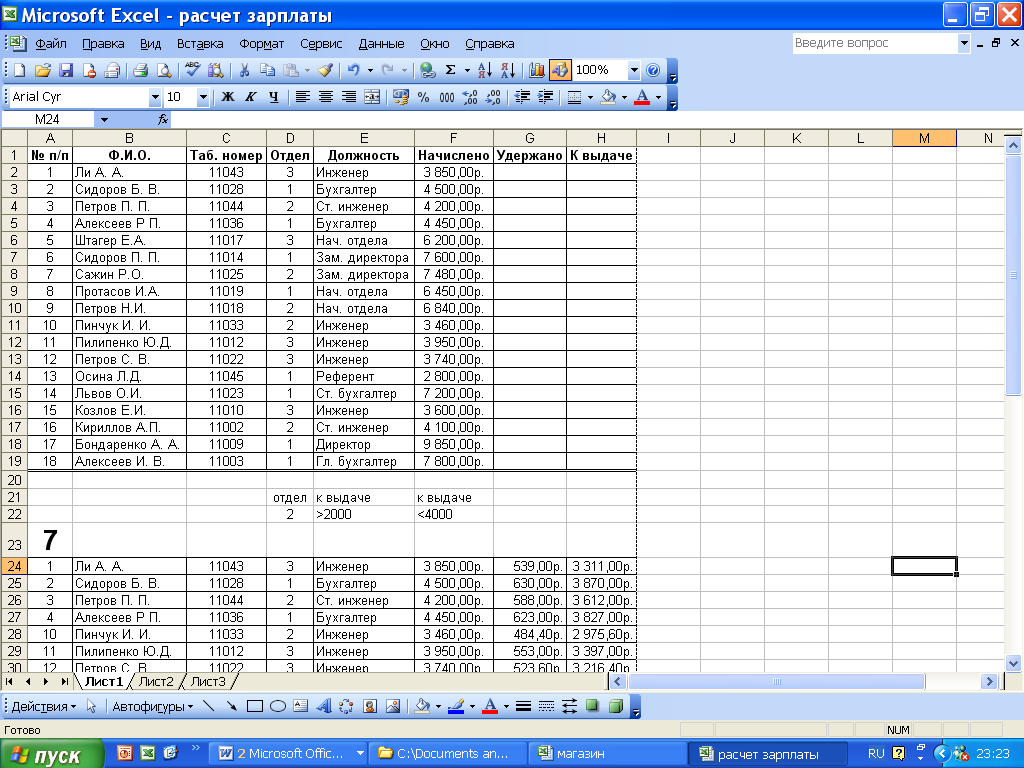 Вместо одного адреса ячейки вы будете ссылаться на диапазон ячеек, используя адреса ячеек первых и последних ячеек в диапазоне ячеек, разделенных двоеточием . Например, диапазон ячеек, включающий ячейки A1, A2, A3, A4 и A5, будет записан как A1:A5 . Взгляните на различные диапазоны ячеек ниже:
Вместо одного адреса ячейки вы будете ссылаться на диапазон ячеек, используя адреса ячеек первых и последних ячеек в диапазоне ячеек, разделенных двоеточием . Например, диапазон ячеек, включающий ячейки A1, A2, A3, A4 и A5, будет записан как A1:A5 . Взгляните на различные диапазоны ячеек ниже:
- Диапазон ячеек A1: A8
- Диапазон ячейки A1: F1
- Диапазон ячейки A1: F8
Если колонны в ваших раздато Нам нужно изменить стиль ссылок по умолчанию на для Excel. Просмотрите нашу дополнительную информацию о том, что такое эталонные стили? узнать как.
Чтобы выбрать ячейку:
Чтобы ввести или отредактировать содержимое ячейки, сначала необходимо ввести выберите ячейку.
- Щелкните ячейку , чтобы выбрать ее. В нашем примере мы выберем ячейку D9 .

- Вокруг выбранной ячейки появится рамка , а заголовок столбца и заголовок строки будут выделены. Ячейка останется выделенной, пока вы не щелкнете другую ячейку на листе.
Вы также можете выбирать ячейки с помощью клавиш со стрелками на клавиатуре.
Чтобы выбрать диапазон ячеек:
Иногда может потребоваться выделить большую группу ячеек или диапазон ячеек .
- Щелкните и перетащите мышь, пока все смежных ячеек , которые вы хотите выделить, не будут выделены . В нашем примере мы выберем диапазон ячеек B5:C18 .
- Отпустите кнопку мыши, чтобы выбрать нужный диапазон ячеек. Ячейки останутся выбранными , пока вы не щелкнете другую ячейку на листе.
Содержимое ячейки
Любая информация, которую вы вводите в электронную таблицу, будет храниться в ячейке. Каждая ячейка может содержать различные типы содержимого , включая текст , форматирование , формулы и функции .
Каждая ячейка может содержать различные типы содержимого , включая текст , форматирование , формулы и функции .
- Текст : Ячейки могут содержать текст , например буквы, цифры и даты.
- Атрибуты форматирования : Ячейки могут содержать атрибуты форматирования , изменяющие способ отображения букв, цифр и дат. Например, проценты могут отображаться как 0,15 или 15%. Вы даже можете изменить текст ячейки или цвет фона .
- Формулы и функции : Ячейки могут содержать формул и функций , которые вычисляют значения ячеек. В нашем примере СУММ(B2:B8) добавляет значение каждой ячейки в диапазоне ячеек B2:B8 и отображает итог в ячейке B9..
Чтобы вставить содержимое:
- Щелкните ячейку , чтобы выбрать ее.
 В нашем примере мы выберем ячейку F9 .
В нашем примере мы выберем ячейку F9 . - Введите что-нибудь в выбранную ячейку, затем нажмите Введите на клавиатуре. Содержимое появится в ячейке и формуле bar . Вы также можете вводить и редактировать содержимое ячейки в строке формул.
Чтобы удалить (или очистить) содержимое ячейки:
- Выберите ячейка (ячейки) с содержимым, которое вы хотите удалить. В нашем примере мы выберем диапазон ячеек A10:h20 .
- Выберите команду Clear на вкладке Home , затем щелкните Clear Contents .
- Содержимое ячейки будет удалено.
Вы также можете использовать клавишу Удалить на клавиатуре для одновременного удаления содержимого из нескольких ячеек . Клавиша Backspace удалит содержимое только из одной ячейки за раз.
Чтобы удалить ячейки:
Существует важное различие между удалением содержимого ячейки и удалением самой ячейки . Если вы удалите всю ячейку, ячейки под ней будут сдвигать , чтобы заполнить пробелы и заменить удаленные ячейки .
- Выберите ячеек , которые вы хотите удалить. В нашем примере мы выберем A10:h20 .
- Выберите Удалить команду с вкладки Главная на ленте .
- Ячейки ниже будут сдвигать вверх и заполнять пробелы .
Чтобы скопировать и вставить содержимое ячейки:
Excel позволяет копировать содержимое, которое уже введено в электронную таблицу, и вставлять это содержимое в другие ячейки, что может сэкономить ваше время и силы.
- Выберите ячейки , которые вы хотите копия . В нашем примере мы выберем F9 .
- Щелкните команду Копировать на вкладке Главная или нажмите Ctrl+C на клавиатуре.
- Выберите ячейку (ячейки) , куда вы хотите вставить содержимое. В нашем примере мы выберем F12:F17 . Скопированные ячейки будут иметь пунктирную рамку вокруг них.
- Щелкните команду Вставить на вкладке Главная или нажмите Ctrl+V на клавиатуре.
- Содержимое будет вставлено в выбранные ячейки.
Для доступа к дополнительным параметрам вставки:
Вы также можете получить доступ к дополнительным параметрам вставки , которые особенно удобны при работе с ячейками, содержащими формулы или форматирование .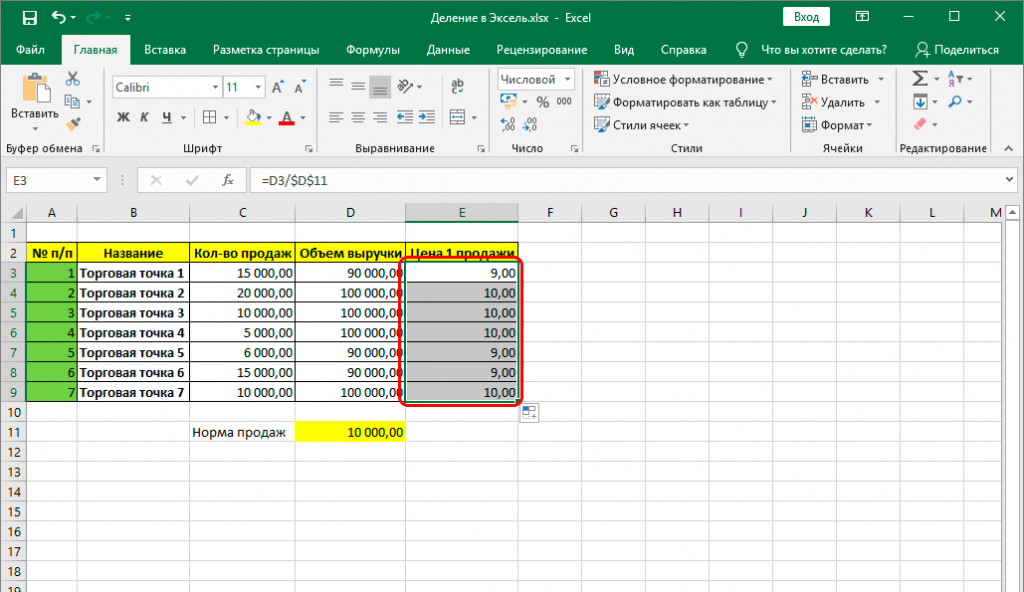 Просто щелкните стрелку раскрывающегося списка в команде Вставить , чтобы увидеть эти параметры.
Просто щелкните стрелку раскрывающегося списка в команде Вставить , чтобы увидеть эти параметры.
Вместо того, чтобы выбирать команды на ленте, вы можете быстро получить доступ к командам с помощью щелчок правой кнопкой мыши . Просто выберите ячейку (ячейки) , которую вы хотите отформатировать , затем щелкните правой кнопкой мыши. Появится раскрывающееся меню , в котором вы найдете несколько команд , которые также расположены на ленте.
Чтобы вырезать и вставить содержимое ячейки:
В отличие от копирования и вставки, при которых дублируется содержимое ячейки , вырезание позволяет вам перемещать содержимое между ячейками.
- Выберите ячейка (ячейки) вы хотите вырезать . В нашем примере мы выберем G5:G6 .
- Щелкните правой кнопкой мыши и выберите команду Вырезать .
 Вы также можете использовать команду на вкладке Home или нажать Ctrl+X на клавиатуре.
Вы также можете использовать команду на вкладке Home или нажать Ctrl+X на клавиатуре. - Выберите ячейки, в которые вы хотите вставить содержимое. В нашем примере мы выберем F10:F11 . Вырезанные ячейки теперь будут иметь пунктирную рамку вокруг них.
- Щелкните правой кнопкой мыши и выберите Команда “Вставить “. Вы также можете использовать команду на вкладке Home или нажать Ctrl+V на клавиатуре.
- Вырезанное содержимое будет удалено из исходных ячеек и вставлено в выбранные ячейки.
Перетаскивание ячеек:
Вместо вырезания, копирования и вставки вы можете перетаскивать ячеек для перемещения их содержимого.
- Выберите ячейку , которую вы хотите двигаться . В нашем примере мы выберем h5:h22 .

- Наведите указатель мыши на границу выбранных ячеек, пока указатель мыши не примет форму указателя с четырьмя стрелками .
- Щелкните и перетащите ячейки в нужное местоположение . В нашем примере мы переместим их на G4:G12 .
- Отпустите кнопку мыши. Ячейки будут удалены в выбранном месте.
Для использования ручки заполнения:
Если вы копируете содержимое ячейки в соседние ячейки в той же строке или столбце, маркер заполнения является хорошей альтернативой командам копирования и вставки.
- Выберите ячейку (ячейки) , содержащую содержимое, которое вы хотите использовать, затем наведите указатель мыши на правый нижний угол ячейки, чтобы появился маркер заполнения .
- Нажмите и перетащите маркер заполнения , пока не будут выбраны все ячейки, которые вы хотите заполнить.
 В нашем примере мы выберем G13:G17 .
В нашем примере мы выберем G13:G17 . - Отпустите кнопку мыши, чтобы заполнить выбранные ячейки.
Чтобы продолжить серию с помощью ручки заполнения:
Ручку заполнения также можно использовать для продолжения серии . Всякий раз, когда содержимое строки или столбца следует в последовательном порядке, например чисел (1, 2, 3) или days (понедельник, вторник, среда) , дескриптор заполнения может угадать, что должно быть дальше в сериал. В большинстве случаев вам нужно будет выбрать несколько ячеек перед использованием дескриптора заполнения, чтобы помочь Excel определить порядок ряда. Давайте рассмотрим пример:
- Выберите диапазон ячеек, содержащий серию, которую вы хотите продолжить. В нашем примере мы выберем E4:G4 .
- Нажмите и перетащите маркер заполнения, чтобы продолжить серию.

- Отпустите кнопку мыши. Если Excel понял ряд, он будет продолжен в выбранных ячейках. В нашем примере Excel добавил Часть 4 , Часть 5 и Часть 6 – h5:J4 .
Вы также можете дважды щелкнуть маркер заполнения вместо щелчка и перетаскивания. Это может быть полезно с большими электронными таблицами, где нажатие и перетаскивание могут быть неудобными.
Посмотрите видео ниже, чтобы увидеть пример двойного щелчка маркера заполнения.
Вызов!
- Откройте нашу рабочую тетрадь.
- Выберите ячейку D6 и введите хли .
- Очистить содержимое в строке 14.
- Удалить столбец G.
- С помощью вырезать и вставить или перетащить , переместить содержимое строки 09 900 8 в строку 8.
 заполните дескриптор , чтобы поместить X в ячейки F9: F17.
заполните дескриптор , чтобы поместить X в ячейки F9: F17. - Когда вы закончите, ваша книга должна выглядеть так:
Предыдущая: Сохранение и совместное использование книг
Next:Изменение столбцов, строк и ячеек
/en/excel/modifying-columns-rows-and-cells/content/
Универсальное решение для всех основ Excel
Microsoft Excel — один из наиболее часто используемых инструментов для различных целей. Многие крупные компании, занимающиеся технологиями и бизнес-аналитикой, используют Excel для хранения, обработки и извлечения бизнес-аналитики из доступных данных. Таким образом, хорошее понимание основ Excel всегда полезно.
Что такое Microsoft Excel?
Microsoft Excel — это программное обеспечение для работы с электронными таблицами, разработанное Microsoft для различных вычислительных устройств, работающих под управлением операционных систем Windows, Linux, Android и Mac. MS Excel выполняет функции бизнес-аналитики и анализа данных, создавая визуально привлекательные диаграммы.
MS Excel выполняет функции бизнес-аналитики и анализа данных, создавая визуально привлекательные диаграммы.
Теперь, когда вы знаете, что такое Excel, вы пойдете дальше и изучите основы Excel.
Основы Microsoft Excel — основы
Microsoft Excel — это один из программных инструментов, поставляемых вместе с программным обеспечением Microsoft Office. Вы можете скачать Microsoft Office с официального сайта Microsoft.
После того, как вы загрузите Microsoft Office и установите его в локальной системе, вы сможете приступить к работе с Microsoft Excel. Домашняя страница Microsoft Excel выглядит следующим образом.
Внутри домашней страницы у вас есть множество вариантов листа, предоставляемых Microsoft, в зависимости от использования. Вы можете начать с простого рабочего листа или изменить свой лист в соответствии со своими предпочтениями.
Бизнес-данные — один из таких примеров.
После того, как вы выбрали тип листа, вам будут доступны следующие параметры, предлагаемые MS Excel.
Панель инструментов в MS Excel содержит все инструменты, необходимые для хранения данных и управления ими.
Параметр файла:
Помогает выполнять набор операций для навигации по существующему файлу, печати, сохранения или создания нового листа.
Домашний вариант:
Он будет иметь встроенные инструменты для изменения вашего шрифта, цвета шрифта и формата электронной таблицы.
Вариант вставки
Параметр «Вставить» поможет вам вставить данные на лист. Данные могут быть изображением или любыми данными из вашей локальной системы или онлайн-источника.
Вариант ничьей
Параметр «Рисовать» позволяет вывести любые определенные визуализации на лист Excel.
Пример — линии, метки.
Следующий параметр — «Макет страницы».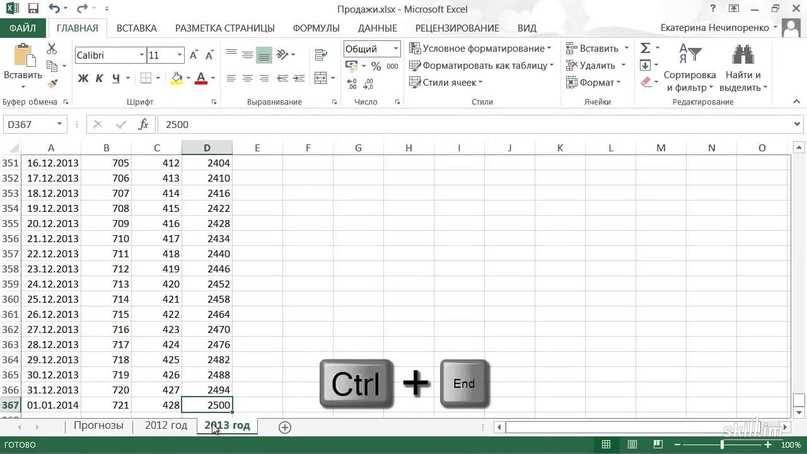 Параметр «Макет страницы» предоставляет параметры печати страницы для изменения способа представления данных на листе.
Параметр «Макет страницы» предоставляет параметры печати страницы для изменения способа представления данных на листе.
Вариант формулы
Параметр «Формулы» поможет вам со встроенными формулами бизнес-аналитики.
Опция данных
Параметры данных помогут вам с источниками данных, запросами и параметрами управления данными.
Вариант обзора
Опция просмотра поможет с правописанием, статистикой рабочего листа и примечаниями.
Опция просмотра
Параметр «Просмотр» аналогичен макету страницы. Эта опция поможет вам с основными операциями, такими как масштабирование, настройка страницы и т. д.
Опция справки
Опция «Справка» предоставляет вам возможность связаться со службой технической поддержки и так далее.
Параметр Power Pivot предоставляет параметры для управления книгами и формулами, используемыми на листе.
Лента панели инструментов
Каждая опция панели инструментов имеет набор подопций, которые размещаются на панели под названием Лента панели инструментов. Лента выглядит так, как показано ниже.
Группа
Каждая лента имеет определенные функции, и все функции разделены на группы. Каждая группа состоит из функций, которые взаимосвязаны друг с другом и имеют выделенный функционал.
Например, «Группа шрифтов», показанная ниже, предназначена для работы над стилем, размером и цветом шрифта.
Часто бывает сложно уместить все функции в одну группу. Таким образом, все группы имеют всплывающий значок, предназначенный для хранения дополнительных функций в виде диалогового окна «Дополнительные параметры», как показано на изображении ниже.
Лист Excel
Теперь вы входите в часть листа. Лист MS Excel состоит из строк и столбцов. Пересечение строк и столбцов называется ячейкой. Каждая ячейка в Excel представлена адресом. На изображении ниже у вас есть ячейка с адресом B3, где B — адрес строки, а 3 — адрес столбца.
Лист MS Excel состоит из строк и столбцов. Пересечение строк и столбцов называется ячейкой. Каждая ячейка в Excel представлена адресом. На изображении ниже у вас есть ячейка с адресом B3, где B — адрес строки, а 3 — адрес столбца.
В нижней части у вас есть средство отслеживания листов, которое поможет вам отслеживать рабочий лист, над которым вы сейчас работаете.
И, наконец, у вас есть размер листа, который поможет вам настроить размер листа.
Двигаясь вперед, вы создадите простой лист данных о сотруднике с помощью MS Excel.
Создание базы данных сотрудников с помощью Microsoft Excel
В этот конкретный лист вы собираетесь включить некоторые важные данные о сотрудниках.
Вы будете включать следующие столбцы:
- Серийный номер
- Имя сотрудника
- Номер сотрудника
- Обозначение
- Зарплата
- Процент похода
- Новая зарплата
- Группа крови
- Номер телефона
Можно создать данные сотрудника, как показано на рисунке ниже.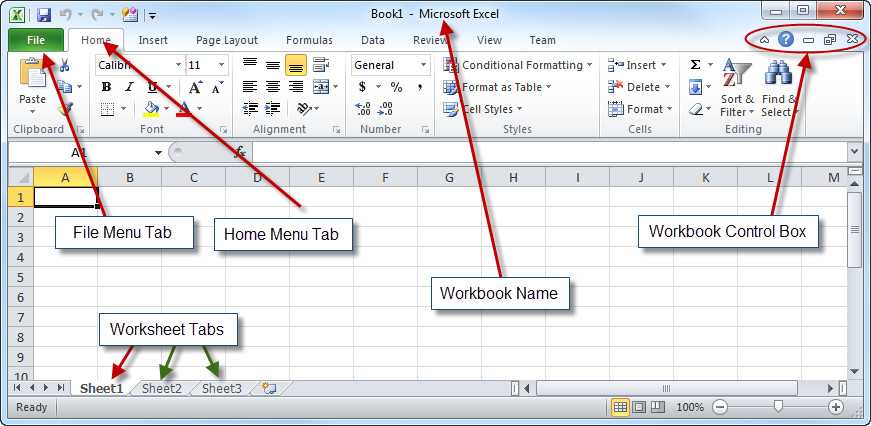
Существует также столбец, содержащий обновленную заработную плату всех сотрудников. Столбец создается с помощью простого вычисления процентов, как показано ниже.
На этом вы подошли к концу этого руководства «Универсальное решение для понимания основ Excel».
Получите опыт работы с новейшими инструментами и методами бизнес-аналитики с помощью магистерской программы для бизнес-аналитиков. Зарегистрируйтесь сейчас!
Следующие шаги
Следующей остановкой на вашем пути к освоению Excel должны стать “Диаграммы в Excel”. Визуально привлекательные диаграммы для представления информации о данных — это важнейший метод бизнес-аналитики, необходимый для работы в этой области.
Если вы заинтересованы в обучении или, возможно, в области бизнес-аналитики, вам лучше всего подойдет сертификация Simplilearn Business Analytics. Этот ориентированный на карьеру, полностью онлайн-сертификационный курс предназначен для предоставления необходимого набора фундаментальных навыков и обучения вас критически важным концепциям анализа данных и статистики.






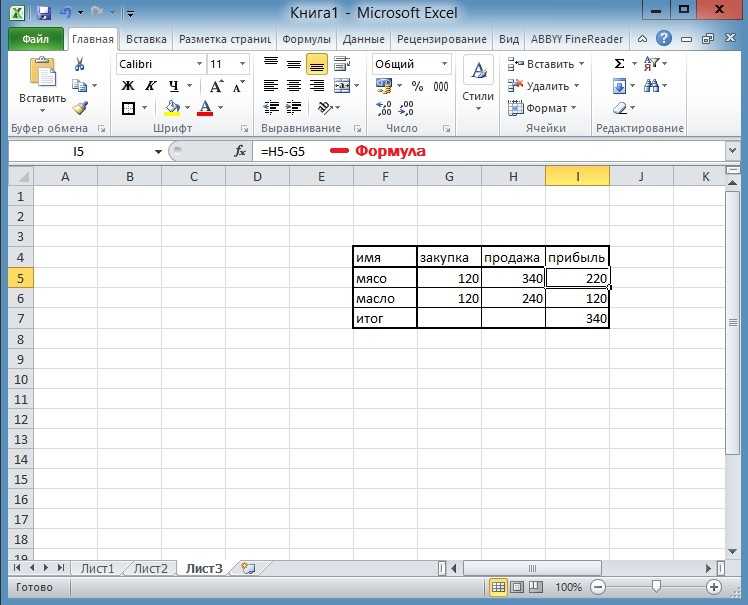





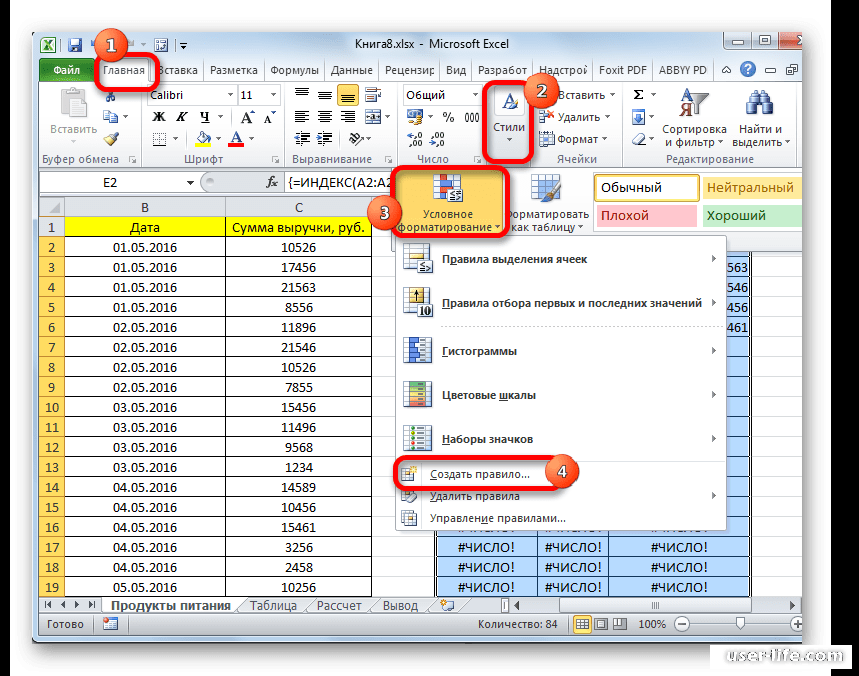 В нашем примере мы выберем ячейку F9 .
В нашем примере мы выберем ячейку F9 .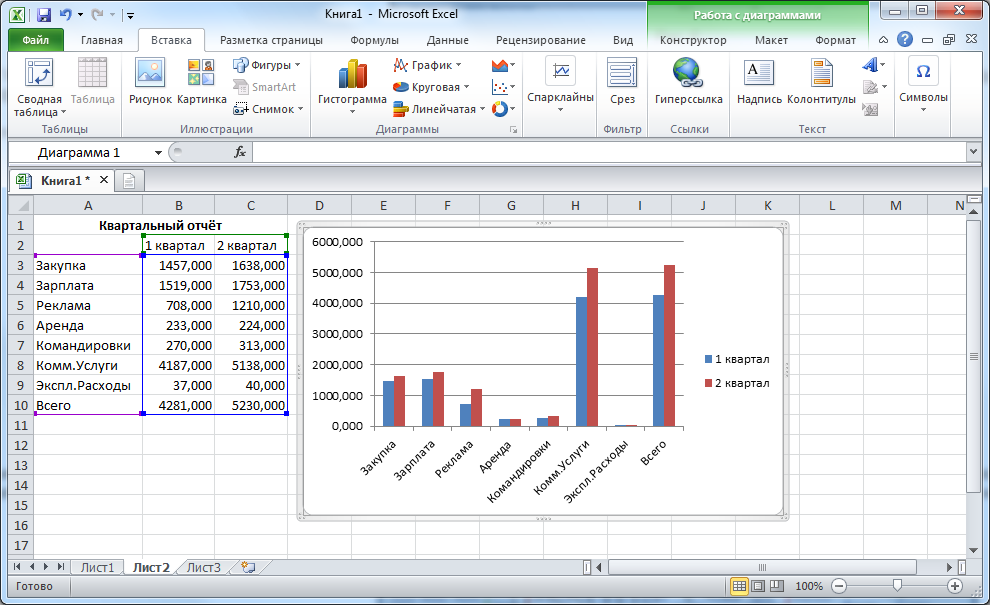 Вы также можете использовать команду на вкладке Home или нажать Ctrl+X на клавиатуре.
Вы также можете использовать команду на вкладке Home или нажать Ctrl+X на клавиатуре.
 В нашем примере мы выберем G13:G17 .
В нашем примере мы выберем G13:G17 .
 заполните дескриптор , чтобы поместить X в ячейки F9: F17.
заполните дескриптор , чтобы поместить X в ячейки F9: F17.