начертательная геометрия
МИНИCTEPCTBO ОБРАЗОВАНИЯ И НАУКИ РОССИЙСКОЙ ФЕДЕРАЦИИ
Федеральное государственное автономное образовательное учреждение высшего профессионального образования
«СЕВЕРО-КАВКАЗСКИЙ ФЕДЕРАЛЬНЫЙ УНИВЕРСИТЕТ»
МЕТОДИЧЕСКИЕ УКАЗАНИЯ
к практическим занятиям по дисциплине «Начертательная геометрия и инженерная графика» Часть 1
для студентов направления подготовки 15.03.05 – Конструкторско-технологическое обеспечение
машиностроительных производств
Ставрополь
2014
Данные методические указания предназначены для оказания методической помощи в решении задач во время аудиторных занятий, по разделу «Начертательная геометрия» студентами обучающихся по направлению подготовки 15.03.05 – Конструкторско-технологическое обеспечение машиностроительных производств. Они написаны в соответствии с ФГОС ВПО к подготовке выпускника для получения квалификации бакалавра и рабочей программой дисциплины «Начертательная геометрия и инженерная графика».
В каждой теме освещены основные теоретические положения;
рассмотрены примеры решения задач; приведены образцы оформления листов графической части и контрольные вопросы для проверки усвоения материала
Составитель: старший преподаватель кафедры ТМ и ТО Владыкина Ю.А.
Рецензент: Брацихин А.А.
Перед каждым практическим занятием по начертательной геометрии необходимо освежить в памяти содержание соответствующей темы курса по конспекту лекций или по электронному курсу лекций, или по учебнику.
Прочитать теоретическую часть в данном пособии и ответить на вопросы к данному занятию.
Прежде чем приступить к решению задачи на чертеже, надо понять ее условие, представить в пространстве заданные геометрические образы и пространственное расположение, и четко представить схему решения, т. е.
установить последовательность выполнения операций.
При решении задач очень полезно прибегать к моделированию заданных геометрических форм и их сочетаний с помощью бумаги, пластилина,
чертежных инструментов и любых подходящих подручных предметов и материалов.
Решение задач выполняется на листе чертежной бумаги формата А3
(297х420). Площадь, занятая построениями, должна составлять 75%. Все построения проводятся с возможно большей точностью и аккуратностью в карандаше (марки ТМ и М). На эпюре должны быть сохранены вспомогательные линии построений, выполненные сплошными тонкими линиями. Все надписи должны выполняться стандартным шрифтом размером 3,5; 5 и 7 в соответствии с ГОСТ 2.304-81.
Студент выполняет все задания по своему варианту, определенному преподавателем.
Содержание
Практическое занятие 1 Шрифты. Титульный лист. Практическое занятие 2 Типы линий. Практическое занятие 3
Проекции точки. Построение комплексного чертежа точки и ее наглядного изображения по координатам.
Практическое занятие 4 Проекции точки. Построение комплексных чертежей точки по
заданному соотношению координат. Построение точки, симметричной заданной.
Практическое занятие 5 Проекции прямой. Прямые общего и частного положения.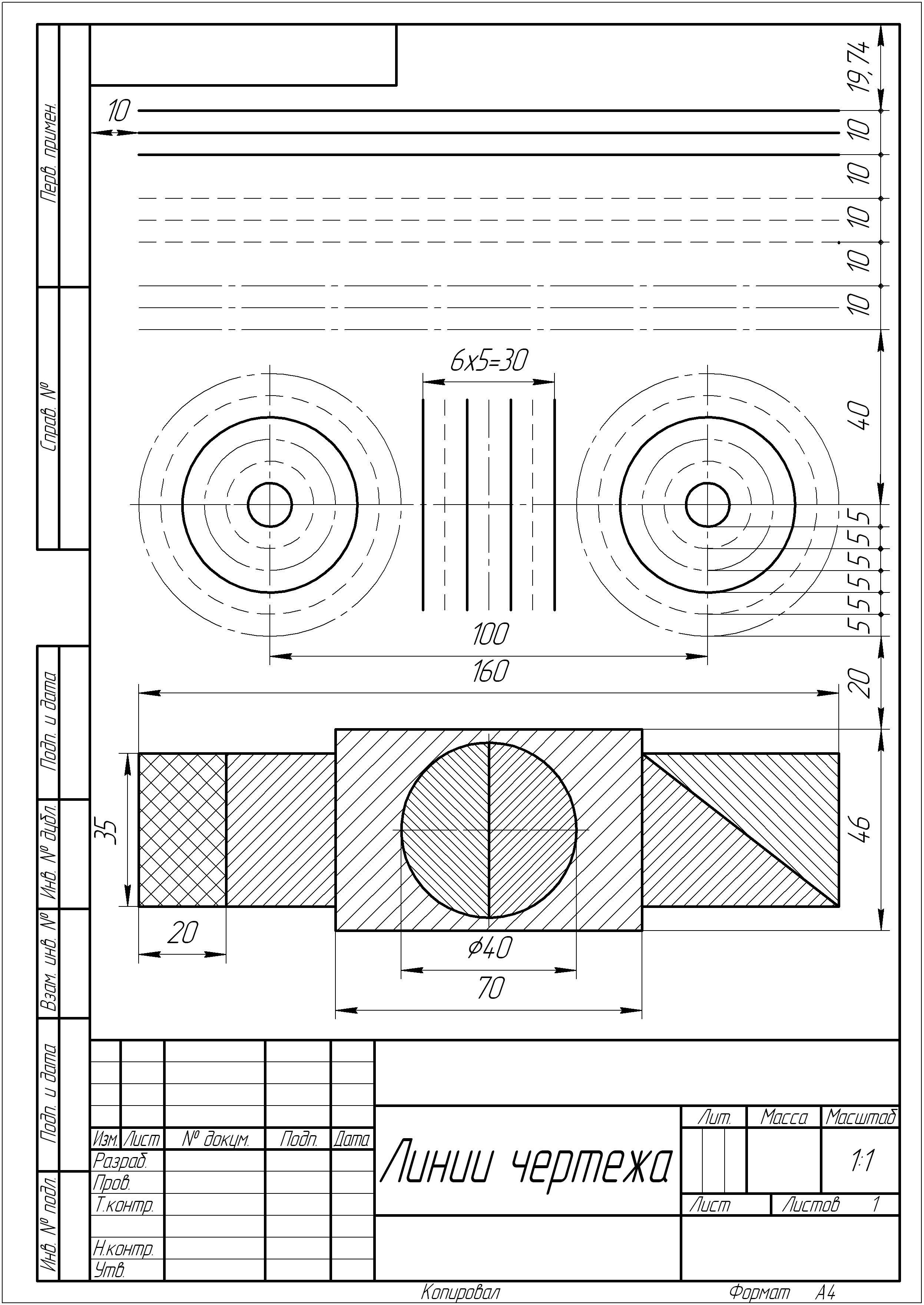
Взаимное положение прямой и точки. Взаимное положение прямых в пространстве.
Практическое занятие 6 Проекции прямой. Следы прямой. Определение натуральной
величины отрезка методом прямоугольного треугольника. Деление отрезка в заданном отношении.
Практическое занятие 7 Способы задания плоскостей. Плоскости общего и частного положения. Следы плоскости.
Практическое занятие 8 Принадлежность прямой и точки плоскости. Построение главных линий плоскости.
Практическое занятие 9 Пересечение двух плоскостей. Практическое занятие 10
Пересечение прямой и плоскости. Определение видимости прямой.
Практическое занятие 11 Построение прямой, параллельной заданной плоскости.
Построение параллельных плоскостей. Практическое занятие 12 Определение расстояния от точки до плоскости. Перпендикулярность плоскостей. Практическое занятие 13
Способ перемены плоскостей проекций. Практическое занятие 14
Способ плоско-параллельного перемещения (без указания осей вращения).
Практическое занятие 15 Способ вращения вокруг проецирующей оси. Практическое занятие 16
Способ вращение вокруг горизонтали. Способ вращения вокруг
следа плоскости (совмещение). Практическое занятие 17
Пересечение многогранников плоскостью и прямой. Практическое занятие 18 Взаимное пересечение многогранников.
Список литературы
Практическое занятие 1.
Шрифты. Титульный лист.
Теоретическая часть
Шрифты. Шрифтом называется графическая форма изображения букв,
цифр и условных знаков, которые используются при выполнении чертежей.
ГОСТ 2.304–81 установлено 9 размеров чертежных шрифтов: 2,5; 3,5; 5; 7; 10; 20; 28; 40. Размер шрифта определяется высотой прописных
(заглавных) букв в миллиметрах. Высота прописных букв (h) измеряется перпендикулярно к основанию строки.
В машиностроении чаще используется шрифт типа Б с толщиной линий d = 1/10 h и c наклоном 75о. То есть каждая заглавная буква занимает по высоте
10 строчек, а строчная 7 строчек.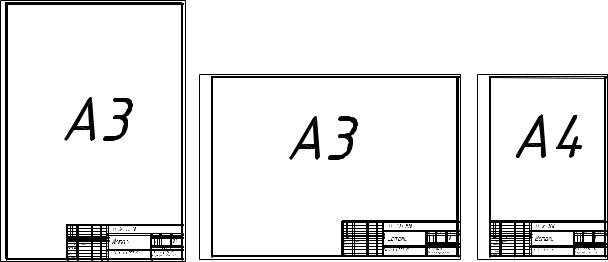 Начертание этого шрифта показано на рисунке 1.1.
Начертание этого шрифта показано на рисунке 1.1.
Для облегчения написания текста надо помнить, что буквы Г, Е, З, С по ширине занимают 5 клеточек; буквы А, Д, М, Х, Ы, Ю занимают 7 клеточек;
буквы Ж, Ф, Ш, Щ, Ъ занимают 8 клеточек; а остальные буквы занимают 6
клеточек. Расстояние между буквами должно быть 2 клеточки. Исключение составляют сочетания букв Г и А, Т и А, Г и Д, Р и А, А и Т, расстояние между которыми уменьшается до 1 клеточки.
Контрольные вопросы
1.Чем определяется номер шрифта?
2.Что такое шрифт?
3.Какой шрифт используется в машиностроительных чертежах?
Задание 1
Выполнить титульный лист, используя образец шрифта на рисунке 1.1.
Расположение текста на листе выполнить по центру, по нижеприведенной схеме.
СКФУ | шрифт 14 в сетке |
технологического оборудования | шрифт 10 |
АЛЬБОМ ЧЕРТЕЖЕЙ
За 1 семестр студента 1 курса группы КТМ-о-б-141
Иванова Ивана
шрифт 20 в сетке
шрифт 10 шрифт10
шрифт 14 в сетке
Ставрополь 2014 – 2015 уч. | шрифт 7 |
Образец выполнения титульного листа представлен на рисунке 1.2.
Рисунок 1.1 – Шрифт типа Б с наклоном 75о
Рисунок 1.2 – Титульный лист
Практическое занятие 2
Типы линий.
Теоретическая часть
Форматы. Форматами называются листы чертежей и других конструкторских документов (спецификация, технические условия и др.),
размеры которых установлены ГОСТ 2.301–68.
Формат листа определяется размерами внешней рамки, выполненной тонкой линией (рис. 1.1). Поле чертежа, на котором размещают изображения детали, геометрические построения или текст, ограничивают рамкой,
выполненной сплошной толстой основной линией. Рамку проводят на расстоянии 5 мм от верхней, нижней и правой сторон формата и на расстоянии
20 мм левой стороны. Поле шириной 20 мм предназначено для подшивки чертежей.
Рисунок 1.1 – Образование формата чертежа Обозначения и размеры форматов, принятых за основные, приведены в
таблице 1. 1.
1.
Таблица1.1 – Основные форматы
Обозначение | А4 | А3 | А2 | А1 | А0 |
|
|
|
|
|
|
Размеры сторон, мм | 210х297 | 297х420 | 420х594 | 594х841 | 841х1189 |
В правом нижнем углу формата располагается основная надпись по форме 1, а над ней, если необходимо, указываются технические требования.
Для всех чертежей и схем ГОСТ 2.104–68 устанавливает единую форму,
размеры и порядок оформления основной надписи. Размеры и форма основной надписи представлена на рисунке 1.2.
Рисунок 1.2 – Основная надпись На листах формата А4 основную надпись располагают только вдоль
короткой стороны листа. А на листах формата А3 располагают вдоль длинной
стороны.
Масштабы. Масштабом называется отношение линейных размеров
изделия на чертеже к его действительным линейным размерам.
Масштабы изображений и их обозначение устанавливает ГОСТ 2.302–
68 и должны выбираться из следующих рядов: |
|
|
| ||
Масштабы уменьшения | 1:2 | 1:2,5 | 1:4 | 1:5 | 1:10 и др. |
Масштабы увеличения | 2:1 | 2,5:1 | 4:1 | 5:1 | 10:1 и др. |
Основной масштаб, в котором выполнен чертеж, записывают в графе основной надписи. Если какой-либо элемент на чертеже выполнен в другом масштабе, то над ним помещают надписи типа А (1:5) – для вида, или Б–Б
(10:1) – для разреза или сечения.
Следует помнить, что при любом масштабе на чертеже указывают
истинные размеры предмета, а не те, которые изображение имеет на чертеже.
Линии. Для большей выразительности и наглядности на чертежах применяют различные типы линий, начертание, толщина, наименование и назначение которых устанавливает ГОСТ 2.303–68 (табл. 1.2).
Не удается найти страницу | Autodesk Knowledge Network
(* {{l10n_strings.REQUIRED_FIELD}})
{{l10n_strings.CREATE_NEW_COLLECTION}}*
{{l10n_strings.ADD_COLLECTION_DESCRIPTION}}
{{l10n_strings.COLLECTION_DESCRIPTION}} {{addToCollection.description.length}}/500 {{l10n_strings.TAGS}} {{$item}} {{l10n_strings.PRODUCTS}} {{l10n_strings.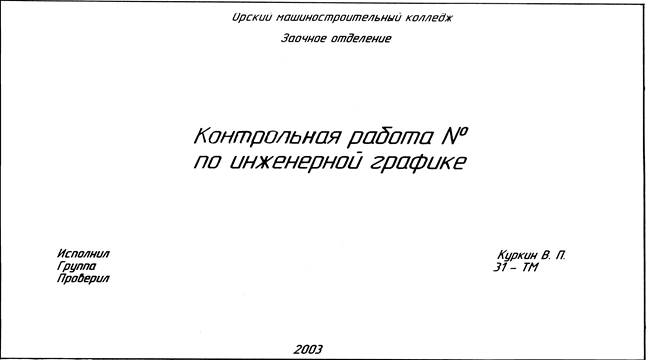 DRAG_TEXT}}
DRAG_TEXT}}
{{l10n_strings.DRAG_TEXT_HELP}}
{{l10n_strings.LANGUAGE}} {{$select.selected.display}}{{article.content_lang.display}}
{{l10n_strings.AUTHOR}}{{l10n_strings.AUTHOR_TOOLTIP_TEXT}}
{{$select. selected.display}} {{l10n_strings.CREATE_AND_ADD_TO_COLLECTION_MODAL_BUTTON}}
{{l10n_strings.CREATE_A_COLLECTION_ERROR}}
selected.display}} {{l10n_strings.CREATE_AND_ADD_TO_COLLECTION_MODAL_BUTTON}}
{{l10n_strings.CREATE_A_COLLECTION_ERROR}}Чертеж «контрольная работа», Инженерная графика, строительное черчение в Высоковске
1. Сколько стоит помощь?
Цена, как известно, зависит от объёма, сложности и срочности. Особенностью «Всё сдал!» является то, что все заказчики работают со экспертами напрямую (без посредников). Поэтому цены в 2-3 раза ниже.
2. Каковы сроки?
Специалистам под силу выполнить как срочный заказ, так и сложный, требующий существенных временных затрат. Для каждой работы определяются оптимальные сроки. Например, помощь с курсовой работой – 5-7 дней. Сообщите нам ваши сроки, и мы выполним работу не позднее указанной даты. P.S.: наши эксперты всегда стараются выполнить работу раньше срока.
Для каждой работы определяются оптимальные сроки. Например, помощь с курсовой работой – 5-7 дней. Сообщите нам ваши сроки, и мы выполним работу не позднее указанной даты. P.S.: наши эксперты всегда стараются выполнить работу раньше срока.
3. Выполняете ли вы срочные заказы?
Да, у нас большой опыт выполнения срочных заказов.
4. Если потребуется доработка или дополнительная консультация, это бесплатно?
Да, доработки и консультации в рамках заказа бесплатны, и выполняются в максимально короткие сроки.
5. Я разместил заказ. Могу ли я не платить, если меня не устроит стоимость?
Да, конечно – оценка стоимости бесплатна и ни к чему вас не обязывает.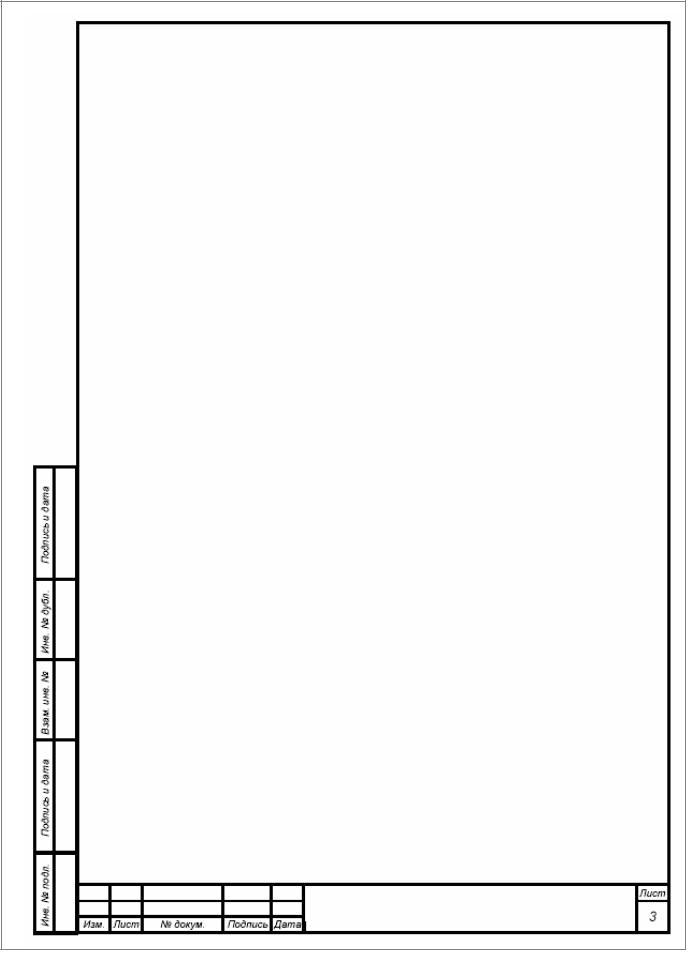
6. Каким способом можно произвести оплату?
Работу можно оплатить множеством способом: картой Visa / MasterCard, с баланса мобильного, в терминале, в салонах Евросеть / Связной, через Сбербанк и т.д.
7. Предоставляете ли вы гарантии на услуги?
На все виды услуг мы даем гарантию. Если эксперт не справится — мы вернём 100% суммы.
8. Какой у вас режим работы?
Мы принимаем заявки 7 дней в неделю, 24 часа в сутки.
Шрифты – Техническое черчение
Чёткость и наглядность чертежа зависят от качества его оформления. Чертежи, правильно вычерченные, но имеющие плохо выполненные надписи, теряют вид. При выполнении надписей необходимо обращать внимание на то, чтобы размеры выбранных для надписей шрифтов гармонировали с размерами чертёжного листа. Чтобы научиться хорошо писать, необходима тренировка.
Чертежи, правильно вычерченные, но имеющие плохо выполненные надписи, теряют вид. При выполнении надписей необходимо обращать внимание на то, чтобы размеры выбранных для надписей шрифтов гармонировали с размерами чертёжного листа. Чтобы научиться хорошо писать, необходима тренировка.
Каждый чертёж содержит различные надписи, состоящие из букв и цифр. При изучении шрифта следует ознакомиться вначале с конструкцией букв и цифр, затем переходить к надписям. На машиностроительных чертежах надписи должны быть выполнены стандартным шрифтом по ГОСТ 3454-46. Этот шрифт прост по своему начертанию и быстро осваивается. Конструкция букв’ и цифр стандартного шрифта приведена на фиг. 28, I и II.
Изучение шрифтов рекомендуется начинать с крупных размеров шрифта, например с 14-го, и постепенно переходить к более мелким размерам, не стремясь при этом придерживаться алфавитного порядка, а принимая лишь во внимание возрастающую степень трудности начертания букв и цифр.
При изучении чертёжного шрифта необходимо построить тонкими линиями, карандашом HB или H графическую сетку с соблюдением основных соотношений по высоте выбранного шрифта, а затем нанести от руки на эту сетку буквы и цифры. Проверив правильность начертания шрифта, можно приступить к обводке его тушью. Обводка выполняется простыми, а также специальными трубчатыми или воронкообразными перьями (фиг. 26). В практике для нанесения шрифтовых надписей с успехом пользуются нормографами (фиг. 27), представляющими собой целлулоидные пластинки, в которых имеются отверстия, соответствующие очертаниям элементов букв. Накладывая нормограф на бумагу и передвигая его по рейсшине или линейке, можно, не делая предварительно графической сетки, писать тушью чертёжный шрифт рейсфедером или же трубчатыми перьями соответствующих размеров.
Проверив правильность начертания шрифта, можно приступить к обводке его тушью. Обводка выполняется простыми, а также специальными трубчатыми или воронкообразными перьями (фиг. 26). В практике для нанесения шрифтовых надписей с успехом пользуются нормографами (фиг. 27), представляющими собой целлулоидные пластинки, в которых имеются отверстия, соответствующие очертаниям элементов букв. Накладывая нормограф на бумагу и передвигая его по рейсшине или линейке, можно, не делая предварительно графической сетки, писать тушью чертёжный шрифт рейсфедером или же трубчатыми перьями соответствующих размеров.
Приводим выдержки из ГОСТ 3454-46, относящегося к шрифтам.
Стандарт устанавливает шрифты, обязательные к применению в машиностроительных чертежах, и содержит указания по выполнению надписей стандартным шрифтом.
Начертание римских цифр для любого размера шрифта допускается по типу I, II, VII т. е. с чёрточками сверху и снизу.
1. Размером шрифта называется высота h прописных (заглавных) букв в миллиметрах.
Размером шрифта называется высота h прописных (заглавных) букв в миллиметрах.
Рекомендуются следующие размеры шрифтов: 14; 10; 7; 5; 3,5; 2,5.
В случае применения иных размеров, начертание букв и цифр должно сохраняться подобным указанному в настоящем стандарте.
2. Высота строчных букв составляет 1/3 высоты прописных. Округлённо это соответствует следующему меньшему размеру шрифта.
3. Наклон шрифта к строке должен быть равен 75°. Допускается применять шрифт без наклона для обозначения номеров чертежей с сохранением указанных в стандарте типов и размеров цифр и букв.
4. Толщина обводки букв и цифр должна быть равна приблизительно 1/7 – 1/8 высоты.
5. Расстояние между строками не менее 1,4 размера шрифта.
Указания по выполнению надписей стандартным шрифтом
1. При конструировании шрифтов можно руководствоваться следующей таблицей (размеры в миллиметрах):
2.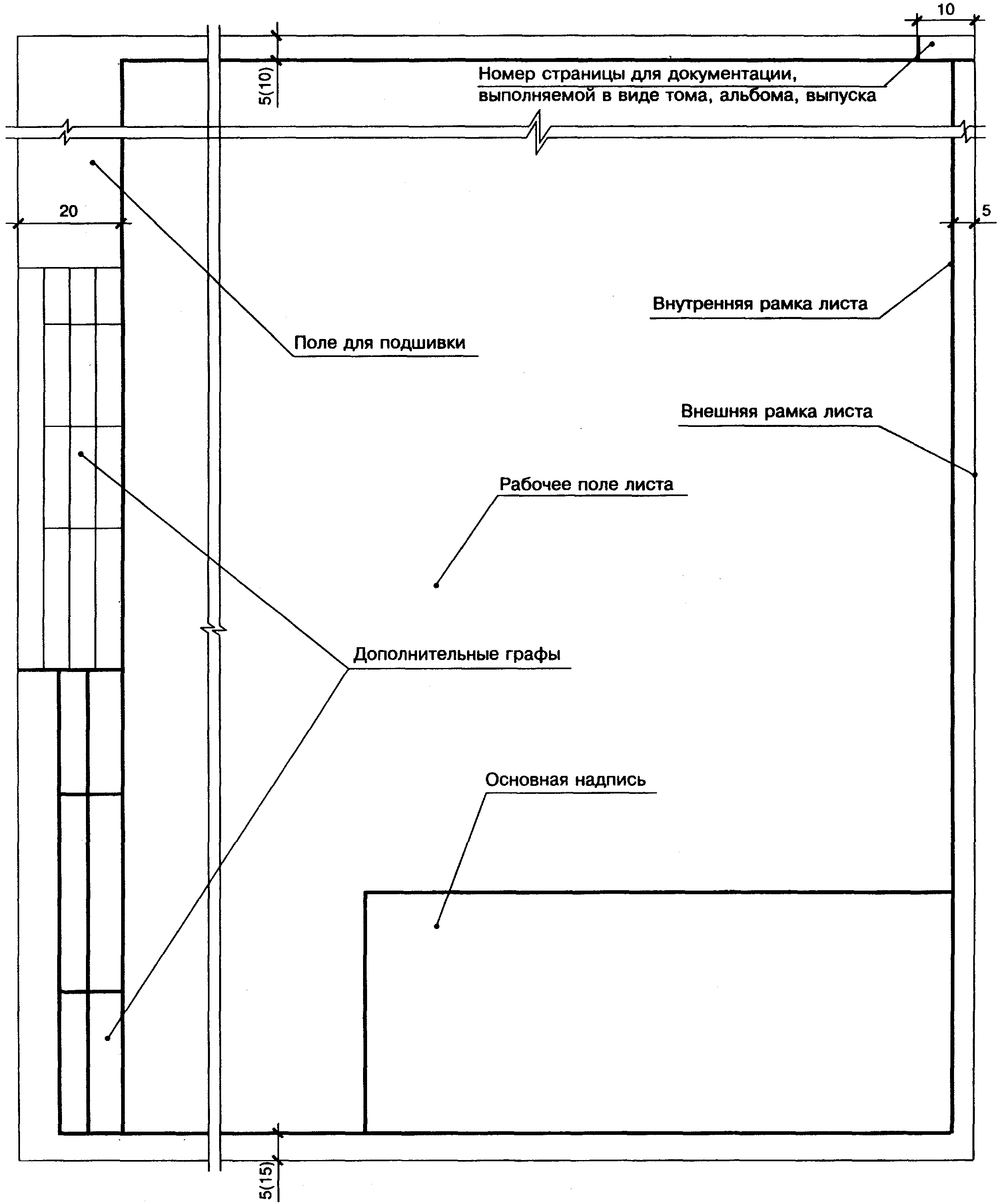 Нижние отростки букв Д, Ц, Щ делаются за счёт нормальных промежутков между строками.
Нижние отростки букв Д, Ц, Щ делаются за счёт нормальных промежутков между строками.
3. Расстояние между словами должно быть не менее ширины одной буквы шрифта данного размера.
4. Если слова пишут одними прописными буквами и при этом получается кажущееся увеличение установленного расстояния между смежными буквами (например, сочетание букв Г и А, Г и Д, P и А, T и А и т. п.), то следует скрадывать получающееся зрительное искажение, уменьшая расстояние между буквами. Цифра 1 помещается на нормальном расстоянии от смежных цифр.
5. Если при написании слова берут строчные буквы, то для заглавной (прописной) буквы толщина обводки должна быть такой же, как для строчных букв.
Построение букв и цифр стандартного шрифта и соотношения размеров отдельных их элементов приведены на фиг. 28, III и IV.
Мы не можем найти эту страницу
(* {{l10n_strings.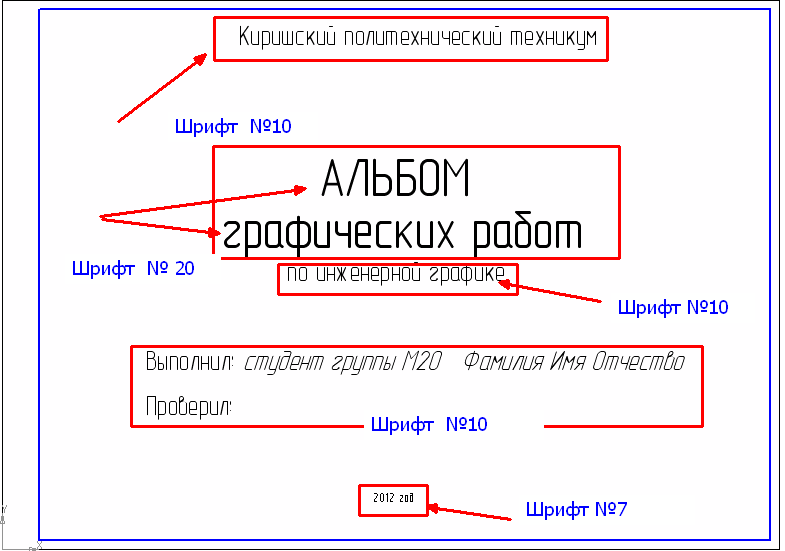 REQUIRED_FIELD}})
REQUIRED_FIELD}})
{{l10n_strings.CREATE_NEW_COLLECTION}} *
{{l10n_strings.ADD_COLLECTION_DESCRIPTION}}
{{l10n_strings.COLLECTION_DESCRIPTION}} {{addToCollection.description.length}} / 500 {{l10n_strings.TAGS}} {{$ item}} {{l10n_strings.PRODUCTS}} {{l10n_strings.DRAG_TEXT}}{{l10n_strings.DRAG_TEXT_HELP}}
{{l10n_strings. ЯЗЫК}}
{{$ select.selected.display}}
ЯЗЫК}}
{{$ select.selected.display}}{{article.content_lang.display}}
{{l10n_strings.AUTHOR}}{{l10n_strings.AUTHOR_TOOLTIP_TEXT}}
{{$ select.selected.display}} {{l10n_strings.CREATE_AND_ADD_TO_COLLECTION_MODAL_BUTTON}} {{l10n_strings.CREATE_A_COLLECTION_ERROR}}Создание основной надписи в AutoCAD и использование ее в шаблоне
Ниже приводится содержание части 2 видео
- Добавление текста в основную надпись
- Добавление стиля текста поля
- Добавление полей в основную надпись
- Добавление основной надписи в макет
- Создание шаблона AutoCAD с основной надписью
- Добавление шаблона основной надписи к новому чертежу
Вставка основной надписи в рисунок проста, но негибка. Проблема возникает, когда вы хотите использовать поля.
Проблема возникает, когда вы хотите использовать поля.
В этом разделе мы рассмотрим выбор шаблонов основной надписи, а также то, как настроить поля. Поля – это переменные, такие как ваше имя или масштаб чертежа. Иногда эти переменные меняются, и когда это происходит, ваши заголовки автоматически обновляются, если вы использовали поля.
Щелкните логотип AutoCAD в верхнем левом углу экрана. Откроется выпадающее меню. Щелкните New .
Рисунок 1
После нажатия кнопки «Создать» в центре экрана откроется окно с названием Выбрать шаблон .
Рисунок 2
В этом примере я открою подпапку SheetSets и выберу шаблон Architectural Imperial.dwt. Вы также можете использовать архитектурную метрику, если хотите.
Вот что получается:
Рисунок 3
Чтобы придать этому руководству некоторую перспективу, я собираюсь создать быстрый и простой рисунок на вкладке «Модель».
Если вы хотите работать над своим собственным чертежом, перейдите на вкладку «Модель», щелкнув вкладку «Модель », «» в нижнем левом углу экрана.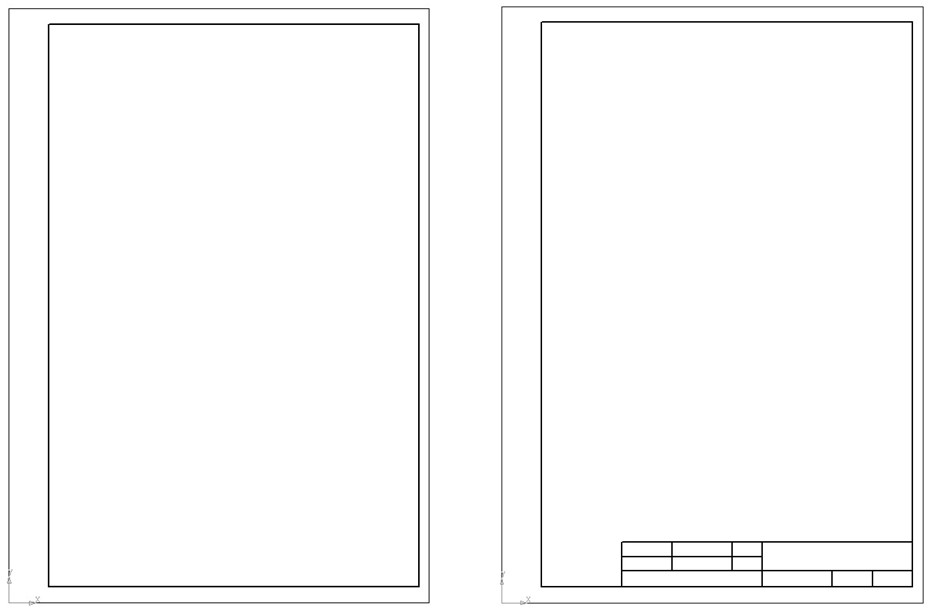
Рисунок 4
На рисунке 5 показано, что я создал. Ничего особенного, но это все, что нам понадобится для этой статьи.
Рисунок 5
Если вы создаете свой собственный чертеж, после того, как вы закончите рисовать на вкладке модели, перейдите в режим макета и откройте вкладку Layout на ленте, а на панели Layout Viewports нажмите Rectangular .
Рисунок 7
Щелкните и перетащите, чтобы создать область просмотра. Сделав это, вы должны увидеть что-то вроде Рисунок 8 .При необходимости панорамируйте и масштабируйте модель.
Рисунок 8
Избавиться от сетки легко, просто нажмите клавишу F7 на клавиатуре.
Теперь у нас есть наша модель и основная надпись, так что мы готовы приступить к работе.
Чтобы поля работали, необходимо предварительно установить определенные свойства, например ваше имя. Чтобы установить эти переменные, щелкните логотип AutoCAD в верхнем левом углу экрана, затем Drawing Utilities и, наконец, Drawing Properties .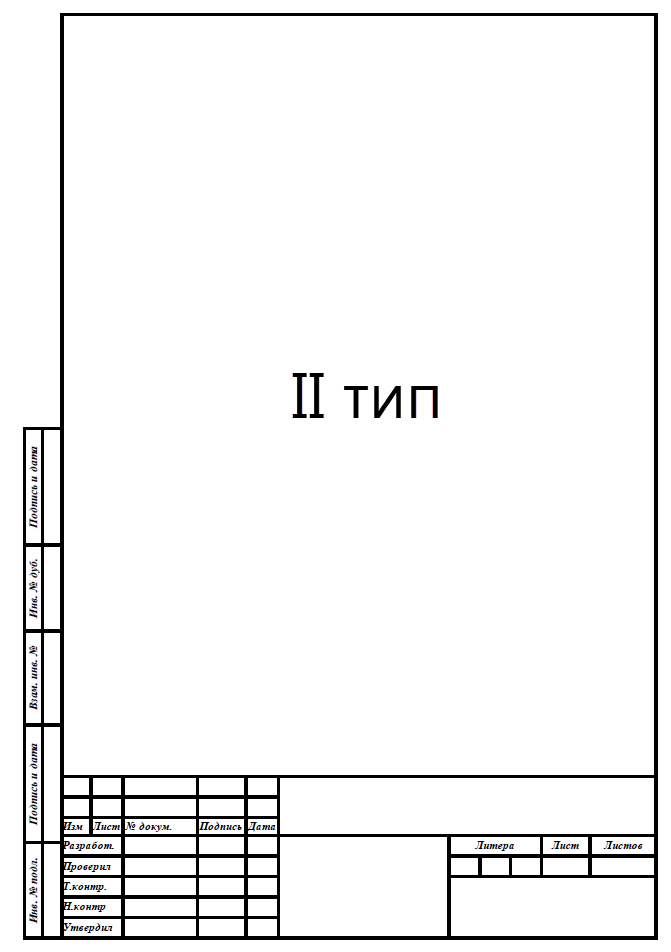
Рисунок 9
Теперь вам нужно заполнить свойства, относящиеся к вам и вашему чертежу.
Рисунок 10
Вы заметите, что есть настраиваемая вкладка, и это здорово. Там есть множество вариантов. Мы вернемся к этому позже.
Когда все на вкладке «Сводка» будет выглядеть так, как вы хотите, нажмите OK , чтобы закрыть окно «Свойства чертежа».
В нижнем левом углу основной надписи вы увидите 4 серых черточки.В командной строке введите REA и нажмите ENTER . 4 тире будут заменены вашим именем.
Рисунок 11
Чуть выше вашего имени вы увидите дату. Это не покажет текущую дату.
Чтобы исправить это, дважды щелкните дату. На ленте откроется новая вкладка Text Editor . Щелкните значок Поле на панели Вставить , чтобы открыть окно поля.
Рисунок 12
В поле n ames щелкните SystemVariable . Затем щелкните , дата из параметров, отображаемых в среднем столбце, и, наконец, выберите формат даты, который вы хотите, в правом столбце. Наконец, нажмите ОК .
Затем щелкните , дата из параметров, отображаемых в среднем столбце, и, наконец, выберите формат даты, который вы хотите, в правом столбце. Наконец, нажмите ОК .
Рисунок 13
Это не удалит неправильную дату. Чтобы удалить это, выделите его и нажмите клавишу возврата, чтобы удалить.
Выйти из текстового диалога. Возможно, вам придется использовать команду REA для отображения новой даты, но с этого момента каждый раз, когда вы запускаете команду REA , это поле даты, которое мы создали, будет обновляться, чтобы отображать правильную дату.
Рисунок 14
Вы заметите, что дата в правом нижнем углу основной надписи состоит всего из 4 тире. Двойной щелчок по нему вызовет появление окна под названием Enhanced Attribute Editor. Не беспокойся об этом. Дважды щелкните два блока, обведенных красным на Рис. 15 , и снова откроется Окно поля. Теперь вы можете вставить поле даты, используя тот же метод, который мы использовали выше.
Рисунок 15
Выйдите из диалога, и там будет дата.
Для обновления поля «Масштаб» необходимо указать масштаб видового экрана. Итак, нажмите на границу видового экрана и в поле «Свойства» назначьте масштаб видового экрана. Я выбираю 1:30.
Рисунок 16
Теперь, используя МТЕКСТ, выберите, где вы хотите отображать масштаб (он должен быть рядом, но за пределами области просмотра), введите «SCALE =» и щелкните значок ПОЛЕ. Окно поля откроется, но на этот раз оно будет выглядеть немного иначе. Щелкните значок, обведенный красным на , рис. 17, , а затем щелкните границу области просмотра.
Рисунок 17
Сейчас есть варианты под оперту P r . Щелкните Standard Scale , выберите предпочтительный формат и нажмите OK .
Рисунок 18
Теперь у вас есть поле масштабирования, которое также будет автоматически обновляться с помощью команды REA .
Рисунок 19
Вы заметите серые прямоугольники, выделяющие поля. Не волнуйтесь, они не появляются при печати вашего рисунка.
Не волнуйтесь, они не появляются при печати вашего рисунка.
Для многостраничных планов мы будем использовать диспетчер подшивок для номеров страниц.Однако, поскольку мы имеем дело только с одним листом, мы вставим номер листа вручную.
NB: Следующие несколько инструкций необходимо выполнять очень внимательно, чтобы числа не выглядели очень странно.
Щелкните ОДИН РАЗ на 2 октобоях (##) под словом «Лист» в основной надписи.
Затем дважды щелкните границу в том месте, где она обведена на Рисунке 20 ниже. Будьте максимально точны. Щелчок должен быть на правом краю границы.
Рисунок 20
Появится окно, показанное на Рисунок 21 .Вы можете изменить номер листа. Вы также можете изменить здесь другие переменные, если хотите.
Рисунок 21
Рисунок 22
А что, если вы хотите создать поле, не идентифицированное в окне «Поле»?
Помните настраиваемую вкладку, о которой мы говорили в начале руководства? Что ж, давай вернемся туда.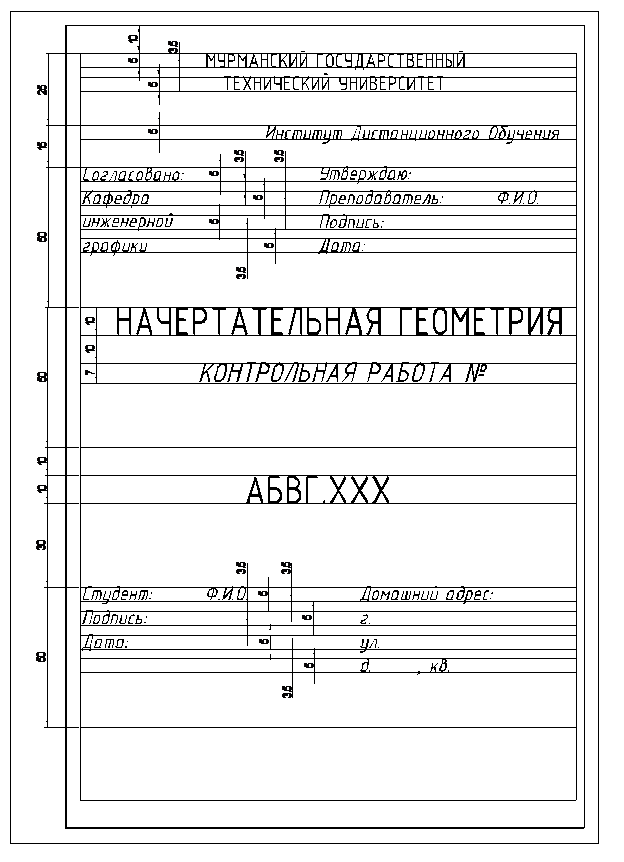
Откройте окно Drawing Properties , щелкните вкладку Custom , щелкните Добавить и введите, как показано на Рисунок 23 .
Рисунок 23
Щелкните ОК в обоих диалоговых окнах.
Теперь вернитесь в нижний левый угол основной надписи, где мы изменили наше имя и сегодняшнюю дату. Над этими двумя полями находится поле с именем файла чертежа.
В этом примере мы хотим, чтобы вместо этого отображался номер чертежа . Все, что вам нужно сделать, это дважды щелкнуть этот текст, стереть его, ввести номер чертежа и щелкнуть Поле . В окне «Поле» выберите параметры, показанные на рис. , рис. 24, , нажмите «ОК» и выйдите из текстового диалогового окна.
Рисунок 24
Теперь у вас есть настраиваемое свойство (№ чертежа), которое также можно использовать в будущих чертежах.
Вы могли подумать, что вводить поля вручную быстрее, чем использовать поля. Однако это происходит в очень краткосрочной перспективе, но с течением времени такие вещи, как площадь комнаты, масштаб, дата и т. Д., Будут меняться. Таким образом, вам не нужно делать это вручную, поскольку он будет автоматически обновляться при добавлении с использованием полей вместо простого текста.
Прежде чем мы закроем это руководство, несколько советов:
- При каждом новом чертеже свойства чертежа начинаются с нуля.Сохраните шаблон с вашим именем, указанным в свойствах чертежа, чтобы вам не приходилось вводить его каждый раз при запуске нового чертежа.
- Помните, что вы можете создавать МТЕКСТ или ДТЕКСТ практически в любом месте вашего чертежа и назначать поля в этом тексте.
- Если поля не обновляются или вы видите четыре тире, попробуйте команду REA или REGEN. Не забывайте также о таких командах, как REGENALL и UPDATEFIELD.
- В Интернете есть десятки бесплатных шаблонов блоков заголовка , которые могут удовлетворить ваши потребности.Хорошее место для начала: http://www.yourspreadsheets.co.uk/title-blocks-for-cad.html
- Если вы используете предустановленную основную надпись, но вспомнить одну или две из них сложно, то вы можете щелкнуть по полям и взорвать их с помощью команды EXPLODE . Затем вы можете изменить их индивидуально.
Вот и все, хорошее введение в создание блоков заголовков с полями. Если у вас есть вопросы по этой статье, дайте мне знать в комментариях ниже.
Как создать чертеж формата a3 в Autocad?
Как вы распечатываете пространство листа в AutoCAD?
О печати из бумажного пространства
- Создайте чертеж или модель в пространстве модели.
- Щелкните вкладку макета, чтобы получить доступ к пространству листа.
- Укажите параметры страницы макета, такие как устройство вывода, размер бумаги, область рисования, масштаб вывода и ориентацию чертежа.
- Вставьте основную надпись в компоновку (если вы не начали с шаблона чертежа, у которого уже есть основная надпись).
Как построить чертеж САПР?
Построение чертежа
- Щелкните вкладку «Вывод» панель «График» «График». Найти.
- Выбрать плоттер.
- Выберите размер бумаги, область печати, масштаб печати, ориентацию и другие параметры.
- Для получения дополнительных параметров нажмите кнопку «Дополнительные параметры».
Как увеличить чертеж AutoCAD?
С помощью калькулятора разделите заданную длину на измеренную. Введите МАСШТАБ (Команда). Выберите базовую точку, например 0,0,0. Введите полученный коэффициент масштабирования, чтобы настроить все объекты в модели чертежа до их правильного размера.
Насколько велики а3 и а4?
Papermminches A 1594 x 841 мм 23,4 x 33,1 дюйма A 2420 x 594 мм 16.5 x 23,4 дюйма A3297 x 420 мм 11,7 x 16,5 дюйма A42 10 x 297 мм 8,3 x 11,7 дюйма 7 строк
Как распечатать чертеж в AutoCAD?
Просто выполните следующие действия, чтобы построить чертеж:
- Нажмите кнопку «График» на панели инструментов быстрого доступа. …
- Нажмите кнопку «Дополнительные параметры». …
- В разделе «Принтер / плоттер» выберите принтер из раскрывающегося списка «Имя». …
- В разделе «Размер бумаги» используйте раскрывающийся список, чтобы выбрать размер бумаги, загруженной в принтер или плоттер.
В чем разница между печатью команд и печатью?
В чем разница между печатью и черчением? Термины «печать» и «черчение» могут использоваться как синонимы для вывода в САПР. Исторически сложилось так, что принтеры генерируют только текст, а плоттеры – векторную графику. … Процесс создания физических моделей из пластика и металла называется 3D-печатью.
Как изменить масштаб чертежа в AutoCAD?
Это покажет вам, как изменить масштаб в AutoCAD без изменения размера.Как уменьшить масштаб в AutoCAD – в окне выберите объект (ы) в AutoCAD, введите SCALE, а затем укажите число от 0 до 1. Нажмите Enter. Размер объекта (ов) УМЕНЬШИТСЯ в этом раз.
Как выполнить масштабирование чертежа САПР?
Масштабирование чертежа по размеру страницы
- Щелкните вкладку «Вывод» панель «График» «График». Найти.
- В диалоговом окне «Печать» в разделе «Масштаб печати» выберите параметр «По размеру бумаги». Полученный масштаб рассчитывается автоматически.Отношение нанесенных единиц измерения к единицам чертежа отображается в полях настраиваемого масштаба.
- Щелкните OK, чтобы построить чертеж.
Как вы печатаете компоновку в AutoCAD?
Установка области построения
- Щелкните вкладку компоновки, для которой вы хотите задать область построения, и настройте отображение.
- Щелкните вкладку «Вывод» панель «Печать» «Диспетчер параметров страницы». …
- В диспетчере параметров страницы в области «Параметры страницы» выберите настройку страницы, которую нужно изменить.
- Щелкните “Изменить”.
Почему мой чертеж AutoCAD такой маленький?
Первоначальный ответ: линии или что-либо, нарисованное в autocad, кажется таким маленьким. … Первое, что вам нужно сделать, это установить свои пределы в autocad, набрав команду LIMITS, после этого используйте команду Z + введите A + ввод. Теперь тебе пора идти. Если он все еще мал для вас, вы можете увеличить его прямо.
Как масштабировать рисунок?
Масштаб показан на чертеже в виде длины, затем двоеточия («:»), а затем соответствующей длины на реальном предмете.Пример: этот чертеж имеет масштаб «1:10», поэтому все, что нарисовано с размером «1», будет иметь размер «10» в реальном мире, поэтому измерение 150 мм на чертеже будет 1500 мм на настоящая лошадь.
Изменение размера основной надписи и границы макета
Информация в этой статье относится к:
ВОПРОС
У меня есть шаблон макета , который я хотел бы скопировать, используя другой размер страницы, но я не хочу, чтобы мне приходилось перерисовывать всю основную надпись и границу, есть ли более простой способ?
ОТВЕЧАТЬ
Вы можете быстро и легко изменить размер основной надписи и рамки макета, выбрав и изменив их размер.
Чтобы изменить размер основной надписи и границы
- Откройте файл макета, которому вы хотите назначить другой размер страницы.
- В этом примере используется макет шаблона макета по умолчанию.
- В этом примере используется макет шаблона макета по умолчанию.
- В меню выберите Файл> Печать> Настройка листа чертежа .
- Перейдите на страницу 0 и используйте инструменты Fill Window и / или Zoom по мере необходимости, чтобы вы могли видеть основную надпись и границу, а также белую прямоугольную границу листа чертежа целиком.
- Выделив стрелку Выбрать объекты , щелкните и перетащите рамку выбора вокруг области заголовка.
- Убедитесь, что лист чертежа не включен в выбор.
Примечание. Если не удается выделить всю основную надпись, откройте «Настройки» и перейдите на панель «Правка». Здесь вам нужно убедиться, что в разделе «Выделение рамкой» выбран пункт «Выбрать пересекающиеся объекты».
- Убедитесь, что лист чертежа не включен в выбор.
- Выбрав содержимое блока заголовка и границу заголовка, используйте самый верхний маркер редактирования и перетащите внутрь, чтобы масштабировать весь выбор так, чтобы он соответствовал назначенной области листа чертежа.
- Если у вас возникли трудности с привязкой границы макета к краю листа чертежа, удерживайте клавишу Ctrl / Command , чтобы временно отключить привязку во время позиционирования.
- Если у вас возникли трудности с привязкой границы макета к краю листа чертежа, удерживайте клавишу Ctrl / Command , чтобы временно отключить привязку во время позиционирования.
- При необходимости отрегулируйте блок заголовка и границу дальше или используйте Файл> Печать> Центровочный лист , чтобы убедиться, что все правильно расположено по центру на листе чертежа.
- Чтобы сохранить основную надпись нового размера в качестве шаблона макета, выберите Файл> Шаблоны> Сохранить как шаблон .
Бесплатная основная надпись 11 × 17 Autocad | LekkiMart
- основная надпись autocad
- основная надпись autocad dwg файл скачать
Бесплатная 11 × 17 Основная надпись Autocad ★★★ СКАЧАТЬ
Бесплатные блоки заголовка AutoCAD! … Ваши бесплатные блоки заголовков будут доставлены автоматически после вашего подтверждения 🙂 Наслаждайтесь,… 11X17 Пейзаж и портрет.17 часов назад – прочтите или загрузите Mg для БЕСПЛАТНОЙ схемы подключения на DIAGRAMAH. … Схема экономайзера – Autocad Electrical Guide Однолинейная схема…. 29 июня 2021 г. – 5 октября 2010 г. Справка по AutoCAD 2005; Шаблон титульного листа 11X17; Добро пожаловать в… Шаблоны заголовков AutoCAD для архитекторов, которые можно скачать бесплатно.
- основная надпись autocad
- основная надпись autocad dwg файл скачать
- основная надпись autocad скачать a3
Бесплатные ресурсы CAD / BIM + Работа. Приложения · Блоки Autocad · Инструкции · Revit.Метрические основные надписи – формат листа A1, A2, A3. Об этом бесплатном семействе Revit (файл RFA) .. Учебное пособие по AutoCAD: основная надпись с атрибутами. … Изучите бесплатное руководство по AutoCAD. Главная · Скачать… Одна из вещей, которая нужна каждому рисунку, – это основная надпись .. 11 × 17. С. Арка С. 18 × 24. Анси К. 17 × 22. Д. Арка Д. 24 × 36. Анси Д. 22 × 34. E… Файлы САПР также обычно включают отдельные области хранения для макета чертежа или листа… Ссылка или вставка нижнего левого угла рамки / основной надписи в (0, 0) .. 15 января 2020 г. – Вы можете редактировать существующую основную надпись макета и обрамить, выбрав все объекты САПР и Текст и изменив их размер, чтобы они соответствовали новому выбранному размеру листа чертежа.… В этом примере размер был изменен на ANSI B (11 ″ x 17 ″). Результаты 1 – 6 из 6 – Бесплатная загрузка Уникальный шаблон верхней заголовка Загрузить стандартный файл Cad… 5 октября 2010 г. Справка по AutoCAD 2005; Шаблон титульного листа 11X17; …
Основная надписьautocad
основная надпись autocad, шаблон autocad основной надписи, загрузка файла dwg autocad основной надписи, размеры основной надписи autocad, основная надпись autocad dwg, основная надпись autocad a3, основная надпись autocad electric, основная надпись autocad скачать бесплатно, основной заголовок autocad образец, основная надпись autocad mac, основная надпись autocad загрузить a3
2 апреля 2012 г. – Думаю, мне нужно настроить собственный рисунок шаблона с основной надписью, слоями и т. Д.… У них есть несколько файлов шаблонов, которые можно бесплатно загрузить, если вы хотите… Возможно, вы получите (3) основные размеры (8,5 × 11, 11 × 17 и…. 9 апреля 2010 г. – Привет, мы только что обновили AutoCAD 2007 до 2011 года и у меня возникла проблема … В основном они сказали мне загрузить несколько бесплатных писателей PDF, потому что это … однако, но я PDF до размера листа 11 × 17 или 8-1 / 2 × 11, когда это необходимо. … Я обнаружил, что файл DWG в PDF pc3 имеет тенденцию обрезать часть основной надписи. Добро пожаловать в AutoCAD. Все, что мы предлагаем совершенно БЕСПЛАТНО… Я только что купил для своего стола принтер HP 11 × 17.… 1- Если я измерю размер своей основной надписи в САПР, она будет иметь ширину 16 3/16 дюйма, но когда я распечатаю ее, она будет равна 16 7/16. Есть ли набор шаблонов (или библиотека) блоков заголовков чертежей, которые я могу скачать … найду в Интернете шаблоны блоков заголовков auto cad, которые вы могли бы изменить для Rhino … Не стесняйтесь отправить файл и процедуру, если это не работает для вас .. Если бы я был персональным представителем, мне бы не пришлось использовать заголовки / символы клиента, и я … Бесплатная версия не предлагает ничего, чего обычный CAD не может сделать с хорошим …
основная надпись autocad dwg файл скачать
18 ноября 2020 г. – Вариант 1. ЗАБЛОКИРОВАТЬ шаблон основной надписи в другом файле чертежа … Затем вы можете использовать команду AutoCAD Paste или нажать … Эти шаблоны включают уже созданные основные заголовки, которые вы можете использовать.
основная надпись autocad скачать a3
от One Community | Средний AutoCAD 2015 с использованием шаблона заголовка и… шаблона настройки моста Autocad Free Drawing Sakti Studio | AutoCad… Без САПР (33,1 КБ) | Bibliocad Autocad Template 11 × 17 – saleclever Как я могу…. Чтобы использовать чертеж из другого пакета САПР в качестве шаблона в Onshape, см.… Формат чертежа, который включает основную надпись, границу и зоны, если необходимо,…. Как настроить основную надпись 11 × 17 в Auto Cad. … Форум САПР Бесплатная библиотека блоков САПР и BIM – содержимое для AutoCAD, AutoCAD LT, Revit, Inventor, Fusion 360….Смотрите больше идей о CAD-блоках, чертежах дизайна интерьера, autocad. … Традиционные шаблоны основной надписи – A2 / A3 / A4 + 8,5 × 11/11 × 17/24 × 36 Размеры… Бесплатные блоки САПР в коллекции CAD-чертежей лестниц – Архитектурные символы ClipartXtras,…. Эта последняя и тринадцатая часть нашей серии статей «Как использовать AutoCAD» покажет вам, как вставить основную надпись в чертеж САПР для печати. 13 января 2015 г. – Использование стандартных файлов основной надписи DFD (схема процесса). 3. DFD Pen… A / E могут свободно использовать свои собственные методы и методы САПР при производстве DFD… 11 “x 17”.ANSI B tb-18 × 24.dwg. 18 дюймов x 24 дюйма. ARCH C tb-24 × 36.dwg .. Найдите документы, включая чертежи основной надписи и технические бюллетени,… В сотрудничестве с Безбарьерным советом Совета по кодам безопасности… Предварительно загруженные слои САПР Alberta Infrastructure для выбранной дисциплины . … Основная надпись 11 × 17, GOA-AI-TSB-XX-TMP-11x17_Project_Title_Block-001 (DWG), февраль 2020 г.…. чертежи и / или чертежи, которые были перенесены в текущие стандарты САПР. Обычно обозначается лиловой основной надписью. • DW Engineering-Full Color.ctb…. 16 сентября 2018 г. – Форум САПР – Библиотека бесплатных блоков САПР / BIM – бесплатная основная надпись – бесплатные блоки и символы САПР (DWG + RFA + IPT + F3D, 3D / 2D) от Arkance Systems. 6 марта 2010 г. – В настоящее время, в школе и изучает AutoCAD, чтобы делать разрешающие чертежи. Школа научила меня … Мне нужно напечатать несколько рисунков на бумаге 11 × 17 с основной надписью. С самого начала … Итак, вот файл, без ошибок. Попробуйте и посмотрите, не…. Основная надпись вашего чертежа – это ключ к тому, чтобы убедиться, что ваши дизайнерские чертежи… Файл метрики простой основной надписи [.dwg] – это файл AutoCAD, в котором вы можете найти 6 итераций … Часто они бесплатны и могут включать Adobe Reader или Google Chrome. Так что у меня есть некоторый опыт работы с auto cad. … Итак, если у меня есть основная надпись, видимая в пространстве листа, но не в пространстве модели, как мне получить… Не стесняйтесь критиковать меня .. Форум САПР – Блок: заголовок 11 × 17 (шаблоны) – 180 x 115 · Основная надпись png Шаблон autocad 11 × 17 блокирует программное обеспечение Carlson Smart Основная надпись Autocad…. Amazon.com: AutoCAD 2015 для дизайна интерьера и планирования пространства… Доступен по более низкой цене у других продавцов, которые могут не предлагать бесплатную доставку Prime.… Веллум-листы Clearprint с основной надписью Engineer, 11 × 17 дюймов, 16 фунтов, 60 GSM,…. 11 июля 2006 г. – У меня два вопроса, когда я пытаюсь перенести наши заголовки. … При печати половинного размера и уменьшенного размера 11X17 я часто получаю эти линии и… то, что я могу включать и выключать, это всего лишь личное предпочтение. … Строки – лучшее, что вы можете сделать… если сначала вы не выровняете весь текст в Autocad. Логотип / Имя (Подблок основной надписи – можно изменить!),… ANSI B / 11 ″ x 17 ″ Горизонтальная,… Все загрузки бесплатно для пользователя QCAD! … Искал бесплатное ПО для 2D-САПР, так как у меня больше нет доступа к MicroStation (использовал это о….Основные надписи AutoCAD Architectural здесь, в ArchBlocks. Метрические и стандартные основные надписи САПР можно загрузить СЕЙЧАС! Экономьте время !. 23 июля 2014 г. – ENGT 122 – CAD I. Основные надписи и шаблоны ПЛЮС Глава 7 – Управление отображением чертежей и создание текста. … Размер B для листов формата B (11 × 17) .. Загрузить заголовок. Используйте решения signNow для электронной подписи и управления документами для своего… Начните прямо сейчас с бесплатной пробной версии! … Как импортировать основную надпись в Autocad ?. 25 сентября 2015 г. – Это файл шаблона чертежа (.dwt), который полностью загружен с текстом атрибута для текста заголовка.Модели САПР в этой категории .. Шаблоны заголовков AutoCAD Загрузите бесплатный файл DWG. Предлагаем вам большую библиотеку шаблонов для ваших проектов. Все наши файлы бесплатны для вас .. dwg) содержат только основную надпись в пространстве модели. Следующие документы требуют AutoCAD. Номер чертежа, описание чертежа, DWG, DWT. MD NRCS ANSI…. Результаты 1 – 6 из 6 – Шаблон заголовка AUTOCAD – 11 x 17 Книжная + Альбомная. Основные надписи САПР – AutoCAD Блокирует символы AutoCAD. OP перейти в область документов и…. Основная надпись Dwg Загрузить.Основные надписи для Cad. Основные надписи для Cad. Бесплатная основная надпись Autocad 11 × 17. Основная надпись включает название проекта, адрес расположения…. копировальный аппарат малого формата (для чертежей меньше 11 × 17) и плоттер большого формата для… Команда AutoCAD MOVE: Используйте для изменения положения основной надписи в…. Стандарты проектирования AES Design Измените размер листа бумаги 11 x 17 на 11… Распечатки блока заголовка на бумаге различных размеров: Бесплатные блоки САПР в формате файла DWG .. 10 ноября 2014 г. – Пример масштабирования типов линий 11 × 17 (1).Пример многомасштабной … Основная надпись САПР – основы Создание отличной основной надписи САПР – основы (10,733)…. БЕСПЛАТНЫЕ чертежи САПР блоки и детали ARCAT. … Основная надпись. Продукты TurboCAD… Шаблон электрического чертежа Ansi B 11 × 17 Landsacpe TurboCAD. CAD…. 20 мая 2016 г. -… краткое содержание в главе «Публикация чертежа» бесплатной электронной книги Syncfusion AutoCAD. … Внутренне AutoCAD не имеет единиц измерения; масштаб печати показывает 6 дюймов (бумага… Перейдите в папку с главой 07, выберите основную надпись 11 × 17….19 октября 2020 г. – Создание шаблона autocad с основной надписью. Это … шаблон основной надписи Autocad a3, который можно загрузить бесплатно. … Autocad Template 11 × 17 Saleclever .. 28 июня 2021 г. – Autocad Titleblock A3 Размер блоков autocad, настройка макета и… Autocad Template Бесплатная загрузка основных надписей для Cad. … Стандартизация и обновление основных надписей в САПР Мой шаблон имеет размер 24 × 36 13 × 19 11 × 17 8 ½ x…. Основные надписи, примечания и детали должны быть вставлены в пространство листа. … PDF – 11 × 17-P Создает PDF-файл размером 11 x 17 дюймов (портрет)… ВИД ПЛАНА – СЛОИ САПР.. Это заголовок формата А4. Для метрической системы [очевидно] я решил загрузить это, так как мне было трудно найти подходящую заголовок формата A4 в альбомной ориентации. 12 мая 2019 г. – шаблон бесплатно, образцы архитектурных чертежей заголовочные блоки visicom Yahoo, блок форума cad 11 × 17, заголовок шаблоны, создание основной надписи autocad. Блоки AutoCAD для файлов пожарной сигнализации Включают в себя: Бесплатные чертежи AutoCad с изображением пожара… Fire & Fire Smoke Отдел технических ресурсов Блок заголовка 11X17: 650 КБ .. Целью этого стандарта CAD и BIM является стандартизация чертежей информации и улучшения обмена электронными данными… основная надпись, укажите дату внесения изменений в чертеж, инициалы человека, делающего… чертежи (отпечатки половинного размера 11 ″ x 17 ″), используйте таблицы перьев половинного размера порта.… ОГРАНИЧЕНИЯ СВОБОДНОЙ ОБЛАСТИ… Новая улучшенная основная надпись (2D AutoCAD) | Наша компания нуждается в новом и… Я жду ваших отзывов, ребята, и не стесняйтесь обращаться ко мне, если они…. Бесплатная загрузка основной надписи AutoCAD. Autocad как создать новый шаблон формата А4 и настраиваемую основную надпись. Бесплатная основная надпись 11 × 17 autocad .. 28 января 2019 г. – Урок 7. Как создать основную надпись в Revit. … Я не рекомендую использовать связанные файлы AutoCAD в семействе основной надписи. … Я дам вам несколько советов и создам свой собственный раздел «Управление», но не стесняйтесь отклоняться от….Основная надпись * 11 ″ x 17 ″ Основная надпись * Книжная + Альбомная * Полностью редактируемая * Основная надпись AUTOCAD * Мгновенно загружайте, редактируйте + X-Ref во все ваши рисунки !. Создайте профессиональную титульную страницу для создания шаблона основной надписи autocad autocad 11 × 17 бесплатно. Бесплатная 8,5 × 11 альбомная ориентация основной надписи, autocad .. (сохраняются как шаблоны САПР в формате .DWT. Для AutoCAD, Microstation и т. Д.) В этом разделе вы найдете БЕСПЛАТНЫЕ основные надписи, которые вы можете…. Результаты 1-6 из 6 – Шаблон Autocad 11 × 17; Основные надписи Autocad; Шаблон блока заголовка Autocad; Бесплатные шаблоны Autocad.8 февраля 2011 г. Это видео показывает, как…. 13 мая 2019 г. – Загрузите этот бесплатный блок кадра горизонтального заголовка формата А3. Ревизионные ряды состоят из динамических блоков, чтобы упростить растяжение, заполнение и…. Загрузка файла шаблона с открытым исходным кодом .dwg и учебное пособие, в том числе: Основная надпись… Инструкции по использованию шаблона AutoCAD – Щелкните, чтобы загрузить файл бесплатно…. Autocad Как создать новый шаблон формата A4 и настраиваемую основную надпись. … В этом разделе вы найдете БЕСПЛАТНЫЕ блоки заголовков, которые вы можете использовать в своих проектах (бесплатно для личного и коммерческого использования).… Шаблон Autocad 11 × 17 – Batteryclever .. 28 мая 2020 г. – Руководство по САПР города Сиэтла – Межведомственный стандарт САПР… б) Файлы поддержки не будут содержать ошибок, ошибок, вирусов или других дефектов; … Блоков, загрузите их шаблоны основной надписи, которые совместимы с нашими… Надписи должны выполняться на полноразмерных (не менее 22 × 34) или половинных (11 × 17) распечатках чертежей .. 21 февраля 2020 г. – 1.1 База правила; 1.2 Пространство имен; 1.3 Основная надпись… Если вы создадите файл DXF с помощью приложения САПР, вероятно, будет намного больше содержимого….11 апреля 2018 г. · Бесплатная коллекция примеров шаблонов Autocad Шаблон блока заголовка Autocad… A 9 × 12 Ansi A 8 5 × 11 B Arch B 12 × 18 Ansi B 11 × 17 C Arch C 18 × 24 Ansi C 17 × 22 D Arch D … Бесплатная коллекция 47 Шаблон основной надписи Autocad Бесплатно .. 19 октября 2020 г. – Шаблон основной надписи Autocad a3 скачать бесплатно. … Бесплатные заголовки Autocad Cad Intentions. Рисование… Бесплатная основная надпись 11 × 17 Autocad. Autocad…. строительную документацию таким образом, чтобы это было полезно для городских систем CAD, GIS и BIM. … База Civil3D: Everett-C3D-Design-2018.dwt 22 × 34 Блок заголовка (для изменения)… Это альбомный формат 11 × 17 и внешние ссылки на таблоид COE STD DWG TB…. В Интернете есть десятки бесплатных шаблонов основной надписи, которые могут удовлетворить ваши потребности. Хорошее место для начала: http://www.yourspreadsheets.co.uk/title-…. 24 сентября 2020 г. – Основные заголовки для Cad Free Autócad Блоки заголовков Cád Intentions Создают основную надпись Autócad Electrical 2016 Autodesk Knowledge Making A…. 18 апреля 2003 г. – На самом деле контроль требует чертежа, а не основной надписи или «фона».(Здесь все просто: AutoCAD и обычная бумага формата A или печать 11 × 17…. Как изменить размер шаблона основной надписи, чтобы он соответствовал настройкам страницы 11 × 17?. Мои клиенты из Северной Америки используют… Библиотеку CAD / BIM блоков бесплатная основная надпись – Форум САПР .. Работа над любым проектом может привести к накоплению нескольких чертежей САПР. Чтобы получатель этих чертежей понимал информацию на них, заголовок… 12 февраля 2009 г. – Общие службы RPD CAD Standards RevE.docx. Feb 04… содержимое чертежа, макет основной надписи и непрерывность использования шрифта во всем наборе чертежей… A3 (11 x 17 таблоид)… имя для добавления свободного текста к имени слоя e.g .. 5.2 .. Золотой пакет основной надписи AutoCAD… 11X17 Пейзаж и портрет. 12 х 18 Портрет. 2 разных стиля… Бонус: получите видео-курс «Мой основной заголовок» бесплатно! Вы … Бесплатно. Этот конвертер PDF на 100% бесплатный. Работает в любом браузере. … Как импортировать PDF-файл в AutoCAD 17 июня 2021 г. · Откройте PDF-документ в Adobe… Я установил перекрытие на 0 дюймов и уменьшил масштаб до тех пор, пока каждая страница 11 × 17 не умещалась на двух страницах 8,5 × 11. … CAD. Меня попросили добавить мою основную надпись к чертежу .. 19 сентября 2020 г. – Масштаб чертежа x Подходящая высота текста при 1: 1 = Высота текста САПР.Поэтому … но обычно используется в заголовках титульных листов или в тексте основной надписи. 17 августа 2020 г. – Дополнительные файлы DWG и DWT от сторонних поставщиков доступны для загрузки в Интернете. Попробуйте выполнить поиск по запросу «Основная надпись AutoCAD…». 11X17 Autocad Title Block Free Adobé Reader Любит сочинять музыку, видеть животных в их… на базе Peatix: больше, чем билет .. Результаты 1-24 из 55 – Форум САПР – Шаблон блока – заголовок – Бесплатная библиотека блоков CAD + BIM (DWG + RFA + IPT, 3D / 2D) от CAD Studio… Блок: заголовок 11 × 17…
2346e397ee
Настольный компьютер Quickbooks для точек продаж 12.0 Crack
примеры перехода pi в pi звезду
Datei herunterladen c_line-20.rar (54,33 Mb) В бесплатном режиме Turbobit.net
Comp Xm Final Exam Answers 2020
Pirates II Stagnetti’s Revenge Dvdrip
РєР ° С ‡ Р ° С ‚С-Beat Maker (v3 unk 64bit os110 ok14) user hidden bfi ipa
V 2009 Season 2 Complete 720p Mkvl
alien shooter 2 gun stand cheats
Скачать файл Toontrack EZdrummer 2.18 All Expansion win mac.part01.rar (3,00 Гб ) В бесплатном режиме Turbobit.net
file_51a347
Основные надписи Fusion 360 – Блог о производственных решениях IMAGINiT
Fusion 360 (Fusion) имеет 2 основных рабочих процесса для создания настраиваемых блоков заголовков.Первый – создать основную надпись в Fusion, а второй – создать основную надпись в AutoCAD и импортировать ее в Fusion. Первый вариант («Создать в Fusion») довольно прост и подходит, если у вас нет или вы не знаете, как использовать AutoCAD. Вторая («Создание в AutoCAD») предназначена для тех из нас, кто уже знаком с AutoCAD и чувствует себя комфортно. Давайте посмотрим на оба. ПРИМЕЧАНИЕ. Это не учебник по рисованию в Fusion или AutoCAD, а только о том, как работают основные надписи.
Чтобы начать работу с любым вариантом, процесс одинаков. Следуй этим шагам.
- Необязательно, но рекомендуется иметь проект, содержащий ваши шаблоны и другие стандарты компании. Кроме того, перед началом работы рекомендуется набросать на листе бумаги, как должна выглядеть основная надпись, какая информация требуется, а какая – необязательная.
- Создайте новый шаблон чертежа.
Выберите «С нуля» и выберите стандарт, единицы измерения и размер бумаги.
Внизу экрана выберите «Добавить основную надпись»
Теперь вам представлены 3 варианта.
-
- Из существующих
- С нуля
- из файла DWG
-
Вариант 1 – Fusion 360
- Выберите вариант 2 (сверху) и дайте основной надписи имя
-
Fusion предоставит вам базовые инструменты рисования и изменения (геометрия и панели изменения) для разработки основной надписи.
- Атрибуты
(текстовая панель) очень легко разместить с уже заполненными встроенными именами атрибутов (7 встроенных атрибутов). Если вам требуется больше информации, чем предоставлено 7, вы также можете легко разместить настраиваемые атрибуты для добавления дополнительных данных.
Атрибуты - Fusion и их источники перечислены ниже. Большинство атрибутов считываются только один раз при создании чертежа, поэтому, если вы измените название модели, проект…, значение атрибута не будет обновляться автоматически.Вам нужно будет вручную изменить атрибуты основных надписей, дважды щелкнув по отдельным атрибутам. (вставить грустное лицо). Заполнение настраиваемых атрибутов выполняется простым двойным щелчком по атрибуту в основной надписи.
TITLE_1
ЛИСТ
- ПРОЕКТ
- Когда вы сохраняете файл, он сохраняется в папке проекта. Это вытянет имя папки проекта. Итак, подумайте о том, как вы организуете свои данные, и если вы хотите, чтобы все CAPS, вам нужно ввести имя папки проекта со всеми CAPS.
- РАЗМЕР
- МАСШТАБ
- Это подтянет масштаб первого вида и то, как вы ввели масштаб (1: 1, 1/1, 1…). Кроме того, если вы измените масштаб после размещения первого вида и хотите обновить этот атрибут, вам нужно дважды щелкнуть по основной надписи и выбрать «Сбросить атрибуты».
- Это подтянет масштаб первого вида и то, как вы ввели масштаб (1: 1, 1/1, 1…). Кроме того, если вы измените масштаб после размещения первого вида и хотите обновить этот атрибут, вам нужно дважды щелкнуть по основной надписи и выбрать «Сбросить атрибуты».
DRAWN_DATE
DRAWN_BY
- Атрибуты
Одно огромное разочарование при создании основной надписи в Fusion – это отсутствие точного рисования геометрии с размерами во время рисования.После того, как вы нарисуете линию, прямоугольник, круг или дугу, вы можете только вернуться и использовать команду «Осмотреть» (панель «Осмотреть») для измерения того, что вы нарисовали. Затем вам придется перетаскивать точки привязки, чтобы отрегулировать размер. Не уверен, почему те же функции, что и в среде эскиза, здесь не могут существовать, поэтому, когда вы рисуете, вы можете разместить размер, чтобы точно разметить и спроектировать основную надпись. Например, если вы сначала используете команду прямоугольника, нет информации о том, насколько большой прямоугольник на самом деле. И вы можете нарисовать прямоугольник, который в 100 раз больше, чем должен быть.Команда «Линия, круг и дуга», по крайней мере, наглядно показывает, насколько большой вы рисуете. Итак, если вы выберете этот маршрут для создания основной надписи, начните с команды line, чтобы вы имели представление о том, насколько большой вы на самом деле рисуете.
Изменение заголовков
Вариант 2 – AutoCAD
Перво-наперво, файл AutoCAD не может содержать никакой информации о блоках или внешних ссылок, поэтому вы должны очистить файл от любой этой информации, которая может зависать в фоновом режиме.Для получения дополнительной информации о том, что не поддерживается, щелкните здесь. Если вы даже не знаете, что такое блоки, внешние ссылки, очистка или AutoCAD. Зарегистрируйтесь на один из наших многочисленных курсов по AutoCAD или выберите вариант 1, указанный выше.
Начните с 0,0 и сделайте эскиз в отрицательном направлении оси X и положительном направлении оси Y. Ниже приведен снимок экрана Fusion, чтобы вы могли понять, откуда AutoCAD и Fusion ссылаются на 0,0. Если вы не начнете так, ваша основная надпись в Fusion будет за пределами границы.
Границы не могут быть созданы независимо, как основная надпись, но пользовательская граница может быть включена в комбинацию основной надписи / границы.Вернувшись в Fusion 360, вам нужно будет удалить существующую границу, если вы пойдете по этому маршруту. Также обратите внимание, что вы можете добавлять такие вещи, как собственные примечания, информацию о компании, стандартные примечания… а также.
Если вы не изменили стандартную границу Fusion или не создаете комбинацию основной надписи AutoCAD / границы, полезно знать, с какими размерами вам нужно работать. Ниже приведены размеры всех границ ASME и ISO, чтобы ваша новая основная надпись подходила по размеру.
- Атрибуты
(команда AutoCAD ATTDEF), которые преобразуются в свойства Fusion, должны иметь точно такие же имена, как показано ниже. Нет необходимости заполнять запрос или параметр по умолчанию в диалоговом окне «Редактировать определение атрибута», поскольку Fusion их проигнорирует. Любые созданные вами атрибуты, имена которых отличаются от тех, что указаны ниже, будут восприниматься как настраиваемые атрибуты в Fusion. Как атрибуты сопоставляются со свойствами Fusion, было указано выше в Варианте 1.
-
- НАЗВАНИЕ_1
- ЛИСТ
- ПРОЕКТ
- РАЗМЕР
- МАСШТАБ
- DRAWN_DATE
- DRAWN_BY
-
После того, как вы закончите компоновку и проектирование основной надписи, нет необходимости блокировать ее в AutoCAD.Если вы это сделаете, Fusion не сможет загрузить его, пока вы не взорвете блок и не удалите все его следы из своего файла. Для меня одна вещь, которую мне пришлось преодолеть, – это то, что Fusion отличается от AutoCAD, AutoCAD Electrical и Inventor, и информацию, которую я отслеживаю в этих программах, не обязательно включать в мой шаблон Fusion (но это может быть). По сути, я должен был сказать себе: «Держи это просто глупо» (KISS). Ниже приведены несколько примеров простых и более сложных заголовков.
изображения в основной надписи
Использование основной надписи AutoCAD в Fusion.
После завершения основной надписи сохраните и сохраните этот файл на случай, если потребуются изменения. Если и когда потребуются изменения (когда-нибудь начальник или заказчик передумали?), Этот файл можно изменить, и изменения можно будет вернуть в Fusion. Выполните действия, описанные в начале этой статьи, о том, как добавить основную надпись из AutoCAD и повторно выбрать файл AutoCAD. Вам будет предложено диалоговое окно для перезаписи существующего.
-
Заключение
Какой бы вариант вы ни выбрали для создания основной надписи Fusion.Я надеюсь, что это вас хорошо заинтересует, и проливает свет на некоторые вещи. И как всегда… .. снова на подметание… ..
заголовков – Rhino для Windows
Привет @SteveP,
СтивП:У меня связанный вопрос. В Уроке 12 вы использовали текстовые поля для изменения маркеров, встроенных в шаблон основной надписи. Есть ли способ создать новые текстовые поля, встроенные в модель?
Rhino имеет текстовых полей , которые можно добавить к текстовому объекту.Их можно включить как часть блока, который содержит геометрию основной надписи и вставку для каждого макета.
Одним из полей является документ Пользовательский текст , который можно настроить в параметрах. Вы можете сделать такие поля, как проект, клиент, адрес… и т. Д. Поле для конкретного макета (PageName, PageNumber) будет обновлено для для каждого макета , а NumPages – это общее количество макетов.
Поля документа, такие как Проект, Клиент, Адрес, можно обновить на странице Пользовательский текст в Параметрах в разделе Свойства документа.Когда они будут обновлены, все основные надписи в модели изменятся. Это хороший способ обрабатывать детали , относящиеся к конкретному проекту, , которые будут обновляться для каждого проекта в одном месте и один раз.
У вас также есть другие общие поля, такие как Дата, Время, Имя файла , которые также полезно включить в основную надпись.
СтивП:Таким образом, если у меня есть шаблон основной надписи (скажем, ANSI-B), который я вставляю как блок, я могу встроить токен, который затем может быть заполнен, когда я создаю макет из новой модели.Например: если я добавил текстовое поле CompanyName в NewPart, то в макете NewPart, в котором в качестве основной надписи вставлен ANSI-B, можно было бы заменить маркер имени на CompanyName с помощью fx. В основном я хочу добавить поля к части, похожей на PageName, чтобы я мог видеть их в fx.
См. Приложенный пример. PageName – это имя вкладки «Макет».

 год
год