Smap3D Isometric: Изометрическое представление трубопроводов
Создание изометрического представления для производства трубопроводов
Создание изометрического представления – третий этап типового процесса проектирования предприятия. Изометрическое представление трубопровода представляет собой технический чертеж в изометрической проекции, который предназначен для проектирования и изготовления трубопроводов.
Изометрическое представление трубопровода выполняется упрощенным и без соблюдения масштаба, но с указанием всех подробностей и размеров по длине, ширине и высоте, при этом главные оси трех измерений пересекаются под угломи 60⁰.
Наше решение по проектированию предприятия отличается простотой установки и применения, при этом оно существенно дешевле остальных – в частности, «больших» систем проектирования предприятий. Мы закрываем зазор между капитальными сооружениями, промышленным оборудованием и машиностроением!
Самый простой способ создать изометрическое представление – использовать базовую технологию отраслевого лидера, компании ALIAS (Intergraph). Для решения задач по созданию изометрических представлений трубопроводов мы предлагаем интегрированное решение Smap3D Isometric для SOLID EDGE и SOLIDWORKS.
Для решения задач по созданию изометрических представлений трубопроводов мы предлагаем интегрированное решение Smap3D Isometric для SOLID EDGE и SOLIDWORKS.
Smap3D Isometric для SOLID EDGE и SOLIDWORKS
Smap3D Isometric обладает удобными средствами конфигурирования и настройки под конкретную задачуПрограммное средство Smap3D Isometric экспортирует всю информацию о трехмерных трубопроводах и создает изометрические чертежи в полностью автоматическом режиме. Базовым программным обеспечением является ISOGEN® от отраслевого лидера, компании ALIAS (Intergraph). Оба программных продукта входят в число лидеров рынка в своих областях и отличаются беспрецедентным соотношением цены и качества. Комбинация обеих систем обеспечивает эффективную совместную работу, которая приносит пользу и конструкторам-машиностроителям, и проектировщикам предприятий.
- Изометрическое представление трубопровода создается из разработанной в конструкторской САПР трехмерной сборки одним нажатием кнопки.
- Интерфейс Smap3D Isometric обладает удобными для пользователя средствами конфигурирования и настройки под конкретную задачу с помощью правил и назначения атрибутов.
- Средство Smap3D Isometric импортирует созданные с помощью программы Smap3D Piping 3D – трубопроводы, учитывая каждый назначенный компонент и характеристику, и передает их через формат PCF в интегрированное средство ISOGEN.
- Средство ISOGEN обрабатывает всю доступную информацию и автоматически создает изометрические чертежи в форматах DXF, DFT, SLDDRW и DGN (MicroStation).
Размещение маршрутов прохождения трубопроводов, а также сопутствующей информации, такой как размеры, штриховка под углом, условные знаки, выполняется в полностью автоматическом режиме в соответствии с предварительно определенными параметрами (стилями). Наименования линий и пространственные координаты также извлекаются из сборки и назначаются автоматически. На чертеже также могут выводиться разнообразные ведомости / спецификации (BOM) со списками материалов, параметров резки, мест сварки и т.д. Эти ведомости в формате ASCII-данных могут передаваться в ERP-систему.
На чертеже также могут выводиться разнообразные ведомости / спецификации (BOM) со списками материалов, параметров резки, мест сварки и т.д. Эти ведомости в формате ASCII-данных могут передаваться в ERP-систему.
Создание списков деталей на изометрических чертежах
Представление и содержание автоматически созданного изометрического чертежа полностью настраиваются. С программным обеспечением поставляется 10 предварительно сконфигурируемых стилей. Они могут использоваться «как есть» либо, если это требуется, изменены или адаптированы с помощью функции I-Configure средства ISOGEN. С помощью редактора Isometric Symbol Editor возможно создавать собственные изометрические символы.
При создании изометрического представления интегрированное средство ISOGEN может распознавать списки деталей и производить их дальнейшую обработку. Возможна автоматическая генерация самых разнообразных списков деталей – например, материалов, деталей, получаемых резкой, сварных деталей – как на чертеже, так и в виде ASCII-файла, для последующей передачи в систему управления инвентарными ресурсами.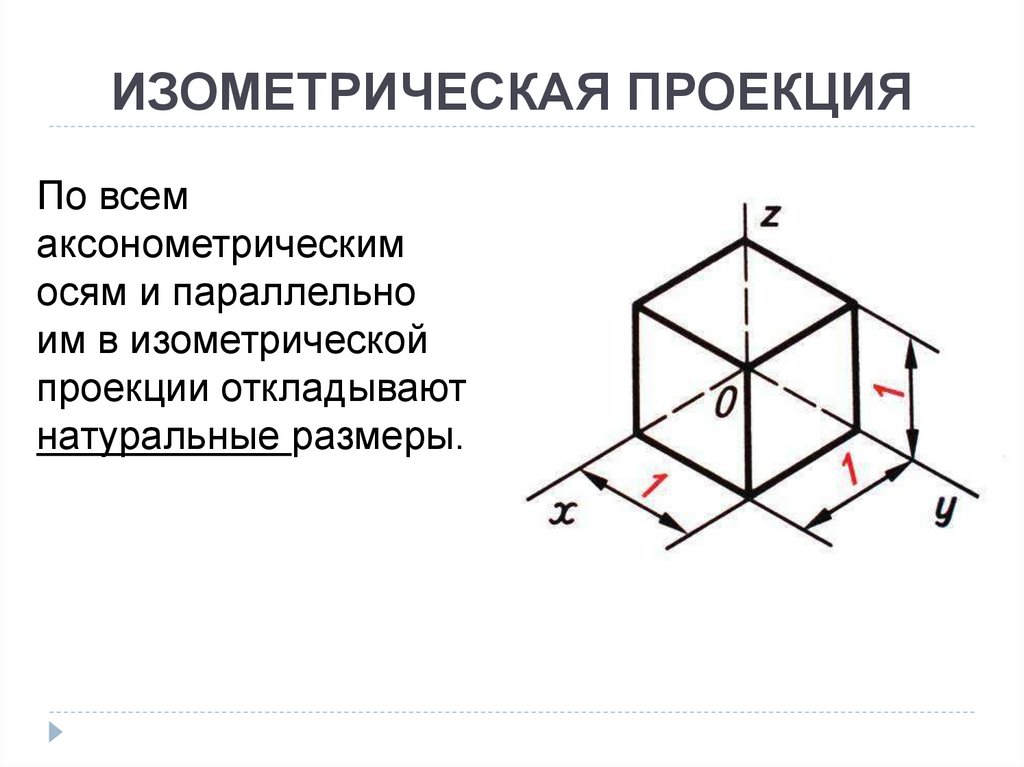
Примеры содержания ведомости материалов / спецификации (BOM):
– автоматическое вычисление длин резки одиночных
труб;
– автоматическое вычисление общей длины;
– автоматическое вычисление (подсчет) требуемой
соединительной арматуры и компонентов;
– автоматическое вычисление с фильтрацией по
значениям «Изготовление» и «Монтаж»;
– автоматическое определение требуемых сварных
швов.
Преимущества использования изометрических представлений
– Изометрические представления и отчеты генерируются автоматически из 3D модели.
– Дружественная к пользователю базовая конфигурация в программе Smap3D Isometric.
– 100% пользовательская настройка под конкретную
задачу с помощью инструментов ISOGEN I-Configure и Isometric Symbol Editor.
Smap3D Isometric (изометрия)
услуги
безопастность
Как начертить изометрию?
Начнем
с того, что определимся с направлением
осей в изометрии.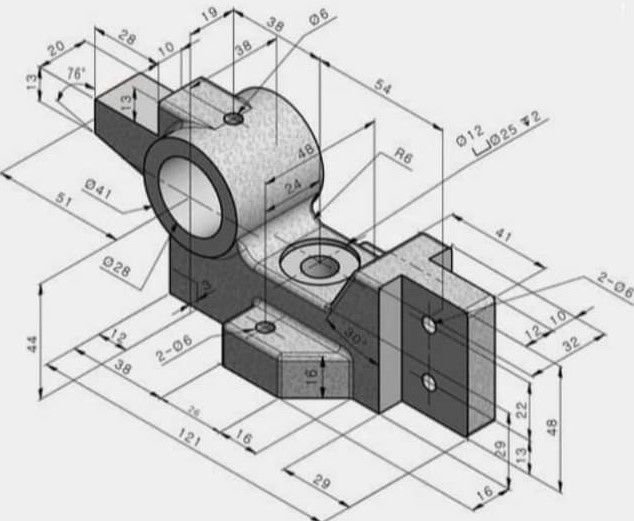
Возьмем для примера не очень сложную деталь. Это параллелепипед 50х60х80мм, имеющий сквозное вертикальное отверстие диаметром 20 мм и сквозное прямоугольное отверстие 50х30мм.
Начнем построение изометрии с вычерчивания верхней грани фигуры. Расчертим на требуемой нам высоте тонкими линиями оси Х и У. Из получившегося центра отложим вдоль оси Х 25 мм (половина от 50) и через эту точку проведем отрезок параллельный оси У длиной 60 мм. Отложим по оси У 30 мм (половина от 60) и через полученную точку проведем отрезок параллельный оси Х длиной 50 мм. Достроим фигуру.
Мы получили верхнюю грань фигуры.
Не
хватает только отверстия диаметром 20
мм. Построим это отверстие. В изометрии
окружность изображается особым образом
– в виде эллипса. Это связано с тем, что
мы смотрим на нее под углом. Изображение
окружностей на всех трех плоскостях я
описал в 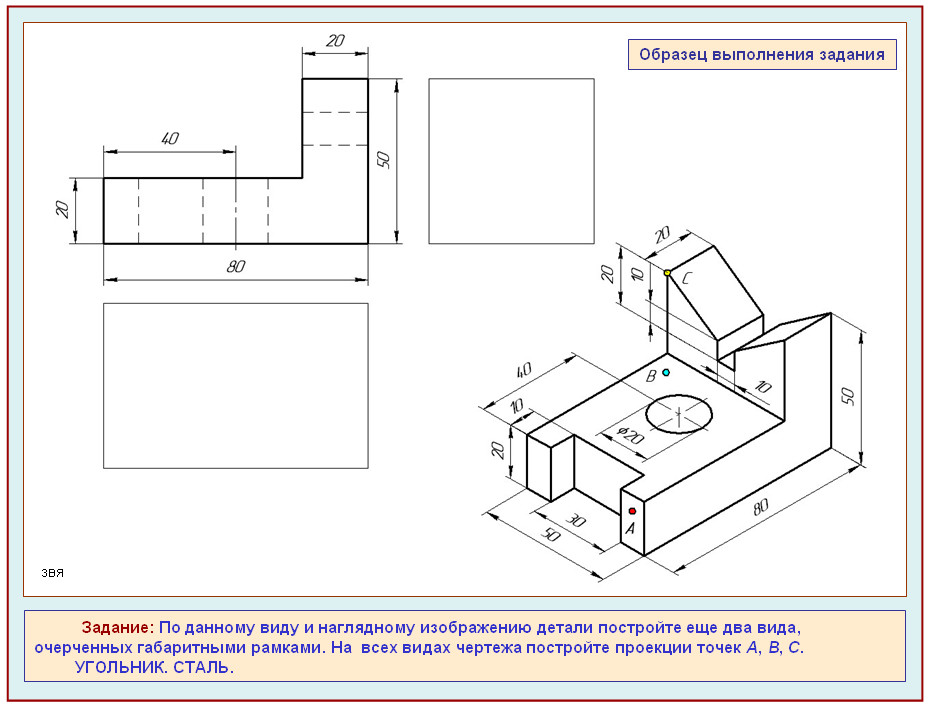 Эллипсы,
обозначающие окружности на горизонтальных
плоскостях в изометрии изображаются с
осью а расположенной горизонтально, а
ось b – вертикально. При этом расстояние
между точками расположенными на оси Х
или У равно диаметру окружности (смотри
размер 20 мм).
Эллипсы,
обозначающие окружности на горизонтальных
плоскостях в изометрии изображаются с
осью а расположенной горизонтально, а
ось b – вертикально. При этом расстояние
между точками расположенными на оси Х
или У равно диаметру окружности (смотри
размер 20 мм).
Теперь, из трех углов нашей верхней грани начертим вниз вертикальные ребра – по 80 мм и соединим их в нижних точках. Фигура почти полностью начерчена – не хватает только прямоугольного сквозного отверстия.
Чтобы начертить его опустим вспомогательный отрезок 15 мм из центра ребра верхней грани (указан голубым цветом). Через полученную точку проводим отрезок 30 мм параллельный верхней грани (и оси Х). Из крайних точек чертим вертикальные ребра отверстия – по 50 мм. Замыкаем снизу и проводим внутреннее ребро отверстия, оно параллельно оси У.
На
этом простая изометрическая проекция
может считаться завершенной. Но как
правило, в курсе инженерной графики
выполняется изометрия с вырезом одной
четверти.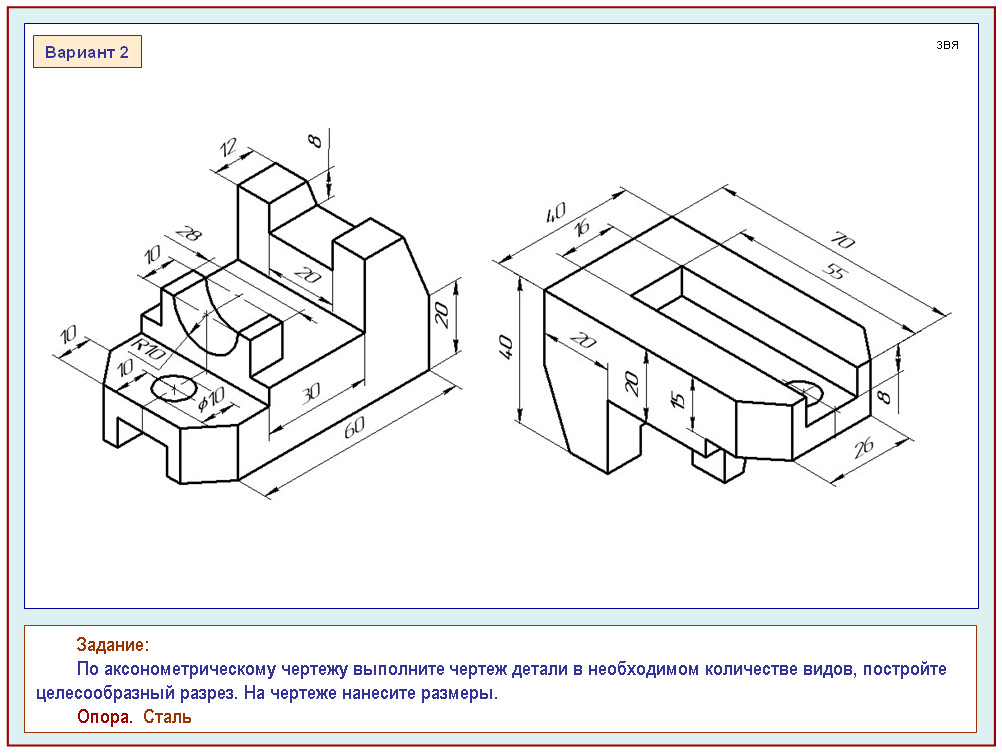
Как видим из получившегося чертежа, сечения полностью повторяют контур разрезов на видах (смотри соответствие плоскостей обозначенных цифрой 1), но при этом они вычерчены параллельно изометрическим осям. Сечение же второй плоскостью повторяет разрез выполненный на виде слева (в данном примере этот вид мы не чертили).
Надеюсь, этот урок оказался полезным, и построение изометрии вам уже не кажется чем-то совершенно неведомым. Возможно, некоторые шаги придется прочитать по два, а то и по три раза, но в конечном итоге понимание должно будет прийти. Удачи вам в учебе!
Как начертить окружность в изометрии?
Как
вы наверняка знаете, при построении
изометрии окружность изображается в
виде эллипса.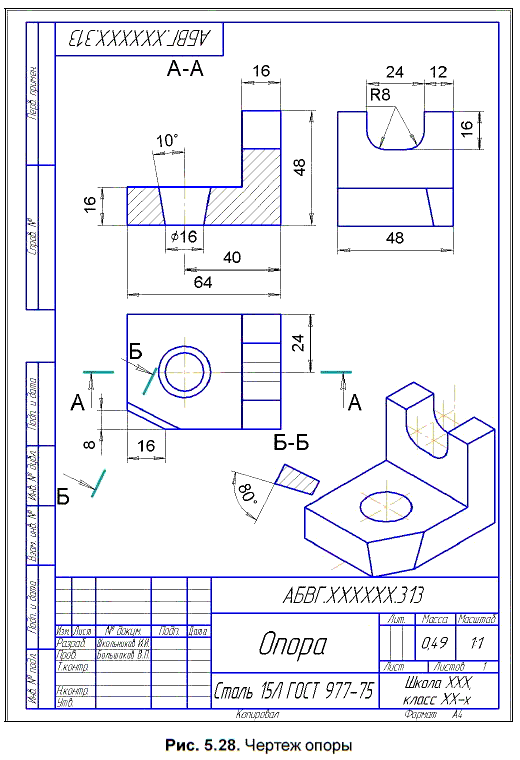 Причем вполне конкретного:
длина большой оси эллипса AB=1.22*D, а длина
малой оси CD=0.71*D (где D – диаметр той самой
исходной окружности, которую мы хотим
начертить в изометрической проекции).
Как начертить эллипс зная длину осей?
Об этом я рассказывал в
Причем вполне конкретного:
длина большой оси эллипса AB=1.22*D, а длина
малой оси CD=0.71*D (где D – диаметр той самой
исходной окружности, которую мы хотим
начертить в изометрической проекции).
Как начертить эллипс зная длину осей?
Об этом я рассказывал в
Это
фрагмент изометрии детали, полный чертеж
которой можно увидеть ниже. Но сейчас
мы говорим о построении эллипса в
изометрии. На данном рисунке AB – большая
ось эллипса (коэффициент 1.22), CD – малая
ось (коэффициент 0.71). На рисунке половина
короткой оси (ОD) попала в вырезанную
четверть и отсутствует – используется
полуось СО (не забудьте об этом, когда
будете откладывать значения по короткой
оси – полуось – имеет длину равную половине
короткой оси).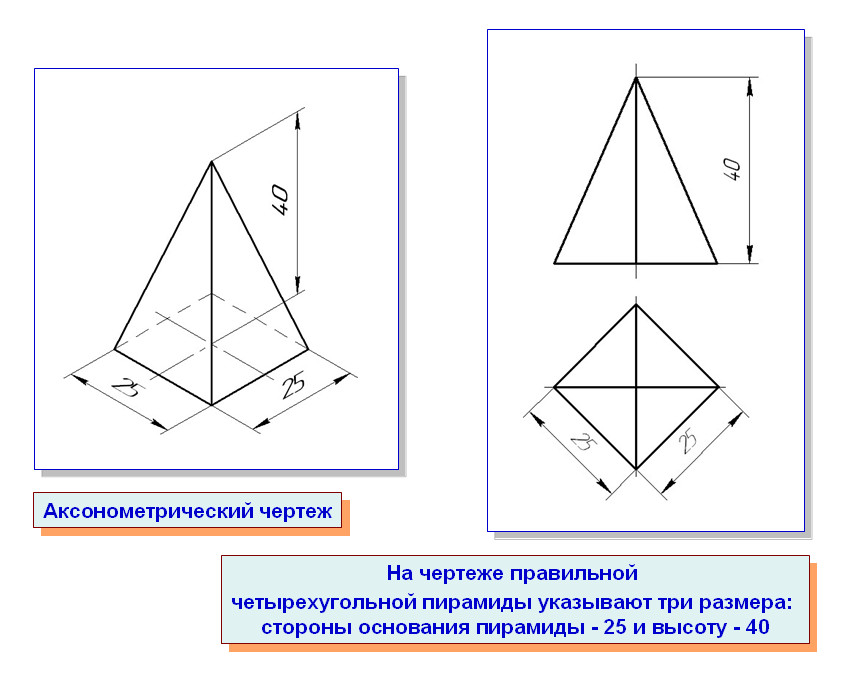
Для лучшего понимания направления осей эллипсов в зависимости от того, какое направление имеет циллиндр, рассмотрим три разных отверстия в детали, имеющей форму параллелепипеда. Отверстие – тот же цилиндр, только из воздуха 🙂 Но для нас это особого значения не имеет. Полагаю, что ориентируясь на эти примеры вы без труда сможете правильно расположить оси своих эллипсов. Если же обобщить, то получится так: большая ось эллипса перпендикулярна той оси, вокруг которой образован цилиндр (конус).
Способы построения изометрической проекции плоских фигур, геометрических тел и деталей
Для выполнения изометрической проекции любой детали необходимо знать правила построения изометрических проекций плоских и объемных геометрических фигур.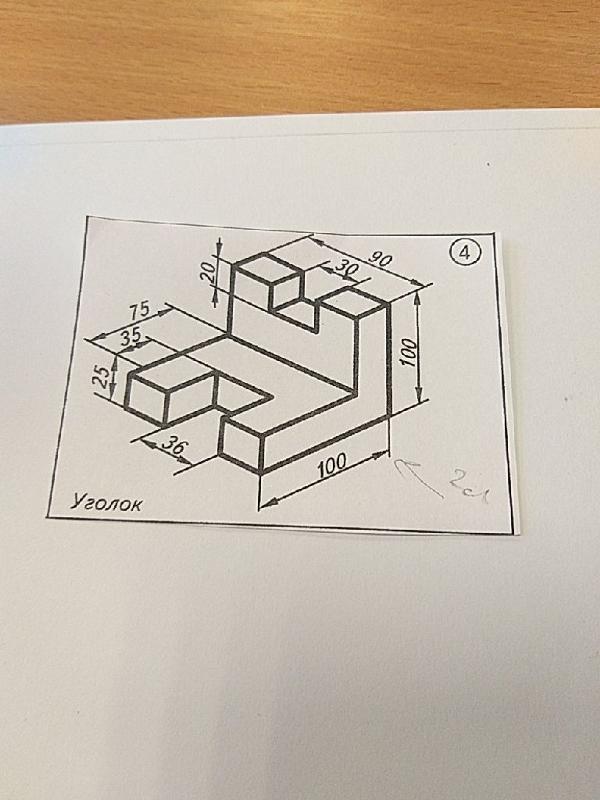
Правила построения изометрических проекций геометрических фигур. Построение любой плоской фигуры следует начинать с проведения осей изометрических проекций.
При построении изометрической проекции квадрата (рис. 109) из точки О по аксонометрическим осям откладывают в обе стороны половину длины стороны квадрата. Через полученные засечки проводят прямые, параллельные осям.
При построении изометрической проекции треугольника (рис. 110) по оси X от точки 0 в обе стороны откладывают отрезки, равные половине стороны треугольника. По оси У от точки О откладывают высоту треугольника. Соединяют полученные засечки отрезками прямых.
Рис. 109. Прямоугольная и изометрические проекции квадрата
Рис. 110. Прямоугольная и изометрические проекции треугольника
При построении изометрической проекции шестиугольника (рис. 111) из точки О по одной из осей откладывают (в обе стороны) радиус описанной окружности, а по другой — H/2.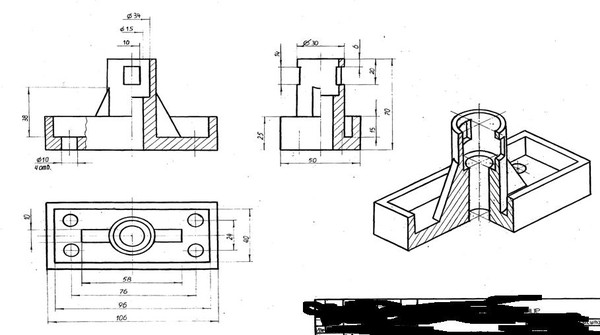 Через полученные засечки проводят прямые, параллельные одной из осей, и на них откладывают длину стороны шестиугольника. Соединяют полученные засечки отрезками прямых.
Через полученные засечки проводят прямые, параллельные одной из осей, и на них откладывают длину стороны шестиугольника. Соединяют полученные засечки отрезками прямых.
Рис. 111. Прямоугольная и изометрические проекции шестиугольника
Рис. 112. Прямоугольная и изометрические проекции круга
При построении изометрической проекции круга (рис. 112) из точки О по осям координат откладывают отрезки, равные его радиусу. Через полученные засечки проводят прямые, параллельные осям, получая аксонометрическую проекцию квадрата. Из вершин 1, 3 проводят дуги CD и KL радиусом 3С. Соединяют точки 2 с 4, 3 с С и 3 с D. В пересечениях прямых получаются центры а и б малых дуг, проведя которые получают овал, заменяющий аксонометрическую проекцию круга.
Используя описанные построения, можно выполнить аксонометрические проекции простых геометрических тел (табл.
10. Изометрические проекции простых геометрических тел
Способы построения изометрической проекции детали:
1. Способ построения изометрической проекции детали от формообразующей грани используется для деталей, форма которых имеет плоскую грань, называемую формообразующей; ширина (толщина) детали на всем протяжении одинакова, на боковых поверхностях отсутствуют пазы, отверстия и другие элементы. Последовательность построения изометрической проекции заключается в следующем:
1) построение осей изометрической проекции;
2) построение изометрической проекции формообразующей грани;
3) построение проекций остальных граней посредством изображения ребер модели;
Рис. 113. Построение изометрической проекции детали, начиная от формообразующей грани
4) обводка изометрической проекции (рис.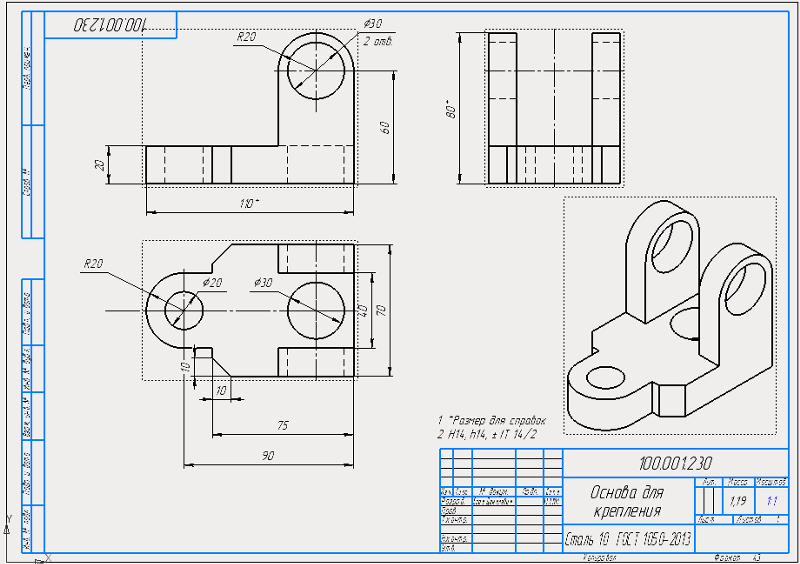 113).
113).
- Способ построения изометрической проекции на основе последовательного удаления объемов используется в тех случаях, когда отображаемая форма получена в результате удаления из исходной формы каких-либо объемов (рис. 114).
- Способ построения изометрической проекции на основе последовательного приращения (добавления) объемов применяется для выполнения изометрического изображения детали, форма которой получена из нескольких объемов, соединенных определенным образом друг с другом (рис. 115).
- Комбинированный способ построения изометрической проекции. Изометрическую проекцию детали, форма которой получена в результате сочетания различных способов формообразования, выполняют, используя комбинированный способ построения (рис. 116).
Аксонометрическую проекцию детали можно выполнять с изображением (рис. 117, а) и без изображения (рис. 117, б) невидимых частей формы.
Рис. 114. Построение изометрической проекции детали на основе последовательного удаления объемов
Рис. 115 Построение изометрической проекции детали на основе последовательного приращения объемов
115 Построение изометрической проекции детали на основе последовательного приращения объемов
Рис. 116. Использование комбинированного способа построения изометрической проекции детали
Рис. 117. Варианты изображения изометрических проекций детали: а — с изображением невидимых частей;
б — без изображения невидимых частей
Построить третий вид и изометрию
Содержание
- 0.0.1 Метки
- 1 Построение третьего вида и изометрии с вырезом четверти
- 2 § 13. Построение аксонометрических проекций
- 2.0.0.0.1 Ответьте на вопросы
- 2.1 Задания к § 13
- 2.1.0.1 Упражнение 40
- 2.1.0.2 Упражнение 41
Как начертить изометрию?
Практически все, кому довелось изучать черчение и инженерную графику сталкивались с необходимостью произвести построение изометрической проекции детали. В этом уроке мы попробуем разобрать основные моменты, которые нужно знать, чтоб начертить изометрию. Уверен, что повторив указанные в этом уроке шаги, вы сможете самостоятельно выполнить и более сложное задание. В вашей детали может быть большее количество построений, но основные принципы останутся неизменными. Но при этом оговорюсь, что построение изометрии скорее всего будет вам не под силу, если вы еще не освоили построение третьего вида и построение простого разреза. Вы должны уже уметь хорошо ориентироваться в трех видах на чертеже.
В этом уроке мы попробуем разобрать основные моменты, которые нужно знать, чтоб начертить изометрию. Уверен, что повторив указанные в этом уроке шаги, вы сможете самостоятельно выполнить и более сложное задание. В вашей детали может быть большее количество построений, но основные принципы останутся неизменными. Но при этом оговорюсь, что построение изометрии скорее всего будет вам не под силу, если вы еще не освоили построение третьего вида и построение простого разреза. Вы должны уже уметь хорошо ориентироваться в трех видах на чертеже.
Начнем с того, что определимся с направлением осей в изометрии.
На следующей схеме показано соответствие направлений, по которым откладываются размеры в изометрии по отношению к размерам на чертеже. Интересный момент: как показал опыт, этот рисунок кому-то помогает понять принцип построения, а кого-то — наоборот — ставит в тупик. Поэтому, если вас эта схема скорее смущает, нежели просветляет, не зацикливайтесь на нем и читайте дальше — вполне вероятно, что там все будет понятно.
На этом закончим вступительную часть и начнем непосредственно построение изометрической проекции детали. Возьмем для примера не очень сложную деталь. Это параллелепипед 50х60х80мм, имеющий сквозное вертикальное отверстие диаметром 20 мм и сквозное прямоугольное отверстие 50х30мм.
Начнем построение изометрии с вычерчивания верхней грани фигуры. Расчертим на требуемой нам высоте тонкими линиями оси Х и У. Из получившегося центра отложим вдоль оси Х 25 мм (половина от 50) и через эту точку проведем отрезок параллельный оси У длиной 60 мм. Отложим по оси У 30 мм (половина от 60) и через полученную точку проведем отрезок параллельный оси Х длиной 50 мм. Достроим фигуру.
Мы получили верхнюю грань фигуры. Не хватает только отверстия диаметром 20 мм. Построим это отверстие. В изометрии окружность изображается особым образом — в виде эллипса. Это связано с тем, что мы смотрим на нее под углом. Изображение окружностей на всех трех плоскостях я описал в отдельном уроке, а пока лишь скажу, что в изометрии окружности проецируются в эллипсы с размерами осей a=1,22D и b=0,71D.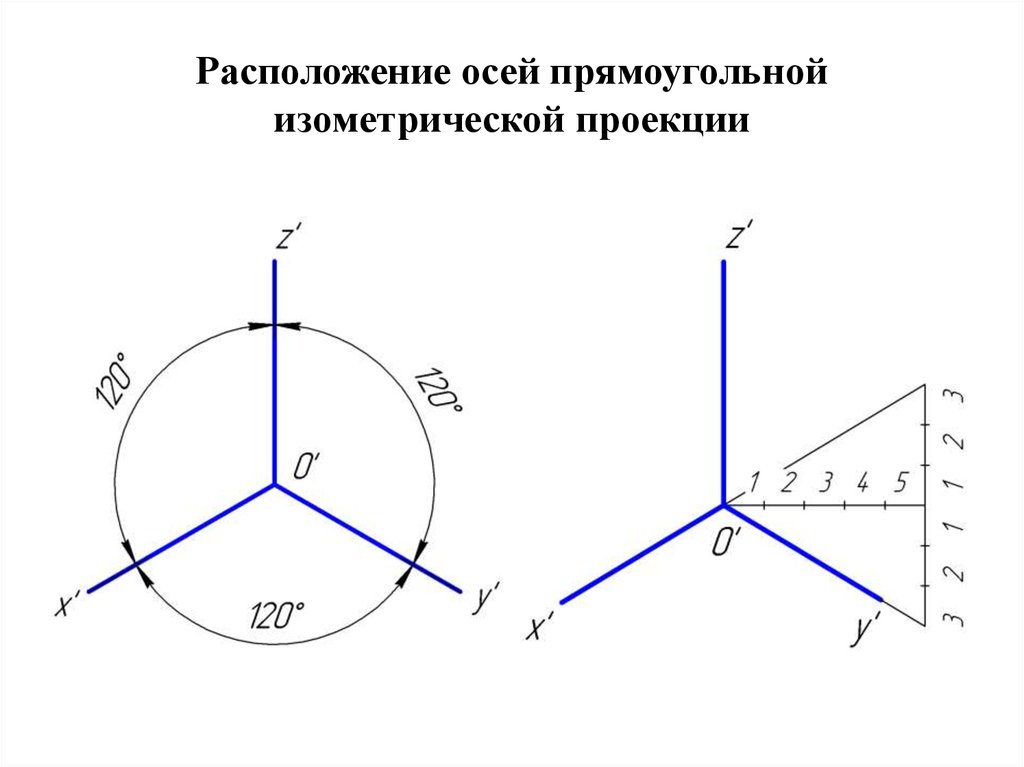 Эллипсы, обозначающие окружности на горизонтальных плоскостях в изометрии изображаются с осью а расположенной горизонтально, а ось b — вертикально. При этом расстояние между точками расположенными на оси Х или У равно диаметру окружности (смотри размер 20 мм).
Эллипсы, обозначающие окружности на горизонтальных плоскостях в изометрии изображаются с осью а расположенной горизонтально, а ось b — вертикально. При этом расстояние между точками расположенными на оси Х или У равно диаметру окружности (смотри размер 20 мм).
Теперь, из трех углов нашей верхней грани начертим вниз вертикальные ребра — по 80 мм и соединим их в нижних точках. Фигура почти полностью начерчена — не хватает только прямоугольного сквозного отверстия.
Чтобы начертить его опустим вспомогательный отрезок 15 мм из центра ребра верхней грани (указан голубым цветом). Через полученную точку проводим отрезок 30 мм параллельный верхней грани (и оси Х). Из крайних точек чертим вертикальные ребра отверстия — по 50 мм. Замыкаем снизу и проводим внутреннее ребро отверстия, оно параллельно оси У.
На этом простая изометрическая проекция может считаться завершенной. Но как правило, в курсе инженерной графики выполняется изометрия с вырезом одной четверти.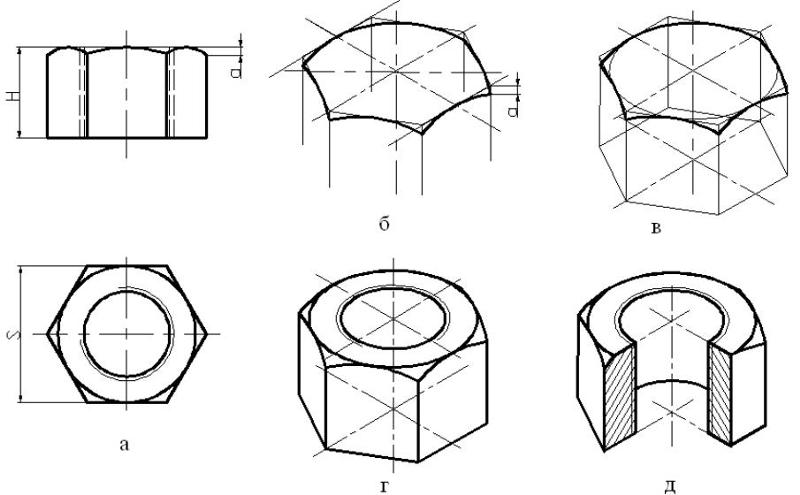 Чаще всего, это четверть нижняя левая на виде сверху — в этом случае получается наиболее интересный с точки зрения наблюдателя разрез (конечно же все зависит от изначальной правильности компоновки чертежа, но чаще всего это так). На нашем примере эта четверть обозначена красными линиями. Удалим ее.
Чаще всего, это четверть нижняя левая на виде сверху — в этом случае получается наиболее интересный с точки зрения наблюдателя разрез (конечно же все зависит от изначальной правильности компоновки чертежа, но чаще всего это так). На нашем примере эта четверть обозначена красными линиями. Удалим ее.
Как видим из получившегося чертежа, сечения полностью повторяют контур разрезов на видах (смотри соответствие плоскостей обозначенных цифрой 1), но при этом они вычерчены параллельно изометрическим осям. Сечение же второй плоскостью повторяет разрез выполненный на виде слева (в данном примере этот вид мы не чертили).
Надеюсь, этот урок оказался полезным, и построение изометрии вам уже не кажется чем-то совершенно неведомым. Возможно, некоторые шаги придется прочитать по два, а то и по три раза, но в конечном итоге понимание должно будет прийти. Удачи вам в учебе!
Следующий шаг в черчении: Уникальный урок на тему “Как начертить диметрию детали?”
Вы можете сказать “спасибо!” автору статьи:
пройдите по любой из рекламных ссылок в левой колонке, этим вы поддержите проект “White Bird.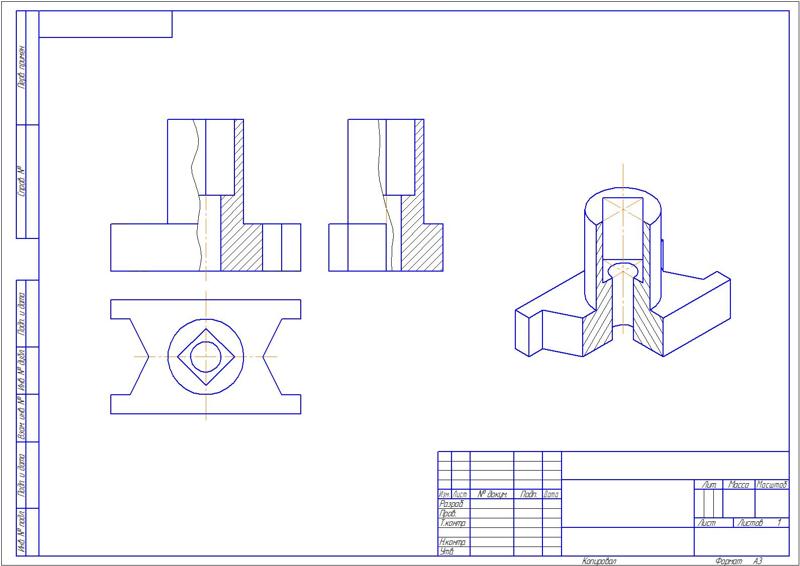 Чертежи Студентам”
Чертежи Студентам”
или запишите наш телефон и расскажите о нас своим друзьям — кто-то наверняка ищет способ выполнить чертежи
или создайте у себя на страничке или в блоге заметку про наши уроки — и кто-то еще сможет освоить черчение.
А вот это — не реклама. Это напоминание, что каждый из нас может сделать. Если хотите — это просьба. Мы действительно им нужны:
Автор комментария: светка
Дата: 2010-09-08
пипец. я ни чего не понимаю. а завтра экзамен. ((((
Мы стараемся. Правда. Но в то же время мы понимаем, что написать понятно для всех не сможем. Что поделаешь. Однако, мы стремимся оформлять статьи по начертательной геометрии, а так же статьи по инженерной графике в максимально информативном и доступном виде.
Автор комментария: гринкс
Дата: 2010-09-28
хорошо что у меня завтра не экзамен. а лишь занятие по черчению. Со второго прочтения разобрался и смог начертить изометрию своей детали, надеюсь что правильно :))) Спасибо
Автор комментария: Антон
Дата: 2010-10-14
В музыкальном колледже требуют изометрический чертёж.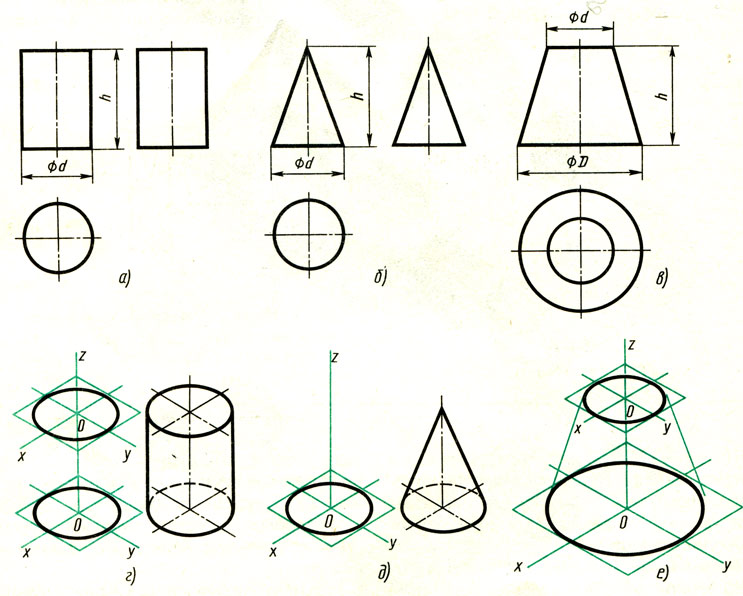 Я бы лучше концерт сыграл.Черчение для меня-полная тьма.
Я бы лучше концерт сыграл.Черчение для меня-полная тьма.
Да уж. Неисповедимы пути. Я бы тоже концерт сыграл. Но вот к сожалению черчу лучше, чем музицирую. Не отчаивайтесь! Звоните, если не разберетесь. Удачи! Антон.
Автор комментария: Елена
Дата: 2010-10-21
замечательно.всё так понятно и просто
Автор комментария: Андрес
Дата: 2010-11-28
Огромное вам спасибо, вспомнил азы=)
Автор комментария: Диана
Дата: 2011-11-25
помогите начертить изометрию
Автор комментария: Диана
Дата: 2011-11-25
Антон спасибо большое за внимание. я уже все поняла. а вы физику хорошо знаете??
Автор комментария: оля
Дата: 2012-02-17
тут хоть понятно)
Автор комментария: михаил
Дата: 2012-06-09
здравствуйте ! нужен чертеж спичечьного коробка в изометрической и диметрической проекции !
Эх, жаль ваш вопрос пришел в момент когда я был в отпуске.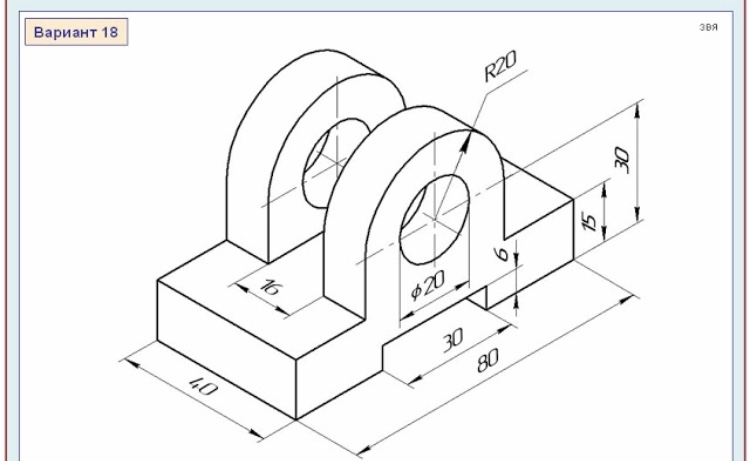 Изометрия спичечного коробка еще не встречалась мне в заданиях, хоть это и несложно, но все же какое-никакое разнообразие.
Изометрия спичечного коробка еще не встречалась мне в заданиях, хоть это и несложно, но все же какое-никакое разнообразие.
Автор комментария: Андрей
Дата: 2012-06-19
Блин завтра экзамен . Эту то деталь я понял как начертить, а вот смогу ли я начертить деталь из билета .
Андрей, надеюсь у вас все получилось. Но пожалуй, действительно, пришла пора сделать второй урок объясняющий построение изометрии детали приближенной к заданиям среднего уровня сложности. Жаль, что вам это уже не пригодится, но благодаря вам многим станет легче.
Автор комментария: Виктор
Дата: 2012-09-15
Спасибо, что напомнил. Я сто лет уже изометрию не чертил, хотя и работаю инженером
Автор комментария: Яна
Дата: 2012-11-18
надо ли чертить все отверстия если они одинаковые? например 5 отверстий под винты. Или достаточно обозначить их оси?
На учебные чертежи нет ГОСТов.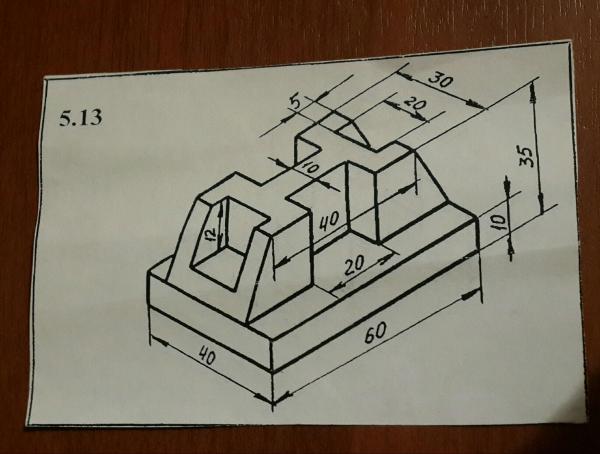 Есть разрешенные допущения. И их количество в каждом ВУЗе свое. В вашем случае правильным будет согласовать с преподавателем, либо выполнить все отверстия.
Есть разрешенные допущения. И их количество в каждом ВУЗе свое. В вашем случае правильным будет согласовать с преподавателем, либо выполнить все отверстия.
Автор комментария: Свелана
Дата: 2012-11-19
Статья отличная,большое спасибо, всё прояснилось) Скажите, вы писали выше в коментариях, что нужно сделать изометрию детали средней сложности, не появилась ещё?
Светлана, все произошло немного по-другому. Я взял среднюю деталь, имеющую несколько окружностей в своих формах и создал по ней урок. “Как начертить диметрию?” :))) Ссылка на него находится в самом конце статьи, до комментариев. Я считаю, что он может серьезно углубить ваши знания в части понимания, как чертить аксонометрические проекции разных деталей.
Автор комментария: 9th
Дата: 2012-12-26
Офигенно. Спасибо, с первого раза всё понял.
Автор комментария: Семен
Дата: 2013-02-10
Вы маги чтоль? как вы смогли обьяснить столь бестолковому человеку такую не простую вещь?))
Семен, хотел ответить, что “нет, я только учусь!” Но это больно уж избито 🙂 Маги? Нет.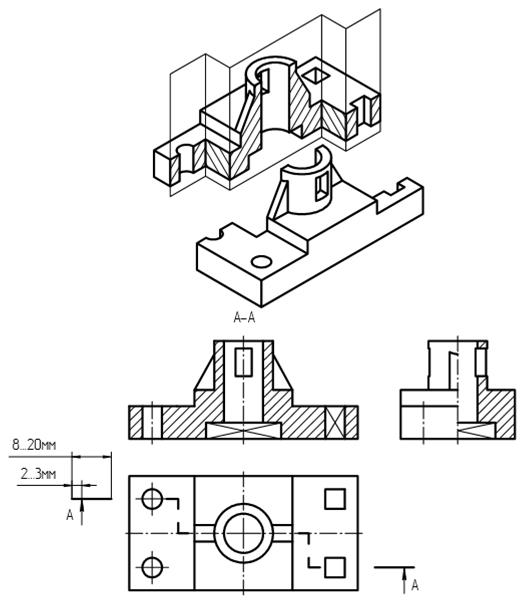 Просто мне хочется сделать жизнь вокруг меня хоть немного лучше. И если у меня есть возможность хоть немного повлиять на количество покупаемых студенческих работ, заменив уставших и разлюбивших свою работу преподавателей — я пытаюсь это сделать. Ну а вам — всего наилучшего!
Просто мне хочется сделать жизнь вокруг меня хоть немного лучше. И если у меня есть возможность хоть немного повлиять на количество покупаемых студенческих работ, заменив уставших и разлюбивших свою работу преподавателей — я пытаюсь это сделать. Ну а вам — всего наилучшего!
Автор комментария: Александр
Дата: 2013-03-03
Ребят спасибо! Объяснено очень доходчиво, более лучшего объяснения не встречал!
Хорошо, коль так! Учитесь на здоровье!
Автор комментария: Золушка
Дата: 2013-03-05
СпасиБо! Можно двигаться дальше благодаря Вам! Появился свет в конце тоннеля!;)))
Автор комментария: Кирюха
Дата: 2013-03-17
Спасибо, все отлично написано, понятно. Особый респект автору. Еще хотелось бы узнать как показать резбу на валу в изометрической проекции.
Автор комментария: Лена
Дата: 2013-04-21
Спасибо большое.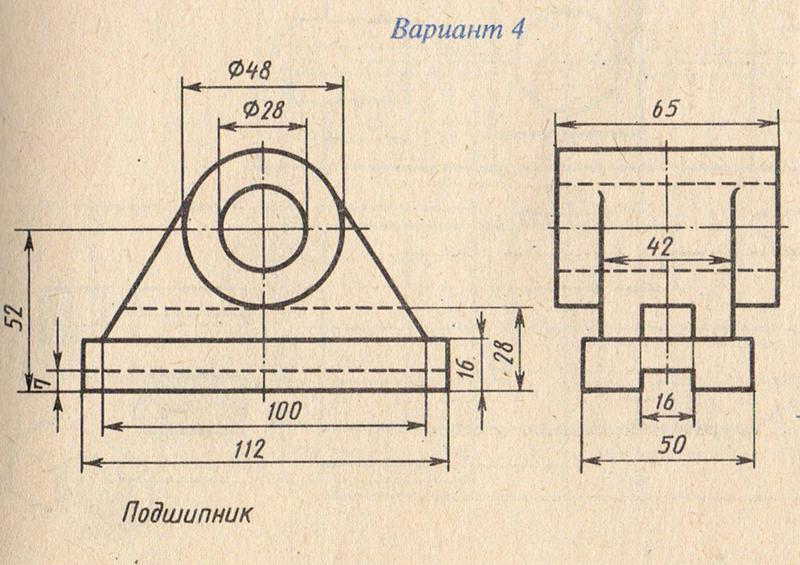 Все очень ясно изложено)
Все очень ясно изложено)
Автор комментария: Ольга
Дата: 2013-05-05
Спасибо огромное. Теперь все стало понятно, и я начертила деталь по контрольной.
Автор комментария: Серёга
Дата: 2013-06-02
Спасибо, что-то понял.
Автор комментария: MARUFJN
Дата: 2013-07-20
Автор комментария: АЙОГА
Дата: 2014-02-20
Автор комментария: Пётр
Дата: 2014-02-28
Скажите пожалуйста это в каком учебном заведении ещё есть черчение Я учусь в техническом Вузе и черчения нету
Петр, напишу в ответ следующее: МГТУ им. Н.Э Баумана, МИФИ, МАМИ, МАДИ, РХТУ, МИРЭА, МЭИ, МГУГиК, МГСУ, МАТИ, РУДН, РГУ Нефти и Газа им. Губкина, МГУПИ, МГОУ, МИСИ — вот неполный список московских ВУЗов, в которых не забыли, что такое подготовка полноценного инженера. Удачи!
Автор комментария: Татьяна
Дата: 2014-03-13
Спасибо вам большое,очень помогли,без вашего урока бы не справилась,все объяснено доходчиво и по существу,очень благодарна)))
Татьяна, спасибо за отклик! Самому кажется, что все сделано хорошо, но вдруг только кажется? Ведь нет-нет, да приходят сообщения о непонятном изложении материала.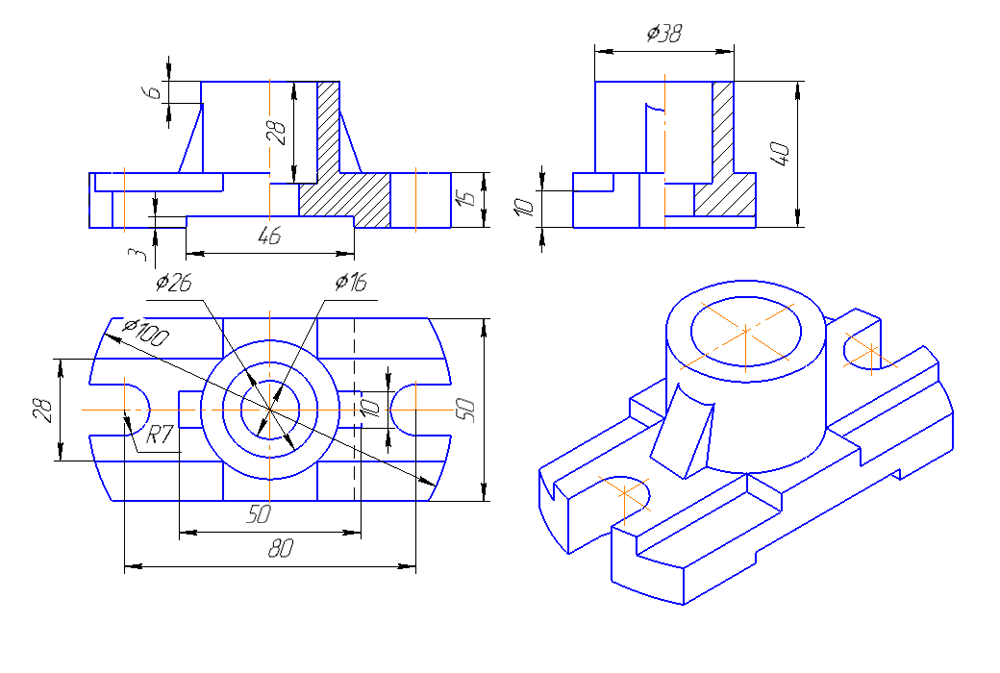 Но я себя уговариваю, что это исключения, подтверждающие правило 🙂
Но я себя уговариваю, что это исключения, подтверждающие правило 🙂
Автор комментария: Вита
Дата: 2014-05-15
очень хорошая статья, не могли бы вы добавить изометрию шестиугольной призмы?очень надо!
Автор комментария: Марина
Дата: 2014-05-21
Большое спасибо. Знаю автокад для геологии, а черчение для меня вообще Луна, в вузе не было. Но благодаря объяснениям смогла сделать. Побольше бы таких толковых авторов. Еще раз огромное спасибо, спасли мне оценки ребенка
Автор комментария: Хама
Дата: 2014-11-04
Туфта! Размеры граней откладываются с коэффициентом 0,82 сторона не 50 мм а уже будет 0,82*50=41 хаваете инфу за должное.
ОК, расшифрую замечание внимательного читателя. В прямоугольной изометрической проекции действительные искажения по осям (по всем трем) и в самом деле равны 0,82. Но поскольку мы не оторваны от земли, и разбираемся с тем, как начертить домашнее задание, а не пишем реферат по черчению (!), то мы используем приведенные коэффициенты, равные единице.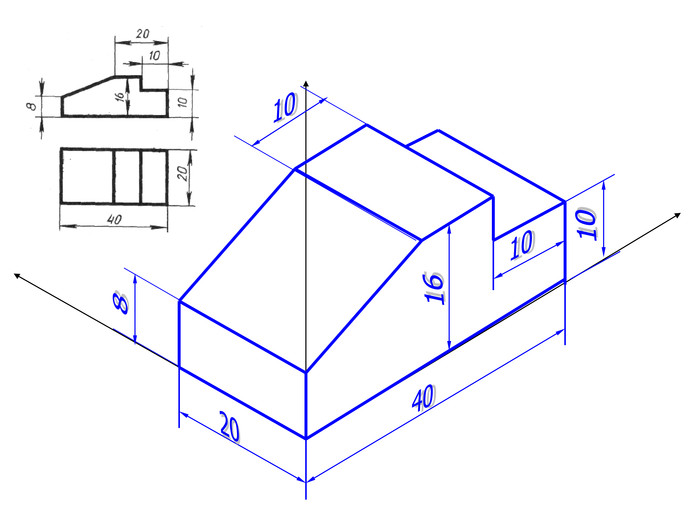 Я за 18 лет практики не встречал ни одного ВУЗа в нашей стране, где бы требовались коэффициенты 0,82. Поэтому рисуем с коэффициентом искажения по осям 1, но для энциклопедических знаний запоминаем 0,82. Не исключено, что этот вопрос когда-то будет задан в какой-нибудь телевикторине.
Я за 18 лет практики не встречал ни одного ВУЗа в нашей стране, где бы требовались коэффициенты 0,82. Поэтому рисуем с коэффициентом искажения по осям 1, но для энциклопедических знаний запоминаем 0,82. Не исключено, что этот вопрос когда-то будет задан в какой-нибудь телевикторине.
Автор комментария: Алексей
Дата: 2014-12-22
Начертите изометрию куба со стороной 80 мм и в каждой видимой гране впишите овал
Замечательное задание из замечательного ИКСИ? Так там же ничего сложного — просто аккуратно выполняете построения — только циркуль и только линейка.
Автор комментария: Антон
Дата: 2014-12-24
Огромное спасибо. Чудесное объяснение. Даже я понял. 🙂
Автор комментария: Человек
Дата: 2015-01-15
Автор комментария: Альбина
Дата: 2015-02-08
Большое спасибо, очень помогли! Сыну нужно было начертить изометрию, на уроке ничего не понял, я уже все забыла. Вместе с ним разобрались благодаря вашим объяснениям, очень доступно.
Вместе с ним разобрались благодаря вашим объяснениям, очень доступно.
Автор комментария: Денис
Дата: 2015-03-11
Нужно ли заштриховывать ребро жесткости при сечении?
Денис, в изометрии всегда штрихую разрез вне зависимости от того, идет ли он через ребро жесткости. Так учили меня в свое время на кафедре черчения. Я готов предположить, что кто-то из преподавателей в каком-либо ВУЗе может считать иначе. В любом случае, стереть тонкие линии штриховки не составит труда. Но скорее всего стирать их не придется.
Автор комментария: Дмитрий
Дата: 2015-04-15
Очень бы хотелось видеть данный урок в pdf или doc формате. А в общем спасибо за урок!
Автор комментария: николай
Дата: 2015-11-17
Пользуйтесь на здоровье!
Автор комментария: Асхат Сабен
Дата: 2015-11-27
Я учусь в 9 классе. У нас есть урок черчения.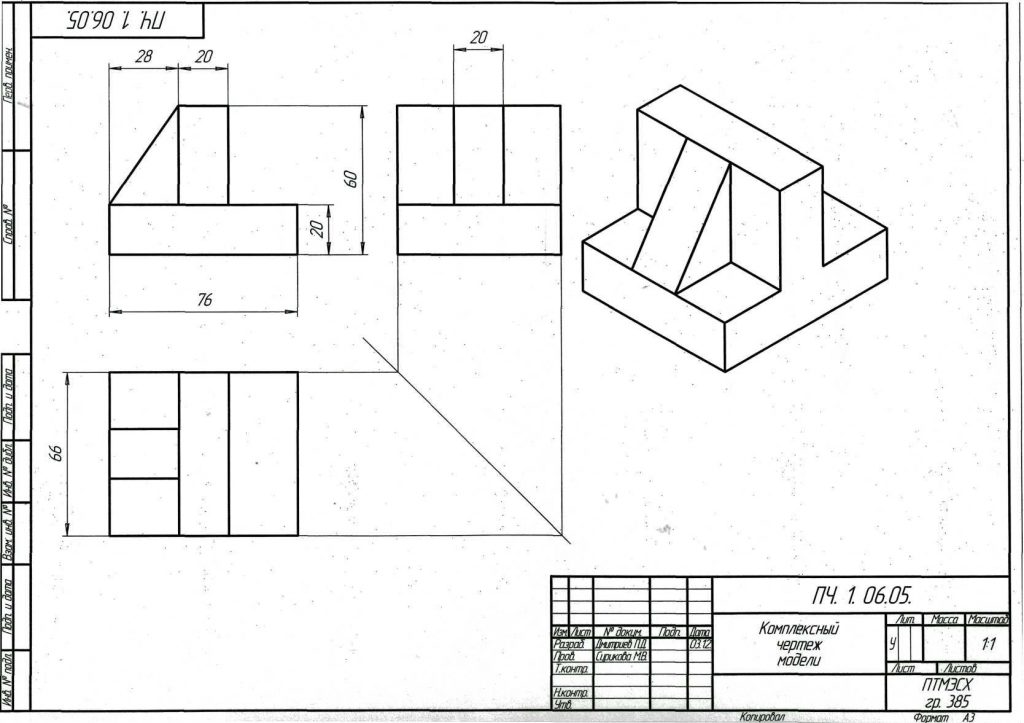 Я №1 в классе по ЧЕРЧЕНИЯ! Я хочу стать архитектором. По этому я хочу узнать все подробности.
Я №1 в классе по ЧЕРЧЕНИЯ! Я хочу стать архитектором. По этому я хочу узнать все подробности.
Вы один из очень небольшого количества современных школьников, кому довелось встретить черчение до ВУЗа. Поверьте, вам будут завидовать все ваши одногруппники на первом курсе 🙂 А в целом — наличие цели и желание ее добиться — это здорово. Я поделился чем смог — пользуйтесь и добрым словом поминайте 🙂
Автор комментария: Михаил
Дата: 2015-11-30
Автор комментария: Анатолий
Дата: 2015-12-01
Это не изометрия, а аксонометрия.Есть ещё и диметрия.
Анатолий, на всякий случай попробую систематизировать ваши знания. Смотрите. Есть такая штука, называется аксонометрические проекции. Оно же аксонометрия. К ним относятся такие виды проекций как изометрия и диметрия. И еще несколько их подвидов. Но в целом — это же хорошо, что вы ищете. Главное — не перепутать ничего и правильно запомнить.
Автор комментария: Михаил
Дата: 2015-12-09
Ваш сайт первый по запросу в гугле.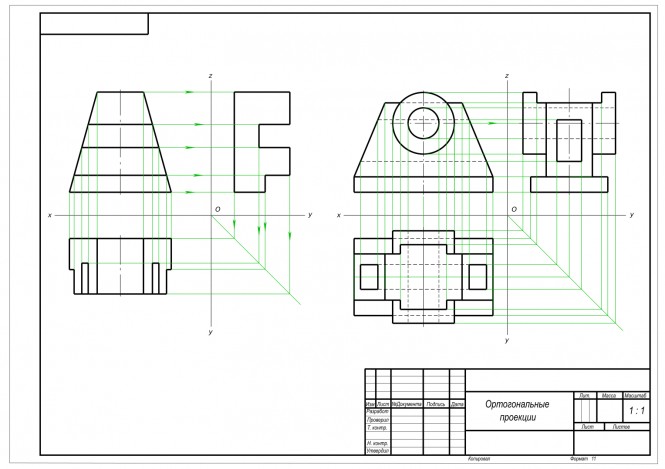 Что ж, совсем не зря! И разобрали как раз мой вариант. Спасибо за вашу работу!
Что ж, совсем не зря! И разобрали как раз мой вариант. Спасибо за вашу работу!
Вот это я понимаю, вот это повезло 🙂 А ведь деталь из головы брал! Но, как я понимаю, вы еще и суть теперь знаете, а это очень хорошо! Да, не зря я работал над оптимизацией, не зря!
Автор комментария: Сергей
Дата: 2016-01-10
Здравствуйте! А моему мнению,в чертеже с вырезанной четвертью, допущена неточность!
Сергей, приветствую! На картинке с вырезанной четвертью наверняка есть “неточности”. Например нет штриховки, какие-то разноцветные линии, торчащие не по ГОСТу осевые. Но урок-то был о другом. Пусть пока остается как есть.
Автор комментария: Светлана
Дата: 2016-04-27
Хочу сказать спасибо за работу.Вы мне очень помогли .Ещё раз спасибо.
Спасибо, всё поняла (хотя черчение проходила в школе лет 40 назад))). Сейчас помогаю сыну. Предлагаю и Вам помощь: редактировать тексты перед публикацией на предмет знаков препинания (для лучшего понимания такой полезной информации!).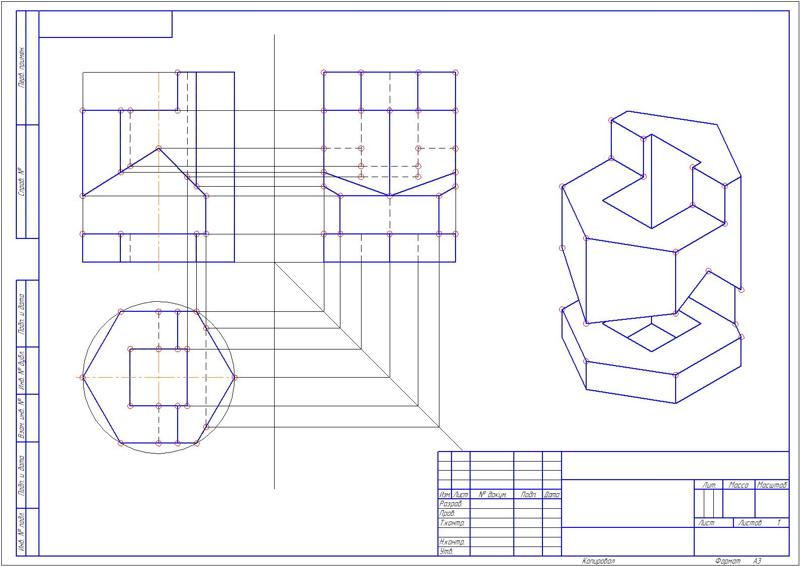 С уважением! Успехов.
С уважением! Успехов.
Автор комментария: Зоя
Дата: 2016-12-16
Давно уже не чертила изометрию, все забыла. Благодарю за отличный урок!
Автор комментария: Дан
Дата: 2017-01-08
Спасибо за это объяснение, лично мне аксанометрия нравится, но в отверстиях на плоскости малек туплю,блин архитектору это нужно. Спасибо вам)
Автор комментария: Азиз
Дата: 2018-01-09
Спасибо за объяснение,все четко показано
Автор комментария: Варвара
Дата: 2018-04-27
Спасибо огромное. Учителя объясняют тему не понятно, а здесь всё ясно и понятно
Автор комментария: Дмитрий
Дата: 2018-05-12
Спасибо большое! Хоть вспомнил правила изометрии. А то работаю авиационным инженером, завтра самолет строить, а я позабыл изометрические коэффициенты)))
Автор комментария: виктор
Дата: 2018-09-23
Автор комментария: жопа
Дата: 2018-09-23
такая себе хорактеристика азаметрий
Автор комментария: Андрей
Дата: 2019-07-10
Я, конечно, изучал изометрию почти 15 лет назад, но у Вас в финальном чертеже с разрезом есть ошибка. По условиям вертикальное отверстие сквозное, а на чертеже сделано не правильно. У вас это отверстие “уходит” дальше размеров самой детали. Как-то так.
По условиям вертикальное отверстие сквозное, а на чертеже сделано не правильно. У вас это отверстие “уходит” дальше размеров самой детали. Как-то так.
Автор комментария: Андрей
Дата: 2019-07-10
Поправочка: всё правильно. Совпадают вертикальные линии задней стенки с разрезом. Изометрия такая изометрия. Пока не измерил в живую, не увидел. Конечно перспектива в этом плане более информативна.
Добавьте свой комментарий:
[email protected] >Наша страница в ВК:
работаю преподавателем инженерной графике в техникуме.очень понравился раздел по практике применения. Хотелось бы узнать приемы преподавания начертательной геометрии в соответствие с новыми образовательными стандартами
Метки
Построение третьего вида и изометрии с вырезом четверти
Построение третьего вида и изометрии с вырезом четверти заключается в определении и построении видимых и невидимых линий, которые необходимы для обозначения выреза данной фигуры.
Для того чтобы приступить необходимо задание. В качестве примера было выбрано это задание:
Рассмотрим более подробно шаг за шаг выполнение этого задания. Чертеж выполняется в следующей последовательности:
1.) Чертим вид спереди и вид сверху согласно заданию, указываем видимые и невидимые линии, затем переносим вспомогательные линии из вида сверху на вид слева. Вспомогательные линии строятся из крайних точек фигуры.
2.) Чертим вспомогательные линии из вида спереди на вид слева.
3.) Соединяем точки, полученные в результате пересечения вспомогательных линий.
4.) Чертим третий вид с соответствующими линиями чертежа, прочерчивая видимые и невидимые линии.
5.) Смотрим где есть пустоты в детали согласно линии на рисунке снизу и обозначаем их.
6.) Строим вырез согласно линии, указанной на рисунке. Смотрим где есть пустота и обозначаем ее.
7.) Обозначаем полую часть и неполую, т.е. чертим «штриховку».
8.) Приступаем к построению изометрии с вырезом, для этого необходимо начертить осевые линии.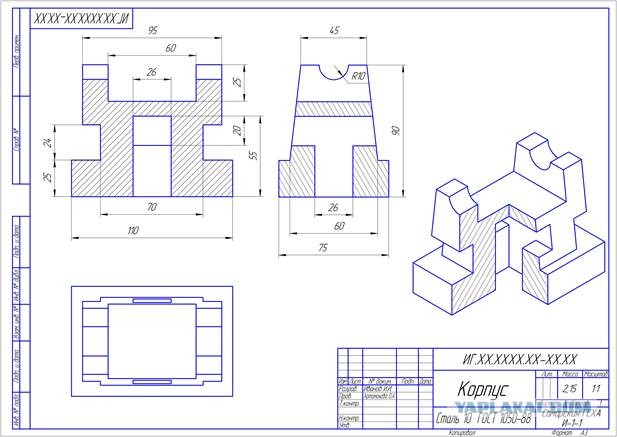
9.) Как из видим из рисунка, размеры расположенные по осям на трех видах переносим на вид изометрии. Для лучшего представления следует начать с узора выреза.
10.) Применяя методы построения овала и переноса линий на вид изометрии строим остальную часть детали. 11.) Затем обводим соответствующими линиями деталь.
изометрия с вырезом четверти
12.) Указываем штриховыми линиями ту часть, которую вырезали.
Пример решения этого задания имеет общий принцип построения для всех заданий подобного вида.
В виду того что при выполнении подобных заданий студентами все равно допускаются ошибки, мои вышеперечисленные пошаговые подсказки может не каждый поймет, для таких случаев я предлагаю просмотреть видео, в котором задание решается последовательно с указанием всех линий, показано как перенести размеры из трех видовых проекций на вид изометрии.
Но все же чтобы закрепить необходимо выполнить самостоятельно подобные задания несколько раз.
youtube.com/embed/TjtD6GW_IKc?feature=oembed”>Пример выполненного чертежа смотрите здесь.
§ 13. Построение аксонометрических проекций
Построение аксонометрических проекций начинают с проведения аксонометрических осей.
Положение осей. Оси фронтальной ди-метрической проекции располагают, как показано на рис. 85, а: ось х — горизонтально, ось z — вертикально, ось у — под углом 45° к горизонтальной линии.
Угол 45° можно построить при помощи чертежного угольника с углами 45, 45 и 90°, как показано на рис. 85, б.
Положение осей изометрической проекции показано на рис. 85, г. Оси х и у располагают под углом 30° к горизонтальной линии (угол 120° между осями). Построение осей удобно проводить при помощи угольника с углами 30, 60 и 90° (рис. 85, д).
Чтобы построить оси изометрической проекции с помощью циркуля, надо провести ось z, описать из точки О дугу произвольного радиуса; не меняя раствора циркуля, из точки пересечения дуги и оси z сделать засечки на дуге, соединить полученные точки с точкой О.
При построении фронтальной диметрической проекции по осям х и z (и параллельно им) откладывают действительные размеры; по оси у (и параллельно ей) размеры сокращают в 2 раза, отсюда и название “диметрия”, что по-гречески означает “двойное измерение”.
При построении изометрической проекции по осям х, у, z и параллельно им откладывают действительные размеры предмета, отсюда и название “изометрия”, что по-гречески означает “равные измерения”.
На рис. 85, в и е показано построение аксонометрических осей на бумаге, разлинованной в клетку. В этом случае, чтобы получить угол 45°, проводят диагонали в квадратных клетках (рис. 85, в). Наклон оси в 30° (рис. 85, г) получается при соотношении длин отрезков 3 : 5 (3 и 5 клеток).
Рис. 85. Способы построения осей аксонометрических проекций
Построение фронтальной диметрической и изометрической проекций. Построить фронтальную диметрическую и изометрическую проекции детали, три вида которой приведены на рис. 86.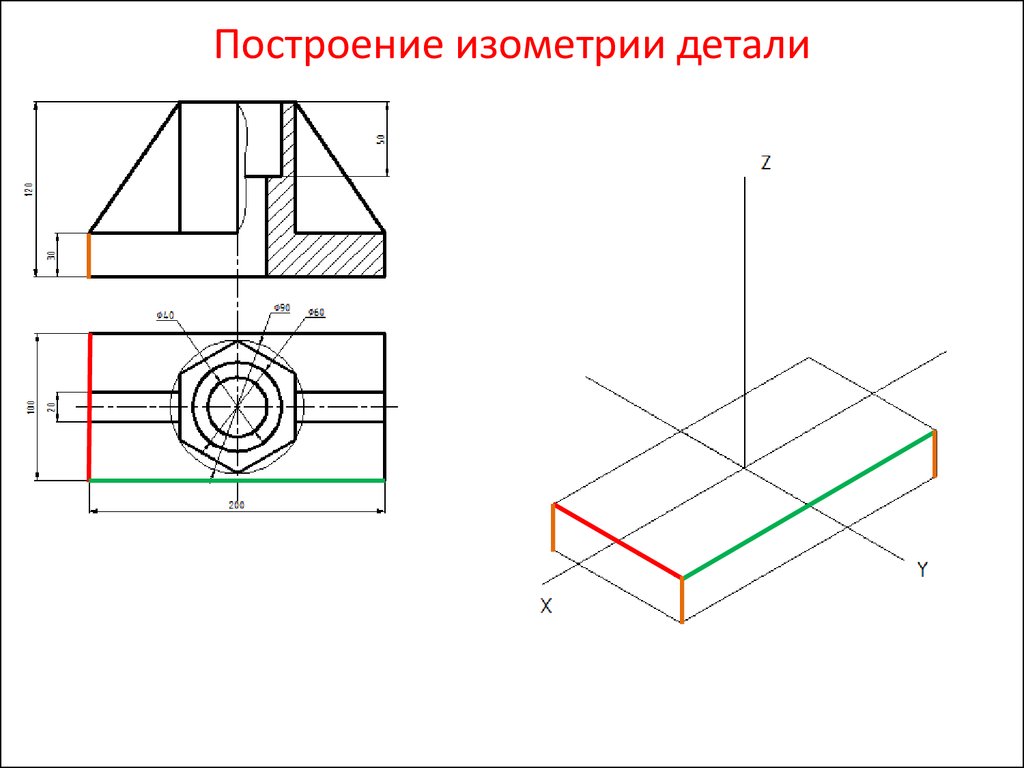
Рис. 86. Комплексный чертеж детали
Порядок построения проекций следующий (рис. 87):
1. Проводят оси. Строят переднюю грань детали, откладывая действительные величины высоты — вдоль оси z, длины — вдоль оси х (рис. 87, а).
2. Из вершин полученной фигуры параллельно оси v проводят ребра, уходящие вдаль. Вдоль них откладывают толщину детали: для фронтальной ди-метрической проекции — сокращенную в 2 раза; для изометрии — действительную (рис. 87, б).
3. Через полученные точки проводят прямые, параллельные ребрам передней грани (рис. 87, в).
4. Удаляют лишние линии, обводят видимый контур и наносят размеры (рис. 87, г).
Сравните левую и правую колонки на рис. 87. Что общего и в чем различие данных на них построений?
Рис. 87. Способ построения аксонометрических проекций
Из сопоставления этих рисунков и приведенного к ним текста можно сделать вывод о том, что порядок построения фронтальной диметрической и изометрической проекций в общем одинаков.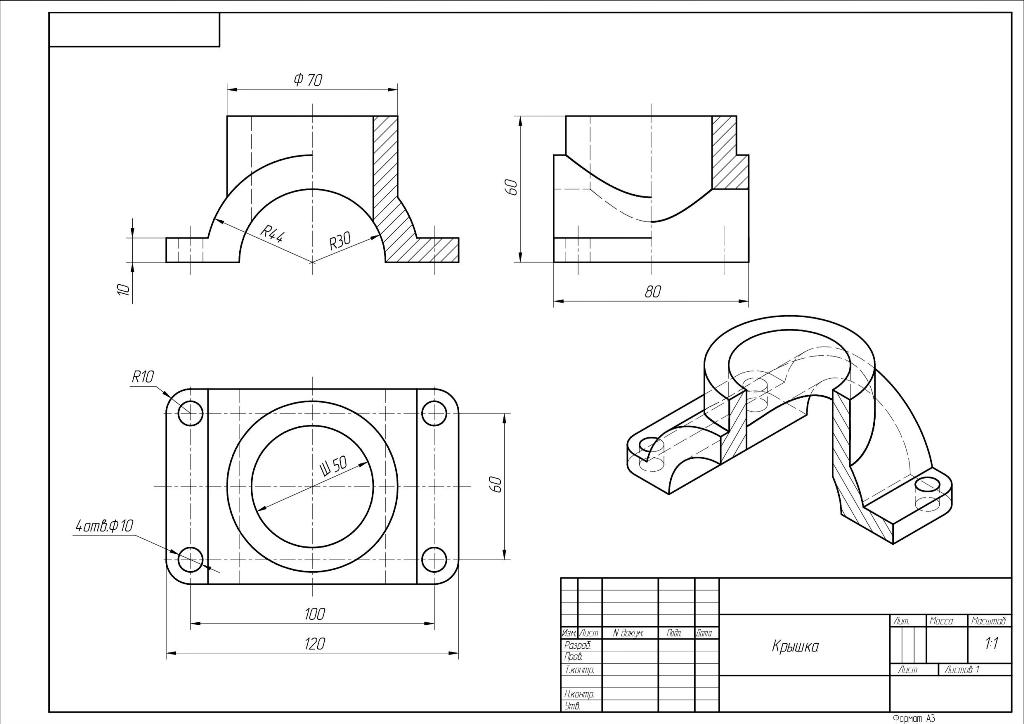 Разница заключается в расположении осей и длине отрезков, откладываемых вдоль оси у.
Разница заключается в расположении осей и длине отрезков, откладываемых вдоль оси у.
В ряде случаев построение аксонометрических проекций удобнее начинать с построения фигуры основания. Поэтому рассмотрим, как изображают в аксонометрии плоские геометрические фигуры, расположенные горизонтально.
Построение аксонометрической проекции квадрата показано на рис. 88, а и б.
Вдоль оси х откладывают сторону квадрата а, вдоль оси у — половину стороны а/2 для фронтальной диметрической проекции и сторону а для изометрической проекции. Концы отрезков соединяют прямыми.
Рис. 88. Аксонометрические проекции квадрата: а — фронтальная диметрическая; б — изометрическая
Построение аксонометрической проекции треугольника показано на рис. 89, а и б.
Симметрично точке О (началу осей координат) по оси х откладывают половину стороны треугольника а/2, а по оси у — его высоту h (для фронтальной диметрической проекции половину высоты h/2). Полученные точки соединяют отрезками прямых.
Рис. 89. Аксонометрические проекции треугольника: а — фронтальная диметрическая; б — изометрическая
Построение аксонометрической проекции правильного шестиугольника показано на рис. 90.
По оси х вправо и влево от точки О откладывают отрезки, равные стороне шестиугольника. По оси у симметрично точке О откладывают отрезки s/2, равные половине расстояния между противоположными сторонами шестиугольника (для фронтальной диметрической проекции эти отрезки уменьшают вдвое). От точек m и n, полученных на оси у, проводят вправо и влево параллельно оси х отрезки, равные половине стороны шестиугольника. Полученные точки соединяют отрезками прямых.
Рис. 90. Аксонометрические проекции правильного шестиугольника: а — фронтальная диметрическая; б — изометрическая
Ответьте на вопросы
1. Как располагают оси фронтальной диметрической и изометрической проекций? Как их строят?
2. Какие размеры откладывают вдоль осей фронтальной диметрической и изометрической проекций и параллельно им?
3. Вдоль какой аксонометрической оси откладывают размер уходящих вдоль ребер предмета?
Вдоль какой аксонометрической оси откладывают размер уходящих вдоль ребер предмета?
4. Назовите общие для фронтальной диметрической и изометрической проекций этапы построения.
Задания к § 13
Упражнение 40
Постройте аксонометрические проекции деталей, приведенных на рис. 91, а, б, в — фронтальные диметрические, для деталей на рис. 91, г, д, е — изометрические.
Размеры определите по числу клеток, считая, что сторона клетки равна 5 мм.
В ответах дано по одному примеру последовательности выполнения заданий.
Рис. 91. За типе на построение аксонометрических проекций
Упражнение 41
Постройте в изометрической проекции правильные четырехугольную, треугольную и шестиугольную призмы. Основания призм расположены горизонтально, длина сторон основания 30 мм, высота 70 мм.
В ответах дан пример последовательности выполнения задания.
Изометрия, аксонометрия и ее автоматическое построение в AutoCAD
В этой статье речь пойдет о том, как чертить изометрию в Автокаде. Вопрос не только наболевший, но и актуальный.
Вопрос не только наболевший, но и актуальный.
Рис. 1 – Изометрическое проектирование в Автокаде
Я неоднократно подчеркивал, что разработчики программы не стоят на месте и модернизируют ее функционал. И если изометрия в Автокаде 2002 была «танцы с бубнами», то начиная с 2015 версии этот инструмент был автоматизирован.
Изометри в Автокаде. Переключаем плоскостиНастройка изометрии в Автокаде выполняется в самом низу программы, где подключаются режимы работы, привязки и прочие опции.
Рис. 2 – Как включить изометрию в Автокаде
Если в строке состояния отсутствует кнопка с подключением изометрического режима черчения, тогда откройте список адаптации и установите галочку напротив нужной опции, как показано на рис. 3.
Рис. 3 – Подключение режима изометрического проектирования в AutoCAD
В AutoCAD изометрия имеет три плоскости черчения: горизонтальную, фронтальную и профильную. При выборе того или иного режима курсор графически меняет свой вид.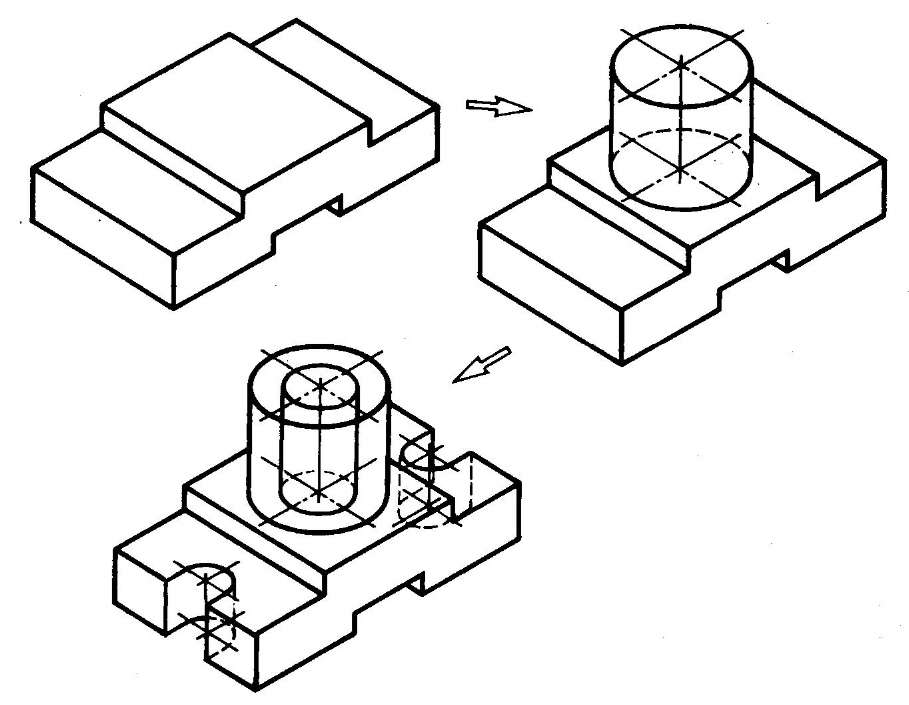 Если у вас подключена сетка в Автокаде, то визуально видно, как меняется ее ориентация.
Если у вас подключена сетка в Автокаде, то визуально видно, как меняется ее ориентация.
Теперь давайте посмотрим, как чертить изометрию в Автокаде. На самом деле, все предельно просто: устанавливаете подходящую плоскость и с помощью стандартных инструментов рисования AutoCAD выполняете нужные построения.
При этом, вам нужно переключаться между плоскостями. Можно это делать через сам режим (см. рис. 2), а можно использовать горячую клавишу F5.
ПРИМЕЧАНИЕ:Горячая клавиша F5 позволяет быстро переключаться между изометрическими плоскостями.
Изометрия круга в АвтокадеОтдельное внимание уделим вопросу, как нарисовать окружность в изометрии в Автокаде. Всем вам известно, что в таком пространстве окружность представляет собой эллипс.
В AutoCAD команда «Эллипс» имеет отдельную субопцию «изокруг» , которая в автоматическом режиме, в зависимости от указанного радиуса или диаметра, выполняет построение окружности в изометрии.
Рис. 4 — Команда AutoCAD «Эллипс» имеет опцию черчения круга в изометрии
В заключение стоит отметить, что все построения выполняются в координатах X и Y, т.е. в 2D пространстве, и даже если в какой-то момент вам визуально кажется, что чертеж объемный – это не так!
Как видите, сделать изометрию в Автокаде очень просто. Также не возникает трудностей с созданием изометрической окружности. Теперь нет необходимости выполнять множество вспомогательных построений, как это делали на «Начертательной геометрии». AutoCAD все просчитает с точностью до сотых миллиметров. Обязательно протестируйте эти режимы на практическом примере.
Как сделать аксонометрию в Автокаде?
Аксонометрия в Автокаде может быть создана различными способами, однако давайте рассмотри наиболее простой вариант без привлечения в работу сторонних приложений. Это способ может быть полезен проектировщикам различных инженерных систем.
Аксонометрические схемы в АвтокадеИнженерная аксонометрия в AutoCAD начинается с чертежа плана, который должен содержать коммуникационные сети.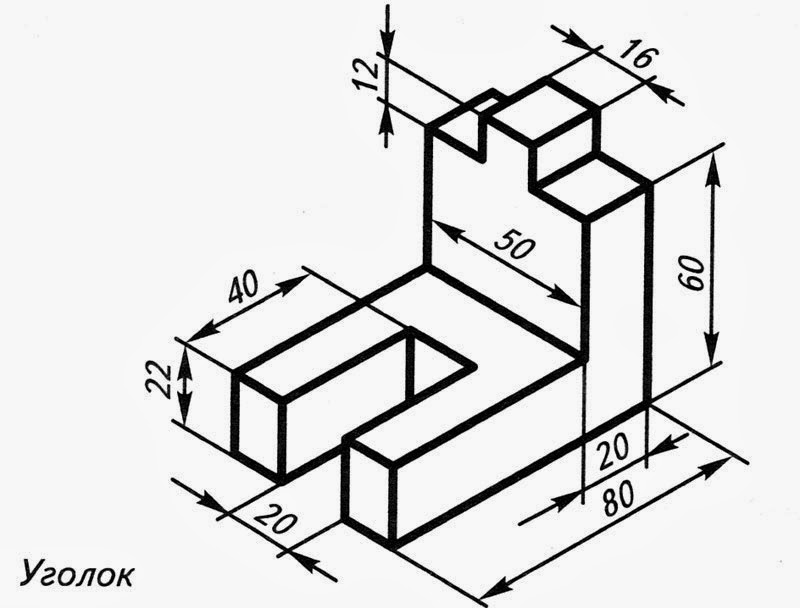 Рекомендуется все построения выполнять на отдельных тематических слоях, так как если ваши инженерные сети начерчены в отдельном слое Автокад, то появляется возможность быстрого их выделения через операцию «Быстрый выбор».
Рекомендуется все построения выполнять на отдельных тематических слоях, так как если ваши инженерные сети начерчены в отдельном слое Автокад, то появляется возможность быстрого их выделения через операцию «Быстрый выбор».
В качестве примера рассмотрим произвольный набор примитивов, которые будут аналогом реальной инженерной сети.
Рис. 5 – набор примитивов
Алгоритм, как рисовать аксонометрию в AutoCADВ AutoCAD аксонометрия схемы может быть получена следующим путем:
- Выделяем систему, копируем в ближайшее место для дальнейшей работы с ней.
- Поворачиваем схему на 315°. Для этого воспользуемся командой Автокад «Поворот».
Рис. 6 – Пошаговый пример, как рисовать аксонометрию в AutoCAD
3. Сделаем из нашей схемы блок AutoCAD.
4. Выделяем созданный блок и в палитре свойств (Ctrl+1) и начинаем превращать его в аксонометрическую схему, для этого потребуется:
– в пункте «Геометрия» изменить параметр «Масштаб Y» на значение 0,4142;
– в пункте «Разное» изменить параметр «Поворот» на значение 22,5.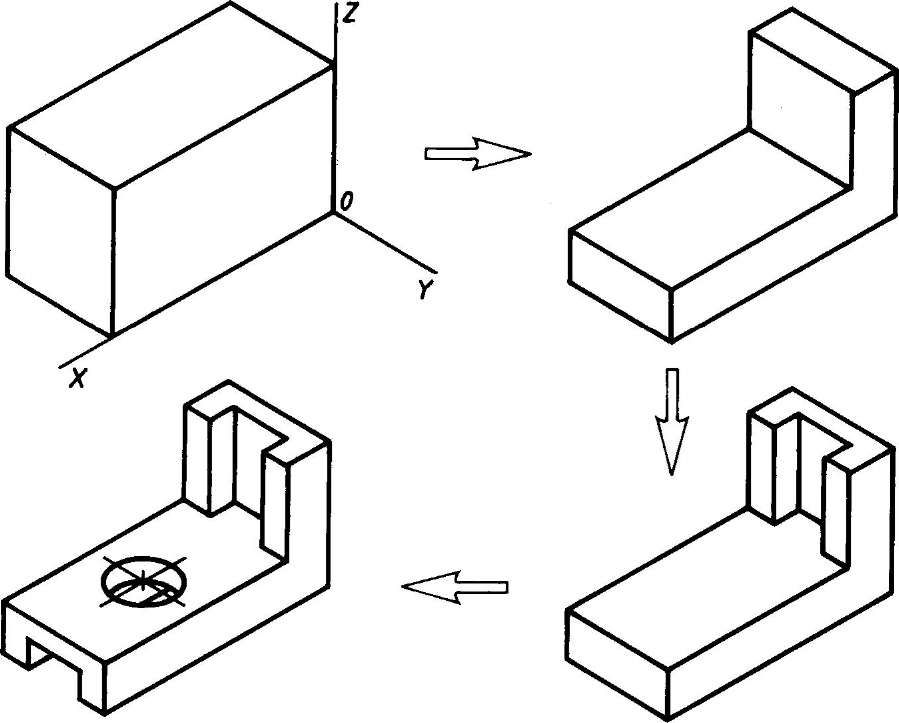
Рис. 7 – Аксонометрическая схема трубопровода в Автокаде
- Для того чтобы ваша будущая схема по размерам соответствовала вашим планам необходимо воспользоваться операцией «Масштабирования». Блок увеличим в 1,306569 раз. Далее применяем команду Автокад «Расчленить» и проверяем, сошлись ли у вас размеры и углы.
Для построения быстрых аксонометрических схем высотных зданий советуем создавать динамические блоки Автокад с операцией «Массив». Данная операция дает возможность установки сан. тех приборов на схеме на 1-ом этаже с последующим растяжением на все оставшиеся этажи через заданный промежуток без применения операции копирование.
Автоматическое построение аксонометрии в Автокаде
Аксонометрические схемы в Автокаде по умолчанию нельзя выполнять в автоматическом режиме.
Ранее мы рассмотрели, каким образом можно чертить аксонометрию в AutoCAD не прибегая к сторонним приложениям и дополнениям.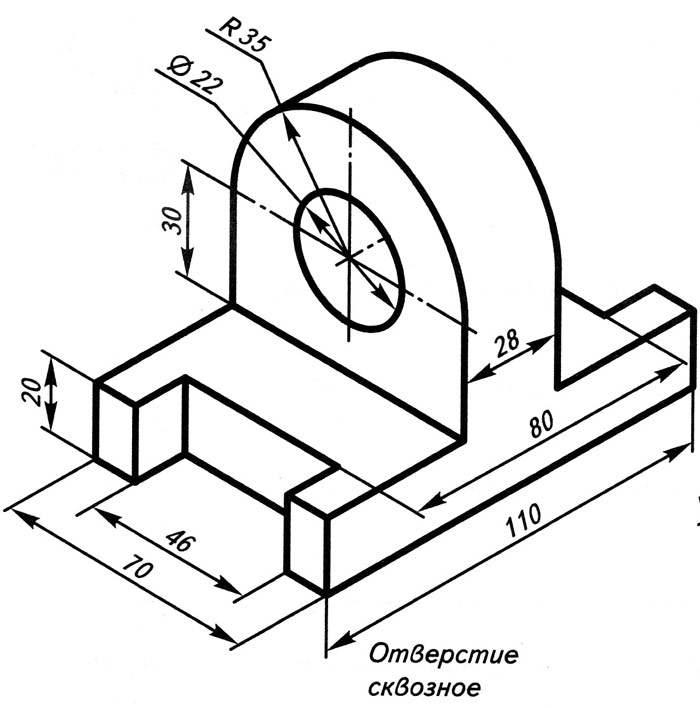 С одной стороны – способ просто и не требует установки так называемых lisp-скриптов. С другой стороны, «ручной» способ, как ни крути, метод рутинный. Поэтому сейчас мы разберем, как в Автокаде сделать аксонометрическую схему в автоматизированном режиме.
С одной стороны – способ просто и не требует установки так называемых lisp-скриптов. С другой стороны, «ручной» способ, как ни крути, метод рутинный. Поэтому сейчас мы разберем, как в Автокаде сделать аксонометрическую схему в автоматизированном режиме.
В первую очередь скачайте файл«ALIGN_DEN. lsp». Загрузите его в программу (читать статью «Как установить лисп в Автокад»). Теперь рассмотрим практический пример.
Допустим, у нас есть условная аксонометрическая схема трубопровода в Автокаде. Вызовем в командной строке «ALIGN_DEN».
1span style=»display:block;»>Аксонометрия: как чертить в Автокаде (видео)
Далее следуем инструкциям в командной строке:
- Выделяем схему. Нажимаем ENTER.
- Указываем базовую точку наклона (графически на чертеже). Нажимаем ENTER.
Обратите внимание, что возможно изменить угол наклона.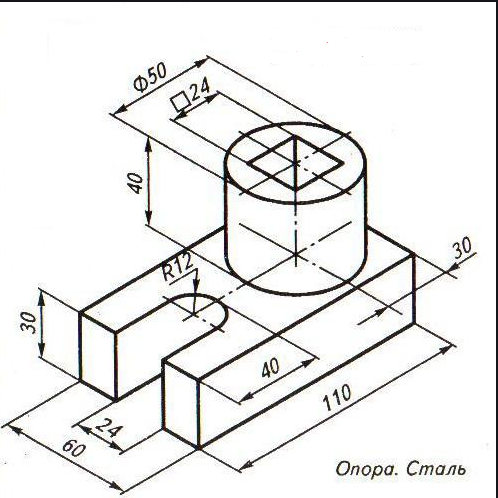 По умолчанию для команды ALIGN_DEN задано значение 450.
По умолчанию для команды ALIGN_DEN задано значение 450.
Преимущество этой команды в том, что ваши примитивы не объединяются в блок, а значит, если после построения аксонометрической схемы в Автокаде линии съезжают их можно без проблем подправить с помощью команды «Перенос».
Теперь вы знаете, как в Автокаде сделать аксонометрическую проекцию двумя разными способами. Какой из них выбирать – решать вам!
Изометрическая проекция – презентация онлайн
Похожие презентации:
Основы архитектуры и строительных конструкций. Основы проектирования
Конструктивные схемы многоэтажных зданий
Стадии проектирования зданий. Маркировка строительных чертежей (лекция №2)
Правила выполнения архитектурно-строительных чертежей
ЕСКД. Общие правила оформления чертежей. (Лекция 1.1)
задачи на построение (геометрия 7 класс)
Выполненный вариант контрольной работы по разделу “Техническое черчение”. (Приложение 3)
Параллельность в пространстве.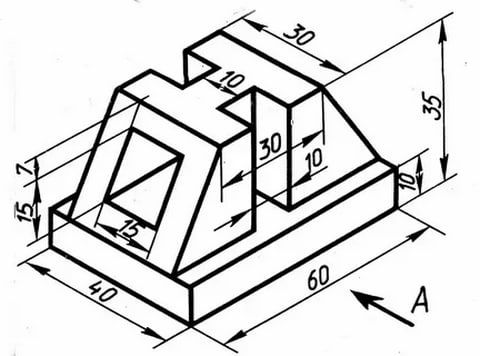 (Графическая работа 2)
(Графическая работа 2)
Строительное черчение. Графическое оформление и чтение строительных чертежей
Правила оформления чертежей ЕСКД. Форматы, масштабы, линии, шрифты
Лазуткина Марина Гарриевна
преподаватель черчения,
Профессиональное училище №10, ЗАТО Северск
Содержание
Немного теории
Способы построения изометрических осей
Порядок построения изометрии
Точки и отрезки
Изометрия плоских фигур
Геометрические тела
Деталь изнутри
Практика
Проверь себя
Используемая литература
3. Немного теории
Чертеж механизма или детали не дает полное представление о егоформе. Поэтому чертежи сложных изделий сопровождают наглядными
изображениями (аксонометрическими проекциями).
Аксонометрия – слово греческое, в переводе означает измерение по осям.
При построении аксонометрических проекций размеры откладывают
вдоль осей X,Y,Z. Аксонометрические проекции отличаются наглядностью:
Изометрия – это одна из аксонометрических проекций.

Изометрия(греч.) – равное измерение.
При вычерчивании изометрической проекции (изометрии)
размеры по всем трем осям откладывают натуральные, а
сами оси выглядят так:
Содержание
x
z
y
4. Способы построения изометрических осей
Содержание5. Порядок построения изометрии
1. Проводят оси. Строят переднюю грань детали, откладываядействительные величины высоты – вдоль оси Z, ширины – вдоль оси X.
2. Из вершины полученной фигуры параллельно оси Y проводят ребра, уходящие
вдаль. Вдоль них откладывают действительную толщину детали.
3. Через полученные точки проводят прямые, параллельные ребрам передней
грани.
4. Удаляют лишние линии, обводят видимый контур и наносят размеры.
Вы познакомились с общими правилами построения изометрических проекций. На
следующих слайдах эти проекции представлены более детально.
Содержание
6. Точки и отрезки
Все детали можно мысленно разделить на геометрические тела,которые состоят из вершин (точек), ребер (отрезков) и граней
(плоских фигур).
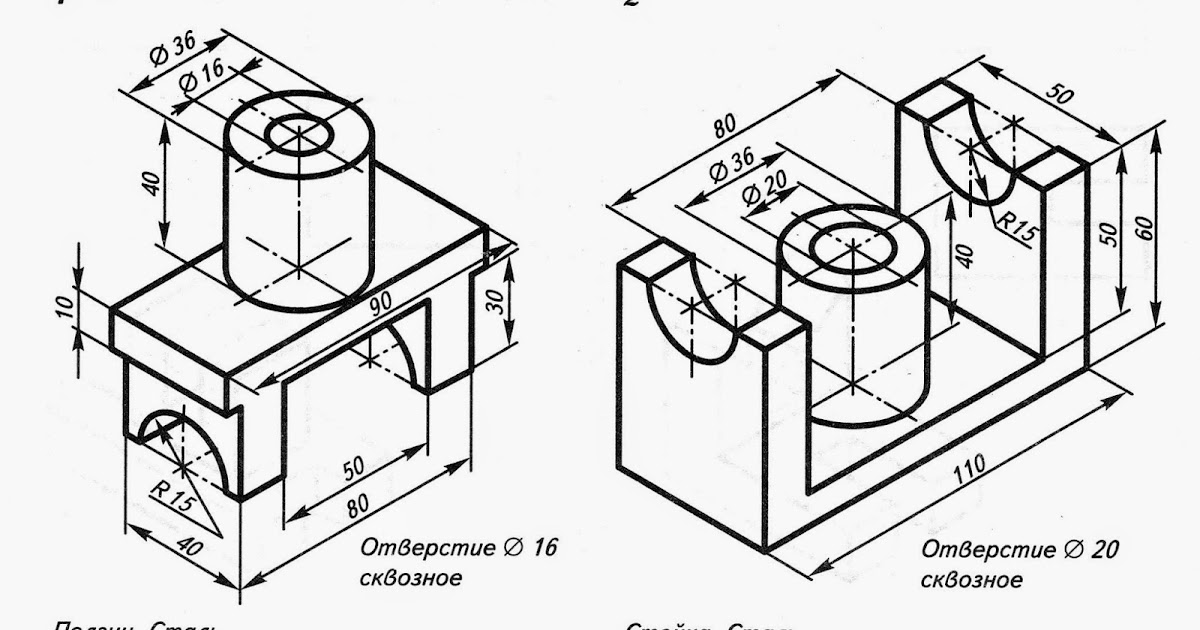
Чтобы построить изометрию точки, необходимо знать ее
координаты X, Y, Z и откладывать их по соответствующим
осям:
Аналогично строят изометрию отрезка.
Содержание
7. Изометрия плоских фигур
Правильный шестиугольник в плоскости XOY:из точки О1 по оси X откладывают отрезки О111 и О141,
равные размеру отрезков О1 и О4. По этой же оси
откладывают отрезки О171 и О181, равные отрезкам О7 и
О8. Через полученные точки 71 и 81 проводят
параллельно оси Y прямые линии. На них откладывают
отрезки 71-21, 81-31 и т. д ., равные отрезкам 7-2, 8-3 и т. д.
Найденные шесть точек последовательно соединяют
прямыми.
Аналогично строят изометрию правильного шестиугольника
в плоскостях ZOX и ZOY.
Правильный пятиугольник:
Для упрощения работы построения выполняют по двум
координатам вершин, откладывая их по
соответствующим осям.
Содержание
Окружность:
Окружности в изометрии изображаются
в виде эллипсов.
Для упрощения работы эллипсы
заменяют овалами, вписанными в ромб со
стороной, равной диаметру заданной
окружности.
 Для этого на осях (например
Для этого на осях (напримерx и y) откладывают от точки О в
четырех направлениях отрезки, равные
радиусу изображаемой окружности.
Через полученные точки a, b, c, d
проводят прямые, образующие ромб. Из
точек А и В проводят дуги радиусом R
между точками a и b, c и d.
Точки C и D являются центрами малых
дуг, сопрягающих большие. Малые дуги
описывают радиусом R1.
Аналогично строят овалы на осях z и x, z и y.
Содержание
9. Геометрические тела
Пирамида.На рисунке а показан комплексный
чертеж(рисунок а) неправильной пятиугольной
пирамиды. По этому чертежу определяем
координаты всех точек основания пирамиды.
Затем по координатам x и y строим изометрию
пяти точек-вершин основания
пирамиды(рисунок б).
Пример.
По оси х от точки О откладываем координату
ХА=a‘ d. Из конца ее проводим прямую,
параллельную оси y,на которой откладываем
вторую координату этой точки YA=a‘ a.
Далее строят по координатам высоту
пирамиды и получают точку S-вершину
пирамиды.
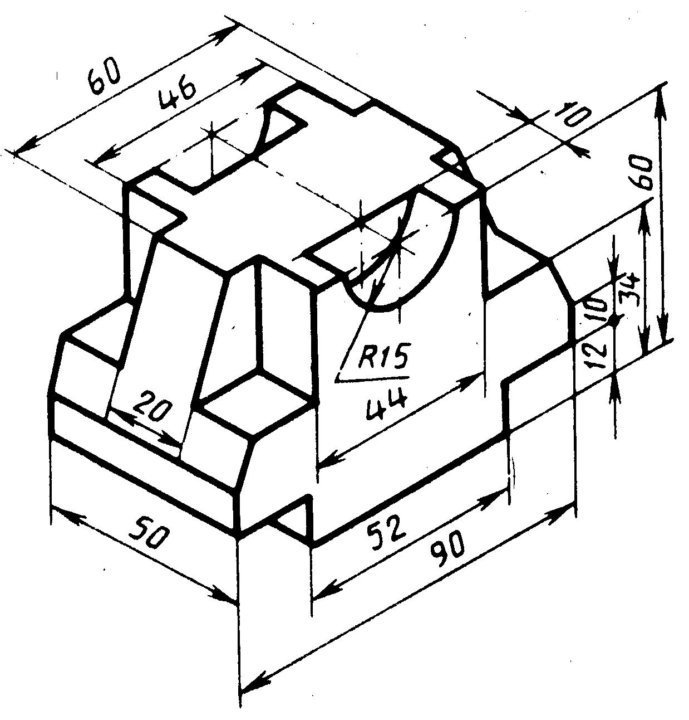 Соединяя точку S с
Соединяя точку S сТочками A, B, C, D и E, получают
изометрическую проекцию пирамиды.
Содержание
Призма:
Если основание призмы – правильный
многоугольник (например, шестиугольник), то
построение вершин основания по координатам
можно упростить, проводя одну из осей
координат через центр основания. Оси x, y и z
проводят через центры правильных
шестиугольников призмы. Далее из вершин
шестиугольника основания проводим прямые,
параллельные соответственно осям x, y и z (для
каждой из рассматриваемых на рисунке призм). На
этих прямых от вершин основания откладывают
высоту призмы и получают точки 1, 2, 3, 4, 5, 6
вершин другого основания призмы.
Соединив эти точки прямыми, получают
изометрическую проекцию призмы. В заключение
видимые ребра проводят сплошными толстыми
линиями, а невидимые ребра – тонкими
штриховыми.
Содержание
11. Деталь изнутри
Для выявления внутренней формыпредмета применяют вырез одной
четверти детали.
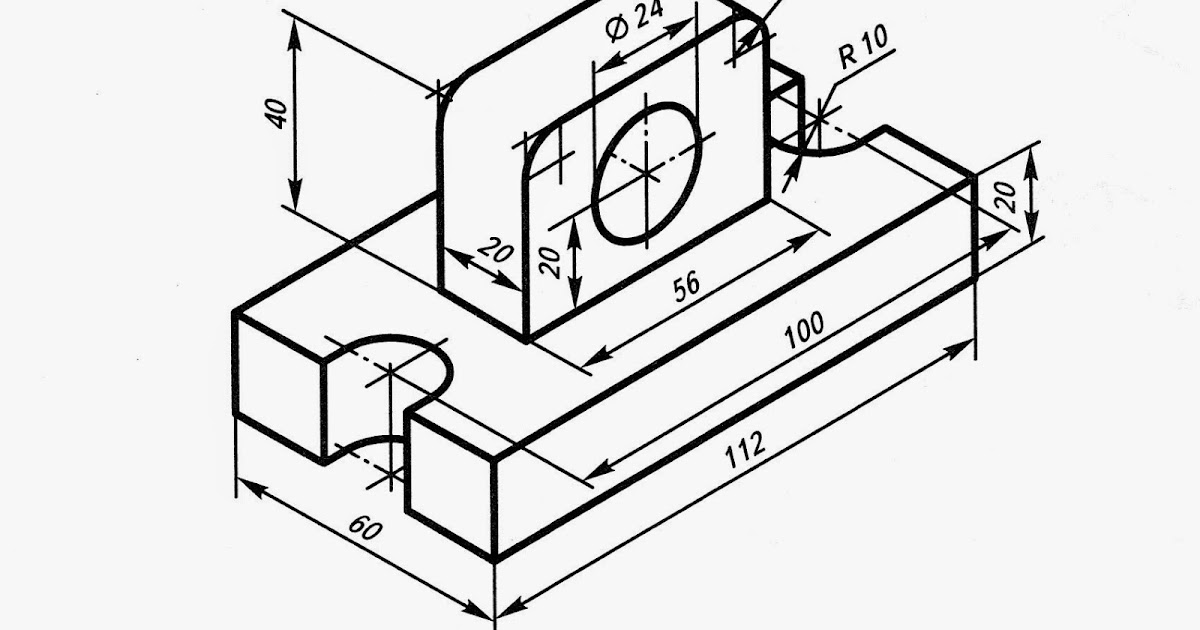
Вначале строят в тонких линиях
изометрию (см. рисунок а). Затем
выполняют вырез, направляя две
вертикальные секущие плоскости
по осям x и y (см. рисунок б).
Удаляют часть изображаемого
предмета (см. рисунок в), после чего
штрихуют сечения и обводят
изображение сплошными толстыми
линиями (см. рисунок г).
Содержание
12. Практика
Эти упражнения помогут Вам попробовать свои силы(проверить и закрепить знания).
Упражнение 1.
1. Какое наглядное изображение представлено на
чертеже?
2. Чему равны углы между осями изометрической
проекции?
3. В какую фигуру проецируются окружности в
изометрии?
4. Чему равны габаритные размеры детали?
5. Есть ли в изделии отверстия? Сколько их и какова
их форма?
Упражнение 2.
Постройте изометрическую проекцию детали по ее
комплексному чертежу.
Содержание
13. Проверь себя
Эталон к упражнению 1:1. Изометрическая проекция.
2. 120°.
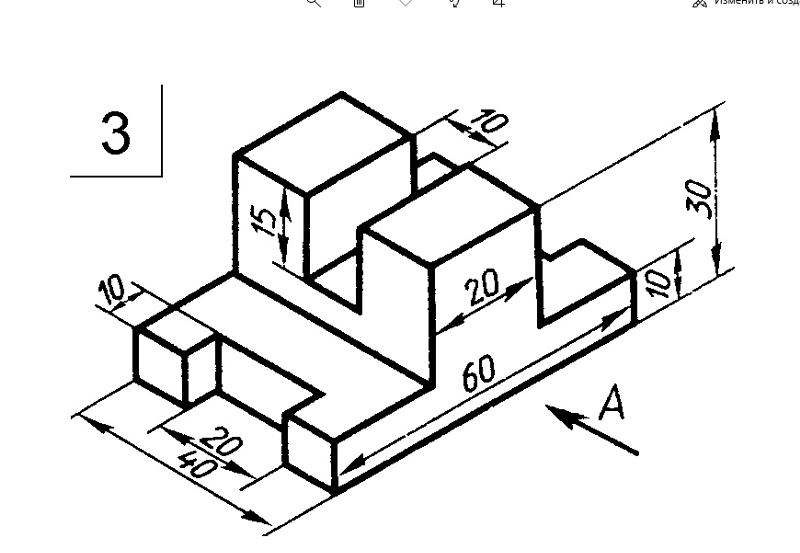
3. Эллипс.
4. 90; 40; 50 мм.
5. Да. 3. Цилиндр.
Содержание
Эталон к упражнению 2:
14. Используемая литература
1.Боголюбов С.К. Черчение, М.: Машиностроение,1989г.2.Вышнепольский И.С. Техническое черчение, М.: Высшая школа,
2005г.
3.Вышнепольский И.С. Черчение для техникумов, М.: АСТ,
Астрель, 2002г.
4.Бахнов Ю.Н. Сборник заданий по техническому черчению,
М.: Высшая школа, 1988г.
Содержание
Благодарю за
внимание!
Содержание
В начало
English Русский Правила
Изометрический рисунок: Руководство дизайнера
Изометрический рисунок: Быстрые ссылки
Что такое изометрический рисунок?
Изометрический рисунок в сравнении с одноточечной перспективой
Как нарисовать изометрический куб
Примеры изометрического рисования
Изометрический рисунок — это форма трехмерного рисунка, в котором используются углы в 30 градусов. Это тип аксонометрического рисунка, поэтому для каждой оси используется один и тот же масштаб, что приводит к неискаженному изображению. Поскольку изометрические сетки довольно легко настроить, как только вы поймете основы изометрического рисования, создание изометрического эскиза от руки станет относительно простым.
Поскольку изометрические сетки довольно легко настроить, как только вы поймете основы изометрического рисования, создание изометрического эскиза от руки станет относительно простым.
В этом посте объясняется все, что вам нужно знать об изометрическом рисовании. Вы точно узнаете, что определяет изометрический рисунок, чем он отличается от одноточечной перспективы, что нужно сделать, чтобы приступить к созданию собственной изометрической проекции, и многое другое.
Совершенствуйте свои художественные навыки, следуя инструкциям в нашем руководстве по рисованию (которое научит вас рисовать почти все что угодно). Вы также можете использовать этот обзор художественных приемов, о которых вам следует знать.
Что такое изометрический рисунок?
Изометрический рисунок — это трехмерное представление объекта, комнаты, здания или конструкции на двухмерной поверхности. Одной из определяющих характеристик изометрического рисунка по сравнению с другими типами трехмерного представления является то, что конечное изображение не искажается. Это связано с тем, что ракурс осей равен. Слово «изометрический» происходит от греческого и означает «равная мера».
Это связано с тем, что ракурс осей равен. Слово «изометрический» происходит от греческого и означает «равная мера».
Изометрические чертежи отличаются от других видов аксонометрических чертежей, включая диметрические и триметрические проекции, в которых для разных осей используются разные масштабы для получения искаженного конечного изображения.
На изометрическом чертеже объект выглядит так, как если бы он рассматривался сверху из одного угла, при этом оси отсчитывались от этой угловой точки. Изометрические чертежи начинаются с одной вертикальной линии, вдоль которой определяются две точки. Любые линии, выходящие из этих точек, должны быть построены под углом 30 градусов.
Изометрический рисунок против одноточечной перспективы
Как изометрические чертежи, так и одноточечные перспективные чертежи используют геометрию и математику для представления трехмерных изображений на двухмерных поверхностях. Рисунки с одноточечной перспективой имитируют то, что воспринимает человеческий глаз, поэтому объекты кажутся меньше, чем дальше они находятся от зрителя. Напротив, в изометрических рисунках используется параллельная проекция, что означает, что объекты остаются одного размера, независимо от того, насколько далеко они находятся.
Рисунки с одноточечной перспективой имитируют то, что воспринимает человеческий глаз, поэтому объекты кажутся меньше, чем дальше они находятся от зрителя. Напротив, в изометрических рисунках используется параллельная проекция, что означает, что объекты остаются одного размера, независимо от того, насколько далеко они находятся.
По сути, изометрический рисунок не использует перспективу при рендеринге (т. е. линии не сходятся, когда они удаляются от зрителя). Изометрические рисунки более полезны для функциональных рисунков, которые используются для объяснения того, как что-то работает, в то время как одноточечные перспективные рисунки обычно используются, чтобы дать более чувственное представление об объекте или пространстве.
Как нарисовать изометрический куб
Нарисовать куб с помощью изометрической проекции очень просто.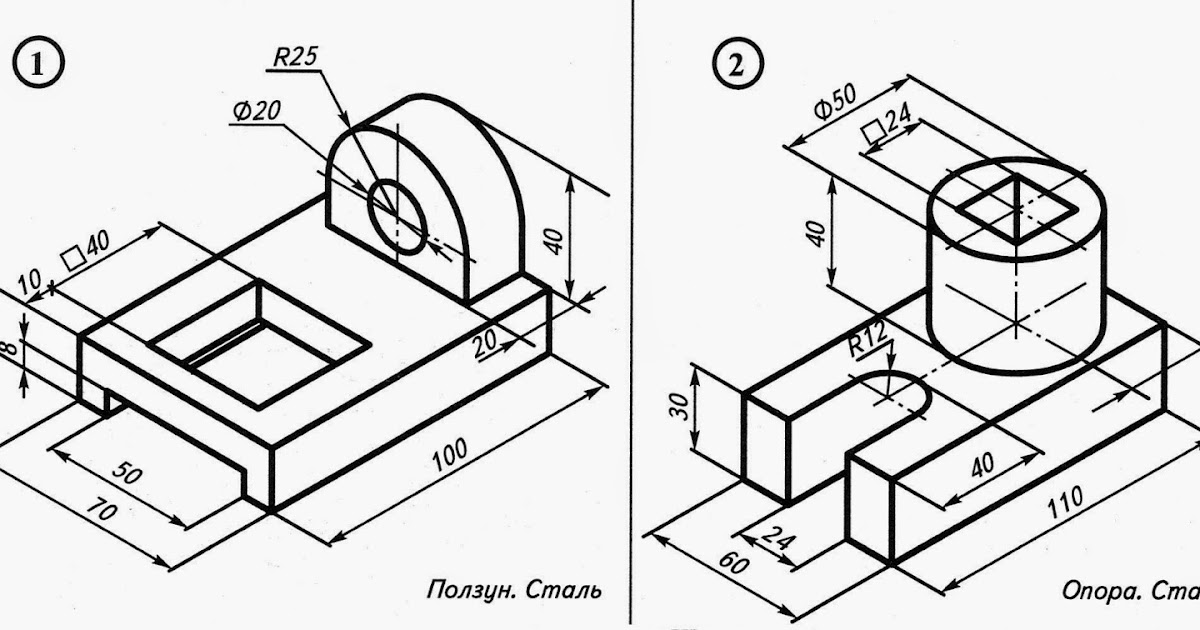 Вам понадобится лист бумаги, линейка, карандаш и транспортир (или для упрощенной версии, используя бумагу с сеткой, перейдите к следующему разделу).
Вам понадобится лист бумаги, линейка, карандаш и транспортир (или для упрощенной версии, используя бумагу с сеткой, перейдите к следующему разделу).
Используя линейку, начертите на странице вертикальную линию и отметьте вдоль нее три равноотстоящих друг от друга точки. Проведите горизонтальную линию через самую нижнюю точку и с помощью транспортира отметьте угол в 30 градусов вверх от линии с обеих сторон. Проведите линию назад через самую низкую точку от угла 30 градусов с каждой стороны.
Повторите этот шаг через среднюю точку и то же самое через верхнюю точку, но верхней точкой отметьте угол вниз. Линии из второй и третьей точки пересекутся в определенной точке, и от этого пересечения проведите вертикальную линию вниз к наклонным линиям, идущим из нижней точки. Вы должны увидеть форму куба, где пересекаются все линии.
Использование изометрической сетки
Для всех мошенников, у которых нет необходимых инструментов (или желания) для создания изометрической проекции, есть надежный способ испортить ваш аксонометрический рисунок: просто используйте изометрическую сетка.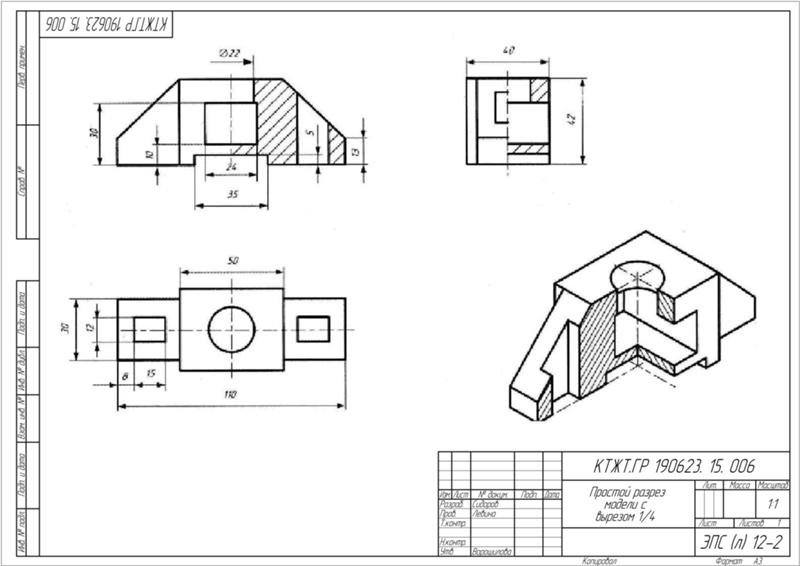 Выкройку можно скачать онлайн, и она сэкономит вам много времени и сил.
Выкройку можно скачать онлайн, и она сэкономит вам много времени и сил.
Кроме того, узнайте, как настроить собственную сетку в Illustrator, следуя приведенному ниже видеоруководству.
Как только ваши глаза привыкнут к обману треугольного узора, вы сразу заметите, как работает изометрия. Супер удобная вещь в сетке заключается в том, что в ней уже настроены все 30-градусные углы. В этом руководстве (откроется в новой вкладке) показано, как нарисовать куб с помощью изометрической сетки.
Преимущества изометрического рисования
Изометрические чертежи очень полезны для дизайнеров, особенно архитекторов, промышленных дизайнеров и дизайнеров интерьеров, а также инженеров, поскольку они идеально подходят для визуализации помещений, продуктов и инфраструктуры. Это отличный способ быстро проверить различные дизайнерские идеи.
Есть ряд других ситуаций, в которых полезна изометрическая проекция. В системах навигации, например в музеях или галереях, изометрические настенные карты могут показывать посетителям, где они находятся в здании, что происходит в другом месте и как передвигаться.
Некоторые из лучших инфографик используют изометрическую проекцию, чтобы показать больше информации, чем это было бы возможно в 2D-чертеже. Некоторые из лучших логотипов также используют этот подход для создания эффекта.
Представления мест, такие как это, созданное Цзин Чжаном, являются лишь одним из способов использования методов изометрического рисования (Изображение предоставлено: Цзин Чжан)(открывается в новой вкладке) продукт, который может быть скрытым или внутренним. Они используются архитекторами, инженерами и дизайнерами продуктов во всем мире, чтобы лучше объяснить тонкости дизайна. Чтобы создать разнесенную изометрию, вам нужно знать подробную внутреннюю работу того, что вы рисуете, поэтому они обычно используются на заключительном этапе проектирования для презентаций клиентам.
Примеры изометрических рисунков
Щелкните значок в правом верхнем углу, чтобы увеличить изображение (Изображение предоставлено Мауко)(открывается в новой вкладке)
Иллюстратор и арт-директор Мауко (открывается в новой вкладке) создал эту изометрическую карту для представляют районы, окружающие здание SPECTRUM в Лондоне. На нем показаны только основные дороги и ориентиры, чтобы помочь людям сориентироваться.
На нем показаны только основные дороги и ориентиры, чтобы помочь людям сориентироваться.
Jing Zhang — иллюстратор, работающий в основном с клиентами в рекламной индустрии. Она заработала особую репутацию благодаря своим подробным изометрическим проектам в разобранном виде, включая это творение для Slack. Это часть серии, сопровождающей истории бренда, с акцентом на такие элементы, как счастливая мобильная рабочая сила (выше).
Щелкните значок в правом верхнем углу, чтобы увеличить изображение (Изображение предоставлено Тимом Пикоком, The California Sunday Magazine) Этот дизайн был создан для статьи в журнале The California Sunday Magazine, озаглавленной «Технический бунт» и посвященной политической активности в индустрии высоких технологий. В нем иллюстратор Тим Пикок (открывается в новой вкладке) использует изометрическую проекцию как способ показать внутреннее устройство офисного здания в Силиконовой долине.
(открывается в новой вкладке)
М. С. Эшер, возможно, был королем использования изометрических проекций в своих работах. Его использование параллельной геометрии для изображения умопомрачительных лестниц, которые никуда не ведут, будет знакомо большинству. В цикле (1938), понятно ли, как изометрическая проекция входит в его работы, от узора на земле до использования кубов, переходящих в ступени.
Подробнее:
- Техника рисования карандашом: профессиональные советы для оттачивания навыков
- Невероятно реалистичные рисунки карандашом
- Советы по рисованию: оттачивайте свои навыки
Спасибо, что прочитали 5 статей в этом месяце* Присоединяйтесь и получите неограниченный доступ
Наслаждайтесь первым месяцем всего за 1 фунт стерлингов / 1 доллар США / 1 евро0043
Уже есть учетная запись? Войдите здесь
*Читайте 5 бесплатных статей в месяц без подписки
Присоединяйтесь сейчас, чтобы получить неограниченный доступ
Попробуйте первый месяц всего за 1 фунт стерлингов / 1 доллар США / 1 евро
У вас уже есть аккаунт? Войдите здесь
Сорча О’Хиггинс — художник-коллажист и писатель-фрилансер. Имея опыт работы в архитектуре и городском искусстве, она работает в основном с существующими аналоговыми материалами для создания как абстрактных, так и фигуративных работ. В ее коллажах используются смелые цвета, узоры и контрастные элементы для создания игривых, прямых, а иногда и наглых изображений.
Имея опыт работы в архитектуре и городском искусстве, она работает в основном с существующими аналоговыми материалами для создания как абстрактных, так и фигуративных работ. В ее коллажах используются смелые цвета, узоры и контрастные элементы для создания игривых, прямых, а иногда и наглых изображений.
| НАЖМИТЕ ЗДЕСЬ, ЧТОБЫ ПОЛУЧИТЬ УКАЗАТЕЛЬНУЮ СТРАНИЦУ | |
| ИЗОМЕТРИЧЕСКИЙ ЧЕРТЕЖ И КОНСТРУКТОРЫ | |
| В. Райан 2010 | |
| Изометрический рисунок — это способ представления проектов/рисунков в трех видах. Габаритные размеры. Чтобы дизайн казался трехмерным, 30-градусный к его сторонам приложен угол. Куб напротив нарисован. изометрическая проекция. | |
| БЕСПЛАТНОЕ РУЧНОЕ ИЗОМЕТРИЧЕСКОЕ ИЗОМЕТРИЧЕСТВО: Дизайна, нарисованного в изометрии
проекции обычно точно рисуются с использованием чертежного оборудования. Мобильный телефон/музыкальный плеер напротив, набросаны в свободной форме. изометрическая проекция руки. Это позволяет дизайнеру быстро рисовать в 3D. и с разумной степенью точности. Дизайн все еще рисуется в Угол 30 градусов, хотя это скорее расчетный, чем нарисованный с графическое оборудование. Ограниченный цвет/оттенок добавлен к меню телефона. Это означает, что эскиз не представлен полностью как «простой» дизайн. Эти рисунки представляют собой быстрые наброски, которые позволяют дизайнер быстро излагает свои мысли на бумаге. Это помогает ему/ей разработать идею или концепцию дизайна быстро, без необходимости сложные чертежи на ранней стадии проектирования. В начале встречи с клиентом, дизайнер может отображать 3D чертежи этого типа для того, чтобы убедиться, что дизайн развивается так, как клиент хочет. | |
Рисование в изометрической проекции обычно означает очень точное рисование. используя традиционное рисовальное оборудование. Это включает в себя использование T-Square, набор
квадраты и измерения точно. используя традиционное рисовальное оборудование. Это включает в себя использование T-Square, набор
квадраты и измерения точно.Виден изометрический рисунок противоположность была нарисована точно, используя навыки, приобретенные за часы упражняться. Когда эти навыки будут развиты, наброски в изометрии становится второй натурой. | |
| ИЗОМЕТРИЧЕСКАЯ ПРОЕКЦИЯ | |
| Дизайнеры используют «разобранные» виды, часто нарисованные в изометрической проекции, чтобы
показать части продуктов, которые скрыты от глаз. Например, все
части пера, нарисованные ниже, можно увидеть, потому что оно было снято
кроме того, используя технику рисования под названием «Взорванная изометрия».
Проекция». С разнесенной изометрической проекцией, все части
находятся на одной линии друг с другом, вдоль центральной линии. С обычный изометрический рисунок, все детали в собранном виде позиции. Это означает, что важные скрытые детали не видны. | |
| Дизайнеры также используют разнесенные виды, чтобы объяснить свои проекты пользователям. клиенты/заказчики и производители. Кроме того, взрыв взглядов на продукты часто поставляются клиентам, которые, в свою очередь, собирают товар. Хорошим примером этого является «разборная» мебель. Когда квартира упаковка открыта, инструкция или буклет объясняет, как мебель собирается, часто в виде изометрических разобранных видов. | |
Чертежи, показанные ниже, прилагались к буклету с инструкциями. Они
две из многочисленных диаграмм, нарисованных в изометрической проекции. Они помогают
объяснить, как собирается шкаф и все его составные части,
сформировать готовый продукт. Они помогают
объяснить, как собирается шкаф и все его составные части,
сформировать готовый продукт.Это точные чертежи созданные дизайнером, которые объясняют, как продукт, который он / она имеет спроектирован, собран. | |
| Звенья | |
Изометрическая проекция – An Пояснение Изометрическая проекция — сводка Изометрические круги и цилиндры Упражнение с изометрическим кубом 1 Изометрический куб Упражнение 2 Изометрическое персональное стереоупражнение 2 Печать в изометрическом упражнении 3 Изометрическая дискета с упражнением 4 Рисование мобильного телефона в изометрии Проекция – первая страница Рисование мобильного телефона в изометрии Проекция – вторая страница | |
| НАЖМИТЕ ЗДЕСЬ, ЧТОБЫ ПОЛУЧИТЬ ИНДЕКС КОНСТРУКЦИИ ИЗДЕЛИЯ | |
Изометрические чертежи
Visio Plan 2 Visio профессиональный 2021 Visio стандартный 2021 Visio профессиональный 2019 Visio стандартный 2019 Visio профессиональный 2016 Visio стандартный 2016 Visio профессиональный 2013 Visio 2013 Visio премиум 2010 Visio 2010 Visio стандартный 2010 Дополнительно. .. Меньше
.. Меньше
Поместите информацию на своих рисунках и диаграммах в перспективу с помощью изометрического рисунка. Создавайте изометрические чертежи с нуля, включайте основные фигуры или используйте трехмерные фигуры и шаблоны.
В этой статье:
Создание изометрического рисунка с нуля
Использование базовых фигур в изометрических чертежах
Создание изометрического чертежа с помощью шаблона
Создание изометрического чертежа с помощью шаблона блок-схемы с перспективой
Создание изометрического чертежа с нуля
В Visio в меню Файл щелкните Создать , а затем щелкните Базовый чертеж .
Выберите между метрическими единицами или единицами США и нажмите Создать .
Перейдите на вкладку Вид и установите флажок рядом с Сетка в области Показать .
Щелкните вкладку Главная , а затем щелкните стрелку рядом с фигурой Прямоугольник в области Инструменты и выберите Линия .
Нарисуйте фигуру вручную с помощью инструмента «Линия».
Верх страницы
Использование основных форм в изометрических чертежах
В Visio, Файл выберите Новый , а затем щелкните Базовый чертеж .
Выберите между метрическими единицами или единицами США и нажмите Создать .
Перейдите на вкладку Вид и установите флажок рядом с Сетка в области Показать .

Щелкните вкладку Главная , а затем щелкните Дополнительные фигуры > Общие > Основные фигуры .
Перетащите фигуру из набора элементов Basic Shapes на панель рисования.
Выберите фигуру и щелкните точки соединения, чтобы изменить форму и размер.
Совет: Вам может понадобиться точная копия фигуры для использования в другом месте на чертеже. Нажмите CTRL + C, чтобы скопировать выбранную фигуру, и перетащите скопированную фигуру в сторону рисунка, пока не будете готовы ее использовать.

Перетащите любые другие фигуры, необходимые для создания рисунка, из основных фигур .
На Вкладка Главная щелкните стрелку рядом с фигурой Прямоугольник в области Инструменты и выберите Линия .
Нарисуйте линии вручную, чтобы завершить форму.
Щелкните вкладку Файл и щелкните Параметры .
org/ListItem”>На экране Параметры Visio в разделе Основные вкладки установите флажок рядом с Разработчик .
Нажмите OK .
Совет. Вкладка “Разработчик” отображается на ленте Visio.
Нажмите На вкладке Главная нажмите Выберите в группе Редактирование и нажмите Выбрать все в списке.
Перейдите на вкладку Разработчик .

В группе Дизайн формы щелкните Операции , а затем щелкните Обрезка .
Щелкните правой кнопкой мыши часть фигуры или линию, которую вы хотите удалить, а затем щелкните Вырезать .
Повторяйте шаг 17, пока рисунок или диаграмма не будут завершены.
При необходимости удалите сетку, щелкнув вкладку View , а затем установите флажок рядом с Grid в области Show .

Щелкните Настроить ленту .
Верх страницы
Создайте изометрический чертеж с помощью шаблона
В приведенных ниже инструкциях используется шаблон блок-схемы с перспективой . Microsoft Visio имеет несколько трехмерных шаблонов. Чтобы найти их, на вкладке File нажмите New , введите «3D» в поле поиска и выберите шаблон, который лучше всего соответствует вашим потребностям:
Блок-схема
Карта направлений 3D
Блок-схема с перспективой
org/ListItem”>Подробная схема сети — 3D
Базовая сетевая схема — 3D
Схема рабочего процесса – 3D
Верх страницы
Создание изометрического чертежа с помощью шаблона блок-схемы с перспективой
(Этот шаблон недоступен в Visio для Интернета.)
В Visio в меню File щелкните New > General , а затем щелкните значок Блок-схема с шаблоном перспективы .
org/ListItem”>Из трафарета блоков с перспективой перетащите фигуру на страницу документа.
Измените ориентацию, щелкнув ручку управления и перетащив точку схода (V.P.) в нужную область.
Дважды щелкните фигуру и введите текст, чтобы добавить текст.
Щелкните фигуру, щелкните Заливка в области Стили фигур и выберите цвет.

Выберите между метрическими единицами или единицами США и нажмите Создать .
Верх страницы
Какие входные данные для изометрического чертежа?
Доктор Хавьер Бласко Альберто
Доктор Хавьер Бласко Альберто
Доцент Школы инженерии и архитектуры (Университет Сарагосы)
Опубликовано 7 марта 2019 г.
+ Подписаться
Трубопровод «Изометрический» представляет собой трехмерное изображение трубопровода или части трубопровода со всей информацией (входными данными), необходимой для приобретения (материала), изготовления, установки и испытания трубопровода или части трубопровода.
Для этого в изометрический чертеж или на него должна быть включена определенная информация. Стандарт компании должен быть разработан, чтобы гарантировать, что для всего есть место и оно всегда находится в одном и том же месте. Это улучшает общее качество и полноту изометрии. Форма «изометрический чертеж» должна быть разделена на разделы для необходимой информации.
Стандарт компании должен быть разработан, чтобы гарантировать, что для всего есть место и оно всегда находится в одном и том же месте. Это улучшает общее качество и полноту изометрии. Форма «изометрический чертеж» должна быть разделена на разделы для необходимой информации.
Эти разделы:
- Идентификация (основной заголовок) Раздел
- Раздел технических данных
- Графическая секция
- Спецификация Раздел
Раздел идентификации или основной надписи должен включать:
- Номер строки – Номер строки становится номером чертежа для изометрии. Номер линии берется из P&ID и списка линий. Только часть номера строки включена в качестве «Номера чертежа» для изометрии. Частью, используемой для идентификации чертежа, является только числовой порядковый номер и спецификация класса линий.
- Номер листа — когда трубопровод занимает более одного листа, должен быть способ идентифицировать каждый лист в изометрическом журнале.

- Номер проекта
- Имя человека, создавшего линию/изометрию
- Дата создания чертежа
- Дата выпуска Изометрии
- Номер редакции
- Запись Ревизий
Раздел «Технические данные» Раздел «Блок» должен включать:
- Код трубопровода, применимый к линии – из спецификации класса линии
- Тип изоляции – из списка строк
- Обозначение цехового или полевого изготовления. Инструкции по проектированию
- Давление гидроиспытаний – из линейки
- Требования к термообработке после сварки (PWHT) — из линейного списка
- Критерии электрообогрева — тип, температура и т. д.
Графический раздел должен включать следующее:
- Северная стрелка — указывает направление на север завода (для проектов на суше) или на север платформы (для проектов, которые являются морскими платформами). Насколько это возможно, все изометрические изображения должны быть нарисованы (нанесены на график) со стрелкой на север в одном направлении.
 Рекомендуемое северное направление — вверх и вправо. Второй вверх и влево.
Рекомендуемое северное направление — вверх и вправо. Второй вверх и влево. - Конфигурация – Представлена в ясной и простой форме, понятной для мастерской и поля. Это должна быть одна строка или часть одной строки. Ключевым моментом здесь является четкая коммуникация между офисом, магазином и полем. Лучше использовать два или более листа для строчки, чем пытаться «сэкономить бумагу и натиснуть столько на один лист и в итоге получить ошибки в изготовлении.
- Символика — символы, используемые в каждой изометрии, должны быть четкими, краткими и последовательными в соответствии с отраслевыми стандартами, независимо от того, сколько разных людей рисуют их или какая система CADD используется. Пайпинг — это язык, и офис «разговаривает» с магазином и полем. Коммуникации не должны искажаться внештатными сотрудниками, которые хотят действовать по-своему.
- Размеры — здесь нужны все размеры, необходимые для изготовления катушек, показанных на изометрии. Не указывайте ненужные размеры.
 Размеры должны быть указаны для общей длины, для расположения ответвлений, изменений направления и линейных объектов, таких как клапаны.
Размеры должны быть указаны для общей длины, для расположения ответвлений, изменений направления и линейных объектов, таких как клапаны. - Номера меток катушки — это идентификационные номера, которые должны быть нанесены на часть катушки, чтобы помочь Поле собрать «Головоломку» из частей.
- Примечания и выноски — Иногда для линии (изометрии) требуются объекты, которых недостаточно простого символа. Примечания или выноски используются для определения объекта и его размера. Эта информация взята из инструкций по проектированию.
- Опорная точка местоположения — каждая изометрия должна иметь опорную точку местоположения, чтобы помочь полю в том месте, где линия находится на общей картине. Если линия, показанная на изометрии, начинается (или заканчивается) на единице оборудования, то номер оборудования должен быть указан вместе с конкретным обозначением сопла. Обычно этого достаточно для размещения. Для изометрических изометрий, которые не начинаются (или не заканчиваются) на единице оборудования, следует указать одну близлежащую опорную колонну трубы с ее номером и координатами.

- Высота – на изометрии должна быть указана хотя бы одна высота.
Раздел «Список материалов» должен включать следующее: Следует отметить, что существует два метода составления спецификации для изометрии. Они прилагаются (тот же лист) и отдельные (два листа бумаги) изометрические и спецификации.
Если спецификация находится на том же бумаге, что и изометрия, то включите:
- Количество материальных объектов (трубы, фитинги, фланцы и т. д.)
- Первичный размер (и вторичный размер, если применимо) объекта
- Кодовый номер объекта — указан в Спецификациях класса материала трубопровода.
- Описание объекта
- Ящик для комментариев
Если спецификация представляет собой отдельный лист бумаги от изометрии, то также необходимо включить следующее:
- Номер строки (изометрический номер)
- Номер листа
- Номер проекта
- Номер редакции (должен совпадать с изометрическим)
- Дата выпуска (должна совпадать с изометрией)
- Количество материального объекта (трубы, фитинги, фланцы и т.
 д.)
д.) - Первичный размер (и вторичный размер, если применимо) объекта
- Кодовый номер объекта — указан в Спецификациях класса материала трубопровода.
- Описание объекта
- Ящик для комментариев
Каковы некоторые распространенные типы нагревательных или охлаждающих рубашек или змеевиков для сосудов под давлением с рубашкой?
13 января 2020 г.
10 причин использовать программное обеспечение класса труб вместо электронных таблиц
6 ноября 2019 г.
Почему соединение отвода трубопровода не разрывается, когда рабочее давление превышает расчетное?
30 октября 2019 г.

В чем разница между требуемой, номинальной и расчетной толщиной стенки трубы?
16 сент. 2019 г.
Выбор насосов по API-610, ISO-13709
10 сент. 2019 г.
Упреждающее управление в центробежных компрессорах
4 сентября 2019 г.
Акустическая вибрация (AIV) в системе трубопроводов
20 июня 2019 г.

Хорошие характеристики роторной динамики для промышленного вращающегося оборудования
18 июня 2019 г.
Влияние давления трубы на болтовую нагрузку фланца
14 июня 2019 г.
Взаимодействие геометрии рабочих колес компрессора и процесс термодинамический
11 июня 2019 г.
Другие также смотрели
Исследуйте темы
Что такое изометрическая проекция? | принцип изометрических проекций | Изометрическая шкала | Что такое изометрический рисунок?
Содержание
Что такое изометрическая проекция?
В изометрической проекции на плане показаны три видимые стороны объекта под одним и тем же углом друг к другу.
Таким образом, изометрическая проекция показывает стороны объекта под углом 120 друг к другу. Таким образом, эти линии объекта называются изометрическими осями.
Линии, не параллельные изометрическому плану, называются неизометрическими линиями.
В изометрической проекции две изометрические оси проходят под углом 30° к горизонтальной плоскости. При этом третья ось образует с горизонтальной плоскостью угол 90°.
Графические изображения трехмерных объектов, используемые инженерами, техническими иллюстраторами и архитекторами, выполняются методом изометрической проекции в инженерном чертеже.
Принцип изометрических проекций
Это иллюстрированная орфографическая проекция объекта, в которой прозрачное тело, содержащее объект, наклонено таким образом, что диагональ тела куба перпендикулярна вертикальной плоскости, а три оси наклонены к плоскости.
В изометрической проекции объекта три оси проекции, проходящие через твердые частицы куба, образуют прозрачный куб с горизонтальной плоскостью.
Изометрическая проекция куба показана на рисунке. Он показывает изометрическую проекцию куба по точкам ABCDFGH.
Читайте также : Что такое наклонное рисование? | Косая проекция | Процедура наклонного рисования – пример | Типы косого рисунка
Изометрический масштаб
В изометрической проекции изометрические линии объекта рисуются под углом 30 горизонтальных плоскостей. Таким образом, длина объекта не равна фактической длине. Но он всего на 80 процентов короче фактической длины.
Изометрическая проекция формируется с использованием изометрической шкалы. С помощью этого масштаба фактические размеры объекта преобразуются в изометрические размеры.
Изометрическую шкалу легко найти при сокращении изометрической линии при построении фигуры. Для этого формируется треугольник DPA, как показано на рис. 1, и на нем отмечается точка. Масштаб этой фигуры рисует вертикальные линии, соответствующие изометрической длине.
Сейчас Д.П. линия показывает истинный масштаб. Участки линии DA дают параметры изометрической шкалы. Изометрическая линия Д.А. показано на рисунке. Секции приведения параметров к изометрической шкале. Правильная длина изометрической длины получается соотношением треугольников ADO и PDO, приведенных выше на рисунке 2 (изометрический куб).
DA/DP = cos 45° /cos30° = 0,816
Изометрические оси уменьшены в соотношении 1:0,816, т.е. примерно 82%.
Читайте также: Что такое скелетный каркас? | Что такое строительный скелет? | Использование стальных каркасных конструкций | Преимущества и преимущества конструкции со стальным каркасом
Линии в изометрической проекции
Соотношение между линиями изометрической проекции ясно из приведенных ниже инструкций.
- Параллельные линии на объекте параллельны изометрической проекции.
- Линия проводится параллельно изометрической оси объекта. Это называется изометрической линией, и ее длина уменьшается на 82%.

- Линия в изометрическом чертеже, не параллельная изометрической оси, называется неизометрической линией. Показывает степень проекции неизометрических линий. Эти линии расположены в разных плоскостях.
- Вертикальные линии на объекте также вертикальны в изометрической проекции.
- Горизонтальные линии на объекте рисуются под углом 30° к горизонтальной линии в изометрии.
Читайте также: Что такое лестничный марш? | Требование хорошей лестницы | Тип лестницы
Что такое изометрический чертеж?
Изометрический рисунок, также обычно называемый изометрической проекцией. Это метод графического изображения трехмерных объектов посредством рисования. Изометрический рисунок используют инженеры, технические художники и архитекторы.
3D изометрическая проекция — это рисунок, изображающий 3D рисунок. Рисование набора объектов под углом 30 градусов. Один и тот же масштаб используется для каждой оси в изометрическом чертеже как тип аксонометрического чертежа.
Изометрический вид показывает любой объект или здание в трех разных проекциях (обычно спереди, сверху и справа). Каждое из этих трехмерных изометрических изображений нарисовано в двухмерном (двухмерном) формате. И у него есть параметры, показывающие длину, ширину и высоту объектов.
Читайте также: Что такое бетонный каркас? | Что такое сборные железобетонные каркасы? | Компоненты железобетонных каркасных конструкций | Преимущества и недостатки конструкции с бетонным каркасом
Внимательно изучив основы изометрического рисования, вы сможете создать изометрический чертеж от руки.
Примеры изометрических проекций
Для создания изометрических чертежей из ортогональных видов необходимо следовать следующим инструкциям.
Изучаются основные параметры и ортогональный вид данного объекта.
Изометрические оси для черчения.
Отрисовка основных параметров объекта по изометрическим осям по их истинным значениям.
Линии, параллельные изометрическим осям, рисуются параллельно виду объекта.
Найдите главные углы всех элементов объекта на трех сторонах жилого блока (d).
Читайте также : Что такое бетонное покрытие? | Назначение верхней плиты | Тип бетонной плиты | Преимущества и недостатки верхней плиты | Процесс укладки бетонного покрытия
Метод рисования изометрической шкалы
Следующие шаги используются для построения изометрической шкалы,
- После рисования по горизонтали проводят две линии под углами 45° и 30° вдоль горизонтальной линии.
- Сделайте разметку по фактической шкале над линией угла 45°.
- Теперь выполняется вертикальное смещение от линии угла 45° до линии угла 30°. Которая известна как изометрическая шкала .
Читайте также: Что такое фальцованная пластина? | Складчатые пластинчатые конструкции | Складчатая лестница | Преимущества и недостатки складчатых пластинчатых конструкций
Методы изометрического рисования
Ниже приводится описание двух методов рисования изометрической проекции
1.
 Метод прямоугольника
Метод прямоугольникаЭтот метод изометрического рисования является простым. Но на рисование уходит много времени. В методе ящика отмечаются максимальная длина, ширина и высота объекта.
Эти параметры создаются по методу ящика. Эти параметры ящика представлены в виде изометрических проекций.
Сделать углы 30° и 9°0 градусов вдоль горизонтальной линии таким образом. Таким образом отображаются другие части объекта.
Изометрические линии рисуются таким образом параллельно изометрической оси. Затем рисуются неизометрические линии, окружности и другие кривые. Лишние линии стираются в конце рисунков.
Читайте также: Что такое консольный мост? | Тип консольных мостов | Преимущества и недостатки консольного моста
2. Метод смещения
В этом методе для создания изометрического изображения выбирается сторона объекта. Длина и ширина объектов нарисованы параллельно изометрической оси.
Затем рисуются неизометрические линии, окружности и другие кривые. Лишние линии стираются в конце рисунков.
Лишние линии стираются в конце рисунков.
Изометрический рисунок для начинающих
Используя первую линейку для рисования изометрического рисунка, начертите на странице вертикальную линию и отметьте вдоль нее три равных расстояния. Проведите горизонтальную линию через самую нижнюю точку и с помощью транспортира нарисуйте линию с углом 30 градусов над линией с обеих сторон. Нарисуйте линию спины от самой нижней точки с углом 30 градусов с каждой стороны.
Читайте также : Что такое соляная отделка бетона? | Спецификация бетона с солью | Процесс соляной отделки бетона
Нравится этот пост? Поделитесь этим с вашими друзьями!
Рекомендуем прочитать –
- Что такое цепная съемка? | принцип цепной съемки | инструменты, используемые в цепной съемке | Технические условия цепной съемки | Процедура цепной съемки | Преимущества и недостатки цепочек в съемке
- Что такое короткий столбец? | Что такое длинная колонка? | Разница между коротким столбцом и длинным столбцом
- Ведущие строительные компании США
- Что такое бетонный каркас? | Что такое сборные железобетонные каркасы? | Компоненты железобетонных каркасных конструкций | Преимущества и недостатки конструкции с бетонным каркасом
- Что такое консольный мост? | Тип консольных мостов | Преимущества и недостатки консольного моста
Часто задаваемые вопросы (FAQ)
Изометрический рисунок
Изометрический рисунок Значение
- Изометрический рисунок также обычно называют изометрической проекцией.

- Это метод графического представления трехмерных объектов посредством рисования.
- Изометрический вид Рисунок используют инженеры, технические художники и архитекторы.
Изометрическая перспектива
Изометрическая перспектива означает представление трехмерного объекта в двух измерениях. Изометрический рисунок не подходит для точного проектирования, тестирования и производства. Когда требуются 3D-чертежи.
Изометрический угол
Изометрический рисунок — это форма трехмерного рисования. В котором используется изометрический угол рисования, установив 30-градусный. Изометрический угол обзора — это тип анометрического рисунка, поэтому для каждой оси используется один и тот же масштаб, что приводит к неискажению изображения.
Ортографическая и изометрическая проекция
Основное различие между ортогональной и изометрической проекцией заключается в том, что ортогональная проекция представляет собой двухмерный вид объекта. А изометрический рисунок представляет собой трехмерные виды одного и того же объекта.
А изометрический рисунок представляет собой трехмерные виды одного и того же объекта.
Изометрическая проекция сферы
Изометрическая проекция сферы представляет собой круг. Если вы посмотрите на сферу в любом направлении, вы увидите, что ее форма представляет собой круг с радиусом, равным фактическому радиусу сферы. Таким образом, окружность изометрического рисунка будет окружностью радиуса, равного фактическому радиусу сферы.
Изометрический вид в ортогональном
Изометрический: метод представления трехмерного объекта на плоской поверхности. Показ трех плоскостей объекта. Орфографический: отображает трехмерный объект в нескольких видах с разных плоскостей.
Изометрическая бумага
Изометрическая бумага может использоваться для рисования трехмерных фигур — например, куб нарисован с использованием точек в качестве ориентира. Вертикальные линии всегда остаются вертикальными, а горизонтальные линии расположены под углом. Изометрические чертежи можно использовать для отображения масштаба продукта, а также для трехмерного представления.
Изометрическая точечная бумага
Изометрическая точечная бумага — это тип миллиметровой бумаги, в которой вместо линий используются точки для создания изометрической сетки. Эта сетка используется для рисования трехмерных объектов, таких как кубы, пирамиды и сферы. Точки помогают создать постоянное расстояние между линиями, облегчая получение точных результатов.
Как нарисовать любое здание в изометрии от Steele2
Введение
Всем привет, я Стил.
Когда мы думаем о том, как нарисовать объект в 3D, мы будем думать о рисовании в перспективе, верно?
Но есть еще один метод, называемый «Изометрическое рисование», который является отличным методом рисования чего-либо в 3D, и позже мы поговорим о том, что такое изометрическое рисование и в чем его преимущества.
и в этом уроке я поделюсь с вами несколькими советами по использованию линейки и других функций в Clip Studio Paint, которые могут еще больше улучшить ваш рабочий процесс!
Что такое изометрический рисунок?
Термин «изометрический» происходит от греческого ίσο μέτρο «iso métro», что означает «равная мера», отражая тот факт, что масштаб вдоль каждой оси проекции одинаков.
Изометрический рисунок — это трехмерное представление объекта, такого как здание, комната или конструкция, которое часто используется художниками и дизайнерами для представления трехмерных форм на двухмерной плоскости изображения. В этом методе объект выглядит так, как если бы он рассматривался сверху, а оси отсчитывались от этой угловой точки. Изометрические чертежи начинаются с одной вертикальной линии, вдоль которой определяются две точки. Со всех сторон берется угол в 30 градусов, чтобы придать 3D вид.
Поскольку все края изометрического объекта наклонены под одним и тем же углом, они одинаково укорочены. Это позволяет вам измерять каждую сторону объекта, используя один и тот же масштаб.
Люди склонны путать рисунок между изометрическим рисунком и перспективным рисунком. Изометрия и перспектива – разные вещи.
И изометрические чертежи, и чертежи с одноточечной перспективой используют геометрию и математику для представления 3D-представлений на 2D-поверхностях. и теперь я собираюсь рассказать вам о том, в чем разница между этими двумя.
и теперь я собираюсь рассказать вам о том, в чем разница между этими двумя.
Обычно наши глаза видят объекты в перспективе. Существует три типа перспективных проекций: 1-, 2- и 3-точечная перспектива.
Рисунки в 1-точечной перспективе имитируют то, что воспринимает человеческий глаз, поэтому объекты кажутся меньше, чем дальше они находятся от зрителя. Этот эффект обычно достигается с помощью Vanish Points. Вы рисуете свою первую вертикальную линию там, где хотите, а затем просто продлеваете диагональные линии до точек схода. Прямоугольная призма ниже находится в этой перспективе/проекции. Это параллелограмм, но кажется, что он постепенно становится меньше.
Изометрический вид — это вид, в котором изображение не имеет точки схода. Это контрастирует с перспективным изображением, которое может иметь несколько точек схода. Точка схода — это место, где сходятся параллельные линии. Независимо от того, как далеко находится объект, масштаб останется прежним. Это делает изометрический рисунок более полезным для изображения точности, но не делает его очень художественным изображением или тем, как мы, люди, обычно воспринимаем мир вокруг нас.
Независимо от того, как далеко находится объект, масштаб останется прежним. Это делает изометрический рисунок более полезным для изображения точности, но не делает его очень художественным изображением или тем, как мы, люди, обычно воспринимаем мир вокруг нас.
Преимущество рисования таким образом состоит в том, что объект можно свободно вращать, перемещать и переориентировать, не перерисовывая его. Также не меняется ощущение масштаба, когда объект перемещается вперед или назад. С другими методами рисования, такими как перспектива. повторное использование уже нарисованных элементов невозможно. Их нужно будет перерисовывать с нуля.
Изометрический рисунок не использует перспективу при визуализации. Изометрические рисунки более полезны для функциональных рисунков, которые используются для объяснения того, как что-то работает, в то время как перспективные рисунки обычно используются, чтобы дать более чувственное представление об объекте или пространстве.
Изометрические чертежи очень полезны для художников и дизайнеров, особенно для архитекторов, промышленных дизайнеров и дизайнеров интерьеров, а также инженеров, поскольку они идеально подходят для визуализации помещений, продуктов и инфраструктуры. Это отличный способ быстро проверить различные дизайнерские идеи.
Это отличный способ быстро проверить различные дизайнерские идеи.
Изометрический вид позволяет художникам создавать 3D-объекты без сложных расчетов, ракурсов и разных ракурсов камеры. Может быть, именно поэтому изометрический рисунок также широко используется в видеоиграх и в современной иллюстрации.
Подготовка инструментов
Прежде чем мы перейдем к основным темам. нам нужны инструменты, которые облегчат вам рисование в изометрическом виде. поэтому мы подготовим важные инструменты, которые мы будем использовать в нашем изометрическом рисовании в первую очередь.
Основные инструменты, которые мы будем использовать в изометрическом рисовании, имеют 2 из них: изометрическую линейку и изометрическую сетку.
с этими инструментами и другими функциями Clip Studio Paint, это значительно облегчит нашу работу в изометрическом рисовании.
, и я поделюсь с вами, ребята, как сделать изометрическую линейку привязки с линейкой перспективы и подскажу, как я использую изометрическую сетку в своем рабочем процессе.
1. Сначала я создал квадрат с помощью [Рисунок] > [Прямое рисование] > [Прямоугольник], удерживая клавишу Shift, чтобы их масштабы были равны друг другу.
2. Затем нажмите [Ctrl+T] для [Свободного преобразования] объекта, который я сделал.
3. Удерживая клавишу Shift, щелкните за пределами квадрата, если вы заметили, что курсор изменился, затем я продолжаю вращать объект, пока одна сторона угла не будет обращена к земле. и нажмите клавишу [Enter] или щелкните [OK], чтобы подтвердить изменение.
4. После этого я снова нажимаю [Ctrl+T], чтобы [Свободное трансформирование] объекта. Затем перейдите в меню [Свойства инструмента], снимите флажок «Сохранить соотношение сторон» и измените масштабное соотношение высоты со 100 на 60 и нажмите [OK] для подтверждения.
вы можете видеть, что все углы объекта будут равны 30 градусам, то есть углам, используемым в изометрическом рисовании.
5. Я буду использовать [Рисунок] > [Создать линейку] > [Линейку перспективы] с настройкой по умолчанию, создам 2 линии в соответствии с объектом, который я создал между двумя сторонами, как на картинке ниже.
чтобы сделать эти линии идеально параллельными друг другу, на всякий случай я использую [линейку перспективы], затем измените процесс на Infinitize. После этого нажмите на одну линию из этих двух, чтобы сделать их идеально параллельными друг другу.
6. Я повторил тот же шаг с другой стороной.
7. Затем я создал линейку для вертикальной линии. Удерживайте Shift, чтобы сделать эти линии вертикальными и разместить их там, где вы хотите.
Затем я создал линейку для вертикальной линии. Удерживайте Shift, чтобы сделать эти линии вертикальными и разместить их там, где вы хотите.
Теперь изометрическая линейка завершена!
Прежде чем мы начнем тестировать линейку, которую я создал, убедитесь, что вы уже щелкнули линейку. Чтобы линейка действовала на линии, вам нужно сначала активировать линейку привязки.
Самый быстрый способ — посмотреть вверху панели команд справа.
1. Слева находится [Привязка к линейке] Клавиша быстрого доступа [Ctrl+1] эта привязка с работой с [Линейная линейка], [Кривая линейка], [Фигура линейка] и [Линейка перо].
2. В середине [Привязка к специальной линейке] Горячая клавиша [Ctrl+2] эта привязка с работой со [Специальной линейкой], [Перспективной линейкой] и [Симметричной линейкой].
3. Справа — [Привязка к сетке]. Клавиша быстрого доступа — [Ctrl+3] для созданной нами сетки. Поэтому вместо того, чтобы нажимать на них на панели команд, я обычно использую сочетание клавиш. Мне намного проще переключаться между свободным рисованием и рисованием с привязкой.
Мне намного проще переключаться между свободным рисованием и рисованием с привязкой.
После активации Snap я проверил линии на линейке, чтобы увидеть, работает ли она правильно или нет.
Вы также можете изменить цвет вашей линейки в зависимости от ваших предпочтений, таких как линейка, сетка и т. Д. В настройках «Предпочтения».
Для тех, кто думает, что сделать изометрическую линейку слишком сложно, не волнуйтесь, я уже сделал ее для вас!
вы можете скачать изометрическую линейку и изометрическую сетку в материалах Clip Studio, которые я сделал по ссылке ниже.
Внутри этого каталога материалов также есть изометрическая сетка. Итак, вы, ребята, подумаете, зачем нам все еще нужна изометрическая сетка, когда у нас уже есть изометрическая оснастка, верно? Но когда я отключаю линейку привязки, мне нужно рисовать от руки без каких-либо направляющих линий. Таким образом, вы можете сказать, что эта изометрическая сетка пригодится, когда мне нужно работать от руки, например, делать наброски.
Таким образом, вы можете сказать, что эта изометрическая сетка пригодится, когда мне нужно работать от руки, например, делать наброски.
Итак, ребята, я поделюсь с вами тем, как я использую эту изометрическую сетку в своем рабочем процессе.
После перетаскивания изометрической сетки из папки материалов на холст. Появится слой изометрической линейки.
вы можете уменьшить непрозрачность слоя, чтобы сделать его менее заметным, я часто уменьшаю непрозрачность примерно на 20%-40% в зависимости от того, над чем я работаю в этом процессе.
и мне не нравится, что моя изометрическая сетка черного цвета, потому что я использую черный цвет для набросков и штриховых рисунков на своих работах, и я не хочу запутаться из-за одного и того же цвета между штриховым рисунком и поясом.
Чтобы изменить цвет слоя, вам нужно перейти в [Свойства слоя] > [Эффект] > [Цвет слоя] в Clip Studio Paint. Настройка по умолчанию для Paint будет синего цвета. вы можете изменить цвет в зависимости от ваших предпочтений, нажмите на стрелку рядом с полем синего цвета, чтобы изменить цвет, или выберите свой цвет и нажмите на поле синего цвета.
Настройка по умолчанию для Paint будет синего цвета. вы можете изменить цвет в зависимости от ваших предпочтений, нажмите на стрелку рядом с полем синего цвета, чтобы изменить цвет, или выберите свой цвет и нажмите на поле синего цвета.
Иногда сетка слишком большая или слишком маленькая. вы можете использовать [Операция] > [Объект], щелкнуть по изометрической сетке и повернуть или изменить масштаб в зависимости от ваших предпочтений.
Это все, что касается подготовки инструментов. После того, как мы научимся использовать эти инструменты, изометрическое рисование станет намного проще, чем раньше.
Как нарисовать изометрический дом
В этой теме я собираюсь нарисовать простой дом в средневековом стиле с помощью изометрической линейки и сетки, которую я создал. Я также поделюсь некоторыми советами о том, как использовать Clip Studio Paint, который значительно упрощает мой рабочий процесс.
Я также поделюсь некоторыми советами о том, как использовать Clip Studio Paint, который значительно упрощает мой рабочий процесс.
Сначала я нарисовал простую структуру, чтобы увидеть, как мое здание будет выглядеть в максимально простом виде. Так что вместо того, чтобы прыгать и рисовать мое здание в изометрической проекции, я просто рисую вид спереди и вид слева на здание. этот метод дает мне достаточно информации с другой стороны построения в 2D (потому что рисовать объект в 2D намного проще, чем рисовать в 3D), прежде чем мы соберем их вместе.
(Помните, что эта техника необязательна, вы можете просто прыгнуть в нужную сторону и нарисовать или сделать набросок в изометрическом виде. Эту технику я собираюсь применить только для того, чтобы вы узнали другой способ создания изометрического рисунка.)
Затем я очень свободно набрасываю свой дом, чтобы увидеть, как мое здание будет выглядеть с другой стороны.
здание очень простое, так как основная форма здания – прямоугольник. После эскизов можно будет сказать, как будет выглядеть это здание, потому что мы уже даем много информации с разных сторон.
не позволяйте им оставаться на одном слое, просто держите их на другом слое, потому что, когда я использую [Ctrl+T] для [Free Transform] слоя, я могу свободно трансформировать их один за другим.
Убедившись, что все готово к работе, я установил изометрическую сетку на место. готов собрать мой дом из 2D в 3D изометрию.
, а также я установил весы на свой дом со всех сторон здания. это позволило мне выяснить, где соединить мой шланг с изометрической сеткой, которую я только что создал.
, поэтому размер моего здания (4+1x5x5) 1 квадрат будет равен 1 ящику в изометрической сетке.
Затем я рисую красную линию в соответствии с размером моего здания. эти линии помогут мне увидеть, как мое здание будет выглядеть в изометрической сетке.
эти линии помогут мне увидеть, как мое здание будет выглядеть в изометрической сетке.
Далее я готовлю свой дом к сборке, начну с вида спереди.
1. Щелкните слой с видом дома спереди и используйте сочетание клавиш [Ctrl+Shift+T] для [Свободного преобразования] объекта.
2. После этого нажимаю на квадратик в углу. Затем я перетаскиваю каждый угол объекта в то место, где я хочу быть, как на картинке GIF внизу.
3. перетащите каждый угол объекта, чтобы совместить с красной линией здания, которое я создал. Как на картинке сверху
4. Повторите тот же шаг для вида сбоку.
Сделанный!
результаты для меня очень плохие, потому что я не разбираюсь в этой технике, поэтому я как бы плохо справляюсь LOL (мне очень жаль). Но все же я считаю эту технику очень эффективной и простой в исполнении. это также поможет вам узнать, как создать изометрический рисунок другим способом, который превратит простой 2D-рисунок в 3D-рисунок.
это также поможет вам узнать, как создать изометрический рисунок другим способом, который превратит простой 2D-рисунок в 3D-рисунок.
Итак, переходим к следующему процессу.
Затем я продолжаю размещать изометрическую линейку на своем холсте, готовом к рисованию в изометрическом виде.
Я рисую структуру и добавляю глубину моему дому с помощью геометрических фигур, таких как куб и пирамида, на вершине моего дома из сборки, чтобы увидеть, как здание будет выглядеть в целом в изометрическом виде. и я рисую линию, где будут располагаться дверь и окна на здании согласно нашему эскизу.
В этом процессе очень полезна линейка привязки, так как большая часть рисунка представляет собой прямую линию, параллельную изометрической линейке.
Я думаю, что это самая важная часть всего процесса, где нам нужно найти структуру объекта, который мы представляем в 3D или изометрическом виде. Так что не торопитесь, когда рисуете структуру вашего здания.
Так что не торопитесь, когда рисуете структуру вашего здания.
Закончив рисовать структуру дома, я начинаю рисовать настоящую линию дома и прячу собранный дом, так как он мне больше не нужен, но я все еще использую его как образец своего здания. Я добавил немного глубины и дал четкое представление о лестнице здания.
Когда дело доходит до крыши, мне нужно использовать инструмент, который может рисовать линию, параллельную друг другу, так как созданная мной изометрическая оснастка-линейка не может нарисовать линию против линейки (это то, что Изометрическая линейка мне не подходит, поэтому иногда мне приходится использовать другие линейки для выполнения этой роли)
Итак, я собираюсь создать другую линейку, которая сделает эту работу за меня.
1. Выберите {Рисунок] > [Создать линейку] > [Специальная линейка] > [Свойство инструмента] и измените специальную линейку на [Параллельная линия]
2. Поместите его и отрегулируйте углы линии, которую вы хотите нарисовать. все линии, которые вы рисуете, когда присутствует эта специальная линейка, будут параллельны друг другу.
Поместите его и отрегулируйте углы линии, которую вы хотите нарисовать. все линии, которые вы рисуете, когда присутствует эта специальная линейка, будут параллельны друг другу.
Вы можете видеть, что Специальная линейка работает отлично. Вы можете изменить углы линейки с помощью инструмента [Объект].
Но когда слой специальной линейки каким-то образом присутствует, он автоматически отключает мою изометрическую линейку привязки. Чтобы сделать его активным или снова сделать привязку, вы можете перейти в [Операция] > [Объект], щелкнув линейку, которую вы хотите снова сделать активной. после этого перейдите в [Свойства инструмента]> и обязательно проверьте «линейку привязки».
Теперь ваша линейка снова активна и готова к использованию.
Затем я рисую дымоход наверху крыши и добавляю некоторые направляющие в нижней части здания, а дымоход на крыше готовится к каменной панели в следующем процессе.
Я продолжаю рисовать каменную панель по направляющей, которую я рисовал ранее, от руки без изометрической линейки. Попробуйте сделать их маленькими и большими. поскольку каменная панель смешивается из-за разного размера и формы камней.
После того, как я закончил рисовать эту часть, я обвел линию вокруг каменной панели, чтобы она соответствовала камню на краю. Намерение добавить глубину в мой дом.
Подходим к основной части здания, я рисую деревянный каркас вокруг здания. и я добавил оконную раму и деревянную дверную основу к структуре/эскизу здания, которое я создал. После этого я добавил немного глубины каждому деревянному каркасу, чтобы придать ему более трехмерный вид.
Большую часть этой части я использовал изометрию, чтобы нарисовать эти деревянные рамы и окна.
После того, как я добавил деревянные рамы и окна, я скрываю слой конструкции, так как теперь мой дом уже имеет четкую форму. Я начинаю добавлять деревянные скобы, которые соединяют каждый деревянный каркас (часто можно увидеть в средневековых стилях зданий). этот деревянный каркас и распорки придают моему зданию средневековый вид.
Я начинаю добавлять деревянные скобы, которые соединяют каждый деревянный каркас (часто можно увидеть в средневековых стилях зданий). этот деревянный каркас и распорки придают моему зданию средневековый вид.
В этом процессе я использовал [Линейную линейку], чтобы провести линию, и свободной рукой, чтобы нарисовать эти фигурные скобки.
После того, как я закончил с основной частью здания, черепица — единственное, что мне осталось нарисовать в процессе.
Мне нужно убедиться, что моя черепица параллельна друг другу, затем я нарисую ориентир с помощью изометрической линейки, чтобы подготовиться к следующему процессу.
Я продолжал добавлять детали к крыше, рисуя их одну за другой. В этом процесс похож на каменную панель. Попробуйте рисовать свободной рукой очень медленно, используя линии, которые я создал, и изометрию, чтобы направлять взгляд. Я также стараюсь рисовать независимую форму каждой черепицы, избегая скучного вида.
Я также стараюсь рисовать независимую форму каждой черепицы, избегая скучного вида.
После того, как я закончил все части постройки, я пытаюсь исправить и добавить некоторые мелкие детали в мое здание.
Я удалил слой или скрыл слой, который мне больше не нужен. затем я хочу заполнить свое здание цветом, который поможет мне в рисовании теней в следующем процессе. поэтому я выбираю эту технику, чтобы заполнить мой дом.
1. Сначала я выбираю слой с домом или слой с штриховым рисунком
2. Я устанавливаю этот слой как [Опорный слой] (После этого вы можете увидеть, что тот же логотип появляется впереди слоя)
3. Я выбираю [Автовыбор] > [Ссылаться только на редактируемый слой] > [Свойства инструмента]. Я отмечаю “Множественное обращение” > и выбираю “Ссылочный слой” (этот параметр используется везде, где вы используете этот инструмент, все будет основываться на на эталонном слое)
4. После того, как настройки установлены, я создал [Новый слой] в качестве слоя с цветом.
После того, как настройки установлены, я создал [Новый слой] в качестве слоя с цветом.
5. Я использовал [Обратиться только к редактированию слоя]> щелкните снаружи здания, и на холсте появится область выбора
6. Вы можете увидеть мини-меню, которое появляется в нижней части выбора. Я нажимаю [Инвертировать выбранную область], и вы видите, что выбранная область инвертируется в пространство внутри здания.
7. После этого я выбираю цвет, который хочу сделать основным. > Затем я нажимаю [Fill] в мини-меню, чтобы заполнить область выбранным цветом.
Готово!
Этот метод очень быстрый и очень эффективный для заливки области или объекта, который я часто использовал в своем рабочем процессе.
Далее я добавлю тень к зданию, а также поделюсь с вами советом о том, как создать отбрасываемую тень в 3D-рисовании.
Как нарисовать отбрасываемую тень
В этой теме я расскажу о сердцевине и отбрасываемой тени, а также поделюсь с вами тем, как я использую линейку перспективы в Clip Studio Paint, чтобы найти отбрасываемую тень моего объекта в 3D-виде.
, в котором эта техника очень хорошо работает как с видом в перспективе, так и с изометрическим видом.
Итак, я собираюсь поговорить о том, в чем разница между базовой тенью и отбрасываемой тенью.
Отбрасываемая тень — это темнота, возникающая в результате того, что объект блокирует попадание света на другой объект.
Свет от других источников изменит внешний вид тени.
Часто тень дальше от объекта будет менее темной и менее четкой. Обратите внимание, что на этом изображении свет, отражающийся от кувшина, делает часть тени от блока перед ним ярче.
Форма отбрасываемой тени важна, так как она может дать вашему зрителю подсказки относительно формы объекта.
Основная тень — это темная часть объекта, которая не получает света. Например, передняя часть кувшина отражает свет к зрителю, а задняя часть находится в тени. Кувшин отбрасывает тень на землю и стену. Основные тени могут рассказать зрителю о форме объекта в сцене, в то время как отбрасываемые тени подразумевают форму объекта и направление света.
В этом методе использовалась двухточечная перспектива. Затем мы поговорим об этом методе в двухмерном представлении, чтобы лучше понять, как этот метод работает.
1. [Источник света] — первая точка схода в этой перспективе. каждая световая линия будет давать эту точку схода
2. [Направление света / Точка схода тени] является второй точкой схода в этой перспективе. этот свет скажет нам, где находится направление света и как будет выглядеть тень.
3. [Угол света] — это свет или линия, создаваемая источником света. угол света будет наружу и над верхними углами формы к земле. А там, где линия углов света и линии направления света пересекаются, это создаст отметку фактической формы отбрасываемой тени, отбрасываемой на землю.
После того, как мы узнали, как работает этот метод, я попробую его в реальной 3D-изометрии.
Сначала я выбираю [Слой] > [Линейка – Рамка] > [Создать линейку перспективы]
После нажатия на нее появится мини-меню. Затем выберите [2-точечная перспектива] > и нажмите «ОК».
Затем выберите [2-точечная перспектива] > и нажмите «ОК».
Это создаст новый слой, и на холсте появится 2-точечная перспектива.
Во-первых, нам нужно знать, как работает перспектива, помимо создания линии, следующей за точкой схода. Я буду использовать инструмент [Операция] > [Объект], чтобы показать вам, как изменить эту двухточечную линейку перспективы на двухточечную перспективу, которую мы будем использовать для прогнозирования отбрасываемой тени.
Я объясню, что эти точки делают с линейкой перспективы и как их использовать для настройки линейки.
1. Переместите точку схода по линии горизонта.
2. Переместите направляющую точку схода.
3. Переместите линию горизонта линейки.
4. Поверните линию горизонта линейки.
5. Поверните направляющую точки схода.
Лучший способ понять, как работает эта линейка. Это просто попытка поиграть с ними и протестировать по-разному.
Я создал квадрат на холсте и установил изометрическую сетку на место.
Продолжаю настраивать линейку, нажимаю [Shift] и поворачиваю линию горизонта в вертикальную линию.
и переместите его в левую часть моего объекта.
После того, как я установил точку схода и линейку перспективы на место. Я добавил цвет к линии, чтобы вы знали, откуда исходит источник света и направление света, и готовы выполнить следующий процесс.
Затем я продолжаю добавлять линию угла освещения, которая исходит от источника света наружу и поверх каждого угла объекта.
Вы также можете добавить направляющую на линейку, вместо того, чтобы рисовать линию одну за другой.
Вы можете перейти к [Линейка перспективы] > изменить процесс на [Добавить направляющую].
Поместите их в каждый угол объекта и отрегулируйте их в зависимости от вашего эталона.
Этот инструмент действительно очень полезен, так как нам не нужно рисовать линию с нуля, вы можете просто разместить направляющую в углу, и она будет автоматически следовать за точкой схода линейки.
Но так как я хочу поделиться методом со всеми, кто работает в бумаге и других программах
, которые не имеют функций, как Clip Studio Paint. Я буду продолжать делать как оригинал этого метода.
Я продолжаю рисовать линии направления света к объекту над каждым углом.
После того, как у меня уже есть как линии угла света, так и линии направления света, мне нужно найти, где находится точка пересечения. затем продолжайте отмечать каждую точку пересечения на земле, чтобы предсказать форму отбрасываемой тени.
Затем, когда я уже нашел место, где будет отбрасываемая тень, я заполнил эти области темно-серым цветом на земле. и я добавил основную тень к моему квадрату.
Готово! Все выглядит так просто, правда? Да, это так, поскольку объект отбрасываемой тени настолько прост, что его будет не так уж сложно предсказать, поскольку объект представляет собой простой квадрат. Но в сложном объекте для меня другая история, чем сложнее объект, тем больше будет тень. так что будьте осторожны, когда вы используете эту технику.
После у меня уже есть отбрасываемая тень первого объекта. вы можете попробовать проверить, как другие объекты взаимодействуют с одним и тем же источником света и как он будет отбрасывать тень.
Я думаю, что пришло время использовать это в моей реальной работе. Затем я создал 2-точечную перспективу и повернул линию горизонта, а место оказалось за пределами моего холста справа. и После этого я скорректировал 2 точки схода моей линейки, которые будут источником света и направлением света в следующем процессе.
и После этого я скорректировал 2 точки схода моей линейки, которые будут источником света и направлением света в следующем процессе.
Убедитесь, что ваша линейка установлена на место. затем я снова продолжу рисовать свою структуру, так как мой старый набросок слишком беспорядочный.
В этом процессе я буду использовать [Прямая линия] для рисования структуры.
Я удерживаю клавишу [Shift] и рисую дом простыми формами, как в первом наброске. Мне нужна простая форма, чтобы увидеть фактическую структуру здания, потому что я собираюсь провести линию на каждом углу здания, чтобы найти отбрасываемую тень. вы должны помнить, что, когда дело доходит до этой части, если что-то пойдет не так с этим процессом, вы будете в следующем и следующем процессе тоже ошибаться.
когда у меня уже есть структура моего здания, я рисую линию углов света, которая исходит от источника света. Я провожу линию к каждому углу, который, как мне кажется, помогает мне найти отбрасываемую тень на землю.
Я провожу линию к каждому углу, который, как мне кажется, помогает мне найти отбрасываемую тень на землю.
После этого я рисую линию направления света, пытаясь найти точку пересечения.
вы можете увидеть много таких линий на моем здании прямо сейчас. даже в этом доме простой формы я все равно смущаюсь. Постарайтесь сделать это очень медленно, поправьте линию в неправильном углу или нет.
Затем у меня есть как линии угла света, так и линии направления света. Я начинаю находить точки пересечения на земле. и после того, как я нахожу, где находятся эти точки пересечения, я начинаю соединять точки пересечения вместе, создавая форму отбрасываемой тени на земле.
Но будьте осторожны. Если ваша структура неверна, ваша линия будет неправильной, как и ваша структура. Когда в вашем рабочем процессе что-то пойдет не так, постарайтесь выяснить, что вызывает проблему, и немедленно исправьте ее.
Я залил эту область темно-серым цветом и скрыл слой структуры и линейку перспективы, которые мне больше не нужны. и я скорректировал некоторые формы отбрасываемой тени, чтобы они соответствовали внешнему виду реального здания.
Затем я создаю новый слой поверх основного цвета. и установите настройку слоя на [Клип на слой ниже]. Я собираюсь добавить основную тень к зданию с помощью этого слоя.
Я добавил основную тень в ту часть, которая не контактировала со светом в моем доме.
, а также добавил детали к деревянному каркасу и скобам, которые прячутся от линии, придавая зданию трехмерный вид.
После того, как я добавил тень ко всем скрытым частям здания, я использую [Airbrush] > [Soft], чтобы сделать некоторые части моего здания темнее с помощью этого аэрографа.
Я создал 2 новых слоя поверх слоя «основная тень» и слоя «отбрасываемая тень» и установил для обоих слоев настройку [Прикрепить к слою ниже]
После завершения настройки слоя я начинаю рисовать более темную часть здания или часть, скрытую очень глубоко от света, цветом более темным, чем основной цвет тени.
Затем я заметил, что край моей отбрасываемой тени слишком жесткий для отбрасываемой тени. Форма отбрасываемой тени с увеличением резкости зависит от того, насколько далеко находятся объект и отбрасываемая тень.
, но в моем случае, я думаю, будет нормально добавить к мягкому краю, так как отбрасываемая тень не подходила ни слишком близко к зданию, ни слишком далеко.
Затем я выбрал базовый слой с отбрасываемой тенью, зашел в [Фильтр] > [Размытие] > [Размытие по Гауссу] и щелкнул по нему.
Появится меню мини-окна, которое позволяет мне настроить степень размытия выбранного слоя. и не забудьте установить флажок [Предварительный просмотр] в правом нижнем углу, чтобы предварительно просмотреть слой и определить, насколько размытие меняет форму выбранного слоя. поэтому, пытаясь поиграть с настройкой, я считаю, что 30 — мой идеальный выбор, поэтому я нажимаю [ОК], чтобы подтвердить изменение.
Сделанный! Я завершил добавление ядра и тени в свою часть.
тест
Нарисовать сложное здание
После того, как мы узнаем, что такое изометрический рисунок и как нарисовать базовый дом в изометрическом виде, а также как предсказать отбрасываемую тень в 3D-виде. Теперь я покажу вам, как нарисовать здание, которое имеет больше деталей и более сложное, чем обычный дом.
Теперь я покажу вам, как нарисовать здание, которое имеет больше деталей и более сложное, чем обычный дом.
На самом деле процесс создания этого здания такой же, как и раньше, с той лишь разницей, что мне нужно больше работать над зданием, которое я собираюсь создать.
Вместо того, чтобы рисовать вид спереди или вид сбоку, в отличие от первого, я просто перехожу к эскизу, потому что знаю, что только вид спереди и вид сбоку не дают мне достаточно информации
, чтобы увидеть, как мое здание будет выглядеть ( вы по-прежнему можете использовать этот метод, но это немного сбивает с толку, если есть много разных форм только в одном здании.)
Я устанавливаю изометрическую линейку и изометрическую сетку и начинаю рисовать на холсте.
, так как это эскиз, чтобы увидеть реальный вид здания. Я отключаю изометрическую линейку и рисую от руки с единственной помощью изометрической сетки, которая помогает мне направлять мою линию.
После того, как я удовлетворен результатом, я перехожу к поиску четкой структуры моего здания.
Затем я не только создал [Новый слой] для своей линии конструкции, а также создал [Папку нового слоя] для этого
, так как структура моего здания имеет свои собственные независимые формы, поэтому они заслуживают отдельного слоя для этого. .
Я уменьшил [Непрозрачность] своего дома примерно до 25%, приготовьтесь к следующему процессу.
В этом процессе я буду использовать следующие инструменты: [Прямое рисование] > [Прямая линия].
Я использовал [Прямая линия] и с помощью изометрической линейки создал структуру главного здания красной линией.
какую-то часть здания, которую моя изометрическая линейка не может выполнить, например, крышу, я нажимаю клавишу [Shift], а затем перетаскиваю линию в то место, где я хочу, чтобы линия была. С помощью этой техники и инструмента мой рабочий процесс становится намного проще.
Закончив с основным зданием, я продолжаю рисовать другие части здания, используя отдельный слой.
В этом слое я буду использовать синий цвет, чтобы нарисовать другую часть здания.
После того, как закончите, нарисуйте структуру на здании. Я покажу вам, как создать круг в изометрическом виде с помощью функций рисования студии Clip. так как в какой-то части моего здания нужно использовать круг, чтобы нарисовать структуру этой части.
Первый метод, который я собираюсь вам показать, это [линейка фигур], которая создает фигуры, такие как прямоугольник, эллипс, многоугольник, по которым ваша линия будет следовать этой фигуре.
, поэтому я покажу вам, как я использовал этот инструмент в своем рабочем процессе.
Во-первых, я выбрал [Линейка фигуры] > [Свойства инструмента] > и выбрал «Эллисп» в настройках фигуры.
После этого я нажимаю клавишу [Shift], чтобы сделать масштабы моего круга равными друг другу, и рисую линейку [Рисунок] на холсте.
Когда у вас уже есть круг на холсте, я переключаю инструмент на [Объект]> используйте инструмент объекта и щелкаю круг на холсте> [Свойства инструмента]> меняю «режим» на [Свободное преобразование]
после того, как вы измените режим на свободную трансформацию, вы разрешите настройку, как обычно делает свободная трансформация. Я щелкнул созданный круг и перетащил каждый угол круга, чтобы он соответствовал сетке, которую я создал с помощью изометрической линейки.
Готово! теперь у меня есть круг в изометрической проекции! Преимущество линейки фигур заключается в том, что она позволяет вам контролировать давление линий внутри фигуры, что подходит для использования в процессе рисования штриховкой.
Другой способ — просто использовать [Эллипс] и рисовать по сетке.
Этот метод очень быстр и эффективен, но не интересен, так как он создает линию без давления или размера линии, которые этот метод подходит в процессе эскиза или структуры.
Я продолжаю рисовать остальную структуру здания геометрическими фигурами фиолетового цвета.
вы можете видеть на здании, которое я использовал [Эллипс], чтобы нарисовать круг, который является основной структурой этой части.
когда я закончил со структурной частью, я создал новый слой, нарисовав штриховой рисунок на основе здания в папке структуры. начните с главного здания и маленьких окон.
когда дело доходит до штрихового рисунка, я не могу использовать [Прямая линия] для создания линии, которую изометрическая линейка больше не может выполнить, так как мне нужно создать мягкую линию или немного надавить на линию.
Итак, я переключусь с [Прямая линия] > [Линейная линейка].
Я использовал несколько линейных линеек, чтобы нарисовать конус моего здания, затем я рисую линию на линейке, контролируя давление в линии. как эта GIF-изображение ниже.
, и я продолжу использовать этот инструмент с остальной частью, которую не может сделать изометрическая линейка.
После закончите с другой частью здания. вы замечаете линию, которая все еще видна за новым зданием. и я буду использовать [Маска слоя], чтобы скрыть эти линии, а не удалять их навсегда.
Я выбрал слой основного здания> нажмите [Создать маску слоя], и вы увидите, что рядом со слоем основного здания появится поле> убедитесь, что вы выбрали это белое поле, чтобы отредактировать слой маски.
Убедившись, что вы выбрали слой маски>, я использовал [Ластик], чтобы стереть ту часть, которую я хочу скрыть. Вы можете заметить, что миниатюра слоя изменится.
Вы можете заметить, что миниатюра слоя изменится.
Я часто использую этот метод, когда дело доходит до набросков или штриховых рисунков. вместо того, чтобы удалять ненужную строку, вы можете просто скрыть ее с помощью маски слоя.
Затем я создаю новый слой и добавляю несколько набросков или направляющих, которые помогут мне добавить детали будущего, такие как окна. черепица, каменная панель. один с красным цветом и один с фиолетовым цветом.
одна из моих любимых частей всего процесса — рисование каменной панели! Я рисую эти камни очень медленно и удостоверяюсь, что они будут иметь свои собственные независимые формы, придающие более реалистичный вид каменной панели. и я склонен рисовать темные линии на стороне, обращенной к земле, и делать сторону, обращенную к верхней, более яркой. в этой части я рисую камень от руки с помощью изометрии и направляющих, что значительно облегчает задачу.
После того, как я закончил с каменной панелью, я продолжаю рисовать черепицу сверху фиолетовой линией, которую я создал, направляя мою линию одну за другой. Сначала я решил нарисовать черепицу на главном здании, чтобы посмотреть, как будет выглядеть моя крыша.
Закончив с основным зданием, я продолжаю рисовать черепицу на остальной части здания от руки.
После того, как я закончил рисовать черепицу, я спрятал направляющую черепицы и начал переходить к следующей части.
Далее я нарисовал розовой линией набросок мансардных окон на вершине здания.
После того, как я удовлетворился эскизом, я продолжаю рисовать фактическую линию до мансардных окон.
Большую часть этой части я использовал изометрическую линейку, чтобы нарисовать оконные створки и добавить им глубины.
Я продолжаю рисовать окна на остальной части здания. но на этот раз я собираюсь использовать [симметричную линейку], чтобы нарисовать окна на башне и на маленьком здании.
Эта симметричная линейка будет отражать линию с другой стороны линейки, подходящую для рисования чего-то вроде окон спереди.
установить линейку на холсте Я нажимаю клавишу [Shift], чтобы сделать ее прямой и вертикальной > и легко продолжаю окно с помощью симметричной линейки.
После этого я копирую слой с окном с помощью [Ctrl+C] > и вставляю его [Ctrl+Y], чтобы создать копию окна поверх слоя. Затем я использовал сочетание клавиш [Ctrl+Shift+T] для [Свободного преобразования] объекта.
и с помощью мыши перетащите угол вправо, как на изображении GIF ниже.
Я повторил тот же шаг, что и с левой стороны небольшого здания.
и я повторяю этот метод и для окон башни.
Закончив добавление окон к зданию, я добавил деревянный каркас к основному зданию. также добавил к зданию деревянный знак и другие детали.
Я рисую первое окно с помощью изометрической линейки с левой стороны плоскости.
После достаточного количества деталей для окна я копирую и вставляю их в пустое место здания.
Я думаю, что я закончил с частью штрихового рисунка, поэтому я продолжу добавлять в сборку только основную тень. так как это здание сложнее, чем первое здание, поэтому я решил не делать этого (это слишком сложно)
то же, что и первое здание,
1. Сначала я выбираю слой с домом или мой слой с штриховым рисунком
Сначала я выбираю слой с домом или мой слой с штриховым рисунком
2. Я устанавливаю этот слой как [Опорный слой] (После этого вы можете увидеть, что тот же логотип появляется впереди слой)
3. Я выбираю [Автовыбор] > [Ссылаться только на редактируемый слой] > [Свойства инструмента]. Я отмечаю “Множественное обращение” > и выбираю “Ссылочный слой” (этот параметр используется везде, где вы используете этот инструмент, все будет основываться на на опорном слое)
4. После того, как настройки установлены, я создал [Новый слой] в качестве слоя с цветом.
5. Я использовал [Обратитесь к редактированию только слоя]> щелкните снаружи здания, и область выбора появится на холсте
. 6. Вы можете увидеть мини-меню, которое появляется в нижней части выделения. Я нажимаю [Инвертировать выбранную область], и вы видите, что выбранная область инвертируется в пространство внутри здания.
7. После этого я выбираю цвет, который хочу сделать основным. > Затем я нажимаю [Fill] в мини-меню, чтобы заполнить область выбранным цветом.
Я создал [Новый слой] и установил настройку слоя на [Прикрепить к слою ниже] поверх слоя основного цвета, готовясь к следующему процессу.
После этого я закрасил здание более темным цветом. В этом процессе добавления тени я пытаюсь представить, откуда будет исходить направление света? и как будет выглядеть основная тень.
Большая часть Я нарисовал большую часть, которая, я уверен, будет закрыта тенью.
Затем я создаю [Новый слой] для того, чтобы детализировать мое здание, например, каменные панели, деревянные каркасы.
Я продолжил рисовать эту часть на остальной части здания. вы можете увидеть, что до этого было иначе, этот процесс дает значительный взгляд на мое здание.
вы можете увидеть, что до этого было иначе, этот процесс дает значительный взгляд на мое здание.
Даже если я скрыл слой Line art, вы все равно можете сказать, как будут выглядеть формы здания. Благодаря основной тени.
Наконец, я добрался до финального процесса. После того, как я добавил тень ко всем скрытым частям здания, я использую [Airbrush] > [Soft], чтобы сделать некоторые части моего здания темнее с помощью этого аэрографа.
Я создал новый слой поверх слоя ”core shadow” и установил для этого слоя настройку [Прикрепить к слою ниже]
После завершения настройки слоя я начинаю рисовать более темную часть здания или часть, скрытую очень глубоко от света, цветом более темным, чем основной цвет тени.
