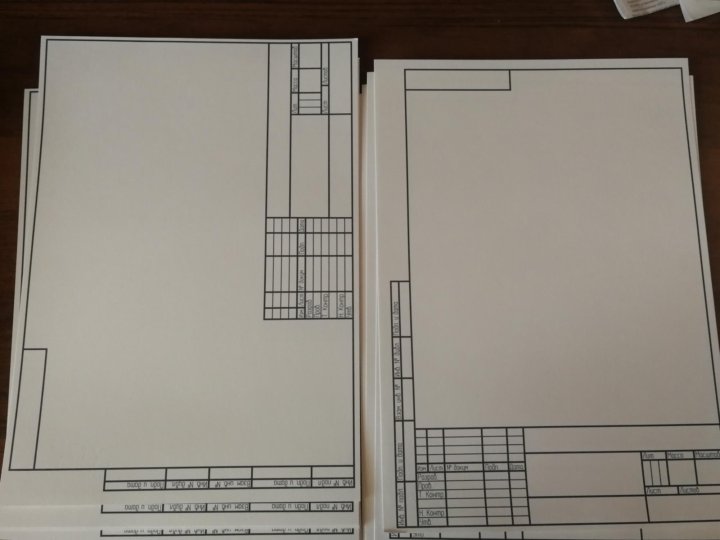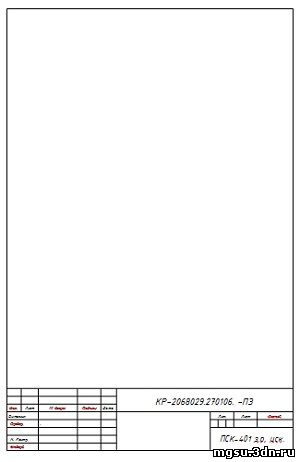Подборка шаблонов рамок А4 для чертежей, рефератов, курсовых, дипломов для MS Word ГОСТы России и Украины
- формат chm, doc, jpg, txt
- размер 2.51 МБ
- добавлен 25 мая 2011 г.
Очень часто возникает потребность сдачи материалов в любом учебном заведении на листах оформленных согласно ГОСТу. Прекрасно масштабируются под любой размер листа: от А4 до А1, и имеют возможность выбора ГОСТа России или Украины. Также в архиве есть ГОСТовский шрифт, так что и текст буден напечатан согласно нормам.
Смотрите также
degree
- формат djvu
- размер 307.08 КБ
- добавлен
01 июня 2010 г.

Методическое пособие по оформлению дипломов и дипломных работ в НТУ “ХПИ”. СТВУЗ-ХПИ-2.01-2007.
- формат doc
- размер 610.47 КБ
- добавлен 04 февраля 2011 г.
Шаблоны выполнены в текстовом редакторе Word 2000 (проверены в 2003) и предназначены для упрощения подготовки и выпуска текстовой конструкторской документации для дипломных и курсовых проектов по системе ЕСКД (ГОСТ 2.104-68, ГОСТ 2.105-95, ГОСТ 2.106-96, ГОСТ 2.004-88). Перед использованием ознакомиться с прилагаемым Руководством по эксплуатации. Вначале работы программа запросит утверждающие подписи, децимальный номер, тип, название, фамилии шта…
program
- формат doc, exe
- размер 27.
 46 КБ
46 КБ - добавлен 12 июня 2010 г.
Программа для создания шаблона дипломов и курсовых работ. Вы вводите основные данные и программа автоматически создает структуру проекта. Также вставляет красивые фразы для проекта.
- формат doc
- размер 30 КБ
- добавлен 21 октября 2011 г.
Шаблон рамки 55мм для MS Word
- формат rar
- размер 59.03 КБ
- добавлен 26 января 2012 г.
Рамки для курсовых и дипломных проектов.оформлено по госту. Копируете в папку с вордом в STARTUP и они всегда в WORDErn
- формат txt
- размер 59.36 КБ
- добавлен
20 октября 2007 г.

Теперь у тебя будет набор стандартных рамок для дипломаrn
- формат odt
- размер 55.45 КБ
- добавлен 15 апреля 2011 г.
Вставка рамок в документы OpenOffice. Возможность использования в документе “чертежного” шрифта. Заполнение “штампа” на русском языке. Запускать непосредственно. В архиве находятся шрифты, которые требуется установить. P.S. Перепробовал множество рамок при работе в этом редакторе, эти самые удобные, как в редактирование, так и в переносе на следующий лист. Основной текст и рамка никогда не пересекаются.rn
Словарь
- формат rar
- размер 67.74 КБ
- добавлен
29 января 2010 г.

Шаблон для Microsoft Word с рамками для конструкторских документов формата А4. Вставка рамок в документы Word. Возможность использования в документе “чертежного” шрифта. Заполнение “штампа” на русском или украинском языке. Запускать непосредственно, либо – скопировать в папку: Program Files\Microsoft Office\Office12\Startup\ (В таком случае в Вашем Ворде появится дополнительное меню, в Word2007 – дополнительные меню в закладке “надстройки”)rn…
Словарь
- формат doc
- размер 339 КБ
- добавлен 21 января 2009 г.
Методическое пособие по выполнению и оформлению курсовых работ. В приложении есть образцы титульных листов, содержания, вводной части, заключения, приложения. Написано доступным языком. Подходит для первокурсников и тех, кто пишет курсовую.
Написано доступным языком. Подходит для первокурсников и тех, кто пишет курсовую.
- формат doc
- размер 188 КБ
- добавлен 04 ноября 2011 г.
Рекомендации составлены на основе государственных и отраслевых стандартов по информации, библиотечному и издательскому делу, а также на основе документов, регламентирующих издательскую деятельность в вузе, на основе нормативных требований по итоговой государственной аттестации выпускников ГОУ ВПО «Башкирский государственный педагогический университет им. М.Акмуллы». Излагаются требования к компьютерному набору, правила оформления рукописи и ее до…
Рамки для чертежных документов в Word. Рамка для дипломной работы
Студенты и ученики часто пользуются текстовым редактором “Ворд” для выполнения курсовых, дипломов, рефератов и докладов. Это очень удобная программа, имеющая интуитивный интерфейс, с которым может справиться даже новичок. Но только если речь идет об обычных действиях, таких как написание текста, создание таблицы, добавление изображения.
Но только если речь идет об обычных действиях, таких как написание текста, создание таблицы, добавление изображения.
Некоторые преподаватели требуют наличия рамки со штампом в соответствии с ГОСТом, создание которой для ученика может стать довольно проблематичным заданием. В статье будет рассказано, как сделать штамп в “Ворде” по ГОСТу.
Шаг первый: разбиваем документ на разделы
Первый шаг того, как сделать штамп в “Ворде”, начинается с разбития всего документа на разделы. Это необходимо, чтобы отделить основную часть текста, оглавление и титульный лист. Но это не единственная причина: деление нужно для того, чтобы поместить штамп в место, где он необходим, и исключить его смещения в ненужные.
Итак, как сделать штамп в “Ворде”? Нам нужно:
- Кликнуть по вкладке “Макет” или “Разметка страницы” (в зависимости от версии программы).
- Открыть “Разрывы”.
- Выбрать пункт “Следующая страница”.
- Повторить все действия для создания еще одного разрыва.

- Нажать “Закрыть окно колонтитулов”.
Вот и все, первый этап инструкции того, как сделать штамп в “Ворде”, выполнен, переходим непосредственно ко второму.
Шаг второй: устраняем связи между разделами
Итак, приступаем ко второму этапу инструкции, как сделать рамку со штампом в “Ворде”. Теперь нам надо устранить связи между всеми ранее созданными разделами. Это нужно для того, чтобы штамп не распространился на все страницы, а оставался лишь на одной.
- Кликните по вкладке “Вставка”, чтобы перейти в нее.
- Нажмите по стрелочки рядом с кнопкой “Нижний колонтитул” для отображения выпадающего списка.
- В списке кликните по “Изменить нижний колонтитул” появится группа инструментов для работы с колонтитулами.
- В группе “Переходы” щелкните по кнопке “Как в предыдущем разделе”.
После проделанных действий штамп не будет распространяться на все страницы, а это означает, что второй шаг инструкции, как сделать рамку и штамп в “Ворде”, мы выполнили.
Шаг третий: создаем рамку
Вот теперь, наконец-то, мы подобрались к созданию самого штампа с рамкой. Однако это далеко не последний этап, но об остальном позже. Создавать мы будем рамку, конечно же, в соответствии с ГОСТом, поэтому первым делом нам необходимо добавить рамку, со следующими отступами по краям:
- Слева – 20 мм.
- Сверху – 5 мм.
- Справа – 5 мм.
- Снизу – 5 мм.
Чтобы это сделать, следуйте инструкции:
- В программе перейдите в “Макет”.
- В группе “Параметры страницы” кликните по инструменту “Поля” для развертывания выпадающего списка.
- В списке выберите “Настраиваемые поля”.
- В области “Поля” задайте значения: левое – 2,9 см, нижнее – 0,6 см, верхнее – 1,4 см, правое – 1,3 см. Это необходимо, чтобы текст не заходил на границы рамки.
После проделанных действий нажимайте кнопку “ОК” для применения всех изменений.
Сейчас переходим непосредственно к добавлению рамки в документ. Для этого вам нужно сделать следующее:
Для этого вам нужно сделать следующее:
- В программе перейти в “Разметка страницы” или “Дизайн” (в зависимости от версии).
- В группе инструментов “Фон страницы” нажмите на кнопку “Границы страницы”.
- Далее перейдите в “Страницы”.
- В первой колонке выбрать пункт “Рамка”.
- В выпадающем списке “Применить выбрать “К этому разделу”.
- Нажать кнопку “Параметры”, что находится чуть ниже выпадающего списка.
- В появившемся окне указать значения: нижнее – 0, правое – 20, верхнее – 25, левое – 21.
После этого нажимайте ОК – в документе появится рамка.
Шаг четвертый: создаем штамп
Итак, мы создали рамку, теперь поговорим о том, как в “Ворде” сделать штамп по ГОСТу. Делается это с помощью таблицы, вот детальная инструкция:
- Перейдите в нижний колонтитул той страницы, на которую вы хотите поместить штамп. Для этого дважды кликните по нижней границе листа.
- В конструкторе, который появился на панели инструментов, в группе “Положение” замените все значения на ноль – по умолчанию там указано 1,25.

- Перейдите во вкладку “Вставка”.
- Используйте инструмент “Таблица” для ее создания. В меню выбора размера укажите 9 столбиков и 8 строчек.
- Зажмите ЛКМ на левой границе таблицы и перетащите ее край к левому краю рамки. Проделайте это же действие с правым краем таблицы.
- Выделите всю таблицу, нажав на четыре стрелочки в верхнем левом краю.
- Перейдите в “Макет” в группе вкладок “Работа с таблицами”.
- Поменяйте высоту всех ячеек на 0,5 см.
- Поочередно выделяйте столбцы, начиная с левого края, и изменяйте их ширину. Первый столбец – 0,7 см, второй – 1 см, третий – 2,3 см, четвертый – 1,5 см, пятый – 1 см, шестой – 6,77 см, седьмой – 1,5 см, восьмой – 1,5 см, девятый – 2 см.
- Объедините ячейки в тех местах, где это необходимо, ориентируйтесь по изображению, приложенному ниже.
Вот и все, штамп с рамкой создан, но осталось еще несколько деталей.
Шаг пятый: фиксируем высоту ячеек
Чтобы при вводе данных в ячейки штампа они не растягивались, необходимо зафиксировать их высоту.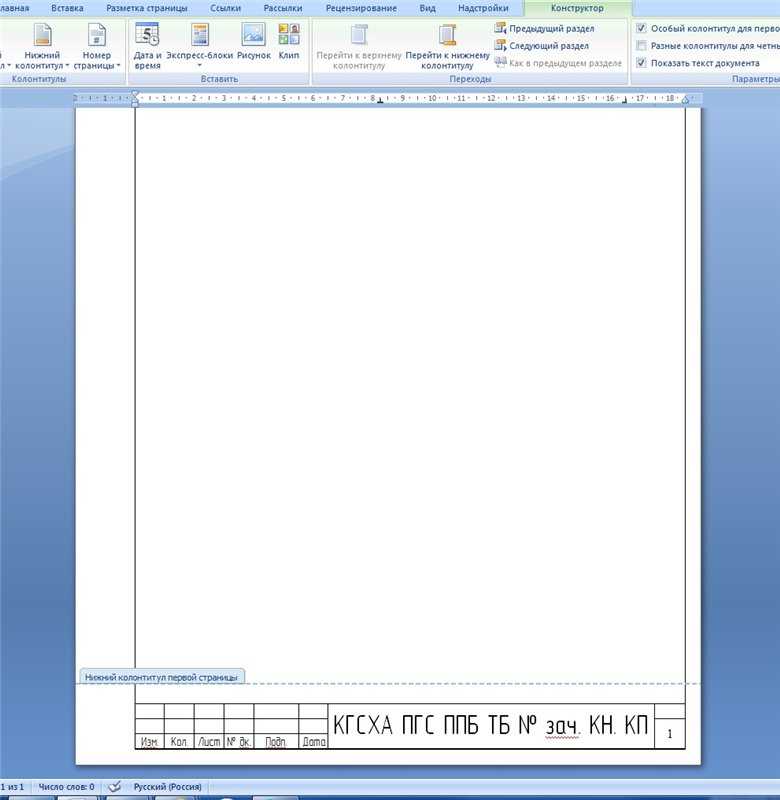 Делается это следующим образом:
Делается это следующим образом:
- Выделите ячейки.
- Нажмите ПКМ.
- В меню кликните по инструменту “Свойства таблицы”.
- Во вкладке “Строка” поставьте галочку рядом с кнопкой “Высота” и выберите режим “Точно”.
Кликнете по ОК – ваша таблица станет фиксированной.
Вот и начался очередной учебный год. Скоро студенты снова начнут решать расчетно-графические и курсовые работы, оформлять к ним пояснительные записки, а преподаватели вновь строго будут требовать “Рамки” и “Штампы”. Вот только как сделать эти самые “Рамки по ГОСТ” в ворде (word)? Одни чертят линиями, которые вечно сползают в копи-центрах на полстраницы. Другие чертят от руки. Третьи, к которым относился и автор статьи, распечатывали шаблон рамки с штампом из автокада, а затем на тех же листах печатали пояснилку.
В данной статье я расскажу подробно как сделать в ворде:
- – рамку;
- – основную надпись любой сложности;
- – автоматическое заполнение номеров страниц в основной надписи, в том числе их общего количества в документе;
Введение
Для начала необходимо разделить документ на как минимум 3 раздела: Титульный лист (1 стр. ), Содержание (2 стр.), Основная часть. Делается это так:
), Содержание (2 стр.), Основная часть. Делается это так:
Разметка страницы – Разрывы – Следующая страница
Это действие повторить еще раз. Получаем 3 страницы и 3 раздела.
На второй странице:
И нажимаем на “Как в предыдущем разделе” , чтобы выключить функцию. Аналогично для третьей страницы.
Делаем рамку для листа формата А4 с полями 20х5х5х5 мм
Разметка страницы – Поля – Настраиваемые поля
Верхнее – 1.4
Нижнее – 0.6
Левое – 2.9
Правое – 1.3
Разметка страницы – Границы страниц
В Появившимся окне нажимаем “Рамка “, в том же окне выбираем Применить к: “этому разделу” и нажимаем “Параметры” . Выбрав “этому разделу” мы не даем рамке появится на титульном листе.
В появившимся окне ставим параметры:
Поля:
Верхнее – 25
Нижнее – 0
Левое – 21
Правое – 20
Относительно: “текста”
Галочка стоит только на “всегда впереди”
Делаем основную надпись
Вставка – Нижний колонтитул – Изменить нижний колонтитул
Конструктор – Положение
Изменяем значения 1.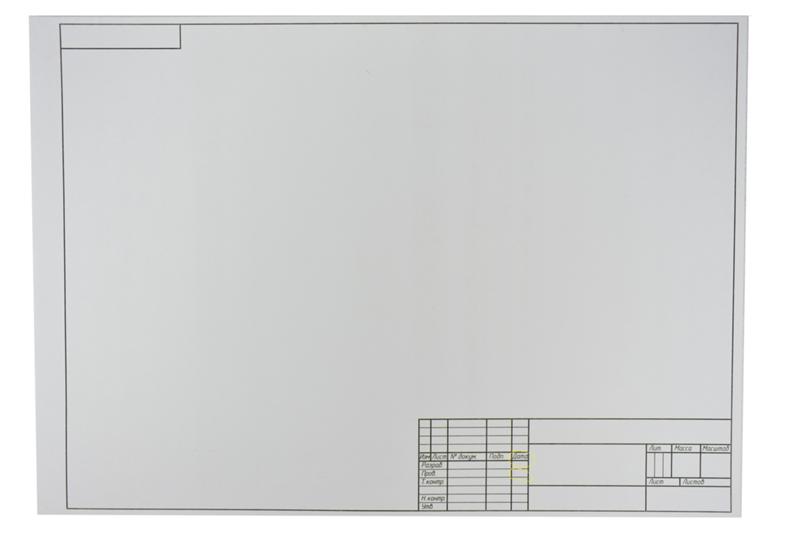 25 на 0
25 на 0
Вставка – Таблица – 9 столбцов и 8 строк
Получаем таблицу в нижнем колонтитуле. Передвигаем её к левому краю .
Макет – Размер ячейки
Выделяем все ячейки и задаем значение 0.5 взамен 0.48
Затем ставим курсор на первую ячейку и двигаясь слева на право задаем следующие ширины столбцов (ячеек):
Получаем таблицу такого вида:
Объединяем ячейки и получаем:
Заполняем табличку кроме ячеек “Лист” и “Листов” по форме, делаем необходимое выравнивание содержимого (например, по центру по середине) и получаем:
Вставляем страницы в необходимые ячейки
Ставим курсор на поле где отображается лист и
Выбираем
поля: Page
формат: 1, 2, 3
Теперь ставим курсор где отображается количество листов и Конструктор – Экспресс-блоки – Поле
Выбираем
поля: NumPages
формат: 1, 2, 3
Получаем:
Заключение
Вот таким образом можно создать рамку с основной надписью любой сложности. Весь текст в ней, кроме номеров листов будет повторяться на всех страницах раздела. В случае, если штамп не на всю ширину страницы, то при добавлении рамки нужно выключить нижнюю линию
Весь текст в ней, кроме номеров листов будет повторяться на всех страницах раздела. В случае, если штамп не на всю ширину страницы, то при добавлении рамки нужно выключить нижнюю линию
А в табличке нижнего колонтитула убрать линию сверху у необходимой ячейки
Для всех выкладываю файл Word (Forma D.E. v6.0.0), в котором приводится пример оформления курсового проекта: Титульный лист, Содержание, Основная часть, Литература. Помимо оформления титульного листа, рамок и штампов, в файле содержатся стили “Заголовок 1”, “Заголовок 2” и др, которые дают возможность автоматически разделам курсового проекта прописаться в содержании.
Сейчас я покажу на простом примере вы можете быстро создать круглую печать в Микрософт Word. Как создать прямоугольный штамп показывать не буду, поскольку это ещё проще. В процессе будут использованы обычные ранее изученные средства Ворд, но несколько иначе.
Чтобы при чтении статьи возникало меньше вопросов, крайне рекомендую предварительно прочитать про общие принципы работы с картинками и другими нетекстовыми объектами в Word. Дело в том, что при создании печатей это тоже пригодится.
Дело в том, что при создании печатей это тоже пригодится.
Также стоит заметить, что данная статья предназначена не для того, чтобы вы научились делать “липовые” печати при помощи распространённой офисной программы. Это просто демонстрация возможностей. Кстати, иногда требуется нанести на документ факсимильную подпись или печать в 1С, причём там для этого есть стандартный функционал.
Пример созданной в Ворд круглой печати
Результат всех операций приведён ниже в виде рисунка. Созданная “печать”, конечно, является очень примитивной, но принцип демонстрирует. Напоминаю, что если вы хотите сделать что-то сложнее, то и времени нужно затратить куда больше, причём самостоятельно. Не следует надеяться, что в интернете есть именно то, что вам нужно — о последствиях такого отношения к работе я уже говорил раньше.
сайт_
Любая круглая печать имеет ободок, текст по кругу, текст или картинку в центре. Здесь возможные варианты, один из которых и приведён на картинке.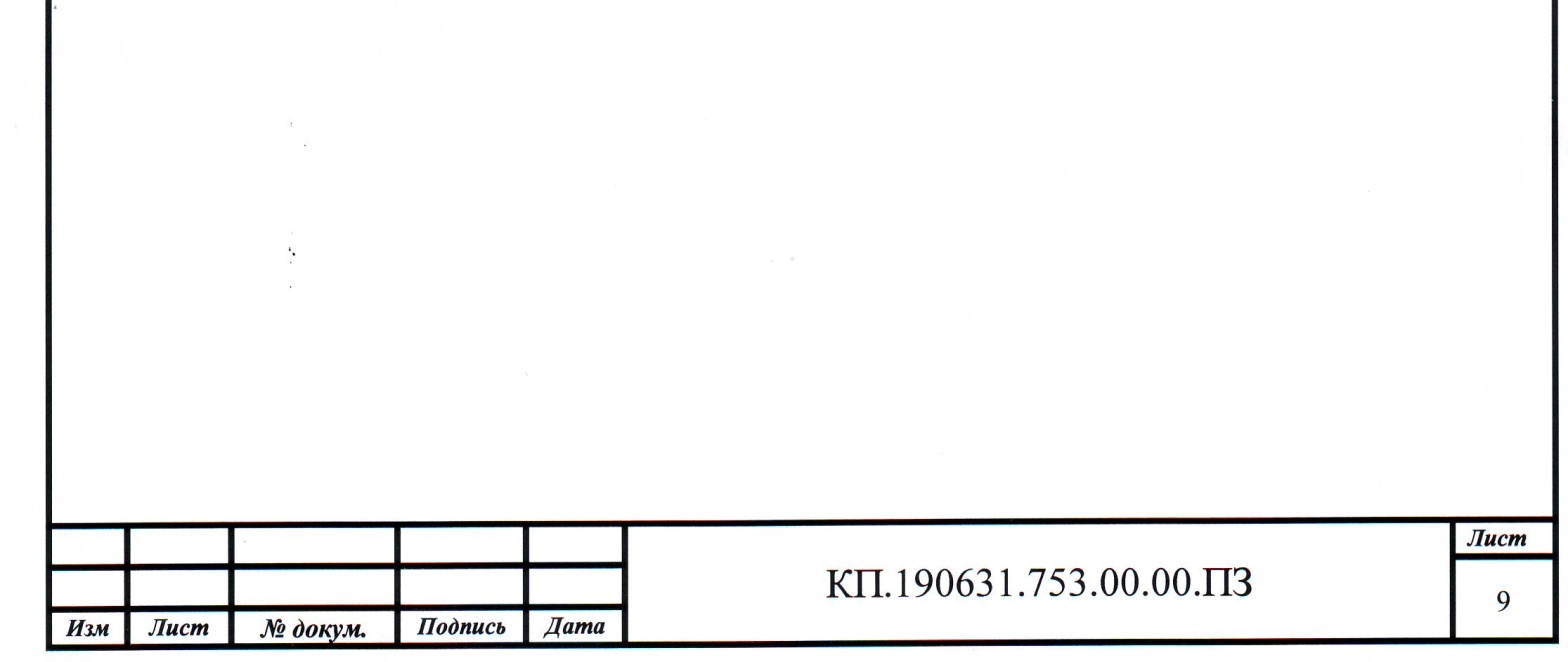 Сделать это просто, но стоит учесть одну особенность.
Сделать это просто, но стоит учесть одну особенность.
Основные затруднения при создании круглой печати в Word
Основная “сложность” при заключается в том, что вы не знаете как сделать текст по кругу. Именно из-за этого и полезли в интернет для решения такой примитивной задачи. Угадал? Скорее всего именно так.
Говорит это только о плохом знании Word, больше ни о чём. Посмотрим, как сделать текст по кругу и всё прочее.
Тут была важная часть статьи, но без JavaScript её не видно!
Делаем круглую печать в Word самостоятельно
Как сделать ободок и картинку в центре я пояснять не буду. Это автофигура и обычная картинка из внешнего файла — тут всё просто. А вот изогнутый текст делается с помощью свойств объекта Надпись. Для начала добавляем надпись на лист и пишем внутри текст. Писать лучше сразу весь текст, по крайней мере тот, что образует один круг внутри “печати”. Это всё потому, что кривизну текста так настраивать удобнее.
Далее выделяем Надпись и в меню Лента открываем появившуюся вкладку Формат, ищем там “Текстовые эффекты”, а в них — “преобразовать / круг”.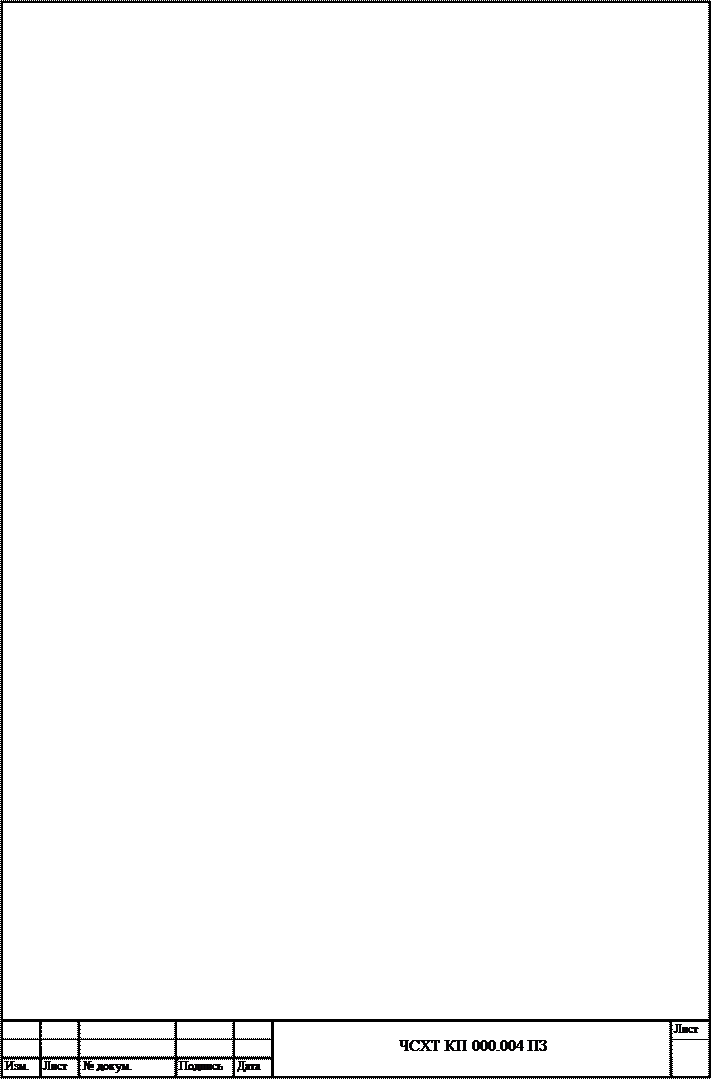 Вот, собственно, и весь фокус с искривлённым по кругу текстом. Там же при желании можно выбрать любой тип искажения текста.
Вот, собственно, и весь фокус с искривлённым по кругу текстом. Там же при желании можно выбрать любой тип искажения текста.
Если выбран вариант искажения “круг”, то нужно потом ещё подобрать размер надписи и шрифта таким образом, чтобы кривизна текста совпадала с кривизной ободка “печати”, иначе текст не будет идти ровно вдоль ободка, а будет уходить в сторону. Всё остальные операции ясны и без комментариев.
Подведём итоги
Вот таким способом можно создать круглую печать в Word. Стоит заметить, что при печати на чёрно-белом принтере все цвета преобразуются в градации серого. Также вместо лазерного принтера для печатей лучше использовать струйный (вспомните почему?) или выполнить печать в файл и отнести его туда, где есть цветной принтер.
Также ещё раз напоминаю, что это всего лишь демонстрация возможностей программы. Ещё стоит заметить, что существуют специальные программы для создания круглых картинок (не обязательно штампов/печатей, но принцип похож) — использовать их гораздо удобнее (например, есть программа для печати на CD/DVD дисках).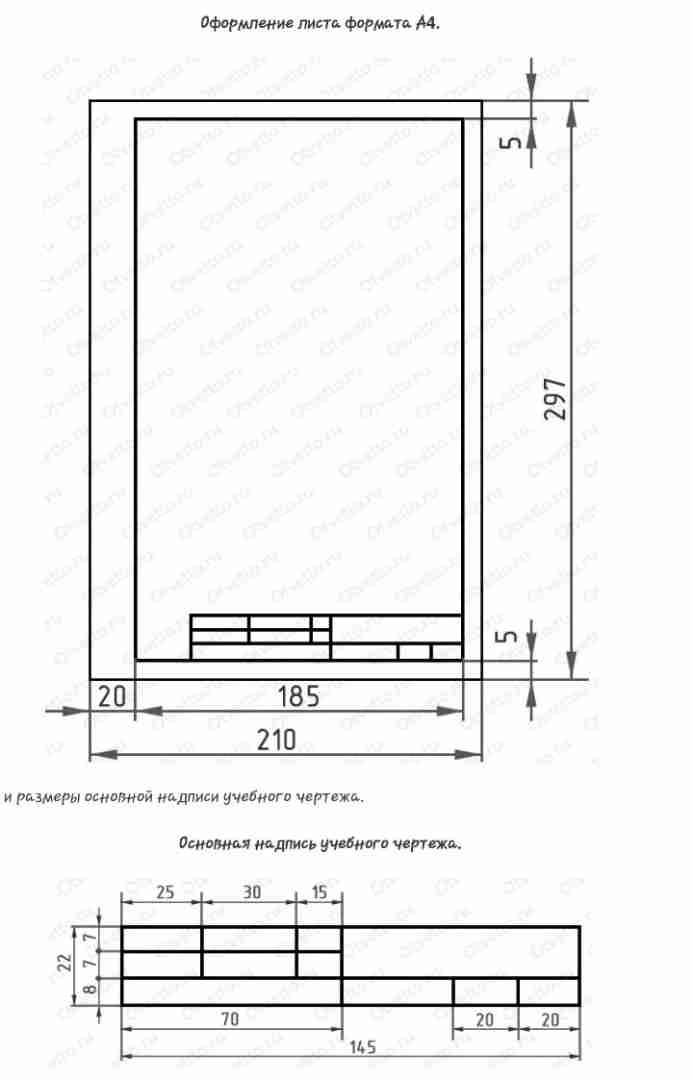 Опять же в программе 1С есть нанесение печатей на документы.
Опять же в программе 1С есть нанесение печатей на документы.
Потребность в рамках возникает у студентов инженерных и компьютерных специальностей, когда надо оформить лабораторную, курсовую или дипломную работу. Можно купить листы с уже напечатанными рамками, но проще и удобнее самому верстать текст с рамками. Здесь вы найдете и бесплатно скачаете шаблон (*.dot), которые позволяет легко и просто создавать тексты на листах с рамками. Если правильно настроить шаблон один раз, то вы сможете сэкономить кучу времени. Кстати, один из наших читателей сообщил, что используя этот шаблон он наладил успешный бизнес – печатает одногруппникам и всем желающим в общежитии на листах рамки.
Скачайте файл (смотри ссылку внизу), и откройте этот файл редактором Word. При открытии возникнет предупреждение о том, что файл содержит макросы. Это нормально (никаких вирусов нет). Удобство работы достигается за счет этих макросов. Поэтому выберите опцию “не отключать макросы”. После запуска появится дополнительная панель, которую вы видите на рисунке (ее можно настраивать).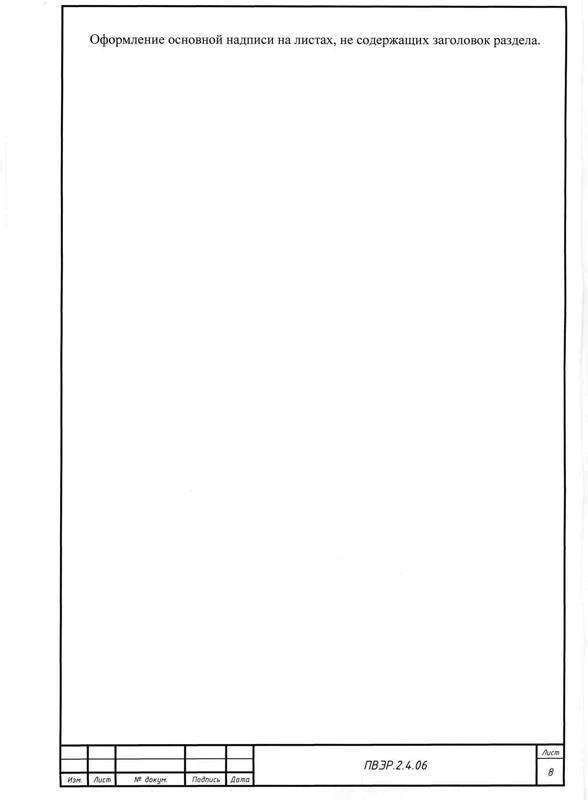 Дальше все очень просто: создаете новую страницу, устанавливаете на нее курсор и нажимаете кнопку на панели с нужной рамкой. Эту страницу можно редактировать менять шрифты и т.д.
Дальше все очень просто: создаете новую страницу, устанавливаете на нее курсор и нажимаете кнопку на панели с нужной рамкой. Эту страницу можно редактировать менять шрифты и т.д.
Кроме приведенных выше рамок, вы также получите дополнительный верхний штамп (смотри слева) и штамп с адресом (пример адресного штампа можно увидеть на картинке внизу).
Эти шаблоны предназначены для оформления электронных документов в соответствие с ГОСТ 2.104-68*, для конструкторской документации. Скачиваемый файл является ШАБЛОНОМ документа, поэтому не следует его редактировать напрямую. Для правильной работы поместите шаблон в папку шаблонов (обычно это C:Pogram FilesMicrosoft OfficeШаблоны). Для корректной работы шаблона необходимы файлы шрифтов ГОСТ Тип А и ГОСТ Тип В, которые необходимо установить в системе. Скачать эти шрифты можно, например,
. Настоятельно рекомендуется, перед началом работы с документом, ничего не изменяя в его тексте, открыть меню Файл – Свойства документа и в обязательном порядке заполнить графы, касающиеся Названия и Номера документа, Названия предприятия. После подтверждения внесенных изменений сохраните документ, закройте и снова откройте его. Текст документа рекомендуется набирать с использованием стиля “Основной текст”.
После подтверждения внесенных изменений сохраните документ, закройте и снова откройте его. Текст документа рекомендуется набирать с использованием стиля “Основной текст”.
Настоятельно рекомендуется использовать специализированные стили для форматирования заголовков соответствующего уровня – “Заголовок 1”, “Заголовок 2” и т.д. Этого можно и не делать, но тогда придется вручную форматировать каждый заголовок соответствующего уровня и также вручную создавать оглавление. Написание отдельно стоящих формул (не в основном тексте) и создание таблиц также рекомендуется вносить с использованием соответствующих стилей Формула и Таблица. Если Вам нужно использовать какие-либо другие объекты, создайте для них собственные стили.
Доброго всем времени суток, мои дорогие друзья и гости моего блога. В своей сегодняшней статье я хочу рассказать вам, как вставить рамку в ворде, чтобы преобразить ваш документ. На самом деле это вещь очень хорошая, и ничего сложного в этом нет, но в разных версиях офиса есть свои отличия.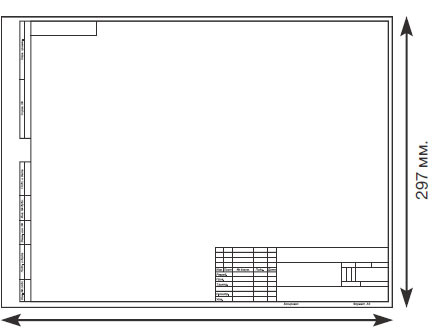
Для начала нам нужно открыть наш текстовый редактор, после чего мы идем во вкладку Дизайн. В ленте, в самое правой части, нажмите на пункт «Границы страниц» . А дальше выбираем ту вкладку, которая нас интересует.
Для всех страниц
Когда вы зашили на «Границы страниц» перейдите во вкладку «Страница» . Там вы увидите отдельные настройки, которые будут применимы ко всем листам вашего документа. То есть для начала выберем тип, например объемный. Теперь выберем любой тип линии, например такой, как у меня на скриншоте. Ну и конечно же не забываем выбрать нужный цвет и толщину. Можно еще выбрать отдельный рисунок, но мне ни один из них не нравится).
Смотрите, что получилось у меня, когда я выбрал объемный тип рамки, жирненький тип линии, синий цвет, ширину в 3 пт, и применив ко всему документу.
Для конкретной части текста
Но если вы хотите выделить рамкой не весь документ, а лишь определенную часть текста, то тогда вам нужно выделить эту часть, а затем перейти в указанный выше пункт, только перейти во вкладку «Границы»
. Суть здесь точно такая же, но только применяете вы всё это лишь к части документа.
Суть здесь точно такая же, но только применяете вы всё это лишь к части документа.
Смотрите, что получилось у меня, когда я выделил определенный абзац и применил к нему настройки границы с красным цветом.
Ну и, как вы уже поняли, чтобы убрать рамку, вам нужно будет просто-напросто поставить тип «Нет» . Вот и всё).
Другие версии WORD
Если вы являетесь счастливыми обладателями более ранних версий офиса, то вам нужно будет войти немного по другом.
В ворде 2007 и 2010 все происходит абсолютно также, просто вам изначально нужно будет открыть вкладку «Разметка страницы» , а не «Дизайн», как это было в предыдущем примере. Ну а дальше снова ищете пункт «Границы страниц» и делаете все также, как и раньше.
В ворде 2003 весь процесс происходит абсолютно также, разве что вам нужно будет искать пункт меню «Формат» в верхней части редактора, и из выпадающего меню выбрать пункт «Границы и заливка» .
Готовые рамки
Кроме встроенного редактора рамок, вы можете воспользоваться уже готовыми решениями, которые можно запросто найти в интернете.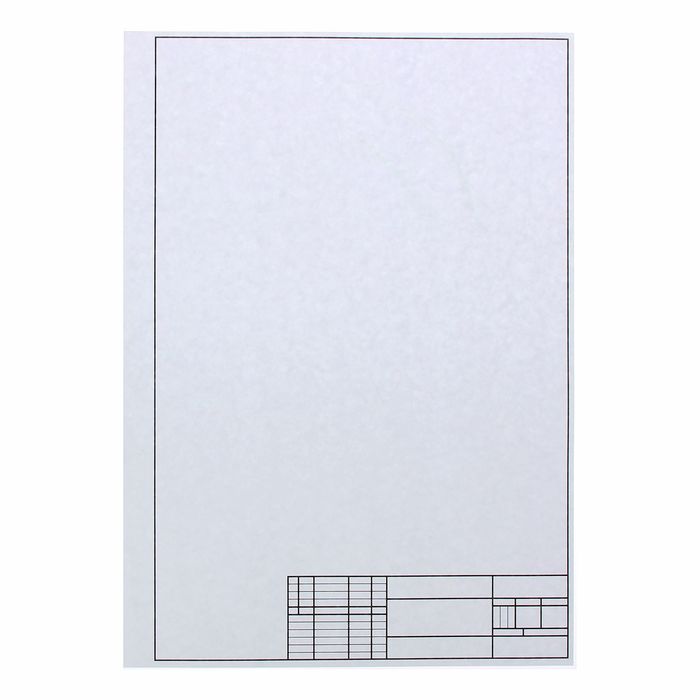
Например, если вам понадобятся рамки по ГОСТу, то вы можете скачать их . Когда архив скачается, то распакуйте его. Там вы увидите файл Forms_A4.dot . Это и будет шаблон рамки. Но не спешите его открывать просто так. Скопируйте его в папку, где у вас установлен офис в папку STARTUP. Вот теперь вы всё установили.
Зайдите в Word. Заметили, что у вас при создании нового документа появился пункт «Предупреждение системы безопасности» . Он всегда так делает при подключении внешних данных. Это нормально. Просто нажмите на «Включить содержимое» .
Теперь зайдите в меню «Надстройки» . Там вы увидите наши загруженные данные, которые мы только что скопировали в папку с офисом. Нажав на любой из предоставленных шаблонов, вы увидите, как он сразу встанет в документ по всем правилам.
На всякий случай я положил внутрь папки специальный шрифт для форм такого формата. этот шрифт.
Узорные рамки
Кроме вышесказанного, предлагаю вам использовать еще один способ для украшения документа, а именно загрузка внешних узорных рамок.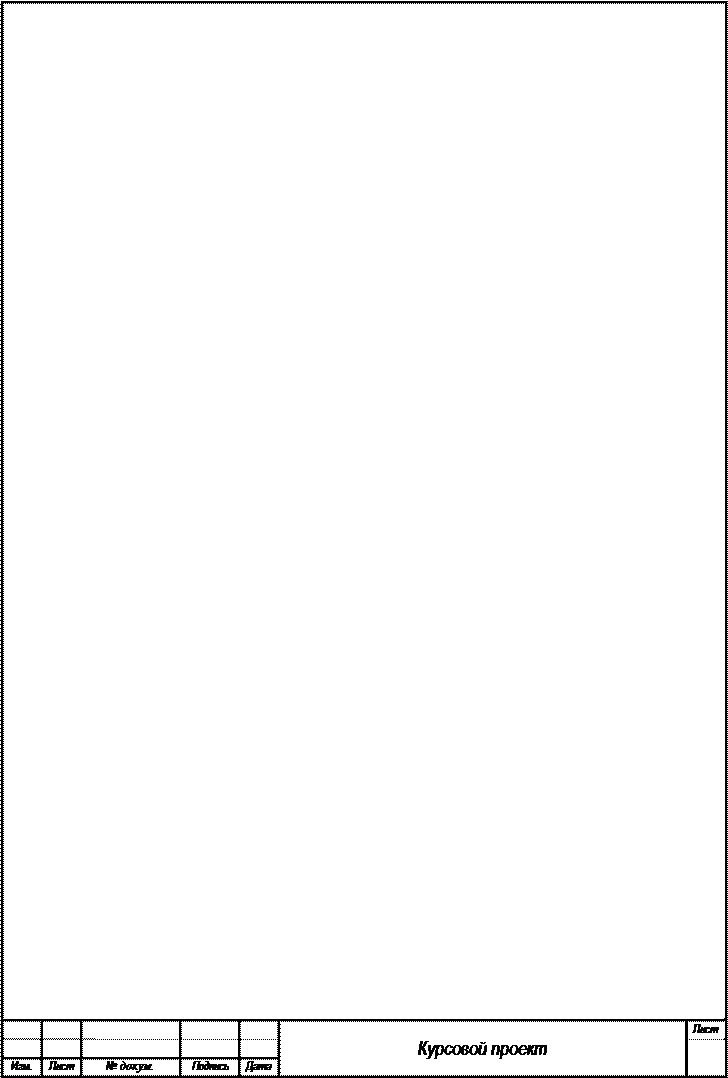 По сути это просто картинки в формате PNG с прозрачным фоном. Скачать вы их можете .
По сути это просто картинки в формате PNG с прозрачным фоном. Скачать вы их можете .
Теперь идите снова в ваш текстовый редактор, ищите меню «Вставка» , выбирайте «Рисунок» , после чего ищите те файлы, которые только что скачали.
Да, и еще не забудьте нажать правую кнопку мыши на этой рамочке и выбрать «Формат рисунка», после переходим во вкладку «Макет» , а затем ставим «За текстом» . Ну и теперь вы сможете писать что угодно внутри этой рамки, а также двигать ее, как вам покажется удобным.
Конечно они встанут не на весь лист, но вы всегда сможете растянуть их и перемещать, как вам это потребуется.
Ну вот вроде бы и всё, что я хотел бы вам сегодня рассказать о том, как вставить рамку в ворде. Надеюсь, что многим из вам эта информация будет полезной. Поэтому я с нетерпением буду ждать вас снова на моем блоге. Заглядывайте почаще. Пока-пока!
С уважением, Дмитрий Костин.
A4 Бумага для рисования Виньетка, слово творчество, ветка, цветок png
Виньетка для рисования на бумаге формата А4, креативность слова, ветка, цветок pngPNG ключевые слова
- ветка, png
- цветок,
- покраска,
- фоторамки,
- стандартный размер бумаги,
- паспарту,
- бумага,
- а4,
- строка,
- письмо,
- информация,
- флора,
- Украшения для тела,
- черно-белый,
- изобразительное искусство,
- Бумага формата А4,
- Чертеж,
- Виньетка,
- слово,
- творчество,
- png,
- стикер png,
- скачать бесплатно
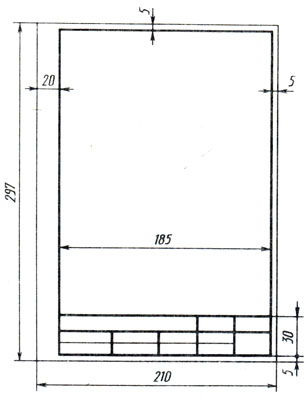 93KB )
93KB )- Размеры
- 1271x1600px
- Размер файла
- 404,93 КБ
- Тип MIME
- Изображение/png
изменить размер png
ширина (пкс)
высота (пкс)
Некоммерческое использование, DMCA Свяжитесь с нами
- прямоугольная черная цветочная рамка, рамки и рамки, дизайн, бордюр, белый png 1239x1600px 184,9 КБ
- Границы и рамки Classic, Элегантная рамка, прямоугольник, филиал png 1552x2400px 134,64 КБ
- черный цветочный, рамки, угловая линия, лист, текст png 999x1000px 33,07 КБ org/ImageObject”> Графический дизайн Art, граница сертификата, граница, белый png 972x1262px 139,82 КБ
- Границы и рамки Графические рамки Рамки, бордовая рамка PNG 1495x1872px 173,09 КБ
- Границы и рамки документа, газетные бордюры, граница, угол png 768x1024px 6,01 КБ
- Границы и рамки, декоративные бордюры, белый, лист png 1024x1280px 49,07 КБ
- Рамки Орнамент Арабески, горящая буква а, лист, филиал png 1194x955px 74,18 КБ
- коричневая и розовая цветочная рамка, бумага Cuadro Flower, цветочная рамка, бордюр, аранжировка цветов png 1181x1024px 5890,7 КБ org/ImageObject”> прямоугольная черная цветочная рамка, свадебные приглашения, границы и рамки, белая рамка, бордюр, белый png 1233x1600px 185,46 КБ
- иллюстрация с черной рамкой, бордюры и рамки, орнамент в стиле барокко, декоративно-прикладное искусство, grecas, лист, текст png 800x800px 31,92 КБ
- Акварельная живопись Flower Art Lavender, ручная роспись цветов, фиолетовый и зеленый цветочный декор, много коллажей, фиолетовый, другие png 564x1701px 707,71 КБ
- Орнаментная рамка Евклидова, европейская золотая рамка, синий фон с наложением текста, граница, текстура png 903x903px 274,01 КБ
- прямоугольная белая рамка, Frames Pattern, рамка для текстового поля, граница, стекло png 1280x834px 159,42 КБ org/ImageObject”> Цветочный дизайн Трафарет, дизайн, лист, ветка png 356x934px 71,47 КБ
- прямоугольная черная рамка, границы и рамки, граница, рамка png 700x1082px 69,86 КБ
- рамка для рисования потолка, цветочная рамка, белая и розовая иллюстрация цветка космоса, бордюр, акварельная живопись png 605x833px 191,5 КБ
- Рамки Орнамент, Восточная рамка, белый, текст png 1553x3115px 207,94 КБ
- Frames Art, приглашение на свадьбу, текст, свадебное приглашение png 1080x1080px 1,04 МБ
- Рамки, декоративная рамка, бордюр, белый png 786x742px 52,52 КБ org/ImageObject”> Орнамент Декоративно-прикладное искусство Рамки, бордюр, симметрия, монохромный png 2332x1281px 138,92 КБ
- Приглашение на свадьбу Flower Borders and Frames Template, приглашение на свадьбу, разноцветные цветочные, бордюр, акварельная живопись png 1375x2125px 1,94 МБ
- розовая цветочная рамка, приглашение на свадьбу Бумага для поздравительных и записных открыток Рамки Подарок, а4, Аранжировка цветов, свадьба png 888x1024px 417.09КБ
- Бумага, Креативный фон рвущейся бумаги, шаблон черной границы, угол, белый png 2584x3572px 35,22 МБ
- Рамки викторианской эпохи, круглая рамка PNG 1172x1200px 82,18 КБ org/ImageObject”> Орнамент Цветочный дизайн, арабеско, белый, лист png 600x600px 28,01 КБ
- Границы и рамки Цветочный дизайн, дизайн, любовь, граница png 3513x5000px 522,11 КБ
- Рамки Цветок, Лакшми, лист, ветка png 1280x1110px 286,5 КБ
- Приглашение на свадьбу Paper Convite Marriage, свадьба, рамка, годовщина свадьбы png 600x600px 418,06 КБ
- круглая черно-белая цветочная рамка, цветочные рамки и рамки, рамка круга, рамка круга, черная png 2218x2306px 206,8 КБ
- черная цветочная рамка, рамки и рамки, шаблон оформления текста, граница, рамка png 1233x1600px 117,58 КБ org/ImageObject”> желтый и разноцветный алфавит, алфавит, алфавит, шрифт Word, АЛФАВИТЫ, текст, растение Стебель png 580x580px 331,79 КБ
- Рамки Line art, рамка текстового поля, угол, белый png 2232x2232px 96,36 КБ
- Приглашение на свадьбу Borders and Frames, белая рамка, бордюр, белый png 1233x1600px 178,58 КБ
- шаблон с черной рамкой, рисунок арабески, арабеска, любовь, текст png 570x570px 91,22 КБ
- CorelDRAW Рамки, дизайн, граница, белый png 1700x2206px 129,98 КБ
- иллюстрация в черной рамке, плакат с рамками и рамками, винтажная рамка, текстура, текст png 1782x2694px 837,33 КБ org/ImageObject”> Орнамент Рамки Рисунок, кружевной материал, лист, прямоугольник png 800x1000px 75,75 КБ
- золотые цветы и листья цифровая рамка иллюстрация, рамки, рамка приглашения, цветок, фоторамка png 800x580px 499,43 КБ
- Рамки Pin, нижняя рамка, лист, булавка png 999x1000px 33,1 КБ
- Акварельная живопись Creative Market Розовые цветы, Ручная роспись цветов, розовые цветы, бордюр, аранжировка цветов png 564x972px 450,19 КБ
- Тату-художник, центр рисования, блог, ботанические цветочные татуировки, филиал, монохромный png 579x1024px 411,41 КБ org/ImageObject”> Бумага, А4, текст, прямоугольник png 1596x2300px 97,18 КБ
- круглая черная рамка шаблона, гранж компьютерные иконки, круглая рамка, телевидение, круг Рамка png 1848x1970px 403,4 КБ
- Рамки шаблона, арабески, угол, белый png 5000x3750px 276,5 КБ
- Рамки, текст, золото png 700x761px 225,36 КБ
- черный шаблон рамки, границы и рамки рамки, граница, рамка png 850x1100px 11,08 КБ
- Border Flowers Цветочный дизайн, розовая рамка, красная, белая и зеленая цветочная рамка, иллюстрация, аранжировка цветов, лист png 1831x2566px 1,24 МБ org/ImageObject”> Бумажный цветок Винтажная одежда Рамки, цветок, акварельная живопись, аранжировка цветов png 2185x776px 1,24 МБ
- Границы и рамки Рамки, белая рамка, угол, текст png 1746x2292px 7,31 КБ
5 сайтов с бесплатными заголовками шаблонов для скачивания
Обновлено 13 апреля 2022 г.
Автор: Charles
Опубликовано 20 июля 2021 г. в CAD, Бесплатные
Важно сделать чертежи САПР презентабельными как для презентаций, так и для печати. И один из способов сделать это — включить аккуратную основную надпись в чертежный лист, где вы размещаете свой чертеж САПР.
Основная надпись содержит важную информацию, помогающую человеку, использующему чертеж для строительства или механической обработки, понять такие вещи, как масштаб, используемый в инженерном чертеже, тип единиц измерения, используемый в размерах, тип используемого материала, была ли проверена конструкция.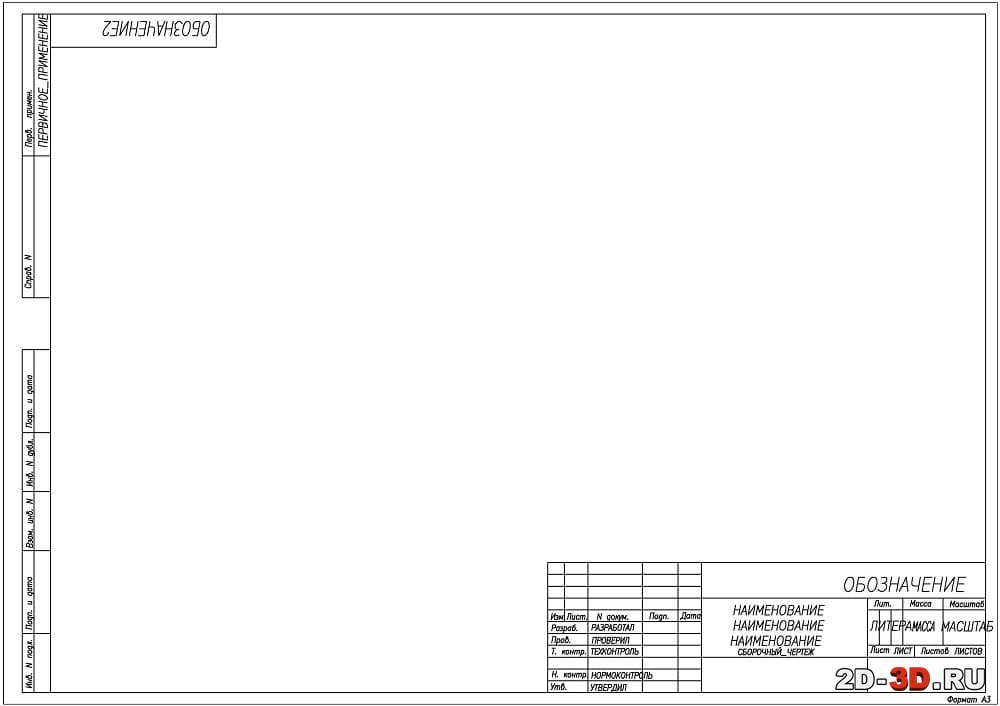 инженерами и есть ли какие-либо ревизии между прочим.
инженерами и есть ли какие-либо ревизии между прочим.
Однако рисование основной надписи с нуля может стоить разработчику САПР драгоценного времени, особенно при работе со сборочными чертежами, которые включают чертежи более чем одного компонента. Разработчики САПР могут бесплатно загрузить основные надписи из Интернета, чтобы не тратить время на их создание с нуля.
В этом посте мы рассмотрим 5 сайтов, предлагающих бесплатные шаблоны основных надписей для дизайнеров САПР. Однако, прежде чем мы перейдем к списку сайтов, важно понять несколько вопросов, касающихся основных заголовков, чтобы понять, на что следует обращать внимание при загрузке бесплатных основных заголовков с сайтов. Сначала мы прольем свет на то, что такое основные надписи, различные типы основных надписей, а также различные размеры и расположение основных надписей на чертеже САПР.
Содержание
Основная надпись — это аккуратно расположенная область на листе чертежа САПР, которая содержит определенную информацию о 2D-чертеже или 3D-модели, отображаемой на этом конкретном листе чертежа.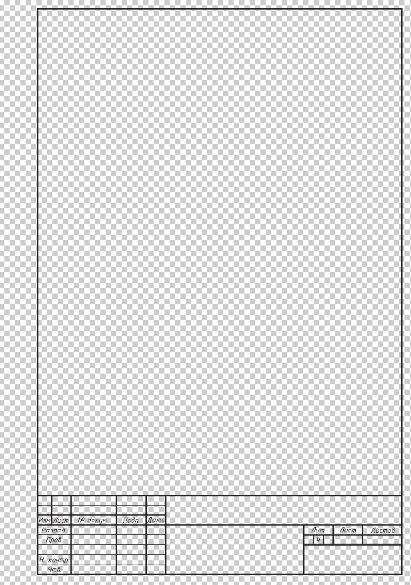
Различные приложения САПР поставляются с разными типами макетов основной надписи, помещенными в разные шаблоны. В большинстве этих шаблонов основная надпись размещается в правом нижнем углу листа чертежа, а также включает рамку, проходящую по краям листа чертежа.
Принимая во внимание информацию, представленную в предыдущих разделах, можно легко найти бесплатную основную надпись для загрузки в Интернете. Ниже приведены 5 веб-сайтов, которые предлагают бесплатные блоки заголовков:
1. DWGбесплатно
Веб-сайт DWGfree предлагает бесплатные шаблоны основных надписей для файлов AutoCAD .DWG, чтобы избавить инженеров и дизайнеров от ненужной работы по проектированию и настройке основных надписей и сосредоточиться на проектировании и черчении.
Вы можете загружать, открывать, сохранять, копировать и редактировать любые основные надписи AutoCAD, которые можно бесплатно загрузить с этого веб-сайта.
Вы можете использовать поле поиска для поиска любого шаблона основной надписи на этом сайте.
Рис. 4. Предварительный просмотр макета основной надписи в метрике на веб-сайте DWGfree (источник)
2. Ваши электронные таблицы
Сайт Yourspreadsheets предоставляет архитекторам, инженерам-строителям, подрядчикам, инженерам-строителям и домовладельцам бесплатные форматы основной надписи DWT.
Эти бесплатные основные надписи можно загрузить и использовать как в личных, так и в коммерческих проектах. Их называют разными именами, которые начинаются с термина «мистер». затем следует описательное слово, которое дает представление о том, как выглядит основная надпись. Примеры основных заголовков включают «Мистер Элегантный», «Мистер Закругленные углы», «Мистер Простой» и «Мистер Пузырьки 9».0069
Рисунок 5. Пример бесплатного шаблона основной надписи Mr. Elegant на веб-сайте Yourspreadsheets (источник)
3. CADфорум
Веб-сайт CADforum предлагает бесплатные основные надписи для чертежей, созданных с помощью Autodesk Inventor, AutoCAD, AutoCAD LT, Revit, Fusion 360 и других 2D- и 3D-приложений Autodesk CAD. Шаблоны основной надписи доступны в форматах файлов IPT, DWG, F3D и RFA.
Шаблоны основной надписи доступны в форматах файлов IPT, DWG, F3D и RFA.
Рисунок 6. Скриншот веб-сайта CADforum
4. Государственный веб-сайт NRCS
Веб-сайт NRCS предоставляет бесплатные основные надписи в форматах DWG. Однако основные надписи DWG отображаются в виде компоновки со слоями, размерными стилями и стилями текста, в то время как основные надписи DWG доступны только в пространстве модели.
Кроме того, для открытия основных надписей с этого сайта обычно требуется AutoCAD.
5. DRAFTSPERSON.NET
На веб-сайте Draftsperson доступны два шаблона основной надписи в метрической системе. Один для листов формата А1, второй для листов формата А3. Бесплатные основные надписи поставляются в форматах файлов DWG.
Рисунок 7. Скриншот бесплатных основных надписей на веб-сайте draftsperson.net
1. Что должно быть в основной надписи?В основную надпись следует включить следующую информацию:
- Название проекта (чертеж на чертежном листе),
- Имя дизайнера, имя заказчика,
- Адрес сайта, на котором должен быть использован чертеж, дата розыгрыша,
- Имя автора,
- Имя проверяющего (в основном это инженер, который проверяет и подтверждает, что проект в порядке),
- Информация о версии,
- Номер листа,
- Масштаб, используемый для рисования на листе,
- Тип единиц, используемых при определении размеров,
- Компоненты, используемые в случае, если чертеж представляет собой сборку, и соответствующие материалы для различных компонентов.

Вы можете добавить любую другую информацию в зависимости от того, что требуется вашей организации или компании.
2. Что следует учитывать при создании основной надписи?Хорошая основная надпись должна иметь единообразный внешний вид и информацию и должна позволять пользователю, использующему чертеж листа, легко реализовать информацию, представленную в основной надписи и на чертеже.
Чертеж САПР, предоставленный, например, механику в механическом цехе, должен иметь размеры, инженерные допуски и тип единиц, используемых при определении размеров, чтобы механик мог правильно обработать желаемый продукт/компонент.
3. Как сделать простую основную надпись в AutoCAD? Существует два метода создания основной надписи в AutoCAD. Один из них заключается в создании собственной основной надписи с нуля и сохранении ее в качестве шаблона для использования в будущем, а другой — в использовании любого уже существующего шаблона основной надписи. для создания простой основной надписи в AutoCAD можно использовать уже существующие шаблоны. AutoCAD поставляется с несколькими шаблонами, которые охватывают разные области.
для создания простой основной надписи в AutoCAD можно использовать уже существующие шаблоны. AutoCAD поставляется с несколькими шаблонами, которые охватывают разные области.
Чтобы начать, щелкните логотип AutoCAD в верхнем левом углу экрана и выберите «Создать» в раскрывающемся меню. В центре экрана откроется окно с названием «Выбрать шаблон». Выберите шаблон, который, по вашему мнению, лучше всего подходит для вашего проекта.
Когда закончите, перейдите на вкладку “Модель”, щелкнув вкладку “Модель” в левом нижнем углу экрана, и создайте любой чертеж или модель, которую вы хотите. После того, как вы закончите рисовать на вкладке модели, перейдите к виду «Макет» и откройте вкладку «Макет» на ленте, а на панели «Видовые экраны макета» нажмите «Прямоугольный». Вы должны увидеть четкую страницу макета (на ней могут быть сетки в зависимости от настроек AutoCAD) с основной надписью в правом нижнем углу.
Нажмите и перетащите, чтобы создать область просмотра, чтобы у вас была модель на странице макета. Чтобы изменить свойства основной надписи, щелкните логотип AutoCAD в левом верхнем углу экрана, затем щелкните «Утилиты рисования» и, наконец, щелкните «Свойства чертежа».
Чтобы изменить свойства основной надписи, щелкните логотип AutoCAD в левом верхнем углу экрана, затем щелкните «Утилиты рисования» и, наконец, щелкните «Свойства чертежа».
Теперь задайте свойства, относящиеся к вашему чертежу.
4. Каков стандартный формат основной надписи?В САПР используются два формата основной надписи, в том числе:
- Блок САПР, помещенный в файл чертежного листа
- Файл с внешней ссылкой
Наиболее часто используемым форматом является блок САПР, который размещается в правом нижнем углу листа в виде таблицы.
Файл с внешней ссылкой — это файл, ссылающийся на другой файл САПР, содержащий информацию о конкретном чертеже. Его обычно называют XRef, внешней ссылкой или файлом ссылки на блок. И можно сделать перекрестную ссылку на файл САПР, который также ссылается на другой чертеж САПР.
5. Какой размер основной надписи лучше всего использовать? Основные надписи могут занимать только угол прямоугольника в правом нижнем углу листа чертежа, хотя иногда они имеют тенденцию простираться вдоль правого края листа чертежа в зависимости от объема содержащейся в нем информации.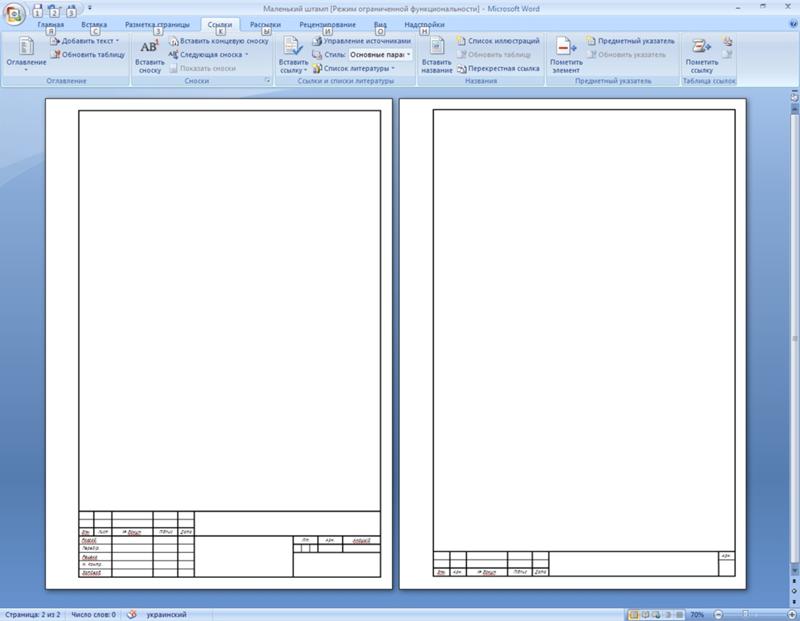 Поэтому при размещении чертежей САПР на листах чертежей дизайнеры и инженеры должны следить за тем, чтобы с правой стороны оставалось достаточно места для размещения основной надписи.
Поэтому при размещении чертежей САПР на листах чертежей дизайнеры и инженеры должны следить за тем, чтобы с правой стороны оставалось достаточно места для размещения основной надписи.
Хотя некоторые шаблоны могут не включать рамку, охватывающую четыре края листа чертежа, хороший шаблон основной надписи должен включать рамку. Граница помогает обеспечить правильную печать отпечатков на бумаге без смещения рисунка. Поэтому важно учитывать это даже при поиске бесплатных основных заголовков для загрузки.
Еще один момент, на который следует обратить внимание, это размер основной надписи. Как правило, основные надписи делятся на три категории в зависимости от их размеров, определяемых различными размерами чертежей САПР. Эти категории включают:
я. Основные надписи, используемые для чертежей размеров A, B, C и G
Рис. 1. Пример основной надписи для размеров чертежа A, B, C и G (источник)
ii. Основные надписи для чертежей размеров D, E, F, H, J и K
Рис. 2. Пример основной надписи для размеров чертежа D, E, F, H, J и K (источник)
2. Пример основной надписи для размеров чертежа D, E, F, H, J и K (источник)
III. Вертикальные основные надписи
Рис. 3. Примеры вертикальных основных надписей (источник)
Ниже приведены две таблицы с размерами различных размеров чертежей САПР, которые должны помочь определить, какую основную надпись использовать для вашего чертежа
Машиностроение Размер чертежа | Размеры в дюймах(“) | Размеры в миллиметрах (мм) |
АНСИ А | 8,5 х 11 | 215,9 х 279,4 |
АНСИ Б | 11 х 17 | 279,4 х 431,8 |
АНСИ С | 17 х 22 | 431,8 х 558,8 |
АНСИ Д | 22 х 34 | 558,8 х 863,6 |
АНСИ Е | 34 х 44 | 863,6 х 1117,6 |
Таблица 1. Показаны различные категории размеров стандартных технических чертежей США
Показаны различные категории размеров стандартных технических чертежей США
Размер архитектурного чертежа | Размеры в | Размеры в |
АРКА А | 9 х 12 | 228,6 х 304,8 |
АРКА В | 12 х 18 | 304,8 х 457,2 |
АРКА С | 18 х 24 | 457,2 х 609,6 |
АРКА D | 24 х 36 | 609,6 х 914,4 |
АРКА Е | 36 х 48 | 914,4 x 1219,2 |
Таблица 1. Показаны различные категории размеров стандартных архитектурных чертежей США
Вертикальные основные надписи предпочтительны для чертежей от D до K.
Чтобы вставить рамку чертежа с основной надписью в AutoCAD, например, откройте пустой чертеж и щелкните вкладку «Макет» в левом нижнем углу. Затем щелкните правой кнопкой мыши «Макет 1» и выберите «Диспетчер параметров страницы».
Затем нажмите «Изменить», после чего должно появиться всплывающее окно. Самое главное, на что следует обратить внимание во всплывающем окне, — это размер бумаги, который вы собираетесь использовать. По умолчанию установлен размер бумаги (8,5 x 11 дюймов), поэтому убедитесь, что он соответствует размеру шаблона основной надписи.
Затем выберите «Альбомная» на панели «Ориентация чертежа» и нажмите «ОК».
Теперь нажмите на вкладку «Вставка», а затем нажмите кнопку «Вставить» в крайнем левом углу. Во всплывающем меню нажмите «Обзор» и выберите свой шаблон. Вы должны оставить все флажки такими, какие они есть, кроме флажка «Указать на экране», после чего вы должны нажать «ОК».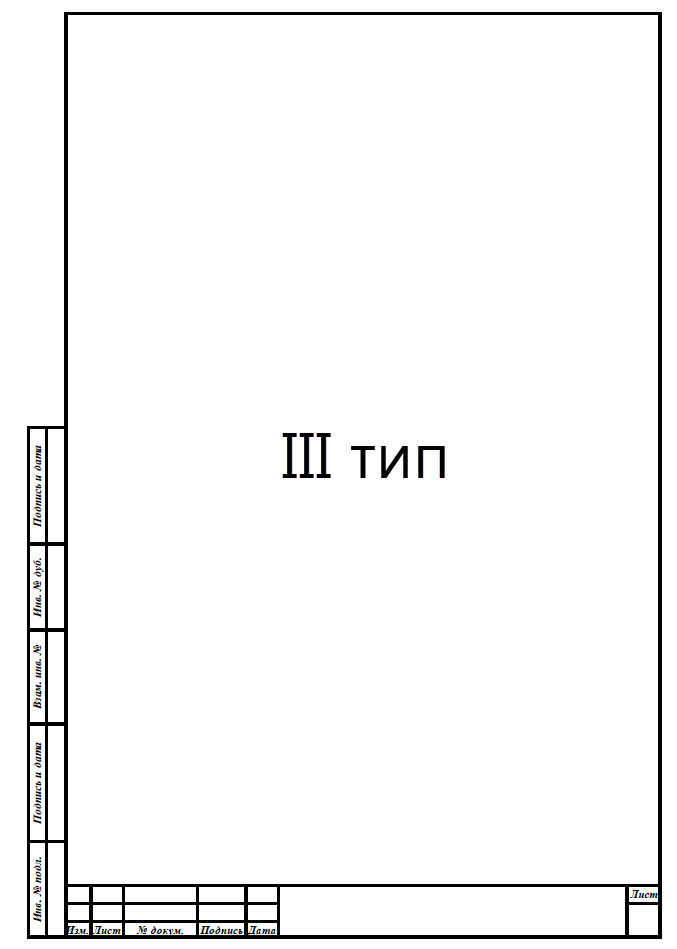


 46 КБ
46 КБ