заполняем штампы, собираем элементы и отсекаем лишнее
Renga Software объявляет о выходе нового релиза BIM-системы Renga. Теперь проектировщики могут автоматическим способом заполнять поля штампа на чертежах, использовать в работе новые возможности инструмента «Сборка», а также «отсекать все лишнее», подрезая стены лестницами, а лестницы – балками и колоннами.
При создании этого релиза мы продолжили реализацию большой задачи из Дорожной карты Renga по развитию инструментов оформления проектной документации, к которой приступили в начале года. Теперь помимо возможности автоматизированного создания и размещения рамок и штампов на чертежных листах, пользователи могут заполнять основную надпись и дополнительные поля штампа в автоматическом и ручном режимах. Например, поля штампа с данными, которые используются на всех листах (шифр проекта, наименование проекта, наименование организации и т.д.) можно получить автоматически из раздела «Информация о проекте». Поля штампа, которые изменяются от листа к листу (наименование расположенных видов на листе, фамилии авторов проекта и т. д.) заполняются вручную отдельно на каждом листе. Примечательно, что для заполнения штампов пользователям не нужно обладать навыками программирования или параметризации. Достаточно указать наименование параметра, значение которого будет автоматически подставляться в поле основной надписи или дополнительной графы. Это максимально ускорит работу по оформлению чертежей и сведет к минимуму возможность возникновения ошибок. Любой специалист сможет быстро оформить документацию по своему разделу, указав автора проекта, наименование чертежного листа, дату выпуска.
д.) заполняются вручную отдельно на каждом листе. Примечательно, что для заполнения штампов пользователям не нужно обладать навыками программирования или параметризации. Достаточно указать наименование параметра, значение которого будет автоматически подставляться в поле основной надписи или дополнительной графы. Это максимально ускорит работу по оформлению чертежей и сведет к минимуму возможность возникновения ошибок. Любой специалист сможет быстро оформить документацию по своему разделу, указав автора проекта, наименование чертежного листа, дату выпуска.
Автоматизированное заполнение основной надписи штампа
Заполнение полей штампов прямо на чертеже
Мы стремимся упростить работу проектировщиков не только при оформлении документации, но и при моделировании. В этом релизе развитие получил инструмент «Сборка», ведь с его помощью в Renga решается большое количество задач. Во-первых, была реализована возможность отображать многослойные стены и перекрытия в «Сборке». Эта новинка будет востребована проектировщиками, которые используют в проекте сэндвич-панели.
Эта новинка будет востребована проектировщиками, которые используют в проекте сэндвич-панели.
Отображение многослойной конструкции стены в сборке на чертеже
Во-вторых, мы сделали возможным сопряжение стен в сборках. Благодаря этому, пользователи смогут, например, создавать вентиляционные блоки с заданными защитными слоями и отделкой, сопрягая его стены между собой.
Отображение сопряжения многослойной конструкции стены в сборке на чертеже.
В-третьих, в сборках появился инструмент «Элемент». Его будут использовать в работе специалисты, проектирующие производственные здания с большим количеством технологического оборудования. Им не составит труда создать в «Сборке» требуемый экземпляр установки, расположить его в пространстве модели и при необходимости подключить к системам жизнеобеспечения. Также этот инструмент пригодится инженерам по внутренним системам, ведь теперь они смогут работать с импортированным инженерным оборудованием не отдельными элементами, а в комплекте. Смогут применять новую функциональность и инженеры-конструкторы, которые занимаются армированием монолитного железобетона: теперь они смогут смоделировать конструкцию сложной формы инструментами Renga, в твердотельном формате расположить ее в «Сборке» и заармировать отдельными стержнями.
Смогут применять новую функциональность и инженеры-конструкторы, которые занимаются армированием монолитного железобетона: теперь они смогут смоделировать конструкцию сложной формы инструментами Renga, в твердотельном формате расположить ее в «Сборке» и заармировать отдельными стержнями.
Использование инструмента «Элемент» в сборке для создания технологического оборудования.
С выходом этого релиза появились новые возможности, связанные с построением стен в Renga. По запросам пользователей была добавлена подрезка стен лестницами и пандусами. Теперь проектировщики смогут легко создать несущую стену под лестничным маршем и даже воссоздать в проекте комнату Гарри Поттера в виде чулана под лестницей.
Автоматическая подрезка стены под лестницу (слева модель в Renga, справа кадр из к/ф «Гарри Поттер и филосовский камень»).
Эту функциональность оценят не только архитекторы, но и конструкторы, так как армирование будет также подрезаться вместе со стеной с учетом защитного слоя и конфигурации лестничного марша или пандуса.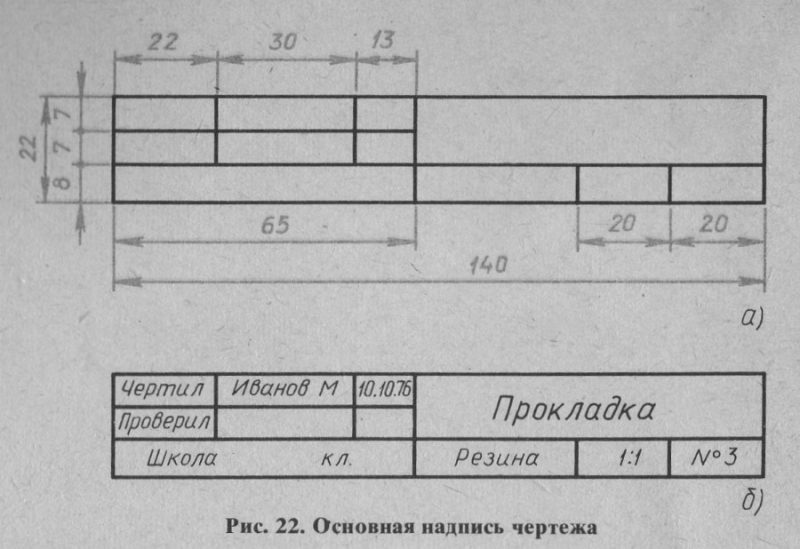
Лестницы и пандусы подрезают стены, но не отсекают балки и колонны. Колонны и балки, крыши, ленточные и столбчатые фундаменты – не требуют подрезки под лестницы или пандусы по конструктивным и архитектурным правилам проектирования. Но на практике часто возникает задача, когда лестницу и пандус нужно подрезать этими объектами.
Именно для таких задач в Renga была реализована возможность отсечения лестниц и пандусов балками, колоннами, крышами, ленточными и столбчатыми фундаментами.
Автоматическая подрезка лестницы под колонны.
Это далеко не все новинки релиза. Ознакомиться с другими нововведениями можно, обратившись к «Заметкам о выпуске». А чтобы оценить новые возможности Renga на практике, скачайте новый релиз.
| Значение | Русский | Английский | Комментарий |
| Инвентарный номер | Инв.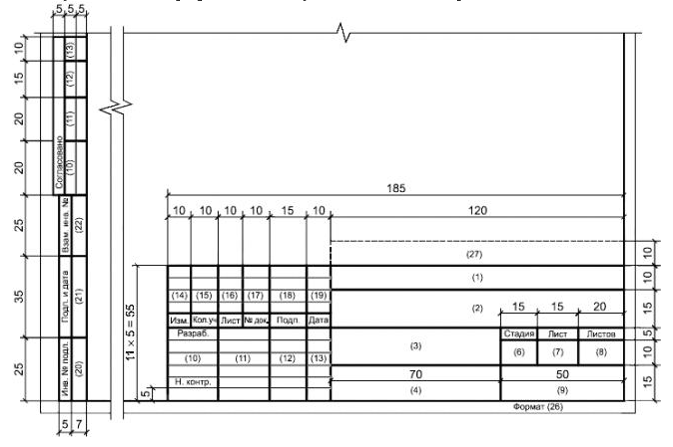 № № |
Inv. No. | Inventory number |
| Инвентарный номер подлинника | Инв. № подл. | Orig. Inv. No. | Original inventory number |
| Взамен инвентарного номера | Взам. инв. № | Repl. inv. No. | Replacing inventory number, replacement of inventory number |
| Инвентарный номер дубликата | Инв. № дубл. | Copy inv. No. | Copy inventory number |
| Подпись и дата | Подпись и дата | Signature&date | |
| Подпись | Подпись Подп. |
Signature Sign. |
Signature |
| Лист | Sheet | ||
| Не в масштабе | NTS | not to scale | |
| Диаметр (о трубах) Диаметр (об отверстиях) |
Ф 250 | 250 dia | diameter of 250 mm |
| Условный диаметр | Dу 25 (мм) | 1) NB25 (mm) 2) NS 3) ND |
1) nominal bore 2) nominal size 3) nominal diameter |
| Наружный диаметр | 25 OD | outer diameter | |
| Внутренний диаметр | dвн 25 | 25 ID | inner diameter |
| Условное давление (о трубах, арматуре) |
Рy, кгс/см2 | Рnom, kgf/cm2 | nominal pressure |
| Условное давление | PN | nominal pressure | |
| Условный проход | PNS | pipe nominal size | |
| Толщина (стенки) | толщ. |
3 mm thk | thk = thickness |
| Комплект | комп. | set unit |
set (для набора) unit (для блока) |
| Номер позиции (в шапке таблицы, в штампе) | п.; поз. | Item No. | |
| Номер позиции (ссылка в тексте) | поз. 112 | Item 112 либо (112) |
|
| Обозначение на чертеже | Tag Number | Этот буквенно-цифровой номер проставляется на чертеже и впоследствии упоминается в различных документах на поставку | |
| В осях 1-14, в рядах Б-Д |
Along 1-14 axes, Б-Д rows |
См. общее примечание в конце таблицы | |
| на отметке +2,6 м | на отм. +2,6 | At +2.6 m el. | el. = elevation |
| метров над уровнем моря | мнум | m.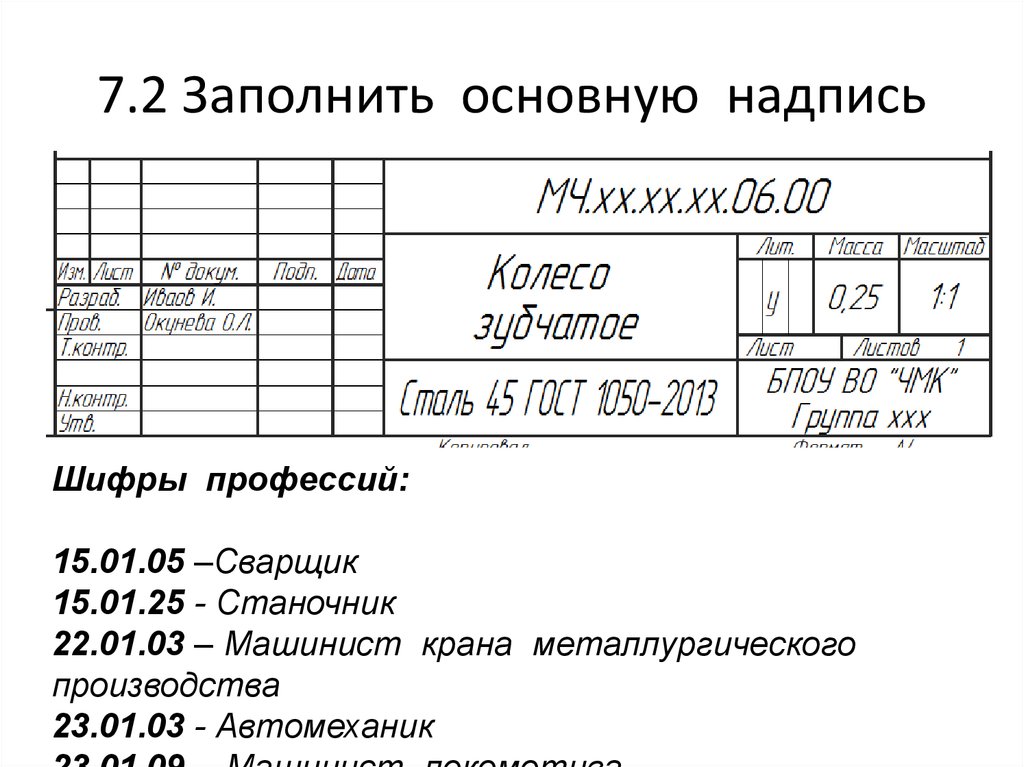 a.s.l. a.s.l. |
|
| с сеткой | W/screen | with a screen | |
| без сетки | W/o screen | without a screen | |
| 8 отверстий диаметром 8 мм | 8 отв. Æ 8 | 8-8 dia hole | (small holes) |
| 8 отверстий диаметром 300 мм | 8 отв. Æ 300 | 8 – 300 dia opening | (large holes) |
| 8 отверстий размером 200×300 мм | 8 – 200×300 opening | ||
| 6 отверстий Æ 12 мм равномерно расположенные по (болтовой) окружности Æ 60 мм | 12 mm drill 6 equally spaced holes on a 60 mm b.c. | b.c. = bolt circle | |
| Отклонение величины угла по отношению к поверхности А не более 0,003 мм | ang displacement tol. 0.003 mm datum A | ang = angular; tol. = tolerance = tolerance |
|
| Эскиз | Sketch | ||
| Условные обозначения (на чертеже) | Legend | ||
| Показано условно | Shown schematically | ||
| Условно не показано | Not shown for clarity Omitted for clarity |
||
| Экспликация (как условное обозначение на чертеже) | Legend | ||
| Экспликация оборудования (над штампом чертежа) | Equipment specification | ||
| Выполнить по эскизу | TBM to sketch | To be made to sketch | |
| Номер чертежа (в штампе) | DRG No. | Drawing No. | |
| Взамен ОБ25 | Substitution for ОБ25 | ||
| Дата опубликования (в штампе) | dop | Date of publication | |
| Составил | Compeled by | ||
| Дата изъятия (в штампе) | dow | Date of withdrawal | |
| Чертил (в штампе) | DRWN | Drawn by: | |
| Разработал (в штампе) | Разраб. |
Originated by | |
| Проверил (в штампе) | CHKD; CH’D | Checked by: | |
| Утвердил, Утверждаю | Утв. | AP’D | Approved by: |
| Согласовано (в штампе) | Agreed by: | ||
| Количество (в штампе) | Кол.; Кол-во | Qnty; Qty | Quantity |
| Количество (в таблицах) | Кол.; Кол-во | No; no; Nr | 8 Nr = 8 шт. |
| Материал (в штампе) | Мат. | Mat. | Material |
| Выпущен для утверждении (штамп) | IFA | Issued for approval | |
| Выпущен для комплектации (штамп) | IFP | Issued for procurement | |
| Выпущен для строительства (штамп) | IFC | Issued for construction | |
| Разрешается для производства работ (штамп) | AFC | Approved for construction | |
| Разрешается для строительства | AFC | Approved for construction | |
| Допущен к применению | AFU | Approved for Use | |
| Допущен к проектированию | AFD | Approved for Design | |
| Допущен на рассмотрение | AFR | Approved for Review | |
| AFA | Approved for Award | ||
| Нормоконтроль | Н. контроль контроль |
Examined by | Examination of compliance with regulatory documents |
| Нормоконтроль (в штампе) | Н. контроль | QC | Quality control |
| Извещение об изменении документа | ИИД | NDC | Notification of Document Change |
| Извещение об изменении документа | ИИД | DCN | Document Change Notification |
| Изменение | Изм. | Rev. | Revision |
| Дата | Date | ||
| Формат | Size | ||
| Пренебрежимо мало | – 0 | NIL | Negligible |
| Ввод/Вывод | I/O | ||
| То же самое | То же | ditto | Same as above |
| позже | HOLD | To be submitted later | |
| Не требуется | N/R | Not Required | |
| Существующий | Существ. |
Exist. | Existing |
| Имеется в наличии | Available | ||
| В зависимости от контекста: Отсутствует; Данных нет | NA | Not available | |
| Нет данных | N/A | Not applicable | |
| Нормально закрытый (о клапане, реле) | NC | NORMALLY CLOSED | |
| Нормально замкнутый контакт (трёхконтактного реле) | NC = Nc | Normally closed | |
| Нормально открытый (о клапане, реле) | NO | NORMALLY OPEN | |
| Нормально разомкнутый контакт (трёхконтактного реле) | NO = No | Normally open | |
| Общий контакт (трехконтактного реле) | С | Common | |
| Фаза | L | Line | |
| Нейтраль | N | Neutral | |
| Номер | № | #, No, NO | Machine No; Serial No; PART NO; |
| Количество | Кол.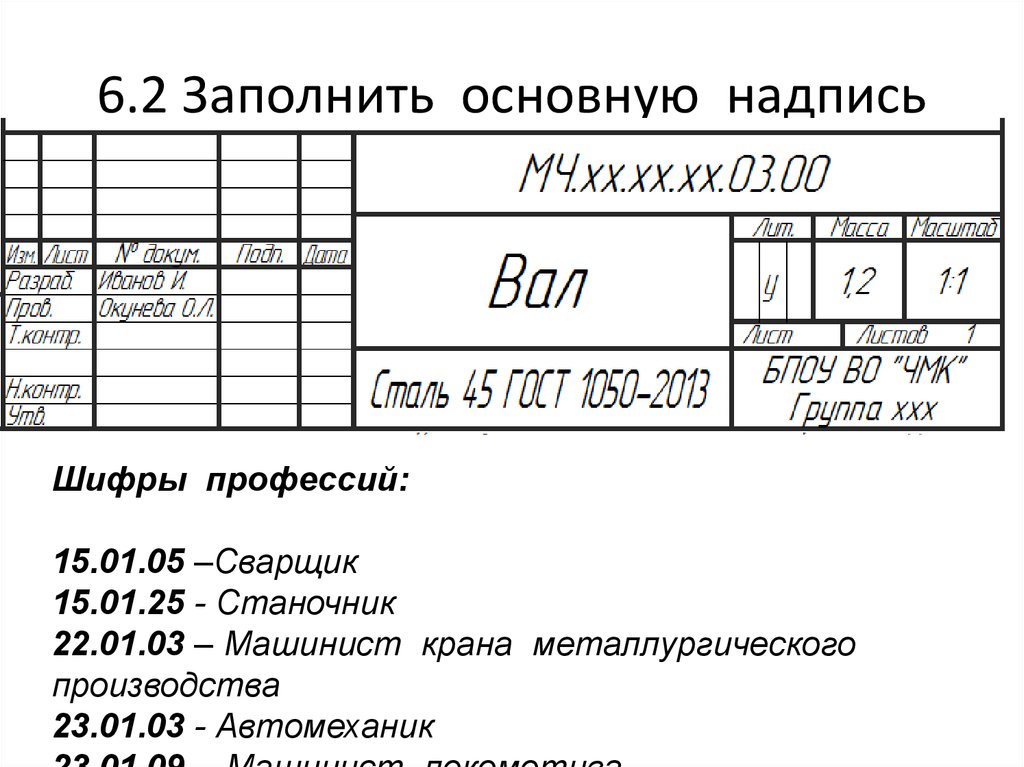 ; Кол-во ; Кол-во |
No; no | 2 no = 2 шт. |
| Количество | Nr | 8 Nr = 8 шт. | |
| Количество | Кол.; Кол-во | Qty | Quantity |
| Материал | MTL | Material | |
| Требуемое количество | No Reqd | Number required | |
| Труба со стандартной толщиной стенки | PIPE, STD | Pipe of standard thickness (устаревшее, но встречающееся американское обозначение трубы) |
|
| Утолщенная/упрочненная труба | PIPE, XSTR | Extra strong pipe (устаревшее, но встречающееся американское обозначение трубы) |
|
| Значительно утолщенная /упрочненная труба | PIPE, XXSTR | Double extra strong pipe (устаревшее, но встречающееся американское обозначение трубы) |
|
| Без специальных требований | N/S/R | No special requirements | |
| Отменяется в связи с обстоятельствами | OBE | Overtaken by events | |
| Заказать | TBO | To be ordered | |
| Прочие | Other | ||
| Подлежит определению | ПО | TBD | To be determined |
| Подлежит уточнению | TBS | To be specified | |
| Подлежит проверке | TBV | To be verified | |
| Резьба | TH’D THD |
Thread | |
| Разрез (вертикальный, поперечный, продольный, горизонтальный) | Sectional elevation (vertical, transverse, longitudinal, plan) | ||
| Вид (сзади, снизу, спереди, сбоку, по стрелке А) | View (rear, bottom, front, side, in the direction of the arrow A) | ||
| Узел в разобранном виде | Exploded view | ||
| Узел А в увеличенном масштабе | Fragmentary view A on an enlarged scale | ||
| Сечение IV-IV | Section IV-IV | ||
| С расстоянием между параллельными гранями (например “a 5 mm А/F hexagonal wrench”) | A/F | Across Flats | |
| Аналогично | SIM. |
Similar | |
| Общая компоновка | G/A | General Arrangement | |
| Без чертежа (например, рядом с заказываемой деталью) | ND | No Drawing | |
| С (чем-либо) | w/ | With | |
| Без (чего-либо) | w/o | without | |
| В комплекте с | c/w | complete with | |
| Калибр (проволоки, листа) | ga. | gage | |
| Включая | INCL. | Inclusive | |
| Временный | TEMP. | Temporary | |
| Выборка материалов | M.T.O. | Material take-off | |
| Габаритный размер | О/А | Overall | |
| Глубиной | DP | Deep | |
| Градус | Град. |
deg. | degree |
| Диаметр делительной окружности | PCD | Pitch-circle diameter | |
| Длиной | LG. | Long | |
| Если не указано иначе | U.N.O. | Unless noted otherwise | |
| Из | o/o | Out of | |
| Как на другой стороне | A.O.S. | As other side | |
| Как на другом конце | A.O.E. | As other end | |
| Марка | GR | Grade | |
| Между осями | c/c | center to center | |
| Не в масштабе | N.T.S. | Not to scale | |
| Не показан для ясности | O. F.C. F.C. |
Omitted for clarity | |
| Осевая линия | CL | Center line | |
| Приблизительно | approx. | Approximately | |
| Продолжение | cont. | Continued | |
| Разное | MISC | Miscellaneous | |
| Смотри | См. | Ref | Reference |
| Состоящий из | c/o | Consisting of | |
| Типовой | TYP. | Typical | |
| Толщина стенки | W.T. | Wall thickness | |
| Узел | ASSY | Assembly | |
| Соединение | JT | Joint | |
| Диаметр начальной окружности | PCD | Pitch circle diameter | |
| Радиус | R | Radius | |
| Точка касания | TP | Tangent point | |
| Центр тяжести | Ц. Т. Т. |
C of G CG |
Center of gravity |
| Материал | MATL | Material | |
| Двигатель | ENG | Engine | |
| Государственный стандарт РФ* | ГОСТ | GOST | Russian Federal Standard |
| Отраслевой стандарт* | ОСТ | OST | Industrial standard |
| Ведомственные нормы* | ВН | IС | Industrial code |
| Своды правил* | СП | SP | Russian Code of practice |
| Руководящий документ* | РД | RD | Russian Guideline |
| Строительные Нормы * и Правила | СНиП | SNIP | Construction Code and Regulations |
| Санитарные Нормы и Правила* | СанПиН | SanPin | Sanitary Rules and Standards |
| Правила устройства электроустановок* | ПУЭ | PUE | RF Electrical Code |
| Нормативно-регламентирующий документ* | SPP | Standard Practices & Procedures | |
| Технические условия* | ТУ 360-78 | Spec. TU 360-78 TU 360-78 |
Spec. = Specification |
| Свод федеральных нормативных документов США | СФН | CFR | Code of Federal Regulations |
| Стандарт министерства обороны США | DOD-STD | Department of Defense Standard | |
| Оборонный стандарт США | MIL-STD | Military Standard | |
| Оборонные технические условия США | MIL-SPEC | Military Specifications | |
| Сборник инструкций МО США | MIL-HDBK | Military Handbook |
Добавление штампа в PDF-файл в Adobe Acrobat
Руководство пользователя Отмена
Поиск
Последнее обновление: 07 сентября 2022 г., 04:22:24 по Гринвичу | Также относится к Adobe Acrobat 2017, Adobe Acrobat 2020
- Руководство пользователя Acrobat
- Знакомство с Acrobat
- Доступ к Acrobat с рабочего стола, мобильного устройства, Интернета
- Что нового в Acrobat
- Сочетания клавиш
- Системные требования
- Рабочее пространство
- Основы рабочего пространства
- Открытие и просмотр PDF-файлов
- Открытие PDF-файлов
- Навигация по страницам PDF
- Просмотр настроек PDF
- Настройка просмотра PDF
- Включить предварительный просмотр эскизов PDF-файлов
- Отображение PDF в браузере
- Работа с учетными записями онлайн-хранилища
- Доступ к файлам из ящика
- Доступ к файлам из Dropbox
- Доступ к файлам из OneDrive
- Доступ к файлам из SharePoint
- Доступ к файлам с Google Диска
- Acrobat и macOS
- Уведомления Acrobat
- Сетки, направляющие и измерения в PDF-файлах
- Азиатский текст, кириллица и текст с письмом справа налево в PDF-файлах
- Основы рабочего пространства
- Создание PDF-файлов
- Обзор создания PDF-файлов
- Создание PDF-файлов с помощью Acrobat
- Создавайте PDF-файлы с помощью PDFMaker
- Использование принтера Adobe PDF
- Преобразование веб-страниц в PDF
- Создание PDF-файлов с помощью Acrobat Distiller
- Настройки преобразования Adobe PDF
- PDF-шрифты
- Редактирование PDF-файлов
- Редактирование текста в PDF-файлах
- Редактирование изображений или объектов в PDF
- Поворот, перемещение, удаление и перенумерация страниц PDF
- Редактировать отсканированные файлы PDF
- Улучшение фотографий документов, снятых с помощью мобильной камеры
- Оптимизация PDF-файлов
- Свойства PDF и метаданные
- Ссылки и вложения в PDF-файлах
- слоев PDF
- Миниатюры страниц и закладки в PDF-файлах
- Мастер действий (Acrobat Pro)
- PDF-файлы, преобразованные в веб-страницы
- Настройка PDF для презентации
- Статьи в формате PDF
- Геопространственные файлы PDF
- Применение действий и сценариев к файлам PDF
- Изменить шрифт по умолчанию для добавления текста
- Удалить страницы из PDF
- Сканирование и распознавание символов
- Сканирование документов в PDF
- Улучшение фотографий документов
- Устранение неполадок сканера при сканировании с помощью Acrobat
- Формы
- Основы форм PDF
- Создание формы с нуля в Acrobat
- Создание и распространение PDF-форм
- Заполнение PDF-форм
- Свойства поля формы PDF
- Заполнение и подписание PDF-форм
- Настройка кнопок действий в формах PDF
- Публикация интерактивных веб-форм PDF
- Основные сведения о полях формы PDF
- Поля формы штрих-кода PDF
- Сбор данных форм PDF и управление ими
- О трекере форм
- Справка по PDF-формам
- Отправка PDF-форм получателям по электронной почте или на внутренний сервер
- Объединение файлов
- Объединение или объединение файлов в один PDF-файл
- Поворот, перемещение, удаление и перенумерация страниц PDF
- Добавление верхних и нижних колонтитулов и нумерации Бейтса в PDF-файлы
- Обрезать страницы PDF
- Добавление водяных знаков в PDF-файлы
- Добавление фона в PDF-файлы
- Работа с файлами компонентов в портфолио PDF
- Публикация и совместное использование портфолио PDF
- Обзор портфолио PDF
- Создание и настройка портфолио PDF
- Публикация, рецензирование и комментирование
- Публикация и отслеживание PDF-файлов в Интернете
- Разметка текста с правками
- Подготовка к просмотру PDF
- Запуск обзора PDF
- Размещение общих обзоров на сайтах SharePoint или Office 365
- Участие в обзоре PDF
- Добавление комментариев к PDF-файлам
- Добавление штампа в PDF
- Рабочие процессы утверждения
- Управление комментариями | посмотреть, ответить, распечатать
- Импорт и экспорт комментариев
- Отслеживание и управление обзорами PDF
- Сохранение и экспорт PDF-файлов
- Сохранение PDF-файлов
- Преобразование PDF в Word
- Преобразование PDF в JPG
- Преобразование или экспорт PDF-файлов в файлы других форматов
- Параметры формата файла для экспорта PDF
- Повторное использование содержимого PDF
- Безопасность
- Расширенный параметр безопасности для PDF-файлов
- Защита PDF-файлов с помощью паролей
- Управление цифровыми идентификаторами
- Защита PDF-файлов с помощью сертификатов
- Открытие защищенных PDF-файлов
- Удаление конфиденциального содержимого из PDF-файлов
- Настройка политик безопасности для PDF-файлов
- Выбор метода защиты для PDF-файлов
- Предупреждения системы безопасности при открытии PDF-файла
- Защита PDF-файлов с помощью Adobe Experience Manager
- Функция защищенного просмотра для PDF-файлов
- Обзор безопасности в Acrobat и PDF-файлах
- JavaScripts в PDF-файлах как угроза безопасности
- Вложения как угроза безопасности
- Разрешить или заблокировать ссылки в PDF-файлах
- Электронные подписи
- Подписание PDF-документов
- Сохраните свою подпись на мобильном телефоне и используйте ее везде
- Отправка документов на электронные подписи
- О подписях сертификатов
- Подписи на основе сертификата
- Проверка цифровых подписей
- Утвержденный список доверия Adobe
- Управление доверенными удостоверениями
- Печать
- Основные задачи печати PDF
- Буклеты для печати и портфолио в формате PDF
- Расширенные настройки печати PDF
- Печать в PDF
- Печать цветных PDF-файлов (Acrobat Pro)
- Печать PDF-файлов нестандартных размеров
- Специальные возможности, теги и переформатирование
- Создание и проверка доступности PDF
- Специальные возможности в PDF-файлах
- Инструмент порядка чтения для PDF-файлов
- Чтение PDF-файлов с функциями перекомпоновки и специальных возможностей
- Редактирование структуры документа с помощью панелей «Содержимое» и «Теги»
- Создание доступных PDF-файлов
- Поиск и индексирование
- Создание указателей PDF
- Поиск PDF-файлов
- Мультимедийные и 3D-модели
- Добавление аудио-, видео- и интерактивных объектов в PDF-файлы
- Добавление 3D-моделей в файлы PDF (Acrobat Pro)
- Отображение 3D-моделей в PDF-файлах
- Взаимодействие с 3D-моделями
- Измерение 3D-объектов в PDF-файлах
- Настройка 3D-видов в PDF-файлах
- Включить 3D-контент в PDF
- Добавление мультимедиа в PDF-файлы
- Комментирование 3D-проектов в PDF-файлах
- Воспроизведение видео, аудио и мультимедийных форматов в PDF-файлах
- Добавить комментарий к видео
- Инструменты для печати (Acrobat Pro)
- Обзор инструментов для печати
- Принтеры и визирные линии
- Предварительный просмотр вывода
- Сведение прозрачности
- Преобразование цвета и управление чернилами
- Цвет захвата
- Предпечатная проверка (Acrobat Pro)
- Файлы, совместимые с PDF/X, PDF/A и PDF/E
- Предполетные профили
- Расширенный предполетный осмотр
- Предполетные отчеты
- Просмотр результатов предварительной проверки, объектов и ресурсов
- Цели вывода в PDF-файлах
- Исправление проблемных областей с помощью инструмента Preflight
- Автоматизация анализа документов с помощью дроплетов или предпечатных действий
- Анализ документов с помощью инструмента предварительной проверки
- Дополнительные проверки в Preflight tool
- Предполетные библиотеки
- Переменные предварительной проверки
- Управление цветом
- Поддержание согласованности цветов
- Настройки цвета
- Документы с управлением цветом
- Работа с цветовыми профилями
- Понимание управления цветом
Штамп ставится на PDF-файл почти так же, как штамп ставится на бумажный документ. Вы можете выбрать из списка предопределенных штампов или создать свои собственные штампы. Динамические штампы получают информацию с вашего компьютера и из панели «Идентификация» диалогового окна «Настройки», что позволяет указать имя, дату и время на штампе.
Вы можете выбрать из списка предопределенных штампов или создать свои собственные штампы. Динамические штампы получают информацию с вашего компьютера и из панели «Идентификация» диалогового окна «Настройки», что позволяет указать имя, дату и время на штампе.
Инструмент «Штамп» появляется на дополнительной панели инструментов инструмента «Комментарий».
Категории инструмента штампA. Динамический штамп B. Подпишите здесь штамп C. Стандартный деловой штамп D. Пользовательский печать
Учебник по созданию динамических штампов см. в разделе «Секреты динамических штампов» по адресу http://acrobatusers.com/tutorials/dynamic_stamp_secrets.
Откройте палитру Штампы
Выполните одно из следующих действий:
- Выберите Инструменты > Штамп > Палитра штампов .
- Выберите Инструменты > Комментарий > Штампы > Показать Палитра штампов .

Нанесение штампа
Выберите штамп, выполнив одно из следующих действий:
Щелкните инструмент Штамп. Совсем недавно использованный штамп выбран.
В палитре штампов выберите категорию из меню, а затем выберите штамп.
Щелкните страницу документа, на которой вы хотите разместить штамп, или перетащите прямоугольник, чтобы определить размер и размещение штампа.
Если вы не указали имя в настройках личности, диалоговое окно Identity Setup предложит вам сделать это.
Изменение расположения или внешнего вида штампа
Используя инструмент «Выбор» или инструмент «Рука», выполните одно из следующих действий:
Чтобы переместить штамп, перетащите его в новое место.
Чтобы изменить размер штампа, щелкните его и перетащите угол справиться.
Чтобы повернуть штамп, щелкните его, наведите указатель на ручку в верхней части штампа и перетащите при повороте штампа появится значок .

Чтобы удалить штамп, щелкните его правой кнопкой мыши и выберите Удалить.
Чтобы изменить непрозрачность штампа или цвет его всплывающей заметки, щелкните штамп правой кнопкой мыши и выберите «Свойства». в Вкладка Внешний вид, установите непрозрачность или цвет.
Поместить марку в список избранных
Используя инструмент «Выбор» или инструмент «Рука», выберите разметку штампа на странице.
На дополнительной панели инструментов Комментарий щелкните значок Штамп и выберите Добавить текущий штамп в избранное .
Вы можете создавать собственные штампы из различных форматов, включая (но не ограничиваясь) PDF, JPEG, растровые изображения, Adobe® Illustrator® (AI), Adobe® Photoshop® (PSD) и Autodesk AutoCAD (DWT, DWG ) файлы. В Acrobat Reader создать пользовательский штамп можно только в формате PDF.
Чтобы добавить изображение в PDF только один раз, просто вставьте изображение в документ. Вставленные изображения имеют те же характеристики, что и у других комментариев к штампу; каждый включает всплывающее окно примечание и редактируемые свойства.
Откройте палитру штампов, выполнив одно из следующих действий:
- Выберите Инструменты > Штамп > Палитра штампов .
- Выберите Инструменты > Комментарий > Штампы > Показать палитру Штампы.
Нажмите Import и выберите файл.
Если в файле несколько страниц, перейдите к нужной странице и нажмите 9.0448 ОК .
Выберите категорию в меню или введите имя новой категории, назовите пользовательский штамп и нажмите OK .
Изменить имя или категорию для индивидуальный штамп
Откройте палитру штампов, выполнив одно из следующих действий:
- Выберите Инструменты > Штамп > Палитра штампов .

- Выберите Инструменты > Комментарий > Штампы > Показать палитру Штампов.
- Выберите Инструменты > Штамп > Палитра штампов .
Выберите категорию штампа, щелкните штамп правой кнопкой мыши и выберите Редактировать .
Измените категорию или имя штампа или замените изображение, а затем нажмите OK .
Удалить пользовательский штамп
Вы можете удалить только пользовательские штампы, созданные вами, а не предопределенные штампы. При удалении штампа штамп удаляется из меню инструмента «Штамп», но файл штампа не удаляется.
Откройте палитру штампов, выполнив одно из следующих действий:
- Выберите Инструменты > Штамп > Палитра штампов .
- Выберите Инструменты > Комментарий > Штампы > Показать палитру Штампы.

Выберите категорию штампа в меню, щелкните правой кнопкой мыши пользовательский штамп и выберите Удалить .
Удаление категории пользовательских штампов
Выполните одно из следующих действий:
- Выберите Инструменты > Штамп > Пользовательские штампы .
- Выберите Инструменты > Комментарий > Штампы > Пользовательские штампы > Управление штампами .
Выберите категорию, которую хотите удалить, и нажмите Удалить .
Удаление всех штампов в пользовательской категории штампов удаляет категория пользовательских штампов.
More like this
- Participating in a PDF review
- Tracking and managing PDF reviews
- Mark up text with edits
- Importing and exporting comments
- Approval workflows
Sign in to your account
Войти
Управление учетной записью
Нарисуйте штамп на бумаге, легко заполняйте и редактируйте PDF онлайн.

Формы заполнены
Формы подписаны
Формы отправлены
Начать бесплатно
Загрузите ваш документ в редактор PDF
Введите где угодно или подпишите вашу форму
Печать, электронная почта, факс, или экспорт
02 90 прямо сейчас! Редактировать pdfПрограммное обеспечение PDF «все в одном»
Единая таблетка от всех проблем с PDF. Редактируйте, заполняйте, подписывайте и делитесь — на любом устройстве.
Начать бесплатную пробную версию
Draw Stamp Paper: редактируйте PDF-документы из любого места
Вместо того, чтобы подшивать документы вручную, попробуйте современные онлайн-решения для всех типов бумажной работы. Однако многие из них имеют ограниченные возможности или требуют, чтобы пользователи использовали только компьютер. Попробуйте pdfFiller, если вам нужно больше, чем просто базовые инструменты, и если вы хотите иметь возможность редактировать и подписывать PDF-файлы где угодно.
Попробуйте pdfFiller, если вам нужно больше, чем просто базовые инструменты, и если вы хотите иметь возможность редактировать и подписывать PDF-файлы где угодно.
pdfFiller — это мощная онлайн-служба управления документами с набором встроенных инструментов редактирования. Если вам когда-либо приходилось редактировать документ в формате PDF, подписывать отсканированное изображение контракта или заполнять форму в Word, вы найдете этот инструмент чрезвычайно полезным. С помощью pdfFiller делайте документы заполняемыми и мгновенно делитесь ими с другими, редактируйте PDF-файлы, подписывайте контракты и многое другое.
Просто запустите приложение pdfFiller и войдите в систему, используя свои учетные данные электронной почты, чтобы начать работу. Выберите любой файл со своего устройства и загрузите его в свою учетную запись. Все инструменты обработки документов доступны всего в один клик.
Используйте мощные функции редактирования, такие как ввод текста, комментирование и выделение. Добавляйте и редактируйте визуальный контент. Изменить порядок страниц. Добавляйте заполняемые поля и отправляйте документы на подпись. Сотрудничайте с другими пользователями, чтобы заполнить поля и запросить вложение, если это необходимо. Когда документ будет готов, загрузите его на свое устройство или сохраните в стороннем интеграционном облаке.
Добавляйте и редактируйте визуальный контент. Изменить порядок страниц. Добавляйте заполняемые поля и отправляйте документы на подпись. Сотрудничайте с другими пользователями, чтобы заполнить поля и запросить вложение, если это необходимо. Когда документ будет готов, загрузите его на свое устройство или сохраните в стороннем интеграционном облаке.
Используйте один из следующих способов, чтобы загрузить шаблон документа и начать редактирование:
01
Перетащите документ с вашего устройства.
02
Найдите нужную форму в онлайн-библиотеке.
03
Откройте вкладку «Введите URL» и введите путь к вашему файлу.
04
Загрузите документ из своего облачного хранилища (Google Drive, Box, Dropbox, One Drive и др.).
05
Просмотрите юридическую библиотеку.
С помощью pdfFiller редактирование шаблонов онлайн еще никогда не было таким быстрым и эффективным. Ускорьте свой рабочий процесс и упростите заполнение шаблонов и подписание форм.
Как рисовать печатную бумагу
Связанные функции
Что говорят наши клиенты о pdfFiller
Убедитесь сами, прочитав отзывы на самых популярных ресурсах:
Яна В
09.07.2015
Марджори Л. Роблин Л.
03.09.2017
Получите мощный редактор PDF для своего Mac или ПК с Windows
Установите настольное приложение, чтобы быстро редактировать PDF-файлы, создавать заполняемые формы и безопасно хранить документы в облаке.
Редактируйте PDF-файлы и управляйте ими из любого места с помощью устройства iOS или Android
Установите наше мобильное приложение и редактируйте PDF-файлы с помощью отмеченного наградами инструментария, где бы вы ни находились.
Получить PDF-редактор в браузере Google Chrome
Установите расширение pdfFiller для Google Chrome, чтобы заполнять и редактировать PDF-файлы прямо из результатов поиска.
Загрузка из Интернет-магазина Chrome
pdfFiller получает высшие оценки в нескольких категориях на G2
Часто задаваемые вопросы о pdfFiller
Ниже приведен список наиболее частых вопросов клиентов.
Если вы не можете найти ответ на свой вопрос, не стесняйтесь обращаться к нам.
Как сделать из рисунка штамп?
0:23 3:48 Предлагаемый клип Как превратить ваши рисунки в резиновый штамп с помощью YouTubeStart предлагаемого клиента предлагаемого клипа Как превратить ваши рисунки в резиновый штамп с помощью
Как превратить мой логотип в штамп ?
Шаг 1: Найдите нужный тип штампа. Шаг 2: Найдите нужное крепление для штампа. Шаг 3: Выберите свой шаблон настройки. Шаг 4: Загрузите свою графику. Шаг 5: Отредактируйте свою графику. Шаг 6: Добавьте текст, текст дуги и цвет чернил. 0 комментариев.
Шаг 4: Загрузите свою графику. Шаг 5: Отредактируйте свою графику. Шаг 6: Добавьте текст, текст дуги и цвет чернил. 0 комментариев.
Можете ли вы создать собственную марку?
A. Почтовое отделение США позволяет вам изготавливать почтовые марки на заказ из ваших собственных фотографий, но вы должны использовать одного из одобренных организацией сторонних поставщиков. Как поясняется в USPS. веб-сайте, пользовательские марки можно разработать и приобрести в компаниях PhotoS tamps, PictureItPostage и Dazzle.
Как сделать самодельный резиновый штамп?
Шаг 1. Выберите любимый символ или логотип для использования в качестве штампа. Шаг 2: Распечатайте черно-белое изображение на лазерном принтере. Шаг 3: Нанесите устойчивый нагрев на заднюю часть утюга и постепенно отделяйте бумагу. Шаг 4: Используя прямое лезвие, обведите изображение. Шаг 5: Отрежьте кусок древесного лома, который соответствует размерам штампа.
Как нарисовать пень?
Шаг 1: Нарисуйте контур пня. Шаг 2: Нарисуйте текстуру на пне. Шаг 3: Нарисуйте кольца роста на поперечном сечении. Шаг 4: Нарисуйте немного травы под пнем. Шаг 5: Раскрасьте контуры культи темно-коричневым цветом.
Как использовать культю для рисования?
Нарисуйте изображение на бумаге и используйте немного больше графита или угля, чем обычно. Затем возьмите культю для смешивания и протрите ею материал, чтобы культя подняла его. Потрите пень вдоль рисунка там, где вы хотите создать глубину. Натрите пень большим количеством материала и примените его к изображению.
Как нарисовать мультяшный ствол дерева?
Нарисуйте U-образную линию под центральным раздвоением ветвей. Нарисуйте изогнутую линию с каждой стороны ствола, уходящую в корни. Нарисуйте изогнутую линию над средним корнем.
