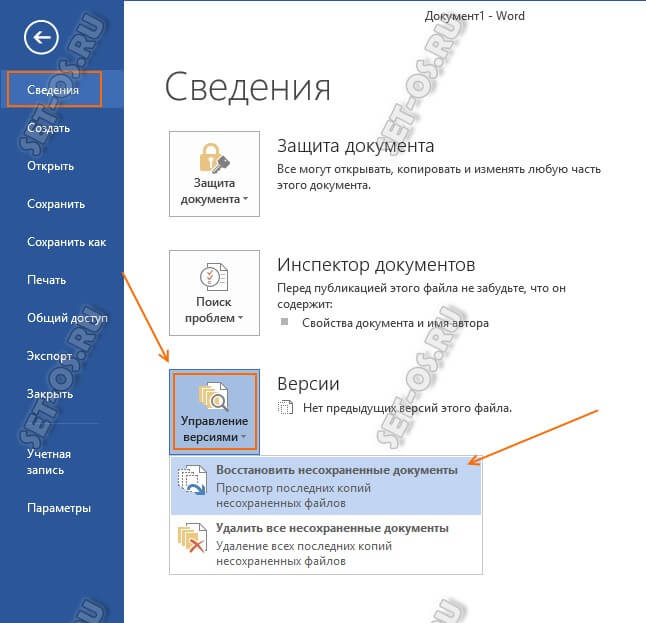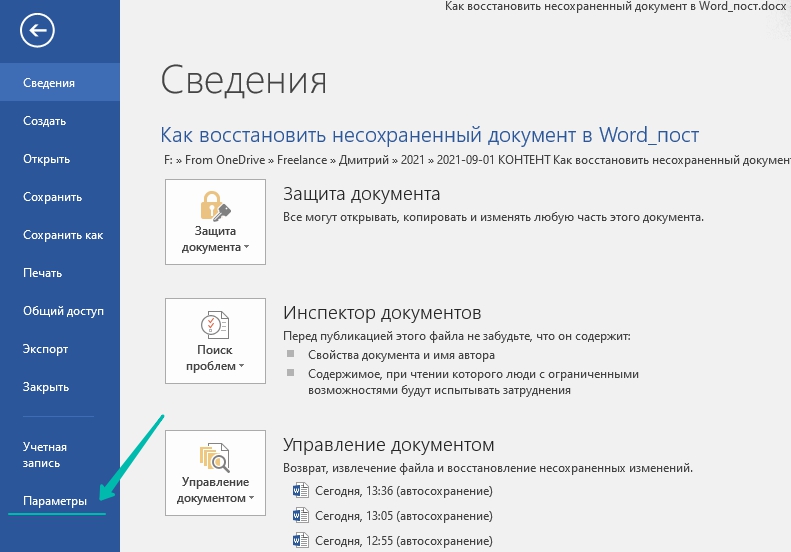Можно ли восстановить не сохраненный word. Как восстановить не сохраненный документ Word (или Excel)
Причинами возникновения данной ошибки могут служить различные факторы, которые мы постараемся здесь разобрать. Возможно некоторые решения помогут именно вам.
Документ ворд не сохраняется
Почему ворд не сохраняет документ
Если документ, например, был открыт с другого носителя (не с жесткого диска компьютера), при этом носитель был извлечен, то при сохранении документа, Word вероятнее всего выдаст ошибку . Однако, в этом случае, помимо вышеуказанного сообщения, также может быть и иное, связанное с отсутствием доступа к файлу , сообщение. Таким образом, можно просто пересохранить документ в другом месте и именно на вашем компьютере, не на носителе (флешке, CD и др.). Но перед сохранением, а именно перед нажатием кнопки Сохранить , необходимо обратить внимание и запомнить папку, в которую предлагается сохранить файл папку можно изменить на ту, которая удобнее вам.
Здесь есть некоторые нюансы: например, если файл расположен на флешке и она не вынималась из компьютера, но при этом документ не находит путь к этому файлу. Дело в том, что USB-носитель мог попросту отключиться, сломаться, испортиться, слететь драйвер либо вызвать иную программную или аппаратную ошибку и поэтому
В ворде не сохранился документ что делать
И снова вирусы. Уже ни для кого не секрет, что наличие вирусов в системе сразу или постепенно приводит к ее неработоспособности. При этом способы и методы причинения вреда компьютеру с каждым разом все изощреннее. Никогда не знаешь, что “полетит” на этот раз: может зависает компьютер или вообще не запускается, а может просто какая-то программа перестанет работать, например, word не сохраняет документы . Чтобы все программы и компоненты Windows безотказно работали, необходимо следить за безопасностью своего компьютера, предупреждать и своевременно пресекать всевозможные попытки хакерских и иных атак.
Ворд не сохраняет изменения в документе
Еще одной причиной, по которой может возникать ошибка Приложению Word не удалось сохранить документ из-за ошибки доступа к файлу , также может быть проблема безопасности, но не ее отсутствие, а, скорее ее излишки. Как сказано выше, компьютер должен иметь хороший рабочий , способный выявлять и уничтожать любые вирусы, в том числе блокировать любую вирусную активность.
В то же время, некоторые популярные антивирусные программы настолько защищают нас от “налетов” извне, что порой блокируют либо вовсе удаляют файлы или программы, которые на самом деле нужны нам для работы (отдыха, не важно), которые, по нашему мнению, не являются вирусами, или же просто они нам нужны, но антивирус их считает вирусом и, как следствие, или не дает запускаться, или удаляет напрочь, а может просто блокировать какой-то процесс, например, офисную программу. И, возможно, по этой причине
Для того, чтобы проверить, блокирует ли антивирус процессы, связанные с Microsoft Office Word, просто отключаем его на некоторое время и продолжаем работать с документом, попробуем его сохранить.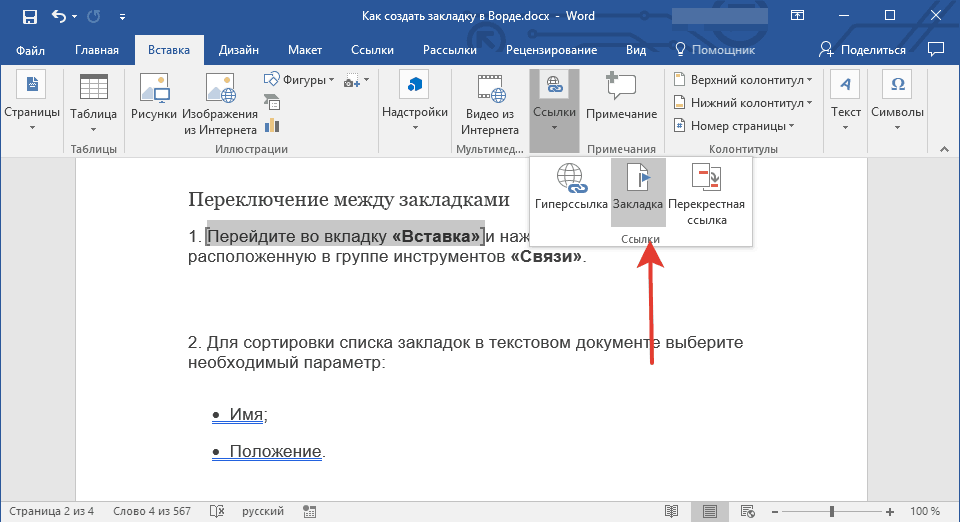 Помимо антивируса, на всех компьютерах, с установленной операционной системой Windows, существует встроенный Брандмауер, которые пытается что-то там защищать, например, блокировать доступ к сети или что-то иное. На самом деле же – больше мешает и поэтому, как правило, должен быть отключен, но только при наличии в системе качественной антивирусной программы.
Помимо антивируса, на всех компьютерах, с установленной операционной системой Windows, существует встроенный Брандмауер, которые пытается что-то там защищать, например, блокировать доступ к сети или что-то иное. На самом деле же – больше мешает и поэтому, как правило, должен быть отключен, но только при наличии в системе качественной антивирусной программы.
Итак, если проблема заключается в антивирусе, необходимо добавить программу в исключения . В нашем случае это будет файл WINWORD.EXE , расположенный в папке: C:/Program Files (x86)/Microsoft Office/Office12/ .
Компьютерные новости, обзоры, решение проблем с компьютером, компьютерными играми, драйверами и устройствами и другими компьютерными программами.” title=”программы, драйверы, проблемы с компьютером, играми” target=”_blank”>Компьютерная помощь, драйверы, программы, игры
Добавив программу в исключения, антивирус больше не будет контролировать связанные с ней процессы. Таким образом, возможно причиной ошибки сохранения документа вордом , была банальная блокировка антивирусом некоторых процессов Word, например, процесса сохранения.
Что делать если ворд не сохранил документ
Как вариант, хотя, конечно, невозможно не заметить, но все же – жесткий диск или флешка переполнены, файлами, программами, в общем, свободное место закончилось. Если это случилось, вставляем другой носитель, имеющий достаточно свободного места для сохранения файла или документа. Также, в этом случае может выскакивать сообщение Недостаточно свободного места для сохранения документа, и поэтому
Конечно, дополнительный носитель сможет в какой-то степени решить проблему, хотя бы временно, если нужно срочно сохранить документ. Но что делать, если проблема будет возникать в будущем!? Имеется ввиду проблема с переполнением дискового пространства. В этом случае следует очистить жесткий диск от ненужных программ, файлов, документов, картинок, видеозаписей и т.п. Сделать это можно как встроенными средствами Windows, так и применив стороннее программное обеспечение, позволяющее, например, очистить диск С и добавить немного больше свободного места.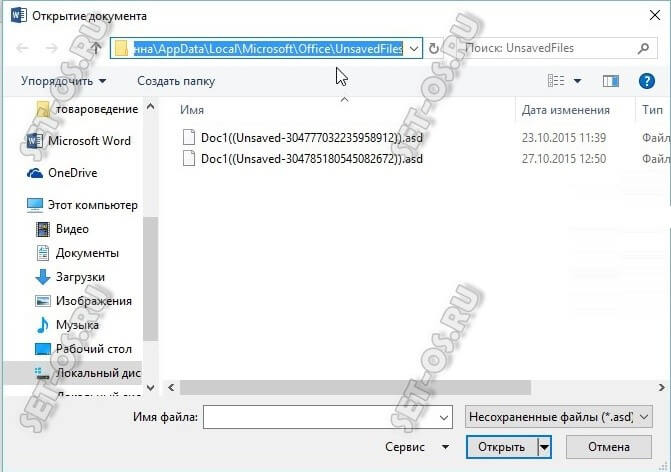
Остается час до сдачи или отправки документа, над которым вы трудились не один день и вот, вместо того, чтобы сохранить все изменения, вы забываете его сохранить, или программа закрывается сама. Такое бывало со многими. Это всего лишь один из многих сценариев, которые случаются даже с очень опытными пользователями ПК. К счастью, у Microsoft существует механизм восстановления документов, потерянных до их сохранения.
Шаг 1. Откройте пустой документ word. Перейдите в меню «Файл» на верхней панели.
Шаг 2. Перед вами откроется горизонтальное меню со всеми параметрами, которые касаются сохранения, печати прочих действий с документом. Перейдите к сведениям.
Шаг 3. Итак, в разделе «Сведения» вы увидите область управления документом.
Нажмите на кнопку так, как это показано на скриншоте и в всплывающем меню выберите подходящую вам опцию, в нашем случае это восстановление.
Шаг 4. На вашем экране запустится новое окно со всеми файлами, которые вы не успели или не смогли сохранить вовремя. Выберите необходимый документ и откройте его.
Выберите необходимый документ и откройте его.
Шаг 5. Выбранный вами файл откроется в Word. Сохраните его.
Примечание! В папке с несохраненными документами отображаются только те, которые были потеряны не позже 4 дней назад. По истечении этого срока все несохраненные документы навсегда удаляются с вашего компьютера.
Где находятся несохраненные документы
Функция AutoSave была представлена в версиях программного обеспечения Office в 2010 году. Если вы работаете на более старом компьютере со старыми версиями программного обеспечения, на вашем жестком диске Windows есть место, в котором хранятся несохраненные файлы Office в течение четырех дней. Вы не можете перемещать файлы из этой области, но вы можете открыть и получить к ним доступ для последующего сохранения.
| Операционная система | Путь (User Name – имя администратора вашего компьютера) |
|---|---|
| Windows 7, Vista | C:\Users\User_Name\AppData\ Local\Microsoft\Office\UnsavedFiles |
| Windows XP | C:\Documents_and_Settings\User_Name\Local_Settings\ApplicationData\ Microsoft\Office\UnsavedFiles |
Есть способ проще, введите слово «Unsaved» в строке поиска меню «Пуск». Система найдет вам соответствующую папку. Откройте ее и просмотрите содержимое.
Система найдет вам соответствующую папку. Откройте ее и просмотрите содержимое.
По сути именно сюда и направляет вас система, когда вы пытаетесь восстановить документ с помощью автовосстановления Word. Опять же вы увидите в папке все то, что было создано не более 4 дней назад.
Как видите, документы, которые вы не успели сохранить не удаляются с вашего компьютера, они не исчезают в никуда, а какое-то время хранятся на компьютере. Вы также можете открыть их с помощью стандартной программы «Блокнот», если Ворд не справляется со своей задачей. К сожалению, в этом случае вы потеряете графику и форматирование, сохранив только текст, но во многих случаях это уже большое дело.
Вариант 2. Восстановление потерянных документов Word с помощью мастера восстановления данных EaseUS
Независимо от того, какую версию Word вы используете, действительно сложно выполнить весь процесс восстановления с помощью перечисленных выше руководств Microsoft Office. EaseUS позволяет пользователям Word восстанавливать удаленные документы буквально за три шага.
- восстановление Windows;
- поиск USB файлов;
- поиск потерянных документов Word и т. д.
Все это может быть легко выполнено с помощью этой программы. С этим инструментом может справиться даже новичок. Он применим к Word 2013, 2001, 2007, 2003, 2002.
Примечание
! Это платное программное обеспечение. Однако вы можете скачать и воспользоваться пробной версией. Вам не потребуется даже регистрация для пробного использования.
Шаг 1. Скачайте, установите и запустите программу, выберите диск, на котором предположительно находились несохраненные документы, и нажмите на кнопку «Сканировать», чтобы найти все документы Word.
Шаг 2. В первую очередь начнется общее сканирование. По его завершении автоматически запустится глубокое сканирование, помогающее найти большее число документов.
Шаг 3. Как только программа просканирует ваш жесткий диск, просмотрите все восстановленные документы Word и выберите те, которые вы захотите сохранить. После этого, нажав на кнопку «Восстановить», верните их обратно.
После этого, нажав на кнопку «Восстановить», верните их обратно.
Программа для восстановления документов EaseUS намного проще в обращении, чем любые другие программы этой категории. Она, как следует из названия, разработано, чтобы сделать жизнь людей легче.
На будущее
Конечно, профилактика — это всегда лучший способ не потерять данные. Она начинается с тщательного и регулярного сохранения. Не ленитесь и делайте это даже тогда, когда отходите от компьютера, чтобы, к примеру, сделать себе чай или кофе или ответить на звонок. Это может обезопасить вас от будущих потерь информации. Хотя программное обеспечение время от времени сохраняет файлы в системе AutoSave, она не способна сохранит абсолютно все. Чаще всего на компьютерах стандартно установлен интервал в 10 минут. Так что существует риск потерять данные, которые вы ввели за 10 минут до неудачного закрытия документа.
Если файл был готов к автосохранению, и вы его закрыли, вы потеряете последние девять минут работы. Вы можете изменить этот параметр так, чтобы автосохранение происходило чаще.
Вы можете изменить этот параметр так, чтобы автосохранение происходило чаще.
Шаг 1. В старых версиях программного обеспечения откройте раздел «Справка» в меню «Файл». В этом разделе выберите «Параметры». В более новом программном обеспечении откройте «Файл» > «Параметры».
Шаг 2. Перейдите в настройки сохранения и измените их по своему усмотрению. Не забудьте сохранить внесенные вами изменения.
Этот режим запоминает последнюю версию с автосохранением, даже если вы закрываете весь файл перед сохранением. Эта функция присутствует во всех продуктах офисного пакета от компании Microsoft.
Видео — Как восстановить несохраненный или поврежденный документ Microsoft Word, Excel или PowerPoint
Во время работы с документами Microsoft Word может возникнуть неожиданная проблема: если документ не был сохранен, все внесенные в него изменения теряются. Разумеется, любой пользователь попытается восстановить документ Word. Какими способами это можно осуществить, будет рассмотрено в данной статье.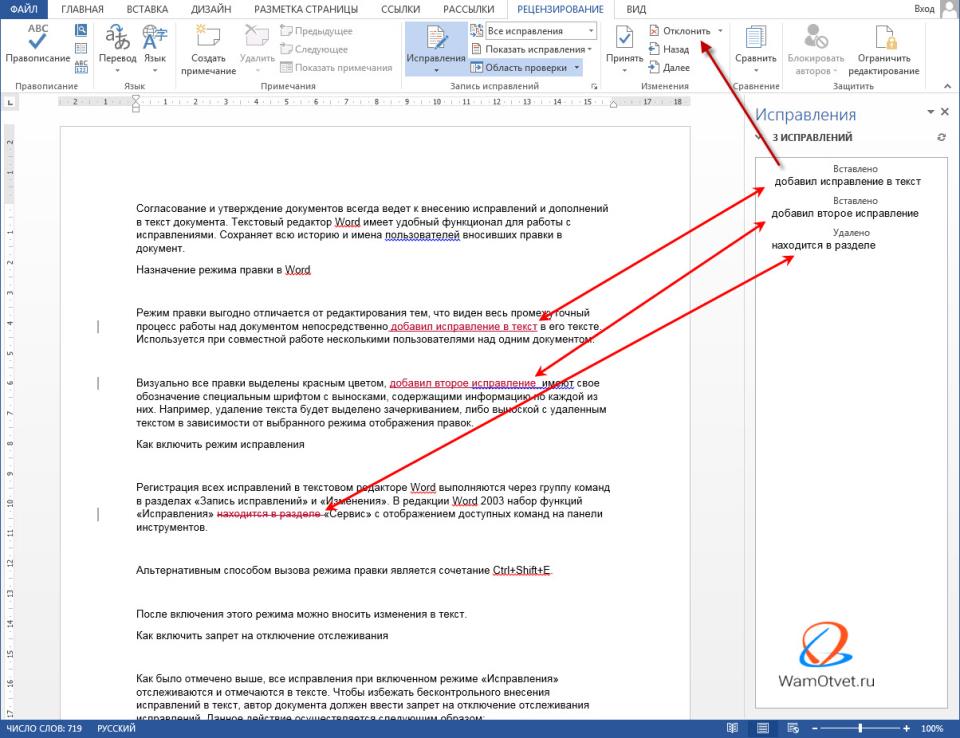
Пользователь может не успеть сохранить изменения в документе по разного рода причинам: будь то отключение света или же неполадки в компьютере. Программа Microsoft Word создана достаточно логично и может без особого труда восстановить утраченные данные. Самый легкий способ – это открыть тот файл документа, который вы редактировали до момента потери изменений. В левой колонке Word появится запрос о восстановлении, с датой его последнего автоматического сохранения.
Как уже упомянуто выше, программа имеет функцию автосохранения, которая, к слову, сохраняет все внесенные изменения через каждые 10 минут. А значит, вполне вероятно, что все резервные копии должны где-либо сохраняться. Если метод, указанный выше, не дал желаемых результатов, воспользуемся поиском папки автосохранения: возможно, что в ней остался более «свежий» сохраненный файл. Директорию можно узнать, нажав на «Сервис» в верхнем меню документа и выбрав пункт «Параметры».
В меню настроек выбираем вкладку «Расположение».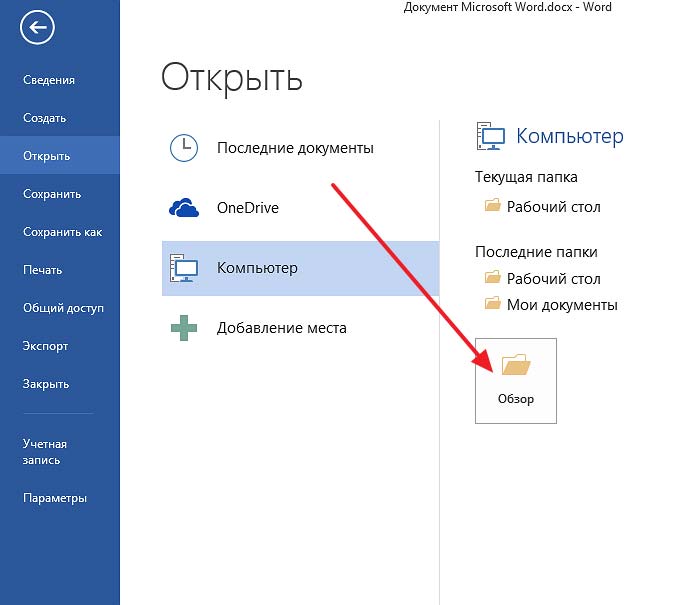 В пункте «Каталог данных для автовосстановления» будет указана директория, в которой и сохраняются все копии. Если вы используете Word 2010, путь будет другим: нужно открыть вкладку «Файл» и в выпавшем меню выбрать пункт «Параметры». В левом подменю находим «Сохранение», после чего высветится содержимое вкладки. В ней будет также обозначена графа «Каталог данных…».
Если данный способ не помогает, можно воспользоваться следующим. Открыв программу, найдите вкладку «Файл» и пункт «Открыть».
Появится окно с просьбой об открытии нового файла. Выберите интересующий вас документ, но не спешите жать на кнопку «Открыть». Обратите внимание на небольшой треугольник, находящийся с краю кнопки. Нажмите на него и выберите команду «Открыть и восстановить». Возможно, после нажатия вам будет необходимо определить кодировку файла. Если ничего не указывать, то Word откроет документ со стандартной кодировкой.
Следующий метод схож с предыдущим, но работает более эффективно. Находим ту же директорию «Файл» – «Открыть», выбираем необходимый нам документ.
В пункте «Каталог данных для автовосстановления» будет указана директория, в которой и сохраняются все копии. Если вы используете Word 2010, путь будет другим: нужно открыть вкладку «Файл» и в выпавшем меню выбрать пункт «Параметры». В левом подменю находим «Сохранение», после чего высветится содержимое вкладки. В ней будет также обозначена графа «Каталог данных…».
Если данный способ не помогает, можно воспользоваться следующим. Открыв программу, найдите вкладку «Файл» и пункт «Открыть».
Появится окно с просьбой об открытии нового файла. Выберите интересующий вас документ, но не спешите жать на кнопку «Открыть». Обратите внимание на небольшой треугольник, находящийся с краю кнопки. Нажмите на него и выберите команду «Открыть и восстановить». Возможно, после нажатия вам будет необходимо определить кодировку файла. Если ничего не указывать, то Word откроет документ со стандартной кодировкой.
Следующий метод схож с предыдущим, но работает более эффективно. Находим ту же директорию «Файл» – «Открыть», выбираем необходимый нам документ. Команду открытия на данный момент не выполняем, а ищем самую нижнюю графу «Тип файлов». Выводим подменю и нажимаем на «Восстановление текста из любого файла». Теперь можно открыть файл и посмотреть, выполнены ли соответствующие изменения.
В случае если ни один из вышеописанных методов не помогает добиться желаемого результата, можно воспользоваться помощью сторонних программ. На сегодняшний день их существует бесчисленное множество, но для данной операции возьмем программу Recuva. Она позволяет с легкостью восстановить любые типы файлов, в том числе и документы Word. Скачиваем и запускаем программу. В меню выбора ставим обозначение возле пункта «Документы» (Documents), жмем «Далее».
Программа запросит местоположение файла. Если оно неизвестно, выбираем верхнюю графу «Точно неизвестно» (I`m not sure). Если вы знаете его директорию, то указываем ее в предпоследней графе «В указанном месте» (In a specific location).
Команду открытия на данный момент не выполняем, а ищем самую нижнюю графу «Тип файлов». Выводим подменю и нажимаем на «Восстановление текста из любого файла». Теперь можно открыть файл и посмотреть, выполнены ли соответствующие изменения.
В случае если ни один из вышеописанных методов не помогает добиться желаемого результата, можно воспользоваться помощью сторонних программ. На сегодняшний день их существует бесчисленное множество, но для данной операции возьмем программу Recuva. Она позволяет с легкостью восстановить любые типы файлов, в том числе и документы Word. Скачиваем и запускаем программу. В меню выбора ставим обозначение возле пункта «Документы» (Documents), жмем «Далее».
Программа запросит местоположение файла. Если оно неизвестно, выбираем верхнюю графу «Точно неизвестно» (I`m not sure). Если вы знаете его директорию, то указываем ее в предпоследней графе «В указанном месте» (In a specific location).
Если вы случайно удалили важный документ Microsoft Word, а потом ненароком очистили Корзину, не отчаивайтесь – если на диск не производилась запись больших массивов данных, шанс восстановить потерянные файлы остается достаточно высоким.
Но как быть, если созданный вами документ еще не был сохранен, а вы ошибке закрыли его или во время работы произошел какой-нибудь экцесс, например системный сбой, программная ошибка или внезапное отключение электроэнергии. Можно ли его восстановить? Вопрос может показаться излишним – в таких случаях приложения обычно сами восстанавливают данные.
Однако представьте себе такую ситуацию. Вы набрали в Ворде приличного объема текст, и тут как назло происходит ошибка и программа закрывается. По идее при следующем запуске редактора Word должен предложить восстановленные документы, но этого по какой-то причине не произошло. Во-первых, не паникуйте. Word, выберите Параметры; Сохранение и убедитесь, что функция автосохранения документов включена (стоит галочка). Если же она не установлена, что весьма маловероятно, увы, набранный вами текст может оказаться безвозвратно потерянным.
По умолчанию все приложения Microsoft Office автоматически пересохраняют любой открытый файл в особую папку через каждые 10 минут. Этот файл является временным и имеет расширение.asd. При нормальном завершении работы редактора он удаляется, если же MS Word закрылся вследствие ошибки, файл останется. Найти его очень просто – адрес указан в окне параметров Word.
Этот файл является временным и имеет расширение.asd. При нормальном завершении работы редактора он удаляется, если же MS Word закрылся вследствие ошибки, файл останется. Найти его очень просто – адрес указан в окне параметров Word.
К примеру, в Windows 7 он выглядит так: C:Users”Имя пользователя”AppDataRoamingMicrosoftWord . В Windows XP папка с временными файлами Word расположена по адресу: C:Documents and Settings”Имя пользователя”Application DataMicrosoftWord
Вы можете попробовать открыть его напрямую или в случае неудачи принудительно указать приложение Microsoft Office. Как вариант (если файл.asd не сохранен) можно попробовать отыскать следы несохраненного документа среди временных .tmp или с наличием тильды (~).
Шансы на то, что он будет сохранен мизерные и время, потраченное на его поиски, может послужить разве что для успокоения совести. Также вы можете прибегнуть к помощи специальных программ, например Perfect File Recovery .
Perfect File Recovery позиционируется как продвинутый инструмент для поиска и восстановления утерянных текстовых документов, баз данных, презентаций, изображений, архивов, аудио, видео, исполняемых, системных и прочих типов файлов.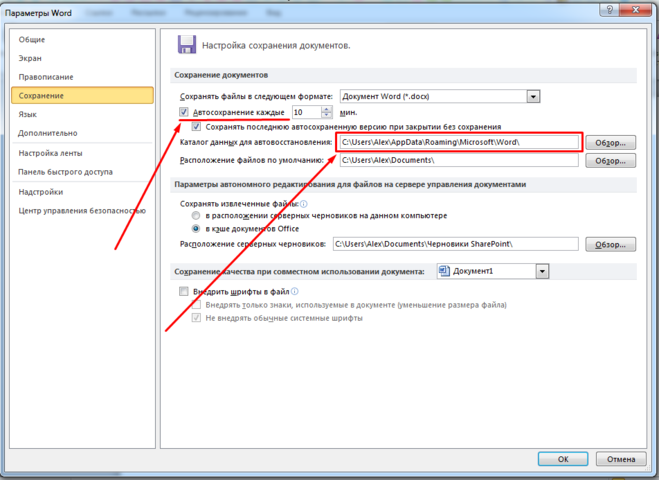 Программа успешно работает с жесткими дисками, съемными носителями, мобильными устройствами, фотокамерами и даже виртуальными дисками.
Программа успешно работает с жесткими дисками, съемными носителями, мобильными устройствами, фотокамерами и даже виртуальными дисками.
Приложение имеет встроенный поиск, мощную систему фильтрации, поддерживает предварительный просмотр восстанавливаемых данных, а также создание точных копий разделов жесткого диска.
Создание точных образов может быть полезно в тех случаях, когда необходимо особо тщательно исследовать содержимое диска не затрагивая при этом “реальных” дисков.
Perfect File Recovery три основных режима сканирования: быстрый, расширенный (пользовательский) и полный. Поскольку программа отличается высокой скоростью работы, в большинстве случаев рекомендуется проведение полного сканирования.
Ускорить и упростить поиск можно воспользовавшись встроенной системой фильтрации.
Поддерживается фильтрация по дате создания, модификации, типу, размеру и другим критериям.
По окончании проверки вы можете выбрать из списка Perfect File Recovery нужные файлы и восстановить их.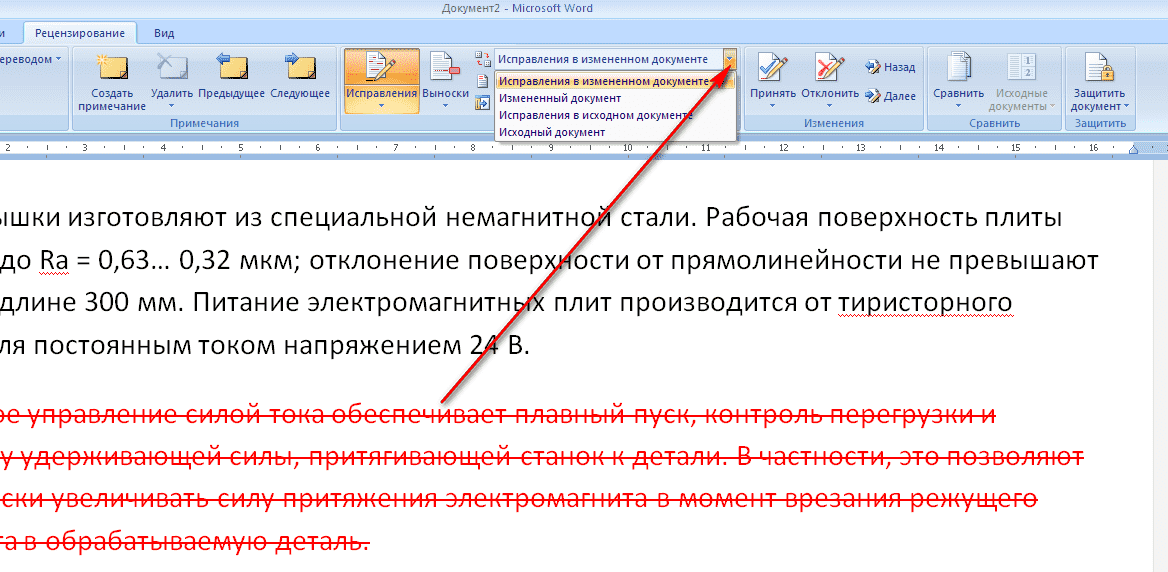
Знакома ли вам ситуация, когда весь день просидев за работой в Word, по её завершении вы с чистой совестью собираетесь закрыть файл, но вот курсор предательски кликает на вариант «не сохранять», и все ваши старания оказываются напрасными? Или пока вы пишете эссе и ни о чём не подозреваете, неожиданно выключается свет, а вместе с ним пропадают и все несохраненные данные? Если вы сейчас это читаете, то, скорее всего, случилось что-то такого рода и с вами. Но не стоит отчаиваться! Процесс поиска несохраненного документа и его восстановления довольно быстрый и простой, так что вы не потратите на него много времени.
Рассмотрим способы восстановления документов Word для трёх версий: 2010, 2007 и 2003 года. Они немногим отличаются, но обо всём по порядку.
Версия Word 2010
К счастью, в этой версии разработчики позаботились о такой проблеме? и можно без проблем вернуть утерянный документ. Более того, если случилось аварийное завершение работы, то есть компьютер выключился без вашего участия, то программа сама восстановит файл, который вы не успели сохранить.
А если никаких непредвиденных выключений не происходило и вы просто промахнулись, нажимая на кнопку «сохранить», то надо искать резервные копии документов вручную. Это не так сложно , ниже приведена подробная инструкция.
- Открываем Word, нажимаем на «Файл» в левом верхнем углу экрана. После этого переходим «Сведения»
2. Находим «Версии», нажимаем и выбираем функцию «Восстановить несохраненные документы».
3. Перед нами открывается папка, где находятся резервные копии документов. Ищем среди них нужный нам файл и открываем его.
4. Сохраняем документ и продолжаем работать над ним столько, сколько нужно!
Вот и всё, мы нашли резервную копию документа и восстановили всё вручную, затратив на это максимум 5 минут. Возможно, у вас возник вопрос, почему несохраненный файл оказался в какой-то папке? Всё просто, в Word 2010 по умолчанию работает функция автосохранения документа каждые 10 минут. При желании это время можно изменить, например, на автосохранение каждые 2 минуты. Сделать это довольно легко, давайте вместе разберёмся.
Сделать это довольно легко, давайте вместе разберёмся.
- Снова заходим в «Файл», только на этот раз в меню выбираем «Справка», а потом «Параметры».
- Справа в меню параметров находим «Сохранения» и настраиваем удобный для нас интервал, с которым будет совершаться автосохранение. Там же можно изменить путь сохранённых файлов, чтобы было легче их искать.
Вот и всё, теперь вы знаете, как восстановить документ ворд 2010. Сейчас давайте поймём, как восстановить несохраненный документ ворд 2007. Там всё немного отличается , но тоже довольно просто и понятно.
Версия Word 2007
В целом, единственное отличие более ранних версий word (2007, 2003) в том, что в меню нет раздела «Сведения», откуда мы и «вытащили» несохранившиеся документы. Однако, как было сказано ранее, восстановить файлы по-прежнему не составляет для нас с вами труда.
На этом всё, восстановление не сохранившегося документа произведено! Эта же схема работает с версией Word 2003 .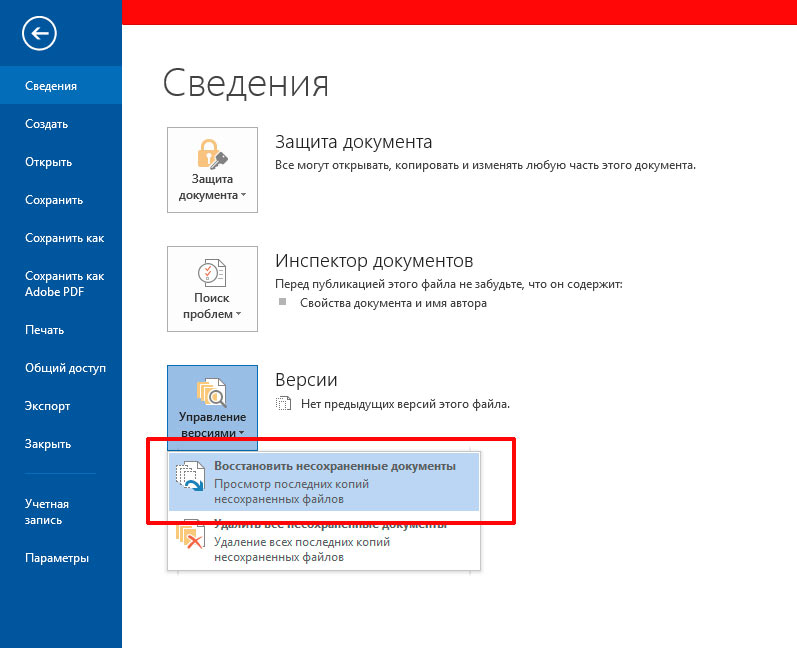
Конвертер резервных копий
Но если у вас не получается открыть файл способами, приведёнными выше, значит, файл повреждён или удалён и здесь уже необходимо использовать конвертер резервных копий. Он установлен вместе с Office, но иногда его надо активировать вручную.
Поздравляем, теперь эта опция у вас включена. Если же она была и до этого включена, то ничего из вышеописанного делать не надо, приступаем сразу к её пользованию. Итак, как восстановить удалённый документ word:
- Запускаем word, «Файл» — «Открыть».
- Вводим путь к резервной копии и нажимаем на неё.
- В поле над кнопкой «Отмена» задаём параметр «Восстановление текста».
- Нажимаем на стрелочку возле «Открыть» и выбираем «Восстановление».
Готово, мы «вернули» удалённый/повреждённый файл с помощью конвертера.
Что делать, если нет резервной копии
Бывает так, что она исчезает после того, как документ в Word был закрыт. Но и эта ситуация не безнадёжна, есть несколько способов вернуть ваш файл в целости и сохранности.
Первый способ
- Открываем «Мой компьютер».
- В строку поиска вводим «*.asd». Это расширение всех несохраненных файлов word, а звёздочка читается как любой символ.
- По завершении поиска в предоставленном списке найдите резервную копию ваших данных.
А если система ничего не нашла, попробуйте вместо «*.asd » использовать «.wdk». Если же этот вариант вам не помог, попробуйте следующий способ.
Второй способ
Если вам не помог первый вариант, значит, не существует автоматически сохранённого документа. Однако, ваши данные ещё могут быть во временных файлах. Итак, что надо делать:
- Снова открываем «Мой компьютер»
- В строку поиска теперь вбиваем «*.tmp «.
- В списке ищем нужный вам файл.
Третий способ
Порой временные данные сохраняются со знаком ~, тильдой в начале .
- Снова заходим в поиск, в параметрах укажите дату последнего изменения в файле.
- Набираем «~*.*» и система ищет все документы, которые начинаются на тильду.

- Из всего появившегося списка найдите нужный вам документ.
Это все способы, с помощью которых возможно произвести восстановление утерянных и несохраненных файлов. Но если ни один из них вам не помог, то попробуйте воспользоваться специальными программами.
Когда вы работаете с объёмными или важными документами, надо убедиться, что автосохранение настроено, но лучше самому сохранять, чтобы быть абсолютно уверенным в сохранности ваших документов.
Как восстановить несохраненные документы Word
Есть несколько компьютерных катастроф, которые могут быстро смыть цвет с вашего лица. К ним относятся нажатие «Ответить всем», а не просто «Ответить», осознание того, что только что отказавший жесткий диск содержит видео и фотографии, резервные копии которых вы не создали, или тот роковой момент, когда документ, над которым вы усердно работали, исчезает.
Если ваш Mac вышел из строя или завис, вы забыли сохранить или случайно нажали «Удалить», не все может быть потеряно. Мы покажем вам, как вы можете восстановить этот исчезнувший документ Word.
Мы покажем вам, как вы можете восстановить этот исчезнувший документ Word.
Если все работает как надо, то потерять файл в Word довольно сложно. В Word есть функция автосохранения, которая означает, что в случае аварии у вас все еще должна быть основная часть вашей работы, за исключением последних десяти минут. Главный совет — сохранить документ, как только вы начнете над ним работать, чтобы обеспечить что он автоматически сохраняет регулярно.
Ниже мы объясним, как восстановить документ Word из автосохранения, в том числе ответив на вопрос: Где Word автоматически сохраняет на Mac?
Так что не паникуйте! Есть большая вероятность, что вы сможете вернуть свой документ. Ниже мы рассмотрим различные способы восстановления несохраненного или удаленного документа Word.
Как восстановить несохраненный документ Word
Мы рассмотрим несколько сценариев, с которыми вы могли столкнуться, чтобы восстановить этот документ Word для вас.
Хорошей новостью является то, что Word для Mac имеет встроенную функцию автосохранения под названием AutoRecover.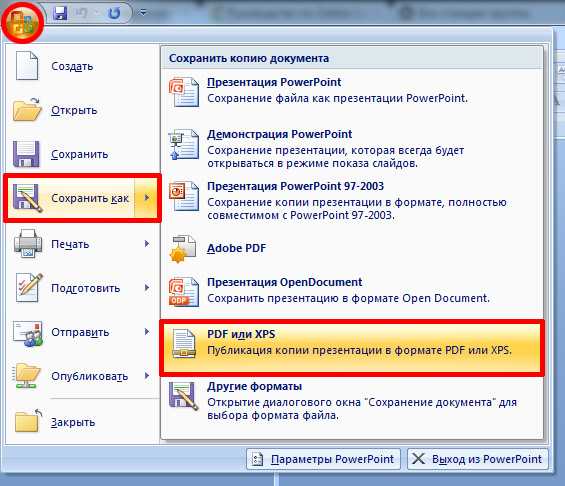 Это означает, что Word незаметно сохраняет документ, над которым вы работаете, и вам не нужно вручную указывать программе сделать это.
Это означает, что Word незаметно сохраняет документ, над которым вы работаете, и вам не нужно вручную указывать программе сделать это.
Чтобы эта функция работала должным образом, вам нужно сначала сохранить документ с именем, а затем Word будет делать дополнительные сохранения каждые десять минут. Однако, даже если вы этого не сделали, Word все равно сохранит ваш документ, и вы сможете найти его версию в папке AutoRecovery.
Ниже мы пробежимся как попасть в папку AutoRecovery и некоторые другие шаги, которые вы можете предпринять, чтобы восстановить документ.
Сценарий 1. Вы работаете с документом Word и вам необходимо перезагрузить Mac без возможности сохранения.
- Просто снова откройте Word, чтобы увидеть автоматически сохраненную версию вашего документа.
Хорошей новостью является то, что если вы используете актуальную версию Word, просто снова откройте Word, чтобы восстановить документ или, по крайней мере, его последнюю версию.
Это связано с тем, что Word автоматически сохраняет ваш документ, даже если вы его еще не сохранили. И это несмотря на то, что в верхней части окна вы увидите кнопку автосохранения, которая может быть отключена. (Включите эту кнопку, и вы увидите запрос на сохранение вашего документа.)
И это несмотря на то, что в верхней части окна вы увидите кнопку автосохранения, которая может быть отключена. (Включите эту кнопку, и вы увидите запрос на сохранение вашего документа.)
Сценарий 2. При открытии Word документ, над которым вы работали, не загружается.
- Откройте Finder.
- Нажмите Перейти в меню.
- Нажмите «Перейти к папке».
- Вставьте следующее:
~ / Library / Контейнеры / com.microsoft.Word / Data / Library / Preferences / Автосохранение - Это откроет вашу папку AutoRecovery, где вы найдете версии AutoRecovery ваших документов, даже если вы не сохранили.
Найдя документ, вы, возможно, не сможете его открыть, и в этом случае вам может потребоваться выполнить шаги в следующем сценарии…
Сценарий 3. Word не открывает версию моего документа с автоматическим восстановлением.
Когда вы пытаетесь открыть файл автовосстановления (щелкнув его или попытавшись перетащить его на значок Word в Dock), вы можете увидеть сообщение о том, что Word столкнулся с ошибкой при попытке открыть файл. Одним из предложений может быть открытие конвертера восстановления текста. Вот что мы сделали:
Одним из предложений может быть открытие конвертера восстановления текста. Вот что мы сделали:
- Откройте редактирование текста.
- Перетащите файл на значок редактирования текста в Dock.
- Наслаждайтесь этой версией потерянного документа.
Сценарий 4: В момент безумия вы нажали «Не сохранять»!
Хорошая новость заключается в том, что даже если вы не сохранили документ Word (даже лучшие из нас случайно нажали «Не сохранять», когда закрывали документы), вы можете восстановить его из папки AutoRecovery.
Итак, как и выше, начните с открытия Finder, нажмите «Перейти»> «Перейти к папке» и вставьте:
~ / Library / Контейнеры / com.microsoft.Word / Data / Library / Preferences / Автосохранение
Это откроет вашу папку AutoRecovery, где вы найдете версии AutoRecovery ваших документов, даже если вы не сохранили.
Если вы думаете, что сможете найти эту папку непосредственно в Finder, обратите внимание, что символ ~ означает, что это скрытая папка, поэтому проще вырезать и вставить указанный выше адрес.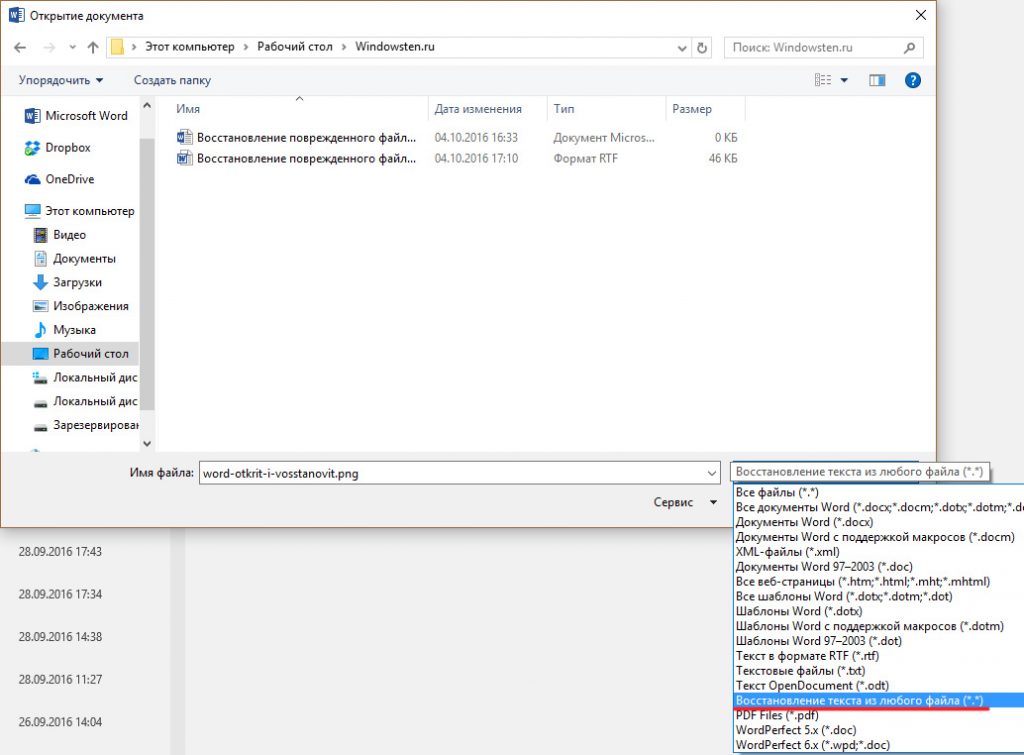
Где Word автоматически сохраняет на Mac?
Word сохраняет файлы автосохранения или автовосстановления в папке AutoRecovery. Однако его действительно трудно найти, так как он заперт в скрытой папке библиотеки.
Если вы хотите узнать, как увидеть эту скрытую папку библиотеки, прочитайте: Как показать скрытые файлы на Mac.
К счастью, есть гораздо более простой способ просмотреть эту папку. Просто вставьте код, которым мы поделились выше, в Finder (сначала нажмите «Перейти» > «Перейти к папке»).
Здесь снова:
~ / Library / Контейнеры / com.microsoft.Word / Data / Library / Preferences / Автосохранение
Как вернуться к более ранней версии документа Word
Не всегда бывает так, что вы теряете весь документ. Иногда вы можете потерять часть проделанной работы, что может быть столь же травмирующим, если вы потратили на это много времени.
Сценарий 5. Вы допустили ошибку и хотите вернуться к более старой версии.
Пока вы сделали первоначальное сохранение документа, вы должны иметь возможность просматривать историю версий:
- В открытом документе Word нажмите «Файл».

- Выберите Просмотреть историю версий.
- В правой колонке вы увидите историю версий. Найдите версию документа до того, как вы допустили ошибки, которые хотите исправить.
- Нажмите Открыть версию. Откроется вторая копия вашего документа.
- Либо нажмите «Восстановить» (чтобы вернуться к этой версии документа), либо «Сравнить» (если вы не хотите восстанавливать весь документ, а просто хотите скопировать и вставить нужный фрагмент).
Другие способы восстановить потерянный документ Word
Если описанное выше не работает или ваша версия Word старше текущей, попробуйте выполнить шаги, описанные ниже.
Проверить корзину
В некоторых случаях ваш файл может отсутствовать, потому что вы его удалили. Это легко сделать, когда вы пытаетесь освободить место на своем Mac и удаляете кучу старых файлов только для того, чтобы понять, что один из них имеет решающее значение. К счастью, это не так катастрофично, как кажется. Документ может все еще находиться в корзине.
- Нажмите на значок корзины в доке, чтобы открыть его.
- Теперь вы увидите содержимое корзины. Найдите свой файл. Если вы щелкните файл и нажмете пробел, вы сможете увидеть его предварительный просмотр.
- Если вы не видите свой файл, найдите папку «Восстановленные элементы» в Корзине. Возможно, ваш файл находится в нем.
- Если он есть, вам нужно щелкнуть по нему правой кнопкой мыши и выбрать «Вернуть». Это вернет файл в папку, в которой он был первоначально сохранен, и вы сможете продолжить работу с ним.
Попробуйте программу для восстановления данных
Существуют сторонние приложения, которые могут помочь вам восстановить документ, если приведенный выше совет не поможет.
Диск Дрель
Диск Дрель бесплатно просканирует ваше хранилище и покажет вам файлы, которые можно восстановить с помощью инструмента (так что вам не нужно платить, прежде чем вы узнаете, сможет ли он найти ваш файл). Чтобы восстановить файл, вам нужно будет заплатить за полную версию Disk Drill. здесь (83.28 фунтов стерлингов / 89 долларов США).
здесь (83.28 фунтов стерлингов / 89 долларов США).
EASEUS
Мастер восстановления данных EaseUS просканирует диск или том, где вы потеряли файлы. После завершения сканирования вы можете просмотреть несохраненные документы. Дважды щелкните, чтобы увидеть предварительный просмотр файла, и нажмите «Восстановить», чтобы восстановить его. Существует бесплатная версия с лимитом восстановления 2 ГБ, чего вполне может хватить для ваших нужд. Возьми здесь. (Полная версия стоит 69.95 долларов в месяц, отменить в любое время или 99.95 долларов в год)
Для получения подробной информации о некоторых других приложениях, которые могут помочь вам восстановить ваши файлы, ознакомьтесь с нашим обзором лучшие приложения для восстановления данных, который также включает в себя Звездное Восстановление Данных, Восстановить, Спасение данных.
Найти автовосстановление для старых версий Word
Поскольку у вас может не быть последней версии Word, мы подробно расскажем о шагах ниже, которые вы должны выполнить, чтобы найти эту папку Word AutoRecovery.
Как найти папку автосохранения в Word 2016
Вот как найти автовосстановление в Word 2016:
- В Word 2016 папка AutoRecovery скрыта глубоко в системе и требует, чтобы ваш Mac отображал скрытые файлы, поэтому первым шагом является раскрытие этих секретных папок, для этого мы рекомендуем следовать нашим советам по ссылке ниже, хотя комбинация клавиш использовать cmd + shift + . (полная остановка). Читать: Как показать скрытые файлы и папки на Mac.
- После этого вам нужно открыть Finder, затем щелкнуть значок «Домой» в левом столбце (обычно это ваше имя). Теперь перейдите в следующую папку:
Библиотека / Контейнеры / com.microsoft.Word / Data / Library / Preferences / AutoRecovery / - Если у вас есть какие-либо файлы автовосстановления, они будут здесь. Следует помнить, что файлы автоматического восстановления являются временными и существуют только в том случае, если они думают, что Word неожиданно закрылся. Таким образом, если вы нажали «Не сохранять», а не «Сохранить» при закрытии документа, для него не будет файла автовосстановления.

Как найти папку автосохранения в Word 2011
Если вы используете Word 2011, найти папку AutoRecovery несложно:
- Нажмите «Файл» в строке меню, затем найдите «Автовосстановление».
- Если вы часто используете Word, может быть несколько разных файлов автовосстановления, поэтому проверьте дату, чтобы узнать, какой из них соответствует отсутствующему элементу.
- Как только вы нашли документ, просто нажмите на него, чтобы открыть, а затем не забудьте сохранить его снова под новым именем.
Даже если вы не найдете свой документ в папке AutoRecovery, это может быть не так, что его там нет. Файлы в папке AutoRecover не всегда отображаются.
У нас есть личный опыт в этом. В прошлом наш Mac «услужливо» сохранял документ Word в папке AutoRecovery Office 2011. Это не было бы проблемой, за исключением того факта, что когда мы затем получили доступ к папке (просто быстрый поиск в Spotlight для автоматического восстановления Office 2011), файлов нигде не было видно.
Как видно из этого снимка экрана, самый последний файл в нашей папке AutoRecovery был от 5 марта, но мы знаем, что там сохранены более свежие файлы.
Проблема с файлом автовосстановления заключается в том, что он находится в папке библиотеки, которая по умолчанию не видна, и это будет иметь некоторое влияние на видимость ваших файлов или нет.
К счастью, есть способ найти файл. Вот как…
Как просмотреть файлы в папке AutoRecovery Office 2011
- Перейдите в Finder и нажмите Alt (или Option), выбрав «Перейти» в меню в верхней части страницы. Это сделает папку «Библиотека» видимой (если вы не нажмете Alt, вы ее не увидите — и вы должны удерживать Alt нажатой, иначе она исчезнет).
- Нажмите «Библиотека», чтобы открыть папку «Библиотека».
- Найдите следующую папку: Application Support > Microsoft > Office > Office 2011 AutoRecovery.
- Когда вы увидите Office 2011 в этом представлении, вы сможете найти свой файл.
Восстановление старых версий документов через Time Machine
В то время как Word имеет собственную историю версий, которая работает только в том случае, если вы в какой-то момент сохранили файл. Кроме того, если вы впоследствии случайно удалили документ, вы не сможете открыть его, чтобы открыть более старую версию.
Кроме того, если вы впоследствии случайно удалили документ, вы не сможете открыть его, чтобы открыть более старую версию.
В этом случае вы можете попробовать Time Machine.
Если у вас есть резервная копия Time Machine на внешнем диске, вы можете вернуться к тому времени, когда удаленный или поврежденный файл все еще находился в вашей системе.
- Перейдите в папку, в которой вы надеетесь увидеть свой файл или более раннюю версию вашего файла.
- Откройте «Машину времени» и пролистайте день, неделю или месяц назад, чтобы увидеть, есть ли там ваш файл. Мы будем держать за вас пальцы скрещенными.
- Наше замечательное руководство, Полное руководство по машине времени инструкции по восстановлению файлов.
Если вам не повезло, что у вас нет процедуры резервного копирования, мы рекомендуем начать ее немедленно. Маки — очень надежные машины, но всегда есть риск, что что-то пойдет не так, поэтому лучше защитить себя от потенциальной катастрофы.
Попробуйте посмотреть у нас Как сделать резервную копию Mac функция, которая выделяет несколько решений для этой важной практики.
Что, если бы вы никогда не сохраняли свой файл — если бы в момент безумия вы нажали «Не сохранять», а не «Сохранить»? Такое случается! Вы можете восстановить свой файл?
Восстановить потерянные документы из временной папки
На вашем Mac также есть папка, в которой могут временно храниться файлы. Однако временную папку найти непросто.
Чтобы найти временную папку, используйте «Терминал» (найдите ее в «Приложения» > «Утилиты» > «Терминал» или Spotlight, найдите «Терминал», нажав Command + Space).
- Открытый терминал
- Тип: открыть $TMPDIR
- Нажмите Ввод.
Внутри этой папки TMP вы найдете папку Temporaryitems. Возможно, ваш документ может быть внутри.
Советы, как избежать потери файлов WordИзбегайте повторения этого кошмара — следуйте приведенным ниже советам.
Сначала экономьте, часто сохраняйте
Само собой разумеется, что вам следует часто сохранять данные, особенно если ваш Mac может быть немного ненадежным.
Вы можете положиться на автосохранение Word, но помните, что вам нужно сначала сохранить файл, чтобы действительно воспользоваться преимуществами автосохранения.
Изменение частоты автосохраненияПолезно знать, что вы можете уменьшить промежутки между автосохранениями в Word для Mac. По умолчанию они установлены с десятиминутными интервалами, но их легко сделать чаще.
В Word перейдите к строке меню в верхней части экрана и нажмите Word. В раскрывающемся меню выберите «Настройки», а затем в разделе «Вывод и общий доступ» вы увидите значок диска с именем «Сохранить». Нажмите на нее, и теперь вы сможете настроить время между сохранениями, введя значение в поле «Сохранять каждые X минут» внизу.
Хотя может возникнуть соблазн установить его как можно ниже, имейте в виду, что производительность Word будет немного снижена, если он будет сохранять каждую минуту, особенно если вы работаете с большим файлом. Поэкспериментируйте, чтобы увидеть, какая настройка лучше всего подходит для вас.
Оригинал статьи
Документация оправляться неспасенный словоКак восстановить удаленные или несохраненные документы Word бесплатно?
Вы случайно закрыли Microsoft Word, не сохранив документ, над которым работали? Потеряли несохраненные документы Word из-за случайного сбоя? Если да, то вы можете легко восстановить несохраненные документы Word в Windows 10/11 из временных файлов, файлов автоматического восстановления или резервной копии файлов.
Однако, чтобы восстановить удаленные файлы Word в Windows 10/11, вам необходимо сделать это из корзины, локального резервного копирования, облачного резервного копирования или программного обеспечения для восстановления данных.
Эта статья покажет вам эффективный и простой способ восстановления несохраненных и удаленных документов Word в Windows 10/11.
Как восстановить несохраненные документы Word?
Произошел сбой приложения Microsoft Word, а вы не сохранили документ? Не паникуйте.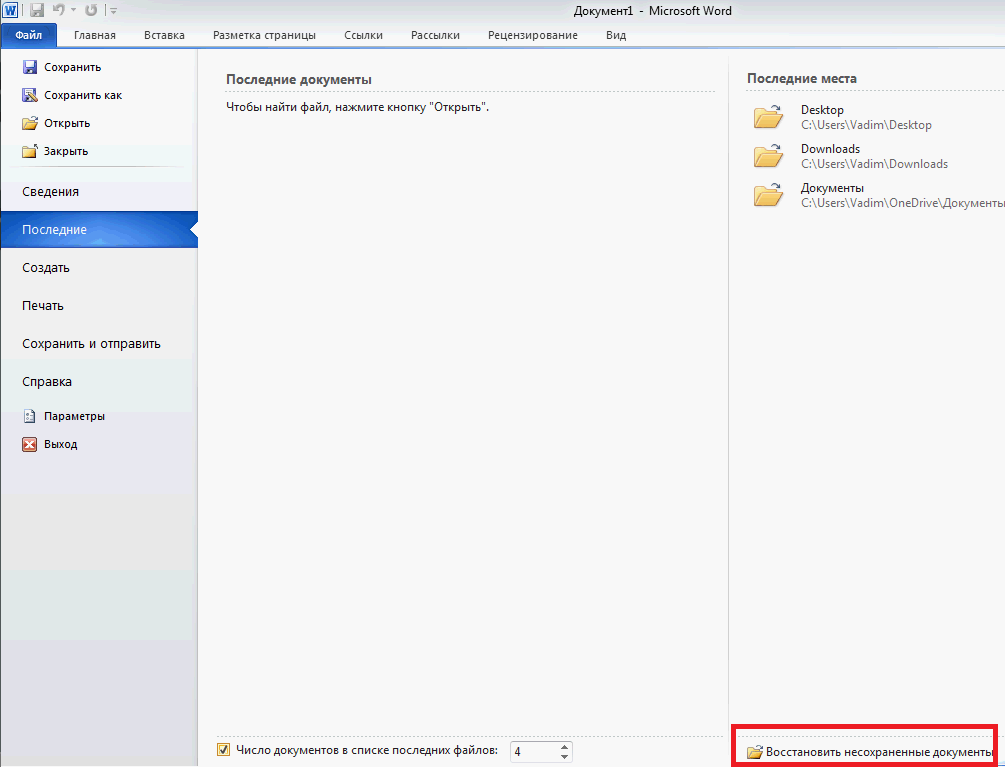 Сделайте глубокий вдох; вы можете вернуть несохраненный документ Word, следуя приведенным ниже советам, чтобы восстановить несохраненный документ Word.
Сделайте глубокий вдох; вы можете вернуть несохраненный документ Word, следуя приведенным ниже советам, чтобы восстановить несохраненный документ Word.
Функция автоматического восстановления Microsoft Word может помочь вам восстановить несохраненные документы. Если во время работы с файлом произойдет сбой Microsoft Word или ваша система зависнет, вы сможете восстановить данные, только если в Word включена функция автоматического восстановления. Выполните следующие действия, чтобы восстановить несохраненные документы Word с помощью автоматического восстановления:
- Откройте этот компьютер и введите .asd в строке поиска вверху.
- Подождите некоторое время, пока не появится результат поиска, а затем найдите файл, который хотите восстановить.
- Нажмите, чтобы открыть файл в MS Word, а затем выберите Сохранить, чтобы сохранить файл в нужном месте.
2. Восстановление несохраненных документов Word с помощью Document Recovery
В случае сбоя или внезапного закрытия Word несохраненные документы Word восстанавливаются автоматически. Вы можете найти эти несохраненные документы Word в разделе «Восстановление документов» на левой панели.
Вы можете найти эти несохраненные документы Word в разделе «Восстановление документов» на левой панели.
- Откройте документ Word после перезагрузки компьютера.
- Панель восстановления документов находится слева.
- Показывает автоматически сохраненные версии файлов Word с отметками времени.
- Откройте файл, который хотите восстановить, и выберите «Сохранить».
- В следующем всплывающем окне выберите, что вы хотите сделать с другими восстановленными файлами.
3. Восстановление файла с автоматическим резервным копированием
Microsoft Word имеет фантастическую функцию «Резервная копия», которая создает резервную копию вашего файла. Этот файл имеет расширение .wbk, и вы можете выполнить следующие действия, чтобы восстановить автоматически заархивированные файлы:
- Перейдите на Этот компьютер и введите .wbk в поиске.
- Из отсканированного списка выберите файл, который хотите восстановить.

- Переименуйте файл и нажмите Сохранить.
4. Восстановление несохраненных документов Word из временных файлов
Функция временных файлов удобна при обработке документа Word. Эти файлы временно хранят информацию, чтобы избежать любой ситуации потери данных, вызванной внезапными перебоями в подаче электроэнергии или завершением работы программы. Временные файлы находятся в папке Application Data под Папка Microsoft и Temp в локальных настройках. Восстановить несохраненные документы Word из временных файлов несложно, если выполнить следующие действия:
- Щелкните значок «Поиск» и выберите «Документы» из списка.
- Наберите в поиске .tmp и нажмите Enter.
- Появится результат сканирования; вам нужно найти файл, который вы хотите восстановить, и сохранить его.
Как восстановить удаленные файлы Word?
Давайте познакомим вас с несколькими методами, которые могут быть полезны для восстановления удаленного файла Word.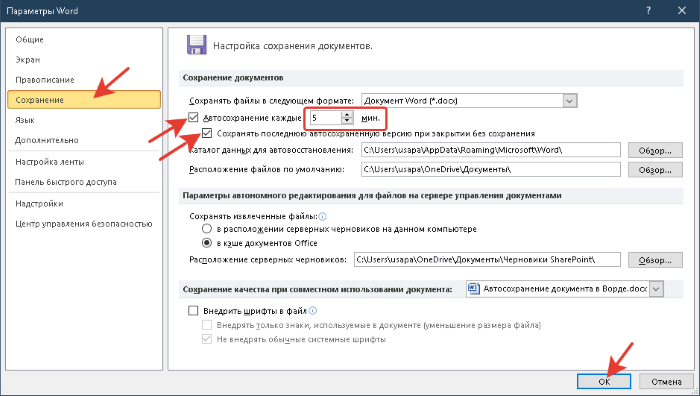
1. Восстановить удаленный документ Word из корзины
Все удаленные файлы и папки попадают в корзину, что упрощает восстановление данных из корзины. Кроме того, Windows настроена на автоматическую очистку корзины через 30 дней, поэтому немедленно восстанавливайте любые важные данные из этого мусорного приложения. Выполните следующие действия, чтобы восстановить удаленные файлы Word из корзины:
- Дважды щелкните корзину, чтобы запустить ее.
- Просмотрите файлы в корзине, чтобы найти нужные файлы.
- Щелкните правой кнопкой мыши нужный файл и выберите параметр «Восстановить».
- Восстановленный документ Word сохраняется в исходном месте.
2. Восстановить удаленный документ Word из OneDrive
С помощью подписки OneDrive или Microsoft 365 вы можете включить функцию синхронизации, чтобы сохранять файлы в учетной записи OneDrive, а не сохранять их локально в вашей системе. Кроме того, в OneDrive есть собственная корзина, из которой вы можете восстановить удаленные документы Word.
- Перейдите на домашнюю страницу OneDrive и войдите в свою учетную запись.
- Теперь перейдите в корзину и откройте ее.
- Выберите удаленные документы Word, которые вы хотите восстановить, и нажмите Восстановить .
3. Восстановление удаленного документа Word из локальных резервных копий (история файлов)
Утилита истории файлов в Windows 11 может помочь вам восстановить безвозвратно удаленные файлы, только если вы включили ее ранее.
- Щелкните значок Windows и введите «Восстановить файлы с помощью истории файлов».
- Нажмите «Открыть», чтобы запустить историю файлов.
- Найдите документы, которые вы хотите восстановить, и нажмите «Восстановить», чтобы сохранить файл в исходное место.
4. Восстановление удаленных документов Word с помощью программного обеспечения для восстановления данных
Если ни один из вышеперечисленных методов не помог вам восстановить несохраненные или удаленные документы Word, лучше всего использовать программное обеспечение для восстановления данных. Используйте бесплатное программное обеспечение Stellar Data Recovery для Windows для восстановления удаленных или поврежденных документов Word, фотографий и видео со всех типов накопителей. Он обеспечивает 100% восстановление данных при любых условиях потери данных, таких как повреждение данных, случайное удаление и вирусная атака. Выполните следующие действия, чтобы восстановить удаленные документы Word с помощью программного обеспечения Stellar Data Recovery:
Используйте бесплатное программное обеспечение Stellar Data Recovery для Windows для восстановления удаленных или поврежденных документов Word, фотографий и видео со всех типов накопителей. Он обеспечивает 100% восстановление данных при любых условиях потери данных, таких как повреждение данных, случайное удаление и вирусная атака. Выполните следующие действия, чтобы восстановить удаленные документы Word с помощью программного обеспечения Stellar Data Recovery:
- Загрузите и запустите бесплатное программное обеспечение Stellar Data Recovery.
- Выберите «Документы Office» на экране «Выберите, что восстанавливать» и нажмите «Далее».
- Выберите местоположение , нажмите кнопку «Глубокое сканирование» внизу и нажмите «Сканировать».
- Подождите некоторое время, пока завершится сканирование.
- Теперь просмотрите файлы из отсканированного списка и нажмите «Восстановить».
- Найдите место для сохранения восстановленных файлов.

Советы по предотвращению потери данных в документе Word
Потеря документа Word, над которым вы работали так много времени, может раздражать. Хотя вы можете легко восстановить несохраненные или удаленные файлы, соблюдение нескольких простых советов поможет предотвратить потерю данных.
- Обязательно включите функцию автоматического восстановления в Microsoft Word.
- Сделайте несколько резервных копий документов на разных устройствах.
- Используйте расширенные параметры, такие как отслеживание изменений и функции управления версиями, чтобы избежать ошибок пользователя.
Заключение
Независимо от того, был ли ваш документ Word несохранен, удален, зашифрован вредоносным ПО или поврежден, вы можете легко восстановить его с помощью программного обеспечения Stellar Data Recovery. Убедитесь, что вы регулярно делаете резервные копии вашей системы, чтобы вы могли восстановить документ с помощью резервной копии. Кроме того, убедитесь, что вы включили функцию автоматического восстановления в Word, чтобы вам больше не приходилось беспокоиться о потере документа Word.
Ваш файл Microsoft Word утерян, так как он не был сохранен при выключенном ноутбуке, восстановите его таким образом
Ваш файл Microsoft Word утерян, потому что он не был сохранен, когда ноутбук выключен, восстановите его таким образом (переходы)Поделиться:
YOGYAKARTA – Microsoft Word — это программа для обработки текстов, созданная технологической компанией Microsoft. С помощью этого приложения пользователи могут легко создавать документы или другие документы на компьютере или ноутбуке.
Однако бывают случаи, когда пользователи сталкиваются с проблемами при создании определенных документов с помощью Microsoft Word. Одним из них является то, что в выключенном ноутбуке или устройстве разрядился аккумулятор, хотя документ не был сохранен.
Эта ситуация также может быть фатальной, потому что документы, над которыми вы работали часами, даже днями, могут просто исчезнуть. Но вам не нужно беспокоиться, потому что есть способ восстановить несохраненные файлы Microsoft Word.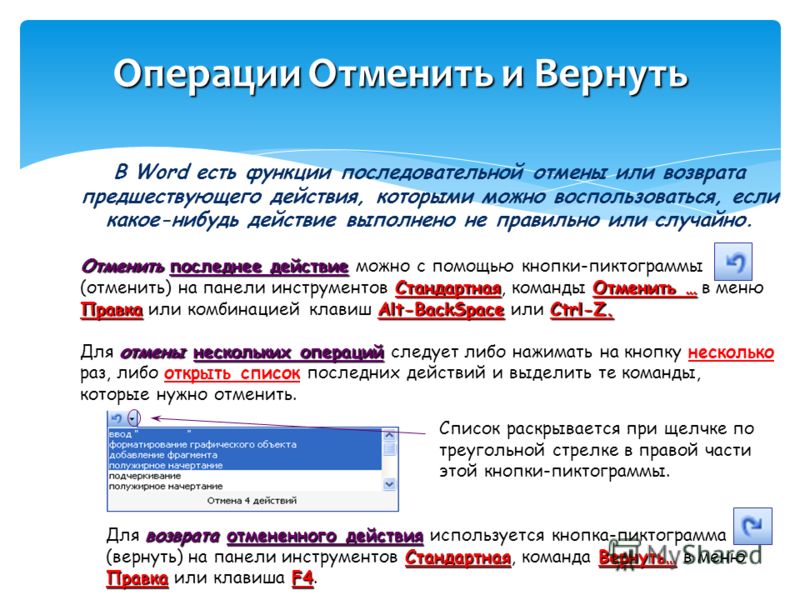
Если вы в настоящее время испытываете эту проблему, существует несколько способов восстановления несохраненного файла документа Microsoft Word, которые группа VOI обобщила ниже.
Как восстановить несохраненный документ Microsoft Word
Чтобы восстановить документы Microsoft Word, которые были утеряны из-за того, что они не были сохранены из-за внезапного выключения ноутбука, пользователи могут снова включить ваше устройство.
После включения снова откройте приложение Microsoft Word на своем устройстве, затем выберите меню «Файл» в верхнем левом углу меню панели задач Microsoft Word.
См. раздел «Информация о (имя документа)», а затем найдите ранее созданный документ. Обычно документы, которые вы не сохранили, в этом разделе будут называться Документы.
Найдя документ, нажмите «Управление версией» в нижней части экрана, чтобы появилось 2 варианта, из которых вы можете выбрать. Первый вариант — «Восстановить несохраненные документы», а второй — «Удалить все несохраненные документы».
Чтобы восстановить несохраненные файлы документов Microsoft Word, пользователи могут выбрать первый вариант, а именно «Восстановить несохраненный документ». После этого появится новое окно, содержащее папки с несохраненными файлами Microsoft Word.
СМОТРИТЕ ТАКЖЕ:
После этого щелкните файл, который хотите открыть, или вернитесь на страницу Microsoft Word. После этого нажмите сохранить, чтобы файл снова не потерялся при повторном выключении устройства.
Таким образом, ваши ранее несохраненные файлы Microsoft Word снова будут доступны, и пользователи смогут продолжить создание незавершенного документа.
Для справки, каждая версия Microsoft Word имеет небольшие отличия, но в целом, чтобы восстановить несохраненные файлы документов, пользователи могут выполнить действия, описанные выше.
Таким способом вы можете восстановить файлы документов Microsoft Word, которые исчезли из-за внезапного исчезновения вашего компьютера или ноутбука.