Word не сохраняет документы
Иногда при работе в Microsoft Office Word пользователи могут столкнуться с проблемой, связанной с сохранением материала, при этом Word не сохраняет документ, а также всплывает системное сообщение Приложению Word не удалось сохранить документ из-за ошибки доступа к файлу.
Причинами возникновения данной ошибки могут служить различные факторы, которые мы постараемся здесь разобрать. Возможно некоторые решения помогут именно вам.
Содержание
- 1 Документ ворд не сохраняется
- 1.1 Почему ворд не сохраняет документ
- 1.2 В ворде не сохранился документ что делать
- 1.3 Ворд не сохраняет изменения в документе
- 1.4 Что делать если ворд не сохранил документ
Почему ворд не сохраняет документ
Если документ был открыт с другого носителя (не с жесткого диска компьютера), при этом носитель был извлечен, то при сохранении документа, Word выдаст ошибку. В этом случае, сохраните документ в другом месте на компьютере, не на носителе. Перед нажатием кнопки Сохранить, запомните папку, в которую сохраняете — папку можно изменить на ту, которая удобнее вам.
Перед нажатием кнопки Сохранить, запомните папку, в которую сохраняете — папку можно изменить на ту, которая удобнее вам.
Здесь есть некоторые нюансы: например, если файл расположен на флешке и она не вынималась из компьютера, но при этом документ не находит путь к этому файлу. Дело в том, что USB-носитель мог попросту отключиться, сломаться, слететь драйвер либо вызвать иную программную или аппаратную ошибку и поэтому Word не сохраняет файл.
В ворде не сохранился документ что делать
И снова вирусы. Уже ни для кого не секрет, что наличие вирусов в системе сразу или постепенно приводит к ее неработоспособности. При этом способы и методы причинения вреда компьютеру с каждым разом все изощреннее. Никогда не знаешь, что «полетит» на этот раз: может зависает компьютер или вообще не запускается, а может просто какая-то программа перестанет работать, например, word не сохраняет документы. Чтобы все программы и компоненты Windows безотказно работали, необходимо следить за безопасностью своего компьютера, предупреждать и своевременно пресекать всевозможные попытки хакерских и иных атак.
Ворд не сохраняет изменения в документе
Еще одной причиной, по которой может возникать ошибка Приложению Word не удалось сохранить документ из-за ошибки доступа к файлу, также может быть проблема безопасности, но не ее отсутствие, а, скорее ее излишки. Как сказано выше, компьютер должен иметь хороший рабочий антивирус, способный выявлять и уничтожать любые вирусы, в том числе блокировать любую вирусную активность.
В то же время, некоторые популярные антивирусные программы настолько защищают нас от «налетов» извне, что порой блокируют либо вовсе удаляют файлы или программы, которые на самом деле нужны нам для работы (отдыха, не важно), которые, по нашему мнению, не являются вирусами, или же просто они нам нужны, но антивирус их считает вирусом и, как следствие, или не дает запускаться, или удаляет напрочь, а может просто блокировать какой-то процесс, например, офисную программу. И, возможно, по этой причине Word не может сохранить документ.
Для того, чтобы проверить, блокирует ли антивирус процессы, связанные с Microsoft Office Word, просто отключаем его на некоторое время и продолжаем работать с документом, попробуем его сохранить. Помимо антивируса, на всех компьютерах, с установленной операционной системой Windows, существует встроенный Брандмауер, которые пытается что-то там защищать, например, блокировать доступ к сети или что-то иное. На самом деле же — больше мешает и поэтому, как правило, должен быть отключен, но только при наличии в системе качественной антивирусной программы.
Итак, если проблема заключается в антивирусе, необходимо добавить программу в исключения. В нашем случае это будет файл WINWORD.EXE, расположенный в папке: C:/Program Files (x86)/Microsoft Office/Office12/.
Добавив программу в исключения, антивирус больше не будет контролировать связанные с ней процессы. Таким образом, возможно причиной ошибки сохранения документа вордом, была банальная блокировка антивирусом некоторых процессов Word, например, процесса сохранения.
Что делать если ворд не сохранил документ
Как вариант, хотя, конечно, невозможно не заметить, но все же — жесткий диск или флешка переполнены, файлами, программами, в общем, свободное место закончилось. Если это случилось, вставляем другой носитель, имеющий достаточно свободного места для сохранения файла или документа. Также, в этом случае может выскакивать сообщение Недостаточно свободного места для сохранения документа, и поэтому word возвращает ошибку доступа к файлу.
Конечно, дополнительный носитель сможет в какой-то степени решить проблему, хотя бы временно, если нужно срочно сохранить документ. Но что делать, если проблема будет возникать в будущем!? Имеется ввиду проблема с переполнением дискового пространства. В этом случае следует очистить жесткий диск от ненужных программ, файлов, документов, картинок, видеозаписей и т.п. Сделать это можно как встроенными средствами Windows, так и применив стороннее программное обеспечение, позволяющее, например, очистить диск С и добавить немного больше свободного места.
Что делать, если вы не можете сохранить документ Word?
Автор Белов Олег На чтение 8 мин. Просмотров 46.9k. Опубликовано
Microsoft Word, вероятно, является одним из самых известных текстовых редакторов на рынке, но многие пользователи сообщили, что не могут сохранить документ Word на своем ПК. Это может быть большой проблемой, но сегодня мы покажем вам, как ее исправить.
Иногда вы не сможете сохранить документ Word. Это может быть проблемой, и, говоря о проблемах Word, вот некоторые похожие проблемы, о которых сообщили пользователи:
- Не удается сохранить документ Word 2016, 2013, 2010 . Эта проблема может возникать практически в любой версии Word. Проблема может быть вызвана вашим файлом шаблона, поэтому обязательно создайте его заново и проверьте, решает ли это проблему.
- Microsoft Word 2016 не сохраняет документы .

- Невозможно сохранить документ Word только для чтения, ошибка разрешения . Эта проблема может возникать из-за вашего реестра. Чтобы устранить проблему, достаточно просто удалить определенные ключи и проверить, решает ли это проблему.
- Невозможно сохранить документ Word на рабочий стол . Иногда при сохранении документов Word могут возникнуть проблемы с разрешениями. Обычно это вызвано вашим антивирусом, поэтому обязательно проверьте его настройки или отключите его.
Содержание
- Word не может завершить сохранение из-за проблемы с правами доступа к файлу [FIX]
- Решение 1 – Запустите Word в безопасном режиме
- Решение 2 – Переименовать шаблон Normal.dotm
- Решение 3 – Отключить функцию автокапитализации
- Решение 4 – Проверьте антивирусное программное обеспечение
- Решение 5 – Отключить контролируемый доступ к папкам
- Решение 6 – Проверьте место сохранения
- Решение 7.
 Удалите раздел реестра Word Data.
Удалите раздел реестра Word Data. - Решение 8 – Воссоздать документ
-
- Переименовать шаблон Normal.dotm
- Отключить функцию автокапитализации
- Проверьте антивирусное программное обеспечение .
- Отключить контролируемый доступ к папкам
- Проверьте место сохранения
- Удалить раздел реестра Word Data strong>
- Создайте документ заново .
Решение 1 – Запустите Word в безопасном режиме
Если вам не удается сохранить документ Word, возможно, проблема связана с одной из надстроек. Word поставляется с различными надстройками по умолчанию, и иногда эти надстройки могут вызывать проблемы. Чтобы решить эту проблему, пользователи предлагают запустить Word в безопасном режиме. Это довольно просто сделать, и вы можете сделать это, выполнив следующие действия:
- Убедитесь, что Word полностью закрыт.

- Найдите ярлык Word, нажмите и удерживайте клавишу CTRL и запустите Word.
- Вас попросят подтвердить, что вы хотите запустить Word в безопасном режиме.
После этого Word должен запуститься в безопасном режиме без каких-либо надстроек. После запуска Word проверьте, не устранена ли проблема. Если проблема не появляется в безопасном режиме, скорее всего, проблема связана с вашими надстройками.
Вы можете исправить это, найдя и отключив проблемные надстройки. Это довольно просто, и вы можете сделать это, выполнив следующие действия:
- Перейдите в Файл> Параметры в Word.
- Теперь выберите Надстройки на левой панели. На правой панели нажмите кнопку Перейти рядом с Управление надстройками COM .
- Теперь найдите проблемные надстройки и отключите их. Обычно проблема связана с надстройкой Отправить на Bluetooth , но другие могут также вызывать проблему.

После отключения проблемных надстроек проверьте, сохраняется ли проблема.
- ЧИТАЙТЕ ТАКЖЕ: исправлено: ошибка «Microsoft Word перестала работать»
Решение 2 – Переименовать шаблон Normal.dotm
По словам пользователей, иногда проблема может быть вызвана вашим файлом шаблона. Если файл шаблона по умолчанию поврежден или поврежден, вы не сможете сохранить документ Word на своем ПК. Тем не менее, вы можете легко восстановить файл шаблона самостоятельно. Это довольно просто сделать, и вы можете сделать это, выполнив следующие действия:
- Нажмите Windows Key + R и введите % appdata%. Теперь нажмите Ввод или нажмите ОК .
- Перейдите к MicrosoftTemplates . Там вы должны увидеть файл Normal.dotm . Переименуйте файл в OldNormal.dotm .
После этого вы заставите Word воссоздать новый файл шаблона по умолчанию. После того, как вы заново создадите файл шаблона, проблема должна быть решена полностью. Многие пользователи сообщили, что этот метод работает для них, поэтому мы рекомендуем вам попробовать его.
После того, как вы заново создадите файл шаблона, проблема должна быть решена полностью. Многие пользователи сообщили, что этот метод работает для них, поэтому мы рекомендуем вам попробовать его.
Решение 3 – Отключить функцию автокапитализации
Иногда встроенные функции Microsoft Word могут вызвать эту проблему. По-видимому, функция автокапитализации может вызвать эту проблему в Microsoft Word.Если вы не можете сохранить документ Word на вашем компьютере, возможно, вам следует вообще отключить функцию автокапитализации.
После этого проверьте, решена ли проблема. Это просто обходной путь, но он может сработать для вас, так что не стесняйтесь попробовать.
Решение 4 – Проверьте антивирусное программное обеспечение
Иногда ваше антивирусное программное обеспечение может помешать вам внести изменения в определенные файлы. Чтобы решить эту проблему, рекомендуется проверить настройки антивируса и отключить определенные функции, особенно такие, как 
Если отключение этих функций не решает проблему, возможно, вы можете попробовать отключить антивирус вообще. В случае, если это не работает, попробуйте удалить антивирус и проверьте, помогает ли это. Если вы работаете в Windows 10, вы должны оставаться защищенными Защитником Windows, даже если вы удаляете сторонний антивирус, поэтому вам не нужно беспокоиться о вашей безопасности. Многие пользователи сообщали о проблемах с программным обеспечением
Если удаление антивируса решает проблему, возможно, сейчас самое время рассмотреть возможность использования другого антивируса. На рынке есть много отличных антивирусных инструментов, но если вы ищете надежный антивирус, который никоим образом не будет мешать вашей системе, вы должны попробовать Bitdefender .
- ЧИТАЙТЕ ТАКЖЕ: ‘Вы также хотите сохранить изменения в шаблоне документа в сообщении Microsoft Word
Решение 5 – Отключить контролируемый доступ к папкам
Как мы уже упоминали ранее, ваш антивирус может иногда вызывать проблемы с Word. Если вам не удается сохранить документ Word на вашем компьютере, возможно, проблема связана с Защитником Windows. Защитник Windows имеет встроенную функцию защиты папок, и если эта функция включена, вы не сможете сохранять файлы в определенных каталогах.
Если вам не удается сохранить документ Word на вашем компьютере, возможно, проблема связана с Защитником Windows. Защитник Windows имеет встроенную функцию защиты папок, и если эта функция включена, вы не сможете сохранять файлы в определенных каталогах.
Чтобы решить эту проблему, рекомендуется полностью отключить эту функцию. Это на самом деле довольно просто сделать, и вы можете сделать это, выполнив следующие действия:
- Откройте Настройки приложения
- Выберите Безопасность Windows в меню слева. Теперь выберите Открыть Центр безопасности Защитника Windows на правой панели.
- Перейдите на страницу Защита от вирусов и угроз .
- Теперь выберите Настройки защиты от вирусов и угроз .

- Прокрутите вниз, пока не дойдете до раздела
- Убедитесь, что функция Доступ к контролируемой папке отключена.
После внесения этого изменения проверьте, сохраняется ли проблема.
Решение 6 – Проверьте место сохранения
По словам пользователей, иногда эта проблема может возникнуть из-за вашего местоположения сохранения. По словам пользователей, Microsoft Word плохо работает с длинными путями файлов, и если вы сохраняете документ в пути длиной от 180 до 255 символов, вы можете столкнуться с этой проблемой.
Чтобы устранить проблему, рекомендуется попробовать сохранить по другому пути, ближе к корневому каталогу, и проверить, решает ли это вашу проблему. Кроме того, обязательно удалите все специальные символы из пути к файлу.
Кажется, что у Word есть некоторые проблемы со специальными символами, такими как апострофы и тому подобное, поэтому убедитесь, что они не указаны в пути к файлу или в имени файла. После внесения этих изменений проблема должна быть полностью решена.
После внесения этих изменений проблема должна быть полностью решена.
Решение 7. Удалите раздел реестра Word Data.
По словам пользователей, если вы не можете сохранить документ Word на вашем компьютере, возможно, проблема связана с вашим реестром. Ваш реестр может вызвать эту проблему, и для того, чтобы ее исправить, вам просто нужно удалить один ключ из него. Для этого выполните следующие действия:
- Нажмите Windows Key + R , чтобы открыть диалоговое окно «Выполнить». Введите regedit и нажмите Enter или нажмите ОК .
- Когда откроется редактор реестра, на левой панели перейдите к следующему ключу:
- HKEY_CURRENT_USERSoftwareMicrosoftOffice16.0WordData strong>
Имейте в виду, что этот ключ может немного отличаться в зависимости от используемой версии Office.
- HKEY_CURRENT_USERSoftwareMicrosoftOffice16.0WordData strong>
- Нажмите правой кнопкой мыши клавишу Данные и выберите в меню Экспорт .

- Выберите нужное место, введите резервную копию в качестве имени файла и нажмите кнопку Сохранить .
- Нажмите правой кнопкой мыши на ключ данных и выберите в меню Удалить . Когда появится меню подтверждения, нажмите кнопку Да .
После этого снова запустите Word и проверьте, сохраняется ли проблема. Если проблема сохраняется, запустите файл backup.reg , созданный на Шаг 4 , чтобы восстановить реестр в исходное состояние.
Решение 8 – Воссоздать документ
Если вы не можете сохранить документ Word на своем компьютере, проблема может быть связана с определенными формулами. Многие пользователи склонны использовать различные формулы в Word, и иногда эти формулы могут вызывать различные проблемы.
Чтобы решить эту проблему, обязательно выделите весь текст в документе и скопируйте его в буфер обмена.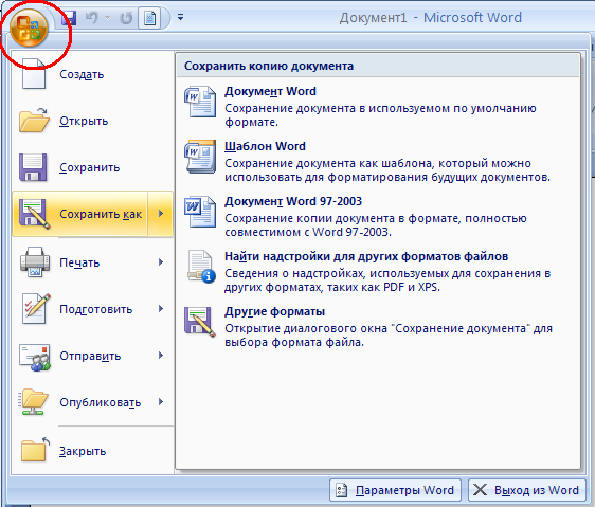 Теперь перезапустите Word и откройте новый документ. Вставьте содержимое буфера обмена в новый документ, и вы сможете сохранить его без проблем.
Теперь перезапустите Word и откройте новый документ. Вставьте содержимое буфера обмена в новый документ, и вы сможете сохранить его без проблем.
Как видите, существует много проблем, которые могут помешать вам сохранять документы Word, но мы надеемся, что вам удалось решить эту проблему после использования одного из наших решений.
Сохранение документа. Word 2007.Популярный самоучитель
Сохранение документа
При работе в Word очень важно постоянно сохранять документы. Набрать и отредактировать текст – это полдела, главное – сохранить вашу работу. Пока документ не сохранен, вся информация, которую вы видите на экране, находится в памяти компьютера и пропадает после закрытия программы. Чтобы иметь возможность использовать ее впоследствии, необходимо записать данные в файл и сохранить на жестком диске.
Чтобы сохранить работу, нужно выполнить команду Сохранить (рис. 2.16) или Сохранить как в меню кнопки Office или нажать сочетание клавиш Ctrl+S.
Рис. 2.16. Выполнение команды Сохранить меню кнопки Office
2.16. Выполнение команды Сохранить меню кнопки Office
Примечание
Сохранять работу каждые несколько минут, используя сочетние клавиш, очень хорошая привычка. К сожалению, далеко не на всех компьютерах установлены блоки бесперебойного питания, а перепады напряжения или же кратковременное отключение электричества – не редкость. В результате работа может быть безвозвратно утеряна. Поэтому сохраняйте как можно чаще, иначе вы рискуете потерять работу.
Сохранение нового документа
При первом сохранении документа нужно указать его имя, выбрать папку, в которой он будет храниться на диске, а также задать формат файла. Все необходимые параметры указываются в диалоговом окне Сохранение документа (рис. 2.17), которое появляется при выполнении одной из вышеуказанных команд.
Рис. 2.17. Окно Сохранение документа
Это окно напоминает окно Открытие документа: слева находится панель адресов, содержащая ссылки на папки, которые чаще всего используются для сохранения документов, сверху – список дисков и папок, а также кнопки перехода, снизу – поле Имя файла и список Тип файла.
Для сохранения документа сделайте следующее.
1. При помощи панели адресов или списка перехода между папками выберите папку, в которую вы желаете сохранить документ. Вы также можете создать новую папку, воспользовавшись кнопкой Создать папку (рис. 2.18).
Рис. 2.18. Панель инструментов окна Сохранение документа
2. Введите имя файла в соответствующем поле. По умолчанию программа назовет файл Doc1 (порядковый номер может быть другим).
3. Выберите тип файла.
Внимание!
Программа Word 2007 использует новый формат файлов – DOCX. Он устанавливается по умолчанию. Файлы данного типа не могут быть открыты в предыдущих версиях приложения. Для совместимости с предыдущими версиями Word выбирайте для сохранения формат DOC. Этому формату в списке Тип файла соответствует строка Документ Word 97–2003.
4. Нажмите кнопку Сохранить. Файл сохранен.
Если вы обычно сохраняете файлы не в формате DOCX, а в каком-нибудь другом (например, в DOC или RTF), то каждый раз выбирать нужный формат из списка Тип файла неудобно. Упростить процедуру сохранения можно, изменив тип файла, используемого по умолчанию для сохранения. Например, очень полезно сделать, чтобы файлы по умолчанию сохранялись в формат DOC, который применяется в Word предыдущих версий.
Упростить процедуру сохранения можно, изменив тип файла, используемого по умолчанию для сохранения. Например, очень полезно сделать, чтобы файлы по умолчанию сохранялись в формат DOC, который применяется в Word предыдущих версий.
Чтобы изменить тип файлов, используемый по умолчанию для сохранения, сделайте следующее.
1. Щелкните на кнопке Office и в открывшемся меню нажмите кнопку Параметры Word (см. рис. 2.6).
2. Перейдите на вкладку Сохранение.
3. В списке Сохранять файлы в следующем формате области Сохранение документа выберите нужный формат (рис. 2.19).
Рис. 2.19. Установка расширения файла, в котором Word будет по умолчанию сохранять документы
Использование команды Сохранить как
Если вам необходимо сохранить внесенные в документ изменения и одновременно оставить исходный файл, можно воспользоваться командой Сохранить как меню кнопки Office. Эта команда содержит подменю, которое открывается при наведении указателя на команду (рис. 2.20).
2.20).
Рис. 2.20. Подменю команды Сохранить как меню кнопки Office
Данная возможность может также пригодиться, если вы хотите сохранить файл формата DOCX в формат предыдущих версий Word (для этого следует выбрать из данного меню строку Документ Word 97–2003). С помощью подменю Сохранить как можно также сохранить текущий документ как шаблон, выбрать другие форматы для сохранения, а также открыть справку, содержащую сведения по включению поддержки форматов PDF и XPS.
При выборе любой команды подменю Сохранить как, кроме пункта Найти надстройки для других форматов файлов (при ее выборе открывается окно справки), появится рассмотренное выше диалоговое окно Сохранение документа, в котором нужно будет указать имя документа, а также выбрать папку, в которой он будет храниться на диске. В строке Тип файла автоматически выбирается формат файла в зависимости от того, какую команду вы выбрали в подменю Сохранить как. Например, если вы в подменю Сохранить как щелкнули на команде Документ Word 97–2003, то именно этот формат будет автоматически указан в списке Тип файла. При необходимости вы можете выбрать в данном списке другой формат.
При необходимости вы можете выбрать в данном списке другой формат.
Внимание!
После сохранения файла с использованием команды Сохранить как исходный файл будет закрыт, а в окне Word будет открыт новый файл. Чтобы вернуться к работе над старым файлом, необходимо его снова открыть.
Чтобы научиться быстро выполнять основные операции с файлами Word, сделайте следующее упражнение.
1. Запустите программу Word, выполнив команду Пуск ? Программы ? Microsoft Office ? Microsoft Word 2007. Вы увидите, что программа автоматически создала документ с названием Документ1. Создадим еще один документ.
2. Щелкните на кнопке Office и в открывшемся меню выполните команду Создать (см. рис. 2.2).
3. В появившемся окне проследите, чтобы был выделен шаблон Новый документ в разделе Пустые и последние. Если это не так, то выделите его. Нажмите кнопку Создать в правом нижнем углу окна Создание документа. Окно создания документа исчезнет, и откроется новое окно документа с названием Документ2.
4. Введите произвольный текст и выполните команду Сохранить меню кнопки Office (см. рис. 2.16).
5. В появившемся окне Сохранение документа при помощи панели адресов перейдите на Рабочий стол.
6. В поле Имя файла введите название документа, например Мой первый документ. Убедитесь, что в списке Тип файла выбран тип Документ Word (рис. 2.21).
Рис. 2.21. Окно сохранения документа
7. Нажмите кнопку Сохранить.
8. Убедитесь, что в строке заголовка окна Word вместо названия Документ2 появилось название вашего файла (рис. 2.22).
Рис. 2.22. Документ Word сохранен
9. Закройте окно программы, щелкнув на кнопке Закрыть в строке заголовка.
10. Перейдите на Рабочий стол, найдите среди других файлов созданный вами и, щелкнув на его значке правой кнопкой мыши, выберите в контекстном меню команду Открыть (рис. 2.23). Вы увидите, что загрузилась Word, и в ней открыт ваш файл.
Рис. 2.23. Открытие документа Word с Рабочего стола
Чтобы лучше закрепить основные операции с файлами, попробуйте проделать похожие операции, например, создавая и сохраняя файл с помощью сочетаний клавиш. Умение быстро работать с документами вам еще очень пригодится.
Умение быстро работать с документами вам еще очень пригодится.
Сохранение всех открытых документов
Если вы работаете сразу с несколькими документами, часто нужна возможность одновременного сохранения изменений в них. В предыдущей версии Word в меню файл была специальная команда для этого – Сохранить все. В Word 2007 такой команды нет, но можно вынести специальную кнопку на панель быстрого доступа. Для этого сделайте следующее.
1. Щелкните на кнопке Office и в открывшемся меню нажмите кнопку Параметры Word (см. рис. 2.6).
2. В открывшемся окне перейдите в раздел Настройка.
3. В списке Выбрать команды из выберите строку Команды не на ленте и найдите в списке команду Сохранить все (рис. 2.24).
Рис. 2.24. Настройка панели быстрого доступа
4. Нажмите кнопку Добавить. Кнопка Сохранить все появится в правом списке. Нажмите кнопку OK, чтобы закрыть окно настройки Word. Добавленная кнопка появится на панели быстрого доступа (рис. 2.25). Теперь при ее нажатии будут сохраняться изменения во всех открытых документах.
2.25). Теперь при ее нажатии будут сохраняться изменения во всех открытых документах.
Рис. 2.25. Кнопка Сохранить все на панели быстрого доступа
Еще одна возможность сохранения всех открытых документов – назначение соответствующей команде сочетания клавиш, например сочетания Ctrl+S, которое, как вы уже знаете, по умолчанию используется для сохранения одного документа. Если же назначить его команде Сохранить все, это может облегчить работу. Для назначения команде сочетания клавиш сделайте следующее.
1. Щелкните на кнопке Office и в открывшемся меню нажмите кнопку Параметры Word (см. рис. 2.6).
2. В открывшемся окне перейдите в раздел Настройка.
3. Нажмите кнопку Настройка, которая расположена в нижней части окна возле строки Сочетания клавиш. Появится окно Настройка клавиатуры.
4. В данном окне в списке Категории выберите пункт Команды не на ленте, а в списке Команды – строку FileSaveAll.
5. В строке Новое сочетание клавиш введите соответствующее сочетание (просто нажмите его на клавиатуре) (рис. 2.26).
2.26).
Рис. 2.26. Окно Настройка клавиатуры
6. Нажмите кнопку Назначить. Щелкните на кнопке Закрыть, а затем на кнопке OK, чтобы закрыть все окна настроек.
Автосохранение
В Word есть много возможностей, которые помогают пользователям не забывать сохранять свою работу. Одна из них – автосохранение документа. С ее помощью можно задать интервал времени, через который программа будет автоматически сохранять все внесенные в документ изменения. При этом в случае сбоя программы будет шанс, что последние введенные, но не сохраненные вручную данные сохранятся. Автосохранение по умолчанию включено и выполняется каждые 10 минут. Данные сохраняются в папку Диск:Documents and SettingsИмя_пользователяМои документы. Чтобы изменить настройки автосохранения, например уменьшить количество минут, через которые будет выполняться автосохранение, сделайте следующее.
1. Щелкните на кнопке Office и в открывшемся меню нажмите кнопку Параметры Word (см. рис. 2.6).
2.6).
2. В открывшемся окне перейдите в раздел Сохранение (см. рис. 2.7).
3. В строке Автосохранение каждые…минут укажите промежуток времени, через который Word будет сохранять вашу работу. Вы можете увеличить его до двух часов (то есть 120 минут) или уменьшить до одной минуты.
4. Чтобы изменить папку, в которую будет выполняться автосохранение, нажмите кнопку Обзор справа от строки Расположение файлов по умолчанию и выберите нужную папку.
Данный текст является ознакомительным фрагментом.
Сохранение веб-документа
Сохранение веб-документа По мере работы над документом рекомендуется периодически сохранять вносимые в него изменения. Это позволит избежать потери данных при возникновении нештатной ситуации (программный или аппаратный сбой, внезапное отключение электроэнергии, и
6.
 1.5. Настройка автосохранения. Сохранение документа в формате MS Word
1.5. Настройка автосохранения. Сохранение документа в формате MS Word6.1.5. Настройка автосохранения. Сохранение документа в формате MS Word Обычно стандартные значения параметров программы ОО Writer изменять не требуется, поскольку они устраивают большинство пользователей. Но я все же рекомендую вам изменить интервал автосохранений. Ведь если
Сохранение документа
Сохранение документа Первая и главнейшая операция при работе с документом – это его сохранение. Читатели, имеющие значительный опыт работы с компьютерами, знают, как неприятно потерять полчаса или час работы из-за сбоя питания компьютера или «зависания» программы.К
Сохранение документа
Сохранение документа
При работе в Word очень важно постоянно сохранять документы. Набрать и отредактировать текст – это полдела, главное – сохранить вашу работу. Пока документ не сохранен, вся информация, которую вы видите на экране, находится в памяти компьютера и
Пока документ не сохранен, вся информация, которую вы видите на экране, находится в памяти компьютера и
Сохранение документа
Сохранение документа Во время работы с документом нам необходимо будет сохранять его. Сделать это можно несколькими способами. В меню File (Файл) существует четыре команды сохранения документа:• Save (Сохранить) – текущий документ сохраняется в том же формате и под тем же
Сохранение текущего документа
Сохранение текущего документа Для сохранения текущего документа в состав меню Кнопки «Office» включены команды Сохранить, которая активизируется также нажатием Shift+F12, и Сохранить как.Команду Сохранить применяют, как правило, для сохранения изменений в текущем документе
Сохранение рисунков
Сохранение рисунков
Команда сохранения рисунка QSAVE вызывается из падающего меню File ? Save или щелчком на пиктограмме Save CTRL+S на стандартной панели инструментов. Команда QSAVE используется в тех случаях, когда уже существующий рисунок сохраняется без изменения его имени. Если
Команда QSAVE используется в тех случаях, когда уже существующий рисунок сохраняется без изменения его имени. Если
Сохранение
Сохранение Принцип сохранения в Pinnacle Studio 11 несколько отличается от принципа сохранения файлов в других приложениях. В Studio сохранение во многих случаях выполняется автоматически, что позволяет при сбое программы продолжить работу с проектом, в котором если и были
Сохранение и восстановление документа на диске
Сохранение и восстановление документа на диске Построенное вами приложение можно использовать для рисования и печати документов, но оно не позволяет сохранять и загружать документ из файла на диске. Вы можете выбрать строку Save As (сохранить под именем) из меню File. На
Открытие, сохранение документа
Открытие, сохранение документа
Сохранение документа происходит на панели инструментов интерактивного режима:1. Выбрать инструмент Меню InterWrite (см. табл. П3.2), пункт меню Файл, подпункт Сохранить.2. В появившемся окне выбрать диск, папку, указать имя файла.3. Подтвердить все
Выбрать инструмент Меню InterWrite (см. табл. П3.2), пункт меню Файл, подпункт Сохранить.2. В появившемся окне выбрать диск, папку, указать имя файла.3. Подтвердить все
Открытие, сохранение документа
Открытие, сохранение документа Сохранение документа происходит на Основной панели инструментов:1. Выбрать инструмент Главное меню (см. табл. П4.3), пункт меню Флипчарт, подпункт Сохранить в, указать папку (Мои флипчарты…; Общие флипчарты… или другую папку).2. В появившемся
13.4.1. Сохранение документа в формате MS Word
13.4.1. Сохранение документа в формате MS Word Для сохранения документа нажмите комбинацию клавиш Ctrl+S (или выполните команду меню Файл, Сохранить или нажмите кнопку с изображением дискетки на стандартной панели инструментов — как вам больше нравится). Если вы ни разу еще не
13.
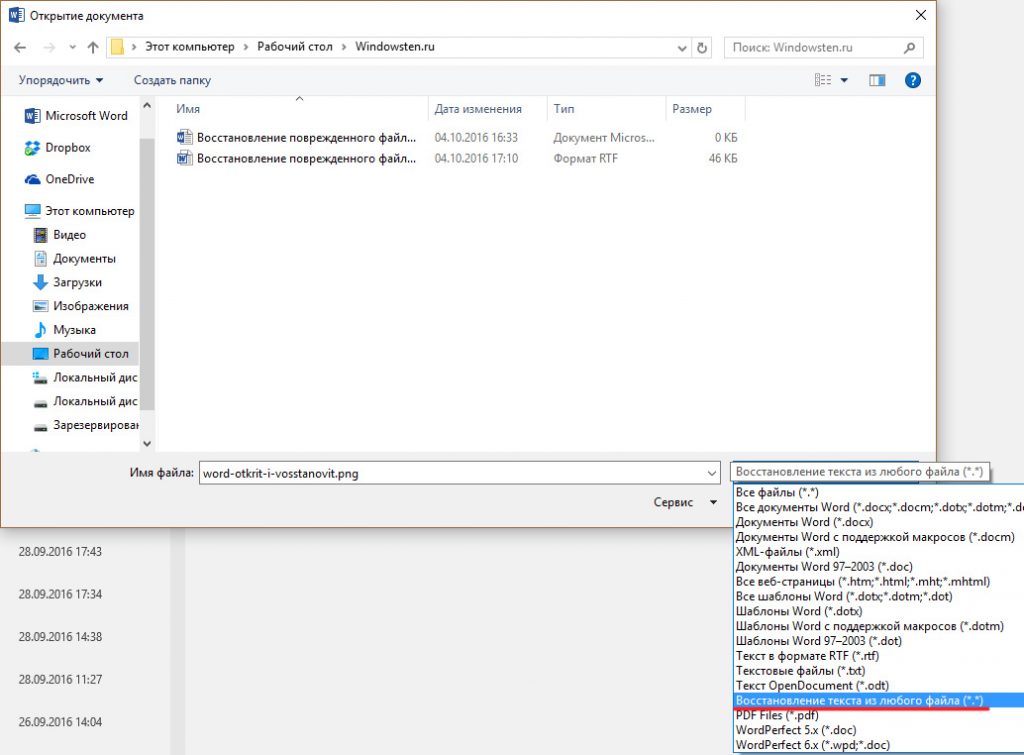 4.4. Сохранение документа в другом формате
4.4. Сохранение документа в другом формате13.4.4. Сохранение документа в другом формате По умолчанию документы сохраняются в родном формате MS Word. Формат документа современных версий MS Word совместим с довольно старым форматом MS Word 97. Другими словами, если кто-то из ваших друзей до сих пор работает в Windows 95/98 с офисным
Сохранение документа
Сохранение документа После того как текст набран и отредактирован, его нужно сохранить в виде файла на жестком диске. Для этого нажмите Кнопку «Office» и выполните команду Сохранить илищелкните на кнопке Сохранить, которая расположена на панели быстрого доступа. Если
Практическая работа 29. Создание, редактирование и сохранение текстового документа
Практическая работа 29. Создание, редактирование и сохранение текстового документа
Задание.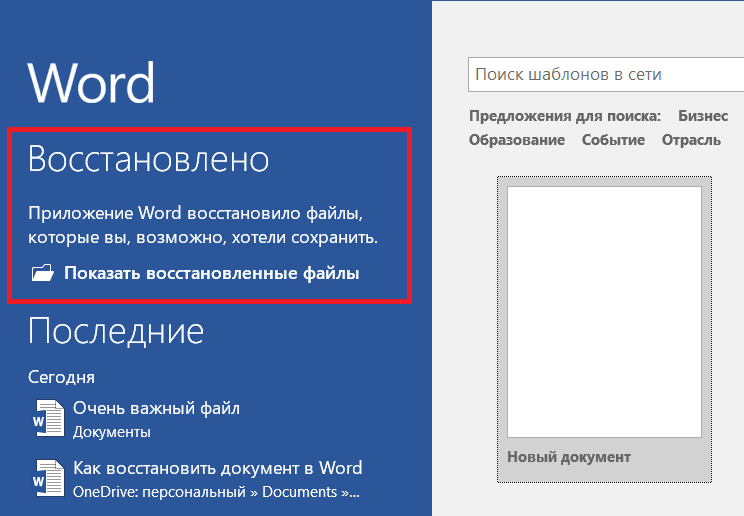 Создать в программе Word новый текстовый документ и сохранить его в заранее подготовленную папку.Для сохранения документов рекомендуется использовать папку Документы, но для
Создать в программе Word новый текстовый документ и сохранить его в заранее подготовленную папку.Для сохранения документов рекомендуется использовать папку Документы, но для
Сохранение документа
Сохранение документа Чтобы потом было понятно, что это за документик лежит в нашей папке, давайте напишем прямо на пустом поле текст, например «Мой первый документ», и сразу же сохраним документ, чтобы в случае непредвиденных обстоятельств не искать, где его сохранил сам
Как восстановить несохраненный документ Word на Mac
Microsoft Word – это, пожалуй, лучший и наиболее часто используемый текстовый процессор для компьютеров.Хотя это правда, что Word – это текстовый процессор, разработанный и распространяемый компанией Microsoft, он доступен не только для операционной системы Windows, но и для операционной системы Mac на компьютерах, а также работает на различных мобильных операционных системах. Microsoft Word для Mac так же хорош, как и Microsoft Word для Windows – такой же многофункциональный и такой же мощный инструмент для работы с текстом.Однако, как и Word для Windows, Word для Mac также подвержен риску потери несохраненного прогресса в документе или несохраненного документа целиком в случае сбоя Word или неожиданного выключения программы или компьютера.
Microsoft Word для Mac так же хорош, как и Microsoft Word для Windows – такой же многофункциональный и такой же мощный инструмент для работы с текстом.Однако, как и Word для Windows, Word для Mac также подвержен риску потери несохраненного прогресса в документе или несохраненного документа целиком в случае сбоя Word или неожиданного выключения программы или компьютера.
Никому не нравится терять прогресс в документе Word, над которым он работает, не говоря уже о потере всего документа, который он еще не сохранил.Хотя это правда, что шансы восстановить весь несохраненный документ Word в лучшем случае невелики, поскольку несохраненные документы не перемещаются из оперативной памяти компьютера на жесткий диск до их сохранения и поскольку функции восстановления документов в Word for Mac не работают до тех пор, пока документ не будет сохранен, несохраненный прогресс в сохраненном документе Word в большинстве случаев может быть восстановлен тем или иным способом.Кроме того, вы можете восстанавливать даже поврежденные файлы Word.
Если вы хотите восстановить несохраненный документ в Word для Mac, ниже перечислены наиболее эффективные методы, которые вы можете использовать для этого:
Способ 1: Ищите несохраненный документ в папке Восстановленные элементыWord for Mac часто временно сохраняет документы, которые пользователь еще не сохранил сам вВосстановленные предметыпапку, которая находится вМусоркомпьютера Mac.Если вы хотите использовать этот метод, чтобы проверить, сможете ли вы восстановить несохраненный документ Word for Mac, который вы пытаетесь восстановить, перейдите в раздел компьютераМусори ищитеВосстановленные предметыпапка.Если вы найдетеВосстановленные предметыпапку, загляните в нее и посмотрите, есть ли там копия несохраненного документа Word.Если вы видите копию целевого несохраненного документа в окнеВосстановленные предметыпапку, просто переместите его в другое место на компьютере и загрузите его в Word for Mac, чтобы продолжить работу над ним.
Копия несохраненного документа, который вы пытаетесь восстановить, также может быть сохранена в файлеВременные предметыпапку на вашем компьютере.Чтобы проверить, так ли это, а затем восстановить целевой документ, если это окажется правдой, необходимо:
- Перейти кFinder.
- Нажмите наПерейти>Перейти в папку.
- Перейдите в следующий каталог:
/private/var/folders - В этом каталоге откройтеВременные предметыпапку и найдите файлы под названиемРабочий файл Wordвнутри него.
- Переместите любые файлы под названиемРабочий файл Wordвы найдете для своегоРабочий стол.
- Перетащите файлы с именемРабочий файл Word из вашегоРабочий столнаWord для Macзначок, чтобы Word открыл файлы.

- Если это окажется несохраненный документ Word, который вы искали в первую очередь, просто нажмите на кнопкуФайл>Сохранить каки сохраните его в нужном месте с нужным именем файла.
Word для Mac имеет определенные функции, разработанные специально для того, чтобы прогресс пользователя в документе сохранялся через регулярные промежутки времени, чтобы пользователь не потерял все в случае сбоя или неожиданного выключения.Одной из таких функций является AutoRecovery – AutoRecovery просто сохраняет прогресс пользователя в сохраненном документе Word через регулярные промежутки времени (10 минут), и в случае сбоя или неожиданного выключения, файл AutoRecovery сохраненного документа может быть использован для его восстановления.Если вы хотите использовать этот метод для восстановления несохраненного документа Word на Mac, вам необходимо:
- Убедитесь, что Word for Mac еще не запущен.

- Нажмите наГлавнаявПерейтименю наFinder.
- Перейдите в разделДокументы>Данные пользователей Microsoft.768w”(max-width: 800px) 100vw, 800px” />
- Ищите файлы, в которых есть фраза “Автовосстановление сохраняет” в начале их имен.Среди этих файлов найдитеАвтовосстановление сохраняетдокумент Word, который вы пытаетесь восстановить.
- Как только вы найдетеАвтовосстановление сохраняетдокумент, который вы хотите восстановить,переименоватьего и добавьте.docрасширение в конце названия.Это позволит Word for Mac открыть файл.
- Дважды щелкните по файлу, чтобы Word открыл его.
- Убедитесь, что это тот же документ, который вы хотели восстановить, затем нажмите кнопкуФайл>Сохранить каки сохраните файл в нужном месте на компьютере с желаемым именем файла.

Невозможно сохранить документ Word [Краткое руководство]
by Милан Станоевич
Милан Станоевич
Эксперт по Windows и программному обеспечению
Милан с детства увлекался ПК, и это привело его к интересу ко всем технологиям, связанным с ПК. До прихода в WindowsReport он работал… читать дальше
Обновлено
Раскрытие информации о партнерских программах
- Некоторые пользователи утверждали, что не могут сохранять документы Word, и обычно это происходит в версиях Windows 2010, 2013 и 2016.
- Поскольку многие решили сегодняшнюю проблему таким образом, мы рекомендуем запускать Word в безопасном режиме.
- Попробуйте отключить определенную функцию и проверьте, сохраняется ли проблема.
- Если вы не можете сохранить документы Word, убедитесь, что антивирус не блокирует ваши действия.

Microsoft Word, вероятно, является одним из самых известных текстовых редакторов на рынке, но многие пользователи сообщают, что не могут сохранять документы Word на своем ПК.
Это довольно неприятная проблема, но сегодня мы покажем вам, как ее исправить за короткое время.
Перед выполнением любого из перечисленных ниже рекомендуемых действий рекомендуется сначала перезагрузить компьютер, так как вам необходимо обновить приложение.
Какие документы можно создавать с помощью Microsoft Word?
Word — это программа для обработки, позволяющая легко создавать, редактировать, хранить и печатать текстовые документы.
Среди этих типов документов есть несколько поощрительных упоминаний: письма, меморандумы, формы, оценки эффективности сотрудников (например, в Приложении A), предложения, отчеты, опросы по вопросам безопасности (например, в Приложении B), общие контрольные списки безопасности , руководства по безопасности, книги или статьи.
Другими словами, Microsoft Word позволяет создавать и настраивать любые текстовые документы, независимо от их длины и основного назначения.
Вот почему мы настоятельно рекомендуем использовать его в любое время, когда вам это нужно.
Что делать, если не удается сохранить документ Word?
1. Запустите Word в безопасном режиме
- Убедитесь, что Word полностью закрыт.
- Теперь вам нужно найти ярлык Word. Для этого нажмите клавишу Windows, введите Word, затем щелкните правой кнопкой мыши первый результат и выберите 9.0003 Открыть местоположение файла .
- Найдите ярлык Word, затем нажмите и удерживайте клавишу CTRL и дважды щелкните Word.
- Вам будет предложено подтвердить, что вы хотите запустить Word в безопасном режиме .
Если вам не удается сохранить документы Word, возможно, проблема связана с одной из надстроек. Word поставляется с различными надстройками по умолчанию, и иногда эти надстройки могут вызывать проблемы. T
T
Чтобы решить проблему, пользователи предлагают запустить Word в безопасном режиме. Это довольно просто сделать, и вы можете сделать это, выполнив следующие шаги:
После этого Word должен запуститься в безопасном режиме без включенных надстроек. После запуска Word проверьте, сохраняется ли проблема.
Если проблема не появляется в безопасном режиме, проблема, скорее всего, связана с вашими надстройками.
Это можно исправить, найдя и отключив проблемные надстройки. Это довольно просто, и вы можете сделать это, выполнив следующие действия:
- В Word перейдите к File .
- Перейти к Опции .
- Теперь выберите Надстройки на левой панели, затем нажмите кнопку Перейти… рядом с Управление надстройками COM .
- Найдите проблемные надстройки и отключите их. Обычно проблема связана с надстройкой Send to Bluetooth , но и другие могут вызывать проблему.

После отключения проблемных надстроек проверьте, сохраняется ли проблема.
2. Переименуйте шаблон Normal.dotm
- Используйте следующую комбинацию клавиш, чтобы открыть Диалоговое окно запуска Windows : Windows + R .
- В открывшемся окне введите %appdata%, , затем нажмите Введите .
- Перейдите к Microsoft .
- Теперь перейдите к шаблонам .
- Там вы должны увидеть файл Normal.dotm .
- Переименуйте файл в OldNormal.dotm .
По словам пользователей, иногда проблема может быть вызвана вашим файлом шаблона. Если файл шаблона по умолчанию поврежден или испорчен, вы не сможете сохранять документы Word на своем ПК.
Однако вы можете легко воссоздать файл шаблона самостоятельно. Это довольно просто сделать, и вы можете сделать это, выполнив следующие действия:
После этого вы заставите Word воссоздать новый файл шаблона по умолчанию. После повторного создания файла шаблона проблема должна быть полностью решена.
После повторного создания файла шаблона проблема должна быть полностью решена.
Многие пользователи сообщили, что этот метод сработал для них, поэтому мы рекомендуем вам попробовать его.
3. Отключить функцию автокапитализации
- Открыть Word .
- В верхнем левом углу окна выберите файл .
- Выберите Опции .
- Если скрыто, выберите Еще… , затем выберите Опции .
- Теперь в левой части окна выберите Проверка , затем нажмите кнопку Параметры автозамены… в правой части окна.
- Убедитесь, что первые четыре параметра, показанные непосредственно ниже, не отмечены.
- Когда закончите, нажмите ОК .
Иногда эта проблема может возникать из-за встроенных функций Microsoft Word. Функция автокапитализации может вызвать эту проблему в Microsoft Word.
Если вы не можете сохранять документы Word на своем ПК, возможно, вам стоит попробовать полностью отключить функцию автокапитализации.
После этого проверьте, устранена ли проблема. Это всего лишь обходной путь, но он может сработать для вас, так что не стесняйтесь попробовать.
4. Проверьте антивирусное ПО
Иногда ваше антивирусное программное обеспечение может помешать вам внести изменения в определенные файлы. Чтобы решить эту проблему, рекомендуется проверить настройки антивируса и отключить определенные функции, особенно такие функции, как Доступ к папке или Безопасность папки .
Если отключение этих функций не решает проблему, возможно, вы можете попробовать полностью отключить антивирус. Если это не сработает, попробуйте удалить антивирус и проверьте, помогает ли это.
Совет эксперта: Некоторые проблемы с ПК трудно решить, особенно когда речь идет о поврежденных репозиториях или отсутствующих файлах Windows. Если у вас возникли проблемы с исправлением ошибки, возможно, ваша система частично сломана. Мы рекомендуем установить Restoro, инструмент, который просканирует вашу машину и определит, в чем проблема.
Щелкните здесь, чтобы загрузить и начать восстановление.
Если вы используете Windows 10, вы должны оставаться под защитой Защитника Windows, даже если вы удалите сторонний антивирус, поэтому вам не нужно беспокоиться о своей безопасности.
Многие пользователи сообщали о проблемах с программным обеспечением Trusteer Rapport и Endpoint Protection , но имейте в виду, что другие антивирусные инструменты могут вызывать эту проблему.
Если удаление антивируса решит проблему, возможно, сейчас самое время подумать об использовании другого антивируса. На рынке есть много отличных антивирусных инструментов.
Следовательно, вам следует рассмотреть антивирус, который защищает ваш компьютер и не блокирует определенные программы. Для этого выберите один из лучших антивирусов, совместимых с Windows 10/11.
Не забывайте, что может возникнуть множество проблем из-за того, что брандмауэр Windows 10 может конфликтовать с некоторыми компонентами вашего антивируса.
В этом случае вам необходимо отключить брандмауэр на некоторое время, чтобы он не мешал вашей системе и ее компонентам, включая ваш антивирус.
После отключения проверьте, сохраняется ли проблема. Если нет, попробуйте также отключить антивирус и сохранить текстовый документ.
5. Отключить контролируемый доступ к папкам
- Нажмите одновременно следующие клавиши, чтобы открыть Параметры Windows : Windows + I .
- Перейдите к Обновление и безопасность .
- Выберите Безопасность Windows в меню слева, затем выберите Открыть Безопасность Windows на правой панели.
- Перейдите к Защита от вирусов и угроз .
- Теперь выберите Настройки защиты от вирусов и угроз .
- Прокрутите вниз, пока не дойдете до раздела Контролируемый доступ к папкам . Нажмите на опцию Управление контролируемым доступом к папкам .

- Убедитесь, что функция Контролируемый доступ к папкам отключена.
Как мы уже упоминали ранее, ваш антивирус может иногда вызывать проблемы с Word. Если вы не можете сохранять документы Word на своем ПК, возможно, проблема связана с Защитником Windows.
Защитник Windows имеет встроенную функцию защиты папок, и если эта функция включена, вы не сможете сохранять файлы в определенные каталоги.
Чтобы решить эту проблему, рекомендуется полностью отключить эту функцию. Это довольно просто сделать, и вы можете сделать это, выполнив описанные выше шаги.
6. Проверьте место сохранения
По словам пользователей, иногда эта проблема может возникать из-за вашего места сохранения. По словам пользователей, Microsoft Word плохо работает с длинными путями к файлам, и если вы сохраняете документ по пути длиной от 180 до 255 символов, вы можете столкнуться с этой проблемой.
Чтобы решить эту проблему, рекомендуется попробовать сохранить по другому пути, ближе к корневому каталогу, и проверить, решает ли это вашу проблему. Кроме того, обязательно удалите все специальные символы из пути к файлу.
Кроме того, обязательно удалите все специальные символы из пути к файлу.
Похоже, что в Word есть проблемы со специальными символами, такими как апострофы и т.п., поэтому убедитесь, что они отсутствуют в пути к файлу или имени файла. После внесения этих изменений проблема должна быть полностью решена.
7. Удалите раздел реестра Word Data
- Откройте диалоговое окно запуска Windows , нажав одновременно следующие клавиши: Windows + R .
- Введите regedit , затем нажмите клавишу Enter .
- Когда откроется редактор реестра, введите это местоположение в поле поиска:
HKEY_CURRENT_USER\Software\Microsoft\Office16.0\Word\Data - Имейте в виду, что этот ключ может немного отличаться в зависимости от используемой версии Office.
- Щелкните правой кнопкой мыши ключ Data и выберите в меню Export .
- Выберите нужное место, введите резервную копию в качестве имени файла и нажмите кнопку Сохранить .

- Щелкните правой кнопкой мыши ключ Data и выберите в меню Удалить .
- Когда появится меню подтверждения, нажмите кнопку Да .
По словам пользователей, если вы не можете сохранять документы Word на своем ПК, возможно, проблема связана с вашим реестром.
Эта проблема может быть вызвана вашим реестром, и чтобы исправить ее, вам просто нужно удалить из него один ключ. Для этого выполните указанные выше действия.
После этого снова запустите Word и проверьте, сохраняется ли проблема. Если проблема не устранена, запустите файл backup.reg , созданный на шаге 4 , чтобы восстановить реестр в исходное состояние.
8. Воссоздайте документ
Если вам не удается сохранить документы Word на ПК, проблема может быть связана с некоторыми формулами. Многие пользователи склонны использовать различные формулы в Word, и иногда эти формулы могут вызывать различные проблемы.
Чтобы решить эту проблему, обязательно выделите весь текст в документе и скопируйте его в буфер обмена.
Теперь перезапустите Word и откройте новый документ. Вставьте содержимое буфера обмена в новый документ, и вы сможете сохранить его без проблем.
С какими проблемами, связанными с документами Word, я могу столкнуться?
Иногда вы не можете сохранить документ Word. Это может быть проблемой, и, говоря о проблемах с Word, вот некоторые похожие проблемы, о которых сообщили пользователи:
- Не удается сохранить документ Word 2016, 2013, 2010 . Эта проблема может возникать практически в любой версии Word. Проблема может быть вызвана вашим файлом шаблона, поэтому обязательно создайте его заново и проверьте, решает ли это проблему.
- Microsoft Word 2016 не сохраняет документы — эта проблема может возникать из-за ваших надстроек. Чтобы решить эту проблему, обязательно запустите Word в безопасном режиме и отключите все надстройки.

- Невозможно сохранить документ Word только для чтения, ошибка разрешения — Эта проблема может возникнуть из-за вашего реестра, и для ее решения вам просто нужно удалить определенные ключи и проверить, решает ли это проблему.
- Не удается сохранить документ Word на рабочий стол . Иногда при сохранении документов Word могут возникать проблемы с правами доступа. Обычно это вызвано вашим антивирусом, поэтому обязательно проверьте его настройки или отключите его.
Как видите, многие проблемы могут помешать вам сохранять документы Word, но мы надеемся, что вам удалось решить эту проблему после использования одного из наших решений.
Кроме того, чтобы узнать больше о Microsoft Word, вы можете проверить официальную страницу Microsoft.
Если у вас возникнут дополнительные вопросы по теме, обязательно используйте раздел комментариев ниже.
Была ли эта страница полезной?
Есть 4 комментария
Делиться
Копировать ссылку
Информационный бюллетень
Программное обеспечение сделок Пятничный обзор
Я согласен с Политикой конфиденциальности в отношении моих персональных данных
Total Word Recovery Solution для восстановления документа Word
Обновлено до советов по восстановлению данных файлов от Нэнси 19 августа 2022 г. , | Одобрено Дэрилом Бакстером
, | Одобрено Дэрилом Бакстером
Microsoft Word или MS Word — это простая компьютерная программа для обработки текстов, в основном используемая для создания текста, включая письма, официальные документы и т. д. Она оснащена множеством передовых и универсальных инструментов, таких как добавление графики, проверка орфографии и грамматики, автоматическое форматирование и таблица. содержания. Он также поставляется с онлайн-инструментом для совместной работы с документами, который позволяет людям одновременно читать, писать или вносить изменения в документ, сохраненный на одном диске.
Даже если Microsoft Word поставляется с автономными функциями «Автовосстановления» и онлайн-«Автосохранения» для ваших документов, бывают некоторые пугающие ситуации, когда ваши документы внезапно исчезают, и вы понятия не имеете, почему.
Причины исчезновения документов:
- ❌ Вы случайно удалили весь документ, удалив определенную часть.
- 📑 Вы не сохранили документы перед выходом со страницы.

- 📤 Когда вы работаете в автономном режиме, а ваша онлайн-функция «Автосохранение» OneDrive не активирована, ваш файл может не сохраниться и исчезнуть.
- 🖥️ Внезапный сбой программы или случайное форматирование разделов/дисков
- 👽 Любая ошибка или атака вредоносного ПО на вашу систему может привести к внезапному удалению вашего документа Word.
Независимо от того, используете ли вы Word для деловых или личных задач, потеря документа Word — это отстой. Здесь вместо того, чтобы сожалеть о потере, вы можете работать над жизнеспособными решениями для восстановления документов Word, не теряя больше времени. В этой статье вы узнаете, как быстро восстановить файл Word в различных ситуациях. Следите за обновлениями для быстрого доступа к потерянным файлам Word.
Как восстановить удаленный документ Word
Если вы ищете надежный инструмент для быстрого восстановления потерянных файлов Word, то iBeesoft Data Recovery — один из самых эффективных и надежных инструментов.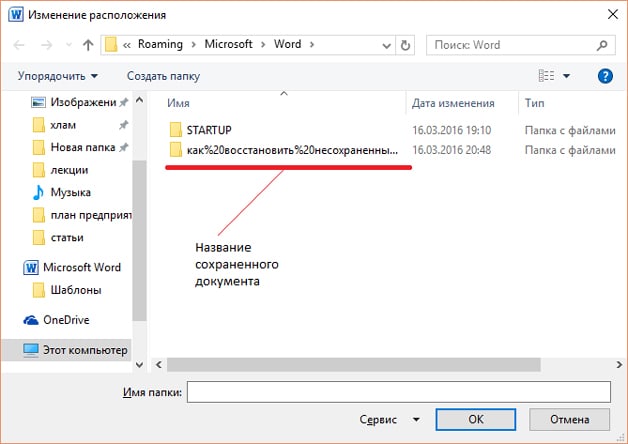 Это надежное программное обеспечение, не содержащее вирусов, которое используют как новички, так и профессионалы для восстановления данных, включая восстановление файлов Word. Его интерфейс прост в использовании и работает как на компьютерах с Windows, так и на Mac.
Это надежное программное обеспечение, не содержащее вирусов, которое используют как новички, так и профессионалы для восстановления данных, включая восстановление файлов Word. Его интерфейс прост в использовании и работает как на компьютерах с Windows, так и на Mac.
Основная задача этого инструмента — помочь пользователям восстановить документ Word одним из самых простых способов. Чтобы полностью использовать это программное обеспечение для восстановления файлов, рекомендуется прекратить использование диска, с которого вы потеряли файлы, чтобы предотвратить проблемы с перезаписью данных.
Скачать для Windows Скачать для macOS
- Преимущества:
- Удобный для начинающих пользовательский интерфейс и встроенная навигация
- Восстанавливает файлы с более чем 2000 устройств хранения
- Восстанавливает файлы в различных сценариях потери данных
- Имеет вероятность успешного восстановления файлов 99,65%
- Экономит время и обеспечивает профессиональную помощь
- Применимые пользователи/сценарии:
- Для восстановления дисков RAW или удаленного файла
- Чтобы восстановить раздел после удаления, потери или скрытия
- Чтобы вернуть потерянные файлы из-за атак вирусов и вредоносных программ или сбоя жесткого диска
- Если запоминающее устройство неожиданно стерто
Пошаговое руководство:
- Установите и запустите программное обеспечение iBeesoft Data Recovery на вашем компьютере.

- В главном интерфейсе приложения вы увидите все доступные жесткие диски для вашей системы. Выберите и отсканируйте диск, на котором вы потеряли документ Word. После выбора нажмите значок «Сканировать». Предположим, вы сохранили файлы Word в папке «Документы». В этом случае выберите диск C.
- Было бы полезно, если бы вы немного подождали, пока процесс сканирования завершится. После этого проверьте найденные файлы. После того, как вы найдете искомый документ, вы должны сохранить его в надежном месте.
Восстановление несохраненного документа Word с помощью AppData
AppData — это место для автосохранения по умолчанию для MS Word. Как правило, каталог скрыт в вашей системе, и несохраненные файлы могут находиться в этой папке. Кроме того, он включает пользовательские настройки и другую информацию, необходимую системным приложениям для их работы.
- Применимые сценарии:
- Когда вам нужно восстановить несохраненный документ в Word в Windows 11/10/8/7.

Пошаговое руководство:
- Нажмите одновременно клавиши Windows + R на клавиатуре, чтобы открыть команду «Выполнить».
- В поле поиска введите AppData и нажмите Enter. Таким образом, папка AppData откроется в проводнике.
- Затем перейдите к: Local > Microsoft > Office > UnsavedFiles
- Выберите файл, который вы хотите восстановить, из проводника и нажмите «Открыть».
- Сохраните восстановленный документ Word в нужном месте, нажав кнопку «Сохранить как».
Если этот метод не работает, вы можете щелкнуть здесь, чтобы узнать больше о планах восстановления несохраненных файлов Word.
Восстановление документа Word после сбоя компьютера с помощью функции автоматического восстановления
Используя Microsoft Word, вы можете автоматически восстановить потерянный или удаленный файл Word в любом случае, включая сбой системы. Пользователи не всегда могут быть виноваты; иногда ваш компьютер может выйти из строя из-за определенных проблем, которые приводят к потере важных документов Word.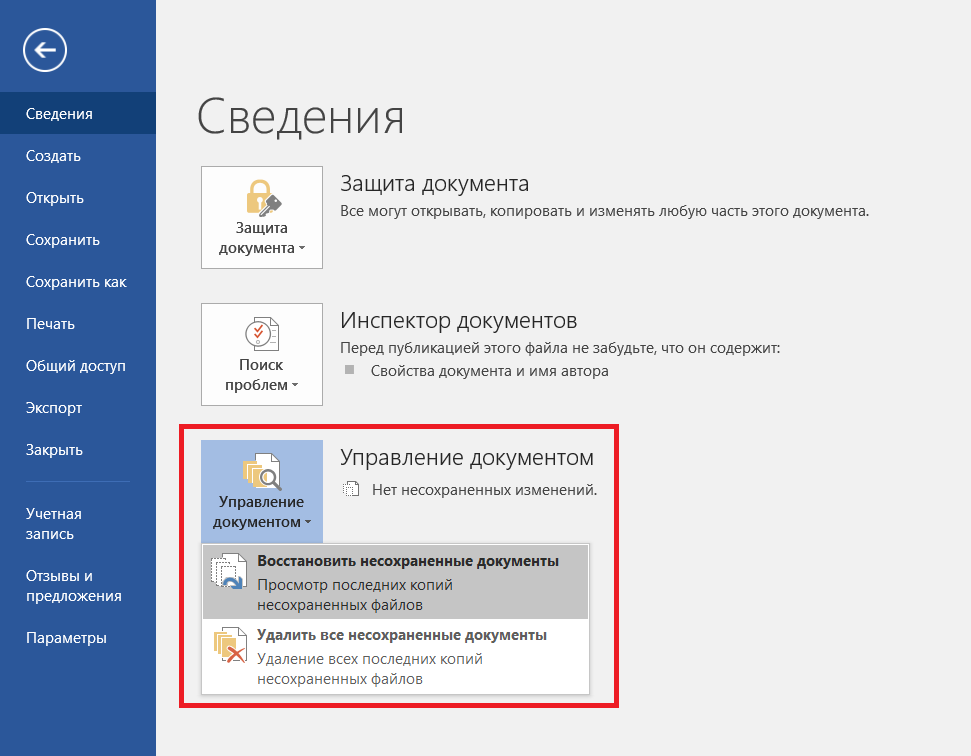
- Ограничения:
- Не работает восстановление перезаписанного или замененного файла Word.
Пошаговое руководство:
- Повторно откройте MS Word, как только ваша система вернется в оперативный режим. Как правило, несохраненные файлы Word автоматически восстанавливаются. Щелкните Показать восстановленные файлы.
- Предположим, что восстановление файла Word не является автоматическим; выполните следующие шаги:
- Выберите «Файл» > «Параметры» > «Сохранить»
- Скопируйте путь к файлу AutoRecover File Location и вставьте его в Проводник.
- Затем откройте папку с названием вашего документа и скопируйте файл .asd с последним измененным временем и датой.
- Повторно откройте MS Word > Файл > Открыть > Список последних документов (внизу) > Восстановить несохраненные документы.
- Вставьте файл (скопированный) во всплывающую папку. Затем откройте файл, чтобы восстановить документ Word.
Как восстановить документ Word, который был сохранен в неправильном месте?
Вы можете использовать проводник Windows, если не можете отследить точное местоположение сохраненного файла Word. Это лучший, самый быстрый и простой способ отследить местоположение и быстро восстановить документ Word.
Это лучший, самый быстрый и простой способ отследить местоположение и быстро восстановить документ Word.
- Ограничения:
- Не работает восстановление удаленного файла Word.
- Применимые сценарии/пользователи:
- Если пользователь не помнит расположение документа Word
- Когда данные хранятся на пути, который не используется часто
- Поиск любого файла и документа за секунды
Пошаговое руководство:
- Запустите проводник Windows в вашей системе.
- Откройте окно поиска и введите имя файла или ключевые слова.
- Дождитесь завершения процесса поиска.
- После этого щелкните найденный файл, чтобы просмотреть его и сохранить в нужном месте.
Восстановление случайно перезаписанного документа Word с использованием предыдущей версии
Вы можете быстро восстановить случайно перезаписанный документ Word, отследив его предыдущие версии. Однако, чтобы этот метод работал эффективно, вы должны включить опцию резервного копирования и регулярно создавать резервные копии файлов для всех мероприятий.
- Ограничения:
- Это работает, только если вы настроили историю файлов для резервного копирования файлов.
- Применимые сценарии/пользователи:
- Чтобы отменить процесс документов Windows Word и Excel
- Для восстановления исходных и более ранних версий случайно измененных, удаленных или поврежденных документов
Пошаговое руководство:
- Нажмите «Пуск» > дважды щелкните «Компьютер».
- Дважды щелкните диск с перезаписанным файлом Word > выберите расположение файла.
- Затем щелкните правой кнопкой мыши документ Word > выберите «Восстановить предыдущие версии». Все доступные предметы и их расположение предстанут перед вами.
- Выберите версию, которую необходимо восстановить, и нажмите кнопку «Восстановить».
Если это вам не поможет, вот еще способы восстановить перезаписанные файлы Word.
Восстановление поврежденного документа Word, который не открывается с помощью настроек центра управления безопасностью
Используя настройки центра управления безопасностью MS Word, вы можете легко настроить параметры конфиденциальности и безопасности для исправления и восстановления поврежденных документов Word, которые не открываются. Вместо этого вы также можете поделиться своим файлом Word с другими и ограничить конфиденциальную информацию. Наконец, это поможет вам отключить параметры защищенного просмотра и решить проблему, чтобы исправить поврежденный файл Word, который не открывается.
Вместо этого вы также можете поделиться своим файлом Word с другими и ограничить конфиденциальную информацию. Наконец, это поможет вам отключить параметры защищенного просмотра и решить проблему, чтобы исправить поврежденный файл Word, который не открывается.
- Минусы:
- Вы должны включить настройки заранее, чтобы они заработали.
- Применимые сценарии/пользователи:
- Настройка параметров конфиденциальности и безопасности
- Открытие поврежденных файлов Word (DOC и DOCX)
Пошаговое руководство:
- Откройте приложение MS Word на своем ПК.
- Откройте меню «Файл» и нажмите «Параметры».
- Выберите Центр управления безопасностью и щелкните Настройки центра управления безопасностью.
- Коснитесь вкладки «Защищенный просмотр», снимите все доступные флажки и нажмите «ОК».
- Наконец, закройте приложение Word и откройте нужный файл.
Советы по предотвращению потери файлов Word в будущем
Заблаговременное принятие надлежащих профилактических мер может избавить вас от смущения, связанного с потерей данных в будущем. Хотя существуют методы восстановления документов Word, всегда лучше перестраховаться, чем сожалеть. Вместо этого он избавит вас от проблем с восстановлением файлов Word позже.
Хотя существуют методы восстановления документов Word, всегда лучше перестраховаться, чем сожалеть. Вместо этого он избавит вас от проблем с восстановлением файлов Word позже.
- 🖥️ Содержите систему в чистоте и защищайте от пыли.
- 💽 Запретить хранение файла Word на основном диске или в операционной системе. Вместо этого вы можете сохранить его на втором внутреннем жестком диске.
- ⛔ Будьте осторожны с ошибкой пользователя, так как много раз вы можете случайно удалить документ Word во время редактирования. После сохранения вы не можете отменить потери, если заранее не приняли меры предосторожности. Вместо этого полезным методом является использование клавиши F12 перед работой с файлом Word, так как это позволит вам сохранить файл под другим именем.
- 📧 Не открывайте подозрительные электронные письма и вложения и регулярно обновляйте антивирусное программное обеспечение.
- ⛱️ Не забывайте регулярно создавать резервные копии важных документов Word в несгораемом хранилище.
 Вы можете хранить свои файлы в нескольких местах с шифрованием.
Вы можете хранить свои файлы в нескольких местах с шифрованием. - 🎏 Вы также можете использовать облачное хранилище для сохранения резервной копии ваших файлов Word для двойного уровня защиты.
- 🗃️ Следите за вложениями электронной почты, так как получение файла с тем же именем и местоположением может перезаписать исходный документ. Так что лучше сохранять вложения электронной почты в уникальном месте.
- 📰 Рассмотрите возможность сохранения печатных копий ваших файлов Word для доступа на случай, если вы потеряете электронные копии.
Заключение
Технологии недостаточно развиты, чтобы не привести к каким-либо потерям. Поэтому, чтобы предотвратить потерю важных данных, вы всегда должны предпринимать необходимые действия для их защиты. Например, вы должны включить встроенные функции вашей системы, чтобы иметь надежную резервную копию, даже если вы случайно потеряете ее по какой-либо причине.
Хотя мы уже упомянули лучшие решения для каждого сценария потери, если вам не удается восстановить ценные данные и возникает необходимость восстановить документ Word, вы можете слепо полагаться на программное обеспечение iBeesoft Data Recovery. Это действительно универсальное решение для восстановления всех ваших файлов Word.
Это действительно универсальное решение для восстановления всех ваших файлов Word.
Часто задаваемые вопросы
Можно ли восстановить несохраненный документ Word?
Да. Вы можете легко получить несохраненный документ Word с помощью AppData.
Как восстановить поврежденный файл Docx?
Использование настроек центра управления безопасностью MS Word — самый безопасный и дешевый способ восстановить поврежденные файлы Docx.
Почему файлы Word повреждаются?
Сохранение или доступ к файлам Word на фрагментированном диске может привести к их повреждению. Другие причины включают двустороннюю передачу данных, неправильную загрузку, повреждение заголовка и т. д.
Как восстановить поврежденный документ Word 2021?
В то время как восстановление поврежденного файла Word может быть сложной задачей, программное обеспечение iBeesoft Data Recovery делает это легко. Вместо этого его расширенный процесс поиска помогает восстановить поврежденные файлы во время сканирования.

Как файл может быть поврежден?
Ваши файлы могут быть повреждены по разным причинам, включая сбои питания, поврежденные сектора на жестком диске, ошибки пользователя, фишинг, сбой/зависание программы и т. д. Кроме того, другие причины включают неправильное завершение работы системы, вирусы, вредоносное ПО и т. д.
Как восстановить документы Word с диска после форматирования?
Форматирование диска приведет к удалению всех данных, включая файлы резервных копий. Но вы по-прежнему можете использовать программное обеспечение для восстановления документов iBeesoft Word, которое поможет вам.
- Загрузите и установите iBeesoft Data Recovery
- После запуска нажмите «Перейти к настройке», чтобы отменить выбор других типов файлов
- Выберите отформатированный диск для сканирования
- Предварительный просмотр стертых файлов слов и их повторное сохранение на диск
Четыре простых способа восстановить документы Microsoft Word
Допустим, вы по какой-то причине случайно сохранили поверх документа Word и хотите восстановить эту версию документа.
Есть разные способы вернуться к этой старой версии.
Способ 1. История версий Windows
- Перейдите в папку, в которой сохранен ваш документ.
- Найдя документ, щелкните его правой кнопкой мыши.
- Появится диалоговое окно. Щелкните «Свойства».
- Щелкните вкладку «Предыдущие версии».
- Вы заметите, что существует две версии этого документа.
Вы также сможете увидеть отметку времени обоих документов.
Примечание. Windows покажет вам предыдущую версию документа, только если вы создали точку восстановления или резервную копию диска, на котором находится файл.
- Вы можете выбрать нужную версию, а затем нажать «Открыть» или «Восстановить».
- При нажатии кнопки «Восстановить» появится диалоговое окно. Это подтверждает, что вы знаете, что текущая версия будет удалена, если вы решите восстановить предыдущую.
- Нажмите «Восстановить» для подтверждения.

- Нажмите «ОК».
Способ 2. История версий MS Word
Допустим, вы работаете с документом Word, сохраненным в облаке или на одном диске. В этом случае Word сохраняет этот документ бесплатно. Чтобы восстановить старую версию указанного документа, выполните следующие короткие и простые шаги.
- Откройте документ.
- Перейдите к «Файл» на ленте.
- Выберите «Информация» в представлении за кулисами.
- Щелкните «История версий».
- Вы вернетесь к документу, над которым работаете.
- В крайнем правом углу вы увидите новый раздел под названием «История версий».
Вы увидите более старые версии документа с другими отметками времени.
- Выберите версию, которую хотите восстановить.
Способ 3: ПО для восстановления файлов
Существуют платные и бесплатные версии многочисленных программ, которые могут восстанавливать старые или удаленные файлы в Windows и Mac.
Мы собираемся использовать Recuva.
- Загрузив это программное обеспечение, откройте его.
- Появится мастер восстановления. Нажмите «Далее».
- Появится диалоговое окно «Тип файла», в котором вас спросят, какой тип файла вы пытаетесь восстановить.
- Из доступных вариантов выберите «Все файлы»; что является первым вариантом.
- Затем нажмите «Далее».
- Появится диалоговое окно «Расположение файла». Из него выберите местоположение вашего файла из списка. Если вы не уверены, у вас есть возможность отметить «Я не уверен».
- Recuva создаст список файлов, которые удалось найти.
- Если вы видите свой файл в списке параметров, выберите его и нажмите «Восстановить».
- Однако, если ваш файл не отображается в списке, не все надежды потеряны.
- Установите флажок «Включить глубокое сканирование».
- Затем нажмите «Пуск».

- Recuva попытается выполнить более тщательный поиск вашего документа. Обратите внимание, что глубокое сканирование может занять некоторое время, если ваш диск большой.
Способ 4. Указание MS Word автоматически сохранять старые версии
Чтобы разрешить MS Word автоматически сохранять старые версии, выполните следующие простые действия.
- Перейдите к «Файл» на ленте.
- В представлении Backstage выберите «Параметры».
- Появится диалоговое окно «Параметры Word».
- В нем выберите «Дополнительно» из вертикального списка в левой части экрана.
- В разделе «Сохранить» установите флажок «Всегда создавать резервную копию».
- Нажмите «ОК».
- Эта резервная копия будет содержать предыдущую версию того же документа. Новая версия также будет доступна под тем же именем, а предыдущая версия будет сохранена как «Резервная копия».
Вы ищете инструмент, который позволит вам работать над документом одновременно с коллегами? Инструмент, позволяющий хранить все версии одного и того же документа?
Попробуйте Simul Docs.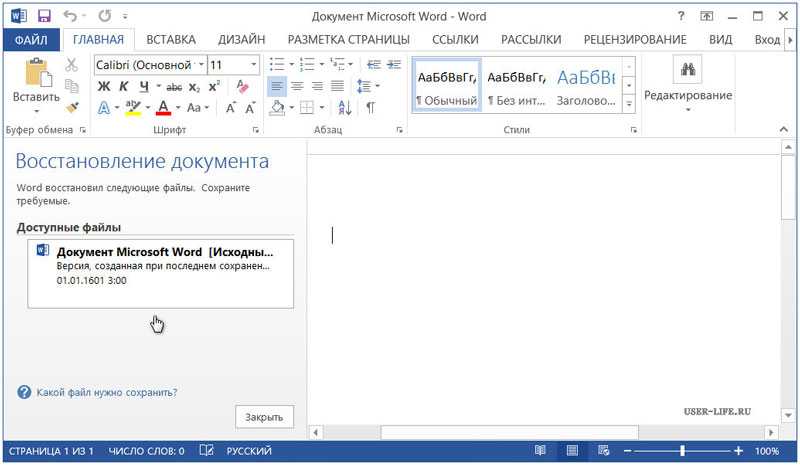 Инструмент для совместной работы, позволяющий без проблем работать над документами нескольким людям.
Инструмент для совместной работы, позволяющий без проблем работать над документами нескольким людям.
Первым шагом является загрузка Simul Docs, затем вы можете приступить к работе.
После написания первого черновика в Microsoft Word загрузите его в Simul Docs. Это автоматически сделает его первой версией. Теперь другой коллега может открыть его и внести свои изменения. Это создаст другую версию, отличную от первой.
Всякий раз, когда другой пользователь открывает версию и вносит изменения, создается новая версия с последними изменениями.
Предположим, что другой сотрудник должен внести свой вклад, но у него нет Simul Docs. Все, что вам нужно сделать, это загрузить документ или отправить его по электронной почте. Кроме того, вы можете загрузить его в любое программное обеспечение для хранения.
После внесения всех необходимых правок вы можете сохранить окончательную версию, содержащую все изменения, одним щелчком мыши.
Посетите simuldocs. com и подготовьте свои групповые проекты без обычных хлопот и суеты.
com и подготовьте свои групповые проекты без обычных хлопот и суеты.
Как защитить документы Microsoft Word
Если у вас есть конфиденциальная информация в Microsoft Word, вы можете принять меры для защиты документа. Возможно, вы хотите убедиться, что только вы и определенные люди можете читать или редактировать его. Возможно, вы хотите ограничить типы модификаций, которые кто-то может сделать. Вы даже можете уверить читателей, что это окончательная версия документа. Вы можете делать все это и многое другое, если знаете, какие инструменты использовать в Word.
Последние версии Microsoft Word предлагают несколько вариантов защиты ваших документов, включая режим только для чтения, защиту паролем, ограничения редактирования и цифровые подписи. Вы также можете пометить документ как окончательный, чтобы люди знали, что он не был изменен с момента последнего сохранения.
Эти параметры работают в Word 2016, 2013 и 2010, но в этом руководстве мы будем использовать версию Word для Microsoft 365.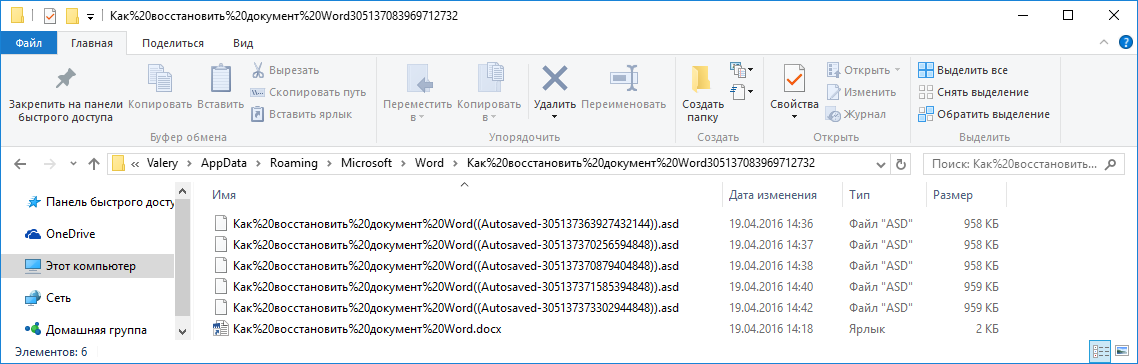 Возможность пометить документ как окончательный и доступный только для чтения — это две отдельные опции в этой версии, но они объединены в предыдущих выпусках Word.
Возможность пометить документ как окончательный и доступный только для чтения — это две отдельные опции в этой версии, но они объединены в предыдущих выпусках Word.
Реклама
Режим только для чтения
Вы можете гарантировать, что никто другой не сможет редактировать документ, сделав его доступным только для чтения. Откройте File > Info > Protect Document , чтобы просмотреть параметры безопасности. В меню «Защитить документ» выберите «Всегда открывать только для чтения». Теперь просто сохраните документ, закройте его, а затем снова откройте.
Word выводит сообщение о том, что автор хочет, чтобы вы открыли его только для чтения, если вам не нужно вносить изменения. Нажмите Да, чтобы открыть документ в режиме только для чтения. Конечно, любой может отказаться и открыть документ в режиме редактирования. Цель состоит в том, чтобы облегчить людям открытие документа только для чтения, чтобы снизить вероятность внесения непреднамеренных изменений.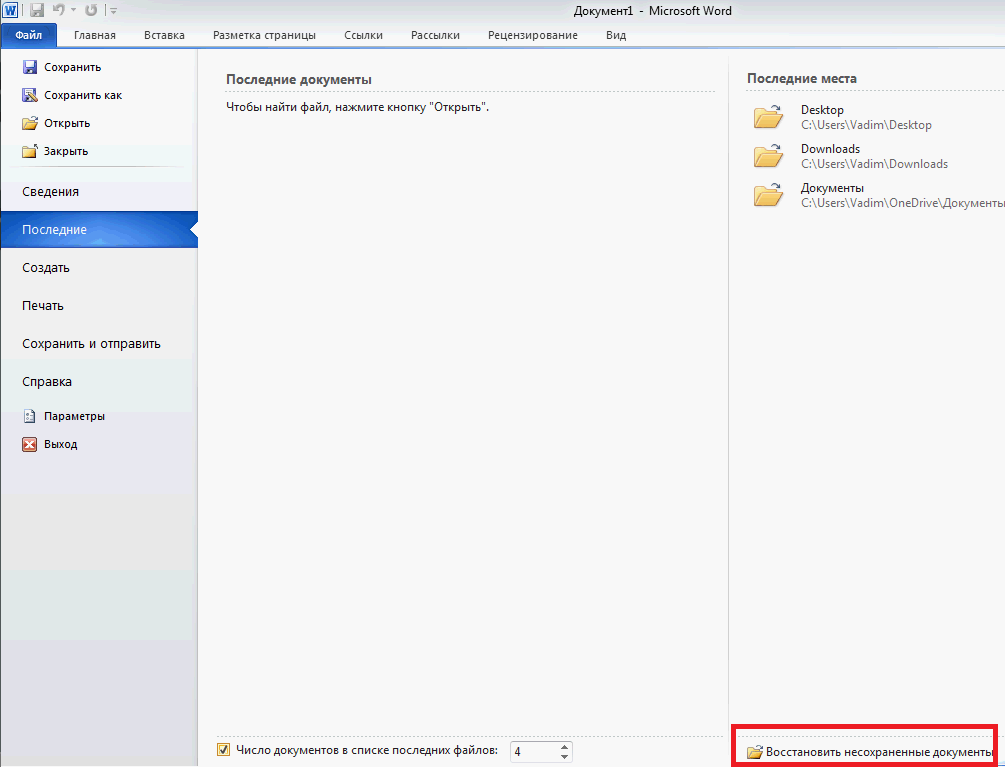
Чтобы снять ограничение только для чтения, откройте документ в режиме редактирования. Щелкните меню «Файл», выберите « Информация» > «Защитить документ» > «Всегда открывать только для чтения ».
Шифрование пароля
Вы можете зашифровать документ с помощью пароля, выбрав Файл > Информация > Защитить документ и выбрав параметр Зашифровать с помощью пароля. Word предложит вам создать пароль для документа. Обязательно используйте сложный, но запоминающийся пароль, потому что нет возможности восстановить или сбросить код, если вы его забудете.
Теперь сохраните документ, закройте его и снова откройте, и Word предложит вам (и всем остальным) ввести пароль для доступа к документу.
Чтобы удалить пароль, щелкните меню «Файл», перейдите к «Информация» и выберите «Защитить документ», затем щелкните «Зашифровать с помощью пароля». Появится всплывающее окно, в котором вы можете удалить скрытый пароль, затем нажмите «ОК».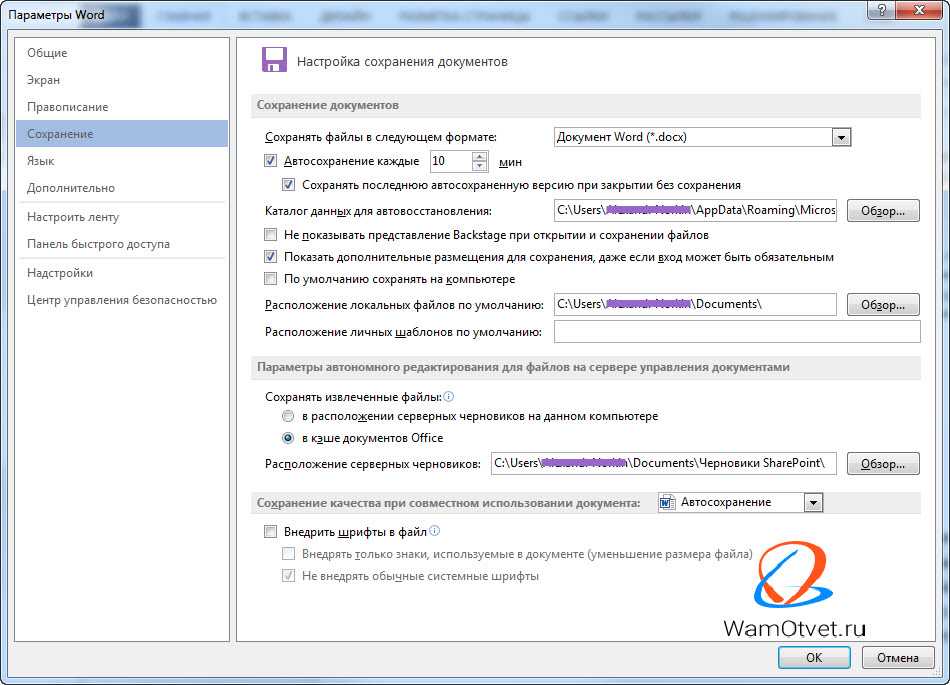 Повторно сохраните и закройте документ, и в следующий раз, когда вы откроете его, вам не будет предложено ввести пароль.
Повторно сохраните и закройте документ, и в следующий раз, когда вы откроете его, вам не будет предложено ввести пароль.
Ограничить редактирование формата
Вы можете ограничить способы редактирования вашего документа. Щелкните Файл > Информация > Защитить документ и выберите Ограничить редактирование. Затем в вашем документе отображается панель «Ограничить редактирование» в правой части документа для ограничений форматирования и редактирования. Здесь вы можете дать людям разрешение читать ваш документ, выбирать, какие части они могут редактировать, и выбирать, как они это делают.
Установите флажок «Ограничить форматирование выбранными стилями», чтобы люди не могли изменить форматирование вашего документа. Нажмите «Настройки», чтобы открыть всплывающее окно «Ограничения форматирования», в котором отображаются все изменения стиля, разрешенные по умолчанию. Вы можете оставить это как есть, изменить его на «Рекомендуемый минимум» или изменить на «Нет». Если вы не уверены, какой параметр выбрать, выберите «Рекомендуемый минимум».
Если вы не уверены, какой параметр выбрать, выберите «Рекомендуемый минимум».
Вы также можете выбрать любой из трех параметров в разделе «Форматирование», чтобы разрешить автоформату игнорировать ограничения форматирования, заблокировать возможность переключения тем или схем и заблокировать возможность переключения наборов QuickStyle. Если вы не уверены, не устанавливайте эти три параметра. Нажмите «ОК», чтобы закрыть окно «Ограничения форматирования».
Ограничить редактирование контента
В разделе «Ограничения редактирования» установите флажок «Разрешить только этот тип редактирования в документе», чтобы указать, как читатели могут изменять содержимое документа. Щелкните раскрывающееся меню внизу, чтобы выбрать один из четырех вариантов:
Отслеживание изменений включает отслеживание изменений в документе и ограничивает все другие типы редактирования.
Комментарии позволяет читателям вставлять комментарии в документ без каких-либо изменений.

Заполнение форм позволяет читателям заполнять созданные вами формы, но не изменять их содержание.
Без изменений (только чтение) переводит ваш документ в режим только для чтения, поэтому никакие изменения не могут быть внесены.
Редактирование исключений
Если вы отметите опцию «Комментарии» или «Без изменений» (только чтение), вы можете создать исключения, чтобы люди могли редактировать определенные части вашего документа. В разделе «Исключения» установите флажок «Все» и выберите любые части документа, которые вы хотите редактировать.
Принудительная защита
Когда все будет установлено, нажмите «Да, включить защиту», затем введите пароль еще раз и нажмите «ОК». Сохраните документ, закройте его, а затем снова откройте, чтобы увидеть, что элементы управления редактированием на верхней ленте неактивны. Если вы разрешили редактирование в определенных разделах документа, щелкните в этой области, и элементы управления снова станут доступными.
Чтобы отключить защиту, перейдите на вкладку Обзор и щелкните значок Ограничить редактирование. Нажмите кнопку «Остановить защиту» в нижней части панели «Ограничить редактирование», затем введите пароль и нажмите «ОК». Снимите флажки с параметров ограничений форматирования и редактирования, которые отображаются на панели.
Отметить как окончательный
Вместо использования цифровой подписи вы можете пометить документ как окончательный более неофициальным способом. Откройте «Файл » > «Информация» > «Защитить документ » и выберите «Пометить как окончательный». Word сообщит вам, что документ теперь окончательный и будет сохранен. Помечая документ как окончательный, вы отключаете возможности ввода, редактирования и проверки, и любому читателю будет показано сообщение о том, что документ завершен.
Когда кто-то открывает документ, он увидит сообщение в верхней части экрана, информирующее его о статусе файла. Однако читатель все еще может вносить изменения в документ, если он нажмет кнопку «Все равно изменить». Когда эта кнопка нажата, они могут редактировать и повторно сохранять документ.
Когда эта кнопка нажата, они могут редактировать и повторно сохранять документ.
Конечная цель этой опции — не запретить кому-либо редактировать документ, а сообщить читателям, что это рекомендуемая окончательная версия. Если кто-то все же захочет отредактировать документ дальше, их действия будут записаны. Когда документ помечен как окончательный, а затем снова отредактирован, первоначальный человек, который его заблокировал, по-прежнему отображается как автор, а другой человек будет сохранен как тот, кто последним изменил документ.
Нравится то, что вы читаете?
Подпишитесь на информационный бюллетень Tips & Tricks , чтобы получить советы экспертов, чтобы получить максимальную отдачу от вашей технологии.
Этот информационный бюллетень может содержать рекламу, предложения или партнерские ссылки. Подписка на информационный бюллетень означает ваше согласие с нашими Условиями использования и Политикой конфиденциальности. Вы можете отказаться от подписки на информационные бюллетени в любое время.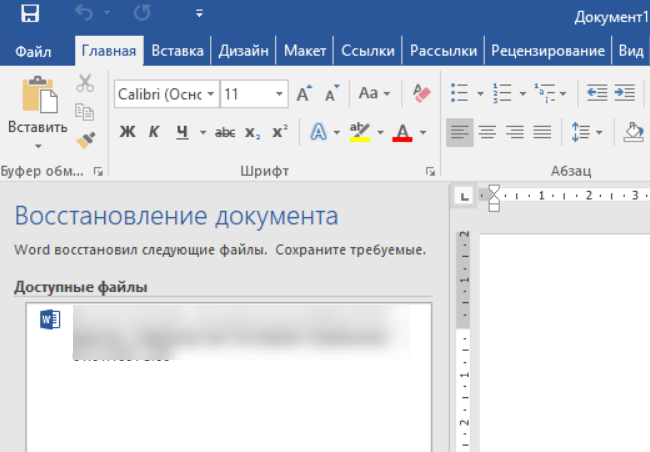
Спасибо за регистрацию!
Ваша подписка подтверждена. Следите за своим почтовым ящиком!
Подпишитесь на другие информационные бюллетени
macos – Мой Mac не позволяет мне сохранять документы Word
Спросил
Изменено 1 год, 1 месяц назад
Просмотрено 124k раз
У меня MacBook Pro 2016 года выпуска, и сегодня утром я не смог сохранить свои документы Word (Word 2017). У меня никогда раньше не было проблем.
Когда я нажимаю кнопку «Сохранить» для нового документа, появляется сообщение «Word не может сохранить этот документ из-за ошибки имени или прав доступа к целевому тому». Как только я нажимаю OK, чтобы закрыть сообщение, появляется другое сообщение и говорится, что «Документ 13» не может быть сохранен как «Новое имя».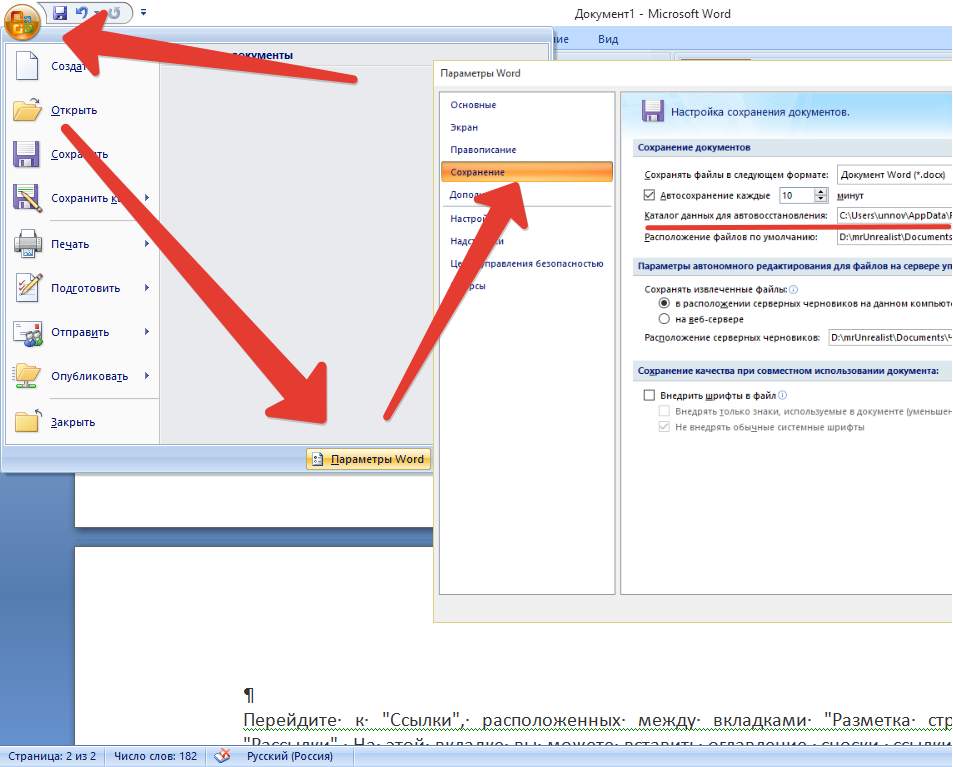 Почему это происходит?
Почему это происходит?
- макос
- мс-офис
1
Подсказка здесь: “… ошибка именования или прав доступа к целевому тому”. Word сообщает вам, что он видит повреждение / повреждение в том месте, где вы хотите сохранить документ.
Держу пари, вы увидите его, даже если попытаетесь сохранить его на USB-накопитель.
Microsoft — отличный поставщик для тех из нас, кто зарабатывает на жизнь технической поддержкой. Эта ошибка, вероятно, означает, что что-то в MS Word (и, возможно, в остальной части MS Office) в вашей системе повреждено. Часть, скорее всего, находится в той части Word, которая записывает на диск.
Я бы запустил программу установки MS Word/Office и переустановил (или восстановил, если эта опция доступна) MS Word.
В противном случае может быть поврежден временный файл (восстановления), который Word создает для каждого документа, или файл настроек для MS Word также поврежден. Первый находится здесь:
Первый находится здесь:
/Users//Library/Containers/com.microsoft.Word/Data/Library/Preferences/AutoRecovery.
Последний находится здесь:
~/Library/Preferences/com.microsoft.Word.plist
Удалите все файлы автовосстановления и файл .plist и снова запустите MS Word. Это должно исправить это.
В противном случае у вас может быть повреждение файловой системы на вашем жестком диске. В этом случае загрузитесь в режиме восстановления, запустите Дисковую утилиту и восстановите/проверьте диск.
2
Это повторяющаяся ошибка, которая, похоже, будет повторяться после того, как вы ее получите. Вы можете переустановить Office, и он ненадолго исчезнет, а затем вернется. Я видел, как люди покупают новый Mac, и проблема будет следовать от старого Mac к новому. Это явно программная проблема, и она где-то в Word. Я тратил часы на переустановку снова и снова, удаляя все до последнего следа, если что-то было связано с Microsoft. Он продолжает возвращаться. Я не знаю, случайно ли это или конфликт с каким-то другим программным обеспечением. Но, к сожалению, вы можете столкнуться с этой проблемой.
Он продолжает возвращаться. Я не знаю, случайно ли это или конфликт с каким-то другим программным обеспечением. Но, к сожалению, вы можете столкнуться с этой проблемой.
Настоящая проблема заключается в том, что слово для Mac (и Windows) сохраняется в формате файла .docx, и слово больше не может найти эту папку. По какой-то причине Apple iCloud взял папку, чтобы ее нельзя было увидеть по слову. в Finder и найдите, а затем перетащите папку «Документы» обратно в начало списка папок Finder. Это должно помочь. Мне помогло.
Я сдался и нажал красную кнопку «Закрыть», окно «Сохранить как», чтобы наконец появилось. Но не хотите жить с Word таким образом в будущем — что случилось с обычными раскрывающимися списками «Сохранить» и «Сохранить как»?
1
Проверьте разрешение места, в котором вы пытаетесь сохранить. Убедитесь, что «всем» разрешено читать и писать. Это исправило это для меня при попытке сохранить на рабочий стол (разрешения должны были как-то измениться).
Все, что мне нужно было сделать, это снова войти в MS Office. Работал безотказно.
1
Хорошо, у меня тоже была эта проблема, и я думаю, что нашел решение. Мой рабочий стол примерно 2014 года работает под управлением 10.13.6 и застревает на вращающемся радужном шаре, когда я периодически пытался сохранить Word .doc. Я попробовал приведенные выше решения, и ни одно из них не исправило это навсегда, но я наконец заметил в левом нижнем углу рамки документа ссылку на поиск моего принтера.
Почему он ищет мой принтер, когда я не печатаю, а только сохраняю? Никакой земной идеи. Но после сотого гневного Force Quit я зашел в папку «Системы», щелкнул значок «Принтер» и обнаружил, что у меня его нет. Я обновился, и вдруг оба были там (у меня тоже подключен сканер).
Теперь я проверяю это, прежде чем открывать Word, и да, проблема решена. Это глупо, и я ненавижу это, но, похоже, теперь это работает. Надеюсь, это поможет кому-то.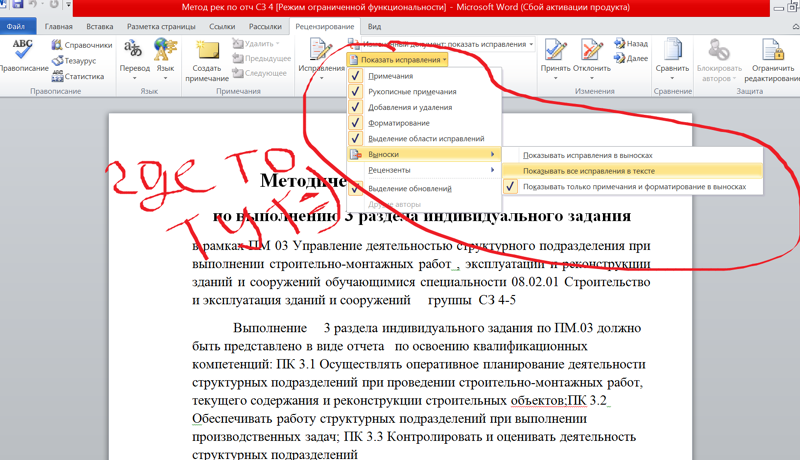
0
В качестве альтернативы вы можете отправить его себе по почте, если проблема не устранена.
3
Я дошел до того, что не мог сохранить документ Word даже с новым именем файла, а иногда даже не мог открыть предыдущий документ. Я даже изменил все разрешения, которые только мог придумать.
Наконец нашел ответ на видео на YouTube (https://www.youtube.com/watch?v=nUlEOoDd7Ks).
Я использую Mojave 10.14.6 на Mac Pro.
Вот что вам нужно сделать:
Перезагрузите компьютер, и как только вы услышите звуковой сигнал (крещендо), нажмите Command+R, и ваш Mac откроется в режиме восстановления.
Когда ваш компьютер откроется в режиме восстановления, перейдите к «Утилиты» в верхней строке меню. Прокрутите вниз до Терминала… нажмите на него, чтобы активировать Терминал
.Когда откроется экран терминала (он немного похож на код.
 .. так оно и есть), просто введите следующее (поле серого цвета… просто начните печатать… не используйте курсор):
.. так оно и есть), просто введите следующее (поле серого цвета… просто начните печатать… не используйте курсор):
Введите следующее: csrutil disable
(пробел между двумя командными словами) Затем нажмите клавишу возврата. Вы должны получить сообщение о том, что он изменил код:
Защита целостности системы успешно отключена. Пожалуйста, перезагрузите компьютер, чтобы изменения вступили в силу
Удалите поле терминала, используя красную кнопку в верхнем левом углу экрана терминала
Под Apple перейдите к «перезагрузке» и дайте компьютеру перезагрузиться. У меня это отлично сработало … больше нет проблем с разрешениями в Microsoft Word.
2
Потеряны важные несохраненные изменения в Word — Анила Канвал
ECMP 355анилаканвал
Я работал над одним из своих основных заданий для другого класса ECS. Это был документ Microsoft Word, я внес в него довольно много изменений, и самое главное, эти изменения были замечены и одобрены инструктором. Документ Word уже был открыт, когда я подключился к классу ECMP355 через масштабирование в четверг вечером. В ту ночь у меня была проблема с камерой, она не работала. Катя сказала, что не беспокойся об этом, ничего страшного на сегодня, если я не смогу это исправить. Я подумал , что перезагрузка компьютера может решить проблему. Итак, я перезапустил его, не закрыв ни одно из моих открытых приложений (я не обращал внимания, что было открыто, потому что я торопился успеть на урок в 19:00 и ничего не пропустить). В спешке я случайно пропустил диалоговое окно “Сохранить изменения” и Word закрыт без сохранения документа !
Это был документ Microsoft Word, я внес в него довольно много изменений, и самое главное, эти изменения были замечены и одобрены инструктором. Документ Word уже был открыт, когда я подключился к классу ECMP355 через масштабирование в четверг вечером. В ту ночь у меня была проблема с камерой, она не работала. Катя сказала, что не беспокойся об этом, ничего страшного на сегодня, если я не смогу это исправить. Я подумал , что перезагрузка компьютера может решить проблему. Итак, я перезапустил его, не закрыв ни одно из моих открытых приложений (я не обращал внимания, что было открыто, потому что я торопился успеть на урок в 19:00 и ничего не пропустить). В спешке я случайно пропустил диалоговое окно “Сохранить изменения” и Word закрыт без сохранения документа !
Фото кредит
Я понял потерю, как только компьютер снова включился. Я подключился к классу ECMP, но мой разум был отвлечен. Я проверил свое задание в документе Word с надеждой, что, возможно, я сохранил свои последние изменения.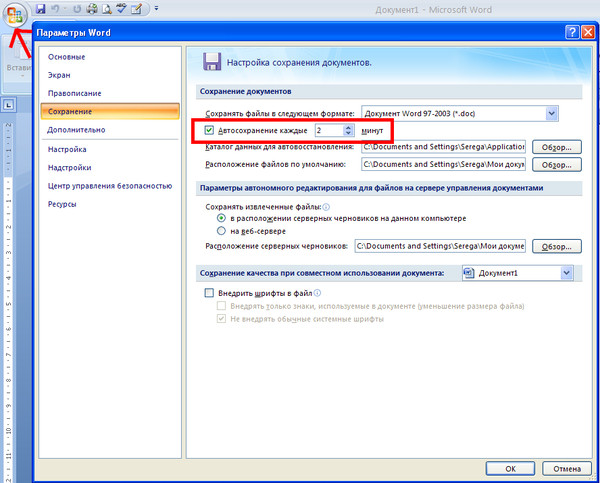 Но, к сожалению, я потерял все основные изменения, которые я сделал после обсуждения с моим инструктором. Я был так расстроен, что не мог хорошо сосредоточиться на том, что обсуждалось в классе. Как только занятие закончилось, я начала искать в Интернете способ восстановить несохраненные изменения в документе Word. В Интернете было много статей и методов, некоторые из них не работали для меня, но затем, наконец, я смог получить свои данные, получив некоторые знания из онлайн-ресурсов и смешав их с моими собственными методами устранения неполадок.
Но, к сожалению, я потерял все основные изменения, которые я сделал после обсуждения с моим инструктором. Я был так расстроен, что не мог хорошо сосредоточиться на том, что обсуждалось в классе. Как только занятие закончилось, я начала искать в Интернете способ восстановить несохраненные изменения в документе Word. В Интернете было много статей и методов, некоторые из них не работали для меня, но затем, наконец, я смог получить свои данные, получив некоторые знания из онлайн-ресурсов и смешав их с моими собственными методами устранения неполадок.
Большое облегчение и волнение! Слава богу, переделывать не придется. Вскоре после этого я решил поделиться своим опытом с сообществом ECMP, так как на этой неделе был свободный выбор поста. Многие из нас используют документ Word в качестве ученика, а в будущем могут использовать его в качестве учителя для планирования уроков. Мой пост должен быть полезен некоторым из тех, кто может столкнуться с такой ситуацией на любом этапе обучения или преподавания.
Photo Credit
Самая первая статья, которую я прочитал «Как восстановить несохраненный документ Word», была о восстановлении несохраненного документа Word с помощью Microsoft Word 2010, Word 2013 и Word 2016. Поскольку я использовал Word 2016, я думал, что это будет полезно для меня. В открытом документе Word я выполнил следующую процедуру:
Вкладка «Файл» > «Информация» > «Управление документом» > «Восстановить несохраненные документы»
После нажатия на вышеупомянутые вкладки/кнопки откроется диалоговое окно «Открыть», отображающее список несохраненных документов Word, которые можно восстановить. Выберите документ Word, который вы хотите восстановить, и нажмите кнопку «Открыть».
Но моего документа не было в списке. Насколько я понимаю, причина была в том, что я уже сохранил свой документ, и я искал изменения, которые я не сохранил перед закрытием Word. Эта статья дала мне некоторую информацию об «Изменении времени сохранения информации об автовосстановлении», но не было достаточно ясно, как получить несохраненные изменения. Но благодаря этому я нашел путь / место, где файлы автоматического восстановления сохраняются на моем компьютере.
Но благодаря этому я нашел путь / место, где файлы автоматического восстановления сохраняются на моем компьютере.
Я проверил каталог, но не нашел файла автоматического восстановления.
Затем я искал информацию о «Закрытие существующего документа Word без его сохранения» и нашел эту статью «Восстановление утерянных изменений в документе Word». Он говорит разные вещи, чтобы попытаться получить изменения, поскольку, к сожалению, нет единого решения этой проблемы. И эти методы устранения неполадок будут работать только в том случае, если мы в какой-то момент сохранили наш документ (что было в случае со мной).
- Перезапустите Word, чтобы найти восстановленный документ. . Этот метод мне не помог, так как я уже запускал Word несколько раз во время устранения неполадок. Панель задач “Обнаружение документов” отображается только при первом запуске приложения Word, когда еще нет открытых документов Word. (В тот момент у меня было открыто несколько других документов Word.
 )
) - Поиск файлов автовосстановления — этот метод мне не помог, так как в списке «последних документов» не было файла автовосстановления. (В параметрах «сохранения» Word время автоматического восстановления было установлено только на 10 минут, и прошло более двух часов с тех пор, как изменения были потеряны, и я открывал свой документ несколько раз в промежутке между ними.)
- Поиск файлов .asd — Снова не повезло и с этим методом. Файл автоматического восстановления был удален из места, где раньше хранились эти файлы.
- Остался только один метод ( Поиск файлов резервных копий Word ). Прежде чем перейти к следующему, я подумал проверить ‘recycle ’ bin, чтобы увидеть, есть ли там удаленная версия файла с автоматическим восстановлением. Я смог найти файл, включив « просмотр скрытых файлов », мое волнение было просто перегружено. Причина, по которой мне пришлось включить эту опцию, заключалась в том, что Word сохраняет файлы автоматического восстановления с расширением .



 Удалите раздел реестра Word Data.
Удалите раздел реестра Word Data.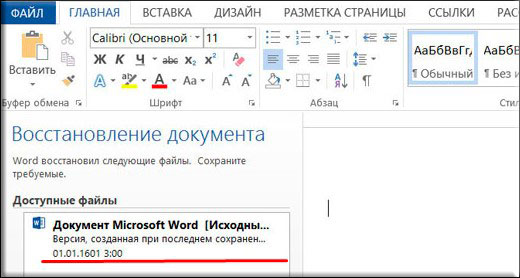
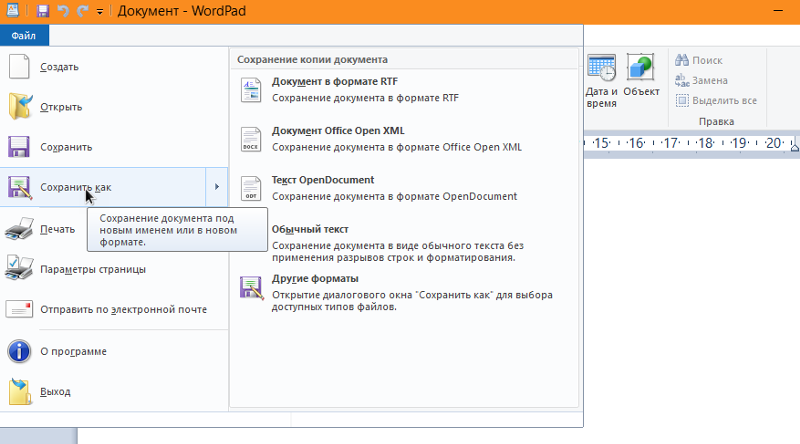

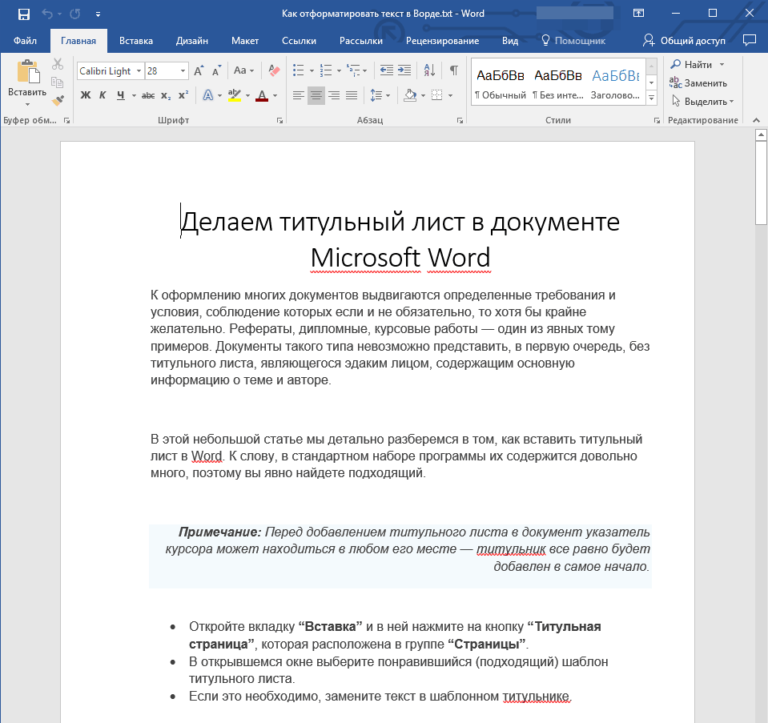





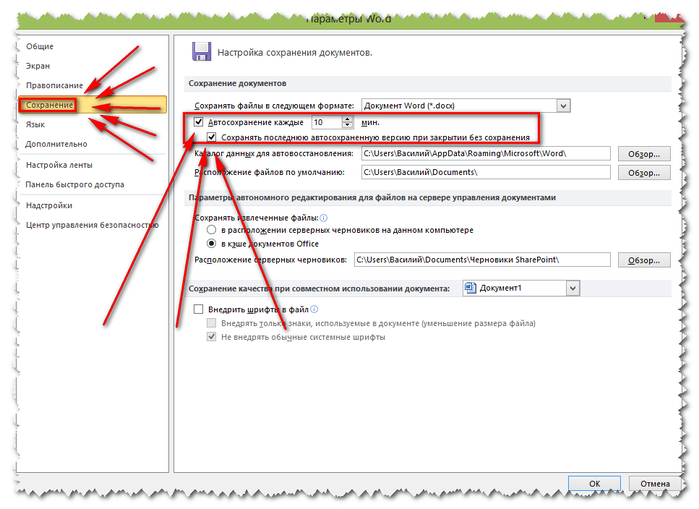
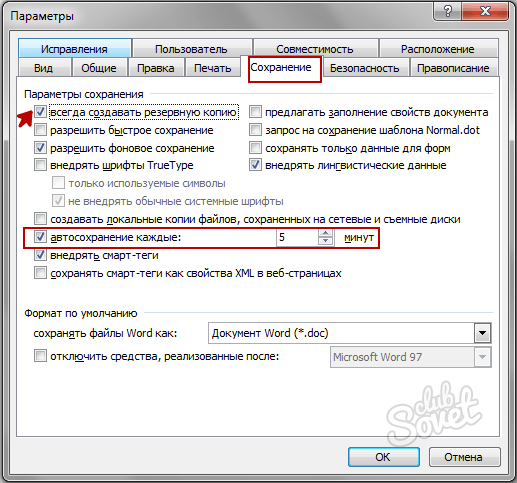

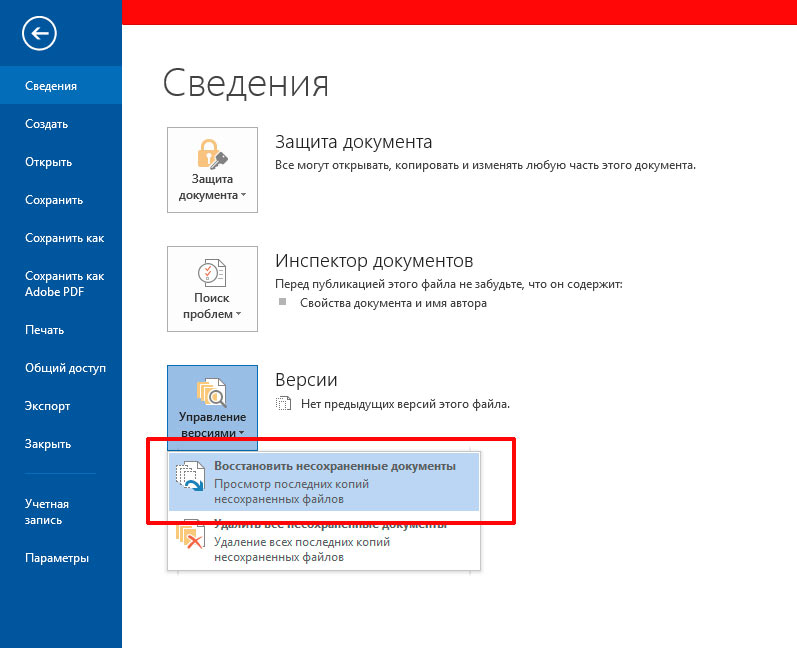

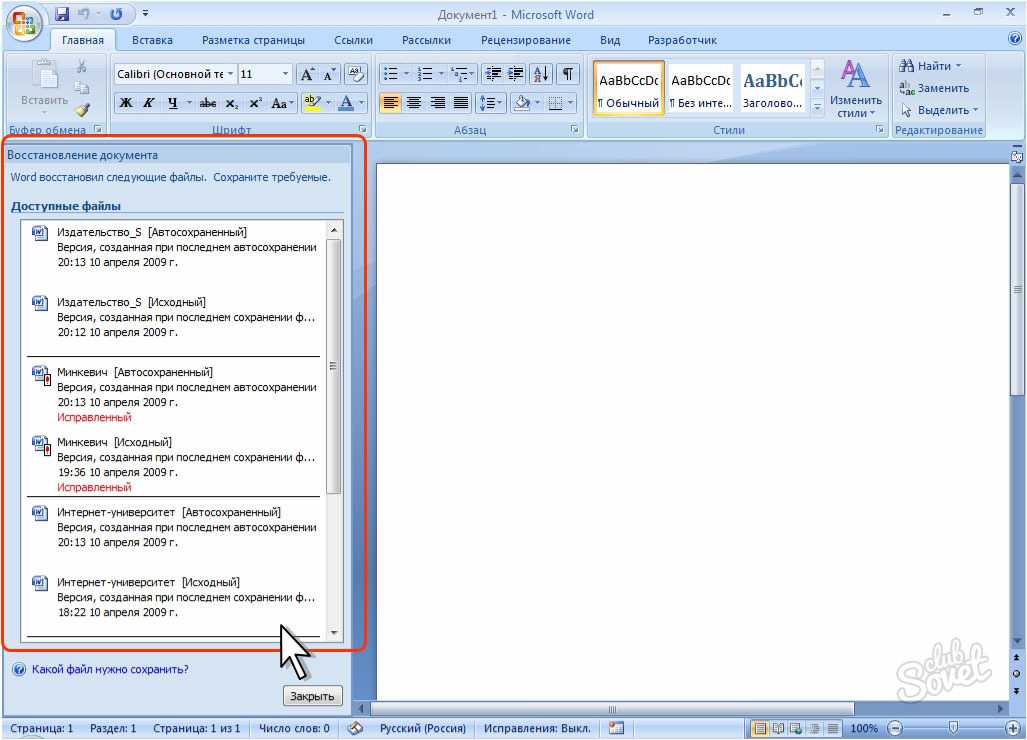
 Вы можете хранить свои файлы в нескольких местах с шифрованием.
Вы можете хранить свои файлы в нескольких местах с шифрованием.
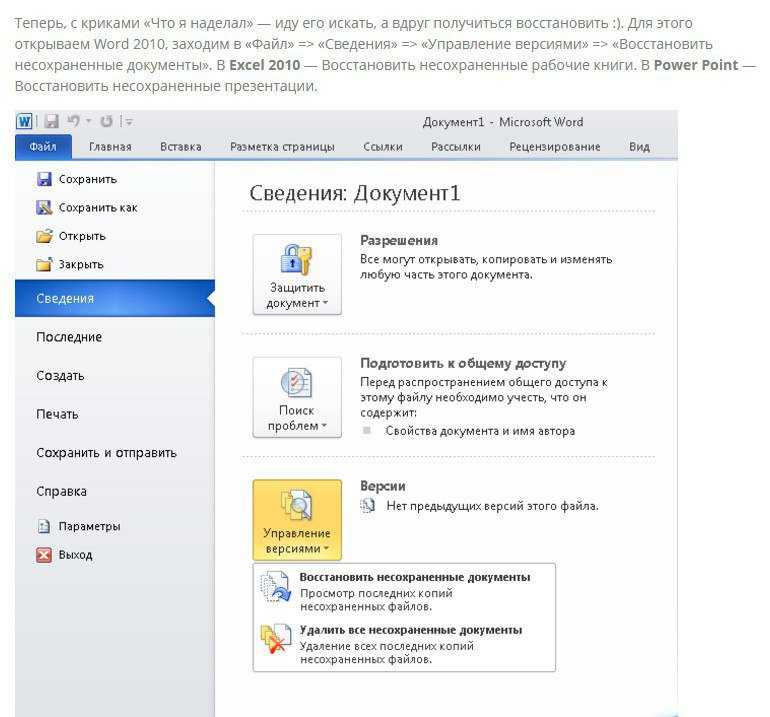


 .. так оно и есть), просто введите следующее (поле серого цвета… просто начните печатать… не используйте курсор):
.. так оно и есть), просто введите следующее (поле серого цвета… просто начните печатать… не используйте курсор): )
)