Завис Ворд как сохранить документ: пошаговая инструкция
Содержание
- Создание скриншота
- Преобразование скриншота в текст
- Настройка функции автоматического сохранения
- Вопросы и ответы
Представьте, что вы набираете текст в MS Word, уже довольно много написали, как вдруг программа зависла, перестала отвечать, а вы еще и не помните, когда последний раз сохраняли документ. Знакомо ли вам такое? Согласитесь, ситуация не самая приятная и единственное, о чем приходится думать в данный момент — сохранится ли текст.
Очевидно, что если Ворд не отвечает, то и сохранить документ у вас не получится, по крайней мере, на том моменте, в котором программа зависла. Эта проблема из числа тех, которую лучше предупредить, чем исправить, когда она уже произошла. В любом случае, действовать нужно по обстоятельствам, и ниже мы расскажем, с чего начать, если вы столкнулись с подобной неприятностью впервые, а также о том, как заранее застраховать себя от подобных проблем.
Примечание: В некоторых случаях при попытке принудительного закрытия программы от Microsoft может быть предложено сохранить содержимое документа перед его закрытием. Если и вы увидели такое окно, сохраните файл. При этом, все советы и рекомендации, изложенные ниже, вам уже не понадобятся.
Создание скриншота
Если MS Word завис окончательно и бесповоротно, не спешите закрывать программу принудительно, используя “Диспетчер задач”. То, какая часть набранного вами текста точно сохранится, зависит от настроек автосохранения. Эта опция позволяет задать интервал времени, через которое документ будет сохранятся автоматически, а это может быть, как несколько минут, так и несколько десятков минут.
Более подробно о функции “Автосохранение” мы поговорим немного позже, а пока перейдем к тому, как сохранить самый “свежий” текст в документе, то есть то, что вы печатали непосредственно перед зависанием программы.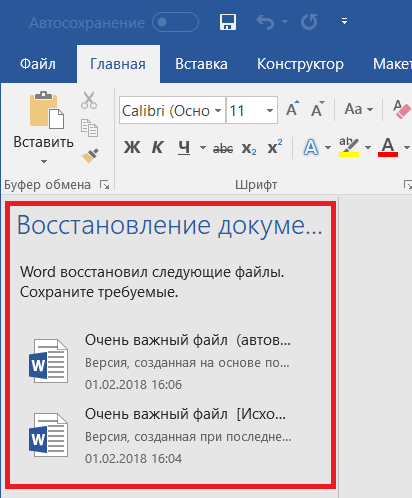
С вероятностью в 99,9% последний набранный вами фрагмент текста отображается в окне зависшего Ворда полностью. Программа не отвечает, сохранить документ нет возможности, поэтому единственное, что можно сделать в этой ситуации — это скриншот окна с текстом.
Если на вашем компьютере не установлено стороннего ПО для создания скриншотов, выполните следующие действия:
1. Нажмите клавишу PrintScreen, расположенную в верхней части клавиатуры сразу за функциональными клавишами (F1 — F12).
2. Документ Word можно закрыть, используя для этого диспетчер задач.
- Нажмите клавиши “CTRL+SHIFT+ESC”;
- В открывшемся окне найдите Ворд, который, вероятнее всего, будет “не отвечать”;
- Кликните по нему и нажмите на кнопку “Снять задачу”, расположенную в нижней части окна “Диспетчер задач”;
- Закройте окно.
3. Откройте любой графический редактор (стандартный Paint вполне подойдет) и вставьте снимок экрана, который пока что находится в буфере обмена.
Урок: Горячие клавиши в Word
4. Если это необходимо, отредактируйте изображение, обрезав лишние элементы, оставив исключительно полотно с текстом (панель управления и прочие элементы программы можно обрезать).
Урок: Как обрезать рисунок в Ворде
5. Сохраните изображение в одном из предложенных форматов.
Если же на вашем компьютере установлена какая-либо программа для создания скриншотов, используйте ее комбинации клавиш для того, чтобы сделать снимок вордовского окна с текстом. Большинство подобных программ позволяют сделать снимок отдельного (активного) окна, что в случае с зависшей программой будет особенно удобно, так как на изображении не будет ничего лишнего.
Преобразование скриншота в текст
Если на скриншоте, который вы сделали, мало текста, его можно перепечатать вручную. Если же там практически страница текста, куда лучше, удобнее, да и просто быстрее будет распознать этот текст и преобразовать его с помощью специальных программ. Одной из таких является ABBY FineReader, с возможностями которой вы можете ознакомиться в нашей статье.
Одной из таких является ABBY FineReader, с возможностями которой вы можете ознакомиться в нашей статье.
ABBY FineReader — программа для распознавания текста
Установите программу и запустите ее. Для распознавания текста на скриншоте воспользуйтесь нашей инструкцией:
Урок: Как распознавать текст в ABBY FineReader
После того, как программа распознает текст, вы сможете его сохранить, скопировать и вставить в документ MS Word, который не отвечал, добавив его к той части текста, что была сохранена благодаря автосохранению.
Примечание: Говоря о добавлении текста в документ Ворд, который не отвечал, мы подразумеваем, что вы уже закрыли программу, а затем открыли ее повторно и сохранили последнюю предложенную версию файла.
Настройка функции автоматического сохранения
Как было сказано в начале нашей статьи, то, какая часть текста в документе точно сохранится даже после его принудительного закрытия, зависит от параметров автосохранения, установленных в программе. С документом, который завис, вы уже ничего не сделаете, конечно же, кроме того, что мы предложили вам выше. Однако, избежать подобных ситуаций в будущем можно следующим образом:
С документом, который завис, вы уже ничего не сделаете, конечно же, кроме того, что мы предложили вам выше. Однако, избежать подобных ситуаций в будущем можно следующим образом:
1. Откройте документ Ворд.
2. Перейдите в меню “Файл” (или “MS Office” в старых версиях программы).
3. Откройте раздел “Параметры”.
4. В открывшемся окне выберите пункт “Сохранение”.
5. Установите галочку напротив пункта “Автосохранение каждые” (если она там не установлена), а также задайте минимальный период времени (1 минута).
6. Если это необходимо, укажите путь для автоматического сохранения файлов.
7. Нажмите кнопку “ОК” для закрытия окна “Параметры”.
8. Теперь файл, с которым вы работаете, будет автоматически сохраняться через заданный промежуток времени.
Если Word зависнет, будет закрыт принудительно, а то и вместе с отключением системы, то при последующем запуске программы вам будет сразу предложено открыть и открыть последнюю, сохраненную автоматически версию документа. В любом случае, даже если вы очень быстро печатаете, то за минутный интервал (минимум) вы потеряете не так много текста, тем более, что для уверенности всегда можно сделать скриншот с текстом, а затем распознать его.
В любом случае, даже если вы очень быстро печатаете, то за минутный интервал (минимум) вы потеряете не так много текста, тем более, что для уверенности всегда можно сделать скриншот с текстом, а затем распознать его.
Вот, собственно, и все, теперь вы знаете, что делать, если завис Ворд, и как можно сохранить документ практически полностью, а то и весь набранный текст. Кроме того, из этой статьи вы узнали, как избежать столь неприятных ситуаций в будущем.
Что делать если завис документ word
Представьте, что вы набираете текст в MS Word, уже довольно много написали, как вдруг программа зависла, перестала отвечать, а вы еще и не помните, когда последний раз сохраняли документ. Знакомо ли вам такое? Согласитесь, ситуация не самая приятная и единственное, о чем приходится думать в данный момент — сохранится ли текст.
Очевидно, что если Ворд не отвечает, то и сохранить документ у вас не получится, по крайней мере, на том моменте, в котором программа зависла.
Примечание: В некоторых случаях при попытке принудительного закрытия программы от Microsoft может быть предложено сохранить содержимое документа перед его закрытием. Если и вы увидели такое окно, сохраните файл. При этом, все советы и рекомендации, изложенные ниже, вам уже не понадобятся.
Создание скриншота
Если MS Word завис окончательно и бесповоротно, не спешите закрывать программу принудительно, используя “Диспетчер задач”. То, какая часть набранного вами текста точно сохранится, зависит от настроек автосохранения. Эта опция позволяет задать интервал времени, через которое документ будет сохранятся автоматически, а это может быть, как несколько минут, так и несколько десятков минут.
Более подробно о функции “Автосохранение” мы поговорим немного позже, а пока перейдем к тому, как сохранить самый “свежий” текст в документе, то есть то, что вы печатали непосредственно перед зависанием программы.
С вероятностью в 99,9% последний набранный вами фрагмент текста отображается в окне зависшего Ворда полностью. Программа не отвечает, сохранить документ нет возможности, поэтому единственное, что можно сделать в этой ситуации — это скриншот окна с текстом.
Если на вашем компьютере не установлено стороннего ПО для создания скриншотов, выполните следующие действия:
1. Нажмите клавишу PrintScreen, расположенную в верхней части клавиатуры сразу за функциональными клавишами (F1 — F12).
2. Документ Word можно закрыть, используя для этого диспетчер задач.
- Нажмите клавиши “
- В открывшемся окне найдите Ворд, который, вероятнее всего, будет “не отвечать”;
- Кликните по нему и нажмите на кнопку “Снять задачу”, расположенную в нижней части окна “Диспетчер задач”;
- Закройте окно.

3. Откройте любой графический редактор (стандартный Paint вполне подойдет) и вставьте снимок экрана, который пока что находится в буфере обмена. Нажмите для этого “CTRL+V”.
4. Если это необходимо, отредактируйте изображение, обрезав лишние элементы, оставив исключительно полотно с текстом (панель управления и прочие элементы программы можно обрезать).
5. Сохраните изображение в одном из предложенных форматов.
Если же на вашем компьютере установлена какая-либо программа для создания скриншотов, используйте ее комбинации клавиш для того, чтобы сделать снимок вордовского окна с текстом. Большинство подобных программ позволяют сделать снимок отдельного (активного) окна, что в случае с зависшей программой будет особенно удобно, так как на изображении не будет ничего лишнего.
Преобразование скриншота в текст
Если на скриншоте, который вы сделали, мало текста, его можно перепечатать вручную. Если же там практически страница текста, куда лучше, удобнее, да и просто быстрее будет распознать этот текст и преобразовать его с помощью специальных программ.
Установите программу и запустите ее. Для распознавания текста на скриншоте воспользуйтесь нашей инструкцией:
После того, как программа распознает текст, вы сможете его сохранить, скопировать и вставить в документ MS Word, который не отвечал, добавив его к той части текста, что была сохранена благодаря автосохранению.
Примечание: Говоря о добавлении текста в документ Ворд, который не отвечал, мы подразумеваем, что вы уже закрыли программу, а затем открыли ее повторно и сохранили последнюю предложенную версию файла.
Настройка функции автоматического сохранения
Как было сказано в начале нашей статьи, то, какая часть текста в документе точно сохранится даже после его принудительного закрытия, зависит от параметров автосохранения, установленных в программе. С документом, который завис, вы уже ничего не сделаете, конечно же, кроме того, что мы предложили вам выше.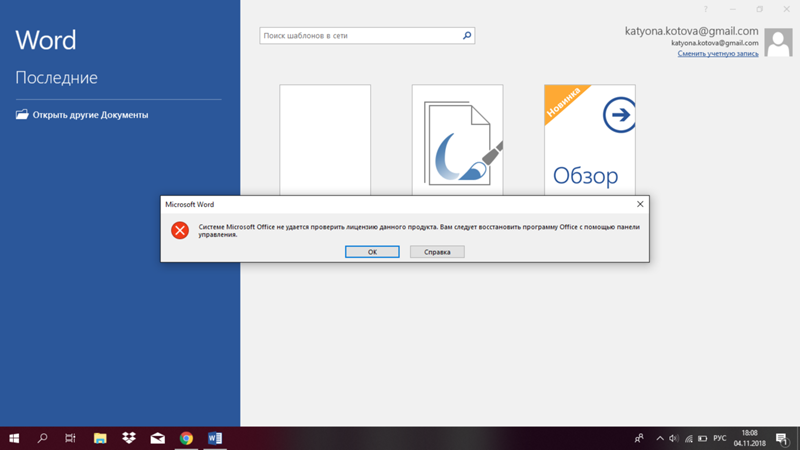 Однако, избежать подобных ситуаций в будущем можно следующим образом:
Однако, избежать подобных ситуаций в будущем можно следующим образом:
1. Откройте документ Ворд.
2. Перейдите в меню “Файл” (или “MS Office” в старых версиях программы).
3. Откройте раздел “Параметры”.
4. В открывшемся окне выберите пункт “Сохранение”.
5. Установите галочку напротив пункта “Автосохранение каждые” (если она там не установлена), а также задайте минимальный период времени (1 минута).
6. Если это необходимо, укажите путь для автоматического сохранения файлов.
7. Нажмите кнопку “ОК” для закрытия окна “Параметры”.
8. Теперь файл, с которым вы работаете, будет автоматически сохраняться через заданный промежуток времени.
Если Word зависнет, будет закрыт принудительно, а то и вместе с отключением системы, то при последующем запуске программы вам будет сразу предложено открыть и открыть последнюю, сохраненную автоматически версию документа. В любом случае, даже если вы очень быстро печатаете, то за минутный интервал (минимум) вы потеряете не так много текста, тем более, что для уверенности всегда можно сделать скриншот с текстом, а затем распознать его.
В любом случае, даже если вы очень быстро печатаете, то за минутный интервал (минимум) вы потеряете не так много текста, тем более, что для уверенности всегда можно сделать скриншот с текстом, а затем распознать его.
Вот, собственно, и все, теперь вы знаете, что делать, если завис Ворд, и как можно сохранить документ практически полностью, а то и весь набранный текст. Кроме того, из этой статьи вы узнали, как избежать столь неприятных ситуаций в будущем.
Отблагодарите автора, поделитесь статьей в социальных сетях.
Наверное, не нужно говорить, как бывает обидно, когда в «Ворде» пользователь набирает текст, а программа в самый неподходящий момент зависает намертво, из-за чего и сохранение документа оказывается невозможным. А ведь столько времени было потрачено на его создание. Но давайте посмотрим, как сохранить документ, если «Ворд» завис. Как оказывается, не все так плохо, и несколько решений по восстановлению работоспособности приложения и даже несохраненного документа предложить все-таки можно. Они достаточно просты, и освоить их сможет любой пользователь.
Они достаточно просты, и освоить их сможет любой пользователь.
Завис «Ворд», а документ не сохранен: что делать?
Большинство пользователей в такой ситуации обычно начинают применять кардинальные методы, касающиеся закрытия текстового редактора. Да, действительно, сделать это можно, но только при условии, что операционная система работоспособна. В Windows 10 наблюдается проблема того, что приложение зависает намертво, и никакие средства доступа к тому же «Диспетчеру задач» не работают (ни интерфейс, ни мышь, ни клавиатура на пользовательские действия не реагируют). Тут выход только один – принудительное выключение компьютера или ноутбука с повторным включением. То есть получается, что вопрос о том, как сохранить документ, если завис Microsoft Word, в данном случае неразрешим вообще.
Зато при повторном вызове редактора он обычно предлагает восстановить автоматически сохраненную копию на определенный момент времени. Но тут все зависит исключительно от настроек автосохранения (указание промежутка времени, через который оно должно срабатывать постоянно).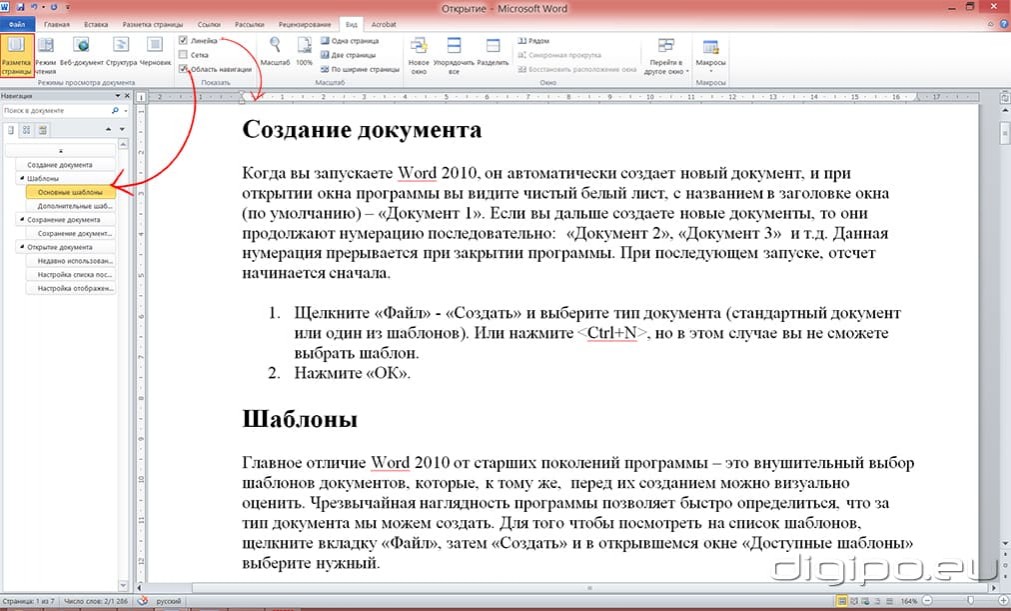 Попутно стоит обратить внимание, что такая методика применима только в том случае, если файлу изначально было присвоено какое-то имя, поскольку по умолчанию программа сохраняет только два состояния: начальное и последнее в виде копии. Так что, если вы просто создали новый файл, но изначально его не сохранили, редактор при повторном старте может и не выдать предложение о восстановлении сохраненной копии.
Попутно стоит обратить внимание, что такая методика применима только в том случае, если файлу изначально было присвоено какое-то имя, поскольку по умолчанию программа сохраняет только два состояния: начальное и последнее в виде копии. Так что, если вы просто создали новый файл, но изначально его не сохранили, редактор при повторном старте может и не выдать предложение о восстановлении сохраненной копии.
Предварительные настройки
Таким образом, чтобы обезопасить себя от появления таких ситуаций, предварительно рекомендуется произвести такие настройки.
В большинстве последних версий текстового редактора найти их можно через файловое меню с выбором строки параметров. Слева в появившемся меню имеется раздел сохранения, после входа в который справа нужно выставить желаемый промежуток (чем меньше, тем лучше). К примеру, если выставить в качестве параметра одну минуту, можно быть совершенно точно уверенным, что основной документ при зависании программы не потеряется. Вряд ли даже при самом быстром наборе кто-то успеет ввести уж слишком много текста.
Вряд ли даже при самом быстром наборе кто-то успеет ввести уж слишком много текста.
Завис «Майкрософт Ворд»: как сохранить документ путем восстановления работоспособности редактора?
Теперь перейдем к рассмотрению несколько неординарных методов. Итак, «Ворд» завис. Как сохранить документ? Пока речь именно о сохранении не идет. Первым делом следует попытаться реанимировать редактор, чтобы произвести сохранение уже после восстановления его работоспособности. Опять же это касается только тех случаев, когда система реагирует на действия пользователя.
В этом случае необходимо вызвать «Диспетчер задач», используя для этого стандартную 3-кнопочную комбинацию или команду taskmgr в меню «Выполнить», перейти на вкладку быстродействия и нажать клавишу F5. Затем через сочетание Alt + Tab нужно переключиться на редактор и через некоторое время (когда его работоспособность будет восстановлена) можно будет сохранить искомый файл.
Методика создания скриншота
Можно предложить еще одну методику, если «Ворд» завис. Как сохранить документ? Для этого можно воспользоваться созданием скриншота экрана. Минус такого решения состоит в том, что при создании снимка в редакторе будет отображен не весь текст, а только тот, который в данный момент виден на экране. Зато очень может быть, что как раз этим фрагментом и можно будет дополнить автосохраненный файл при повторном запуске приложения.
Как сохранить документ? Для этого можно воспользоваться созданием скриншота экрана. Минус такого решения состоит в том, что при создании снимка в редакторе будет отображен не весь текст, а только тот, который в данный момент виден на экране. Зато очень может быть, что как раз этим фрагментом и можно будет дополнить автосохраненный файл при повторном запуске приложения.
Скриншот, как правило, создается путем нажатия клавиши Print Screen в сочетании с другими кнопками вроде Win, Fn, Alt, Shift и т. д. В разных компьютерных устройствах они могут отличаться. Теперь помещенный в буфер обмена фрагмент нужно сохранить. Для этого подойдет любой простейший графический редактор (например, тот же Paint), в котором нужно использовать вставку изображения с последующим сохранением файла в любом доступном формате.
Преобразование графики в текст
Но вернемся к ситуации, когда «Ворд» завис. Как сохранить документ в графическом формате, разобрались. Но вставлять в автосохраненный файл графический объект смысла нет, поскольку в большинстве случаев может потребоваться редактирование текста.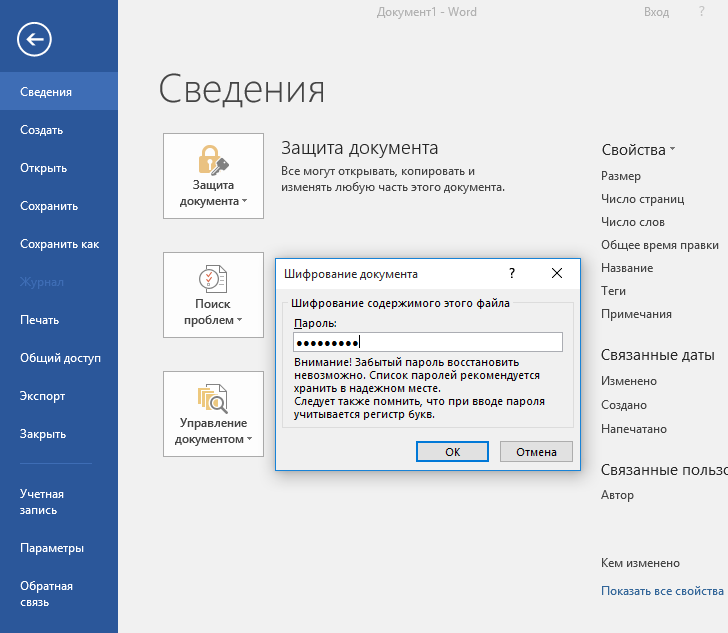 Как поступить в такой ситуации?
Как поступить в такой ситуации?
Одним из основных решений многие специалисты называют использование специальных программ распознавания текста вроде ABBYY FineReader. В приложении нужно просто произвести сканирование графического файла с выбором преобразования графики в текст Word. В этом случае проблем с распознаванием быть не должно, поскольку вам не нужно сканировать печатный текст на бумажном носителе, электронные копии распознаются моментально, а появление возможных ошибок в исходном тексте исключается практически на все сто процентов.
Краткий итог
Вот, собственно, и все, что касается ситуаций, когда «Ворд» завис. Как сохранить документ, думается, тоже ясно. Но что из предложенных способов использовать в качестве некоего универсального решения? Если не брать в расчет установку нужных опций автосохранения, для начала рекомендуется попытаться реанимировать редактор через «Диспетчер задач». А вот если это не поможет, придется делать снимок экрана и преобразовывать графику в текст.
Но, увы, в случае с Windows 10, когда зависает не только основная программа, но и вся система, ни один из вышеописанных способов не сработает. Останется надеяться исключительно на то, что после перезагрузки системы «Ворд» предложит выполнить восстановление документа по состоянию на какую-то временную точку. И не забудьте предварительно выставить минимальный промежуток для сохранения текущих копий. Вполне возможно, большая часть набранного материала останется, а «добирать» придется самый минимум потерянного текста.
Ни одно приложение на компьютере не застраховано от сбоев, будь то аппаратные или программные неполадки. Если не отвечает офисный пакет Word, то это именно та ситуация, когда можно минимизировать потери заранее.
Чтобы предупредить проблему, рекомендуется установить период автосохранения документа в параметрах Microsoft Word. В этом случае при «зависании» есть возможность открыть предыдущую сохраненную версию.
В Microsoft Office предусмотрено сохранение документа при аварийном отключении приложения. Как правило, такой файл будет расположен в каталоге для временных файлов операционной системы.
Как правило, такой файл будет расположен в каталоге для временных файлов операционной системы.
Как правило, по умолчанию в программах семейства Microsoft Office указано автоматическое сохранение документа каждые 10 минут. Поэтому, если пользователь не указал иного промежутка, есть возможность иметь более или менее оперативную копию.
В некоторых случаях, когда приложение не отвечает, принудительное закрытие через «крестик» или снятие задачи через диспетчер задач (вызывается сочетанием клавиш Ctrl + Shift + Esc) может привести к запросу о сохранении файла.
Однако это происходит не всегда.
Если другие приложения работают в штатном режиме, то можно воспользоваться сохранением окна Word и вставкой изображения в графический редактор.
Это можно осуществить стандартной кнопкой Print Screen с последующей вставкой в предустановленную программу Paint. В этом приложении можно обрезать лишние детали и сохранить в разные графические форматы.
Есть специальные пакеты для распознавания текста в файлах с изображениями. Одной из таких является ABBY FineReader. Есть и бесплатные варианты, например, Free OCR to Word.
Одной из таких является ABBY FineReader. Есть и бесплатные варианты, например, Free OCR to Word.
Если на компьютере установлена специальная программа для создания скриншотов, то удобнее воспользоваться ее функционалом для создания копии экрана.
Снимок части документа, который был доступен перед сбоем, и копия после автоматического сохранения снижают потери данных, но не могут давать 100% гарантии восстановления.
Word не отвечает как сохранить документ
Главная » Разное » Word не отвечает как сохранить документ
Как сохранить документ, если завис Microsoft Word
Представьте, что вы набираете текст в MS Word, уже довольно много написали, как вдруг программа зависла, перестала отвечать, а вы еще и не помните, когда последний раз сохраняли документ. Знакомо ли вам такое? Согласитесь, ситуация не самая приятная и единственное, о чем приходится думать в данный момент — сохранится ли текст.
Скачать последнюю версию Microsoft Word
Очевидно, что если Ворд не отвечает, то и сохранить документ у вас не получится, по крайней мере, на том моменте, в котором программа зависла. Эта проблема из числа тех, которую лучше предупредить, чем исправить, когда она уже произошла. В любом случае, действовать нужно по обстоятельствам, и ниже мы расскажем, с чего начать, если вы столкнулись с подобной неприятностью впервые, а также о том, как заранее застраховать себя от подобных проблем.
Эта проблема из числа тех, которую лучше предупредить, чем исправить, когда она уже произошла. В любом случае, действовать нужно по обстоятельствам, и ниже мы расскажем, с чего начать, если вы столкнулись с подобной неприятностью впервые, а также о том, как заранее застраховать себя от подобных проблем.
Примечание: В некоторых случаях при попытке принудительного закрытия программы от Microsoft может быть предложено сохранить содержимое документа перед его закрытием. Если и вы увидели такое окно, сохраните файл. При этом, все советы и рекомендации, изложенные ниже, вам уже не понадобятся.
Создание скриншота
Если MS Word завис окончательно и бесповоротно, не спешите закрывать программу принудительно, используя “Диспетчер задач”. То, какая часть набранного вами текста точно сохранится, зависит от настроек автосохранения. Эта опция позволяет задать интервал времени, через которое документ будет сохранятся автоматически, а это может быть, как несколько минут, так и несколько десятков минут.
Более подробно о функции “Автосохранение” мы поговорим немного позже, а пока перейдем к тому, как сохранить самый “свежий” текст в документе, то есть то, что вы печатали непосредственно перед зависанием программы.
С вероятностью в 99,9% последний набранный вами фрагмент текста отображается в окне зависшего Ворда полностью. Программа не отвечает, сохранить документ нет возможности, поэтому единственное, что можно сделать в этой ситуации — это скриншот окна с текстом.
Если на вашем компьютере не установлено стороннего ПО для создания скриншотов, выполните следующие действия:
1. Нажмите клавишу PrintScreen, расположенную в верхней части клавиатуры сразу за функциональными клавишами (F1 — F12).
2. Документ Word можно закрыть, используя для этого диспетчер задач.
- Нажмите клавиши “CTRL+SHIFT+ESC”;
- В открывшемся окне найдите Ворд, который, вероятнее всего, будет “не отвечать”;
- Кликните по нему и нажмите на кнопку “Снять задачу”, расположенную в нижней части окна “Диспетчер задач”;
- Закройте окно.

3. Откройте любой графический редактор (стандартный Paint вполне подойдет) и вставьте снимок экрана, который пока что находится в буфере обмена. Нажмите для этого “CTRL+V”.
Урок: Горячие клавиши в Word
4. Если это необходимо, отредактируйте изображение, обрезав лишние элементы, оставив исключительно полотно с текстом (панель управления и прочие элементы программы можно обрезать).
Урок: Как обрезать рисунок в Ворде
5. Сохраните изображение в одном из предложенных форматов.
Если же на вашем компьютере установлена какая-либо программа для создания скриншотов, используйте ее комбинации клавиш для того, чтобы сделать снимок вордовского окна с текстом. Большинство подобных программ позволяют сделать снимок отдельного (активного) окна, что в случае с зависшей программой будет особенно удобно, так как на изображении не будет ничего лишнего.
Преобразование скриншота в текст
Если на скриншоте, который вы сделали, мало текста, его можно перепечатать вручную. Если же там практически страница текста, куда лучше, удобнее, да и просто быстрее будет распознать этот текст и преобразовать его с помощью специальных программ. Одной из таких является ABBY FineReader, с возможностями которой вы можете ознакомиться в нашей статье.
Если же там практически страница текста, куда лучше, удобнее, да и просто быстрее будет распознать этот текст и преобразовать его с помощью специальных программ. Одной из таких является ABBY FineReader, с возможностями которой вы можете ознакомиться в нашей статье.
ABBY FineReader — программа для распознавания текста
Установите программу и запустите ее. Для распознавания текста на скриншоте воспользуйтесь нашей инструкцией:
Урок: Как распознавать текст в ABBY FineReader
После того, как программа распознает текст, вы сможете его сохранить, скопировать и вставить в документ MS Word, который не отвечал, добавив его к той части текста, что была сохранена благодаря автосохранению.
Примечание: Говоря о добавлении текста в документ Ворд, который не отвечал, мы подразумеваем, что вы уже закрыли программу, а затем открыли ее повторно и сохранили последнюю предложенную версию файла.
Настройка функции автоматического сохранения
Как было сказано в начале нашей статьи, то, какая часть текста в документе точно сохранится даже после его принудительного закрытия, зависит от параметров автосохранения, установленных в программе. С документом, который завис, вы уже ничего не сделаете, конечно же, кроме того, что мы предложили вам выше. Однако, избежать подобных ситуаций в будущем можно следующим образом:
С документом, который завис, вы уже ничего не сделаете, конечно же, кроме того, что мы предложили вам выше. Однако, избежать подобных ситуаций в будущем можно следующим образом:
1. Откройте документ Ворд.
2. Перейдите в меню “Файл” (или “MS Office” в старых версиях программы).
3. Откройте раздел “Параметры”.
4. В открывшемся окне выберите пункт “Сохранение”.
5. Установите галочку напротив пункта “Автосохранение каждые” (если она там не установлена), а также задайте минимальный период времени (1 минута).
6. Если это необходимо, укажите путь для автоматического сохранения файлов.
7. Нажмите кнопку “ОК” для закрытия окна “Параметры”.
8. Теперь файл, с которым вы работаете, будет автоматически сохраняться через заданный промежуток времени.
Если Word зависнет, будет закрыт принудительно, а то и вместе с отключением системы, то при последующем запуске программы вам будет сразу предложено открыть и открыть последнюю, сохраненную автоматически версию документа. В любом случае, даже если вы очень быстро печатаете, то за минутный интервал (минимум) вы потеряете не так много текста, тем более, что для уверенности всегда можно сделать скриншот с текстом, а затем распознать его.
В любом случае, даже если вы очень быстро печатаете, то за минутный интервал (минимум) вы потеряете не так много текста, тем более, что для уверенности всегда можно сделать скриншот с текстом, а затем распознать его.
Вот, собственно, и все, теперь вы знаете, что делать, если завис Ворд, и как можно сохранить документ практически полностью, а то и весь набранный текст. Кроме того, из этой статьи вы узнали, как избежать столь неприятных ситуаций в будущем. Мы рады, что смогли помочь Вам в решении проблемы. Опишите, что у вас не получилось. Наши специалисты постараются ответить максимально быстро.
Помогла ли вам эта статья?
ДА НЕТ
Ворд завис: как сохранить документ? Почему Майкрософт Ворд не сохраняет документ: причины и их устранение
Инструкция по сохранению документа в зависшей программе Microsoft Word и по настройке функции автоматического сохранения документов.
Большинство людей, которым часто приходится набирать на компьютере тексты больших объемов, используют для этой цели текстовый редактор Microsoft Office Word, изначально установленный в каждой лицензионной версии операционных систем семейства Windows. Microsoft Office Word считается наиболее стабильным и удобным из всех существующих на данный момент редакторов подобного рода. Однако иногда может случиться такая неприятность, что в процессе набора текста программа зависает и пользователь не может применить никаких действий к открытому документу.
Microsoft Office Word считается наиболее стабильным и удобным из всех существующих на данный момент редакторов подобного рода. Однако иногда может случиться такая неприятность, что в процессе набора текста программа зависает и пользователь не может применить никаких действий к открытому документу.
Причиной зависания программы, как правило, служат сбои в операционной системе или нехватка системных ресурсов. Но пользователь, который в момент зависания редактора работал с текстом большого объема, первым делом ищет способ сохранить документ, чтобы не утратить все свои труды.
Из нашей статьи Вы узнаете, как сохранить документ в случае зависания редактора Microsoft Word и как предотвратить появление подобной проблемы в будущем.
Изображение 1. Руководство по сохранению документа при зависании программы Microsoft Word.
ВАЖНО: Иногда в процессе принудительного завершения работы редактора Microsoft Word возможно появление окошка с предложением пользователю сохранить открытый в программе документ и его содержимое. Если Вам посчастливилось увидеть данное окно, то сохранив файл на компьютер, Вы сможете избежать выполнения действий, описанных в статье. Однако, если содержащаяся в документе информация очень важна, то настоятельно не рекомендуется рисковать и принудительно завершать работу программы, а выполнить последовательно все действия, описанные ниже.
Если Вам посчастливилось увидеть данное окно, то сохранив файл на компьютер, Вы сможете избежать выполнения действий, описанных в статье. Однако, если содержащаяся в документе информация очень важна, то настоятельно не рекомендуется рисковать и принудительно завершать работу программы, а выполнить последовательно все действия, описанные ниже.
Ворд завис: как сохранить документ?
Вполне логично предположить, что при зависании программы Microsoft Office Word пользователь не может выполнить в ней никаких действий. В том числе и сохранить документ. Данная неприятность относится к ряду тех проблем, которые легче предотвратить, чем исправить в момент их появления. Однако, если Вы все же попали в данную ситуацию в процессе работы с текстом, то последовательность действий будет следующая:
Шаг 1.
- При зависании редактора не спешите принудительно завершать его работу через «Диспетчер задач». Вполне возможно, что спустя некоторое время он снова заработает.
- Если же этого не произошло, то единственным возможным решением в данной ситуации станет создание скриншота последнего фрагмента текста, набранного в документе.
 Как правило, в 99% случаев он полностью отображается в окне программы при ее зависании.
Как правило, в 99% случаев он полностью отображается в окне программы при ее зависании. - Если у Вас на компьютере не установлено специальное программное обеспечение для создания скриншотов, то в верхней части клавиатуры с правой стороны найдите и нажмите клавишу «Print Screen», после чего зайдите в меню «Пуск», раскройте список всех программ, найдите там папку «Стандартные» и в ней выберете программу «Paint».
Изображение 2. Запуск графического редактора Paint.
Шаг 2.
- После запуска редактора вставьте в его рабочую область скриншот, который сохранился у Вас в буфере обмена после нажатия кнопки «Print Screen». Для его вставки используйте комбинацию клавиш «Ctrl + V».
- После вставки изображения в редактор рекомендуется избавиться от лишних элементов на нем и оставить только кусок с текстом. Используя инструмент обрезки, который можно найти на верхней панели редактора, уберите с изображения все элементы программы и оставьте только кусок с текстом на белом фоне.

Изображение 3. Вставка и обработка скриншота в графическом редакторе Paint.
Шаг 3.
- Далее, в верхнем левом углу окна графического редактора, щелкните мышкой по иконке вызова меню файла, наведите курсор на строчку «Сохранить как» и сохраните обработанное изображение в формате PNG.
Изображение 4. Сохранение обработанного скриншота.
Шаг 4.
- Теперь, когда у Вас на руках имеется сохраненный скриншот документа Word, Вам необходимо установить на компьютер программу для извлечения текста с изображения, чтобы не пришлось перепечатывать его вручную. Для этой цели подойдет программа ABBY FineReader, скачать которую можно по этой ссылке.
- Скачайте, установите и запустите программу распознавания текста.
Изображение 5. Установка программы для распознавания текста.
Шаг 5.
- После запуска программы в верхней части ее главного окна щелкните по кнопке «Открыть» и в появившемся окошке проводника найдите скриншот вашего «вордовского» документа, который Вы создали ранее.

Изображение 6. Вставка скриншота в программу для распознавания текста.
Шаг 6.
- После добавления скришота в программу автоматически запустится процесс распознавания на нем текста. Чем меньше лишней информации присутствует на изображении, тем качественнее будет конечный результат. Именно для этого необходимо было удалить элементы редактора Microsoft Word со скриншота.
- После завершения автоматического процесса распознания рекомендуется повторно запустить данный процесс вручную, щелкнув по кнопке «Распознать» в верхней части основного окна программы.
Изображение 7. Запуск процесса распознавания текста.
Шаг 7.
- В некоторых случаях программа может некорректно распознать некоторые символы на изображении. Чаще всего это случается из-за наличия в тексте нестандартных символов, использования двух или более языков, а также по причине плохого качества изображения. Если Вы сохраняли скриншот в формате PNG, то последний вариант можно исключить.

- В любом случае, после завершения процесса распознавания текста программа автоматически подсветит возможные ошибки синим цветом в правой части основного окна. Там же Вы можете вручную отредактировать текст.
- После того, как Вы откорректировали текст, скопируйте его из окна программы с помощью комбинации клавиш «Ctrl + C», откройте Ваш «вордовский» документ, в процессе работы над которым завис Microsoft Office Word, и вставьте в него недостающий кусок текста комбинацией клавиш «Ctrl + V».
Изображение 8. Редактирование распознанного текста и его перенос в документ Word.
Активация автоматического сохранения документов
Как уже говорилось ранее, при зависании редактора Microsoft Word пользователь никаким образом не может взаимодействовать с открытым в нем документом и спасти хоть какую-то часть записанного недавно текста можно только тем способом, что был описан выше.
Однако в программе Microsoft Word существует функция автоматического сохранения документов, которая может оказаться крайне полезной в такой ситуации. Активация и настройка параметров функции осуществляется следующим образом:
Активация и настройка параметров функции осуществляется следующим образом:
Шаг 1.
- На панели инструментов редактора Microsoft Word разверните вкладку «Файл» и в выпадающем списке щелкните по строчке «Параметры».
Изображение 9. Переход к настройкам редактора Microsoft Word.
Шаг 2.
- В открывшемся окошке с левой стороны переключитесь на вкладку «Сохранение», после чего в правой части окна отметьте маркером строчку «Автоматическое сохранение каждые» и установите временный период в минутах.
- По необходимости Вы также можете указать папку на компьютере, куда автоматически будут сохраняться документы, с которыми Вы работаете в программе Microsoft Word.
- Для сохранения изменений щелкните по кнопке «Ок» и перезапустите текстовый редактор. Теперь любой документ, с которым Вы работаете в Microsoft Word, каждый раз будет автоматически сохраняться через установленное Вами количество минут.
Изображение 10. Настройка параметров автоматического сохранения.
Почему Майкрософт Ворд не сохраняет документ: причины и их устранение
Кроме проблемы с зависанием текстового редактора, описанной выше, существует ряд других причин, по которым пользователи могут столкнуться с трудностями при сохранении документа в Microsoft Word. Как правило, если программа не зависла, то при попытке сохранить документ на экране может появиться окошко с уведомлением о том, что программе не удалось сохранить документ по причине ошибки доступа к файлу. Его появление может быть вызвано следующими причинами:
Попытка сохранения файла на съемный носитель
- Наиболее распространенная причина появления ошибки при сохранении документов в Microsoft Word. Как правило, она возникает в тех случаях, когда документ был открыт с USB-флешки или SD-карты, которая позже была извлечена.
- Для решения данной проблемы достаточно подключить обратно съемный носитель с содержащимся на нем исходным документом и повторить попытку сохранения. Если попытка не удалась, то сохраните измененный документ в папку на компьютере, после чего по необходимости перенесите его на флешку с заменой файлов.

Повреждение программных файлов Microsoft Word
- Нередко причиной появления проблемы с сохранением документов в Microsoft Word могут оказаться поврежденные или удаленные файлы программы. Они могут быть повреждены как вирусами, занесенными на ПК из Интернета или непроверенного съемного носителя, так и самим пользователем, который по незнанию мог удалить важные файлы программы.
- Данная проблема решается путем удаления всего пакета Microsoft Office с компьютера и его полной переустановкой. Однако чтобы избежать появления данной проблемы в будущем, перед повторной установкой Microsoft Office настоятельно рекомендуется проверить компьютер на вирусы и обеспечить ему надежную защиту от них.
Чрезмерно «ответственный» антивирус
- Как это не парадоксально звучит, но некоторые антивирусные программы, предназначенные для защиты ПК от проникновения на него вирусов, могут также наносить вред пользователю. Они подходят к своей задаче по защите компьютеров настолько «ответственно», что могут блокировать или даже удалять нужные пользователю программы и файлы, включая документы Word.

- Для того, чтобы понять, блокирует ли антивирусная программа процессы, связанные с редактором Microsoft Word, достаточно отключить ее на некоторое время и повторить попытку сохранения документа. Если документ успешно сохранился, то Вам необходимо добавить Microsoft Word в исключение антивируса или подумать о его замене на менее привередливый.
ВИДЕО: Как восстановить документ, если завис Microsoft Word?
Завис “Ворд”: как сохранить документ? Возможные причины и способы решения проблемы
Наверное, не нужно говорить, как бывает обидно, когда в «Ворде» пользователь набирает текст, а программа в самый неподходящий момент зависает намертво, из-за чего и сохранение документа оказывается невозможным. А ведь столько времени было потрачено на его создание… Но давайте посмотрим, как сохранить документ, если «Ворд» завис. Как оказывается, не все так плохо, и несколько решений по восстановлению работоспособности приложения и даже несохраненного документа предложить все-таки можно. Они достаточно просты, и освоить их сможет любой пользователь.
Они достаточно просты, и освоить их сможет любой пользователь.
Завис «Ворд», а документ не сохранен: что делать?
Большинство пользователей в такой ситуации обычно начинают применять кардинальные методы, касающиеся закрытия текстового редактора. Да, действительно, сделать это можно, но только при условии, что операционная система работоспособна. В Windows 10 наблюдается проблема того, что приложение зависает намертво, и никакие средства доступа к тому же «Диспетчеру задач» не работают (ни интерфейс, ни мышь, ни клавиатура на пользовательские действия не реагируют). Тут выход только один – принудительное выключение компьютера или ноутбука с повторным включением. То есть получается, что вопрос о том, как сохранить документ, если завис Microsoft Word, в данном случае неразрешим вообще.
Зато при повторном вызове редактора он обычно предлагает восстановить автоматически сохраненную копию на определенный момент времени. Но тут все зависит исключительно от настроек автосохранения (указание промежутка времени, через который оно должно срабатывать постоянно). Попутно стоит обратить внимание, что такая методика применима только в том случае, если файлу изначально было присвоено какое-то имя, поскольку по умолчанию программа сохраняет только два состояния: начальное и последнее в виде копии. Так что, если вы просто создали новый файл, но изначально его не сохранили, редактор при повторном старте может и не выдать предложение о восстановлении сохраненной копии.
Попутно стоит обратить внимание, что такая методика применима только в том случае, если файлу изначально было присвоено какое-то имя, поскольку по умолчанию программа сохраняет только два состояния: начальное и последнее в виде копии. Так что, если вы просто создали новый файл, но изначально его не сохранили, редактор при повторном старте может и не выдать предложение о восстановлении сохраненной копии.
Предварительные настройки
Таким образом, чтобы обезопасить себя от появления таких ситуаций, предварительно рекомендуется произвести такие настройки.
В большинстве последних версий текстового редактора найти их можно через файловое меню с выбором строки параметров. Слева в появившемся меню имеется раздел сохранения, после входа в который справа нужно выставить желаемый промежуток (чем меньше, тем лучше). К примеру, если выставить в качестве параметра одну минуту, можно быть совершенно точно уверенным, что основной документ при зависании программы не потеряется. Вряд ли даже при самом быстром наборе кто-то успеет ввести уж слишком много текста.
Вряд ли даже при самом быстром наборе кто-то успеет ввести уж слишком много текста.
Теперь перейдем к рассмотрению несколько неординарных методов. Итак, «Ворд» завис. Как сохранить документ? Пока речь именно о сохранении не идет. Первым делом следует попытаться реанимировать редактор, чтобы произвести сохранение уже после восстановления его работоспособности. Опять же это касается только тех случаев, когда система реагирует на действия пользователя.
В этом случае необходимо вызвать «Диспетчер задач», используя для этого стандартную 3-кнопочную комбинацию или команду taskmgr в меню «Выполнить», перейти на вкладку быстродействия и нажать клавишу F5. Затем через сочетание Alt + Tab нужно переключиться на редактор и через некоторое время (когда его работоспособность будет восстановлена) можно будет сохранить искомый файл.
Методика создания скриншота
Можно предложить еще одну методику, если «Ворд» завис. Как сохранить документ? Для этого можно воспользоваться созданием скриншота экрана. Минус такого решения состоит в том, что при создании снимка в редакторе будет отображен не весь текст, а только тот, который в данный момент виден на экране. Зато очень может быть, что как раз этим фрагментом и можно будет дополнить автосохраненный файл при повторном запуске приложения.
Минус такого решения состоит в том, что при создании снимка в редакторе будет отображен не весь текст, а только тот, который в данный момент виден на экране. Зато очень может быть, что как раз этим фрагментом и можно будет дополнить автосохраненный файл при повторном запуске приложения.
Скриншот, как правило, создается путем нажатия клавиши Print Screen в сочетании с другими кнопками вроде Win, Fn, Alt, Shift и т. д. В разных компьютерных устройствах они могут отличаться. Теперь помещенный в буфер обмена фрагмент нужно сохранить. Для этого подойдет любой простейший графический редактор (например, тот же Paint), в котором нужно использовать вставку изображения с последующим сохранением файла в любом доступном формате.
Преобразование графики в текст
Но вернемся к ситуации, когда «Ворд» завис. Как сохранить документ в графическом формате, разобрались. Но вставлять в автосохраненный файл графический объект смысла нет, поскольку в большинстве случаев может потребоваться редактирование текста. Как поступить в такой ситуации?
Как поступить в такой ситуации?
Одним из основных решений многие специалисты называют использование специальных программ распознавания текста вроде ABBYY FineReader. В приложении нужно просто произвести сканирование графического файла с выбором преобразования графики в текст Word. В этом случае проблем с распознаванием быть не должно, поскольку вам не нужно сканировать печатный текст на бумажном носителе, электронные копии распознаются моментально, а появление возможных ошибок в исходном тексте исключается практически на все сто процентов.
Краткий итог
Вот, собственно, и все, что касается ситуаций, когда «Ворд» завис. Как сохранить документ, думается, тоже ясно. Но что из предложенных способов использовать в качестве некоего универсального решения? Если не брать в расчет установку нужных опций автосохранения, для начала рекомендуется попытаться реанимировать редактор через «Диспетчер задач». А вот если это не поможет, придется делать снимок экрана и преобразовывать графику в текст.
Но, увы, в случае с Windows 10, когда зависает не только основная программа, но и вся система, ни один из вышеописанных способов не сработает. Останется надеяться исключительно на то, что после перезагрузки системы «Ворд» предложит выполнить восстановление документа по состоянию на какую-то временную точку. И не забудьте предварительно выставить минимальный промежуток для сохранения текущих копий. Вполне возможно, большая часть набранного материала останется, а «добирать» придется самый минимум потерянного текста.
Как сохранить документ, если завис ворд?
Как сохранить документ, если завис ворд?
Если предварительно не позаботиться о сохранности текста, то в любой момент можно потерять свой труд. Поэтому в программе установите автосохранение через сервис и параметры, затем в сохранение и установите 2 минуты.
Если же программа зависла, то попробуйте отключить компьютер, ворд выдаст команду для сохранения текста. Если ноутбук завис конкретно, по удерживайте выключение 8 секунд
Сохранить последние изменения не удастся, что сохранится при принудительном выходе из Ворда зависит от того, какое время у вас выставлено на автосохранении документа, если же нужно, все таки, сохранить и все последние изменения, то лучше сделать скрин экрана, а потом, или перепечатать вручную, или перевести скрин опять в текст программой типа ABBYY FineReader.

Если ворд завис, то система сама обычно автоматически сохраняет 2 состояния. Первое – это последняя сохраненная копия. Если, к примеру, вы выставили время автоматического сохранения 5 минут, то система и будет сохранять каждые 5 минут последнюю копию. Но если остановка произошла в результате ошибки, то система сохраняет и это состояние. Тогда при старте ворда после его силового отключения, например, через менеджер задач или даже при помощи нового старта компьютера, ворд выбросит маску с последними, неверно закрытыми файлами и спросит, хотите ли вы их стареть или хотите восстановить. Таким образом, обычно шанс есть.
Лучше всего ставить, авто сохранение в ворде каждые 2-3 минуты, хотя все зависит как вы быстро печатаете. Ну а вообще когда я писал диплом, приходилось пользоваться все возможными компьютерами. Иногда спасало вызвать диспетчер задач (alt+ctrl+delete) и в вкладке быстродействие нажать F5, и это растормаживало окна компьютера. А если не помогало, то сделать скриншот нажав клавишу PrtScr на клавиатуре, при этом что бы ворт был виден на экране страницы, на которой он повис.
 Вставить изображение в какой ни, будь редактор типа Paint.net или любой другой. А потом распознать это изображение с помощью программы FineReader.
Вставить изображение в какой ни, будь редактор типа Paint.net или любой другой. А потом распознать это изображение с помощью программы FineReader.Если у меня зависает какая либо программа на компьютере я нажимаю одновременно клавиши Ctrl + Alt + Delete, обычно это помогает. Еще вариант: при выключении компьютера обычно выходит сообщение quot;Сохранить изменения в документе?quot;, так, что можно попробовать выключить компьютер. На мой взгляд, лучший вариант: позаботиться о сохранении документа, выставив в настройках авто сохранение.
Сейчас просто закрыла файл, он предолжил опцию Восстановит/Закрыть (выбрала восстановить), и файл перезапустился . сохранив весь текст!!
Напишу, как вышла из ситуации только что. Также завис документ в Word и никакими манипуляцями его не удавалось quot;сдвинуть с мертвой точкиquot;. Сначала запустила Диспетчер задач, используя комбинацию клавиш Ctrl + Alt + Delete, посмотрела, работает ли программа (она работала, но только почему-то в самой программе было написано quot;режим ограниченной функциональностиquot;.
 Поскольку функция закрытия файла тоже не работала, использовала кнопку quot;Снять задачуquot;. Появилось окно quot;Сохранить данные?quot;, нажала кнопку quot;даquot;, некоторое время документ восстанавливался, потом закрылся и секунд через 30 снова открылся с уже сохраненным текстом. При этом важно, чтобы изначально в настройках программы было установлено минимальное время автосохранения текста (после одной подобной ситуации выставила время – каждую минуту).
Поскольку функция закрытия файла тоже не работала, использовала кнопку quot;Снять задачуquot;. Появилось окно quot;Сохранить данные?quot;, нажала кнопку quot;даquot;, некоторое время документ восстанавливался, потом закрылся и секунд через 30 снова открылся с уже сохраненным текстом. При этом важно, чтобы изначально в настройках программы было установлено минимальное время автосохранения текста (после одной подобной ситуации выставила время – каждую минуту).Если в компьютере установлено автообновление, то ничего самой сохранять и не нужно. При сбое программы или, например, при отключении света, тогда когда снова будет открыт ворд, компьютер сам предложит восстановить документ, остатся только нажать на строку quot;восстановление документаquot;.
Выключайте компьютер. После включения он сам Вам предложит пересохранить незавершенный документ. Но это только в том случае, если у Вас файловая система NTFS. При обращении к Ворду,он напишет что работа не была завершена, и выдаст документ в виде, который был на момент сбоя.

Когда-то мне доводилось работать на старых еще самых первых ПК с виндой, которые могли перезагрузиться в любой момент, то у меня даже выработался рефлекс нажимать CTRL+S После каждой точки или запятой…
Сейчас все проще, но документ должен быть сохранен хотя бы 1 раз что бы был путь для его дальнейшего автосохранения.
Настраивается это так. Идем в слеюующие настройки:
Сервис>Параметры. – вкладки Сохранение. – Устанавливаем флажок quot;Автосохранение каждыеquot; и ставим 1 минуту. За 1 минуту человек может набрать в среднем 100 символов. Кто-то больше кто-то меньше, но потерять такой кусок уже не столь страшно.
Восстановление файлов в Office для Mac
Excel для Microsoft 365 для Mac PowerPoint для Microsoft 365 для Mac Excel 2016 для Mac PowerPoint 2016 для Mac Excel для Mac 2011 PowerPoint для Mac 2011 Еще. ..Меньше
..Меньше
Функция автовосстановления, доступная в некоторых приложениях Office, пытается автоматически восстанавливать файлы в случае сбоя приложения или системы. Это можно делать, периодически сохраняя копию файла в фоновом режиме. По умолчанию автовосстановление сохраняет файл восстановления каждые 10 минут.
Важно: Не используйте функцию автовосстановления в качестве заменителей для регулярного сохранения файлов с помощью автосохранения (см. ниже) или с помощью кнопки сохранить . Частое сохранение файлов — лучший способ предотвратить потерю результатов работы.
В некоторых случаях вы можете настроить частоту сохранения этих файлов автовосстановления. Например, если вы настроили функцию автовосстановления для сохранения каждые 5 минут, вы можете восстановить дополнительные сведения о неожиданном завершении работы (например, от отключения электричества), а не в том случае, если это значение сохраняется для сохранения каждые 10 или 15 минут.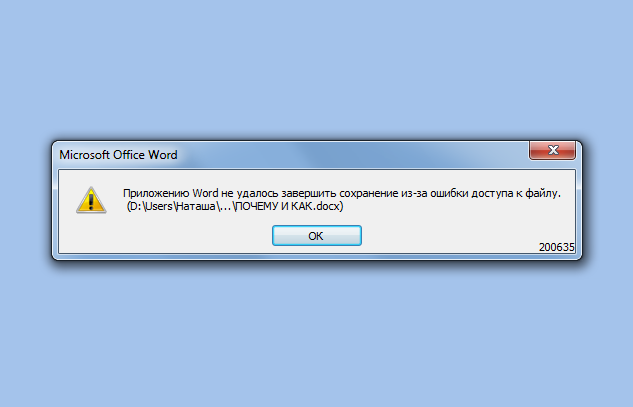
Если вы сохраните файл вручную, то предыдущие файлы автосохранения удаляются, так как вы только что сохранили изменения.
Функция “Автосохранение” — это другой компонент, который автоматически сохраняет файл в рабочем режиме, так же как и при сохранении файла вручную, поэтому вам не придется беспокоиться о сохранении в пути. На компьютере Mac Автосохранение доступно в Excel, Word и PowerPoint для Microsoft 365 для Mac подписчиках. При включенном автосохранении файлы автовосстановления редко нужны.
Дополнительные сведения: что такое Автосохранение?
Восстановление файла, сохраненного с помощью функции автовосстановления
Обычно приложение автоматически восстанавливает свою работу, когда вы в следующий раз после того, как вы откроете это приложение, выполнив для него сбой или другое неожиданное завершение работы, выполнив обнаружение того, что файл автосохранения существует и будет автоматически открывать его. Если вы хотите сохранить восстановленный файл, необходимо немедленно сохранить его перед закрытием или редактированием.
Если вы хотите сохранить восстановленный файл, необходимо немедленно сохранить его перед закрытием или редактированием.
Если вы хотите найти все автоматически восстановленные файлы на компьютере, перейдите в средство поиска и нажмите кнопку Перейти > Перейти к папке (или нажмите клавишу SHIFT + COMMAND + G) и введите соответствующий путь к папке из приведенной ниже таблицы. Замените <имя пользователя> именем пользователя.
|
Excel |
/Пользователи/<имя_пользователя>/Library/Containers/com.microsoft.Excel/Data/Library/Application Support/Microsoft |
|
PowerPoint |
/Пользователи/<имя_пользователя>/Library/Containers/com. |
|
Word |
/Пользователи/<имя_пользователя>/Library/Containers/com. Microsoft/Data/Library/настройки/автовосстановление |
Примечания:
-
Папка автовосстановления — это скрытая папка, поэтому вы, скорее всего, не увидите ее, если вы просто пытаетесь перейти к ней в Finder. С помощью средства “перейти к папке ” введите полный путь, чтобы обойти эту статью.
-
Если закрыть файл и нажать кнопку не сохранять, файл автосохранения будет удален, поскольку Office считает, что все правильно, а файл автовосстановления не требуется.

Изменение частоты автоматического сохранения файлов автосохранения в Word и PowerPoint
Примечание: В Excel, начиная с версии 16,38, невозможно настроить интервал автосохранения. В Excel автоматически оптимизируются интервалы, чтобы обеспечить наилучшее восстановление файлов без сохранения, так как это зачастую мешает работе.
-
В меню Word или PowerPoint выберите пункт Параметры.
-
Нажмите кнопку сохранить .
org/ListItem”>
В поле Автосохранение укажите нужную частоту сохранения документов в программе.
Изменение места для автоматического сохранения файлов в Word
Примечание: Расположение файла автосохранения невозможно изменить в Excel или PowerPoint. Для этих приложений файлы автосохранения хранятся в указанных выше папках.
-
В меню Word выберите пункт Настройки.
-
В разделе Личные параметрывыберите пункт Расположение файлов .

-
В разделе Расположение файлов выберите пункт Автосохраненные, а затем нажмите кнопку Изменить.
-
Выберите расположение для автоматического сохранения файлов и нажмите Открыть.
Восстановление текста из поврежденного файла в Word
-
В меню Word выберите пункт Параметры.
org/ListItem”>
-
Установите флажок Подтверждать преобразование формата файла при его открытии и закройте диалоговое окно Общие.
-
Выберите Файл > Открыть.
-
В меню Открыть выберите справа внизу команду Восстановить текст.
org/ListItem”>
В разделе средства разработки и проверки правописаниявыберите пункт Общие .
Откройте документ.
Поиск автоматически сохраненного или восстановленного файла
При следующем запуске приложения файлы из папки автовосстановления будут перечислены в списке “Открыть последние”. Вы также можете найти их, перейдя в раздел “перейти” , > Перейти в папку (или нажать SHIFT + COMMAND + g) и введя фразу “/Пользователи/имя_пользователя/Library/Application Support support/Microsoft/Office/Office 2011 Автовосстановление”
Примечание: Если закрыть файл и нажать кнопку Не сохранять, этот файл будет удален из папки автовосстановления.
Word
Выполните одно из указанных ниже действий.
Изменение частоты автоматического сохранения файлов
В меню Word выберите пункт Параметры.
В разделе вывод и общий доступвыберите команду сохранить .
В поле Автосохранение или автовосстановление каждые укажите частоту сохранения документов Word
Изменение места автоматического сохранения файлов
- org/ListItem”>
-
В разделе Личные параметрывыберите пункт Расположение файлов .
-
В разделе Расположение файлов выберите пункт Автосохраненные, а затем нажмите кнопку Изменить.
-
Укажите расположение для автоматического сохранения файлов и нажмите кнопку Выбрать.
В меню Word выберите пункт Параметры.
Восстановление текста из поврежденного файла
В меню Word выберите пункт Параметры.
В разделе средства разработки и проверки правописаниявыберите пункт Общие .
Установите флажок Подтверждать преобразование при открытии и нажмите кнопку OK.
На панели инструментов Стандартная нажмите кнопку Открыть .
В раскрывающемся меню Включить выберите пункт Восстановление текста из любого файла.
Откройте документ.
PowerPoint
Выполните одно из следующих действий:
Изменение частоты автоматического сохранения файлов
-
В меню PowerPoint выберите пункт Параметры.
org/ListItem”>
Нажмите кнопку сохранить , установите флажок Автосохранение или Автосохранение каждые , а затем укажите, как часто вы хотите сохранять презентации в PowerPoint.
Excel
Выполните одно из указанных ниже действий.
Изменение частоты автоматического сохранения файлов
-
В меню Excel выберите пункт Параметры.
-
В разделе общий доступ и конфиденциальностьнажмите кнопку сохранить .

-
Установите флажок Автосохранение или автовосстановление каждые укажите частоту автоматического сохранения книг Excel.
Что такое автосохранение?
Как сохранить документ если завис компьютер
Ремонт компьютеров
Shestakov Компьютеры 4319 просмотров Вопрос задан 3 года назад
Закрыть
Ответов на вопрос: 94
Сохранить последние изменения не удастся, что сохранится при принудительном выходе из Ворда зависит от того, какое время у вас выставлено на автосохранении документа, если же надо, все таки, сохранить и все последние изменения, то лучше сделать скрин монитора, а после, или перепечатать вручную, или перевести скрин опять в текст программой типа ABBYY FineReader. Какой комбинацией клавиш сделать скрин монитора? — 6 лет назад Alt + Print Screen, для семерки, но не у всех стоит Семерка, а значит и утилиты для того, чтоб сделать скрин нет, у меня стоит ХР, я всего лишь запустил бы PicPic. — 6 лет назад благодарю вам большое, буду теперь знать на будущее, а то вчера мучалась, ничего не могла сделать — 6 лет назад
Какой комбинацией клавиш сделать скрин монитора? — 6 лет назад Alt + Print Screen, для семерки, но не у всех стоит Семерка, а значит и утилиты для того, чтоб сделать скрин нет, у меня стоит ХР, я всего лишь запустил бы PicPic. — 6 лет назад благодарю вам большое, буду теперь знать на будущее, а то вчера мучалась, ничего не могла сделать — 6 лет назад
Напишу, как вышла из ситуации всего лишь что. Также подвис документ в Word и никакими манипуляцями его не удавалось “сдвинуть с мертвой точки”. Спрева запустила Диспетчер задач, используя комбинацию клавиш Ctrl + Alt + Delete, посмотрела, функционирует ли программа (она работала, но всего лишь почему-то в самой программе было написано “режим ограниченной функциональности”. Поскольку функция закрытия файла так же не работала, использовала кнопку “Снять задачу”. Появилось окно “Сохранить данные?”, нажала кнопку “да”, некоторое время документ восстанавливался, после закрылся и сек. спустя 30 опять открылся с уже сохраненным текстом.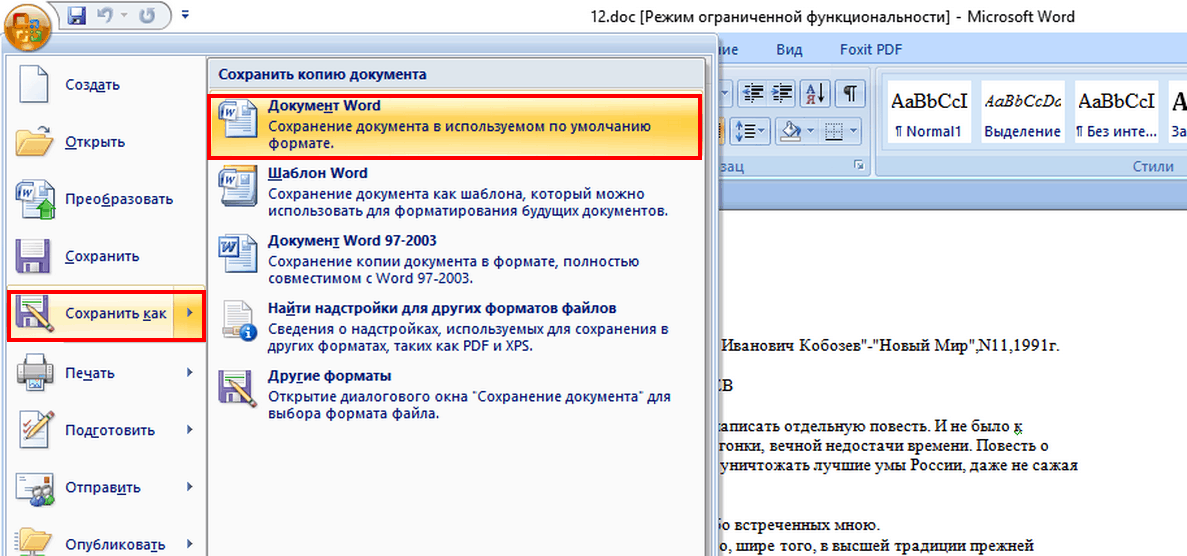 При этом важно, чтоб изначально в надстройках программы было установлено минимальное время автосохранения текста (после одной подобной ситуации выставила время – каждую мин).
При этом важно, чтоб изначально в надстройках программы было установлено минимальное время автосохранения текста (после одной подобной ситуации выставила время – каждую мин).
Если с вашим компом или ноутбуком иногда возникают неисправности, то чтоб обезопасить себя от непредвиденной потери информации, да и всего лишь, чтоб сохранить нервы, необходимо настроить автосохранение. Это спасет вам еще и сохранить время, чтоб после каждой важной записанной мысли, или таблицы и прочей информации, не жать на кнопку сохранить. Итак, перед вами открытый документ Ворд. В левом верхнем углу есть кнопка параметры, нажимая на которую вы “сохраняете как”, или распечатываете. Нажали на этот круглый иконка и в появивишейся табличке со списком операций внизу видите две прямоугольные кнопки “Параметры Word” и “Выход из Word”. Выбираете “Параметры Word”.
Нажимаете и в левой стороне видите список. Нас интересует “Автосохранение”. Ставите галочку на “Автосохранение каждые” и выбираете интервал в минутах. При зависании или экстренном отключении компа ваш документ сохранится, если же конечно, вы позаботились об автосохранении. Всего лишь сохранится та версия, которая автосохранилась последней(автосохранение осуществляется спустя определенный интервал в минутах). При открытии документа Ворд, вам станет в левом окошке предложена версия документа (автосохраненная), так что если и потеряется, то всё равно не критично.
При зависании или экстренном отключении компа ваш документ сохранится, если же конечно, вы позаботились об автосохранении. Всего лишь сохранится та версия, которая автосохранилась последней(автосохранение осуществляется спустя определенный интервал в минутах). При открытии документа Ворд, вам станет в левом окошке предложена версия документа (автосохраненная), так что если и потеряется, то всё равно не критично.
Если ворд подвис, то система сама чаще всего автоматически сохраняет 2 состояния. Первое – это последняя сохраненная копия. Если, к примеру, вы выставили время автоматического сохранения 5 мин, то система и станет сохранять каждые 5 мин последнюю копию. Но если остановка произошла в результате ошибки, то система сохраняет и это состояние. Тогда при старте ворда после его силового отключения, например, спустя менеджер задач или даже при помощи нового старта компа, ворд выбросит маску с последними, неверно закрытыми файлами и спросит, хотите ли вы их стареть или хотите восстановить. Таким образом, чаще всего шанс есть.
Таким образом, чаще всего шанс есть.
Лучше всего ставить, авто сохранение в ворде каждые 2-3 минуты, хотя все зависит как вы мгновенно печатаете. Ну а совсем когда я писал диплом, приходилось пользоваться все возможными компьютерами. Изредка спасало вызвать диспетчер задач (alt+ctrl+delete) и в вкладке быстродействие нажать F5, и это растормаживало окна компа. А если не помогало, то сделать скриншот нажав клавишу PrtScr на клаве, при этом что бы ворт был виден на мониторе страницы, на которой он повис. Засунуть картинка в какой ни, будь редактор типа или любой иной. А затем распознать это картинка с помощью программы FineReader.
Об этом необходимо думать до того как он подвис. Когда-то мне доводилось функционировать на старых еще самых первых Комп с виндой, которые могли перезагрузиться в любой момент, то у меня даже выработался рефлекс нажимать CTRL+S После каждой точки или запятой. Сейчас все легче, но документ должен быть сохранен хотя бы 1 раз что бы был путь для его дальнейшего автосохранения. Настраивается это так. Идем в слеюующие конфиги: Сервисный центр>Параметры. – вкладки Сохранение. – Устанавливаем флажок “Автосохранение каждые” и ставим 1 мин. За 1 мин человек может набрать в среднем сто знаков. Кто-то больше кто-то меньше, но потерять такой кусок уже не столь страшно.
Настраивается это так. Идем в слеюующие конфиги: Сервисный центр>Параметры. – вкладки Сохранение. – Устанавливаем флажок “Автосохранение каждые” и ставим 1 мин. За 1 мин человек может набрать в среднем сто знаков. Кто-то больше кто-то меньше, но потерять такой кусок уже не столь страшно.
Если предварительно не позаботиться о сохранности текста, то в любой момент допустимо потерять свой труд. Поэтому в программе установите автосохранение спустя сервисный центр и параметры, потом в сохранение и установите 2 минуты. Если же программа зависла, то попытайтесь отключить комп, ворд выдаст команду для сохранения текста. Если ноут подвис напрочь, по удерживайте отключение 8 сек.
Выключайте комп. После активации он самостоятельно Вам предложит пересохранить незавершенный документ. Но это лишь в том случае, если у Вас файловая система NTFS. При обращении к Ворду,он напишет что работа не была завершена, и выдаст документ в виде, который был на момент сбоя. А обязательно выключать комп? У меня все программы работают кроме ворда. — 6 лет назад Мой совет не совсем рационален, и может не подходить к Вашей конкретной ситуации. Но он основан на личном опыте. Несколько раз, я так сохраняла документы в Ворде, когда старенький комп зависал. — 6 лет назад
— 6 лет назад Мой совет не совсем рационален, и может не подходить к Вашей конкретной ситуации. Но он основан на личном опыте. Несколько раз, я так сохраняла документы в Ворде, когда старенький комп зависал. — 6 лет назад
Мой комп самостоятельно всё сохраняет. Недавно даже так случилось: скопировал текст и перенёс его в документ Ворд. Попользовался и забыл про него, не сохранял. Не открывал после данного Ворд примерно неделю. А когда опять зашёл, там этот документ так и стоит открытый. Пришлось его удалять, потому что уже не было в нём надобности. Естественно за это время я ноут с виндой 7 домашней несколько раз выключал.
Если у меня виснет какая или программа на компе я нажимаю одновременно клавиши Ctrl + Alt + Delete, чаще всего это поможет. Еще вариант: при выключении компа чаще всего выходит сообщение “Сохранить изменения в документе?”, так, что допустимо попробовать отключить комп. На мой взгляд, лучший вариант: позаботиться о сохранении документа, выставив в надстройках авто сохранение.
Если в компе установлено автообновление, то ничего самой сохранять и не надо. При сбое программы или, например, при отключении света, тогда когда опять станет открыт ворд, комп самостоятельно предложит восстановить документ, остаётся лишь нажать на строку “восстановление документа”.
У меня при сбоях срабатывает автосохранение, высвечиваются документы при следующем запуске программы, нужно кликнуть по документу в колонке, которая открывается сбоку. После чего допустимо без проблем сохранить документ, как чаще всего.
Сохранить последние изменения не удастся, что сохранится при принудительном выходе из Ворда зависит от того, какое время у вас выставлено на автосохранении документа, если же необходимо, все таки, сохранить и все последние изменения, то лучше сделать скрин монитора, а затем, или перепечатать вручную, или перевести скрин опять в текст программой типа ABBYY FineReader. Какой комбинацией клавиш сделать скрин монитора? Alt + Print Screen, для семерки, но не у всех стоит Семерка, а значит и утилиты для того, чтоб сделать скрин нет, у меня стоит ХР, я всего лишь запустил бы PicPic. спасиб. вам большое, буду теперь знать на будущее, а то вчера мучалась, ничего не могла сделать
спасиб. вам большое, буду теперь знать на будущее, а то вчера мучалась, ничего не могла сделать
Напишу, как вышла из ситуации всего лишь что. Также подвис документ в Word и никакими манипуляцями его не удавалось “сдвинуть с мертвой точки”. Спрева запустила Диспетчер задач, используя комбинацию клавиш Ctrl + Alt + Delete, посмотрела, функционирует ли программа (она работала, но лишь почему-то в самой программе было написано “режим ограниченной функциональности”. Поскольку функция закрытия файла так же не работала, использовала кнопку “Снять задачу”. Появилось окно “Сохранить данные?”, нажала кнопку “да”, некоторое время документ восстанавливался, после закрылся и сек. спустя 30 опять открылся с уже сохраненным текстом. При этом важно, чтоб изначально в надстройках программы было установлено минимальное время автосохранения текста (после одной подобной ситуации выставила время – каждую мин).
Если с вашим компом или ноутбуком иногда возникают неисправности, то чтоб обезопасить себя от непредвиденной потери информации, да и всего лишь, чтоб сохранить нервы, требуется настроить автосохранение. Это спасет вам еще и сохранить время, чтоб после каждой важной записанной мысли, или таблицы и прочей информации, не жать на кнопку сохранить. Итак, перед вами открытый документ Ворд. В левом верхнем углу есть кнопка параметры, нажимая на которую вы “сохраняете как”, или распечатываете. Нажали на этот круглый иконка и в появивишейся табличке со списком операций внизу видите две прямоугольные кнопки “Параметры Word” и “Выход из Word”. Выбираете “Параметры Word”. Нажимаете и в левой стороне видите список. Нас интересует “Автосохранение”. Ставите галочку на “Автосохранение каждые” и выбираете интервал в минутах. При зависании или экстренном отключении компа ваш документ сохранится, если же конечно, вы позаботились об автосохранении. Лишь сохранится та версия, которая автосохранилась последней(автосохранение осуществляется спустя определенный интервал в минутах). При открытии документа Ворд, вам станет в левом окошке предложена версия документа (автосохраненная), так что если и потеряется, то всё равно не критично.
Это спасет вам еще и сохранить время, чтоб после каждой важной записанной мысли, или таблицы и прочей информации, не жать на кнопку сохранить. Итак, перед вами открытый документ Ворд. В левом верхнем углу есть кнопка параметры, нажимая на которую вы “сохраняете как”, или распечатываете. Нажали на этот круглый иконка и в появивишейся табличке со списком операций внизу видите две прямоугольные кнопки “Параметры Word” и “Выход из Word”. Выбираете “Параметры Word”. Нажимаете и в левой стороне видите список. Нас интересует “Автосохранение”. Ставите галочку на “Автосохранение каждые” и выбираете интервал в минутах. При зависании или экстренном отключении компа ваш документ сохранится, если же конечно, вы позаботились об автосохранении. Лишь сохранится та версия, которая автосохранилась последней(автосохранение осуществляется спустя определенный интервал в минутах). При открытии документа Ворд, вам станет в левом окошке предложена версия документа (автосохраненная), так что если и потеряется, то всё равно не критично.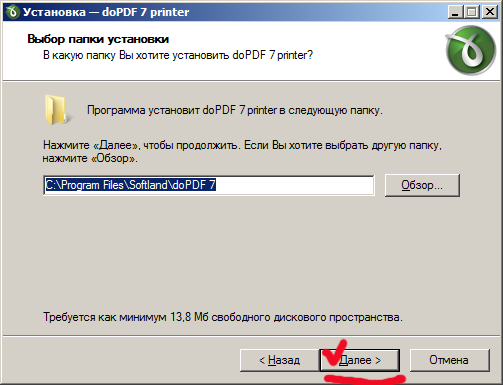
Если ворд подвис, то система сама чаще всего автоматически сохраняет 2 состояния. Первое – это последняя сохраненная копия. Если, к примеру, вы выставили время автоматического сохранения 5 мин, то система и станет сохранять каждые 5 мин последнюю копию. Но если остановка произошла в результате ошибки, то система сохраняет и это состояние. Тогда при старте ворда после его силового отключения, например, спустя менеджер задач или даже при помощи нового старта компа, ворд выбросит маску с последними, неверно закрытыми файлами и спросит, хотите ли вы их стареть или хотите восстановить. Таким образом, чаще всего шанс есть.
Лучше всего ставить, авто сохранение в ворде каждые 2-3 минуты, хотя все зависит как вы моментально печатаете. Ну а совсем когда я писал диплом, приходилось пользоваться все возможными компьютерами. Изредка спасало вызвать диспетчер задач (alt+ctrl+delete) и в вкладке быстродействие нажать F5, и это растормаживало окна компа. А если не помогало, то сделать скриншот нажав клавишу PrtScr на клаве, при этом что бы ворт был виден на мониторе страницы, на которой он повис. Засунуть картинка в какой ни, будь редактор типа или любой иной. А затем распознать это картинка с помощью программы FineReader.
Засунуть картинка в какой ни, будь редактор типа или любой иной. А затем распознать это картинка с помощью программы FineReader.
Об этом требуется думать до того как он подвис. Когда-то мне доводилось функционировать на старых еще самых первых Компьютер с виндой, которые могли перезагрузиться в любой момент, то у меня даже выработался рефлекс нажимать CTRL+S После каждой точки или запятой. Сейчас все легче, но документ должен быть сохранен хотя бы 1 раз что бы был путь для его дальнейшего автосохранения. Настраивается это так. Идем в слеюующие конфиги: Сервисный центр>Параметры. – вкладки Сохранение. – Устанавливаем флажок “Автосохранение каждые” и ставим 1 мин. За 1 мин человек может набрать в среднем сто знаков. Кто-то больше кто-то меньше, но потерять такой кусок уже не столь страшно.
Если предварительно не позаботиться о сохранности текста, то в любой момент допустимо потерять свой труд. Поэтому в программе установите автосохранение спустя сервисный центр и параметры, потом в сохранение и установите 2 минуты. Если же программа зависла, то попытайтесь отключить комп, ворд выдаст команду для сохранения текста. Если ноут подвис напрочь, по удерживайте отключение 8 сек.
Если же программа зависла, то попытайтесь отключить комп, ворд выдаст команду для сохранения текста. Если ноут подвис напрочь, по удерживайте отключение 8 сек.
Выключайте комп. После активации он самостоятельно Вам предложит пересохранить незавершенный документ. Но это лишь в том случае, если у Вас файловая система NTFS. При обращении к Ворду,он напишет что работа не была завершена, и выдаст документ в виде, который был на момент сбоя. А обязательно выключать комп? У меня все программы работают кроме ворда. Мой совет не совсем рационален, и может не подходить к Вашей конкретной ситуации. Но он основан на личном опыте. Несколько раз, я так сохраняла документы в Ворде, когда старенький комп зависал.
Мой комп самостоятельно всё сохраняет. Недавно даже так случилось: скопировал текст и перенёс его в документ Ворд. Попользовался и забыл про него, не сохранял. Не открывал после данного Ворд примерно неделю. А когда опять зашёл, там этот документ так и стоит открытый. Пришлось его удалять, потому что уже не было в нём надобности. Естественно за это время я ноут с виндой 7 домашней несколько раз выключал.
Естественно за это время я ноут с виндой 7 домашней несколько раз выключал.
Если у меня виснет какая или программа на компе я нажимаю одновременно клавиши Ctrl + Alt + Delete, чаще всего это поможет. Еще вариант: при выключении компа чаще всего выходит сообщение “Сохранить изменения в документе?”, так, что допустимо попробовать отключить комп. На мой взгляд, лучший вариант: позаботиться о сохранении документа, выставив в надстройках авто сохранение.
Лучше всего ставить, авто сохранение в ворде каждые 2-3 минуты, хотя все зависит как вы моментально печатаете. Ну а совсем когда я писал диплом, приходилось пользоваться все возможными компьютерами. Изредка спасало вызвать диспетчер задач (alt+ctrl+delete) и в вкладке быстродействие нажать F5, и это растормаживало окна компа. А если не помогало, то сделать скриншот нажав клавишу PrtScr на клаве, при этом что бы ворт был виден на мониторе страницы, на которой он повис. Засунуть картинка в какой ни, будь редактор типа или любой иной. А после распознать это картинка с помощью программы FineReader.
А после распознать это картинка с помощью программы FineReader.
Напишу, как вышла из ситуации всего лишь что. Также подвис документ в Word и никакими манипуляцями его не удавалось “сдвинуть с мертвой точки”. Спрева запустила Диспетчер задач, используя комбинацию клавиш Ctrl + Alt + Delete, посмотрела, функционирует ли программа (она работала, но всего лишь почему-то в самой программе было написано “режим ограниченной функциональности”. Поскольку функция закрытия файла так же не работала, использовала кнопку “Снять задачу”. Появилось окно “Сохранить данные?”, нажала кнопку “да”, некоторое время документ восстанавливался, после закрылся и сек. спустя 30 опять открылся с уже сохраненным текстом. При этом важно, чтоб изначально в надстройках программы было установлено минимальное время автосохранения текста (после одной подобной ситуации выставила время – каждую мин).
Если предварительно не позаботиться о сохранности текста, то в любой момент допустимо потерять свой труд. Поэтому в программе установите автосохранение спустя сервисный центр и параметры, потом в сохранение и установите 2 минуты. Если же программа зависла, то попытайтесь отключить комп, ворд выдаст команду для сохранения текста. Если ноут подвис напрочь, по удерживайте отключение 8 сек.
Если же программа зависла, то попытайтесь отключить комп, ворд выдаст команду для сохранения текста. Если ноут подвис напрочь, по удерживайте отключение 8 сек.
Если ворд подвис, то система сама чаще всего автоматически сохраняет 2 состояния. Первое – это последняя сохраненная копия. Если, к примеру, вы выставили время автоматического сохранения 5 мин, то система и станет сохранять каждые 5 мин последнюю копию. Но если остановка произошла в результате ошибки, то система сохраняет и это состояние. Тогда при старте ворда после его силового отключения, например, спустя менеджер задач или даже при помощи нового старта компа, ворд выбросит маску с последними, неверно закрытыми файлами и спросит, хотите ли вы их стареть или хотите восстановить. Таким образом, чаще всего шанс есть.
Об этом надо думать до того как он подвис. Когда-то мне доводилось функционировать на старых еще самых первых Комп с виндой, которые могли перезагрузиться в любой момент, то у меня даже выработался рефлекс нажимать CTRL+S После каждой точки или запятой. Сейчас все легче, но документ должен быть сохранен хотя бы 1 раз что бы был путь для его дальнейшего автосохранения. Настраивается это так. Идем в слеюующие конфиги: Сервисный центр>Параметры. – вкладки Сохранение. – Устанавливаем флажок “Автосохранение каждые” и ставим 1 мин. За 1 мин человек может набрать в среднем сто знаков. Кто-то больше кто-то меньше, но потерять такой кусок уже не столь страшно.
Сейчас все легче, но документ должен быть сохранен хотя бы 1 раз что бы был путь для его дальнейшего автосохранения. Настраивается это так. Идем в слеюующие конфиги: Сервисный центр>Параметры. – вкладки Сохранение. – Устанавливаем флажок “Автосохранение каждые” и ставим 1 мин. За 1 мин человек может набрать в среднем сто знаков. Кто-то больше кто-то меньше, но потерять такой кусок уже не столь страшно.
Выключайте комп. После активации он самостоятельно Вам предложит пересохранить незавершенный документ. Но это всего лишь в том случае, если у Вас файловая система NTFS. При обращении к Ворду,он напишет что работа не была завершена, и выдаст документ в виде, который был на момент сбоя.
Сейчас всего лишь закрыла файл, он предолжил опцию Восстановит/Закрыть (выбрала восстановить), и файл перезапустился . сохранив весь текст!
Если у меня виснет какая или программа на компе я нажимаю одновременно клавиши Ctrl + Alt + Delete, чаще всего это поможет. Еще вариант: при выключении компа чаще всего выходит сообщение “Сохранить изменения в документе?”, так, что допустимо попробовать отключить комп. На мой взгляд, лучший вариант: позаботиться о сохранении документа, выставив в надстройках авто сохранение.
На мой взгляд, лучший вариант: позаботиться о сохранении документа, выставив в надстройках авто сохранение.
Если в компе установлено автообновление, то ничего самой сохранять и не надо. При сбое программы или, например, при отключении света, тогда когда опять станет открыт ворд, комп самостоятельно предложит восстановить документ, остаётся лишь нажать на строку “восстановление документа”.
Мой комп самостоятельно всё сохраняет. Недавно даже так случилось: скопировал текст и перенёс его в документ Ворд. Попользовался и забыл про него, не сохранял. Не открывал после данного Ворд примерно неделю. А когда опять зашёл, там этот документ так и стоит открытый. Пришлось его удалять, потому что уже не было в нём надобности. Естественно за это время я ноут с виндой 7 домашней несколько раз выключал.
Если автосохранения не было, то никак
Перегрузи RESET-ом – внезапно.
В папке с файлом станет жирный файл *.tmp – это станет сырой файл с набранным текстом.
Если ворд последних версий – то у него есть такая фишка – восстанавливать документы на случай сбоев системы. . Типа принудительного автосохранения. Хз у тебя какой
. Типа принудительного автосохранения. Хз у тебя какой
Ворд всегда делает скрытый временный файл куда время от времени постоянно сохраняет изменения. . открой файл снова – ворд спросит – восстановить повреждённый файл. ну чёт-то типа того. . а там уже по обстоятельствам смотри. . если рисковать не хочешь – ищи скрытый временный файл сообразный тому файлу который редактируешь в той же папке и скопируй их оба в отдельную папку – там и эксперементируй.
Допустимо еще и такой вариант провернуть: в папке, где создан зависший файл, кликаете по его названию правой кнопкой мышки. В строке “Открыть с помощью” выбираете “Микрософт Офис Ворд”. Из предложенных вариантов выберете “сохранить” (с чем-то там еще, не успела записать) – и у вас сохранится полноценная копия документа, со всей инфо и с таким же названием, всего лишь в конце названия станет добавлено: “для слияния”. И смело можете закрывать и даже удалять зависший документ!
Кстати, ворд может и часами висеть, и всю ночь
Допустимо попробовать черз диспечер задач алт крил делит
Подвис текст на рабоче столе, текст не сохранен.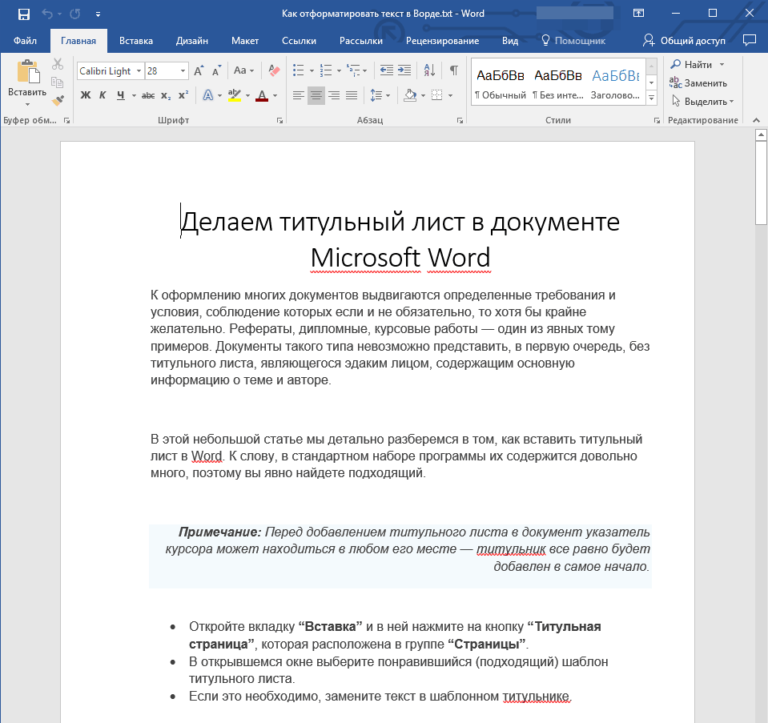 Что вероятно предпринять, иначе работа двух дней исчезла.
Что вероятно предпринять, иначе работа двух дней исчезла.
Мне спасло переименование файла, заменил “tmp” на “doc”. и открылось
Поиск утерянного и не сохранённого документа Ворд 2016
Видео
D_O_O_M07
Спасиб. тебе огромное! 3 дня делала отчет, естественно, сохранён был, но без копии, начала очередной раз сохранять-ворд вылетел и конец всему (создались 2 файла, сделала переименование и вуаля)
Подожди десять мин, автосохранение ворда настроено на это время, после перезагрузи компьютер.
ПРи повторном запуске ворда тебе предложат восстановить документ.
Никак. Увы.
При повторном открытии word предложить восстановить предыдущую сессию, и все, если стоит авто сохранение,
Все в порядке можеш закрывать програмулину, запусти его сново и программа должна сама востановить последний документ
Допустимо еще и такой вариант провернуть: в папке, где создан зависший файл, кликаете по его названию правой кнопкой мышки. В строке “Открыть с помощью” выбираете “Микрософт Офис Ворд”. Из предложенных вариантов выберете “сохранить” (с чем-то там еще, не успела записать) – и у вас сохранится полноценная копия документа, со всей инфо и с таким же названием, всего лишь в конце названия станет добавлено: “для слияния”. И смело можете закрывать и даже удалять зависший документ!
В строке “Открыть с помощью” выбираете “Микрософт Офис Ворд”. Из предложенных вариантов выберете “сохранить” (с чем-то там еще, не успела записать) – и у вас сохранится полноценная копия документа, со всей инфо и с таким же названием, всего лишь в конце названия станет добавлено: “для слияния”. И смело можете закрывать и даже удалять зависший документ!
Кстати, ворд может и часами висеть, и всю ночь, и утром еще быковать.
В диспетчере “Снять задачу”. вероятнее всего там сохранилась копия для восстановления
Ворд – это такая мутная программа, что если зависла, то вероятность вернуть документ мизерная.
Единственное, что допустимо сказать, пользуйся более-менее в порядке ломанным вордом и сохраняй документ чаще.
Это из справки Word 2007.
восстановленный файл не сохранить после открытия, он станет удален, все несохраненные изменения будут потеряны. .
Так что шансов на то что что то останется минимальные
В копии для восстановления документа (автоматически вылезет после аварийного завершения программы) будут лишь те изменения, что сделаны и сохранены до зависания. Потому совет почаще сохраняться – очень актуален. Ещё совет – делая свежий документ, путём внесения изменения в старый в качестве шаблона, следует начинать с сохранения с уже новым названием. Пусть даже изменения минимальны. Иначе, в случае зависания, программа предложит сохранить выбранный документ – исходный (без изменений) , или восстановленную копию (этот, с изменениями, заменит первоначальный документ – и останетесь и без старого, и без нового).
Потому совет почаще сохраняться – очень актуален. Ещё совет – делая свежий документ, путём внесения изменения в старый в качестве шаблона, следует начинать с сохранения с уже новым названием. Пусть даже изменения минимальны. Иначе, в случае зависания, программа предложит сохранить выбранный документ – исходный (без изменений) , или восстановленную копию (этот, с изменениями, заменит первоначальный документ – и останетесь и без старого, и без нового).
Подвис Ворд не останавливается снятием задачи
Если ты его принудительно закроешь то когда вновь откроешь он тебе предложит продолжить с того0же места на котором закончил! Но данного может и не случиться. . Ворд он такой. . Так что дейвствуешь на свой страх и риск!
Экран на сканер!
Купить свежий системный блок и снести большие игрушки с компьютера – и такого мало вероятно станет! Или всего лишь весь офис переустанови и глянь компьютер на вирусы или почистей реестр с помощью прогшраммы рег оргонайзер или жми “альт контрал дел” и выключи ненужный процесс с компьютера – вообщем всё попытайся кроме первого варианта – а если не спасет – то тогда уж именно первый вариант ) Успехов Лизанька
Сделай скриншоты и распознай файном.
Может отвиснет? ! =) изредка обычный лог офф и лог он поможет
Утилита захвата монитора есть в любом компьютере, после рисунок переведи опять в буквенный вид программой типа ABBYY FineReader и на будущее, мало ли опять случится, установи програмулину не забудь в надстройках установить галочку – вести дневник, оттуда в любой момент возьмешь любой текст – ВЕСЬ.
Болшенство хороших редакторов автаматически сахраняют документы
поищи его тут:
C:\Documents and Settings\учетная запись\Local Settings\Temp
C:\Documents and Settings\Учетная запись\Recent
хотя на макетоше может быть все подругому
Допустимо еще и такой вариант провернуть: в папке, где создан зависший файл, кликаете по его названию правой кнопкой мышки. В строке “Открыть с помощью” выбираете “Микрософт Офис Ворд”. Из предложенных вариантов выберете “сохранить” (с чем-то там еще, не успела записать) – и у вас сохранится полноценная копия документа, со всей инфо и с таким же названием, всего лишь в конце названия станет добавлено: “для слияния”. И смело можете закрывать и даже удалять зависший документ!
И смело можете закрывать и даже удалять зависший документ!
Завершай процесс и включай опять. Ворд автосохраняет документы
Если подвис то всё исчезло уже,некак нечё не сделаешь
Не боись Ворд сохраняет документ каждые 15 мин, а если он и подвис то он предложит его восстановить прои следующем запуске(Всё схвачено)
-Попробуй обновить Word
-Откати систему:
*пуск>обычные>служебные>востановление системы.
Допустимо сделать по другому, но геморно и трудно.
Да тяжелый случай!
глянь в диспечере задач его статус!
пробуй сохраниться!
и накрайней случай он должен ЕСЛИ ВКЛЮЧЕНА ФУНКЦИЯ автосохранения
Во-первых, в 2007 версии после очередного запуска Word Вам и так это станет предложено, но не вся информация, а лишь в пределах автосохранения. Во-вторых, в “мусорной” папке C:\Documents and Settings\Имя_Пользователя\Local Settings\Temp хранятся все временные файлы. Определите по дате и времени создания: это и станет Ваш файл. Во время запуска ОС не поймет, вероятнее всего, с помощью какой программы необходимо запустить этот файл. Выберите: с помощью Word. Временные файлы очищаются лишь при правильной перезагрузке или выключении Комп. Так как у Вас был сбой, то отключение было неправильным и мусорные файлы остаются в папке.
Во время запуска ОС не поймет, вероятнее всего, с помощью какой программы необходимо запустить этот файл. Выберите: с помощью Word. Временные файлы очищаются лишь при правильной перезагрузке или выключении Комп. Так как у Вас был сбой, то отключение было неправильным и мусорные файлы остаются в папке.
По сути должно остаться
Чаще всего ворд самостоятельно предлагает восстановить документ, если конечно этот ворд лицензионный, а с пиратским может быть все что угодно. Хотя все зависит от прямых рук настройщика
Он в оперитивке сохраняется не успеваешь нажать на сохранить. . Всё удаляется.
Да, если ворд 2007 – он даже после запуска тебе предложит востановить файлы (но всего лишь в том случаи если во время создания создавалась авто сохранённая копия документа)
Допустимо попробовать поискать в папке винда\temp, искать по дате и времени создания и затем переименовать в doc
Не нихрина! до сахронения, документ находится во временной памяти а после перезагрузки она очищается.
Если это 2007, то после перезагруски он останеться
Если не было автосохранения то никак.
Если документ был открыт и не сохронён, можете проститься с ним
Если не сохранили, то допустимо сказать что и не создавали, эту драгоценную работу. Караул не караул, наберите в строке поиска, если нет, то все спрева.
В энерго зависимой памяти компьютера ) перезагрузка эту память очистила )
не переживайте повторенье материнская плата ученья )
Там же где и мы все будем. сдох. Пока работаешь он существует лишь в памяти. на диск не записала.
Если ни если, но и правда, всё исчезло. И как ни печально, это действительно караул. Но на будущее делайте так:
Немного написали, потом сохраните. Опять откройте документ и допишите чутка информации, потом вновь сохраняйте. Т. е. не требуется длительно и упорно функционировать, а вдруг электричество отключат? Задумались? Поэтому иногда сохраняйте!
Всё,нет больше данного документа!
Каждые десять мин автосохранение в word 97 по умолчанию которое допустимо изменить в надстройках программы до 1 минуты. Открываете папку мой комп и жмете панель поиск и ищите файлы с папками содержащими имя Temp. Ищите во всех этих папках документ, если повезло то большая часть сохранилась.
Открываете папку мой комп и жмете панель поиск и ищите файлы с папками содержащими имя Temp. Ищите во всех этих папках документ, если повезло то большая часть сохранилась.
В Ворде обязательно в надстройках включите автосохранение. Спустя 5 мин или совсем спустя одну. Если свет отрубят, то при повторной загрузке Ворда, он спросит, восстановить ли документ, который был открыт и не сохранён.
Всё допустимо восстановить. . у вас какой офис?
некоторые версии офиса его могут восстановить – когда открываете любой док-файл, может моментально высветиться окошко, что были несохранены документы и предложит выбрать, продолжать работу или нет. .
кроме того, может помочь вот что:
1. Зайдите: Сервисный центр\Свойства папки\Вид\Дополнительные параметры\Скрытые файлы и папки\ и жмите кнопочку «Отображать скрытые файлы и папки» , так чтоб невидимое стало видимым.
2. Дальше идите C:\Documents and Settings\ВашеИмяПользователя (если есть) \Application Data\Майкрософт\Word
Тут должны быть бекап- и сохраненные файлы ворда, может получиться так, что найдете свой документ.
Если его там нет, откройте “корзину” и поищите там ваш файл с расширением .asd или с тильдой ~
Если есть в корзине – жмите правую кнопку мышки на нем и “восстановить”, он восстановится, вероятнее всего, в в папку восстановления – C:\Documents and Settings\ВашеИмяПользователя (если есть) \Application Data\Майкрософт\Word
Лишь вот ты уже потерла его, ибо он переписывается, моментально необходимо ковырять. . И не маловажно в какой программе он был, некоторые проги бэкапят в свои папки резервные.
Жмешь Ctrl + Alt + Delete (Дэлл)
Открывается программа Диспетчер задач.
В ней нажимаешь вкладку Процессы, находишь процесс (или любой иной содержащий Word), выделяешь его левой клавишей мышки, нажимаешь кнопку Завершить процесс.
И на будущее, чтоб ворд не зависал, не пытайся с его помощью открывать файлы с не поддерживаемыми им форматами.
Закройте Word спустя Диспетчер !
Ctrl+Alt+Дэлл
Не, так не получится. перезагружай.
Взять бубен, загуглить виндовсо-шаманские заклинание против зависания и начинать плясать с бубном.
Допустимо отключить и ничего не потерять. Снимаешь винчестер и идешь к другу. Подцепляешь его слэйвом и сохраняешь нужные данные. Дальше – по смыслу.
Корректное отключение «вслепую» локализованной русифицированной Виндовс XP (при этом должна быть включена русская раскладка клавы) .
Простое отключение производится нажатием следующих клавиш – клавиша с логотипом Винда (или Ctrl + Esc) –> Ю –> Ы (перезагрузка – клавиша с логотипом Виндовс –> Ю –> П) .
Вы можете даже сохранить результаты своей работы перед выключением Компьютер «вслепую» , нажав клавиши Alt + F4 –> Enter (сочетание клавиш Alt + F4 закрывает програмулину, вызывая окно запроса сохранения результатов, для сохранения и нажимается клавиша Enter, т. к. клавиша Да/Yes выделена по умолчанию) . Чтоб знать, сколько приложений закрыть, необходимо помнить, сколько их запущено – не забудьте аську, почту и тому подобные.
Например, перед тем, как погас монитор экрана, вы работали с документом Word и с документом Excel. Порядок отключения станет такой:
– нажимаете клавиши Alt + F4 –> Enter (сохранили и закрыли 1 документ) ;
– нажимаете клавиши Alt + F4 –> Enter (сохранили и закрыли иной документ) ;
– нажимаете клавишу с логотипом Винда (или Ctrl + Esc) –> Ю –> Ы (выключили Компьютер) .
Вариант без горячих клавиш – передвижение по меню: клавиша с логотипом Виндовс –> стрелка вверх –> Enter –> стрелка вправо –> Enter. Если необходимо лишь перезагрузиться, то стрелку вправо нажимаем два раза.
Успехов.
Как восстановить файл если подвис Майкрософт Word – видео ответ.
Как не потерять документ, если зависнет WORD – видео ответ.
Как восстановить не сохраненный документ Word – видео ответ.
Добавить ответ на вопрос
Информация о вопросе
Сколько ответов на вопрос?
На вопрос “Как сохранить документ если завис компьютер” 94 ответа.
Кто задал этот вопрос?
Вопрос задал Shestakov в категории Компьютеры.
Когда задали этот вопрос “Как сохранить документ если завис компьютер”?
Вопрос задали 3 года назад.
как сохранить документ? Возможные причины и способы решения проблемы
Наверное, не нужно говорить, как бывает обидно, когда в «Ворде» пользователь набирает текст, а программа в самый неподходящий момент зависает намертво, из-за чего и сохранение документа оказывается невозможным. А ведь столько времени было потрачено на его создание… Но давайте посмотрим, как сохранить документ, если «Ворд» завис. Как оказывается, не все так плохо, и несколько решений по восстановлению работоспособности приложения и даже несохраненного документа предложить все-таки можно. Они достаточно просты, и освоить их сможет любой пользователь.
Завис «Ворд», а документ не сохранен: что делать?
Большинство пользователей в такой ситуации обычно начинают применять кардинальные методы, касающиеся закрытия текстового редактора. Да, действительно, сделать это можно, но только при условии, что операционная система работоспособна. В Windows 10 наблюдается проблема того, что приложение зависает намертво, и никакие средства доступа к тому же «Диспетчеру задач» не работают (ни интерфейс, ни мышь, ни клавиатура на пользовательские действия не реагируют). Тут выход только один – принудительное выключение компьютера или ноутбука с повторным включением. То есть получается, что вопрос о том, как сохранить документ, если завис Microsoft Word, в данном случае неразрешим вообще.
Да, действительно, сделать это можно, но только при условии, что операционная система работоспособна. В Windows 10 наблюдается проблема того, что приложение зависает намертво, и никакие средства доступа к тому же «Диспетчеру задач» не работают (ни интерфейс, ни мышь, ни клавиатура на пользовательские действия не реагируют). Тут выход только один – принудительное выключение компьютера или ноутбука с повторным включением. То есть получается, что вопрос о том, как сохранить документ, если завис Microsoft Word, в данном случае неразрешим вообще.
Зато при повторном вызове редактора он обычно предлагает восстановить автоматически сохраненную копию на определенный момент времени. Но тут все зависит исключительно от настроек автосохранения (указание промежутка времени, через который оно должно срабатывать постоянно). Попутно стоит обратить внимание, что такая методика применима только в том случае, если файлу изначально было присвоено какое-то имя, поскольку по умолчанию программа сохраняет только два состояния: начальное и последнее в виде копии. Так что, если вы просто создали новый файл, но изначально его не сохранили, редактор при повторном старте может и не выдать предложение о восстановлении сохраненной копии.
Так что, если вы просто создали новый файл, но изначально его не сохранили, редактор при повторном старте может и не выдать предложение о восстановлении сохраненной копии.
Как включить автосохранение?
Чтобы не задумываться, как восстановить документ Ворд, если не сохранил резервную копию, включите автосохранение. Вот что нужно сделать:
- Синяя кнопка «Файл» — Параметры или Логотип Office — Параметры.
- Категория «Сохранение».
- Поставьте галочку в «Автосохранение каждые…» и задайте время. Например, 5 минут. И Word будет обновлять копию каждые 5 минут.
- В Word 2010 есть пункт «Сохранять последнюю версию при выключении». Так можно спасти случайно закрытый документ.
Включите автосохранение
Как настроить автосохранение в Word 2021, 2013, 2010
- Выберите «Файл» -> «Параметры» -> «Сохранение».
- Установите флажок «Автосохранение каждые» и назначьте время в минутах.
- Установите флажок «Сохранять последнюю автоматически восстановленную версию при закрытии без сохранения».

Как настроить автосохранение в Word 2007
- Выберите «Файл» -> «Параметры» -> «Сохранение».
- Установите флажок «Автосохранение каждые» и назначьте время в минутах.
- Установите флажок «Сохранять последнюю автоматически восстановленную версию при закрытии без сохранения».
Предварительные настройки
Таким образом, чтобы обезопасить себя от появления таких ситуаций, предварительно рекомендуется произвести такие настройки.
В большинстве последних версий текстового редактора найти их можно через файловое меню с выбором строки параметров. Слева в появившемся меню имеется раздел сохранения, после входа в который справа нужно выставить желаемый промежуток (чем меньше, тем лучше). К примеру, если выставить в качестве параметра одну минуту, можно быть совершенно точно уверенным, что основной документ при зависании программы не потеряется. Вряд ли даже при самом быстром наборе кто-то успеет ввести уж слишком много текста.
Место хранения временных файлов Word
Помимо способа решения проблемы потерянного документа, будет важно знать, где найти резервную копию файла с заданным временным интервалом.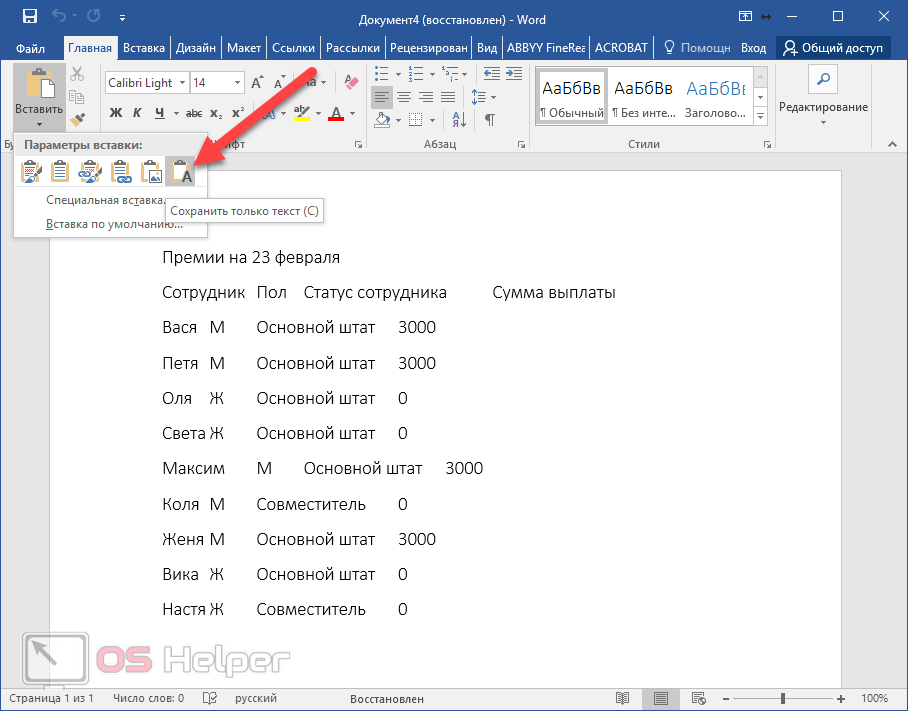
Последние сохраненные версии документов, которые создаются в случае неправильного завершения программы, хранятся в специальной директории. Чтобы точно узнать её название, следуйте этой простой инструкции:
- Во вкладке «Файл» MS Word найдите раздел «Параметры»;
- Перейдите во вкладку «Сохранение документов»;
- Напротив надписи «Каталог данных для автовосстановления» будет введен путь к папке, куда сохраняются резервные копии документа. При желании его можно поменять на любой другой.
Путь, который указан возле надписи, можно скопировать в системный проводник и быстро перейти в указанную папку. В любой момент вы сможете запустить в ней резервную копию файла.
Завис «Майкрософт Ворд»: как сохранить документ путем восстановления работоспособности редактора?
Теперь перейдем к рассмотрению несколько неординарных методов. Итак, «Ворд» завис. Как сохранить документ? Пока речь именно о сохранении не идет. Первым делом следует попытаться реанимировать редактор, чтобы произвести сохранение уже после восстановления его работоспособности. Опять же это касается только тех случаев, когда система реагирует на действия пользователя.
Опять же это касается только тех случаев, когда система реагирует на действия пользователя.
В этом случае необходимо вызвать «Диспетчер задач», используя для этого стандартную 3-кнопочную комбинацию или команду taskmgr в меню «Выполнить», перейти на вкладку быстродействия и нажать клавишу F5. Затем через сочетание Alt + Tab нужно переключиться на редактор и через некоторое время (когда его работоспособность будет восстановлена) можно будет сохранить искомый файл.
Программные проблемы с МС Офис
Более распространенный источник – это ошибки в файлах и самой программе. Что тут делать? Прежде всего, можете попробовать удалить компонент File Validation Add-in, осуществляющий проверку файлов. Найти его можно во вкладке «Установка и удаление программ» в панели управления Офиса. Это должно решить проблему. Если же Word или Excel по-прежнему долго открывают файлы по сети или тормозят, то тогда выполните следующее:
- откройте папку Users или Пользователи;
- найдите папку Microsoft по пути «AppDataRoaming»;
- в папке «Шаблоны» удалите файл «Normal» (не помешает сперва его отдельно сохранить).

На всякий случай после этих манипуляций перезагрузите ПК. Также можете дополнительно почистить свой ПК от вирусов и старых файлов на жестком диске через встроенные инструменты системы.
Не помогло? Тогда возможно, что всему виной реестр Microsoft Office 2010. В таком случае нужно провести следующие действия:
- нажмите «Пуск»;
- в строке поиска (или по нажатию «Выполнить») введите regedit;
- в новом меню откройте ветку HKEY_CURRENT_USERSoftwareMicrosoftOffice12.0CommonOpen Find;
- выберите пункт «Правка – Создать» и нажмите кнопку «Параметр DWORD»;
- введите набор символов «EnableShellDataCaching» и подтвердите действие;
- на новую запись нажмите правой клавишей мыши, выберите пункт «Изменить» и введите в графу «Значение» 1, сохраните результат.
После перезагрузите ПК. Если у вас тормозит реестр MS Office 2010, то этот способ является самым действенным.
Если и это не помогло, то остается только одно: полностью деинсталлировать пакет Офиса, удалить сопутствующие файлы специальной утилитой и провести чистую установку повторно.
Методика создания скриншота
Можно предложить еще одну методику, если «Ворд» завис. Как сохранить документ? Для этого можно воспользоваться созданием скриншота экрана. Минус такого решения состоит в том, что при создании снимка в редакторе будет отображен не весь текст, а только тот, который в данный момент виден на экране. Зато очень может быть, что как раз этим фрагментом и можно будет дополнить автосохраненный файл при повторном запуске приложения.
Скриншот, как правило, создается путем нажатия клавиши Print Screen в сочетании с другими кнопками вроде Win, Fn, Alt, Shift и т. д. В разных компьютерных устройствах они могут отличаться. Теперь помещенный в буфер обмена фрагмент нужно сохранить. Для этого подойдет любой простейший графический редактор (например, тот же Paint), в котором нужно использовать вставку изображения с последующим сохранением файла в любом доступном формате.
Сообщений [ 5 ]
1 Тема от Елена Таланкина 21.10.2014 12:04:55
- Елена Таланкина
- сержант
- Неактивен
- Зарегистрирован: 17.
 09.2014
09.2014 - Сообщений: 21
Тема: На конкретном документе ворд виснет
Добрый день, делаю брошюру, внешняя ссылка недавно на ней стал виснуть ворд, причем практически сразу, я даже сохранить результат работы за первые пару минут не успеваю. Возможно чем-то моему горю помочь?
2 Ответ от Alex_Gur 21.10.2014 13:29:46
- Alex_Gur
- Модератор
- Неактивен
- Откуда: Москва
- Зарегистрирован: 28.07.2011
- Сообщений: 2,758
- Поблагодарили: 492
Re: На конкретном документе ворд виснет
Здравствуйте, Елена! Я попробовал Ваш файл. У меня Ворд не виснет. Могу посоветовать следующее: Вам нужно постараться определить причину зависания. Ответьте, пожалуйста, на следующие вопросы: 1) Какую версию Вы используете? 2) Зависание воспроизводится постоянно или случайным образом? 3) При каких условиях происходит зависание (например, в одном и том же месте файла, при совместном запуске определенных программ и т. д.)?
д.)?
Удобной и приятной работы в Word! Перевести спасибо на Яндекс кошелёк – 41001162202962; на WebMoney – R581830807057.
3 Ответ от Елена Таланкина 22.10.2014 10:00:14
- Елена Таланкина
- сержант
- Неактивен
- Зарегистрирован: 17.09.2014
- Сообщений: 21
Re: На конкретном документе ворд виснет
работаю на стационарном и буке, и там и там – Word 2007, виснет на обоих.
Виснет часто, просто раньше я успевала хоть пару часов поработать. Потом одно неосторожное движение…
Извините, что сразу не сообразила, да- есть постоянное условие зависания: сначала стабильно вис при быстрой прокрутке страницы в области автособранного содержания (стала проматывать там особо аккуратно, все ок), теперь виснет при прокрутке и в других областях текста, причем очень быстро. Зависания не при прокрутке текста были всего-пару раз, при каких условиях- не помню.
Программы на пк стабильно работают одни и те же (2-3). Но в начале работы над документом такого не было.
Но в начале работы над документом такого не было.
4 Ответ от Alex_Gur 22.10.2014 10:44:14
- Alex_Gur
- Модератор
- Неактивен
- Откуда: Москва
- Зарегистрирован: 28.07.2011
- Сообщений: 2,758
- Поблагодарили: 492
Re: На конкретном документе ворд виснет
Елена Таланкина пишет:
работаю на стационарном и буке, и там и там – Word 2007, виснет на обоих.
Виснет часто, просто раньше я успевала хоть пару часов поработать. Потом одно неосторожное движение…Извините, что сразу не сообразила, да- есть постоянное условие зависания: сначала стабильно вис при быстрой прокрутке страницы в области автособранного содержания (стала проматывать там особо аккуратно, все ок), теперь виснет при прокрутке и в других областях текста, причем очень быстро. Зависания не при прокрутке текста были всего-пару раз, при каких условиях- не помню.
Программы на пк стабильно работают одни и те же (2-3). Но в начале работы над документом такого не было.
Еще раз быстро пролистал Ваш документ в области оглавления и в других местах. У меня зависание не воспроизводится. Поэтому мне трудно определить причины зависания у Вас. Попробуйте сделать две вещи: 1) Запустить Word в безопасном режиме (см. https://wordexpert.ru/forum/viewtopic.php?id=2391 ) Наблюдается ли зависание в этом случае? 2) Запустите Инспектор документов (в версии 2007 он, кажется, есть и запускается через кнопку Office). Проверьте документ и удалите все проблемы (при этом некоторые важные для Вас элементы файла могут измениться или исчезнуть). Проверьте, наблюдается ли зависание файла после удаления проблемных элементов. Если зависания не будет, то попробуйте удалять проблемные элементы по одному и проверить, когда пропадет зависание.
Удобной и приятной работы в Word! Перевести спасибо на Яндекс кошелёк – 41001162202962; на WebMoney – R581830807057.
5 Ответ от Boris_R 23.10.2014 09:21:04
- Boris_R
- полковник
- Неактивен
- Зарегистрирован: 07.08.2012
- Сообщений: 234
- Поблагодарили: 110
Re: На конкретном документе ворд виснет
Кроме того, что посоветовал Alex_Gur, на время редактирования документа можно попробовать следующее: Параметры Ворд –> вкладка “Дополнительно” –> “Показывать содержимое документа” поставить галочку на чекбокс “Показывать пустые надписи рисунков”. После окончания редактирования галочку с чекбокса убрать. Рисунки в документе имеют значительный объем. возможно, отключение показа рисунков на время редактирования позволит ускорить работу с документом. У меня как и у Alex_Gur проблем с зависанием не наблюдается, поэтому рекомендации могут быть только общего характера.
Преобразование графики в текст
Но вернемся к ситуации, когда «Ворд» завис. Как сохранить документ в графическом формате, разобрались. Но вставлять в автосохраненный файл графический объект смысла нет, поскольку в большинстве случаев может потребоваться редактирование текста. Как поступить в такой ситуации?
Но вставлять в автосохраненный файл графический объект смысла нет, поскольку в большинстве случаев может потребоваться редактирование текста. Как поступить в такой ситуации?
Одним из основных решений многие специалисты называют использование специальных программ распознавания текста вроде ABBYY FineReader. В приложении нужно просто произвести сканирование графического файла с выбором преобразования графики в текст Word. В этом случае проблем с распознаванием быть не должно, поскольку вам не нужно сканировать печатный текст на бумажном носителе, электронные копии распознаются моментально, а появление возможных ошибок в исходном тексте исключается практически на все сто процентов.
Технические проблемы работы с МС Офис
Первое и самое банальное – это технические характеристики. Так как Офис является программой, то у нее есть свои требования к мощностям компьютера. И если ПК им не соответствует, то это может привести к медленной работе, сбоям и ошибкам. Поэтому перед установкой пакета проверьте, все ли соответствует техническим требованиям. Благо практически все современные ПК и ноутбуки с легкостью справятся с такой нагрузкой. Поэтому такая проблема встречается крайне редко. Так что если у вас не открывается Ворд или сбоит Excel, то нужно смотреть в другом направлении.
Благо практически все современные ПК и ноутбуки с легкостью справятся с такой нагрузкой. Поэтому такая проблема встречается крайне редко. Так что если у вас не открывается Ворд или сбоит Excel, то нужно смотреть в другом направлении.
Краткий итог
Вот, собственно, и все, что касается ситуаций, когда «Ворд» завис. Как сохранить документ, думается, тоже ясно. Но что из предложенных способов использовать в качестве некоего универсального решения? Если не брать в расчет установку нужных опций автосохранения, для начала рекомендуется попытаться реанимировать редактор через «Диспетчер задач». А вот если это не поможет, придется делать снимок экрана и преобразовывать графику в текст.
Но, увы, в случае с Windows 10, когда зависает не только основная программа, но и вся система, ни один из вышеописанных способов не сработает. Останется надеяться исключительно на то, что после перезагрузки системы «Ворд» предложит выполнить восстановление документа по состоянию на какую-то временную точку. И не забудьте предварительно выставить минимальный промежуток для сохранения текущих копий. Вполне возможно, большая часть набранного материала останется, а «добирать» придется самый минимум потерянного текста.
И не забудьте предварительно выставить минимальный промежуток для сохранения текущих копий. Вполне возможно, большая часть набранного материала останется, а «добирать» придется самый минимум потерянного текста.
Первые действия: проверяем, есть ли обновления для «Ворда» и драйверов ПК
Что делаем в первую очередь: обновляем офис и драйверы, если те нуждаются в апдейте. Как проверить наличие апдейта для офиса 2010 и выше:
- Щёлкните по «Файл» вверху. Перейдите в раздел «Учётная запись».
- Кликните по плитке «Параметры обновления».
- Нажмите на первый пункт «Обновить».
Дайте команду обновить «Ворд»
Сразу зайдите в «Диспетчер устройств», чтобы проверить работоспособность драйверов аппаратных частей ПК:
- Зажмите «Вин» и R на клавиатуре, напишите код devmgmt.msc и щёлкните по ОК.
- Откройте диспетчер. Здесь вам нужно просмотреть все вкладки в списке. Если на каком-то пункте стоит жёлтый значок с восклицательным знаком, знак вопроса, значит, с драйвером этого устройства что-то не в порядке.
 Вам нужно его попробовать обновить.
Вам нужно его попробовать обновить. - Щёлкните правой клавишей мышки по проблемному пункту. Выберите «Обновить драйвер».
Запустите обновление проблемного драйвера
Выберите свою ОС в списке, чтобы скачать верный драйвер
Запустите также апгрейд самой операционной системы в «Центре обновления Виндовс». Если у вас «десятка», сделайте следующее:
- Зажмите «Вин» и I. Выберите в окошке «Параметры» плитку для обновления.
- В первом же разделе запустите проверку наличия апдейта.
Нажмите на серую кнопку «Проверка обновлений»
Причины, по которым Microsoft word не отвечает на сообщения об ошибках
Всегда рекомендуется сначала понять основную причину проблемы, если вы когда-либо должны идти к фазе решения проблемы. Поэтому нам необходимо понять, почему мы получаем это сообщение об ошибке Microsoft Word не отвечает во время его использования. Ниже приведены некоторые из наиболее распространенных причин этой проблемы.
- Прежде всего, нужно проверить версию используемого нами офиса Microsoft.
 Это актуально? Если нет, то мы должны обновить его. Это не так сложно сделать, так как обновления всегда доступны для пользователя. Просто скачайте и установите его; Скорее всего, это решило бы сообщение об ошибке «Microsoft Word не отвечает».
Это актуально? Если нет, то мы должны обновить его. Это не так сложно сделать, так как обновления всегда доступны для пользователя. Просто скачайте и установите его; Скорее всего, это решило бы сообщение об ошибке «Microsoft Word не отвечает». - Второе, что нужно проверить, — это совместимость установленной вами офисной версии с используемой операционной системой. Например, вы установили последнюю версию Microsoft Office на свой старый компьютер, все еще работающий с Windows XP. В этом случае будут проблемы с адаптивностью, приводящие к сообщению об ошибке «Microsoft word not response».
- Следующее, что вы должны проверить, это наличие системных драйверов. Обновлены ли драйверы? Если нет, то, вероятно, это причина, по которой вы видите сообщение об ошибке «Microsoft word not отвечающий».
- Существует несколько офисных надстроек, доступных через Интернет. Мы должны быть осторожны при установке, так как некоторые из них могут вызвать проблемы с совместимостью, и вы можете столкнуться с сообщением об ошибке «Microsoft word not response».

Обратная связь
В последний раз мы обсуждали эту тему 30 ноября
2018 г. по вашим просьбам. Если эта статья оказалась для вас полезной (и особенно если нет), оставьте внизу отзыв, чтобы мы могли ее улучшить.
Word Online — программа, которая позволяет редактировать, форматировать документ онлайн. Он схож со стационарным вордом, но есть функции, работающие везде по-разному.
Среди различий — несколько функций редактирования.
Если Word Online не работает или не отвечает, попробуйте некоторые из приведенных ниже вариантов, возможно, они решат вашу проблему.
Конвертер резервных копий
Скачиваем и устанавливаем шрифты для microsoft word. самая полная коллекция word-овских шрифтов, с инструкцией по установке
Но если у вас не получается открыть файл способами, приведёнными выше, значит, файл повреждён или удалён и здесь уже необходимо использовать конвертер резервных копий. Он установлен вместе с Office, но иногда его надо активировать вручную.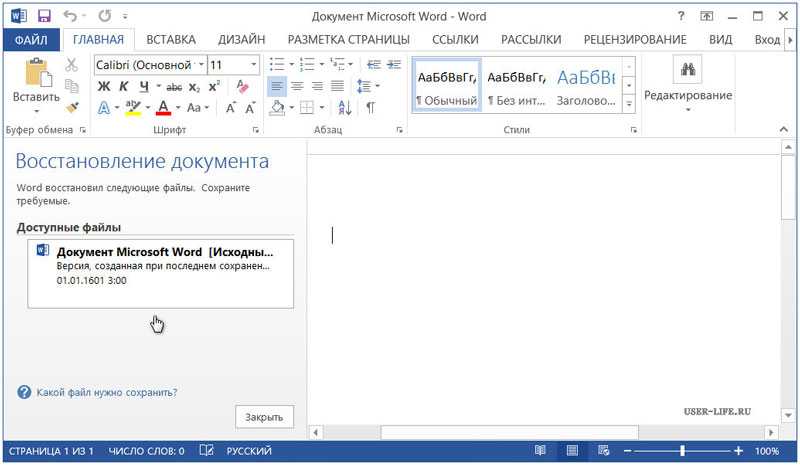
- Нажимаем на «Пуск», заходим в «Панель управления».
- Выбираем категорию «Программы», «Удаление программ».
- Находите «Microsoft Office» и нажимаете «Изменить».
- Далее, выбираем «Добавить компоненты» в окне, которое открылось и продолжаем.
- Переходим в «Общие средства Office» — «Конвертеры и фильтры» — «Конверторы текстовых файлов» — «Конвертер восстановления текста».
- Выбираем опцию «Запускать с компьютера», начинается установка. Это займёт какое-то время.
- Когда установка будет завершена, открываем word.
- Кликаем на логотип Office и выбираем «Параметры».
- Во вкладке «Дополнительно» находим блок «Общие».
- И ставим галочку в «Подтверждать преобразование формата».
Поздравляем, теперь эта опция у вас включена. Если же она была и до этого включена, то ничего из вышеописанного делать не надо, приступаем сразу к её пользованию. Итак, как восстановить удалённый документ word:
- Запускаем word, «Файл» — «Открыть».

- Вводим путь к резервной копии и нажимаем на неё.
- В поле над кнопкой «Отмена» задаём параметр «Восстановление текста».
- Нажимаем на стрелочку возле «Открыть» и выбираем «Восстановление».
Готово, мы «вернули» удалённый/повреждённый файл с помощью конвертера.
Дополнительные сведения
Вы также можете запустить Windows в безопасном режиме, чтобы проверить, не вызывает ли проблемы другая программа. Подробнее об устранении неполадок в безопасном режиме работы Windows читайте в следующих статьях.
You can try the below fixes in order to make Office 2013 work:
Fix 1: Start Word application in safe mode
Fix 2: Start Word by using the /a switch
The /a switch is a troubleshooting tool that is used to determine where a problem may exist in Word. The /a switch prevents add-ins and global templates from being loaded automatically. The /a switch also locks the settings files to prevent it from being read or modified.
To start Word by using the /a switch, follow these steps:
- Type Run in the Search box or in the Start Search box on the Start menu (in earlier versions of Windows), and then press Enter.

- In the Run dialog box, type winword /a, and then press Enter.
Fix 3: Delete the Word Data registry subkey
Most of the frequently used options in Word are stored in the Word Data registry subkey. A common troubleshooting step is to delete the Word Data registry subkey. When you restart Word, the program rebuilds the Word Data registry key by using the default settings.
To delete the Word Data registry subkey, follow these steps:
Fix 4: Disable the Startup folder add-ins
When you start Word, Word automatically loads templates and add-ins that are located in the Startup folders. Conflicts or problems that affect an add-in can cause problems in Word. To determine whether an item in a Startup folder is causing the problem, temporarily disable the registry setting that points to these add-ins.
- Exit all Office programs.
- Start Windows Explorer. Type windows ex in the Search box or in the Start Search box on the Start menu, and then press Enter.

- Type the following command in the address bar, as appropriate for the version of Word that you»re running and its installation type, and then press Enter:
64-bit C2R installation:%programfiles%Microsoft Officerootoffice15Startup32-bit C2R installation:%programfiles% (x86)Microsoft Officerootoffice15Startup
64-bit MSI installation:%programfiles%Microsoft Officeoffice15Startup
32-bit MSI installation:%programfiles% (x86)Microsoft Officeoffice15Startup
- Right-click one of the files that is contained in the folder, and then click Rename.
- After the file name, type .old, and then press Enter.
ImportantMake a note of the original file name so that you can restore the file, if it is necessary. - Start Word.
- If you can no longer reproduce the problem, you have found the specific add-in that causes the problem. If you must have the features that the add-in provides, contact the vendor of the add-in for an update.
If the problem is not resolved, rename the add-in by using its original name, and then repeat steps 3 through 6 for each file in the Startup folder.
- If you can still reproduce the problem, type the following path in the address bar of Windows Explorer, and then click OK.
%userprofile%AppDataRoamingMicrosoftWordStartup - Repeat steps 3 through 6 for each file in this Startup folder.
I hope this helps in fixing this Office 2013 issue.
Офисный пакет Microsoft – важнейшая часть операционной системы Windows, которая заставляет миллионы людей продолжать пользоваться этой ОС, а пользователей macOS устанавливать виртуальные машины и Boot Camp. Несмотря на то, что Office 365 сегодня доступен на мобильный платформах и macOS, именно на Windows он работает лучше всего. От корректной работы Office 365 зачастую зависит работа целых компаний, поэтому, если Word не работает, то это нужно срочно исправлять.
Первое, что стоит проверить, если на компьютере не запускается Word – лицензию на его использование. Офисный пакет Microsoft – одна из самых популярных программ среди любителей пиратского программного обеспечения, поэтому компания регулярно борется с его незаконным распространением.
Если вы являетесь добросовестным подписчиком Office 365, а Word все равно не работает, то попробуйте запустить программу от имени администратора. Для этого достаточно кликнуть правой кнопкой мыши на иконке приложения и выбрать соответствующий пункт. Также в свойствах ярлыка в поле «Объект» в конце строчки нужно добавить «/r» без кавычек.
Если это не помогло, то найдите поиском папку Microsoft > Office > Шаблоны. В ней найдите файл Normal.dot и удалите его, если он присутствует. Другой возможной причиной зависания Word является некорректная работа облачного хранилища OneDrive, необходимого для его нормальной работы. Убедитесь, что OneDrive включен и настроен, а приложению выданы все соответствующие права.
Если ничего из вышеперечисленного не помогло, то остается только полная переустановка Office 365.
www.iguides.ru
Что за ошибка и почему возникает
Попытавшись открыть текст с расширением doc, пользователь может увидеть на экране надпись о том, что файл не может быть открыт. Такой баг может произойти даже, если юзер ничего не делал с документом: просто открывал его, читал и закрывал.
Такой баг может произойти даже, если юзер ничего не делал с документом: просто открывал его, читал и закрывал.
Среди частых причин возникновения ошибки при открытии файла Word можно выделить:
- защиту специальными настройками;
- большое количество таблиц, формул и рисунков в документе. Коды их могут быть записаны неправильно и в какое-то время программа просто не понимает, как прочесть их и показать юзеру;
- выполнение неправильного форматирования документа или сохранение в формате doc из другого приложения, например, конвертера;
- неправильно восстановленный документ после удаления.
Отключаем вручную надстройки «Ворда»
Ошибка о прекращении работы может появляться из-за надстроек, установленных системой или вами в «Ворде». Чтобы проверить эту теорию, сделайте следующее:
- Запустите окошко «Выполнить» с помощью комбинации клавиш «Вин» и R. В поле вводим winword /safe и щёлкаем по ОК.
- «Ворд» запустится в безопасном режиме.
 Щёлкаем по меню «Файл» на верхней панели.
Щёлкаем по меню «Файл» на верхней панели.
Нажмите на пункт «Файл» вверху слева
Щёлкните по параметрам в списке
Перейдите к надстройкам «Ворда»
Выделите пункт надстройки и щёлкните по ОК
Обычно проблемы с работой «Ворда» вызывают такой надстройки, как Abbyy FineReader, PowerWord и Dragon Naturally Speaking.
Как исправить ошибку, из-за которой Microsoft Word не отвечает
Если Microsoft Word перестал работать или перестал отвечать на компьютере, ниже вы найдете инструкции по устранению проблемы, когда Microsoft Word не отвечает.
Когда Microsoft Word не отвечает
Большинство пользователей Word сталкивались с проблемой, когда Microsoft Word не отвечал, зависал и отказывался работать на компьютерах.
Когда это происходит, Microsoft Word не удается открыть запрошенный файл, и часто происходит сбой программы Microsoft Word и отображается следующее сообщение об ошибке.
«Microsoft Word перестал работать — из-за проблемы программа перестала работать правильно. Windows закроет программу и уведомит вас, если решение доступно».
Windows закроет программу и уведомит вас, если решение доступно».
В большинстве случаев проблему можно решить, отключив надстройки, восстановив программные файлы и с помощью других методов, которые описаны ниже.
1 Измените принтер по умолчанию
Microsoft Word может перестать отвечать на запросы, если он не может связаться с принтером, подключенным к вашему компьютеру.
Поэтому нужно выполнить следующие действия, чтобы переключить принтер по умолчанию на Microsoft XPS Document Writer и проверить, поможет ли это в устранении проблемы.
- Откройте Параметры > Устройства , нажмите Принтеры и сканеры .
- На следующем экране нажмите Принтеры и сканеры на левой панели. На правой панели выберите Microsoft XPS Document Writer и нажмите Управление .
- На следующем экране нажмите Использовать по умолчанию .
После установки Microsoft XPS Document Writer в качестве принтера по умолчанию откройте Microsoft Word и проверьте, устранена ли проблема.
2 Исправление Microsoft Word
Возможно, Microsoft Word не отвечает из-за поврежденных программных файлов.
- Щелкните правой кнопкой мыши кнопку Пуск и выберите Выполнить .
- В окне Выполнить команду введите appwiz.cpl и нажмите ОК .
- На следующем экране щелкните правой кнопкой мыши Microsoft Office и выберите пункт Восстановить в появившемся меню.
Примечание. Если параметр Восстановить недоступен, щелкните правой кнопкой мыши пункт Изменить > выберите Восстановить и нажмите Продолжить .
Подождите, пока программа восстановления перезапустит Word и восстановит программу Microsoft Office.
3 Запустите Word в безопасном режиме
Открытие Microsoft Word в безопасном режиме, отключает все плагины и надстройки, установленные на вашем компьютере.
- Щелкните правой кнопкой мыши кнопку Пуск и выберите Выполнить .
- В командном окне Выполнить введите winword.exe / safe и нажмите ОК , чтобы запустить Microsoft Word в безопасном режиме.

- Теперь попробуйте снова открыть не отвечающий файл Word .
Если это решит проблему, вы можете воспользоваться следующим способом, чтобы отключить активные подключаемые модули один за другим, чтобы определить Надстройку, вызывающую проблему на вашем компьютере.
4 Отключите плагины и надстройки
Внешние плагины, установленные вами или добавленные автоматически, могут помешать правильному функционированию Microsoft Word.
Поэтому выполните следующие действия, чтобы отключить подключаемые модули Microsoft Word (если таковые имеются), установленные на вашем компьютере.
- Откройте программу Microsoft Word и откройте пустой документ.
Примечание. Откройте Microsoft Word в безопасном режиме, если вы не можете открыть программу Word.
- После входа в Microsoft Word перейдите на вкладку Файл .
- В появившемся меню прокрутите вниз и нажмите Параметры .
- В окне Параметры Word щелкните Надстройки на левой панели. На правой панели выберите Надстройки Word и нажмите кнопку Перейти .

- На экране Надстройки снимите флажок рядом с активными надстройками и нажмите ОК , чтобы сохранить изменения.
После отключения надстроек Word перезапустите Microsoft Word и посмотрите, исправлена ли проблема, связанная с тем, что Microsoft Word не отвечает.
Как упоминалось выше, вы можете попытаться изолировать конкретную надстройку, вызывающую проблемы на вашем компьютере, отключив надстройки одну за другой.
Исправление Word, не отвечающего на Windows 10/Mac, и восстановление файлов [10 способов]
Если вы столкнулись с проблемой, при которой Microsoft Word не отвечает на Windows 10 или Mac при вводе, сохранении, закрытии, печати и не знаете, как это исправить, проверьте 10 способов в этом посте, чтобы исправить ошибку Word, которая не отвечает, и используйте лучшее бесплатное программное обеспечение для восстановления данных — MiniTool Power Data Recovery — чтобы попытаться восстановить потерянные или ошибочно удаленные файлы документов Word.
Microsoft Word не отвечает
Общие вопросы о проблеме «Word не отвечает»:
- Как сохранить документ Word, который не отвечает?
- Как разморозить документ Word?
- Что делать, если Microsoft Word не отвечает, когда я не сохранил?
- Что делать, если Word не отвечает на Mac?
- Как разморозить Microsoft Word на Mac?
Многие из вас, возможно, когда-либо сталкивались с ошибкой «Word не отвечает» при использовании Microsoft Word.
Обычно те, у кого есть привычка постоянно сохранять файл Word при наборе текста, могут принудительно закрыть программу Word, а затем открыть ее снова, чтобы выбрать самую последнюю версию для сохранения для восстановления файла Word. Но для тех, кто этого не сделает или забудет сохранить документ Word, это будет катастрофой, и файл документа Word может быть потерян или его нельзя будет снова открыть.
Итак, как исправить ошибку Word, которая не отвечает, и восстановить несохраненный файл документа Word?
В этом посте представлены 10 способов, которые помогут вам исправить Word, который не отвечает Windows 10/Mac, Microsoft Word перестал работать, Word дает сбой или продолжает зависать, а также предоставляет профессиональное программное обеспечение для восстановления файлов Word для Windows 10/8/7 и Mac для позволяет восстановить потерянный или несохраненный файл документа.
Давайте выясним, что может привести к тому, что Word не отвечает, и как это исправить.
Grammarly Бесплатная загрузка/установка для ПК/Mac/Android/iPhone/Word
Загрузите приложение Grammarly для ПК с Windows 10/11, Mac, Android, iPhone/iPad, Word или Chrome и используйте его, чтобы улучшить свое письмо одним словом процессор и другие приложения.
Подробнее
№1. Отключить сторонние подключаемые модули (надстройки)
Сторонние подключаемые модули или надстройки часто считаются основными источниками сбоев, из-за которых Microsoft Word не отвечает или зависает.
Вы можете отключить или удалить подключаемые модули Microsoft Word один за другим, перезагрузить компьютер и снова открыть Microsoft Word, чтобы посмотреть, может ли он решить эту проблему. Узнайте, как отключить плагины в Microsoft Word ниже.
Шаг 1. Откройте Microsoft Word и нажмите кнопку Файл на панели инструментов, затем нажмите Параметры на левой панели.
Шаг 2. Далее вы можете нажать Надстройки на левой панели, и все плагины в Word будут перечислены на правой панели.
Шаг 3. Затем вы можете отключить все сторонние надстройки в Microsoft Office Word. Вы можете нажать кнопку Перейти рядом с полем Надстройки COM , отметить все надстройки в списке и нажать OK , чтобы отключить их.
После этого вы можете перезагрузить компьютер и снова открыть Microsoft Word, чтобы проверить, устранена ли проблема, связанная с тем, что Word не отвечает. Если нет, продолжайте проверять другие способы ниже, чтобы исправить это.
#2. Запустите Microsoft Word в безопасном режиме, чтобы исправить ошибку Word, которая не отвечает
Безопасный режим Microsoft Word специально разработан для устранения неполадок Word. Если вы запустите Word в безопасном режиме, все сторонние службы и приложения будут автоматически отключены. Вы можете открыть Microsoft в безопасном режиме, чтобы проверить, может ли он нормально работать. Вы можете проверить, как запустить Word в безопасном режиме ниже.
Шаг 1. Вы можете нажать Start на своем компьютере с Windows 10 и найти приложение Microsoft Word. Вы также можете нажать клавишу Windows + S на клавиатуре и ввести Microsoft Word , чтобы найти и указать программу Microsoft Word.
Шаг 2. Теперь вы можете нажать клавишу Ctrl и одновременно щелкнуть программу Office Word, и она запустит Microsoft Word в безопасном режиме.
Шаг 3. Затем вы можете использовать программу Word, чтобы проверить, может ли она работать хорошо, и существует ли проблема, связанная с тем, что Word не отвечает.
Вы также можете запустить Microsoft Word в безопасном режиме с помощью командной строки.
Вы можете нажать клавиши Windows + R на клавиатуре, ввести cmd , чтобы открыть командную строку.
Затем вы можете ввести путь, по которому установлена программа Office Word, в окне командной строки и ввести winword. exe /safe после пути. Таким образом, вы можете запустить Word в безопасном режиме.
exe /safe после пути. Таким образом, вы можете запустить Word в безопасном режиме.
Добавление расширения Grammarly для браузеров Chrome, Firefox, Edge, Safari, Opera
Узнайте, как добавить расширение Grammarly для браузеров Chrome, Firefox, Microsoft Edge, Safari или Opera, чтобы проверять свои ошибки при письме в любом месте в Интернете.
Подробнее
№3. Исправление Word, не отвечающего с помощью средства восстановления приложений MS Office
Компания Microsoft предлагает функцию восстановления приложений MS Office. Вы можете попробовать эту функцию, чтобы узнать, может ли она помочь решить проблему с зависанием Microsoft Word, остановкой работы и восстановлением несохраненных файлов документов Word. Ознакомьтесь с пошаговым руководством ниже.
Шаг 1. Вы можете нажать Пуск -> Все программы -> Инструменты Microsoft Office -> Восстановление приложений MS Office , чтобы открыть средство восстановления Microsoft Office.
Шаг 2. Затем вы можете выбрать файл Word, который не отвечает, и выбрать опцию Recovery Application , чтобы восстановить несохраненный или потерянный файл Word.
Если вы не можете найти эту функцию на своем компьютере, вы можете попробовать другие способы в этом посте, чтобы исправить проблему, связанную с тем, что Word не отвечает.
#4. Используйте бесплатное программное обеспечение для восстановления данных для восстановления удаленных / потерянных файлов Word
MiniTool Power Data Recovery – лучшее профессиональное программное обеспечение для восстановления данных для Windows 10/8/7/. Это позволяет легко восстанавливать потерянные или ошибочно удаленные файлы документов Word.
Этот лучший инструмент для восстановления данных поможет вам восстановить файлы, папки, фотографии, музыку, видео или любые другие данные с жесткого диска компьютера, внешнего жесткого диска, SSD, USB-накопителя, SD-карты и т. д.
Это лучшее бесплатное программное обеспечение для восстановления файлов для Windows 10/8/7 на 100% чистое и безопасное.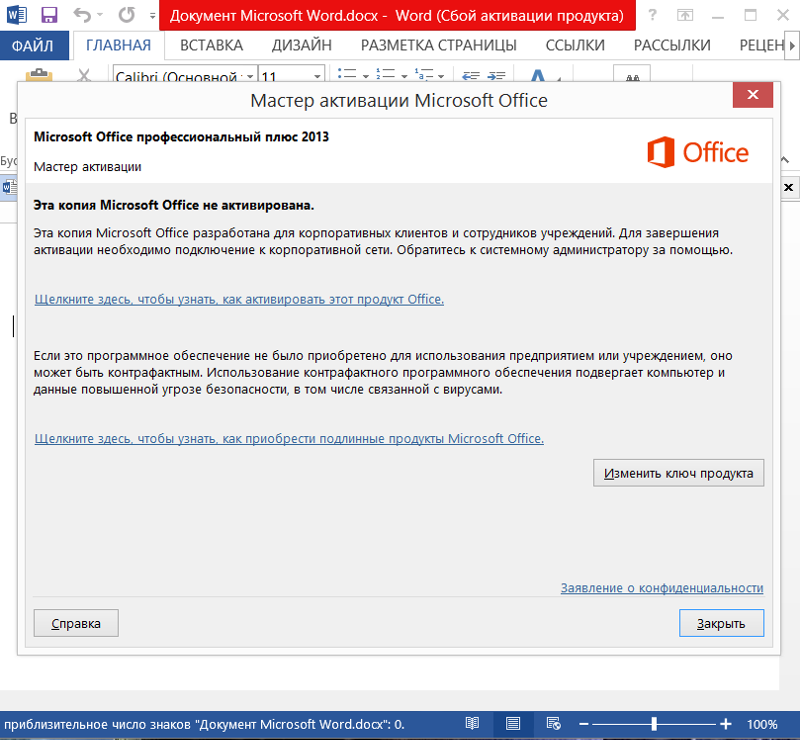 Вы можете использовать его для восстановления удаленных/потерянных данных и файлов из различных ситуаций потери данных, в т.ч. Сбой ОС, вирусная атака, заражение вредоносным ПО, ошибки жесткого диска и т. д. Если файл Word потерян из-за ошибки Word, которая не отвечает, вы также можете использовать этот инструмент для восстановления потерянного файла Word.
Вы можете использовать его для восстановления удаленных/потерянных данных и файлов из различных ситуаций потери данных, в т.ч. Сбой ОС, вирусная атака, заражение вредоносным ПО, ошибки жесткого диска и т. д. Если файл Word потерян из-за ошибки Word, которая не отвечает, вы также можете использовать этот инструмент для восстановления потерянного файла Word.
Бесплатно загрузите MiniTool Power Data Recovery на ПК с Windows 10/8/7 и выполните 3 простых шага ниже, чтобы восстановить удаленные или потерянные файлы Word.
Бесплатная загрузка
Шаг 1. Откройте программное обеспечение для восстановления файлов Word
Запустите MiniTool Power Data Recovery, чтобы войти в его основной пользовательский интерфейс. Нажмите Этот компьютер в левом столбце.
Шаг 2. Сканирование удаленных, потерянных файлов Word
Выберите раздел или диск, на котором находятся потерянные файлы Word, и нажмите Сканировать кнопку.
Если вы не знаете точный раздел, в котором потеряны ваши файлы Word, вы можете сканировать разделы на ПК с Windows 10 один за другим, пока не найдете потерянные файлы Word.
Шаг 3. Найдите и восстановите файлы Word
Когда процесс сканирования завершится, вы сможете найти потерянные или удаленные файлы Word Doc в окне результатов сканирования и нажать кнопку Сохранить , чтобы сохранить восстановленные файлы Word в новый путь.
Вы также можете нажать Кнопки «Найти», «Фильтровать», «Показать потерянные файлы» для быстрого поиска потерянных или удаленных файлов Word. Функция «Найти » позволяет искать файл слова по имени, а функция «Фильтр» позволяет находить файлы по расширению файла, размеру файла, дате создания файла и т. д.
word на Mac, воспользуйтесь профессиональным программным обеспечением для восстановления данных Mac — MiniTool Mac Data Recovery.
#5. Исправление Word, не отвечающего на Windows 10, с помощью средства восстановления Office
Вы также можете попытаться исправить проблему, при которой Word не отвечает, Word постоянно зависает или Word аварийно завершает работу, используя встроенный инструмент восстановления Office.
Шаг 1. Вы можете нажать Пуск , ввести панель управления , выбрать верхний результат Панель управления , чтобы открыть ее.
Шаг 2. Далее вы можете нажать Программы -> Удалить программу .
Шаг 3. Затем вы можете щелкнуть правой кнопкой мыши Microsoft Office Suite и нажать Изменить . Во всплывающем окне можно нажать Восстановить и Продолжить .
Шаг 4. Во всплывающем окне вы увидите сообщение «Как бы вы хотели восстановить программы Office». Он предлагает два режима ремонта: онлайн-ремонт , быстрый ремонт . Вы можете выбрать один предпочтительный режим восстановления, чтобы он восстанавливал программы Office.
После завершения восстановления Word вы можете перезагрузить компьютер и проверить, может ли файл Word теперь нормально реагировать.
#6. Временно отключить антивирусное программное обеспечение
Если на вашем компьютере установлено стороннее антивирусное программное обеспечение, вы можете временно отключить антивирусное программное обеспечение, чтобы проверить, можно ли решить проблему, связанную с тем, что Word не отвечает или сбоит/зависает.
После отключения антивирусного программного обеспечения вы можете перезагрузить компьютер и снова открыть Word, чтобы проверить, может ли он нормально работать, если нет, то вы можете снова включить антивирусное программное обеспечение, так как оно защищает ваш компьютер от угроз.
#7. Обновление драйверов устройств, видеокарты
Устаревшие драйверы устройств, версия видеокарты также могут привести к сбоям в работе программы Office Word. Вы можете попробовать обновить драйверы устройств и обновить видеокарту, чтобы узнать, может ли она исправить ошибку Word, не отвечающую на Windows 10.
Вы можете легко обновить драйверы устройств в Windows 10 с помощью диспетчера устройств.
Шаг 1. Вы можете нажать Пуск и ввести Диспетчер устройств , выбрать лучший результат, чтобы открыть Windows 10 Диспетчер устройств .
Шаг 2. Выберите категорию устройства, щелкните правой кнопкой мыши целевое устройство и выберите Обновить драйвер .
Если вы хотите обновить драйвер видеокарты, вы можете щелкнуть Видеоадаптеры и щелкнуть правой кнопкой мыши графический драйвер, чтобы выбрать Обновить драйвер .
Шаг 3. Затем вы можете выбрать Автоматический поиск обновленного программного обеспечения драйвера для обновления драйвера устройства.
#8. Временно отключить аппаратное ускорение
Ошибка Microsoft Word не отвечает также может быть вызвана ошибкой аппаратного ускорения в ОС Windows 10. Можно попробовать отключить аппаратное ускорение графики, чтобы посмотреть, нормально ли работает программа Word.
Шаг 1. Вы можете щелкнуть правой кнопкой мыши по рабочему столу и выбрать параметр Персонализировать . Затем выберите Display и выберите Change display settings .
Шаг 2. Вы можете нажать Расширенные настройки , чтобы открыть окно Свойства графики , и коснуться опции Устранение неполадок .
Шаг 3. Если текущий драйвер дисплея позволяет изменять настройки, нажмите кнопку Изменить настройки , чтобы открыть Средство устранения неполадок видеоадаптера .
Шаг 4. Затем вы можете перетащить указатель влево, чтобы полностью отключить аппаратное ускорение или уменьшить аппаратное ускорение, и нажмите ОК .
#9. Исправление того, что Word не отвечает при печати, изменив принтер по умолчанию
Если Microsoft Word не отвечает при печати в Windows 10, попробуйте изменить принтер по умолчанию.
Шаг 1. Вы можете нажать Windows + R на клавиатуре, ввести панель управления и нажать Введите , чтобы открыть панель управления Windows.
Шаг 2. Далее вы можете выбрать Просмотр устройств и принтеров под Оборудование и звук. Щелкните правой кнопкой мыши другой принтер и выберите Установить как принтер по умолчанию .
Затем вы можете перезагрузить компьютер с Windows 10, чтобы увидеть, решена ли проблема, связанная с тем, что Word не отвечает.
#10. Запустите Windows 10 в безопасном режиме для проверки системных ошибок компьютера
Если ошибка Microsoft Word не отвечает постоянно на вашем компьютере с Windows 10, вы также можете запустить Windows 10 в безопасном режиме для проверки системных ошибок компьютера, повреждений файловой системы, ошибок жесткого диска и т. д.
Как исправить, что Word не отвечает на Mac
Обычно вы можете попробовать эти три метода, чтобы исправить Word, который не отвечает на Mac.
№1. Открыть и восстановить Word
Откройте Word и нажмите Открыть в меню Файл -> Выберите файл Word DOCX -> Щелкните стрелку вниз на кнопке Открыть , нажмите Открыть и Восстановить .
#2. Исправить ошибки диска и разрешения
Нажмите Утилиты на Перейдите в меню -> Нажмите Дисковая утилита , чтобы открыть эту программу -> Выберите жесткий диск и нажмите вкладку Первая помощь -> Нажмите Запустите , чтобы исправить ошибки диска и разрешения -> Нажмите Готово после завершения.
#3. Запустите Word в безопасном режиме
- Вы можете перезагрузить компьютер Mac, одновременно нажав и удерживая клавишу Shift на клавиатуре.
- Когда компьютер Mac включен, вы можете отпустить Shift , и вы увидите начальный экран безопасной загрузки на Mac.

- Затем вы можете запустить Word для Mac в безопасном режиме, чтобы убедиться, что Wording не отвечает/не открывается на Mac.
Полезный совет
Во избежание возможной потери данных из-за ошибки Word не отвечает, рекомендуется всегда создавать резервные копии важных файлов Word с помощью профессионального и бесплатного программного обеспечения для резервного копирования.
Нажмите, чтобы твитнуть
Рекомендуется время от времени сохранять файл Word, когда вы его используете. Если файл word не отвечает, дает сбой или зависает при использовании, сохранении или печати, вы можете попробовать эти 10 способов в этом посте, чтобы восстановить несохраненные файлы word, а также восстановить потерянные или ошибочно удаленные файлы word с помощью MiniTool Power Data Recovery.
Если у вас все еще есть проблемы с восстановлением потерянных или удаленных файлов Word, обратитесь по адресу [email protected].
- Твиттер
- Линкедин
- Реддит
Microsoft Word не отвечает, как исправить и сохранить документ?
Одним из самых удручающих моментов является то, что когда вы нажимаете кнопку Сохранить, чтобы сохранить документ Word, над которым вы работаете, выскакивает ошибка и говорит: Microsoft Word не отвечает.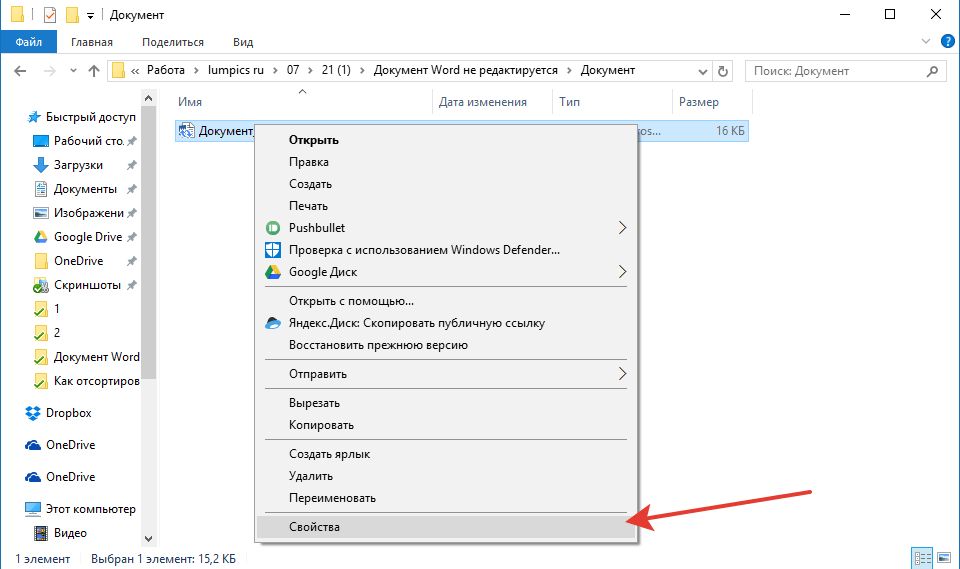 Ошибка также возникает при попытке открыть документ Word.
Ошибка также возникает при попытке открыть документ Word.
Если вы не можете сохранить или открыть файл Word из-за того, что Microsoft Word не отвечает в Windows или Mac, вот как это исправить и сохранить документ.
Microsoft Word не отвечает при открытии или сохранении документа (Windows)
1. Исправьте Microsoft Word
Если MS Word не отвечает на ПК с Windows 10/8/7 при попытке сохранить или открыть документ , вы можете приступить к устранению проблемы, восстановив приложение Microsoft Word.
Доступ к инструменту восстановления
В Windows 10 щелкните правой кнопкой мыши кнопку «Пуск» и выберите «Приложения и компоненты». Выберите Microsoft Word из списка приложений и нажмите «Изменить».
В Windows 8, 7 нажмите кнопку «Пуск» и выберите «Панель управления». Откройте «Программы» > «Удалить программу». Щелкните правой кнопкой мыши Microsoft Word и выберите «Изменить».
Запустите средство восстановления для Microsoft Word
Если Microsoft Office установлен с помощью технологии «нажми и работай», вы увидите окно «Как вы хотите восстановить программы Office». нажмите «Восстановление онлайн» > «Восстановить».
нажмите «Восстановление онлайн» > «Восстановить».
Если ваш Microsoft Office установлен на основе MSI, вы увидите окно «Изменить установку», нажмите «Восстановить» > «Продолжить».
Следуйте инструкциям на экране, чтобы завершить ремонт. Затем попробуйте открыть или сохранить документ Word и посмотреть, отвечает ли Word сейчас.
2. Отключить сетевой диск
Если вы используете сетевой диск для сохранения файлов Word, Microsoft Word не отвечает, если сетевой диск не существует или отключен. Вы можете отключить сетевой диск от компьютера, чтобы исправить не отвечающий Microsoft Word.
Шаг 1 Перейдите в Мой компьютер.
Шаг 2 Щелкните правой кнопкой мыши и выберите «Отключить сетевой диск».
Шаг 3 Щелкните букву диска, на котором сохранены файлы Word, и щелкните OK, чтобы отключить диск.
Теперь все содержимое сетевого диска доступно через проводник Windows.
3. Отключите надстройки в Microsoft Word
Если ваш Microsoft Word не отвечает, виновником могут быть надстройки для Word.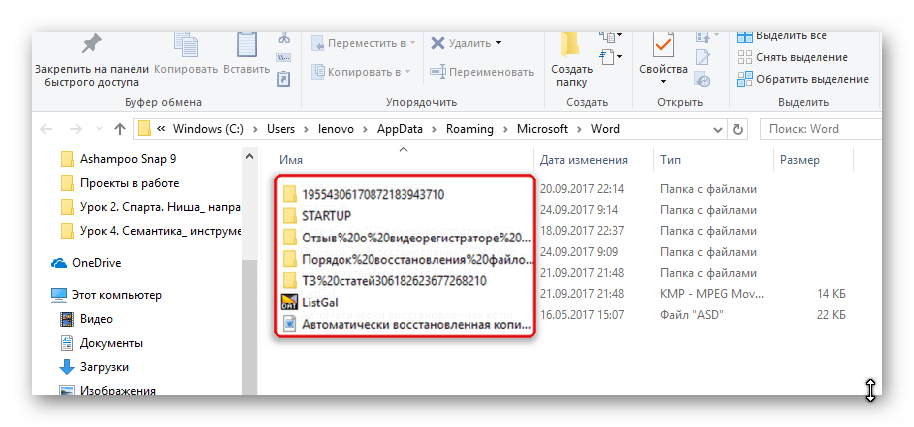 Отключите все надстройки для Word.
Отключите все надстройки для Word.
Шаг 1 В Microsoft Word щелкните Файл > Параметры Word > Надстройки.
Шаг 2 В разделе «Управление: добавление Com-in» нажмите «Перейти», чтобы открыть все надстройки.
Шаг 3 Отключите все надстройки и нажмите OK.
4. Сохранить документ, если Microsoft Word не отвечает
Если Microsoft Word не отвечает и вам нужно закрыть Microsoft Word без сохранения документа Word, вы можете попытаться восстановить несохраненный документ Word (открывается новый окно) двумя способами.
Поиск файлов резервных копий Word
По умолчанию Microsoft Word включает параметр «Всегда создавать резервную копию», чтобы автоматически создавать резервную копию рабочего файла Word. Вот как получить доступ к резервной копии в разных версиях Word.
- Для Word 2016: нажмите «Файл» > «Открыть» > «Обзор».
- Для Word 2013: «Файл > Открыть > Компьютер > Обзор»
- Для Word 2010: нажмите «Файл > Открыть».

- Для Word 2007: нажмите «Кнопка Microsoft Office > Открыть».
Затем перейдите в папку, в которой вы в последний раз сохранили файл Word.
В списке Тип файлов (Все документы Word) нажмите «Все файлы». Найдите и щелкните файл резервной копии, а затем откройте его.
Если вы не смогли найти резервную копию несохраненного файла Word, используйте средство восстановления данных, чтобы вернуть его.
Используйте FonePaw Data Recovery для восстановления утерянных файлов
FonePaw Data Recovery (открывает новое окно) может быстро и глубоко сканировать ваш компьютер для извлечения удаленных документов Word, а также изображений, видео, аудио и многого другого с жестких дисков. (включая корзину) в Windows 10/8/7/XP. Посмотрите, как легко найти потерянные документы:
Скачать бесплатно Купить со скидкой 20% Скачать бесплатно Купить со скидкой 20%
Шаг 1 Запустите FonePaw Data Recovery.
Шаг 2 Выберите тип файла документа и жесткий диск, чтобы перейти к процессу сканирования. Будет лучше, если вы запомните, на какой диск сохраняются документы Word. Если нет, выберите все жесткие диски.
Будет лучше, если вы запомните, на какой диск сохраняются документы Word. Если нет, выберите все жесткие диски.
Шаг 3 Щелкните Сканировать . Быстрое сканирование будет выполнено автоматически.
Шаг 4 Проверьте результаты сканирования на Список типов и Список путей . Просто проверьте все найденные файлы документов Word. Вы всегда можете просмотреть файлы.
Если вас не устраивает результат, попробуйте Deep Scan, что может занять некоторое время.
Исправление Microsoft Word, не отвечающего на Mac
Если Microsoft Word не отвечает на Mac, вы можете принудительно закрыть приложение и решить проблему следующими способами.
1. Очистите папку автоматического восстановления
Шаг 1 Откройте меню «Перейти» и нажмите «Главная».
Шаг 2 Перейдите к Документы > Данные пользователя Microsoft , затем вы найдете папку Office Autorecovery.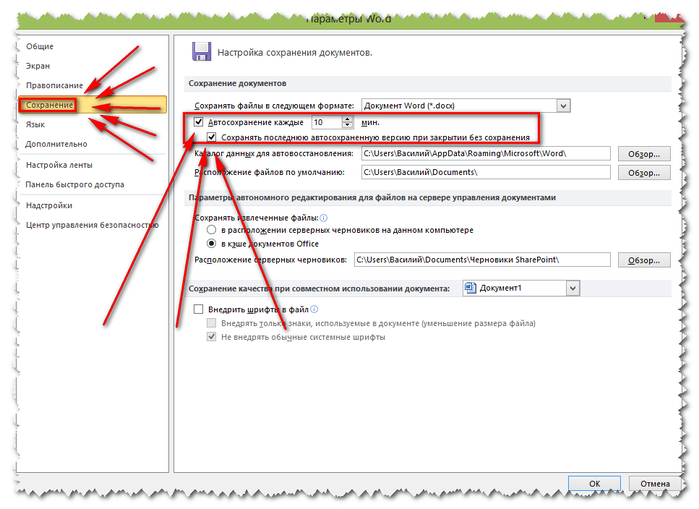
Шаг 3 Откройте папку, там находятся файлы автовосстановления приложения Microsoft. Вы можете скопировать или переместить файлы в другое место, чтобы сохранить их. Затем удалите все файлы в папке.
Теперь запустите Microsoft Word и посмотрите, отвечает ли он сейчас.
2. Удалить файлы настроек Word
Шаг 1 Щелкните «Перейти» > «Перейти к папке», затем введите ~/Library, чтобы открыть папку «Библиотека».
Шаг 2 Откройте папку «Настройки» и выберите файл настроек Word с именем com.microsoft.Word.plist. Переместите файл в другое место, например на рабочий стол.
Теперь запустите Microsoft Word и посмотрите, отвечает ли он.
Если проблема не устранена, выполните следующие действия:
- Восстановите файл с именем com.microsoft.Word.plist в исходную папку, затем закройте все программы Microsoft Office.
- Затем щелкните значок Word > «Настройки» > «Личные настройки» > «Расположение файлов» > «Пользовательские шаблоны».

- Вы найдете файл с именем Normal. Переместите его на рабочий стол.
Теперь запустите Microsoft Word и протестируйте программу.
3. Сохранить документ Word на Mac
В худшем случае Word не отвечает, поэтому документ невозможно сохранить. Вы можете попытаться восстановить несохраненный документ Word с помощью FonePaw Data Recovery для Mac.
FonePaw Data Recovery для Mac может сканировать все существующие и удаленные документы Word на вашем Mac и сохранять документы Word как можно скорее. Прочтите Как восстановить несохраненные документы Word на Mac (открывается в новом окне).
Скачать бесплатно Купить со скидкой 20% Скачать бесплатно Купить со скидкой 20%
Все вышеперечисленные способы исправить и сохранить файлы документов, когда Microsoft Word не отвечает на Mac или Windows.
5 способов исправить Word, который не отвечает в Windows 10[2022]
Всем привет! Может ли кто-нибудь помочь мне исправить мое слово Microsoft в Windows 10? Он говорит «Word не отвечает» и продолжает делать паузу, когда я начинаю печатать на нем.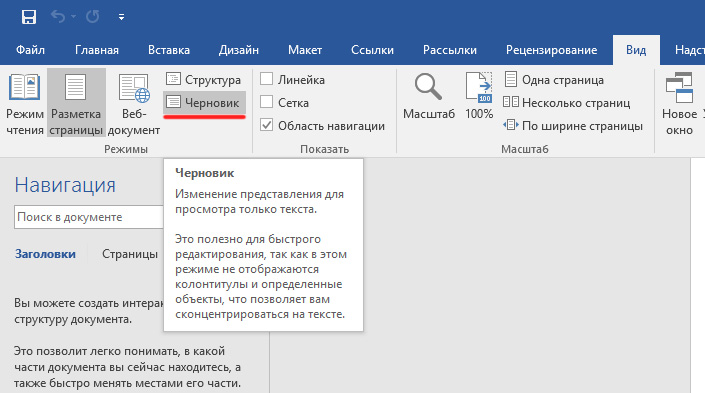 Пожалуйста, избавь меня от этой проблемы. У меня есть срочная работа, которую нужно отправить, но я не могу ее выполнить из-за этой проблемы. Заранее спасибо!
Пожалуйста, избавь меня от этой проблемы. У меня есть срочная работа, которую нужно отправить, но я не могу ее выполнить из-за этой проблемы. Заранее спасибо!
Привет, пользователь! Мы можем понять, насколько неприятной может быть эта проблема. Когда Microsoft Word не отвечает в Windows 10 , причин может быть множество. Много раз они неизвестны. Тем не менее, мы здесь, чтобы поговорить о решениях проблемы. Кроме того, проблема может показаться более серьезной, если ваша работа не сохраняется, а система показывает промежуточную проблему. Что ж! Вам больше не нужно беспокоиться, так как мы расскажем вам, что нужно делать, когда Word не отвечает в Windows 10. Вот возможные решения.
- Часть 1: Причины, по которым Microsoft Word не отвечает на сообщения
- Часть 2: Как исправить файл Word, который не отвечает?
- Часть 3: Как восстановить поврежденный файл Word, вызванный не отвечающей ошибкой
Часть 1: Причины, по которым Microsoft Word не отвечает на сообщения
Прежде чем делать выводы, всегда разумно получить подробное представление о проблеме. И поэтому мы считаем, что вы должны быть хорошо осведомлены о фактах, которые запускают Word не отвечает, проблема . Таким образом, вы можете исправить проблему соответствующим образом. Вот некоторые из причин, которые могут вызвать такую ошибку.
И поэтому мы считаем, что вы должны быть хорошо осведомлены о фактах, которые запускают Word не отвечает, проблема . Таким образом, вы можете исправить проблему соответствующим образом. Вот некоторые из причин, которые могут вызвать такую ошибку.
- Прежде всего, нужно всегда помнить, что проблемы в приложениях или программном обеспечении возникают, когда они не обновлены. И, следовательно, одной из причин, по которой Word не отвечает, может быть то, что он устарел.
- Во-вторых, возможно, офисная версия, которую вы используете, не поддерживается последней версией операционной системы на вашем компьютере. Эти проблемы совместимости могут привести к таким проблемам, как « Слово не отвечает “ошибка.
- Вместе с программным обеспечением, когда системный драйвер не обновляется, проблема может возникнуть. Следовательно, вам нужно проверить его.
- Помимо этого, проблемы с файлами Word или надстройками Word также могут выступать в качестве виновников, когда вы сталкиваетесь с ошибкой Microsoft Word не отвечает .

Часть 2: Как исправить файл Word, который не отвечает?
- Теперь, когда вы поняли возможные причины проблемы, мы можем помочь вам предоставить методы, которые будут работать, когда ваш Microsoft Word не работает. Ознакомьтесь со следующими решениями.
1. Запустите приложение Word в безопасном режиме
Безопасный режим может быть отличным способом избавиться от подобных ситуаций. Используя безопасный режим для Microsoft Word, вы сможете устранять такие проблемы. Это помогает отключить все сторонние службы, а также приложения. Когда другие вещи отключены, вы можете просто запустить Word в безопасном режиме, чтобы правильно проверить, работает он или нет. Вот необходимые шаги, которые необходимо выполнить, если Word не отвечает.
Шаг 1: Нажмите клавишу Пуск на клавиатуре и найдите Microsoft Word. Кроме того, вы можете нажать комбинацию клавиш «Windows + S» и ввести «Microsoft Word», чтобы указать программу.
Шаг 2: После этого просто нажмите клавишу «Ctrl» и одновременно нажмите на программу Office Word. Теперь Word будет открыт в безопасном режиме.
Теперь Word будет открыт в безопасном режиме.
Шаг 3: Теперь вы можете проверить, правильно ли отвечает Microsoft Word. Если проблема не устранена, вы можете перейти к следующему решению.
Альтернативные шаги:
Чтобы запустить Microsoft Office в безопасном режиме, вы также можете использовать командную строку. Для этого
Шаг 1: Нажмите комбинацию клавиш «Windows + R» и введите «cmd». Это откроет командную строку.
Шаг 2: Теперь, когда появляются окна командной строки, вам нужно просто ввести путь, по которому установлен Word. При вводе введите «winword.exe/safe» сразу после пути. Таким образом, вы сможете открыть программу Word в безопасном режиме.
2. Запустите средство восстановления Office для Microsoft Word
Еще один способ исправить ошибку Word не отвечает в Windows 10 — воспользоваться помощью средства восстановления Office. Этот инструмент может работать с различными проблемами Word, такими как сбой, зависание и т. д. В этом процессе участвуют следующие шаги:
Этот инструмент может работать с различными проблемами Word, такими как сбой, зависание и т. д. В этом процессе участвуют следующие шаги:
Шаг 1: Используя клавишу Пуск или клавишу Windows, введите Панель управления, чтобы открыть ее. При открытии нажмите «Программы», а затем «Программы и компоненты».
Шаг 2: Теперь из списка выберите «Microsoft Office».
Шаг 3: Далее выберите свой Microsoft Office и нажмите «Изменить» в верхнем меню.
Шаг 4: Появившееся окно покажет вам некоторые параметры. Просто выберите вариант «Восстановить» и нажмите «Продолжить».
Примечание: Если у вас более новая версия Microsoft Office, обязательно выберите вариант «Онлайн-восстановление» или «Быстрое восстановление», а затем нажмите «Восстановить».
Шаг 5: Теперь начнется восстановление, и ваш компьютер будет перезагружен. После этого позвольте MS Office открыться и посмотрите, появляется ли ошибка « Word не отвечает ».
После этого позвольте MS Office открыться и посмотрите, появляется ли ошибка « Word не отвечает ».
3. Несовместимые драйверы устройств
Как мы упоминали в начале, несовместимые драйверы устройств могут впоследствии стать проблематичными, если вы не обновите их. И поэтому в этом решении мы научимся их обновлять, чтобы исправить Word не отвечает выпуск. Шаги:
Шаг 1: Для начала запустите Диспетчер устройств и найдите свой принтер.
Шаг 2: Просто щелкните правой кнопкой мыши драйверы принтера и выберите «Удалить» или «Обновить драйвер».
Шаг 3: Если вы хотите удалить драйвер, нажмите «ОК», а затем перезагрузите компьютер. Если вы хотите обновить драйвер, просто нажмите «Автоматический поиск обновленного программного обеспечения драйвера» и следуйте инструкциям для завершения процесса. Перезагрузите компьютер сейчас.
4. Отключить сетевой диск
Еще одно решение, которое следует предпринять, когда Microsoft Word не отвечает , — отключить сетевой диск. Для этого вам необходимо выполнить шаги, указанные ниже.
Для этого вам необходимо выполнить шаги, указанные ниже.
Шаг 1: Дважды нажмите «Этот компьютер», чтобы открыть его. В появившемся окне перейдите в раскрывающийся список «Подключить сетевой диск» на вкладке «Компьютер». Выберите «Отключить сетевой диск» сейчас.
Шаг 2: После этого выберите сетевой диск, который вы хотите отключить, и нажмите кнопку «ОК».
Шаг 3: Появится диалоговое окно, в котором вам нужно подтвердить свои действия. Нажмите на кнопку «Да». Вы сделали сейчас.
5. Отключите надстройки в Microsoft Word
Последний способ, который может решить вашу проблему Microsoft Word не отвечает , заключается в удалении или отключении любых надстроек в Microsoft Word. Ниже приведены шаги для того же.
Шаг 1: Чтобы начать, нажмите клавишу “Windows” вместе с клавишей “R”. Откроется окно запуска, где вам нужно ввести «winword. exe/a». Нажмите Enter, и MS Word откроется без каких-либо плагинов.
exe/a». Нажмите Enter, и MS Word откроется без каких-либо плагинов.
Шаг 2: Сейчас нажмите «Файл», а затем перейдите в «Параметры». Выберите «Надстройки» на левой панели.
Шаг 3: Нажмите “Управление” и в раскрывающемся меню выберите “Надстройки COM”. Нажмите «Перейти» сразу после этого. Отмените выбор параметров, вызывающих проблему, и нажмите «ОК» для подтверждения. В конце перезапустите Microsoft Word.
Часть 3. Как восстановить поврежденный файл Word, вызванный ошибкой «не отвечает»
Если вы потеряли важный файл Word после ошибки « Word not Responding » или этот файл Word поврежден, не бойтесь. У нас есть решение и для этого. Представляем инструмент восстановления Word Repair от Recoverit, который помогает восстановить любой из поврежденных документов MS Word, не повреждая формат или исходный текст! Он поставляется с тремя вариантами ремонта и отлично работает. Обещая 100% удовлетворение, этот инструмент — то, что вам нужно, когда вам нужно восстановить поврежденный файл Word. Сообщите нам, как работает этот инструмент, когда ” Word не отвечает “ошибка влияет на файл Word.
Сообщите нам, как работает этот инструмент, когда ” Word не отвечает “ошибка влияет на файл Word.
Скачать бесплатно | Win Скачать бесплатно | Mac
Пошаговое руководство по восстановлению поврежденного файла Word с помощью Repairit Word Repair
0 Шаг 4: Для начала все, что вам нужно, это посетить официальный сайт инструмента и скачать его оттуда.После того, как он будет загружен, продолжите установку и выберите необходимые параметры.Запустите инструмент сейчас.
Шаг 2: Вы увидите параметр «Добавить файл» на ленте «Файл». Нажмите на нее, чтобы выбрать файл Word, который поврежден и нуждается в восстановлении.
Шаг 3: Теперь выберите файл или папку с помощью соответствующих кнопок и нажмите «Сканировать».
Шаг 4: Начнется сканирование выбранного файла. Найдя, нажмите «Сохранить» на ленте «Файл», и файл начнет восстанавливаться.
Примечание: Вы можете снова выбрать «Расширенное восстановление» на ленте «Файл», если ваш файл MS Word сильно поврежден.
Скачать бесплатно | Win Скачать бесплатно | Mac
Видеоруководство о том, как испортить и восстановить файл Word? [5 методов]
Microsoft Word не отвечает? 8 способов исправить это
Чтобы вы могли закончить свой роман
Последние несколько версий Microsoft Office были стабильными, и с ними почти не возникало проблем. Однако иногда вы можете обнаружить, что Microsoft Word не отвечает. Он просто застревает на одном экране, что бы вы ни делали.
Microsoft Word может не отвечать по многим причинам. Может быть, есть проблемы с надстройками, которые вы установили? Или, может быть, документ, который вы пытаетесь открыть, поврежден и вызывает зависание Word?
Содержание
К счастью, существует несколько способов исправить эти проблемы с Word на вашем компьютере.
Один из способов исправить ситуацию, когда Microsoft Word не отвечает, — использовать безопасный режим. Этот режим позволяет открывать Word только с необходимыми файлами и поможет устранить любые проблемы с надстройками в приложении.
- Нажмите и удерживайте клавишу Ctrl на клавиатуре и щелкните ярлык Word на рабочем столе.
- Вы получите запрос на открытие Word в безопасном режиме. Нажмите Да , чтобы продолжить.
- Щелкните меню Файл в верхней части экрана.
- Выберите Опции на левой боковой панели экрана. Он должен быть внизу списка.
- На следующем экране выберите параметр Надстройки на левой боковой панели.
- Найдите раскрывающееся меню Управление на правой боковой панели и щелкните Перейти рядом с ним.

- Снимите все надстройки на экране и нажмите OK .
- Запустите Word в обычном режиме и он должен открыться.
Если Word работает со сбоями или не отвечает только с определенными документами, с этими документами могут быть проблемы. Один из способов исправить это — восстановить эти поврежденные документы, а затем открыть их в Word.
- Откройте Word на своем компьютере. Используйте безопасный режим, если обычный режим не работает.
- Нажмите кнопку Открыть на левой боковой панели.
- Выберите Browse на следующем экране, чтобы найти проблемный документ на своем компьютере.
- Перейдите к папке, в которой сохранен ваш документ, выберите ее, щелкните значок стрелки рядом с Открыть и выберите Открыть и восстановить .

- Word откроет ваш документ и восстановит его для вас.
Проблемы с приложениями Microsoft Office, включая Word, являются обычным явлением, поэтому эти приложения поставляются в комплекте с утилитой для устранения проблем. Вы можете получить доступ к утилите и выбрать вариант восстановления, который устранит любые проблемы с приложениями Office на вашем компьютере.
Используйте панель управления- Откройте Панель управления на вашем компьютере.
- Выберите параметр Удаление программы . Вы ничего не удаляете.
- Выберите Microsoft Office в списке и нажмите Изменить вверху.
- Выберите Quick Repair в поле на экране и нажмите Repair .
- Если быстрое восстановление не устранило проблему, выберите вариант Online Repair .

- Запустите приложение Настройки на своем ПК.
- Выберите Приложения на следующем экране.
- Найдите в списке Microsoft Office , выберите его и нажмите Изменить .
- Выберите параметр Quick Repair для восстановления пакета Office.
Одна из причин, по которой Microsoft Word не отвечает, заключается в том, что на вашем компьютере установлен неисправный принтер в качестве принтера по умолчанию. Word тесно интегрирован с принтерами в вашей системе, и любые проблемы с вашими принтерами могут привести к тому, что Word не будет отвечать.
Выбор другого принтера в качестве принтера по умолчанию должен решить эту проблему.
- Откройте приложение Настройки на ПК.

- Щелкните параметр Устройства на следующем экране.
- Выберите Принтеры и сканеры на левой боковой панели.
- Снимите флажок Разрешить Windows управлять моим принтером по умолчанию .
- Найдите в списке работающий принтер, щелкните его и выберите Управление .
- Нажмите кнопку Установить по умолчанию , чтобы установить новый выбранный принтер в качестве принтера по умолчанию на вашем компьютере.
Если драйверы вашего принтера устарели, они могут привести к тому, что Word не будет отвечать, поскольку компьютер не сможет правильно взаимодействовать с оборудованием принтера. Чтобы исправить это, вы можете обновить драйверы принтера на вашем компьютере.
- Найдите и откройте Диспетчер устройств с помощью поиска Cortana.

- Выберите свой принтер в списке, щелкните его правой кнопкой мыши и выберите Обновить драйвер .
- Если вы загрузили драйверы на свой компьютер, выберите Найдите на моем компьютере программное обеспечение драйвера .
- Выберите Автоматический поиск обновленного программного обеспечения драйвера , если у вас еще нет драйверов.
Известно, что некоторые антивирусные программы вызывают конфликты с различными приложениями. Поэтому мы предлагаем вам временно отключить антивирусную программу и посмотреть, решит ли это проблему с Word в вашей системе.
Большинство антивирусных программ можно отключить, щелкнув правой кнопкой мыши их значки на панели задач и выбрав Отключить , Отключить защиту или аналогичную опцию.
Если Word начинает отвечать после отключения антивируса, ваш антивирус и Word плохо взаимодействуют друг с другом. Вы можете удалить текущую антивирусную программу и заменить ее другой.
Вы можете удалить текущую антивирусную программу и заменить ее другой.
Если Word не отвечает после обновления Office или Windows, попробуйте удалить обновление и посмотреть, решит ли это проблему. Это должно работать, если проблема вызвана одним из этих обновлений.
- Запустите Панель управления на вашем компьютере.
- Выберите параметр Удаление программы .
- Выберите Просмотр установленных обновлений на левой боковой панели.
- Выберите обновление, которое, по вашему мнению, вызывает проблему, и нажмите Удалить .
- Нажмите Да в появившемся на экране запросе, чтобы удалить выбранное обновление.
Наконец, если ничего не работает, вы можете полностью удалить Microsoft Office со своего компьютера, а затем установить его начисто. Это устранит любые проблемы с приложениями Office, и у Word больше не будет проблем.
Это устранит любые проблемы с приложениями Office, и у Word больше не будет проблем.
- Откройте Настройки на вашем ПК.
- Выберите Приложения на следующем экране.
- Найдите Microsoft Office , щелкните его и выберите кнопку Удалить .
- Нажмите Удалить еще раз, чтобы удалить Office.
- Загрузите Office, как обычно, и установите его на свой компьютер.
У Microsoft есть специальный инструмент для удаления, который поможет вам удалить пакет Office с вашего компьютера.
- Загрузите и установите Uninstall Support Tool на свой компьютер.
- Выберите версию Office и нажмите Далее .
- Установите флажок на следующем экране и нажмите Далее .

- Перезагрузите компьютер при появлении запроса и дайте инструменту полностью удалить Office.
Microsoft Word поставляется со многими функциями, но иногда эти функции вызывают проблемы с основным программным обеспечением. Если Word когда-либо переставал отвечать на запросы на вашем компьютере, как вы решали эту проблему? Дайте нам знать в комментариях ниже.
‘;document.getElementsByClassName(“post-ad-top”)[0].outerHTML=”;tocEl.outerHTML=tocHTML+newHTML;}}catch(e){console.log(e)}
Махеш был одержим технологиями с тех пор, как десять лет назад у него появился первый гаджет. За последние несколько лет он написал ряд технических статей для различных онлайн-изданий, включая, помимо прочего, MakeTechEasier и Android AppStorm. Прочитайте полную биографию Махеша
Подпишитесь на YouTube!
Вам понравился этот совет? Если это так, загляните на наш собственный канал на YouTube, где мы рассказываем о Windows, Mac, программном обеспечении и приложениях, а также предлагаем множество советов по устранению неполадок и видео с практическими рекомендациями. Нажмите на кнопку ниже, чтобы подписаться!
Нажмите на кнопку ниже, чтобы подписаться!
Подписывайся
Word не отвечает в Windows
Microsoft Word — широко известная программа с удобным дизайном для создания, редактирования и сохранения документов. Он поддерживает базовое форматирование, такое как изменение размера и цвета шрифта, стиля текста, создание маркированных списков, вставка изображений и многое другое. Всякий раз, когда вы создаете файл Word, он сохраняется в формате файла DOC или DOCX. Однако из-за некоторых человеческих ошибок или ошибок вы можете обнаружить несколько недостатков в приложении Word, таких как зависание программы MS Word или отображение сообщения об ошибке «Microsoft Word не отвечает».
Если ваш MS Word часто зависает и выдает ошибку Word не отвечает в верхней части меню, это может быть связано с поврежденными документами Word, несовместимыми сторонними надстройками, неправильной установкой приложения Word, последними обновлениями Windows.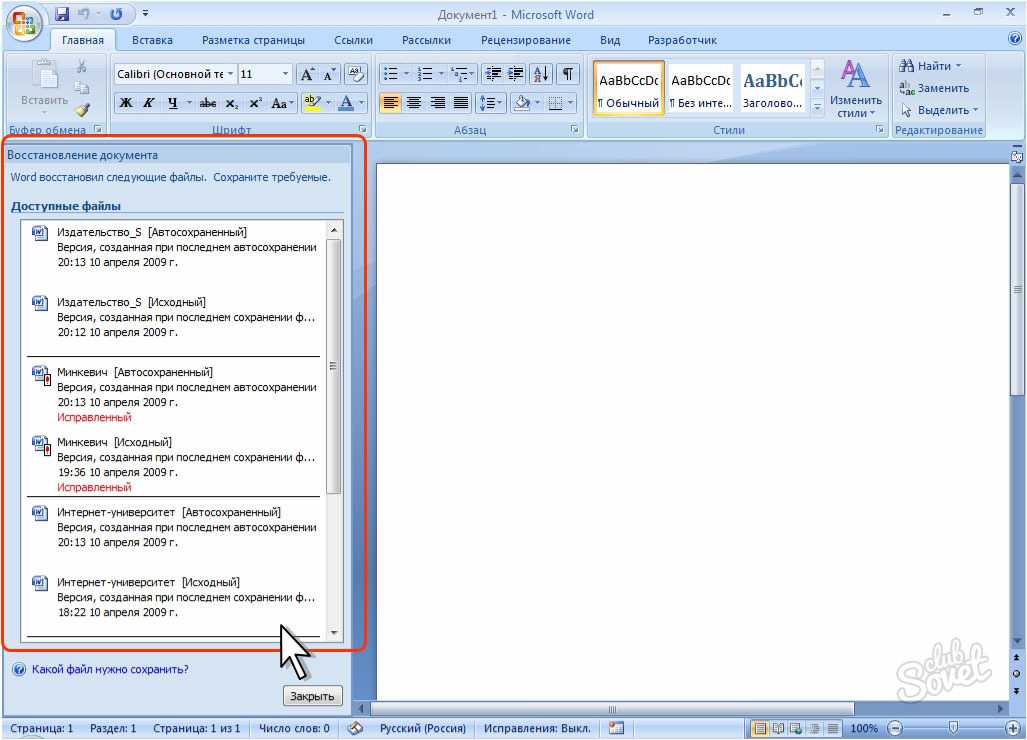 установлено и т. д.
установлено и т. д.
Эта ошибка Word может поставить вас в сложную ситуацию, и вы будете беспокоиться о том, что делать, когда Word не отвечает. Успокойся! В таком случае вы просто пытаетесь закрыть приложение Word и перезапустить программу, иначе перезагрузите систему. Если это не может вам помочь, следуйте проверенным ниже методам, чтобы исправить, что Microsoft Word не отвечает.
Примечание : Если Word не отвечает из-за повреждения или повреждения документа Word, вы можете легко исправить это с помощью программного обеспечения Remo Repair Word. Обратитесь к методу 4, чтобы узнать больше об этом.
Как исправить, что Word не отвечает в Windows?
1. Запустите программу Microsoft Office в безопасном режиме
Чтобы справиться с этой ситуацией, первое, что вам нужно сделать, это открыть MS Word в безопасном режиме без надстроек (или плагинов).
- Нажмите Ключ Windows + R одновременно.
- Скопируйте или введите winWord /safe в поле «Открыть» окна «Выполнить» и нажмите Введите .

- Теперь нажмите и удерживайте клавишу Ctrl и дважды щелкните на Microsoft Office Word, чтобы открыть его.
Если вышеуказанный процесс успешно открывает ваше приложение Word в безопасном режиме, проблема не связана с повреждением файла Word, а связана с надстройками, которые можно легко исправить с помощью метода 2.
В случае, если приложение Microsoft Word не открывается в безопасном режиме, ваш файл Word поврежден или испорчен. Чтобы легко устранить проблему, из-за которой Microsoft Word не отвечает, используйте инструмент Remo Repair Word, используя метод, описанный ниже. . Следующее, что нужно сделать, чтобы Microsoft Word не отвечал, — это отключить несовместимые надстройки, которые вызывают зависание, сбой или отсутствие ответа Microsoft.
- Откройте файл Word, который все еще находится в безопасном режиме, чтобы Word не отвечал.
- Перейдите на вкладку Файл и выберите Параметры .

- Выберите параметр Надстройки и нажмите кнопку Перейти .
- Теперь снимите галочки с доступных сторонних надстроек по одному и перезагрузите компьютер с Windows.
- Повторяйте этот метод до тех пор, пока все надстройки, из-за которых Word не отвечает, не будут отключены.
После того, как вы устраните проблему, из-за которой Microsoft Word не отвечает, отключив сторонние надстройки, вы можете выйти из программы Word, чтобы выйти из безопасного режима, а затем снова запустить ее в обычном режиме, чтобы получить доступ к документу Word в Windows без каких-либо ошибок.
3. Восстановление программ Microsoft Word/Office
Вы можете использовать описанные ниже шаги, чтобы исправить зависание Word с помощью встроенной функции восстановления. Этот метод устранит все проблемы, связанные с программой Microsoft Word, и, таким образом, вы сможете легко получить доступ ко всем своим документам Word.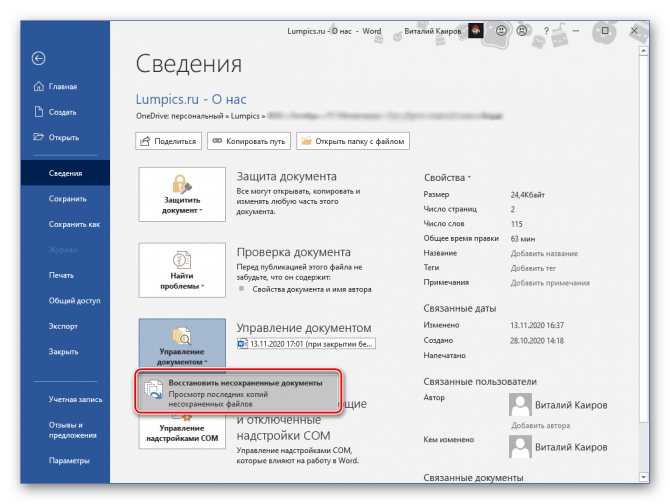
- Перейдите к Настройки на вашем компьютере с Windows.
- Щелкните параметр Приложения , а затем выберите Приложения и функции .
- Выберите Microsoft Office Professional или Word (если он отображается) и нажмите кнопку Изменить .
- Нажмите Quick Repair , если вы хотите исправить часто не отвечающее Word без Интернета, или выберите Online Repair , чтобы устранить проблему с помощью Интернета.
- Наконец, нажмите кнопку Восстановить , чтобы начать исправление того, что Word не отвечает в Windows 10.
Если ваше приложение Word по-прежнему дает сбой или не отвечает после открытия файла Word, то эта ошибка Microsoft Word вызвана серьезным повреждением файла Word, которое можно легко исправить с помощью описанного ниже метода.
4. Воспользуйтесь инструментом Remo Repair Word
Remo Repair Word — это идеальное решение для восстановления поврежденного документа Word, который не отвечает, всего за несколько простых щелчков.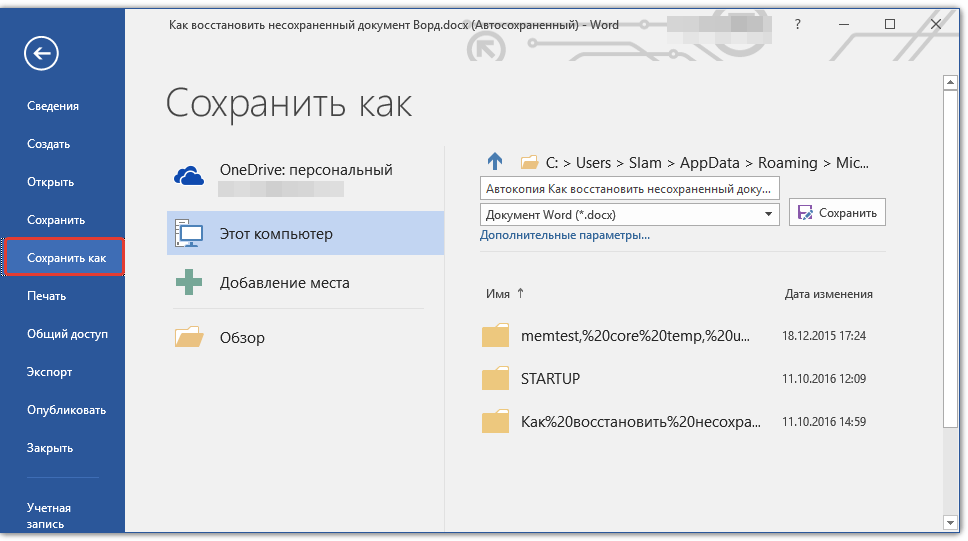 Инструмент оснащен высокотехнологичными алгоритмами, которые могут легко обнаруживать и безопасно исправлять все ошибки в документах Word. После восстановления вы можете легко извлечь все данные Word, включая прикрепленные гиперссылки, встроенные таблицы, изображения, картинки и многое другое с высокой точностью.
Инструмент оснащен высокотехнологичными алгоритмами, которые могут легко обнаруживать и безопасно исправлять все ошибки в документах Word. После восстановления вы можете легко извлечь все данные Word, включая прикрепленные гиперссылки, встроенные таблицы, изображения, картинки и многое другое с высокой точностью.
Скачать бесплатноДля Windows
Шаг 1: Загрузите и установите инструмент Remo Repair Word на Windows.
Шаг 2: Запустите инструмент и щелкните параметр Browse , чтобы выбрать поврежденный документ Word, в котором отображается ошибка «не отвечает».
Шаг 3: Нажмите кнопку Восстановить , чтобы начать процесс восстановления.
Шаг 4: После завершения процесса восстановления нажмите кнопку Сохранить кнопку, чтобы восстановить фиксированный документ Word в нужное место.
Особенности инструмента Remo Repair Word
- Позволяет бесплатно просмотреть восстановленный документ Word.

- Легко восстанавливает форматы файлов Word .doc и .docx, созданные в MS Word 2019, 2016, 2013, 2010, 2007, 2003 и 2000.
- Простой в использовании графический интерфейс, который поможет даже начинающим пользователям исправить зависший файл Word, Word не отвечает, сбой файла Word и т. д.
- Предлагает бесплатную техническую поддержку 24 / 7.
- Инструмент совместим со всеми последними версиями операционной системы Windows, включая Windows 10, 8.1, 8, 7 и т. д., для безопасного восстановления документа Word.
5. Удалите и переустановите Microsoft Word
Перед удалением приложения Word, чтобы исправить зависание Word из-за неправильной установки, рекомендуется сохранить активацию/серийный ключ MS Office в текстовом документе, чтобы снова активировать Microsoft Word.
- Нажмите кнопку Windows Пуск и введите Панель управления .
- Откройте Панель управления и щелкните Программы и компоненты .

- Найдите и выберите программу Microsoft Word и нажмите Удалить .
- После завершения процесса удаления переустановите Microsoft Word.
Word не отвечает – причины и методы устранения неполадок
Microsoft Word, вероятно, является самым известным программным обеспечением для обработки текстов на рынке. На самом деле, многие люди используют термин «Word» в общем для обозначения любой программы обработки текстов. Несмотря на годы разработки и широкого использования, приложение Word не всегда работает гладко. Часто Word зависает при запуске или не открывает файл. Во многих случаях проблема вызвана не самим Word, а ранее установленными надстройками, макросами или антивирусным программным обеспечением. Поврежденные документы или шаблоны также могут помешать Word отвечать при его запуске.
Содержание
- Перезагрузку и установите обновления
- Start Word в Safe Mode
- Автоматическое ремонт офиса
- Отключить Add-Ins Add-INS
- УДАЛИТЬ НОРМАЛЬНЫЙ.
 DOTM
DOTM - Изменить Windows Def-Ins
- с заданиями с Antivem
- .
Перезапустите и установите обновления
Этот простой трюк часто решает проблему:
- Вместо открытие Word , дважды щелкнув документ, щелкните значок приложения .
- Создайте новый документ и сохраните его. В большинстве случаев вы можете открыть Word как обычно, дважды щелкнув документ после этого.
Отсутствие обновлений в программе — еще один распространенный источник проблемы. Иногда Microsoft Word перестает работать или не открывается, если не установлены последние обновления и используются более новые макросы или системные компоненты Windows. Убедитесь, что и Word, и Windows автоматически обновляются на регулярной основе.
Вот как получить автоматические обновления :
- В приложении настроек Windows 10 выберите « Обновление и безопасность», а затем «Центр обновления Windows» и нажмите «Дополнительные параметры» в нижней части экрана.

- В следующем окне включите «Получать обновления для других продуктов Microsoft при обновлении Windows». Это означает, что Центр обновления Windows будет автоматически искать обновления для Word и других компонентов Office и устанавливать их в фоновом режиме вместе с обновлениями безопасности Windows.
Запуск Word в безопасном режиме
Вы можете запустить Word в безопасном режиме , как если бы у вас возникли трудности с запуском Windows. Безопасный режим игнорирует надстройки, макросы, настраиваемые панели инструментов или шаблоны, которые автоматически загружаются при запуске. Есть два способа запустить Word в безопасном режиме:
- Удерживая нажатой клавишу Ctrl, дважды щелкните значок Word, чтобы открыть приложение. Затем Word запускается в безопасном режиме.
- В качестве альтернативы вы можете использовать « /safe» команда для открытия Word. Для этого используйте сочетание клавиш с логотипом Windows + R и введите «winword /safe» .

Безопасный режим также помогает, когда другое приложение Microsoft Office, например Excel, перестает отвечать на запросы.
Автоматическое восстановление Office
Microsoft имеет встроенную утилиту восстановления Office, которую можно использовать для устранения многих проблем, из-за которых приложения Office, такие как Word, перестают отвечать на запросы.
- Эту функцию восстановления можно найти в настройках Windows 10 в разделе «Приложения».
- Найдите в списке «Microsoft Office» и нажмите «Изменить».
- Выберите «Да», когда контроль учетных записей предложит подтвердить.
- В следующем диалоговом окне вы можете добавить или удалить дополнительные функции или восстановить весь пакет Office. Если восстановление прошло успешно, вы обычно сможете запустить Word без проблем.
Также есть автоматическое восстановление документов 9Функция 0044, которая открывается, если документы не были сохранены при последнем закрытии Word.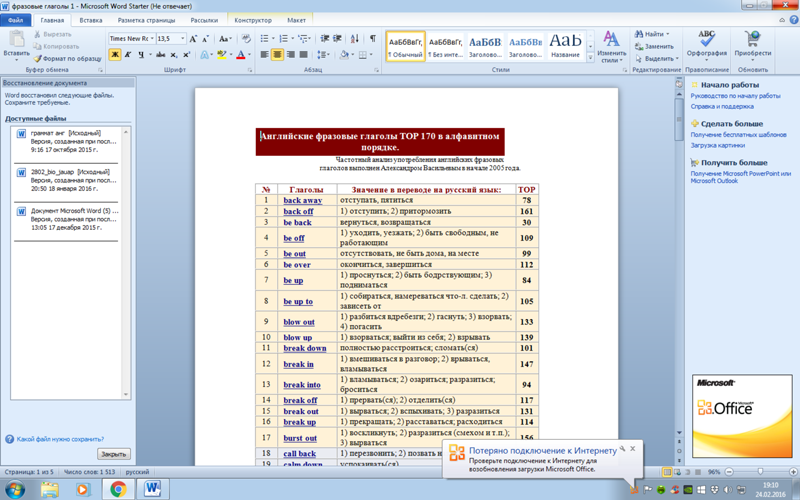 При следующем запуске Word программа попытается автоматически восстановить несохраненные документы Word.
При следующем запуске Word программа попытается автоматически восстановить несохраненные документы Word.
Отключить надстройки Word
Если Word работает в безопасном режиме, но не запускается должным образом в другое время, проблема обычно вызвана ранее установленной надстройкой .
- Нажмите «Параметры» на вкладке «Файл» на ленте.
- В следующем диалоговом окне выберите раздел «Надстройки» на боковой панели. Все установленные надстройки будут перечислены.
- В раскрывающемся меню «Управление» в нижней части диалогового окна выберите «Надстройки COM» и нажмите «Перейти» .
- Снимите флажок для всех надстроек COM в списке, чтобы запустить Word без этих потенциально проблемных надстроек. Выберите «ОК», а затем перезапустите Word. Если из-за несовместимой надстройки Word перестал работать, теперь приложение должно работать без проблем.
В этом диалоговом окне вы можете повторно включить отдельные надстройки Word – одну за другой, чтобы найти проблемную надстройку. Если возможно, установите новую версию несовместимой надстройки. В противном случае удалите его или оставьте неактивным, пока поставщик не предоставит обновление.
Если возможно, установите новую версию несовместимой надстройки. В противном случае удалите его или оставьте неактивным, пока поставщик не предоставит обновление.
Удалить Normal.dotm
Word использует шаблон Normal.dotm для всех новых документов. Этот шаблон включает стили по умолчанию, настраиваемые ленты и другие параметры. Ошибка в этом шаблоне может привести к тому, что Word перестанет работать.
- Сначала закройте Word.
- Переименуйте файл «Normal.dotm» в папке C:\Users\<имя пользователя>\AppData\Roaming\Microsoft\Templates. Например, вы можете переименовать его в «_Normal.dotm» .
- При перезапуске Word автоматически создается новый шаблон по умолчанию. Любые пользовательские стили или другие настройки будут потеряны.
Изменение принтера Windows по умолчанию
Как и все приложения Microsoft Office, Word получает доступ к информации из установленного принтер по умолчанию для максимально точного соответствия макета документов на экране макету печати.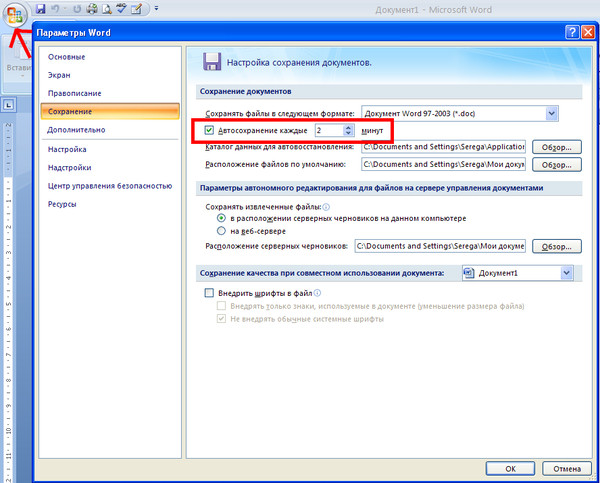 Если драйвер принтера по умолчанию не работает или принтер по умолчанию не подключен, Word может не открыться.
Если драйвер принтера по умолчанию не работает или принтер по умолчанию не подключен, Word может не открыться.
- В настройках Windows 10 перейдите в «Устройства», а затем в «Принтеры и сканеры» и установите работающий принтер в качестве принтера по умолчанию. Например, выберите предустановленный принтер «Microsoft Print to PDF» .
- Перезапустите Word. Теперь проблема должна быть решена, если она была вызвана настройками принтера.
Проблемы с антивирусным программным обеспечением
Стороннее антивирусное программное обеспечение может привести к зависанию Word при его открытии или вообще к невозможности его открытия. Некоторые антивирусные программы неправильно распознают макросы или надстройки Word и блокируют их. Во многих случаях сообщение об ошибке даже не отображается, когда это происходит.
- Проверьте журнал сканирования вашего антивирусного программного обеспечения , чтобы узнать, был ли заблокирован Word или определенная надстройка.

- Если вы ничего не можете найти в журнале, попробуйте запустить Word с выключенным антивирусным программным обеспечением . Если это решит проблему, скорее всего, виновато антивирусное программное обеспечение.
- Перейдите к настройкам вашего антивирусного программного обеспечения и попробуйте исключить Word и другие компоненты Microsoft Office, а также все надстройки, которые вы хотите использовать. У вас меньше шансов столкнуться с проблемами при открытии Word и других приложений Microsoft, если вы используете Программное обеспечение Microsoft Defender Antivirus , включенное в Windows 10 вместо сторонних антивирусных программ.
- Онлайн продажи
- Учебные пособия
Wordcuts: обзор лучших



 Как правило, в 99% случаев он полностью отображается в окне программы при ее зависании.
Как правило, в 99% случаев он полностью отображается в окне программы при ее зависании.




 Вставить изображение в какой ни, будь редактор типа Paint.net или любой другой. А потом распознать это изображение с помощью программы FineReader.
Вставить изображение в какой ни, будь редактор типа Paint.net или любой другой. А потом распознать это изображение с помощью программы FineReader. Поскольку функция закрытия файла тоже не работала, использовала кнопку quot;Снять задачуquot;. Появилось окно quot;Сохранить данные?quot;, нажала кнопку quot;даquot;, некоторое время документ восстанавливался, потом закрылся и секунд через 30 снова открылся с уже сохраненным текстом. При этом важно, чтобы изначально в настройках программы было установлено минимальное время автосохранения текста (после одной подобной ситуации выставила время – каждую минуту).
Поскольку функция закрытия файла тоже не работала, использовала кнопку quot;Снять задачуquot;. Появилось окно quot;Сохранить данные?quot;, нажала кнопку quot;даquot;, некоторое время документ восстанавливался, потом закрылся и секунд через 30 снова открылся с уже сохраненным текстом. При этом важно, чтобы изначально в настройках программы было установлено минимальное время автосохранения текста (после одной подобной ситуации выставила время – каждую минуту).
 Microsoft. PowerPoint/Data/Library/параметры/автовосстановление
Microsoft. PowerPoint/Data/Library/параметры/автовосстановление




 09.2014
09.2014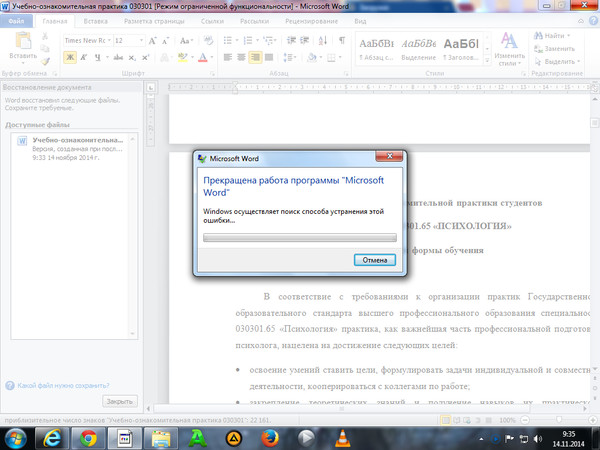
 Вам нужно его попробовать обновить.
Вам нужно его попробовать обновить. Это актуально? Если нет, то мы должны обновить его. Это не так сложно сделать, так как обновления всегда доступны для пользователя. Просто скачайте и установите его; Скорее всего, это решило бы сообщение об ошибке «Microsoft Word не отвечает».
Это актуально? Если нет, то мы должны обновить его. Это не так сложно сделать, так как обновления всегда доступны для пользователя. Просто скачайте и установите его; Скорее всего, это решило бы сообщение об ошибке «Microsoft Word не отвечает».




 Щёлкаем по меню «Файл» на верхней панели.
Щёлкаем по меню «Файл» на верхней панели.














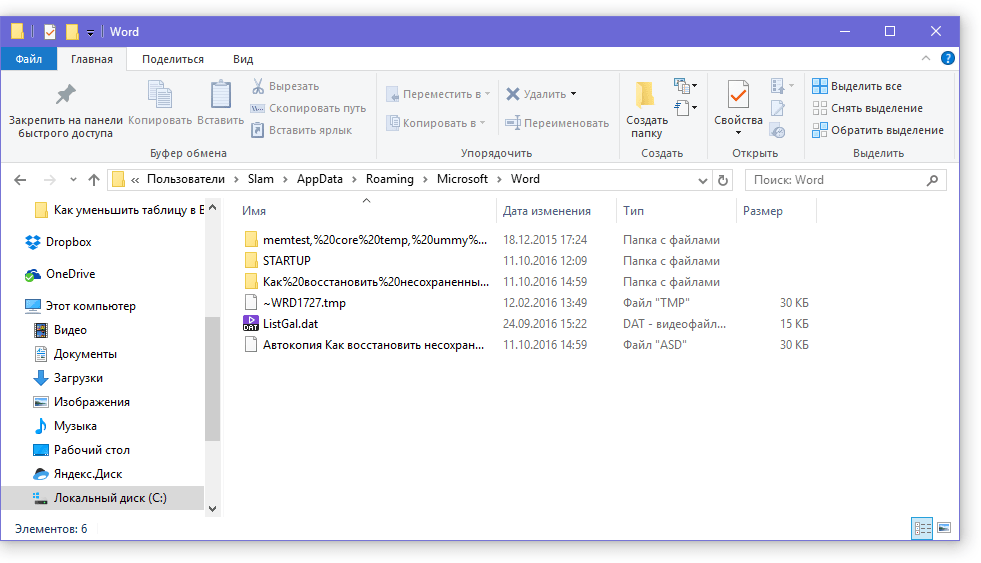
 DOTM
DOTM

