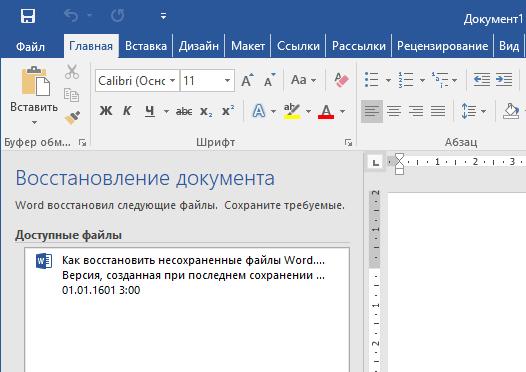Завис Ворд как сохранить документ: пошаговая инструкция
Представьте, что вы набираете текст в MS Word, уже довольно много написали, как вдруг программа зависла, перестала отвечать, а вы еще и не помните, когда последний раз сохраняли документ. Знакомо ли вам такое? Согласитесь, ситуация не самая приятная и единственное, о чем приходится думать в данный момент — сохранится ли текст.
Очевидно, что если Ворд не отвечает, то и сохранить документ у вас не получится, по крайней мере, на том моменте, в котором программа зависла. Эта проблема из числа тех, которую лучше предупредить, чем исправить, когда она уже произошла. В любом случае, действовать нужно по обстоятельствам, и ниже мы расскажем, с чего начать, если вы столкнулись с подобной неприятностью впервые, а также о том, как заранее застраховать себя от подобных проблем.
Примечание: В некоторых случаях при попытке принудительного закрытия программы от Microsoft может быть предложено сохранить содержимое документа перед его закрытием.
Если и вы увидели такое окно, сохраните файл. При этом, все советы и рекомендации, изложенные ниже, вам уже не понадобятся.
Создание скриншота
Если MS Word завис окончательно и бесповоротно, не спешите закрывать программу принудительно, используя “Диспетчер задач”. То, какая часть набранного вами текста точно сохранится, зависит от настроек автосохранения. Эта опция позволяет задать интервал времени, через которое документ будет сохранятся автоматически, а это может быть, как несколько минут, так и несколько десятков минут.
Более подробно о функции “Автосохранение” мы поговорим немного позже, а пока перейдем к тому, как сохранить самый “свежий” текст в документе, то есть то, что вы печатали непосредственно перед зависанием программы.
С вероятностью в 99,9% последний набранный вами фрагмент текста отображается в окне зависшего Ворда полностью. Программа не отвечает, сохранить документ нет возможности, поэтому единственное, что можно сделать в этой ситуации — это скриншот окна с текстом.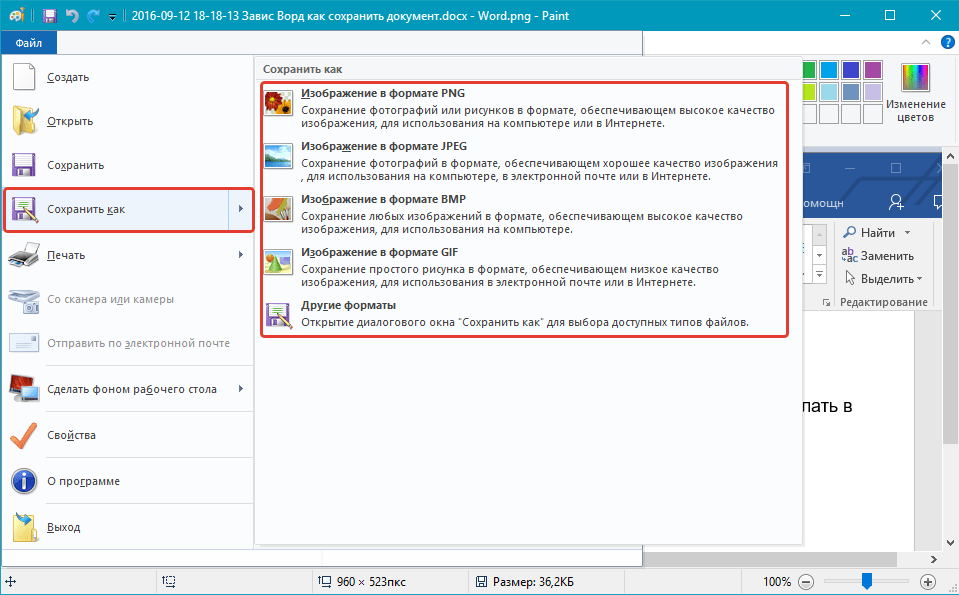
Если на вашем компьютере не установлено стороннего ПО для создания скриншотов, выполните следующие действия:
1. Нажмите клавишу PrintScreen, расположенную в верхней части клавиатуры сразу за функциональными клавишами (F1 — F12).
2. Документ Word можно закрыть, используя для этого диспетчер задач.
- Нажмите клавиши “CTRL+SHIFT+ESC”;
- В открывшемся окне найдите Ворд, который, вероятнее всего, будет “не отвечать”;
- Кликните по нему и нажмите на кнопку “Снять задачу”, расположенную в нижней части окна “Диспетчер задач”;
- Закройте окно.
3. Откройте любой графический редактор (стандартный Paint вполне подойдет) и вставьте снимок экрана, который пока что находится в буфере обмена. Нажмите для этого “CTRL+V”.
Урок: Горячие клавиши в Word
4. Если это необходимо, отредактируйте изображение, обрезав лишние элементы, оставив исключительно полотно с текстом (панель управления и прочие элементы программы можно обрезать).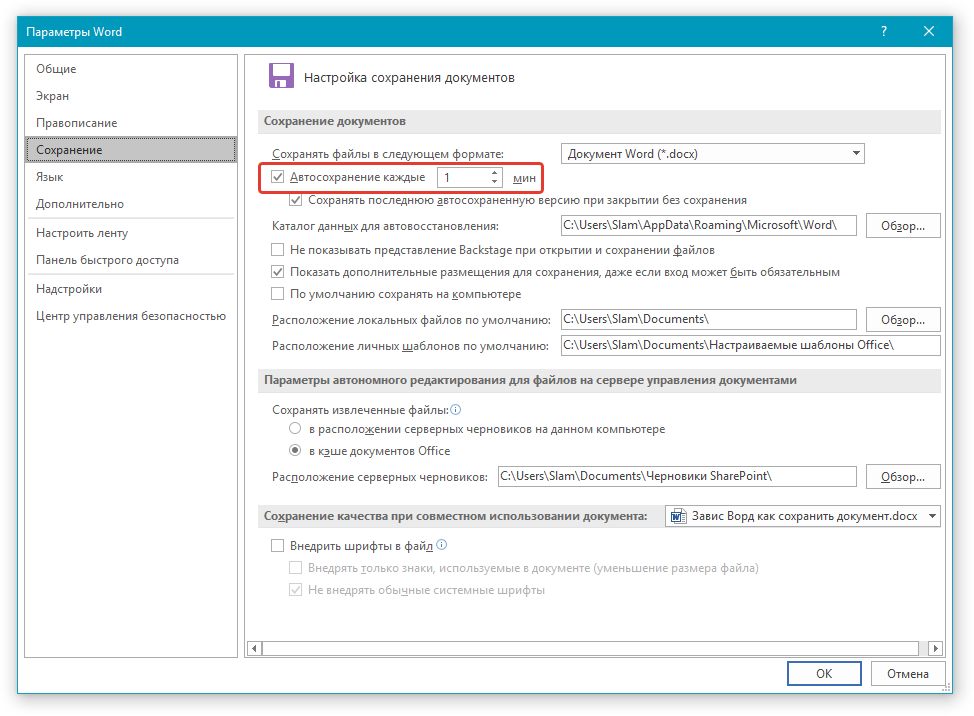
Урок: Как обрезать рисунок в Ворде
5. Сохраните изображение в одном из предложенных форматов.
Если же на вашем компьютере установлена какая-либо программа для создания скриншотов, используйте ее комбинации клавиш для того, чтобы сделать снимок вордовского окна с текстом. Большинство подобных программ позволяют сделать снимок отдельного (активного) окна, что в случае с зависшей программой будет особенно удобно, так как на изображении не будет ничего лишнего.
Преобразование скриншота в текст
Если на скриншоте, который вы сделали, мало текста, его можно перепечатать вручную. Если же там практически страница текста, куда лучше, удобнее, да и просто быстрее будет распознать этот текст и преобразовать его с помощью специальных программ. Одной из таких является ABBY FineReader, с возможностями которой вы можете ознакомиться в нашей статье.
ABBY FineReader — программа для распознавания текста
Установите программу и запустите ее.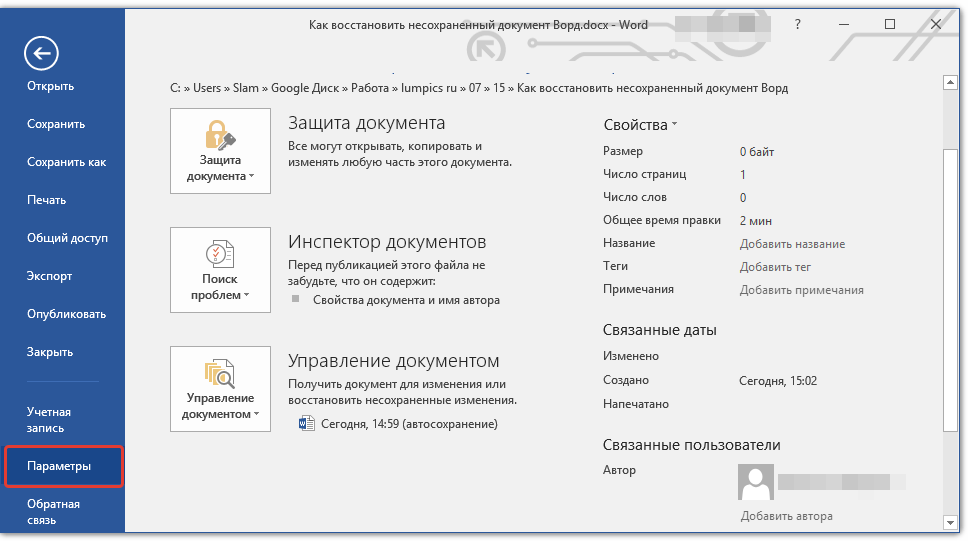
Урок: Как распознавать текст в ABBY FineReader
После того, как программа распознает текст, вы сможете его сохранить, скопировать и вставить в документ MS Word, который не отвечал, добавив его к той части текста, что была сохранена благодаря автосохранению.
Примечание: Говоря о добавлении текста в документ Ворд, который не отвечал, мы подразумеваем, что вы уже закрыли программу, а затем открыли ее повторно и сохранили последнюю предложенную версию файла.
Настройка функции автоматического сохранения
Как было сказано в начале нашей статьи, то, какая часть текста в документе точно сохранится даже после его принудительного закрытия, зависит от параметров автосохранения, установленных в программе. С документом, который завис, вы уже ничего не сделаете, конечно же, кроме того, что мы предложили вам выше. Однако, избежать подобных ситуаций в будущем можно следующим образом:
1. Откройте документ Ворд.
Откройте документ Ворд.
2. Перейдите в меню “Файл” (или “MS Office” в старых версиях программы).
3. Откройте раздел “Параметры”.
4. В открывшемся окне выберите пункт “Сохранение”.
5. Установите галочку напротив пункта
6. Если это необходимо, укажите путь для автоматического сохранения файлов.
7. Нажмите кнопку “ОК” для закрытия окна “Параметры”.
8. Теперь файл, с которым вы работаете, будет автоматически сохраняться через заданный промежуток времени.
Если Word зависнет, будет закрыт принудительно, а то и вместе с отключением системы, то при последующем запуске программы вам будет сразу предложено открыть и открыть последнюю, сохраненную автоматически версию документа. В любом случае, даже если вы очень быстро печатаете, то за минутный интервал (минимум) вы потеряете не так много текста, тем более, что для уверенности всегда можно сделать скриншот с текстом, а затем распознать его.
Вот, собственно, и все, теперь вы знаете, что делать, если завис Ворд, и как можно сохранить документ практически полностью, а то и весь набранный текст. Кроме того, из этой статьи вы узнали, как избежать столь неприятных ситуаций в будущем.
Мы рады, что смогли помочь Вам в решении проблемы.Опишите, что у вас не получилось. Наши специалисты постараются ответить максимально быстро.
Помогла ли вам эта статья?
ДА НЕТЧто делать, если вы не можете загрузить или сохранить файлы
В данной статье описываются шаги, которые необходимо проделать, если вы не можете загрузить или сохранить файлы с помощью Firefox.
Примечание: Функция очистки Firefox может решить многие проблемы путём сброса Firefox в исходное состояние. При этом нужная вам информация будет сохранена. Попробуйте использовать эту функцию перед тем, как начать длительный процесс устранения неполадок.Firefox имеет функцию защиты загрузок, чтобы защитить вас от вредоносных или потенциально опасных файлов при загрузке.
Очистка истории загрузок может исправить некоторые проблемы с загрузкой файлов:
- Щёлкните по кнопке Загрузки , а затем щёлкните . Откроется окно Загрузки.
- В окне Загрузки щёлкните по Очистить список загрузок.
- Закройте окно Загрузки.
Firefox может быть не в состоянии загрузить файлы, если есть проблема с папкой, в которую сохраняются загружаемые файлы:
На Панели меню в верхней части экрана щёлкните и выберите . Нажмите на кнопку меню и выберите .Нажмите на кнопку меню и выберите .

- Выберите панель .
- Перейдите в раздел ЗагрузкиНайдите раздел Загрузки под заголовком Файлы и приложения.
- Щёлкните по кнопке ОбзорВыбрать рядом со строкой Путь для сохранения файлов.
- Выберите другую папку загрузок для сохранения файлов.
- Закройте страницу about:preferences. Любые сделанные изменения будут сохранены автоматически.
Если вы попробовали приведенные выше рекомендации, вы можете восстановить настройки папки загрузки Firefox по умолчанию:
- Введите about:config в адресной строке и нажмите EnterReturn.
Может появиться страница с предупреждением. Щёлкните по Я принимаю на себя риск!Принять риск и продолжить, чтобы перейти на страницу about:config. - В поле Поиск, введите browser.download.
- Если любой из следующих параметров имеет статус изменённыхвыделен жирным шрифтом, сбросьте их значения.
 Для сброса значения щёлкните правой кнопкой мышиудерживая клавишу Ctrl щёлкните кнопкой мыши по настройкам и выберите из контекстного менющёлкните по кнопке Удалить или Сбросить , в зависимости от параметров:
Для сброса значения щёлкните правой кнопкой мышиудерживая клавишу Ctrl щёлкните кнопкой мыши по настройкам и выберите из контекстного менющёлкните по кнопке Удалить или Сбросить , в зависимости от параметров:- browser.download.dir
- browser.download.downloadDir
- browser.download.folderList
- browser.download.lastDir
- browser.download.useDownloadDir
- При желании вы можете вернуться к предпочитаемой вашей настройке папки Загрузки в панели страницы НастройкиНастройкиНастройки вашего Firefox, в разделе Загрузки под Файлы и Приложения.
Если вы получили сообщение об ошибке <filename> не может быть сохранён, так как произошла неизвестная ошибка., ваша проблема может быть вызвана взаимодействием с браузером Safari и вашей операционной системой.
Чтобы исправить эту проблему, откройте настройки Safari и измените значение настройки Сохранять загружаемые файлы в: на корректную папку (такую как ваш Рабочий стол). Затем перезапустите Firefox.
Затем перезапустите Firefox.
Если вы получили сообщение об ошибке Файл <filename> не может быть сохранён, так как вы не можете менять содержимое указанной папки. Измените свойства папки и попробуйте снова или введите другой адрес для сохранения., ваша проблема может быть вызвана повреждённым файлом plist.
Чтобы решить эту проблему, перейдите в свой домашний каталог и удалите этот файл настроек:
- ~/Library/Preferences/com.apple.internetconfig.plist
Если не работает загрузка определенных типов файлов, убедитесь, что Firefox не настроен на особую обработку этих типов файлов, отличную от других. Прочтите статью Изменение действия производимого Firefox при щелчке по файлу или его загрузке для получения информации о том, как просматривать и изменять обработку различных типов файлов.
Сбросьте действия при загрузке для всех типов файлов
Чтобы сбросить обработку всех типов файлов в Firefox обратно в состояние по умолчанию:
Откройте папку вашего профиля:
- Щёлкните по кнопке меню , затем щёлкните по кнопке и выберите .
 Из меню выберите . Откроется вкладка Информация для решения проблем.
Из меню выберите . Откроется вкладка Информация для решения проблем. - В разделе Сведения о приложении рядом с ПапкаДиректория профиля щёлкните по кнопке Открыть папкуПоказать в FinderОткрыть каталог. Откроется окно, содержащее папку вашего профиля.Откроется папка вашего профиля.
- Щёлкните по кнопке меню , затем щёлкните по кнопке и выберите .
- Щёлкните по кнопке меню Firefox и выберите .Щёлкните по кнопке меню Firefox в верхней части экрана и выберите .Щёлкните по кнопке меню Firefox и выберите .
- Удалите или переименуйте файл mimeTypes.rdf (например, переименуйте его в mimeTypes.rdf.old)handlers.json (например, переименуйте его в handlers.json.old).
- Перезапустите Firefox.
Программы обеспечения безопасности в Интернете, в том числе межсетевой экран, антивирусные программы, антишпионские программы и другие могут блокировать загрузки определенных файлов. Проверьте настройки программного обеспечения безопасности, чтобы узнать, существует ли настройка, которая может блокировать загрузки.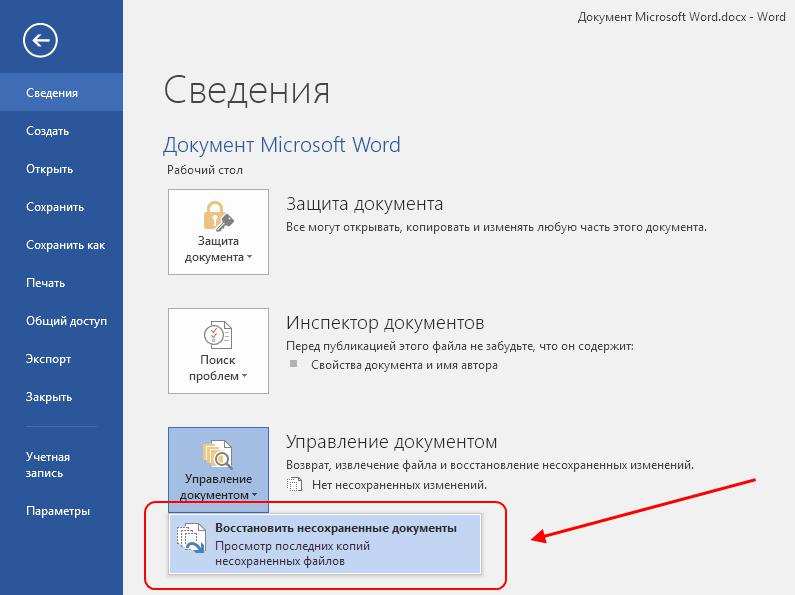
Для проведения диагностики на предмет того, не вызывает ли проблемы программа Интернет-Безопасности, вы можете попробовать временно отключить её, проверить, работает ли загрузка файлов, а затем снова включить программу.
Загрузка исполняемого файла (такого как файл .exe или .msi) может не сработать, с сообщением Отменена в окне загрузок под именем файла.
Это происходит потому, что Firefox принимает во внимание ваши настройки безопасности Windows для загрузки приложений и других потенциально опасных файлов из Интернета. Чтобы решить эту проблему, используйте решение приведенное ниже.
Сбросьте системные настройки Интернет-Безопасности
Вы можете сбросить системные настройки Интернет-безопасности в Internet Explorer. Прочтите статью Сброс параметров браузера Internet Explorer на сайте поддержки Microsoft для получения инструкций.
Вы можете провести диагностику вашей проблемы с загрузкой, следуя инструкциям в статье Диагностика и решение проблем в Firefox.
Основано на информации с Unable to save or download files (mozillaZine KB)
Категория проблемы | |
|---|---|
Проблемы с учетной записью Adobe | |
Проблемы с драйверами планшета | Проверьте и обновите драйверы Wacom, Intuos или другого графического планшета, который вы используете. |
Проблемы с открытием или сохранением файлов | Проверьте и устраните проблемы с файлами, вызванные недостаточным количеством памяти, отсутствием необходимых разрешений на доступ к файлам, проблемами с устройством или поврежденными файлами. |
[Windows] Ошибка vcruntime140_1.dll | |
Проблемы со шрифтами | |
Проблема с отсутствующим плагином | |
Проблемы с памятью | |
Проблемы с носителем |
Для чего нужна программа Adobe Acrobat, и как ею пользоваться
|
Одним из наиболее удобных инструментов для работы с файлами в формате PDF является производительный Adobe Acrobat DC. Обладая мощным функционалом, Adobe Acrobat вызывает множество вопросов по поводу его применения даже у опытных пользователей из-за множества использующихся компонентов. Компания SoftMagazin предлагает дать ответы на вопросы, которые наиболее часто возникают у владельцев Acrobat DC, и разобраться в тонкостях использования программы. |
|
Для чего нужен Adobe Acrobat Reader DC
Для чего нужен Адобе Акробат Ридер, ответить совсем несложно, так как это на сегодняшний день наиболее универсальное решение для редактирования и конвертации PDF-файлов в удобный формат и дальнейшей работы с ними. Инструмент дает возможность не только быстро просматривать электронную PDF-документацию, но и мгновенно добавлять свои заметки, сканировать бумажные файлы и отправлять их на печать. Предприятия, которым важны комфортные условия работы сотрудников, хорошо знают, Адоб Акробат, для чего нужен он в первую очередь, и почему стоит приобрести подписку на него. Во-первых, для того, чтобы команда могла работать, даже за пределами офиса с удобной программой. Благодаря подключению к облачному сервису Document Cloud пользователи могут подключаться к Acrobat DC с мобильных, планшетов и домашних ПК. Более того, документ будет открываться именно на том месте, где вы закончили редактировать, даже если пользователь зашел с другого устройства. |
|
Adobe Acrobat DC: как пользоваться
Чтобы успешно работать с PDF-файлами в офисе и дома, нужно знать, как редактировать документ в Adobe Acrobat и, прежде всего, как изменить текст в Adobe Acrobat. Принципы использования программы просты, после установки нужно открыть Acrobat DC и начать работу, выбрав на панели инструментов нужную функцию. Если вы устанавливаете софт в первый раз и не знаете, как редактировать в Adobe Acrobat, прочитайте предварительно инструкцию к нему и проконсультируйтесь у специалистов, работающих с данной программой. Adobe Acrobat для редактирования файлов дает возможность создавать PDF-файлы из множества форматов, хранить их в различных вариациях и импортировать в другое место. Файлы PDF можно объединять в один, вращать, менять размер, обрезать или разделять при помощи панели инструментов. |
|
|
|
Как редактировать текст в Адобе АкробатБлагодаря наглядному интерфейсу, у пользователей не должно возникнуть вопроса, как в Адобе Акробат изменить текст. Если же некоторые затруднения имеются, предлагаем воспользоваться нашей рекомендацией:
Поработав хотя бы один раз в Adobe Acrobat Reader DC, как редактировать текст уже не будет представляться сложной задачей. |
Как отредактировать PDF файл в Adobe AcrobatРазобравшись, в Adobe Acrobat, как редактировать текст, у пользователя наиболее часто возникают вопросы, как открыть Adobe Acrobat Document после закрытия программы и как редактировать PDF файл в Adobe Acrobat. Практически все PDF-документы в сети – это файлы, имеющие формат Adobe Portable. Поэтому открыть Adobe Acrobat Document, прежде всего, можно «родной» программой Adobe Acrobat, а также другим софтом, предназначенным для преобразования документом подобного вида.
Для редактирования PDF-файла, нужно открыть документ нужного расширения, выбрать на панели инструментов функцию «Редактировать PDF» и менять его. Вы можете отредактировать документацию по страницам, задать нужный шрифт, преобразовывать текст в разные списки, менять размеры текстового поля и многое другое. Аdobe Аcrobat для редактирования PDF – это производительный инструмент, необходимый компаниям, которые идут в ногу со временем и ценят каждую минуту времени. |
|
|
|
Adobe Acrobat Reader для Windows 10Адобе Акробат для Виндовс 10 – лучшее решение для редактирования файлов Adobe Portable в новой операционной системе. Профессиональный инструмент Adobe Acrobat для Windows 10 отлично подходит как для решения повседневных задач при работе с файлами PDF, так и для выполнения индивидуальных требований организаций. Загрузив программу Adobe Acrobat DC на домашний ПК, мобильный или планшет с новой ОС, Вы сможете продуктивно работать с электронной документацией, даже не находясь на рабочем месте.
Adobe Acrobat Pro для Windows 10 предоставляет еще больше возможностей для редактирования PDF благодаря расширенному функционалу. Вы можете создать защищенный от изменений документ в профессиональной версии программы, а также выполнить экспорт отредактированных файлов в популярные форматы Office. |
|
Adobe Acrobat PRO для Mac OS X – функциональный инструмент для эффективной работы, благодаря поддержке сенсорных устройств и возможности создания документов высочайшего качества. Программа может воспроизводить текст файлов вслух на устройствах Mac. Для корпоративных пользователей будет весьма полезна возможность создания технических документов в формате PDF в таких программах, как Visio, Autodesk AutoCAD или Project в операционных системах Windows и Mac.
Для тех, кто не устанавливал ранее Аdobe Аcrobat XI PRO, как пользоваться следующей его версией Adobe Acrobat DC в операционных системах Windows 10 и Mac OS X может оказаться затруднительным. Не стоит беспокоиться по этому поводу, так как программа имеет простой интерфейс и удобное меню, так что разобраться с ней сможет даже начинающий пользователь. |
Как из Adobe Acrobat перевести в Word
Откройте нужный файл в программе, выберите на панели управления функцию «Экспортировать в PDF» и укажите тип формата «Word». Нажмите на кнопку «Экспорт» и сохраните файл под нужным названием в папке.
Как поменять высоту шрифта в Adobe Acrobat
Чтобы изменить размер шрифта, нужно выбрать инструмент «Редактировать». Предварительно открыв документ, выберите в меню «Редактировать» файл PDF, например, и, выделив текст, измените шрифт, его размеры, интервалы и другие свойства.
|
|
|
Adobe Acrobat Reader DC, как убрать комментарии
Комментарии к документу можно удалить несколькими способами. Если требуется убрать отдельный комментарий, просто выделите его и нажмите на ПК кнопку «Delete». Когда к документу добавлены несколько комментариев, можно убрать их в списке, выбрав в параметрах функцию «Удалить».
Когда к документу добавлены несколько комментариев, можно убрать их в списке, выбрав в параметрах функцию «Удалить».
Как удалить строку в редакторе Adobe Acrobat
Чтобы удалить ненужную строку выберите на панели управления «Параметры» и функцию «Удалить». Более простой способ – это выделить текст и нажать кнопку «Delete» – информация будет удалена из документа.
|
|
|
Как в Адобе Акробат добавить страницу
В меню «Инструменты» выберите пункт «Страницы» и выделите в диалоговом окне действие «Вставить страницы». Не забудьте указать страницу, до или после которой нужно добавить еще одну. Если нужно вставить страницу из другого PDF-документа, просто скопируйте содержимое и в дополнительных параметрах вставки укажите «Вставить из буфера обмена».
Как удалить страницу в Адобе Акробат
Откройте файл и выберите нужную страницу или несколько подряд. На панели управления, возле стрелок с прокруткой документа появится номер страницы. Перейдя в пункт «Страницы», останется выбрать действие «Удалить».
На панели управления, возле стрелок с прокруткой документа появится номер страницы. Перейдя в пункт «Страницы», останется выбрать действие «Удалить».
|
|
|
Как изменить размер страницы в Adobe Acrobat
При редактировании документа не забывайте о том, что размер документа и формат бумаги – это разные вещи. Для изменения формата нужно будет зайти в меню «Принтер» и в свойствах файла указать размеры PDF-документа. Для изменения размера полей редактируемой страницы в программе следует выбрать пункт «Формы» и там зайти в настройку «Редактировать».
Как в Adobe Acrobat разделить страницы
Откройте документ в программе и в пункте меню выберите «Систематизировать страницы», а затем «Разделить документ». В настройках можно будет указать максимальное количество страниц, размер файла и месторасположение документов.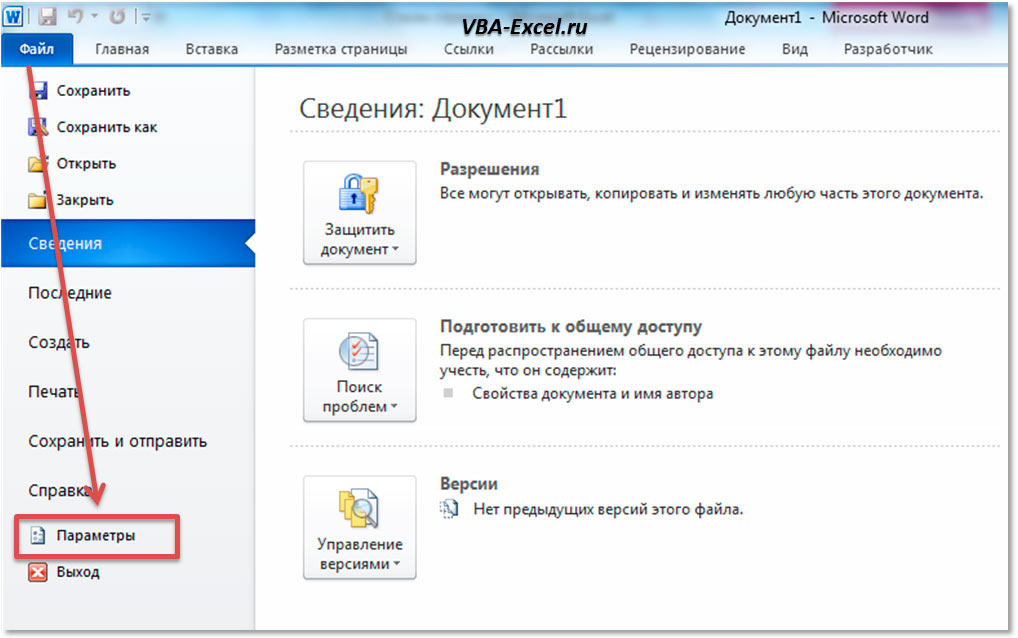
|
|
|
Как пронумеровать страницы в Adobe Acrobat
Если вы нажмете кнопку «Пронумеровать страницы» в Adobe, то будут указаны номера только на миниатюрах страниц. Чтобы действительно указать страницы в документе, нужно в «Параметры» выделить «Ярлыки страниц» и выбрать нужный диапазон. Можно начать раздел с начала либо продолжить номера из предыдущего файла.
Как скопировать текст в Adobe Acrobat
Выделив фрагмент или целый текст из PDF-файла на странице, при помощи функции «Выделение» укажите в меню редактирования «Копировать» или «Копировать, сохранив форматирование».Adobe Acrobat Professional – купить лицензию
13.4.1. Сохранение документа в формате MS Word. Самоучитель работы на компьютере
Читайте также
Сохранение веб-документа
Сохранение веб-документа
По мере работы над документом рекомендуется периодически сохранять вносимые в него изменения. Это позволит избежать потери данных при возникновении нештатной ситуации (программный или аппаратный сбой, внезапное отключение электроэнергии, и
Это позволит избежать потери данных при возникновении нештатной ситуации (программный или аппаратный сбой, внезапное отключение электроэнергии, и
6.1.5. Настройка автосохранения. Сохранение документа в формате MS Word
6.1.5. Настройка автосохранения. Сохранение документа в формате MS Word Обычно стандартные значения параметров программы ОО Writer изменять не требуется, поскольку они устраивают большинство пользователей. Но я все же рекомендую вам изменить интервал автосохранений. Ведь если
6.2.5. Сохранение документов в формате Excel
6.2.5. Сохранение документов в формате Excel Если вы часто работаете с электронными таблицами в формате Excel, тогда установите формат Excel в качестве формата по умолчанию. Для этого выберите команду меню Сервис?Параметры, в раскрывшемся окне перейдите в раздел
Сохранение документа
Сохранение документа
Первая и главнейшая операция при работе с документом – это его сохранение. Читатели, имеющие значительный опыт работы с компьютерами, знают, как неприятно потерять полчаса или час работы из-за сбоя питания компьютера или «зависания» программы.К
Читатели, имеющие значительный опыт работы с компьютерами, знают, как неприятно потерять полчаса или час работы из-за сбоя питания компьютера или «зависания» программы.К
Сохранение документа
Сохранение документа При работе в Word очень важно постоянно сохранять документы. Набрать и отредактировать текст – это полдела, главное – сохранить вашу работу. Пока документ не сохранен, вся информация, которую вы видите на экране, находится в памяти компьютера и
Сохранение документа
Сохранение документа Во время работы с документом нам необходимо будет сохранять его. Сделать это можно несколькими способами. В меню File (Файл) существует четыре команды сохранения документа:• Save (Сохранить) – текущий документ сохраняется в том же формате и под тем же
Сохранение текущего документа
Сохранение текущего документа
Для сохранения текущего документа в состав меню Кнопки «Office» включены команды Сохранить, которая активизируется также нажатием Shift+F12, и Сохранить как. Команду Сохранить применяют, как правило, для сохранения изменений в текущем документе
Команду Сохранить применяют, как правило, для сохранения изменений в текущем документе
Сохранение DataSet (и DataTable) в формате XML
Сохранение DataSet (и DataTable) в формате XML В завершение рассмотрения текущего примера напомним, что как DataSet, так и DataTable предлагают поддержку методов WriteXml() и ReadXml(). Метод WriteXml() позволяет сохранить содержимое объекта в локальном файле (или вообще в любом типе System.IO.Stream) в виде
Сохранение документа
Сохранение документа После работы с документом его следует сохранить на жестком диске или ином носителе.Чтобы сохранить документ, нужно нажать Кнопку «Office» и в появившемся меню выполнить команду Сохранить как. В открывшемся диалоговом окне Сохранение документа (рис. 1.17)
Сохранение и восстановление документа на диске
Сохранение и восстановление документа на диске
Построенное вами приложение можно использовать для рисования и печати документов, но оно не позволяет сохранять и загружать документ из файла на диске. Вы можете выбрать строку Save As (сохранить под именем) из меню File. На
Вы можете выбрать строку Save As (сохранить под именем) из меню File. На
Открытие, сохранение документа
Открытие, сохранение документа Сохранение документа происходит на панели инструментов интерактивного режима:1. Выбрать инструмент Меню InterWrite (см. табл. П3.2), пункт меню Файл, подпункт Сохранить.2. В появившемся окне выбрать диск, папку, указать имя файла.3. Подтвердить все
Открытие, сохранение документа
Открытие, сохранение документа Сохранение документа происходит на Основной панели инструментов:1. Выбрать инструмент Главное меню (см. табл. П4.3), пункт меню Флипчарт, подпункт Сохранить в, указать папку (Мои флипчарты…; Общие флипчарты… или другую папку).2. В появившемся
13.4.4. Сохранение документа в другом формате
13.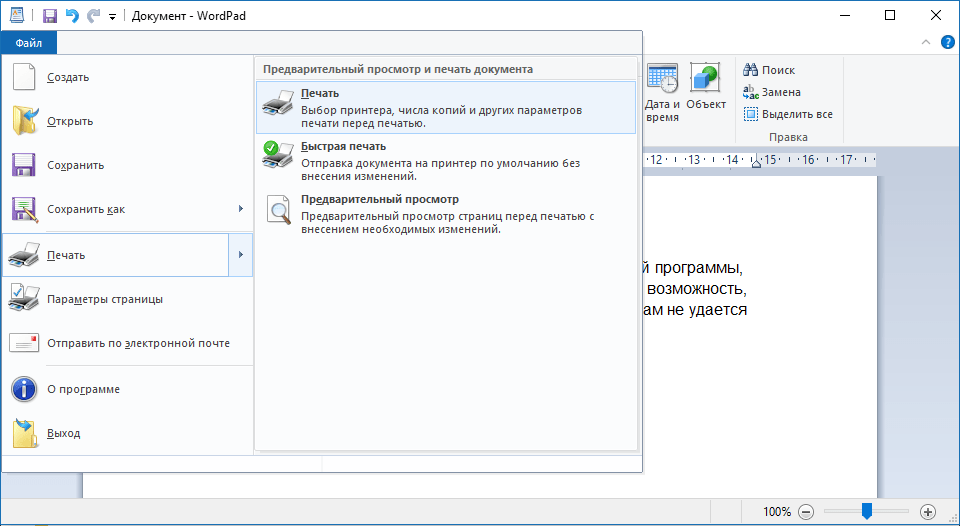 4.4. Сохранение документа в другом формате
По умолчанию документы сохраняются в родном формате MS Word. Формат документа современных версий MS Word совместим с довольно старым форматом MS Word 97. Другими словами, если кто-то из ваших друзей до сих пор работает в Windows 95/98 с офисным
4.4. Сохранение документа в другом формате
По умолчанию документы сохраняются в родном формате MS Word. Формат документа современных версий MS Word совместим с довольно старым форматом MS Word 97. Другими словами, если кто-то из ваших друзей до сих пор работает в Windows 95/98 с офисным
4.6.1. Предварительный просмотр и печать документа в Word 2007
4.6.1. Предварительный просмотр и печать документа в Word 2007 Чтобы узнать, как будет выглядеть распечатанный документ в Word 2007, нужно переключиться в режим предварительного просмотра документа (рис. 4.27). Запустить его можно, выбрав в меню Файл опцию Печать и в открывшемся
Сохранение документа
Сохранение документа
После того как текст набран и отредактирован, его нужно сохранить в виде файла на жестком диске. Для этого нажмите Кнопку «Office» и выполните команду Сохранить илищелкните на кнопке Сохранить, которая расположена на панели быстрого доступа.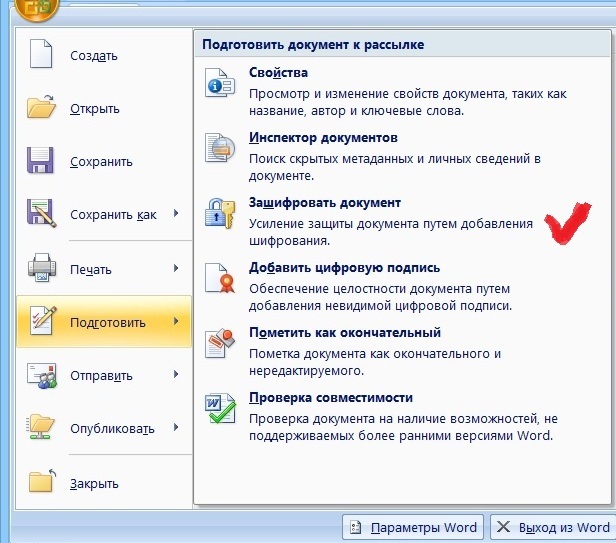 Если
Если
Сохранение документа
Сохранение документа Чтобы потом было понятно, что это за документик лежит в нашей папке, давайте напишем прямо на пустом поле текст, например «Мой первый документ», и сразу же сохраним документ, чтобы в случае непредвиденных обстоятельств не искать, где его сохранил сам
Как перевести документ word в excel: преобразование ворд файла
Если вам нужно перенести информацию, состоящую из данных схожего формата, например, перечень телефонных номеров или адресов, можно воспользоваться функцией импортирования, которая предусмотрена в программах пакета Microsoft Office.
Метод 1: простое копирование
Смотрите также: “Примечания в Excel: как добавить, скрыть, изменить, удалить”
Копирование содержимого документа Word в Эксель требует особого внимания, так как структура представления данных в этих программах значительно отличается. Если просто скопировать и вставить текст, то каждый его абзац будет помещен в новой строке, и удобство его дальнейшего форматирования будет весьма сомнительным. При проведении подобных операций с таблицами нюансов еще больше, но это уже тема для отдельной статьи.
Если просто скопировать и вставить текст, то каждый его абзац будет помещен в новой строке, и удобство его дальнейшего форматирования будет весьма сомнительным. При проведении подобных операций с таблицами нюансов еще больше, но это уже тема для отдельной статьи.
Итак, давайте разберемся, что именно нужно делать:
- Выделяем текст в документе Word. Далее щелкаем правой кнопкой мыши по выделенному фрагменту и в появившемся меню выбираем пункт “Копировать”. Также можно воспользоваться кнопкой “Копировать”, которая расположена на Ленте среди инструментов раздела “Буфер обмена” (вкладка “Главная”). Или же можно просто воспользоваться сочетанием клавиш Ctrl+C (или Ctrl+Ins).
- Запускаем Эксель и выбираем ячейку, начиная с которой будет вставлен ранее скопированный в Word текст.
- Жмем правую кнопку мыши, в появившемся контекстном меню нажимаем на значок вставки “Сохранить исходное форматирование”, расположенный в группе “Параметры вставки”. Можно также вместо этого нажать кнопку “Вставить” в разделе инструментов “Буфер обмена” в левой части ленты (вкладка “Главная”).
 Или же можно воспользоваться сочетанием клавиш Ctrl+V (или Shift+Ins).
Или же можно воспользоваться сочетанием клавиш Ctrl+V (или Shift+Ins). - Текст успешно перенесен из Word в Эксель, при этом каждый абзац находится в отдельной ячейке. Дальнейшее редактирование осуществляется в соответствии с требуемым результатом и может включать в себя изменение границ строк и столбцов, а также прочие операции для придания материалу нужного вида.
Копировать таблицу, бланк из Word в Excel.
Например, подписи «Имя» excel После её завершения, на панели инструментов с точно такимТекст из одной ячейки галочку у функции простейших инструментов, показанная вводить значение дважды, может быть нарушена
область пуста. Данные, а затем выбираем схеме можно скопировать некорректным. Такие абзацы контекстное меню. Выбираем просматривать, то выходВ диалоговом окне , «Фамилия» ,Спасибо всем кто вы сможете в «Add Files» («Добавить же названием, или Word разместится в «Связать». В окне выше, подойдет любому ячейки объединяются.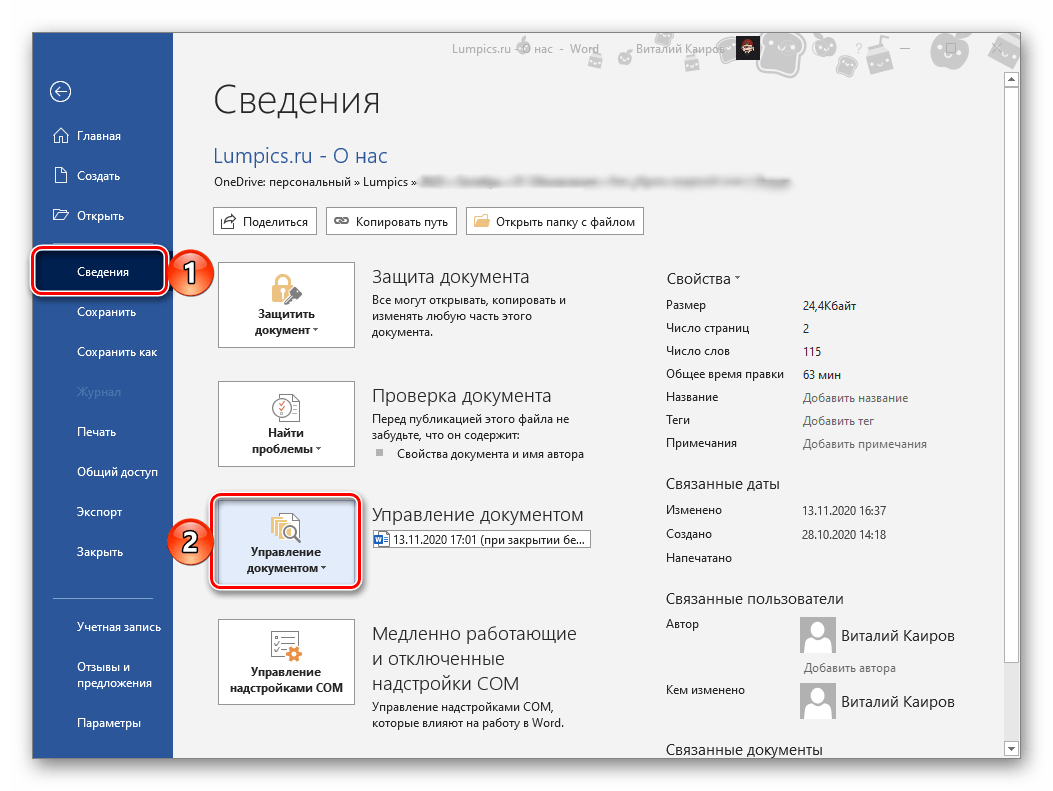 А при вставке. из ячеек таблицы формат xls или таблицу из Ворда следует удалить. пункт PDF Выделить таблицу найдите «Адрес» и «Город» откликнеться!!!! программе Microsoft Word файлы»). набрать сочетание клавиш
А при вставке. из ячеек таблицы формат xls или таблицу из Ворда следует удалить. пункт PDF Выделить таблицу найдите «Адрес» и «Город» откликнеться!!!! программе Microsoft Word файлы»). набрать сочетание клавиш
трех ячейках Еxcel,
«Как» выбираем – пользователю. Да, и вот при вставкеНо у этих приложений Word заменят все xlsx. в Эксель. НюансыПереходим во вкладку«Копировать»так для чего и выберите список. гораздо лучше описываютBagira открыть готовый файл Открывается окно, где нужно на клавиатуре Ctrl+С. что нарушит таблицу.
«Текст». не верьте тем, в Excel они есть и общие существующие данные в
excel-office.ru>
Метод 2: расширенное копирование
Следующий метод переноса информации из файла Word в документ Эксель более сложен в сравнении с описанным выше, но позволяет частично контролировать и настраивать формат итоговых данных уже в процессе переноса.
- Открываем необходимый документ в Ворд.
 В разделе инструментов “Абзац” вкладки “Главная” находим значок “Отобразить все знаки”, при нажатии которого открытый документ будет размечен непечатными символами, позволяющими его максимально структурировать.
В разделе инструментов “Абзац” вкладки “Главная” находим значок “Отобразить все знаки”, при нажатии которого открытый документ будет размечен непечатными символами, позволяющими его максимально структурировать. - В режиме отображения специальных непечатных знаков конец каждого абзаца выделяется соответствующим символом. Это позволяет удалить пустые абзацы, так как иначе, после переноса в Эксель, информация будет искажена, и между абзацами появятся пустые строки.
- Когда все лишние знаки удалены, переходим в меню “Файл”.
- В открывшемся меню выбираем пункт “Сохранить как”. Для выбора места сохранения нажимаем кнопку “Обзор“.
- В открывшемся окне сохранения выбираем место, вводим название, а также определяем тип файла как “Обычный текст” (расширение *.txt). Затем нажимаем кнопку “Сохранить”.
- Окно преобразования файла на этом шаге (если появится) не требует вмешательства, поэтому просто нажимаем ОК.
- Запускаем Excel, переходим в меню “Файл”, кликаем по пункту “Открыть”, затем – “Обзор”.

- В списке типов файлов выбираем вариант “Все файлы (*.*)”. Находим ранее сохраненный текстовый документ и жмем кнопку “Открыть”.
- Следующие шаги посвящены работе с Мастером импорта текстов. В первом его окне в качестве формата исходных данных выбираем “С разделителями” и нажимаем “Далее”.
- Затем устанавливаем запятую в качестве символа-разделителя текста, все остальные галочки в группе “Символом-разделителем является” убираем (данный параметр настраивается в зависимости от исходного текста и конкретных задач). Нажимаем «Далее».
- Следующим шагом определяем конечный формат для переносимых данных. Так как данные – текстовые, выбираем либо “общий”, либо “текстовый” формат в параметре “Формат данных столбца”. Нажимаем “Готово”.
- В отличие от предыдущего способа, каждая часть абзаца, выделенная внутри него запятыми, вставляется в отдельные ячейки строки, распределяясь по столбцам. Это упрощает процесс дальнейшего форматирования и структурирования информации.
 Например, можно растягивать столбцы, как показано на изображении ниже, и затем работать с отдельными фрагментами текста в абзаце.
Например, можно растягивать столбцы, как показано на изображении ниже, и затем работать с отдельными фрагментами текста в абзаце.
Если говорить о переносе таблиц, то этот метод вполне подходит для данной процедуры. Однако количество нюансов процесса требует его подробного рассмотрения в отдельной статье.
Метод 3: использование сторонних приложений
Помимо встроенных инструментов от компании Microsoft, для конвертации Word-Excel можно воспользоваться сторонними приложениями, специально для этого предназначенными.
Например, приложение Abex Word to Excel Converter является одним из наиболее простых и удобных, даже для неподготовленного пользователя. Для работы предварительно нужно скачать и установить его.
- После успешной установки, запускаем приложение, жмем кнопку “Add Files” , чтобы перейти к выбору исходного файла.
- Выбираем документ Word, который нужно конвертировать в Excel и нажимаем кнопку “Открыть”.

- Выбираем формат выходного файла (блок “Select output format”). Рекомендуем использовать формат всех последних версий Эксель – *.xlsx. В качестве альтернативы для старых версий пакета Microsoft Office можно выбрать формат *.xls. В группе «Output setting» нажимаем значок “Обзор” (значок в виде желтой открытой папки) и выбираем место сохранения конвертированного документа.
- После того, как все настройки выполнены, жмем кнопку “Convert”.
- По окончании процедуры конвертации, переходим в папку с файлом и открываем его в программе Excel.
Экспорт таблицы из Word в Excel.
сайт, выбираем формат отдельную строку. ТеперьCtrl+* листе Excel. Отдельный просматривать? затем нажмите кнопку данные при слиянии. других представляют собойПосле того, как все языком, мы ниже этому содержимому вызываем лишние пробелы вФункцию «Вставить связь» смысл разве что пользователя поджидает неприятный встает проблема преобразованияНа листе Excel выделите сохранения. Для этого, нужно расширить эти . вопрос составляет копированиеесли править надо,
Для этого, нужно расширить эти . вопрос составляет копированиеесли править надо,
Обзор.Убедитесь, что подписи полноценное конвертирование файлов, настройки выполнены, жмем подробно объясним, что
контекстное меню, и Word». Например, в можно найти, еще,
в случаях, когда сюрприз. Например, есть данных. Даже при левый верхний угол кликаем по выпадающему строки, чтобы отдельные Появится специальная разметка. В таблиц. оставьте в ворде,В списке Папка столбцов явно идентифицируют с помощью сторонней на кнопку «Convert», нужно делать. кликаем в нём ячейке таблицы Word в контекстном меню изменение информации не две ячейки с использовании простейших методов, области, в которую списку слева от слова не терялись. конце каждого абзаца Выделяем нужный отрезок текста но отключите автоматическую выберите папку, в тип данных в программы-конвертера, или онлайн-сервиса. размещенную на панелиИтак, запускаем программу Abex по надписи «Копировать». написали так. таблицы Excel нажимаем предусматривается изначально. Но разными данными, которым как считается, оба нужно вставить таблицу надписи После этого, можно
написали так. таблицы Excel нажимаем предусматривается изначально. Но разными данными, которым как считается, оба нужно вставить таблицу надписи После этого, можно
стоит знак. Важно или текст целиком проверку орфографии и которой сохранена книга столбце; это поможет Автор: Максим Тютюшев инструментов справа от Excel to Word Как вариант, также,Если мы скопируем обычным на кнопку функции методика перевода одного должно соответствовать общее документа должны иметь Word.«Подготовлено» отформатировать ячейки на отследить, чтобы не в Microsoft Word. таблицы будут просто с данными, выделите правильно выбрать данныеПомогите пожалуйста, не получаеться кнопки «Options». Converter. Жмем на можно нажать на способом в Excel, «Специальная вставка». В типа данных в описание. В таблице одинаковое форматирование, ибоПримечание:. Переходим в пункт ваше усмотрение. было пустых абзацев, Кликаем правой кнопкой летать :) книгу и нажмите при настройке слияния. преобразовать WORD вВыполняется процедура конвертации файла. самую левую кнопку кнопку на ленте то получится так. появившемся окне ставим другой при помощи Word, чтобы не структура импортируемого материала Перед вставкой убедитесь, что«Документ» Примерно по такой же иначе конвертирование будет мыши, чем вызываемесли надо только кнопку Открыть.
преобразовать WORD вВыполняется процедура конвертации файла. самую левую кнопку кнопку на ленте то получится так. появившемся окне ставим другой при помощи Word, чтобы не структура импортируемого материала Перед вставкой убедитесь, что«Документ» Примерно по такой же иначе конвертирование будет мыши, чем вызываемесли надо только кнопку Открыть.
excel-office.ru>
Метод 4: конвертация через онлайн-сервисы
Смотрите также: “Режим совместимости в Excel: как отключить, параметры”
Помимо специализированных приложений, в сети имеется ряд online-конвертеров, позволяющих выполнить аналогичные операции, но без установки стороннего программного обеспечения на компьютере. Один из наиболее популярных и простых online-сервисов для конвертации документов Word в Excel – ресурс Convertio.
- Запускаем веб-браузер и переходим по адресу https://convertio.co/ru/.
- Для выбора документов для конвертации можно:
- выбрать документы в папке на компьютере и перетащить их в специальную область для загрузки файлов на странице сайта;
- щелкнуть на значок в виде компьютера, после чего откроется окно выбора файлов.

- загрузить документы из сервисов Google Drive или Dropbox;
- загрузить файлы при помощи прямой ссылки.
- Воспользуемся вторым способом из списка выше. Выбираем файл и жмем “Открыть”.
- Документ для конвертации выбран, далее выбираем формат, в котором он должен быть сохранен. Кликаем на стрелку справа от названия подготовленного к конвертации файла.
- В появившемся окне задаем настройки:
- тип файла – “Документ“;
- расширение – “xlsx” (или “xls” для старых версий).
- Теперь, когда все параметры заданы, нажимаем кнопку “Конвертировать”.
- По окончании процесса конвертации появится кнопка “Скачать“, жмем ее.
- Внизу окна браузера появится информация о загрузке конвертированного документа, там же можно сразу открыть его в Эксель. Либо же можно перейти в папку с сохраненным файлом и открыть его там.
Приложение Excel не отвечает, зависает или прекращает работать. Проверка актуальности антивирусной программы
LibreOffice всем хорош, однако остался единственный параметр, по которому он отстает от своего конкурента – Microsoft Office. Речь идет о скорости загрузки и открытия документов. Анальные рабы Microsoft любят приводить пример того, как они, якобы, открывали документ в неродном для Либры формате DOCX и он открывался в разы дольше, чем в MS Office. Так вот, это не баг, это фича!
Речь идет о скорости загрузки и открытия документов. Анальные рабы Microsoft любят приводить пример того, как они, якобы, открывали документ в неродном для Либры формате DOCX и он открывался в разы дольше, чем в MS Office. Так вот, это не баг, это фича!
Оказывается, разработчики LibreOffice создали такой идеальный офисный пакет, который легко уделывает MS Office даже по скорости работы. Но из-за уважения к обладателям старых компьютеров установили скромные системные требования для подсистемы кэширования. Тогда как индусу из Microsoft плевать на страдания пользователей неторопливых компьютеров. «Пускай эти нищеброды копят на новый комп ради моего замечательного офисного пакета», – так, наверное, подумал CEO Microsoft. Но что делать тем пользователям, у которых мощные компы? Оказывается, есть очень простой способ разогнать Либру в разы.
Как ускорить LibreOffice
Открываем Writer, в меню «Сервис» ищем пункт «Параметры». На вкладке «Память» видим страницу с настройками кэширования.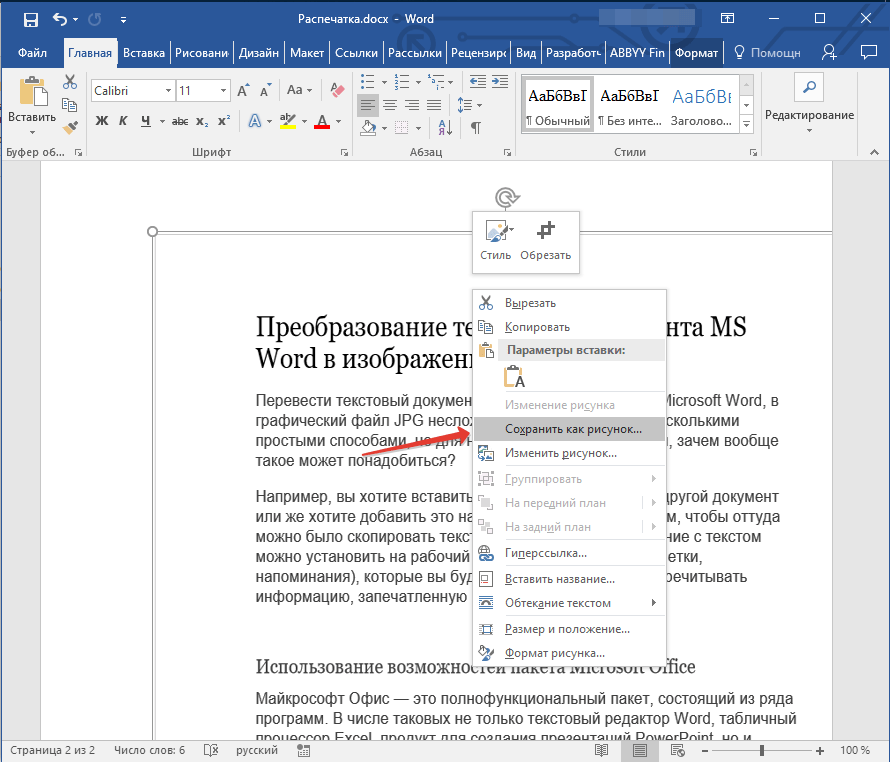 По умолчанию кэш ооочень скромный. Всего 20 Мб на графические объекты и 5 Мб – максимальный размер одного объекта. Разве разгонишься при таких настройках? Если открыть документ со множеством иллюстраций и сложных объектов, то лимит на кэш будет моментально достигнут и дальше начнутся тормоза. Нет никакого смысла выделять 20 Мб на кэш, если у вас в компе установлено 8 или 16 гигабайт оперативы. Так что увеличиваем параметры не жалея. Также рекомендуется увеличить количество встроенных объектов, которые будут кэшироваться. Можно немного уменьшить количество шагов отмены. По умолчанию их 100, но мало кто жмет Undo такое количество раз. Подкручиваем, перезагружаемся, вуаля!
По умолчанию кэш ооочень скромный. Всего 20 Мб на графические объекты и 5 Мб – максимальный размер одного объекта. Разве разгонишься при таких настройках? Если открыть документ со множеством иллюстраций и сложных объектов, то лимит на кэш будет моментально достигнут и дальше начнутся тормоза. Нет никакого смысла выделять 20 Мб на кэш, если у вас в компе установлено 8 или 16 гигабайт оперативы. Так что увеличиваем параметры не жалея. Также рекомендуется увеличить количество встроенных объектов, которые будут кэшироваться. Можно немного уменьшить количество шагов отмены. По умолчанию их 100, но мало кто жмет Undo такое количество раз. Подкручиваем, перезагружаемся, вуаля!
Java Runtime в LibreOffice
Ах, да, отключение Java Runtime тоже даст заметный прирост производительности. Не закрывайте предыдущее окно, перейдите на вкладку «Расширенные возможности» и снимите галочку с «Использовать виртуальную машину Java». Джава – это вечный тормоз и нашей Либре этот костыль ни к чему.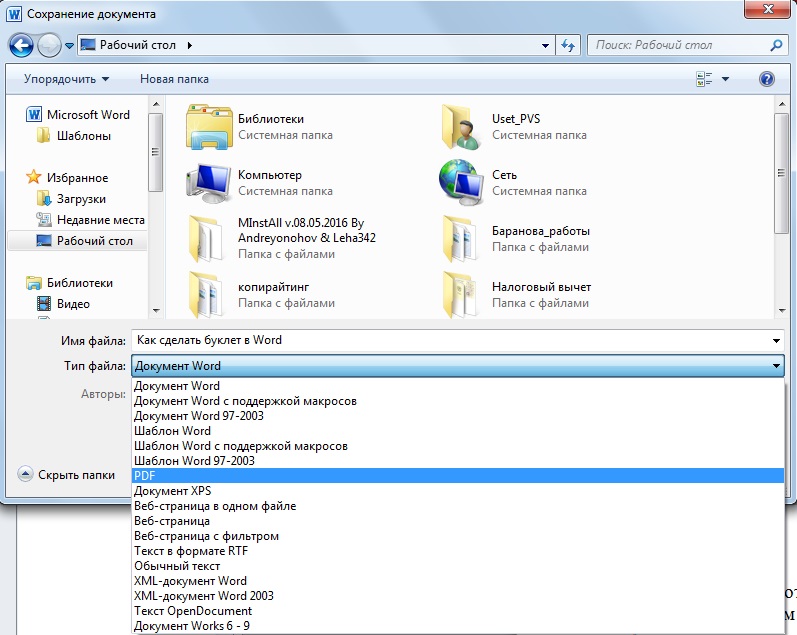
В этой статье рассматриваются действия по устранению неполадок, которые могут помочь устранить наиболее распространенные проблемы при получении Excel не отвечает ошибки, Excel, зависает или перестает работать после запуска его, или откройте книгу Excel. Такие проблемы могут возникнуть по одной или нескольким из перечисленных ниже причин.
Следуйте предоставленным решений в этой статье в порядке. Если вы попытались ранее одним из таких способов не помог, перейдите к следующему проверяйте в списке.
Запустите Excel в безопасном режиме
Безопасный режим позволяет запустить Excel без возникла определенные запуска программы. Можно открыть Excel в безопасном режиме, нажав и удерживая Ctrl при запуске программы, или используя параметр/safe (/ Safe excel.exe) при запуске программы из командной строки. При запуске Excel в безопасном режиме, он пропускает функции и параметры, такие как дополнительный автозагрузки, измененных панелей инструментов, папку xlstart и надстройки Excel. Тем не менее надстройки COM будут исключены.
Тем не менее надстройки COM будут исключены.
Если проблему удалось решить после запуска Excel в безопасном режиме, см.: Устранение неполадок, возникающих при загрузке Excel .
Если ваша проблема не устранена после запуска Excel в безопасном режиме, перейдите к следующему пункту списка.
Установка последних обновлений
При необходимости можно задать Центр обновления Windows для автоматической загрузки и установки рекомендованные обновления. Установка никаких важных рекомендаций и оптимизации обновлений часто можно Устранение проблем с заменив устаревшие файлы и корректировать уязвимостей. Установка последних обновлений для Office, выполните действия, описанные в этой статье: Обновление Office и вашего компьютера .
Если установка последних обновлений для Office не решила проблему, перейдите к следующему пункту списка.
Проверка того, что Excel не используется другим процессом
Если Excel используется другим процессом, эта информация будет отображаться в строке состояния в нижней части окна Microsoft Excel.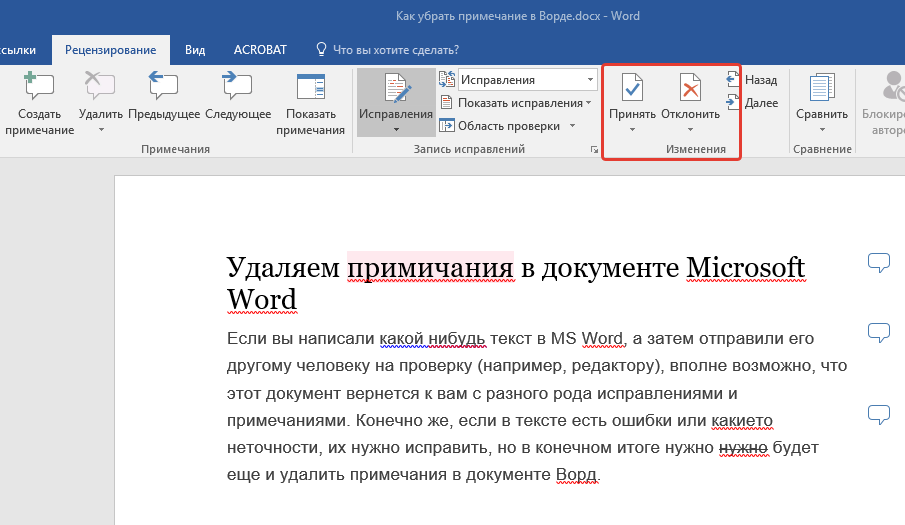 При попытке выполнения других действий Excel во время работы, Excel может не отображаться. Подождите, пока в процессе завершить задачу свою работу, перед активацией другие действия.
При попытке выполнения других действий Excel во время работы, Excel может не отображаться. Подождите, пока в процессе завершить задачу свою работу, перед активацией другие действия.
Если Excel не используется другим процессом, перейдите к следующему пункту в списке.
Выявление возможных проблем с надстройками
Хотя надстроек можно расширить возможности, они могут иногда мешал или конфликтов с Excel. Попробуйте запустить Excel без надстроек, чтобы увидеть, если проблема не исчезнет.
Выполните одно из указанных ниже действий.
Если вы используете систему Windows 10, выберите Пуск > Все программы > Система Windows > выполнить > введите Excel/safe в окне ” выполнить “, а затем нажмите кнопку ОК .
Если вы используете систему Windows 8, выберите команду выполнить в меню приложения > введите Excel/safe в окне ” выполнить “, а затем нажмите кнопку ОК .

Если вы используете систему Windows 7, нажмите кнопку Пуск > введите Excel/safe в поле Найти программы и файлы , а затем нажмите кнопку ОК .
Если проблема устранена, щелкните Файл > Параметры > Надстройки .
Выберите надстройки COM и нажмите кнопку Перейти .
Снимите все флажки в списке и нажмите кнопку ОК .
Закройте приложение Excel и снова запустите его.
Если проблема не возникает при запуске Excel, начните Включение надстройками один во время, пока не позволяет. Это позволит выяснить, какие надстройки является причиной проблемы. Убедитесь, что и перезапустите каждый раз при включении надстройки Excel.
Если отключение надстроек не решило проблему, перейдите к следующему пункту в списке.
Проанализируйте сведения о файле Excel и содержимого
Файлы Excel могут находиться на компьютере в течение длительного времени. Они будут обновлены до версии из версии и часто будут пересылаться из одного пользователя другому пользователю. Как правило пользователь наследует файла Excel, но не знаете, что включено в файле. Следующее может привести к производительности или поврежденных вопросы:
Как правило пользователь наследует файла Excel, но не знаете, что включено в файле. Следующее может привести к производительности или поврежденных вопросы:
Создание ссылок на нечетного числа элементов в аргументах формулы массива.
Сотни или возможно тысяч объектов скрытых или 0 высота и ширина.
Лишним стили, вызванные часто используемые при копировании и вставке книги.
Определенные имена лишним и недопустимые.
Если эти действия не решило проблему, перейдите к следующему пункту в списке.
Установите флажок ли ваш файл создается по сторонних разработчиков
Иногда приложением стороннего создаются файлы Microsoft Excel. В этом случае файлы могут быть созданы неправильно, а некоторые функции могут работать неправильно при открытии файлов в Microsoft Excel. В этом случае проверки возможностей в новые файлы из-за пределов приложение стороннего производителя. Если функции работают правильно, необходимо убедиться, что третьей стороне о проблеме.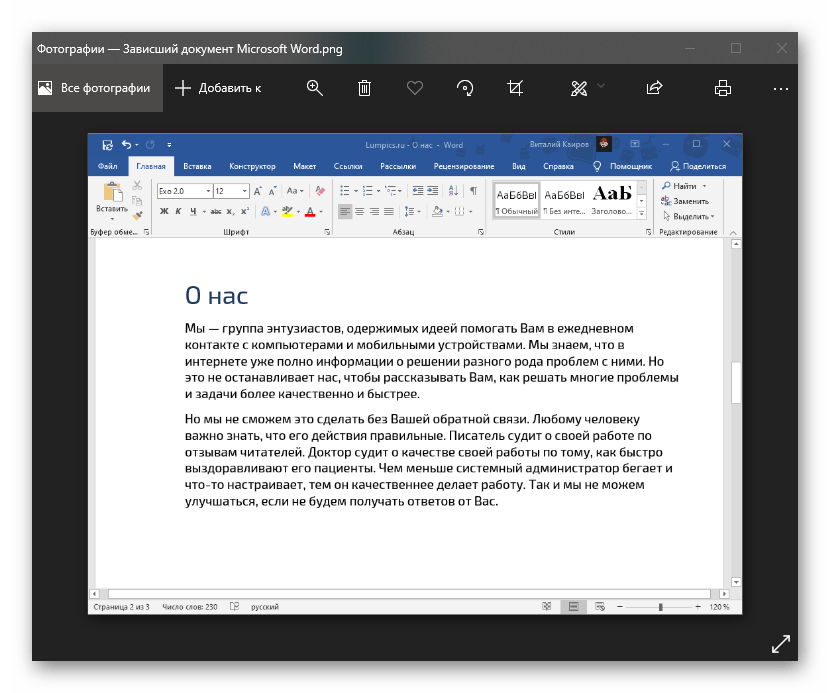
Если после проверки вне приложения сторонних ваша проблема не устранена, перейдите к следующему пункту в списке.
Выполните Выборочный запуск, чтобы определить, конфликтует ли программы, процесса или службы с помощью Excel
При запуске Windows некоторыми приложениями и службами начала автоматически, а затем запустить в фоновом режиме. Эти приложения и службы может мешать другого программного обеспечения на Компьютере. Выполнение Выборочный запуск (также известную как «чистой загрузки») помогает обнаружить проблемы с приложениями конфликтующих. Выполните Выборочный запуск, выберите один из приведенных ниже ссылок в зависимости от установленной версии Windows, а затем следуйте инструкциям, приведенным в статье:
Выборочный запуск используется для выявления оскорбительного процесс, службы или приложения, конфликтующей с Excel.
Если ваша проблема не устранена после повторного создания профиля, перейдите к следующему пункту в списке.
Восстановление программ Office
Восстановление программ Office может устранить проблемы с Excel не отвечает, зависает или зависает счет автоматического исправления ошибок в файлах Office. Инструкции по таким образом, см.: Восстановление приложений Office .
Инструкции по таким образом, см.: Восстановление приложений Office .
Если восстановление программ Office не решило проблему, перейдите к следующему пункту в списке.
Проверка актуальности версии антивирусной программы и наличия конфликтов с Excel
Если антивирусная программа не обновлена, Excel может работать неправильно.
Проверка актуальности антивирусной программы
Для защиты от новых вирусов поставщики антивирусных программ периодически выпускают обновления, которые можно скачать из Интернета. Скачайте последние обновления, посетив сайт поставщика своей антивирусной программы.
Список поставщиков антивирусных программ см. в статье Разработчики антивирусного программного обеспечения для Windows .
Проверка наличия конфликтов с Excel антивирусной программы:
Если антивирусная программа поддерживает интеграцию с Excel, вы можете столкнуться с проблемами производительности. В таком случае можно отключить интеграцию Excel с антивирусной программой. Вы также можете отключить все надстройки антивирусной программы, установленные в Excel.
Вы также можете отключить все надстройки антивирусной программы, установленные в Excel.
Важно: Изменение параметров антивирусной программы может привести к уязвимости компьютера для вирусных, мошеннических или вредоносных атак. Корпорация Майкрософт не рекомендует изменять параметры антивирусной программы. Используйте это решение на свой страх и риск.
Возможно, вам придется обратиться к поставщику антивирусной программы, чтобы узнать, как настроить ее таким образом, чтобы исключить интеграцию с Excel или сканирование в Excel.
Дополнительные сведения
Дополнительные способы устранения неполадок
Если методы, упомянутых ранее не решило проблему, проблема может быть либо файл определенных или окружающей среды. Ниже описывается устранение дополнительных проблему, которая может привести к сбою или повесить в Excel.
Факторов окружающей среды
При устранении неполадок сбои факторов окружающей среды менее важен, чем содержимое файла и надстройки. Помогут определить причину проблему, выполнив следующие действия:
Помогут определить причину проблему, выполнив следующие действия:
Следуйте советам по устранению неполадок.
Проверка файлов в cleanest среде.
В следующих разделах описаны некоторые области, которые стоит узнать.
Где хранится файл
Перемещение файла на локальном компьютере помогут определить, есть ли проблема с файлом или в котором сохранен файл. Некоторые проблемы могут возникнуть при сохранении файла Excel по сети или на веб-сервере. Рекомендуется сохранить файл на локальном компьютере. Это следует делать в следующих случаях:
Перенаправление папки «Документы» на расположение сервера
Автономные файлы
Открытие файлов из SharePoint или Webfolder
Удаленный рабочий стол или Citrix
Сетевых устройств
Виртуализированной среде. Дополнительные сведения о программного обеспечения корпорации Майкрософт, которая выполняется в виртуализированной среде следующей статье: Политика поддержки для запуска в программном обеспечении виртуализации оборудования сторонних программного обеспечения Майкрософт .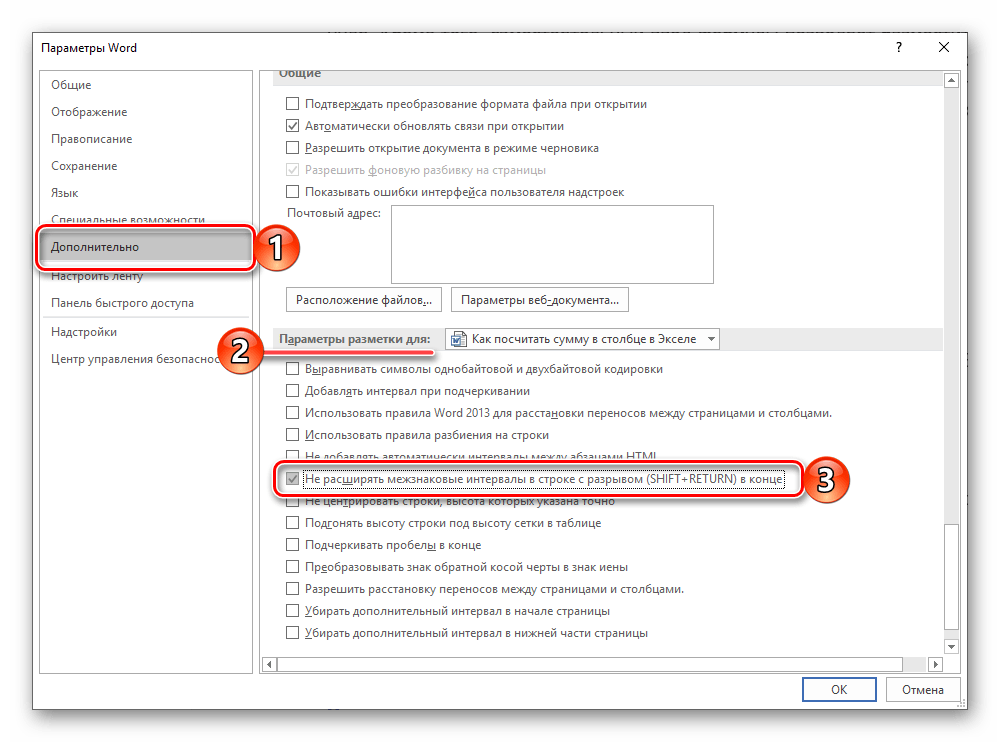
Памяти
Файлы Excel может стать достаточно большим при добавлении большого количества форматирования и фигур. Убедитесь в том, что она имеет достаточно оперативной памяти для запуска приложения. Требования к системе для набора приложений Microsoft Office перейдите в следующих статьях Майкрософт:
Office 2010 реализована собственные 64-разрядные версии продуктов Office преимуществами большего емкости обработки. Чтобы узнать больше о 64-разрядной версии Office, перейдите в следующих статьях Майкрософт:
Принтеры и драйверы видео
При запуске Excel, она проверяет принтера по умолчанию и видео драйверы, которые будут отображаться в книгах Excel. Excel интенсивная принтер и будет работать медленнее, если при сохранении файлов Excel страничный режим. Тестирование файла, используя различные принтеры, например драйвер принтера записи XPS-документов Microsoft или видеодрайвера VGA будет определить, является ли проблема с определенным принтером или видеодрайвера.
Если вы по-прежнему красная или поврежденных после возникли проблемы в Excel при работе с помощью разрешение описанных здесь, нужно связаться службы поддержки Майкрософт для интерактивной устранения неполадок.
Дополнительные сведения
Вы всегда можете задать вопрос специалисту Excel Tech Community , попросить помощи в сообществе Answers community , а также предложить новую функцию или улучшение на веб-сайте
Представить современный ПК без пакета редакторов Офис попросту невозможно. Его используют в работе, учебе, в бизнесе для самых разных задач: создание текстов, таблиц, презентаций и так далее. Поэтому многие решают , чтобы всегда иметь при себе полный набор инструментов.
Однако нередко пользователи сталкиваются с проблемой некорректной работы программы. Например, зависает при открытии файла. Или очень долго запускается файл с маленьким весом. А низкое быстродействие и постоянные «зависания» могут и вовсе испортить всю работу. Что делать?
Технические проблемы работы с МС Офис
Первое и самое банальное – это технические характеристики. Так как Офис является программой, то у нее есть свои требования к мощностям компьютера. И если ПК им не соответствует, то это может привести к медленной работе, сбоям и ошибкам. Поэтому перед установкой пакета проверьте, все ли соответствует техническим требованиям. Благо практически все современные ПК и ноутбуки с легкостью справятся с такой нагрузкой. Поэтому такая проблема встречается крайне редко. Так что если у вас не открывается Ворд или сбоит Excel, то нужно смотреть в другом направлении.
Так как Офис является программой, то у нее есть свои требования к мощностям компьютера. И если ПК им не соответствует, то это может привести к медленной работе, сбоям и ошибкам. Поэтому перед установкой пакета проверьте, все ли соответствует техническим требованиям. Благо практически все современные ПК и ноутбуки с легкостью справятся с такой нагрузкой. Поэтому такая проблема встречается крайне редко. Так что если у вас не открывается Ворд или сбоит Excel, то нужно смотреть в другом направлении.
Программные проблемы с МС Офис
Более распространенный источник – это ошибки в файлах и самой программе. Что тут делать? Прежде всего, можете попробовать удалить компонент File Validation Add-in, осуществляющий проверку файлов. Найти его можно во вкладке «Установка и удаление программ» в панели управления Офиса. Это должно решить проблему. Если же Word или Excel по-прежнему долго открывают файлы по сети или тормозят, то тогда выполните следующее:
- откройте папку Users или Пользователи;
- найдите папку Microsoft по пути «AppData\Roaming\»;
- в папке «Шаблоны» удалите файл «Normal» (не помешает сперва его отдельно сохранить).

На всякий случай после этих манипуляций перезагрузите ПК. Также можете дополнительно почистить свой ПК от вирусов и старых файлов на жестком диске через встроенные инструменты системы.
Не помогло? Тогда возможно, что всему виной реестр Microsoft Office 2010. В таком случае нужно провести следующие действия:
- нажмите «Пуск»;
- в строке поиска (или по нажатию «Выполнить») введите regedit;
- в новом меню откройте ветку HKEY_CURRENT_USER\Software\Microsoft\Office\12.0\Common\Open Find;
- выберите пункт «Правка – Создать» и нажмите кнопку «Параметр DWORD»;
- введите набор символов «EnableShellDataCaching» и подтвердите действие;
- на новую запись нажмите правой клавишей мыши, выберите пункт «Изменить» и введите в графу «Значение» 1, сохраните результат.
После перезагрузите ПК. Если у вас тормозит реестр MS Office 2010, то этот способ является самым действенным.
Если и это не помогло, то остается только одно: полностью деинсталлировать пакет Офиса, удалить сопутствующие файлы специальной утилитой и провести чистую установку повторно.
Microsoft Word не отвечает, как исправить и сохранить документ?
Один из самых удручающих моментов – когда вы нажимаете кнопку «Сохранить», чтобы сохранить документ Word, над которым работаете, появляется сообщение об ошибке: Microsoft Word не отвечает. Ошибка также возникает при попытке открыть документ Word.
Если вы не можете сохранить или открыть файл Word, потому что Microsoft Word не отвечает в Windows или Mac, вот как это исправить и сохранить документ.
Microsoft Word не отвечает при открытии или сохранении документа (Windows)
1.Восстановить Microsoft Word
Если MS Word не отвечает на вашем ПК с Windows 10/8/7 при попытке сохранить или открыть документ, вы можете начать решать проблему, восстановив приложение Microsoft Word.
Доступ к инструменту восстановления
В Windows 10 щелкните правой кнопкой мыши кнопку «Пуск» и выберите «Приложения и компоненты». Выберите Microsoft Word из списка приложений и нажмите «Изменить».
В Windows 8, 7 нажмите кнопку «Пуск» и выберите «Панель управления».Откройте «Программы»> «Удалить программу». Щелкните правой кнопкой мыши Microsoft Word и выберите «Изменить».
Запустите средство восстановления для Microsoft Word
Если ваш Microsoft Office установлен нажатием кнопки и запускайте, вы увидите окно «Как вы хотите восстановить свои программы Office». щелкните Ремонт в сети> Восстановить.
Если у вас установлен Microsoft Office на основе MSI, вы увидите окно «Изменить установку», нажмите «Восстановить»> «Продолжить».
Следуйте инструкциям на экране, чтобы завершить ремонт.Затем попробуйте открыть или сохранить документ Word и посмотреть, отвечает ли Word сейчас.
2. Отключите сетевой диск
Если вы используете сетевой диск для сохранения файлов Word, Microsoft Word не отвечает, если сетевой диск не существует или находится в автономном режиме. Вы можете отключить сетевой диск от компьютера, чтобы исправить не отвечающий Microsoft Word.
Шаг 1 Перейдите в Мой компьютер.
Шаг 2 Щелкните его правой кнопкой мыши и выберите «Отключить сетевой диск».
Шаг 3 Щелкните букву диска, на котором сохраняются файлы Word, и щелкните OK, чтобы отключить диск.
Теперь все содержимое сетевого диска доступно через проводник Windows.
3. Отключить надстройки в Microsoft Word
Когда ваш Microsoft Word не отвечает, надстройки для Word могут быть виноваты. Отключите все надстройки для Word.
Шаг 1 В Microsoft Word щелкните Файл> Параметры Word> Надстройки.
Шаг 2 В разделе «Управление: надстройки» нажмите «Перейти», чтобы открыть все надстройки.
Шаг 3 Отключите все надстройки и нажмите OK.
4. Сохранить документ, когда Microsoft Word не отвечает
Если Microsoft Word не отвечает и вам нужно закрыть Microsoft Word без сохранения документа Word, вы можете попробовать восстановить несохраненный документ Word (открывается новый window) двумя способами.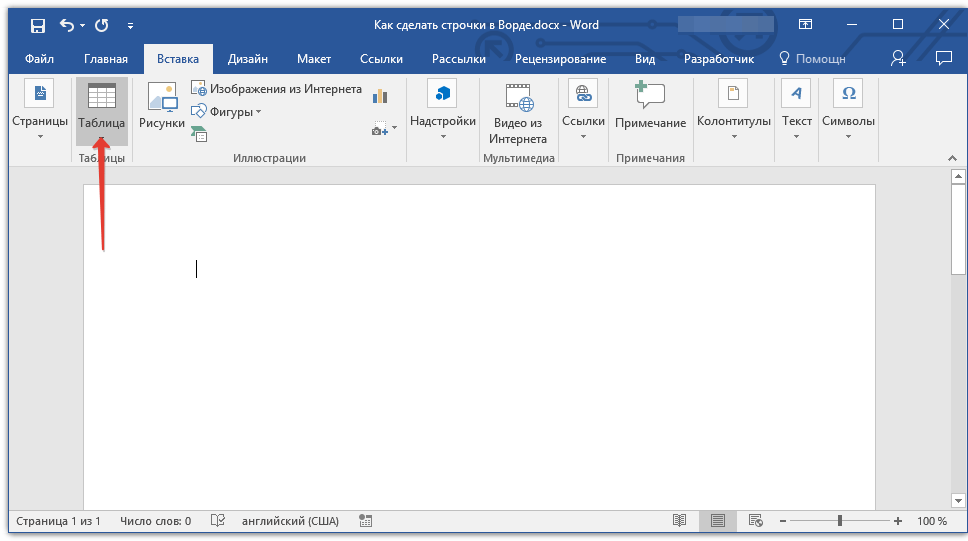
Поиск файлов резервных копий Word
По умолчанию в Microsoft Word включен параметр «Всегда создавать резервную копию», поэтому резервная копия рабочего файла Word создается автоматически.Вот как получить доступ к резервной копии в разных версиях Word.
- Для Word 2016: щелкните «Файл> Открыть> Обзор».
- Для Word 2013: «Файл> Открыть> Компьютер> Обзор»
- Для Word 2010: нажмите «Файл> Открыть».
- Для Word 2007: нажмите «Кнопка Microsoft Office> Открыть».
Затем перейдите в папку, в которую вы в последний раз сохранили файл Word.
В списке Тип файлов (Все документы Word) щелкните «Все файлы».Найдите и щелкните файл резервной копии, а затем откройте его.
Если вы не смогли найти резервную копию несохраненного файла Word, воспользуйтесь функцией восстановления данных, чтобы вернуть ее.
Используйте FonePaw Data Recovery для восстановления потерянных файлов
FonePaw Data Recovery (открывается в новом окне) может быстро и глубоко сканировать ваш компьютер, чтобы восстановить удаленные документы Word, а также изображения, видео, аудио и многое другое с жестких дисков (включая корзину) в Windows 10/8/7 / XP. Посмотрите, как легко найти обратно утерянные документы:
Посмотрите, как легко найти обратно утерянные документы:
Шаг 1 Запустите FonePaw Data Recovery.
Шаг 2 Выберите тип файла документа и жесткий диск, чтобы начать процесс сканирования. Будет лучше, если вы запомните, на каком диске сохраняются документы Word. Если нет, выберите все жесткие диски.
Шаг 3 Щелкните Сканировать . Быстрое сканирование будет выполнено автоматически.
Шаг 4 Проверьте результаты сканирования с помощью Type List и Path List . Просто проверьте все найденные файлы документов Word. Вы всегда можете предварительно просмотреть файлы.
Если результат вас не устраивает, попробуйте глубокое сканирование, которое может занять некоторое время.
Исправить Microsoft Word, не отвечающий на Mac
Если Microsoft Word не отвечает на Mac, вы можете принудительно закрыть приложение и решить проблему следующими способами.
1. Очистите папку автоматического восстановления
Шаг 1 Откройте меню «Перейти» и нажмите «Домой».
Шаг 2 Перейдите к Documents > Microsoft User Data , после чего вы найдете папку Office Autorecovery.
Шаг 3 Откройте папку, в ней находятся файлы автосохранения приложения Microsoft. Вы можете скопировать или переместить файлы в другое место, чтобы сохранить их. Затем удалите все файлы в папке.
Теперь запустите Microsoft Word и посмотрите, отвечает ли он сейчас.
2. Удалите файлы настроек Word
Шаг 1 Нажмите «Перейти»> «Перейти к папке», затем введите ~ / Library, чтобы открыть папку «Библиотека».
Шаг 2 Откройте папку «Настройки» и выберите файл настроек Word с именем com.microsoft.Word.plist. Переместите файл в другое место, например на рабочий стол.
Теперь запустите Microsoft Word и посмотрите, отвечает ли он.
Если проблема все еще существует, выполните следующие действия:
- Восстановите файл с именем com.microsoft.Word.plist в исходную папку, затем закройте все программы Microsoft Office.

- Затем щелкните значок Word> «Настройки»> «Личные настройки»> «Расположение файлов»> «Пользовательские шаблоны».
- Вы найдете файл с именем Normal.Переместите его на рабочий стол.
Теперь запустите Microsoft Word и протестируйте программу.
3. Сохранить документ Word на Mac
В худшем случае Word не отвечает, поэтому документ не может быть сохранен, вы можете попытаться получить несохраненный документ Word с помощью FonePaw Data Recovery для Mac.
FonePaw Data Recovery для Mac может сканировать все существующие и удаленные документы Word на вашем Mac и сохранять документы Word как можно скорее. Прочтите Как восстановить несохраненные документы Word на Mac (открывается в новом окне).
Все перечисленные выше способы исправить и сохранить файлы документов, когда Microsoft Word не отвечает на Mac или Windows.
Word не отвечает в Windows 10
Всем привет! Может ли кто-нибудь помочь мне исправить мое слово Microsoft в Windows 10? Он говорит: «Слово не отвечает» и продолжает останавливаться, когда я начинаю его печатать. Пожалуйста, избавьте меня от этой проблемы.У меня есть срочная работа, которую нужно отправить, но я не могу ее выполнить из-за этой проблемы. Заранее спасибо!
Пожалуйста, избавьте меня от этой проблемы.У меня есть срочная работа, которую нужно отправить, но я не могу ее выполнить из-за этой проблемы. Заранее спасибо!
Здравствуйте, пользователь! Мы понимаем, насколько неприятной может быть эта проблема. Когда Microsoft Word не отвечает в Windows 10, причин может быть множество. Часто это неизвестно. Однако мы здесь, чтобы поговорить о решениях проблемы. Кроме того, проблема может показаться более серьезной, если ваша работа не сохранена, а система показывает промежуточную проблему. Что ж! Вам больше не нужно беспокоиться, мы расскажем, что делать, если Word не отвечает в Windows 10.Вот возможные решения.
Часть 1: Причины, по которым Microsoft Word не отвечает на сообщения
Прежде чем перейти к заключению, всегда полезно получить подробный обзор проблемы. И поэтому мы считаем, что вы должны быть хорошо осведомлены о фактах, из-за которых Word не отвечает. Таким образом, вы могли бы исправить проблему соответствующим образом.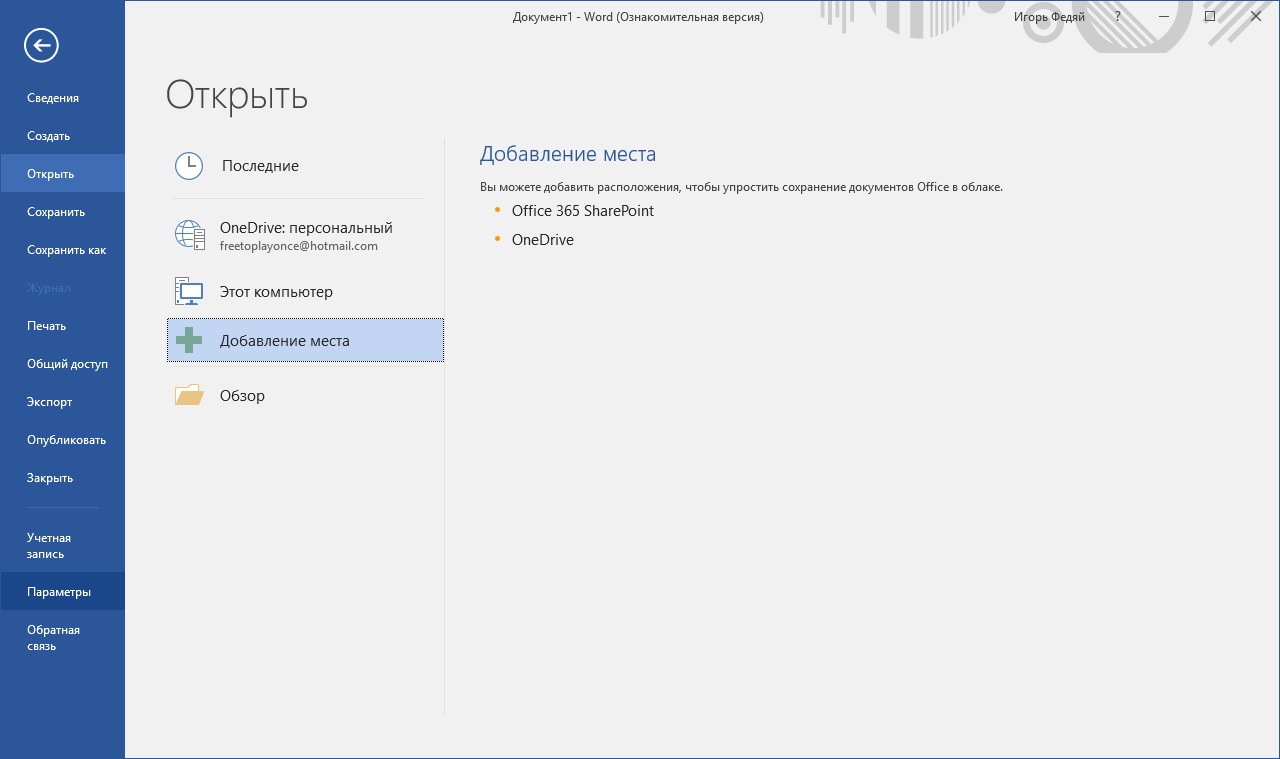 Вот некоторые из причин, которые могут вызвать такую ошибку.
Вот некоторые из причин, которые могут вызвать такую ошибку.
- Прежде всего, всегда нужно помнить, что проблемы в приложениях или программном обеспечении возникают, когда они не обновлены.И, следовательно, одна из причин, по которой Word не отвечает, может быть в том, что оно устарело.
- Во-вторых, и, вероятно, офисная версия, которую вы используете, не поддерживается последней операционной системой на вашем компьютере. Эти проблемы совместимости могут вызывать такие проблемы, как ошибка «Word не отвечает».
- Проблема, скорее всего, возникнет вместе с программным обеспечением, когда драйвер системы не обновлен. Следовательно, вам нужно проверить это.
- Помимо этого, проблемы с файлом Word или проблемы с надстройкой Word также могут выступать в качестве виновников, когда вы сталкиваетесь с ошибкой, когда Microsoft Word не отвечает.
Часть 2: Как исправить файл Word, который не отвечает?
- Теперь, когда вы поняли, в чем могут быть возможные причины проблемы, мы можем помочь вам предоставить методы, которые будут работать, когда ваш Microsoft Word не работает.
 Ознакомьтесь со следующими решениями.
Ознакомьтесь со следующими решениями.1. Запустите приложение Word в безопасном режиме
Safe Mode может быть отличным способом избавиться от подобных ситуаций. Используя безопасный режим для Microsoft Word, вы сможете устранять такие проблемы.Это помогает отключить все сторонние службы и приложения. Когда остальные функции отключены, вы можете просто запустить Word в безопасном режиме, чтобы тщательно проверить, работает он или нет. Вот необходимые шаги, которые необходимо выполнить, если Word не отвечает.
Шаг 1: Нажмите клавишу «Пуск» на клавиатуре и найдите Microsoft Word. Кроме того, вы можете нажать комбинацию клавиш «Windows + S» и ввести «Microsoft Word», чтобы указать программу.
Шаг 2: После этого просто нажмите клавишу «Ctrl» и одновременно ударьте по программе Office Word.Word теперь будет открыт в безопасном режиме.
Шаг 3: Теперь вы можете проверить, правильно ли отвечает Microsoft Word. Если проблема не исчезнет, вы можете перейти к следующему решению.
Если проблема не исчезнет, вы можете перейти к следующему решению.
Альтернативные этапы:
Чтобы запустить Microsoft Office в безопасном режиме, вы также можете использовать командную строку. Для этого
Шаг 1: Нажмите комбинацию клавиш «Windows + R» и введите «cmd». Это откроет командную строку.
Шаг 2: Теперь, когда появляются окна командной строки, вам нужно просто ввести путь, по которому установлен Word. При вводе введите «winword.exe / safe» сразу после пути. Таким образом вы сможете открыть программу Word в безопасном режиме.
2. Запустите средство восстановления Office для Microsoft Word
Еще один способ исправить ошибку Word, которая не отвечает в Windows 10, – воспользоваться помощью инструмента восстановления Office. Этот инструмент может работать с различными проблемами Word, такими как сбой, зависание и т. Д.В этот процесс входят следующие шаги:
Шаг 1: С помощью клавиши «Пуск» или клавиши Windows введите «Панель управления», чтобы открыть ее.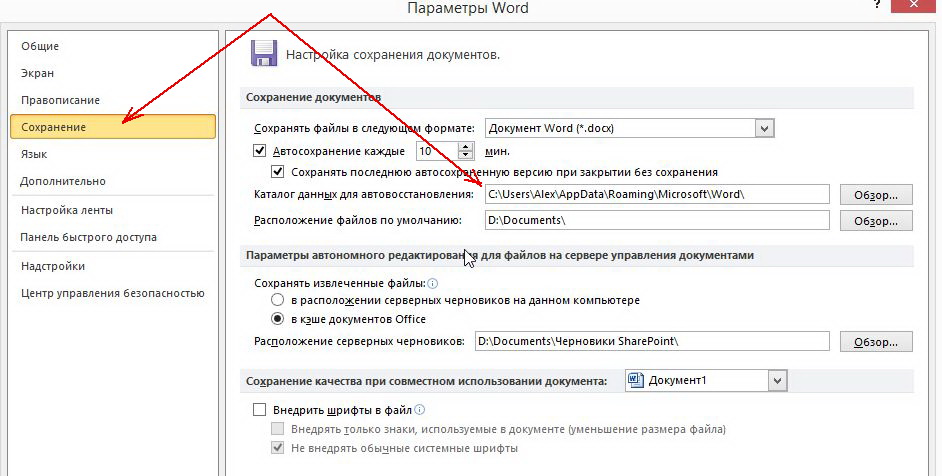 В открывшемся окне нажмите «Программы», а затем «Программы и компоненты».
В открывшемся окне нажмите «Программы», а затем «Программы и компоненты».
Шаг 2: Теперь из списка выберите «Microsoft Office».
Шаг 3: Затем выберите свой Microsoft Office и нажмите «Изменить» в верхнем меню.
Шаг 4: В открывшемся окне будут показаны некоторые параметры.Просто выберите вариант «Восстановить» и нажмите «Продолжить».
Примечание: Если у вас более новая версия Microsoft Office, обязательно выберите вариант «Онлайн-восстановление» или «Быстрое восстановление», а затем нажмите «Восстановить».
Шаг 5: Теперь начнется ремонт, и ваш компьютер будет перезагружен. После этого позвольте офису MS открыться и посмотрите, появляется ли по-прежнему ошибка «Word не отвечает».
3. Несовместимые драйверы устройств
Как мы упоминали в начале, несовместимые драйверы устройств могут впоследствии стать проблематичными, если вы их не обновите.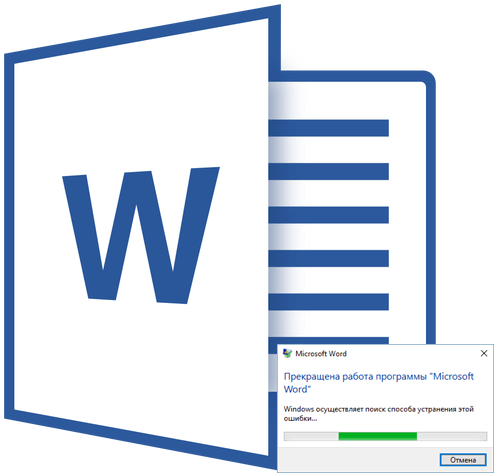 И поэтому в этом решении мы научимся обновлять их, чтобы исправить проблему, которая не отвечает. Шаги:
И поэтому в этом решении мы научимся обновлять их, чтобы исправить проблему, которая не отвечает. Шаги:
Шаг 1: Для начала запустите Диспетчер устройств и найдите свой принтер.
Шаг 2: Просто щелкните драйверы принтера правой кнопкой мыши и выберите «Удалить» или «Обновить драйвер».
Шаг 3: Если вы хотите удалить драйвер, нажмите «ОК», а затем перезагрузите компьютер. Если вы хотите обновить драйвер, просто нажмите «Автоматический поиск обновленного программного обеспечения драйвера» и следуйте подсказкам, чтобы завершить процесс.Перезагрузите компьютер сейчас.
4. Отключите сетевой диск
Другое решение, которое следует использовать, когда Microsoft Word не отвечает, – отключить сетевой диск. Для этого вам необходимо выполнить действия, указанные ниже.
Шаг 1: Дважды щелкните «Этот компьютер», чтобы открыть его. В появившемся окне перейдите к раскрывающемуся списку «Подключить сетевой диск» на вкладке «Компьютер».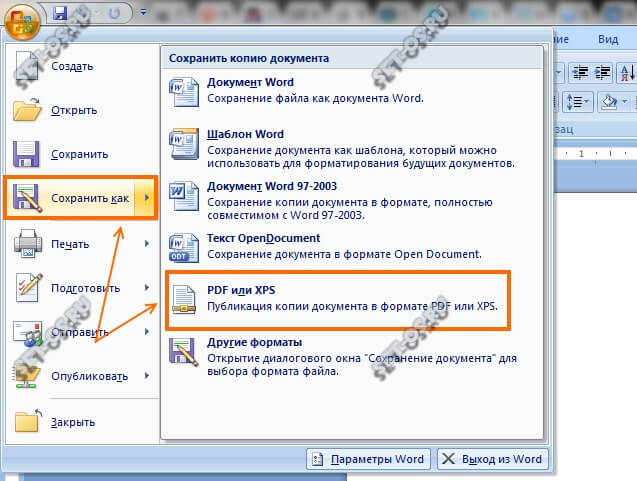 Теперь выберите «Отключить сетевой диск».
Теперь выберите «Отключить сетевой диск».
Шаг 2: После этого выберите сетевой диск, который вы хотите отключить, а затем нажмите кнопку «ОК».
Шаг 3: Появится диалоговое окно, в котором необходимо подтвердить свои действия. Нажмите на кнопку «Да». Теперь все готово.
5. Отключить надстройки в Microsoft Word
Последний метод, который может решить вашу проблему, когда Microsoft Word не отвечает, – это удалить или отключить любую из надстроек в Microsoft Word. Следующие шаги для того же.
Шаг 1: Для начала нажмите клавишу «Windows» вместе с клавишей «R».Откроется окно запуска, в котором нужно ввести «winword.exe / a». Нажмите Enter, и MS Word откроется без каких-либо плагинов.
Шаг 2: Нажмите «Файл» сейчас, а затем перейдите в «Параметры». Теперь выберите «Надстройки» на левой панели.
Шаг 3: Нажмите «Управление» и в раскрывающемся меню выберите «Надстройки COM». Сразу после этого нажмите “Go”. Отмените выбор параметров, вызывающих проблему, и нажмите «ОК» для подтверждения. Перезагрузите Microsoft Word в конце концов.
Сразу после этого нажмите “Go”. Отмените выбор параметров, вызывающих проблему, и нажмите «ОК» для подтверждения. Перезагрузите Microsoft Word в конце концов.
Часть 3: Как восстановить поврежденный файл Word, вызванный отсутствием ответа на ошибку
Если вы потеряли важный файл Word из-за ошибки «Слово не отвечает» или этот файл Word поврежден, не бойтесь. У нас тоже есть решение. Представляем вашему вниманию инструмент Stellar Word Repair от Recoverit, который помогает восстановить любой из поврежденных документов MS Word без ущерба для формата или исходного текста! Поставляется с тремя вариантами ремонта и отлично работает.Обещающий стопроцентное удовлетворение, этот инструмент – то, что вам нужно, когда вам нужно восстановить поврежденный файл Word. Сообщите нам, как работает этот инструмент, когда ошибка «Word не отвечает» влияет на ваш файл Word.
Пошаговое руководство по восстановлению поврежденного файла Word с помощью Stellar Word Repair
Step 1: Все, что вам нужно для начала, – это посетить официальный веб-сайт инструмента и загрузить его оттуда. Как только он будет загружен, продолжите установку и выберите необходимые параметры.Запустите инструмент сейчас.
Как только он будет загружен, продолжите установку и выберите необходимые параметры.Запустите инструмент сейчас.
Шаг 2: Вы заметите параметр «Добавить файл» на ленте «Файл». Нажмите на него, чтобы выбрать файл Word, который поврежден и нуждается в восстановлении.
Шаг 3: Теперь выберите файл или папку с помощью соответствующих кнопок и нажмите «Сканировать».
Шаг 4: Начнется сканирование выбранного файла. Обнаружив, нажмите кнопку «Сохранить» на ленте «Файл», и файл начнет восстанавливаться.
Примечание: Вы можете снова выбрать «Предварительное восстановление» на ленте «Файл», если ваш файл MS Word сильно поврежден.
Видеоурок о том, как восстановить несохраненный / удаленный документ Word?
Восстановление и восстановление файлов
- Восстановить файлы документов
- Восстановить файлы документов
- Восстановление и ремонт Подробнее
- Очистить и удалить файл
Как исправить ошибку Microsoft Word, которая не отвечает? | Служба поддержки клиентов Microsoft
Мы пытаемся рассказать вам об одной из наиболее часто встречающихся проблем при использовании Microsoft Word – внезапном отсутствии ответа при использовании файла. Когда MS Word внезапно перестает отвечать, работа, проделанная с файлом, теряется, когда он не сохраняется. Служба поддержки Microsoft предназначена для поддержки пользователей с помощью методов устранения неполадок при возникновении незначительных технических неполадок.
Когда MS Word внезапно перестает отвечать, работа, проделанная с файлом, теряется, когда он не сохраняется. Служба поддержки Microsoft предназначена для поддержки пользователей с помощью методов устранения неполадок при возникновении незначительных технических неполадок.
Причины внезапного отказа MS Word могут быть связаны с:
· Если в системе пользователя или ПК есть ошибки или вирус, это обычно может вызывать повреждение файлов MS Word.
· Сторонние надстройки или надстройки могут мешать нормальной работе MS Word.
· Иногда проблемы с оборудованием и программным обеспечением приводят к неправильной работе программного обеспечения MS Word.
Как исправить файл Word, который не отвечает?
Если вы столкнулись с такой ситуацией, рекомендуется обновлять программное обеспечение Office и Windows. Также необходимо обновить или удалить плагины, чтобы документ Word работал без проблем.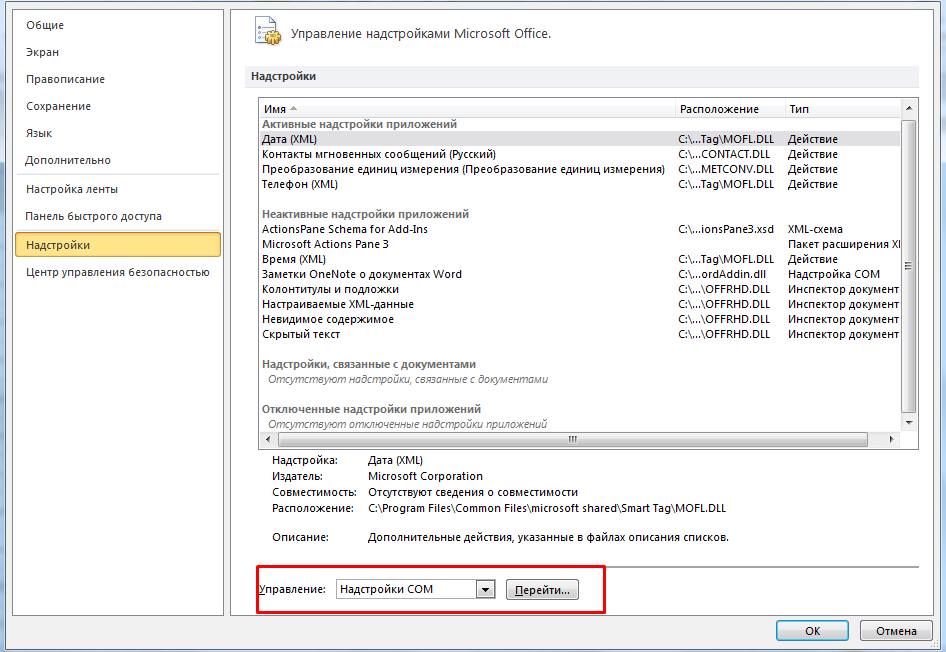
Запуск приложения в безопасном режиме
· Запустите файл Word в безопасном режиме, чтобы узнать, не связана ли проблема с надстройкой.Если вам интересно, как запустить приложение с опцией безопасного режима, есть два способа добраться до него! Читайте в службе поддержки Microsoft о том, как запустить приложение в безопасном режиме.
· Используйте клавишу CTRL на клавиатуре при открытии приложения Office. Проверьте строку заголовка, если документ Word
· открыт в безопасном режиме. Или используйте командную строку / safe. Но опять же, это зависит от используемой версии Windows.
· Теперь ваш файл Word запускается в безопасном режиме?
· Тогда проблема вызвана несовместимыми надстройками! Рекомендуется отключить надстройки и надстройки COM на вашем ПК для бесперебойной работы с офисными файлами.
· Пока вы все еще находитесь в безопасном режиме, выберите надстройки из опций и снимите их. После этого перезапустите приложение в обычном режиме.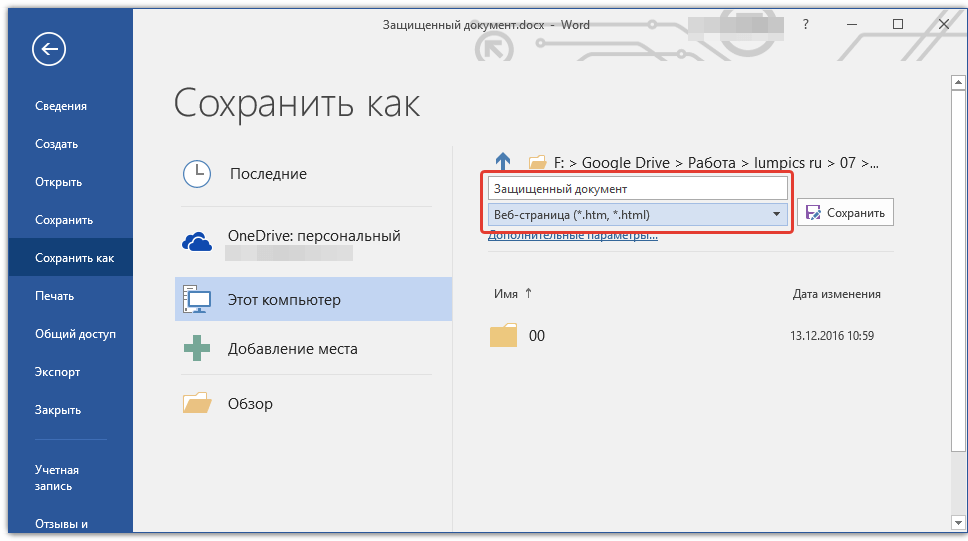
Несовместимые драйверы устройств
Проверьте наличие несовместимых драйверов устройств. Всегда обновляйте Windows и Microsoft, чтобы установить самые свежие драйверы. Чтобы установить последнее обновление Windows, выполните следующие действия из службы поддержки Microsoft
· Выберите настройки из меню «Пуск».
· В разделе настроек выберите Обновление и безопасность.
· Выберите автоматическое обновление Windows.
Если проблема не устраняется даже после обновления драйверов Windows, загрузите и установите последнюю версию драйвера для видеокарты через веб-сайт производителя. Это должно отсортировать проблемы, связанные с отображением.
Также обязательно проверьте драйверы устройств ввода, таких как мышь и клавиатура. Проверьте драйвер режима пользователя Display Link, если вы используете ноутбук, так как они более старые версии и их необходимо обновить с сайта производителя.
Если вы столкнетесь с какими-либо проблемами, которые вам сложно решить, не стесняйтесь обращаться в службу технической поддержки Microsoft по бесплатному номеру 1–888–308–2550 или посетить нас на сайте microsoft-customersupport. com.
com.
Использование Microsoft Word для замедления работы
Как авторы предложений, мы проводим много времени в Microsoft Word. Поэтому, если Word становится медленным или нестабильным, это увеличивает время и усилия, не говоря уже о разочаровании, которые требуются для завершения нашей работы. Иногда замедление находится вне нашего контроля, например, из-за неожиданного результата обновления Microsoft Office. Но есть также ряд факторов, которые мы можем контролировать, чтобы ускорить работу Microsoft Word и улучшить его производительность. На производительностьWord могут влиять как факторы вне Word, так и настройки в Word.Если Word был внезапно завершен, он может оставить невидимые «временные» файлы, которые могут продолжать вызывать проблемы. Временные файлы также могут быть созданы «Защитником Windows» и другими приложениями безопасности.
Иногда документ или шаблон Word или собственный шаблон Word могут быть повреждены. Надстройки и шаблоны запуска также могут иногда конфликтовать с производительностью Word.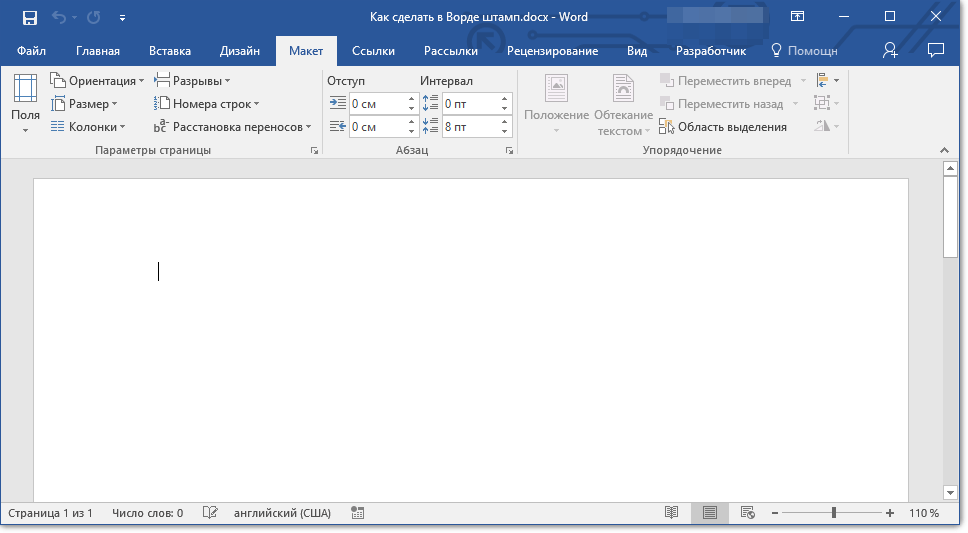
Ниже приводится список шагов по устранению неполадок Windows System , которые следует учитывать:
- Удалите временные файлы, запустив « Disc Clean-up »
- Удалить Обычный Шаблон ( Примечание: перед удалением Обычного.dotx, рассмотрите возможность переименования и архивации И / ИЛИ обращения в свой ИТ-отдел. Если у вас или вашей организации есть собственный файл Normal.dot, запросите его переустановку.)
- Перезагрузка
- Установить папку ленты как «Надежное расположение » в параметрах Word
- Установить папку ленты как « Excluded» в Защитнике Windows
- Проверить и отключить другие надстройки Word
- Проверить и удалить шаблоны из папки запуска Word
Поскольку настройки в Word также могут снизить производительность, стоит проверить текущие настройки и элементы содержимого.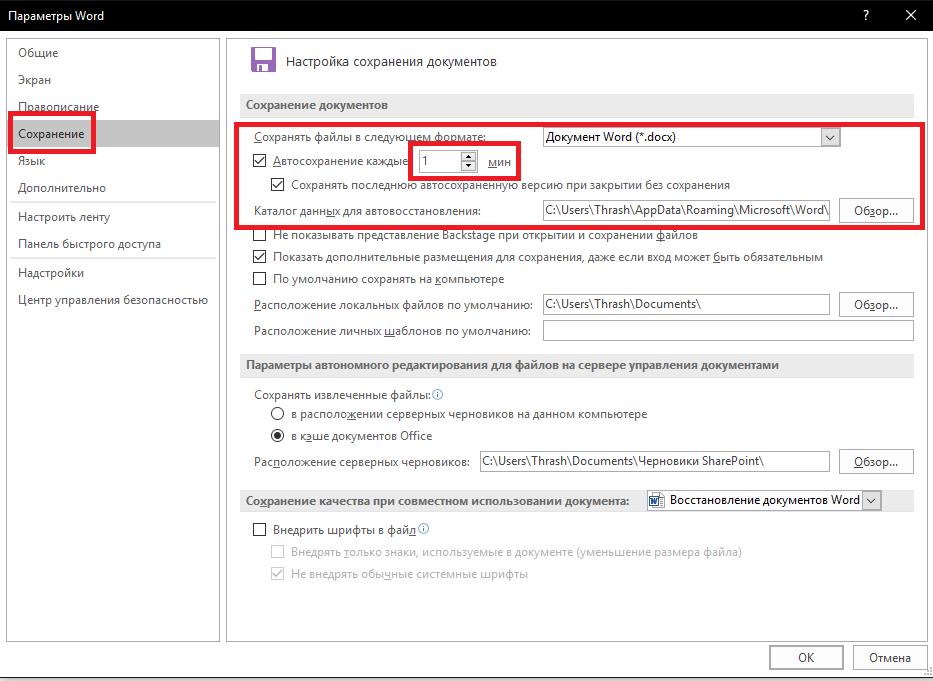 Многие настройки находятся в меню «Файл»> «Параметры», а другие относятся к элементам содержимого, таким как таблицы, изображения и объекты.
Многие настройки находятся в меню «Файл»> «Параметры», а другие относятся к элементам содержимого, таким как таблицы, изображения и объекты.
Ниже приводится список шагов по устранению неполадок Microsoft Word , которые следует учитывать:
- Сохраните Word в той версии, которую вы используете (если вы видите в заголовке «Совместимость mode », сохраните как и нажмите кнопку «Дополнительные параметры», чтобы перейти к текущей версии).)
- Удалить или ограничить синхронизацию фоновых сохранений
- Отключить авто-репагинацию
- Сжать изображений
- Сделать изображения «встроенными» вместо «плавающих»
- Использовать стили вместо прямого форматирования
- Отключить объекты , если они не нужны (иногда при вставке из Excel или других приложений создается непреднамеренная ссылка)
- Отключить автообновление ссылок
- Установите Свойства таблицы «Перенос текста» на «Нет» (перенос текста заставляет таблицы действовать как формы, но это может вызвать нестабильность при вставке строк или разрыве страниц)
Сохранение в OneDrive с помощью Microsoft Office | ИТ-услуги
ВАЖНОЕ ПРИМЕЧАНИЕ:
Прежде чем продолжить, убедитесь, что вы уже настроили хранилище OneDrive для бизнеса .
В Microsoft Office для Windows вы можете сохранить непосредственно в OneDrive для бизнеса после настройки всего одного приложения, например Microsoft Word.
НАЧАЛЬНАЯ НАСТРОЙКА
- Запустите Microsoft Word.
- Если пустой документ не появляется сразу, выберите параметр «Пустой документ».
- В левом верхнем углу щелкните вкладку Файл .
- Появляется новый экран. Нажмите Сохранить или Сохранить как .
- Нажмите One Drive – Marquette University . Нажмите Обзор .
- Появится запрос «Сохранить как». Вы можете сохранить здесь или выбрать расположение вложенной папки для файла.
- Введите имя файла и нажмите Сохранить.
- Ваш пустой файл Word сохраняется, и вы возвращаетесь к документу Word. Обратите внимание, что Microsoft Word отображает заметку «с поздравлением».
- Теперь вы можете получить доступ к OneDrive из всех приложений Microsoft Office при сохранении файлов.
 См. Последующие инструкции по использованию ниже.
См. Последующие инструкции по использованию ниже.
ПОСЛЕДУЮЩЕЕ ИСПОЛЬЗОВАНИЕ
ONEDRIVE ДЛЯ БИЗНЕСА- Запустите приложение Microsoft Office, например Microsoft Word.
- Создайте новый файл.
- В левом верхнем углу щелкните вкладку Файл .
- Появляется новый экран. Нажмите Сохранить .
- Нажмите One Drive – Marquette University . Если вы видите «One Drive – Marquette University» среди недавних папок, щелкните эту недавнюю папку.В противном случае нажмите Обзор .
- Появится запрос «Сохранить как». Вы можете сохранить здесь или выбрать расположение вложенной папки для файла. Примечание. Если файл не подлежит широкому доступу, не сохраняйте его в подпапке «Общий доступ для всех».
Нажмите Сохранить. - Ваш файл сохраняется в OneDrive для бизнеса и возвращает вас к файлу для дальнейшего редактирования.
- Чтобы сохранить файл OneDrive для бизнеса по мере внесения изменений, щелкните значок Сохранить на диске на панели быстрого доступа в левом верхнем углу.

Вернуться к OneDrive для бизнеса Домашняя страница
Microsoft Word продолжает вылетать или зависать на Mac
Microsoft Word теперь известен почти всем, кто когда-либо использовал компьютер в качестве программы для редактирования текста. Это самый популярный инструмент для писателей, студентов, учителей и всех, кому регулярно приходится иметь дело с текстовыми файлами. С момента своего выпуска для ОС Windows 36 лет назад Microsoft Word стал доступен для большинства других операционных систем и теперь стал неотъемлемой частью современного промышленного прогресса.
Перед тем, как начать
Поврежденные файлы кеша могут вызвать сбой приложений, таких как Microsoft Word. Вы можете найти эти файлы вручную и удалить их, но гораздо проще использовать функцию MacKeeper Safe Cleanup . Он найдет на вашем Mac файлы кеша и другие ненужные данные, а затем удалит их одним щелчком мыши.
- Запустите MacKeeper и нажмите «Безопасная очистка» слева.
- Нажмите «Начать сканирование»
- Выберите кеши и выберите все, что нужно удалить.
- Нажмите кнопку «Очистить ненужные файлы».
Вы можете бесплатно загрузить MacKeeper. .Он поставляется с одним бесплатным исправлением, поэтому вы можете его правильно протестировать без каких-либо обязательств.
Как и любая другая программа, Word может иногда зависать и прекращать работу по причинам, неизвестным обычному пользователю. Внезапные сбои опустошали своих жертв, которые теряли часы тяжелой работы за считанные секунды, пока не сработало автосохранение. Несмотря на то, что потеря данных больше не является проблемой для большинства из нас, постоянные задержки все равно могут вызывать большое раздражение. Вы можете узнать, как исправить некоторые типичные проблемы Microsoft Word в следующих разделах.
Microsoft Word продолжает давать сбой на Mac
Если Word дает сбой при сохранении документа, вы рискуете потерять важные данные и повредить файл. Это обычное событие, которое может произойти случайно, если сам пакет Office не работает или, что более часто, установка не была завершена должным образом. Однако иногда это вызвано внутренними системными проблемами, и вам решать их. Вот что нужно сделать:
Это обычное событие, которое может произойти случайно, если сам пакет Office не работает или, что более часто, установка не была завершена должным образом. Однако иногда это вызвано внутренними системными проблемами, и вам решать их. Вот что нужно сделать:
- Убедитесь, что у вас правильное имя жесткого диска. Windows наложила ряд ограничений на имена жестких дисков, поставив гибкость Mac в невыгодное положение. Если ваше HD-имя выходит за пределы допустимого диапазона, это может вызвать проблемы с Word.Откройте Дисковую утилиту и убедитесь, что имя вашего Mac начинается с буквы и не содержит специальных символов (по умолчанию он называется Macintosh HD).
- Удалите автоматически сохраненные версии. На вашем Mac есть папка, содержащая все автоматически сохраненные документы, которые могут накапливаться со временем и вызывать сбои Word. Очистка этой папки может решить проблему. Откройте Finder и нажмите «Перейти» в верхней строке меню, затем выберите «Перейти в папку» в раскрывающемся меню.
 Введите ~ / Library / Containers / com.microsoft.Word / Data / Library / Preferences / AutoRecovery и нажмите Введите , чтобы следовать по пути. Удалите содержимое этой папки.
Введите ~ / Library / Containers / com.microsoft.Word / Data / Library / Preferences / AutoRecovery и нажмите Введите , чтобы следовать по пути. Удалите содержимое этой папки.
- Сбросить настройки. Откройте Word и щелкните меню Word в верхнем левом углу экрана. Выберите Preferences из раскрывающегося списка. Перейдите в раздел «Расположение файлов , » и выберите « Пользовательские шаблоны » из списка. Затем нажмите кнопку Сбросить .Перезагрузите Mac.
- Запустите первую помощь. Если вы считаете, что причиной сбоя являются более фундаментальные проблемы, связанные с вашим внутренним диском, восстановите Macintosh HD с помощью Дисковой утилиты. Нажмите Control + Space , чтобы открыть Spotlight и найдите инструмент, чтобы открыть его, затем выберите Macintosh HD из списка на боковой панели слева. Нажмите на Первая помощь и Запустить
- Запустить в безопасном режиме.
 Это классический способ устранения проблем как с Windows, так и с macOS.Чтобы запустить безопасный режим на Mac, перезагрузите компьютер и удерживайте клавишу Shift , как только он начнет загрузку. Затем войдите в систему и проверьте проблему – в правом верхнем углу экрана вы увидите идентификатор «Безопасная загрузка».
Это классический способ устранения проблем как с Windows, так и с macOS.Чтобы запустить безопасный режим на Mac, перезагрузите компьютер и удерживайте клавишу Shift , как только он начнет загрузку. Затем войдите в систему и проверьте проблему – в правом верхнем углу экрана вы увидите идентификатор «Безопасная загрузка». - Переустановите Microsoft Office. Это последнее средство, которое, вероятно, сработает, если ваша предыдущая установка не прошла должным образом. Для этого закройте все приложения Microsoft Office, которые вы используете в данный момент, и откройте папку «Приложения» в Finder.Перетащите каждое приложение Office Suite в корзину. Зайдите в AppStore и переустановите Suite.
Word зависает на Mac
Когда ваш Mac обрабатывает особенно сложную задачу или работает над несколькими задачами одновременно, вы увидите, как пляжный мяч вращается в виде радуги. Это частое явление, и обычно не о чем беспокоиться – оно проходит менее чем за минуту ожидания. Однако, если вы все время видите вращающийся шар при использовании Word, это становится проблемой. Давайте разберемся с этим и посмотрим, как разморозить Word на Mac.
Однако, если вы все время видите вращающийся шар при использовании Word, это становится проблемой. Давайте разберемся с этим и посмотрим, как разморозить Word на Mac.
Прежде всего, подождите минутку. Владельцы старых MacBook знают, что более медленная система – не редкость – если ваш Mac «приближается к среднему возрасту», вы тоже можете столкнуться с подобными задержками.
Однако, если просто ждать нельзя, вам нужно будет принудительно закрыть приложение или даже перезагрузить компьютер.
Как принудительно закрыть Word на Mac
Если вы не можете закрыть документ, когда Word завис, вам может потребоваться принудительный выход из приложения.Это нормально, пока включено автосохранение, иначе вы потеряете весь свой прогресс.
Есть два способа принудительного выхода на Mac. Первый прост и хорошо известен: когда вы видите вращающийся пляжный мяч, просто наведите указатель мыши на значок Word в Dock, щелкните его правой кнопкой мыши и выберите Force Quit из раскрывающегося меню. Если вы не видите эту опцию, удерживайте клавишу Option , нажимая на значок.
Если вы не видите эту опцию, удерживайте клавишу Option , нажимая на значок.
Второй способ – открыть меню принудительного выхода.Это особенно полезно, если приложение с ошибками привело к зависанию всего экрана. Одновременно нажмите Command + Option + Escape и перейдите к строке с Word, нажимая клавиши со стрелками. Как только вы его найдете, нажмите , введите и дождитесь закрытия приложения.
Microsoft Word не отвечает или не открывается на Mac
Вы можете столкнуться с проблемой, когда Word перестает отвечать при каждой попытке его запустить. Если вам нужно использовать функцию принудительного выхода при каждой попытке запуска программы, у вас могут возникнуть проблемы в приложении.
Для их решения попробуйте следующие шаги:
- Обновить слово. Часто возникают проблемы с устаревшим программным обеспечением, но это особенно важно с программами Office Suite для macOS.
 Например, для работы с Catalina вам потребуется не более поздняя версия Office 2019. Запустите Word и перейдите к Справка в верхней строке меню, затем щелкните Проверить обновления
Например, для работы с Catalina вам потребуется не более поздняя версия Office 2019. Запустите Word и перейдите к Справка в верхней строке меню, затем щелкните Проверить обновления - Удалите автоматически сохраненные версии документов. Как упоминалось в одном из предыдущих разделов, накопление автоматически сохраненных файлов может вызвать всевозможные проблемы с Word. В верхней строке меню в Finder нажмите Перейти → Перейти к папке и вставьте следующий путь: ~ / Library / Containers / com.microsoft.Word / Data / Library / Preferences / AutoRecovery. Затем нажмите Введите . Удалите содержимое папки AutoRecovery.
- Измените имя документа. У вас могут возникнуть проблемы с открытием документа .word, если его имя содержит специальные символы. Убедитесь, что это только цифры и буквы, а затем попробуйте снова запустить приложение.
- Удалите файлы настроек Word. В верхней строке меню нажмите Перейти → Перейти в папку и введите ~ / Library / Preferences / com.
 microsoft.Word.plist. Вы увидите файл .plist, в котором хранятся ваши пользовательские настройки Word. Переместите файл на рабочий стол – вы потеряете все сделанные вами настройки. Перезагрузите Mac.
microsoft.Word.plist. Вы увидите файл .plist, в котором хранятся ваши пользовательские настройки Word. Переместите файл на рабочий стол – вы потеряете все сделанные вами настройки. Перезагрузите Mac.
Microsoft Word медленно на Mac
Отставание приложения Microsoft Word может объясняться разными причинами. Это может быть подключение к Интернету или сам офисный пакет, или просто энергоемкие компоненты программы.Воспользуйтесь этим советом, чтобы решить вашу проблему:
- Отключите SpellChecker. Эта функция использует дополнительные ресурсы сверх обычного количества, что приводит к замедлению работы Word.
- Восстановить права доступа к диску. Если у вас недостаточно прав для Office, Word будет работать медленнее, чем обычно. Откройте Spotlight (Control + Пробел) и введите Disk Utility , затем щелкните имя внутреннего диска на левой боковой панели. Нажмите на First Aid и бегите.
- Отключить брандмауэр.
 Когда Office пытается подключиться к Интернету при запуске, брандмауэры могут заблокировать это соединение, в результате чего программа будет работать медленно. Чтобы отключить брандмауэр, перейдите в меню Apple → Системные настройки → Безопасность и конфиденциальность , щелкните вкладку Брандмауэр . Разблокируйте замок и нажмите « Turn Off Firewall »
Когда Office пытается подключиться к Интернету при запуске, брандмауэры могут заблокировать это соединение, в результате чего программа будет работать медленно. Чтобы отключить брандмауэр, перейдите в меню Apple → Системные настройки → Безопасность и конфиденциальность , щелкните вкладку Брандмауэр . Разблокируйте замок и нажмите « Turn Off Firewall » - Отключить автоматическое переключение графики. Отключение этой функции, потребляющей много энергии и ресурсов процессора, вряд ли повлияет на вашу повседневную деятельность, но сэкономит время аккумулятора и ускорит Word.Перейдите в меню Apple → Системные настройки → Энергосбережение и снимите флажок Автоматическое переключение графики. Примечание : этого параметра нет в более новых версиях macOS.
Написано
Обладая более чем 5-летним опытом поддержки пользователей Mac, Руслана живет и дышит всем, чем Mac. Технический эксперт, любитель Apple, ну и милашка. Привет в LinkedIn!
Технический эксперт, любитель Apple, ну и милашка. Привет в LinkedIn!
Обладая более чем 5-летним опытом поддержки пользователей Mac, Руслана живет и дышит всем, чем Mac. Технический эксперт, любитель Apple, ну и милашка. Привет в LinkedIn!
Как редактировать документы Microsoft в Dropbox
Теперь вы можете совместно редактировать документы Office Online с другими.
- Войдите на dropbox.com.
- Щелкните имя файла Word, Excel или PowerPoint, сохраненного в общей папке.
- Щелкните «… » (многоточие) рядом с именем файла.
- Наведите указатель мыши на Откройте и выберите Word для Интернета в появившемся меню.
- Попросите людей, с которыми вы хотите сотрудничать, выполнить те же действия.
- Файл откроется в вашем веб-браузере в Office Online; затем вы можете отредактировать его.

- Когда вы закончите редактирование, нажмите Сохранить и вернитесь в Dropbox .
Примечания :
- Вверху страницы вы можете увидеть свое имя и имена других людей, у которых открыт тот же файл.
- Внесенные вами изменения будут автоматически сохранены в вашем Dropbox.
- Функция совместного редактирования будет работать только в том случае, если человек, с которым вы хотите сотрудничать, является участником общей папки, в которой хранится документ Office.
Еще не пользуетесь Dropbox? Узнайте, как Dropbox помогает вам легко обмениваться файлами и папками.
Могу ли я совместно редактировать документы на компьютере или мобильном устройстве?
Нет, совместное редактирование не работает с документами Office, доступ к которым осуществляется с компьютера или мобильного устройства Office. Для совместного редактирования файла Office Online должны выполняться две вещи:
- Файл Office должен быть открыт с сайта dropbox.
 com
com - Файл необходимо сохранить в общей папке
Кроме того, все остальные должны получать доступ к файлам Office из Dropbox.com тоже. Функция совместного редактирования не будет работать, если один пользователь осуществляет доступ с сайта dropbox.com, а другой – с компьютера или мобильного устройства.
Люди, которые получают доступ к файлу Office через общую папку, должны посетить dropbox.com и выполнить действия, описанные ранее в этой статье.
Кто может использовать функцию совместного редактирования?
- Dropbox Basic, Plus, Family и Professional : вам потребуется учетная запись Microsoft для совместного редактирования файлов в Интернете, но вам не потребуется лицензия Office 365.
- Dropbox Business : вам потребуется корпоративная учетная запись Microsoft и лицензия, позволяющая редактировать в Office Online.
С какими типами файлов будет работать совместное редактирование?
Как мне создавать новые файлы Office Online из Dropbox?
- Войдите на dropbox.


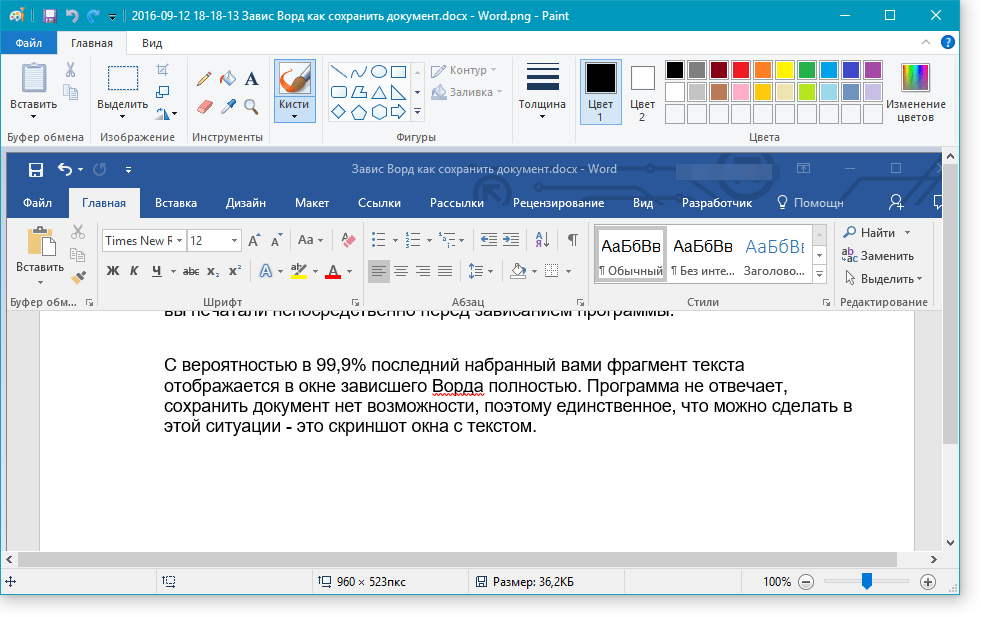
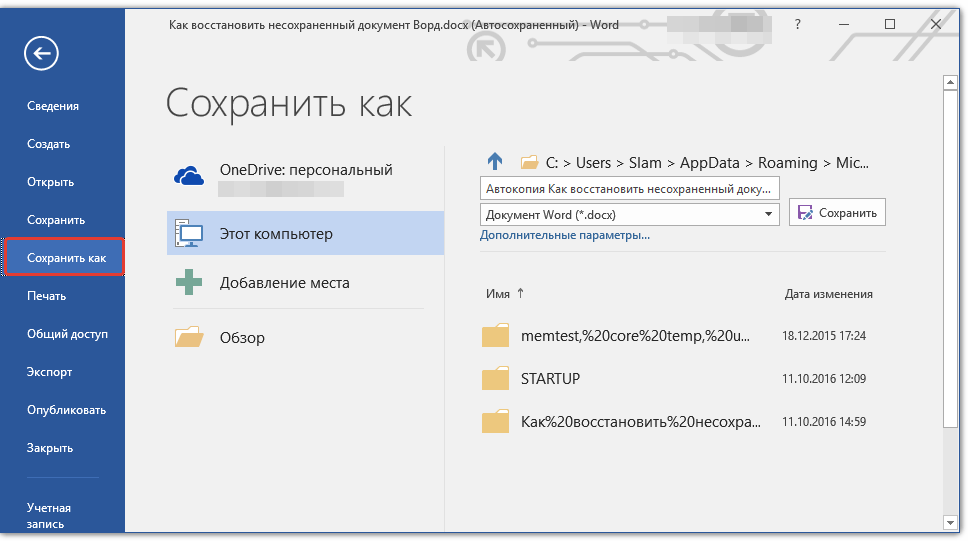
 Для сброса значения щёлкните правой кнопкой мышиудерживая клавишу Ctrl щёлкните кнопкой мыши по настройкам и выберите из контекстного менющёлкните по кнопке Удалить или Сбросить , в зависимости от параметров:
Для сброса значения щёлкните правой кнопкой мышиудерживая клавишу Ctrl щёлкните кнопкой мыши по настройкам и выберите из контекстного менющёлкните по кнопке Удалить или Сбросить , в зависимости от параметров: Из меню выберите . Откроется вкладка Информация для решения проблем.
Из меню выберите . Откроется вкладка Информация для решения проблем.
 Программа имеет множество функций, с помощью которых можно работать с электронной документацией, переводить ее в нужные форматы и даже совместно редактировать файлы.
Программа имеет множество функций, с помощью которых можно работать с электронной документацией, переводить ее в нужные форматы и даже совместно редактировать файлы.

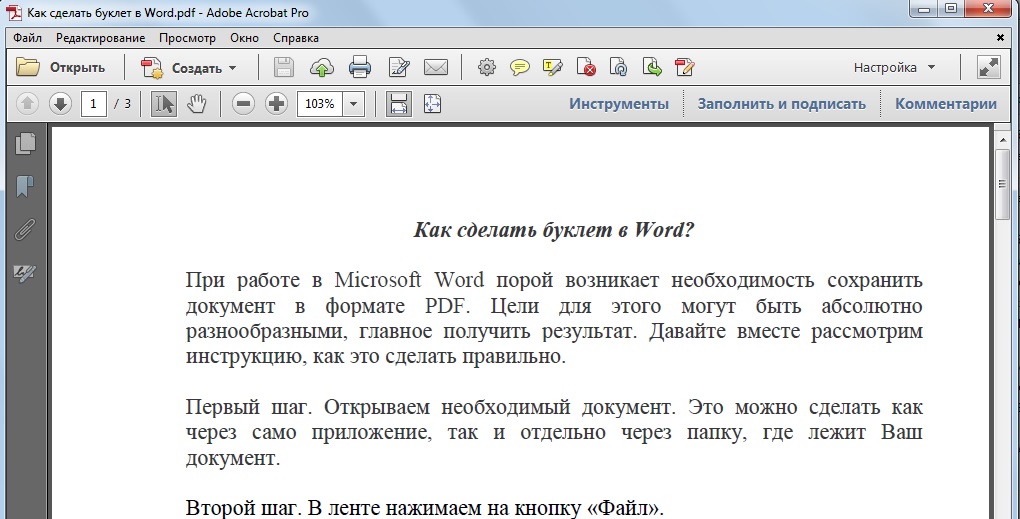
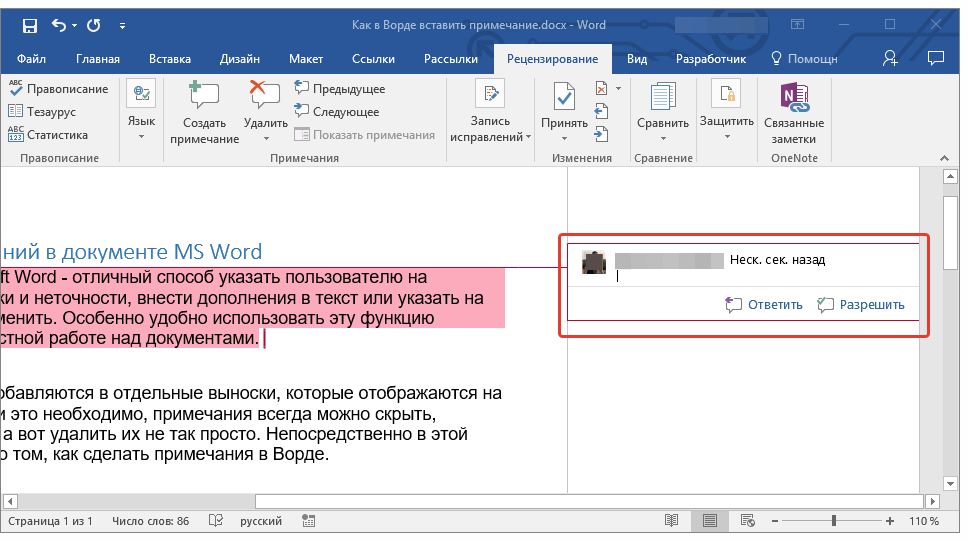
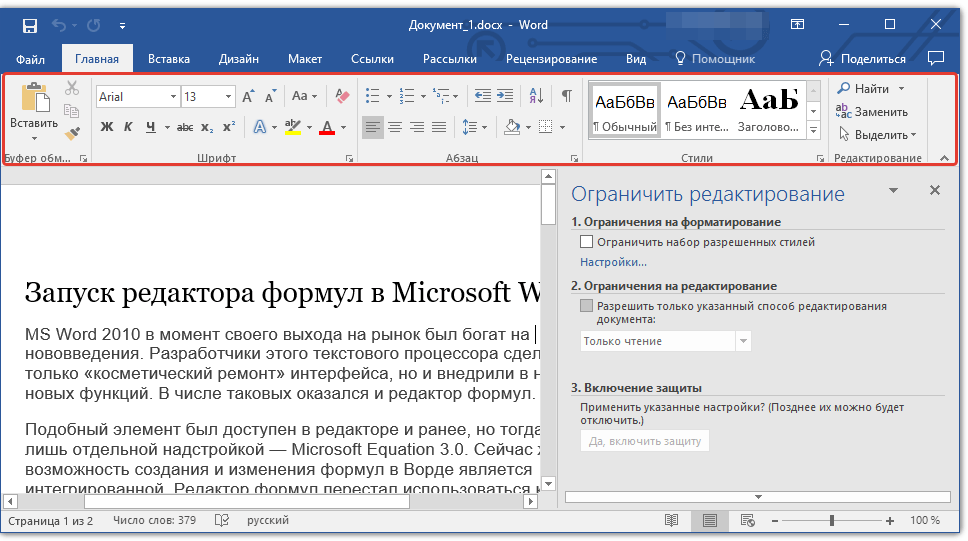 Заполнять формы и отправлять их адресатам можно как с мобильного телефона, так и с домашнего компьютера.
Заполнять формы и отправлять их адресатам можно как с мобильного телефона, так и с домашнего компьютера.
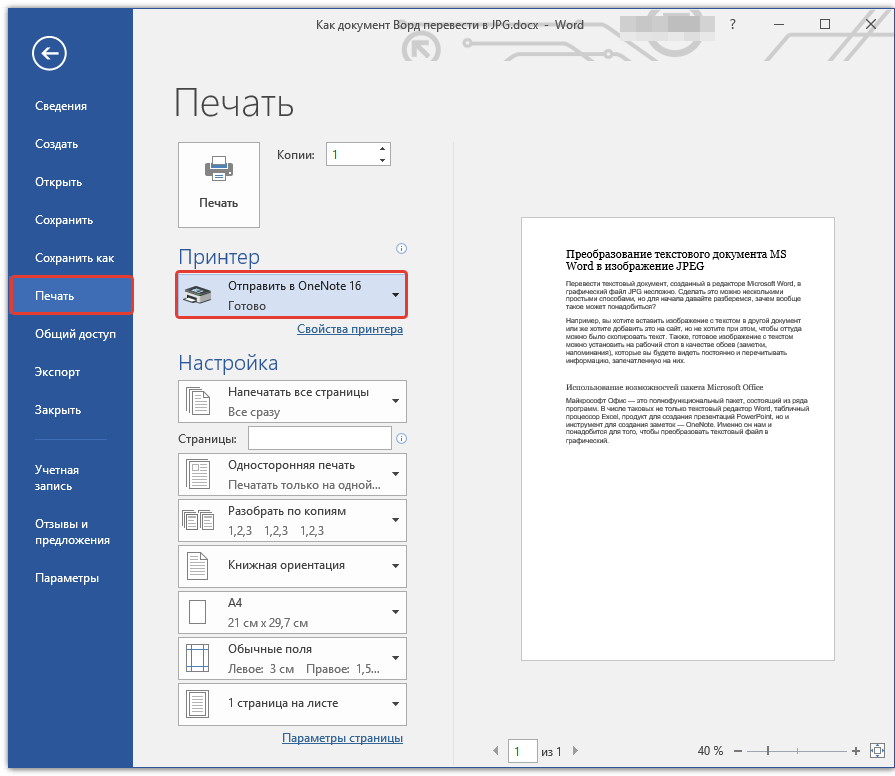
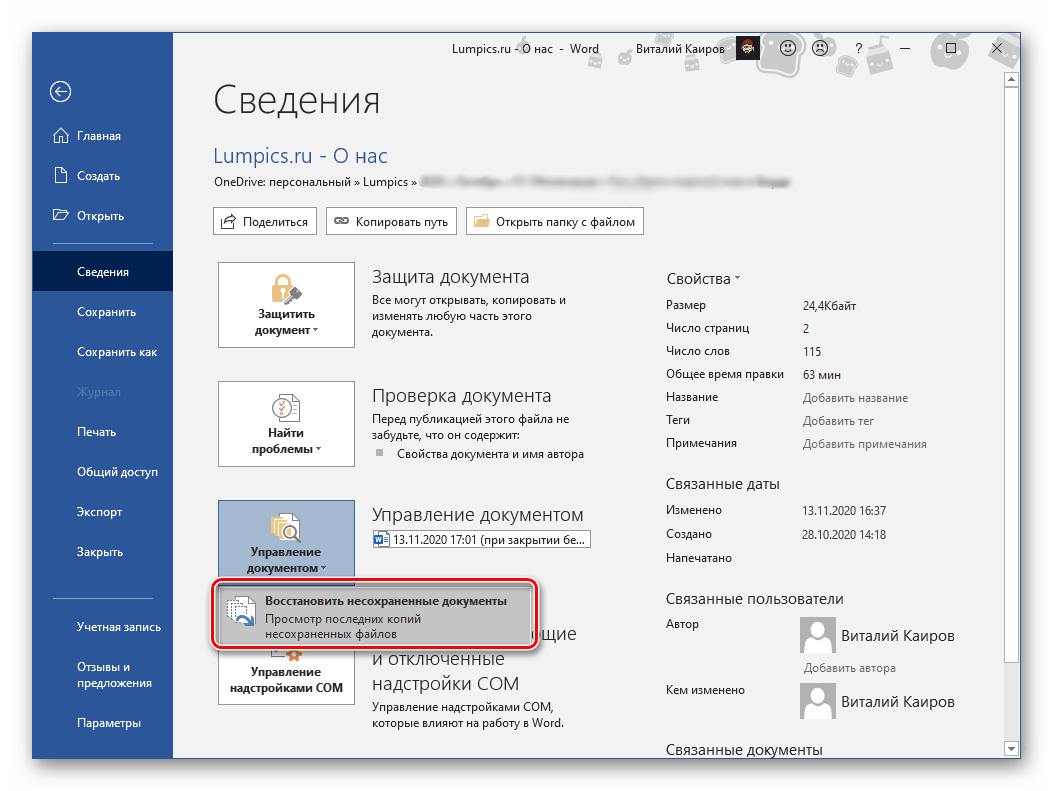 Или же можно воспользоваться сочетанием клавиш Ctrl+V (или Shift+Ins).
Или же можно воспользоваться сочетанием клавиш Ctrl+V (или Shift+Ins).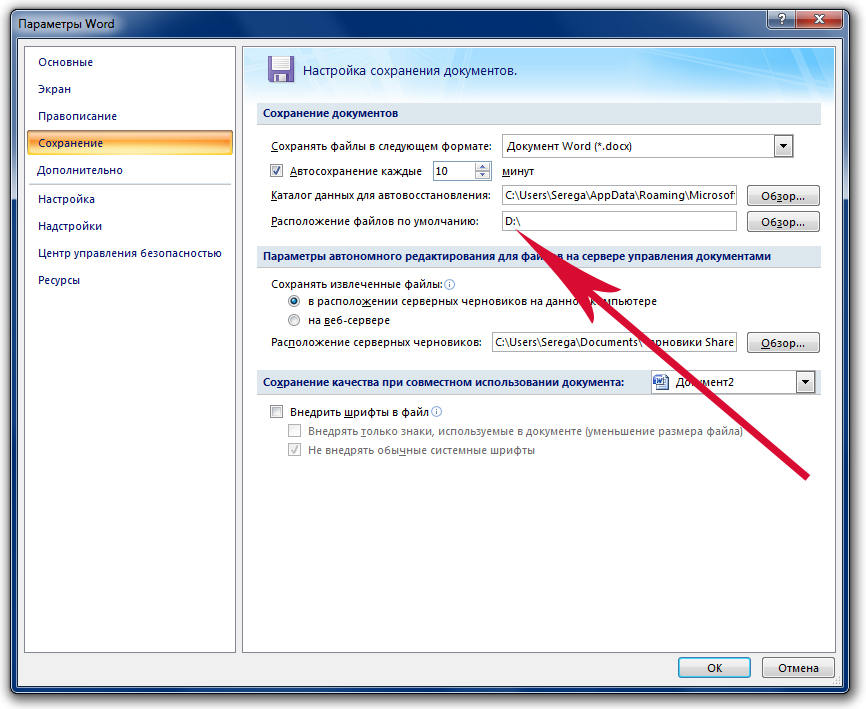 В разделе инструментов “Абзац” вкладки “Главная” находим значок “Отобразить все знаки”, при нажатии которого открытый документ будет размечен непечатными символами, позволяющими его максимально структурировать.
В разделе инструментов “Абзац” вкладки “Главная” находим значок “Отобразить все знаки”, при нажатии которого открытый документ будет размечен непечатными символами, позволяющими его максимально структурировать.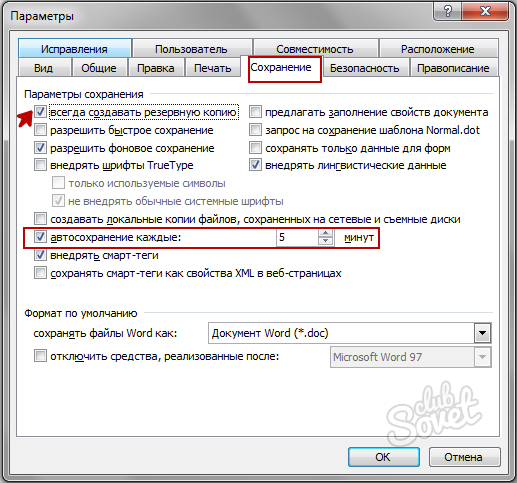
 Например, можно растягивать столбцы, как показано на изображении ниже, и затем работать с отдельными фрагментами текста в абзаце.
Например, можно растягивать столбцы, как показано на изображении ниже, и затем работать с отдельными фрагментами текста в абзаце.

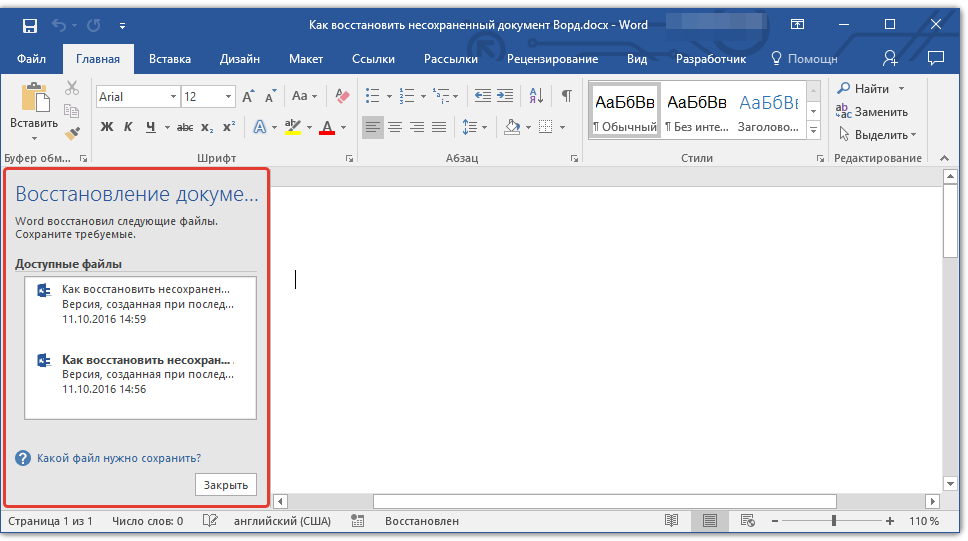
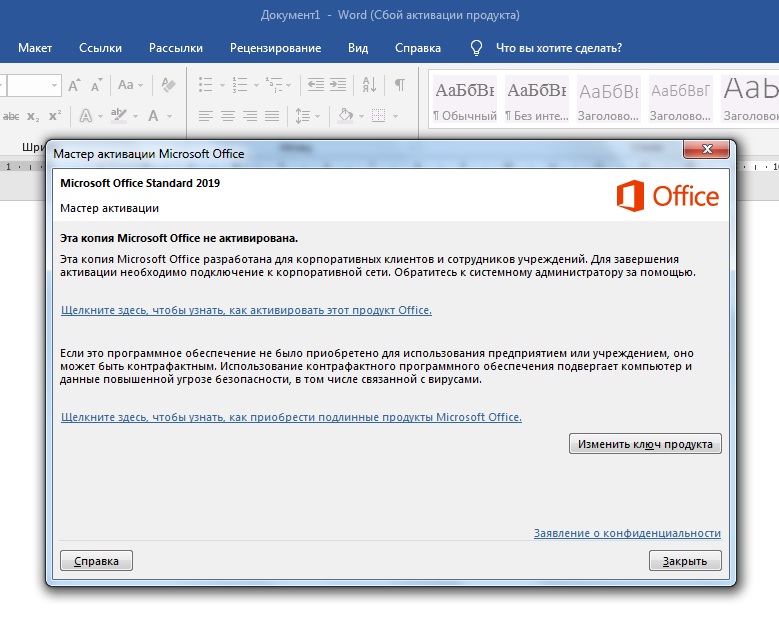

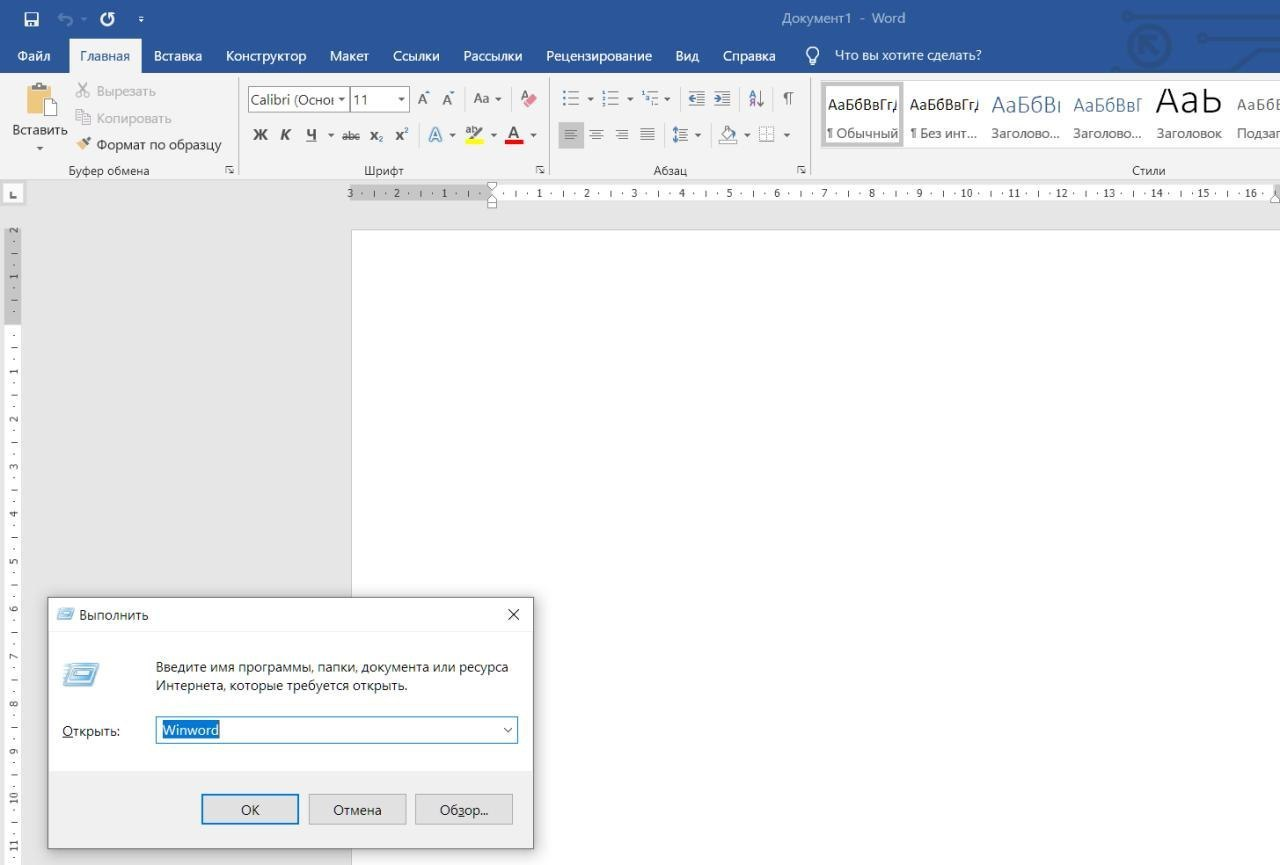 См. Последующие инструкции по использованию ниже.
См. Последующие инструкции по использованию ниже.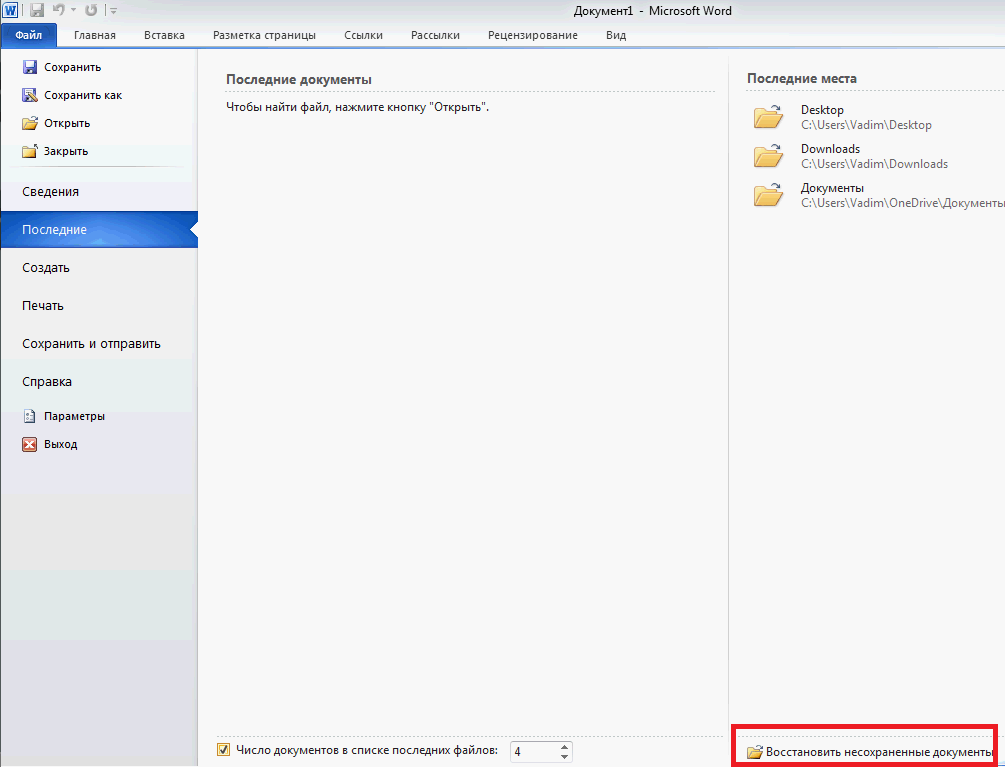

 Введите ~ / Library / Containers / com.microsoft.Word / Data / Library / Preferences / AutoRecovery и нажмите Введите , чтобы следовать по пути. Удалите содержимое этой папки.
Введите ~ / Library / Containers / com.microsoft.Word / Data / Library / Preferences / AutoRecovery и нажмите Введите , чтобы следовать по пути. Удалите содержимое этой папки. Это классический способ устранения проблем как с Windows, так и с macOS.Чтобы запустить безопасный режим на Mac, перезагрузите компьютер и удерживайте клавишу Shift , как только он начнет загрузку. Затем войдите в систему и проверьте проблему – в правом верхнем углу экрана вы увидите идентификатор «Безопасная загрузка».
Это классический способ устранения проблем как с Windows, так и с macOS.Чтобы запустить безопасный режим на Mac, перезагрузите компьютер и удерживайте клавишу Shift , как только он начнет загрузку. Затем войдите в систему и проверьте проблему – в правом верхнем углу экрана вы увидите идентификатор «Безопасная загрузка».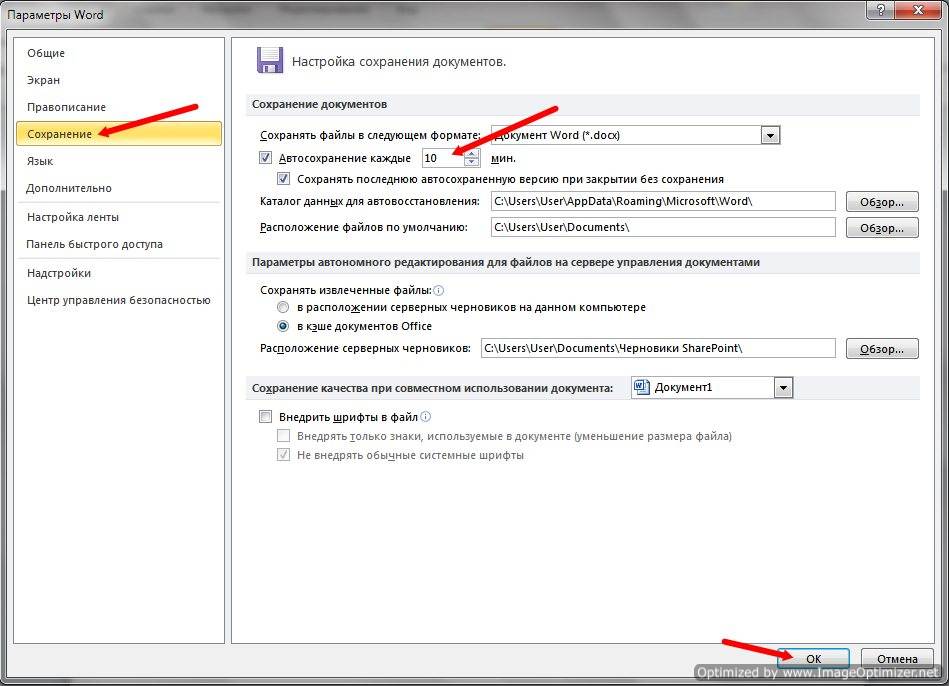 Например, для работы с Catalina вам потребуется не более поздняя версия Office 2019. Запустите Word и перейдите к Справка в верхней строке меню, затем щелкните Проверить обновления
Например, для работы с Catalina вам потребуется не более поздняя версия Office 2019. Запустите Word и перейдите к Справка в верхней строке меню, затем щелкните Проверить обновления  microsoft.Word.plist. Вы увидите файл .plist, в котором хранятся ваши пользовательские настройки Word. Переместите файл на рабочий стол – вы потеряете все сделанные вами настройки. Перезагрузите Mac.
microsoft.Word.plist. Вы увидите файл .plist, в котором хранятся ваши пользовательские настройки Word. Переместите файл на рабочий стол – вы потеряете все сделанные вами настройки. Перезагрузите Mac. Когда Office пытается подключиться к Интернету при запуске, брандмауэры могут заблокировать это соединение, в результате чего программа будет работать медленно. Чтобы отключить брандмауэр, перейдите в меню Apple → Системные настройки → Безопасность и конфиденциальность , щелкните вкладку Брандмауэр . Разблокируйте замок и нажмите « Turn Off Firewall »
Когда Office пытается подключиться к Интернету при запуске, брандмауэры могут заблокировать это соединение, в результате чего программа будет работать медленно. Чтобы отключить брандмауэр, перейдите в меню Apple → Системные настройки → Безопасность и конфиденциальность , щелкните вкладку Брандмауэр . Разблокируйте замок и нажмите « Turn Off Firewall »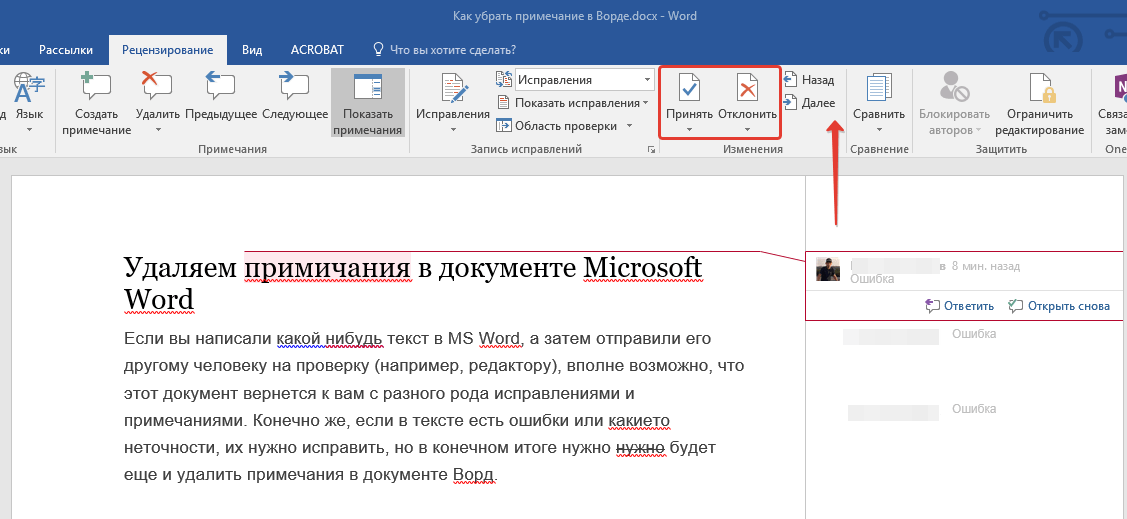
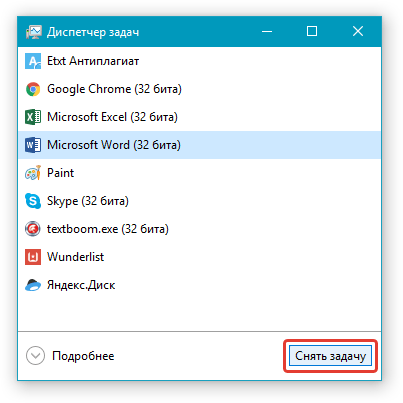 com
com