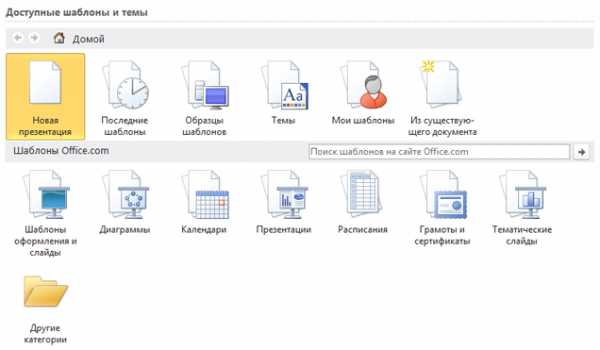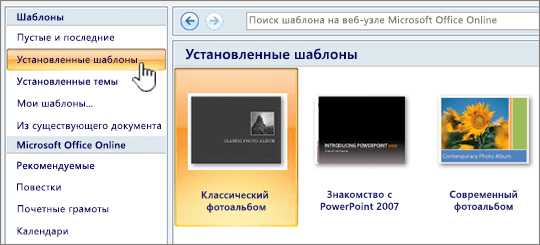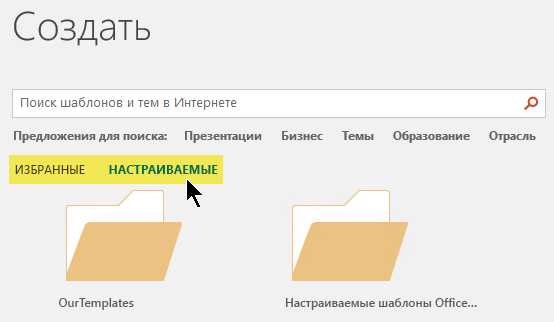Что такое шаблон PowerPoint? – Служба поддержки Office
Примечание: Мы стараемся как можно оперативнее обеспечивать вас актуальными справочными материалами на вашем языке. Эта страница переведена автоматически, поэтому ее текст может содержать неточности и грамматические ошибки. Для нас важно, чтобы эта статья была вам полезна. Просим вас уделить пару секунд и сообщить, помогла ли она вам, с помощью кнопок внизу страницы. Для удобства также приводим ссылку на оригинал (на английском языке).
Шаблон — это схема разработки (цвета, шрифты и т. д.), а также часть содержимого для определенной цели, например презентация для продаж, Бизнес-план или урок занятия.
Вы можете создавать и сохранять собственные шаблоны, повторно использовать их и делиться ими с другими пользователями. Дополнительные сведения можно найти в разделе Создание шаблона PowerPoint и Применение шаблона к презентации .
Кроме того, вы можете найти множество различных типов бесплатных шаблонов, встроенных в PowerPoint. Вы можете выполнить поиск по шаблонам, перейдя в файл _гт_ New в PowerPoint. Или перейдите в Интернет, чтобы найти шаблоны.
Получение готовых шаблонов PowerPoint на Templates.Office.com
|
Повестки дня |
Почетные грамоты |
Буклеты |
|
Бюджеты |
Визитные карточки |
|
|
Слайды с содержимым |
Контракты |
Базы данных |
|
Оформление слайдов |
Схемы |
Конверты |
|
Отчеты о расходах |
Листы факсов |
Рекламные листовки |
|
Формы |
Подарочные сертификаты |
Открытки |
|
Складские запасы |
Приглашения |
Счета |
|
Наклейки |
Письма |
Списки |
|
Записки |
Протоколы |
Информационные бюллетени |
|
Планы |
Планировщики |
Почтовые карточки |
|
Заказы на покупку |
Квитанции |
Отчеты |
|
Резюме |
Планирование |
Расписания |
|
Выписки |
Бланки |
Табели учета рабочего времени |
Дополнительные сведения о шаблонах PowerPoint
Использование шаблонов при создании презентации
При оформлении презентации желательно оформить все создаваемые слайды в едином стиле. Управление внешним видом слайдов производится с помощью шаблонов, образцов, цветовых схем и макетов слайдов. Любые слайды можно изменять в соответствии с потребностями или создавать свои шаблоны на основе имеющейся презентации.
Создание презентации на основе шаблона
Презентацию можно создать на основе заранее отформатированного или пустого шаблона-разметки, для просмотра предлагаемых шаблонов слайдов выберите в меню
На вкладке Презентация (Presentation) представлены шаблоны, которые используются Мастером автосодержания

Рисунок 10
После щелчка значка шаблона в поле Просмотр (Preview) отобразится слайд-образец. На вкладке Шаблоны оформления (Design Templates) отображены шаблоны, рассмотренные ниже.
Шаблоны оформления и шаблоны содержания
PowerPoint содержит два типа профессионально разработанных шаблонов: шаблоны оформления (Design Templates) и шаблоны содержания (Content Templates). Шаблон оформления представляет собой файл, который содержит схему расположения текста, построения слайда, определенные стили форматирования и цветовые схемы. Каждый шаблон оформления содержит собственный образец слайдов.
Любую созданную вами презентацию можно сохранить в качестве шаблонов оформления, и она будет доступна в области задач Дизайн слайда (Slide Design). Эта область задач облегчает управление анимацией, цветом, дизайном и разметкой. При применении шаблона оформления к презентации происходит автоматическое обновление стилей текста и графических объектов на образце слайдов, а также принимается одна из цветовых схем нового шаблона оформления. В одной презентации может быть задействовано один или несколько шаблонов оформления.
Шаблоны содержания включают такое же форматирование и цветовые схемы, как и шаблоны оформления, плюс слайды с текстом на определенные темы. Шаблоны содержания используются при создании презентации с помощью мастера автосодержания.
Создание презентации из шаблона оформления
С PowerPoint поставляется большое количество шаблонов оформления (Design Templates), призванных помочь пользователю создать презентацию, имеющую профессиональный вид. Пользуясь рекомендациями шаблона, можно подготовить слайды к встрече, к сертификации продукта, для веб-страницы. Элементы образца слайдов формируют дизайн шаблона.
Для создания презентации из шаблона оформления на панели инструментов Форматирование (Formatting) нажмите кнопку Конструктор
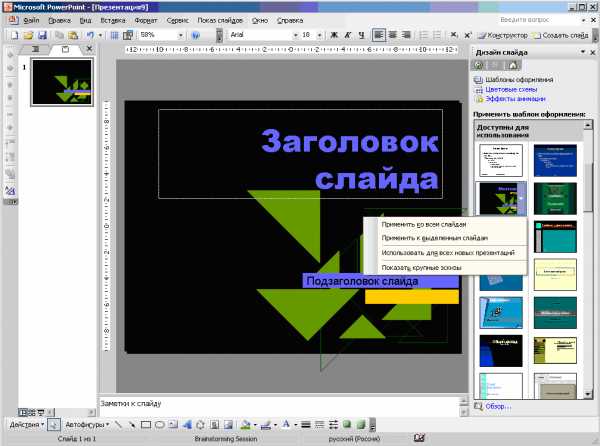
Рисунок 11
В области задач Дизайн слайда вы можете выбрать шаблон, который уже используется в данной презентации, доступен для использования или загрузить дополнительные шаблоны. Для загрузки шаблонов с компакт-диска или из сети щелкните ссылку Обзор (Browse) в нижней части области задач.
Щелкните интересующий вас шаблон оформления (design template) для того, чтобы использовать его в слайде. На шаблоне видны места для размещения текста, диаграммы, таблицы, организационной диаграммы, картинки. Размер шрифта и межстрочный интервал размещаемого текста автоматически меняются таким образом, чтобы текст поместился в предназначенное для него пространство слайда. Это позволяет пользователю сосредоточиться над смыслом текста и не заботиться о его размещении. В зависимости от выбранного шаблона можно одни и те же слайды представить в виде строгого научного доклада или яркой рекламной презентации.
Некоторые шаблоны предусматривают использование заранее установленных эффектов анимации. Для просмотра шаблона в большем масштабе щелкните стрелку с правой стороны шаблона и выберите строку Показать крупные эскизы (Show Large Previews). Повторный выбор этой строки вернет шаблон к обычному размеру.
studfiles.net
Применение шаблона к новой презентации
Чтобы аккуратно расположить элементы в презентации PowerPoint и не тратить время на их добавление вручную, используйте шаблон (файл POTX). Это ускорит создание презентации.
Место для хранения шаблона
Шаблон, который вы сами создали или получили из другого источника, нужно сохранить в правильном расположении, чтобы его можно было легко применить к презентации.
Windows 10, Windows 8.x, Windows 7, и Windows Vista:
C:\Пользователи\<имя пользователя>\AppData\Roaming\Microsoft\Шаблоны
Windows XP:
C:\Documents and Settings\<имя пользователя>\Application Data\Microsoft\Шаблоны
Применение шаблона
-
В PowerPoint откройте вкладку Файл и выберите команду Создать.
-
Выполните одно из указанных ниже действий.
-
Введите ключевое слово или фразу в поле Поиск шаблонов и тем в Интернете и нажмите клавишу ВВОД.
Выберите шаблон.
Совет: PowerPoint скачает шаблон, и вы сможете приступить к работе над презентацией.
-
Щелкните ссылку Рекомендуемые и выберите необходимый шаблон.
-
Щелкните ссылку Личные и выберите один из созданных вами шаблонов.
-
-
Выбрав подходящий шаблон, щелкните его, чтобы просмотреть подробные сведения о нем, и нажмите кнопку Создать.
Место для хранения шаблона
Шаблон, который вы сами создали или получили из другого источника, нужно сохранить в правильном расположении, чтобы его можно было легко применить к презентации.
Windows 10, Windows 8.x, Windows 7, и Windows Vista:
C:\Пользователи\<имя пользователя>\AppData\Roaming\Microsoft\Шаблоны
Windows XP:
C:\Documents and Settings\<имя пользователя>\Application Data\Microsoft\Шаблоны
Применение шаблона
-
В PowerPoint откройте вкладку Файл и выберите команду Создать.
-
В группе Доступные шаблоны и темы выполните одно из указанных ниже действий.

-
Чтобы повторно использовать шаблон, выберите пункт Последние шаблоны.
-
Чтобы использовать уже установленный на локальном диске шаблон, щелкните пункт Мои шаблоны, выберите необходимый шаблон и затем нажмите ОК.
-
В группе Шаблоны Office.com выберите категорию шаблонов, шаблон и нажмите кнопку Загрузить, чтобы скачать шаблон на локальный диск.
-
-
Выбрав подходящий шаблон, щелкните его, чтобы просмотреть подробные сведения о нем, и нажмите кнопку Создать.
Место для хранения шаблона
Шаблон, который вы сами создали или получили из другого источника, нужно сохранить в правильном расположении, чтобы его можно было легко применить к презентации.
Windows 10, Windows 8.x, Windows 7, и Windows Vista:
C:\Пользователи\<имя пользователя>\AppData\Roaming\Microsoft\Шаблоны
Windows XP:
C:\Documents and Settings\<имя пользователя>\Application Data\Microsoft\Шаблоны
Применение шаблона
-
Нажмите кнопку Microsoft Office и выберите команду Создать.
-
В диалоговом окне Создание презентации выполните одно из указанных ниже действий.
-
В разделе Шаблоны выберите вариант Пустые и последние, Установленные шаблоны или Установленные темы, щелкните нужный встроенный шаблон и нажмите кнопку Создать.

-
В разделе Шаблоны щелкните пункт Создать из существующего документа, найдите и выделите файл презентации с шаблоном, а затем нажмите кнопку Создать новый.
-
В разделе Шаблоны щелкните пункт Мои шаблоны, выберите созданный вами шаблон и нажмите кнопку ОК.
-
В разделе Microsoft Office Online выберите категорию шаблонов, шаблон и нажмите кнопку Загрузить, чтобы скачать шаблон Microsoft Office Online.

-
Что такое шаблон PowerPoint?
Шаблон PowerPoint — это прообраз слайда или группы слайдов, сохраненный в файле POTX. Шаблоны могут включать макеты, цвета, шрифты, эффекты, стили фона и даже содержимое.
Вы можете создавать и сохранять собственные шаблоны, повторно использовать их и делиться ими с другими пользователями. На Office.com и сайтах партнеров также можно найти сотни бесплатных шаблонов разных типов, которые можно применять к презентациям.
Ниже приведены некоторые примеры шаблонов для Word, Excel и PowerPoint, представленные на сайте Office.com.
|
Повестки дня |
Почетные грамоты |
Буклеты |
|
Бюджеты |
Визитные карточки |
Календари |
|
Слайды с содержимым |
Контракты |
Базы данных |
|
Оформление слайдов |
Схемы |
Конверты |
|
Отчеты о расходах |
Листы факсов |
Рекламные листовки |
|
Формы |
Подарочные сертификаты |
Открытки |
|
Складские запасы |
Приглашения |
Счета |
|
Наклейки |
Письма |
Списки |
|
Записки |
Протоколы |
Информационные бюллетени |
|
Планы |
Планировщики |
Почтовые карточки |
|
Заказы на покупку |
Квитанции |
Отчеты |
|
Резюме |
Расписания |
Расписания |
|
Выписки |
Бланки |
Табели учета рабочего времени |
Шаблон может включать следующие элементы:
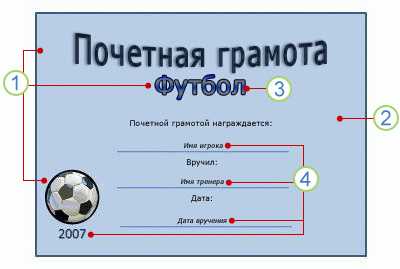
1. Содержимое, которое относится к теме шаблона, например надписи Почетная грамота, Футбол.
2. Форматирование фона, например рисунки, текстура, градиентная или сплошная заливка и прозрачность. В этом примере используется сплошная заливка фона светло-синим цветом и изображение футбольного мяча.
3. Цвета, шрифты, эффекты (объемные эффекты, линии, заливки, тени и т. д.) и элементы оформления темы (например, цвет и градиент в слове “Футбол”).
4. Текстовые заполнители, в которые пользователи могут вводить уникальные сведения. Примеры на изображении выше: имя игрока, имя тренера, дата вручения и любые переменные, например год.
Ссылки на дополнительные сведения о шаблонах PowerPoint
support.office.com
Различия между шаблонами и темами в PowerPoint
Темы и шаблоны помогают создавать привлекательные и неоднородные контенты, избегая ручного форматирования.
В этой статье
Что такое тема? | Что такое шаблон?
Что такое тема PowerPoint ?
Тема — это предопределенный набор цветов, шрифтов и визуальных эффектов, которые применяются к слайдам для единообразного профессионального оформления.
С помощью темы можно придать презентации гармоничный вид, не затрачивая особых усилий. Например:
-
Добавляя рисунки (таблицы, фигуры и т. д.) на слайды, PowerPoint применяет цвета темы, совместимые с другими элементами слайда.
-
Темно окрашенный текст отображается на светлом фоне (и наоборот), поэтому контрастность очень удобна для удобства чтения.
Ниже представлены четыре разные темы, примененные к одному слайду.
Выбор темы для презентации
вPowerPoint есть несколько готовых тем. Они находятся на левой стороне вкладки ” конструктор ” на ленте.
-
Открытие слайда. На вкладке конструктор наведите указатель на эскиз темы , чтобы увидеть, как она повлияет на внешний вид слайда.
-
Чтобы просмотреть полную коллекцию тем, нажмите кнопку Дополнительно.
-
Найдя нужную тему, щелкните ее эскиз, чтобы применить ко всем слайдам в презентации.
Чтобы настроить тему, ознакомьтесь со сведениями Создание собственной темы в PowerPoint.
Что такое шаблон PowerPoint ?
Шаблон — это Тема , в которой также определено какое-либо содержимое для определенной цели (например, презентация продаж, план бизнеса или урок занятия).
Таким образом, шаблон содержит элементы оформления, которые работают вместе (цвета, шрифты, фон, эффекты) и стандартное содержимое, которое вы расширяете, чтобы обозначить свою историю.
Вы можете создавать и сохранять собственные шаблоны, повторно использовать их и делиться ими с другими пользователями. Ознакомьтесь с разшаблоном создание и сохранение шаблона PowerPoint.
Вы также можете найти сотни разных типов бесплатных шаблонов для PowerPoint, которые можно применить к презентации.
получения предварительно сформированных шаблонов PowerPoint на Templates.Office.com
Templates.Office.com также содержит шаблоны для других приложений Office. Вот несколько примеров доступных бесплатных шаблонов.
|
Повестки дня |
Почетные грамоты |
Буклеты |
|
Бюджеты |
Визитные карточки |
Календари |
|
Слайды с содержимым |
Контракты |
Базы данных |
|
Оформление слайдов |
Схемы |
Конверты |
|
Отчеты о расходах |
Листы факсов |
Рекламные листовки |
|
Распространенные формы |
Подарочные сертификаты |
Открытки |
|
Складские запасы |
Приглашения |
Счета |
|
Наклейки |
Письма |
Списки |
|
Записки |
Протоколы |
Информационные бюллетени |
|
Планы |
Планировщики |
Почтовые карточки |
|
Заказы на покупку |
Квитанции |
Отчеты |
|
Резюме |
Планирование |
Расписания |
|
Выписки |
Бланки |
Табели учета рабочего времени |
Ниже приведен пример шаблона с одним слайдом для сертификата наград.
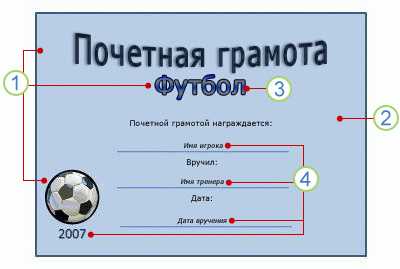
Шаблон может включать в себя следующее:
1 Зависящее от темы содержимое, например “сертификат достижения”, “Футбол”, и изображение футбольного шарика. Обычно такой текст или содержимое можно изменять только в образце слайдов.
2 Форматирование фона, например рисунки, текстура, градиентная или сплошная заливка и прозрачность. В этом примере показан фон со сплошной заливкой голубого цвета.
3 Цвет, шрифты, эффекты (3-D, линии, заливка, тени и т. д.) и элементы дизайна темы (например, цвет и эффекты градиента в Word для футболистов).
4 Текстовое заполнители, позволяющее людям вводить уникальные сведения для настройки слайда, например “имя игрока”, “название”, “Дата презентации” и любые переменные, например год.
К началу страницы
Примечание: Эта страница переведена автоматически, поэтому ее текст может содержать неточности и грамматические ошибки. Для нас важно, чтобы эта статья была вам полезна. Была ли информация полезной? Для удобства также приводим ссылку на оригинал (на английском языке).
См. также
Скачайте Бесплатные готовые шаблоны
Создание собственной темы в PowerPoint
Создание и сохранение шаблона PowerPoint
support.office.com
Использование шаблонов оформления
Шаблон оформления содержит стили презентации, включая типы и размеры маркеров и шрифтов, размеры и положение рамок, параметры оформления фона, цветовые схемы. Для применения шаблона сразу ко всей презентации выполните команду Формат/Оформление слайда, после чего появится область задач Дизайн слайда. Выберите желаемый шаблон оформления и щелкните по нему мышью.
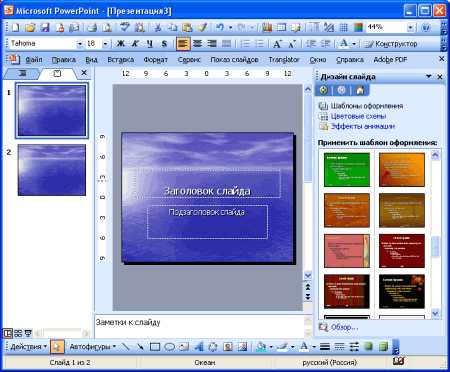 Рис.
3.1. Применение шаблона оформления
Рис.
3.1. Применение шаблона оформления
Шаблон оформления можно применить не только сразу ко всей презентации, но и к отдельным выделенным слайдам. Для этого в области задач Дизайн слайда щелкните по эскизу шаблона правой кнопкой мыши и выберите команду Применить к выделенным слайдам.
Использование цветовой схемы
Цветовая схема состоит из восьми цветов, которые можно использовать при оформлении слайда для цветового выделения фона, текста или отдельных строк, теней, текста заголовка, заливок, акцентов и гиперссылок. Цветовая схема презентации задается в примененном шаблоне оформления. Однако цветовую схему можно заменить, не изменяя всего шаблона.
Для применения к презентации новой цветовой схемы выполните команду Формат/Оформление слайда. В области задач Дизайн слайда (см. рис. 3.2) щелкните по ссылке Цветовые схемы, после чего в области задач появятся эскизы цветовых схем (рис. 3.2). Выберите желаемую схему и щелкните по ней мышью.
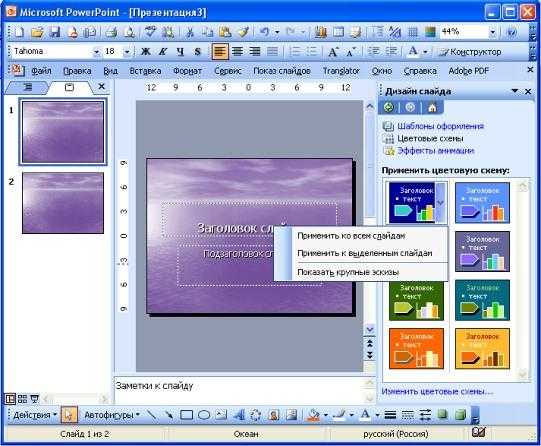 Рис.
3.2. Применение цветовой схемы
Рис.
3.2. Применение цветовой схемы
Цветовую схему можно применить не только сразу ко всей презентации, но и к отдельным выделенным слайдам. Для этого в области задач Дизайн слайда щелкните по эскизу схемы правой кнопкой мыши и выберите команду Применить к выделенным слайдам.
Индивидуальное оформление слайдов
Если Вы хотите создать уникальную презентацию и применить в качестве фона слайда свое изображение, то для этого правой кнопкой мыши щелкните в свободной области слайда. В появившемся контекстном меню выберите пункт – Фон. В открывшемся диалоговом окне из списка выберите пункт – Способы заливки и походите по вкладкам. После того как ваш выбор способа оформления слайдов будет определен, нажмите кнопку ОК и в зависимости от оформления кнопку Применить ко всем/Применить.
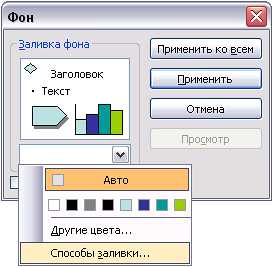

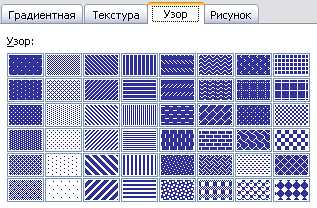

Оформление текста
Можно изменять оформление сразу всего текста, находящегося в текстовом поле. Для этого надо выделить текстовое поле так, чтобы отображались маркеры поля, но текстовый курсор в поле не мигал. Можно изменять оформление отдельных фрагментов текста текстового поля. Для этого следует выделить оформляемые фрагменты текста. Для оформления текста используют элементы панели инструментов Форматирование, а также команды меню Формат и соответствующие диалоговые окна (рис. 3.4 – рис. 3.7).
Рис. 3.4. Изменение регистра символов
 Рис.
3.5. Изменение параметров шрифта
Рис.
3.5. Изменение параметров шрифта
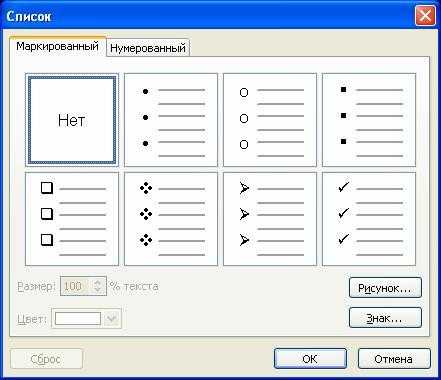 Рис.
3.6. Оформление списков
Рис.
3.6. Оформление списков
 Рис.
3.7. Изменение межстрочных интервалов и
интервалов между абзацами
Рис.
3.7. Изменение межстрочных интервалов и
интервалов между абзацами
Оформление объектов
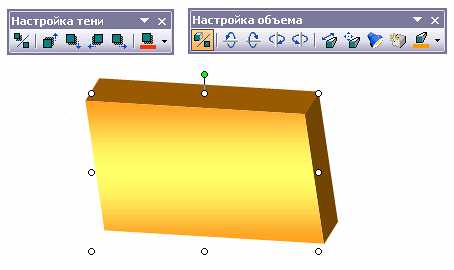
Для оформления объектов/автофигур используйте панели Настройка тени и Настройка объема. Все кнопки интуитивно понятны, поиграйте с ними самостоятельно.
Применение эффектов анимации к слайдам и объектам Применение эффектов анимации к слайдам
Для применения к презентации эффектов анимации выполните команду Формат/Оформление слайда. В области задач Дизайн слайда щелкните по ссылке Эффекты анимации, после чего в области задач появится список эффектов (рис. 3.3). Щелчком мыши выберите желаемый эффект.
Рис. 3.3. Применение эффекта анимации к выделенным слайдам
Чтобы увидеть результат, в области задач Дизайн слайда нажмите кнопку Просмотр или просмотр всей презентации .
В отличие от шаблона оформления и цветовой схемы, эффект анимации по умолчанию применяется не ко всей презентации, а только к выделенным слайдам. Для того чтобы применить выбранный эффект ко всем слайдам презентации, в области задач Дизайн слайда нажмите кнопку Применить ко всем слайдам.
studfiles.net
Ответы Mail.ru: что такое шаблон оформления
Microsoft PowerPoint дает возможность создавать шаблоны оформления,которые могут применяться в презентации, чтобы придать ей законченный, профессиональный вид.
Шаблоны оформления в Microsoft PowerPoint
Область задач Конструктор слайдов позволяет производить
предварительный просмотр и применять шаблоны при оформлении презентации. Выбранный шаблон может применяться ко всем слайдам или только к определенным из них. Кроме того, при оформлении одной и той же презентации могут использоваться несколько типов шаблонов.
При использовании шаблона оформления образец слайдов для данного
шаблона автоматически добавляется в презентацию. При использовании другого шаблона во всех слайдах старый образец слайдов переносится «Образцом» в новый шаблон.
Можно сохранить любую вновь созданную презентацию в виде нового шаблона, доступного в области задач Конструктор слайдов.
Другие виды шаблонов
Шаблоны содержания. Шаблон содержания состоит из тех же элементов,
что и шаблон оформления. Кроме того, в него входит предлагаемый вариант структуры презентации. Шаблон содержания создается в самом начале работы над презентацией с помощью Мастера автосодержания.
Образец одного из слайдов шаблона содержания с предлагаемыми вариантами маркированных пунктов списка
Можно создать собственные шаблоны содержания и добавить их в Мастер автосодержания.
Шаблоны с веб-узлов. При создании презентации всегда можно использовать готовые шаблоны с веб-узла. К таким файлам можно обращаться, не выходя из Microsoft PowerPoint.
Шаблоны, доступные по адресу Microsoft.com. Дополнительные образцы шаблонов Microsoft PowerPoint можно выбрать в соответствующей области Библиотеки шаблонов Microsoft Office веб-узла Microsoft Office Online. Они сгруппированы по видам презентаций. В коллекции шаблонов на сайте Office.com представлены шаблоны для различных версий Microsoft Office. Вы можете загрузить шаблоны соответствующие вашей версии Office или ниже.
otvet.mail.ru
Применение шаблона к существующей презентации
Если вам нужна информация о том, где разместить файл шаблона , чтобы применить его, как описано здесь, Узнайте, где находятся файлы шаблонов ниже.
Выбор шаблона
-
В меню Файл выберите пункт Создать.
-
В разделе создатьможно перейти к шаблону персональный или рабочей группы, найти шаблон или выбрать нужный шаблон или тему из коллекции.
Чтобы перейти к шаблону “личные” или “Рабочая группа”, на вкладке ” популярные“, который может называться ” личное, совместное” или ” другое ” (в зависимости от обстоятельств), а затем откройте папку, содержащую нужный шаблон.

Если у вас нет двух вкладок для выбора в поле поиска, вы можете изменить его. Посмотрите, где находятся файлы шаблонов ниже.
-
Выберите шаблон, чтобы просмотреть его, а затем нажмите кнопку создать.
Шаблон будет применен к пустой презентации.
-
Если вы не можете импортировать существующие слайды, просто начните создавать слайды в новом файле.
Если у вас есть слайды, к которым вы хотите применить шаблон, ознакомьтесь с разделом далее.
Применение шаблона к существующим слайдам (при наличии)
Если вы уже создали слайды, импортируйте их в новый файл, созданный ранее.
-
Откройте файл, содержащий существующие слайды.
-
Щелкните Область эскизов и выберите нужные слайды.
Для выбора этого
Необходимые действия
Все слайды
Нажмите клавиши CTRL + A
Подмножество слайдов
Нажмите клавишу CTRL и, удерживая ее нажатой, щелкните отдельные слайды, которые нужно выделить.
-
Копирование выделенных слайдов (Ctrl + C).
-
Переключитесь на новый файл, щелкните правой кнопкой мыши область эскизов и в разделе Параметры вставки выберите пункт использовать конечную тему:
Все скопированные слайды будут вставлены в новую презентацию.
Где находятся файлы шаблонов
Для упрощения работы Сохраните созданный вами личный шаблон или шаблон рабочей группы для своей организации в стандартном расположении папки, которое Office знает.
Благодаря этому шаблон будет доступен из файла _гт_ New в PowerPoint на вкладке рядом с вкладкой популярные .
Личные шаблоны: Просмотр и изменение расположения по умолчанию
-
В PowerPoint перейдите в раздел Параметрыфайла _гт_ _гт_ сохранить.
-
В разделе Сохранение презентацийознакомьтесь с полем Расположение личных шаблонов по умолчанию.
Возможно, вы уже не указали расположение папки, указанное в этом поле. Если указана папка, рекомендуем продолжить ее использование. Поместите свой личный шаблон в эту папку.
Если в этом поле не указана папка, рекомендуется использовать проводник для создания папки личных шаблонов по умолчанию.
Шаблоны Office C:\Users\йоурусернаме\документс\кустом
Йоурусернаме не является именем папки для литерального представления. Используйте указанные выше путь к папке в поле Расположение личных шаблонов по умолчанию , а затем замените йоурусернаме именем пользователя на этом компьютере.
Шаблоны рабочей группы: Просмотр и изменение расположения по умолчанию
В организациях часто используются стандартные сетевые и облачные расположения, в которых шаблоны хранятся для всех пользователей, имеющих доступ к ним. Office вызывает шаблоны рабочих групп.
В некоторых случаях расположение для шаблонов рабочей группыне указано. Выполните следующие действия, чтобы установить расположение по умолчанию.
-
Откройте любой docxный файл в Word.
-
Выберите Параметрыфайлов _Гт_ _гт_ Дополнительныерасположения файлов_гт_.
(ПроКрутите вниз по нижнему краю до раздела Общие , чтобы найти кнопку Расположение файлов .)
-
В диалоговом окне расположения файлов Обратите внимание на расположение, указанное для шаблонов рабочих групп.
-
Если название места не обрезается, выберите его и нажмите кнопку изменить , чтобы открыть диалоговое окно, в котором отображается полное расположение.
-
В некоторых случаях расположение для шаблонов рабочей группыне указано. Выполните следующие действия, чтобы установить расположение по умолчанию.
-
-
Чтобы изменить расположение по умолчанию, выберите его и нажмите кнопку изменить.
-
В открывшемся диалоговом окне перейдите к папке, которую вы хотите использовать по умолчанию, а затем нажмите кнопку ОК.
В случае шаблонов рабочей группы для крупной организации они обычно хранятся в сетевом расположении, к которому имеют доступ все пользователи. Например, компания-консалтинг компании Contoso может иметь сервер с именем Contoso и такую структуру папок, как, например, для шаблонов: \\Контосо\филес\оффицетемплатес.
support.office.com