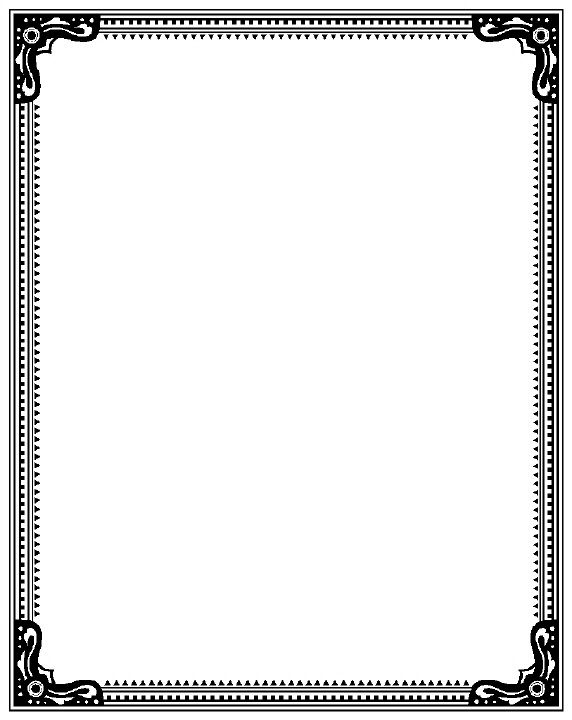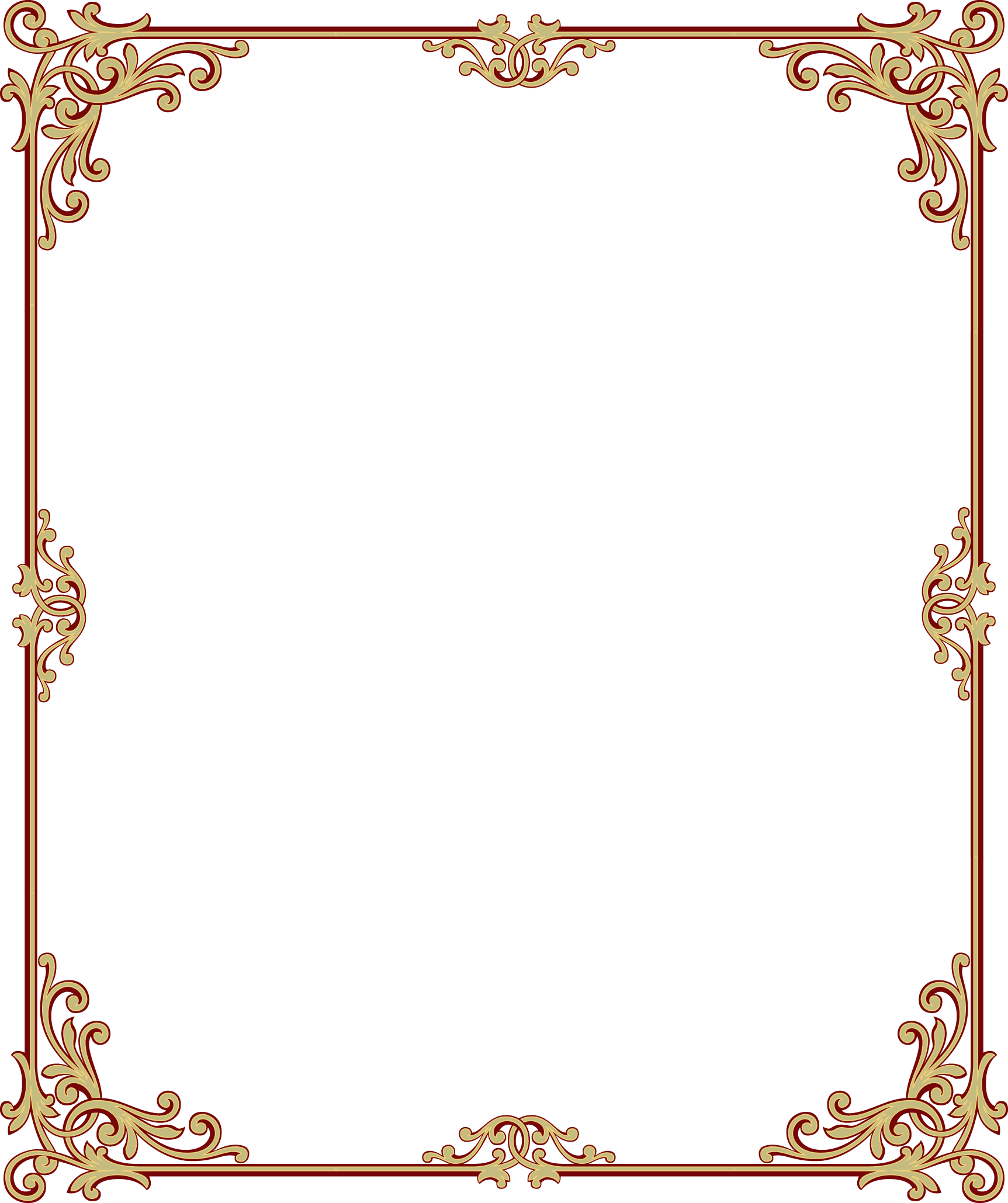Рамки для ворда красивые. Скачиваем и вставляем красивые рамки в документ Word. Бесплатная коллекция рамок для оформления текста в Word, с инструкцией по установке. Для всех страниц
Вам нужна самая большая коллекция рамок в рунете? Тогда вы пришли по адресу!
Бывают рамки для оформления текста. Еще они используются для обрамления картин, фото и что особенно интересно для нас, электронных документов Word. Согласитесь, сухой текст, выполненный в черно-белых тонах не сильно радует глаз. Разумеется, если речь идет о деловой документации, то нужно придерживаться соответствующего стиля. Здесь особо не поэкспериментируешь. Но даже здесь можно сделать стильное обрамление страницы.
Обратите внимание . В конце статьи для вас представлены наборы рамок, доступные для скачивания – .
Другое дело, если мы создаем письмо, детскую книгу, или любой другой документ развлекательного характера. Вот здесь мы смело можем включать воображение, и делать красивое и яркое оформление документа, благодаря использованию всевозможных вариаций рамок доступных в Word.
Если вам нужно оформить в рамку кусок текста в любом документе, который опубликован на вашем сайте, вы можете использовать для этого средства HTML (см. ).
Добавляем рамки в разных версиях редактора
Данный раздел подойдет для тех, кто хочет понять, как сделать рамку в word. Процесс довольно похож во всех вариантах редактора, но все равно есть небольшие отличия. Начнем с самой старой версии.
Рамки в Word 2003
Откройте документ, в который вы хотите вставить обрамление. Далее вам необходимо выполнить следующие действия:
Рамки в word 2007
Рамки в Word 2010
Здесь процесс аналогичен рассмотренному выше. Поэтому давайте попробуем немного расширить стандартный набор редактора.Существует большой набор рамок для Word: картинки, всевозможные линии и даже обрамление в виде ГОСТовских рамок.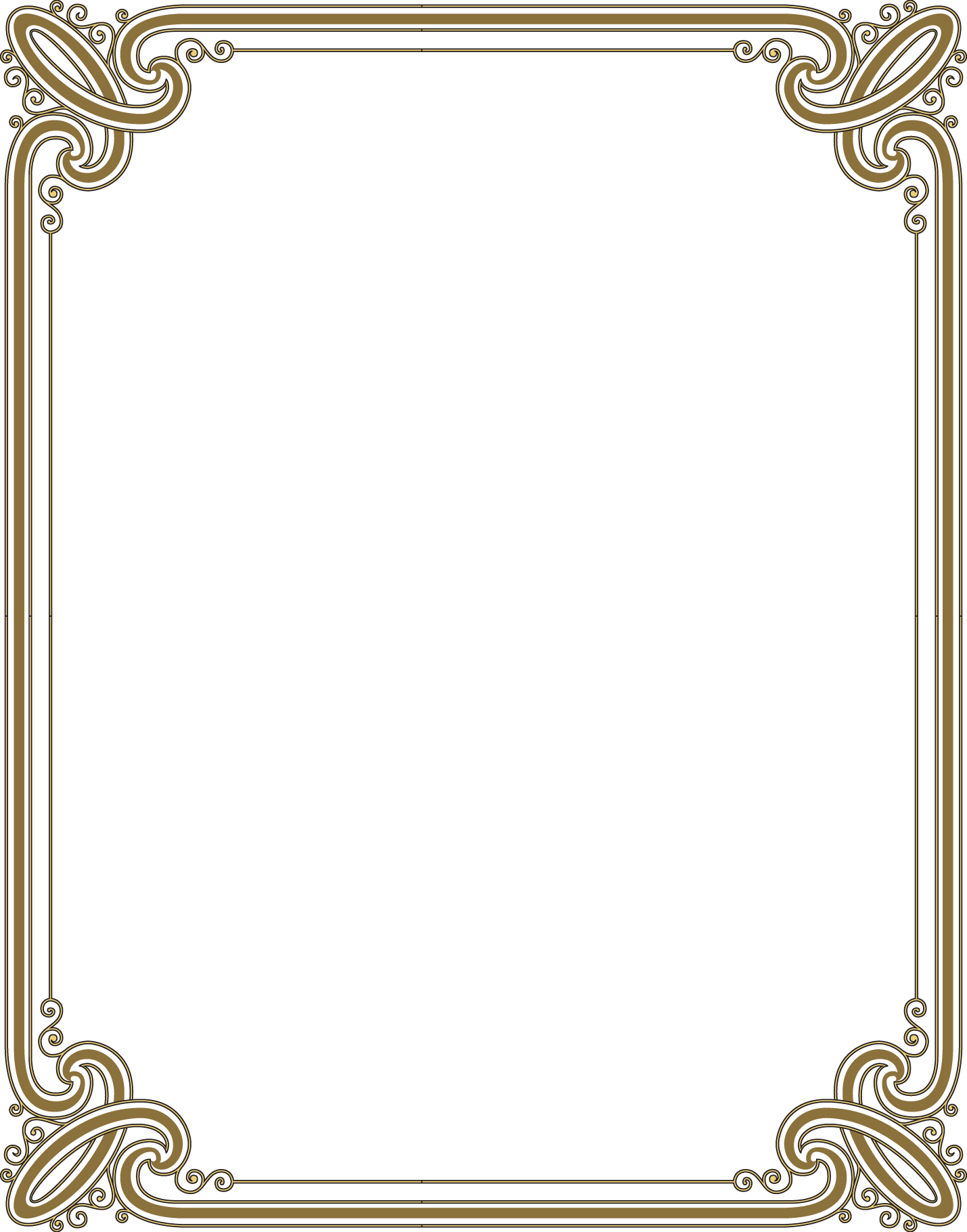
- Несколько интересных картинок для рамок
В архивах представлен довольно неплохой набор рамок. Запускайте, смотрите которые вам подходят, и используйте.Обратите внимание . Если вам нужно, чтобы под рамкой в документе была указана дополнительная информация, вы можете добавить ее, используя сноски (см. )
Небольшое учебное видео:
Update. Добавлен набор узорных рамок. Jun 5, 2015
Заключение
Использование рамок позволит вам оформить документ, добавить необходимые технические поля, и сделать его более оригинальным и читабельным.
Можно использовать в любом документе Word. Таким образом, вы сможете сделать нужную ориентацию для всего документа, или отдельного листа.
Позволяют создать удобную навигацию внутри документа. Используйте их, чтобы добавить оглавление.
Зачем искать информацию на других сайтах, если все собрано у нас?
Обрамление абзаца позволяет выделить важную мысль, а рамка вокруг страницы украшает или бывает нужна по требованиям к оформлению некоторых видов документов. Расскажем, как сделать рамку в – для фрагмента текста или для всех листов, включая обрамление со штампом по ГОСТу.
Расскажем, как сделать рамку в – для фрагмента текста или для всех листов, включая обрамление со штампом по ГОСТу.
Выделить фрагмент текста можно обычной прямоугольной рамочкой или фигурной.
Обычной рамкой
Как сделать рамку в Ворде вокруг текста:
- Выделите текст, который хотите обрамить. Это может быть отдельное предложение или целый абзац.
- На панели инструментов во вкладке «Главная» кликните на значок «Границы» в разделе «Абзац».
- Выберите, с каких сторон абзаца вам нужны границы.
Чтобы изменить внешний вид линий или обрамить текст, откройте последний пункт подменю «Границы и заливка». Поменяйте тип, цвет и ширину границ. В окошке «Образец» настройте, с каких сторон поставить линии. Если вы хотите нарисовать рамочки для каждой взятой строки, в пункте «Применить к» выберите «Тексту» – строчки будут обрамлены по-отдельности. Во вкладке «Заливка» настройте цвет и узор фона.
Фигурой
Сделать красивую рамку можно с помощью разнообразных фигур.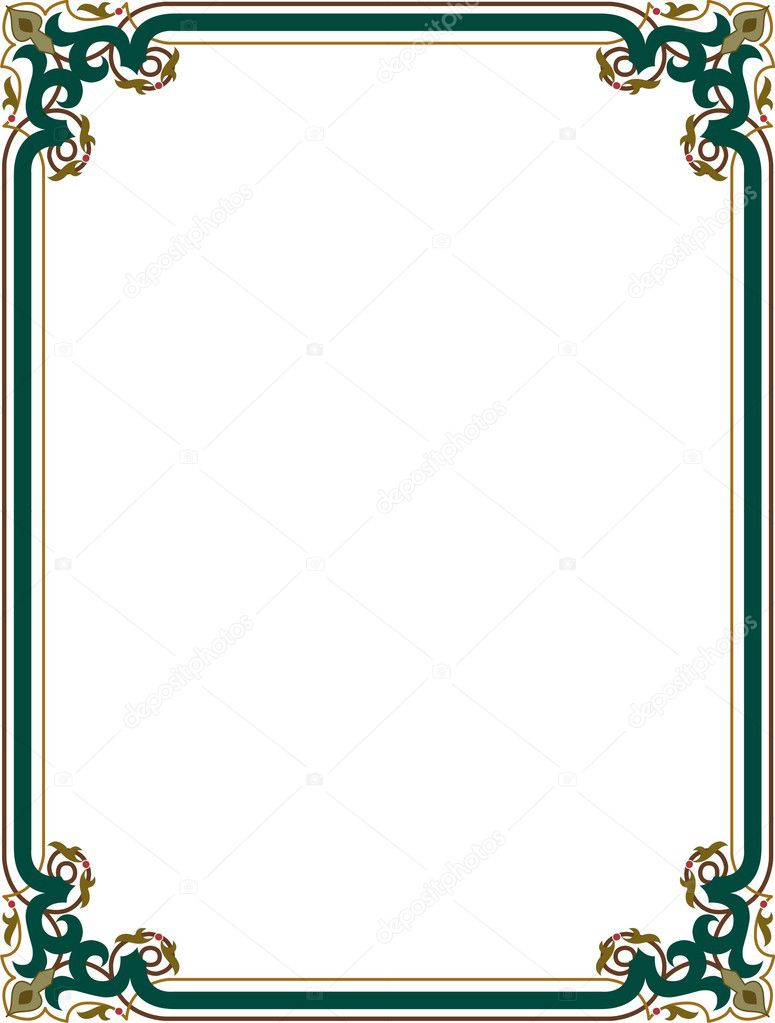 Зайдите во вкладку «Вставка», в разделе «Иллюстрации» кликните на «Фигуры». В выпадающем списке подберите изображение из перечня – прямоугольники, звезды, стрелки, выноски и многое другое. Щелкните на выбранную картинку, установите курсор в нужном месте листа, зажмите левую кнопку мыши и ведите ее вбок – на странице появится фигура. Чтобы вставить текст в рамку, кликните по изображению правой кнопкой мышки, в меню выберите «Добавить текст».
Зайдите во вкладку «Вставка», в разделе «Иллюстрации» кликните на «Фигуры». В выпадающем списке подберите изображение из перечня – прямоугольники, звезды, стрелки, выноски и многое другое. Щелкните на выбранную картинку, установите курсор в нужном месте листа, зажмите левую кнопку мыши и ведите ее вбок – на странице появится фигура. Чтобы вставить текст в рамку, кликните по изображению правой кнопкой мышки, в меню выберите «Добавить текст».
Рамку-фигуру можно изменить в любой момент – кликните на ней, в меню появится вкладка «Формат». На ней доступны различные стили, шаблоны заливки, можно менять направление текст, добавлять объекты WordArt. Такую рамочку легко перемещать по документу – просто зажмите на ней кнопку мыши и ведите указатель в любую сторону – или копировать, текстовое содержимое будет также двигаться.
Обрамление страницы
Разберемся, как вставить базовую рамку в Ворде. Нам потребуется инструмент «Границы страниц», в зависимости от версии программы он располагается во вкладке:
- 2016: «Конструктор»;
- 2013: «Дизайн»;
- 2010 и в Ворде 2007: «Разметка страницы»;
- чтобы создать рамку в Ворде 2003, выберите одноименный пункт в меню «Формат».

В окошке настройте рамочку – тип границ, формат линий, их цвет и ширина, для узорных обрамлений – рисунок. В разделе «Образец» выставьте места границ.
Применить созданный рисунок можно ко всему документы – в этом случае одинаковые рамки автоматически появятся на всех листах. Или к отдельным разделам, для чего надо предварительно расставить символы разрыва разделов в нужных местах.
Использование шаблонов
Для оформления документов по ГОСТу используйте специальные шаблоны рамок, которые бесплатно можно скачать в интернете. Шаблон – это файл формата «.dot». После скачивания откройте его, как обычный документ. Появится сообщение системы безопасности о запуске макросов – разрешите включить содержимое. На панели инструментов появится новая вкладка «Надстройки».
Как вставить рамку в Ворде: выбирайте нужную рамочку со штампом и кликайте на ее. На текущем листе появится обрамление, вам остается только вписать данные в поля.
Заключение
Мы разобрались, как в Ворде сделать рамку.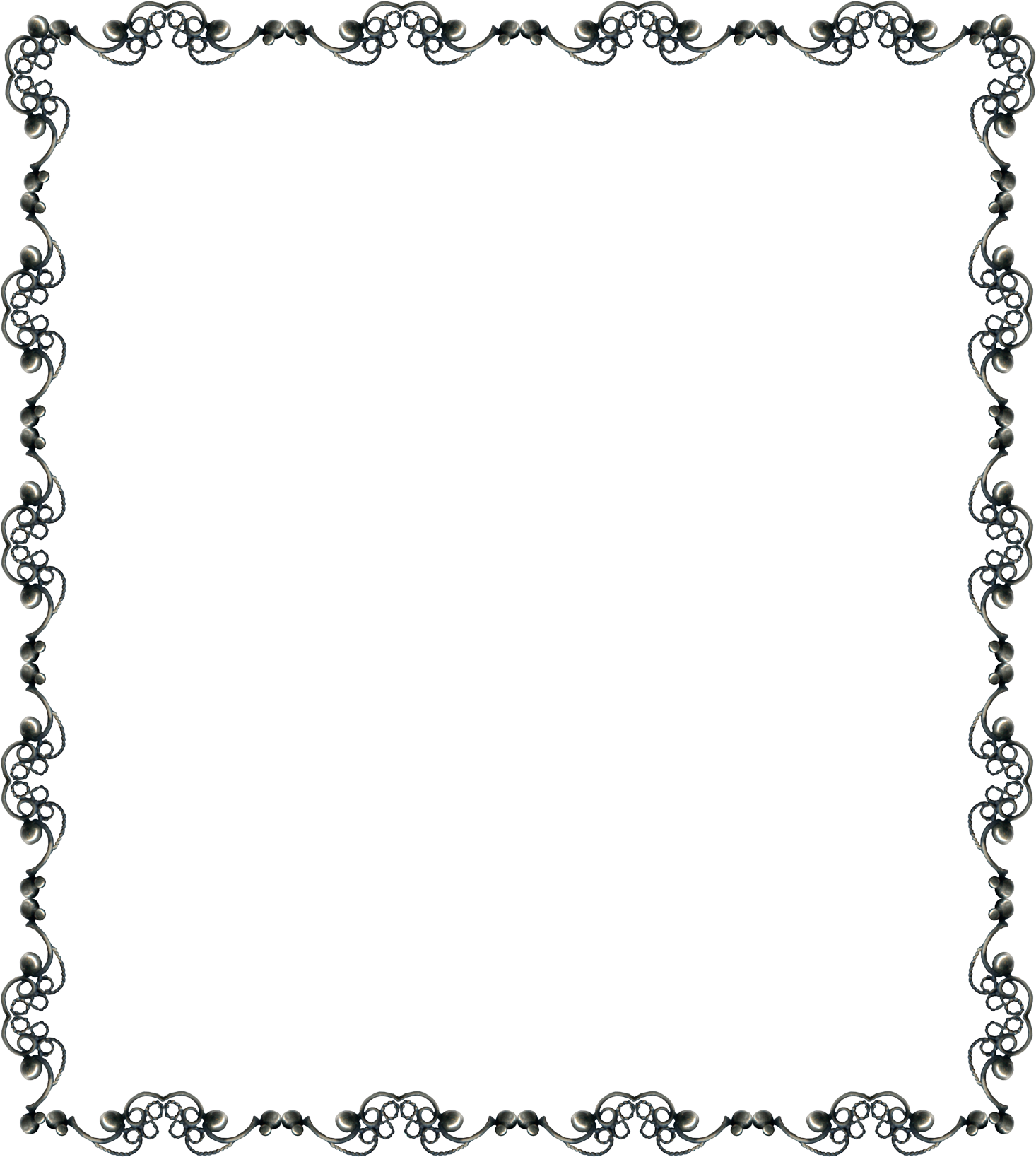 Программа предоставляет интересные инструменты, чтобы создавать строгие или вставлять красивые рамочки. Вы можете делать рамки самостоятельно или пользоваться готовыми шаблонами, чтобы быстро получить готовый результат.
Программа предоставляет интересные инструменты, чтобы создавать строгие или вставлять красивые рамочки. Вы можете делать рамки самостоятельно или пользоваться готовыми шаблонами, чтобы быстро получить готовый результат.
Раньше, для того, чтобы не утруждать себя рисованием маленьких и больших рамок для курсовых или диплома, мы бежали в магазин, и покупали их. Сейчас же, намного проще скачать шаблон нужной рамки и распечатать на своем принтере столько, сколько необходимо. Та же ситуация и с оформлением текста в рефератах, сертификатах, грамотах, и тому подобных рамках. Скачав и распечатав красивую рамку, останется только набрать сразу или вписать свое содержание после распечатки.
- здесь представлены рамки по ГОСТу: 15 и 40 мм;
- также можно скачать пустую рамку, с полями 5 и 20 мм;
- есть небольшой выбор декоративных рамок, которые выполнены в DOC формате, для ворда;
- для всего этого вам понадобится лишь , под которую можно будет ровно заполнять листы с рамками А4 формата.

Рамка на 15 мм (малая)
Маленькая рамка А4 формата, которая имеет стандартные границы справа, внизу и вверху по 5 мм, и слева 20 мм. Скачать ее можно в формате , для ворда любых старых версий. Это в том случае, если вам необходимо эту рамку заполнить или отредактировать. Если же все подходит, и достаточно только распечатать, лучше воспользоваться форматом, который можно напечатать, даже без наличия установленного офиса на компьютере.
Рамка на 40 мм (большая)
Такую рамку обычно используют для чертежей или в начале разделов. Высота ее 40 мм, поля стандартные: 5, 5, 5 и 20 мм. Данная рамка также доступна для скачивания в двух форматах: и , оба, соответственно А4 формата.
Рамка А4 нумерацией листов
Такие листы А4 формата с рамкой, на которой лишь место под номер листа, нужны для рефератов и курсовых. Подложив зебру, вы можете с одинаковыми отступами написать свой текст вручную. Скачать бесплатно рамку с нумерацией можно в или формате.
Пустая рамка А4 формата
Это самый базовый тип рамок — без таблицы и нумерации. Проще говоря, по периметру стандартного листа (297 х 210 мм), прочерчен прямоугольник, который соблюдает стандартные поля по ГОСТу. В зависимости от надобности, скачивайте файл рамки, или печатайте сразу .
Декоративные рамки для текста
Далее идут рамки, которые помогут красиво оформить вам ваш текст. Любая из них доступна для скачивания в DOC формате для программы Ворд. Таким образом, открыв файл в офисе, можно напечатать собственный текст, а только потом уже распечатать готовую рамку.
Рамка с желтыми цветами
Для того чтобы сделать рамку в ворд 2003, необходимо выделить страницу, щелкнув по ней.
Появляется окно с тем же названием. В нём переходим на вторую по счету вкладку, «Страница », где выбираем нужные параметры
Здесь можно задать цвет и толщину линии. Кнопки справа отмечают, с каких сторон листа будет располагаться обрамление. В списке «Тип » можно выбрать форму линии – двойную, сплошную, или пунктирную. «Рисунок » позволяет задать обрамление одним из повторяющихся шаблонных рисунков.
В списке «Тип » можно выбрать форму линии – двойную, сплошную, или пунктирную. «Рисунок » позволяет задать обрамление одним из повторяющихся шаблонных рисунков.
Чтобы сдвинуть рамочку относительно границ листа, нужно нажать на кнопку «Параметры » в правом нижнем углу.
Рамки в Word 2007, 10, 13
С 2007 версии интерфейс программы значительно изменился. Теперь для создания рамки нужно найти в верхней панели раздел «Разметка страницы » и нажать на «Границы страницы ».
Начиная с 2013 версии, эта кнопка вынесена в раздел «Дизайн ».
Появившееся окно не отличается от своих предыдущих версий. В нём отображены все доступные параметры : тип, цвет и ширина линии, возможность оформления повторяющимся рисунком, и стороны на которых будет отображаться обрамление.
Красивая рамка из картинки
Обрамление документа можно сделать не только предназначенными для этого средствами напрямую, но и изображениями, что позволяет значительно разнообразить оформление документа.
Для этого понадобится скачать понравившееся изображение подходящего формата. Чем большего размера будет картинка, тем четче и красивее она получится при печати.
Далее нужно вставить скачанное изображение на лист. Сделать это можно в меню «Вставка », выбрав пункт «Рисунок » или просто перетащив файл в окно программы.
После этого потребуется выделить картинку щелчком, и нажав на нее правой кнопкой мыши выбрать «Размер и положение » из контекстного меню.
Во всплывшем окне перейти в раздел «Обтекание текстом » и выбрать пункт «за текстом ».
Теперь изображение не будет перекрывать набранный текст и останется на заднем плане . Вдобавок, оно не привязано к границам листа, и может свободно перемещаться к самым краям.
Если картинка не подошла по размеру, её можно растянуть за появившиеся «уголки». Точки по углам изменяют размер с сохранением пропорций, а по сторонам – растягивают по вертикали или горизонтали.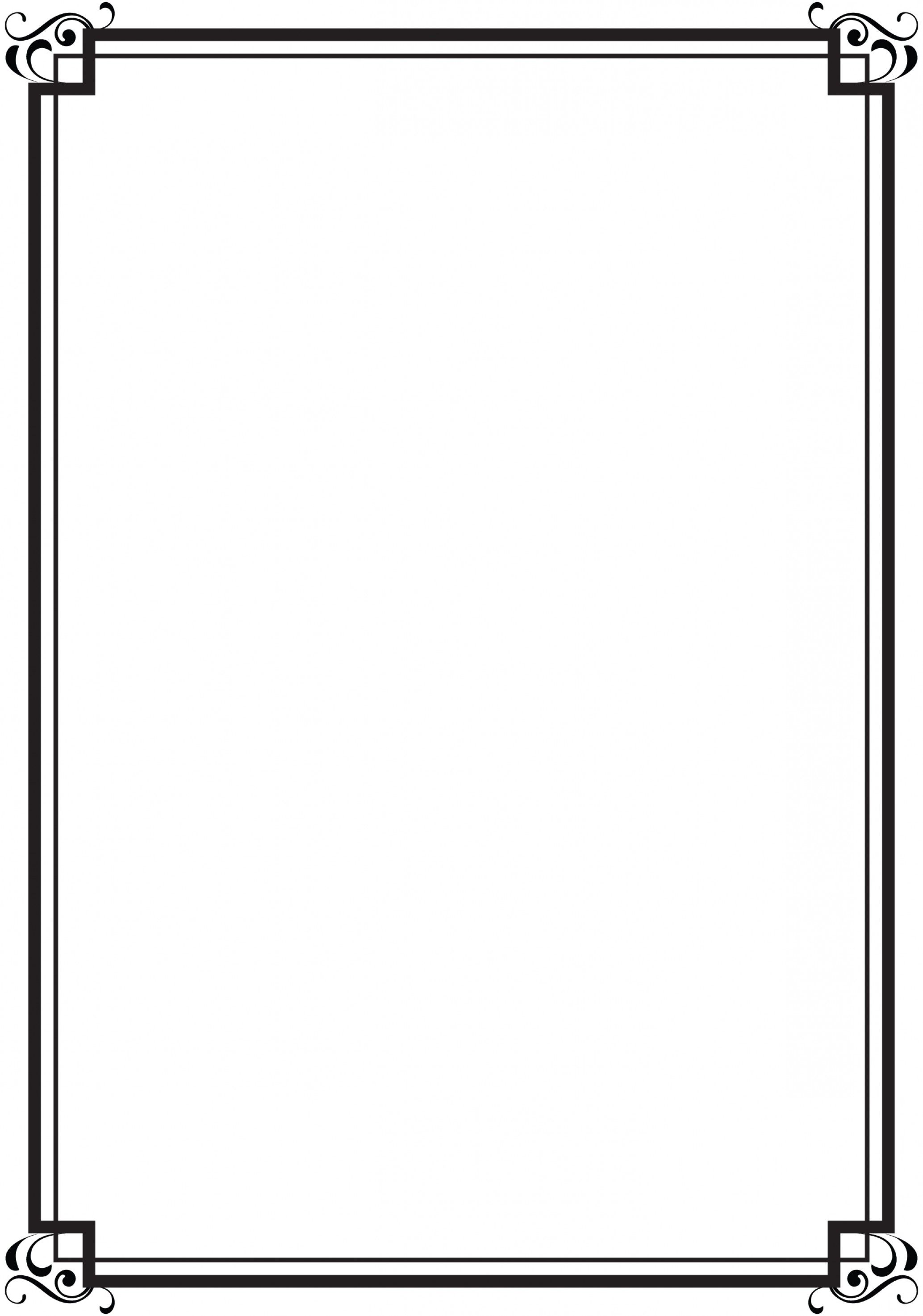
Инструкция
Откройте документ, который нужно оформить рамкой, в текстовом редакторе Word (Ctrl+O).
В меню «Формат» выберите «Граница и заливка». При этом откроется окно, изображенное на скриншоте.
В Microsoft Word 2007, чтобы получить доступ к этим , сначала выберите «Разметка страницы» а затем найдите «Границы ». В данном случае, в других отношениях эта редактора ничем не отличается от предыдущих.
В раскрывшемся окне перейдите на вкладку «Страница». Здесь вы можете настраивать рамки в соответствии со своей задачей и по своему вкусу.
Из раскрывающихся списков последовательно выберите тип будущей рамки (сплошная, двойная, пунктир, волнистая линия, -тире и т.д.), ее цвет и ширину.
Помимо этого, в качестве рамки можно выбрать узор из раскрывающего списка «Рисунок». Этот узор также можно « » практически в любой цвет и задать ему необходимые .
В левой части окна, по желанию, придайте рамке объемный вид или наложите на нее тень. Для этого, воспользуйтесь одноименными иконками.
Для этого, воспользуйтесь одноименными иконками.
В правой части окна можно добавить или границу рамки . Например, если это необходимо, можно правую или левую, верхнюю или нижнюю части рамки .
После того как результат будет вас устраивать нажмите «ОК» чтобы принять изменения и сохраните документ.
Если конечный результат вас не устроил, впоследствии можно отредактировать или удалить. Для этого снова откройте окно «Граница и заливка» из меню «Формат», и измените параметры рамки . Чтобы удалить ее, нажмите иконку «Нет» в верхней правой части окна.
Полезный совет
Примечание: Иногда нужно вставить рамку внутрь документа, чтобы обернуть ею только часть текста, но не всю страницу. В этом случае выделите часть текста, который требуется обернуть рамкой, откройте окно «Граница и заливка» из меню «Формат», и перейдите на вкладку «Граница». Настройки здесь аналогичны вышеописанным. Выберите параметры для рамки, такие как тип линии, ширина и цвет. Затем нажмите «ОК».
Затем нажмите «ОК».
Источники:
- Как сделать рамку вокруг листа в Word 2013
Первая часть рамки
Часто студентам при оформлении дипломных, курсовых, лабораторных и других подобных документов требуется вставить в Word стандартную рамку по ГОСТ. Можно воспользоваться программой AutoCAD, начертить в ней рамку, а затем импортировать ее в текстовый документ. Но это не самый удобный способ, поскольку далеко не все умеют пользоваться AutoCAD.
Намного проще сделать такую рамку можно в самой программе MSWord– с помощью колонтитулов. Но для начала нужно правильно оформить рабочий лист.
Перед тем параметры страницы, нужно предварительно выставить единицы измерения в сантиметрах. Для этого нужно в панели меню выбрать пункт «Файл», далее «Параметры» – «Дополнительно» – «Экран» – «Единицы измерения» и в нужном поле выбрать «Сантиметры».
Затем нужно открыть меню «Разметка страницы», перейти в раздел «Поля» – «Настраиваемые поля» и выставить все требуемые параметры.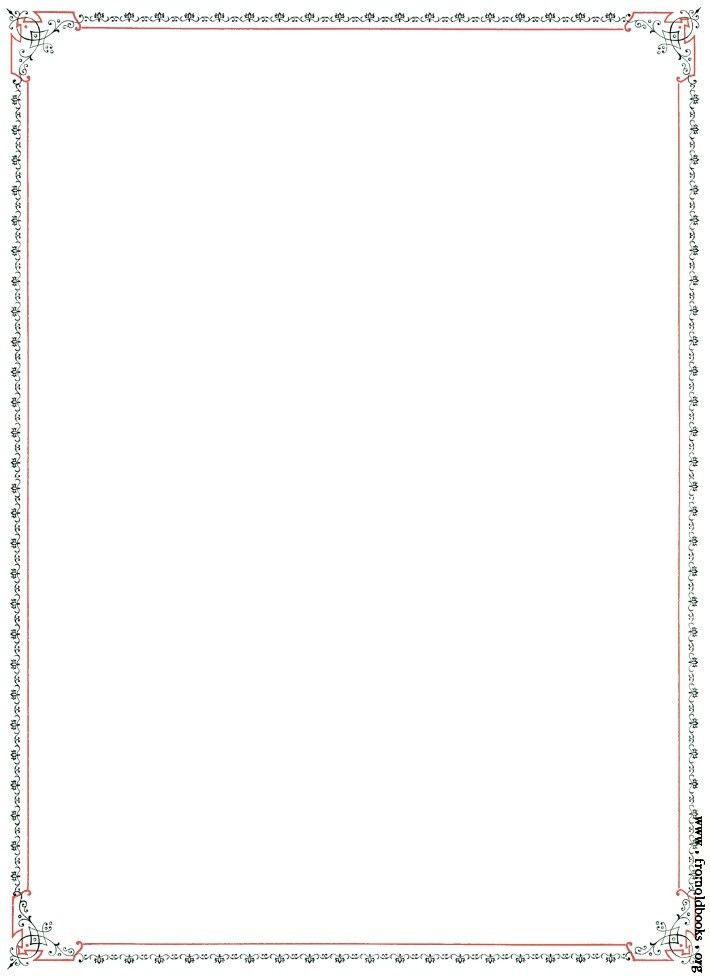
После этого можно приступать к самой рамке. Нужно выбрать в меню пункт «Разметка страницы», и справа в панели меню появится кнопка «Границы страниц». После этого откроется окно «Границы и заливка».
Здесь есть различные варианты оформления рамок (жирные, пунктирные линии и т.д.), можно указать ширину рамки, отступ от и т.д. Выбираем для дипломной работы строгую черную рамку и нажимаем «ОК».
Вторая часть рамки
Остальную часть рамки можно вставить через колонтитулы. Почему именно так? Поскольку рамка нам нужна на каждой странице, то чтобы не копировать ее каждый раз вручную, можно воспользоваться нижним колонтитулом.
Колонтитул в программе MSWord позволяет разместить в верхнем, нижнем или боковых полях текст или какой-либо объект и дублировать его на каждой странице. Примером колонтитула может быть номер страницы в документе.
Для начала необходимо нарисовать нужную вам таблицу со всеми полями (ФИО преподавателя, ФИО студента, дата сдачи и т.д.). Сделать это можно, например в Excel или же в самом Word с помощью инструментов рисования (либо через меню «Таблица» – «Нарисовать таблицу»).
Затем, чтобы включить видимость колонтитулов, нужно выбрать в панели меню «Вид» – «Колонтитулы». И вставляем нарисованную таблицу в нижний колонтитул таким образом, чтобы поля таблицы соприкасались с нарисованной ранее рамкой.
Вот и все – рамка готова. На каждой новой странице и рамка, и таблица в нижнем колонтитуле будут автоматически дублироваться.
Оформляя различные работы, мы стараемся украсить свои документы разными элементами. В программе MS Word предусмотрена возможность делать рамки в виде различных рисунков. Освоить данную функцию легко, все, что вам нужно – выполнить следующие действия.
Инструкция
MS Word 2007-2070В данной версии программы сделать рамку еще проще. Для начала откройте закладку «Разметка страницы», а затем нажмите на кнопку «Границы страниц». Далее все тоже самое, что и в предыдущей версии.
Обратите внимание
Помните о том, что деловые документы необходимо оформлять строгими рамками.
Для придания индивидуальности документу или выделения какой-либо его части, обособления заголовков и так далее используется добавление рамок.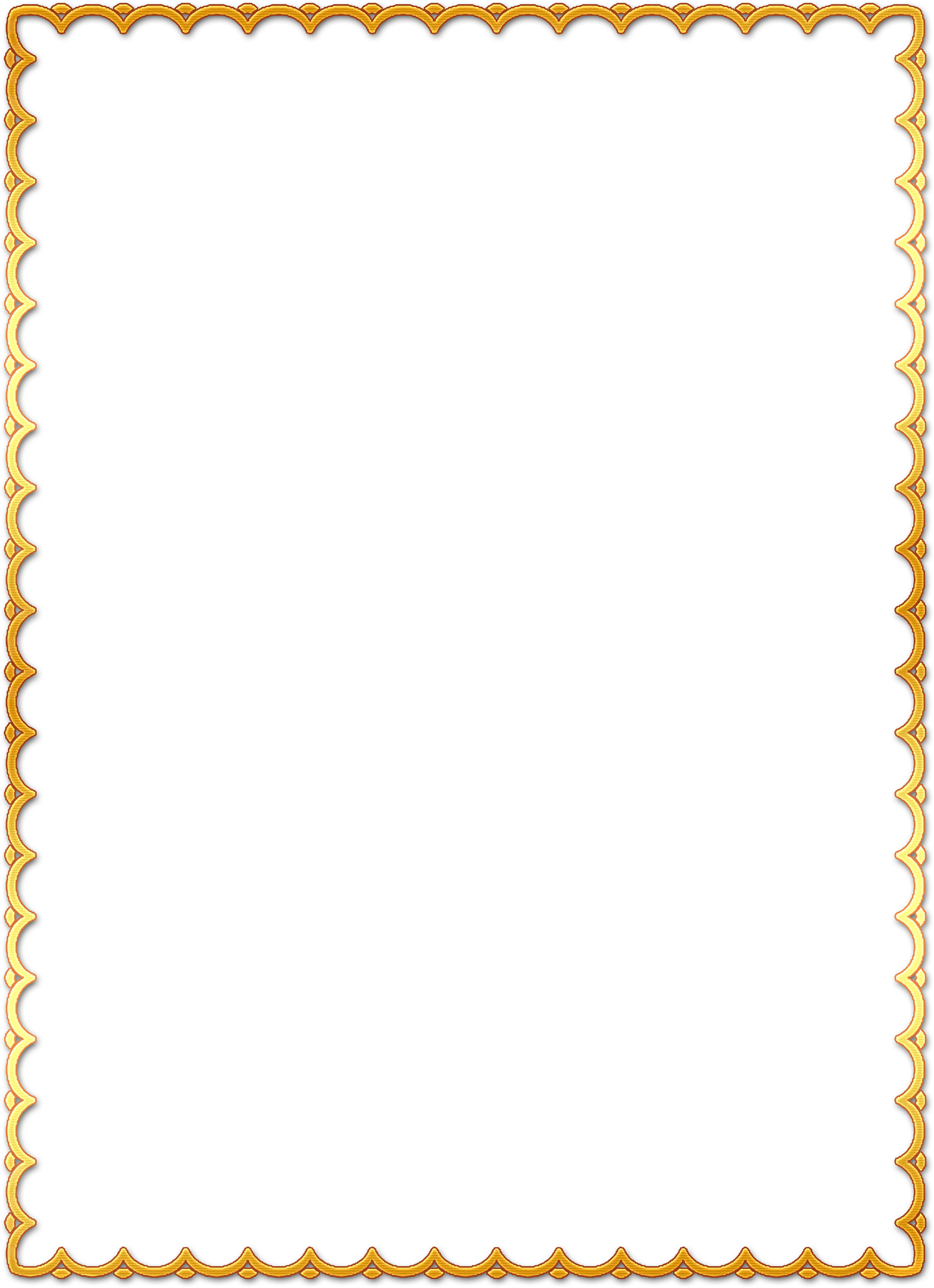 Это можно сделать при помощи специальных текстовых редакторов.
Это можно сделать при помощи специальных текстовых редакторов.
Вам понадобится
Инструкция
Скачайте и установите на ваш компьютер программное обеспечение Microsoft Office Word или его аналог Open Office, если этого не было сделано ранее. Принцип работы будет примерно один и тот же, в том, что со временем программа разработчика Microsoft потребует активации и ввода лицензионного ключа.
Откройте в установленном текстовом редакторе документ, для которого вы хотите добавить рамку . Если он еще не был создан, введите его основной текст в программе, сохраните, сделайте копию, отформатируйте на свое усмотрение, только потом перейдите к добавлению рамки. Это делается в меню форматирования в старых версиях Microsoft Office Word и, если у вас программа 2007 года и выше, тогда найдите данный пункт через последнюю вкладку программы.
Выберите пункт меню «Границы и заливка». Укажите вид рамки на ваше усмотрение. В поле с названием «Применить к…» выберите размер рамки по отношению к документу, его части или страницы. Укажите остальные параметры, после чего примените их.
Укажите остальные параметры, после чего примените их.
Если вам нужно отредактировать или удалить рамку из , в том же меню на вкладке настройки типа выберите вариант «Нет» или измените параметры на свое усмотрение. В случаях когда вам нужно добавить необычную рамку , шаблона которой не используется в стандартном наборе инструментов MS Office Word, воспользуйтесь набором макросов, которые загружаются со специальных сайтов в интернете.
В случаях, когда вы не можете изменить рамку документа или страницы (любого редактируемого элемента), убедитесь в том, что она была создана при помощи соответствующего пункта меню. При возникновении проблем с удалением или редактированием рамки документа пользуйтесь функцией отображения непечатных знаков и структуры текстового файла. Старайтесь перед редактированием документа всегда создавать его копию и работать с ней.
Полезный совет
Добавляйте рамку только после ввода текста.
Word – удобная универсальная программа для набора и редактирования текста, входящая в пакет Microsoft Office. Она предлагает пользователям практически неограниченные возможности для манипуляций со словами. Чтобы сделать документ более деловым или обратить внимание на определенные моменты, используйте рамку для текста.
Она предлагает пользователям практически неограниченные возможности для манипуляций со словами. Чтобы сделать документ более деловым или обратить внимание на определенные моменты, используйте рамку для текста.
Вам понадобится
Инструкция
Откройте программу Word на компьютере. Наберите необходимый текст. Если файл с текстом для рамки уже набран, то просто откройте его.
Все необходимое для создания рамки для текста вы найдете в самой программе. Обратите внимание на версию установленной на вашем компьютере программы Word. Узнать ее вы можете, кликнув на иконке программы на рабочем столе правой кнопкой мышки. В выплывшем меню выберите «Свойства». Версия программы – число, которое указано после слова Office.
Чтобы для текста в Word ниже 10 версии (до 2007 года), используйте вкладку «Формат». В открывшемся меню выберите «Границы и заливка». Откроется новое окно, в котором вы установите необходимый для вашего документа вид рамки.
Выберите вкладку «Страница», если планируете использовать рамку для всего листа.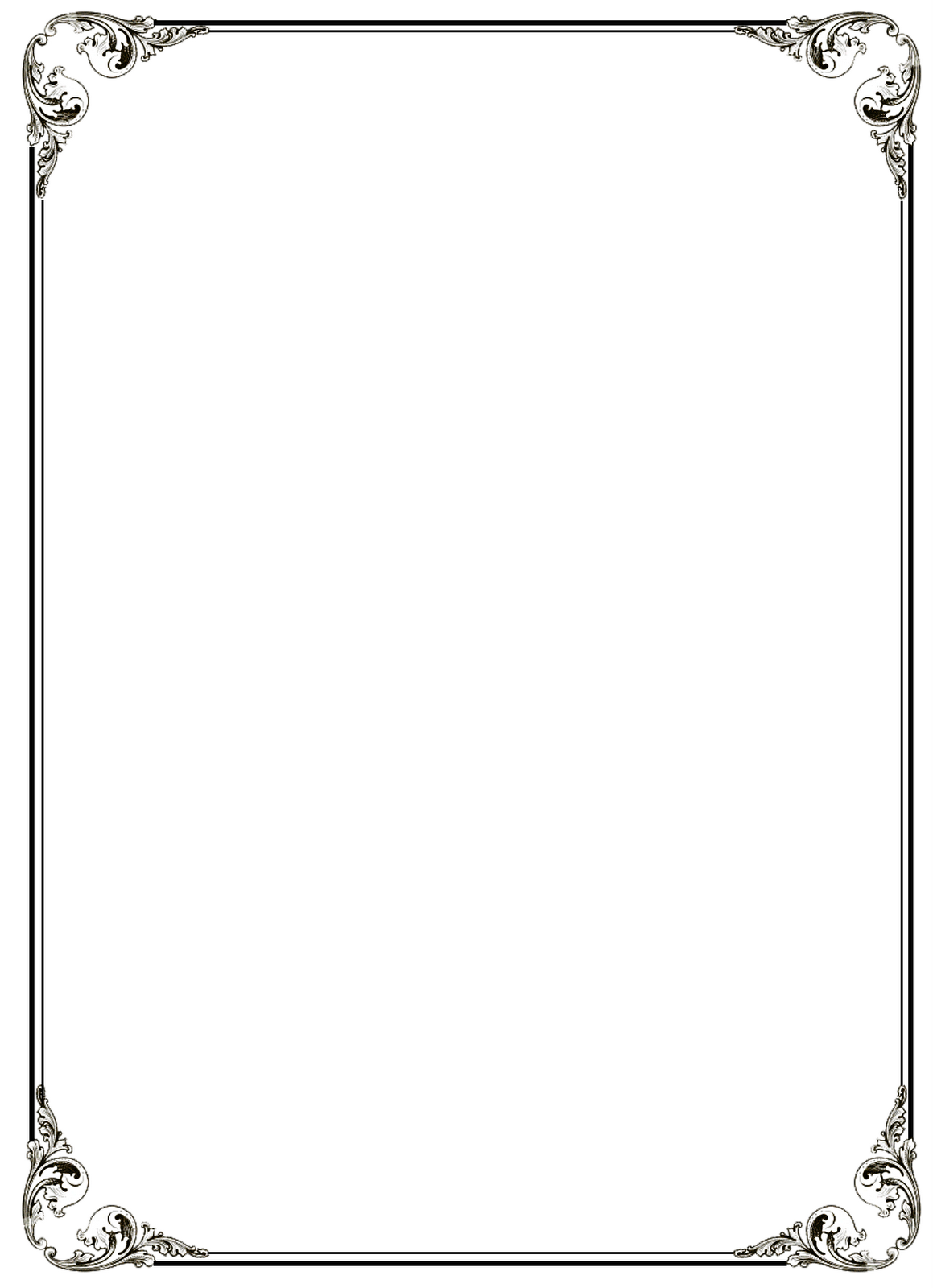 Установите необходимый вам тип линии, цвет, ширину. Вы можете использовать в качестве рамки авторский рисунок, выбрав его из своей библиотеки. Для этого используйте окошко «Рисунок». Если данная рамка нужна на протяжении всего документа, в правом нижнем углу используйте переключатель «Применить к…».
Установите необходимый вам тип линии, цвет, ширину. Вы можете использовать в качестве рамки авторский рисунок, выбрав его из своей библиотеки. Для этого используйте окошко «Рисунок». Если данная рамка нужна на протяжении всего документа, в правом нижнем углу используйте переключатель «Применить к…».
Когда хотите применить рамку только для постановки акцента на определенном моменте в тексте, используйте вкладку «Граница». Укажите желаемые тип рамки и линий, их цвет и ширину. Здесь уже установлен необходимый переключатель «Применить к… абзац». Выбрав все необходимые параметры, нажмите ОК. Рамка появится на странице, и вы можете добавить туда текст.
Если у вас версия Word 10 и выше, вкладка «Границы и заливка» располагается на панели в меню «Главная», в окошке «Абзац». Иконка может быть уже установлена либо скрываться во всплывающем меню. Найдите на панели картинку с изображением границ («Верхняя граница», «Нижняя граница» и т.д.), нажмите на стрелочку вниз. В выплывшем меню вы увидите искомую функцию.
Видео по теме
Средствами текстового редактора MS Word можно красиво оформить документ, например, добавив рамки на страницы. Вид рамок определяется пользователем по своему вкусу.
Как создать рамку на странице
Создайте документ командой «Создать» из меню «Файл». Если вы пользуетесь версией Word 2003, зайдите в меню «Формат» и нажмите «Границы и заливка». Перейдите во вкладку «Страница». В левой части окна вы можете выбрать вид рамки: обычная, с тенью или объемная. Щелкните мышкой по рамке, которая вам понравилась.
В разделе справа в окне «Тип» предлагается на выбор разнообразные типы обрамления: пунктирные, одинарные, двойные, зигзаг и т.д. Если вам нужна цветная рамка, нажмите на стрелку вниз справа от окна «Цвет» и щелкните на палитре подходящий оттенок. Чтобы увеличить выбор, нажмите «Другие цвета линий». В окне «Ширина» выберите ширину линий рамки.
Вы можете создать комбинированную рамку, с разными типами линий, отмечающими вертикальные и горизонтальные стороны документа. Найдите подходящую линию, подберите для нее цвет и в разделе «Образец» щелкните кнопку нужной границы. Затем выбирайте новую линию и щелкните кнопку другой границы. Создайте таким образом рамку . Нажмите кнопку «Параметры» и отредактируйте вид рамки, если требуется.
В списке «Применить к» укажите, где будет размещена рамка: на всех страницах документа, на текущей странице или во всем документе, кроме текущей страницы.
Если вы у вас установлена более поздняя версия Word, в главном меню перейдите во вкладку «Разметка» и выбирайте «Граница страниц». Далее действуйте аналогично.
Как удалить рамку со страницы
Щелкните правой кнопкой по рамке и в контекстном меню выбирайте команду «Формат рамки», затем нажмите «Удалить».
Есть другой способ. На панели инструментов найдите кнопку «Удалить границы». Нажмите стрелочку вниз и в выпадающем разделе щелкните кнопки с изображением границ, которые нужно удалить.
Редактор Word предоставляет широкие возможности для оформления текстов. В частности, его можно выделить, украсив рамочкой. Обвести документ простыми линиями можно одним нажатием кнопки, чтобы вставить красивую рамку, потребуется немного больше времени.
Сделать рамку в “Ворде”
Для начала откройте “Ворд” и напишите текст. Теперь найдите в меню «дизайн», для старых версий редактора «формат» − в правом углу откройте окошко «границы страниц» или «границы и заливки». Приступайте к созданию рамки – выберите цвет, ширину и тип линии, тип самой рамки: простую, объемную, тень. “Ворд” предлагает варианты обрамления:
Одностороннее;
Двухстороннее;
Трехстороннее.
Установите настройки и нажмите «ок» − рамка готова. Хотите сделать , найдите в меню «границы страниц» пункт «рисунки», выберите из предложенных вариантов подходящий для вас и украсьте текст. Чтобы обозначить границами отдельный фрагмент текста, выделите его, в настройках выберите «граница» − «абзац» и щелкните «ок».
Можно пойти и «другим путем» − найти рамку в шаблонах, предлагаемых редактором, вставить ее в документ и написать в ней текст. Для этого надо открыть опцию «создать», в поисковой строке набрать: границы, рамка, почтовая бумага и выбрать из полученных вариантов нужный.
Как сделать красивую рамку
Хотите оформить свой текст красиво – скачайте из интернета готовые рамки, сохраните их на компьютере, затем вставьте в документ. Сделать это несложно. Откройте редактор с готовым текстом, нажмите иконку «вставка», выберите опцию «рисунок» и загрузите его с компьютера. Теперь поработайте с ним – нажмите иконку «работа с рисунком», выберите обтекаемость «за текстом», сожмите или растяните рамку, установив нужные размеры по ширине и высоте. Можете ее сместить влево-право, вверх-вниз, на этом редактирование заканчивается.
Видео по теме
Рамки для оформления текста. Текст в рамке |
Приветствую Вас! Сегодняшняя наша тема – рамки для оформления текста.
Текст в рамке всегда выделяется от основного текста и как правило несет информативный характер. Информация, заключенная в рамку говорит о степени важности, заостряя наше внимание на тех или иных вещах.
Я например, когда пишу статью, где говорится об изменении кода WordPress, всегда вывожу предупреждение в виде рамки:
Будьте внимательны, работая с файлами, не забудьте создать резервную копию и т.п.
Знаете всякое бывает! Полезет неопытный блоггер в код, удалит по запарке нужный элемент, потом будет в комментах писать «у меня не получилось, весь блог перекосило» или «что мне теперь делать, как мне теперь быть»… А ему говорят: «Ты читал предупреждение? Надо было копию создавать!» А он в ответ: «Нет, не видал, не заметил!»
Примерно такую ситуацию я наблюдал у какого-то молодого блоггера – текст был сплошным, неразделенным, без каких-либо заметок или рамок… Делайте выводы друзья! Всегда выделяйте важную информации и неважно, каким способом, главное чтобы она выделялась.
Сейчас рассмотрим один из вариантов как вставить текст в рамку. На мой взгляд, это самый простой способ подходящий как начинающему, так и опытному блоггеру.
Как вставить текст в рамку
Все очень просто! Рамки для блога выводит плагин WP-Note, все цветовые схемы рамок представлены на скриншоте выше. Плагин хорош тем, что не создает нагрузки на блог, прост в обращении – установил и забыл.
Режим установки плагина: скачиваем – переходим на свой хостинг – wp content – папка plugins – закачиваем – админка блога – раздел с плагинами – находим WP-Note – жмем «активировать». Всё.
Давайте еще раз посмотрим на скриншот, тут видно, что каждой рамке присвоен код вывода цветной формы, заключенный в квадратные скобки (шоткод). В общем вставляем шоткод в начале и в конце той части текста, на который Вы хотите обратить особое внимание Ваших читателей. Таким образом эта часть текста будет заключена в рамку.
При желании можно изменить состав рамки, заменить картинки на свои (папка images находится в самом плагине), а также цвет фона, отступы (редактируем файл плагина CSS).
Я нигде не ковырялся и оставил все как есть, хотя может на досуге что-нибудь и подкручу
Напомню, мы сейчас рассмотрели тему «Рамки для оформления текста. Текст в рамке». Это один из простейших способов создания рамки. Если знаете другие варианты вывода рамок в тексте поделитесь в комментариях – обсудим. Есть вопросы, пишите – с удовольствием отвечу!
На этом все и до скорого!
P.S. Хочу добавить, есть значит у меня ещё статья на тему: Оформление текста в рамку , там разговор о более продвинутом плагине, который может… (секрет!) Читайте и всё узнаете!
Шаблон ворд границы в русском стиле. Скачиваем и вставляем красивые рамки в документ Word. Бесплатная коллекция рамок для оформления текста в Word, с инструкцией по установке
Инструкция
Откройте документ, который нужно оформить рамкой, в текстовом редакторе Word (Ctrl+O).
В меню «Формат» выберите «Граница и заливка». При этом откроется окно, изображенное на скриншоте.
В Microsoft Word 2007, чтобы получить доступ к этим , сначала выберите «Разметка страницы» а затем найдите «Границы ». В данном случае, в других отношениях эта редактора ничем не отличается от предыдущих.
В раскрывшемся окне перейдите на вкладку «Страница». Здесь вы можете настраивать рамки в соответствии со своей задачей и по своему вкусу.
Из раскрывающихся списков последовательно выберите тип будущей рамки (сплошная, двойная, пунктир, волнистая линия, -тире и т.д.), ее цвет и ширину.
Помимо этого, в качестве рамки можно выбрать узор из раскрывающего списка «Рисунок». Этот узор также можно « » практически в любой цвет и задать ему необходимые .
В левой части окна, по желанию, придайте рамке объемный вид или наложите на нее тень. Для этого, воспользуйтесь одноименными иконками.
В правой части окна можно добавить или границу рамки . Например, если это необходимо, можно правую или левую, верхнюю или нижнюю части рамки .
После того как результат будет вас устраивать нажмите «ОК» чтобы принять изменения и сохраните документ.
Если конечный результат вас не устроил, впоследствии можно отредактировать или удалить. Для этого снова откройте окно «Граница и заливка» из меню «Формат», и измените параметры рамки . Чтобы удалить ее, нажмите иконку «Нет» в верхней правой части окна.
Полезный совет
Примечание: Иногда нужно вставить рамку внутрь документа, чтобы обернуть ею только часть текста, но не всю страницу. В этом случае выделите часть текста, который требуется обернуть рамкой, откройте окно «Граница и заливка» из меню «Формат», и перейдите на вкладку «Граница». Настройки здесь аналогичны вышеописанным. Выберите параметры для рамки, такие как тип линии, ширина и цвет. Затем нажмите «ОК».
Источники:
- Как сделать рамку вокруг листа в Word 2013
Первая часть рамки
Часто студентам при оформлении дипломных, курсовых, лабораторных и других подобных документов требуется вставить в Word стандартную рамку по ГОСТ. Можно воспользоваться программой AutoCAD, начертить в ней рамку, а затем импортировать ее в текстовый документ. Но это не самый удобный способ, поскольку далеко не все умеют пользоваться AutoCAD.
Намного проще сделать такую рамку можно в самой программе MSWord– с помощью колонтитулов. Но для начала нужно правильно оформить рабочий лист.
Перед тем параметры страницы, нужно предварительно выставить единицы измерения в сантиметрах. Для этого нужно в панели меню выбрать пункт «Файл», далее «Параметры» – «Дополнительно» – «Экран» – «Единицы измерения» и в нужном поле выбрать «Сантиметры».
Затем нужно открыть меню «Разметка страницы», перейти в раздел «Поля» – «Настраиваемые поля» и выставить все требуемые параметры.
После этого можно приступать к самой рамке. Нужно выбрать в меню пункт «Разметка страницы», и справа в панели меню появится кнопка «Границы страниц». После этого откроется окно «Границы и заливка».
Здесь есть различные варианты оформления рамок (жирные, пунктирные линии и т.д.), можно указать ширину рамки, отступ от и т.д. Выбираем для дипломной работы строгую черную рамку и нажимаем «ОК».
Вторая часть рамки
Остальную часть рамки можно вставить через колонтитулы. Почему именно так? Поскольку рамка нам нужна на каждой странице, то чтобы не копировать ее каждый раз вручную, можно воспользоваться нижним колонтитулом.
Колонтитул в программе MSWord позволяет разместить в верхнем, нижнем или боковых полях текст или какой-либо объект и дублировать его на каждой странице. Примером колонтитула может быть номер страницы в документе.
Для начала необходимо нарисовать нужную вам таблицу со всеми полями (ФИО преподавателя, ФИО студента, дата сдачи и т.д.). Сделать это можно, например в Excel или же в самом Word с помощью инструментов рисования (либо через меню «Таблица» – «Нарисовать таблицу»).
Затем, чтобы включить видимость колонтитулов, нужно выбрать в панели меню «Вид» – «Колонтитулы». И вставляем нарисованную таблицу в нижний колонтитул таким образом, чтобы поля таблицы соприкасались с нарисованной ранее рамкой.
Вот и все – рамка готова. На каждой новой странице и рамка, и таблица в нижнем колонтитуле будут автоматически дублироваться.
Оформляя различные работы, мы стараемся украсить свои документы разными элементами. В программе MS Word предусмотрена возможность делать рамки в виде различных рисунков. Освоить данную функцию легко, все, что вам нужно – выполнить следующие действия.
Инструкция
MS Word 2007-2070В данной версии программы сделать рамку еще проще. Для начала откройте закладку «Разметка страницы», а затем нажмите на кнопку «Границы страниц». Далее все тоже самое, что и в предыдущей версии.
Обратите внимание
Помните о том, что деловые документы необходимо оформлять строгими рамками.
Для придания индивидуальности документу или выделения какой-либо его части, обособления заголовков и так далее используется добавление рамок. Это можно сделать при помощи специальных текстовых редакторов.
Вам понадобится
Инструкция
Скачайте и установите на ваш компьютер программное обеспечение Microsoft Office Word или его аналог Open Office, если этого не было сделано ранее. Принцип работы будет примерно один и тот же, в том, что со временем программа разработчика Microsoft потребует активации и ввода лицензионного ключа.
Откройте в установленном текстовом редакторе документ, для которого вы хотите добавить рамку . Если он еще не был создан, введите его основной текст в программе, сохраните, сделайте копию, отформатируйте на свое усмотрение, только потом перейдите к добавлению рамки. Это делается в меню форматирования в старых версиях Microsoft Office Word и, если у вас программа 2007 года и выше, тогда найдите данный пункт через последнюю вкладку программы.
Выберите пункт меню «Границы и заливка». Укажите вид рамки на ваше усмотрение. В поле с названием «Применить к…» выберите размер рамки по отношению к документу, его части или страницы. Укажите остальные параметры, после чего примените их.
Если вам нужно отредактировать или удалить рамку из , в том же меню на вкладке настройки типа выберите вариант «Нет» или измените параметры на свое усмотрение. В случаях когда вам нужно добавить необычную рамку , шаблона которой не используется в стандартном наборе инструментов MS Office Word, воспользуйтесь набором макросов, которые загружаются со специальных сайтов в интернете.
В случаях, когда вы не можете изменить рамку документа или страницы (любого редактируемого элемента), убедитесь в том, что она была создана при помощи соответствующего пункта меню. При возникновении проблем с удалением или редактированием рамки документа пользуйтесь функцией отображения непечатных знаков и структуры текстового файла. Старайтесь перед редактированием документа всегда создавать его копию и работать с ней.
Полезный совет
Добавляйте рамку только после ввода текста.
Word – удобная универсальная программа для набора и редактирования текста, входящая в пакет Microsoft Office. Она предлагает пользователям практически неограниченные возможности для манипуляций со словами. Чтобы сделать документ более деловым или обратить внимание на определенные моменты, используйте рамку для текста.
Вам понадобится
- – установленный пакет программ от Office.
Инструкция
Откройте программу Word на компьютере. Наберите необходимый текст. Если файл с текстом для рамки уже набран, то просто откройте его.
Все необходимое для создания рамки для текста вы найдете в самой программе. Обратите внимание на версию установленной на вашем компьютере программы Word. Узнать ее вы можете, кликнув на иконке программы на рабочем столе правой кнопкой мышки. В выплывшем меню выберите «Свойства». Версия программы – число, которое указано после слова Office.
Чтобы для текста в Word ниже 10 версии (до 2007 года), используйте вкладку «Формат». В открывшемся меню выберите «Границы и заливка». Откроется новое окно, в котором вы установите необходимый для вашего документа вид рамки.
Выберите вкладку «Страница», если планируете использовать рамку для всего листа. Установите необходимый вам тип линии, цвет, ширину. Вы можете использовать в качестве рамки авторский рисунок, выбрав его из своей библиотеки. Для этого используйте окошко «Рисунок». Если данная рамка нужна на протяжении всего документа, в правом нижнем углу используйте переключатель «Применить к…».
Когда хотите применить рамку только для постановки акцента на определенном моменте в тексте, используйте вкладку «Граница». Укажите желаемые тип рамки и линий, их цвет и ширину. Здесь уже установлен необходимый переключатель «Применить к… абзац». Выбрав все необходимые параметры, нажмите ОК. Рамка появится на странице, и вы можете добавить туда текст.
Если у вас версия Word 10 и выше, вкладка «Границы и заливка» располагается на панели в меню «Главная», в окошке «Абзац». Иконка может быть уже установлена либо скрываться во всплывающем меню. Найдите на панели картинку с изображением границ («Верхняя граница», «Нижняя граница» и т.д.), нажмите на стрелочку вниз. В выплывшем меню вы увидите искомую функцию.
Видео по теме
Средствами текстового редактора MS Word можно красиво оформить документ, например, добавив рамки на страницы. Вид рамок определяется пользователем по своему вкусу.
Как создать рамку на странице
Создайте документ командой «Создать» из меню «Файл». Если вы пользуетесь версией Word 2003, зайдите в меню «Формат» и нажмите «Границы и заливка». Перейдите во вкладку «Страница». В левой части окна вы можете выбрать вид рамки: обычная, с тенью или объемная. Щелкните мышкой по рамке, которая вам понравилась.
В разделе справа в окне «Тип» предлагается на выбор разнообразные типы обрамления: пунктирные, одинарные, двойные, зигзаг и т.д. Если вам нужна цветная рамка, нажмите на стрелку вниз справа от окна «Цвет» и щелкните на палитре подходящий оттенок. Чтобы увеличить выбор, нажмите «Другие цвета линий». В окне «Ширина» выберите ширину линий рамки.
Вы можете создать комбинированную рамку, с разными типами линий, отмечающими вертикальные и горизонтальные стороны документа. Найдите подходящую линию, подберите для нее цвет и в разделе «Образец» щелкните кнопку нужной границы. Затем выбирайте новую линию и щелкните кнопку другой границы. Создайте таким образом рамку . Нажмите кнопку «Параметры» и отредактируйте вид рамки, если требуется.
В списке «Применить к» укажите, где будет размещена рамка: на всех страницах документа, на текущей странице или во всем документе, кроме текущей страницы.
Если вы у вас установлена более поздняя версия Word, в главном меню перейдите во вкладку «Разметка» и выбирайте «Граница страниц». Далее действуйте аналогично.
Как удалить рамку со страницы
Щелкните правой кнопкой по рамке и в контекстном меню выбирайте команду «Формат рамки», затем нажмите «Удалить».
Есть другой способ. На панели инструментов найдите кнопку «Удалить границы». Нажмите стрелочку вниз и в выпадающем разделе щелкните кнопки с изображением границ, которые нужно удалить.
Редактор Word предоставляет широкие возможности для оформления текстов. В частности, его можно выделить, украсив рамочкой. Обвести документ простыми линиями можно одним нажатием кнопки, чтобы вставить красивую рамку, потребуется немного больше времени.
Сделать рамку в “Ворде”
Для начала откройте “Ворд” и напишите текст. Теперь найдите в меню «дизайн», для старых версий редактора «формат» − в правом углу откройте окошко «границы страниц» или «границы и заливки». Приступайте к созданию рамки – выберите цвет, ширину и тип линии, тип самой рамки: простую, объемную, тень. “Ворд” предлагает варианты обрамления:
Одностороннее;
Двухстороннее;
Трехстороннее.
Установите настройки и нажмите «ок» − рамка готова. Хотите сделать , найдите в меню «границы страниц» пункт «рисунки», выберите из предложенных вариантов подходящий для вас и украсьте текст. Чтобы обозначить границами отдельный фрагмент текста, выделите его, в настройках выберите «граница» − «абзац» и щелкните «ок».
Можно пойти и «другим путем» − найти рамку в шаблонах, предлагаемых редактором, вставить ее в документ и написать в ней текст. Для этого надо открыть опцию «создать», в поисковой строке набрать: границы, рамка, почтовая бумага и выбрать из полученных вариантов нужный.
Как сделать красивую рамку
Хотите оформить свой текст красиво – скачайте из интернета готовые рамки, сохраните их на компьютере, затем вставьте в документ. Сделать это несложно. Откройте редактор с готовым текстом, нажмите иконку «вставка», выберите опцию «рисунок» и загрузите его с компьютера. Теперь поработайте с ним – нажмите иконку «работа с рисунком», выберите обтекаемость «за текстом», сожмите или растяните рамку, установив нужные размеры по ширине и высоте. Можете ее сместить влево-право, вверх-вниз, на этом редактирование заканчивается.
Видео по теме
Обрамление абзаца позволяет выделить важную мысль, а рамка вокруг страницы украшает или бывает нужна по требованиям к оформлению некоторых видов документов. Расскажем, как сделать рамку в – для фрагмента текста или для всех листов, включая обрамление со штампом по ГОСТу.
Выделить фрагмент текста можно обычной прямоугольной рамочкой или фигурной.
Обычной рамкой
Как сделать рамку в Ворде вокруг текста:
- Выделите текст, который хотите обрамить. Это может быть отдельное предложение или целый абзац.
- На панели инструментов во вкладке «Главная» кликните на значок «Границы» в разделе «Абзац».
- Выберите, с каких сторон абзаца вам нужны границы.
Чтобы изменить внешний вид линий или обрамить текст, откройте последний пункт подменю «Границы и заливка». Поменяйте тип, цвет и ширину границ. В окошке «Образец» настройте, с каких сторон поставить линии. Если вы хотите нарисовать рамочки для каждой взятой строки, в пункте «Применить к» выберите «Тексту» – строчки будут обрамлены по-отдельности. Во вкладке «Заливка» настройте цвет и узор фона.
Фигурой
Сделать красивую рамку можно с помощью разнообразных фигур. Зайдите во вкладку «Вставка», в разделе «Иллюстрации» кликните на «Фигуры». В выпадающем списке подберите изображение из перечня – прямоугольники, звезды, стрелки, выноски и многое другое. Щелкните на выбранную картинку, установите курсор в нужном месте листа, зажмите левую кнопку мыши и ведите ее вбок – на странице появится фигура. Чтобы вставить текст в рамку, кликните по изображению правой кнопкой мышки, в меню выберите «Добавить текст».
Рамку-фигуру можно изменить в любой момент – кликните на ней, в меню появится вкладка «Формат». На ней доступны различные стили, шаблоны заливки, можно менять направление текст, добавлять объекты WordArt. Такую рамочку легко перемещать по документу – просто зажмите на ней кнопку мыши и ведите указатель в любую сторону – или копировать, текстовое содержимое будет также двигаться.
Обрамление страницы
Разберемся, как вставить базовую рамку в Ворде. Нам потребуется инструмент «Границы страниц», в зависимости от версии программы он располагается во вкладке:
- 2016: «Конструктор»;
- 2013: «Дизайн»;
- 2010 и в Ворде 2007: «Разметка страницы»;
- чтобы создать рамку в Ворде 2003, выберите одноименный пункт в меню «Формат».
В окошке настройте рамочку – тип границ, формат линий, их цвет и ширина, для узорных обрамлений – рисунок. В разделе «Образец» выставьте места границ.
Применить созданный рисунок можно ко всему документы – в этом случае одинаковые рамки автоматически появятся на всех листах. Или к отдельным разделам, для чего надо предварительно расставить символы разрыва разделов в нужных местах.
Использование шаблонов
Для оформления документов по ГОСТу используйте специальные шаблоны рамок, которые бесплатно можно скачать в интернете. Шаблон – это файл формата «.dot». После скачивания откройте его, как обычный документ. Появится сообщение системы безопасности о запуске макросов – разрешите включить содержимое. На панели инструментов появится новая вкладка «Надстройки».
Как вставить рамку в Ворде: выбирайте нужную рамочку со штампом и кликайте на ее. На текущем листе появится обрамление, вам остается только вписать данные в поля.
Заключение
Мы разобрались, как в Ворде сделать рамку. Программа предоставляет интересные инструменты, чтобы создавать строгие или вставлять красивые рамочки. Вы можете делать рамки самостоятельно или пользоваться готовыми шаблонами, чтобы быстро получить готовый результат.
MS Office стал самым используемым, удобным редактором для набора и обработки текста. При определенных случаях документ нуждается в дополнительном внешнем оформлении, требует добавления штампов, рамок. Для разных версий офиса эта процедура может отличаться. Ниже описано, как добавить рамку в Ворде версии 2010.
Как сделать рамку в Ворде 2010 вокруг страницы
Программа Word от Microsoft имеет несколько редакций, в интерфейс и меню вносилось немало изменений. Есть в ПО готовое оформление для обрамления поздравительных открыток. Найдутся возможности для подготовки и написания дипломных, курсовых работ (согласно ГОСТ), просто для улучшения визуального восприятия текста. Создание разметки на странице документа может осуществляться несколькими способами. Ниже представлена инструкция, как сделать в Ворде 2010 рамку:
- Зайдите во вкладку «Главная».
- В разделе «Абзац» найдите иконку пунктирного квадрата с залитой нижней границей, нажмите на стрелочку возле нее.
- Кликните на строчку «Границы и заливка» (находится внизу).
- Откроется окно для создания обрамления, вы можете задать толщину, цвет (белый виден не будет), стиль.
- После назначения всех настроек нажмите на «Ок».
Как сделать рамку в Ворде для диплома
Порядок действий – как сделать в Ворде 2010 рамку – интересует всех студентов, которые защищают курсовые и дипломы. Задавать границы нужно строго согласно ГОСТу, иначе работу не примут. На первом этапе необходимо создать разделы для документа, к примеру, основная часть, оглавление, титульный лист. Это нужно, чтобы обрамление отображалось только для необходимых участков. Для создания разделов нужно перейти на пункт «Разметка страницы», на нужных местах нажимайте «Разрывы/следующая страница». Инструкция, как правильно сделать в Ворде 2010 рамку:
- По стандартам ГОСТа оформление должно иметь следующие отступы: 20х5х5х5 мм. Для внесения настроек перейдите к разделу «Разметка страницы».
- Нажмите на пункт «Поля/Настраиваемые поля».
- Появится окно для внесения параметров. Установите следующие значения: верхнее – 1,4 см, левое – 2,9, нижнее – 0,6, правое – 1,3 см. Переплет – слева, ориентация – строго книжная.
- В меню выберите «Разметка страницы», нажмите «Границы страниц».
- Выберите строчку «Рамка», тут же подтверждаете «Применить к этому разделу», далее нажмите «Параметры».
- В окне настроек поставьте следующие параметры: верхнее – 25 пт, нижнее – 3 пт, левое – 21 пт, правое – 20 пт, в параметрах – «всегда впереди».
- Нажмите «Ок», граница появится для выбранного вами раздела.
Как в Ворде сделать рамку вокруг текста
В определенных случаях следует знать, как в рамку вставить текст в Ворде, а не вокруг всей страницы. Это дополнительный прием оформления, который может помочь улучшить восприятие информации. Программа предоставляет возможность обрамить только часть текста, чтобы подчеркнуть его важность. Сделать это можно следующим образом:
- Выделите участок, который следует оформить.
- Перейдите во вкладке основного меню «Абзац» на пункт «Границы и заливка».
- Нажмите «Граница», здесь вы можете внести все необходимые параметры для будущего обрамления.
- В строчке «Применить к» нужно выставить «Текст». При желании здесь можно назначить «абзац» и создать обрамление для целого куска документа.
Как сделать красивую рамку в Ворде
Обрамление может быть применено не только к официальным документам, но и к поздравительным открыткам. Если вы придумали красивый тост или стихотворение для именинника, можно оформить его как открытку и подарить. Инструкция, как вставить рамку в Ворде 2010:
- Выберите раздел «Вставка».
- В группе «Иллюстрации» найдите кнопку «Фигуры». При нажатии отобразятся варианты возможных обрамлений.
- Выберите подходящий, нанесите с помощью мыши его на нужной области документа.
- Вставлять оформление нужно на чистый документ, сделать это на уже написанный текст невозможно.
- Кликните по фигуре правой кнопкой, нажмите на «Добавить текст», введите необходимое содержимое внутри.
Как нарисовать рамку в Ворде
Помимо стандартных инструментов есть варианты, как сделать в Ворде 2010 табличную рамку. Вы сами нарисуете границы оформления так, как посчитаете необходимым. Алгоритм создания такой:
- На основной вкладке меню из группы «Абзац» выберите «Нарисовать таблицу» (кнопка с пунктирным квадратиком).
- Установите необходимые отступы справа и слева.
- Курсор изменит вид на карандаш. Установите его на нужном месте, зажимая левую кнопку мыши, растягивайте прямоугольник до необходимого размера.
- Получится оформление, которое по сути является одной большой ячейкой таблицы.
В силу того, что это таблица, к содержимому будут применимы все команды Word. Вы можете без проблем изменять размеры рамочки или толщину линий, двигать ее границы. Смещать ячейку можно по горизонтали или вертикали. Для вас останутся доступны контекстные разделы «Макет», «Конструктор», которые предоставляют возможность делать корректировку положения текста, заливку.
Как сделать рамку со штампом в Ворде
Для дипломных или официальных документов нужна не только вставка рамки в Word 2010, но и оформление места для штампа. Создание обрамления описано выше, ниже будет представлена инструкция по созданию типичной основной надписи:
- Сначала необходимо вставить нижний колонтитул. Для этого находите нижнюю часть страницы, щелкните по ней дважды, откроется редактор.
- Прейдите на вкладку «Конструктор» из группы «Положение». Измените значение на 0.
- Создайте таблицу с 9-ю столбцами, 8-ю строками через «Вставка» -> «Таблица».
- Удерживайте левую кнопку мышки, передвиньте левую границу таблицы к краю.
- Выделите все ячейки, зайдите во вкладку «Макет», выберите «Размер ячейки», выставите высоту 0,5 см.
- Задайте для столбцов по очереди такую ширину: 0,7-1-2,3-1,5-1-6,77-1,5-1,5-2.
- Объедините ячейки по необходимости для создания места для штампа, подписи и т.д.
Видео: как создать рамку в Ворде
Зачастую необходимость оформления текста возникает не только как следствие личной инициативы автора документа. При создании методичек, пособий и подготовке творческих работ информационный материал нередко обрамляет рамка.
Наиболее популярный текстовый редактор, с которым знаком каждый пользователь ПК, – MS Word. Он не только удобен и прост в работе, но и позволяет создавать художественно оформленные работы. Как с помощью данного редактора подготовить красочную открытку или буклет?
Как в ворде вставить рамку – Word 2003
Данная версия редактора в настоящее время встречается достаточно редко, однако на некоторых компьютерах она все еще присутствует.
- Создаете новый текстовый документ (Word) или открываете уже существующий.
- На панели инструментов находите меню «Формат» и кликаете его.
- В открывшемся перечне выбираете пункт «Границы и заливка».
- Появится окно, в котором вас интересует вкладка «Страница».
- Теперь остается лишь выбрать внешний вид и стиль вашей рамки.
Тип рамки: выбираете, каким будет ваше обрамление – плоским, объемным, с тенью или художественным (пункт «Другая»). Устанавливаете вид контура – сплошная линия или прерывистая, ее цвет и толщину.
Художественная рамка. Если вы хотите получить более красочное оформление, воспользуйтесь типом рамки «Другая». Далее перейдите к пункту «Рисунок» и среди предложенных в перечне вариантов выберите подходящий именно вам.
- В правой половине окошка вы увидите предварительный вид рамки.
- Если вас все устраивает – жмете «Ок».
- Рамка готова.
Как в ворде вставить рамку – Word 2007, 2010
Данные версии редактора очень схожи между собой, поэтому алгоритм создания рамки будет идентичен.
- Открываете текстовый документ или создаете новый.
- Находите на панели инструментов вкладку «Разметка страницы» и переходите на нее.
- Среди появившихся разделов выбираете блок «Фон страницы».
- Далее кликаете по пиктограмме «Границы страниц».
- Откроется окно с несколькими вкладками. Для создания рамки вам необходима «Страница».
- Кликаете по ней и выбираете стиль и цвет обрамления (аналогичным образом, как и в случае версии Word 2003).
- Оцениваете в поле справа полученный результат.
- Жмете «Ок».
Как в ворде вставить рамку – Word 2013
- Открываете готовый документ Word или создаете новый.
- Находите вкладку «Дизайн» и кликаете по ней.
- Перед вами появится множество разделов, среди которых выбираете блок «Фон страницы».
- Кликаете по пункту «Границы страниц».
- Откроется окно «Границы и заливка», в котором вы во вкладке «Страницы» указываете все параметры для будущей рамки (аналогичным образом, как и при работе с версией Word 2003).
- Далее, если результат вас устраивает, кликаете клавишу «Ок».
Как в ворде вставить рамку – область применения параметров
Рамка, полученная в результате работы с вкладкой «Страница», появится лишь на той странице, которая была активна во время работы. Если необходимо создать аналогичное обрамление на каждой странице документа, действия должны быть следующие:
- Переходите в окно «Границы и заливка» (как в него попасть – описано выше для каждой версии Word).
- В правой стороне раздела выбираете пункт «Применить к».
- В приведенном выпадающем перечне выбираете страницы, на которых будет присутствовать оформление в виде рамки.
Вы можете выбирать не только стиль рамки и ее расположение в пределах документа, но и границы размещения контура в пределах страницы. Для этого:
- Переходите в окно«Границы и заливка» (как в него попасть – описано выше для каждой версии Word).
- При желании, ваша рамка может не иметь 1-ой или 2-ух боковых сторон, а также верхней и нижней границы. Для этого щелкните по соответствующим пиктограммам в разделе «Образец».
- Далее в правой части блока выбираете пункт «Параметры».
- Кликаете по нему.
- Вы попадете в таблицу, в которой необходимо при желании изменить величину полей и указать расположение рамки.
- Когда изменения завершены – кликаете клавишу «Ок».
Работа с текстовым редактором не вызовет никаких сложностей, а в результате у вас получится необходимое обрамление текста.
Потребность в рамках возникает у студентов инженерных и компьютерных специальностей, когда надо оформить лабораторную, курсовую или дипломную работу. Можно купить листы с уже напечатанными рамками, но проще и удобнее самому верстать текст с рамками. Здесь вы найдете и бесплатно скачаете шаблон (*.dot), которые позволяет легко и просто создавать тексты на листах с рамками. Если правильно настроить шаблон один раз, то вы сможете сэкономить кучу времени. Кстати, один из наших читателей сообщил, что используя этот шаблон он наладил успешный бизнес – печатает одногруппникам и всем желающим в общежитии на листах рамки.
Скачайте файл (смотри ссылку внизу), и откройте этот файл редактором Word. При открытии возникнет предупреждение о том, что файл содержит макросы. Это нормально (никаких вирусов нет). Удобство работы достигается за счет этих макросов. Поэтому выберите опцию “не отключать макросы”. После запуска появится дополнительная панель, которую вы видите на рисунке (ее можно настраивать). Дальше все очень просто: создаете новую страницу, устанавливаете на нее курсор и нажимаете кнопку на панели с нужной рамкой. Эту страницу можно редактировать менять шрифты и т.д.
Кроме приведенных выше рамок, вы также получите дополнительный верхний штамп (смотри слева) и штамп с адресом (пример адресного штампа можно увидеть на картинке внизу). Эти шаблоны предназначены для оформления электронных документов в соответствие с ГОСТ 2.104-68*, для конструкторской документации. Скачиваемый файл является ШАБЛОНОМ документа, поэтому не следует его редактировать напрямую. Для правильной работы поместите шаблон в папку шаблонов (обычно это C:Pogram FilesMicrosoft OfficeШаблоны). Для корректной работы шаблона необходимы файлы шрифтов ГОСТ Тип А и ГОСТ Тип В, которые необходимо установить в системе. Скачать эти шрифты можно, например, . Настоятельно рекомендуется, перед началом работы с документом, ничего не изменяя в его тексте, открыть меню Файл – Свойства документа и в обязательном порядке заполнить графы, касающиеся Названия и Номера документа, Названия предприятия. После подтверждения внесенных изменений сохраните документ, закройте и снова откройте его. Текст документа рекомендуется набирать с использованием стиля “Основной текст”.
Настоятельно рекомендуется использовать специализированные стили для форматирования заголовков соответствующего уровня – “Заголовок 1”, “Заголовок 2” и т.д. Этого можно и не делать, но тогда придется вручную форматировать каждый заголовок соответствующего уровня и также вручную создавать оглавление. Написание отдельно стоящих формул (не в основном тексте) и создание таблиц также рекомендуется вносить с использованием соответствующих стилей Формула и Таблица. Если Вам нужно использовать какие-либо другие объекты, создайте для них собственные стили.
Тонкие рамки для оформления текста
| Легкие и ненавязчивые ажурные рамки для фотошопа отлично подходят для любых фотографий. |
Горизонтальная узорная фоторамка. Её можно развернуть и вертикально. Своей прелести она от этого не потеряет.
Квадратная фоторамка в формате пнг.
Большая горизонтальная фоторамка формата А3. Красивые узоры аккуратно подчеркнут торжественность кадра.
Красивая овальная черно-белая рамка из цветов. При желании вы можете её раскрасить в фотошопе.
Графическая рамка для текста с вензелями. Ещё я бы стилизовала фотографию в фотошопе под нарисованную карандашом и поставила в эту рамочку.
Черно-белые рамки для вставки фото в фотошопе. Совершенно беспроигрышный вариант, когда нужно, чтобы все было солидно и серьезно. Ещё порой бывает важно, чтобы рамка не перетягивала на себя внимание. Ведь не всегда в них размещается фотография. Довольно часто рамки нужны для текстов. Больших, маленьких, стихов или транспаранта. Так что если перед вами именно такая задача — черно-белые рамки — то что нужно!
Рамка для фото “Старинное зеркало”. Красивое оформление для черно-белого снимка.
Графическая рамка из нарисованных цветов. Похожа на перевернутое сердце. Напишите в ней стихи для любимой.
Графическая воздушная рамочка для нежной девичьей фотографии или рисунка цветов.
Широкая ажурная золотая рамка. Прекрасная идея для обложки свадебного альбома.
Рамка для фотошопа — кинолента. Классная штука, когда нужно сделать страницу с множеством фотографий. Просто поставить такие рамки одна над другой и дальше вставлять туда фотки.
Нарисованная рамка с птицей и цветами опять же подойдет как для надписей, так и для снимков.
Графическая фоторамка для фотошопа.
Очень красивая круглая черно-белая рамка для фото. Опять же её можно в фотошопе раскрасить, но я бы не стала трогать. Такие красивые узоры и из переплетения!
Узорная рамка своими завихрениями словно передает хорошее настроение.
Ажурная рамка с множеством деталей украсит любую фотографию.
Вертикальная рамка с вензелями на прозрачном фоне. С ней очень легко работать в фотошопе. Можно размножить и сделать сколько угодно фотографий рядом. И конечно выбрать фон в тон.
Готическая рамка для фотошопа. Мне кажется немножко грустной, но я могу ошибаться. Опять же в фотошопе вы можете сделать её совершенно любого цвета. Необходимы прям совсем минимальные знания этой программы.
Синие узоры из фантастических листьев смогут обыграть скучноватый снимок. Поиграйте с цветами в фотошопе — эта рамка может быть не только синей.
Рамка с вензелями дл фотошопа — тонкая и аккуратная. И ажурная и без излишеств. Отличная работа.
Узорчатая рамка для оформления фотографий. Похожа на старинное зеркало.
Классическая черная рамочка для текста. Можно её немного растянуть по вертикали. Тогда получится классное ажурное обрамление для названия альбома или блога.
Красивая ажурная овальная фоторамка с цветами и узорами.
Квадратная фоторамка. Градиент от оранжевого к коричневому смотрится здесь очень кстати. Вставляйте в эту рамку и черно-белую фотографию и цветную — обе будут смотреться хорошо.
Ещё одна рамочка в которую так и просится надпись.
Изысканная рамка с цветами и разными узорами.
Почти прозрачная цветочная рамка для фотографии. Чтобы ничего лишнего не отвлекало.
Простая фоторамка, однако украшена драгоценными камнями.
Вертикальная рамка формата А4 ждет своего прекрасного снимка.
Золочёная ажурная фоторамка с вензелями.
Узорная рамочка нежная и в тоже время монументальная.
Вам нужна самая большая коллекция рамок в рунете? Тогда вы пришли по адресу!
Бывают рамки для оформления текста. Еще они используются для обрамления картин, фото и что особенно интересно для нас, электронных документов Word. Согласитесь, сухой текст, выполненный в черно-белых тонах не сильно радует глаз. Разумеется, если речь идет о деловой документации, то нужно придерживаться соответствующего стиля. Здесь особо не поэкспериментируешь. Но даже здесь можно сделать стильное обрамление страницы.
Обратите внимание . В конце статьи для вас представлены наборы рамок, доступные для скачивания — ПЕРЕЙТИ.
И рекомендуем Вам отличную обучающую статью, в которой описано, как можно узнать, кто посещает Вашу страницу ВКонтакте. Всегда знайте, кто интересуется Вами — подробности читайте вот здесь.
Другое дело, если мы создаем письмо, детскую книгу, или любой другой документ развлекательного характера. Вот здесь мы смело можем включать воображение, и делать красивое и яркое оформление документа, благодаря использованию всевозможных вариаций рамок доступных в Word.
Вам пригодится . Не стоит забывать, что готовый документ должен быть оформлен максимально качественно. Не забывайте проставлять номера для каждой страницы (см. нумерация страниц в word).
Если вам нужно оформить в рамку кусок текста в любом документе, который опубликован на вашем сайте, вы можете использовать для этого средства HTML (см. как сделать рамку для текста в html).
Добавляем рамки в разных версиях редактора
Данный раздел подойдет для тех, кто хочет понять, как сделать рамку в word. Процесс довольно похож во всех вариантах редактора, но все равно есть небольшие отличия. Начнем с самой старой версии.
Рамки в Word 2003
Откройте документ, в который вы хотите вставить обрамление. Далее вам необходимо выполнить следующие действия:
- Перейдите в панель управления, которая расположена в верхней части редактора. Там найдите и кликните на вкладку ” Формат “
- В выпадающем меню вам следует выбрать пункт ” Граница и заливка “
- Далее переходим на вкладку ” Страница “
- Здесь выбираем все необходимые параметры: ширину, тип линии и вариант рамки. Затем указываем к какой части документа ее необходимо добавить, и щелкаем ОК .
Рамки в word 2007
- Откройте нужный документ
- Перейдите в панель инструментов, и щелкните по кнопке ” Разметка страницы “
- В открывшемся списке команд, вам нужно выбрать “Границы страницы”.
- Если все верно, откроется диалоговое окно.
- Теперь открываем вкладку ” Страница “, и в левой части щелкаем ” Рамка “.
- Осталось выбрать необходимые параметры — здесь по аналогии с предыдущей версией. Когда закончите, нужно щелкнуть ОК . Документ будет обрамлен рамкой.
Рамки в Word 2010
Стоит почитать
Зачем искать информацию на других сайтах, если все собрано у нас?
Представленые на сайте векторные и растровые узоры собраны в большой каталог, что бы вам было быстро и просто найти необходимые вам рамки и орнаменты.
Богатый выбор бесшовных узоров, винтажных рамок и декоративных орнаментов для придания выразительного стиля вашему дизайну.
Клипарт узоры для дизайнеров и оформителей работающих в Illustrator и Photoshop в формате PNG, ESP и AI.
Здесь вы можете скачать бесплатно без ожидания и регистраций растровые и векторные узоры.
Рамки для оформления текста спортивная тематика
Вам нужна самая большая коллекция рамок в рунете? Тогда вы пришли по адресу!
Бывают рамки для оформления текста. Еще они используются для обрамления картин, фото и что особенно интересно для нас, электронных документов Word. Согласитесь, сухой текст, выполненный в черно-белых тонах не сильно радует глаз. Разумеется, если речь идет о деловой документации, то нужно придерживаться соответствующего стиля. Здесь особо не поэкспериментируешь. Но даже здесь можно сделать стильное обрамление страницы.
Обратите внимание . В конце статьи для вас представлены наборы рамок, доступные для скачивания – ПЕРЕЙТИ.
И рекомендуем Вам отличную обучающую статью, в которой описано, как можно узнать, кто посещает Вашу страницу ВКонтакте. Всегда знайте, кто интересуется Вами – подробности читайте вот здесь.
Другое дело, если мы создаем письмо, детскую книгу, или любой другой документ развлекательного характера. Вот здесь мы смело можем включать воображение, и делать красивое и яркое оформление документа, благодаря использованию всевозможных вариаций рамок доступных в Word.
Вам пригодится . Не стоит забывать, что готовый документ должен быть оформлен максимально качественно. Не забывайте проставлять номера для каждой страницы (см. нумерация страниц в word).
Если вам нужно оформить в рамку кусок текста в любом документе, который опубликован на вашем сайте, вы можете использовать для этого средства HTML (см. как сделать рамку для текста в html).
Добавляем рамки в разных версиях редактора
Данный раздел подойдет для тех, кто хочет понять, как сделать рамку в word. Процесс довольно похож во всех вариантах редактора, но все равно есть небольшие отличия. Начнем с самой старой версии.
Рамки в Word 2003
Откройте документ, в который вы хотите вставить обрамление. Далее вам необходимо выполнить следующие действия:
- Перейдите в панель управления, которая расположена в верхней части редактора. Там найдите и кликните на вкладку ” Формат “
- В выпадающем меню вам следует выбрать пункт ” Граница и заливка “
- Далее переходим на вкладку ” Страница “
- Здесь выбираем все необходимые параметры: ширину, тип линии и вариант рамки. Затем указываем к какой части документа ее необходимо добавить, и щелкаем ОК .
Рамки в word 2007
- Откройте нужный документ
- Перейдите в панель инструментов, и щелкните по кнопке ” Разметка страницы “
- В открывшемся списке команд, вам нужно выбрать “Границы страницы”.
- Если все верно, откроется диалоговое окно.
- Теперь открываем вкладку ” Страница “, и в левой части щелкаем ” Рамка “.
- Осталось выбрать необходимые параметры – здесь по аналогии с предыдущей версией. Когда закончите, нужно щелкнуть ОК . Документ будет обрамлен рамкой.
Рамки в Word 2010
Стоит почитать
Зачем искать информацию на других сайтах, если все собрано у нас?
Шаблоны для красивого оформления текста – 4apple – взгляд на Apple глазами Гика
Помощь пенсионерам в изучении компьютера и интернета, компьютерные курсы для пенсионеров бесплатно, бесплатные уроки по изучению компьютера и интернета для пенсионеров, программы для работы на компьютере, все для пенсионера в одном месте, полезная информация для пенсионеров, самообучение пенсионеров, пенсии и пособия, увлечения и досуг пенсионеров
Красивое оформление документа в Ворде сделает его более привлекательным. Такое оформление документов придаст им узнаваемый вид. Если это не деловое служебное письмо, то некоторое разнообразие в оформлении документа допустимо. И не только допустимо, но и приветствуется. В этой статье я покажу вам, как в Ворде можно создать шаблон красивого оформления документа. Возможно, что эти навыки вам когда-нибудь пригодятся.Красивое оформление документа в Ворде
Открываем программу Microsoft Word. Набираем текст в редакторе. Затем на панели инструментов нажимаем на вкладку «Разметка страницы». В вашей версии Microsoft Word эта вкладка может называться «Конструктор». И далее нажимаем на «Темы».
Поочередно наводим указатель мыши на темы, чтобы посмотреть, как они будут выглядеть на документе. Выбираем из этого набора тем ту тему, которая нам больше всего подойдет. Тему можно отредактировать. Мы можем изменить цвета текущей темы, нажав на значок «Цвета темы».
Мы можем изменить шрифты текущей темы и выбрать другой шрифт.
Также мы можем вносить изменения в эффекты темы. Цвета темы, шрифты и эффекты мы можем выбирать любые. Это уж у кого на что фантазии хватит.
На вкладке «Стили» выбираем стиль оформления документа.
Красивое оформление документа в Ворде мы можем дополнить изображением. Изображение добавляем на вкладке «Вставка». Сначала нажимаем на «Вставка». Затем нажимаем на «Рисунок» и выбираем в папках нужное изображение.
Изображение располагаем в том месте, которое будет уместным для данного документа. Нажимаем на изображение правой кнопкой мыши. В появившемся командном меню выбираем «Обтекание текстом». Далее выбираем нужный вариант расположения текста. Наиболее подходящие варианты: по контуру или вокруг рамки.
Чтобы еще больше усилить эффект красивости нашего документа мы можем внизу добавить оригинальную подпись. Вот пример такой подписи:
Стилист-консультант по имиджу и большая любительница шопинга, тел. 8-1234567890
Помогу подобрать модный гардероб*
Согласитесь, что такое красивое оформление документа в Ворде будет иметь больший успех, чем стандартное черно-белое. Проявите свою фантазию. Создайте свой стиль и уникальный шаблон для таких неслужебных документов. Вы можете сохранить этот шаблон и в дальнейшем менять только текст внутри документа. Это значительно сэкономит ваше время при написании новых текстов документов.
Другие похожие статьи на этом сайте
Создание рамки в Ворде – это одна из многочисленных функций работы в этом редакторе. Используя уникальные возможности редактора Microsoft Word…
Как восстановить несохраненные документы. Иногда так бывает, что мы не успеваем сохранить созданные в Word документы. Причины могут быть самые…
Вам нужна самая большая коллекция рамок в рунете? Тогда вы пришли по адресу!
Бывают рамки для оформления текста. Еще они используются для обрамления картин, фото и что особенно интересно для нас, электронных документов Word. Согласитесь, сухой текст, выполненный в черно-белых тонах не сильно радует глаз. Разумеется, если речь идет о деловой документации, то нужно придерживаться соответствующего стиля. Здесь особо не поэкспериментируешь. Но даже здесь можно сделать стильное обрамление страницы.
Обратите внимание . В конце статьи для вас представлены наборы рамок, доступные для скачивания – ПЕРЕЙТИ.
И рекомендуем Вам отличную обучающую статью, в которой описано, как можно узнать, кто посещает Вашу страницу ВКонтакте. Всегда знайте, кто интересуется Вами – подробности читайте вот здесь.
Другое дело, если мы создаем письмо, детскую книгу, или любой другой документ развлекательного характера. Вот здесь мы смело можем включать воображение, и делать красивое и яркое оформление документа, благодаря использованию всевозможных вариаций рамок доступных в Word.
Вам пригодится . Не стоит забывать, что готовый документ должен быть оформлен максимально качественно. Не забывайте проставлять номера для каждой страницы (см. нумерация страниц в word).
Если вам нужно оформить в рамку кусок текста в любом документе, который опубликован на вашем сайте, вы можете использовать для этого средства HTML (см. как сделать рамку для текста в html).
Добавляем рамки в разных версиях редактора
Данный раздел подойдет для тех, кто хочет понять, как сделать рамку в word. Процесс довольно похож во всех вариантах редактора, но все равно есть небольшие отличия. Начнем с самой старой версии.
Рамки в Word 2003
Откройте документ, в который вы хотите вставить обрамление. Далее вам необходимо выполнить следующие действия:
- Перейдите в панель управления, которая расположена в верхней части редактора. Там найдите и кликните на вкладку ” Формат “
- В выпадающем меню вам следует выбрать пункт ” Граница и заливка “
- Далее переходим на вкладку ” Страница “
- Здесь выбираем все необходимые параметры: ширину, тип линии и вариант рамки. Затем указываем к какой части документа ее необходимо добавить, и щелкаем ОК .
Рамки в word 2007
- Откройте нужный документ
- Перейдите в панель инструментов, и щелкните по кнопке ” Разметка страницы “
- В открывшемся списке команд, вам нужно выбрать “Границы страницы”.
- Если все верно, откроется диалоговое окно.
- Теперь открываем вкладку ” Страница “, и в левой части щелкаем ” Рамка “.
- Осталось выбрать необходимые параметры – здесь по аналогии с предыдущей версией. Когда закончите, нужно щелкнуть ОК . Документ будет обрамлен рамкой.
Рамки в Word 2010
Стоит почитать
Зачем искать информацию на других сайтах, если все собрано у нас?
В Word можно красиво украшать свои творческие работы. В этой статье мы вас расскажем как сделать красивую рамку для оформления текста. В редакторе можно делать обычные рамки и рамки в виде рисунка.
1. Открываем документ в Ворде и выбираем вкладку «Разметка страницы».
2. Среди множества разделов открываем «Границы страниц».
3. В открывшемся окне переходим во вкладку «Страница».
4. Если вы хотите вставить в документ строгую рамку, то обратите внимание на пункт «Тип».
Строгие рамки для Ворд
Если вы хотите интересно украсить вашу работу в Ворд, то нажмите на выпадающее меню под надписью «Рисунок». Здесь вы увидите множество красивых и интересных рамок на все случаи жизни.
Красивые рамки оформления Word
5. Выбираем понравившуюся рамку и нажимаем «Параметры».
Отрываем параметры рамок
6. Здесь вы можете настроить поля, расположить рамку относительно края страницы или текста. Нажимаем «Ок».
7. Также вы можете применить рамку ко всему документу, к этому разделу, на 1-ой странице или на всех страницах, кроме первой. Для сохранения нажимаем «Ок» и рамка тут же появится в вашем файле.
Отображение рамки на странице
Вот так легко и быстро вы можете украшать ваши вордовские документы просто вставляя красивые рамки в Word.
Оцените статью: Поделитесь с друзьями!%d1%80%d0%b0%d0%bc%d0%ba%d0%b8 %d0%b4%d0%bb%d1%8f %d1%82%d0%b5%d0%ba%d1%81%d1%82%d0%b0 пнг образ | Векторы и PSD-файлы
Мемфис дизайн геометрические фигуры узоры мода 80 90 х годов
4167*4167
аудиокассета изолированные вектор старая музыка ретро плеер ретро музыка аудиокассета 80 х пустой микс
5000*5000
80 основных форм силуэта
5000*5000
дизайн плаката премьера фильма кино с белым вектором экрана ба
1200*1200
злой волк очки векторные иллюстрации
5000*5000
Сделано в 1989 году ограниченным тиражом типография премиум футболка дизайн вектор
5000*5000
микс ленты ретро кассеты
1200*1200
ценю хорошо как плоская цвет значок векторная icon замечания
5556*5556
Бигфут бегущий ретро векторные иллюстрации
5000*5000
Неоновые казино азартные игры glow poker
1200*1200
Элементы рок н ролла 80 х
1200*1200
череп пляжный отдых векторные иллюстрации
5000*5000
Мемфис шаблон 80 х 90 х годов на белом фоне векторная иллюстрация
4167*4167
горячая распродажа до 80 png дизайна с иллюстрацией
2500*2500
flamingo летние вибрации векторные иллюстрации
5000*5000
Назад в ретро неоновую вывеску 80 х
1200*1200
ананас череп голова векторные иллюстрации
5000*5000
Кокосовый череп ретро векторные иллюстрации
5000*5000
снежный человек силуэт ретро закат векторные иллюстрации
5000*5000
Исламский круглый орнамент
2022*2022
номер 82 золотой шрифт
1200*1200
ретро восьмидесятых бумбокс
1200*1200
аудио кассета плоский дизайн
1200*1200
Бизнес концепция с лестницей и трофеем стрелка направление к успеху победитель финансы видение победа достижение награда и личная карьера баннер плоский стиль вектор иллюстрация
4000*4000
малыш парень им значок на прозрачных ба новорожденного весы вес
5556*5556
80 х годов поп арт мультфильм радуга стикер
2000*2000
shuvo halkhata bangla типография
1200*1200
предкрылки в стиле ретро 80 с
1200*1200
милый кот с до свидания типографика каракули иллюстрация для плаката наклейки или одежды паровая волна синтвейв эстетика 80 х годов
1200*1200
Голова тигра векторные иллюстрации
5000*5000
Ретро милые круглые аватары людей
1200*1200
syafakallah la ba sa thohurun in syaa allah арабская молитва для бесплатного скачивания
2048*2048
значок кассеты мультяшном стиле
5000*5000
Бизнес концепция с лестницей и трофеем стрелка направление к успеху победитель финансы видение победа достижение награда и личная карьера баннер плоский стиль вектор иллюстрация
4000*4000
80 процентов 3d золотой номер текста
1200*1200
82 летняя годовщина векторный дизайн шаблона иллюстрация
4083*4083
Ручная роспись борода ба zihu большая борода
1200*1200
82 летняя годовщина логотип дизайн шаблона иллюстрацией вектор
4083*4083
естественный цвет bb крем цвета
1200*1200
Мемфис шаблон 80 х 90 х годов стилей фона векторные иллюстрации
4167*4167
ма дурга лицо индуистский праздник карта
5000*5000
корзина корзина бизнес плоская линия заполнены значок вектора ба
5556*5556
голова льва ретро очки векторная иллюстрация король лев
5000*5000
Мемфис бесшовные модели 80 х 90 х стилей
4167*4167
Природа ретро наклейки векторные иллюстрации
5000*5000
набор векторных иконок реалистичные погоды изолированных на прозрачной ба
800*800
все радужные цвета морщинистый фольги
1200*1200
вектор поп арт иллюстрацией черная женщина шопинг
800*800
милая ретро девушка 80 х 90 х годов
800*800
80 летний юбилей дизайн шаблона векторные иллюстрации
4083*4083
персонализированных рамок для картин | Фоторамки
Обрамление фотографий позволяет превратить особые воспоминания и красивые сцены в интерьер дома и офиса, но рамки могут быть больше, чем просто держатели, которые удерживают изображение на стене или на столе. Правильная фоторамка может сделать цвета изображения яркими и добавить особый штрих к изображению. Получение идеальной индивидуальной рамки для любой фотографии не должно быть трудным с нашим руководством о том, как сделать фоторамку своими руками.С персонализированными фоторамками вы можете создать одну, особенно с учетом вашего изображения, и в итоге получить что-то уникальное, чтобы похвастаться. Изготовленные на заказ рамы для картин – прекрасное дополнение к вашему домашнему декору и могут стать особенным произведением искусства на стенах, которое вы всегда будете лелеять на память.
Пользовательские рамки для каждой фотографии
Предлагая более 30 пользовательских рамок на выбор, Shutterfly может помочь вам идеально отобразить каждое изображение. Используйте меню слева, чтобы уточнить параметры и быстро найти идеальную персонализированную рамку для изображения.Вы можете искать по размеру и сосредоточиться только на тех параметрах, которые будут работать с определенной напечатанной фотографией или поместятся на вашей стене или столе. Выполните поиск по количеству фотографий, чтобы найти рамки для одной, двух, трех или более фотографий. Можно даже искать индивидуальные фоторамки по цвету или стилю, чтобы подобрать подходящий вариант для вашего домашнего декора. Индивидуальные рамки для фотографий станут прекрасным подарком для близких. Если вы покупаете подарки на свадьбу, молодожены или День святого Валентина, вы можете сделать персонализированную фоторамку на память для своих друзей и семьи.Им понравится ваш индивидуальный подарок из их любимых фотографий.
Персонализируйте идеальную фоторамку за считанные минуты
После того, как вы найдете идеальный вариант из нашего ассортимента персонализированных фоторамок, начинается самое интересное. Вы можете персонализировать наши индивидуальные рамки за считанные минуты и позволить проявить свой творческий потенциал. Загрузите фотографию, которую хотите вставить в рамку, чтобы посмотреть, как она выглядит, а затем добавьте текст. При желании вы можете выбрать другой шрифт или цвет и выровнять текст другим способом.Если вы разрабатываете рамку для свадебного фото, вы можете включить дату свадьбы или отрывок из своих клятв в собственный текст. Если вы разрабатываете детскую фоторамку, укажите имя малыша вместе с лучшими фотографиями новейшего пополнения вашей семьи. Если вы создадите свою собственную рамку для любимого человека, это станет незабываемым подарком, который они могут повесить в качестве декора стен и будут хранить вечно. Наш инструмент дизайна может даже проверить орфографию, чтобы убедиться, что ваши готовые пользовательские рамки для фотографий не содержат ошибок. Наша 100% гарантия счастья гарантирует, что вы полюбите раму, когда она появится, и мы всегда готовы помочь, если у вас возникнут вопросы, когда придет время создавать дизайн.
Удивите их персонализированными фоторамками
Планируете подарить кому-нибудь фотографию в рамке на день рождения, зимние каникулы, свадебный подарок или другой особый случай? Сделайте изображение особенным, представив его в одной из наших персонализированных фоторамок. Тот, для кого вы делаете покупки, будет тронут тем, что вы нашли время создать что-то специально для них. При поиске идеального подарка на выпускной, подумайте о том, чтобы продемонстрировать их лучшие праздничные фотографии с индивидуальной рамкой на выпускной.Только не забудьте напечатать эту особую фотографию, чтобы она поместилась в кадре. Вы можете одновременно покупать фотопечати, картины на холсте и персонализированные рамки для картин, чтобы завершить покупку подарков в кратчайшие сроки. Сделайте ваши особенные фотографии по-настоящему сияющими. Закажите персонализированные фоторамки и разместите их в идеальном виде.
Добавить рамку вокруг текстового поля, изображения или другого объекта в Publisher
При экономном использовании бордюры – отличный способ привлечь внимание. Вот как добавить линию, узор или настраиваемую границу к текстовому полю, рисунку или другому объекту.
Добавить границу любого цвета или ширины линии
Щелкните правой кнопкой мыши текстовое поле, автофигуру, рисунок или объект, к которому вы хотите добавить границу.
Выберите соответствующий Формат <объект> элемент меню и щелкните вкладку Цвета и линии .
В Line выберите цвет и другие параметры.
Совет: Чтобы добавить границу одинаково как внутри, так и снаружи прямоугольника, а не только внутри, снимите флажок Нарисовать границу внутри рамки . Это помогает предотвратить наложение границы на объекты, расположенные внутри прямоугольника.
Добавить готовый узор границы
Щелкните правой кнопкой мыши текстовое поле, автофигуру, рисунок или объект, к которому вы хотите добавить границу.
Выберите соответствующий Формат <объект> элемент меню и щелкните вкладку Цвета и линии .
Щелкните BorderArt (этот параметр будет недоступен, если вы выбрали ячейку таблицы или автофигуру, отличную от прямоугольника).
В списке Доступные границы щелкните нужную границу.
Добавить настраиваемую рамку
Для дополнительного удовольствия создайте настраиваемую рамку из картинки, файла изображения, отсканированной фотографии или изображения, созданного в программе для рисования.
Примечание. Размер файла изображения, который вы используете для настраиваемой границы, должен быть меньше 64 КБ.
Щелкните правой кнопкой мыши текстовое поле, автофигуру, рисунок или объект, к которому вы хотите добавить границу.
Выберите соответствующий Формат <объект> элемент меню и щелкните вкладку Цвета и линии .
Щелкните BorderArt .
В диалоговом окне BorderArt нажмите Create Custom .
Щелкните Выберите изображение .
В диалоговом окне « Вставить изображения» перейдите к месту расположения изображения на компьютере или в поиске изображений Bing, щелкните изображение и нажмите Вставить .
В диалоговом окне Имя настраиваемой границы введите имя настраиваемой границы и нажмите ОК .
Если размер файла выбранного изображения слишком велик (более 64 КБ) или если изображение содержит текст, может появиться сообщение об ошибке.В этом случае попробуйте использовать изображение меньшего размера.
См. Также
Добавить или удалить границу страницы в Publisher
Верх страницы
6 лучших источников для пользовательских рамок в Интернете
Framebridge позволяет клиентам оживить вещи нетрадиционной отделкой рамок.
© 2014 г. Dan Whipps Photography3. Framebridge
Цена: от 39 до 199 долларов
Рамки размером от 4 x 4 до 32 x 40 дюймов
Framebridge выходит за рамки сверхпростой границы в стиле галереи, предлагая более стилизованный изготовление под заказ онлайн.Пружина для позолоченного бамбука или проблемного побеленного дерева в сочетании с матировкой, защищенным от ультрафиолетового излучения акрилом и подвесными принадлежностями. Вы можете отправить свое произведение искусства или загрузить фотографию для печати в Framebridge в желаемом размере. Компания также может обрамлять такие предметы, как пуговицы или футболки, глубиной менее 3/8 дюйма.
могут продемонстрировать все, от плакатов до винила.
4. Рамы уровней
Цены: от 39 до 199 долларов
Части рамы от 4 “x 4” до 32 “x 40”
Рамы уровней изготавливаются вручную из древесины, заготовленной экологически безопасным способом, с использованием экологически чистых шеллаков.Пользователи могут загрузить изображение для печати, а затем выбрать между черным или белым матом и одним из трех типов остекления. Если вы нажмете кнопку золотого сечения, сайт предложит правильный фрейм в зависимости от размера вашего произведения искусства. Постеры и распечатки также можно отправить в студию Level для оформления. На заметку меломанам: сайт специализируется на оформлении виниловых пластинок.
Artifact Uprising специализируется на изысканных оправах без излишеств.
5. Artifact Uprising
Цена: от 69 до 349 долларов
Размеры рамы: от 8 x 8 дюймов до 30 x 42 дюймов
Artifact Uprising поможет вам персонализировать свое пространство с помощью принтов, оформленных в различных современных стилях. от плавающих акриловых и латунных настенных рам до деревянных рам для столешниц.Каждая из модернизированных рам поставляется с оборудованием и инструкциями по вывешиванию. Artifact Uprising также предлагает варианты без рамки, такие как деревянные выступы для фотографий и вешалки для фотографий.
6. American Frame
Цены: от 19 до 300 долларов
Размеры рамы: от 5 x 5 дюймов до 40 x 50 дюймов (или до 80 дюймов в разобранном виде)
American Frame работает с 1973 и предлагает более 400 вариантов деревянных и металлических каркасов.Компания также будет печатать произведения искусства и фотографии на различных типах бумаги, холсте, оргстекле или алюминии.Клиенты могут выбирать из большого разнообразия рам и матов, а также использовать возможности ретуши, монтажа и остекления.
17 замечательных идей для использования текстовых фреймов
Большинство людей ассоциируют Piktochart с инфографикой, плакатами и презентациями. Но знаете ли вы, что есть много других творческих применений Piktochart, которые вы, возможно, упустили?
Одной из этих функций, о которой часто забывают, является наш выбор из текстовых фреймов .
Спрятанные в наборе инструментов «ТЕКСТ», эти рамки добавляют изюминку вашему Pitkocreation.В то время как большинство пользователей думают только о том, чтобы наклеить текстовые фреймы на свою инфографику и прекратить работу, эти уникальные дизайны также могут помочь вам создавать красивые продукты сами по себе.
Комбинация шрифтов, графики, цветов и стилей привлекает внимание к обыденному стеку текста, позволяя потреблять и усваивать информацию более эффективно. Существует множество способов, которыми текстовые фреймы могут добавить уникальный штрих в вашу личную жизнь и бизнес.
Мы собрали 17 примеров текстовых фреймов, которые, как мы надеемся, вдохновят вас в следующий раз, когда вы захотите использовать Piktochart для создания чего-то удивительного!
Этикетки
Устраивая шкаф на кухне или в ванной, почему бы не украсить его? Откажитесь от готовых этикеток для ваших собственных банок и контейнеров и создайте свою уникальную этикетку!
Афиша мероприятий
Использование текстовых рамок для плакатов мероприятий не только привлекает внимание людей, но и дает вам возможность задать тон и атмосферу вашего мероприятия.Воспользуйтесь возможностью, чтобы участники знали, какого типа событие их ждет!
Кнопки призыва к действию
Помимо печатных материалов, текстовые фреймы также помогают оживить пользовательский интерфейс на вашей веб-странице. Попробуйте использовать их для кнопок с призывом к действию или макетов, которые вы создаете для своих дизайнеров!
Изображения в социальных сетях
Текстовые фреймы оживляют небольшие текстовые фрагменты, что делает ваш общий контент более привлекательным для аудитории.Вы также можете распечатать их как плакаты!
Адресные наклейки для посылок / писем
Сэкономьте силы на написании обратного адреса каждый раз при отправке почты. Функция текстового фрейма Piktochart позволяет вам поиграть со шрифтами и цветами, чтобы создать свои собственные стикеры с адресами.
Бирки багажные
Не можете найти именно то, что вам нужно для багажной бирки? А может быть, вы хотите сделать чемодан более узнаваемым, когда забираете его в аэропорту? Текстовые рамки Piktochart – идеальное решение для этого.
Открытки поздравительные
Настройка собственной поздравительной открытки позволяет продемонстрировать свою индивидуальность и творческие способности.
Именные бирки для докладчиков и участников мероприятия
Предстоит конференция или мероприятие? Создавайте забавные и уникальные бирки с именами, которые участники могут носить и хранить на память, а не выбрасывать их в мусорное ведро!
Заголовки инфографики
Для более традиционного использования текстовых фреймов начните с одной инфографики.Привлекайте внимание читателей, объединив заголовок инфографики в текстовый фрейм.
Вывески для бизнеса
Кто сказал, что вам нужно нанять графического дизайнера, чтобы создать логотип для вашего бизнеса? Piktochart идеально подходит для людей без дизайнерского опыта. Используйте функцию текстового фрейма, чтобы продемонстрировать свое видение вашего бизнеса! Затем вы можете загрузить его в высоком разрешении, идеально подходящем для печати в больших форматах.
Газетная реклама
Выделитесь среди других объявлений своим гладким плоским дизайном.Текстовые фреймы заставляют вас быть краткими и прямолинейными, потому что вы ограничены в объеме текста, который вы можете поместить во фрейм. Это упрощает чтение вашей рекламы и может даже побудить читателей позвонить, чтобы узнать больше!
Дизайн блокнотов
Посмотрим правде в глаза. Ни у одного из блокнотов нет того дизайна обложки, который вам действительно нужен. Создайте свой собственный дизайн и включите цитату, которая действительно вам понравится.
Возьмите настройку продукта в свои руки и подпитывайте функцию текстового фрейма своей творческой энергией.Следующие несколько продуктов являются примерами того, как текстовые фреймы добавляют изюминку вашим рекламным продуктам или добавляют индивидуальности вашим повседневным предметам.
Большая сумка Чашки и бутылки Этикетки для пакетов и ящиков Дизайны футболок Наклейки CoasterЧувствуете вдохновение? Если вы новичок в Piktochart и только начинаете, ознакомьтесь с этой статьей о том, как использовать текстовые фреймы.
Не волнуйтесь, если вам кажется, что вы наткнулись на стену своим стилем и дизайном. Щелкните эту статью, чтобы получить несколько основных уроков по графическому дизайну – от выбора шрифтов до выбора значков.
Эй, покажите нам, что вы сделали! Мы будем рады видеть ваши Piktocreations в комментариях или в Твиттере!
новых функций: текстовые рамки и фоторамки доступны!
Все дело в том, чтобы вдохновить, сократить неудобства и сложности при проектировании и предоставить вам простой, экономящий время, но красивый набор вариантов для создания вашей инфографики!
Подайте звуки в рожки!
У нас для вас отличные новости: Текстовые рамки и фоторамки теперь ЖИВУТ в нашем редакторе! Текстовые рамки и фоторамки – это удивительно инновационные функции, разработанные нашей командой.Все дело в том, чтобы дать вам вдохновение, сократить количество разочарований и сложностей при проектировании и предоставить вам простой, экономящий время, но прекрасный набор вариантов для создания вашей инфографики!
РАМКА ТЕКСТА
Текстовый фрейм – это инновационная, готовая к использованию дизайнерская особенность, которая ставит во главу угла пользовательский интерфейс и сочетает его с красивым дизайном. По сути, текстовые фреймы предоставляют вам широкий спектр возможностей, которые хорошо сбалансированы с точки зрения дизайна и гибкости.
В разделе «ТЕКСТ» на левой боковой панели вы сможете найти коллекцию текстовых фреймов, ожидающих вашего открытия.Все, что вам нужно сделать, это просто щелкнуть мышью, чтобы выбрать то, что вам нравится, а затем добавить свои слова – Вуаля, у вас есть прекрасное сочетание значков, шрифтов и цвета, которое хорошо сочетается друг с другом! Вам решать, как лучше всего это использовать, но, например, текстовые фреймы можно использовать для создания впечатляющих заголовков, значков и выноски!
ФОТОРАМА
Нашей последней инновацией в дизайне стала фоторамка. Эти совершенно новые дизайны от нашей команды в Piktochart позволяют маскировать изображения (включая загруженные изображения и стоковые фотографии Piktochart!) В эти готовые к использованию рамки.Большинство из них включают сопроводительные тексты, которые вы можете настроить как подписи!
* Совет: вы можете перетащить фотографии из любой папки на компьютере прямо в фоторамку! Это действие загрузит фотографию прямо в фоторамку.
Выглядит просто, не правда ли? Если вы его ищете, все, что вам нужно сделать, это посмотреть под параметрами ГРАФИКА на левой боковой панели нашего редактора. Наша команда дизайнеров создала эту функцию, чтобы упростить процесс улучшения информации с помощью нашего инструмента.Рамки для фотографий, по сути, сохраняют гибкость маскирования изображений, но при этом улучшают процесс красивым дизайном – и все это одним щелчком мыши!
Мы все слышим и всегда будем рады услышать о ваших замечательных историях и опыте с Piktochart. Если эти новые функции вам помогли, не забудьте написать нам об этом в Твиттере! С другой стороны, если вы столкнетесь с какими-либо трудностями или проблемами, наша команда поддержки клиентов будет более чем счастлива протянуть руку помощи – не стесняйтесь обращаться к нам!
Всем счастливого Piktocharting! Оставайся классным!
идей украшения фоторамки с Mod Podge!
Оформить фоторамку очень просто с Mod Podge.Узнайте 15 способов украсить дешевые деревянные рамы для картин в магазине поделок! Будет отличным подарком или прекрасным дополнением к домашнему декору.
Уровень квалификации: от начального до Средний . Некоторые из этих методов проще, чем другие, но ни один из них не является исключительно сложным. Необходимы базовые навыки изготовления, такие как использование кисти или ударов и трафарета.
Я водила вас на прогулку по ремесленному магазину, и сначала мы научились украшать скворечники.Затем я показал вам, как украсить вазу. Сегодняшняя поездка будет веселой, потому что вы собираетесь посетить отдел незаконченного дерева – пора украсить эти дешевые деревянные рамы для картин!
Как украсить рамы для картинКогда я говорю «дешево», я имею в виду только цифры, а не качество. В магазине товаров для рукоделия есть довольно приличные / прочные рамы для картин по невысокой цене.
Если честно, мне больше всего нравятся деревянные рамы для картин за 1–2 доллара (обычно в них помещаются фотографии размером 4 x 6 дюймов).Эти рамки, конечно, недорогие, но они также идеально подходят для украшения размера .
Мне нравится, что за несколько долларов вы можете создать собственную рамку для фотографий своими руками. Эти проекты дают легкое вдохновение для самых разных техник. Не бойтесь вмешиваться. Если вы ошиблись, просто купите еще одну рамку и начните заново!
Где взять деревянные рамы для картинВы можете приобрести деревянные фоторамки в магазинах Michaels, Jo-Ann, AC Moore, Hobby Lobby, Walmart и во многих других небольших магазинах для рукоделия.В крупных сетях они продаются по цене 1 доллар США, обычно начиная с 4 x 6, а затем цены и размеры повышаются оттуда. Я знаю, что иногда у них тоже есть маленькое сердечко и квадратные рамки.
Лучшими местами для покупки оптовых рам являются Amazon.com и Oriental Trading Company. Самые недорогие рамки в Интернете стоят чуть больше 1 доллара, и если у вас большой проект (например, летний лагерь, библейская школа или вечер ремесел), в любом случае практичнее купить их в Интернете. В магазинах для рукоделия, вероятно, не хватит запасов.
Расходные материалы для фоторамки «сделай сам»Я использую различные материалы для украшения деревянных рамок для картин: бумагу для альбомов, краски, ленты, трафареты, Mod Podge, папиросную бумагу, салфетки, шпильки, деревянные фигурки и многое другое.
Я не использую сверху отдельный герметик – просто Mod Podge. А иногда я использую пространственную магию, чтобы акцентировать внимание на определенных областях или деревянных деталях для небольшого интереса.
Подготовка поверхностиЧасто я ничего не делаю, чтобы подготовить фоторамки к изготовлению.Однако моя мама (признанная перфекционистка) всегда любит шлифовать свои оправы.
Она использует шлифовальный блок на всех своих деревянных рамах, чтобы удалить сколы и сгладить края. Вы можете использовать раму как есть или сначала покрыть ее краской. Тебе решать!
Paint and Mod Podge to UseВы можете использовать обычную краску для творчества (например, FolkArt), а также аэрозольную краску или меловую краску. Единственный тип краски, от которой я бы отказался – это латекс, по крайней мере, если вы собираетесь использовать Mod Podge (они плохо сочетаются друг с другом).Вам НЕ ОБЯЗАТЕЛЬНО рисовать, но я лично люблю рисовать, поэтому всегда делаю это.
Что касается формул Mod Podge, вы можете использовать обычные матовые, сатиновые или глянцевые, в зависимости от того, какой отделочный материал вы собираетесь использовать. Вам не нужно использовать Hard Coat, если только рама не будет часто обрабатываться (хотя вы можете использовать Hard Coat, если это то, что у вас есть под рукой).
Конечно, формулы Sparkle и Glitter – приятный штрих к обрамлению, особенно во время праздников. Это действительно ваше дело.
Идея украшения фоторамки s
Готовы ли вы увидеть идеи украшения фоторамки? Они здесь!
1.Рамка для комиксовВы собираетесь использовать Mod Podge и квадраты из ваших любимых комиксов для этой фоторамки DIY! Если идея вырезать комиксы вам не подходит, используйте для этой задачи цветные копии (желательно лазерные принтеры).
2. Фермерский дом ЧиппиЭта рамка для фотографий, сделанная своими руками, настолько уникальна – вы смешаете глину для коллажей с акриловыми красками разных цветов, чтобы создать эффект текстуры и шелковистости. Что мне нравится в этой рамке, сделанной своими руками, так это то, что ее практически невозможно испортить из-за техники.
3. Цветная тканевая бумагаУзнайте, как украсить рамку папиросной бумагой и Mod Podge. Если вы начинающий мастер, это идеальный проект для вас! Это так просто, что даже ребенок мог бы это сделать.
4. ДеревообработкаЕсли вы никогда не пробовали сжигать дрова, это очень приятно. На то, чтобы научиться сжигать дрова, требуется немного времени, но эффекты получаются потрясающе. Вы также можете добавить краску в украшение фоторамки для некоторого интереса! Не забудьте посетить мое руководство по выжиганию древесины для начинающих – оно поможет вам в вашем путешествии.
5. Рама из утиной лентыЕсли вы ищете проект самодельной фоторамки, который требует как можно меньше времени и при этом хорошо выглядит, вам понравится эта версия Duck Tape.
Ищите шаблоны, которые легко продолжить на основе используемой ленты. Украсьте этой техникой несколько деревянных фоторамок за считанные минуты.
6. Monogram ArtНеобязательно помещать фото в рамку! Мне нравится этот проект рамки DIY, потому что он использует монограмму в центре, а это означает, что вы можете персонализировать его так, как вам нравится.Это было бы так красиво для сезонного камина.
7. Проблемная краска меломНаносить на раму меловую краску – это всегда излюбленный вариант, потому что это сложно испортить. Вся суть этого стиля в том, что он не выглядит однообразным! Эта идея украшения фоторамки использует два цвета меловой краски, а также воск для обработки антиквариата.
8. Разноцветные ракушкиЕсли вы собираетесь этим летом на этот морской берег (скажем, трижды быстро), попробуйте сделать рамку для фотографий своими руками из собранных вами ракушек.Детям понравится использовать яркую краску для этого проекта – а еще есть Mod Podge и блеск, так что для меня это большая победа.
9. Sunshine HandprintsКакой замечательный способ привлечь детей к проекту фоторамки! Они будут использовать свои отпечатки ладоней, чтобы сделать солнце. Эта рамка, сделанная своими руками, идеально подойдет для завершения учебного года.
10. Многослойное золото 585 пробыВы когда-нибудь замечали деревянные рамы, вырезанные лазером в Michaels? Они идеально подходят для наложения на деревянные рамы для картин или таблички.Именно это и произошло в этом проекте украшения фоторамки, с добавлением небольшого количества аэрозольной краски. Две части выглядят так, как будто они должны были быть вместе все время.
11. Коллаж из простых рамокВы можете сделать впечатляющую рамку для фотографий своими руками, используя четыре отдельные рамки и склеив их вместе. Я бы не стал прикреплять их к Mod Podge; вместо этого воспользуйтесь горячим клеевым пистолетом или прочным клеем для рукоделия. Mod Podge пригодится, когда вы украшаете фасады.У них веселая греческая / женская тема.
12. Просто селфиВы можете легко украсить рамку для картины, используя деревянные фигурки! Вышеприведенный рисунок в горошек получен с помощью бумаги для альбомов с рисунком и Mod Podge. Я люблю добавлять фотографии крошечных прищепок по углам.
13. Шеврон по трафаретуЭта рамка может выглядеть так, как будто она сделана из бумаги для вырезок, но это не так! Это все краски и трафареты, друзья мои.Эта идея украшения фоторамки ДЕЙСТВИТЕЛЬНО проста для тех, кто только учится трафарету, а старый вид помогает скрыть любые бу-бу (конечно, вы не собираетесь их делать).
14. Стекло с орнаментомНекоторые деревянные фоторамки поставляются со стеклом; некоторые нет. Если у вас есть стекло, помните, что краска отлично смотрится не только на дереве, но и на краске! Можно украсить трафаретом для произведения искусства или нанести неповторимый дизайн вокруг фотографии в расписной рамке.
15. Бумага для вырезокВ этой рамке для фотографий, сделанной своими руками, используется один кусок бумаги для вырезок и немного Mod Podge для основного рисунка, а затем кусок дерева, вырезанный лазером, наложенный сверху. Я нарисовал вырезанную лазером деталь и для некоторого интереса добавил Dimensional Magic. Любой проект, в который я могу включить Dimensional Magic? Я в деле!
Вы готовы купить в магазине несколько деревянных рамок для картин и попробовать эти идеи украшения фоторамок? Я вдохновил вас – теперь дайте мне знать, что вы пробуете, в комментариях!
Создавайте стильные конструкции рамок для изображений и текста в Affinity Publisher
Возможность преобразовывать формы непосредственно в рамки упрощает создание новых захватывающих способов демонстрации вашего творческого контента.
В этой статье мы рассмотрим два ключевых навыка: создание фигурных рамок и их преобразование в текстовые и графические рамки в Affinity Publisher.
Изготовление фигур для обрамления содержимого
Начнем с создания нескольких интересных форм, которые можно использовать в качестве нестандартных рамок. Есть три способа спроектировать фасонную раму:
1. Инструменты формы
Форма, созданная с помощью инструментов Shape Tools , может легко стать основой для кадра.Выберите инструмент Shape Tool и перетащите его на страницу, чтобы создать форму.
Базовая форма с помощью Cloud Tool.Для небольшой настройки оранжевые узлы на форме позволяют регулировать округлость углов.
Корректируем форму. Форма преобразована в фоторамку.Если вы ищете что-то более сложное, фигуру, преобразованную в кривые (что стало возможным, если щелкнуть выбранную фигуру правой кнопкой мыши и выбрать Преобразовать в кривые ), также можно преобразовать в рамку.Вы можете настроить отдельные узлы преобразованной формы в любое время.
2. Логические операции
Сложные формы тоже можно использовать в качестве рамок!
Выбрав две (или более) перекрывающиеся формы, выберите один из логических параметров на панели инструментов или подменю Геометрия меню Layer , чтобы создать составную форму.
Подсказка: Фигуры, преобразованные в фреймы изображений или текста, по-прежнему можно редактировать, как и любую другую фигуру, даже если они уже содержат содержимое.3. Инструмент “Перо”
Используя инструмент Pen Tool , вы можете рисовать действительно уникальные многоугольники и замкнутые формы неправильной формы, которые затем можно преобразовать в рамки. Выбрав инструмент Pen Tool , перетащите его на страницу и проведите в любом направлении, чтобы создать кривую. Любую замкнутую кривую можно использовать как произвольную форму.
Преобразование фигур в кадры
Чтобы преобразовать выбранную вами форму в текст или рамку изображения, просто щелкните ее правой кнопкой мыши и выберите Преобразовать в рамку изображения или Преобразовать в рамку текста .
Добавление фотографий и плавного текста
Чтобы добавить фотографию в рамку, просто выберите рамку и нажмите Заменить изображение , чтобы перейти к изображениям, сохраненным на вашем компьютере. Затем вы можете выбрать, хотите ли вы встроить изображение или использовать связанные изображения.
При желании вы также можете перетекать текст в текстовый фрейм произвольной формы и выводить из него, связывая сформированный текстовый фрейм так же, как и стандартный текстовый фрейм. Ниже представлен текстовый фрейм, созданный с помощью инструмента Circle Tool .
Демонстрация того, как текст перемещается между стандартными текстовыми фреймами и текстовыми фреймами произвольной формы.