Включение и отключение заголовков таблицы Excel
Excel для Microsoft 365 Excel для Microsoft 365 для Mac Excel для Интернета Excel 2021 Excel 2021 for Mac Excel 2019 Excel 2019 для Mac Excel 2016 Excel 2016 для Mac Excel 2013 Excel 2010 Excel 2007 Excel для Mac 2011 Еще…Меньше
При создании таблицы Excel в ее первую строку автоматически добавляется строка заголовков, но вы можете включить или отключить ее.
Когда вы создаете таблицу, вы можете использовать первую строку своих данных в качестве строки заголовков, установив флажок Таблица с заголовками:
Если вы решите не использовать собственные колонок, Excel добавит стандартные имена, такие как “Столбец1”,“Столбец2” и т. д., но вы можете изменить их в любое время. Следует помнить, что если в данных есть строка с заглавной строкой, но вы решили не использовать ее, Excel будет обрабатывать ее как данные.
Примечания:
-
Снимки экрана в этой статье получены в Excel 2016. Если вы используете другую версию, интерфейс может немного отличаться, но функции будут такими же.
-
Строку заголовков таблицы не следует путать с заголовками столбцов на листе или заголовками для печатных страниц. Дополнительные сведения см. в статье Печать строк с колонами столбцов в верхней части каждой страницы.
-
При отключении строки заголовков автофильтр отключается, а все примененные фильтры удаляются из таблицы.

-
Если в таблицу добавляется столбец при отключенных заголовках таблицы, имя нового заголовка таблицы не может быть определено с помощью автозаполнения, поскольку оно основано на значении заголовка столбца таблицы, находящегося непосредственно слева от нового столбца. Автозаполнение возможно только тогда, когда заголовки таблицы отображаются. Вместо этого будет добавлен стандартный заголовок таблицы, который можно изменить после отображения заголовков.
-
Хотя на заголовки, которые отключены, можно ссылаться в формулах, на них нельзя ссылаться путем их выделения. Ссылки на скрытый заголовок таблицы возвращают нулевые значения (0), но они остаются без изменений и будут возвращать значения заголовка таблицы, когда вы снова отобразите его.

Отображение и скрытие строки заголовков
-
Щелкните любое место таблицы.
-
Выберите Работа с таблицами > Конструктор.
-
В группе Параметры стилей таблиц установите флажок Строка заголовка, чтобы отобразить заголовки.

-
Если переименовать заголовки, а затем отключить строку заголовков, введенные вами значения будут восстановлены, если снова отобразить заголовки.
Примечания:
-
Снимки экрана в этой статье получены в Excel 2016. Если вы используете другую версию, интерфейс может немного отличаться, но функции будут такими же.
-
Строку заголовков таблицы не следует путать с заголовками столбцов на листе или заголовками для печатных страниц.
 Дополнительные сведения см. в статье Печать строк с колонами столбцов в верхней части каждой страницы.
Дополнительные сведения см. в статье Печать строк с колонами столбцов в верхней части каждой страницы. При отключении строки заголовков автофильтр отключается, а все примененные фильтры удаляются из таблицы.
-
Если в таблицу добавляется столбец при отключенных заголовках таблицы, имя нового заголовка таблицы не может быть определено с помощью автозаполнения, поскольку оно основано на значении заголовка столбца таблицы, находящегося непосредственно слева от нового столбца. Автозаполнение возможно только тогда, когда заголовки таблицы отображаются. Вместо этого будет добавлен стандартный заголовок таблицы, который можно изменить после отображения заголовков.

-
Хотя на заголовки, которые отключены, можно ссылаться в формулах, на них нельзя ссылаться путем их выделения. Ссылки на скрытый заголовок таблицы возвращают нулевые значения (0), но они остаются без изменений и будут возвращать значения заголовка таблицы, когда вы снова отобразите его. Все остальные ссылки на заголовок таблицы (например, ссылки в стиле А1 или RC) при отключении заголовка корректируются, и это может привести к тому, что формулы будут возвращать неожиданные результаты.
Отображение и скрытие строки заголовков
-
Щелкните любое место таблицы.

-
Перейдите на вкладку “Таблица” на ленте.
-
В группе Параметры стилей таблиц установите флажок Строка заголовка, чтобы отобразить заголовки.
-
Если переименовать заголовки, а затем отключить строку заголовков, введенные вами значения будут восстановлены, если снова отобразить заголовки.
Отображение и скрытие строки заголовков
Щелкните любое место таблицы.
На вкладке Главная на ленте щелкните стрелку вниз рядом с кнопкой Таблица и выберите строку с заглавным заглавом.
-ИЛИ-
На вкладке Конструктор таблиц > параметры стилей >строке заглавных строк.
Дополнительные сведения
Вы всегда можете задать вопрос специалисту Excel Tech Community или попросить помощи в сообществе Answers community.
См. также
Общие сведения о таблицах Excel
Видео: создание таблицы Excel
Создание и удаление таблицы Excel
Форматирование таблицы Excel
Изменение размера таблицы путем добавления или удаления строк и столбцов
Фильтрация данных в диапазоне или таблице
Использование структурированных ссылок в таблицах Excel
Преобразование таблицы в диапазон
Урок 55.
 Заголовок таблицы – Эффективная работа в MS Office
Заголовок таблицы – Эффективная работа в MS OfficeНа предыдущих уроках я рассказала практически обо всех командах ленты Макет и некоторых командах ленты Конструктор. Настало время научится делать красивые читабельные таблицы и заголовок таблицы. Скачайте файл тут и откройте его. Это кусочек документа с двумя таблицами. Таблица 2 оказалась на границе двух страниц:
Ничего удивительного – бывает часто. Ко всему прочему ячейка оказалась разорванной. Пока мы смотрим документ в электронном виде ничего страшного. А если смотрим печатный документ?
По окончании этого урока вы сможете:
- Задавать заголовки таблицы
- Устанавливать неразрывность ячеек
- Делать таблицу с пронумерованными заголовками
Чтобы мои скриншоты не занимали много места, я уберу из поля зрения поля колонтитулов. Посмотрите на ролике, как это сделать:
Согласитесь, без полей колонтитулов очень удобно работать – лучше воспринимается текст документа. Если вы хотите вернуть поля колонтитулов, то подведите курсор к границе страниц и щелкните два раза.
Если вы хотите вернуть поля колонтитулов, то подведите курсор к границе страниц и щелкните два раза.
1. Заголовок таблицы с повтором
Шаг 1. Выделяем заголовок таблицы:
Шаг 2. Назначаем заголовок выделенным строчкам (лента Макет → группа команд Данные → команда Повторить строки заголовков):
Получаем результат:
Обратите внимание на три обстоятельства:
- Мы выделили заголовок таблицы
- Заголовок таблицы повторился на следующей странице
- Заголовок таблицы, который повторился на следующей странице, не выделен!
| Понять и запомнить! | Заголовок таблицы, который повторился на второй и следующей странице выделить невозможно! |
Если вам необходимо что-то поправить в заголовке, то, будьте добры, вернуться к началу таблицы.
2. Запрет на разрыв ячеек
Шаг 1. Выделяем всю таблицу:
Шаг 2. Запрещаем перенос строк (лента Макет
→ группа команд Таблица → команда Свойства → диалоговое окно Свойства таблицы →
снять галочку «разрешить перенос строк на следующую страницу»):
Запрещаем перенос строк (лента Макет
→ группа команд Таблица → команда Свойства → диалоговое окно Свойства таблицы →
снять галочку «разрешить перенос строк на следующую страницу»):
Обратите внимание на режим «повторять заголовок на каждой странице». Это дублирование команды «Повторить строки заголовков», которая находится на ленте Макет в группе команд Данные.
А вот и результат:
Теперь можно быть спокойным. Даже если таблица вольготно раскинется по нескольким страницам, ни одна ячейка не разорвется на границе страниц.
Теперь следует выровнять содержимое ячеек относительно ячеек. Заголовок и вся таблица за исключением первого столбца ‒ по центру относительно горизонтали и вертикали, а первый столбец – по центру по левому краю.
Шаг 3. Выравниваем содержимое всей таблицы по центру (выделить всю таблицу → лента Макет → группа команд Выравнивание → команда Выровнять по середине):
Шаг 4. Выровнять первый столбец по правому краю посередине (выделить первый столбец за исключением первой ячейки → лента Макет → группа команд Выравнивание → команда Выровнять по центру по левому краю):
Часто приходится
видеть, как пользователи либо пренебрегают выравниванием, либо очень
трудолюбиво и очень долго выравнивают отдельно каждую ячейку. Ищите быстрые
способы работы!
Ищите быстрые
способы работы!
3. Таблица с пронумерованными заголовками
К сожалению, в нашей офисной действительности зачастую встречается такое требование: пронумеровать столбцы и сделать нумерованную строчку повторяющейся на каждой странице. Проблема в том, что Word позволяет сделать заголовками только первые строчки, а нумерованная строчка в любом случае не первая, а иногда и не вторая. Что делать?
Шаг 1. Вставим строчку сразу после заголовка (установить курсор в первую ячейку после заголовка → лента Макет → группа команд Строки и столбцы → команда Вставить сверху):
Кстати, попробуйте установить курсор в самую первую ячейку и вставьте строчку после, и вы получите такую картину:
Первая ячейка объединённая, поэтому вот такой сюрприз!
| Понять и запомнить! | Будьте осторожны со вставкой строчек после объединённых ячеек! |
Шаг 2. Нумеруем ячейки вставленной строчки:
Заодно выровняем
номера столбцов по центру ячеек.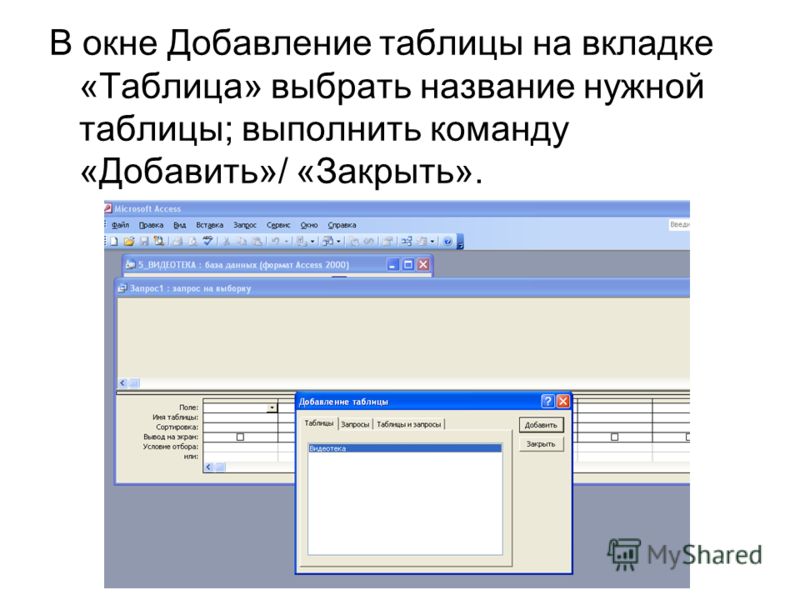 Чтобы поменьше двигать мышкой, лучше работать
с клавиатурой. Последовательность действий: первая ячейка «1» с клавиатуры →
клавиша Tab → «2» →
клавиша Tab → «3» → клавиша Tab → «4» → клавиша Tab → «5».
Чтобы поменьше двигать мышкой, лучше работать
с клавиатурой. Последовательность действий: первая ячейка «1» с клавиатуры →
клавиша Tab → «2» →
клавиша Tab → «3» → клавиша Tab → «4» → клавиша Tab → «5».
| Понять и запомнить! | Клавиша Tab позволяет последовательно переходить по ячейкам. |
Стрелки с клавиатуры также позволяют переходить по ячейкам в соответствии с направлением стрелки. Но, если в ячейке есть содержимое, то стрелки «вправо» и «влево» сначала пройдутся по каждому символу содержимого, и, добравшись до последнего символа содержимого, перескочат на следующую ячейку.
Шаг 3. Разбиваем таблицу (текстовый курсор в ячейке «1» → лента Макет → группа команд Объединение → команда Разделить таблицу):
Шаг 4. Назначаем первую пронумерованную строчку заголовком таблицы (шаг 2 первого раздела)
Вот здесь нас подстерегает опасность. Может случиться так, что разделенная таблица окажется на границе двух страниц:
У нас задача: создать впечатление, что эти две таблицы – единое целое. На уроке 51 я сказала, что содержимое ячейки – это полноценный абзац. Следовательно…
На уроке 51 я сказала, что содержимое ячейки – это полноценный абзац. Следовательно…
Шаг 5. Задаем на символ конца абзаца и на нумерованную строчку режим «не отрывать от следующего (выделить нужную часть → панель быстрого доступа → режим «Абзац не отрывать от следующего»):
Посмотрите на скриншоте, какой объем документа я выделила. Зато теперь я могу быть спокойна: этот кусочек документа будет всегда идти в связке. А на номер таблицы я, побеспокоившись заранее, присвоила стиль текста с режимом «Абзац не отрывать от следующего».
Ещё раз обращаю внимание на удобство работы с настроенной панелью быстрого доступа (Урок 18 и Урок 19).
Осталась последняя проблема: расстояние между двумя таблицами слишком велико. Нам никто не поверит, что это одна таблица.
Шаг 6. Задаем размер символу конца абзаца, равным «1 пт» (выделить символ конца абзаца → ленты Главная → группа команд Шрифт → 1 пт в поле размера шрифта):
Всё, задача выполнена.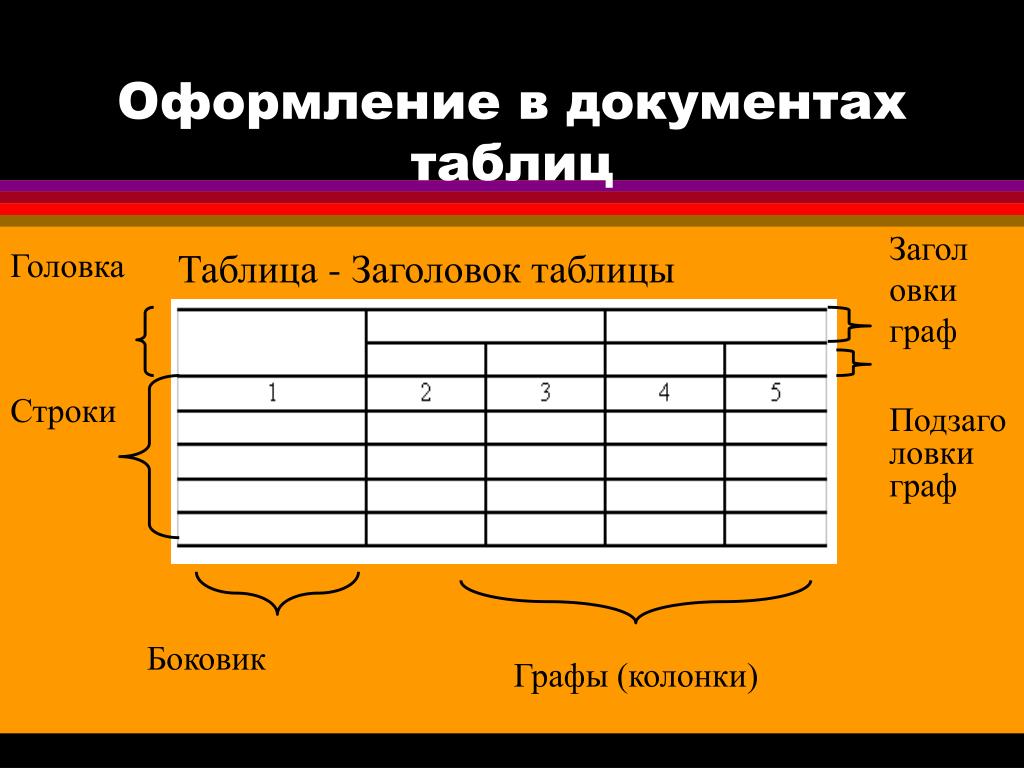
Теперь вы сможете:
- Задавать заголовки таблицы
- Устанавливать неразрывность ячеек
- Делать таблицу с пронумерованными заголовками
Как сделать заголовок таблицы в Экселе
Название документа – это, скажем так, его визитная карточка. То же самое можно сказать и о таблицах Excel. Ведь куда приятнее и комфортнее воспринимать информацию, если она правильно и логично оформлена, особенно, когда речь идет о большом объеме данных. Давайте разберемся, как составить заголовки таким образом, чтобы сделать таблицу более привлекательной и понятной для восприятия.
Содержание
- Суть заголовка
- Шаг 1. Определяемся с местом заголовка
- Шаг 2. Вводим текст и выравниваем его
- Шаг 3. Форматируем текст
- Шаг 4. Закрепляем заголовок
- Шаг 5. Размещаем заголовок на всех листах при печати
- Заключение
Суть заголовка
Смотрите также: “Как округлить число в Excel”
Одним из основных факторов, позволяющих заголовку раскрывать тематику конкретной таблицы и в достаточной мере описывать содержащуюся в ней информацию, является его смысловой посыл. Необходимо, чтобы название говорило о сути содержимого таблицы, и в краткой форме давало пользователю точное понимание, о чем идет речь в ней.
Необходимо, чтобы название говорило о сути содержимого таблицы, и в краткой форме давало пользователю точное понимание, о чем идет речь в ней.
Однако, в этой статье мы не будет останавливаться на смысловой составляющей заголовка, а поговорим о конкретном алгоритме его создания.
Шаг 1. Определяемся с местом заголовка
Для того, чтобы озаглавить таблицу, необходимо сначала определиться с местом для расположения заголовка.
- Если верхняя граница таблицы расположена сразу на первой строке книги, то нужно сместить ее на некоторое количество строк вниз, исходя из предполагаемого размера заголовка. Кликаем правой кнопкой мыши по любой ячейке первой строки и в открывшемся меню щелкаем по функции “Вставить…”.
- После этого на экране появится небольшое вспомогательное окно, которое позволяет выбрать, что конкретно нужно вставить. Поскольку нам нужно добавить строки, соответственно, ставим отметку напротив опции “строку” и кликаем OK.
- Над таблицей появится новая пустая строка.
 Однако, при добавлении всего одной строки, между заголовком и самой таблицей будет совсем немного свободного места, из-за чего он не будет особо выделяться на общем фоне, что не так хорошо. И поскольку наша задача – отобразить заглавный текст так, чтобы он был хорошо виден и читаем, вставляем еще 1-2 строки. Для этого в только что добавленной пустой строке также правой кнопкой мыши кликаем по любом элементу и в контекстном меню выбираем пункт “Вставить…”.
Однако, при добавлении всего одной строки, между заголовком и самой таблицей будет совсем немного свободного места, из-за чего он не будет особо выделяться на общем фоне, что не так хорошо. И поскольку наша задача – отобразить заглавный текст так, чтобы он был хорошо виден и читаем, вставляем еще 1-2 строки. Для этого в только что добавленной пустой строке также правой кнопкой мыши кликаем по любом элементу и в контекстном меню выбираем пункт “Вставить…”. - Снова выбираем вставку строки и щелкаем OK.
- В случае необходимости аналогичным образом можно добавить столько строк, сколько нужно.
Если вам показалось, что добавление строк таким образом – слишком затянутый процесс, то есть метод, который позволяет ускорить это процесс. С его помощью можно одним действием вставить несколько строк и расположить их над таблицей. Для этого нужно придерживаться следующего алгоритма действий:
- В верхней части таблицы выделяем диапазон ячеек по вертикали, содержащий столько строк, сколько мы планируем добавить сверху.
 Затем правой кнопкой мыши кликаем по любому элементу выделенной области и в открывшемся контекстном меню выбираем функцию “Вставить…”.
Затем правой кнопкой мыши кликаем по любому элементу выделенной области и в открывшемся контекстном меню выбираем функцию “Вставить…”. - Снова откроется вспомогательное окно, предлагающее на выбор опции вставки. Выбираем “строку” и нажимаем OK.
- Над таблицей появится необходимое количество новых пустых строчек.
Кроме этого есть еще один метод добавления новых строк.
- В верхней части таблицы выделяем диапазон ячеек по вертикали, который будет соответствовать количеству новых строк, которое мы планируем добавить. Затем переключаемся во вкладку “Главная”, кликаем по треугольной пиктограмме с правой стороны от кнопки “Вставить” (в разделе “Ячейки”). Из появившегося перечня выбираем функцию “Вставить строки на лист”.
- Перед таблицей добавятся новые строки и их количество соответствует числу строк в выделенном ранее диапазоне.
Итак, подготовительный этап пройден, можно двигаться дальше.
Шаг 2. Вводим текст и выравниваем его
Смотрите также: “Как конвертировать Эксель в ПДФ”
Теперь пора заняться, непосредственно, самим заголовком таблицы. Как ранее было сказано, мы не будем затрагивать информационную и смысловую составляющую, вместо этого лучше сфокусируем внимание на технических аспектах.
Как ранее было сказано, мы не будем затрагивать информационную и смысловую составляющую, вместо этого лучше сфокусируем внимание на технических аспектах.
- Для начала выбираем любую ячейку (в пределах границ табличной части документа) в только что добавленных новых строках и пишем туда желаемый текст.
- если перед таблицей 2 пустые строки, предпочтение стоит отдавать первой.
- если перед таблицей 3 строки, выбрать лучше среднюю (в нашем случае).
- Теперь нужно выровнять заголовок по центру таблицы, чтобы он стал более заметным и информативным. Выделяем все ячейки строки, в которую мы только что добавили заголовок, причем, правая и левая границы выделенной области должны полностью совпадать с границами самой таблицы и не выходить за их пределы. Затем переключаемся во вкладку “Главная” и кликаем по кнопке “Объединить и поместить в центре” (раздел “Выравнивание”).
- Все выделенные ячейки объединились в одну широкую ячейку, а сам заголовок расположился в ней по центру.

Давайте рассмотрим еще один метод, пользуясь которым можно объединять ячейки в одну единую. На его реализацию нужно потратить немного больше времени, но все же, знать его будет не лишним.
- Выделяем все ячейки строки, содержащей заголовок (в пределах границ таблицы). Кликаем правой кнопкой мыши по любому месту выделенной области и в открывшемся контекстном меню щелкаем по строке “Формат ячеек…”.
- Откроется окно форматирования, в котором переключаемся во вкладку “Выравнивание”. В параметрах отображения ставим флажок напротив опции “Объединение ячеек”. В настройках выравнивания по горизонтали раскрываем перечень доступных вариантов (щелкнув по текущему) и выбираем “По центру”. Подтверждаем выполненные действия нажатием кнопки OK.
- Ячейки, находящиеся в выделенной области, объединяться в одну, а заголовок разместится по центру нового элемента.
Стоит заметить, что в определенных ситуациях процедура объединения ячеек не рекомендуется. К примеру, при работе с “умными” таблицами этим методом лучше не пользоваться. Также, есть ситуации, в которых данная процедура может нарушить структурную целостность таблицы или изменить первоначальный вид.
К примеру, при работе с “умными” таблицами этим методом лучше не пользоваться. Также, есть ситуации, в которых данная процедура может нарушить структурную целостность таблицы или изменить первоначальный вид.
Как же тогда пользователю добиться расположения заголовка по центру таблицы, но при этом, не прибегать к объединению ячеек? Выход есть, и для реализации поставленной задачи необходимо выполнить следующий порядок действий:
- Выделяем строку с заглавным текстом, таким же образом, как и в предыдущих примерах. Кликаем по выделенной области и выбираем в появившемся меню опцию “Формат ячеек…”.
- В окне форматирования настраиваем выравнивание по горизонтали “по центру выделения” (список раскрывается щелчком по текущему варианту). Нажимаем OK, чтобы подтвердить совершенные действия.
- Наименование расположилось по центру таблицы без слияния ячеек. Также обратите внимание, что хоть заголовок и разместился посередине, его фактический адрес (ячейка, содержащая текст) не изменился.

Шаг 3. Форматируем текст
Теперь можно перейти к форматированию текста заголовка. Наша цель – добиться того, чтобы текст выглядел довольно броско, информативно и при этом, достаточно привлекательно. Внести соответствующие настройки нам помогут специальные инструменты, расположенные на ленте программы.
- Для начала кликаем по ячейке с заголовком. Выбрать нужно именно ту, в которой фактически находится текст. Понять это достаточно просто – достаточно взглянуть на строку формул.
- если в строке формул отображается текст заголовка, то все в порядке, мы выбрали правильную ячейку.
- если после выделения ячейки строка формул останется пустой, это означает, что в выбранной ячейке нужного нам названия нет.
- в определенных случаях может быт так, что при выделении, на первый взгляд, пустой ячейки, в строке формул отображается введенный ранее текст. Это говорит о том, что ранее в этом диапазоне было применено выравнивание по центру выделения, из-за чего визуально мы видим заголовок по центру, хотя фактически он находится всего лишь в одной ячейке.

- Теперь, когда мы определились с тем, какую ячейку отметить, можно сделать текст заголовка полужирным, чтобы он выделялся на фоне остальной информации на листе. Для этого кликаем по кнопке со значением «Ж» (раздел “Шрифт”, вкладка “Главная”). Вместо этого также можно воспользоваться горячими клавишами Ctrl+B.
- Для увеличения размера заголовка снова выделяем ячейку, содержащую текст, затем в поле “Размер шрифта” щелкаем по треугольной пиктограмме с правой стороны от текущего размера. Откроется список, в котором можно выбрать тот размер, который будет оптимально смотреться вместе с текущей таблицей.Вместо того, чтобы раскрывать список с размерами, можно его прописать вручную. Для этого кликаем по полю с текущим значением, удаляем его, пишем свое и нажимаем Enter на клавиатуре.
- Кроме этого, есть возможность изменения типов самого шрифта, вместо стандартного можно выбрать более оригинальный и интересный вариант. Как обычно, выделяем ячейку, содержащую текст.
 И в том же разделе, который позволяет настроить размер шрифта, также нажимаем на небольшой треугольник, правда, теперь на тот, что расположен с правой стороны от поля “Шрифт”. После этого откроется список всех доступных вариантов. Выбираем наиболее уместный и щелкаем по нему. Обращаем ваше внимание на то, что изменение шрифта может повлечь за собой изменение восприятия информации. Стоит учесть, что некоторые шрифты неуместны в документах определенной тематики.
И в том же разделе, который позволяет настроить размер шрифта, также нажимаем на небольшой треугольник, правда, теперь на тот, что расположен с правой стороны от поля “Шрифт”. После этого откроется список всех доступных вариантов. Выбираем наиболее уместный и щелкаем по нему. Обращаем ваше внимание на то, что изменение шрифта может повлечь за собой изменение восприятия информации. Стоит учесть, что некоторые шрифты неуместны в документах определенной тематики.
Примечание: На самом деле, заниматься форматированием текста можно практически бесконечно. Программа Эксель позволяет применять к тексту курсив, менять его цвет, использовать подчеркивание, применять заливку и т. д. Но, как правило, вполне достаточно использования наиболее простых, но при этом, популярных инструментов форматирования.
Шаг 4. Закрепляем заголовок
Довольно часто в случае с большими таблицами нужно сделать так, чтобы текст заголовка был все время на виду даже после прокрутки таблицы до самой нижней строки. В программе есть функция, которая может помочь зафиксировать необходимую строку с названием таблицы, чтобы она всегда оставалась на виду.
В программе есть функция, которая может помочь зафиксировать необходимую строку с названием таблицы, чтобы она всегда оставалась на виду.
- Если заголовок расположен только в одной первой строке листа, процесс его фиксации достаточно прост. Переключаемся во вкладку “Вид”, нажимаем кнопку “Закрепить области”, в появившемся перечне выбираем функцию “Закрепить верхнюю строку”.
- В результате, строка с названием таблицы будет зафиксирована в самом верху листа и никуда не денется при пролистывании документа вниз.
Однако, не во всех случаях заголовок размещен именно в самой верхней строчке листа. Ранее мы уже рассматривали пример, в котором он может занимать вторую строку (из трех). Кроме того, стоит заметить, что гораздо удобней работать с документом, когда не только заголовок, но и сама шапка таблицы зафиксированы и постоянно находятся в области видимости. Благодаря этому пользователь может намного быстрее и безошибочнее соотносить данные строк и столбцов. Для того, чтобы зафиксировать более одной строки, следует действуем немного по-другому:
- Выделяем ячейку, которая расположена слева под областью, которую планируется закрепить.
 В нашем случае мы будем фиксировать текст заголовка вместе с шапкой таблиц, а значит ставим курсор на ячейку A5. Выделив нужную ячейку, нажимаем на кнопку “Закрепить области” (вкладка “Вид”), и из предложенного перечня на этот раз выбираем функцию “Закрепить области”.
В нашем случае мы будем фиксировать текст заголовка вместе с шапкой таблиц, а значит ставим курсор на ячейку A5. Выделив нужную ячейку, нажимаем на кнопку “Закрепить области” (вкладка “Вид”), и из предложенного перечня на этот раз выбираем функцию “Закрепить области”. - После этого произойдет фиксация всех строк, расположившихся выше выбранной нами ячейки.
Примечание: Если необходимо зафиксировать только само название, выбираем ячейку слева, которая располагается сразу же под строкой, содержащей название. Дальше действуем так же, как было описано выше.
Шаг 5. Размещаем заголовок на всех листах при печати
Достаточно часто, когда таблица занимает больше одной страницы, требуется распечатка заголовка (и шапки, в том числе) на каждом листе. В Excel существуют инструменты, с помощью которых можно выполнить эту задачу. При этом сам текст заголовка не нужно прописывать на каждой странице отдельно.
Итак, воспользуемся так называемыми “сквозными строками”.
- Для начала переключаемся во вкладку “Разметка”. Затем в разделе “Параметры страницы нажимаем на кнопку “Печатать заголовки”.
- Появится вспомогательное окно с параметрами страницы, в котором переключаемся во вкладку “Лист”. Здесь кликаем по области ввода информации рядом с надписью “сквозные строки”, далее щелкаем по любой ячейке, находящейся в строке, содержащей заголовок (курсор при этом должен иметь вид стрелки, направленной горизонтально вправо). Если все сделано правильно, то адрес всей строки отобразится в выбранном текстовом поле. Осталось подтвердить операцию нажатием кнопки OK.Примечание: вместо одной строки можно выбрать несколько, охватив и шапку таблицы, если это требуется.
- Для проверки правильности отображения заголовка при печати переходим в меню “Файл”.
- Выбираем пункт “Печать” в перечне слева. С правой стороны можно увидеть область, в которой отображается постраничный предварительный просмотр документа в том виде, в каком мы его увидим после распечатки.
 Как и положено, на первой странице присутствует заголовок таблицы.Далее пролистываем оставшиеся страницы, чтобы проверить, отображается ли заголовок на них, для чего воспользуемся полосой прокрутки. Также можно кликнуть по области предпросмотра и далее крутить колесо мыши, чтобы листать страницы. Помимо этого, внизу области предпросмотра есть небольшое поле, в котором указаны номера страниц и стрелки вправо-влево. Для прокрутки листов можно воспользоваться этим полем, вписав нужный номер и нажав Enter, либо щелкая по стрелкам в нужном направлении.
Как и положено, на первой странице присутствует заголовок таблицы.Далее пролистываем оставшиеся страницы, чтобы проверить, отображается ли заголовок на них, для чего воспользуемся полосой прокрутки. Также можно кликнуть по области предпросмотра и далее крутить колесо мыши, чтобы листать страницы. Помимо этого, внизу области предпросмотра есть небольшое поле, в котором указаны номера страниц и стрелки вправо-влево. Для прокрутки листов можно воспользоваться этим полем, вписав нужный номер и нажав Enter, либо щелкая по стрелкам в нужном направлении. - Так мы можем убедиться в том, что и на последующих страницах текст заголовка отображен в верхней части страницы. Это значит, что после распечатки, он также будет присутствовать на всех листах.
Заключение
Итак, мы только что пошагово рассмотрели, как правильно составлять и оформлять заголовки таблиц в Excel. Предложенный алгоритм не является строгим и единственным, поэтому по усмотрению пользователя он может быть изменен. Однако, в данной статье описаны основные шаги в этом направлении с подчеркиванием ряда ключевых моментов, на которые стоит обратить внимание. При этом, существует достаточно большое количество пользовательских решений, позволяющих создавать и форматировать название таблицы другими методами, и многое в данном случае зависит от фантазии, творческого потенциала и умений самого человека.
Однако, в данной статье описаны основные шаги в этом направлении с подчеркиванием ряда ключевых моментов, на которые стоит обратить внимание. При этом, существует достаточно большое количество пользовательских решений, позволяющих создавать и форматировать название таблицы другими методами, и многое в данном случае зависит от фантазии, творческого потенциала и умений самого человека.
Смотрите также: “Как определить день недели по дате в Эксель”
Заголовки таблицы HTML
❮ Предыдущая Далее ❯
HTML-таблицы могут иметь заголовки для каждого столбца или строки или для нескольких столбцов/строк.
| ЭМИЛЬ | ТОБИАС | ЛИНУС |
|---|---|---|
| 8:00 | ||
|---|---|---|
| 9:00 | ||
| 10:00 | ||
| 11:00 | ||
| 12:00 | ||
| 13:00 |
| ПН | ТУ | СРЕ | ЧТ | ПТ | |
|---|---|---|---|---|---|
| 8:00 | |||||
| 9:00 | |||||
| 10:00 | |||||
| 11:00 | |||||
| 12:00 |
| ДЕКАБРЬ | ||
|---|---|---|
Заголовки таблиц HTML
Заголовки таблиц определяются с помощью -го элементов.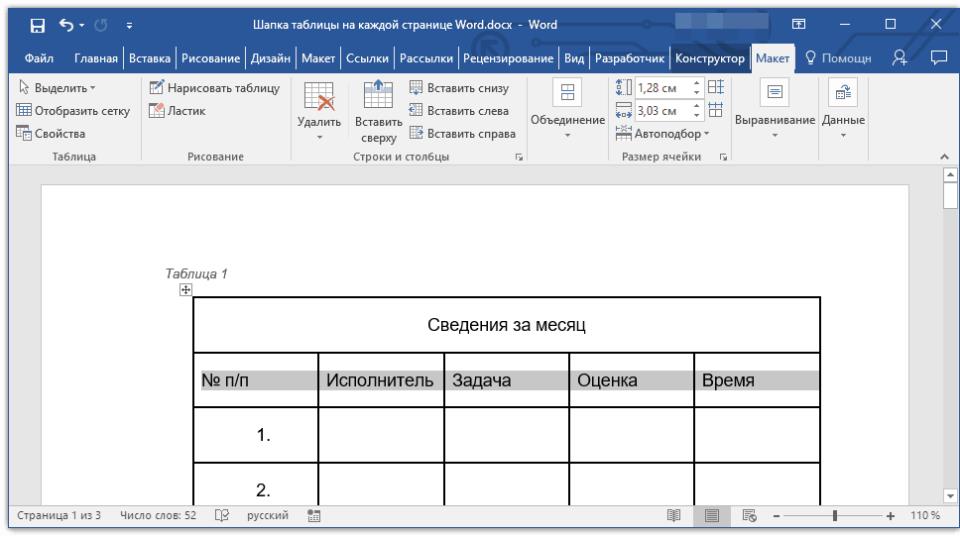 Каждый
Каждый -й элемент представляет собой ячейку таблицы.
Пример
| Имя | Фамилия | Возраст |
|---|---|---|
| Джилл | Смит | 50 |
| Ева | Jackson | 94 |
Попробуйте сами »
Вертикальные заголовки таблиц
Чтобы использовать первый столбец в качестве заголовков таблицы, определите первую ячейку в каждой строке как Попробуйте сами » По умолчанию заголовки таблиц выделяются жирным шрифтом и центрируются: Чтобы выровнять заголовки таблицы по левому краю, используйте свойство CSS th { Попробуйте сами » У вас может быть заголовок, который охватывает два или более столбцов. Для этого используйте атрибут Попробуйте сами » Вы узнаете больше о colspan и rowspan в главе Таблица colspan и rowspan . Вы можете добавить заголовок, который будет служить заголовком для всей таблицы. Чтобы добавить заголовок к таблице, используйте тег Попробуйте сами » Примечание: Добавьте заголовок таблицы “Имена”. <таблица> Начать упражнение ❮ Предыдущий
Далее ❯ НОВИНКА Мы только что запустили Узнать Играть в игру FORUM |
О W3Schools оптимизирован для обучения и обучения. Примеры могут быть упрощены для улучшения чтения и обучения.
Учебники, ссылки и примеры постоянно пересматриваются, чтобы избежать ошибок, но мы не можем гарантировать полную правильность всего содержания.
Используя W3Schools, вы соглашаетесь прочитать и принять наши условия использования,
куки-файлы и политика конфиденциальности. Copyright 1999-2022 Refsnes Data. Все права защищены. HTML-элемент Этот элемент включает глобальные атрибуты. Этот атрибут содержит краткое сокращенное описание содержимого ячейки. Некоторые пользовательские агенты, такие как средства чтения речи, могут отображать это описание перед самим содержимым. Этот атрибут содержит неотрицательное целочисленное значение, указывающее, на сколько столбцов расширяется ячейка. Его значение по умолчанию — Этот атрибут содержит список строк, разделенных пробелами, каждая из которых соответствует атрибуту id элементов Этот атрибут содержит неотрицательное целочисленное значение, указывающее, на сколько строк расширяется ячейка. Этот перечисляемый атрибут определяет ячейки, к которым относится элемент заголовка (определенный в Если атрибут Этот перечисляемый атрибут указывает, как будет обрабатываться горизонтальное выравнивание содержимого ячейки. Возможные значения: Значение по умолчанию, когда этот атрибут не указан, равно Примечание: Не используйте этот атрибут, так как он устарел в последнем стандарте. Этот атрибут содержит список строк, разделенных пробелами. Каждая строка представляет собой Примечание: Не используйте этот атрибут, так как он устарел в последнем стандарте: вместо этого используйте атрибут области действия Этот атрибут определяет цвет фона каждой ячейки в столбце. Он состоит из 6-значного шестнадцатеричного кода, определенного в sRGB, и имеет префикс «#». Этот атрибут можно использовать с одной из шестнадцати предопределенных цветовых строк: Примечание: Не используйте этот атрибут, так как он не является стандартным и реализован только в некоторых версиях Microsoft Internet Explorer: Содержимое элемента ячейки выровнено по символу. Типичные значения включают точку (.) для выравнивания чисел или денежных значений. Если для Примечание: Не используйте этот атрибут, так как он устарел в последнем стандарте. Чтобы добиться того же эффекта, вы можете указать символ в качестве первого значения Этот атрибут используется для сдвига данных столбца вправо от символа, указанного атрибутом char . Его значение определяет продолжительность этого сдвига. Примечание: Не используйте этот атрибут, так как он устарел в последнем стандарте. Этот атрибут используется для определения рекомендуемой высоты ячейки. Примечание: Не используйте этот атрибут, так как он устарел в последнем стандарте: вместо этого используйте свойство CSS Этот атрибут указывает, как текст выравнивается по вертикали внутри ячейки. Возможные значения этого атрибута: Примечание. Не используйте этот атрибут, так как он устарел в последнем стандарте: вместо этого используйте свойство CSS Этот атрибут используется для определения рекомендуемой ширины ячейки. Дополнительное пространство можно добавить с помощью свойств Примечание: Не используйте этот атрибут, так как он устарел в последнем стандарте: вместо этого используйте свойство CSS См. Загрузка таблиц только в браузере. Включите JavaScript для просмотра данных. Последнее изменение: , участниками MDN в таблицах Учебное пособие На этой странице рассматриваются таблицы с простым заголовком строки и простым заголовком столбца. Кроме того, вы можете использовать элемент Следующая таблица времени открытия имеет заголовок как в верхней строке, так и в первом столбце. В строке заголовка значение Полный код для «Таблица с ячейками заголовка в верхней строке и первом столбце» В этой таблице ячейки заголовков строк находятся во втором, а не в первом столбце. элемент: Пример
Имя Джилл
Ева
Фамилия
Смит Джексон
Возраст
94 50
Выравнивание заголовков таблиц
Имя Фамилия Возраст Джилл Смит 50 Ева Джексон 94 text-align : Пример
text-align: left;
} Заголовок для нескольких столбцов

Имя Возраст Джилл Смит 50 Ева Джексон 94 colspan на элемент: Пример
Имя
Возраст
Джилл
Смит 50
Ева Jackson
94
Заголовок таблицы
Месяц Сбережения Январь 100 долларов Февраль 50 долларов Пример
Месяц
Сбережения
Январь
$100
Февраль
$50
<таблица> тег.
HTML-упражнения
Проверьте себя с помощью упражнений
Упражнение:
Имя
Фамилия
Очки
Джилл
Смит
50
Видео W3Schools ВЫБОР ЦВЕТА
КОД ИГРЫ
Top Tutorials
Учебное пособие по HTML
Учебное пособие по CSS
Учебное пособие по JavaScript
Учебное пособие
Учебное пособие по SQL
Учебное пособие по Python
Учебное пособие по W3.CSS
Учебное пособие по Bootstrap
Учебное пособие по PHP
Учебное пособие по Java
Учебное пособие по C++
Учебное пособие по jQuery Основные ссылки
Справочник по HTML
Справочник по CSS
Справочник по JavaScript
Справочник по SQL
Справочник по Python
Справочник по W3. CSS
CSS
Справочник по Bootstrap
Справочник по PHP
Цвета HTML
Справочник по Java
Справочник по Angular
Справочник по jQuery
Примеры Top9
Примеры HTML
Примеры CSS
Примеры JavaScript
Как сделать Примеры
Примеры SQL
Примеры Python
Примеры W3.CSS
Примеры Bootstrap
Примеры PHP
Примеры Java
Примеры XML
Примеры jQuery
W3Schools работает на основе W3.CSS. &двоеточие; Элемент заголовка таблицы — HTML: Язык гипертекстовой разметки
определяет ячейку как заголовок группы ячеек таблицы.  Точный характер этой группы определяется атрибутами области
Точный характер этой группы определяется атрибутами области и заголовков . сокращенный колпачок 1 . Значения выше 1000 будут считаться неправильными и будут установлены на значение по умолчанию (1). , которые применяются к этому элементу. междурядье  Его значение по умолчанию —
Его значение по умолчанию — 1 ; если его значение установлено на 0 , оно распространяется до конца раздела таблицы ( , , , даже если неявно определено), которому принадлежит ячейка. Значения выше 65 534 обрезаются до 65 534. прицел ). Может иметь следующие значения: строка : Заголовок относится ко всем ячейкам строки, к которой он принадлежит. col : Заголовок относится ко всем ячейкам столбца, к которому он принадлежит. группа строк : Заголовок принадлежит группе строк и относится ко всем ее ячейкам. Эти ячейки могут располагаться справа или слева от заголовка, в зависимости от значения атрибута dir в элементе .

colgroup : Заголовок принадлежит colgroup и относится ко всем ее ячейкам. scope не указан или его значение не равно row , col , rowgroup или colgroup , тогда браузеры автоматически выбирают набор ячеек, к которым применяется ячейка заголовка. Устаревшие атрибуты
выравнивание Устаревший по левому краю : Содержимое выравнивается по левому краю ячейки. center : Содержимое располагается по центру ячейки. справа : Содержимое выравнивается по правому краю ячейки. выравнивание по ширине (только с текстом): содержимое растягивается внутри ячейки так, чтобы оно покрывало всю ее ширину.
char (только с текстом): содержимое выравнивается по символу внутри элемент с минимальным смещением. Этот символ определяется атрибутами char и charoff ., осталось . слева , по центру , справа или по ширине значений, примените CSS text-align свойство элемента. char , присвойте свойству text-align то же значение, которое вы использовали бы для char . ось ">
Устаревший идентификатор группы ячеек, к которым применяется этот заголовок.. цвет Устаревший черный = "#000000" зеленый = "#008000" серебро = "#C0C0C0" лайм = "#00FF00" серый = "#808080" оливковое = "#808000" белый = "#FFFFFF" желтый = "#FFFF00" темно-бордовый = "#800000" темно-синий = "#000080" красный = "#FF0000" синий = "#0000FF" фиолетовый = "#800080" бирюзовый = "#008080" фуксия = "#FF00FF" цвет морской волны = "#00FFFF" 9Элемент 0246 должен быть оформлен с использованием CSS. 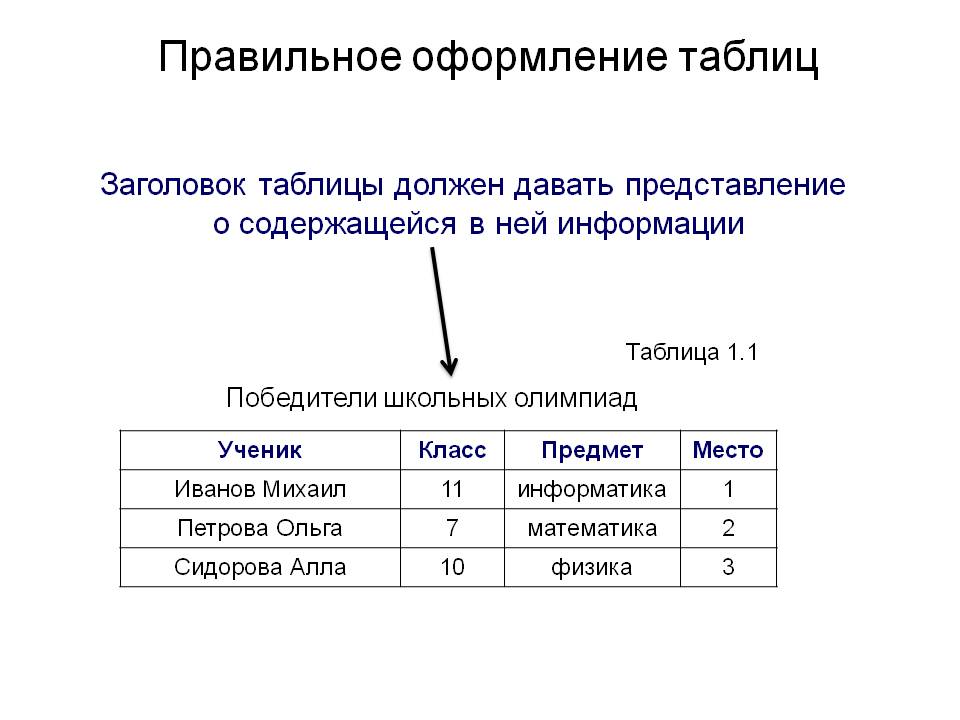 Чтобы создать аналогичный эффект, используйте свойство background-color в CSS.
Чтобы создать аналогичный эффект, используйте свойство background-color в CSS. символ Устаревший align не установлено значение char , этот атрибут игнорируется. text-align свойство. уголь Устаревший 
высота Устаревший height . валайн Устаревший базовая линия : текст размещается ближе к нижней части ячейки и выравнивается по базовой линии символов, а не по нижней. Если символы не опускаются ниже базовой линии, значение базовой линии дает тот же эффект, что и bottom .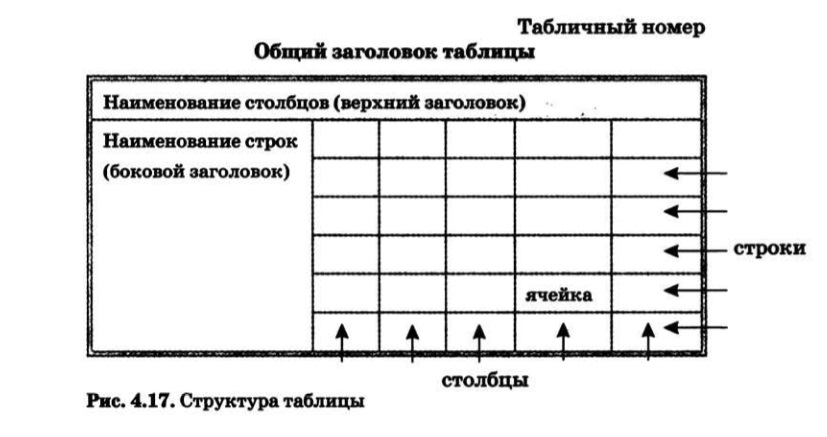
нижний : Помещает текст в нижнюю часть ячейки. посередине : Центрирует текст в ячейке. top : размещает текст в верхней части ячейки. вертикального выравнивания . ширина Устаревший CellPacing и CellPadding , а ширина элемента width .
для примеров по
. Спецификация Стандарт HTML
# the-th-element ,
, 0 24 , , , , , , . Таблицы с двумя заголовками | Инициатива веб-доступности (WAI)
Обзор
 В таких таблицах связь между заголовками и ячейками данных быстро становится неоднозначной. Для таких таблиц используйте элемент
В таких таблицах связь между заголовками и ячейками данных быстро становится неоднозначной. Для таких таблиц используйте элемент для идентификации ячеек заголовков и атрибут Scope для объявления направления каждого заголовка. Атрибут scope может быть установлен на row или col , чтобы обозначить, что заголовок применяется ко всей строке или столбцу соответственно. Таблица с ячейками заголовка в верхней строке и первом столбце
 Все ячейки заголовка помечены цифрой 9.0245
Все ячейки заголовка помечены цифрой 9.0245 Добавлено ячеек с областью атрибутов. col для области связывает каждую ячейку заголовка с ячейками данных в столбце. В столбце заголовка значение строки связывает отдельные заголовки с их строками. Без этой информации некоторым пользователям было бы трудно понять взаимосвязь между заголовком и ячейками данных. В приведенном ниже примере метки «Открыто» и «Закрыто» полезны только в том случае, если их можно присвоить определенному дню и времени.
Фрагмент кода Понедельник Вторник Среда Четверг Пятница 09:00 – 11:00 Закрыто Открыть Открыть Закрыто Закрыто 11:00 – 13:00 Открыть Открыть Закрыто Закрыто Закрыто 13:00 – 15:00 Открыть Открыть Открыть Закрыто Закрыто 15:00 – 17:00 Закрыто Закрыто Закрыто Открыть Открыть <таблица>
<тд>
Понедельник
Вторник
Среда
Четверг
пятница
09:00 – 11:00
Закрыто
Открыть
Открыть
Закрыто
Закрыто
[…]
11:00–13:00
Открыть
Открыть
Закрыто
Закрыто
Закрыто
Таблица со смещенным столбцом ячеек заголовка





 Дополнительные сведения см. в статье Печать строк с колонами столбцов в верхней части каждой страницы.
Дополнительные сведения см. в статье Печать строк с колонами столбцов в верхней части каждой страницы.

 Однако, при добавлении всего одной строки, между заголовком и самой таблицей будет совсем немного свободного места, из-за чего он не будет особо выделяться на общем фоне, что не так хорошо. И поскольку наша задача – отобразить заглавный текст так, чтобы он был хорошо виден и читаем, вставляем еще 1-2 строки. Для этого в только что добавленной пустой строке также правой кнопкой мыши кликаем по любом элементу и в контекстном меню выбираем пункт “Вставить…”.
Однако, при добавлении всего одной строки, между заголовком и самой таблицей будет совсем немного свободного места, из-за чего он не будет особо выделяться на общем фоне, что не так хорошо. И поскольку наша задача – отобразить заглавный текст так, чтобы он был хорошо виден и читаем, вставляем еще 1-2 строки. Для этого в только что добавленной пустой строке также правой кнопкой мыши кликаем по любом элементу и в контекстном меню выбираем пункт “Вставить…”. Затем правой кнопкой мыши кликаем по любому элементу выделенной области и в открывшемся контекстном меню выбираем функцию “Вставить…”.
Затем правой кнопкой мыши кликаем по любому элементу выделенной области и в открывшемся контекстном меню выбираем функцию “Вставить…”.
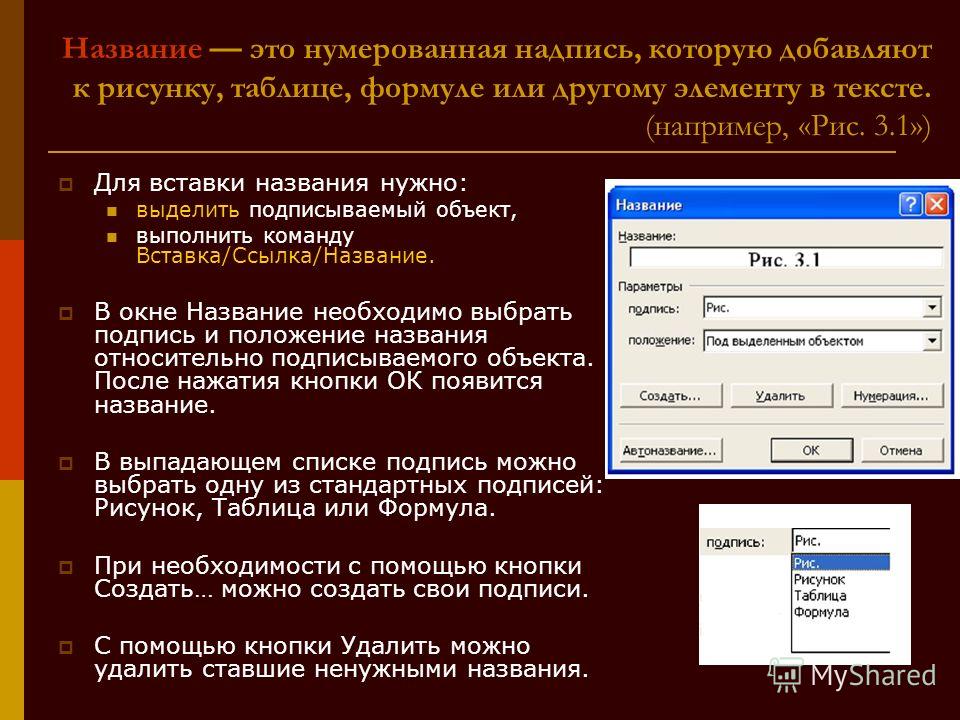
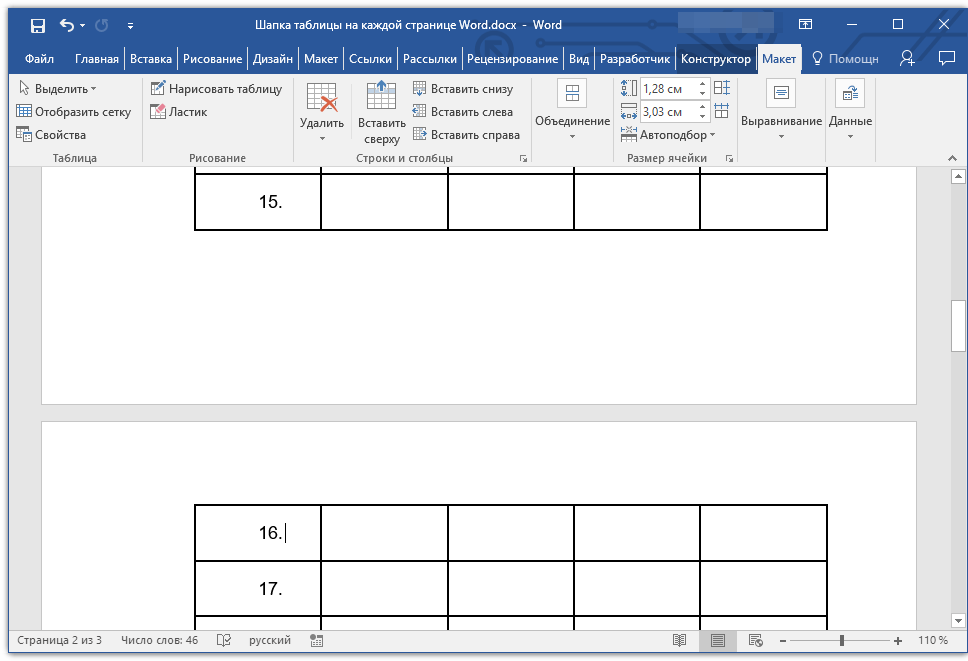
 И в том же разделе, который позволяет настроить размер шрифта, также нажимаем на небольшой треугольник, правда, теперь на тот, что расположен с правой стороны от поля “Шрифт”. После этого откроется список всех доступных вариантов. Выбираем наиболее уместный и щелкаем по нему. Обращаем ваше внимание на то, что изменение шрифта может повлечь за собой изменение восприятия информации. Стоит учесть, что некоторые шрифты неуместны в документах определенной тематики.
И в том же разделе, который позволяет настроить размер шрифта, также нажимаем на небольшой треугольник, правда, теперь на тот, что расположен с правой стороны от поля “Шрифт”. После этого откроется список всех доступных вариантов. Выбираем наиболее уместный и щелкаем по нему. Обращаем ваше внимание на то, что изменение шрифта может повлечь за собой изменение восприятия информации. Стоит учесть, что некоторые шрифты неуместны в документах определенной тематики. В нашем случае мы будем фиксировать текст заголовка вместе с шапкой таблиц, а значит ставим курсор на ячейку A5. Выделив нужную ячейку, нажимаем на кнопку “Закрепить области” (вкладка “Вид”), и из предложенного перечня на этот раз выбираем функцию “Закрепить области”.
В нашем случае мы будем фиксировать текст заголовка вместе с шапкой таблиц, а значит ставим курсор на ячейку A5. Выделив нужную ячейку, нажимаем на кнопку “Закрепить области” (вкладка “Вид”), и из предложенного перечня на этот раз выбираем функцию “Закрепить области”. Как и положено, на первой странице присутствует заголовок таблицы.Далее пролистываем оставшиеся страницы, чтобы проверить, отображается ли заголовок на них, для чего воспользуемся полосой прокрутки. Также можно кликнуть по области предпросмотра и далее крутить колесо мыши, чтобы листать страницы. Помимо этого, внизу области предпросмотра есть небольшое поле, в котором указаны номера страниц и стрелки вправо-влево. Для прокрутки листов можно воспользоваться этим полем, вписав нужный номер и нажав Enter, либо щелкая по стрелкам в нужном направлении.
Как и положено, на первой странице присутствует заголовок таблицы.Далее пролистываем оставшиеся страницы, чтобы проверить, отображается ли заголовок на них, для чего воспользуемся полосой прокрутки. Также можно кликнуть по области предпросмотра и далее крутить колесо мыши, чтобы листать страницы. Помимо этого, внизу области предпросмотра есть небольшое поле, в котором указаны номера страниц и стрелки вправо-влево. Для прокрутки листов можно воспользоваться этим полем, вписав нужный номер и нажав Enter, либо щелкая по стрелкам в нужном направлении.