Полезные функции Google Docs, которые грех не знать
Для многих Google Docs — знакомый и привычный инструмент. Но, как и с другими программами, часто мы используем набор базовых функций, потому что глубоко разбираться в инструменте нет времени.
В этой статье мы собрали полезные возможности Google Docs, которые вы, возможно, не знали. Они помогут сэкономить время и сделают работу более продуктивной.
Функции Google Docs для совместной работы
В Google Docs удобно расшаривать документы на других людей, давать разные уровни доступа: просмотр, комментирование, редактирование. Кроме этого, вы можете использовать еще несколько возможностей сервиса.
Пригласить конкретного человека прокомментировать документ
Бывает, нужно адресовать комментарий конкретному человеку: разработчику, копирайтеру, редактору. Для этого начните вводить в комментарии «@». Подтянется список контактов, с которыми вы чаще всего работаете в Google Docs. Выберите адрес из списка или введите другой:
Приглашение конкретных людей к комментированию документаОтправить ссылку на документ письмом прямо из Google Docs
Можно отправить документ соавторам прямо из меню.
Отправить копию документа без доступа к исходнику
Функция полезна когда, например, нужно отправить документ на согласование. Зайдите в меню «Файл» > «Отправить по электронной почте». В открывшемся окне выберите тип файла (PDF, Word, HTML, RTF, TXT, ODT), получателей, напишите текст сообщения:
Отправка сообщения со ссылкой на копию документаОпубликовать документ онлайн или вставить в веб-страницу
Функция пригодится, когда нужно опубликовать правила, инструкции в открытом доступе или встроить документ в страницу на сайте. Зайдите в меню «Файл» > «Опубликовать в интернете». Выберите нужную опцию — использовать ссылку или встроить код:
Опубликованный файл выглядит как документ без панели инструментов:
Документ, опубликованный в интернетеПолезные функции Google Docs для редактирования
Если вы редактируете текстовые документы вместе с другими людьми, упростить работу в Google Docs помогут следующие функции.
Предложить правки
Режим «Советовать» включают, когда нужно предложить исправления, не меняя исходного текста документа. Автор может принять или отклонить правки:
Режим «Предложить правки» в документеПросмотреть правки в документе и восстановить удаленный фрагмент
Найти и вставить ссылку, не выходя из документа
Обычно ссылки в документ добавляются так: идете в поисковик, ищете нужный сайт, копируете адрес, возвращаетесь в документ и вставляете ссылку. Сделать это быстрее поможет функция подсказки при вставке ссылок.
Выделите в тексте слово и нажмите кнопку «Вставить ссылку».![]()
Использовать личный словарь
Если инструмент проверки правописания выделят слово как ошибку, но его нужно писать именно так, добавьте это слово в словарь. В будущем слово подсвечиваться не будет:
Функции Google Docs для работы с изображениями
Кроме привычной загрузки картинок и фото с компьютера, Google Docs предлагают следующие варианты добавления изображений.
Искать картинки из Google внутри Google Docs
Вы можете открыть строку поиска изображений в Google прямо в документе и добавить найденную картинку:
Поиск картинок из Google внутри Google DocsСделать снимок камерой или смартфоном
Вы можете сфотографировать объект и вставить фото в документ. Для этого нужно открыть на телефоне Google Docs в режиме редактирования и нажать плюс в верхнем меню:
Для этого нужно открыть на телефоне Google Docs в режиме редактирования и нажать плюс в верхнем меню:
Добавлять изображения перетаскиванием
Перетащить изображения можно не только со своего компьютера, но и с любого сайта:
Редактировать изображения внутри документа
Вставленные изображения можно отредактировать прямо в документе: обрезать, изменить цвет, сделать коррекцию прозрачности, яркости, контраста. Для этого нужно выделить изображение и выбрать функцию «Параметры изображений» в верхней панели. Инструмент обрезки изображения находится рядом:
Редактирование картинки внутри Google DocsПри поиске картинок в Google и работе с ними, помните об авторских правах. Если вы собираетесь публиковать документ с картинкой в интернете, нужно выбирать изображения с лицензией Creative Commons. Что это значит и как искать бесплатные изображения в Google, мы писали в одной из прошлых статей.
Создание своих стилей в Google Docs для форматирования текста
В Google Docs используется набор стилей по умолчанию. Например, основной текст набирается шрифтом Arial 11 кеглем, подзаголовки второго уровня — 16 кеглем. Вы можете изменить встроенные стили форматирования текста. А потом применить их для текста во всем документе:
Изменение стилей в Google DocsПриемы в Google Docs для работы с большими документами
Google Docs предлагают несколько возможностей для удобного просмотра и редактирования объемных документов.
Вставлять содержание документа
Для работы с большими документами, например, редполитиками, инструкциями, рефератами есть удобная функция вставки содержания. Google Docs формирует содержание документа на основании заголовков, поэтому при оформлении документа нужно использовать разметку стилями — заголовками h2, h3, h4:
Отображать структуру документа
С помощью функции «Структура документа» удобно отслеживать логику статьи, формулировку подзаголовков. А также быстро переключаться между разделами документа. На маленьком экране структуру можно свернуть:
А также быстро переключаться между разделами документа. На маленьком экране структуру можно свернуть:
Сделать ссылку на раздел или фрагмент документа
Если документ большой, удобно отправлять ссылку на конкретный раздел или фрагмент. Для этого сначала вставьте закладку в нужную часть документе, выбрав в меню «Вставка» > «Закладка», и нажмите на слово «ссылка». В адресной строке добавится указание на ссылку — bookmark. Скопируйте ссылку целиком из адресной строки и отправляйте адресату:
Конвертирование Word документов и распознавание текста из PDF файлов в Google Docs
В Google Docs можно загрузить несколько форматов файлов: Word, PDF. Более того, эти файлы открываются как Google документы, а еще их можно редактировать:
Загрузка и распознавание PDF файлов в Google DocsФункция поиска информации в Google внутри документа
И, напоследок, еще один полезный прием для работы с Google Docs: вы можете искать информацию в Google, не выходя из документа.
Если вы цените время и ищете возможность стать более продуктивным, попробуйте полезные фичи Google Docs, которые раньше не использовали. А если нужно наладить эффективную коммуникацию с клиентами — можете смело положиться на SendPulse.
Регистрируйтесь, чтобы отправлять email рассылки, web push уведомления, SMS и Viber сообщения, запускать Facebook и VK чат-бота и использовать возможности омниканального маркетинга!
[Всего: 6 Средний: 5/5]Google Docs: начало работы с документом
Во время работы с текстовым редактором, таким как Google документы, важно быть знакомым с интерфейсом документа и знать, как выполнять основные операции с текстом.
На этом уроке вы познакомитесь с интерфейсом и основой создания документа. Вы также познакомитесь с тем, как работать с текстом, в том числе командами замены, удаления, выделения, копирования, вырезания и вставки, а также с особенностями поиска и научитесь использовать проверку орфографии.
Знакомство с интерфейсом Google Docs
Когда вы создадите документ Google, появится интерфейс для документов, который немного похож на тот же Microsoft Word. Интерфейс наряду с основным видом документа, отображает панель инструментов. Это позволяет вводить и изменять текст во время обмена документом с другими пользователями.
На изображении ниже отмечены элементы интерфейса, а их описание — под изображением.
1. Перейти на главную Google Docs
Нажмите на синюю кнопку в левом верхнем углу, чтобы вернуться на главную страницу Google Docs.
2. Название документа
Заголовок Google документа отображает название документа на Google диске и в области просмотра главной страницы Google Диск.
По умолчанию, новые документы создаются с именем Новый документ. Нажмите на название, чтобы изменить имя документа.
3. Панель меню
Панель меню для работы с документом можно найти чуть выше панели инструментов.
4. Панель Инструментов
Панель Инструментов представляет собой удобные командные кнопки для форматирования текста документа.
5. Уведомление о сохраненных изменениях
Google диск автоматически сохраняет изменения, когда вы работаете. Уведомление Изменения сохранены уведомляет о том, что ваш документ был сохранен.
6. Линейка
Линейка полезна для установки полей, отступов и табуляции.
7. Настройки доступа
Настройки доступа позволяют работать над одним документом совместно с другими людьми в режиме реального времени, общаясь в чате, или просто поделится документом, предоставив им ссылку для доступа
Настройки страницы
Когда вы впервые создаете документ Google, вы можете изменить Параметры Страницы, такие как ориентация страницы, поля, или формат бумаги, в зависимости от типа документа, который вы создаете.
Чтобы настроить ориентацию страницы:
Нажмите меню Файл, а затем выберите Настройки страницы. Появится диалоговое, нажмите Книжная или Альбомная, чтобы изменить ориентацию страницы, затем нажмите кнопку ОК.
Выбор формата страницы Альбомная означает страница ориентирована горизонтально, в то время как Книжный формат означает, что она ориентирована вертикально.
Чтобы установить поля страницы:
Откройте диалоговое окно Настройки страницы через меню Файл. Затем отрегулируйте размеры полей для каждой стороны страницы, и нажмите кнопку ОК.
Установка размера бумаги
Откройте диалоговое окно Настройки страницы через меню Файл. Затем раскройте список, нажав на Размер бумаги и выберите размер бумаги для вашего документа. Чтобы применить новый размер нажмите Ок.
Опция Цвет страницы в диалоговом окне Настройки страницы изменяет цвет фона документа. Это может быть полезным в качестве декора если вы планируете опубликовать свой документ в Интернете.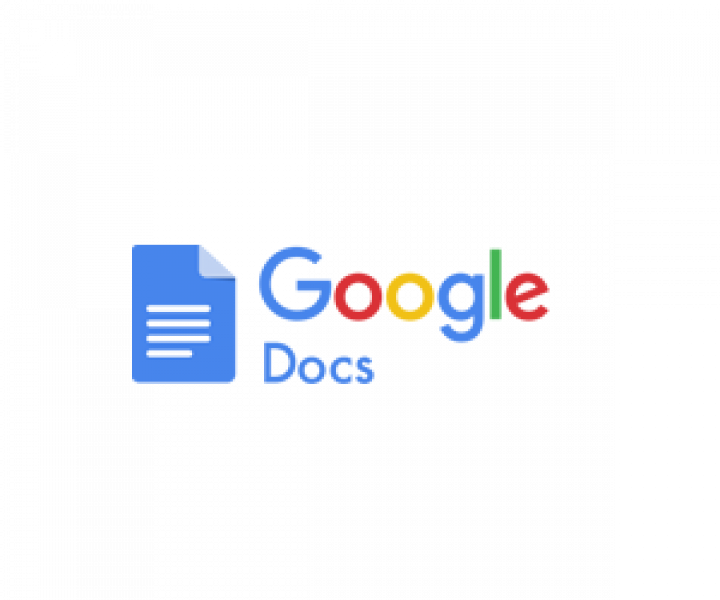
Работа с текстом
Если вы знакомы с текстовым редактором программного обеспечения, такого как Microsoft Word, Вы поймете что у вас есть опыт подобный работе с текстом в Документах Google. Даже если вы новичок в обработке текстов, работе с текстом в Google Docs довольно легко научиться. На следующих нескольких страницах, мы покажем вам основы работы с текстом.
Чтобы напечатать текст:
Перенесите вашу мышь в ту часть документа, где вы хотите напечатать текст и сделайте щелчок левой кнопкой мыши. Появится курсор и вы можете начать набирать текст с клавиатуры.
Чтобы удалить текст:
Нажатием клавиши Backspace можно удалить текст находящийся слева от курсора. А клавиша Delete удаляет текст справа от курсора.
Может быть так, что на вашей клавиатуре просто будет написано Back и Del. Также вместо надписи Backspace или Back может быть просто стрелка влево.
Чтобы выделить текст:
Для выделения текста установите курсор рядом с текстом, который хотите выделить. Кликните мышью и, удерживая ее нажатой, перетащите указатель мыши чтобы выделить его. Выделенная область будет другого цвета. После того как необходимая область выделена — отпустите кнопку мыши.
Кликните мышью и, удерживая ее нажатой, перетащите указатель мыши чтобы выделить его. Выделенная область будет другого цвета. После того как необходимая область выделена — отпустите кнопку мыши.
Копирование, вырезание и вставка текста
Вы можете заметить, что иногда проще копировать и вставлять текст, который часто повторяется в вашем документе. В другом случае может понадобится перенести текст из одной области в другую — в этом случае вам необходимо вырезать и вставить или перетащить текст.
Как правило команды копировать, вырезать, вставить находятся в меню Правка как и у многих других программ обработки текстов. Однако для выполнения этих команд можно использовать сочетание клавиш.
Проще говоря, есть три способы вызова данных команд:
- Через меню Правка
- Правый клик мыши
- Использование горячих клавиш. Нужные клавиши вы можете увидеть рядом с каждой командой.
Чтобы скопировать/вырезать и вставить текст:
Выделите текст и нажмите:
- Ctrl + C (Windows) или Command + C (Mac) чтобы скопировать
- Ctrl + X (Windows) или Command + X (Mac) чтобы вырезать
После этого установите курсор там, где вы хотите вставить текст, и нажмите сочетание клавиш Ctrl + V (Windows) или Command + V (Mac).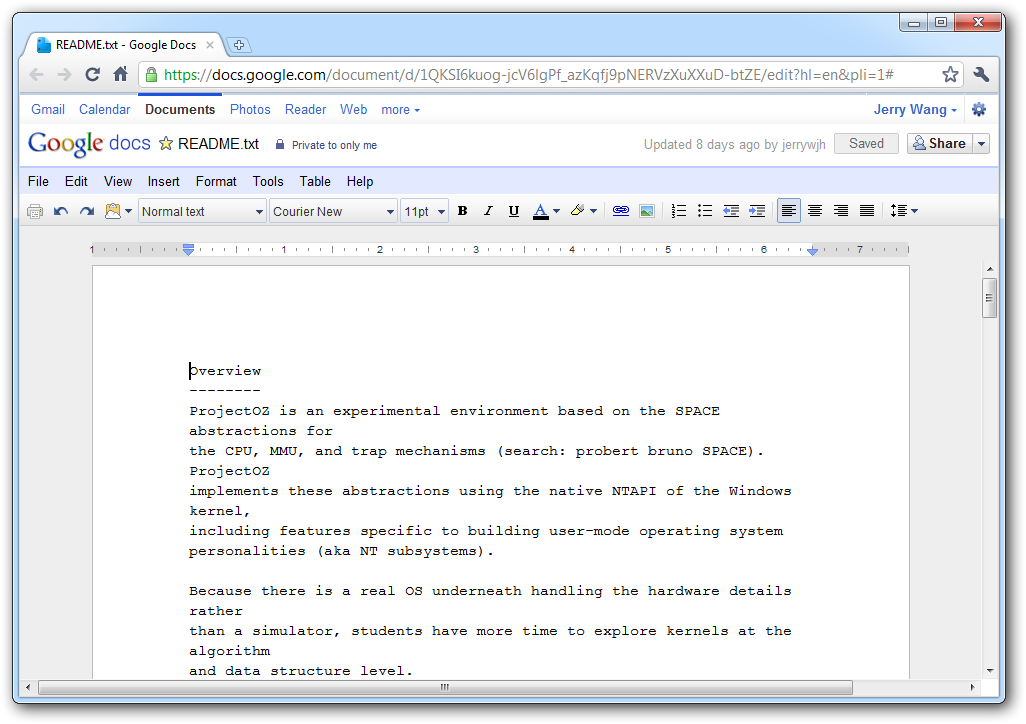
Чтобы вставить специальные символы:
Google Docs предлагает большую коллекцию специальных символов. Они полезны при печатании уравнений, а также они могут служить в качестве декоративных акцентов.
- Установите курсор там, где вы хотите вставить специальный символ.
- Нажмите меню Вставка, затем выберите Специальные символы.
- Появится диалоговое окно Специальные символы.
- Используйте выпадающие стрелки чтобы просмотреть предлагаемые группы символов. В нашем примере, мы просматриваем музыкальные символы для вставки в наш документ.
- Наведите на символ чтобы увидеть его в увеличенном виде.
- Нажмите на желаемый символ и он появится в вашем документе.
Проверка орфографии и предложение написания
По умолчанию, Google Документы автоматически проверяет неправильно написанные слова и предлагает варианты написания. Слова с орфографическими ошибками подчеркиваются красным.
Чтобы использовать предложение написания:
- Правой кнопкой мыши щелкните подчеркнутое слово.
 Появится выпадающее меню с предложенными вариантами написания для неправильно написанного слова. Выберите правильное написание из списка.
Появится выпадающее меню с предложенными вариантами написания для неправильно написанного слова. Выберите правильное написание из списка. - Правильный вариант написания появится в месте неправильно написанного слова.
Иногда, Google документы не распознает слова, как имя человека или компании. Если вы уверены в правописании слова, вы можете добавить его в словарь.
Поиск и замена
Когда вы работаете с большими документами, найти конкретное слово или фразу в документе бывает трудно и долго. Документы Google может автоматически найти в документе слово, используя функцию поиска, и даже позволяет изменять слова или фразы, используя функцию замены.
Чтобы найти текст:
Откройте меню Правка и выберите Найти и заменить. Введите в поле текст, который вы хотите найти. Отобразиться количество повторений искомого слова, и каждое повторение будет выделено другой заливкой во всем документе.
Если слов встречается больше, чем один раз, вы можете нажать Предыдущая или Следующая стрелки, чтобы перейти к следующему слову. При выборе слова, оно будет выделено другой заливкой.
При выборе слова, оно будет выделено другой заливкой.
Вы также можете заменить слова. Для этого в поле Найти ведите искомое слово, а в поле Заменить введите слово, на которое вы хотите заменить. Это может быть полезно во многих случаях. Например, у вас в документе много раз повторяется слово Windows, а вы хотели заменить это слово на Microsoft Windows. Вручную заменять слова может быть очень утомительным, особенно, если документ большой и слово в документе многократно повторяется. С функцией Найти и Заменить вы можете сделать это очень быстро, в пару кликов.
Читайте также:
Google Docs – это… Что такое Google Docs?
Документы Google (англ. Google Docs) — бесплатный онлайн-офис, включающий в себя текстовый, табличный процессор и сервис для создания презентаций, а также интернет-сервис облачного хранения файлов с функциями файлообмена[1], разрабатываемый компанией «Google». Образован в итоге слияния Writely и Google Spreadsheets.
Это веб-ориентированное программное обеспечение, то есть программа, работающая в рамках веб-браузера без инсталляции на компьютер пользователя. Документы и таблицы, создаваемые пользователем, сохраняются на специальном сервере Google, или могут быть экспортированы в файл. Это одно из ключевых преимуществ программы, так как доступ к введённым данным может осуществляться с любого компьютера, подключенного к интернету (при этом доступ защищён паролем).
История
Скриншот Writely betaGoogle Docs & Spreadsheets основан на двух разных продуктах, Writely и Google Spreadsheets. Writely являлся отдельным текстовым процессором для веб. Он был создан компанией Upstartle, и включал такие функции, как совместное редактирование и контроль доступа. Меню, горячие клавиши и отображаемые диалоги имитировали те, что пользователи могли видеть в текстовых процессорах, установленных у них на компьютере, таких как Microsoft Word или OpenOffice.org Writer. В начале 2006 года Google приобрела Upstartle.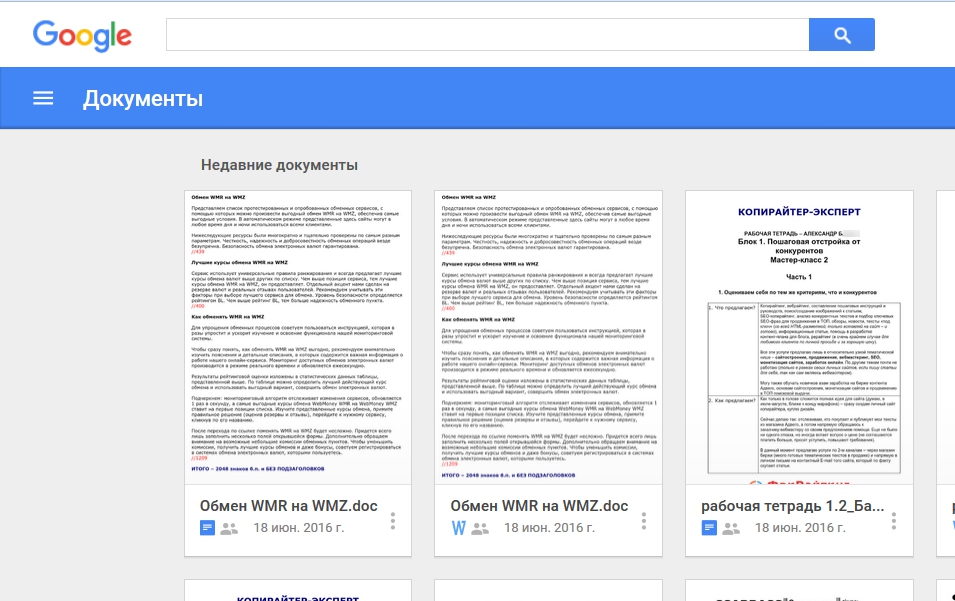 На тот момент в Upstartle работало четверо сотрудников.[2] Writely закрыл регистрации на своём сервисе на время переноса на сервера Google. В августе 2006 года Writely начал рассылать приглашения тем, кто оставил запрос на получение информации о начале работы до конца лета. 23 августа 2006 года Writely разослал приглашения всем, кто оставлял запрос, и стал доступным для всех. Владельцы аккаунтов на Writely могли пригласить других, добавляя их в соавторы своего документа на Writely. Writely продолжал работать со своей системой пользователей до 19 сентября 2006, пока не был включён в систему Google Accounts.[3] Writely изначально работал на технологии Microsoft ASP.NET, которая использует Microsoft Windows. С июля 2006 серверы Writely работают на операционных системах, основанных на Linux.[4] Одновременно с этим Google разрабатывала Google Spreadsheets. Google анонсировала Spreadsheets 6 июня 2006 года, и сделала его доступным только для ограниченного числа пользователей, зарегистрировавшихся первыми.
На тот момент в Upstartle работало четверо сотрудников.[2] Writely закрыл регистрации на своём сервисе на время переноса на сервера Google. В августе 2006 года Writely начал рассылать приглашения тем, кто оставил запрос на получение информации о начале работы до конца лета. 23 августа 2006 года Writely разослал приглашения всем, кто оставлял запрос, и стал доступным для всех. Владельцы аккаунтов на Writely могли пригласить других, добавляя их в соавторы своего документа на Writely. Writely продолжал работать со своей системой пользователей до 19 сентября 2006, пока не был включён в систему Google Accounts.[3] Writely изначально работал на технологии Microsoft ASP.NET, которая использует Microsoft Windows. С июля 2006 серверы Writely работают на операционных системах, основанных на Linux.[4] Одновременно с этим Google разрабатывала Google Spreadsheets. Google анонсировала Spreadsheets 6 июня 2006 года, и сделала его доступным только для ограниченного числа пользователей, зарегистрировавшихся первыми. Тест версии для ограниченного числа пользователей был завершён, и она была заменена бета-версией, доступной для всех владельцев аккаунтов Google Account. В начале 2010 года Google предоставил возможность хранения и совместного использования любых типов файлов с помощью сервиса Google Docs.[1] Была добавлена также возможность OCR загружаемых .pdf документов и картинок, но изначально поддерживались только языки с латинским алфавитом[5]. Зимой 2011 года была внедрена поддержка ещё 29 языков, в том числе русского языка[6][7].
Тест версии для ограниченного числа пользователей был завершён, и она была заменена бета-версией, доступной для всех владельцев аккаунтов Google Account. В начале 2010 года Google предоставил возможность хранения и совместного использования любых типов файлов с помощью сервиса Google Docs.[1] Была добавлена также возможность OCR загружаемых .pdf документов и картинок, но изначально поддерживались только языки с латинским алфавитом[5]. Зимой 2011 года была внедрена поддержка ещё 29 языков, в том числе русского языка[6][7].
Writely (Document)
Текстовый процессор, позволяющий редактировать текстовые документы OpenDocument, Microsoft Word, а также электронные таблицы.
Реализован при помощи AJAX. Пользователи могут получать доступ и редактировать документы с любого компьютера, подключенного к интернету.
Доступно большое количество средств форматирования: смена размера и стиля шрифта, выбор цвета и декораций, создание списков и таблиц, вставка картинок, ссылок и специальных символов.![]()
Можно делать закладки, комментарии.
Сохраняются документы автоматически по ходу внесения изменений, но каждая правка фиксируется, и можно пользоваться функцией отмены и возврата изменений так же, как и в обычном текстовом редакторе. Есть возможность загружать на сервер и скачивать с него файлы различных форматов.
Поддерживается простой текст, HTML, Microsoft Word, RTF, OpenDocument, PDF и несколько графических форматов. Можно получить подборку текстов в виде файлов HTML в архиве ZIP. Заявлена (но пока не реализована) поддержка Word Perfect.
Google Spreadsheets
Позволяет заносить данные в ряды и столбцы электронной таблицы, а также производить не очень сложные вычисления. Программа допускает импорт и экспорт данных и в специфический формат Microsoft Excel, и в общедоступные OpenDocument и CSV.
Предусмотрена возможность доступа других пользователей к созданной таблице, как с правом редактирования, так и без (максимум 10 пользователям одновременно).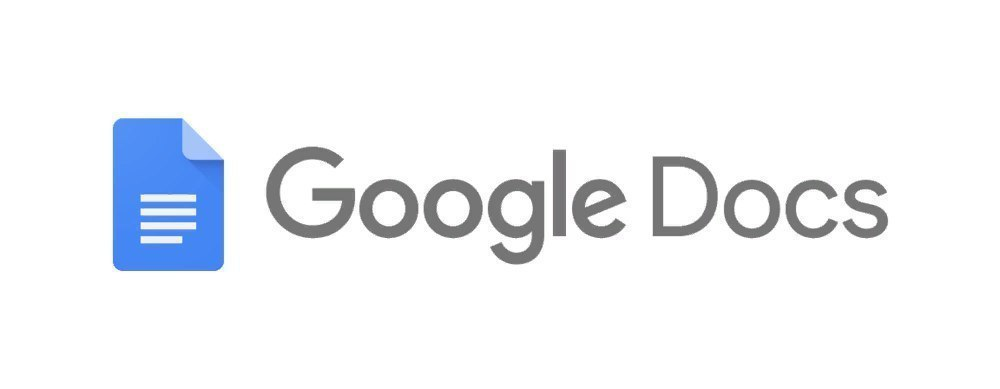
Это новое программное обеспечение несравнимо по функциональности с полноценными электронными таблицами, такими, как Microsoft Excel или OpenOffice.org Calc, но вполне достаточно для простейших манипуляций с данными.
Google Presentations
Дает возможность создавать электронные презентации. Реализована возможность импорта/экспорта файлов Microsoft PowerPoint (*.ppt).
В основу Google Presentations легли разработки компании Tonic Systems, приобретённой компанией Google в 2007 году.
Бизнес-модель
Бизнес-модель Google Docs вписывается в общую стратегию предоставления сервиса облачного хранения данных компании Google и совместно распространяется на другие направления (например, Gmail и Picasa).
Объем для хранения файлов, преобразованных в формат документов Google, не ограничен, для остальных форматов сервис Google Docs предоставляет 1 ГБ дискового пространства бесплатно. Дополнительный объём памяти, который распределяется между сервисами Google Docs, Picasa, Gmail, Blogger и Google Buzz, можно приобрести от 5 долларов США за 20 Гб в год[8].
См. также
Примечания
Ссылки
API Google Docs — волшебный инструмент для автоматизации работы с документами | by Writes
Уже год прошел с того момента, как Google открыла API для автоматизации работы с документами, и для нашей команды этот сервис стал инструментом номер один, который решил один из самых проблемных вопросов в разработке систем для автоматизации бизнеса: «Как быстро и просто сделать шаблон документа и подставлять в него актуальные данные?!»
Поскольку мы разрабатываем облачные системы для b2b-рынка, из проекта в проект очень остро стоят вопросы по переносу в новую систему печатных бланков, договоров, счетов, актов и т.д. Документы сложно типизировать, поскольку в каждой компании за годы работы уже сложились стандарты, порой даже регламентированные на уровне законодательства.
Решив перенести документ в новую систему, вам явно придется учесть шрифт, фирменный стиль, отступы, а порой даже то, что они просто так привыкли, и это чертовски сложная задача!
В основном в компании выдается пачка электронных документов в формате Word и Exel и при этом добавляется:
Нам необходимо постоянно работать с шаблонами документов, наши менеджеры очень часто меняют пункты договора, а данные из заявки должны обязательно попадать в печатный бланк.
Иванов Иван
Типичный владелец продукта
И, само собой, это нормальные и естественные потребности компании!
Как я уже писал, задача переходит из проекта в проект. И в какой-то момент мы решили придумать решение для работы с шаблонами документов. На помощь пришли заказчики с готовым решением, которое мы в итоге переработали и внедрили в свои проекты.
Юридическая компания обратилась к нам за обновлением их старой системы, в ней было много проблем, но вот задача по работе с документами была сделана достаточно элегантно.
https://www.deasoft.ru/portfolio/sistema-dokumentooborota-dlya-yuridicheskoj-kompanii.html Deasoft
В HTML создаются шаблоны документов, которые можно загрузить в справочник шаблонов документов, программа распознает документ и выводит в редактор TinyMCE, знакомый тем, кто хоть раз работал с контентом сайта.
В этом редакторе поля из форм автоматически выводятся в теги, их можно подставить в документ в то место, куда должна выводиться информация (см. пример). При печати или генерации документа данные будут автоматически заполнены.
На основе шаблона генерируется PDF-документ, который в дальнейшем можно скачать или отправить на почту клиенту.
Недостатки подобной системы:
- Чтобы редактировать документ, необходимо обладать минимальными знаниями HTML.
- Нужно быть очень аккуратным, чтобы не нарушить верстку и структуру документа.
- Нет возможности быстро загрузить шаблон из Word или Exel.
- Время на создание нового шаблона — от часа до суток в зависимости от квалификации верстальщика.
Тем не менее, сам модуль очень хорошо закрывал потребности наших заказчиков, хоть порой и вызывал дискомфорт в работе с программой.
До релиза API мы могли только мечтать о том, чтобы внедрить Google Docs в наши проекты. Исторически так сложилось, что всю документацию в нашей компании мы ведем в Google Docs, для нас это привычный инструмент. И с новостью об открытии API мы сразу же решили подключить сервис к нашу модулю.
Не сказать, что документация очень понятная и дружелюбная, но мы, преодолев боль и слезы, все-таки победили зверя, и теперь он служит на наше благо.
Google Docs отображается на странице редактора через iframe, он занял место бывшего текстового редактора. Сам документ создается через API и передается по ссылке в iframe. Способ очень простой и очень эффективный. В документе проставляются теги для каждого поля. После чего уже можно запросить от гугла документ в удобном для вас формате.
Возможности модуля на базе Google Docs API
- Создание шаблонов документов Google Docs и Google Sheets.
- Возможность загрузить шаблоны из Word и Exel.
- Удобный редактор документов в привычном для многих формате и со всеми инструментами текстового классического редактора.
- Возможность скачать документы в форматах: pdf, doc, docx, exls, html, csv — что удовлетворяет большинству запросов компаний.
- Быстрое создание и редактирование документов по шаблонам в один клик и пару секунд.
- Возможность расшаривать документ для определенного круга лиц.
- Надежность работы сервиса: за год работы был только один сбой на 10 минут. Больше подобных казусов не возникало.
Если вы разработчик или компания, в которой очень остро стоит вопрос быстрого создания, редактирования и печати документов, то стоит посмотреть в сторону Google Docs API. Лично я не знаю ни одной альтернативы этому инструменту, который настолько облегчает работу с документами.
Может, вы знаете? =) Всем добра и рассказывайте, бывали ли у вас подобные проблемы, описанные мной?
В России несколько часов блокировали Google Docs. Роскомнадзор говорит, что тут ни при чем
Автор фото, Getty Images
Российские операторы в ночь на четверг начали блокировать в России сервис Google Docs. Накануне там были опубликованы списки кандидатов “Умного голосования”. В Роскомнадзоре заявили, что не имеют отношения к блокировкам.
Проблемы с доступом к docs.google.com вечером в среду заметили пользователи сайта ntc.party. Затем блокировку сервиса подтвердил проект GlobalCheck, занимающийся мониторингом системы интернет-блокировок в странах СНГ.
По его данным, сайт docs.google.com начали блокировать провайдеры МТС, “Мегафон” и “Ростелеком” в некоторых регионах. GlobalCheck в режиме реального времени проверяет доступность IP-адресов и доменов по разным протоколам с разных интернет-провайдеров.
“Вероятно, блокировка связана с публикацией списков “Умного голосования” на ресурсе “Google Документы”, – предположили в GlobalCheck.
15 сентября команда Алексея Навального опубликовала рекомендации “Умного голосования” – списки кандидатов, за которых его сторонникам предлагается отдать свой голос на выборах в Госдуму, которые пройдут 17-19 сентября.
Списки “Умного голосования” были опубликованы в том числе на ресурсе Google Docs и платформе telegra.ph, созданной специально для мессенджера Telegram. Блокировка telegra.ph позднее также была зафиксирована GlobalCheck.
“Наверное, если бы мы рассылали рекомендации голубиной почтой, они бы уже перестреляли всех птиц”, – пошутила в “Твиттере” пресс-секретарь Навального Кира Ярмыш.
Роскомсвобода обращает внимание, что ни один из заблокированных ресурсов не был внесен в реестр запрещенных сайтов и называет ситуацию “произволом”. “То есть ни один уполномоченный государственный орган, начиная от суда, заканчивая Генпрокуратурой и самим же Роскомнадзором, не принял соответствующего решения о такой блокировке”, – говорится в заявлении проекта.
К утру четверга, по данным Роскомсвободы, блокировки Google Docs и telegra.ph прекратились.
В Роскомнадзоре утверждают, что не имеют отношения к блокировке Google Docs. “Указанные зарубежные интернет-сервисы доступны на территории РФ, – заявили в ведомстве днем в четверг. – Вопросы относительно недоступности зарубежных ресурсов рекомендуем адресовать их владельцам”.
Борьба с “Умным голосованием”
6 сентября сайт “Умного голосования” был заблокирован в России по требованию Генпрокуратуры. Власти заявили, что проект используется для продолжения деятельности признанной экстремисткой организации.
Структуры Навального летом были признаны в России экстремистскими и запрещены, за связь с ними грозит административная и уголовная ответственность. Проект “Умное голосование” под судебный запрет не попал, но власти связывают его с запрещенным Фондом борьбы с коррупцией (ФБК, который власти признали не только экстремистским, но и выполняющим функции иностранного агента).
Летом малоизвестная компания “Вулинтертрейд” из Ставропольского края подала заявку в Роспатент на регистрацию торгового знака с словосочетанием “Умное голосование”. Би-би-си позже нашла косвенную связь “Вулинтертрейда” с силовиками.
Знак был зарегистрирован в короткий срок, и в начале сентября “Вулинтертрейд” подал иски в Арбитражный суд Москвы к “Яндексу” и Google с требованием не выдавать в поиске результаты с этой фразой.
Арбитражный суд Москвы 3 сентября в качестве обеспечительной меры обязал поисковики прекратить выдачу словосочетания “Умное голосование”. После внесения ссылок на сайт в реестр запрещенной информации они пропали из поисковой выдачи “Яндекса”.
Google ссылки не убрал – при запросах ссылка на сайт “Умного голосования” по-прежнему отображается первой. 13 сентября СМИ сообщили, что в московский офис Google пришли приставы. На следующий день Федеральная служба судебных приставов подтвердила, что их визит был связан с “Умным голосованием” и требованием исполнения решения арбитражного суда по иску “Вулинтертрейда”.
Ранее Роскомнадзор направил письма в Apple, Google, Cloudflare и Cisco с требованием прекратить предоставлять приложению и сайту “Умное голосование” возможности для обхода блокировок в России.
Роскомнадзор заявил, что будет расценивать отказ компаний выполнить это требование “как иностранное вмешательство” в российские выборы.
16 сентября сенатор Андрей Климов заявил РИА Новости, что Google и Apple отреагировали на приглашение принять участие в заседании Совета Федерации по теме выборов. Согласились ли они участвовать в нем, сенатор не уточнил.
Создание и редактирование документов. Подключение Google Drive
Здравствуйте друзья, представляем вам долгожданное обновление! Теперь вы можете создавать и редактировать документы прямо в вашем аккаунте, а также выкладывать файлы непосредственно с вашего Google Drive и вести WIKI проекта.Включаем интеграцию с Google
Прежде всего убедитесь в том, что интеграция с Google разрешена на уровне всего аккаунта. Просматривать и редактировать документы, а также подключать персональные Google Drive возможно только с активированной интеграцией.
Включение/отключение этой возможности находится в разделе
Аккаунт>Настройки системы>Интеграция с Google.
Включили и поехали…
Создание документов, таблиц и презентаций прямо в аккаунте
Эта опция присутствует везде, где есть возможность прикреплять файлы. Для создания документов, таблиц или презентаций прямо в аккаунте просто нажмите и определите тип создаваемого документа.После того как вы определите тип — новый документ открывается в новом окне. Вы можете указать название документа при его написании или же в Worksection при сохранении задачи или комментария. После того как создание документа завершено, просто закройте страницу (сохранение документа происходит автоматически) и опубликуйте комментарий или задачу. Если вы случайно закрыли страницу с документом, всегда можно вернуться к нему нажав на иконку .Обратите внимание! В черновиках Worksection документы, как и файлы хранятся всего сутки.
Совместное редактирование документов в Worksection
Вам необходимо организовать обсуждение договоров, технических заданий и смет с клиентом и командой? Теперь это возможно.
При создании документа, презентации или таблицы, а также при загрузке таких документов, вы можете разрешить/запретить их редактирование с помощью специального переключателя.
Обратите внимание! По умолчанию опция редактирования отключена. Это означает что после добавления документа в Worksection он будет доступен только для просмотра.
Тем не менее разрешить или запретить редактирование документа можно в любой момент. Для этого, в режиме просмотра просто включите возможность редактирования. Сделать это может автор документа, руководитель проекта и администраторы аккаунта.
Редактирование будет доступно всем сотрудникам, имеющим доступ к данному файлу (задаче или подзадаче с файлом). Кроме этого, все они смогут редактировать документ одновременно и видеть историю изменений.
Если вы зарегистрированы в Google вы можете просматривать историю изменений в ваших документах. Для этого откройте документ в полноэкранном режиме (нажмите в списке файлов на иконку документа с зажатым ctrl/⌘ или на иконку в режиме просмотра документа). А затем в меню File выберите пункт See revision history (или нажмите ⌘+Alt+Shift+G)
Важно! При отключении совместного редактирования в ваш Worksection аккаунт попадает финальная версия документа и вся история изменений теряется.
Wiki проекта
У вас есть необходимость вести Wiki и обсуждать проект без привязки к конкретным задачам? Сделать это теперь очень просто! Перейдите в редактирование проекта и раскрыв опцию «Добавить описание проекта и файлы» создайте там пустой документ с разрешением на редактирование. Назовите его, например, «Wiki обсуждение» и обновите проект.
После этого, открытый для работы документ появится на главной странице проекта. Все участники проекта увидят этот файл и смогут его редактировать. При этом будет доступна полная история всех изменений. То что нужно 😉
Загрузка файлов с личного Google Drive
Чтобы подключать файлы со своего Google Drive в Worksection необходимо активировать доступ к вашему Google Drive в профиле.
После этого при создании задачи или комментария появится знак Google Drive, который запустит выбор файлов с вашего хранилища.
Физически файлы остаются в вашем Google Drive под вашим полным контролем, а пользователи видят самую последнюю и актуальную версию. Если вы подключаете документы, таблицы или презентации со своего Google Drive, только вы можете разрешить/запретить их редактирование.
Внимание! Если вы удалите файл или измените уровень доступа к файлу на своем Google Drive — это автоматически сделает его недоступным в Worksection.
Другие изменения при работе с файлами
- Появилась возможность редактирования имен вложенных файлов и документов у задач, подзадач и комментариев, а также на странице «Файлы» в массовых операциях (только в табличном виде)
- При выборе «ранее загруженных» файлов появилась возможность выбрать и прикрепить сразу несколько файлов зараз
- Расширения файлов теперь скрываются, но поиск по ним по-прежнему возможен
- Клик по названию откроет файл на просмотр, а если же просмотр он недоступен — будет предложена загрузка файла
Новые роли в системе прав пользователей
Мы по-прежнему получаем от вас много предложений по улучшению функциональности, за что очень благодарны. По вашим просьбам мы немного расширили систему прав и ролей…
- В роль «гость» добавлена опциональная возможность создавать задачи. Включается/отключается при назначении роли. Позволяет привлекать гостей-клиентов для постановки задач и вместе с тем ограничить их доступ к остальным задачам. Такой гость видит только задачи где он ответственный и те, которые он сам поставил.
- Добавлена роль «руководителя отдела», которая разрешает управление сотрудниками только своего отдела и добавление их в проекты. Эта возможность будет полезна крупным компаниям с большим штатом сотрудников.
А также немного усовершенствовали массовое копирования задач
В массовое копирование задач добавлена возможность копировать их вместе с комментариями и файлами. Теперь в шаблонных задачах вы можете разместить инструкции исполнителю в виде комментариев или вложенных документов.
Удачной работы!
Команда Worksection
Как поделиться своими документами Google
- Вы можете поделиться документом Google по электронной почте или по URL-ссылке.
- Чтобы поделиться документом Google, откройте документ и нажмите синюю кнопку «Поделиться» в правом верхнем углу.
- Вы также можете настроить разрешения на редактирование, чтобы пользователи могли просматривать, комментировать или редактировать.
- Эта история является частью Руководства для участников программы предварительной оценки по Google Диску.
Google Docs – один из самых удобных онлайн-инструментов, потому что платформа позволяет легко сотрудничать над проектами и делиться ими с коллегами или одноклассниками.После того, как создатель поделился документом Google, несколько человек могут работать одновременно, что позволяет в режиме реального времени добавлять, редактировать и обновлять документ.
В отличие от настольного приложения Microsoft Word, Документы Google находятся в Интернете, поэтому вам не нужно беспокоиться о сохранении работы вручную или о потере работы из-за сбоя компьютера.
Вы можете поделиться документом Google по электронной почте или по общей ссылке, а также настроить права на редактирование документа для всех – вот как.
Как поделиться документом Google1. Перейдите на docs.google.com и войдите в свою учетную запись.
2. Создайте новый документ, щелкнув цветной знак «плюс» + Новый в верхнем левом углу, или найдите существующий документ на своем Google Диске.
Нажмите «Создать», чтобы создать новый документ, или «Мой диск», чтобы выбрать документ с вашего Диска.Грейс Элиза Гудвин / Insider3. Откройте документ и нажмите синюю кнопку Поделиться в правом верхнем углу.
Нажмите кнопку «Поделиться».Грейс Элиза Гудвин / Insider4. Во всплывающем окне в разделе Поделиться с людьми и группами вы можете ввести адреса электронной почты всех, кому вы хотите отправить свою папку. Если кто-то является частью вашей организации, вы можете ввести только его имя, и его адрес электронной почты будет заполнен автоматически.
Введите адреса электронной почты ваших получателей.Грейс Элиза Гудвин / InsiderУбедитесь, что выбраны права на редактирование – щелкните раскрывающийся список Editor и выберите Viewer , Commenter или Editor . Если вы хотите, чтобы каждый человек был уведомлен индивидуально, установите флажок рядом с Уведомить людей , введите сообщение, если хотите, и нажмите Отправить .
В раскрывающемся списке выберите разрешение на редактирование, нажмите «Уведомить людей», введите сообщение и нажмите «Отправить». Грейс Элиза Гудвин / InsiderСовет: Вы также можете изменить настройки общего доступа, щелкнув значок в виде шестеренки Настройки в правом верхнем углу всплывающего окна Поделиться .
Если вы не хотите предоставлять общий доступ к папке по электронной почте, вы также можете скопировать и вставить URL-ссылку. Щелкните Получить ссылку в поле под Поделиться с людьми и группами . Поле развернется, чтобы отобразить ссылку и разрешения на редактирование – убедитесь, что вы предоставили доступ по мере необходимости.
В разделе «Получить ссылку» выберите разрешения пользователей на редактирование.Грейс Элиза Гудвин / InsiderПосле изменения разрешений нажмите Копировать ссылку , чтобы скопировать ее в буфер обмена. Затем вставьте ссылку в текст, электронную почту, приложение для обмена сообщениями или другую платформу, чтобы поделиться своей папкой.
Стивен Джон
Писатель-фрилансер
Запрос и проверка официального утверждения документов в Google Docs
Что изменится
Ранее мы запустили новую бета-версию, которая позволяет запрашивать и просматривать официальные утверждения в Google Документах, Таблицах и Презентациях, а теперь мы предоставляем эту возможность большему количеству пользователей.После запроса утверждающие могут утвердить, отклонить, добавить комментарии или отредактировать документ в ответ. Все это можно сделать, не выходя из безопасной среды Google Workspace.
Запрос на одобрение документа Google
Кто затронул
Администраторы и конечные пользователи
Почему вы бы его использовали
Обеспечение одобрения документов может быть затруднено при сотрудничестве с несколькими заинтересованными сторонами и конкурирующими приоритетами. Эта функция позволяет легко защитить эти утверждения и увидеть, кто их утвердил.
Эта функция также гарантирует, что при внесении изменений в документ все рецензенты будут уведомлены, а последняя версия документа будет повторно утверждена. Это также гарантирует, что после того, как все рецензенты предоставят свое одобрение, файл блокируется и не может быть отредактирован, что обеспечивает целостность вашего документа.
Мы надеемся, что эта функция упростит рабочий процесс, необходимый для утверждения договоров, юридических документов и других ситуаций, когда требуется официальное утверждение.
Дополнительные сведения
После отправки документа на утверждение рецензенты получают уведомления по электронной почте, в браузере или в чате Google в зависимости от того, где они выбрали в веб-настройках Google Диска уведомления.Затем они получат ссылку, по которой они смогут перейти непосредственно к документу.
Если вы установите срок, ваши рецензенты получат по электронной почте напоминания о том, что их утверждение необходимо или просрочено. Вы также сможете запретить любому пользователю редактировать содержание элемента или оставлять комментарии и предложения, заблокировав документ.
Примечание. Документы по умолчанию остаются разблокированными до тех пор, пока они не будут полностью одобрены.
Если вы запрашиваете одобрение у нескольких человек, документ считается одобренным после того, как все рецензенты одобрят файл.Если в процессе утверждения вносятся изменения, все рецензенты должны будут повторно утвердить последнюю версию файла и в таких случаях будут получать уведомления по электронной почте. Запрос на утверждение документа отклоняется для всех рецензентов, если один рецензент отклоняет файл.
После того, как все рецензенты одобрит документ, файл будет заблокирован. Заблокированные файлы нельзя редактировать, пока они не будут разблокированы или одобрены. Разблокировка файла отменяет текущий запрос на утверждение.
Начало работыВключение функции утверждения в консоли администратора
Темп развертывания
Настройка администратора
Примечание: Хотя настройки консоли администратора будут видимыми и настраиваемыми, ваши настройки не будут действует до 15 ноября 2021 г.
Функция конечного пользователя
Доступность
- Доступно для Google Workspace Essentials, Business Standard, Business Plus, Enterprise Essentials, Enterprise Standard, Enterprise Plus, Education Plus и некоммерческих организаций, а также G Suite Business, G Suite Enterprise, Drive Enterprise, G Suite for Education, G Suite Enterprise for Education и G Suite for Nonprofits
- Недоступно для клиентов Google Workspace Business Starter, Education Fundamentals, Education Standard, Frontline и G Suite Basic
- Недоступно для пользователей с личными аккаунтами Google
R esources
Дорожная карта
Что изменится
Ранее мы запустили новую бета-версию, которая позволяет запрашивать и просматривать официальные утверждения в Google Документах, Таблицах и Презентациях, а теперь мы предоставляем эту возможность большему количеству пользователей.После запроса утверждающие могут утвердить, отклонить, добавить комментарии или отредактировать документ в ответ. Все это можно сделать, не выходя из безопасной среды Google Workspace.
Запрос на одобрение документа Google
Кто затронул
Администраторы и конечные пользователи
Почему вы бы его использовали
Обеспечение одобрения документов может быть затруднено при сотрудничестве с несколькими заинтересованными сторонами и конкурирующими приоритетами. Эта функция позволяет легко защитить эти утверждения и увидеть, кто их утвердил.
Эта функция также гарантирует, что при внесении изменений в документ все рецензенты будут уведомлены, а последняя версия документа будет повторно утверждена. Это также гарантирует, что после того, как все рецензенты предоставят свое одобрение, файл блокируется и не может быть отредактирован, что обеспечивает целостность вашего документа.
Мы надеемся, что эта функция упростит рабочий процесс, необходимый для утверждения договоров, юридических документов и других ситуаций, когда требуется официальное утверждение.
Дополнительные сведения
После отправки документа на утверждение рецензенты получают уведомления по электронной почте, в браузере или в чате Google в зависимости от того, где они выбрали в веб-настройках Google Диска уведомления.Затем они получат ссылку, по которой они смогут перейти непосредственно к документу.
Если вы установите срок, ваши рецензенты получат по электронной почте напоминания о том, что их утверждение необходимо или просрочено. Вы также сможете запретить любому пользователю редактировать содержание элемента или оставлять комментарии и предложения, заблокировав документ.
Примечание. Документы по умолчанию остаются разблокированными до тех пор, пока они не будут полностью одобрены.
Если вы запрашиваете одобрение у нескольких человек, документ считается одобренным после того, как все рецензенты одобрят файл.Если в процессе утверждения вносятся изменения, все рецензенты должны будут повторно утвердить последнюю версию файла и в таких случаях будут получать уведомления по электронной почте. Запрос на утверждение документа отклоняется для всех рецензентов, если один рецензент отклоняет файл.
После того, как все рецензенты одобрит документ, файл будет заблокирован. Заблокированные файлы нельзя редактировать, пока они не будут разблокированы или одобрены. Разблокировка файла отменяет текущий запрос на утверждение.
Начало работыВключение функции утверждения в консоли администратора
Темп развертывания
Настройка администратора
Примечание: Хотя настройки консоли администратора будут видимыми и настраиваемыми, ваши настройки не будут действует до 15 ноября 2021 г.
Функция конечного пользователя
Доступность
- Доступно для Google Workspace Essentials, Business Standard, Business Plus, Enterprise Essentials, Enterprise Standard, Enterprise Plus, Education Plus и некоммерческих организаций, а также G Suite Business, G Suite Enterprise, Drive Enterprise, G Suite for Education, G Suite Enterprise for Education и G Suite for Nonprofits
- Недоступно для клиентов Google Workspace Business Starter, Education Fundamentals, Education Standard, Frontline и G Suite Basic
- Недоступно для пользователей с личными аккаунтами Google
R esources
Дорожная карта
5 лучших альтернатив Google Docs (функции и цены)
Google Docs – отличный инструмент для создания документов, который позволяет вам работать вместе с членами вашей команды в режиме реального времени.Команды могут использовать его для документирования заметок, идей и процессов, чтобы держать всех на одной и той же странице страница … буквально.
Однако в нем отсутствуют расширенные возможности совместной работы и предлагаются ограниченный автономный доступ и разрешения.
Вместо того, чтобы заставлять вас идти на компромисс, мы здесь, чтобы помочь вам найти лучшие альтернативы Документам Google.
В этой статье мы рассмотрим, почему вам нужна альтернатива Документам Google, и выделим пять лучших инструментов, которые вы можете использовать сегодня.
Давайте документ некоторые альтернативы. 📝
2 основных причины, почему вам нужна альтернатива Google Docs
Google Docs – это облачный инструмент для редактирования документов и совместной работы, который позволяет группам централизованно создавать, публиковать и редактировать документы.
Это позволяет виртуальным командам легко сотрудничать над документами с такими функциями, как:
- Комментарии
- Пользователь упоминает
- История изменений документа
- Автосохранение
- Совместное использование документов
Таким образом, вам не придется сотрудничать, отправляя документы по электронной почте друг другу.В конце концов, длинные цепочки писем означают только потерянные документы и стрессовые ситуации с вашей командой. 😫
Google Docs также позволяет добавлять изображения в документ Google с помощью встроенной поисковой системы Google и даже использовать другие приложения Google, такие как Google Slides, вместе с вашей работой.
И хотя все это звучит круто, приложение Google Docs имеет несколько явных ограничений:
1. Отсутствуют расширенные функции совместной работы.
Google Docs имеет несколько базовых функций совместной работы с контентом , таких как редактирование в реальном времени, совместное использование документов и т. Д. и облачное хранилище.Вы даже можете создавать календари в Документах Google.
Однако, если вы хотите задокументировать большой проект, это приложение Google не поможет. 💇
В нем отсутствуют расширенные функции совместной работы , такие как отслеживание прогресса, отслеживание времени, настраиваемые статусы задач и многое другое. Это важно, если вы хотите контролировать выполнение проекта и воплотить в жизнь космическое видение.
2. Сложно использовать в качестве системы базы знаний
Вот три причины, по которым Документы Google не являются наиболее полным решением для базы знаний:
A.Файловая организация
«Ух, где этот документ , который я открыл секунду назад?»
«Я помню, как товарищ по команде поделился со мной этим документом, но я нигде не могу его найти!»
Звучит знакомо?
Создание хорошей файловой системы в Google Документах может показаться, что вы находитесь в пути.
Дорога долгая, дороги неровные.
Вам даже придется использовать Google Диск, чтобы вручную создавать папки и организовывать документы на основе своих проектов.
Вместо этого, используя альтернативу Документам Google, вы можете продуктивно провести это время!
B. Совместное использование и разрешения
Совместное использование и разрешения могут быть полным перетаскиванием в Google Docs.
Иногда вы забываете предоставить доступ товарищу по команде, а иногда вы нажимаете опцию «любой, у кого есть ссылка».
Сценарий первый приведет к потере времени и путанице, а сценарий два, ну… скажем так, вы как бы свободно передали свои документы в Интернет.
С.Не удается вложить страницы
Документы Google не позволяют вкладывать страницы (создавать подстраницы).
Почему вложенные страницы важны для управления знаниями?
Возможность вложения страниц означает, что вы можете создать хорошо структурированный документ, в котором определенные страницы настроены как подстраницы , других первичных страниц.
Без них ваш сложный документов будет сложно организовать.
5 лучших альтернатив Google Docs
Поскольку Google Docs на самом деле не лучший инструмент для совместной работы с документами, вот пять отличных альтернатив:
1.ClickUp
ClickUp – это программное обеспечение с самым высоким в мире рейтингом производительности и совместной работы с документами, используемое несколькими командами в малых и крупных компаниях.
ClickUp – это идеальный инструмент для управления проектами – от помощи вам в разработке уникальных шаблонов проектов до отслеживания времени, затрачиваемого на выполнение задач.
Но подождите … как программное обеспечение для управления проектами поможет вам управлять документами?
Ответ находится в Docs .
Что такое документы в ClickUp?
Docs позволяет создавать потрясающие документы для всего, что вы можете себе представить! 🤩
Мощные базы знаний, руководства пользователя, протоколы встреч, СОП…. Когда дело доходит до Документов, мир – это ваша устрица.
Просто напишите сколько душе угодно, используя неограниченное количество страниц .
А для упрощения управления файлами используйте функцию Relationships в ClickUp Docs, чтобы связать связанные задачи и страницы, так что вам не придется просматривать несколько страниц вики, чтобы найти их.Или вы можете пометить Документы тегами для удобства поиска и поиска.
Вы также можете создавать вложенные страницы (до пяти уровней) в своих документах и перемещать вложенные страницы, перетаскивая их.
Хотите поделиться своим документом с товарищами по команде или внешними соавторами?
Просто используйте с общими разрешениями и в ClickUp!
Вы можете поделиться:
- Выберите страницы документа
- Как частную ссылку
- Как общедоступную ссылку
- С помощью Google для индексации
Вы также можете усилить меры безопасности, защитив свои документы от нежелательных изменений.Просто включите опцию Защитить эту страницу и добавьте контекст для своей аудитории.
Что еще?
Совместное редактирование позволяет каждому в вашем Workspace комментировать, редактировать и работать с документом одновременно, без какого-либо дублирования. Вы также узнаете, кто над чем работает, благодаря обнаружению сотрудничества в реальном времени.
Вы также можете настроить свои документы в соответствии с вашими потребностями с помощью широкого спектра функций, например:
- Автор Настройки : показать создателя документа и участников
- Пользовательское изображение обложки: выберите из галереи, ваш рабочий стол , ссылка или библиотека Unsplash
- Размер шрифта: выберите мелкий, нормальный или большой для удобного просмотра
- Редактирование форматированного текста: проявите творческий подход с заголовками, таблицами, выделениями и т. д.
- Счетчик слов : Посмотрите, сколько слов вы набрали в своем документе
- Оглавление: очертите содержание вашего документа и позвольте читателям легко переходить к различным разделам
- Emojis: добавить тонны веселых и полезных смайликов в ваш документ 📝
- Баннеры: выделите важную информацию красочными баннерами
- Разделители: помогите читателям различать разные разделы документа
- Кнопки: Сделайте общедоступные документы официальными с помощью ярких кнопок, соответствующих вашему бренду
- Вставьте что-нибудь : внесите все, что хотите, в свой документ, не теряя ни секунды
- Вложения: добавляет в документ скриншоты, PDF-файлы и другие файлы для быстрого ознакомления.
Но это еще не все.
Будьте готовы насладиться еще более вкусными блюдами!
Другие ключевые функции ClickUp:
Профи ClickUp
Ограничения ClickUp
- Нет табличного представления в мобильном приложении (пока)
Ознакомьтесь с планом развития ClickUp, чтобы узнать, как мы устраняем такие ограничения.
И изучите все захватывающие функции, которые эта бесплатная альтернатива Документам Google приготовила для вас!
Цены ClickUp
ClickUp предлагает три тарифных плана :
- Free Forever Plan :
- Неограниченное количество участников
- Неограниченное количество задач
- Хранилище 100 МБ
- Документы
- 000 Неограниченное количество План (5 долларов в месяц за участника):
- Все «бесплатные» функции
- Неограниченное количество просмотров списка, доски и календаря
- Неограниченное количество интеграций
- Цели
- Портфели
- И многое другое
- Бизнес-план (9 долларов в месяц за участника):
Оценки клиентов ClickUp
- G2: 4.7/5 (2000+ отзывов)
- Capterra: 4.7 / 5 (2000+ отзывов)
2. Microsoft Office Online
Microsoft Office Online – отличный инструмент для совместной работы в Интернете. Это офисное программное обеспечение дает вам бесплатный доступ к Microsoft Word, Календарю, Формам и многому другому.
Однако вы не можете получить доступ к документам, защищенным паролем, или запустить макросы внутри документа при использовании MS Word в Интернете.
Итак, вот что произойдет, если вы попытаетесь получить доступ к этим важным документам:
Основные функции Microsoft Office Online
- Соавтор и совместное редактирование документов MS Word
- Поставляется с приложением для создания заметок OneNote
- Функция «скажи мне» помогает перемещаться по платформе
- Каждый документ Word автоматически сохраняется в Microsoft OneDrive
Microsoft Office Online Pro
- Поддерживает инструменты форматирования для стилей APA, MLA и Чикаго
- Бесплатные шаблоны для резюме, календарей , информационные бюллетени и т. д.
- Может организовать ваши данные с помощью электронных таблиц и книг
Ограничения Microsoft Office Online
- Отсутствует функция просмотра в автономном режиме
- Microsoft Word Online не имеет расширенных функций проверки
- Невозможно создавать подписи, цитаты , библиографии или оглавление в Microsoft Word онлайн
Microsoft Office Online цена
Microsoft Office Online – бесплатное решение для редактирования документов.
Рейтинги клиентов Microsoft Office Online
- G2 : 4.5 / 5 (100+ отзывов)
- Capterra: 4.6 / 5 (11000+ отзывов)
3. Zoho Docs
Zoho Docs is онлайн-инструмент для редактирования документов с некоторыми основными функциями управления проектами, такими как напоминания, пользовательские отчеты и чат в приложении.
Тем не менее, важные функции управления документами, такие как файлы, защищенные паролем и совместное использование файлов с пользователями, не являются пользователями, доступны по цене .
Речь идет только о деньгах, деньгах, деньгах… 🎵
Ключевые особенности Zoho Docs
- Создание документа, электронной таблицы или презентации
- Прикрепите документы к чату и совместно просматривайте их
- Классифицируйте файлы по проектам, тип файла или автор
- Интегрируется с Zoho Office Suite
Zoho Docs pros
- Бесплатная версия поддерживает двухфакторную аутентификацию
- Доступно на устройствах iPhone и Android
- Может работать с вашими файлами без подключения к Интернету.Ваши изменения будут синхронизированы после того, как вы снова подключитесь к Интернету.
Ограничения Zoho Docs
- Нет тарифного плана, предлагающего неограниченный размер загрузки файлов
- Импорт файлов в мобильные приложения может быть затруднен
- Невозможно назначить задачи нескольким пользователям для расширенного сотрудничества
Цены Zoho Docs
Zoho Docs предлагает три тарифных плана :
- Бесплатный план:
- 5 ГБ дискового пространства на пользователя
- Ограничение на загрузку файлов 1 ГБ
- Чат в приложении
- Уведомления по электронной почте
- И многое другое
- Стандартный план (5 долларов США в месяц на пользователя):
- 100 ГБ дискового пространства на пользователя
- Неограниченное количество версий файлов
- Отправка файлов пользователям, не имеющим документов Docs
- Защита паролем
- И более
- Премиум-план (8 долларов в месяц за пользователя):
- 1 ТБ файлового хранилища на пользователя
- Лимит загрузки файлов 25 ГБ
- Неограниченное восстановление файлов
- Задачи и напоминания
- И многое другое
Оценки клиентов Zoho Docs
- G2: 4.4/5 (100+ отзывов)
- Capterra: 4.5 / 5 (100+ отзывов)
4. Dropbox Paper
Dropbox Paper – это инструмент для редактирования документов с отличной функцией личного помощника. Он позволяет узнать, когда у вас приближается крайний срок или когда кто-то делится с вами документом.
Однако, если вы хотите использовать приложение в личных целях, вы можете поискать в другом месте.
В личных тарифных планах блокировка файлов отсутствует.
Основные функции Dropbox Paper
- Назначение задач товарищам по команде и добавление сроков выполнения задач
- Улучшение процессов обратной связи с помощью аннотаций
- Функция создания заметок дает вашей команде пространство для личного планирования
- Пометить членов команды в комментариях не выходя из документа
Dropbox Paper Pro
- Записывайте идеи или оставляйте отзывы на ходу на вашем устройстве iOS или Android
- Может преобразовывать документы в презентации одним нажатием кнопки
- Поддерживает шаблоны для заметок на собраниях, мозгового штурма , творческие сводки и многое другое
Ограничения Dropbox Paper
- Сортировка и систематизация файлов могут быть трудными
- Может быть дороже, чем другие инструменты для редактирования документов
- Недостаток расширенных функций обработки текста, так как он основан на уценке
Dropbox Paper цена
Dropbox Paper имеет шесть планов :
900 02 - Basic (бесплатно):
- До 3 устройств
- Dropbox Transfer (до 100 МБ)
- 1 пользователь
- 2 ГБ зашифрованного хранилища
- И более
- Plus ( 11 долларов.99 / месяц на пользователя):
- 1 пользователь
- 2 ТБ (2000 ГБ) зашифрованного хранилища
- Столько устройств, сколько вам нужно
- Экономия места на жестком диске с помощью Dropbox Smart Sync
- И многое другое
- Семья (19,99 долл. США в месяц на семью):
- До 6 пользователей
- Общий доступ 2 ТБ (2000 ГБ) зашифрованного хранилища
- Папка семейной комнаты для совместного использования
- Централизованный биллинг
- И многое другое
- Professional (19 долларов.99 / месяц на пользователя):
- Один пользователь
- 3 ТБ (3000 ГБ) пространства
- Расширенные средства управления общим доступом
- Защита файлов, которыми вы делитесь, с помощью фирменных водяных знаков
- И многое другое
- Стандартный (15 долларов США) в месяц на пользователя):
- 3+ пользователя
- 5 ТБ (5000 ГБ) пространства
- Расширенные инструменты общего доступа и совместной работы
- Административные элементы управления для дополнительной поддержки безопасности
- И многое другое
- Advanced ( 25 долларов в месяц на пользователя):
- 3+ пользователя
- Неограниченное пространство для хранения
- Трафик и аналитика
- Многоуровневые роли администратора
- И многое другое
Пользовательские рейтинги Dropbox Paper
- G2: 4.1/5 (4000+ отзывов)
- Capterra: 4.4 / 5 (100+ отзывов)
5. Apache OpenOffice
Apache OpenOffice – это инструмент для совместной работы с открытым исходным кодом, который позволяет создавать документы, 3D-иллюстрации, математические уравнения и многое другое.
В офисном приложении есть классная функция редактирования, которая автоматически исправляет, автоматически заполняет и проверяет орфографию, чтобы выявлять ошибки на лету.
Однако его пользовательский интерфейс сильно устарел по сравнению с другими инструментами редактирования документов.
Ключевые особенности Apache OpenOffice
- Текстовый процессор, который можно использовать для заметок или написания книги
- Таблицы, которые помогут вам рассчитывать, анализировать и представлять данные в числовых отчетах
- Создавайте собственные шаблоны и используйте шаблоны из репозитория шаблонов
- Делитесь копиями с кем хотите, бесплатно
Apache OpenOffice Pro
- Редактор документов поддерживает несколько языков
- Можно установить приложение на любое количество компьютеров
- Функция заметок отображает примечания и комментарии сбоку документа
Ограничения Apache OpenOffice
- Нет приложения для мобильных устройств iOS для создания документов на ходу
- Форматы файлов, такие как XLSX и PPTX, еще не поддерживаются
- Параметр сохранения в облаке недоступен
Стоимость Apache OpenOffice
Этот инструмент для редактирования документов можно загрузить бесплатно.
Оценки клиентов Apache OpenOffice
- G2: 4,4 / 5 (10+ отзывов)
- Capterra: 4,4 / 5 (30+ отзывов)
Время редактировать Документы Google 🖊
Не поймите нас неправильно, Google Docs – удобная программа для редактирования документов.
Но это примерно все , на которые он способен.
К счастью, есть и другие инструменты для совместной работы, которые помогут вам просмотреть Документов Google.
Если вы не знаете, с чего начать, почему бы не начать с ClickUp?
ClickUp не только позволяет создавать документы и редактировать их вместе с коллегами в режиме реального времени, но также позволяет с легкостью управлять проектами.
ClickUp – это лучшая альтернатива Документам Google и Microsoft Office – от помощи в планировании идей в интеллект-картах до отслеживания сроков выполнения.
Присоединяйтесь к ClickUp бесплатно сегодня, чтобы испытать совершенный инструмент управления документами и…
Control Alt Achieve: ресурсы Google Docs
| Ресурсы Документов Google |
Все мои ресурсы находятся под лицензией Creative Commons Attribution Non-Commercial 3.0 Лицензия США (http://creativecommons.org/licenses/by-nc/3.0/) Короче говоря, вы можете копировать, распространять и адаптировать эти ресурсы при условии, что вы указали надлежащую ссылку и не взимали плату за них.
Общее
Справочное руководство – «Использование документов Google» – ссылка на документ Google
Слайд-шоу – «Фантастические возможности документов Google» – ссылка на слайды Google
Сообщение в блоге – «Интерактивные контрольные списки в документах Google» – ссылка на веб-сайт
Сообщение в блоге – ” Упростите оценивание с помощью предварительно отформатированных документов »- Ссылка на веб-сайт
Запись в блоге -« 4 способа добавления картинок в Документы Google »- Ссылка на веб-сайт
Запись в блоге -« Сортировка текста и таблиц в Документах Google »- Ссылка на веб-сайт
Запись в блоге -« Как сделать Показывать непечатаемые символы в Google Документах »- Ссылка на веб-сайт
Сообщение в блоге -« 8 способов улучшить Документы Google с помощью рисунков »- Ссылка на веб-сайт
Запись в блоге -« Как заставить копировать документы с предварительно загруженными комментариями, чтобы помочь вашим ученикам » – Ссылка на веб-сайт
Сообщение в блоге – «4 способа воспроизведения видео в Документах Google» – Ссылка на веб-сайт
Грамотность
Запись в блоге – «4 забавных упражнения по повышению грамотности с помощью Документов Google» – Ссылка на веб-сайт
Обучающее видео – «4 забавных упражнения для повышения грамотности с Goo gle Docs “- YouTube Видео
Процесс написания
Повестка дня -” Улучшение написания с помощью Документов Google “- Ссылка на документ Google.
Слайд-шоу -” Улучшение написания с помощью Документов Google “- Ссылка на слайды Google
Обучающее видео -” Улучшение написания с помощью Документов Google ” »- YouTube Video
Запись в блоге -« Инструменты для самостоятельного редактирования для студентов, пишущих в Google Документах »- Ссылка на веб-сайт
Запись в блоге -« Использование именованных версий в документах для отслеживания написания черновиков »- Ссылка на веб-сайт
Writing
Запись в блоге – «Выберите свои собственные приключенческие истории с помощью Google Docs» – ссылка на веб-сайт
Пример – Интерактивная история «Dragon Quest» – ссылка на документ Google
Запись в блоге – «Создание упражнений по изучению пунктуации с помощью Google Docs» – ссылка на веб-сайт
Запись в блоге – «Почему и как» поделиться со всем миром, пишущим учащимся »- Ссылка на веб-сайт
Сообщение в блоге -« Пусть учащиеся будут писать лучше, меньше пишут с помощью Документов Google »- Ссылка на веб-сайт
Сообщение в блоге -« 5 учебных заданий с эмодзи w ith Google Docs “- Ссылка на веб-сайт
Сообщение в блоге -” Вычеркните поэзию с помощью Google Docs “- Ссылка на веб-сайт
Сообщение в блоге -” Halloween Rebus Stories with Emojis and Google Docs “- Ссылка на веб-сайт
Чтение
Сообщение в блоге – «Лучшие инструменты выделения для студентов» – Ссылка на веб-сайт
Math
Сообщение в блоге – «Решение проблем с историей с помощью надстройки Highlight Tool. для Документов »- Ссылка на веб-сайт
Сообщение в блоге -« Equatio: Введите математику и естественные науки в Документы и формы Google »- Ссылка на веб-сайт
Сообщение в блоге -« Изучите математику с помощью лица (и Google Документов) »- Ссылка на веб-сайт
Отзыв
Запись в блоге – «Четыре фантастических инструмента обратной связи для Google Документов» – Ссылка на веб-сайт
Обучающее видео – «Отличные инструменты обратной связи для Google Документов» (1 час) – Видео на YouTube
Учебное видео – «Фантастические инструменты обратной связи для Google Документов» (30 мин. ) – Видео с YouTube
Слайд-шоу – «Инструменты обратной связи для Документов Google» – Ссылка на слайды Google
Запись в блоге – «Использование Google Keep для оценки комментариев в Документах» – Ссылка на веб-сайт
Дополнения
Сообщение в блоге – «12 Отличное добавление -оны для Goo gle Docs »- Ссылка на веб-сайт
Справочное руководство -« Надстройки для документов и таблиц Google »- Ссылка на документ Google
Слайд-шоу -« Повышение качества Документов Google с надстройками »- Ссылка на слайды Google
Обучающее видео -« Повышение уровня Документов Google с добавлением -ons “- YouTube Video
Рубрики
Сообщение в блоге -” 4 фантастических инструмента для определения рубрик для Google Docs “- Ссылка на веб-сайт
Слайд-шоу -” Rubric Tools for Google Docs “- Google Slides link
Обучающее видео -” Rubric Tools for Google ” Документы »- Видео на YouTube
Еще – Просмотреть все мои ресурсы
документов Google: подойдет ли ваш бизнес?
Google Docs существует уже некоторое время.Компании используют этот инструмент как способ повысить эффективность и удобство использования информации. Мне еще предстоит работать в компании, которая ежедневно активно использует Документы Google, но я определенно вижу преимущества и недостатки использования программы.
Если вы планируете внедрить Документы Google в качестве нового инструмента для использования вашими сотрудниками, перед принятием окончательного решения рассмотрите следующие плюсы и минусы.
Плюсы Google DocsДоступность. С помощью Документов Google сотрудники могут получать доступ к базе данных круглосуточно и без выходных, где бы у них ни было подключение к Интернету. Такая гибкость чрезвычайно полезна, особенно для сотрудников, которые часто путешествуют и работают с мобильных устройств. Такая доступность может поднять вашу продуктивность на новый уровень.
Контроль версий . Сотрудничество имеет первостепенное значение на рабочем месте. Возможность не только получать доступ к информации из любого места, но и иметь возможность контролировать версию любого документа, над которым работают ваши сотрудники, является огромным преимуществом для вашей компании.Документы Google позволяют добавлять и удалять соавторов с помощью вкладки «Совместная работа» при работе с определенным документом. Таким образом, вы можете точно контролировать, кто может вносить изменения в документ. Кроме того, несколько пользователей могут одновременно открывать и редактировать один и тот же документ. Он даже позволяет пользователям видеть, кто еще находится в документе, и вносить в него изменения во время работы.
Легко учиться. Google Docs очень прост и удобен в использовании. Если у вас есть опыт работы с текстовым процессором или такими программами, как Word, Excel и т. Д., Вы поймете, как использовать различные параметры в Документах Google.
Бесплатно. Google Docs – бесплатная программа. Думаю, этот факт говорит сам за себя.
Гибкость импорта / экспорта. Если вам нужно импортировать файл или экспортировать что-то из Документов Google, вы не столкнетесь с сообщениями об ошибках и проблемами совместимости. Документы Google импортируют и экспортируют файлы большинства типов, обеспечивая необходимую гибкость при отправке и получении файлов от коллег.
МинусыСлабая программа презентации. Самый большой недостаток Google Docs – это программа для презентаций. Это не самая сильная презентационная программа и, на мой взгляд, не похожа на PowerPoint. В программе презентаций Google Docs нет вариантов стилей / тем, шаблонов, диаграмм / графиков и переходов между слайдами. Это самые простые основы. Если вы планируете создать динамическую презентацию, я бы поискал в другом месте, поскольку Документы Google вам не подходят.
Требуется доступ в Интернет. Это одновременно плюс и минус.Да, Google Документы доступны 24/7 везде, где есть доступ в Интернет. Это также означает, что нет доступа к Интернету, нет Google Docs. В современном деловом мире вероятность отсутствия доступа в Интернет в той или иной форме, будь то на компьютере или мобильном устройстве, довольно мала. Однако стоит отметить, что документы, над которыми вы работаете, больше не будут доступны, если вы не сможете выйти в Интернет.
Из того, что я изложил выше, я думаю, довольно очевидно, что Документы Google имеют гораздо больше преимуществ, чем недостатков.Если вы думаете о внедрении Google Docs для своих сотрудников, убедитесь, что вы взвесили все за и против. Каждый бизнес и его сотрудники работают по-своему. Убедитесь, что инструменты будут работать и увеличивать производительность, прежде чем просто внедрять их и надеяться, что ситуация улучшится сама по себе. Вам все равно нужно будет познакомить свою команду с программой и убедиться, что они полностью понимают, как лучше всего использовать Документы Google.
Подписаться на блог TrackVia
Google Docs – IT Accessibility
Создание доступных заголовков в Google Docs
- Выделите текст, который хотите сделать заголовком.
- В меню стилей панели инструментов выберите стиль текста.
- ПРИМЕЧАНИЕ: Вы также можете изменить встроенные стили заголовков в Google Docs
- Выберите стиль заголовка , который вы хотите использовать. Например, выберите Заголовок 1 : .
Добавление замещающего текста к изображениям в Google Документах
- Щелкните изображение правой кнопкой мыши и выберите Альтернативный текст . Вы также можете выбрать изображение и нажать Ctrl + Alt + Y .
- Введите описание изображения в поле Описание .
Создание списков доступности в Google Документах
Нумерованные списки
- Поместите курсор в любом месте документа.
- На панели инструментов нажмите кнопку Нумерованный список , чтобы выбрать тип списка, и выберите стиль нумерации , который вы хотите использовать.
Маркированные списки
- Поместите курсор в любом месте документа.
- На панели инструментов нажмите кнопку Маркированный список, чтобы выбрать тип маркированного списка. Выберите стиль маркера, который хотите использовать.
Таблицы в Google Документах
Вы должны использовать Grackle Docs, чтобы правильно обозначать строки или столбцы заголовков.
Создание сложной таблицы со специальными возможностями в Google Docs в настоящее время не рекомендуется. Ограничьте использование таблиц в документах Google для всех, кроме самых основных табличных данных. Также не используйте таблицы как средство разметки страницы.
Grackle Docs
Checking for Google Docs не имеет встроенного средства проверки доступности; однако вы можете использовать надстройку Grackle Docs для сканирования ваших документов Google на предмет доступности. Чтобы использовать Grackle Docs, выполните следующие действия:
- Установите надстройку Grackle Docs
- Выберите вкладку “Надстройки” в Документах Google .
- Наведите указатель мыши на Grackle Docs
- Выберите «Запустить», чтобы запустить средство проверки доступности .
Лучшие Лрактики
- При разработке Документов Google используйте встроенные стили, такие как стиль заголовка 1, стиль заголовка 2 и т. Д.чтобы обеспечить семантическую структуру вашему документу.
- Обязательно включайте замещающий текст для изображений. Изображения, которые являются чисто декоративными, должны иметь пустые кавычки «» вместо замещающего текста.
- При создании списков используйте встроенную функцию маркированного или нумерованного списка вместо того, чтобы вручную вставлять звездочки, числа или табуляции.
- НЕ создавайте файлы PDF непосредственно из Документов Google.
Ресурсы
RefWorks для Google Docs – Центр знаний экслибриса
- Последнее обновление
- Сохранить как PDF
- Установка RefWorks для Документов Google
- Использование RefWorks для Документов Google
RefWorks для Документов Google – это надстройка для Документов Google, которая позволяет запускать упрощенную версию RefWorks внутри Документов Google.RefWorks для Google Docs позволяет вам просматривать и цитировать ваши ссылки во время работы в Google Docs.
Чтобы найти подходящую надстройку для вашей операционной системы и средства письма, см. Раздел «Поиск подходящего надстройки средства письма».
Характеристики:
- Предоставляет доступ только для чтения к вашей учетной записи RefWorks, позволяя вам просматривать и вставлять в документ ранее сопоставленные ссылки, отформатированные с использованием ранее определенных стилей цитирования.
- Вы можете добавить встроенные цитаты.Добавление цитаты также добавляет библиографию в конец документа. Когда вы добавляете или удаляете ссылки, надстройка автоматически обновляет библиографию.
- Когда вы делитесь своим документом с другим пользователем, который использует RefWorks для Google Docs, он может редактировать и удалять любые ссылки RefWorks в документе и могут добавлять свои собственные ссылки в документ.
- Каждый раз, когда вы входите в RefWorks for Google Docs, он автоматически синхронизируется с вашей учетной записью RefWorks.
Установка RefWorks для Документов Google
- Откройте пустой документ, выберите «Надстройки»> «Получить надстройки» и найдите RefWorks.
Надстройки Google Документов
- Выберите «Бесплатно» и «Разрешить», чтобы добавить RefWorks для Документов Google.
- Выберите Дополнения> ProQuest RefWorks> Управление цитированием. Справа откроется боковая панель RefWorks.
RefWorks для Документов Google – не выполнен вход
- Каждый раз, когда вы открываете боковую панель, если вы не выходили из системы после последнего сеанса, вы все равно входите в систему. Если вы вышли из системы, введите свои учетные данные для входа в RefWorks.Ваши ссылки появятся на боковой панели.
RefWorks for Google Docs – авторизован
- Чтобы установить стиль цитирования, выберите «Изменить стиль цитирования» в меню конфигурации, выберите стиль цитирования и выберите «Обновить». Каждый раз, когда вы выполняете это действие, все цитаты и библиография обновляются в соответствии с новым стилем.
Если у вас возникнут проблемы, см. Получение помощи / Отправка идей в Ex Libris.
Использование RefWorks для Документов Google
Чтобы вставить встроенную цитату:
Выберите ссылку и выберите Цитировать.Когда вы это сделаете, в ваш документ будет добавлено следующее:
- Встроенная ссылка
- Библиография в конце документа. Если библиография уже существует, к ней добавляется ссылка.
Если вы удаляете цитату, выберите «Обновить документ» в меню конфигурации, чтобы обновить библиографию.
Чтобы настроить цитату перед ее вставкой:
- Выберите ссылку и выберите «Редактировать и цитировать». Появится панель «Редактировать цитату».
Изменить ссылку
- При желании можно настроить стиль цитирования, а также добавить номера страниц, скрыть автора или скрыть год публикации.

 Появится выпадающее меню с предложенными вариантами написания для неправильно написанного слова. Выберите правильное написание из списка.
Появится выпадающее меню с предложенными вариантами написания для неправильно написанного слова. Выберите правильное написание из списка.