как работает Google Drive (Драйв) – научиться использовать для работы на компьютере
Перед тем как начать пользоваться облаком на Гугл Диске, было бы неплохо разобраться с основными функциями, механиками и инструментами сервиса. Тем более что известная американская корпорация предоставляет всем желающим по 15 Гб бесплатного пространства в рамках хранилища. Применять предложенный объем можно по-разному. Одни люди используют его для решения рабочих вопросов и задач, а другие просто размещают внутри репозитория, например, фотографии. Офисные бланки, таблицы, презентации, видеоролики, архивы, музыкальные композиции — отправить в цифровую ячейку получится абсолютно все.
Как работает Google Drive
Гугл Диск — это не только удобный сервис для хранения документов, но и инструмент для совместного редактирования и обмена файлами. Принцип его функционирования практически не отличается от аналогов (Dropbox, MediaFire или OneDrive). Ключевое преимущество проекта заключается в стройной экосистеме. Сотрудникам холдинга Alphabet удалось создать своеобразный выносной винчестер, подключение к которому осуществляется через интернет. Конечно, особой вместительности от платформы ждать не стоит, зато доступ к загруженным туда файлам организуется буквально с любого устройства.
Сотрудникам холдинга Alphabet удалось создать своеобразный выносной винчестер, подключение к которому осуществляется через интернет. Конечно, особой вместительности от платформы ждать не стоит, зато доступ к загруженным туда файлам организуется буквально с любого устройства.
Отправляем в репозиторий, например, фотографию, используя для этого персональный компьютер. Затем берем смартфон, проходим процедуру авторизации и скачиваем то же самое изображение. Схема взаимодействия с площадкой выглядит очень просто. Однако представленный функционал открывает путь к разнообразным способам командной работы.
Основные приложения Google Drive
Гугл Диск — это проект, который в буквальном смысле собран из всевозможных программ, созданных специалистами из холдинга Alphabet. Здесь присутствуют элементы:
- Docs — аналог Microsoft Office, предназначенный для форматирования и редактирования текстовых материалов.
- Sheets — подобие Excel, но с меньшим количеством механик.
 Подойдет, например, для базового планирования и расчета бюджетов.
Подойдет, например, для базового планирования и расчета бюджетов. - Slides — демо-версия PowerPoint. Необходим для оформления ярких и красочных презентаций.
- Forms — инструмент для конфигурирования опросников. Выпускает анкеты и тесты для проведения маркетинговых исследований.
- Drawings — сильно урезанный вариант ProCreate или Photoshop для рисунков разных форматов.
- Sites — служба быстрой верстки сайтов для людей плохо разбирающихся в HTML, CSS, PHP и JavaScript.
Также тут есть Keeps, My Maps и Jamboard — заметки, карты и среда для производства короткометражных мультфильмов.
Готовые решения для всех направлений
Ускорьте работу сотрудников склада при помощи мобильной автоматизации. Навсегда устраните ошибки при приёмке, отгрузке, инвентаризации и перемещении товара.
Узнать больше
Мобильность, точность и скорость пересчёта товара в торговом зале и на складе, позволят вам не потерять дни продаж во время проведения инвентаризации и при приёмке товара.
Узнать больше
Обязательная маркировка товаров – это возможность для каждой организации на 100% исключить приёмку на свой склад контрафактного товара и отследить цепочку поставок от производителя
Узнать больше
Скорость, точность приёмки и отгрузки товаров на складе — краеугольный камень в E-commerce бизнесе. Начни использовать современные, более эффективные мобильные инструменты.
Узнать больше
Повысьте точность учета имущества организации, уровень контроля сохранности и перемещения каждой единицы. Мобильный учет снизит вероятность краж и естественных потерь.
Узнать больше
Повысьте эффективность деятельности производственного предприятия за счет внедрения мобильной автоматизации для учёта товарно-материальных ценностей.
Узнать больше
Первое в России готовое решение для учёта товара по RFID-меткам на каждом из этапов цепочки поставок.
Узнать больше
Исключи ошибки сопоставления и считывания акцизных марок алкогольной продукции при помощи мобильных инструментов учёта.
Узнать больше
Получение сертифицированного статуса партнёра «Клеверенс» позволит вашей компании выйти на новый уровень решения задач на предприятиях ваших клиентов..
Узнать больше
Используй современные мобильные инструменты для проведения инвентаризации товара. Повысь скорость и точность бизнес-процесса.
Узнать больше
Показать все решения по автоматизации
Работа с Гугл Диском: какую функцию выполняет хранилище от Google
Каждый применяет репозиторий по-разному, в зависимости от собственных задач и предпочтений. Чаще всего облако эксплуатируется представителями коммерческих секторов — сотрудниками разных компаний. С его помощью можно организовать удобную совместную работу.
Впрочем, никто не запрещает применять среду Google Drive исключительно в рамках бытовых вопросов. Здесь также можно собрать простую таблицу, отражающую ежемесячные семейные расходы, или разместить фотографии с летних каникул.
Преимущества использования Гугл Диска
Достоинств у сервиса много — он не только конкурирует с любыми аналогичными проектами, но и периодически их обгоняет. Однако не меньше внимания заслуживает коммерческое программное обеспечение от компании Cleverence. Пакеты «Склад-15» и «Магазин-15» предназначены для оптимизации рутинных бизнес-процессов. С их помощью сотрудники российских предприятий проводят инвентаризацию, реализуют учет, проставляют маркировку и комплектуют заказы. Наши CRM-системы пользуются популярностью как в России, так и за рубежом.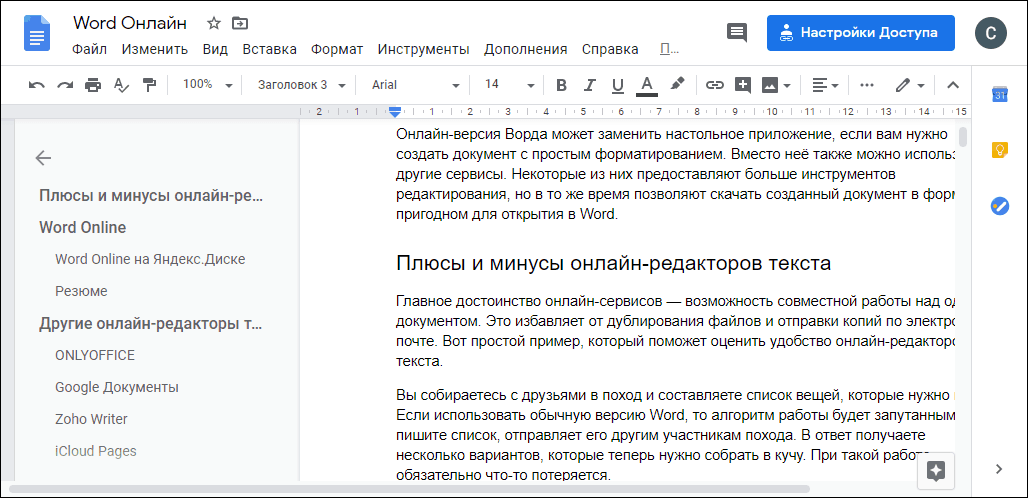
Простой и безопасный доступ к контенту
Облачный репозиторий будет хранить всю отправленную в него информацию в памяти сетевых серверов. Чтобы передать данные коллеге или родственнику, достаточно предоставить ему короткую ссылку. URL-адреса корректно открываются как на ПК, так и на мобильных устройствах. Все сведения защищаются протоколами SSL/TLS и HTTPS, получая должную степень шифровки. Возможность несанкционированного проникновения исключается практически на все сто процентов.
Интеграция с приложениями и инструментами
О том, как работать с облаком Гугл Диск на компьютере, сегодня может рассказать практически любой взрослый человек. По большому счету эта цифровая среда активно эксплуатируется именно в коммерческом секторе. Предприниматели и сотрудники разных компаний отдают предпочтение продукту от Alphabet, по праву считаясь с его функционалом. Здесь есть встроенные аналоги всех популярных офисных программ — от Microsoft Docs и Excel до PowerPoint и ProCreate.
Совместимость с облачными приложениями
Документы, презентации и таблицы, загруженные на платформу, с легкостью экспортируются в любые другие брендовые системы Гугл. Единственное, что остается сделать пользователю — это активировать синхронизацию и открыть удаленный доступ. Кроме того, проект поддерживает возможность открытия и редактирования более 100 различных типов файлов, в том числе и формата PDF. Продукт от транснационального холдинга Alphabet действительно является универсальным и многофункциональным инструментом, без каких-либо преувеличений.
Быстрое решение задач
Любая работа с Google Диском с легкостью автоматизируется и упрощается при помощи дополнительных модулей. Здесь есть встроенная среда интеграции вторичного программного обеспечения, позволяющая подключать и применять всевозможные сервисы. Text Editor, WeVideo, Drive Notepad, FloorPlan — каждый софт предназначен для закрытия определенных коммерческих запросов. Причем большая часть ПО поставляется абсолютно бесплатно, а на установку программ придется затратить не более 2—3 минут.
Причем большая часть ПО поставляется абсолютно бесплатно, а на установку программ придется затратить не более 2—3 минут.
Совместимость с любыми устройствами
Открыть файл, размещенный внутри дискового пространства, получится у обладателей персональных компьютеров, планшетов, смартфонов и ноутбуков. Все взаимодействие осуществляется посредством платформ, функционирующих на операционных системах Windows, Linux, Android, MacOs и iOS. Вывести необходимую информацию можно даже на телевизор, если, конечно, у пользователя действительно появилась подобная потребность. Причем все пакеты выглядят идентично — никаких различий между брендовыми приложениями Alphabet для телефонов от Apple и, например, Xiaomi, на самом деле нет.
Как работает Гугл Диск: что нужно знать об особенностях данного хранилища
Разобраться с процессами пользовательского взаимодействия с такой удобной цифровой средой действительно очень легко. Правда, для начала придется определиться, с помощью какого устройства будет открыт дистанционный репозиторий.
Использование в бизнесе
Проект от холдинга Alphabet считается одним из самых удачных примеров классического коммерческого программного обеспечения. Более или менее крупные предприниматели не довольствуются бесплатным пространством на 15 Гб. В подобный объем получится уместить множество документов, но для рекламных роликов, макетов, схем, презентаций и бренд-буков, этого не хватит. Благо, что американская компания разработала удобную сетку тарифов, которые позволяют расширить облако до необходимых масштабов.
Создание хранилища на компьютере
Работа с Google Диском всегда начинается с процесса базовой регистрации и авторизации. Все мероприятия выполняются в рамках простой инструкции:
- Оформляем электронную почту формата gmail — простая операция, заключающаяся в заполнении анкеты (ФИО, номер телефона, логин и пр).

- Входим в новый аккаунт и ищем собственную аватарку — картинку, расположенную в правом верхнем углу экрана.
- Нажимаем на пиктограмму небольшого квадрата, состоящего из девяти кружков. На дисплее должно отобразиться выпадающее меню.
- Щелкаем по иконке «Диск». Как только страница прогрузится окончательно, система сама предложит скачать на ПК нужное программное обеспечение.
- Устанавливаем ПО и вновь авторизуемся, не забыв проставить галочку напротив пункта «Запомнить меня».
Взаимодействовать с облачным репозиторием можно и через веб-версию, однако с полноформатной программой работать намного удобнее.
Создание хранилища на телефоне
Аналогичную процедуру нужно пройти и обладателям мобильных устройств, функционирующих на базе операционных систем Android или iOS. Сначала проходим регистрацию в экосистеме, после чего скачиваем специальное приложение с GooglePlay или App Store. В конце остается только дождаться установки и выполнить авторизацию, задействовав заданную ранее связку логина и пароля.
Загрузка и создание файлов
Перед тем как начать пользоваться Google Диск и облаком Gmail, нужно разобраться с вопросом, связанным с выбранной преимущественной рабочей платформой. Наиболее удобный способ взаимодействия с дисковым пространством — ПК. Как только программное обеспечение окажется на ПК, машина начнет отображать облачное хранилище в разделе «Мой Компьютер», наравне с подключенными через SATA-переходники устройствами форматов HDD и SSD (если говорить об ОС Windows).
Впрочем, все манипуляции без особого труда производятся при помощи веб-версии. Например, для создания нового файла, нужно открыть соответствующую вкладку, щелкнуть по кнопке «Создать» (находится в левом верхнем углу экрана), и выбрать тип объекта. Уже имеющиеся в памяти ПК данные отсылаются в память проекта посредством опций «Загрузить папку».
Организация документов и папок
Все файлы, находящиеся в памяти удаленного репозитория, выглядят и отображаются так, как будто они лежат на HDD или SSD. Механики взаимодействия здесь носят максимально стандартный характер — перемещение с помощью мыши, Drag & Drop, кластеры и поисковая строка поставляются в комплекте. Чтобы отправить, например, фотографию в ту или иную директорию, «цепляем» ее указателем, и переносим в нужное окно. Справиться с подобной работой сможет каждый.
Механики взаимодействия здесь носят максимально стандартный характер — перемещение с помощью мыши, Drag & Drop, кластеры и поисковая строка поставляются в комплекте. Чтобы отправить, например, фотографию в ту или иную директорию, «цепляем» ее указателем, и переносим в нужное окно. Справиться с подобной работой сможет каждый.
Как использовать Гугл Диск для совместной работы
Чтобы оформленный материал могли видеть другие люди, необходимо:
- Отобразить на экране бланк, для которого будет запущена синхронизация.
- Нажать на словосочетание «Настройки доступа».
- Кликнуть по надписи «Изменить».
- Заменить значение «Комментатор» на «Редактор».
- Выбрать параметр «Скопировать ссылку».
Представленный URL-адрес отсылается коллегам или друзьям. Они получат стопроцентные редакторские права — смогут вносить новые блоки, удалять старые, менять форматирование или стилизацию шрифтов.
Основные функции Гугл Диска
Сервис выглядит по-настоящему легко — это заслуга UI/UX-дизайнеров из транснационального холдинга Alphabet. Большая часть его основных возможностей умещается в центральном меню:
Большая часть его основных возможностей умещается в центральном меню:
- «Доступные мне» — файлы, которые пользователь создал сам или получил от друзей.
- «Недавние» — документы, просмотренные ранее, и отфильтрованные по датам открытия.
- «Помеченные» — объекты с пометками, поставленными самим обладателем учетной записи.
- «Корзина» — удаленные предметы (кластер самостоятельно очищается раз в 30 дней, или с другим заданным промежутком).
Никаких сложных функций здесь нет — интерфейс напоминает локальный накопитель физического или виртуального типа.
Как сделать новую папку
Далее мы расскажем, как создать и открыть документ в хранилище на Гугл Диске. Действовать нужно так:
- Переходим на официальный сайт дискового репозитория.
- Выполняем авторизацию.
- Щелкаем по кнопке с пиктограммой плюса, расположенной в левом углу.
- Выбираем тип создаваемого объекта.
- Указываем имя, заполняя простую графу.

После всех представленных манипуляций в облаке появляется каталог, предназначенный для размещения фотографий, текстовых материалов или видеороликов. Взаимодействовать с ним получится через персональный компьютер, смартфон или планшет.
Как загрузить файл на Гугл Диск
Здесь все так же просто. Нужно нажать на надпись «Создать», а затем выбрать опцию «Загрузка». На дисплее будет отображено обыкновенное меню «Обзор», со всеми данными, присутствующими на устройстве. Выбираем документацию, отправляемую внутрь репозитория, и пересылаем ее на сервер. Об окончании процесса свидетельствует серая галочка. Если весит несколько мегабайт, операция завершится за пару секунд. На закачку объемных роликов и презентаций уйдет чуть больше времени.
Как можно получить доступ к Google Drive
Любой файл, создаваемый в рассматриваемом цифровом хранилище, изначально доступен только его автору. Впоследствии человек передать права на комментирование или редактирование документа своим друзьям или коллегам. Сервис применяет надежные протоколы шифрования, обеспечивающие отменную защиту всего содержимого. Без разрешения владельца никто не сможет ничего в нем поменять.
Сервис применяет надежные протоколы шифрования, обеспечивающие отменную защиту всего содержимого. Без разрешения владельца никто не сможет ничего в нем поменять.
Как пользоваться Гугл Драйв: дополнительные советы
На освоение базового функционала платформы пользователю будет достаточно не больше 2—3 часов. Однако, для того чтобы познакомиться с более продвинутыми механиками (их здесь действительно много, несмотря на кажущуюся простоту), придется потратить намного больше времени. Ускорить образовательный процесс можно комплексным и правильным подходом к обучению. Например, на YouTube достаточно каналов, с помощью которых можно научиться работать с программным обеспечением Google Drive.
Насколько безопасно использование Google Drive
Облачный репозиторий от холдинга Alphabet — это максимально защищенное хранилище, с легкостью сравнимое с именитыми банковскими ячейками Швейцарии. Здесь применяются не только классические сетевые протекционные протоколы SSL/TLS и HTTPS, но и продвинутые техники шифрования. Именно поэтому многие крупные коммерческие компании отдают предпочтение продукции от компании Гугл. Аналогичным образом российские предприниматели выбирают и программные пакеты, созданные «Клеверенс». Наш софт формата «Склад-15» и «Магазин-15» не только автоматизирует рутинные бизнес-процессы, но и защищает данные от несанкционированного проникновения.
Именно поэтому многие крупные коммерческие компании отдают предпочтение продукции от компании Гугл. Аналогичным образом российские предприниматели выбирают и программные пакеты, созданные «Клеверенс». Наш софт формата «Склад-15» и «Магазин-15» не только автоматизирует рутинные бизнес-процессы, но и защищает данные от несанкционированного проникновения.
Как пользоваться Google Drive: другие приложения и сервисы
При желании пользователь может подключить дополнительное ПО, которое поможет ему работать с представленным дисковым пространством. Речь идет о таких инструментах как Lucidchart, Pixlr Express, 8-reader, SlideRocket и WeVideo.
Готовые решения для всех направлений
Ускорьте работу сотрудников склада при помощи мобильной автоматизации. Навсегда устраните ошибки при приёмке, отгрузке, инвентаризации и перемещении товара.
Узнать больше
Мобильность, точность и скорость пересчёта товара в торговом зале и на складе, позволят вам не потерять дни продаж во время проведения инвентаризации и при приёмке товара.
Узнать больше
Обязательная маркировка товаров – это возможность для каждой организации на 100% исключить приёмку на свой склад контрафактного товара и отследить цепочку поставок от производителя
Узнать больше
Скорость, точность приёмки и отгрузки товаров на складе — краеугольный камень в E-commerce бизнесе. Начни использовать современные, более эффективные мобильные инструменты.
Узнать больше
Повысьте точность учета имущества организации, уровень контроля сохранности и перемещения каждой единицы. Мобильный учет снизит вероятность краж и естественных потерь.
Узнать больше
Повысьте эффективность деятельности производственного предприятия за счет внедрения мобильной автоматизации для учёта товарно-материальных ценностей.
Узнать больше
Первое в России готовое решение для учёта товара по RFID-меткам на каждом из этапов цепочки поставок.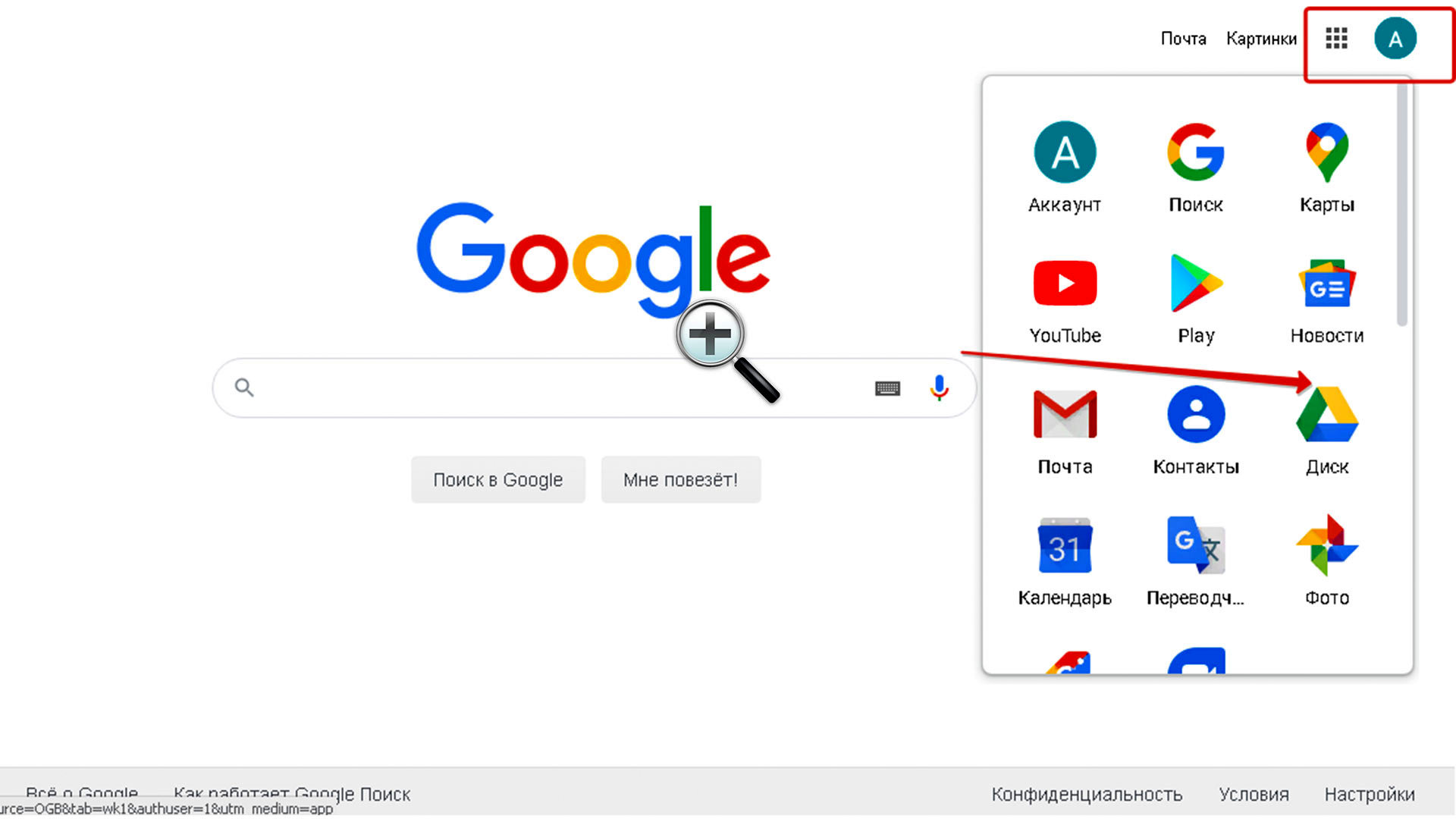
Узнать больше
Исключи ошибки сопоставления и считывания акцизных марок алкогольной продукции при помощи мобильных инструментов учёта.
Узнать больше
Получение сертифицированного статуса партнёра «Клеверенс» позволит вашей компании выйти на новый уровень решения задач на предприятиях ваших клиентов..
Узнать больше
Используй современные мобильные инструменты для проведения инвентаризации товара. Повысь скорость и точность бизнес-процесса.
Узнать больше
Показать все решения по автоматизации
Аналоги
Проектов, которые можно сравнить с программным обеспечением от Alphabet, на самом деле, не так уж и много. Схожим функционалом обладают платформы OneDrive, Yandex Disk, MediaFire и DropBox.
Заключение
Мы рассказали, что такое Гугл Диск, как в это хранилище добавить фото, видеоролики, презентации, текстовые материалы и таблицы.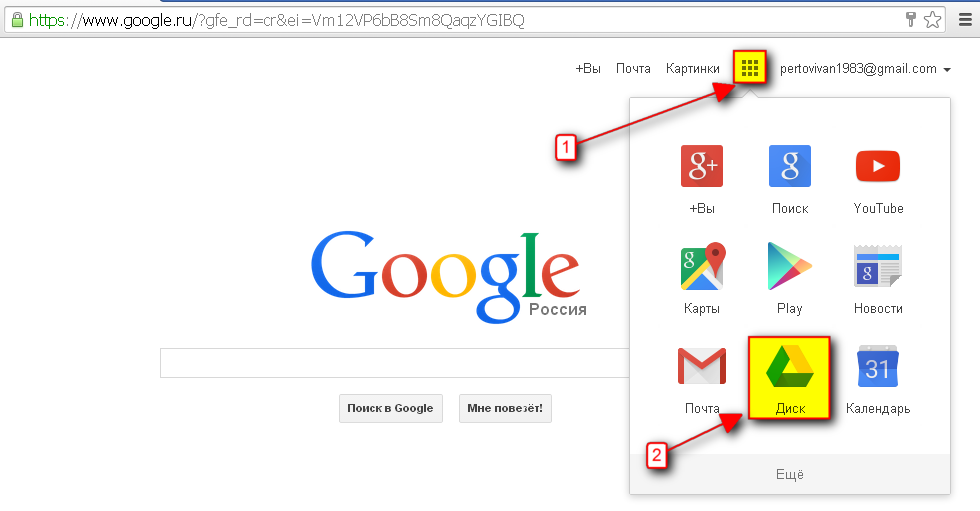 Надеемся, эта информация поможет вам разобраться в функционале самого популярного облачного дискового пространства.
Надеемся, эта информация поможет вам разобраться в функционале самого популярного облачного дискового пространства.
Количество показов: 4152
Как использовать Документы Google в автономном режиме
перейти к содержанию
Разное
Документы Google позволяют редактировать и сохранять документы в автономном режиме.
Ниже описано, как использовать Документы Google в автономном режиме двумя способами: создавать и редактировать документы без Интернета.
Google Docs славится созданием документов, которые можно редактировать и публиковать в Интернете. Однако знаете ли вы, что есть способ получить доступ к сервису и в автономном режиме? Если у вас нет подключения к Интернету и вы хотите отредактировать документ, вы всегда можете выполнить свою работу. Документы Google работают в автономном режиме и доступны как для смартфонов, так и для компьютеров. Следуйте этому руководству, чтобы узнать, как использовать Документы Google в автономном режиме.
Документы Google: как использовать офлайн на ПК
Документы Google: как использовать офлайн-режим на смартфонах
Документы Google: как использовать офлайн на ПК
Чтобы Документы Google работали на вашем компьютере в автономном режиме, вам необходимо установить Google Chrome И добавляем Chrome. Чтобы начать работу, выполните следующие действия.
- На свой компьютер скачайте Google Chrome .
- Теперь скачайте аддон Документы Google в автономном режиме Из Интернет-магазин Chrome.
- Как только вы добавите расширение в Google Chrome , Открытым Гугл документы в новой вкладке.
- На домашней странице нажмите значок настроек > перейти к Настройки > включить Не подключен .
- После этого при выключении интернета и открытии Гугл документы В Chrome вы сможете получить доступ к своим документам в автономном режиме.

- Чтобы сохранить автономную копию определенного документа, коснитесь значок с тремя точками рядом с файлом и включите Доступен офлайн .
Документы Google: как использовать офлайн-режим на смартфонах
На смартфонах процесс использования Google Docs в офлайн-режиме намного проще. Следуй этим шагам.
- Убедитесь, что вы загрузили приложение Google Docs на свой смартфон. Он доступен на обоих App Store و Гугл игры .
- После установки Документов Google Открыть Приложение> Щелкните гамбургер > перейти к Настройки .
- На следующем экране Делать Включить доступность Последние автономные файлы .
- Точно так же, чтобы сохранить автономную копию определенного документа, коснитесь значок с тремя точками рядом с файлом, затем коснитесь Доступность офлайн . Вы заметите кружок с галочкой, который появится рядом с файлом.
 Это означает, что ваш файл теперь доступен офлайн.
Это означает, что ваш файл теперь доступен офлайн.
Это два способа работы с Документами Google без подключения к Интернету. Таким образом, вы можете редактировать и сохранять файлы в автономном режиме, не беспокоясь о их потере. И, конечно же, как только вы подключитесь к Интернету, ваши файлы будут автоматически сохранены в облаке.
Мы надеемся, что эта статья о том, как использовать Документы Google в автономном режиме, окажется для вас полезной. Поделитесь своим мнением в поле для комментариев ниже.
предыдущий
Что такое файловые системы, их типы и особенности?
التاليКак массово скачивать видео с YouTube!
Загрузка приложения или документов Google Docs на компьютер/мобильный телефон
В этом посте содержится подробное руководство по загрузке Документов Google. Вы узнаете, как загрузить приложение Google Docs для ПК, Android или iPhone/iPad. Вы также узнаете, как загружать документы из Google Docs на компьютер или мобильный телефон. Также предоставляется бесплатный метод восстановления данных, который поможет вам восстановить удаленные/потерянные файлы с ПК и других носителей.
Также предоставляется бесплатный метод восстановления данных, который поможет вам восстановить удаленные/потерянные файлы с ПК и других носителей.
Загрузите Документы Google для ПК с Windows 10/11
Документы Google — это бесплатный текстовый онлайн-процессор. Это веб-инструмент, который не предлагает для скачивания отдельное настольное приложение Google Docs.
Однако, если вы действительно хотите загрузить Google Docs для ПК, вы можете использовать профессиональный бесплатный эмулятор Android для ПК, который позволяет получить доступ к Android Google Play Store и загружать любые приложения/игры для Android.
Вы можете попробовать Bluestacks — один из самых популярных бесплатных эмуляторов Android для Windows. Узнайте, как использовать Bluestacks Android App Player для загрузки приложения Google Docs для Windows 10/11 ниже.
- Во-первых, вам необходимо загрузить приложение Bluestacks на свой компьютер. Вы можете перейти на официальный сайт Bluestacks и нажать кнопку «Загрузить Bluestacks 5», чтобы загрузить и установить его настольное приложение.
 Это бесплатно.
Это бесплатно. - После установки Bluestacks вы можете открыть его. Щелкните значок Play Store на главном экране Bluestacks. Нажмите кнопку Войти , чтобы ввести свою учетную запись Google и пароль, и следуйте инструкциям по входу в Google Play Store на Bluestacks.
- Теперь вы находитесь в Google Play Store и можете просматривать приложения или игры, которые хотите загрузить. Вы можете найти приложение Google Docs в магазине Play. Если он доступен, вы можете загрузить и установить его на свой ПК с Windows 10/11.
Загрузка Google Docs для Android
Вы можете легко загрузить приложение Google Docs для своего телефона или планшета Android и использовать его для создания/редактирования документов или совместной работы над документами с другими пользователями. Он позволяет открывать и редактировать различные типы файлов на вашем Android-устройстве.
- Вы можете открыть Google Play Store на своем телефоне или планшете Android.
 Найдите Документы Google в магазине Google Play.
Найдите Документы Google в магазине Google Play. - Нажмите кнопку Установить , чтобы немедленно загрузить и установить приложение Google Docs на свое устройство.
Загрузка приложения Google Docs для iPhone/iPad
- Для iPhone или iPad вы можете открыть App Store на своем устройстве. Найдите Документы Google в App Store.
- Нажмите кнопку Получить , чтобы загрузить и установить приложение Google Docs: Sync, Edit, Share для вашего iPhone или iPad.
Как загрузить документы из Google Docs
Если вы хотите загрузить файлы из Google Docs для автономного использования или совместного использования, вы можете следовать приведенным ниже подробным инструкциям.
Загрузка файлов Документов Google на компьютер
Способ 1. Загрузка документов из Документов Google
- Доступ к Документам Google в браузере.
- Откройте документ, который вы хотите загрузить на свой компьютер.

- Перейдите на вкладку Файл и выберите Загрузить .
- Выберите формат файла, например Microsoft Word (.docx), чтобы загрузить документ.
Совет: Если вы хотите загрузить большой файл Google Docs в формате PDF, вы можете нажать Файл -> Печать , выберите Сохранить как PDF рядом с местом назначения и нажмите Сохранить , чтобы загрузить документ в виде файла PDF.
Загрузка приложения Gmail для Android, iOS, ПК, Mac
В этом руководстве по загрузке Gmail вы узнаете, как загрузить приложение Gmail на Android, iOS, ПК с Windows 10/11 или Mac.
Подробнее
Способ 2. Загрузите документ Google с помощью Google Диска
- Перейдите на веб-сайт Google Диска в браузере. Войдите в учетную запись Google Диска, где вы хотите скачать файлы.
- Щелкните правой кнопкой мыши документ, который хотите загрузить.
 Вы можете удерживать кнопку Shift , чтобы выбрать несколько файлов, а затем щелкнуть правой кнопкой мыши.
Вы можете удерживать кнопку Shift , чтобы выбрать несколько файлов, а затем щелкнуть правой кнопкой мыши. - Щелкните параметр Загрузить , чтобы загрузить документ Google в виде файла Microsoft Word. Затем вы можете использовать файл Google Docs в автономном режиме.
Загрузка документов из Документов Google на мобильный телефон
Если вы хотите загрузить файл из Документов Google на свой мобильный телефон или планшет, следуйте приведенным ниже инструкциям.
На Android:
- Откройте приложение Google Docs на телефоне или планшете Android.
- Найдите целевой документ, который вы хотите загрузить. Нажмите трехточечный значок рядом с документом и нажмите Загрузить , чтобы сохранить его в виде файла PDF. Чтобы загрузить и сохранить Документ Google в виде файла Word, вы можете выбрать опцию Сохранить как Word (.docx) .
- Затем вы можете проверить загруженный документ Google из папки «Загрузки» на вашем Android-устройстве.

На iPhone/iPad:
Способ 1. Сохраните копию файла Google Doc
- Тем не менее, откройте приложение Google Docs на своем iPhone или iPad.
- Найдите нужный документ в списке. Коснитесь трехточечного значка рядом с этим документом и коснитесь Отправить копию .
- Выберите предпочтительный формат, например PDF или Word (.docx), и нажмите «ОК».
- Коснитесь Сохранить в файлы . Перейдите к месту, где вы хотите сохранить файл, и нажмите «Сохранить».
Способ 2. Сделайте файл Google Doc автономным
Вы можете открыть Google Диск на своем устройстве. Найдите целевой файл Google Doc, коснитесь трехточечного значка рядом с ним и включите переключатель Доступно в автономном режиме .
Кроме того, вы можете открыть приложение Google Docs на своем iPhone/iPad. Найдите нужный документ, коснитесь трехточечного значка и коснитесь параметра «Доступно в автономном режиме», чтобы сделать файл доступным в автономном режиме.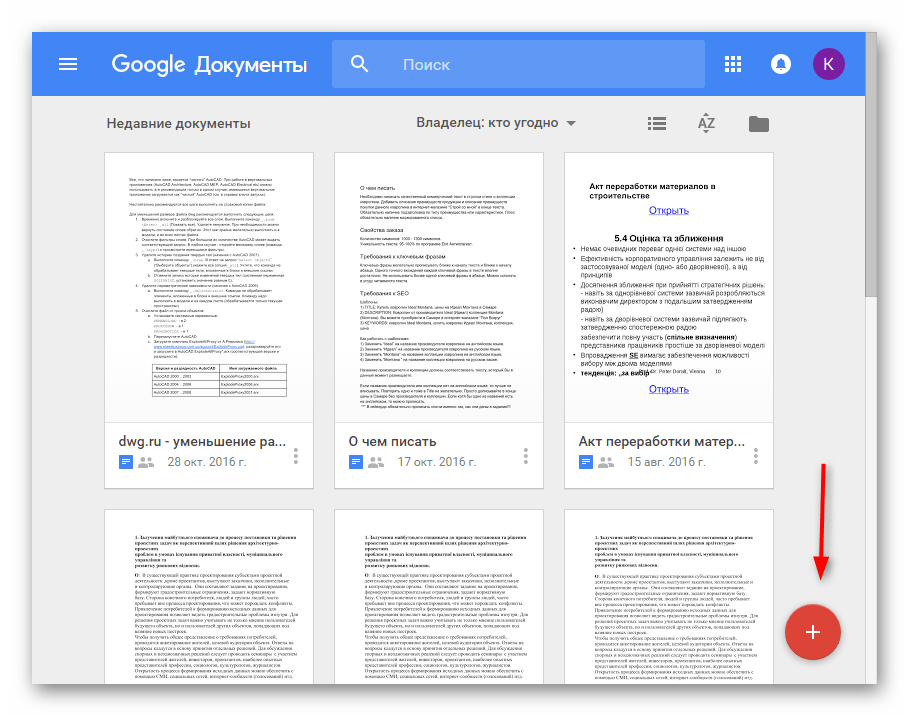
После этого вы можете получить доступ к файлу в приложении Google Docs, чтобы просматривать и редактировать его без Интернета.
Советы по устранению Не удается загрузить файлы из Документов Google/Диск
Если вы не можете загрузить файлы из Документов Google или Диска Google, вы можете воспользоваться приведенными ниже советами, чтобы устранить проблему.
Совет 1. Проверьте подключение к Интернету.
Убедитесь, что у вас хорошее и стабильное подключение к Интернету.
Совет 2. Перезагрузите компьютер и перезапустите браузер, чтобы повторить попытку.
Совет 3. Обновите Google Chrome
Проверьте, не устарел ли ваш браузер Chrome. Вы можете открыть браузер Chrome и щелкнуть значок с тремя точками в правом верхнем углу, нажать «Справка» -> «О Google Chrome», чтобы обновить Google Chrome.
Совет 4. Очистите кеш браузера
Вы также можете очистить данные кеша браузера и попытаться снова загрузить файлы Google Docs.
Чтобы очистить кеши Chrome, щелкните значок с тремя точками в правом верхнем углу и выберите Дополнительные инструменты -> Очистить данные браузера.
Совет 5. Убедитесь, что вы вошли в правильную учетную запись Google.
Совет 6. Используйте режим инкогнито. Нажмите Ctrl + Shift + N, чтобы открыть Chrome в режиме инкогнито, и попробуйте снова загрузить файлы из Google Docs или Google Drive.
Совет 7. Отключите или удалите конфликтующие расширения
Вы можете открыть браузер Google Chrome и щелкнуть значок расширения справа от адресной строки. Выберите Управление расширениями. Затем вы можете проверить установленные расширения и отключить/удалить ненужные расширения, такие как блокировщики рекламы.
Совет 8. Попробуйте использовать другой браузер для доступа к Google Docs, чтобы загрузить документы и проверить, работает ли он.
Совет 9. Обратитесь в службу поддержки Google Диска за решениями.
Бесплатный способ восстановления удаленных/потерянных файлов
Если вы по ошибке удалили некоторые файлы или потеряли некоторые файлы, вы можете использовать профессиональную программу восстановления данных, чтобы восстановить удаленные или потерянные файлы.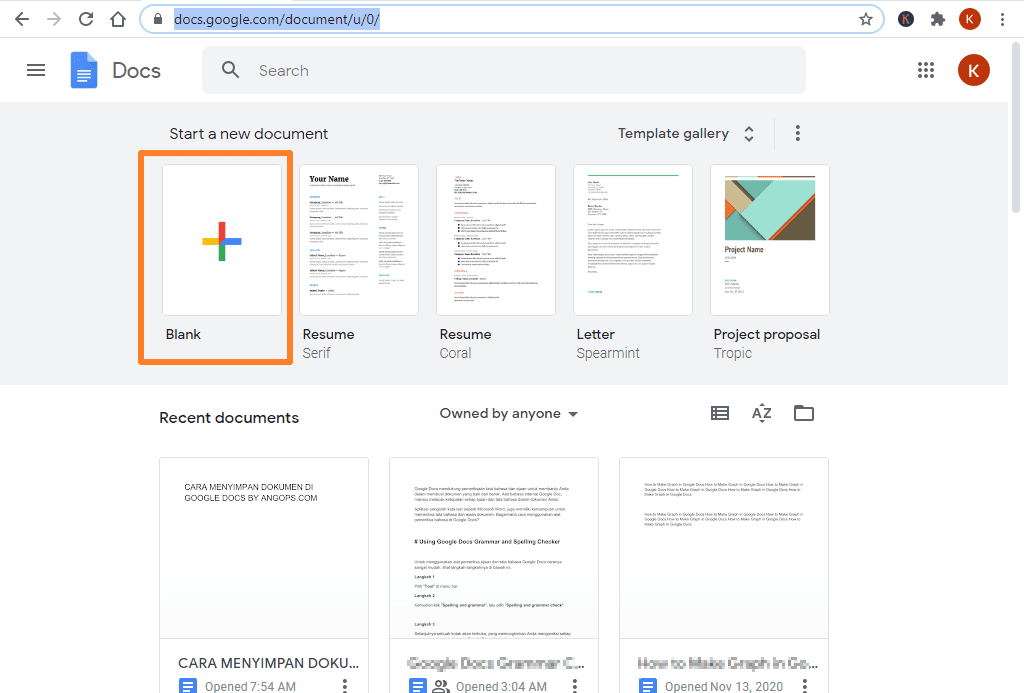
MiniTool Power Data Recovery — это лучшее приложение для восстановления данных для Windows. Эта программа поможет вам восстановить любые удаленные/потерянные файлы, фотографии, видео и т. д. с ПК или ноутбуков Windows, USB-накопителей, SD/карт памяти, внешних жестких дисков, твердотельных накопителей и т. д.
Она может помочь вам восстановить данные с различных ситуации потери данных и даже позволяет восстанавливать данные, когда ПК не загружается.
Загрузите и установите MiniTool Power Data Recovery на свой ПК или ноутбук с Windows и узнайте, как использовать его для восстановления удаленных/потерянных файлов ниже.
Бесплатная загрузка
- Запустите MiniTool Power Data Recovery, чтобы получить доступ к основному пользовательскому интерфейсу.
- В главном интерфейсе выберите целевой диск в разделе Логические диски и нажмите Сканировать . Если вы хотите просканировать весь диск, вы можете щелкнуть вкладку Устройства , выбрать целевой диск или устройство и нажать Сканировать.

- Дайте программе завершить процесс сканирования. После этого вы можете проверить результат сканирования, чтобы найти нужные файлы. Если вы найдете нужные файлы, вы можете проверить их и нажать кнопку Сохранить , чтобы выбрать новое место для хранения восстановленных файлов.
Совет: Чтобы выбрать, что сканировать, щелкните значок Параметры сканирования на левой панели основного пользовательского интерфейса и выберите типы файлов, которые необходимо сканировать.
Связанный пост: Как восстановить удаленные файлы с Google Диска.
Бесплатная программа резервного копирования ПК
Чтобы помочь пользователям быстро выполнять резервное копирование файлов на своих ПК, MiniTool Software разработала бесплатную программу резервного копирования ПК под названием MiniTool ShadowMaker. MiniTool ShadowMaker позволяет легко создавать резервные копии системы и данных Windows.
Вы можете использовать эту программу для свободного выбора файлов, папок, разделов или всего содержимого диска для резервного копирования на внешний жесткий диск, флэш-накопитель USB или сетевой диск на сверхвысокой скорости.
Это также позволяет вам легко создавать резервную копию образа системы вашей ОС Windows и позволяет легко восстанавливать вашу систему Windows из резервных копий, когда это необходимо.
Эта профессиональная бесплатная утилита резервного копирования ПК также предоставляет множество других функций резервного копирования, таких как синхронизация файлов, автоматическое резервное копирование, добавочное резервное копирование и многое другое.
Получите этот инструмент для резервного копирования данных и системы вашего компьютера прямо сейчас.
Бесплатная загрузка
Заключение
В этом посте рассказывается, как загрузить приложение Google Docs для ПК/Android/iPhone/iPad и как загрузить документы из Google Docs на компьютер или мобильный телефон. Также предоставляется бесплатный инструмент для восстановления данных и бесплатное приложение для резервного копирования ПК, которые помогут сохранить ваши данные в безопасности. Надеюсь, поможет.
Дополнительные советы и рекомендации по работе с компьютерами можно найти в Новостном центре MiniTool.
Для получения дополнительных программ MiniTool Software также предоставляет вам MiniTool Partition Wizard, MiniTool MovieMaker, MiniTool Video Converter, MiniTool Video Repair и многое другое.
Вы можете попробовать эти программы бесплатно. Если у вас возникли проблемы с использованием программ MiniTool Software, вы можете связаться с [email protected].
- Твиттер
- Линкедин
- Реддит
Как установить приложение Google Docs в Windows 10/11 и Mac
РЕКОМЕНДУЕТСЯ:
Загрузите инструмент восстановления ПК, чтобы быстро находить и автоматически исправлять ошибки Windows.
Документы Google – это текстовый онлайн-процессор. Имея учетную запись Google (Gmail), любой может бесплатно создать документ прямо в своем веб-браузере.
Есть ли у Документов Google приложение для Windows 10/11 и Mac?
Поскольку Google Docs — это веб-текстовый процессор, Google не предлагает программное обеспечение Google Docs для Windows или Mac. На данный момент приложение Google Docs официально доступно только для iOS и Android.
Это означает, что пользователям компьютеров необходимо войти в Google Docs в веб-браузере, чтобы использовать его. Хотя использовать Документы Google в веб-браузере легко, приложение сделало бы его еще удобнее.
Могу ли я установить Документы Google в Windows и macOS?
Функция в браузерах Google Chrome и Microsoft Edge позволяет устанавливать Google Docs как приложение в Windows 10/11. Установив Google Docs в качестве приложения, вы можете начать использовать Документы, просто запустив приложение Google Docs. Нет необходимости открывать браузер. Мы уже рассказывали вам об этой функции в нашем руководстве по установке Gmail как приложения в Windows 10/11.
Однако помните, что для использования Документов Google ваш компьютер должен быть подключен к Интернету. Приложение Google Docs не позволяет создавать документы в автономном режиме.
Приложение Google Docs не позволяет создавать документы в автономном режиме.
В этом руководстве показано, как установить Google Docs в качестве приложения в Windows 10/11 и Mac.
Метод 1 из 2
Установите документы Google в качестве приложения с использованием Chrome в Windows 10/11 & Mac
Примечание: , если вы используете Edge, проверьте направления метода 2. .0290
Шаг 1: Запустите браузер Chrome. Посетите веб-сайт Google Docs и войдите в свою учетную запись Google/Gmail.
Шаг 2: После входа в Google Docs оставайтесь на вкладке Google Docs, нажмите Дополнительные параметры (три вертикально расположенные точки), нажмите Дополнительные инструменты, , а затем нажмите Создать ярлык вариант . Обратите внимание, что мы создаем не просто ярлык на рабочем столе!
Шаг 3: Далее появится следующее всплывающее окно. Здесь введите Документы Google в полях, убедитесь, что выбрано окно Открыть как , а затем нажмите кнопку Создать .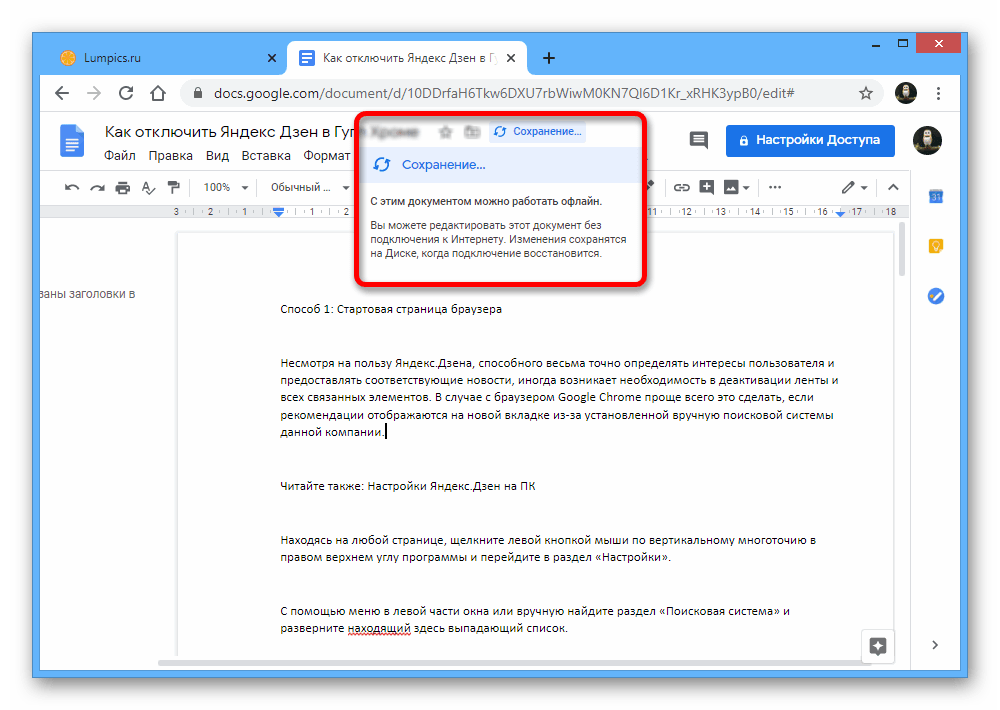
Вот и все! Теперь приложение Google Docs установлено. Вы можете запустить его через Пуск / поиск на панели задач.
Способ 2 из 2
Установка Google Docs в качестве приложения с помощью браузера Edge в Windows 10/11 и Mac / Гугл-аккаунт.
Шаг 2: Не закрывая вкладку Google Docs, нажмите на три точки, нажмите Приложения и затем нажмите Установить этот сайт как приложение .
Шаг 3: Во всплывающем диалоговом окне «Установить приложение» введите Google Docs , а затем нажмите кнопку «Установить », чтобы установить Google Docs как приложение в Windows 10/11.
Шаг 4: Далее вы увидите следующий диалог. Если вы хотите закрепить его на панели задач или в меню «Пуск», выберите соответствующий параметр и нажмите кнопку Разрешить кнопку .
Теперь вы можете запускать приложение Google Docs с помощью Пуск/поиска на панели задач.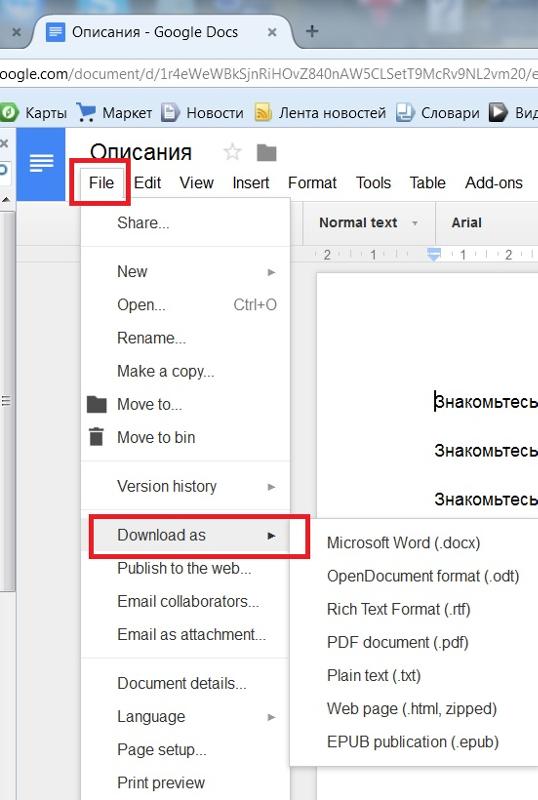

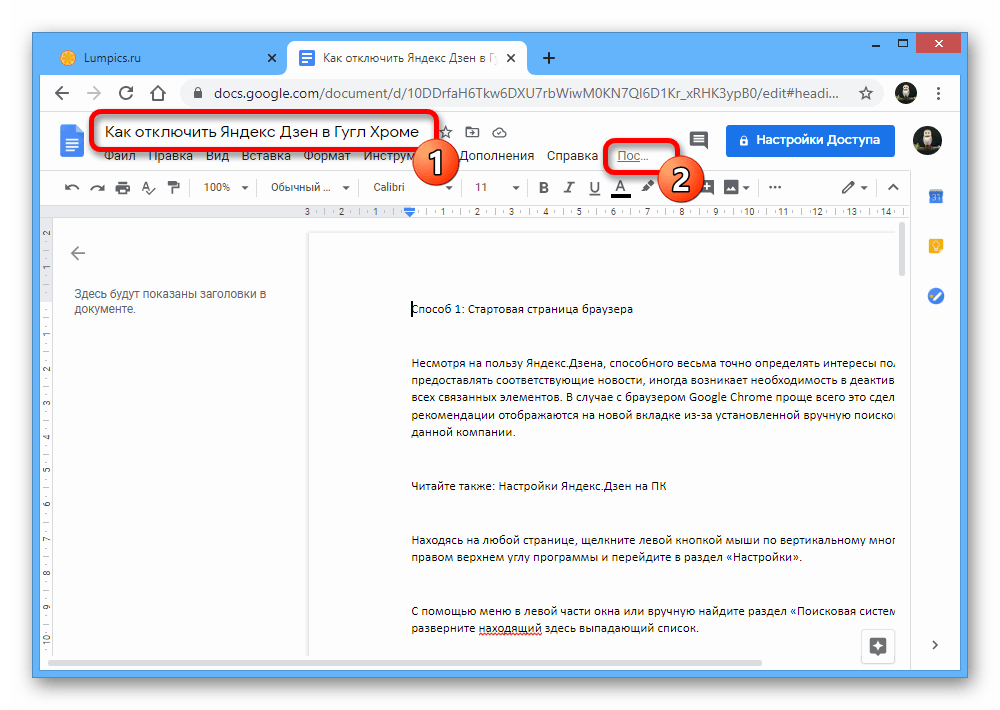 Подойдет, например, для базового планирования и расчета бюджетов.
Подойдет, например, для базового планирования и расчета бюджетов.


 Это означает, что ваш файл теперь доступен офлайн.
Это означает, что ваш файл теперь доступен офлайн. Это бесплатно.
Это бесплатно.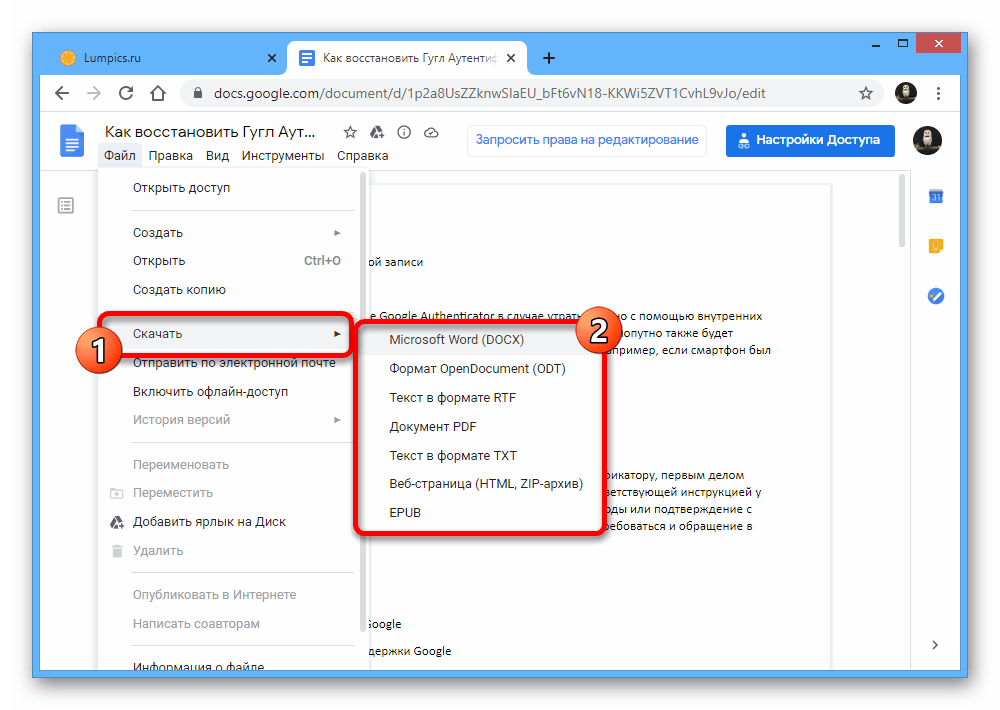 Найдите Документы Google в магазине Google Play.
Найдите Документы Google в магазине Google Play.
 Вы можете удерживать кнопку Shift , чтобы выбрать несколько файлов, а затем щелкнуть правой кнопкой мыши.
Вы можете удерживать кнопку Shift , чтобы выбрать несколько файлов, а затем щелкнуть правой кнопкой мыши.
