Как быстро вставить многостраничный PDF-файл в документ Word
Когда вы вставляете PDF-файл в документ Word, он прекрасно отображается, если файл представляет собой одну страницу. Это другая история, когда речь идет о файле PDF, который содержит несколько страниц. Видна только первая страница. Поэтому мы расскажем вам, как вставить многостраничный PDF в Word.
Вставьте PDF в Word
- Часть 1. Как вставить PDF в Word
- Часть 2. Вставка PDF в Word после преобразования PDF в Word
Часть 1. Как вставить PDF в Word
В настоящее время Office Word включает в себя множество расширенных функций, и это несколько затрудняет вставку PDF-файла с несколькими страницами в Word, особенно если вы не знакомы с Office Word. Встроенная функция «Объект» позволяет добавлять PDF в Word и отображать все страницы.
Как вставить PDF в Word в Windows
Имейте в виду, что большая часть форматирования может быть потеряна в PDF после вставки в Word. Более того, этот способ доступен для Word 2007/2010/2013/2016 и более.
Более того, этот способ доступен для Word 2007/2010/2013/2016 и более.
Шаг 1.
Перейдите в Вставить на верхней панели инструментов документа Word, а затем нажмите объект инструмента в Текст группа для отображения диалога объекта.
Шаг 2.
Направляйтесь к Создать из файла , нажмите Приложения кнопка, чтобы вызвать диалог открытия файла.
Шаг 3.
Найдите и выберите файл PDF, который вы хотите импортировать в документ, и щелкните Вставить кнопка. Word закроет диалог открытия файла.
Шаг 4.
Наконец, нажмите OK кнопка в диалоговом окне объекта.
На этом этапе вы можете столкнуться с тремя ситуациями: PDF вставляется как простой значок, импортируется одна страница или добавляются все страницы. Первая ситуация связана с тем, что Word не может декодировать PDF-файл вообще. Если ваша версия Word не в состоянии отобразить полный PDF-файл, вы получите одну страницу.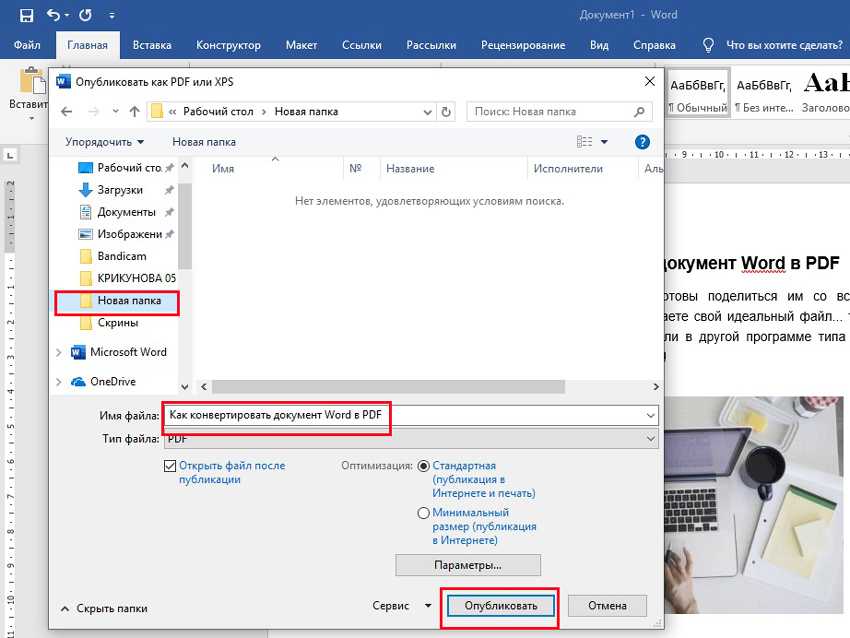
Для вставки файла PDF в PowerPoint, вы можете проверить его здесь.
Как импортировать PDF в Word на Mac
Хотя Word для Mac также имеет функцию Object, процедура импорта многостраничных PDF-файлов в Word немного отличается.
Шаг 1.
Откройте Office Word для Mac, нажмите Вставить -> объект открыть диалог объекта.
Шаг 2.
Хит Из файла Нажмите кнопку в левом нижнем углу, выберите файл PDF в окне проводника и нажмите Откройте.
Шаг 3.
Затем вы можете просмотреть PDF-файл в окне предварительного просмотра, введите страницы для добавления в Показать страницу поле.
Шаг 4.
Один раз нажмите Вставить Кнопка PDF страницы будут отображаться как изображения в документе Word.
Окно предварительного просмотра доступно только для Word для Mac 2011 и выше.
Как вставить текст PDF в Word
Если функция «Объект» не работает для вашего документа, вам необходимо вручную скопировать текст и изображения из PDF в Word. Этот способ работает, только если PDF-файл в основном текстовый.
Этот способ работает, только если PDF-файл в основном текстовый.
Шаг 1.
Откройте файл PDF в программе просмотра PDF и документе Word.
Шаг 2.
С помощью курсора выберите текст в PDF и нажмите Редактировать -> Копировать или щелкните правой кнопкой мыши по тексту и выберите Копировать.
Шаг 3.
Переключитесь на документ Word, наведите курсор на нужную точку и нажмите Ctrl + V кнопки на Windows или команда + V кнопки на Mac.
Если ваш PDF-файл зашифрован или состоял из изображений, вы не сможете скопировать текст.
Часть 2. Вставка PDF в Word после преобразования PDF в Word
Хотя вы можете вставить многостраничный PDF в Word как объект, он не может гарантировать, что он работает с каждым PDF. Итак, мы предлагаем вам конвертировать PDF в Word или изображение с Конвертер PDF Aiseesoft Ultimate для добавления в документ Word.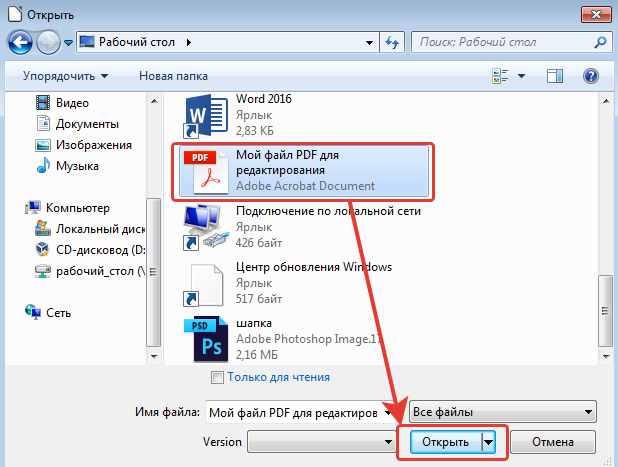
Скачать
Конвертер PDF Aiseesoft Ultimate
- Кодировать любой PDF к Словутекст, JPG, PNG, GIF и т. д.
- Удалить шифрование из защищенных файлов PDF.
- Сохраняйте формат вашего PDF при конвертации.
- Используйте технологию OCR для простого распознавания языков.
По-видимому, PDF Converter Ultimate является лучшим вариантом для вставки многостраничного документа PDF в Word в Windows 10/8/7 и Mac OS X.
Как конвертировать PDF и вставить его в Word
Шаг 1. Получить лучший PDF конвертер
Скачайте и установите PDF Converter Ultimate на свой компьютер. Существует другая версия для компьютеров Mac. Затем откройте программу и нажмите Добавить файлы Кнопка на верхней панели инструментов для импорта многостраничных файлов PDF.
Этот лучший PDF конвертер способен обрабатывать сотни файлов PDF одновременно.
Шаг 2.Преобразование PDF в Word
Переместиться в нижнюю область. Нажмите и разверните раскрывающийся список Формат вывода и выберите правильный формат, такой как Microsoft Word. Чтобы преобразовать файл PDF в изображения, выберите JPG или ваш любимый формат изображения. Затем установите Папки Вывода, Такие, как Сохранить целевые файлы в исходной папке or Настройки папка назначения.
Нажмите и разверните раскрывающийся список Формат вывода и выберите правильный формат, такой как Microsoft Word. Чтобы преобразовать файл PDF в изображения, выберите JPG или ваш любимый формат изображения. Затем установите Папки Вывода, Такие, как Сохранить целевые файлы в исходной папке or Настройки папка назначения.
Выберите Все or Диапазон под Диапазон страниц площадь. Первый из них преобразует все страницы в файлы PDF, а второй позволяет кодировать определенные страницы.
Если вы готовы, нажмите Start Кнопка, чтобы начать преобразование файлов PDF для добавления их в Word. Согласно нашим исследованиям, обработка PDF с сотнями страниц занимает всего несколько секунд.
Шаг 3.Добавить конвертированный PDF в Word
Когда это будет сделано, выйдите из лучшего конвертера PDF и перейдите в каталог назначения. Откройте преобразованные файлы PDF, скопируйте и вставьте содержимое в документ Word. Если вы конвертируете PDF в изображения, запустите документ Word, перейдите к Вставить вкладка, выберите Картина -> Вставить изображение из файла и откройте изображения.
Если вы конвертируете PDF в изображения, запустите документ Word, перейдите к Вставить вкладка, выберите Картина -> Вставить изображение из файла и откройте изображения.
Заключение
В этой статье есть несколько способов добавить многостраничный PDF-документ в Word и отобразить все страницы. По умолчанию функция «Объект» в Office Word имеет возможность вставлять PDF в Word, но иногда она не может отображать ваши страницы по вашему желанию, особенно когда PDF-файл зашифрован. Вот почему мы рекомендуем Aiseesoft PDF Converter Ultimate, который является профессиональным PDF-конвертером для кодирования PDF-файлов в Word или изображения. Это облегчает вставку PDF в Word. Больше вопросов? Не стесняйтесь оставлять свое сообщение ниже.
Что вы думаете об этом посте.
- 1
- 2
- 3
- 4
- 5
Прекрасно
Рейтинг: 4.8 / 5 (на основе голосов 145)Подпишитесь на нас в
Как получить файл Word из документа PDF без программ
PDF-документы – это тип файлов, который сегодня довольно широко распространен.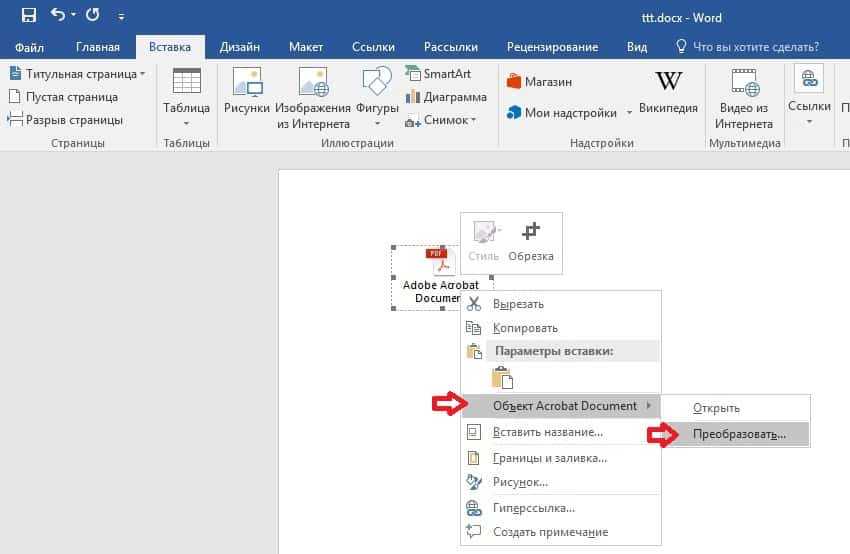 Обычно это ключевой формат, поскольку документы могут быть прочитаны практически с любого устройства из-за его широкой совместимости, что делает используются гораздо чаще, чем другие форматы, такие как DOCX, собственный один из документов Word.
Обычно это ключевой формат, поскольку документы могут быть прочитаны практически с любого устройства из-за его широкой совместимости, что делает используются гораздо чаще, чем другие форматы, такие как DOCX, собственный один из документов Word.
Однако, несмотря на то, что эти типы преимуществ есть, у него также есть определенные недостатки, в том числе довольно сложная редакция. И, если у вас нет специального программного обеспечения на вашем компьютере, вы можете внести некоторые изменения в документ PDF, чего, например, не происходит с документами Microsoft Word. По этой же причине
Таким образом, вы можете легко конвертировать PDF-документы в редактируемые файлы Microsoft Word в автономном режиме.
Как мы уже упоминали, в этом случае причин конвертировать PDF-документ в Microsoft Word может быть несколько, но дело в том, что инструкции не так понятны, как на обратном шаге: получить PDF-документ из файла Microsoft Word.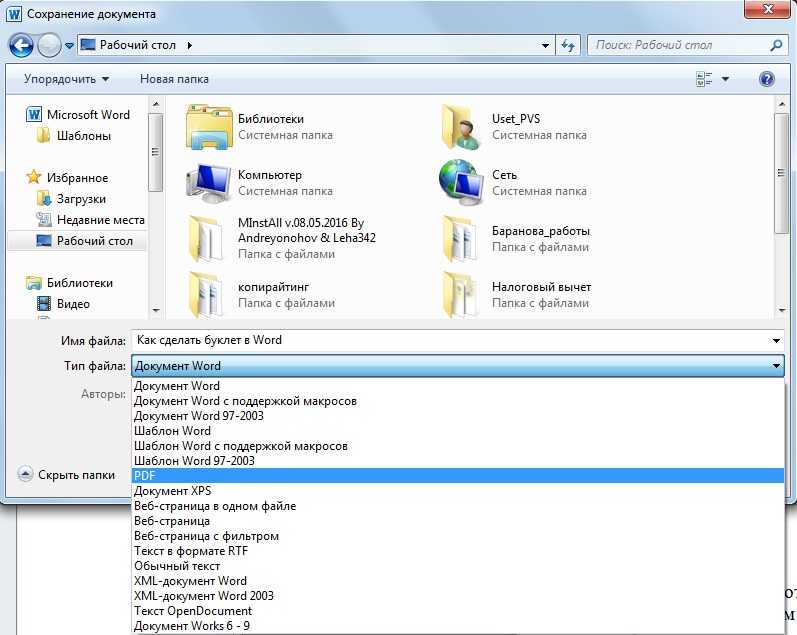
Однако, если на вашем компьютере установлен Microsoft Word, не нужно скачивать дополнительные программы или использовать онлайн-конвертеры Чтобы преобразовать документы PDF в этот формат, выполните следующие действия.
Теме статьи:
Таким образом, вы можете выбрать, как часто выполнять резервное копирование документов Microsoft Word.
Во-первых, выберите PDF-файл правой кнопкой мыши вы хотите переключиться на Word из любого окна проводника, а затем выберите в контекстном меню вариант «Открыть с помощью». Затем в новом меню слева вы должны выбрать вариант Microsoft Word из списка. Если вы не можете его найти, вам просто нужно выбрать
Это автоматически загрузит Microsoft Word. Через несколько секунд программа увидит, что это PDF-файл, а не собственный документ текстового редактора, поэтому отобразится небольшое предупреждение о том, что документ PDF будет преобразован в документ Word чтобы иметь возможность вносить изменения.
Аналогичным образом, в том же предупреждении показано, что, Если в PDF-документе много изображений или графики, преобразование может быть некорректным.. Однако для большинства PDF-документов с текстовым центрированием это не будет проблемой, поскольку в целом преобразования выполняются правильно, и, если в этом отношении возникает какой-либо сбой, его обычно не так уж сложно решить, поэтому вы просто нужно
Теме статьи:
Как сохранить файл Word в PDF
Как видите, как только это будет сделано связанный документ Word откроется, в который вы можете внести все необходимые изменения. Когда вы закончите, вам нужно будет только сохранить его как обычный документ, имея возможность сделать это в формате Word DOCX или еще раз в PDF, в зависимости от ваших предпочтений.
Преобразование PDF в Word
Преобразование PDF в Word | докхаб
формы заполнены
формы подписаны
формы отправлены
01. Загрузите документ со своего компьютера или из облачного хранилища.
02. Добавляйте текст, изображения, рисунки, фигуры и многое другое.
03. Подпишите документ онлайн в несколько кликов.
04. Отправка, экспорт, факс, загрузка или распечатка документа.
Преобразование PDF в Word с помощью DocHub
Редактирование документов больше не должно быть утомительным и трудоемким процессом. С сервисом редактирования DocHub стало проще, чем когда-либо, изменять контракты, счета-фактуры и другие документы. Решение позволяет настроить файл в соответствии с вашими требованиями. Он поддерживает несколько форматов, включая PDF, DOC, XLS, DOCX, XLSX, PPT, TXT и RTF.
С помощью онлайн-сервисов редактирования документов можно с легкостью изменить практически любой тип документа. Вам просто нужно загрузить свой документ на сайт и использовать панель инструментов, чтобы внести необходимые исправления.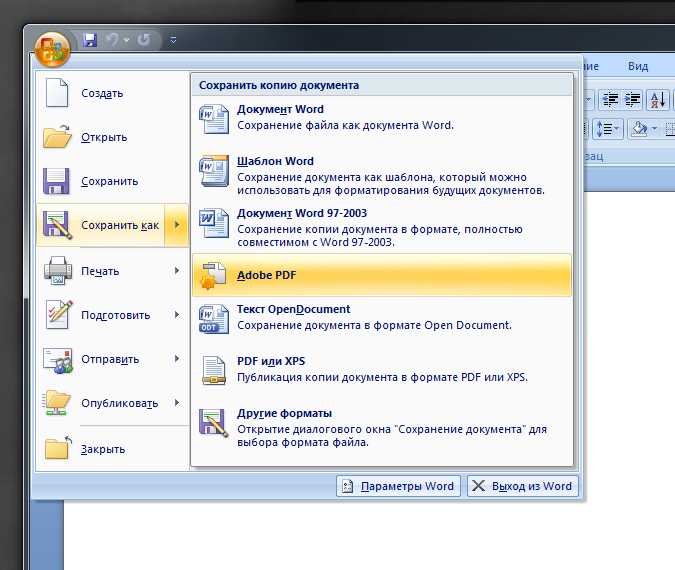 DocHub имеет все необходимые инструменты редактирования, позволяющие вставлять и удалять текст и изображения, добавлять поля для подписи, комментировать и выделять части документа и многое другое.
DocHub имеет все необходимые инструменты редактирования, позволяющие вставлять и удалять текст и изображения, добавлять поля для подписи, комментировать и выделять части документа и многое другое.
Следуйте этому руководству, чтобы преобразовать PDF в Word с помощью DocHub
- Используйте панель инструментов для преобразования PDF в Word и внесения других изменений в документ.
- Щелкните значок Download/Export в правом верхнем углу, чтобы продолжить.
- Выберите место хранения вашего файла.
- Щелкните Загрузить или Экспортировать в зависимости от предпочтительного места хранения.
Для того, чтобы отправить отредактированный файл прямо из редактора, нужно нажать значок Поделиться или отправить вместо Скачать/Экспортировать . Затем вы можете выбрать подходящий способ обмена: через ссылку, вложение или запрос на подпись.
Если вы хотите преобразовать PDF в Word или использовать другие инструменты редактирования, DocHub — идеальный сервис для изменения любого типа документа. Создайте учетную запись DocHub и воспользуйтесь нашим всеобъемлющим редактором.
Упрощенное редактирование PDF с помощью DocHub
Удобное редактирование PDF
Редактировать PDF так же просто, как работать в документе Word. Вы можете добавлять текст, рисунки, выделения, а также редактировать или комментировать документ, не влияя на его качество. Нет растеризованного текста или удаленных полей. Используйте онлайн-редактор PDF, чтобы получить идеальный документ за считанные минуты.
Удобная командная работа
Совместная работа над документами с вашей командой с помощью настольного компьютера или мобильного устройства. Позвольте другим просматривать, редактировать, комментировать и подписывать ваши документы в Интернете. Вы также можете сделать свою форму общедоступной и поделиться ее URL-адресом где угодно.
Автоматическое сохранение
Каждое изменение, которое вы вносите в документ, автоматически сохраняется в облаке и синхронизируется на всех устройствах в режиме реального времени. Не нужно отправлять новые версии документа или беспокоиться о потере информации.
Интеграция с Google
DocHub интегрируется с Google Workspace, поэтому вы можете импортировать, редактировать и подписывать документы прямо из Gmail, Google Диска и Dropbox. По завершении экспортируйте документы на Google Диск или импортируйте адресную книгу Google и поделитесь документом со своими контактами.
Мощные инструменты для работы с PDF на вашем мобильном устройстве
Продолжайте работать, даже если вы находитесь вдали от компьютера. DocHub работает на мобильных устройствах так же легко, как и на компьютере. Редактируйте, комментируйте и подписывайте документы, удобно используя свой смартфон или планшет. Нет необходимости устанавливать приложение.
Безопасный обмен документами и их хранение
Мгновенно обменивайтесь документами, отправляйте их по электронной почте и факсу безопасным и совместимым способом.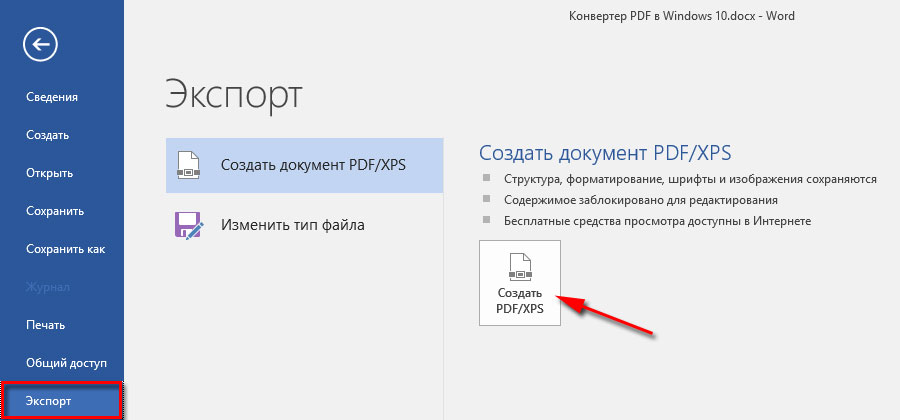 Установите пароль, поместите свои документы в зашифрованные папки и включите аутентификацию получателя, чтобы контролировать доступ к вашим документам. После завершения сохраните свои документы в безопасности в облаке.
Установите пароль, поместите свои документы в зашифрованные папки и включите аутентификацию получателя, чтобы контролировать доступ к вашим документам. После завершения сохраните свои документы в безопасности в облаке.
Отзывы DocHub
44 отзыва
Отзывы DocHub
23 оценки
15 005
10 000 000+
303
100 000+ пользователей
Повышение эффективности с надстройкой DocHub для Google Workspace
Получайте доступ к документам, редактируйте, подписывайте и делитесь ими прямо из ваших любимых приложений Google Apps.
Установить сейчас
Как преобразовать PDF в Word
5 из 5
5 голосов
Хорошо, у вас есть PDF-документ, и вы хотите отредактировать его как документ Word в этом видео. решите свои проблемы с компьютерами, интернетом и технологиями, если у вас есть вопрос, который вы хотели бы задать мне, оставьте его в комментариях ниже, и я сделаю все возможное, чтобы ответить на него, и не забудьте подписаться, чтобы вы не пропустили мое следующее видео, где я мог бы ответить на ваш вопрос сегодня мы рассмотрим, как преобразовать файл PDF в документ Word, это один из самых распространенных вопросов в Интернете, чтобы понять, что я имею в виду, просто введите слово «конвертировать» в Google, результаты поиска показывают всевозможные решения, но как знаете ли вы, какие из них выбрать, что многие люди не знают, если у вас есть Microsoft Word, то у вас уже есть PDF Converter, потому что он встроен в самые последние версии Word, что я собираюсь показать вам, работает в Word 2013 и любых более новых версиях Word, включая версию, поставляемую с Office 365, что вам нужно сделать
решите свои проблемы с компьютерами, интернетом и технологиями, если у вас есть вопрос, который вы хотели бы задать мне, оставьте его в комментариях ниже, и я сделаю все возможное, чтобы ответить на него, и не забудьте подписаться, чтобы вы не пропустили мое следующее видео, где я мог бы ответить на ваш вопрос сегодня мы рассмотрим, как преобразовать файл PDF в документ Word, это один из самых распространенных вопросов в Интернете, чтобы понять, что я имею в виду, просто введите слово «конвертировать» в Google, результаты поиска показывают всевозможные решения, но как знаете ли вы, какие из них выбрать, что многие люди не знают, если у вас есть Microsoft Word, то у вас уже есть PDF Converter, потому что он встроен в самые последние версии Word, что я собираюсь показать вам, работает в Word 2013 и любых более новых версиях Word, включая версию, поставляемую с Office 365, что вам нужно сделать
Связанные функции
Есть вопросы?
Ниже приведены некоторые распространенные вопросы наших клиентов, которые могут дать вам ответ, который вы ищете. Если вы не можете найти ответ на свой вопрос, пожалуйста, не стесняйтесь обращаться к нам.
Если вы не можете найти ответ на свой вопрос, пожалуйста, не стесняйтесь обращаться к нам.
Свяжитесь с нами
Можете ли вы конвертировать PDF бесплатно?
При использовании онлайн-инструмента Acrobat Convert to PDF вам не нужно никакое другое программное обеспечение для преобразования файла в PDF. Просто откройте наш PDF-конвертер в предпочитаемом вами браузере, выберите файл и позвольте Acrobat преобразовать его онлайн. Вы можете использовать инструмент один раз бесплатно.
Есть ли бесплатный способ конвертировать PDF в Word?
С помощью онлайн-инструмента docHub можно быстро и легко преобразовать документ PDF в документ Word. Перетащите PDF-файл, а затем загрузите преобразованный файл Word.
Можете ли вы превратить PDF в документ Word?
Чтобы преобразовать PDF в Word, просто щелкните файл правой кнопкой мыши и выберите «Открыть в Word».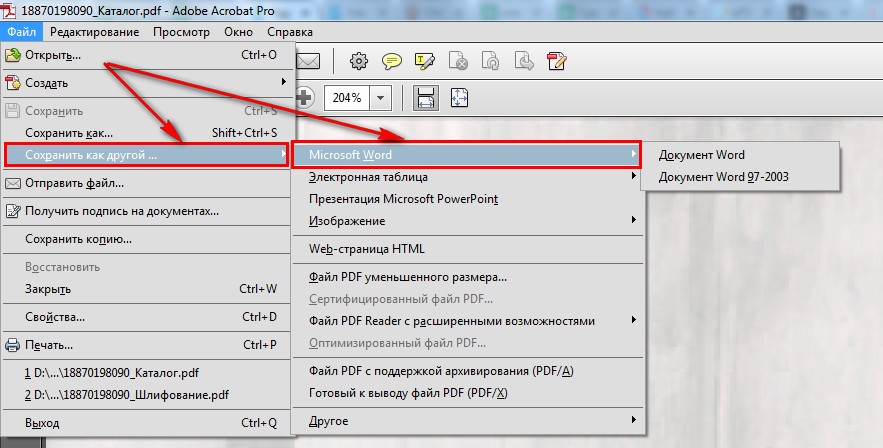 Вы также можете открыть PDF-файл в Документах Google и загрузить его в виде файла Word или экспортировать в Word в docHub.
Вы также можете открыть PDF-файл в Документах Google и загрузить его в виде файла Word или экспортировать в Word в docHub.
Могу ли я преобразовать PDF в документ Word?
Как преобразовать файлы PDF в документы Word: Откройте файл PDF в Acrobat. Нажмите на инструмент «Экспорт PDF» на правой панели. Выберите Microsoft Word в качестве формата экспорта, а затем выберите Документ Word.
Нужно ли платить за преобразование PDF в Word?
Чтобы преобразовать PDF в Word, просто щелкните файл правой кнопкой мыши и выберите «Открыть в Word». Вы также можете открыть PDF-файл в Документах Google и загрузить его в виде файла Word или экспортировать в Word в docHub. Для преобразования PDF в Word с помощью docHub потребуется платная подписка.
Можете ли вы конвертировать PDF-файлы бесплатно?
При использовании онлайн-инструмента Acrobat Convert to PDF вам не нужно никакое другое программное обеспечение для преобразования файла в PDF.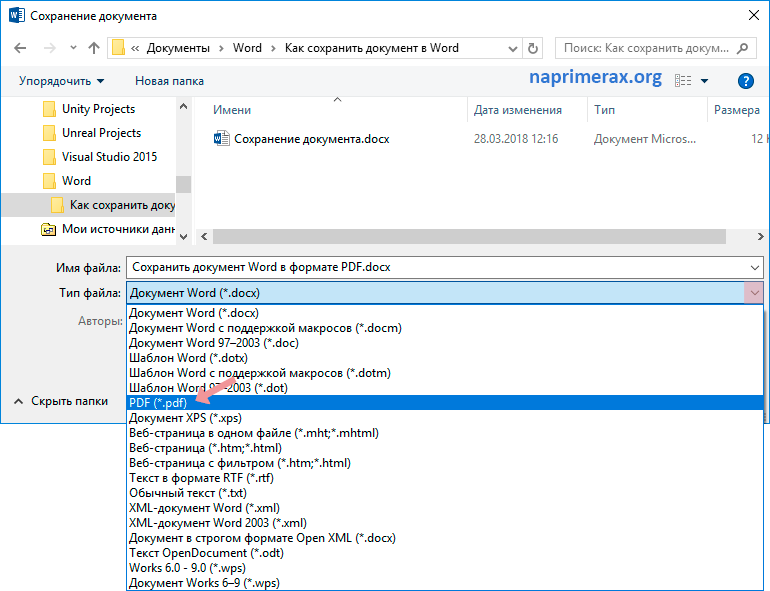 Просто откройте наш PDF-конвертер в предпочитаемом вами браузере, выберите файл и позвольте Acrobat преобразовать его онлайн. Вы можете использовать инструмент один раз бесплатно.
Просто откройте наш PDF-конвертер в предпочитаемом вами браузере, выберите файл и позвольте Acrobat преобразовать его онлайн. Вы можете использовать инструмент один раз бесплатно.
Какой лучший бесплатный конвертер PDF?
10 ЛУЧШИХ онлайн бесплатных конвертеров PDF в Word [2022 SELECTIVE] Сравнение лучших инструментов для конвертации PDF в Word. #1) Конвертер WorkinTool в PDF. № 2) докхаб. #3) Ashampoo PDF Pro 2. #4) docHub. #5) Маленький ПДФ. #6) PDF в DOC. № 7) iLovePDF.
Как бесплатно преобразовать PDF в Word?
Выполните следующие простые шаги, чтобы преобразовать PDF в документ Microsoft Word: Нажмите кнопку «Выбрать файл» выше или перетащите PDF в зону перетаскивания. Выберите PDF-файл, который вы хотите преобразовать в формат файла DOCX. Посмотрите, как Acrobat автоматически преобразует файл из PDF в документ Word.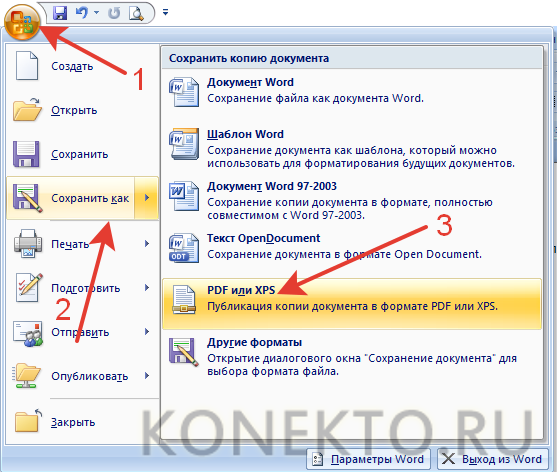
Как преобразовать PDF в Word без Acrobat?
Вы можете использовать Microsoft Word, Google Docs или docHub Pro для преобразования файла PDF в редактируемый документ. Если у вас есть MS Word, щелкните правой кнопкой мыши файл на своем компьютере, выберите «Открыть с помощью», а затем выберите «Word» в меню. Нажмите «ОК», чтобы разрешить Word изменить формат отображения.
Есть ли бесплатный способ конвертировать PDF в JPG?
Онлайн-конвертер Acrobats позволяет быстро преобразовать PDF-файл в изображение PNG, TIFF или JPG с помощью любого веб-браузера, например Google Chrome или Microsoft Edge. Просто выберите предпочитаемый формат файла.
Узнайте, почему наши клиенты выбирают DocHub
Отличное решение для документов в формате PDF, требующее минимум предварительных знаний.
“Простота, знакомство с меню и удобство для пользователя. Легко перемещаться, вносить изменения и редактировать все, что вам может понадобиться. Поскольку он используется вместе с Google, документ всегда сохраняется, поэтому вам не нужно беспокоиться об этом. .”
Пэм Дрисколл Ф.
Учитель
Ценный специалист по подписыванию документов для малого бизнеса.
“Мне нравится, что DocHub невероятно доступен по цене и настраивается. Он действительно делает все, что мне нужно, без большого ценника, как у некоторых из его более известных конкурентов. Я могу отправлять защищенные документы напрямую своим клиентам по электронной почте и через в режиме реального времени, когда они просматривают и вносят изменения в документ».
Джиовани А
Малый бизнес
Отличное решение для PDF-документов, требующее очень небольших предварительных знаний.
“Мне нравится работать и организовывать свою работу соответствующим образом, чтобы соответствовать и даже превосходить требования, которые ежедневно предъявляются в офисе, поэтому мне нравится работать с файлами PDF, я думаю, что они более профессиональны и универсальны, они позволяют. ..”
..”
Victoria G
Малый бизнес
будьте готовы получить больше
Редактируйте и подписывайте PDF бесплатно
Начните прямо сейчас
Похожие запросы
преобразовать pdf в редактируемое слово конвертер гугл пдф в ворд как преобразовать pdf в word без потери форматирования конвертер пдф я люблю пдф в слово лучший конвертер слов в pdf конвертер pdf в word бесплатно в автономном режиме как конвертировать pdf в word офлайн
Попробуйте другие инструменты PDF
© 2023 ООО «ДокХаб»
Как конвертировать PDF-файлы в Word-документы на Mac
Зачем нужно конвертировать PDF-файлы в Word?
PDF — самый распространенный формат документов в мире, но он оптимален для чтения и обмена, а не для редактирования.
Вот несколько причин, по которым вы можете преобразовать PDF-файл в документ Word:
- Чтобы внести изменения в текст, формат или другое мультимедийное содержимое.
- Для повторного использования содержимого, записанного в формате PDF, в других форматах
- Для обмена файлами на порталах, где принимаются только текстовые документы. (например, порталы вакансий или отправка заданий)
Преобразование PDF-файла в текстовый документ делает документ более доступным, редактируемым и доступным для совместного использования. Но как это сделать, не платя комиссию Adobe?
В этом блоге мы увидим четыре способа бесплатно конвертировать PDF в Word на Mac:
- Использование Preview
- Использование Automator
- Использование Google Docs
- Использование Nanonets PDF to word Converter
Итак, давайте рассмотрим все методы один за другим.
Хотите конвертировать PDF в документ Word ?
Оформить заказ Nanonets бесплатно Конвертер PDF в текст. Или узнайте, как извлечь текст из PDF в Word на Mac, используя рабочие процессы без кода с помощью Nanonets.
Или узнайте, как извлечь текст из PDF в Word на Mac, используя рабочие процессы без кода с помощью Nanonets.
Получите бесплатный обзор продукта или начните бесплатную пробную версию.
Как преобразовать PDF в Word на Mac с предварительным просмотром?
Preview — это приложение Mac по умолчанию для чтения PDF-файлов. Вы можете использовать предварительный просмотр, чтобы просто скопировать и вставить текст из PDF.
Это удобно, когда вам нужно преобразовать простой текстовый файл. В противном случае он не скопирует все ваше форматирование, и вам придется делать это повторно.
Но это один из самых простых методов, так что давайте попробуем.
- Щелкните правой кнопкой мыши, чтобы выбрать Открыть с помощью > Предварительный просмотр и откройте документ в режиме предварительного просмотра.
- Выберите текст, который хотите скопировать, и нажмите Cmd+C.

- Откройте пустой документ в Notes, Microsoft Word или Google Docs и вставьте текст с помощью Cmd+V.
- Сохраните файл как файл doc или docx.
- При необходимости выполните форматирование.
Лучше всего подходит для одноразового преобразования документов. Хорошо работает для коротких документов с небольшим количеством разрывов страниц и меньшим форматированием.
Как конвертировать PDF в файл Docx на Mac с помощью Automator?
Преобразование PDF в текстовый документ с помощью AutomatorAutomator — это встроенное программное обеспечение для Mac, которое автоматизирует простые задачи, такие как извлечение данных, переименование файлов, установка будильника и многое другое. Automator не совсем конвертирует PDF в документ Word на Mac, но легко извлекает текст из PDF-файлов.
Совет. Экспортируйте его в формат Rich Text, чтобы сохранить небольшое форматирование.
Давайте посмотрим, как Automator конвертирует PDF в Word на Mac.
- Откройте Automator из ваших приложений
- Выберите Рабочий процесс как «тип для вашего документа». Эта опция позволяет создавать рабочие процессы.
- Теперь перетащите документ PDF на экран.
- Выберите «Библиотека» > «PDF-файлы» > «Извлечь текст PDF» — перетащите элемент на экран.
- Выберите форматированный текст вместо простого текста, чтобы сохранить некоторое форматирование.
- Выберите, где вы хотите сохранить выходной файл.
- Запустите рабочий процесс, нажав кнопку вверху.
Как конвертировать PDF-файлы в документы Word с помощью Google Docs?
Преобразование PDF в Word с помощью Google DocsGoogle Docs также может преобразовывать простые PDF-файлы в текстовые документы на Mac. Это бесплатно и просто в использовании. Поэтому, если у вас есть учетная запись Gmail, перейдите в Документы Google, чтобы преобразовать документ PDF в слово, выполнив следующие действия:
- Откройте Google Диск 9.
 0036
0036 - Выберите +Создать > Загрузка файла > И загрузите файл
- После загрузки файла откройте его. Выберите «Открыть с помощью Google Docs» вверху.
- Это откроет новый документ с вашим текстом PDF в новом документе Google
Как преобразовать PDF в документ Microsoft Word на Mac с помощью Nanonets?
Преобразование PDF в Word на Mac чрезвычайно просто с помощью инструмента Nanonets для преобразования PDF в слова. Вот как можно преобразовать PDF в Word, выполнив 3 простых шага:
- Перейти к инструменту Nanonets для преобразования PDF в Word
- Загрузите PDF-файл.
- Преобразуйте его и загрузите файл Word.
Это работает со сложными PDF-файлами с большим количеством различий в форматировании и шрифтах по всему тексту.
Хотите автоматизировать преобразование PDF в Word на Mac?
Вы ищете решение для преобразования большого объема файлов PDF в документы Word на Mac? Вы можете использовать рабочие процессы Nanonets, чтобы упростить автоматизацию всего процесса.
Автоматически загружать файлы
Автоматически конвертировать PDF в Word на Mac.
Преобразование любого документа PDF в документ Word. Программное обеспечение Nanonets OCR может легко извлекать данные из PDF-файлов с точностью более 95%.
Экспорт извлеченных данных с несколькими вариантами.
Ищете индивидуальные решения? Обратитесь к нашей команде.
Какой способ лучше всего преобразовать PDF в документ Word?
Какой метод следует использовать, зависит от PDF и вашей задачи. Если ваш PDF в основном текстовый, все методы преобразования PDF в слова для Mac будут прекрасно работать. Вы можете просто скопировать и вставить текст.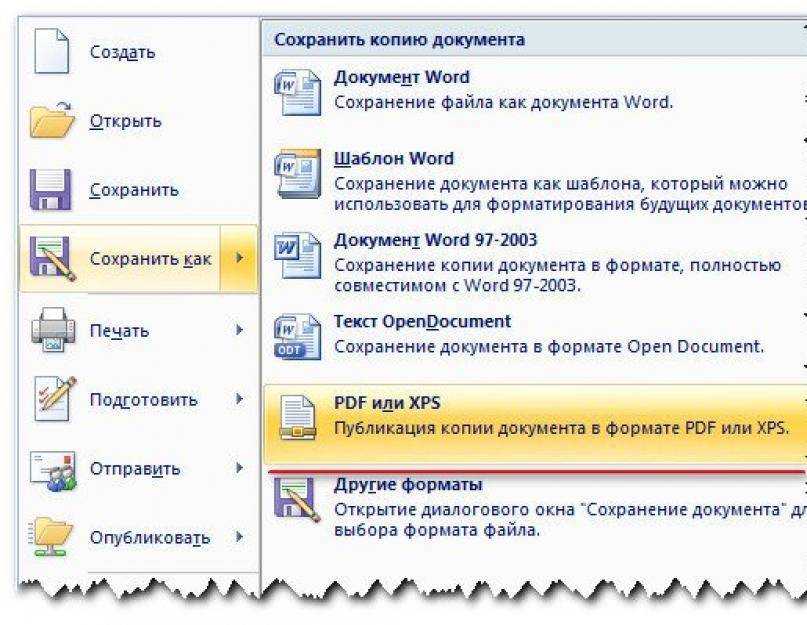
Но копирование и вставка не лучший вариант, если у вас сложное форматирование или ваш файл PDF большой. Попробуйте:
- Предварительный просмотр и документы Google — если ваш PDF-файл короткий и состоит только из текста.
- Automator — если ваш PDF-файл длинный и текстовый.
- Конвертер PDF в слова. Если ваш PDF-файл длинный, имеет сложное форматирование, многоязычный или у вас большой объем PDF-документов.
Если у вас есть какие-либо вопросы, не стесняйтесь обращаться к нам! Наша команда экспертов может настроить автоматизированные рабочие процессы для извлечения текста из любого документа PDF с точностью более 95 %.
Почему Нанонеты?
Nanonets — это программное обеспечение для обработки PDF-файлов на основе искусственного интеллекта с мощным программным обеспечением OCR в сочетании с платформой управления рабочим процессом без кода. Nanonets может автоматизировать любые ручные процессы PDF, такие как:
- Извлечение данных PDF
- Просмотр/редактирование или удаление метаданных PDF
- Архивирование документов
- Утверждение документов
- Утверждение PDF
- Выравнивание или предварительная обработка PDF данные
И многое другое.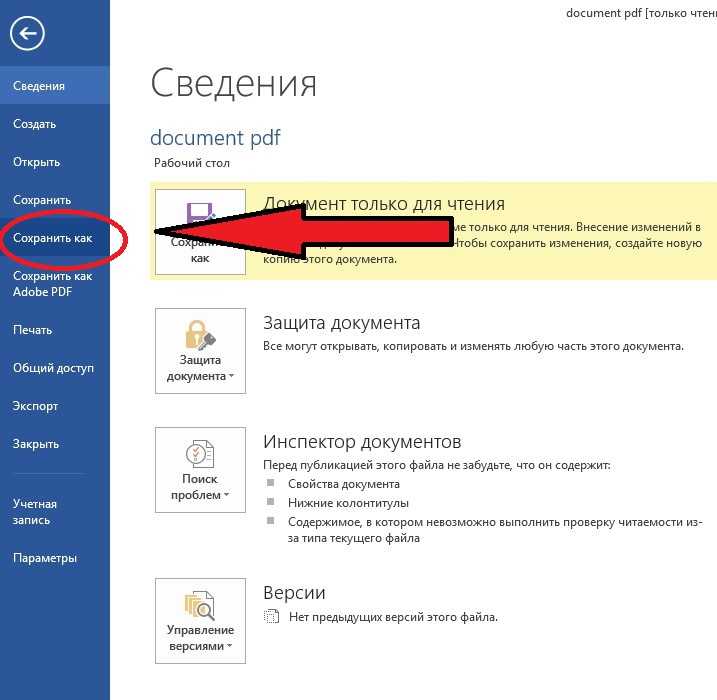
Nanonets — это идеальный выбор для компаний, которые хотят автоматизировать ручные и документальные процессы без ущерба для качества. Вот несколько моментов, которые делают Nanonets идеальным выбором для предприятий:
- Настройка за 1 день
- Бесплатная помощь в миграции
- Бесплатная пробная версия
- Поддержка 24×7
- Интеллектуальная автоматизация без кода
- Выделенный менеджер по работе с клиентами
- SOC5 Облачный и локальный хостинг Платформа соответствия R
- Автоматизированная Контрольный журнал
- Платформа автоматизированных платежей
- Более 5000 интеграций
- Нам доверяют более 500 предприятий
- Работает с более чем 200 языками
- Постобработка не требуется
Capterra Рейтинг: 4,9
G2 Рейтинг: 4,9
Ежегодно Нанонет обрабатывает более 50 миллионов документов. Nanonets — идеальный вариант для предприятий любого размера с прозрачными тарифными планами с оплатой по мере использования.
Nanonets — идеальный вариант для предприятий любого размера с прозрачными тарифными планами с оплатой по мере использования.
Вот что говорят о нас наши клиенты:
У вас есть варианты использования? Попробуйте Nanonets с нашей бесплатной пробной версией или позвоните нашим специалистам по автоматизации. Мы можем помочь вам настроить рабочие процессы для автоматизации в соответствии с вашими требованиями.
Получите бесплатный обзор продукта или начните бесплатную пробную версию.
Заключение
Преобразовать PDF в Word на Mac легко, если у вас есть нужные инструменты. Мы перечислили все бесплатные инструменты, которые вы можете использовать для простого преобразования PDF в текстовые документы на ходу и даже на мобильных устройствах. Мы надеемся, что этот блог поможет вам.
Если вам нужна помощь в преобразовании больших пакетов PDF в Word, обратитесь к нашей команде. Мы можем помочь вам настроить рабочие процессы без кода в Nanonets для автоматизации преобразования документов.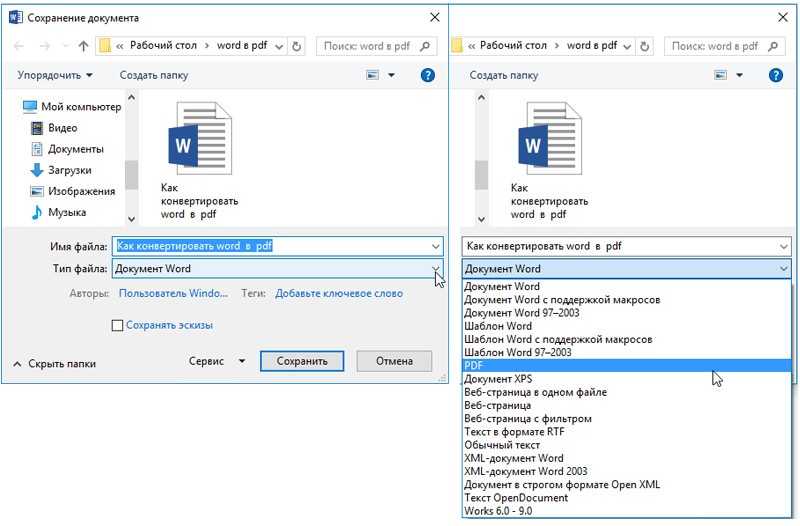
Ознакомьтесь с другими нашими инструментами:
- PDF в Excel
- PDF в CSV
- Изображение в текст
- PDF с возможностью поиска
- PDF в JSON
- PDF в XML 50 Bar 53 OCR 63 OCR 5 Сканер кода
- QR-код Сканер
- Веб-сайт Scraper
- Изображение в Excel
Часто задаваемые вопросы по преобразованию PDF в слово
Какой конвертер PDF в Word лучше всего подходит для Mac?Nanonets — лучший конвертер PDF в слова для Mac. Он бесплатный, сохраняет все форматирование и прост в использовании. Кроме того, Nanonets предлагает 7-дневную бесплатную пробную версию для всех своих пользователей, которые хотят попробовать рабочие процессы Nanonets без кода для автоматизации преобразования PDF в слово на Mac.
Как преобразовать PDF в Word на Mac с помощью Google Docs? Выполните следующие простые шаги, чтобы преобразовать PDF для работы на Mac с помощью Google Docs.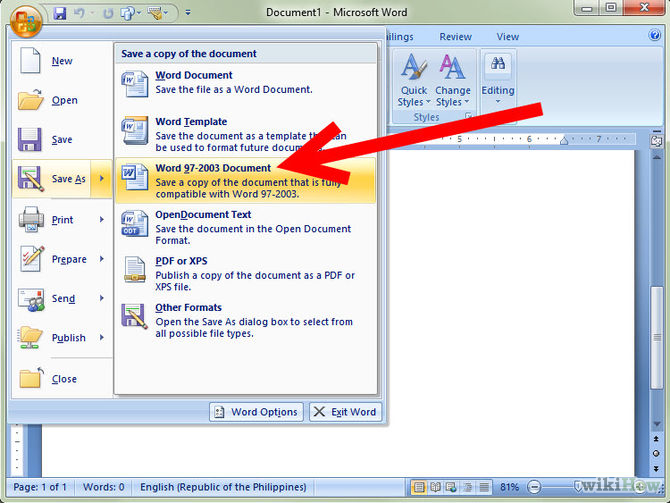
- Откройте Google Диск
- Выберите +Создать > Загрузка файла > И загрузите файл
- После загрузки файла откройте его. Выберите «Открыть с помощью Google Docs» вверху.
- Откроется новый документ с вашим текстом PDF в новом Документе Google.
Вы можете использовать любой из четырех способов, перечисленных в блоге, для бесплатного преобразования PDF для работы на Mac.
- Преобразование PDF в Word с помощью Preview
- Преобразование PDF в Docx с помощью Google Docs
- Преобразование PDF в документ Microsoft Word с помощью Automator
- Преобразование PDF в редактируемый текстовый файл с помощью инструмента Nanonets PDF-to-text.
Да, вы можете конвертировать PDF в Word на Mac с помощью инструмента Nanonets PDF в текстовый конвертер. Все, что вам нужно сделать, это открыть инструмент, загрузить файл PDF и нажать кнопку «Конвертировать». Через несколько секунд у вас будет файл Word. Вы можете бесплатно использовать инструмент Nanonets PDF в текст в любом веб-браузере и на любом устройстве.
Все, что вам нужно сделать, это открыть инструмент, загрузить файл PDF и нажать кнопку «Конвертировать». Через несколько секунд у вас будет файл Word. Вы можете бесплатно использовать инструмент Nanonets PDF в текст в любом веб-браузере и на любом устройстве.
Вы можете использовать Nanonets PDF to Word Converter для преобразования PDF-документов в текстовые файлы без потери их форматирования. Инструменты Nanonets могут поддерживать форматирование, размер шрифта, выравнивание шрифта, таблицы, изображения и многое другое из документа. Все, что вам нужно сделать, это загрузить файл сюда и выбрать конвертировать. Инструмент автоматически конвертирует PDF в Word на Mac.
Какое программное обеспечение мне нужно для преобразования PDF в Word? Вам не нужно дополнительное программное обеспечение для преобразования PDF в Word на Mac. Вы можете использовать Nanonets, Automator, Google Docs или Preview для преобразования PDF в Word на Mac.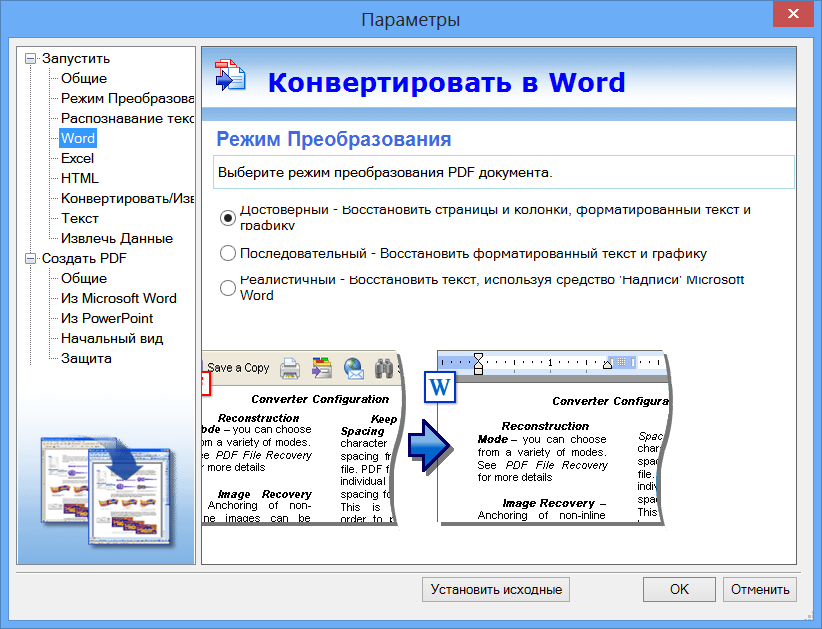


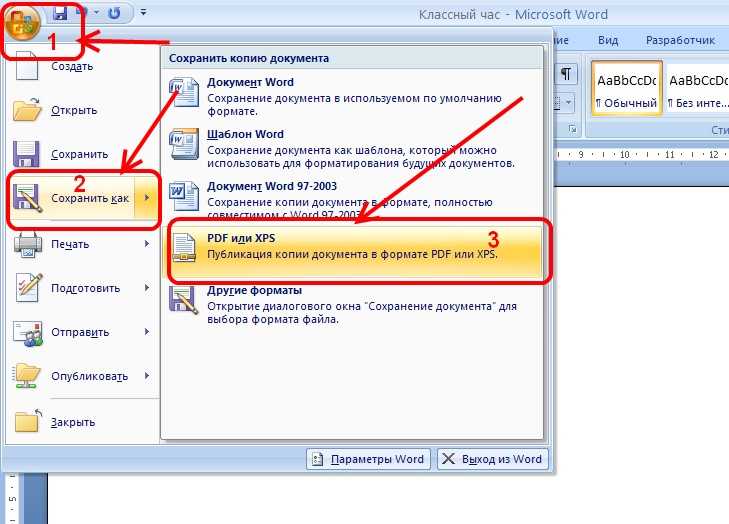 0036
0036