Виды. Дополнительный вид, местный вид, выносной элемент.
Математика \ Инженерная графика
Страницы работы
40 страниц (Word-файл)
Посмотреть все страницы
Скачать файл
Фрагмент текста работы
Преподаватель: Петухова Анна Викторовна Специальность: 270112.65 – Водоснабжение и водоотведение Группа: Для ВВ Дисциплина: Начертательная геометрия. Инженерная графика Логин: 04ps192678 Начало тестирования: 2011-10-24 11:24:02 Завершение тестирования: 2011-10-24 11:24:06 Продолжительность тестирования: 0 мин. Заданий в тесте: 38 Кол-во правильно выполненных заданий: 0 Процент правильно выполненных заданий: 0 %
ЗАДАНИЕ N 1 сообщить об ошибке Тема: Виды
Начало формы
Конец формы
Изображения
предметов на чертеже должны выполняться по методу ___ проецирования.
прямоугольного | |||
косоугольного | |||
аксонометрического | |||
перспективного |
Решение: Согласно ГОСТ 2.305-68 «Изображения – виды, разрезы, сечения» изображения предметов на чертеже должны выполняться по методу прямоугольного проецирования.
Начало формы
Конец формы
Выносной элемент В, выполненный в масштабе 4:1, на чертеже обозначается …
В (4:1) | |||
В М 2:1 | |||
В М(2:1) | |||
В М/2:1 |
Решение: Выносной
элемент – дополнительное отдельное изображение (обычно увеличенное) какой-либо
части предмета, требующей графического или иного пояснения в отношении формы,
размеров и т.
ЗАДАНИЕ N 3 сообщить об ошибке Тема: Разрезы
Начало формы
Конец формы
Сквозное отверстие в детали показано с помощью _____ разреза.
местного | |||
дополнительного | |||
выносного | |||
основного |
Решение: Сквозное
отверстие в детали показано с помощью местного разреза. Для выявления
внутренней формы ограниченной части предмета используют местные разрезы, в
которых секущая плоскость проходит только в том месте предмета, в котором
требуется показать его внутреннюю форму.
ЗАДАНИЕ N 4 сообщить об ошибке Тема: Сечения
Начало формы
Конец формы
Правильно выполнено сечение на рисунке …
Решение: Если секущая плоскость, с помощью которой получается сечение, перпендикулярна оси вращения детали или проходит через ось поверхности вращения, имеющей отверстие, то контур отверстия показывается полностью, как показано на рисунке, несмотря на то, что он не принадлежит секущей плоскости, образующей сечение.
ЗАДАНИЕ N 5 сообщить об ошибке
Начало формы
Конец формы
Минимальный радиус вспомогательной секущей сферы определяется отрезком …
О 2 F 2 | |||
О 2 A 2 | |||
О 2 B 2 | |||
О 2 E 2 |
Решение:
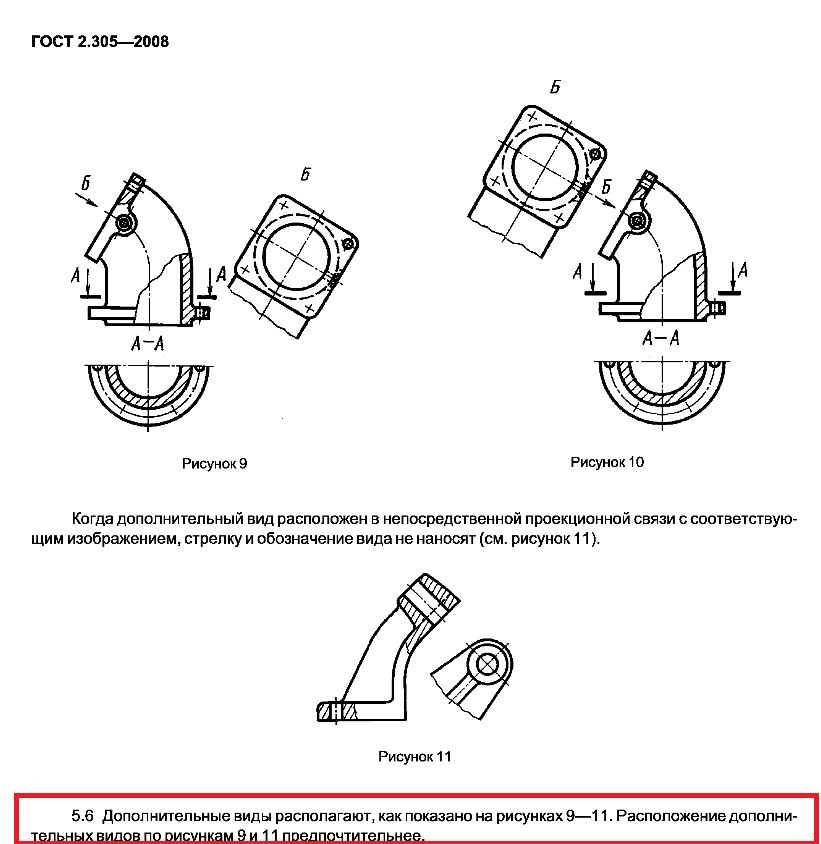 Этот отрезок определит минимальный радиус вспомогательной секущей сферы.
Этот отрезок определит минимальный радиус вспомогательной секущей сферы.ЗАДАНИЕ N 6 сообщить об ошибке Тема: Пересечение прямой с плоскостью и пересечение двух плоскостей
Начало формы
Конец формы
Плоскость общего положения и проецирующая прямая пересекаются на чертеже …
Решение: На чертеже представлены плоскость общего положения, заданная двумя пересекающимися прямыми
ЗАДАНИЕ N 7 сообщить об ошибке Тема: Параллельность на чертеже
Начало формы
Конец формы
Две параллельные плоскости изображены на рисунке …
Решение: Две
плоскости параллельны, если две пересекающиеся прямые одной плоскости параллельны
двум пересекающимся прямым другой плоскости.
ЗАДАНИЕ N 8 сообщить об ошибке Тема: Принадлежность точки и линии плоскости и поверхности
Начало формы
Конец формы
Видимость прямой, лежащей на призме, правильно определена для линии …
АВ | |||
ВС | |||
DC | |||
AC |
Решение: При прямоугольном проецировании проецирующие лучи проходят
Похожие материалы
Информация о работе
Скачать файл
Виды местные и дополнительные – презентация онлайн
Виды: основные, дополнительные, местные
Виды: основные, дополнительные, местные
Виды, разрезы, сечения
Изображения – виды, разрезы, сечения. Лекция 6
Лекция 6
Изображения – виды, разрезы, сечения
Изображение видимых и невидимых поверхностей предмета на чертежах. Виды изображений
Инженерная графика. Изображения: виды, разрезы, сечения
Изображения – виды, разрезы, сечения
Изображения предметов. Виды, разрезы, сечения
Изображения – виды, разрезы, сечения
1. Урок 21 – Виды местные и дополнительные
Какой вид называют местным?Как ограничивают местный вид?
Где располагают местные виды и как
их обозначают?
Когда применяют дополнительный
вид?
Как получают дополнительный вид?
Как обозначают дополнительный вид?
2. Местные виды
1. Какой вид называютМестнымместным?
видом называют изображение
узкоограниченного места поверхности детали.
2. Как ограничивают местный
вид? виды, как правило, ограничиваются линией обрыва
Местные
3. Обозначение местных видов
3. Местный вид нееслиобозначается:
располагается в
проекционной связи с
основным изображением.

4. Местный вид обозначается:
если расположен не в
проекционной связи с
основным
Местный
видизображением.
обозначают:
– на виде ставят стрелку, указывающую
направление взгляда и букву русского
алфавита,
– само изображение местного вида
надписывается той же буквой.
Если местный вид еще повернут, то
изображение местного вида
надписывается буквой и значком
4. Дополнительные виды
5. Когда применяют дополнительный вид?Дополнительные вид применяют, если изображение предмета или
какой-либо его части не может быть показано на основных видах
без искажения формы и размеров.
6. Как получают дополнительный
вид?
Дополнительные виды получаются проецированием предмета или
его части на дополнительную плоскость, не параллельную ни
одной из плоскостей проекций, но параллельную тому элементу,
который на основную плоскость проецируется с искажением.
5. Обозначение дополнительных видов
7. Дополнительный вид не обозначается:
Дополнительный вид не обозначается:если располагается в проекционной связи с основным
8.изображением.
Дополнительный вид обозначается:
если расположен не в
проекционной связи с основным
изображением. вид
Дополнительный
обозначают по типу
местного.
6. Тест по теме «Виды»
Главный видВид сверху
Вид слева
Вид справа
Вид снизу
Вид сзади
Вид, который должен быть обозначен на
чертеже надписью типа «А»
8. Вид, который должен быть обозначен на
чертеже надписью типа «А »
9. Дополнительный вид
10.Местный вид
1.
2.
3.
4.
5.
6.
7.
7. Домашнее задание
Рабочая тетрадь №3выполнить упражнение 1, 2, 3, 4.
English Русский Правила
Используйте многозадачность на iPad
В iPadOS вы можете использовать многозадачность для работы с несколькими приложениями одновременно. Узнайте, как использовать новое меню многозадачности, Dock и Spotlight для работы с несколькими приложениями.
Многозадачные типы
Начала многозадачность
Сделать корректировки
Перетаскивание и бросок
Жесты
На картинке
0003
Типы многозадачности
Приложения, поддерживающие многозадачность, можно использовать несколькими способами.
Split View: в режиме Split View два приложения отображаются рядом. Вы можете изменить размер приложений, перетащив ползунок, который появляется между ними.
Slide Over: с помощью функции Slide Over одно приложение появляется в меньшем плавающем окне, которое можно перетаскивать в левую или правую часть экрана.
Центральное окно. В некоторых приложениях можно открыть центральное окно, которое позволяет сосредоточиться на определенном элементе, например на сообщении электронной почты или заметке.
Запуск многозадачности
Вы можете начать работу с многозадачностью, используя меню «Многозадачность», Dock или Spotlight.
Как использовать меню «Многозадачность» для открытия нескольких приложений iPad
- Открытие приложения.
- Нажмите кнопку “Многозадачность” в верхней части экрана.
- Коснитесь кнопки «Разделенный вид» или «Скольжение» . Текущее приложение отодвигается в сторону, и появляется главный экран.
- Коснитесь второго приложения на главном экране. (Проведите пальцем влево или вправо, чтобы увидеть приложения на других страницах главного экрана. Вы также можете коснуться приложения в Dock.)
- Если вы выбрали Split View, второе приложение отображается рядом с текущим приложением.
- Если вы выбрали Slide Over, второе приложение откроется в полноэкранном режиме, а текущее приложение переместится в меньшее окно, которое вы можете переместить в правую или левую часть экрана.
- Если вы выбрали Split View, второе приложение отображается рядом с текущим приложением.
Как использовать Dock для открытия нескольких приложений iPad
- Открытие приложения.
- Проведите одним пальцем вверх от нижнего края экрана, пока не появится док-станция, затем отпустите.

- Коснитесь и удерживайте второе приложение в Dock, а затем немедленно перетащите его из Dock вверх.
- Если вы перетащите приложение к левому или правому краю экрана, оно появится в режиме разделенного просмотра вместе с текущим приложением.
- Если вы отпустите приложение в середине экрана, оно появится в окне Slide Over.
Как использовать библиотеку приложений для открытия нескольких приложений iPad
- Коснитесь значка библиотеки приложений в правой части панели Dock.
- Коснитесь и удерживайте один из больших значков приложений, затем перетащите его в режим Split View или Slide Over. Чтобы просмотреть другие приложения по категориям, коснитесь одной из групп меньших значков приложений. Вы также можете коснуться строки поиска в библиотеке приложений, чтобы просмотреть все свои приложения, а затем перетащить одно из приложений в режим многозадачности.
Используйте Spotlight для открытия нескольких приложений
Чтобы использовать Spotlight для многозадачности, вам необходимо иметь клавиатуру, например Apple Magic Keyboard, подключенную к вашему iPad.
- Откройте приложение.
- Нажмите Command (⌘)–Пробел на клавиатуре, чтобы открыть Spotlight.
- Начните вводить имя второго приложения, которое вы хотите открыть.
- Коснитесь и удерживайте значок второго приложения, когда он появится в результатах Spotlight, затем немедленно перетащите его из Spotlight.
- Если вы перетащите приложение к левому или правому краю экрана, оно появится в режиме разделенного просмотра вместе с текущим приложением.
- Если вы отпустите приложение в середине экрана, оно появится в окне Slide Over.
Как открыть центральное окно на iPad
- Откройте приложение, поддерживающее центральное окно, например Mail или Notes.
- Коснитесь и удерживайте отдельное электронное письмо, заметку или другой элемент из списка приложения.
- Нажмите «Открыть в новом окне» в появившемся меню.
Чтобы закрыть центральное окно, нажмите «Готово» или «Закрыть». Вы также можете нажать кнопку «Многозадачность», а затем нажать одну из кнопок, чтобы изменить центральное окно на полноэкранный режим, режим разделенного просмотра или слайд-шоу.
Вы также можете нажать кнопку «Многозадачность», а затем нажать одну из кнопок, чтобы изменить центральное окно на полноэкранный режим, режим разделенного просмотра или слайд-шоу.
Настройка многозадачности Windows
Если у вас открыто несколько приложений, вы можете настроить многозадачность.
Настройка разделенного экрана
- Чтобы настроить размеры приложений, перетащите разделитель приложений влево или вправо. Чтобы предоставить приложениям одинаковое пространство, перетащите разделитель приложений в центр экрана.
- Чтобы превратить приложение Split View в приложение Slide Over, нажмите кнопку «Многозадачность» , затем нажмите кнопку Slide Over . Или вы можете коснуться и удерживать кнопку многозадачности, а затем перетащить приложение в другое приложение.
- Чтобы закрыть разделенный экран, нажмите кнопку многозадачности в приложении, которое вы хотите сохранить, затем нажмите кнопку полноэкранного режима . Или вы можете перетащить разделитель приложений на приложение, которое хотите закрыть.

- Чтобы заменить приложение, проведите пальцем вниз от верхней части приложения, затем выберите другое приложение на главном экране или в Dock.
Настройка слайдера
- Чтобы переместить приложение Slide Over, используйте кнопку многозадачности , чтобы перетащить его влево или вправо.
- Чтобы превратить приложение Slide Over в приложение Split View, нажмите кнопку «Многозадачность» , затем нажмите кнопку Split View . Или вы можете коснуться и удерживать кнопку многозадачности, а затем перетащить приложение к левому или правому краю экрана.
- Чтобы скрыть приложение Slide Over, нажмите и удерживайте кнопку многозадачности , затем смахните приложение с экрана влево или вправо.
- Чтобы увидеть другие приложения, которые у вас есть в режиме разделенного просмотра, коснитесь и удерживайте нижний край приложения, затем перетащите вверх. Появятся другие приложения с разделенным просмотром, и вы можете нажать на приложение, чтобы переключиться на него, или провести по нему вверх, чтобы закрыть его.

Использование полки на iPad
При переключении на приложение, в котором открыто несколько окон, в нижней части экрана iPad отображается полка с эскизами всех окон приложения.
Коснитесь одной из миниатюр, чтобы открыть окно. Вы также можете провести вверх по миниатюре на полке, чтобы закрыть это окно. В некоторых приложениях вы также можете открыть новое окно, нажав «Новое окно» на полке.
Перетаскивание между приложениями
С помощью перетаскивания вы можете перемещать текст, фотографии и файлы из одного приложения в другое. Например, вы можете перетащить текст из Safari в заметку, изображение из Фото в электронное письмо или событие календаря в текстовое сообщение.
- Используйте Split View или Slide Over, чтобы открыть два приложения, между которыми вы хотите перемещать информацию.
- Коснитесь и удерживайте фотографию или файл, пока он не приподнимется над экраном. Чтобы перетащить текст, сначала выделите текст, а затем нажмите и удерживайте его.
 Чтобы выбрать несколько фотографий или файлов, коснитесь и удерживайте одну из них, слегка перетащите ее, затем продолжайте удерживать, нажимая другие элементы другим пальцем. Значок указывает количество выбранных элементов.
Чтобы выбрать несколько фотографий или файлов, коснитесь и удерживайте одну из них, слегка перетащите ее, затем продолжайте удерживать, нажимая другие элементы другим пальцем. Значок указывает количество выбранных элементов. - Перетащите фотографию, файл или текст в другое приложение.
Используйте жесты для навигации по iPad
Вы можете использовать жесты многозадачности на iPad, чтобы быстро увидеть переключатель приложений, переключиться на другое приложение или вернуться на главный экран:
- См. переключатель приложений: проведите вверх от нижнего края экрана и удерживайте в середине экрана, пока не появится переключатель приложений, затем отпустите. Затем проведите пальцем влево или вправо, чтобы найти другое приложение или пару приложений, которые вы использовали вместе в режиме разделенного просмотра. Проведите пальцем до конца влево, чтобы увидеть все приложения, открытые в Slide Over.
- Переключение приложений: во время использования приложения проведите влево или вправо по экрану четырьмя или пятью пальцами, чтобы переключиться на другое приложение.
 На iPad Pro с Face ID, iPad Pro 11 дюймов или iPad Pro 12,9 дюйма (3-го поколения) проведите вдоль нижнего края экрана, чтобы переключиться на другое приложение.
На iPad Pro с Face ID, iPad Pro 11 дюймов или iPad Pro 12,9 дюйма (3-го поколения) проведите вдоль нижнего края экрана, чтобы переключиться на другое приложение. - Вернуться на главный экран. При использовании приложения проведите вверх от нижнего края экрана. Вы также можете положить пять пальцев на экран, а затем сделать жест щипка.
Используйте приложения во время просмотра видео с помощью функции «Картинка в картинке»
С помощью функции «Картинка в картинке» вы можете делать такие вещи, как отвечать на электронную почту во время просмотра телепередачи. Если вы используете FaceTime или смотрите фильм, нажмите кнопку «Картинка в картинке» , и видеоэкран уменьшится до угла экрана. Затем откройте второе приложение, пока видео продолжает воспроизводиться.
Чтобы переместить видео, перетащите его в другой угол. Чтобы вернуть видео в полноэкранный режим, нажмите кнопку полноэкранного режима в левом углу видео. Вы также можете скрыть видео, перетащив его к левому или правому краю экрана. Нажмите кнопку со стрелкой, чтобы видео снова появилось.
Нажмите кнопку со стрелкой, чтобы видео снова появилось.
Картинку в картинке можно использовать с iPad Pro, iPad (5-го поколения и новее), iPad Air 2 и новее или iPad mini 4 и новее.
Подробнее
Дата публикации:
Создание и управление представлениями листов в Excel
Excel для Microsoft 365 Excel для Microsoft 365 для Mac Excel для Интернета Excel 2021 Excel 2021 для Mac Excel для iPad Excel для iPhone Excel для планшетов с Android Excel для телефонов с Android Дополнительно…Меньше
Случалось ли вам когда-нибудь совместно с кем-то работать над листом, просматривая большой набор данных, и вдруг таблица уменьшалась, и вы не могли закончить свою работу? Это довольно разрушительно, не так ли?
Sheet Views — это инновационный способ создания настраиваемых представлений на листе Excel без вмешательства других. Например, вы можете настроить фильтр для отображения только тех записей, которые важны для вас, без влияния других сортировок и фильтров в документе. Вы даже можете настроить несколько представлений листа на одном листе. Любые внесенные вами изменения на уровне ячейки будут автоматически сохранены в книге независимо от того, в каком представлении вы находитесь.
Например, вы можете настроить фильтр для отображения только тех записей, которые важны для вас, без влияния других сортировок и фильтров в документе. Вы даже можете настроить несколько представлений листа на одном листе. Любые внесенные вами изменения на уровне ячейки будут автоматически сохранены в книге независимо от того, в каком представлении вы находитесь.
Выберите рабочий лист, на котором вы хотите видеть лист, затем нажмите Вид > Вид листа > Новый .
Примените нужную сортировку/фильтр. Excel автоматически присвоит вашему новому представлению имя Temporary View , чтобы указать, что представление листа еще не сохранено.

Чтобы сохранить его, щелкните Временный вид в меню Вид листа , введите имя нового вида листа и нажмите Введите .
Имейте в виду следующее:
Созданное представление листа становится доступным на всех платформах Excel: Excel для настольных компьютеров и Mac, Excel для Интернета и Excel на мобильных устройствах.
Если с файлом работают другие люди, вы можете отсортировать или отфильтровать, и Excel спросит, хотите ли вы применить эту сортировку или фильтр только к вам или ко всем. Это еще одна точка входа для представлений листа.

Когда вы будете готовы отобразить определенный вид, вы можете выбрать его в меню «Вид листа».
В меню «Просмотр листа» отображаются только виды для активного рабочего листа.
Когда применяется вид листа, рядом с именем вкладки рабочего листа появляется символ глаза. При наведении курсора на глаз отобразится имя активного представления листа.
При первом создании нового представления листа Excel сохранит исходное представление и отобразит его в переключателе представления листа как По умолчанию .
 Выбор параметра по умолчанию вернет ваш вид к основному виду документа.
Выбор параметра по умолчанию вернет ваш вид к основному виду документа.
Чтобы закрыть вид листа и вернуться к виду по умолчанию, выберите Вид > Вид листа > Выход .
Чтобы переключиться между видами, выберите Вид > Вид листа , , а затем выберите вид в меню Вид листа .
Если вы решите, что вам больше не нужен определенный вид листа, выберите Вид > Параметры, выберите нужный вид и нажмите Удалить .
Выберите Просмотр > Параметры .
В диалоговом окне Параметры просмотра листа выберите Переименовать или Дублировать существующие виды.
Чтобы активировать вид, дважды щелкните имя листа в списке.
Полезнее, когда все участники документа используют режим просмотра листа, чтобы при совместном редактировании ни на кого не влияли сортировки и фильтры друг друга. Если вы не находитесь в режиме просмотра листов, на вас повлияют другие пользователи, выполняющие сортировку и фильтрацию. Чтобы уменьшить это влияние, мы иногда будем выбирать для вас представление листа, чтобы на вас не влияли сортировки и фильтры других пользователей.
При использовании представления листа вы можете скрывать или отображать столбцы и строки, как обычно. Это позволяет вам видеть только те столбцы и строки, которые вам интересны, не изменяя представление для других.
Кроме того, мы не разрешаем вам использовать представление листа, когда вы скрываете или отображаете столбцы и строки в документе. Вы должны войти в представление листа и выполнить эти действия там, как обычно. Если вы скроете или отобразите столбцы или строки в представлении по умолчанию, оно сохранится во всех представлениях листов в Excel для ПК и Mac, а также в Excel для Интернета. Для Excel на мобильном устройстве вместо этого используется представление листа.
Почему параметры просмотра листа отображаются серым цветом? Вы можете использовать представления листа только в документе, который хранится в папке SharePoint или OneDrive. Представления листа поддерживаются в Excel для Microsoft 365 и Excel 2021.




 Чтобы выбрать несколько фотографий или файлов, коснитесь и удерживайте одну из них, слегка перетащите ее, затем продолжайте удерживать, нажимая другие элементы другим пальцем. Значок указывает количество выбранных элементов.
Чтобы выбрать несколько фотографий или файлов, коснитесь и удерживайте одну из них, слегка перетащите ее, затем продолжайте удерживать, нажимая другие элементы другим пальцем. Значок указывает количество выбранных элементов.