17 функций и 6 хитростей Excel, которые помогут упростить работу
Excel — удобный и доступный инструмент, содержащий сотни полезных функций. В электронных таблицах можно быстро рассчитать значения по заданным критериям, найти в огромном массиве данных нужную информацию. Поэтому многие компании используют его для финансового моделирования и управления.
Формулы в Excel довольно гибкие. В их основе лежат порядка десятка категорий различных функций — логических, математических, статистических, финансовых, инженерных, аналитических, текстовых.
Вы можете воспользоваться нашей памяткой, которая поможет не забыть, какой инструмент Excel для чего предназначен (таблица 1).
Таблица 1. 17 полезных функций Excel
|
Функция |
Назначение |
|
|
|
1 |
СУММ |
Позволяет складывать отдельные значения, диапазоны ячеек, ссылки на ячейки или данные всех этих трёх видов. |
=СУММ(Число 1;Число 2;…Число n) или =СУММ(А1;B1;C1) — сумма значений в ячейках |
|
2 |
ПРОИЗВЕД |
|
=ПРОИЗВЕД(Число 1; Число 2;…;Число n) или =ПРОИЗВЕД(А1;B1;C1) — произведение значений в ячейках |
|
3 |
СРЗНАЧ |
Считает среднее арифметическое числовых значений. |
=СРЗНАЧ(Число 1; Число 2;. или =СРЗНАЧ(А1;A2;A3) |
|
4 |
ЕСЛИ |
Позволяет выполнять логические сравнения значений и ожидаемых результатов (проверить, выполняются ли заданные условия в выбранном диапазоне таблицы). У функции возможны два результата (ИСТИНА и ЛОЖЬ). Функцию ЕСЛИ можно настроить сразу по нескольким критериям. |
=ЕСЛИ(логическое выражение; [функция если истина]; [функция если ложь])
Например, если в таблице нужно определить значения меньше 100, то значение 96 будет отмечено функцией как истинное, а значение 125 — как ложное. =ЕСЛИ(A1>=100;”истина”;ЕСЛИ(A1<100;”ложь«)) |
|
5 |
СУММЕСЛИ |
Суммирует значения, удовлетворяющие заданным условиям (например, все затраты из одной категории). |
=СУММЕСЛИ(ячейки которые нужно проверить на условие; условие; какие ячейки складывать при удовлетворении условию) |
|
6 |
СЧЁТЕСЛИ |
Подсчитывает количество ячеек в диапазоне, удовлетворяющих заданному условию (например, сколько раз в списке повторяется то или иное название). |
= СЧЕТЕСЛИ(ячейки которые надо подсчитывать, критерий по которым ячейку принимать в расчёт) |
|
|
СРЗНАЧЕСЛИ |
Рассчитывает условное среднее значение. |
=СРЗНАЧЕСЛИ(ячейки которые нужно проверить на условие; условие; для каких ячеек рассчитывать среднее при удовлетворении условию) |
|
8 |
МИН |
Возвращает наименьшее значение в списке аргументов. |
или =МИН(A2:A6) |
|
9 |
МАКС |
Возвращает максимальное значение в списке аргументов (функция обратная МИН). |
=МАКС(Число 1; Число 2;…;Число n) или =МАКС(A2:A6) |
|
10 |
НАИМЕНЬШИЙ |
Используется для получения минимального значения из заданного диапазона ячеек (возвращает k-ое наименьшее значение из массива данных). |
В ячейках А1;A5 находятся числа 1;3;6;5;10.
=НАИМЕНЬШИЙ (A1;A5) при разных k: k=1; результат =1 (первое наименьшее значение) k=2; результат=2 (второе наименьшее значение) k=3; результат=5 (третье наименьшее значение) |
|
11 |
НАИБОЛЬШИЙ |
Позволяет выбрать значение по его относительному местоположению (возвращает k-ое по величине значение из множества данных). Функцией можно воспользоваться для определения наилучшего, второго или третьего результатов. |
В ячейках А1;A5 находятся числа 1;3;6;5;10. = НАИБОЛЬШИЙ (A1;A5) при разных k: k=1; результат = 10 (первое наибольшее значение) k=2; результат = 6 (второе наибольшее значение) k=3; результат = 5 (третье наибольшее значение) |
|
12 |
СЖПРОБЕЛЫ |
Позволяет избавиться от всех лишних пробелов в заданных ячейках (кроме уместных одинарных). |
=СЖПРОБЕЛЫ(адрес ячейки) |
|
13 |
ЛЕВСИМВ |
Возвращает заданное количество знаков из указанной строки слева. |
=ЛЕВСИМВ(адрес ячейки; количество знаков) |
|
14 |
ПРАВСИМВ |
Возвращает заданное количество знаков из указанной строки справа. |
=ПРАВСИМВ(адрес ячейки; количество знаков) |
|
15 |
ПСТР |
Возвращает знаки из текстовой строки, начиная с указанной позиции. |
=ПСТР(адрес ячейки; начальное число; число знаков) |
|
16 |
ВПР |
Позволяет находить данные по строкам в таблице или диапазоне (по фрагменту известных данных можно найти неизвестные) Например, по номеру товара можно найти его цену или по идентификатору найти имя сотрудника. |
=ВПР(искомое значение; таблица; номер столбца; тип совпадения) Тип совпадения может быть приблизительным или точным. Для передачи точного значения в формуле нужно прописать 0 или ЛОЖЬ, для передачи приблизительных значений указывается 1 или ИСТИНА |
|
17 |
Конкатенация |
Позволяет объединить в одной ячейке данные из двух и более ячеек. Самый простой способ — вставить между адресами ячеек амперсанд (&). |
=ячейка 1&ячейка 2…&ячейка n (=A1&A2&A3) |
В Excel немало и других инструментов, и хитростей, зная которые можно существенно упростить себе работу. Вот шесть из них.
1. Чем полезно умное форматирование
Чтобы систематизировать данные, привести таблицы в понятный и презентабельный вид можно использовать условное форматирование (рисунок 1). Это целый массив способов обработки данных.
Методы основаны на цветном выделении ячеек в зависимости от различных критериев:
- ранжирования по диапазону значений с помощью гистограмм\
- сравнения с константой
- различных значков
Благодаря динамике, данные корректируются при каждом изменении.
Рисунок 1. Условное форматирование
2. Как создать умную таблицу
Список данных в Excel можно преобразовать в умную таблицу (рисунок 2), у которой есть масса полезных функций:
- шапка таблицы автоматически закрепляется при прокрутке, включаются кнопки фильтра для отбора и сортировки;
- при дописывании новых столбцов и строк таблица автоматически растягивается;
- появляется дополнительная вкладка «Конструктор» с дополнительными инструментами анализа и настроек;
- введённые формулы автоматом копируются на весь столбец.
Рисунок 2. Умная таблица
3. Как визуализировать данные с помощью спарклайнов
Чтобы отобразить динамику ваших данных, можно использовать спарклайны. Это маленькие диаграммы, расположенные прямо в ячейках.
Чтобы создать спарклайн, нажмите «Вставка» → группа «Спарклайны» → кнопка «График» или «Гистограмма» (рисунок 3).
Рисунок 3. Спарклайны
4. Как перенести большую формулу
При переносе большой формулы, содержащей ссылки на ячейки, может измениться ссылка. Чтобы этого не произошло, можно прибегнуть к небольшой хитрости.
Замените знак «=» на «!». Формула превратится в символьную строку, которая перемещается без изменений. После того как формула полностью вписана в нужную ячейку, поменяйте знак обратно на «=».
5. Как ускорить и упростить работу с помощью Power Query
Представьте, что вам нужно составлять еженедельный отчёт. Вы готовите таблицы в Excel. А исходные вы получаете в виде CSV-файлов. Нужно каждый раз искать в них только необходимую вам информацию, вставлять данные в Excel, обновляя сводные данные и графики. Всё можно сделать намного проще, воспользовавшись Power Query.
Это технология подключения к данным. С помощью Power Query можно находить, загружать, объединять, преобразовывать, обновлять, и уточнять данные из различных источников.
С помощью Power Query можно находить, загружать, объединять, преобразовывать, обновлять, и уточнять данные из различных источников.
Надстройка умеет собирать данные из фалов почти 40 различных форматов (например, TXT, XLSX, HTML, CSV, JSON, XML). Помогает менять регистр на правильный, приводить цифры к числовому формату, заполнять пробелы, исправлять заголовки таблиц, разделять текстовые фрагменты на столбцы и склеивать их снова в единый текст, удаляет пустые столбцы и строки, выполняет многие другие полезные операции.
Power Query представлена в двух вариантах:
- отдельным модулем, доступным для скачивания с официального сайта Microsoft (для Excel 2010-13).
- как сервисная функция в составе редактора (рисунок 4).
В большинстве последних версий Excel надстройка находится на вкладке «Данные» → Получить и преобразовать.
Рисунок 4. Power Query
6. Как восстановить несохранённые файлы
Как восстановить несохранённые файлы
Даже если вы закрыли документ, забыв «согласиться» с сохранением, есть шанс восстановить данные. Вот алгоритм для разных версий Excel:
- Excel 2010: «Файл» → «Последние» и найдите в правом нижнем углу экрана кнопку «Восстановить несохранённые книги».
- Excel 2013: «Файл» → «Сведения» → «Управление версиями» → «Восстановить несохранённые книги».
- Для последующих версий Excel: «Файл» → «Сведения» → «Управление книгой».
Здесь вы найдёте временные копии созданных, изменённых, но несохраненных книг.
Основные формулы в Excel – statanaliz.info
Шпаргалка формул в Эксель
Функции Excel – основа программы. В видеокурсе показаны формулы Эксель с примерами, необходимые в работе. Представленные формулы закроют 90% и более реальных задач.
Курс рассчитан на пользователей, знакомых с основами Excel. К урокам прилагаются файлы с примерами.
Математические функции в Excel
Формулы суммирования и округления – наиболее часто используемые функции. Вы научитесь суммировать диапазоны чисел по условию, округлять по разным правилам.
Статистические функции в Excel
Описание данных производится статистическими функциями. Вы узнаете, как рассчитать разные виды средних, количество, наибольшие и наименьшие значения, показатели разброса и другие характеристики распределения.
Текстовые функции в Excel
Для текстовых данных часто требуется подсчитывать количество символов, возвращать указанное количество знаков, производить автоматический поиск и замену, соединять ячейки и др. Встречаются сложные задачи, когда возможностей функций не хватает. На этот случай в Excel есть специальные команды обработки текста без формул. Они также представлены ниже.
Логические функции в Excel
В некоторых задачах требуется проверить условие и в зависимости от его выполнения вернуть определенный результат. Такая методика значительно увеличивает скорость обработки данных.
Такая методика значительно увеличивает скорость обработки данных.
Функции даты и времени в Excel
Функции работы с датами в Excel сильно помогают при решении таких задач, как автоматическая подстановка текущей даты, подсчет количества рабочих дней или месяцев между датами, определение конечной даты и т.д.
Функции ссылок и массивов в Excel
Поиск и подстановка данных по ключевому полю из одного места Excel в другое – ежедневная задача многих пользователей. Обычно решается через ВПР, ИНДЕКС + ПОИСКПОЗ. В уроках представлены лучшие практики применения функций.
Легкого и полезного обучения!
Видеоуроки
Проиграть видео
Скачать файл
Проиграть видео
Скачать файл
Проиграть видео
Скачать файл
Проиграть видео
Скачать файл
Проиграть видео
Скачать файл
Проиграть видео
Скачать файл
Проиграть видео
Скачать файл
Проиграть видео
Скачать файл
Проиграть видео
Скачать файл
Проиграть видео
Скачать файл
Проиграть видео
Скачать файл
Проиграть видео
Скачать файл
Проиграть видео
Скачать файл
Проиграть видео
Скачать файл
Проиграть видео
Скачать файл
Проиграть видео
Скачать файл
Проиграть видео
Скачать файл
Проиграть видео
Скачать файл
Проиграть видео
Скачать файл
Проиграть видео
Скачать файл
Проиграть видео
Скачать файл
Проиграть видео
Скачать файл
Проиграть видео
Скачать файл
Проиграть видео
Скачать файл
Проиграть видео
Скачать файл
Проиграть видео
Скачать файл
Проиграть видео
Скачать файл
Проиграть видео
Скачать файл
Проиграть видео
Скачать файл
Проиграть видео
Скачать файл
Проиграть видео
Скачать файл
Проиграть видео
Скачать файл
Проиграть видео
Скачать файл
Перейти к продвинутому уровню MS Excel
Онлайн курс по Microsoft Excel
Комментарии для сайта Cackle15 самых распространенных функций Excel, которые вы должны знать + как их использовать
Перейти к содержимому 15 самых распространенных функций Excel, которые вы должны знать + как их использовать Microsoft Excel — одно из самых известных компьютерных приложений. Это изменило то, как люди и компании работают с данными.
Это изменило то, как люди и компании работают с данными.
Таким образом, изучение Excel может помочь как в карьере, так и в личных потребностях.
Excel работает с использованием функций, а их около 500! Они варьируются от базовой арифметики до сложной статистики.
Если вы новый пользователь Excel, это количество может быть довольно пугающим.
Итак, мы здесь, чтобы помочь вам! 🤝
Мы собрали 15 наиболее распространенных и полезных функций Excel , которые вам необходимо изучить. Мы также подготовили для вас практическую рабочую тетрадь с примерами. Загрузите его здесь.
Начнем!
Содержание
Что такое функции Excel?
Excel используется для вычисления и обработки чисел и текста. Для этого используется формулы !
Формулы — это выражения, которые сообщают Excel, что вы хотите делать с данными. Они начинаются с символа равенства (=) , за которым следует комбинация операторов и функций .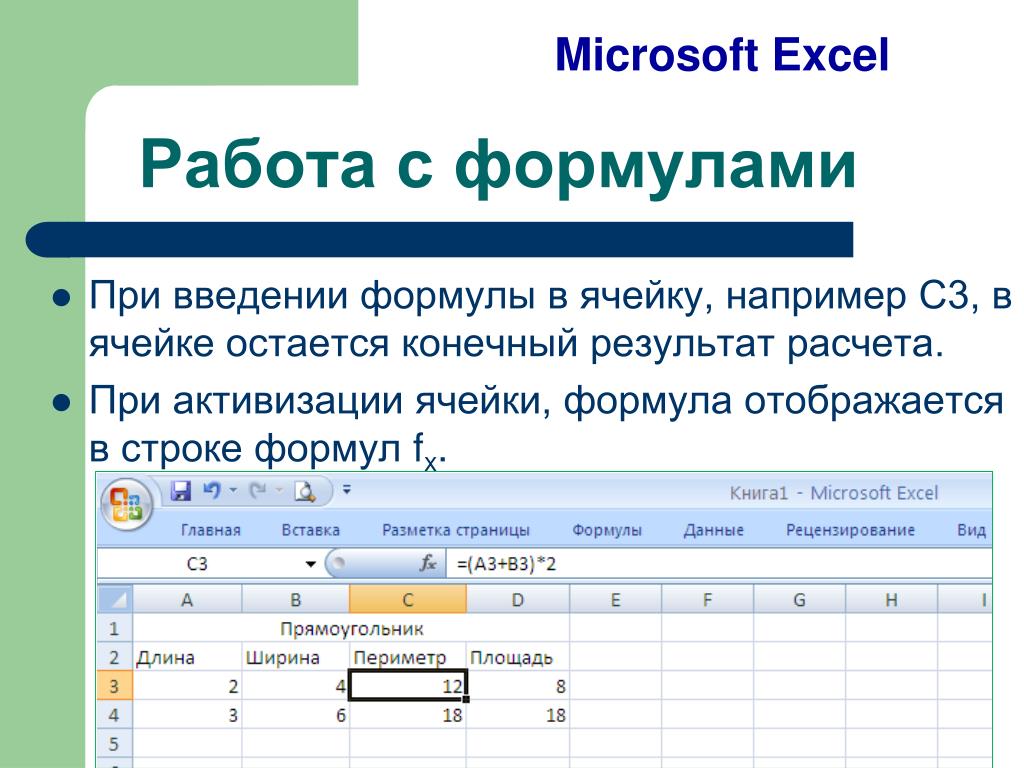
Что такое операторы?
Это символы, которые определяют тип вычисления, которое вы хотите выполнить для элементов формулы.
Например, чтобы сложить два числа, введите в ячейку «=1+1». Как только вы нажмете , введите , Excel выполнит формулу и вернет результат, равный 2.
Вот несколько примеров распространенных операторов:
Excel автоматически обрабатывает содержимое ячеек, начинающихся с (=), как формулы. Это также применимо, когда вы начинаете ячейку с символов плюс (+) или минус (-) .
Вы можете обойти это, добавив начальный апостроф (‘) . Вот как вы можете отображать формулы в виде текста, как в таблице выше.
Порядок действий и использование скобок в формулах Excel
Как правило, Excel использует PEMDAS при расчете формул. PEMDAS означает сначала круглых скобок, затем показатели степени, затем умножение и деление, затем сложение и вычитание .
Что такое функции?
Это предварительно определенные процессы в Excel. Каждая функция в Excel имеет уникальное имя и конкретные входные данные . Функция принимает эти входные данные и выполняет соответствующие вычисления.
Входы или аргументы функции Excel всегда заключаются в круглые скобки.
Например, это синтаксис для функции MAX :
=MAX(число1, [число2], …)
Список чисел, для которых вы хотите найти максимальное значение, заключен в круглые скобки. .
Использование ячейки или диапазона в качестве входных данных
По мере изучения Excel вы обнаружите, что формулы Excel редко состоят из отдельных чисел, как в формуле «=1+1».
Таким образом, ссылки на ячейки важны в Excel, и вы можете узнать больше, нажав здесь.
Хорошо! Вы только что узнали, как работает функция в Excel.
Давайте погрузимся прямо в список! 🤿
Мы начнем с основных функций Excel, а затем перейдем к более продвинутым функциям.
Основные математические функции (начальный уровень ★☆☆)
1. СУММ
Это первая функция в Excel, которая нужна большинству новых пользователей. Как следует из названия, функция СУММ суммирует все значения в указанной группе ячеек или диапазоне.
Синтаксис: =СУММ(число1, [число2], …)
Попробуйте это в рабочей тетради.
Если вы хотите получить общее количество баллов за тест для каждого учащегося, вы можете использовать функцию СУММ. В этом случае диапазон ввода будет соответствовать всем четырем результатам теста для каждого учащегося.
1. Введите эту формулу в ячейку F2 :
=СУММ(B2:E2)
Вы также можете ввести «=СУММ(B2,C2,D2,E2)», но «=СУММ(B2: E2)» намного проще.
2. Нажмите Введите . Затем Excel оценивает формулу, и ячейка возвращает общее число, равное 360.
3. Скопируйте это для остальных учащихся или перетащите вниз маркер заполнения .
Обратите внимание, что функция СУММ игнорирует ячейки, содержащие текст . («X» означает, что учащийся не смог пройти тест)
Большинство основных математических функций в Excel игнорируют нечисловые значения , такие как текст, дата и время.
2. СЧЕТ
Далее следует функция СЧЁТ . Он возвращает количество ячеек, содержащих числовые значения в пределах входного диапазона.
Синтаксис : =СЧЕТ(значение1, [значение2], …)
1. Чтобы получить количество тестов, пройденных каждым учащимся, используйте эту формулу в ячейке G2 :
=СЧЕТ(B2:E2 )
2. Нажмите Введите и заполните строки ниже.
Если вы хотите включить в подсчет нечисловые значения, вы можете использовать СЧЕТЧИК функция. Чтобы подсчитать количество пустых ячеек, вы можете использовать функцию СЧИТАТЬПУСТОТЫ .
Узнайте больше о функции COUNT и ее вариантах здесь.
3. СРЕДНЕЕ
Среднее значение списка чисел равно сумме, деленной на количество чисел в этом списке.
Это достаточно просто, чтобы подсчитать баллы викторины. У вас уже есть СУММА и СЧЕТЧИК тестов для каждого учащегося.
Но с 9 становится еще проще0003 Функция СРЗНАЧ в Excel.
Синтаксис : =СРЗНАЧ (значение1, [значение2], …)
1. Введите это в ячейку h3 :
=СРЗНАЧ(B2:E2)
90 002 2. Нажмите Enter и заполните ряды ниже.Функция СРЗНАЧ также имеет варианты для более сложных вычислений. Кликните сюда, чтобы узнать больше.
Логические функции (средний уровень — ★★☆)
Немного повысим уровень сложности.
А 9Логическая функция 0003 в Excel позволяет проводить сравнения и использовать результаты для изменения способа вычисления формулы.
4. ЕСЛИ
Функция ЕСЛИ — очень популярная функция в Excel, и ее довольно легко освоить.
Синтаксис : =IF(логическая_проверка, значение_если_истина, [значение_если_ложь])
Эта функция проверяет, является ли логическая проверка ИСТИННОЙ или ЛОЖНОЙ. Затем он возвращает указанное значение на основе результата.
Используя средний балл каждого учащегося, попробуйте поставить оценки «ПРОШЕЛ» или «НЕ ПРОШЕЛ». Предположим, что проходной балл для этого класса равен 60.
1. Начните формулу в ячейке C2 с «=IF(«
оценка 60.
2. Итак, формула принимает вид:
=ЕСЛИ(B2>=60,
Если сравнение возвращает ИСТИНА , то формула должна вернуть текст «ПРОШЕЛ». Таким образом, value_if_true аргумент должен быть «PASS».0005
И если он возвращает FALSE , то аргумент value_if_false должен быть «FAIL».
3. Таким образом, формула принимает вид:
=ЕСЛИ(B2>=60,”ПРОШЕЛ”,”НЕ ПРОШЕЛ”)
4. Нажмите Enter и заполните строки ниже.
Нажмите Enter и заполните строки ниже.
Что, если бы вам нужно было выставлять оценки по шкале, а не просто «ПРОШЕЛ» и «НЕ ПРОШЕЛ»?
Для этого необходимо использовать несколько критериев или логических тестов. Хотя это возможно с использованием вложенных функций ЕСЛИ , он может очень быстро запутаться. Вместо этого вы можете использовать функцию IFS .
5. Функция IFS
Функция IFS была введена в Excel 2016 для замены вложенных функций ЕСЛИ .
Эта функция работает путем оценки первого логического теста или критериев . Он возвращает соответствующее значение, если оно TRUE. Но если оно ложно, функция переходит к оценке вторых критериев и так далее.
📖 Другими словами, функция IFS выводит значение, соответствующее первому заданному критерию, который является истинным .
Синтаксис : =IFS(логическая_проверка1, значение_если_истина1, [логическая_проверка2], [значение_если_истина2],. .)
.)
1. Сначала формула должна проверить, является ли средний балл (столбец B) больше или равен 90 , Если да, он должен вернуть «А» .
=IFS(B2>=90,”A”,
2. Если нет, то следует проверить, больше ли средний балл или равен 80. Если да, он должен вернуть «Б» . Если вы сделаете это до уровня D, формула станет такой:
=IFS(B2>=90,A”,B2>=80,B”,B2>=70,C”,B2>=60 «D»,
3. Для последней оценки «F» поставьте «ИСТИНА» для логического теста
Функция IFS будет оценивать только последних указанных критериев , если все предыдущие логические значения были FALSE. Таким образом, вы можете установить последних критерия, чтобы они всегда были TRUE , что делает его оператором « catch all ».0005
Окончательная формула будет следующей:
=IFS(B2>=90,A,B2>=80,B,B2>=70,C,B2>=60,D, TRUE, «F»)
PRO-TIP:
Вы можете использовать абсолютные ссылки на ячейки и справочную таблицу при работе с длинными формулами.
Таким образом, вам не нужно пересматривать все аргументы в формуле, если вам нужно изменить некоторые значения.
Например, с помощью приведенной ниже таблицы и формулы можно легко изменить используемую шкалу оценок.
=ЕСЛИ(B2>=$H$2,$F$2,B2>=$H$3,$F$3,B2>
=$H$4,$F$4,B2>=$H$5,$ F$5,TRUE,$F$6)
Текстовые функции (средний уровень — ★★☆)
В следующем разделе вы увидите, как можно использовать Excel для работы с текстом.
В рабочем листе «Список классов» рабочей тетради полное имя каждого учащегося указано в столбце A . Ваша цель состоит в том, чтобы переставить их с «имя фамилия» на «фамилия_имя» в столбце F .
Для этого сначала необходимо извлечь имя и фамилию из столбца A.
6. НАЙТИ
Имена разделены пробелом » « . Таким образом, вы должны определить положение пробела в каждой текстовой строке в столбце A.
Функция НАЙТИ в Excel возвращает номер или позицию указанного символа или подстроки в другой текстовой строке.
Синтаксис : =НАЙТИ(найти_текст, внутри_текста, [начальный_номер])
Чтобы получить позицию пробела ” ” , введите эту формулу:
=НАЙТИ(” “,A2)
Далее, взгляните на функцию LEN .
7. LEN
Эта функция возвращает количество символов в текстовой строке.
Синтаксис : =LEN(текст)
Чтобы получить количество символов в имени каждого учащегося:
=LEN(A2)
Теперь можно перейти к извлечению имени и фамилии с помощью функции MID в Excel.
8. MID
Эта функция извлекает заданное количество символов из середины текстовой строки.
Синтаксис : = MID(text, start_num, num_chars)
Это одна из трех текстовых функций, которые используются для извлечения текста. Два других — LEFT и RIGHT — извлекают текст из начала и конца текстовой строки соответственно.
Два других — LEFT и RIGHT — извлекают текст из начала и конца текстовой строки соответственно.
Имя начинается с самого первого символа текстовой строки. Итак, вы извлекаете, начиная с позиции 1 . Тогда длина имени задается позицией пробела минус 1 .
Итак, формула для извлечения имени или первого слова из текстовой строки:
=MID(A2,1,B2-1)
Или вы можете выразить ее напрямую, используя формулу НАЙТИ ранее.
=СРЕД(A2,1,НАЙТИ(” “,A2)-1)
Для фамилии вы можете извлечь ее, начиная с позиции символа пробела плюс 1 . Его длина равна длине всей текстовой строки за вычетом позиции пробела .
=СРЕД(A2,B2+1,C2-B2)
Или, используя формулы НАЙТИ и ДЛСТР ранее: А2)+1 ,ДЛСТР(A2)-НАЙТИ(” “,A2))
Теперь вы можете комбинировать фамилию и имя в нужном порядке, используя Функция CONCAT .
9. СЦЕПИТЬ
Подобно IFS , СЦЕПИТЬ — еще одна новая функция в Excel 2016. Она заменила старую функцию СЦЕПИТЬ .
Синтаксис : =CONCAT(текст1, [текст2],…)
Объедините фамилию и имя с запятой и символом пробела «,» между ними.
=CONCAT(E2″, “,D2)
ПРОФЕССИОНАЛЬНЫЙ СОВЕТ:
В приведенном выше примере вы использовали вспомогательные столбцы для FIND , LEN и MID , чтобы помочь построить окончательную формулу и визуализировать ее работу.
В реальных приложениях вы можете использовать одну длинную формулу для получения таких результатов: “,A2)),”, “,MID(A2,1,FIND(” “,A2)-1))
Функции поиска и поиска (расширенный уровень – ★★★)
В этом заключительном разделе мы сосредоточимся на функциях, которые позволяют вам искать определенные точки данных и ссылаться на них.
Взгляните на рабочий лист «Расписание» .
10. СТОЛБЦ
Функция СТОЛБЦ в Excel возвращает номер столбца данной ячейки.
Синтаксис : =СТОЛБЦ([ссылка])
Давайте попробуем назначить конкретные даты для каждого теста. Например, вы можете захотеть, чтобы викторины проводились каждый понедельник. Это означает, что первая дата викторины должна смещаться на 1 неделю или 7 дней для каждой последующей даты викторины.
Вы можете использовать номер столбца, чтобы умножить смещение на 7 дней для каждой недели следующим образом:
=$B$2+(COLUMN()-2)*7
Два (2) вычитается из номера столбца, так что последовательность начинается с 1.
Вы также можете получить этот результат, используя гораздо более простой «=B2+7» , так как вы добавляете фиксированное количество дней к каждой дате. 🤔
Но, используя функцию СТОЛБЦ , можно создавать сложные узоры.
Возьмем, к примеру, такой шаблон:
Викторины по-прежнему проводятся каждый понедельник. Но каждую третью неделю они проводятся в среду.
Вот формула для этого шаблона:
=$B$2+(COLUMN()-2)*7+IF(MOD(COLUMN()-1,3)=0,2,0)
Каспер Лангманн , специалист по Microsoft OfficeФункция MOD в Excel возвращает остаток после деления числа на заданный делитель. Это часть Math & Trig группы функций.
Эта группа включает в себя другие забавные функции, такие как ABS , которая возвращает абсолютное значение числа, и ROUND , которая округляет число до указанного количества цифр.
Узнайте больше о функциональных группах в конце этой статьи!
11. ROW
Далее рассмотрим функцию ROW . Он работает точно так же, как COLUMN , но вместо этого возвращает номер строки.
Синтаксис : =СТРОКА([ссылка])
В следующем примере вы назначите планы рассадки. Вы можете попробовать разные варианты рассадки, используя Функция ROW .
Предположим, что R1C1 — это место, ближайшее к столу учителя.
1. Вы можете рассадить студентов одно за другим и в две колонки:
=CONCAT(“R”,MOD(ROW()-6,3)*2+1″,C”,INT( (СТРОКА()-6)/3)*2+1)
2. Или они могут располагаться в строках по 3 и в столбцах по 2
=CONCAT(“R”,MOD(ROW()-6, 2)*2+1″,C”,INT((ROW()-6)/2)*2+1)
3. Вы также можете посадить их в самые дальние ряды:
=CONCAT(” R”, MOD(СТРОКА()-6,2)*4+1″,C”,INT((СТРОКА()-6)/2)*2+1)
4. Или в самых дальних столбцах:
=CONCAT(“R”,MOD(ROW()-6,3)*2+1″,C”,INT((ROW()-6)/ 3)*4+1)
Создавать схемы рассадки вручную для таких небольших наборов, как этот, очень просто. Но формула, подобная показанной выше, определенно помогает, особенно для больших наборов, таких как 50, 100 или даже больше.
Функции COLUMN и ROW редко используются сами по себе. Как и IF и IFS , вы используете их с другими функциями, чтобы изменить способ вычисления формулы.
12. ПОИСКПОЗ
Теперь откройте рабочий лист «Поиск» .
В следующих нескольких примерах вы создадите функцию поиска , которая позволит учащимся искать свои имена. Затем они могут увидеть свои баллы за прошлые викторины и назначенные им места для следующих викторин.
Для начала вы будете использовать функцию ПОИСКПОЗ . Он ищет указанный элемент в заданном диапазоне ячеек. Затем он возвращает относительную позицию первого совпадения.
Синтаксис : =ПОИСКПОЗ(искомое_значение, искомое_массив, [тип_совпадения])
- искомое_значение — это элемент, который вы хотите найти. Итак, установите это на ячейку B2 .

- lookup_array — это диапазон или массив таблиц, в которых вы хотите выполнить поиск. Используйте F2:F7 из рабочего листа «Список классов» .
- Для match_type установите это значение равным нулю, чтобы функция искала точное совпадение . (Узнайте больше о MATCH и различных типах в этой статье)
Тогда формула будет выглядеть так: , он работает правильно только в том случае, если имя введено точно так, как оно написано в столбце F списка классов .
Чтобы исправить это, вы можете использовать подстановочный знак звездочки «*» , чтобы работал поиск по имени или фамилии.
Формулу также можно заключить в функцию IFNA . Таким образом, если формула не может найти данное имя в таблице, она вернет фразу типа «Результат не найден».
13. ИНДЕКС
Функция ИНДЕКС извлекает значение из заданного массива таблиц на основе предоставленных номеров строк и столбцов.
Синтаксис : =ИНДЕКС (массив, номер_строки, [номер_столбца])
Подобно примеру ПОИСКПОЗ , вам необходимо указать, где находится поиск диапазона или массива.
Для row_num можно использовать более ранний результат MATCH в Cell B5 . Затем для col_num используйте 1 для Имя :
=INDEX(‘Список классов’!D2:E7,B5,1)
И установите col_num на 2 для 9 0003 Фамилия .
=ИНДЕКС(‘Список классов’!D2:E7,B5,2)
Вот так у вас есть рабочая формула поиска 🔍!
Это всего лишь небольшой пример бесчисленных возможностей использования ИНДЕКС и СОВПАДЕНИЕ комбинация . Нажмите здесь, чтобы увидеть больше примеров!
14. ВПР
Функция ВПР в Excel работает аналогично комбинации ИНДЕКС и ПОИСКПОЗ . Он быстрее настраивается, но менее универсален. VLOOKUP также работает, только если ваш массив поиска находится в самом левом углу справочной таблицы.
Он быстрее настраивается, но менее универсален. VLOOKUP также работает, только если ваш массив поиска находится в самом левом углу справочной таблицы.
Синтаксис : = ВПР (искомое_значение, табличный_массив, индексный_номер столбца, [диапазон_просмотра])
На этот раз вы будете использовать результат «Имя» (ячейка B6) в качестве lookup_value . Используйте это и VLOOKUP , чтобы получить баллы данного учащегося из рабочего листа «Оценки викторины» .
=ВПР($B$6,’Оценки викторины’!$A$2:$E$7,СТОЛБЦ(),ЛОЖЬ)
Для назначения места используйте результат Фамилия, за которым следует подстановочный символ звездочки.
=ВПР($B$7&”*”,Расписание!$A$6:$E$11,СТОЛБЦ(),ЛОЖЬ)
15. ДВССЫЛ
Последняя функция, о которой вы узнаете сегодня, также является одной из самых мощных в Excel.
ДВССЫЛ позволяет указывать ссылки на ячейки с помощью текстовых строк.
СИНТАКСИС : =ДВССЫЛ(ref_text, [a1])
Например, вместо ввода «=A1» вы можете ввести «=ДВССЫЛ(«A»&1) . Это означает, что вы можете динамически изменять ссылки.
Возьмем ИНДЕКС И СООТВЕТСТВУЙТЕ 9Формула 0004, которую вы использовали для получения фамилии. Вы можете получить тот же результат, используя эту формулу:
=ДВССЫЛ(“‘Список классов’!”&”E”&(B5+1))
Функция ДВССЫЛ открывает так много возможностей с динамическими ссылками в Экселе. Я высоко ценю эту статью как подробный учебник по INDIRECT.
Вот и все – Что теперь?
Как вы только что узнали, Excel предлагает множество различных функций на выбор. К счастью, Excel объединил их всех в Вкладка “Формулы” .
Вы можете искать функцию Excel, используя ключевые слова поиска, или вы также можете выбрать из раскрывающихся списков категорий.
Например, щелкните группу Финансы , чтобы найти функции, которые могут помочь вам рассчитать такие элементы, как чистая приведенная стоимость, будущая стоимость, совокупные уплаченные проценты, совокупная уплаченная основная сумма и т.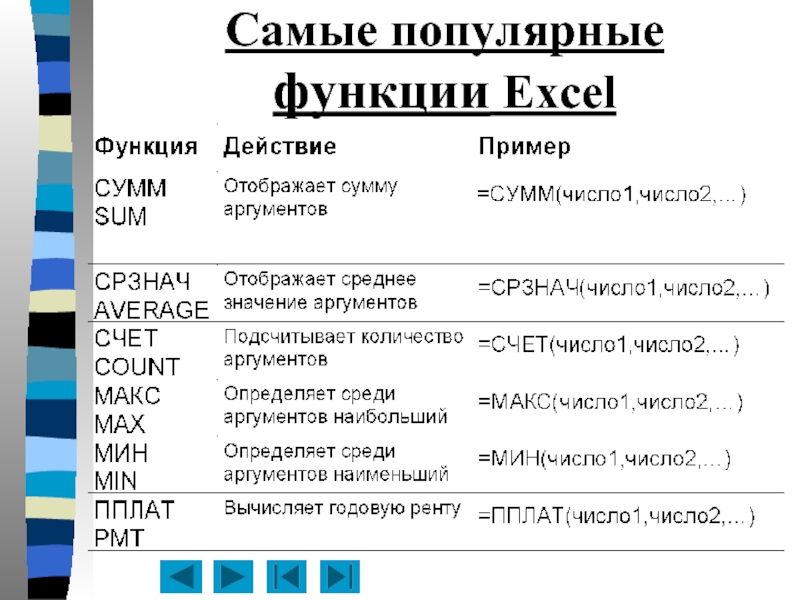 д.
д.
Вы также можете нажать Дополнительные функции что открывает еще больше возможностей для расширенных формул Excel.
Например, группа Statistical полезна, если вам нужно вычислить статистическое значение. Сюда входят функции для максимального значения, минимального значения, значения прогноза, значения гамма-функции и т. д. Вы можете вставить кумулятивную функцию распределения и другие полезных инструмента для анализа данных .
Узнайте, как использовать эти формулы и многое другое, подписавшись на мой бесплатный онлайн-курс Excel.
Мы поможем вам максимально эффективно использовать Excel! 📈
Другие соответствующие ресурсы
Если вам понравилась эта статья, вы можете посетить мой канал на YouTube для более подробных руководств и других интересных материалов!
Знаете ли вы, что функция мгновенного заполнения может помочь ускорить вашу работу, автоматически заполняя повторяющийся шаблон, который Excel обнаруживает из ваших данных? Узнайте больше здесь.
Спасибо за внимание! 😄
Kasper Langmann2023-02-23T11:47:15+00:00 Ссылка для загрузки страницыЧто такое функция Excel // Глоссарий Excel // PerfectXL
Наиболее часто используемые функции в Excel
Список всех функций Excel
Но есть сотни других предустановленных формул, предлагаемых Excel:
ABS
ACCRINT
ACCRINT M
ACOS
ACOSH
ACOT
ACOTH
АДРЕС
АГРЕГАТ
AMORDEGRC
AMORLINC
И
АРАБСКИЙ
ОБЛАСТИ
ASC
ASIN
ASINH
ATAN
ATAN2
ATANH
AVEDEV
СРЕДНИЙ
СРЕДНИЙA
СРЕДНИЙЕСЛИ
СРЕДНИЕ
БАТТЕКСТ
ОСНОВАНИЕ
БЕССЕЛЬ
БЕССЕЛЬ
БЕССЕЛЬ
БЕССЕЛЬ
БЕТА.РАСП
БЕТА.ОБР
БЕТАРАСП
БЕТАИНВ
БИН2D EC
BIN2HEX
BIN2OCT
БИНОМ.РАСП
БИНОМ.РАСП.ДИАПАЗОН
BINOM.INV
БИНОМРАСП
BITAND
BITLSHIFT
BITOR
BITRSHIFT
BITXOR
CALL
CEILING
CEILING. MATH
MATH
CEILING.PRECIS
CELL
CHAR
CHIDIST
CHIINV
ХИ.РАСП
ХИ.РАСП
ХИ.ОБР
CHISQ.INV.RT
CHISQ.TEST
CHITEST
ВЫБЕРИТЕ
CLEAN
CODE
COLUMN
COLUMNS
COMBIN
COMBINA
COMPLEX
CONCATENATE 903 48 ДОВЕРИЕ
ДОВЕРИЕ.НОРМ
ДОВЕРИЕ.T
КОНВЕРТ
КОРРЕЛ
COS
COSH
COT
COTH
COUNT
COUNTA
COUNTBLANK
COUNTIF
COUNTIFS
COUPDAYBS
COUPDAYS
COUPDAYSNC
COUPNCD
COUPNUM
COUPPCD
КОВАР
КОВАРИАЦИЯ.P
КОВАРИАЦИЯ.S
CRITBINOM
CSC
CSCH
КУБЭЛЕМЕНТ
КУБЭЛЕМЕНТ
КУБЭЛЕМЕНТ-СОБСТВЕННОСТЬ
КУБРАНКЭЛЕМЕНТ
CUBESET
CUBESETCOUNT
КУБЗНАЧЕНИЕ
CUMIP MT
CUMPRINC
DATE
DATEVALUE
DAVERAGE
DAY
DAYS
DAYS360
DB
DBCS
DCOUNT
DCOUNTA
DDB
DEC2B В
DEC2HEX
DEC2OCT
DECIMAL
DEGREES
DELTA
DEVSQ
DGET
DISC
DMAX
DMIN
DOLLAR
DOLLARDE
DOLLARFR
DPRODUCT
DSTDEV
DSTDEVP
DSUM
DURATION
DVAR
DVARP
EDATE
EFFECT
ENCODEURL
EOMONTH
ERF
ERF. PR ECISE
PR ECISE
ERFC
ERFC.PRECISE
ERROR.TYPE
EUROCONVERT
EVEN
EXACT
EXP
EXPON.DIST
EXPONDIST
F.DIST
F.DIST.RT
F.INV
F.INV.RT
F.TEST
FACT
FACTDOUBLE
FALSE
FDIST
FILTERXML
FIND, F INDB
FINV
FISHER
FISHERINV
ФИКСИРОВАННЫЙ
ЭТАЖ
ЭТАЖ.МАТИКА
ЭТАЖ.ТОЧНЫЙ
ПРОГНОЗ
ФОРМУЛАТЕКСТ
ЧАСТОТА
FTEST
FV
FVSCHEDULE
ГАММА
ГАММА.РАСП
ГАММА MA.INV
GAMMADIST
GAMMAINV
GAMMALN
GAMMALN.PRECISE
GAUSS
GCD
GEOMEAN
GESTEP
GETPIVOTDATA
РОСТ
HARMEAN
HEX2BIN
HEX2DEC
HEX2OCT
HLOOKUP
ЧАС
HYPERLINK
HYPGEOM.DIST
HYPGEOMDIST 903 48 IF
IFERROR
IFNA
IMABS
ИМАГИНАРНЫЙ
ИМАРГУМЕНТ
ИМСОПРЯЖЕННЫЙ
ИМКОС
ИМКОШ
ИМКОТ
ИМСКЦ
ИМКСЧ
ИМДИВ
ИМЭКСП
ИМЛН
ИМЛОГ10 9 0348 IMLOG2
IMPOWER
IMPRODUCT
IMREAL
IMSEC
IMSECH
IMSIN
IMSINH
IMSQRT
IMSUB
IMSUM
IMTAN
ИНДЕКС
КОСВЕННЫЙ
ИНФОРМАЦИЯ
INT
INTERCEPT
INTRATE
IPMT
IRR
IПУСТО
ISERR
ISERROR
ISEVEN
IFORMULA
ISLOGICAL
ISNA
ISNONTEXT
ISNUMBER
ISO. CEILING
CEILING
ISODD
ISOWEEKNUM
ISPMT
ISREF
ISTEXT
KURT
БОЛЬШОЙ
LCM
ЛЕВЫЙ, LEFTB
LEN, LENB
LINEST
LN
LOG
LOG10
LOGEST
LOGINV
LOGNORM.DIST
ЛОГНОРМ.ОБР
ЛОГНОРМРАСП
ПОИСК
НИЖЕ
ПОИСКПОЗ
МАКС.
МАКС. 0348 MINA
MINUTE
MINVERSE
MIRR
MMULT
MOD
MODE
MODE.MULT
MODE.SNGL
MONTH
MROUND
МУЛЬТИНОМ
MUNIT
N
NA
NEGBINOM.DIST
NEGBINOMDIST
ЧИСТРАБДНИ
ЧИСТРАБДНИ.МЕЖД
НОМИНАЛ
НОРМ.РАСП
НОРМ.ОБР
НОРМ.С .РАСП
НОРМ.С.ОБР
НОРМРАСП
НОРМСТОБР
НОРМРАСП
НОРМСТОБР
НЕ
СЕЙЧАС
КПЕР
ЧПС
ЧИСЛОЗНАЧ
OCT2BIN
OCT2DEC
OCT2HEX
НЕЧЕТНЫЙ
ODDFPRICE
ODDFYIELD
ODDLPRICE
ODDLYIELD
OFFSET
ИЛИ
PDURATION
PEARSON
PERCENTILE
PERCENTILE. EXC
EXC
PERCENTILE.INC
PERCENTRANK
PERCENTRANK.EXC
PERCENTRANK.INC
PERMUT
PERMUTATIONA
PHI
PHONETIC
PI
PMT
POISSON
POISSON.DIST
POWER
PPMT
PRICE
PRICEDISC
PRICEMAT
PROB
PRODUCT
PROPER
PV
КВАРТИЛЬ
КВАРТИЛЬ.ИСКЛ
КВАРТИЛЬ.ВКЛ
ЧАСТНОЕ
РАДИАНОВ
РЭНД
RANDBETWEEN
RANK
RANK.AVG
RANK.EQ
RATE
RECEIVED
REGISTER.ID
REPLACE, REPLACEB
REPT
RIGHT, RIGHTB
ROMAN
ОКРУГЛ
ОКРУГЛ ВНИЗ
ОКРУГЛ ВВЕРХ
РЯД
РЯД
RRI
RSQ
RTD
ПОИСК , ПОИСКБ
СЕК
СЧ
ВТОРАЯ
СЕРИЯСУММА
ЛИСТ
ЛИСТЫ
ЗНАК
СИН
СИНХ
СКОС
СКОС.П
СЛН
С LOPE
МАЛЕНЬКИЙ
SQL.REQUEST
SQRT
SQRTPI
СТАНДАРТНЫЙ
СТАНДОТКЛОН
СТАНДОТКЛОН.P
СТАНДОТКЛОН.S
СТАНДОТКЛОН
СТАНДОТКЛОН
СТАНДОТКЛОНПА
СТЕЙКС
ЗАМЕНЯЮЩИЙ
ПРОМЕЖУТОЧНЫЙ ИТОГ
СУММА
СУММЕСЛИ
СУММЕСЛИМН
SUMPRODUCT
SUMSQ
SUMX2MY2
SUMX2PY2
SUMXMY2
SYD
T
T. DIST
DIST
T.DIST .2T
T.DIST.RT
T.INV
T.INV.2T
T.TEST
TAN
TANH
TBILLEQ
TBILLPRICE
TBILLYIELD
TDIST
TEXT 9034 8 ВРЕМЯ
ЗНАЧ ВРЕМЕНИ
TИНВ
СЕГОДНЯ
ТРАНСПОН
ТРЕНД
TRIM
TRIMMEAN
TRUE
TRUNC
TTEST
TYPE
UNICHAR
UNICODE
ВЕРХНИЙ
VALUE
VAR
VAR.P
VAR.S 9034 8 VARA
VARP
VARPA
VDB
VLOOKUP
WEBSERVICE
WEEKDAY
WEEKNUM
WEIBULL
WEIBULL .DIST
WORKDAY
WORKDAY.INTL
XIRR
XNPV
XOR
YEAR
YEARFRAC
YIELD
YIELDDISC
YIELDMAT
Z.TEST
ZTEST 9 0005
Риск уязвимых функций
Большинство функций, упомянутых выше, являются надежными, но некоторые из них мы считаем уязвимыми. Некоторые из них часто используются многими профессионалами Excel. Мы предлагаем вам попытаться избежать их использования. Excel предлагает ряд прекрасных альтернатив.









