Экспорт в Word, PDF или другой формат в Pages на Mac
Чтобы сохранить копию документа Pages в другом формате, требуется экспортировать его, выбрав новый формат. Это удобно, когда Вам нужно отправить документ людям, которые используют другое ПО. Если Вы вносите изменения в экспортированный документ, это не влияет на оригинал.
Пометки и изменения, добавленные с помощью смарт-аннотаций, не отображаются в документах, экспортированных в форматах Word, EPUB или Pages ’09. Можно экспортировать документ в формате PDF со смарт-аннотациями и комментариями либо без них.
Примечание. Если для исходного файла задан пароль, он действует также для копий, экспортированных в форматы PDF, Word и Pages ’09, но его можно изменить или удалить.
Сохранение копии документа Pages в другом формате
Откройте документ, затем выберите «Файл» > «Экспортировать в» > [формат файла] (меню «Файл» расположено у верхнего края экрана).

Укажите настройки экспорта.
PDF. Эти файлы можно открывать и в некоторых случаях редактировать с помощью таких приложений, как «Просмотр» и Adobe Acrobat. Нажмите всплывающее меню «Качество изображения», затем выберите подходящий вариант (чем выше выбранное качество изображений, тем больше будет размер файла). Если Вы добавили текстовое описание к своим изображениям, рисункам, аудио или видео для озвучивания с помощью VoiceOver или других вспомогательных технологий, они экспортируются автоматически. Чтобы включить смарт-аннотации или комментарии, установите соответствующий флажок. Чтобы включить теги универсального доступа для таблиц с большим объемом данных, нажмите «Дополнительные параметры», затем выберите «Вкл.».
Word. Если необходимо, чтобы файл был совместим с более старой версией Microsoft Word (1997–2004), нажмите «Дополнительные параметры», затем выберите «.doc» во всплывающем меню.
EPUB. Используйте этот формат, чтобы сделать документ доступным для чтения в приложениях для чтения электронных книг (например, Apple Books).
 Введите имя автора и название, затем выберите обложку.
Введите имя автора и название, затем выберите обложку.Если Вы работаете с текстовым документом, выберите тип макета. Фиксированный макет позволяет сохранить форматирование Вашего документа. Этот вариант лучше всего подходит для документов с несколькими колонками текста или большим количеством изображений. Макет с плавающей версткой изменяется в зависимости от размеров экрана и ориентации устройства, а также позволяет пользователю менять размер шрифта. Этот вариант лучше всего подходит для документов с большим количеством текста.
Для задания дополнительных параметров нажмите стрелку раскрытия рядом с пунктом «Дополнительные параметры», выберите категорию, укажите язык документа, выберите режим просмотра (одна или две страницы одновременно), а также включите или отключите оглавление и встраивание шрифтов.
Простой текст (TXT). Основной текст экспортируется без форматирования. Текстовые блоки, фигуры, изображения, линии, таблицы и диаграммы не экспортируются.
 Документы с макетом страницы нельзя экспортировать в формате TXT.
Документы с макетом страницы нельзя экспортировать в формате TXT.Совет. Чтобы узнать, является документ текстовым или документом с макетом страницы, нажмите в панели инструментов. Если вверху боковой панели есть вкладка «Закладки», это текстовый документ.
Форматированный текст (RTF). Основной текст и таблицы экспортируются как текст и таблицы в расширенном текстовом формате (RTF). Если документ содержит текстовые блоки, фигуры, линии и диаграммы, которые можно экспортировать, они экспортируются как изображения, а сам документ экспортируется в формате RTFD. Файлы RTFD могут не поддерживаться другими приложениями и не открываться в них. Документы с макетом страницы нельзя экспортировать в форматах RTF или RTFD.
Pages ’09. Файлы этого формата можно открывать в Pages версий от 4.0 до 4.3 включительно на компьютере Mac.
Если пароль является доступным параметром, выполните одно из указанных ниже действий.

Установка пароля. Установите флажок «Требовать пароль для открытия», затем введите пароль. Требование пароля применяется только к экспортированной копии.
Сохранение исходного пароля документа. Убедитесь, что флажок «Требовать пароль для открытия» установлен.
Использование другого пароля для экспортированной копии. Установите флажок «Требовать пароль для открытия», нажмите «Сменить пароль», затем задайте новый пароль.
Экспорт копии без защиты паролем. Снимите флажок «Требовать пароль для открытия».
Нажмите «Далее», затем введите имя документа (без расширения файла, например .pdf или .epub, — оно будет добавлено к имени документа автоматически).
Введите один или несколько тегов (необязательно).
Чтобы указать место для сохранения экспортированной копии презентации, нажмите всплывающее меню «Где», выберите место, затем нажмите «Экспортировать».

Экспорт книги или другого документа в формате EPUB
Чтобы документ можно было открывать в приложениях для чтения электронных книг (например, Apple Books), его можно экспортировать в формате EPUB.
Откройте документ, затем выберите «Файл» > «Экспортировать в» > «EPUB» (меню «Файл» расположено в верхней части экрана).
Укажите необходимую информацию.
Заголовок и автор. Введите заголовок и имя автора, которые будут видеть читатели при просмотре Вашей публикации.
Обложка. Используйте первую страницу документа либо выберите файл PDF или файл изображения.
Макет. Для текстового документа можно использовать «Фиксированный макет», чтобы сохранить макет страницы, или «С плавающей версткой», чтобы читатели могли настраивать размер и стиль шрифта (при этом может измениться количество содержимого, видимого на каждой странице).
 Для документов с макетом страницы можно использовать только фиксированный макет.
Для документов с макетом страницы можно использовать только фиксированный макет.Категория и язык. Нажмите «Дополнительные параметры», затем назначьте категорию документу EPUB и укажите язык документа.
Режим просмотра. Нажмите «Дополнительные параметры», затем выберите «Одна страница», чтобы показывать только одну страницу, или «Две страницы», чтобы показывать разворот на две страницы.
Использовать оглавление. Нажмите «Дополнительные параметры», затем выберите «Использовать оглавление», чтобы включить созданное оглавление в документ.
Встроенные шрифты. Нажмите «Дополнительные параметры» и установите этот флажок, чтобы включить в документ EPUB шрифты TrueType и OpenType.
Нажмите «Далее», затем введите название документа.
Расширение файла .epub автоматически добавляется к имени документа.
Введите один или несколько тегов (необязательно).
Чтобы указать место для сохранения документа, нажмите всплывающее меню «Где», выберите место, затем нажмите «Экспорт».

Чтобы сделать свою книгу доступной для покупки или загрузки из Apple Books, можно опубликовать ее в Apple Books непосредственно из приложения Pages. Файл EPUB создается в процессе публикации: заранее экспортировать книгу в формат EPUB не нужно.
Экспорт документов в Microsoft Word
По умолчанию документы Word 2013 сохраняются в формате .docx. Однако, часто возникает необходимость использовать файлы в других форматах, таких как PDF или документ Word 97-2003. В Microsoft Word вы можете с легкостью экспортировать свои документы в различные типы файлов. Как это сделать? – Вы узнаете из этого урока.
Как экспортировать документ в PDF-файл
Экспортирование документа в формат Adobe Acrobat, широко известного как PDF, может пригодиться при необходимости отправить документ пользователю, у которого нет Microsoft Word. PDF-файл дает возможность получателю просматривать, но не редактировать содержимое Вашего документа.
- Откройте вкладку Файл, чтобы перейти к представлению Backstage.
- Нажмите Экспорт, затем выберите Создать документ PDF/XPS.
- В появившемся диалоговом окне Опубликовать как PDF или XPS выберите место, куда бы Вы хотели экспортировать документ, введите название файла, а затем нажмите Опубликовать.
По умолчанию Word экспортирует в документ все имеющиеся страницы. Если Вы хотите экспортировать только текущую страницу, в диалоговом окне Опубликовать как PDF или XPS
Если Вам нужно отредактировать PDF-файл, Word 2013 позволяет конвертировать PDF в документ, доступный для редактирования. Для получения дополнительной информации изучите руководство по редактированию PDF файлов.
Экспорт документа в другие типы файлов
При необходимости отправить пользователю документ более старых версий Microsoft Word, таких как . doc (Word 97-2003) или файл формата .rtf, существует возможность экспортировать документ в другие форматы.
doc (Word 97-2003) или файл формата .rtf, существует возможность экспортировать документ в другие форматы.
- Откройте вкладку Файл, чтобы перейти к представлению Backstage.
- Нажмите Экспорт, затем Изменить тип файла.
- Выберите нужный тип файла, затем нажмите Сохранить как.
- В появившемся диалоговом окне Сохранение документа выберите место, куда Вы желаете экспортировать документ, введите имя файла, затем нажмите Сохранить.
Вы также можете экспортировать документ, выбрав необходимый формат из раскрывающегося списка в диалоговом окне Сохранение документа.
Оцените качество статьи. Нам важно ваше мнение:
Как конвертировать в PDF на Word для iOS – Ios
Для настольных текстовых процессоров Word работает довольно хорошо на iOS. Это удивительно худой и обтекаемый, поддерживает несколько надстроеки творит чудеса на производительность, когда на ходу.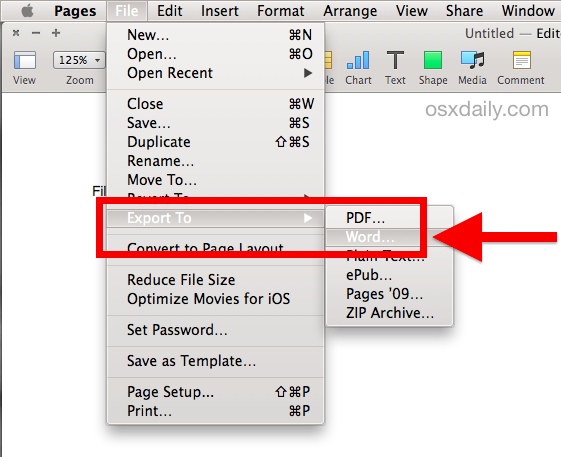
Но конвертирует ли он файлы DOCX в PDF? Это насущная проблема для тех, кто хочет поделиться своей работой в более совместимом формате.
Хотя версии Word и для iPhone, и для iPad не так очевидны, они предоставляют функциональные возможности, необходимые для сохранения файлов в формате PDF.
Но что делать, если у вас не установлен Word? Не беспокойтесь – для этого есть отличный обходной путь.
Экспорт в PDF
Способность Word выполнять преобразования из DOCX в PDF не так проста, как хотелось бы, но все же она быстро справляется с работой. После открытия документа в Word просто выполните следующие шаги, чтобы экспортировать его в PDF.
Шаг 1: На iPad нажмите значок, который выглядит как документ с тремя точками, в верхнем левом углу экрана.
На iPhone вместо этого нажмите значок с многоточием в правом верхнем углу экрана.
Шаг 2: В появившемся меню нажмите «Экспорт».
Шаг 3: Выберите PDF (* pdf) из списка доступных форматов файлов.
Шаг 4: На экране «Экспорт» теперь вы должны решить, где вы хотите сохранить файл PDF, который собираетесь создать.
Либо выберите облачное хранилище, такое как OneDriveили коснитесь iPad или iPhone, чтобы сохранить файл локально.
Чаевые: Чтобы получить доступ к дополнительным службам облачного хранилища, доступным на вашем устройстве iOS, нажмите «Добавить место».После указания местоположения либо вставьте новое имя файла, либо оставьте оригинальное имя файла на месте. Наконец, нажмите Экспорт.
Шаг 5: Теперь Word должен запросить разрешение на преобразование файла с помощью онлайн-службы Microsoft.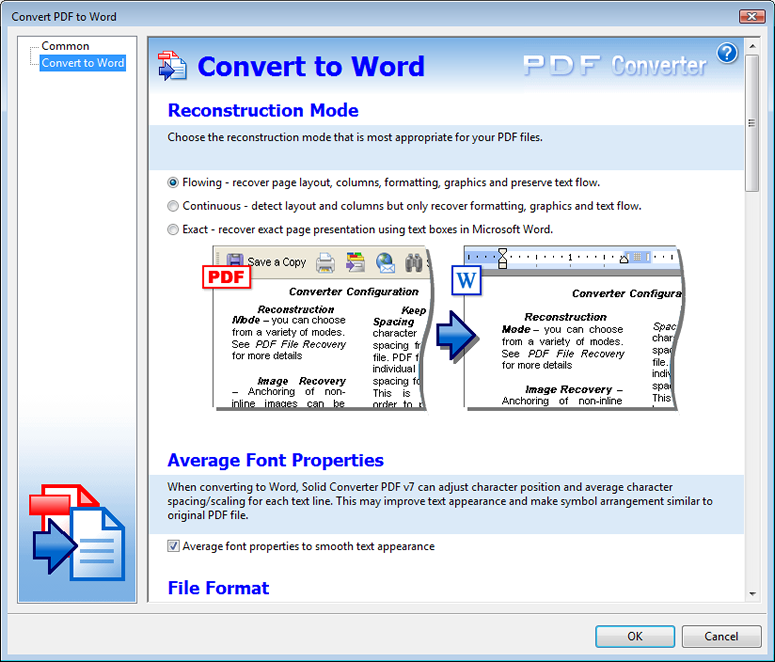 Идите вперед и нажмите Разрешить.
Идите вперед и нажмите Разрешить.
Подождите некоторое время, пока Word преобразует документ в PDF – это займет всего минуту.
Перейдите в то место, где вы сохранили файл с помощью приложения «Файлы», и вы увидите, что ваш только что созданный PDF-файл готов и ожидает отправки или открытия.
Если вы сохранили файл локально, вы можете получить к нему доступ, нажав на папку Word в папке «На моем iPhone / iPad»,
Чтобы проверить, что вы можете сделать с файлом, откройте панель команд, выполнив длинное нажатие. У вас должен быть доступ к ряду параметров, таких как «Переименовать», «Переместить» и «Поделиться».
Замечания: Поскольку все, что вы сделали, – это экспортировали документ, не ожидайте, что любые последующие изменения исходного документа автоматически сохранятся в файле PDF. Чтобы внести какие-либо изменения, вам нужно создать новый файл PDF с нуля.Также на Guiding Tech
Топ 10 способов использовать приложение «Файлы» на iOS как профессионал
ПодробнееВременное решение для работы с файлами
Если у вас не установлен Word, существует обходной путь, связанный с приложением «Файлы», которое можно использовать для преобразования документов DOCX в PDF.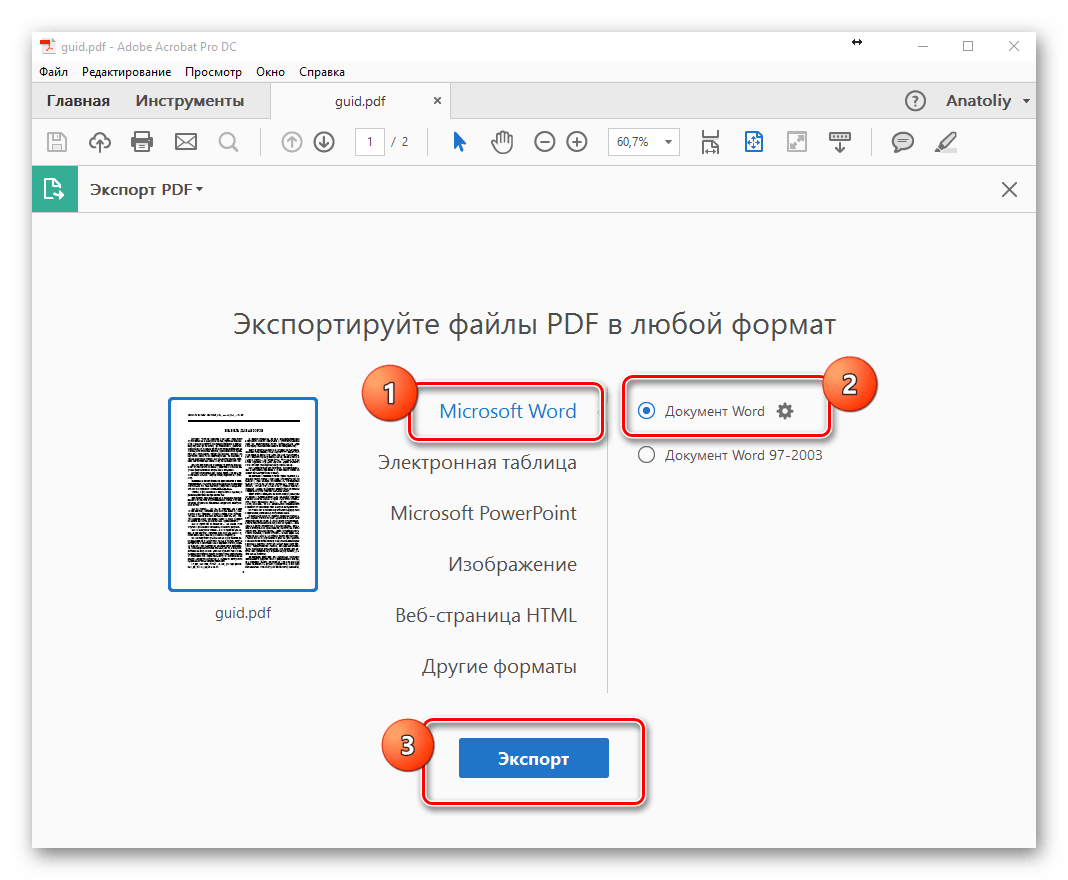 Звучит интересно, правда? Давайте узнаем, как вы это делаете.
Звучит интересно, правда? Давайте узнаем, как вы это делаете.
Шаг 1: Откройте приложение «Файлы» и перейдите к местоположению файла DOCX.
Шаг 2: Нажмите на файл. Приложение «Файлы» должно использовать встроенную функцию предварительного просмотра PDF в iOS для открытия файла.
После этого нажмите значок «Поделиться» в верхнем правом углу окна, а затем нажмите «Сохранить PDF в iBooks».
Замечания: Еще раз, если у вас установлен Word, приложение «Файлы» запускает файл в Word вместо его предварительного просмотра.Шаг 3: Теперь файл должен конвертироваться и открываться без проблем в iBooks.
Но сейчас возникает проблема. Пока ты можешь работать над PDF в iBooks и сохранять любые изменения локально, ваши возможности обмена ограничены используя либо AirDropпо электронной почте или распечатать.
И самое худшее во всем этом – то, что вы не можете получить доступ к файлам, хранящимся в iBooks, через приложение «Файлы». Очевидно, что это делает перенос PDF-файлов в другие приложения болезненным.
Если вы используете iPad, вы можете легко преодолеть это ограничение с помощью разделенного просмотра, где простое перетаскивание – это все, что вам нужно для перемещения файлов между приложениями. К сожалению, iPhone не поддерживает многозадачность, поэтому вам действительно нужно сначала отправить по электронной почте файл из iBooks в качестве вложения, а затем загрузить и сохранить его в приложении «Файлы» – после этого вы можете сделать что-нибудь с файлом как вы считаете нужным.
Также на Guiding Tech
#ibooks
Нажмите здесь, чтобы увидеть нашу страницу статей ibooksЭто оно!
Итак, вот как вы можете конвертировать файл DOCX в PDF. Это очень удобно, так как вам не нужно полагаться на сторонние приложения или тенистые веб-сайты для выполнения довольно простой задачи.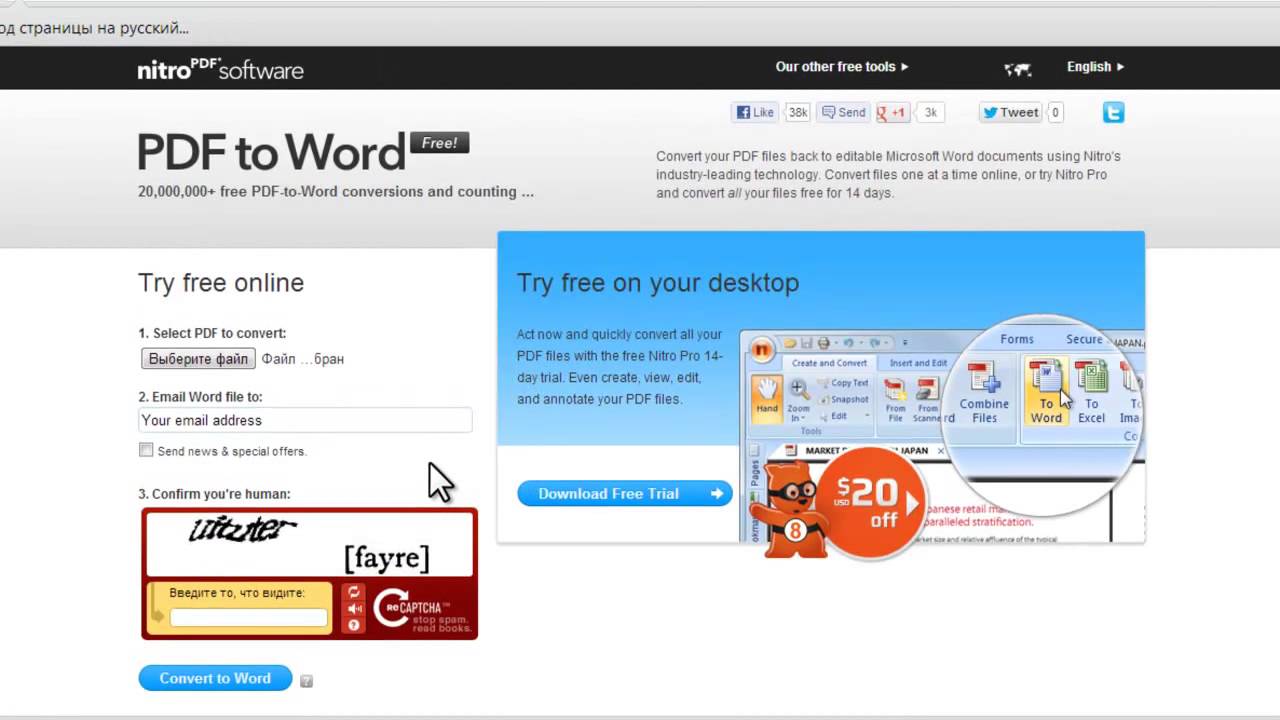
И если вы работаете на устройстве iOS без Word, не забудьте попробовать приложение «Файлы».
Преобразование PDF-файлов в редактируемые документы Word
Добро пожаловать в наш бесплатный конвертер PDF в Word! Преобразование PDF-файлов в редактируемые документы Word никогда не было таким простым:
Вы только что нашли идеальное место для конвертирования документов, и мы уверены, что вы будете удивлены точностью результатов и тем, как статьи, формы или резюме сохраняют свой первоначальный вид и структуру. Еще не убедились? Ниже вы найдете ответы на наиболее часто задаваемые вопросы о нашем приложении:
.Как я могу преобразовать PDF в .docx?
.По умолчанию, наш сервис будет предоставлять .docx файлы, так как мы считаем, что это универсальный формат для редактируемых документов. Просто отправьте свои файлы, и наш инструмент автоматически начнет преобразовывать их в .docx.
.Как этот инструмент работает с изображениями, уравнениями и таблицами в PDF-файлах?
.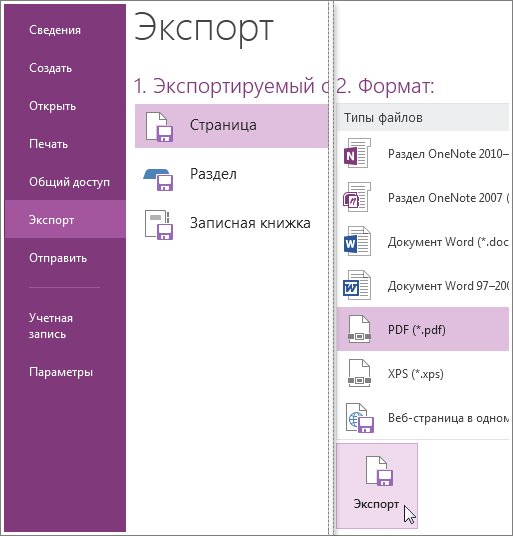
Наш веб-конвертер извлекает изображения, таблицы и даже математические формулы и уравнения из исходного файла и добавляет их в документ Word без изменения деталей. Поэтому он отлично работает с научными статьями и размещает изображения и таблицы близко к их исходному положению в выходном документе Word.
.Ваша служба также работает со сканированными документами?
.Да, наш сервис также может иметь дело с отсканированными PDF-файлами. Кроме того, он обнаруживает изображения в вашем входном файле. Полученный файл .docx будет содержать как текст, так и изображения из оригинала. Содержимое вашего документа останется неизменным. Единственное, что меняется, это формат.
.Количество страниц моего документа ограничено?
.Нет, в настоящее время мы не применяем ограничение по размеру файла или количеству страниц PDF, которые вы отправляете. Обратите внимание, что преобразование больших PDF-файлов займет значительно больше времени для завершения.
.Могу ли я преобразовать PDF в DOC здесь же?
Да, мы также предлагаем преобразование между PDF и DOC.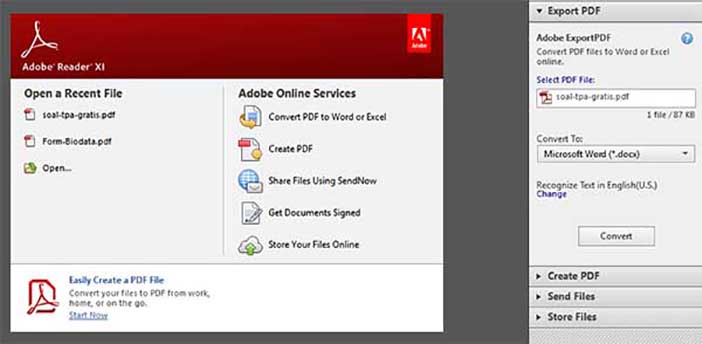 Если вы хотите получить на выходе файл .doc, просто выберите эту опцию в навигационной панели в правом верхнем углу страницы.
Если вы хотите получить на выходе файл .doc, просто выберите эту опцию в навигационной панели в правом верхнем углу страницы.
Сохраняются ли мои загрузки на ваших серверах?
Мы безопасно конвертируем ваши файлы, не нарушая при этом конфиденциальности и содержащихся в них сведений. Ваша конфиденциальность важна для нас, поэтому мы удаляем все Ваши данные с наших серверов навсегда в течение 30 минут после загрузки. Ваша личность также остается конфиденциальной, поскольку мы не запрашиваем у вас никаких личных данных.
.Поддерживается ли ваше приложение на всех операционных системах?
Да. Наше приложение работает на всех персональных компьютерах, независимо от того, операционная система Mac, Windows или Linux, и совместимо со всеми основными веб-браузерами. Оно также поддерживает все современные мобильные устройства. Поскольку все происходит в “облаке”, вы можете откинуться назад и расслабиться.
.Как экспортировать PDF в Word ▷ ➡️ Creative Stop ▷ ➡️
Ваш друг отправил вам файл, который вы ждали, по электронной почте. Довольны ли вы тем, что вы сделали немедленно, чтобы открыть полученное вложение, но при этом вы поняли, что это не файл Word, а документ? PDF? Если да, то если вам срочно нужно преобразовать документ из одного формата в другой и вы не знаете, как сделать подарок, сообщите, что и в этот раз вы можете рассчитывать на меня. Фактически, в сегодняшнем руководстве я объясню вам шаг за шагом, что вам нужно делать, чтобы добиться успеха. экспорт PDF в Word.
Довольны ли вы тем, что вы сделали немедленно, чтобы открыть полученное вложение, но при этом вы поняли, что это не файл Word, а документ? PDF? Если да, то если вам срочно нужно преобразовать документ из одного формата в другой и вы не знаете, как сделать подарок, сообщите, что и в этот раз вы можете рассчитывать на меня. Фактически, в сегодняшнем руководстве я объясню вам шаг за шагом, что вам нужно делать, чтобы добиться успеха. экспорт PDF в Word.
Как они говорят? Вы не особенно разбираетесь в компьютерах и боитесь, что экспорт PDF в Word окажется для вас слишком сложным? Но нет, ты ошибаешься … и здорово! Помимо внешнего вида и вопреки тому, что вы думаете, экспорт PDF в Word на самом деле является чрезвычайно простой операцией. Вам нужно всего лишь несколько онлайн-услуги y программного обеспечения. разработан специально для той цели, в которой он сделан, у вас есть слово.
Если вы заинтересованы в понимании того, как экспортировать PDF в Word, я предлагаю вам уделить десять минут свободного времени, чувствовать себя комфортно и сосредоточиться на чтении следующих строк. Я более чем уверен, что в конце вы преуспеете в своей попытке и что вы также сможете сказать, что вы удовлетворены этим. Готов? Вы? Отлично, тогда звоните в чат и двигайтесь дальше.
Я более чем уверен, что в конце вы преуспеете в своей попытке и что вы также сможете сказать, что вы удовлетворены этим. Готов? Вы? Отлично, тогда звоните в чат и двигайтесь дальше.
Online2PDF
Давайте начнем с Online2PDF, отличный веб-сервис, посвященный модификации и преобразованию PDF файлы. Вы можете использовать этот сервис для экспорта PDF в Word, а также для объединения двух или более документов в один. Услуга полностью бесплатна, но имеет некоторые ограничения на загрузку (невозможно обрабатывать более 20 документов одновременно, и вы не можете загружать файлы размером более 50 МБ, 100 МБ для нескольких загрузок)
Чтобы экспортировать PDF в Word с Online2PDF, в первую очередь вам нужно щелкнуть здесь, чтобы вы могли немедленно подключиться к главной веб-странице сервиса. Затем нажмите кнопку Выберите файлы и выберите документы для обработки на своем ПК. Затем разверните раскрывающееся меню внизу и выберите, хотите ли вы создать единый документ, выбрав элемент Стандартное преобразование или если вы экспортируете PDF файлы в Word отдельно, выбрав пункт Создать новый PDF-файл для каждой страницы.
Затем разверните раскрывающееся меню внизу и выберите, хотите ли вы создать единый документ, выбрав элемент Стандартное преобразование или если вы экспортируете PDF файлы в Word отдельно, выбрав пункт Создать новый PDF-файл для каждой страницы.
Со временем вы можете вносить изменения в файл для преобразования, используя боковые кнопки для поворота, выбора, изменения порядка или разделения страниц. Вы также можете ввести пароль PDF, если это защищенный документ.
Затем выберите формат, в который вы хотите экспортировать документ в PDF, используя раскрывающееся меню рядом с элементом преобразовать в, Выберите, в соответствии с вашими потребностями и предпочтениями, вариант Word 2007-2013 (*.DOCX) o Word 2003 или более ранняя версия (* .doc).
Наконец, нажмите кнопку. конвертировать и подождите, пока ваши документы будут конвертированы, а затем загружены на ваш компьютер.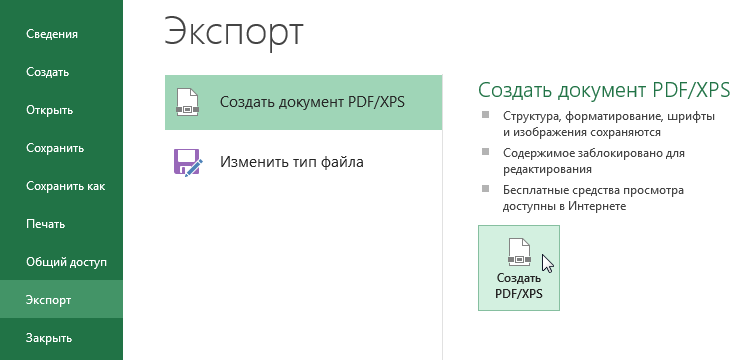 После завершения процесса документ будет загружен автоматически.
После завершения процесса документ будет загружен автоматически.
Zamzar
Еще один отличный онлайн-сервис, благодаря которому можно экспортировать PDF в Word, без сомнения Zamzar. Это известный и надежный онлайн-конвертер, который позволяет работать с различными типами файлов, в том числе с рассматриваемыми.
Чтобы экспортировать PDF в Word с помощью Zamzar, первое, что вам нужно сделать, это щелкнуть здесь, чтобы вы могли немедленно подключиться к главной странице онлайн-сервиса. Позже, нажмите на толкатель Выбрать файлы … и выберите PDF документ на вашем компьютере, который вы хотите преобразовать. Теперь установите опцию врач o DOCX из выпадающего меню под заголовком шаг 2введите свой адрес электронной почты в поле под элементом шаг 3 а затем нажмите на кнопку конвертировать чтобы начать процесс преобразования файла.
Затем дождитесь начала процесса преобразования файлов, и после завершения операции вы получите электронное письмо со ссылкой для загрузки экспортированного файла PDF в Word. Затем нажмите ссылку в сообщении электронной почты, а затем нажмите кнопку Скачать сейчас находится рядом с именем файла для загрузки на веб-странице, которая откроется в браузере.
слово
также Microsoft Word это отличное решение для экспорта PDF в Word. Если на вашем компьютере установлена версия Office, равная или более поздняя, чем 2013 (если вы помните, я объяснил, как загрузить пакет повышения производительности Microsoft в моем руководстве по загрузке Microsoft Office), вы можете использовать Word, чтобы открыть свой PDF документы, свободно редактируйте их, а затем сохраняйте как файлы DOC или DOCX. В целом результат гарантирован, хотя, к сожалению, не всегда удается сохранить верстку исходных файлов.
Чтобы экспортировать PDF в Word, вам нужно только открыть Microsoft Word на вашем ПК, перейти в меню целесообразный нажмите на открыть и выберите PDF, который вы хотите использовать. Затем вы соглашаетесь импортировать документ в программу и, когда загрузка завершена, экспортировать его как файл DOC или DOCX, выбрав элемент экономить в качестве Меню целесообразный.
На вашем компьютере не установлен Microsoft Office, но вы бы хотели работать с документами в формате PDF с помощью Word? Вы? Что ж, тогда вы можете использовать онлайн-версию программы, доступную бесплатно для всех владельцев учетных записей Microsoft. использовать Слово онлайн Фактически, можно получить такой же результат, как и в автономной версии известной программы, с той лишь разницей, что для преобразования файлов необходимо действовать из окна программы. веб-браузер и очень важно иметь активное и активное соединение с Интернет.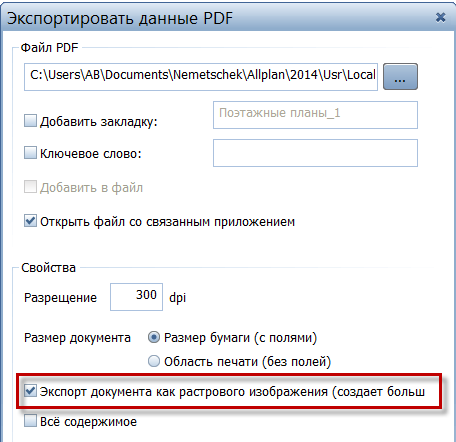
Чтобы экспортировать PDF в Word с помощью Word Online, все, что вам нужно сделать, это нажать здесь, чтобы немедленно подключиться к главной онлайн-странице Office, нажать кнопку войдите поместите в другое право и войдите в службу с вашей учетной записью Microsoft.
Затем нажмите значок onedriveперетащите файл PDF для экспорта в Word в окне браузера, дождитесь окончания загрузки и нажмите кнопку Открыть в Word онлайн расположен в верхнем левом углу. Затем нажмите кнопку редактировать в слове присутствует в правом верхнем углу конвертировать а затем нажмите кнопку перспектива.
Наконец, нажмите на кнопку с тремя точками в правом верхнем углу и нажмите элемент скачать прикреплен к показанному вам меню. Как только это будет сделано, вы найдете новый документ в формате DOCX на своем ПК в папке для загрузки файлов.
Системы OCR
У вас возникли трудности при экспорте PDF в Word? Вы? Что ж, вероятно, это потому, что вы пытаетесь воздействовать на документ, который не содержит текста, или, скорее, хотя он содержит текст, он был получен с помощью сканер как если бы это была фотография, без трансформации запись символы в текстах. узнаваемый прямо с ПК.
В этом случае для экспорта Word в PDF необходимо использовать программное обеспечение или онлайн-сервис такого типа. OCR (оптическое распознавание символов). Фактически, программное обеспечение OCR может обнаружить письменные символы, присутствующие в изображениях или PDF-файлах, приобретенных как таковые, и преобразовать их в реальные тексты, которые может изменить любая программа, даже если, хорошо, что вы это приняли во внимание, исходный формат утерян. Ниже вы найдете некоторые решения этого типа, которые я предлагаю вам рассмотреть.
- a9t9 OCR онлайн – Это бесплатный онлайн-сервис, который может извлекать текст из файлов PDF, PNG и JPG с максимальным размером 5 МБ. Это очень удобно, но имейте в виду, что в нем можно хранить не только файлы, загруженные на ваши серверы. В силу этого я советую вам использовать этот сервис только в случае крайней необходимости.
- ABBYY FineReader – Это одно из лучших программ оптического распознавания текста, доступных для ПК с Windows. Программа стоит 129.00 евро, но она также доступна в бесплатной пробной версии, которая позволяет вам полностью протестировать ее потенциал в течение 30 дней.
- Prizmo – Это известное приложение OCR для Мак OS X. Программное обеспечение стоит 49,99 евро, но оно доступно в пробной версии с добавлением водяных знаков на отсканированные документы и частично покрывает некоторые слова, обработанные с помощью OCR.
Если вам нужна более подробная информация об использовании и работе этих решений, я приглашаю вас ознакомиться с моим руководством, посвященным сканирование программы, в которых я продолжил говорить о них дальше.
Как word экспортировать в pdf
Экспорт документа MS Word в PDF
Превратить текстовый документ в формате MS Word (DOC или DOCX) в PDF — задача частая и тривиальная. Формат PDF-документа имеет важное преимущество: сохраненные в нем книги, брошюры и статьи выглядят одинаково на любом компьютере, вне зависимости от того какие операционную систему, шрифты и рабочую среду он имеет.
В самой процедуре экспорта из DOC в PDF нет никаких сложностей — благо, MS Word предлагает сразу 3 способа сделать это без проблем: экспорт, сохранение и преобразование. Однако… так ли одинаковы результаты у каждого из способов? Сейчас мы это проверим на практике.
Сохраняем DOC файл в формате PDF
Первым делом, попробуем воспользоваться самым простым и очевидным способом: сохранить открытый в MS Word документ в формате PDF. Воспользуйтесь командой «Сохранить как…» из меню «Файл» и выберите в списке предлагаемых форматов файлов PDF.
Сохраняем DOC файл в формате PDF
Настроек тут минимум, сохранение можно произвести в двух вариантах:
- Стандартное (качество — как в исходном документе, как говорится «ничего не вырезано и не сжато», файл достаточно большого размера.
 Подходит для печати.).
Подходит для печати.). - Минимальное (качество — несколько хуже чем в исходном документе за счет существенного сжатия всех вложенных в документ изображений и другой графики. Как результат — размер PDF-файла существенно ниже, чем в предыдущем случае. Подходит для интернет-публикаций.)
Параметры сохранения PDF из DOC
Вызов окна «Параметры» позволяет осуществить тонкую настройку будущего PDF-файла. Особо интересно здесь два момента:
- Настроить возможность сохранения всего документа или только части страниц (раздел «Страницы»).
- Экспортировать содержание документа на основе структуры (заголовков) или закладок исходного текстового документа.
Остальные настройки лучше оставить по умолчанию.
Экспорт DOC файла в формат PDF
Второй вариант отличается от первого только названием. Вместо «Сохранить как…» мы выбираем команду «Экспорт» все того же меню «Файл» , и далее пункт «Создать документ PDF/XPS».
Экспорт DOC файла в формат PDF
Как видите, дальнейшие настройки ничем не отличаются от описанных выше. Итоговый размер файлов также в точности совпадает с вариантом простого сохранения PDF из MS Word.
Итоговый размер файлов также в точности совпадает с вариантом простого сохранения PDF из MS Word.
Преобразование DOC файла в формат PDF
Снова меню «Файл», но в этот раз выбираем пункт «Сохранить как Adobe PDF». В открывшемся окне параметров преобразования видим разницу: предложения выбрать между «стандартным» и «минимальным» размером документа нет (используется только «стандартный»), окно «параметры» отличается, но незначительно.
Преобразование DOC файла в формат PDF
Зато в глаза бросается включаемая настройка «Защитить PDF». При её активации появляется окно установки пароля на открытие будущего PDF-документа, а также включения запрета на печать и последующее изменение документа, невозможное без ввода того самого пароля.
Защищаем создаваемый PDF документ
Размер итогового документа получается несколько больше, чем у «Стандартного» PDF созданного сохранением и экспортом, но, несущественно.
Сравниваем все три способа
Итак, различия всех трех способов преобразования MS Word документов из DOC в PDF можно свести к трем пунктам:
Размеры PDF созданного из Word
Определенно размер итогового файла меньше всего при сохранении и экспорте документа с минимальными настройками, как видно из рисунка. Однако, за это приходится платить качеством. Сравните:
Однако, за это приходится платить качеством. Сравните:
Качество изображений при сохранении PDF с различными настройками: слева стандартный, справа — минимальный
Ничего не скажешь, «сжатый» документ выглядит не очень. Нельзя не обратить внимание и на такую мелочь, как экспорт содержания (навигации) по документу: если при преобразовании навигация экспортируется в PDF из DOC по умолчанию, то в двух других случаях, экспорт навигации предварительно нужно включить воспользовавшись окном «Параметры».
Навигация по PDF документу созданному из MS Word. Справа: при преобразовании, слева: при сохранении и экспорте (по умолчанию)
Как конвертировать Word в PDF — 3 способа
При работе с офисными документами Word, у пользователей возникает необходимость конвертировать документ Word в документ в формате PDF. Преобразовать формат DOC в PDF необходимо во многих случаях, о которых я расскажу ниже.
Программа Microsoft Word широко используется на предприятиях, довольно много пользователей работает с программой на личных компьютерах. Текстовый редактор Microsoft Word, в виде отдельного приложения, входит в состав офисного пакета Microsoft Office.
Текстовый редактор Microsoft Word, в виде отдельного приложения, входит в состав офисного пакета Microsoft Office.
Документы Ворд сохраняются в современном формате «.docx» или в прежнем формате «.doc». Большинство пользователей по старинке все файлы формата Word именуют, как «DOC». Поэтому в данной статье в основном будет упоминаться формат «.doc», хотя все написанное имеет такое же отношение к формату «.docx».
Документы в форматах «.DOC» или «.DOCX» легко редактируются, а документы в формате «.PDF», наоборот, довольно трудно редактировать. Формат PDF имеет свою область применения: в ПДФ сохраняют документы отчетности, бланки, формы, электронные книги, инструкции и т. п. PDF — переносной формат, который одинаково отображается на любом компьютере или устройстве, что очень важно для определенных типов документов.
Перевод документа Word в PDF необходим в некоторых случаях, например, когда требуется создать электронную книгу, для защиты документа от внесения изменений, для пересылки документа по электронной почте и т. п.
п.
В настоящее время, формат PDF поддерживают все основные браузеры, поэтому проблем с открытием файлов данного формата на любом компьютере не будет, даже, если там не будет специального просмотрщика для файлов данного типа. Документы Word (в форматах doc и docx) требуют наличие на компьютере программы Microsoft Word или приложения, поддерживающее открытие файлов в данных форматах.
Исходя из этих соображений, возникает необходимость преобразовать (конвертировать) файл из одного формата в другой. Правда, намного чаще требуется преобразование PDF в Word. Как конвертировать DOC в PDF?
Давайте рассмотрим бесплатные способы. Преобразовать doc в pdf бесплатно можно следующими способами:
- непосредственно в программе Word, если приложение установлено на компьютере
- из другого текстового редактора, поддерживающего формат Word
- с помощью онлайн сервиса для преобразования DOC в PDF
- при помощи виртуального принтера
- в специализированной программе для конвертирования DOC в PDF
В данной статье я расскажу, как сохранить документ Word в PDF в программе Microsoft Office (Microsoft Word 2016, Microsoft Word 2013, Microsoft Word 2010, Microsoft Word 2007), в бесплатных офисных программах (LibreOffice, OpenOffice), при помощи виртуального принтера в программе (Universal Viewer), поддерживающей открытие файлов формата Word.
Конвертеры doc в pdf в бесплатных версиях имеют ограничения, поэтому мы не будет их рассматривать в этой статье. Онлайн сервисы (конвертеры word в pdf) имею некоторые ограничения по сравнению с программами, подробнее о них я расскажу в другой раз.
Конвертируем doc в pdf в Word 2016
Сначала рассмотрим, как преобразовать файл DOC в PDF в программе Microsoft Word 2016.
Для перевода документа из Word в PDF в приложении Microsoft Word 2016 выполните следующие шаги:
- Нажмите на меню «Файл», а затем выберите «Экспорт».
- Во вкладке «Экспорт» выберите «Создать документ PDF/XPS», а потом нажмите на кнопку «Создать PDF/XPS». Можно использовать другой вариант: «Сохранить как», затем выбрать место сохранения и формат для сохранения файла.
- В окне «Опубликовать как PDF или XPS» выберите место сохранения, присвойте имя документу, выберите настройки оптимизации. По умолчанию предлагается стандартная оптимизация, подходящая для публикации файла в интернете и печати.
 Минимальный размер предполагает публикацию файла в Интернете с несколько худшим качеством. Нажмите на кнопку «Параметры…» для выбора других настроек.
Минимальный размер предполагает публикацию файла в Интернете с несколько худшим качеством. Нажмите на кнопку «Параметры…» для выбора других настроек.
- В окне «Параметры» выберите нужные опции для преобразования файла: параметры совместимости, какие страницы следует сохранить и т. д.
- В окне «Опубликовать как PDF или XPS» нажмите на кнопку «Опубликовать».
Документ, преобразованный из DOCX в PDF, откроется в программе для просмотра файлов в формате PDF на вашем компьютере (в данном случае, файл открыт в программе Adobe Acrobat Reader).
Как преобразовать файл DOC в PDF в Word 2013
Преобразование Word в PDF в программе Microsoft Word 2013 ничем не отличается от аналогичного действия в программе Microsoft Word 2016.
Перевод документа из word в pdf в Microsoft Word 2013 проходит в несколько этапов:
- Войдите в меню «Файл», нажмите на «Экспорт».
- Во вкладке «Экспорт» выберите «Создать документ PDF/XPS», а потом нажмите на кнопку «Создать PDF/XPS».

- В окне «Опубликовать как PDF или XPS» выберите необходимые настройки, а затем нажмите на кнопку «Опубликовать».
Конвертирование Word в PDF завершено, можно открыть преобразованный файл.
Как сохранить документ word в формате pdf в Word 2010
С помощью программы Microsoft Word 2010 можно преобразовать файлы «.docx» или «.doc» в файл формата «.pdf».
В Microsoft Word 2010 конвертировать docx в pdf нужно следующим способом:
- Войдите в меню «Пуск», нажмите на пункт «Сохранить как»
- В окне «Сохранение документа», в поле «Тип файла» выберите формат PDF. Укажите имя для файла, выберите место сохранения, настройки оптимизации, при необходимости, измените другие параметры.
- Нажмите на кнопку «Сохранить».
После этого, на вашем компьютере сохранится файл в формате PDF.
Как сохранить документ Word 2007 в PDF
Теперь посмотрим, как документ Word 2007 сохранить в PDF. Начиная с версии Microsoft Word 2007 SP1, Майкрософт внедрила надстройку — конвертер в PDF в состав программы Word.
Откройте документ в программе Word 2007, а затем выполните следующие шаги:
- Нажмите на кнопку “Office”.
- Выберите в меню «Сохранить как», затем «PDF или XPS», дайте имя файлу.
- В окне «Опубликовать как PDF или XPS» выберите тип файла «PDF», параметры оптимизации: «Стандартная» или «Минимальный размер», с помощью кнопки «Параметры» измените настройки, если вас не удовлетворяют настройки по умолчанию.
- Нажмите на кнопку «Опубликовать».
Как преобразовать Word в PDF в LibreOffice
На многих компьютерах установлены бесплатные офисные пакеты LibreOffice или OpenOffice, которые служат заменой Майкрософт Офиса. Данные программы поддерживают открытие файлов MS Word. В данных программах имеется функциональная возможность для сохранения документа в формате PDF.
Откройте документ Word в программе LibreOffice Writer, а затем выполните следующие действия:
- В меню программы нажмите на кнопку «Экспорт в PDF».
- В окне «Экспорт» выберите место сохранения, присвойте имя файлу, формат будет выбран автоматически.

- Нажмите на кнопку «Сохранить».
Сохранение файла Word в PDF в OpenOffice
Откройте файл в формате «doc» или «docx» в программе OpenOffice, пройдите по последовательным шагам:
- Войдите в меню «Файл», в контекстном меню выберите «Экспорт в PDF» (или нажмите на кнопку, расположенную на панели).
- В окне «Параметры PDF» выберите необходимые настройки во вкладках: «Общие», «Начальный вид», «Пользовательский интерфейс», «Ссылки», «Безопасность».
- Нажмите на кнопку «Экспорт».
Сохранение DOC в PDF при помощи виртуального принтера в Universal Viewer
В программах имеющих функцию печати, имеется возможность для сохранения файла в формате PDF, в случае установки в операционной системе Windows виртуального принтера. Об этом способе я уже подробно писал в этой статье.
В Windows 10 установлен виртуальный принтер Microsoft Print to PDF. Если на вашем компьютере нет виртуального принтера, установите на свой компьютер бесплатный виртуальный принтер, например, doPDF, Bullzip PDF Printer и т. д.
д.
Еще нам понадобится любая программа умеющая открывать файлы в формате Microsoft Word. Я покажу весь процесс на примере программы Universal Viewer, которая служит для открытия файлов большого количества форматов.
Откройте в программе Universal Viewer документ Word, далее выполните следующие действия:
- Войдите в меню «Файл», в контекстном меню выберите «Печать…».
- Откроется окно «Печать», в котором необходимо выбрать принтер. В имени принтера отображаются все имеющиеся принтеры: физические и виртуальные. Выберите виртуальный принтер, ориентируйтесь по его названию. Для настроек печати нажмите на кнопку «Свойства», если нужно, измените параметры.
- Нажмите на кнопку «ОК».
- В окне «Сохранение результатов печати» присвойте имя файлу, выберите место для сохранения, а затем нажмите на кнопку «Сохранить».
Заключение
В случае необходимости, пользователь может бесплатно преобразовать документ Word (в форматах DOC или DOCX) в файл PDF. Конвертация в PDF происходит при помощи виртуального принтера и программ: Microsoft Word, LibreOffice, OpenOffice.
Конвертация в PDF происходит при помощи виртуального принтера и программ: Microsoft Word, LibreOffice, OpenOffice.
Источник
Конвертация word в pdf — 4 проверенных способа
Привет друзья, сегодня я хочу вам рассказать о 4-х способах конвертации документа word в pdf-формат. Когда был полностью написан и оформлен мой «Мануал по увеличению дохода в Sape.ru», передо мной постала задача сконвертировать готовый word-файл со скриншотами довольно внушительного размера в формат приемлемый для большинства пользователей. Выбор практически сразу пал на pdf-формат, так как именно он отличается высоким качеством при преобразовании и сжатием размера документа, что очень хорошо, особенно для материалов с графикой. В процессе поиска подходящих ресурсов для преобразования свой выбор я остановил на 2-x сервисах, которые работают в on-line режиме, и десктопной программе – работу, которой мы рассмотрим далее. Также есть возможность конвертирования, прямо с текстового редактора Word.
Быстрая конвертация word в pdf
Конвертация с помощью Microsoft Word. В принципе это самый простой способ конвертации документов. Для того, чтобы у вас появилась возможность напрямую конвертировать из приложения Word, скачайте приложение – «Надстройка 2007 Microsoft Office: сохранение в формате PDF или XPS (Майкрософт)» и установите его.
В принципе это самый простой способ конвертации документов. Для того, чтобы у вас появилась возможность напрямую конвертировать из приложения Word, скачайте приложение – «Надстройка 2007 Microsoft Office: сохранение в формате PDF или XPS (Майкрософт)» и установите его.
После чего выберите пункт меню в Word – Сохранить как – PDF или XPS и укажите место для сохранения.
Начиная с версии Microsoft Word 2007 эта функция уже добавлена по умолчанию!
On-line сервис для конвертации №1. Переходим по ссылке, в открывшемся окне, нажатием кнопки Обзор выбираем необходимый файл для преобразования, и жмем кнопку Преобразовать.
В зависимости от размера вашего исходного файла, через некоторое время (в период преобразования документа, не закрывайте браузер и не обновляйте страницу) появится запрос на сохранение уже преобразованного файла в pdf-формате. Сохраняете этот файл в удобное для вас место и наслаждаетесь результатом работы.
On-line сервис для конвертации №2. Этот сервис немного сложнее в работе чем предыдущий, но особых сложностей в нем нет. Опять-таки переходим по ссылке, в открывшемся окне жмем зеленую кнопку Upload и выбираем необходимый файл для конвертации, также можно просто перетянуть файл в окно браузера.
Этот сервис немного сложнее в работе чем предыдущий, но особых сложностей в нем нет. Опять-таки переходим по ссылке, в открывшемся окне жмем зеленую кнопку Upload и выбираем необходимый файл для конвертации, также можно просто перетянуть файл в окно браузера.
После того, как файл в word-формате появится в окошке, перетаскиваем мышкой его в область поля Convert. Вписываем e-mail, на который нам придет ссылка для скачивания файла, и жмем кнопку Convert.
Перед вами сразу появится окошко со словами благодарения за использование их сервиса и уведомлением что на ваш e-mail придет ссылка для скачивания преобразованного файла. В зависимости от размера исходного файла, через некоторое время проверяем почту, и переходим по ссылке для скачивания файла. Конвертация word в pdf выполнена.
Программа для конвертации Pdfcreator. Два предыдущих сервиса хороши и быстрые в работе, но для поклонников десктопных приложения я рекомендую использовать программу Pdfcreator.
Программа устанавливает на компьютер виртуальный драйвер принтера и если вам необходима конвертация word в pdf, то как обычно пускаете документ на печать, только при выборе принтера указываете виртуальный принтер — PDFCreator.
По сравнению с on-line сервисами, программа намного быстрее преобразует файлы большого размера, и я работаю по такому принципу – файлы небольшого размера до 500 KB – преобразование с помощью on-line сервисов, больше 500 KB – с помощью программы Pdfcreator.
Установка и настройка программы Pdfcreator
Сама программа Pdfcreator, устанавливается достаточно просто, поэтому расписывать весь процесс не имеет смысла. Единственный момент, на который хочу обратить ваше внимание, это выбор языка в процессе установки. На скриншоте, я показал, что нужно сделать.
Все, установка программы закончена, и если все сделано правильно, то в списке принтеров установленных в вашей операционной системе, появится виртуальный принтер — PDFCreator
Теперь, если вы хотите провести процедуру конвертации word-документа, то просто выбираете в выпадающем списке, принтер PDFCreator и жмете кнопку ОК.
После этих действий, у вас появится еще одно окно, где можно указать заголовок документа и прочие параметры.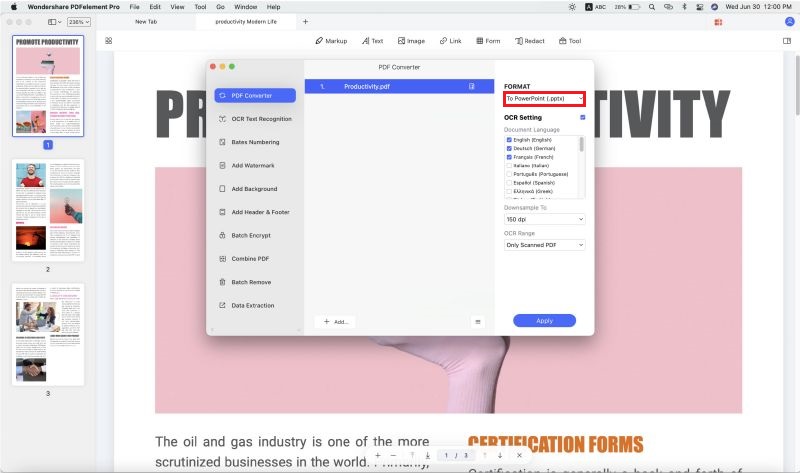 Нажимаете кнопку Сохранить, и выбираете место сохранения, уже pdf-документа.
Нажимаете кнопку Сохранить, и выбираете место сохранения, уже pdf-документа.
Друзья, из более чем 10-ти протестированных мною сервисов, эти 3 являются наиболее практичны в использовании, и работоспособны. Если знаете еще какие-то хорошие сервисы, пишите в комментариях.
(4 голоса, в среднем: 5 из 5)Экспорт документов в Microsoft Word – Microsoft Excel для начинающих
По умолчанию документы Word 2013 сохраняются в формате .docx. Однако, часто возникает необходимость использовать файлы в других форматах, таких как PDF или документ Word 97-2003. В Microsoft Word вы можете с легкостью экспортировать свои документы в различные типы файлов. Как это сделать? – Вы узнаете из этого урока.
Как экспортировать документ в PDF-файл
Экспортирование документа в формат Adobe Acrobat, широко известного как PDF, может пригодиться при необходимости отправить документ пользователю, у которого нет Microsoft Word. PDF-файл дает возможность получателю просматривать, но не редактировать содержимое Вашего документа.
- Откройте вкладку Файл, чтобы перейти к представлению Backstage.
- Нажмите Экспорт, затем выберите Создать документ PDF/XPS.
- В появившемся диалоговом окне Опубликовать как PDF или XPS выберите место, куда бы Вы хотели экспортировать документ, введите название файла, а затем нажмите Опубликовать.
По умолчанию Word экспортирует в документ все имеющиеся страницы. Если Вы хотите экспортировать только текущую страницу, в диалоговом окне Опубликовать как PDF или XPS нажмите Параметры. В появившемся диалоговом окне выберите Текущая страница, затем нажмите OK.
Если Вам нужно отредактировать PDF-файл, Word 2013 позволяет конвертировать PDF в документ, доступный для редактирования. Для получения дополнительной информации изучите руководство по редактированию PDF файлов.
Экспорт документа в другие типы файлов
При необходимости отправить пользователю документ более старых версий Microsoft Word, таких как .doc (Word 97-2003) или файл формата . rtf, существует возможность экспортировать документ в другие форматы.
rtf, существует возможность экспортировать документ в другие форматы.
- Откройте вкладку Файл, чтобы перейти к представлению Backstage.
- Нажмите Экспорт, затем Изменить тип файла.
- Выберите нужный тип файла, затем нажмите Сохранить как.
- В появившемся диалоговом окне Сохранение документа выберите место, куда Вы желаете экспортировать документ, введите имя файла, затем нажмите Сохранить.
Вы также можете экспортировать документ, выбрав необходимый формат из раскрывающегося списка в диалоговом окне Сохранение документа.
Оцените качество статьи. Нам важно ваше мнение:Как открыть файл PDF в Microsoft Word –
Файлы PDF (Portable Document Format) обычно просматриваются в средствах просмотра PDF, таких как Adobe Reader, и редактируются в приложениях для редактирования PDF, таких как Adobe Acrobat. PDF-файлы могут состоять из текстовых и графических элементов, но насколько проще было бы, если бы вы могли просто открывать и редактировать PDF-файл в Microsoft Word? Microsoft Word также можно использовать для создания и редактирования документов, содержащих как текст, так и графику, поэтому для Word имеет смысл открывать файлы PDF. К сожалению, это не так или, по крайней мере, так было до тех пор, пока не появился Microsoft Word 2013.
К сожалению, это не так или, по крайней мере, так было до тех пор, пока не появился Microsoft Word 2013.
В Word 2013 Microsoft добавила возможность открывать PDF-файлы в Word, редактировать их, а затем сохранять в формате PDF. Для этого Word преобразует PDF-файл в файл, который Word может читать, открывать и редактировать, а затем открывает, преобразовывая обратно в PDF-файл, когда пользователь сохраняет изменения, внесенные в него. Преобразование из PDF в Word не является безупречным, поэтому пользователь может обнаружить, что некоторые строки и страницы ломаются в причудливых точках или что в документе есть некоторые несоответствия, если он был преобразован из PDF в Word и затем открыт в Word. Эта функция также доступна в преемнике Word 2013, Word 2016.
Однако, что из всех версий Word, которые были до Word 2013? И что из случаев, когда преобразование рассматриваемого PDF-файла из PDF в Word приводит к потере содержания файла? В этих случаях вы можете использовать приложение, например, Adobe Acrobat, чтобы полностью преобразовать PDF-файл в файл Word, а затем открыть преобразованный файл Word в Word.
Без лишних слов, вот как вы можете открыть файл PDF в Word:
Открытие файла PDF в Word 2013 и Word 2016Если вы используете Word 2013 или Word 2016, открыть файл PDF в Word довольно просто — все, что вам нужно сделать, это использовать открыто функциональность, чтобы найти файл PDF и Word открыть его, и программа автоматически преобразует, а затем открыть файл. Вот именно то, что вам нужно сделать:
- Нажмите на файл > открыто.
- Под открыто, нажмите на компьютер выбрать его.
- Нажмите на Просматривать в правой панели.
- в открыто перейдите в папку на вашем компьютере, в которой находится файл PDF, который вы хотите открыть в Word.
- Найдите нужный PDF-файл и щелкните по нему, чтобы выбрать его.
- Нажмите на открыто.
- Word отобразит сообщение о том, что теперь он преобразует выбранный PDF-файл в редактируемый документ Word, и в результате вы можете потерять некоторое содержимое или форматирование, особенно если выбранный PDF-файл имеет большой объем графики.
 Word также сообщит вам, что процесс может занять некоторое время. Нажмите на Хорошо.
Word также сообщит вам, что процесс может занять некоторое время. Нажмите на Хорошо. - Просто подождите, пока Word преобразует выбранный файл PDF в документ Word, который вы можете редактировать.
Когда Word преобразует PDF-файл в редактируемый документ Word, он отдает приоритет вашей способности редактировать текст в файле над общей компоновкой файла и форматированием его содержимого. Хотя форматирование содержимого результирующего документа практически безупречно по сравнению с исходным PDF-файлом почти во всех случаях, макет (например, разрывы страниц) может быть немного испорчен, и это то, что вам нужно хорошо с
Преобразование файла PDF в файл Word и его открытиеЕсли вы используете версию Word, более раннюю, чем Word 2013, или если преобразованный файл PDF в редактируемый документ Word портит ее до такой степени, что вы не можете успешно внести необходимые изменения, вы можете преобразовать PDF-файл в файл Word заранее, а затем откройте его в Word.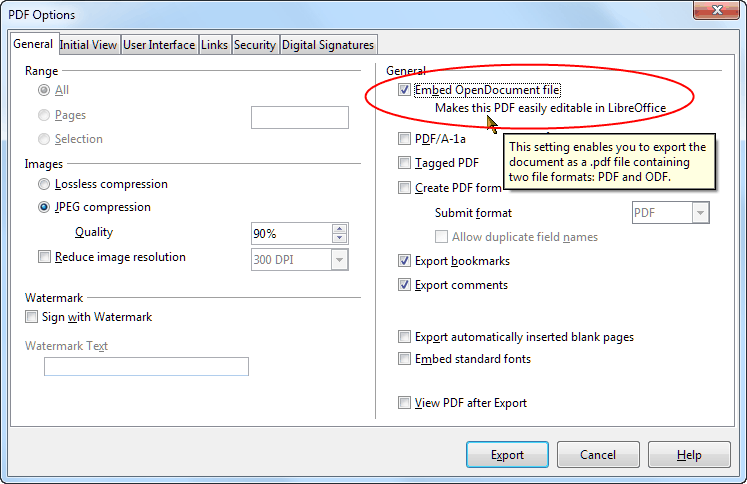 Однако для этого вам понадобится Adobe Acrobat. Чтобы преобразовать файл PDF в документ Word с помощью Adobe Acrobat, вам необходимо:
Однако для этого вам понадобится Adobe Acrobat. Чтобы преобразовать файл PDF в документ Word с помощью Adobe Acrobat, вам необходимо:
- Откройте файл PDF в Adobe Acrobat.
- На правой панели Adobe Acrobat, нажми на Экспорт PDF инструмент.
- Для формата экспорта выберите Microsoft Word.
- Выбрать Word Document.
- Нажмите на экспорт. Adobe Acrobat начнет преобразовывать файл PDF в документ Word, что может занять некоторое время, в зависимости от размера файла PDF и его графической нагрузки. Если файл PDF содержит отсканированный текст, Adobe Acrobat автоматически запустит распознавание текста на нем.
- Назовите файл Word Adobe Acrobat создает и спасти это в нужном месте на вашем компьютере.
PDF в Word – PDF Converter в App Store
Лучший конвертер PDF в Word на рынке. Легко и точно конвертируйте PDF-файлы из любого места на вашем устройстве. Вы даже можете конвертировать PDF-файлы из Dropbox, Google Drive, iCloud, Gmail, Box и OneDrive в редактируемые документы Microsoft Word. Простое в использовании приложение и мощные движки конвертации.
Легко и точно конвертируйте PDF-файлы из любого места на вашем устройстве. Вы даже можете конвертировать PDF-файлы из Dropbox, Google Drive, iCloud, Gmail, Box и OneDrive в редактируемые документы Microsoft Word. Простое в использовании приложение и мощные движки конвертации.
• Нет ограничений на размер файла или количество конвертируемых файлов.
• Превосходное качество преобразования.
• Мощный сканер документов.
• Также можно конвертировать отсканированные и сложные PDF-файлы.
• Лучшая в отрасли технология оптического распознавания текста.
• Сохранение макета и форматирования (включая таблицы и изображения).
Повторно используйте и редактируйте свои PDF-документы. Быстрое применение и передовая технология преобразования позволяют превращать тексты, формы и таблицы PDF в редактируемые документы Word. Найдите свой PDF-документ и откройте его в формате PDF в Word. Преобразование выполняется на наших мощных серверах, и после завершения преобразования файл загружается на ваше устройство и удаляется с наших серверов.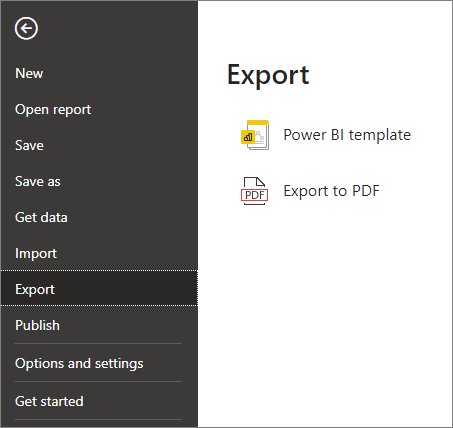 Поскольку преобразование не выполняется на вашем устройстве, приложение не будет загружать ресурсы вашего устройства или разряжать его батарею.
Поскольку преобразование не выполняется на вашем устройстве, приложение не будет загружать ресурсы вашего устройства или разряжать его батарею.
Это еще не все:
Не тратьте время на повторный ввод, просто повторно используйте существующие отчеты, заметки, счета-фактуры и другие документы с помощью PDF to Word Converter.
Преобразование выполняется на наших мощных серверах, и после его завершения файл загружается на ваше устройство и удаляется с наших серверов, поэтому ваша конфиденциальность гарантируется.Поскольку преобразование не выполняется на вашем устройстве, приложение не будет загружать ресурсы вашего устройства или разряжать его батарею.
Что говорят пользователи:
*** Это избавляет от необходимости иметь редактор PDF. ***
*** Я всегда использовал свой ноутбук для конвертации файлов и документов. Я впервые сталкиваюсь с тем, что приложение выполняет такую отличную работу без лишних хлопот. ***
*** Это приложение сэкономит мне много времени на учебу! ***
*** Этот конвертирует каждый отсканированный документ, который я получаю от моих клиентов, поэтому мне не нужно ничего перепечатывать.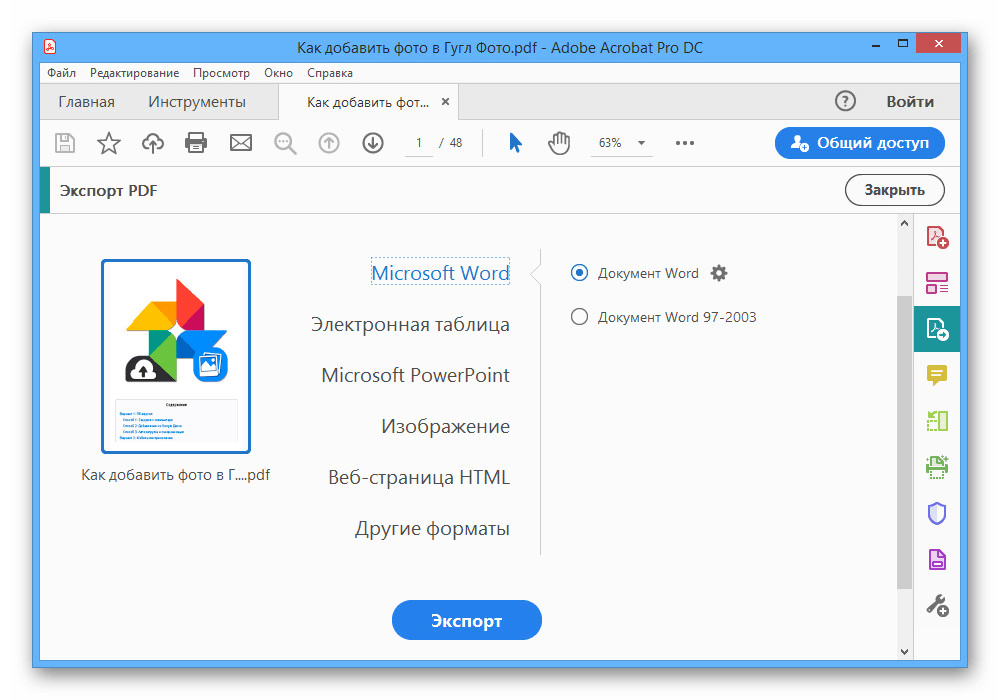 ***
***
Как преобразовать PDF в редактируемый документ Word
Офисыостановились на PDF как на универсальном формате файлов. PDF-файлы используются для всего , от сканирования почты до обмена контрактами во время переговоров. Офисы могут создавать больше PDF-файлов, чем документов Word и таблиц Excel.
Иногда необходимо или полезно отредактировать содержимое файла PDF в Microsoft Word. Вот четыре способа сделать это, в том числе пара, о которой вы не знаете.
Фон
Формат PDF предназначен для точного отображения документа независимо от того, какое устройство используется для его просмотра. У него есть второстепенная характеристика: очень сложно редактировать PDF-файл. Иногда это переоценивается. Adobe Acrobat имеет всевозможные инструменты для разметки PDF-файлов и даже небольшого редактирования (а также инструменты для блокировки PDF-файлов для предотвращения любых изменений). Но общая мысль верна – Adobe Acrobat не является текстовым процессором, и PDF-файлы не предназначены для непосредственного редактирования.
Часто бывает полезно редактировать содержимое PDF-файла в Microsoft Word. Прежде чем мы поговорим о том, как это сделать, давайте убедимся, что вы понимаете, что существует два разных типа PDF-файлов: PDF-файлы, которые понимают отдельные слова на странице, и отсканированные PDF-файлы, представляющие собой просто изображение.
PDF, созданный из веб-браузера или из программы Office Когда PDF создается на экране из такой программы, как Internet Explorer или Word, слова в документе сохраняются в PDF вместе с макетом и форматированием.Он называется редактируемым PDF-файлом . Вы можете выделить слова в PDF. Вы можете искать слова в файле. Вы можете преобразовать PDF в документ Word.
PDF, созданный с помощью сканера. Когда документ сканируется, сканер делает снимок страницы – и в этот момент ваш компьютер не знает, что находится на этой странице. Это могут быть слова или фотография сварливого кота. Вы не сможете редактировать этот PDF-файл в Word, пока не будет выполнено OCR . Оптическое распознавание символов смотрит на страницу и пытается выяснить, есть ли там слова. Если он напечатан и аккуратен, OCR может быть очень точным. Если он написан от руки или имеет отметки, распознавание текста может быть просто ужасным.
Оптическое распознавание символов смотрит на страницу и пытается выяснить, есть ли там слова. Если он напечатан и аккуратен, OCR может быть очень точным. Если он написан от руки или имеет отметки, распознавание текста может быть просто ужасным.
Если вы используете Adobe Acrobat для сканирования, оптическое распознавание текста, вероятно, выполняется сразу после завершения сканирования. Это параметр в диалоговом окне сканирования – «Сделать доступным для поиска (запустить OCR)».
Если вы используете другую программу для создания PDF-файлов со сканера, она может выполнять или не выполнять оптическое распознавание текста перед сохранением файла.Легкий способ узнать: откройте PDF-файл, удерживайте левую кнопку мыши нажатой и перетаскивайте слова. Если каждое слово выделено отдельно, распознавание текста выполнено. Если курсор мыши рисует рамку без учета слов, значит, это всего лишь сканирование, и вы пока ничего не можете сделать со словами.
Невозможно преобразовать отсканированный PDF-файл в документ Word без дополнительного этапа распознавания текста. Некоторые (но не все) из этих методов включают OCR как часть процесса.
Некоторые (но не все) из этих методов включают OCR как часть процесса.
Метод 1 – конвертировать файлы с помощью Adobe Acrobat
Если у вас установлена полная версия Adobe Acrobat (а не бесплатный Adobe Reader), вы можете конвертировать PDF в формат Word несколькими щелчками мыши.
– Открыть файл в Acrobat XI
– Щелкните Инструменты / Редактирование содержимого / Экспорт файла в документ Microsoft Word
– Если документ отсканирован, щелкните Настройки , чтобы включить оптическое распознавание символов
– Назовите файл Word и выберите расположение файла
Метод 2 – конвертировать файлы с помощью Adobe ExportPDF
Если вам нужно регулярно конвертировать файлы, но у вас нет дорогой полной версии Acrobat (1 доллар США.99 в месяц), вы можете подписаться на веб-службу Adobe ExportPDF. За 21 доллар в год вы можете загружать файлы PDF в Adobe и скачивать преобразованные документы Word. Adobe автоматически запустит оптическое распознавание текста, если это необходимо, и сохранит как можно большую часть макета. (Эта же подписка теперь распространяется на экспорт таблиц и таблиц PDF в Excel.)
(Эта же подписка теперь распространяется на экспорт таблиц и таблиц PDF в Excel.)
Метод 3 – конвертировать файлы с помощью Word 2013
Текущая версия Microsoft Word преобразует редактируемые PDF-файлы в редактируемые документы Word. Это встроенная функция под названием «PDF Reflow», которая может даже лучше, чем Acrobat, воспроизводить форматирование и макет страницы из PDF.Это работает только с Word 2013, доступным с подписками на Office 365 профессиональный плюс и Office 365 для дома премиум.
Как вы это делаете? Это лучшая часть. Если у вас Word 2013:
– Нажмите File / Open и откройте PDF
Вот и все. Программа автоматически скопирует содержимое PDF-файла (исходный PDF-файл не изменится) и откроет новый документ Word. Это самый простой способ конвертировать файл.
Обратите внимание, что Word 2013 выполняет оптическое распознавание текста , а не .Если PDF-файл отсканирован и не подлежит редактированию, вы не сможете открыть его в Word без помощи средства распознавания текста в файле.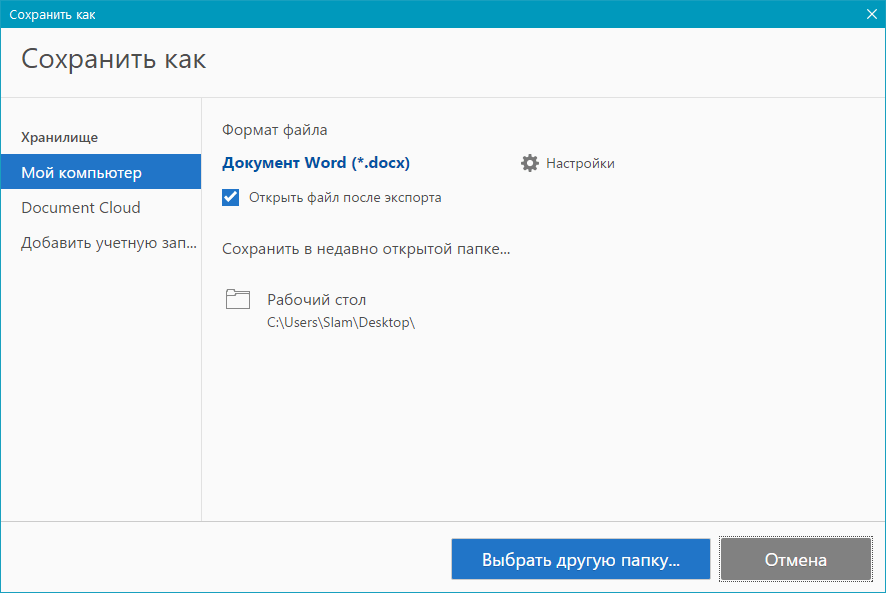
Дополнительные сведения о Word 2013 и PDF Reflow можно найти здесь.
Метод 4 – конвертировать файлы с помощью Word Online
Word Online, доступный из файлов OneDrive или с Office.com, всегда может отображать файлы PDF. Несколько месяцев назад стало возможным также использовать Word Online для преобразования PDF-файлов в редактируемые документы Word прямо в браузере.Никакого программного обеспечения не требуется – и помните, что программы Office Online бесплатны для всех, если вы входите в свою бесплатную учетную запись Microsoft.
Когда вы открываете PDF-файл в Word Online, первое представление – это средство просмотра файлов с высокой точностью. Нажмите кнопку в левом верхнем углу с надписью «Редактировать в Word». Появится окно: «Преобразование файла – Word Online сделает копию вашего PDF-файла и преобразует его в документ Word для редактирования».
Как и Word 2013, Word Online не поддерживает распознавание текста.Если файл нельзя редактировать, Word Online превратит его в коллекцию изображений размером со страницу. По моему опыту, он борется со страницами, которые были отсканированы или на которых есть почерк или отметки. Это более эффективно с редактируемыми PDF-файлами, созданными из программ Office.
По моему опыту, он борется со страницами, которые были отсканированы или на которых есть почерк или отметки. Это более эффективно с редактируемыми PDF-файлами, созданными из программ Office.
Это еще одна причина того, что OneDrive / SkyDrive и Office Online становятся мощными инструментами для бизнеса. Познакомиться с ними стоит.
Более подробную информацию о PDF-файлах в Word Online (ранее Word Web App) можно найти здесь.
Как конвертировать PDF-файлы в файлы Microsoft Word в Adobe Acrobat
Существует несколько способов конвертировать PDF-файлы в файлы Microsoft Word в Adobe Acrobat. В этом уроке мы рассмотрим метод, который я считаю наиболее удобным для пользователя. Затем мы рассмотрим два альтернативных метода, которые вы, возможно, захотите использовать.
Вам нужно преобразовать файл Word в PDF? См. Другой мой учебник «Как конвертировать файлы Microsoft Word в PDF».
Это руководство также доступно в виде видео на YouTube, в котором показаны все шаги в реальном времени.
Смотрите более пятидесяти других видеороликов о Microsoft Word и Adobe Acrobat на моем канале YouTube.
Изображения ниже взяты из Adobe Acrobat Pro DC. Эти шаги также будут работать для Adobe Acrobat 2020 и Adobe Acrobat 2017. Бесплатное программное обеспечение Adobe для отображения PDF-файлов, Acrobat Reader, не позволяет конвертировать PDF-файлы в файлы других типов.
Примечание по терминологии: В этом руководстве термины преобразовать и экспортировать используются взаимозаменяемо и означают «превратить PDF в файл Word.”
Как преобразовать PDF в файл Microsoft Word
- Откройте PDF-файл, который нужно преобразовать в файл Word.

- Выберите вкладку Инструменты .
- Нажмите кнопку Экспорт в PDF в Центре инструментов.
- Выберите Word Document на экране Экспорт PDF в любой формат .
Дополнительные действия: выберите дополнительные параметры
- Выберите значок настроек (шестеренка).
- Выберите дополнительные параметры в диалоговом окне «Сохранить как настройки DOCX».
- Раздел Layout Settings позволяет сохранить плавный текст или сохранить текущий макет страницы. (Сохраните текущий макет, если хотите, чтобы файл Word выглядел как PDF.)
- Раздел Параметры комментариев позволяет включать или исключать комментарии.
 Обратите внимание, что когда вы выбираете включение комментариев, вы также включаете разметку, такую как вставки и удаления.Эти разметки не работают в Microsoft Word.
Обратите внимание, что когда вы выбираете включение комментариев, вы также включаете разметку, такую как вставки и удаления.Эти разметки не работают в Microsoft Word. - Раздел Настройки изображения позволяет включать или исключать изображения.
- Раздел «Параметры распознавания текста» позволяет выбрать распознавание языка (например, английского, испанского, французского) в тексте. Обязательно оставьте этот вариант выбранным.
- Нажмите кнопку OK , чтобы закрыть диалоговое окно «Сохранить как настройки DOCX».
- Нажмите кнопку Экспорт .
- (необязательный шаг) Снимите флажок « Открыть файл после экспорта» в диалоговом окне «Сохранить как», если вы не хотите, чтобы файл открывался в Microsoft Word после завершения процесса экспорта.

- Выберите место, где вы хотите сохранить файл Word. (Диалоговое окно «Сохранить как» закроется автоматически.)
- Нажмите кнопку Сохранить во втором диалоговом окне «Сохранить как».
Ваш PDF-файл будет экспортирован как файл Word. Процесс экспорта может занять несколько минут, если PDF-файл большой или содержит много изображений.
Два альтернативных способа преобразования PDF в файл Microsoft Word
Вот два альтернативных способа конвертировать PDF-файлы в файлы Microsoft Word в Adobe Acrobat.
Альтернативный метод 1
- Выберите вкладку Файл .
- Выберите « Экспорт в » в меню «Файл».
- Выберите Microsoft Word в меню «Экспорт в».

- Выберите Word Document во втором раскрывающемся меню.
- Выберите место для сохранения файла Word в диалоговом окне «Сохранить как PDF». (Хотя это диалоговое окно называется «Сохранить как PDF», ваш файл должен быть сохранен как файл Word.)
- (необязательный шаг). Нажмите кнопку «Настройки » , чтобы открыть диалоговое окно «Сохранить как настройки DOCX», которое объясняется в шаге 6 в разделе выше.
Pro Совет: Снимите флажок Просмотреть результат , если вы не хотите, чтобы Microsoft Word открывался после завершения процесса преобразования.
- Нажмите кнопку Сохранить .
Альтернативный метод 2
- Выберите вкладку File (см.
 Рисунок 10).
Рисунок 10). - Выберите Сохранить как в меню «Файл».
- Выберите место, где вы хотите сохранить файл Word, в диалоговом окне «Сохранить как PDF». (Диалоговое окно закроется автоматически.)
Диалоговое окно «Сохранить как PDF» выглядит почти идентично диалоговому окну «Сохранить как», показанному на рисунке 8. Однако диалоговое окно «Сохранить как PDF» не предлагает вариант «Открыть файл после экспорта» .
Рисунок 17. Диалоговое окно «Сохранить как PDF»- Выберите документ Word (*.docx) в меню Сохранить как тип во втором диалоговом окне «Сохранить как PDF».
- Нажмите кнопку Сохранить .
Связанные ресурсы
Как настроить межстрочный интервал в PDF-файлах с помощью Adobe Acrobat
Как объединить файлы в один PDF-файл в Adobe Acrobat
Как создать пустой PDF-файл в Adobe Acrobat
Лучшие онлайн-конвертеры PDF в Word
Бесплатные онлайн конвертеры PDF в Word
- Нитро
- Конвертер PDF в DOC
- Smallpdf
- Foxit
При всех преимуществах PDF-файлов по сравнению с документами Word, зачем вам конвертировать PDF-файлы в Word? Кто-то может отправить вам PDF-файл с опечаткой.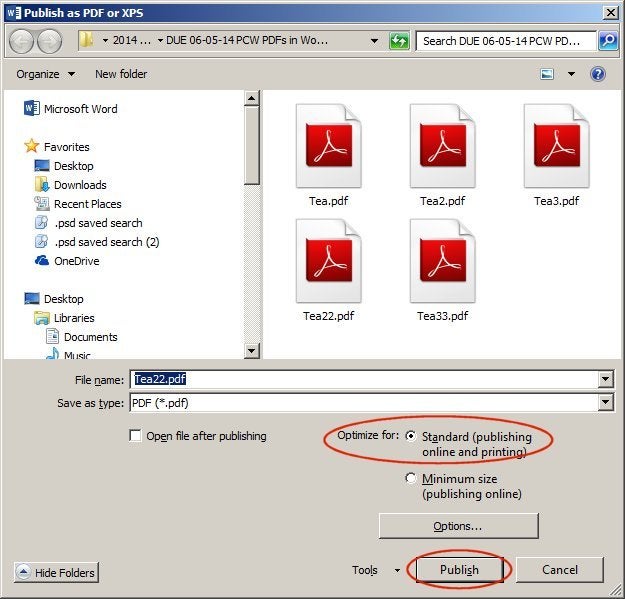 Вы можете получить PDF-файл и заметить, что какой-то текст отсутствует, или решили добавить дополнительную информацию.
Вы можете получить PDF-файл и заметить, что какой-то текст отсутствует, или решили добавить дополнительную информацию.
В таких случаях лучше всего просто преобразовать PDF-файл в документ Word, чтобы внести изменения.
Adobe предлагает три продукта, которые могут это сделать – Adobe Acrobat Pro DC, Adobe PDF Pack и Adobe Export PDF. Все эти продукты основаны на подписке, за которые вы можете платить ежемесячно или ежегодно.
Но есть много бесплатных онлайн-вариантов преобразования PDF в Word.Чтобы сэкономить ваше время, мы составили список самых популярных инструментов для выполнения этой работы.
1. Nitro
Вы можете загрузить файл PDF в онлайн-конвертер PDF в Word от Nitro, и сайт пришлет вам преобразованный документ Word по электронной почте. Однако у этого инструмента есть несколько ограничений. Преобразование и доставка файла среднего размера может занять 5–10 минут, но для файлов с большим количеством страниц или сложным форматированием может потребоваться больше времени. Nitro будет преобразовывать только файлы размером не более 50 страниц или 5 МБ.Если вам нужно преобразовать файл большего размера, загрузите бесплатную пробную версию Nitro Pro.
Nitro будет преобразовывать только файлы размером не более 50 страниц или 5 МБ.Если вам нужно преобразовать файл большего размера, загрузите бесплатную пробную версию Nitro Pro.
2. Конвертер PDF в DOC
Бесплатный онлайн-конвертер PDF в DOC позволяет сохранить файл PDF как редактируемый документ в формате Microsoft Word .doc. Чтобы использовать его, нажмите кнопку ЗАГРУЗИТЬ ФАЙЛЫ . Выберите до 20 файлов PDF для преобразования. После завершения процесса преобразования загрузите результаты либо файл за файлом, либо нажмите кнопку ЗАГРУЗИТЬ ВСЕ , чтобы получить их все сразу в ZIP-архиве.
3. Smallpdf
Загрузите PDF-файл на веб-сайт Smallpdf, перетащив его в область перетаскивания или щелкнув ссылку «Выбрать файл». После завершения конвертации вы можете скачать файл Word.
4. Foxit
Как и в предыдущих примерах, вы можете загрузить файл PDF на этот веб-сайт и загрузить преобразованный документ Word. Интерфейс очень похож на Nitro и SmallPDF.
Интерфейс очень похож на Nitro и SmallPDF.
Кроме того, Foxit – это хорошо известная альтернатива Adobe Acrobat Reader.Если вас интересует широкий спектр функций, связанных с файлами PDF, вам стоит попробовать.
Бонус: бесплатное ПО и приложения для преобразования PDF в Word
Конвертер WPS PDF в Word (ПК)
Это приложение конвертирует PDF в документ Word и сохраняет все форматирование. Это лучший и самый точный конвертер PDF в .doc / .docx с точки зрения сохранения шрифтов и макета, включая маркеры и таблицы. Файлы PDF можно конвертировать быстро и легко без регистрации.Просто скачайте установщик с сайта WPS. Бесплатная опция позволит вам конвертировать только до 5 страниц. Для продолжения работы или для большего количества функций, которые они предлагают, вам понадобится премиум-версия программного обеспечения.
Чтобы преобразовать файл PDF, установите программное обеспечение на рабочий стол. Как только вы откроете приложение, вам будет представлена страница приветствия, на которой можно перетаскивать файлы или добавлять их вручную.
После добавления файлов выберите выходной формат файла, а затем нажмите кнопку Start .
Бесплатная пробная версия UniPDF PDF в Word Studio (ПК)
Это платное программное обеспечение предлагает бесплатную пробную версию. Автономный и простой в использовании UniPDF выполняет высококачественное преобразование из PDF в Word (а также изображений и текстовых файлов в пакетном режиме) с сохранением всех шрифтов, макетов, изображений и форматирования.
Загрузите программу установки с веб-сайта UniPDF и установите ее на свой рабочий стол. Когда приложение открыто, значки, кнопки и параметры говорят сами за себя. Добавьте файл, который вы хотите преобразовать, выберите желаемый формат вывода (в данном случае Word), а затем нажмите кнопку Преобразовать .
Если вам нужно более подробное руководство, вы можете обратиться к их руководству.
Для пользователей MAC Wondershare предлагает бесплатную пробную версию своего продукта. Их конвертер PDF в Word конвертирует файлы PDF в полностью редактируемые документы Microsoft Word. Он может преобразовать 100-страничный PDF-файл за одну минуту и сохранит исходное форматирование и макет PDF в выходных документах Word, что упрощает пользователям поиск нужного содержимого. Wondershare PDF to Word Converter – лучший инструмент PDF для людей, которые хотят повторно использовать содержимое PDF в документе Word без повторного ввода, копирования и вставки.
Их конвертер PDF в Word конвертирует файлы PDF в полностью редактируемые документы Microsoft Word. Он может преобразовать 100-страничный PDF-файл за одну минуту и сохранит исходное форматирование и макет PDF в выходных документах Word, что упрощает пользователям поиск нужного содержимого. Wondershare PDF to Word Converter – лучший инструмент PDF для людей, которые хотят повторно использовать содержимое PDF в документе Word без повторного ввода, копирования и вставки.
Чтобы преобразовать файл PDF в документ Word, перетащите файл PDF в главное окно. После открытия файла щелкните Convert . Затем вы можете щелкнуть значок В Word , чтобы выбрать Microsoft Word в качестве формата вывода. Выберите диапазон страниц, которые вы хотите преобразовать, выбрав Все страницы на вкладке Параметры . Когда вы будете довольны своим выбором, нажмите Convert, , и ваш документ будет преобразован в течение нескольких секунд.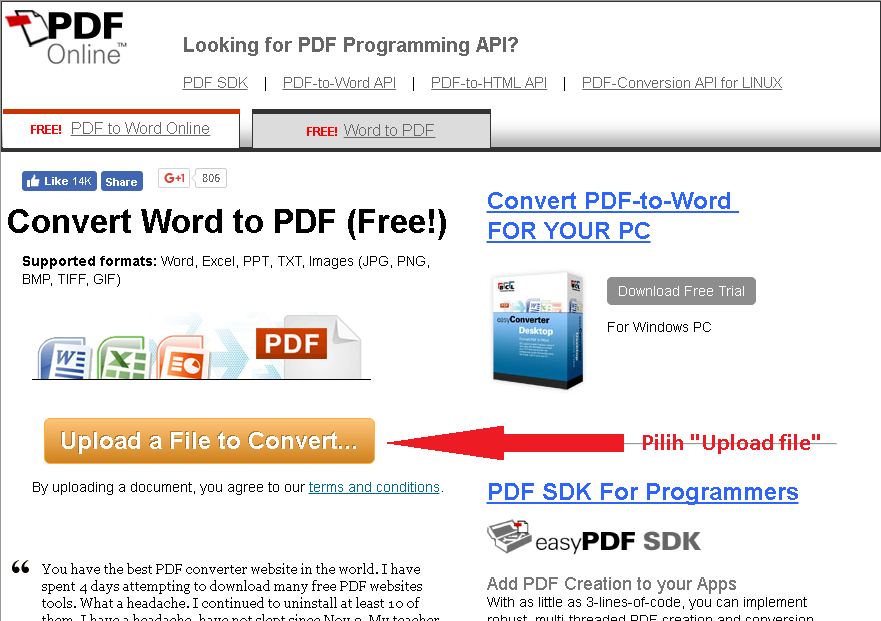
Вы нашли наш список рекомендаций полезным? Какие из них вы пробовали до сих пор? Поделитесь своими мыслями в разделе комментариев ниже. Также ознакомьтесь с полным руководством JotForm по редактированию PDF-файлов для получения дополнительных советов по изменению форматов документов.
Эта статья изначально опубликована 8 ноября 2018 г. и обновлена 17 июля 2020 г.
Как преобразовать файл PDF в документ Microsoft Word
Вам когда-нибудь приходилось преобразовывать файл PDF в документ Microsoft Word для лучшего редактирования документа? Или, может быть, вам нужно было преобразовать файл PDF в документ Microsoft Word, чтобы отправить его в школу или получить рабочее задание.В любом случае, преобразование файла PDF в документ Microsoft Word не всегда так просто – это, конечно, не так просто, как отредактировать имя файла и изменить расширение файла. Чтобы правильно преобразовать файл PDF в документ Microsoft Word, вам необходимо использовать специализированное программное обеспечение.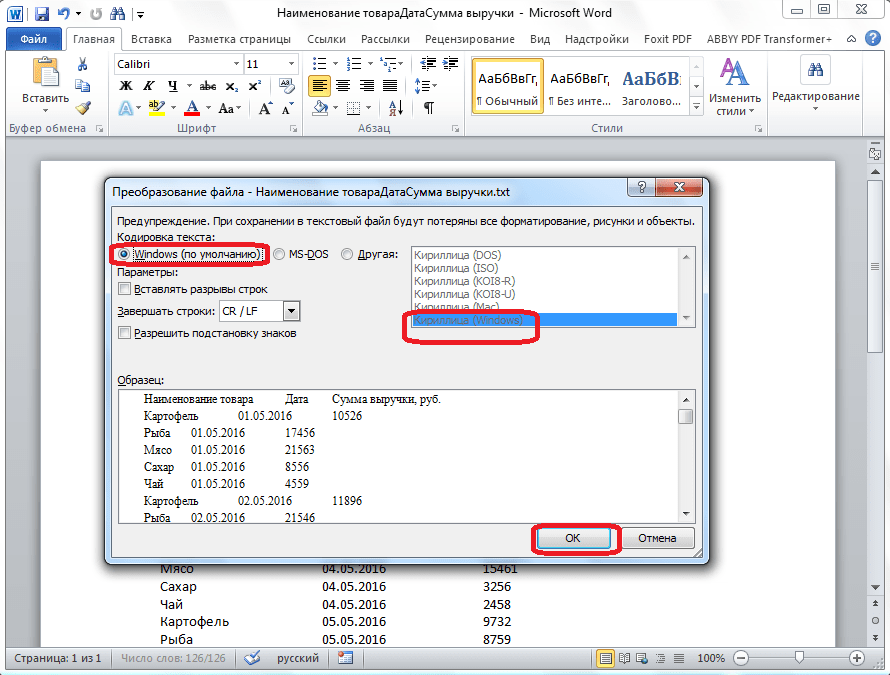 Это или многие текстовые редакторы имеют встроенные средства для подобного преобразования файлов.
Это или многие текстовые редакторы имеют встроенные средства для подобного преобразования файлов.
Если вы последуете инструкциям ниже, мы покажем вам несколько быстрых и простых способов превратить файл PDF в документ Microsoft Word, например.doc или .docx.
Используйте Google Диск для преобразования PDF-файла
Один из самых простых способов скрыть такой документ – использовать Google Drive. Это также совершенно бесплатно – если у вас есть учетная запись Google, а вы, вероятно, имеете ее, то можете использовать Google Диск. Сначала перейдите на Google Диск, будь то приложение на вашем телефоне или на компьютере – www.drive.google.com. Оказавшись там, откройте свой документ на Диске. Просто зайдите в Файл > Откройте и затем используйте Проводник, чтобы найти свой PDF (или любой другой текстовый документ).
После загрузки документа на Google Диск снова откройте меню Файл . Затем нажмите кнопку Загрузить как , после чего вы должны увидеть параметры для . doc или .docx. Щелкните любое расширение файла, и Google Диск немедленно сохранит его в папке «Загрузки» на вашем компьютере.
doc или .docx. Щелкните любое расширение файла, и Google Диск немедленно сохранит его в папке «Загрузки» на вашем компьютере.
Использование Microsoft Word для преобразования PDF в документ Word
Вы можете попробовать использовать Microsoft Word для сохранения PDF в виде файла .doc или .docx. Процесс похож на Google Диск.
- Откройте Microsoft Word на своем компьютере или в Office 365 и откройте файл PDF, который вы хотите преобразовать, щелкнув Открыть , расположенный в левой части экрана.
- Затем щелкните меню File , расположенное в верхней левой части экрана.
- Затем нажмите Сохранить как ..
- Затем выберите .doc или .docx из раскрывающегося меню.
Единственная проблема с этим методом, и почему он не так прост в Microsoft Word, заключается в том, что файлы PDF могут странно форматироваться, когда вы открываете их в Microsoft Word.Тем не менее, ваш PDF-файл не будет выглядеть так хорошо во время процесса преобразования файла в самом Word.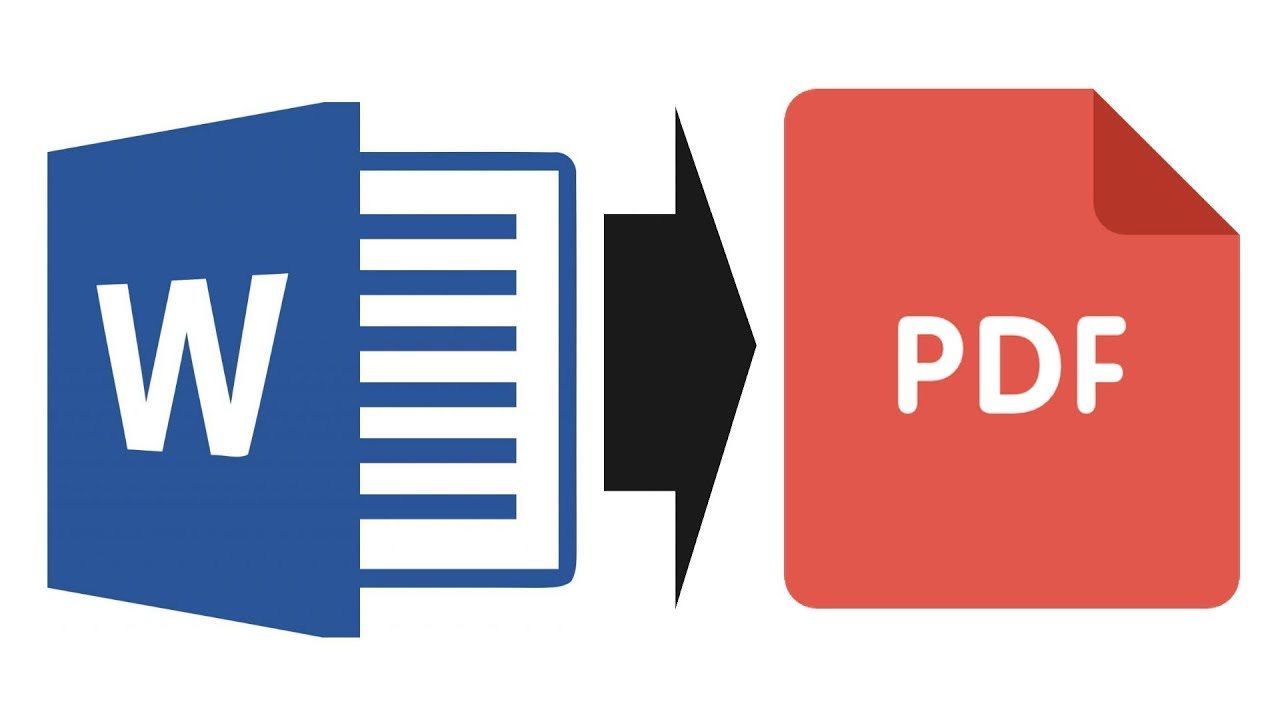 Вот почему лучше использовать другие методы, например Google Диск и некоторые из приведенных ниже вариантов.
Вот почему лучше использовать другие методы, например Google Диск и некоторые из приведенных ниже вариантов.
Использование малого PDF для преобразования файлов
Не нравится использовать Google Диск или не нравится, как преобразование файла PDF в документ Word получилось в Microsoft Word? Это способ конвертировать PDF-файл в Word в Интернете. Просто зайдите на сайт www.smallpdf.com/pdf-converter, и вы сможете бесплатно начать преобразование файлов.Находясь на сайте, вы можете перетащить туда свой PDF-файл, и Small PDF начнет процесс преобразования. Вы выбираете, хотите ли вы его: .doc или .docx, а затем преобразование завершается за считанные секунды.
Small PDF можно использовать бесплатно, но поскольку он бесплатный, он позволит вам выполнять только одно или два преобразования PDF в Word за раз – если вы пытаетесь выполнить массовое преобразование, использование Small PDF будет долгая и трудная задача. К счастью, у вас все еще есть больше возможностей для конвертации PDF в Word.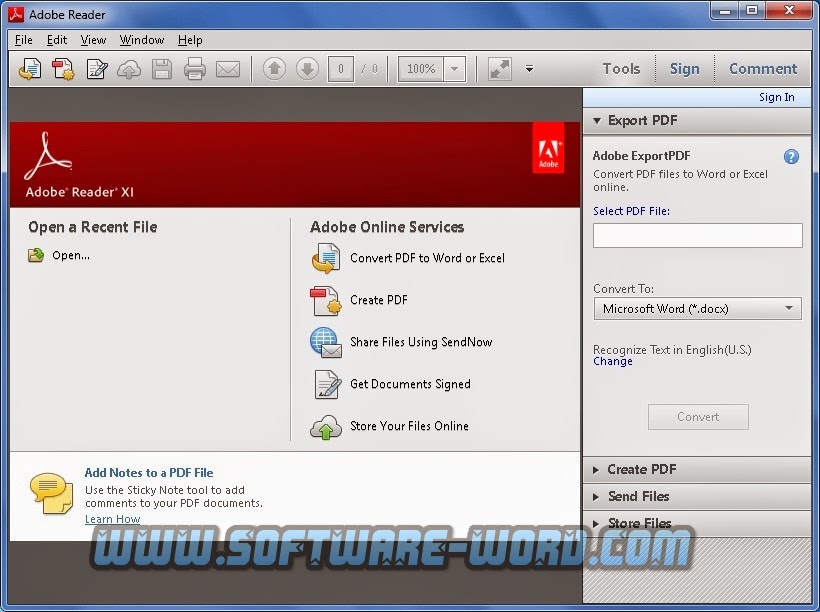
PDF Conversion Suite
PDF Conversion Suite – это приложение для Android, предназначенное для обработки массовых преобразований PDF в Word, если это необходимо. Он будет работать и для отдельных файлов PDF, но он также быстро справится с объемными задачами. Если вам нужно преобразовать несколько файлов PDF в Word одновременно, или вам нужно преобразовать очень большие и объемные файлы PDF в Word, PDF Conversion Suite может сделать всю тяжелую работу и преобразовать ваши файлы в Word в всего несколько минут обработки.Чем больше ваши PDF-файлы, тем больше времени потребуется. И справедливое предупреждение: если в ваших PDF-файлах есть мультимедийные материалы высокого качества, использование PDF Conversion Suite приведет к небольшому снижению качества.
Вы можете получить его в Google Play здесь.
Использование WPS Office для преобразования PDF
WPS Office – один из лучших офисных пакетов на рынке, предлагающий целый ряд инструментов для бесшовного преобразования файлов для ваших документов. Они также предлагают преобразование файлов PDF в Word, и WPS Office справляется с этим безупречно.PDF-файлы загружаются и форматируются в WPS Office без проблем, поэтому вы не увидите странного форматирования или пропущенных символов в процессе преобразования Word. Когда вы будете готовы преобразовать файл, просто выберите .doc или .docx, и WPS Office сделает все за вас. Теперь предлагая бесплатную версию, WPS Office поставляется с множеством полезных функций.
Они также предлагают преобразование файлов PDF в Word, и WPS Office справляется с этим безупречно.PDF-файлы загружаются и форматируются в WPS Office без проблем, поэтому вы не увидите странного форматирования или пропущенных символов в процессе преобразования Word. Когда вы будете готовы преобразовать файл, просто выберите .doc или .docx, и WPS Office сделает все за вас. Теперь предлагая бесплатную версию, WPS Office поставляется с множеством полезных функций.
Вы можете получить WPS Office здесь.
Если вы не собираетесь тратить кучу денег на новый офисный пакет, WPS предлагает свой инструмент преобразования PDF в Word как отдельный инструмент.Это все еще стоит немного денег, но не так дорого, как офисный пакет WPS. В этом инструменте есть все функции преобразования PDF в Word. Вы получаете поддержку массового вывода и нескольких текстовых форматов, разделения или объединения страниц PDF (вы также можете выбрать, какие страницы), а с конвертером WPS PDF в Word вы также не теряете качество в мультимедиа.
Использовать WPS PDF в Word очень просто. Если у вас есть пакет WPS Office, перейдите на вкладку Специальные функции и нажмите кнопку PDF в Word.Перетащите файл PDF в программу, выберите тип файла и желаемое местоположение файла, нажмите Старт , и преобразование .doc или .docx будет завершено почти мгновенно.
Скачайте PDF в Word из WPS здесь.
Закрытие
Как видите, есть много способов конвертировать ваши PDF-файлы в документы Microsoft Word, и даже массово! Это намного проще, чем многие думают. Используя любой из инструментов из этого списка, вы сможете преобразовать .doc или .docx в считанные секунды.
Как преобразовать PDF в Word в pdfDocs
Автор: Алан Уит, старший менеджер по продукции.
Одна из самых полезных функций редактора PDF-файлов – это преобразование в Word. Этот процесс открывает все виды рабочих процессов – от редактирования текста до полного изменения дизайна. В следующий раз, когда вы не сможете найти исходный файл Word или вам потребуется обновить PDF-файл, созданный кем-то другим, просто конвертируйте в Word из PDF. Вот как это сделать при использовании pdfDocs.
Вариант 1. Экспорт в Microsoft Word
Есть три одинаково простых способа конвертировать в Word в pdfDocs. Первый – выбрать « Экспорт в » на вкладке «Главная». Оттуда вы можете конвертировать в Word или другой тип файла, например Excel или PDF / A.
Вариант 2. Щелкните страницу правой кнопкой мыши и выполните экспорт.
Второй вариант – щелкнуть правой кнопкой мыши страницу или страницы, которые нужно преобразовать в Word, на панели «Страницы». Появится меню, показанное ниже.Затем нажмите Экспорт.
Вариант 3. Перейдите в меню «Файл» и выберите «Экспорт».
Третий рабочий процесс – выбор опции «Экспорт » в меню «Файл». Отсюда выберите, какие страницы вы хотите экспортировать, а затем нажмите «Создать документ Word».
После преобразования в Word
Ваш новый документ автоматически откроется в Microsoft Word, как только pdfDocs завершит преобразование. Технология распознавания текста, используемая в процессе преобразования, означает, что весь исходный текст можно редактировать или удалять, а также можно добавлять новый текст.
У вас также есть возможность преобразовать в Microsoft Excel, если документ был сначала создан как электронная таблица. Обновите данные по мере необходимости и экспортируйте обратно в PDF, чтобы поделиться новой версией.
Редактирование текста в PDF
Инструменты редактирования текста в pdfDocs предлагают другой способ просмотра и внесения изменений в документы. Выделяйте важные разделы, добавляйте текст или текстовые комментарии, редактируйте объекты или изображения, добавляйте ссылки или применяйте верхние и нижние колонтитулы. А также добавлять, удалять или переупорядочивать страницы. Затем сохраните это как следующую версию.Никаких преобразований или воссоздания документов не требуется.
Хотите узнать больше о pdfDocs для преобразования файлов и редактирования текста? Посмотрите, как это работает.
Преобразование PDF в Word – Справка для клиентов Encodian
Обзор
Действие потока « Конвертировать PDF в Word » преобразует предоставленный PDF-документ в документ Microsoft Word (docx).
Параметры
Параметры действия потока по умолчанию « Преобразовать PDF в Word » подробно описаны ниже:
- Имя файла : имя файла PDF (, включая расширение файла )
- Содержимое файла : представление преобразуемого файла PDF в кодировке Base64.
- Режим преобразования: Выберите один из следующих режимов преобразования;
- Полный (по умолчанию): Создает максимально редактируемый документ, но могут быть небольшие отличия от исходного документа PDF.
- PreserveLayout: Устанавливает приоритет макета выше, создавая полностью редактируемый документ.
Содержание файла
Пожалуйста, обратитесь к статье «Получение параметра« Содержимое файла »», чтобы узнать, как получить параметр « File Content », готовый для передачи в действие потока Encodian.
Расширенные параметры
Расширенные параметры действия потока Convert PDF to Word подробно описаны ниже:
- Распознавать маркеры: Включение или отключение распознавания маркеров
Параметры возврата
Действие потока « Преобразовать PDF в Word » возвращает следующие данные.
Стандартные значения возврата
- Имя файла – Имя файла документа Microsoft Word (docx).
- FileContent – обработанное содержимое документа (Base 64).


 Введите имя автора и название, затем выберите обложку.
Введите имя автора и название, затем выберите обложку. Документы с макетом страницы нельзя экспортировать в формате TXT.
Документы с макетом страницы нельзя экспортировать в формате TXT.

 Для документов с макетом страницы можно использовать только фиксированный макет.
Для документов с макетом страницы можно использовать только фиксированный макет.
 Подходит для печати.).
Подходит для печати.). Минимальный размер предполагает публикацию файла в Интернете с несколько худшим качеством. Нажмите на кнопку «Параметры…» для выбора других настроек.
Минимальный размер предполагает публикацию файла в Интернете с несколько худшим качеством. Нажмите на кнопку «Параметры…» для выбора других настроек.

 Word также сообщит вам, что процесс может занять некоторое время. Нажмите на Хорошо.
Word также сообщит вам, что процесс может занять некоторое время. Нажмите на Хорошо. 
 Обратите внимание, что когда вы выбираете включение комментариев, вы также включаете разметку, такую как вставки и удаления.Эти разметки не работают в Microsoft Word.
Обратите внимание, что когда вы выбираете включение комментариев, вы также включаете разметку, такую как вставки и удаления.Эти разметки не работают в Microsoft Word.
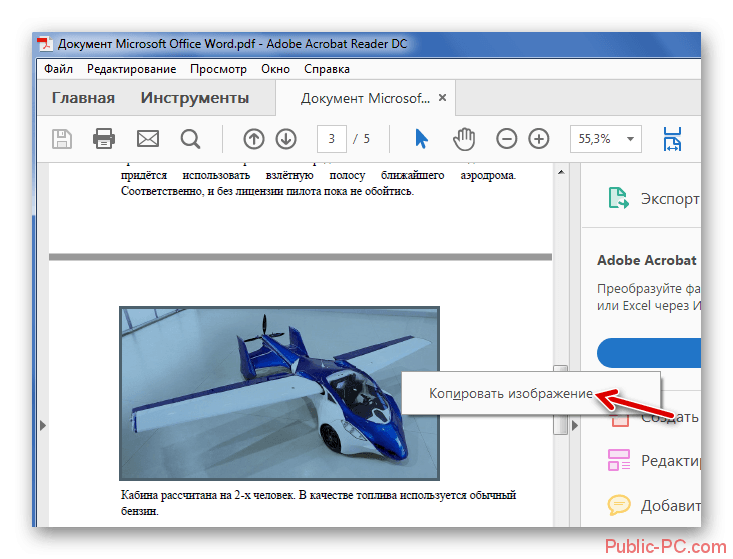
 Рисунок 10).
Рисунок 10).