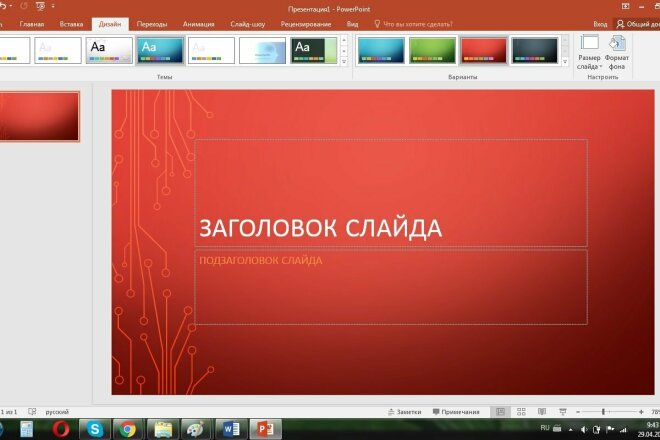Как экспортировать PowerPoint в PDF? Метод экспорта PowerPoint в PDF
Вы создали красивую презентацию PPT, которой хотите поделиться со своей командой; затем вы понимаете, что некоторые члены вашей команды не используют компьютеры с программным обеспечением, которое может открыть презентацию PPT. Что же делать, чтобы охватить всех? Экспортировать PPT в PDF. В этой статье мы покажем вам несколько способов, которые вы можете использовать для экспорта PPT в PDF.
Существует два способа экспорта pptx в PDF. К ним относятся: Экспорт PPT в PDF с одним слайдом на странице (без примечаний докладчика) или Экспорт PPT в PDF с несколькими слайдами на странице (с примечаниями докладчика). Давайте рассмотрим каждый из этих двух методов ниже:
Скачать Бесплатно Скачать Бесплатно КУПИТЬ СЕЙЧАС КУПИТЬ СЕЙЧАС
Метод 1. Экспорт PPT в PDF по одному слайду на странице
Для этого просто выполните следующие действия:
Шаг 1: Откройте ваш PPT-файл
Найдите ваш PPT-файл на компьютере и дважды щелкните по нему. Это откроет ваш файл.
Это откроет ваш файл.
Шаг 2: Экспортируйте PPT в PDF
Нажмите меню “Файл”, в выпадающем меню выберите “Сохранить как” и выберите PDF, а затем вставьте имя файла, когда появится запрос. Это сохранит ваш файл PPT в формате PDF. Кроме того, если на вашем компьютере установлен Adobe PDF, после нажатия кнопки “Файл” вы можете выбрать “Сохранить как Adobe PDF” для экспорта вашего файла или перейти на вкладку “Главная”, а затем выбрать “Создать и поделиться Adobe PDF” для экспорта вашего PPT в PDF.
Метод 2. Экспорт PPT в PDF с несколькими слайдами на странице
Чтобы использовать этот метод для преобразования файла PPT в PDF, просто выполните следующие шаги:
Шаг 1: Откройте файл PPT
Просто найдите ваш PPT-файл на компьютере, затем нажмите, чтобы открыть его.
Шаг 2: Настройте параметры PDF
Нажмите на меню “Файл” и в выпадающем меню выберите “Сохранить как PDF”. Теперь, в зависимости от версии вашей Microsoft windows, выберите “Дополнительные параметры”. На открывшейся странице настройте, как вы хотите, чтобы ваш файл отображался в PDF. Здесь выберите количество слайдов на странице, страницы заметок, ориентацию страницы, параметры печати и параметры без печати, а также другие параметры.
На открывшейся странице настройте, как вы хотите, чтобы ваш файл отображался в PDF. Здесь выберите количество слайдов на странице, страницы заметок, ориентацию страницы, параметры печати и параметры без печати, а также другие параметры.
Если вы используете Mac, этот шаг будет немного отличаться. Нажмите кнопку “Файл”, а затем выберите печать. В открывшемся окне выберите примечания докладчика, количество страниц, колонтитулы и заголовки, ориентацию, диапазон слайдов и т.д. Помните, что если вы выберете примечания докладчика, у вас будет только один слайд на странице.
Метод 3. Как экспортировать PowerPoint в PDF
Если вы хотите иметь возможность редактировать PDF-файл после того, как вы создали его из PPT-файла, то для конвертации вам нужно использовать Wondershare PDFelement – Редактор PDF-файлов. Это мощная программа “все-в-одном” для работы с PDF. Она оснащена множеством замечательных функций, с помощью которых вы можете делать с PDF-файлом все, что угодно. Для начала, с помощью этого инструмента вы можете создать PDF практически из любого формата документа, а также преобразовать PDF в любой формат документа.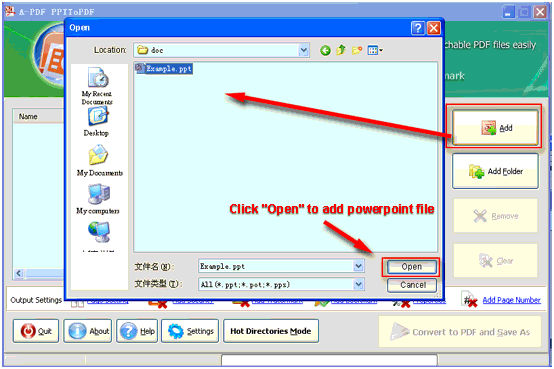
Скачать Бесплатно Скачать Бесплатно КУПИТЬ СЕЙЧАС КУПИТЬ СЕЙЧАС
Чтобы использовать PDFelement для преобразования PPT в PDF, просто выполните следующие шаги:
Шаг 1: Создайте PDF
Запустите программу PDFelement Pro на своем компьютере. Если вы используете ее впервые, убедитесь, что вы скачали и установили программу до ее запуска. Откройте главное окно, затем нажмите “Создать PDF” и загрузите ваш PPT-файл.
Шаг 2: Экспортируйте PPT в PDF
Нажмите кнопку “Сохранить как”, затем выберите папку, куда сохранить файл, и сохраните его. Теперь вы сохранили свой PPT-файл в формате PDF. Теперь вы можете открыть его, отредактировать или выполнить любое другое действие с ним с помощью PDFelement.
Скачать Бесплатно Скачать Бесплатно КУПИТЬ СЕЙЧАС КУПИТЬ СЕЙЧАС
Загрузка истории ‒ Qlik Sense для Windows
Историю можно загрузить в виде презентации PowerPoint или файла PDF.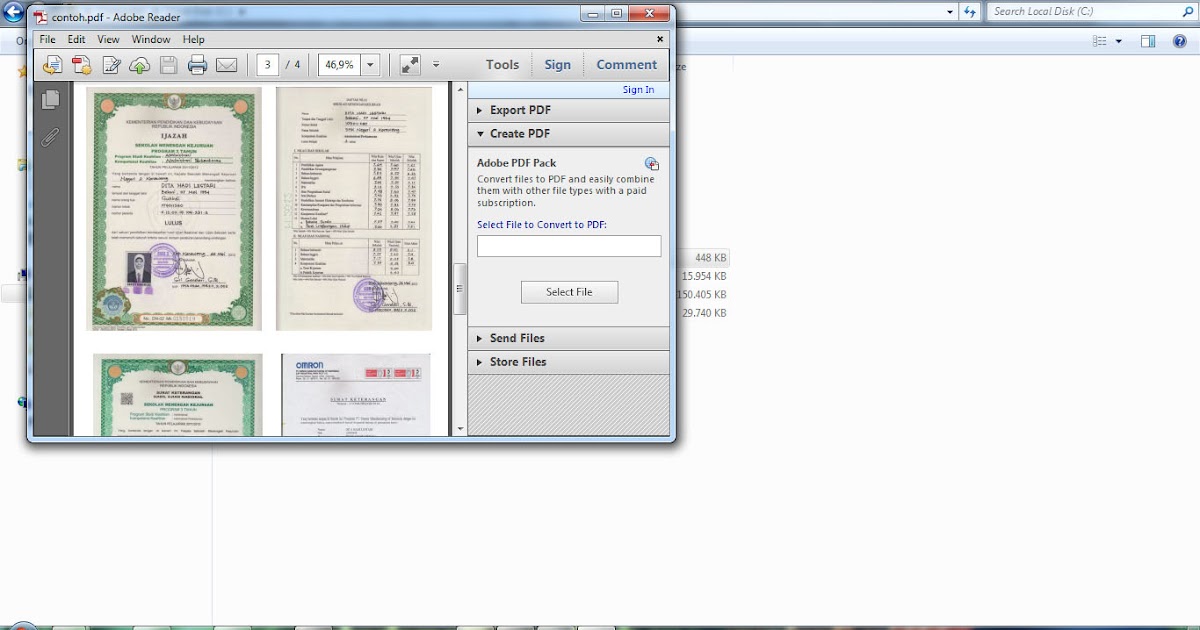 История будет экспортирована с состояниями выборок, использовавшимися для ее создания. Выборки, примененные в ходе воспроизведения истории, будут проигнорированы.
История будет экспортирована с состояниями выборок, использовавшимися для ее создания. Выборки, примененные в ходе воспроизведения истории, будут проигнорированы.
Для получения дополнительной информации о функции повествования см. Совместное использование наблюдений с помощью повествования.
Примечание об информацииЭта функция недоступна на мобильных устройствах.
Загрузка в виде презентации PowerPoint
Можно создать презентацию PowerPoint из истории, которая создана с помощью функции повествования.
Выполните следующие действия.
- Откройте историю, которую необходимо загрузить.
Щелкните и выберите Загрузить историю в формате PowerPoint.
Откроется диалоговое окно Параметры PowerPoint.
- Чтобы изменить Размер слайда и Разрешение (точек на дюйм) по умолчанию, выберите необходимые значения в двух раскрывающихся списках.

- В нижней строке диалогового окна отображается результат применения параметров.
Щелкните Экспорт.
Если презентация PowerPoint создана, в диалоговом окне отобразится ссылка.
Перейдите по ссылке.
Презентация будет загружена в расположение загрузки вашего браузера по умолчанию.
- Чтобы закрыть диалоговое окно, щелкните Отмена.
Предварительно настроенные размеры слайдов PowerPoint
По умолчанию размер слайда экспортированной презентации составляет 960 на 540 пикселей с соотношением сторон экрана 16:9, а также с разрешением 220 точек на дюйм.
Можно выбрать любой размер из трех предварительно настроенных размеров слайда и пропорции для слайдов PowerPoint.
| Предварительно настроенные размеры слайдов | Пропорции | Ширина (пиксели) | Высота (пиксели) |
|---|---|---|---|
| Стандартный (4:3) | 4:3 | 960 | 720 |
| Широкоэкранный (16:9) (по умолчанию) | 16:9 | 960 | 540 |
| Широкоэкранный (16:10) | 16:10 | 960 | 600 |
Доступно три разрешения: 220, 150 и 96 точек на дюйм.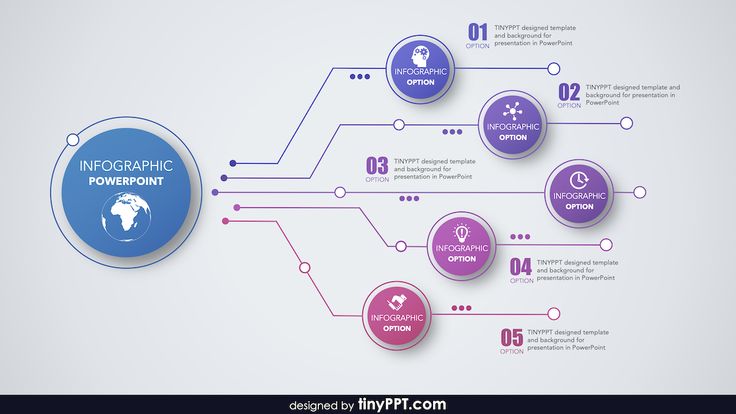
Установка высоты и ширины слайда по выбору
Для экспортированных слайдов можно установить размеры, отличные от предварительно настроенных, выбрав в раскрывающемся списке Размер слайда диалогового окна Параметры PowerPoint элемент Пользовательский. В этом случае отобразится диалоговое окно, которое позволит настроить ширину и высоту слайда в пикселях.
Выполните следующие действия.
- Щелкните + или – для увеличения или уменьшения значения высоты или ширины. Также можно ввести точное значение непосредственно в поле.
Примечание об информацииДля сохранения пропорций необходимо изменить параметры Ширина (пиксели) и Высота (пиксели) соответственно.
Загрузка в виде файла PDF
С помощью функции повествования можно загрузить историю в виде файла PDF.
Выполните следующие действия.
Откройте историю, которую необходимо загрузить.

Щелкните и выберите Загрузить историю в формате PDF.
Откроется диалоговое окно Параметры PDF.
- Чтобы изменить Размер бумаги по умолчанию, выберите необходимые значения в двух раскрывающихся списках.
- Чтобы установить разрешение нового изображения, нажимайте + или – рядом с параметром Разрешение (точек на дюйм) для увеличения или уменьшения разрешения соответственно. Можно также ввести точное значение. Минимальное значение составляет 72 точки на дюйм, максимальное — 300 точек на дюйм.
- Щелкните параметр Ориентация и выберите Вертикальная или Горизонтальная.
- В области Параметры пропорций доступны следующие параметры:
- Сохранить текущий размер для вставки визуализации в документ PDF без изменения размера. Если полученный документ PDF меньше визуализации, она будет обрезана.

- Параметр По размеру страницы изменяет высоту и ширину визуализации для отображения на всю страницу. Пропорции изменяются соответственно.
- Сохранить текущий размер для вставки визуализации в документ PDF без изменения размера. Если полученный документ PDF меньше визуализации, она будет обрезана.
- В нижней строке диалогового окна отображается результат применения параметров.
Щелкните Экспорт.
Если презентация PDF создана, в диалоговом окне отобразится ссылка.
Чтобы загрузить файл PDF, щелкните ссылку Щелкните, чтобы загрузить файл PDF.
Презентация будет загружена в расположение загрузки вашего браузера по умолчанию.
- Чтобы закрыть диалоговое окно, щелкните Отмена.
Как экспортировать PDF в PowerPoint двумя способами
Иван Кук
• Подано в: Конвертировать PDF
Формат Portable Document Format, PDF, широко используется для распространения высококачественных документов, поскольку они способны защитить высококачественные изображения и видео от браконьерства.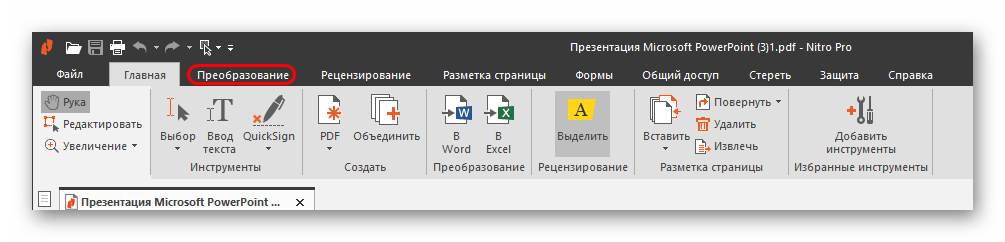 Однако эти меры безопасности сильно затрудняют редактирование PDF-файлов или их преобразование в другие форматы. Когда вы хотите создать презентацию PowerPoint из файла PDF, вы можете столкнуться с рядом проблем при использовании обычных инструментов преобразования. В этой статье вы узнаете, как
Однако эти меры безопасности сильно затрудняют редактирование PDF-файлов или их преобразование в другие форматы. Когда вы хотите создать презентацию PowerPoint из файла PDF, вы можете столкнуться с рядом проблем при использовании обычных инструментов преобразования. В этой статье вы узнаете, как
ПОПРОБУЙТЕ БЕСПЛАТНО
Часть 1. Самый простой способ экспорта PDF в PPT
PDFelement Pro, безусловно, является самым простым настольным решением, когда вы хотите экспортировать PDF в PPTX. Расширенные инструменты редактирования позволяют вам манипулировать всеми частями файла PDF перед его экспортом в PowerPoint. У вас будет то же качество, что и у оригинала, что сделает ваши презентации PowerPoint выдающимися. По сравнению с Adobe Acrobat этот инструмент очень близок, и многие люди используют его из-за этого сходства, не говоря уже о том, что он стоит намного дешевле.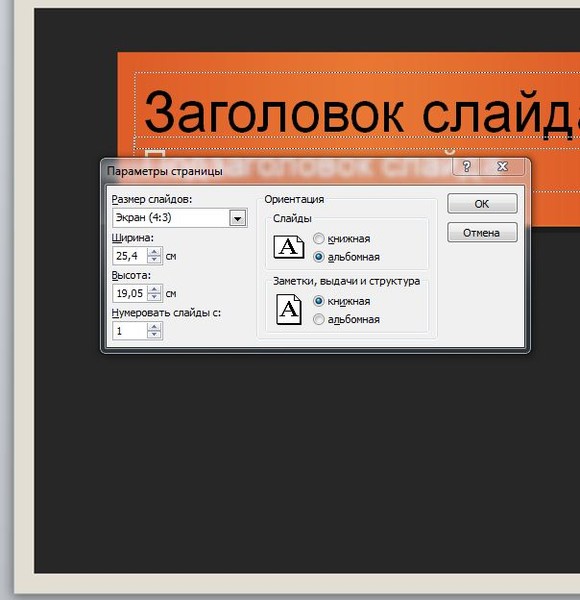
Как экспортировать PDF в PowerPoint
Шаг 1. Импорт PDF в программу
Есть два разных метода, которые вы можете использовать при импорте файлов PDF в программу. Вы можете нажать кнопку «Открыть файл» в левом нижнем углу основного интерфейса и выбрать нужный PDF-файл из локальной папки. Или вы можете перетащить файл PDF на вкладку «Преобразовать PDF» напрямую.
ПОПРОБУЙТЕ БЕСПЛАТНО
Шаг 2. Отредактируйте файл PDF
Если вы решили отредактировать файл PDF, выберите опцию «Редактировать», после чего вы сможете редактировать тексты, изображения, ссылки и страницы в файлах PDF в меню «Редактировать».
Шаг 3. Выберите PPT в качестве выходного формата.
После редактирования файла PDF. Нажмите кнопку «Преобразовать», а затем выберите «В PowerPoint», когда вам будут представлены доступные варианты. Доступно множество других форматов, но PowerPoint — это то, что вам нужно.
Доступно множество других форматов, но PowerPoint — это то, что вам нужно.
Шаг 4. Экспорт PDF в PowerPoint
После того, как вы подтвердите выходной формат, в правой части основного интерфейса откроется новое окно. Вы можете изменить диапазон страниц в меню. Затем вы можете нажать кнопку «Преобразовать», чтобы начать экспорт PDF в PowerPoint.
Почему стоит выбрать PDFelement Pro для экспорта PDF в PowerPoint
Для отличных задач экспорта PDF в PowerPoint всегда следует выбирать PDFelement Pro в качестве предпочтительного инструмента. Он имеет мощные функции, которые гарантируют, что вы получите качественный продукт в долгосрочной перспективе.
ПОПРОБУЙТЕ БЕСПЛАТНО
Основные возможности PDFelement Pro:
- Вы можете легко создавать свои собственные файлы PDF с самого начала или конвертировать файлы других форматов в PDF.
- Создавайте собственные формы PDF или используйте инструмент для редактирования и заполнения существующих форм от других.

- Теперь вы можете сканировать документы в изображения PDF, прежде чем обрабатывать их с помощью OCR, и импортировать их как редактируемый текст.
- Цифровая подпись позволяет присвоить уникальный цифровой идентификатор всем вашим PDF-документам.
Часть 2. Как экспортировать PDF в PowerPoint в Acrobat Pro
Adobe Acrobat Pro — это лучший инструмент для редактирования PDF-файлов, который позволяет легко экспортировать PDF-файлы в формат PPT. Это мощный инструмент, но большинство людей не используют его из-за непомерно высокой цены. В противном случае вы можете получить большую пользу, если регулярно работаете с PDF-файлами и вам нужно конвертировать их в PowerPoint и другие форматы. Вот как экспортировать PDF в PPT при использовании Adobe Acrobat Pro.
Шаг 1. Найдите документ PDF, который вы хотите преобразовать в формат PPT, и откройте его в Acrobat Pro. Вы можете внести некоторые изменения, если это соответствует вашим потребностям.
Шаг 2. Когда вы закончите, нажмите кнопку «Экспорт» на панели справа от экрана.
Шаг 3. Затем выберите Microsoft PowerPoint в качестве желаемого целевого формата файла.
Шаг 4. Затем Adobe Acrobat подготовит документ к преобразованию. Если в PDF-файле есть отсканированные изображения или текст, они будут подвергнуты процессу оптического распознавания символов.
Шаг 5. Наконец, выберите папку назначения и сохраните файл.
Как увеличить разрешение растрового изображения при экспорте из PowerPoint в PDF?
К сожалению, известное решение реестра, описанное, например, здесь, не работает при экспорте в PDF.
С помощью этого взлома реестра страницы , экспортированные, например, в формате JPEG или PNG , будут сохранены с соответствующим высоким разрешением — в более новых версиях PowerPoint даже без прежнего ограничения до 307 точек на дюйм.
Однако при экспорте в PDF все растровые изображения, содержащиеся в слайде PowerPoint, встраиваются в PDF только с низким разрешением (в моем случае 200 dpi).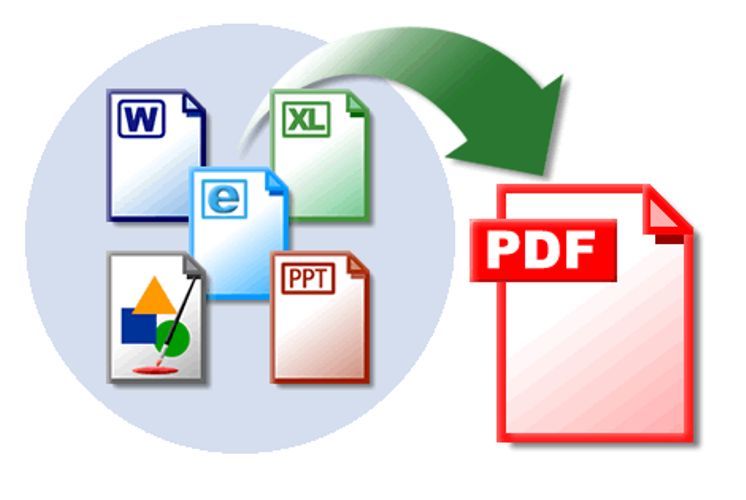
Было бы здорово, если бы у кого-нибудь была информация, где сохраняется растровое разрешение для PDF поколения из PowerPoint, чтобы это разрешение можно было увеличить.
- microsoft-powerpoint
- export
Экспорт в PDF осуществляется совершенно другим путем, чем экспорт изображений, поэтому взлом реестра DPI, который работает для JPG и др., не будет иметь никакого эффекта для PDF-файлов.
Предположим, вы используете собственную функцию PPT «Сохранить как | выберите экспорт PDF, а не надстройку от Adobe или другого поставщика драйвера принтера PDF, вот несколько вещей, которые будут иметь эффект:
Проверить файл | Опции | Передовой Прокрутите до пункта Размер и качество изображения. Поставьте галочку рядом с Не сжимать Если галочки еще нет, все изображения, которые вы уже вставили, уже будут сжаты; вам нужно будет удалить и повторно вставить их.
Если на слайде есть пустые заполнители содержимого или изображений, удалите их перед вставкой изображений; изображения, вставленные в заполнители, БУДУТ сжаты. Период. Независимо от вашей настройки «Не сжимать». Это могло быть исправлено в самых последних версиях PPT, поэтому сначала проверьте, если хотите.
Период. Независимо от вашей настройки «Не сжимать». Это могло быть исправлено в самых последних версиях PPT, поэтому сначала проверьте, если хотите.
При сохранении PDF обязательно выберите опцию Standard Publishing…etc
12
Эффективное разрешение растрового изображения можно увеличить, увеличив размер слайда в PowerPoint.
Для этого перейдите на вкладку Дизайн > Размер слайда > Пользовательский размер слайда . Стандартные размеры слайдов для слайдов формата 16:9: 13,33 дюйма x 7,5 дюйма; увеличьте их до 40 x 22,5, чтобы эффективно утроить разрешение растрового изображения.
В идеале сделать это перед началом презентации. Если вы этого не сделаете, PowerPoint увеличит существующее содержимое (растровые изображения, текст и т. д.). В моем случае большинство настраиваемых свойств слайдов сохранились — были потеряны только цвета шрифта по умолчанию и символы перечисления, а поля, похоже, не увеличились.