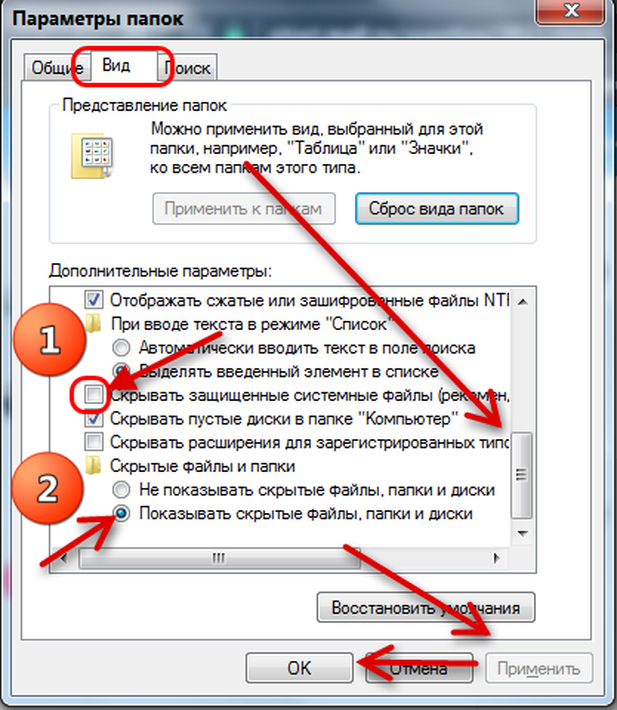Как восстановить документ Word, если при закрытии вы нажали “не сохранять” – Telegraph
https://telete.in/lokator_lnhdСколько было потрачено нервов из-за незнания этой функции. Сколько было потеряно первых вариантов дипломов и других важных документов. Хотя при закрытии документа, текст всё ровно остаётся в кэше и его можно легко восстановить.
Что же делать?
Открываем Word 2010, заходим в “Файл” далее “Сведения” далее “Управление версиями” и жмём “Восстановить несохраненные документы”.
В новом окошке откроется папка с авто сохраненными документами, выбираем нужный нам файл, выбираем его и открываем. Появится табличка, которая предупреждает, что документ не сохранён, нажимаем “Сохранить как” и радуемся.
Но так же бывает ситуация, когда таким образом восстановленный документ открывается с ошибками. И к такой ситуации Microsoft подготовились. Возвращаемся к пункту с новым открывшимся окошком и нажимаем на стрелочку рядом с кнопкой “Открыть” и нажимает “Открыть и восстановить”
Если вы работаете с очень важным документом и не доверяете ЖКХ, которые то и дело отключают свет, вы можете настроить автосохранение документа через определённый промежуток времени.
Нужно зайти в “Файл” далее “Параметры” далее “Сохранение” и выставляем удобное время автоматическое сохранение документов.
Файлы автоматического сохранения вы можете найти вручную по пути:
C:\Users\<имя пользователя>\AppData\Roaming\Microsoft\<имя приложения>
или
C:\Users\<имя пользователя>\AppData\Local\Microsoft\Office\UnsavedFiles
AppData – это скрытая папка.
А что с другими версиями?
- В Word 2013 версии: В меню “Файл” нажмите “Открыть” и кликните “Последние документы”.Прокрутите до конца и внизу кликните “Восстановить несохранённые документы”. В открывшемся окне будет лежать Ваш документ. Откройте его двойным щелчком.
- В Word 2007 версии чтоб восстановить не сохраненный документ нужно: нажать кнопку “Microsoft Office” далее “Открыть”, выбрать документ Word, нажать стрелку вниз на кнопке “Открыть” в нижнем правом углу экрана и выбрать “Открыть и восстановить”.
- В Word 2003 версии: “Файл” далее “Открыть” , выбрать документ Word, нажать стрелку вниз на кнопке “Открыть” в нижнем правом углу экрана далее “Открыть и восстановить”.

Тот же метод действий работает и в других продуктах Microsoft Office
Поделись инфой с друзьями😏Больше полезных статей ☛ ЛокаторКак восстановить несохраненный документ в Word
При работе с документами Word их надо периодически сохранять. Так вы не потеряете данные из-за отключения электричества или чего-то подобного. Но, допустим, система зависла, и вам пришлось её перезапустить. Или вы случайно нажали «Не сохранять», когда выходили из программы. Заново напечатать пару предложений, конечно, можно. Но вдруг пропадут десятки страниц? Это несколько скрупулёзной часов работы. Поэтому полезно будет узнать, как восстановить несохраненный документ Ворд.
Полезным будет узнать, как восстановить несохраненный документ Ворд.
Восстановление из резервной копии
После аварийного завершения работы (компьютер внезапно завис или перезапустился) Word сам предложит восстановить файл. Для этого должна быть активна функция автосохранения.
- Запустите программу.
 В левой части окна появится список документов. Они были открыты, когда отключился компьютер. Там же указано время их последнего изменения.
В левой части окна появится список документов. Они были открыты, когда отключился компьютер. Там же указано время их последнего изменения. - Найдите тот, который нужен. Просто кликайте на них — текст отобразится в Word.
- Как только вы уберёте список, копии будут помещены в корзину. Перед этим программа попросит подтвердить их удаление. Лучше подстраховаться — второй раз они не появятся.
Но если этот список не открылся, или вы случайно завершили работу программы, и документ Ворд не сохранился — как восстановить его в таком случае? Порядок действий зависит от версии офиса.
После аварийного завершения работы Word сам предложит восстановить файл
Office 2010
В Microsoft Office 2010 есть специальный инструментарий для этого:
- Нажмите на синюю кнопку «Файл» вверху окна. Она чуть левее строки меню.
- Перейдите в раздел «Сведения».

- Внизу есть блок «Версии». Там отображены данные автосохранения с датой и временем последнего изменения.
- Кликните на «Управление версиями» и выберите опцию «Восстановить».
- Откроется папка, в которой хранятся резервные копии. Найдите ту, название которой соответствует документу.
- Это временный файл. Он может быть удалён после чистки системы или системного диска от мусора. Чтобы продолжить работу с документом, преобразуйте его в формат Ворд. При запуске программа выдаст соответствующее оповещение. Чтобы сделать это вручную, прейдите в Файл — Сохранить как.
Если копия некорректно записалась, открыть её напрямую не получится. Но можно сделать так:
- Запустите Word.
- Нажмите Файл — Открыть.
- Укажите путь к копии.
- В списке над кнопкой «Отмена» вместо опции «Документы» поставьте «Все файлы». Резервные копии имеют расширение .
 asd или .wbk.
asd или .wbk. - Кликните на нужный значок. Если вы не сохраняли документ на диск, имя будет состоять из первых слов, которые вы там напечатали.
- Рядом с кнопкой «Открыть» найдите чёрную стрелочку и нажмите на неё.
- Выберите «Восстановить».
По умолчанию Word хранит эти копии в папке, которая может оказаться скрытой. Чтобы она отображалась, сделайте так:
- Пуск — Панель управления — Оформление и персонализация — Параметры папок (или Свойства папок).
- Вкладка «Вид».
- Поставьте маркер рядом с «Включить отображение скрытых папок».
- Нажмите «Применить» и «OK».
В предыдущих версиях Office нет раздела «Сведения» в меню. Поэтому такой способ недоступен. Но вернуть свои данные вполне возможно.
Office 2007
Вот как восстановить несохраненный документ Word 2007:
- Запустите программу.
- Нажмите на логотип Office слева вверху.
- Кликните на кнопку «Параметры».
- Перейдите в раздел «Сохранение».

- В блоке «Каталог данных для автовосстановления» написан путь к папке с резервными копиями. Запомните или запишите его.
- Уберите окно параметров.
- Снова нажмите на логотип Office и выберите «Открыть».
- Задайте путь к папке с копиями. Использовать их можно точно так же, как в Ворд 2010 (открыть и восстановить).
Этот метод сработает и с офисом 2003.
Конвертор резервных копий
Если файл автосохранения повреждён или при открытии выдаёт ошибку, воспользуйтесь конвертором резервных копий. Обычно он устанавливается вместе с Office и его не требуется включать отдельно. Но в случае чего можно активировать эту функцию вручную.
- Откройте Пуск — Панель управления.
- В категории «Программы» кликните на «Удаление программ» (или «Программы и компоненты»).
- Пункт «Microsoft Office» или «Microsoft Office Word».

- Нажмите «Изменить».
- В открывшемся окне выберите «Добавить компоненты» и продолжите.
- Перейдите в Общие средства Office — Конверторы и фильтры — Конверторы текстовых файлов — Конвертор восстановления текста.
- Выберите опцию «Запускать с компьютера» и нажмите «Продолжить». Настройка займёт время.
- Запустите Word.
- Нажмите на логотип Office или на синюю кнопку «Файл».
- Кликните на «Параметры», перейдите во вкладку «Дополнительно»
- Найдите блок «Общие». Для этого прокрутите меню вниз.
- Поставьте галочку в «Подтверждать преобразование формата».
Теперь вы можете пользоваться этой опцией, если до этого она была отключена. Делается это так:
- В Word перейдите в Файл — Открыть (в Office 2007 надо кликнуть на логотип).
- Укажите путь к резервной копии и кликните на неё.
- В поле над кнопкой «Отмена» задайте параметр «Восстановление текста»
- Нажмите на стрелочку рядом с «Открыть» и выберите «Восстановление».

Как включить автосохранение?
Чтобы не задумываться, как восстановить документ Ворд, если не сохранил резервную копию, включите автосохранение. Вот что нужно сделать:
- Синяя кнопка «Файл» — Параметры или Логотип Office — Параметры.
- Категория «Сохранение».
- Поставьте галочку в «Автосохранение каждые…» и задайте время. Например, 5 минут. И Word будет обновлять копию каждые 5 минут.
- В Word 2010 есть пункт «Сохранять последнюю версию при выключении». Так можно спасти случайно закрытый документ.
Включите автосохранение
Документы, хранящиеся в сети или на съёмных носителях
Файл, находящийся на флеш-накопителе, внешнем жёстком диске, в интернете или сетевой папке, Office воспринимает, как удалённый. Это никак не сказывается на работе. Вы можете спокойно печатать. Но если при сохранении возникнут проблемы со съёмным устройством или на время пропадёт доступ к сети, данные будут потеряны и труды многих часов уйдут насмарку.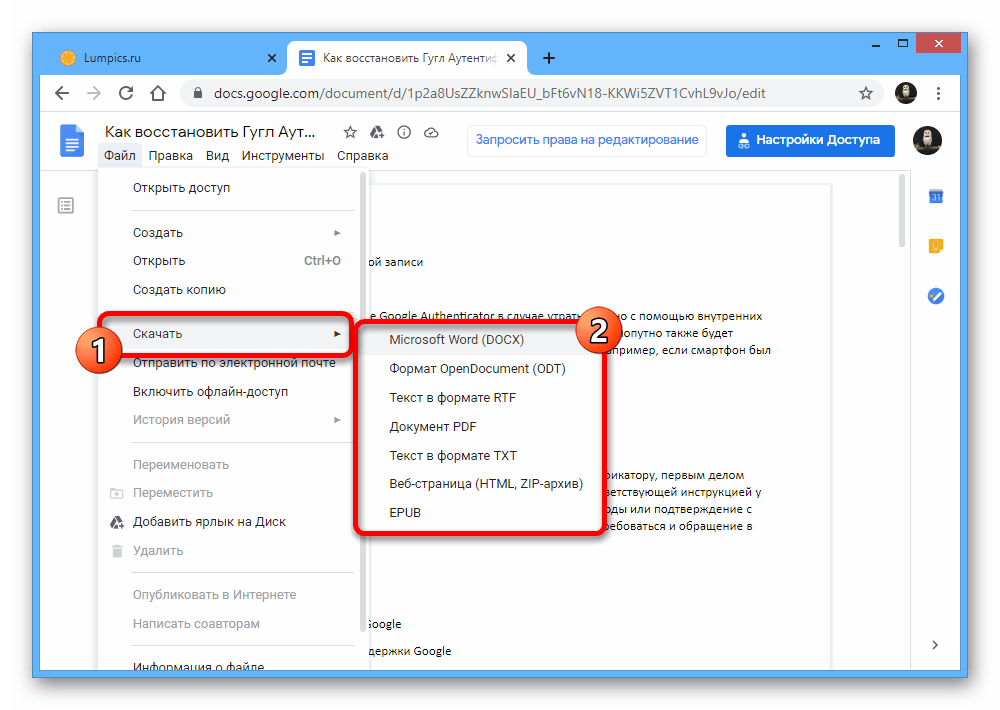 Чтобы этого не произошло, сделайте следующее:
Чтобы этого не произошло, сделайте следующее:
- Синяя кнопка «Файл» — Параметры или Логотип Office — Параметры.
- Раздел «Дополнительно».
- В поле «Сохранение» (прокрутите чуть ниже, чтоб его увидеть) поставьте флажок в «Копировать удалённые файлы на компьютер».
Так при работе с документами Word будет создавать данные автосохранения на ПК. И вы вернёте их в случае поломки съёмного носителя или другого сбоя.
Как восстановить документ, если нет резервной копии?
Резервная копия может исчезнуть после того, как вы завершили работу программы. Даже с автосохранением. А если эта функция не используется и не настроена, вернуть свои данные через интерфейс программы вообще не получится. Но это не все так безнадёжно. Вот как восстановить закрытый документ Word в подобном случае.
Вариант 1
- Откройте «Мой компьютер».

- Справа вверху найдите строку поиска. Чтобы открыть всё окно поиска, нажмите Win+F (кнопка на клавиатуре с логотипом Windows). Та же строка находится в нижней части меню «Пуск».
- Введите туда имя или часть имени документа с расширением .asd. Пропущенные символы замените на * (звёздочка). Поиск воспринимает этот знак как команду «Тут может быть любой символ». Файл без имени (несохраненный на диск или забытый) надо вбивать как «*.asd» (без кавычек).
- Дождитесь, пока завершится поиск.
- Найдите в результатах резервную копию своих данных.
- Также попробуйте написать имя с расширением .wbk.
Вариант 2
Вариант 1 не помог? Значит, автоматически сохранённого документа просто нет. Но данные могут находиться во временных файлах.
- Откройте «Мой компьютер».
- Кликните на строку поиска. Под ней появятся фильтры. Укажите в них дату последнего изменения документа. Можно задать диапазон.
- Введите название с расширением .tmp. А лучше сразу ищите «*.
 tmp», так как система могла чуть изменить имя.
tmp», так как система могла чуть изменить имя. - Появится достаточно большой список. Но в нём могут найтись нужные данные.
Вариант 3
Временные файлы иногда сохраняются с ~ (тильда) в начале названия. Этот символ привязан к той же клавише, что буква «ё».
- В поиске задайте дату или диапазон дат последнего изменения.
- Напишите «~*.*» (без кавычек). Так система найдёт все файлы, имя которых начинается на тильду.
- Появится список. Попробуйте в нём отыскать то, что вам нужно.
Эти резервные копии можно открыть в Word так же, как и данные автосохранения .ads. Если ни один из способов не дал результатов, воспользуйтесь утилитами для восстановления файлов. Например, Perfect File Recovery или Recuva.
При работе с важными или объёмными документами не забывайте их сохранять. Чтобы не потерять прогресс и не печатать всё снова, используйте функцию автосохранения. Но и в случае каких-то непредвиденных событий ваши данные можно будет спасти.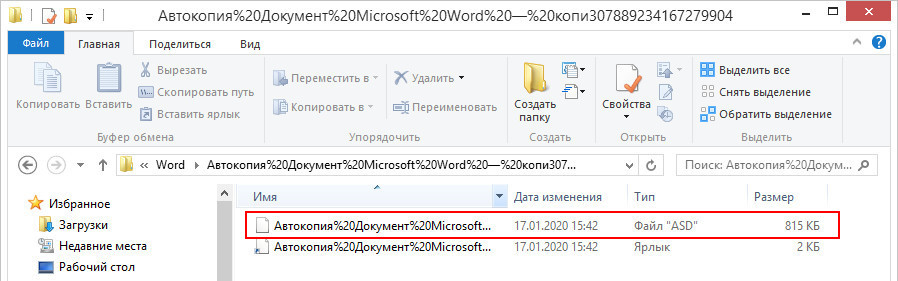
Как восстановить документ Word, если при закрытии вы нажали “не сохранять” | Локатор
Сколько было потрачено нервов из-за незнания этой функции. Сколько было потеряно первых вариантов дипломов и других важных документов. Хотя при закрытии документа, текст всё ровно остаётся в кэше и его можно легко восстановить.
Что же делать?
Открываем Word 2010, заходим в “Файл” далее “Сведения” далее “Управление версиями” и жмём “Восстановить несохраненные документы”.
В новом окошке откроется папка с авто сохраненными документами, выбираем нужный нам файл, выбираем его и открываем. Появится табличка, которая предупреждает, что документ не сохранён, нажимаем “Сохранить как” и радуемся.
Но так же бывает ситуация, когда таким образом восстановленный документ открывается с ошибками. И к такой ситуации Microsoft подготовились. Возвращаемся к пункту с новым открывшимся окошком и нажимаем на стрелочку рядом с кнопкой “Открыть” и нажимает “Открыть и восстановить”
Если вы работаете с очень важным документом и не доверяете ЖКХ, которые то и дело отключают свет, вы можете настроить автосохранение документа через определённый промежуток времени.
Нужно зайти в “Файл” далее “Параметры” далее “Сохранение” и выставляем удобное время автоматическое сохранение документов.
Файлы автоматического сохранения вы можете найти вручную по пути:
C:\Users\<имя пользователя>\AppData\Roaming\Microsoft\<имя приложения>
или
C:\Users\<имя пользователя>\AppData\Local\Microsoft\Office\UnsavedFiles
AppData – это скрытая папка.
А что с другими версиями?
- В Word 2013 версии: В меню “Файл” нажмите “Открыть” и кликните “Последние документы”.Прокрутите до конца и внизу кликните “Восстановить несохранённые документы”. В открывшемся окне будет лежать Ваш документ. Откройте его двойным щелчком.
- В Word 2007 версии чтоб восстановить не сохраненный документ нужно: нажать кнопку “Microsoft Office” далее “Открыть”, выбрать документ Word, нажать стрелку вниз на кнопке “Открыть” в нижнем правом углу экрана и выбрать “Открыть и восстановить”.
- В Word 2003 версии: “Файл” далее “Открыть” , выбрать документ Word, нажать стрелку вниз на кнопке “Открыть” в нижнем правом углу экрана далее “Открыть и восстановить”.

Тот же метод действий работает и в других продуктах Microsoft Office
Больше полезных статей
Не сохранился ворд документ как вернуть. Как восстановить документ ворд если не сохранил
Иногда при работе в Microsoft Office Word пользователи могут столкнуться с проблемой, связанной с сохранением материала, при этом Word не сохраняет документ , а также всплывает системное сообщение.
Причинами возникновения данной ошибки могут служить различные факторы, которые мы постараемся здесь разобрать. Возможно некоторые решения помогут именно вам.
ПРОБЛЕМА В ДОКУМЕНТЕ
Если документ, например, был открыт с другого носителя (не с жесткого диска компьютера), при этом носитель был извлечен, то при сохранении документа, Word вероятнее всего выдаст ошибку . Однако, в этом случае, помимо вышеуказанного сообщения, также может быть и иное, связанное с отсутствием доступа к файлу , сообщение. Таким образом, можно просто пересохранить документ в другом месте и именно на вашем компьютере, не на носителе (флешке, CD и др.). Но перед сохранением, а именно перед нажатием кнопки
Таким образом, можно просто пересохранить документ в другом месте и именно на вашем компьютере, не на носителе (флешке, CD и др.). Но перед сохранением, а именно перед нажатием кнопки
Здесь есть некоторые нюансы: например, если файл расположен на флешке и она не вынималась из компьютера, но при этом документ не находит путь к этому файлу. Дело в том, что USB-носитель мог попросту отключиться, сломаться, испортиться, слететь драйвер либо вызвать иную программную или аппаратную ошибку и поэтому Word не сохраняет файл .
ПРОБЛЕМЫ БЕЗОПАСНОСТИ
И снова вирусы. Уже ни для кого не секрет, что наличие вирусов в системе сразу или постепенно приводит к ее неработоспособности. При этом способы и методы причинения вреда компьютеру с каждым разом все изощреннее. Никогда не знаешь, что “полетит” на этот раз: может зависает компьютер или вообще не запускается, а может просто какая-то программа перестанет работать, например,
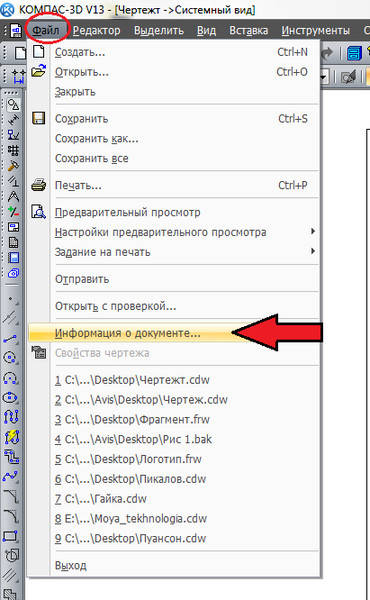 Чтобы все программы и компоненты Windows безотказно работали, необходимо следить за безопасностью своего компьютера, предупреждать и своевременно пресекать всевозможные попытки хакерских и иных атак.
Чтобы все программы и компоненты Windows безотказно работали, необходимо следить за безопасностью своего компьютера, предупреждать и своевременно пресекать всевозможные попытки хакерских и иных атак.ИЛИ ФАЙЕРВОЛ
Еще одной причиной, по которой может возникать ошибка Приложению Word не удалось сохранить документ из-за ошибки доступа к файлу
В то же время, некоторые популярные антивирусные программы настолько защищают нас от “налетов” извне, что порой блокируют либо вовсе удаляют файлы или программы, которые на самом деле нужны нам для работы (отдыха, не важно), которые, по нашему мнению, не являются вирусами, или же просто они нам нужны, но антивирус их считает вирусом и, как следствие, или не дает запускаться, или удаляет напрочь, а может просто блокировать какой-то процесс, например, офисную программу.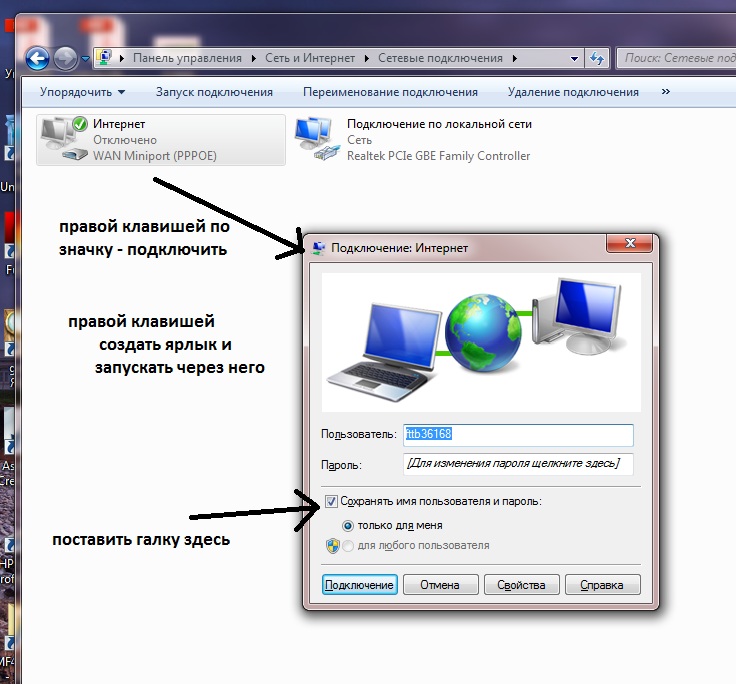
Для того, чтобы проверить, блокирует ли антивирус процессы, связанные с Microsoft Office Word, просто отключаем его на некоторое время и продолжаем работать с документом, попробуем его сохранить. Помимо антивируса, на всех компьютерах, с установленной операционной системой Windows, существует встроенный Брандмауер, которые пытается что-то там защищать, например, блокировать доступ к сети или что-то иное. На самом деле же – больше мешает и поэтому, как правило, должен быть отключен, но только при наличии в системе качественной антивирусной программы.
Итак, если проблема заключается в антивирусе, необходимо добавить программу в исключения. В нашем случае это будет файл WINWORD.EXE , расположенный в папке: C:/Program Files (x86)/Microsoft Office/Office12/ .
Компьютерные новости, обзоры, решение проблем с компьютером, компьютерными играми , драйверами и устройствами и другими компьютерными программами. ” title=”программы, драйверы, проблемы с компьютером, играми” target=”_blank”>Компьютерная помощь, драйверы, программы, игры
” title=”программы, драйверы, проблемы с компьютером, играми” target=”_blank”>Компьютерная помощь, драйверы, программы, игры
Добавив программу в исключения, антивирус больше не будет контролировать связанные с ней процессы. Таким образом, возможно причиной
НЕДОСТАТОЧНО СВОБОДНОГО МЕСТА НА ДИСКЕ
Как вариант, хотя, конечно, невозможно не заметить, но все же – жесткий диск или флешка переполнены, файлами, программами, в общем, свободное место закончилось. Если это случилось, вставляем другой носитель, имеющий достаточно свободного места для сохранения файла или документа. Также, в этом случае может выскакивать сообщение Недостаточно свободного места для сохранения документа, и поэтому word возвращает ошибку доступа к файлу
Конечно, дополнительный носитель сможет в какой-то степени решить проблему, хотя бы временно, если нужно срочно сохранить документ. Но что делать, если проблема будет возникать в будущем!? Имеется ввиду проблема с переполнением дискового пространства. В этом случае следует очистить жесткий диск от ненужных программ, файлов, документов, картинок, видеозаписей и т.п. Сделать это можно как встроенными средствами Windows , так и применив стороннее программное обеспечение , позволяющее, например, очистить диск С и добавить немного больше свободного места.
Но что делать, если проблема будет возникать в будущем!? Имеется ввиду проблема с переполнением дискового пространства. В этом случае следует очистить жесткий диск от ненужных программ, файлов, документов, картинок, видеозаписей и т.п. Сделать это можно как встроенными средствами Windows , так и применив стороннее программное обеспечение , позволяющее, например, очистить диск С и добавить немного больше свободного места.
Пишу для своей девушки памятку по восстановлению утраченного документа Microsoft Excel , Word, в общем любого типа документа из офиса.
Рассмотрим на примере 2007 и 2013 года.
После долгих часов изнурительной работы в документе майкрософт ворд чисто машинально он был закрыт «без сохранения».
Сразу паника и растерянность: «Что делать, ведь столько сил потрачено, неужели впустую?»
Звонок мне, вопрос:
- Как восстановить документ ворд если не сохранила?
- Никак, ответил я и работу пришлось выполнять заново!((
Придя домой, google помог мне разобраться и я решил написать статью: как восстановить документ Microsoft Office и правильно его сохранять, надеюсь кому-то пригодится.
Итак рассмотрим подробнее как вернуть утраченный, не сохраненный файл Word или Exel
Главное не перезагружайте компьютер!
В меню документа нужно выбрать Файл-Параметры .
В пункте «Сохранение» по умолчанию должны стоять две галочки:
- Авто сохранение каждые z минут
- «Сохранять последнюю….»
Если стоят – тогда получится восстановить несохраненный документ MS Word без проблем!
Нет – значит поставьте!
Заходим в Файл-Сведения .
В квадратном окошке «Управление версиями» нажимаем пункт указанный на картинке: «Восстановить несохраненные документы – просмотр последних копий несохраненных файлов»
Откроется окно с сохраненными копиями последних документов, у меня это
C:\Users\Esettrial.ru\AppData\Local\Microsoft\Office\UnsavedFiles – все они формата ASD.
Среди них ищем нужный нам и нажимаем «открыть», далее «сохранить как» и выбираем место куда.
Ура! Нужный файл возобновлен полностью и готов к последующему редактированию!
Для корректного, надежного и своевременного сохранения документов Microsoft Office рекомендую выставить следующие параметры:
В меню: Файл-Параметры-Дополнительно прокрутить колесико мишки и в пункте сохранение отметить три галочки.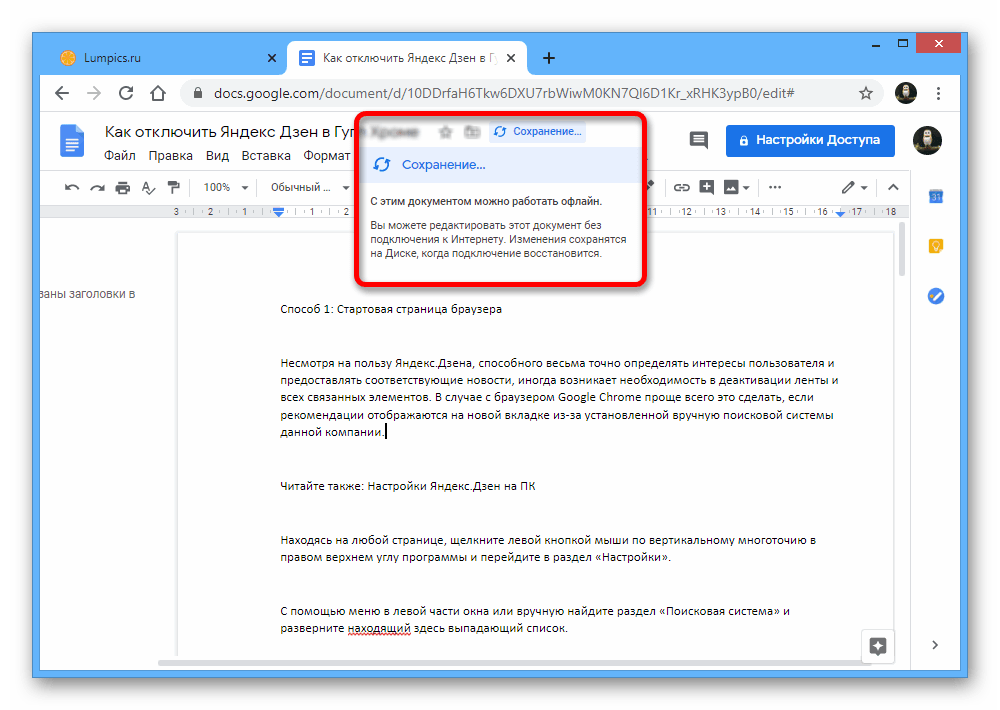
Вывод:
Возьмите себе за правило сохранять документ после каждого написанного листа!
Сделать это легко нажав сочетание клавиш Shift+F12 , либо мишкой на значке дискеты в левом верхнем углу панели инструментов офиса.
Их надо периодически сохранять. Так вы не потеряете данные из-за отключения электричества или чего-то подобного. Но, допустим, система зависла, и вам пришлось её перезапустить. Или вы случайно нажали «Не сохранять», когда выходили из программы. Заново напечатать пару предложений, конечно, можно. Но вдруг пропадут десятки страниц? Это несколько скрупулёзной часов работы. Поэтому полезно будет узнать, как восстановить несохраненный документ Ворд.
Полезным будет узнать, как восстановить несохраненный документ Ворд.
После аварийного завершения работы (компьютер внезапно завис или перезапустился) Word сам предложит восстановить файл. Для этого должна быть активна функция автосохранения.
- Запустите программу.
 В левой части окна появится список документов. Они были открыты, когда отключился компьютер. Там же указано время их последнего изменения.
В левой части окна появится список документов. Они были открыты, когда отключился компьютер. Там же указано время их последнего изменения. - Найдите тот, который нужен. Просто кликайте на них – текст отобразится в Word.
- Как только вы уберёте список, копии будут помещены в корзину. Перед этим программа попросит подтвердить их удаление. Лучше подстраховаться – второй раз они не появятся.
Но если этот список не открылся, или вы случайно завершили работу программы, и документ Ворд не сохранился – как восстановить его в таком случае? Порядок действий зависит от версии офиса.
После аварийного завершения работы Word сам предложит восстановить файл
Office 2010
В Microsoft Office 2010 есть специальный инструментарий для этого:
- Нажмите на синюю кнопку «Файл» вверху окна. Она чуть левее строки меню.
- Перейдите в раздел «Сведения».
- Внизу есть блок «Версии». Там отображены данные автосохранения с датой и временем последнего изменения.

- Кликните на «Управление версиями» и выберите опцию «Восстановить».
- Откроется папка, в которой хранятся резервные копии . Найдите ту, название которой соответствует документу.
- Это временный файл. Он может быть удалён после чистки системы или системного диска от мусора. Чтобы продолжить работу с документом, преобразуйте его в формат Ворд. При запуске программа выдаст соответствующее оповещение. Чтобы сделать это вручную, прейдите в Файл – Сохранить как.
Если копия некорректно записалась, открыть её напрямую не получится. Но можно сделать так:
- Запустите Word.
- Нажмите Файл – Открыть.
- Укажите путь к копии.
- В списке над кнопкой «Отмена» вместо опции «Документы» поставьте «Все файлы». Резервные копии имеют расширение.asd или.wbk.
- Кликните на нужный значок. Если вы не сохраняли документ на диск, имя будет состоять из первых слов, которые вы там напечатали.
- Рядом с кнопкой «Открыть» найдите чёрную стрелочку и нажмите на неё.

- Выберите «Восстановить».
По умолчанию Word хранит эти копии в папке, которая может оказаться скрытой. Чтобы она отображалась, сделайте так:
- Пуск – Панель управления – Оформление и персонализация – Параметры папок (или Свойства папок).
- Вкладка «Вид».
- Поставьте маркер рядом с «Включить отображение скрытых папок».
- Нажмите «Применить» и «OK».
В предыдущих версиях Office нет раздела «Сведения» в меню. Поэтому такой способ недоступен. Но вернуть свои данные вполне возможно.
Office 2007
Вот как восстановить несохраненный документ Word 2007:
- Нажмите на логотип Office слева вверху.
- Кликните на кнопку «Параметры».
- Перейдите в раздел «Сохранение».
- В блоке «Каталог данных для автовосстановления» написан путь к папке с резервными копиями. Запомните или запишите его.
- Уберите окно параметров.
- Снова нажмите на логотип Office и выберите «Открыть».
- Задайте путь к папке с копиями. Использовать их можно точно так же, как в Ворд 2010 (открыть и восстановить).
Этот метод сработает и с офисом 2003.
Конвертор резервных копий
Если файл автосохранения повреждён или при открытии выдаёт ошибку, воспользуйтесь конвертором резервных копий. Обычно он устанавливается вместе с Office и его не требуется включать отдельно. Но в случае чего можно активировать эту функцию вручную.
- Откройте Пуск – Панель управления.
- В категории «Программы» кликните на «Удаление программ» (или «Программы и компоненты»).
- Пункт «Microsoft Office» или «Microsoft Office Word».
- Нажмите «Изменить».
- В открывшемся окне выберите «Добавить компоненты» и продолжите.
- Перейдите в Общие средства Office – Конверторы и фильтры – Конверторы текстовых файлов – Конвертор восстановления текста.
- Выберите опцию «Запускать с компьютера» и нажмите «Продолжить». Настройка займёт время.
- Запустите Word.
- Нажмите на логотип Office или на синюю кнопку «Файл».
- Кликните на «Параметры», перейдите во вкладку «Дополнительно»
- Найдите блок «Общие». Для этого прокрутите меню вниз.
- Поставьте галочку в «Подтверждать преобразование формата».
Теперь вы можете пользоваться этой опцией, если до этого она была отключена. Делается это так:
- В Word перейдите в Файл – Открыть (в Office 2007 надо кликнуть на логотип).
- Укажите путь к резервной копии и кликните на неё.
- В поле над кнопкой «Отмена» задайте параметр «Восстановление текста»
- Нажмите на стрелочку рядом с «Открыть» и выберите «Восстановление».
Как включить автосохранение?
Чтобы не задумываться, как восстановить документ Ворд, если не сохранил резервную копию, включите автосохранение. Вот что нужно сделать:
- Категория «Сохранение».
- Поставьте галочку в «Автосохранение каждые…» и задайте время. Например, 5 минут. И Word будет обновлять копию каждые 5 минут.
- В Word 2010 есть пункт «Сохранять последнюю версию при выключении». Так можно спасти случайно закрытый документ.
Включите автосохранение
Документы, хранящиеся в сети или на съёмных носителях
Файл, находящийся на флеш-накопителе, внешнем жёстком диске, в интернете или сетевой папке , Office воспринимает, как удалённый. Это никак не сказывается на работе. Вы можете спокойно печатать. Но если при сохранении возникнут проблемы со съёмным устройством или на время пропадёт доступ к сети, данные будут потеряны и труды многих часов уйдут насмарку. Чтобы этого не произошло, сделайте следующее:
- Синяя кнопка «Файл» – Параметры или Логотип Office – Параметры.
- Раздел «Дополнительно».
- В поле «Сохранение» (прокрутите чуть ниже, чтоб его увидеть) поставьте флажок в «Копировать удалённые файлы на компьютер».
Так при работе с документами Word будет создавать данные автосохранения на ПК. И вы вернёте их в случае поломки съёмного носителя или другого сбоя.
Как восстановить документ, если нет резервной копии?
Резервная копия может исчезнуть после того, как вы завершили работу программы. Даже с автосохранением. А если эта функция не используется и не настроена, вернуть свои данные через интерфейс программы вообще не получится. Но это не все так безнадёжно. Вот как восстановить закрытый документ Word в подобном случае.
Вариант 1
- Откройте «Мой компьютер».
- Справа вверху найдите строку поиска. Чтобы открыть всё окно поиска, нажмите Win+F (кнопка на клавиатуре с логотипом Windows). Та же строка находится в нижней части меню «Пуск».
- Введите туда имя или часть имени документа с расширением.asd. Пропущенные символы замените на * (звёздочка). Поиск воспринимает этот знак как команду «Тут может быть любой символ». Файл без имени (несохраненный на диск или забытый) надо вбивать как «*.asd» (без кавычек).
- Дождитесь, пока завершится поиск.
- Найдите в результатах резервную копию своих данных.
- Также попробуйте написать имя с расширением.wbk.
Вариант 2
Вариант 1 не помог? Значит, автоматически сохранённого документа просто нет. Но данные могут находиться во временных файлах.
- Откройте «Мой компьютер».
- Кликните на строку поиска. Под ней появятся фильтры. Укажите в них дату последнего изменения документа. Можно задать диапазон.
- Введите название с расширением.tmp. А лучше сразу ищите «*.tmp», так как система могла чуть изменить имя.
- Появится достаточно большой список. Но в нём могут найтись нужные данные.
Вариант 3
Временные файлы иногда сохраняются с ~ (тильда) в начале названия. Этот символ привязан к той же клавише, что буква «ё».
- В поиске задайте дату или диапазон дат последнего изменения.
- Напишите «~*.*» (без кавычек). Так система найдёт все файлы, имя которых начинается на тильду.
- Появится список. Попробуйте в нём отыскать то, что вам нужно.
Эти резервные копии можно открыть в Word так же, как и данные автосохранения.ads. Если ни один из способов не дал результатов, воспользуйтесь утилитами для восстановления файлов. Например, Perfect File Recovery или Recuva.
При работе с важными или объёмными документами не забывайте их сохранять. Чтобы не потерять прогресс и не печатать всё снова, используйте функцию автосохранения. Но и в случае каких-то непредвиденных событий ваши данные можно будет спасти.
Перебои с питанием компьютера, критические ошибки, возникающие в системе, непреднамеренное закрытие – все это приводит к тому, что несохраненный документ Word (doc или docx) может быть утрачен. Но практически любые данные можно восстановить, главное требование – знать способы и уметь пользоваться ПК. Представленные ниже методы отсортированы по сложности: от самого простого до сложного. Рекомендуется применять варианты в порядке очереди.
Вариант 1: Автоматическое восстановление документа Word
В текстовый редактор Word встроена возможность автоматического восстановления документа. Если в системе произошел сбой, который повлек за собой принудительную перезагрузку Windows, то программа сама предложит вернуть утраченную информацию. Выглядит это так:
Замечание. Текстовый редактор Word предоставляет возможность автоматического восстановления только при первом запуске программы. При повторном открытии утилиты ничего предложено не будет. Не стоит упускать такой шанс.
Если пользователь не сохранил документ Ворд перед закрытием, то можно попробовать вновь открыть его принудительно. Здесь есть важная деталь: способ не сработает, если пользователь создал новый документ Word, напечатал текст и сохранил его. Алгоритм:
- Создаем и открываем чистый лист;
- В левом верхнем углу переходим в раздел «Файл» и нажимаем открыть;
- Всплывает окно, в котором необходимо выбрать «Открыть и восстановить»:
Самый неоднозначный метод, так как результативность оставляет желать лучшего. В большинстве случае с чистым файлом ничего не происходит.
Вариант 2: Исходный файл
Несмотря на отсутствие сохранения, в системе мог остаться исходный файл Word (doc или docx). Для его поиска используем следующий алгоритм, состоящий из двух шагов:
Появится список файлов, название которых совпадает с введенным ключевым словом. Если документ найден, откройте его и посмотрите содержимое.
Замечание. Этот метод самый простой, но неидеальный. Шанс того что исходный документ останется на компьютере после критической ошибки крайне мал.
Из этого урока Вы научитесь сохранять документы Microsoft Word, а также узнаете, как можно восстановить свою работу с помощью инструмента Автовосстановление , если произойдет экстренное закрытие программы, отключение компьютера и прочие неприятные вещи.
При создании нового документа в первую очередь необходимо знать, как его сохранить, чтобы в дальнейшем открывать и редактировать. Как и в предыдущих версиях программы, файлы Microsoft Word можно сохранять на компьютере. При желании документ можно сохранить в облачном хранилище OneDrive, а также экспортировать и открывать доступ к документам напрямую из Word.
Служба OneDrive прежде называлась SkyDrive. Фундаментальных различий в работе этих служб нет, просто новое название для существующего сервиса. В некоторых продуктах Microsoft на протяжении определенного времени еще может встречаться название SkyDrive.
Сохранить и Сохранить как
Существуют два способа сохранения документа в Microsoft Word: Сохранить и Сохранить как . Данные опции работают аналогичным образом, за исключением некоторых различий.
- Сохранить : При создании или редактировании документа используется команда Сохранить , когда нужно сохранить изменения. Эта команда используется в большинстве случаев. При первом сохранении документа необходимо присвоить название файлу и указать место для хранения на компьютере. Далее при нажатии команды Сохранить , файл сохраняется под тем же названием и в том же месте.
- Сохрани ть как : Эта команда используется для создания копии документа, когда требуется сохранить оригинальный файл. Используя команду Сохранить как , необходимо присвоить другое имя и/или изменить место хранения нового файла.
Как сохранить документ
Не забывайте сохранять изменения при создании нового документа или при внесении изменений в существующий файл. Своевременное сохранение зачастую предотвращает потерю Вашей работы. Обязательно запоминайте, куда Вы сохраняете свою работу, чтобы в дальнейшем ее было проще найти.
Использование Сохранить как для создания копии
Если необходимо сохранить новую версию документа, при этом оставив оригинал, можно создать копию. Например, у Вас есть файл под названием “Отчет по продажам”, Вы можете сохранить его как “Отчет по продажам 2”. Теперь можно смело редактировать копию файла, при этом всегда иметь возможность возвратиться к его оригинальной версии.
Как изменить место сохранения файла по умолчанию
Если Вы не хотите использовать службу OneDrive, то, вероятно, расстроитесь, так как она выбрана по умолчанию в качестве места для сохранения файлов. Если Вам неудобно каждый раз выбирать пункт Компьютер , Вы всегда можете изменить место для сохранения файлов, выбранное по умолчанию.
Автоматическое восстановление
Во время работы над документами Word автоматически сохраняет их во временную папку. Существует возможность восстановить файл, воспользовавшись Автоматическим восстановлением , в случае если Вы забудете сохранить изменения или произойдет сбой.
Как восстановить документ
По умолчанию Word автоматически сохраняет каждые 10 минут. Если документ редактировался менее 10 минут, Word может не успеть выполнить автосохранение.
Если Вы не видите нужный файл, можете посмотреть все автоматически сохраненные файлы в представлении Backstage. Откройте вкладку Файл , нажмите Управление версиями , а затем выберите Восстановить несохраненные документы .
Инструкция
Откройте ту программу Office, в которой был создан документ.
Выберите в меню программы вкладку «Файл».
Используйте строку «Последние файлы» в выпадающем меню.
Выберите нужный файл в открывшемся окне с сохраненными версиями документов.
Нажмите кнопку «Открыть».
Выберите имя и формат для сохранения файла в сервисном меню «Сохранить как» в панели инструментов окна приложения.
В качестве альтернативы можно воспользоваться другим методом поиска и восстановления файлов.
Откройте ту программу Office, в которой создавался документ и выберите любой документ.
Нажмите кнопку «Сведения» в меню «Файл» окна программы.
Выберите «Управление версиями» в выпадающем меню.
Укажите «Восстановить несохраненные документы» (для файлов Word), «Восстановить несохраненные книги» (для файлов Excel) или «Восстановить несохраненные презентации» (для файлов PowerPoint).
Выберите искомый документ из открывшегося списка несохраненных версий.
Откройте нужный файл.
В меню программы выберите «Файл» и нажмите кнопку «Сведения».
Выберите последнюю редакцию документа в блоке «Версии».
Выберите поле «Восстановить» в панели инструментов окна программы. Следует иметь в виду, что все предыдущие редакции документа будут обновлены до выбранной версии.
Обратите внимание
Помните, что работа этих функций в программах Microsoft Office возможна только при включении параметров «Автосохранение каждые…» и «Сохранять последнюю автосохраненную версию, если файл был закрыт без сохранения».
Изменения в расположении несохраненных файлов на диске невозможны.
Полезный совет
Найти и открыть несохраненные документы можно в
C:\Users\имя_пользователя\AppData\Local\Microsoft\Office\UnsavedFiles (для Windows Vista и Windows 7).
C:\Documents and Settings\имя_пользователя\Local Settings\Application Data\Microsoft\Office\Unsaved Files (для Windows XP).
Источники:
- Официальный сайт Microsoft Office
Некоторые файлы, которые мы не сохраняли вручную на компьютере, доступны для открытия с жесткого диска. В большинстве случаев такое случается при их создании определенными программами, предусматривающими периодическое создание резервных копий.
Инструкция
Если вы открывали какой-либо загруженный из интернета файл для просмотра и теперь, не сохранив его, не можете найти его заново, проверьте папку Temp, которая находится в следующей директории: C:/Documents and Settings/Username/Local Settings/Temp. В ней содержатся все временные файлы , которые вы использовали в процессе работы с браузером в течение определенного периода времени, установленного вами в настройках обозревателя. Лучше всего установите в настройках ручной режим очистки данных папок, чтобы в дальнейшем не терять информацию.
Если вы не сохранили документ в Microsoft Office, воспользуйтесь функцией восстановления ранее редактируемых файлов. Это делается благодаря тому, что системой предусмотрено периодическое документов. Откройте программы MS Office, которой выполнялось редактирование, после чего выберите пункт восстановления несохраненных документов (или книг в Excel).
Для просмотра несохраненных редактированных в других программах различных файлов проверьте меню используемого программного обеспечения на наличие функции восстановления несохраненных данных. Также проверьте папки временного хранения данных, которые могут находиться в меню Application Data на вашем локальном диске, предварительно включив видимость скрытых элементов системы в меню «Свойства папки» в панели управления компьютером.
В случае если вы не можете найти резервных копий редактируемых несохраненных данных, произведите поиск по локальному диску вашего компьютера по названию файла, при этом включив расширенные параметры для сканирования системных папок и скрытых элементов системы. Не забудьте указать примерную дату создания вашего файла. Также укажите имя, которое присваивается новым файлам в используемой вами программе по умолчанию.
Видео по теме
Полезный совет
Периодически выполняйте сохранение редактируемых файлов и пользуйтесь источником бесперебойного питания.
Нередко при работе в Microsoft Office пользователи по каким-то причинам забывают или не успевают сохранить файл , над которым они только что работали, и информация теряется при закрытии несохраненного документа. Если вы не сохранили файл и закрыли программу, это не значит, что вся ваша работа оказалась утерянной – несохраненный в Microsoft Office файл можно .
Инструкция
В Power Point программа предложит вам восстановить несохраненные . Откроется новое окно, в котором вы увидите автоматически сохраненные черновики. Выберите подходящий файл и откройте его, а затем выберите в меню опцию «Сохранить как».
Кроме того, восстановить файл можно, выбрав в меню «Файл» опцию «Сведения», а затем «Управление версиями». В открывшемся окне кликните на кнопку восстановления несохраненных документов.
Источники:
- как восстановить презентацию
Решение задачи восстановления несохраненного документа может быть условно разбито на два метода, в зависимости от того, был ли документ случайно закрыт самим пользователем, или произошло неожиданное завершение работы офисного приложения.
Существуют разные способы восстановления утерянных Вордовских файлов. В этой статье рассмотрим несколько вариантов возвращения исчезнувших документов без применения сторонних программ.
Причины потери Word-документов могут быть разными: система зависла, внезапно отключилось электропитание, забыли сохранить документ при выходе из программы, и прочие. Все они неприятны и даже болезненны. Однако не стоит расстраиваться, потому что вернуть исчезнувшие файлы можно.
Способ 1: Автовосстановление документа в Word
При системном сбое, после которого Виндовс принудительно перезагрузилась, программа сама предложит восстановить несохраненные документы. Однако после аварийного завершения функция автоматического восстановления файлов сработает только при первом запуске Ворда.
Для восстановления:
- Дважды кликаем на иконку Ворда и открываем новый пустой документ;
- Слева в окне отобразится перечень документов, которые были открыты, когда произошел перебой в работе компьютера. Под каждым из них указаны дата и время их последней корректировки. Выберите тот документ, который вам нужен, кликните по нему, и текст появится на экране.
Когда вы закроете вкладку со списком, копии документов будут перемещены в корзину. Но предварительно система попросит вас подтвердить их удаление. Будьте внимательны, так как этот список открывается только при первом входе в текстовый редактор Word после сбоя.
Способ 2: Восстановление из папки с автосохранением.
Если вы случайно закрыли список, речь о котором шла в предыдущем способе, но документ не выбрали и, следовательно, так и не реанимировали, то тогда подойдет данный способ.
Способ 3: Восстановление из скрытого резерва.
Последние версии текстового редактора Ворд делают автоматическое сохранение всех версий документов с периодичностью в 10 минут. Для этих нужд имеется скрытая папка, для перехода в которую нужно сделать несколько несложных действий:
Способ 4: Восстановление из исходного файла.
Несохраненный документ также мог остаться в исходном Ворд-файле системы, который находится в два шага:
Все вышеописанные методы разные, но каждый из них призван помочь найти документ Ворд, который необходимо восстановить. Хотя бы один из них обязательно решит вашу проблему.
Не часто публикую посты о таких банальных пользовательских вещах, но сегодня столкнулся с неприятной ситуацией, когда процесс winword.exe намертво завис, аварийно завершился и не сохранил изменения в редактируемом документе. Пришлось в авральном порядке разбираться с функционалом автосохранения в Microsoft Word 2010 и пытаться восстановить документ. Свои изыскания добавлю в копилку знаний в виде готового мануала по восстановлению несохраненных версий документов в MS Word 2010. В других программах пакета MS Office автосохранение работает аналогично.
В MS Office 2010 существует функция автосохранения, которая должна периодически в процессе редактирования файла сохранять копии документа. Если запустить Word после сбоя, система должна в панели Document Recovery отобразить список документов, которые не были ранее сохранены. Щелкнув по имени документа (содержит в имени метку [ Autosaved] ), можно открыть последнюю автоматически созданную копию.
Если это окно не появилось, нужно запустить Word и в разделе File –> Info –> Manage Versions нажать на кнопку Recover Unsaved Documents .
Откроется диалоговое окно с каталогом, в котором хранятся копии несохраненных документов всех приложений MS Office.
Совет . В Windows XP это каталог C:\Documents and Settings\%username% \Local Settings\Application Data\Microsoft\Office\Unsaved Files
В Windows Vista / 7 / 8 /10 — C:\Users\%username%
Где %username% — имя вашей учетной записи.
Как вы видите, файлы имеют расширение .asd – это файлы автовосстановления Word. Если документ новый и ранее не был сохранен пользователем, его имя будет выглядеть примерно так «Autorecovery save of Document1. asd «.
Попытайтесь открыть такой документ. Если он не открывается из-за повреждения, можно попробовать воспользоваться встроенной функцией восстановления файла (Open and Repair ). Копии несохранных документов хранятся в течении 4 дней, после чего они автоматически удаляются. Поэтому не забудьте сохранить восстановленный документ через меню File -> Save as .
При редактировании документа, Word с определенной периодичностью (по умолчанию раз в 10 минут) сохраняет текущую версию файла в свой служебный каталог. Настройки автосохранения документов определяются в разделе File – > Options – > Save .
Здесь же указан каталог автосохранения.
- Для XP это C:\Documents and Settings\%username%\Application Data\Microsoft\Word
- Для Windows 7 и выше — C:\Users\%username%\AppData\Roaming\Microsoft\Word
Совет . Для централизованного управления параметрам автосохранения документов Word 2010 на компьютерах пользователя, можно воспользоваться .
Каталог автосохранения задается в параметре AUTOSAVE-PATH (REG_EXPAND_SZ) ветки HKEY_CURRENT_USER\Software\Microsoft\Office\14.0\(Product) \Options\AutoRecoverPath
(Product) нужно заменить на Word, Excel, Powerpoint и т.д.
Частота сохранения файла: задается параметром (тип REG_DWORD) в ветке HKEY_CURRENT_USER\Software\Policies\Microsoft\Office\14.0\Word\Options\vpref
Возможные значение параметра (в минутах) от 0 до 120
В этом каталоге присутствуют файлы автосохранения (*.asd), временные файлы (*.tmp), и резервные файлы (*.wbk). Имена файлов имеют служебный вид и не подходят для навигации по версиям документа, поэтому, чтобы найти сохраненную версию документа, имеет смысл открывать файлы с датой, когда последний раз были внесены изменения в документ.
Как восстановить несохраненный документ Excel
Иногда во время работы в Эксель может возникнуть такая неприятная ситуация, как внезапное завершение работы, например, при сбоях в элекросети или системных ошибках. Следствием этого являются несохраненные данные в рабочей книге. Или же, например, сам пользователь вместо кнопки “Сохранить” при закрытии документа случайно может нажать “Не сохранять”.
Но не стоит расстраиваться, если вдруг данные не удалось записать, ведь несохраненный документ Excel можно восставить, и в этой статье мы расскажем, как это сделать.
Механизм восстановления данных
Стоит отметить, что восстановление данных возможно только при условии, что в параметрах программы включена функция автосохранения. В противном случае, к сожалению, вернуть данные не получится, так как они будут храниться только в оперативной памяти.
На самом деле, автосохранение в Эксель должно быть включено по умолчанию, но не лишним будет проверить, действительно ли это так, чтобы исключить возможные проблемы в дальнейшем.
- Запускаем меню “Файл”, кликаем по разделу “Параметры”.
- Переходим в раздел “Сохранение”:
- в правой части окна проверяем наличие установленного флажка напротив пункта “Автосохранение”. По умолчанию задана периодичность сохранения – через каждые 10 минут. Мы можем изменить это значение на свое усмотрение.
- также проверяем наличие галочки напротив пункта “Сохранять… при закрытии без сохранения”.
- По готовности жмем кнопку OK.
Метод 1: восстановление данных после сбоя
Если случился системный сбой, внезапно отключилось электропитание, из-за чего у нас не было возможности сохранить документ, выполняем следующие шаги:
- Для начала нужно вернуть компьютер в полностью рабочее состояние, снова запустить программу Эксель и открыть документ, над которым мы работали.
- В окне программы слева появится раздел, с помощью которого можно восстановить документ. Все, что нам нужно сделать – это щелкнуть по нужной версии книги (если их несколько).Примечание: Если работа ведется на ноутбуке, то вероятно, после выключения питания и очередного запуска, система автоматически откроет все окна запущенных программ, в том числе, Excel с уже восстановленным документом (при определенных настройках электропитания ноутбука).
- В результате программа вернет несохраненные данные (с учетом периодичности автосохранения). После этого сохраняем документ. Сделать это можно, нажав на значок в виде дискеты в левом верхнем углу окна программы или меню “Файл” (пункт – “Сохранить” или “Сохранить как”).
- В правой части окна кликаем по кнопке “Обзор” (в некоторых версиях программы данное действие не требуется и программа сразу открывает окно сохранения).
- На экране появится окно, где мы можем сохранить документ. Указываем путь, даем название файлу, при необходимости меняем расширение, после чего нажимаем “Сохранить“.
- Все готово. С помощью действий выше нам удалось выполнить восстановление данных и сохранить их.
Метод 2: восстановление несохраненного документа
В случаях, когда причиной несохранения данных является не программный сбой или проблемы с электросетью, а случайная ошибка пользователя, который просто не сохранил книгу перед ее закрытием, восстановить данные можно следующим образом.
Примечание: данный способ применим для книг, которые ни разу вручную не сохранялись пользователем.
- Повторно открываем Эксель и переходим в меню “Файл”.
- Кликаем по разделу “Открыть” в боковом меню слева. В правой части окна щелкаем по кнопке “Последние” и в списке справа внизу жмем кнопку “Восстановить несохраненные книги”.Также можно в меню “Файл” перейти в раздел “Сведения” (активная только при каком-либо открытом файле), где щелкаем по кнопке “Управление книгой” и выбираем “Восстановить несохраненные книги”.
- После этого откроется окно с перечнем несохраненных книг в папке “UnsavedFiles”, где выбираем нужный документ (если их несколько) и открываем его. Ориентируемся на дату изменения документа.
- После того, как программа восстановит документ, о чем будет свидетельствовать соответствующая информационная панель, нажимаем кнопку “Сохранить как”.
- Даем имя файлу, выбираем расширение, определяем место сохранения и щелкаем кнопку “Сохранить”.
- Вот и все, что требовалось сделать для восстановления и сохранения фала.
Метод 3: ручное восстановление несохраненных данных
Иногда пользователи, выполняя шаги, описанные во втором методе могут столкнуться с тем, что папка “UnsavedFiles” пустая. Дело в том, что в указанную папку попадают только документы, которые ни разу пользователем не сохранялись.
Но бывают и случаи, когда мы вышли из документа, который ранее сохраняли, но почему-то в этот раз случайно нажали кнопку “Не сохранять”.
Алгоритм действия для восстановления документа в этом случае следующий:
- Переходим в меню “Файл”, затем – в раздел “Параметры”.
- В подразделе “Сохранение” копируем адрес каталога данных, указанного в параметрах автосохранения.
- Открываем Проводник (например, нажатием клавиш Win+I), вставляем скопированный путь в адресную строку и жмем Enter. После этого мы окажемся в папке с автосохранениями документов Excel. Открываем нужную папку, в названии которой присутствуют фрагменты из имени требуемого файла.
- Здесь мы видим перечень книг, которые программа сохранила в автоматическом режиме. Открываем последнюю версию файла (ориентируемся на дату сохранения документа).
- После запуска файла программа проинформирует нас о том, что это восстановленный несохраненный файл. Щелкаем кнопку “Восстановить”, затем подтверждаем действие нажатием кнопки OK в появившемся небольшом окошке.
- Все готово, мы заменили последнюю сохраненную версию файла документом, который только что открыли.
Заключение
Наверняка, многие пользователи при работе на компьютере и в Эксель, в частности, сталкивались с такой неприятной ситуацией, как несохраненные данные в документе, которая может возникнуть по ряду причин. Но расстраиваться не стоит, ведь, в большинстве случаев данные можно восстановить благодаря такой полезной функции, как “Автосохранение”. Главное – чтобы она была включена в параметрах программы, о чем лучше позаботиться сразу же после ее установки.
Как восстановить несохраненную презентацию Microsoft PowerPoint
Презентация Microsoft PowerPoint была удалена или не сохранилась в процессе работы? Сегодня мы расскажем о способах восстановления удаленных презентаций и дополнительных настройках функции автосохранения.
Содержание:
- Настройка функции автосохранения Microsoft PowerPoint.
- Восстановление презентаций PowerPoint встроенными средствами
- Как вернуть удаленные презентации PowerPoint?
Microsoft PowerPoint является одним из компонентов офисного пакета программного обеспечения Microsoft Office. Основным предназначением данной программы является создание графических презентаций, для чего PowerPoint укомплектован широким набором функций, позволяющих редактировать слайды, добавлять текст, анимации, графические элементы и т.д.
Подобно другим компонентам Microsoft Office, PowerPoint оборудован своеобразной системой безопасности, выполненной в виде автоматического сохранения текущих проектов (без уведомлений для пользователя) по установленному временному циклу. Таким образом, при работе над документом, программа будет автоматически сохранять файл через определенный интервал времени, установленный пользователем.
Это позволяет, в случае экстренного завершения работы программы или системы в целом, восстанавливать проделанную работу из заранее созданных автоматически сохраненных файлов.
Настройка функции автосохранения Microsoft PowerPoint
Функция автоматического сохранения позволяет восстанавливать утерянные документы в следующих случаях:
- При критических ошибках системы (синий экран, «мертвое» зависание системы и т.д.).
- При внезапных перезагрузках компьютера.
- При отключении электроэнергии.
- После внезапного завершения работы программы.
Если использовать стандартные настройки Microsoft PowerPoint, то функция автосохранения будет по умолчанию сохранять документы каждые 10 минут. Стоит отметить, что за десять минут можно выполнить достаточно большую часть работы, поэтому многие пользователи предпочитают уменьшать интервал автоматического сохранения презентаций до пяти или менее минут.
Чтобы настроить автоматическое сохранение презентаций следует:
Шаг 1. В открытом Microsoft PowerPoint переходим в пункт «Файл», который расположен в левом верхнем углу. В открывшемся меню заходим в графу «Сведения» и переходим в «Параметры».
Шаг 2. В открывшемся меню открываем вкладку «Сохранения», где можно отредактировать настройки автоматического сохранения данных. Для включения функции следует поставить галочку возле «Автосохранение каждые». Также следует установить время цикла в пределах от одной до пяти минут. Помимо этого, здесь можно выбрать папку для сохранения копий и настроить другие функции. После проведения настроек следует обязательно подтвердить все внесенные изменения кнопкой «Ок».
Если функция автоматического сохранения была включена и настроена, то после экстренного завершения работы, при новом запуске программы пользователю будет доступно восстановление презентациий.
Если этого не произошло, можно провести восстановление утерянных документов вручную.
Восстановление презентаций PowerPoint встроенными средствами
Чтобы провести восстановление необходимо:
Шаг 1. Запустить PowerPoint, перейти во вкладку «Файл», после чего выбрать пункт «Открыть» и нажать по кнопке «Восстановить несохраненные презентации».
Шаг 2. В открывшемся окне проводника следует выбрать файл, над которым велась работа и просто открыть его. Стоит отметить, что в данной папке могут располагаться не только элементы PowerPoint, но и другие автоматически сохраненные файлы из пакета Office. Чтобы не запутаться среди множества файлов, их можно отсортировать по типу в графе, после имени файла. Таким образом пользователь сможет продолжить работу с того места, где было произведено последнее автоматическое сохранение документа.
Функция автоматического сохранения доступна во многих приложениях, что позволяет избежать полного переделывания текущей работы. Рекомендуем также ознакомиться с настройкой и включением автоматического сохранения в «Adobe Photoshop», «MS Word» и «OpenOffice».
Как вернуть удаленные презентации PowerPoint?
Автоматическое сохранение обеспечивает высокий уровень безопасности при критических ошибках, перезагрузках, отключении питания и других непредвиденных обстоятельствах. К сожалению, данная функция абсолютно бесполезна, если презентация была удалена комбинацией клавиш Shift+Delete, отформатирована, очищена из корзины, уничтожена вирусами, или утеряна в процессе изменения логической структуры или файловой системы носителя. В таких случаях используйте программное обеспечения для восстановления удаленных документов RS Office Recovery.
Программа RS Office Recovery позволяет быстро восстанавливать удаленные, уничтоженные вирусами или отформатированные презентации Microsoft PowerPoint с жестких дисков, флешек, карт памяти и других носителей. Ключевым преимуществом утилиты является быстрая возможность поиска документов конкретных форматов и типов.
Также RS Office Recovery обладает двумя режимами работы: быстрым – для поиска недавно удаленной информации, и полным – для поиска всех данных, возможных для восстановления. Это позволяет быстро находить информацию или производить глубокую проверку поверхности диска для поиска данных, удаленных до нескольких месяцев назад.
Часто задаваемые вопросы
Это сильно зависит от емкости вашего жесткого диска и производительности вашего компьютера. В основном, большинство операций восстановления жесткого диска можно выполнить примерно за 3-12 часов для жесткого диска объемом 1 ТБ в обычных условиях.
Если файл не открывается, это означает, что файл был поврежден или испорчен до восстановления.
Используйте функцию «Предварительного просмотра» для оценки качества восстанавливаемого файла.
Когда вы пытаетесь получить доступ к диску, то получаете сообщение диск «X: \ не доступен». или «Вам нужно отформатировать раздел на диске X:», структура каталога вашего диска может быть повреждена. В большинстве случаев данные, вероятно, все еще остаются доступными. Просто запустите программу для восстановления данных и отсканируйте нужный раздел, чтобы вернуть их.
Пожалуйста, используйте бесплатные версии программ, с которыми вы можете проанализировать носитель и просмотреть файлы, доступные для восстановления.
Сохранить их можно после регистрации программы – повторное сканирование для этого не потребуется.
Не сохранила документ Word как восстановить – Как восстановить несохраненный документ Word (ворд) 2003, 2007, 2010
Используем автоматическое восстановление
Если при работе в Microsoft Word программа потерпела сбой, или отключилось питание ноутбука, а Вы при этом не успели сохранить документ, над которым работали, то первым делом следует проверить , сработало ли автоматическое сохранение, благодаря которому его можно восстановить.
В случае внезапного закрытия, при следующем после этого запуске программы, будет предложено восстановить автосохраненную версию. Доступные версии автоматически откроются в области задач Восстановление документа.
Чтобы восстановить таким образом, потребуется щёлкнуть левой кнопкой в этой области по последнему по времени доступному файлу. Или же открыть раскрывающийся список справа от названия и выбрать Открыть.
Однако этот метод будет актуален только, если MS Office был закрыт неожиданно, например, в результате внезапного отключения питания компьютера. При этом Word предложит восстановление только при первом после сбоя перезапуске программы. Поэтому при первом же запуске обязательно сохраните все, что нужно.
Через папку автосохранения
Что же делать, если Вы по каким-то причинам не сохранили документ (например, случайно нажали кнопку «Не сохранять» вместо «Сохранить»), а затем решили вновь его открыть?
Чтобы восстановить изменения необходимо перейти во вкладку Файл/Сведения. Здесь выбираем пункт Управление документом (версия, закрытая без сохранения будет отображаться в нём).
Там может быть перечислено несколько версий, в таком случае выберите самую позднюю из них по времени, содержащую самые последние изменения.
Затем жмем «Восстановить» и ОК для подтверждения — несохраненный документ будет восстановлен.
По умолчанию, автосохранение в Word настроено через каждые 10 минут, Вы можете изменить это значение на меньшее (рекомендуем установить 1 минуту). Для этого перейдите на вкладку Файл/Параметры.
В подразделе Сохранение убедитесь в наличии установленных галочек на пунктах, отвечающих за автосохранение и установите наименьшее значение 1 мин.
Следует отметить, что в этом же окне ниже указан путь, по которому происходит автоматическое сохранение.
Для восстановления нужно скопировать этот путь и вставить в адресную строку проводника.
Здесь хранятся все копии, созданные в результате автосохранения. Найти и открыть нужный можно по названию и времени изменения.
Если не удается открыть, появляется окно, свидетельствующее о том, что файл поврежден, то можно попробовать его восстановить через Файл/Открыть пройти по пути хранения поврежденного файла, внизу в раскрывающемся списке выбрать Восстановить текст из любого файла, а затем нажать кнопку Открыть.
Восстановление используя сторонний софт
Если все вышеприведенные методы не сработали, попытаться восстановить информацию можно, используя стороннее специализированное ПО, например, с помощью Hetman Partition Recovery.
Запустите программу, просканируйте с её помощью диск, на котором расположен каталог данных для автовосстановления (по умолчанию диск С).
Если быстрое сканирование не найдет требуемый документ, проанализируйте диск с помощью полного анализа выбрав соответствующий пункт в Мастере восстановления.
По завершении анализа выберите поиск по расширению (для word — doc или docx), нажав на иконку, как показано на картинке.
Выберите нужные файлы и занесите их в список восстановления, после чего нажмите кнопку «Восстановить».
Укажите, куда следует восстанавливать.
Кнопка «Готово» — процесс завершен.
случайно нажали «Не сохранять Word» на Mac? Восстановить файл Word
При закрытии документа Word на моем Mac я случайно нажал кнопку «Не сохранять Word Mac». Можно ли восстановить файл Word?
Такое случается довольно часто со многими людьми, и если вы один из них, для вас есть хорошие новости. Эта статья покажет вам различные проверенные решения о том, как вы можете восстановить несохраненные утерянные файлы документов Word.
Часть 1. Что произойдет, если вы случайно нажали «Не сохранять»?
Нажатие кнопки «Не сохранять слово» – одна из компьютерных катастроф, которая может случиться с кем угодно. Был ли это простой несчастный случай, ваш Mac завис или разбился, случайно нажав кнопку «Не сохранять», вы можете потерять все файлы.
1. Что происходит после нажатия кнопки «Не сохранять» в Mac Word
В тот роковой момент, когда вы нажимаете кнопку «Не сохранять» на Mac, документ Word исчезает. Если все на вашем Mac работает безупречно, трудно навсегда потерять документ Word.Видите ли, Word имеет автосохранение, которое разработано, чтобы сохранить большую часть вашей работы во время аварии.
Однако эта функция может не иметь той работы, которую вы выполняли за последние 10 минут. Таким образом, если вы нажмете кнопку «Не сохранять», файл Word будет удален из папки автосохранения
.2. Можно ли восстановить документ Word, который не сохранялся на Mac?
Вы можете восстановить документы Word, которые не сохранили сразу. Это связано с тем, что в Microsoft Word есть функция автосохранения, которая автоматически сохраняет все ваши данные в определенной папке.Вот почему вы можете восстановить документ Word с помощью этой функции автосохранения:
- Он сохраняет ваш документ Word каждые 10 минут. Но вы также можете изменить его настройки, чтобы он мог сохранять ваши документы с более длительным или более коротким интервалом.
- Если вы случайно нажмете Не сохранять, ваш компьютер выйдет из строя или зависнет, вы можете использовать автоматическое восстановление для восстановления сохраненных документов Word.
Кроме того, ваш Mac создает временные файлы, расположенные во временной папке, также известной как папка TMP.Следовательно, вы можете проверить эту папку, чтобы узнать, не оказался ли там ваш потерянный документ.
Часть 2. Как восстановить файл Word после нажатия кнопки «Не сохранять»
К сожалению, проблемы, связанные с случайным нажатием кнопки «Не сохранять слово mac», случаются у многих людей. Поэтому, если это тоже произошло с вами, вы можете быть спокойны, потому что несколько решений могут помочь вам восстановить потерянные файлы Word Doc. Ниже приведены некоторые решения, которые могут помочь вам восстановить потерянный файл Word на Mac:
Решение 1. Восстановить потерянный документ Word из файлов автоматического восстановления
Microsoft Word автоматически создает свои резервные копии во время работы с ними.Эти файлы обычно сохраняются каждые 10 минут, хотя вы можете изменить настройки на любой временной интервал. Следовательно, если вы нажмете «Сохранить документ Word», ваши файлы будут записаны со всеми внесенными вами изменениями. Как только вы снова запустите Word, вы сможете увидеть его и открыть в разделе «Последние».
Однако, если случайно нажать кнопку «Не сохранять Word» на Mac, Word не сможет восстановить ваш файл автоматически. К сожалению, Word может подумать, что вы не хотите сохранять документ или сохранять внесенные вами изменения.В этом случае вы можете попытаться вручную восстановить несохраненный документ Word из папки автоматического восстановления. Чтобы восстановить документ Word, выполните следующие действия:
Шаг 1: Перейдите по этому пути Finder / Go / Library / Application / Autorecovery. Нажимая «Перейти в поисковике», вы также должны нажать «Опция», чтобы получить доступ к папке «Библиотека», которая может быть скрыта.
Шаг 2: Проверьте папку автоматического восстановления, которую вы увидите.
Шаг 3: После этого вы можете увидеть сохраненный файл с именем AutoRecovery ***, поэтому откройте его в Microsoft Word.На этом этапе вы можете просмотреть отсутствующий файл Word, поэтому сохраните его на рабочем столе Mac.
Решение 2. Найдите отсутствующий документ Word в папке TemporaryItems
Mac также имеет папку TemporaryItems, предназначенную для сохранения временных файлов Word, PPT, Excel и других файлов. Поэтому вполне вероятно, что там можно найти потерянный документ Word. Вот как вы можете восстановить утерянный документ Word:
Шаг 1: Перейдите в Приложения и откройте Терминал в Утилитах.
Шаг 2: Введите команду open $ TMPDIR и нажмите клавишу ВВОД.
Шаг 3: Это приведет вас к папке TMP. Затем откройте папку TemporaryItems.
Шаг 4: Выберите несохраненный документ Word и сохраните его на рабочем столе Mac.
Решение 3. Найдите отсутствующий документ Word в папке «Корзина»
Очевидное место для поиска отсутствующих документов Word – это папка Trash. В большинстве случаев ваши документы Word могут быть потеряны, потому что вы, возможно, удаляете старые файлы на своем Mac, чтобы освободить место.
Если вы забыли сохранить документы Word и удалить их, скорее всего, документы все еще могут находиться в папке «Корзина».Следовательно, для восстановления документов Word выполните следующие действия:
Шаг 1: Щелкните значок папки «Корзина» на рабочем столе Mac, чтобы открыть ее.
Шаг 2: Найдите файл Word в содержимом папки “Корзина”. Найдя файл, щелкните его и нажмите клавишу пробела, чтобы просмотреть его.
Шаг 3: Если вы не видите файл Word, попробуйте поискать его в папке «Восстановленные», расположенной в корзине. Это потому, что ваш документ Word может находиться в этой папке.
Шаг 4: Если документ Word находится в папке «Восстановленные элементы», щелкните его правой кнопкой мыши и выберите «Вернуть обратно». Таким образом, файл Word будет помещен в папку, в которой он был создан.
Решение 4. Используйте Recoverit Mac Data Recovery
Независимо от того, были ли ваши файлы Word потеряны или удалены случайно, вы можете восстановить их, если используете подходящее программное обеспечение для восстановления. Поэтому, если вам не удалось восстановить потерянные или удаленные документы Word с помощью любого из этих методов, возможно, вам лучше всего использовать программное обеспечение Recoverit Mac Data Recovery.Видите ли, эта программа проста в использовании, и вы можете быстро восстановить документы Word независимо от причины.
Тем не менее, лучший способ восстановить документы Word – это если у вас есть план резервного копирования. Наличие актуальных резервных копий на вашем Mac гарантирует, что вы не потеряете файлы Word. Это означает, что если у вас нет плана резервного копирования на случай потери файлов, у вас не будет резервной копии для восстановления файлов.
В результате ваш лучший вариант – использовать программу Recoverit Mac Data Recovery для поиска и восстановления документов Word.Recoverit поможет вам выполнить поиск по всему содержимому вашей системы Mac, чтобы найти потерянные документы Word, оценить, можно ли их восстановить, и восстановить их всего несколькими щелчками мыши.
Recoverit автоматически ищет пропавшие файлы Word на внутреннем диске Mac, внешнем диске и на карте памяти. Как только потерянный документ Word найден, программа оценивает файл, чтобы увидеть, можно ли его восстановить.
Если этот инструмент определяет, что несохраненный файл Word можно восстановить, он создает точный файл Word с изображением и восстанавливает его всего за пару минут.Чтобы восстановить документы Word с помощью программного обеспечения Recoverit Mac Data Recovery, выполните следующие действия:
Шаг 1. Выберите расположение файла Microsoft Word
Загрузите и установите программу восстановления данных Recoverit Mac на свой Mac. После того, как вы установили его, выберите место, где вы храните документ Word.
Затем нажмите кнопку «Пуск», чтобы начать восстановление удаленных или потерянных файлов Word.
Шаг 2. Поиск потерянных несохраненных документов Word
ИнструментRecoverit Mac Data Recovery запустит процесс сканирования жесткого диска.
Помните, что процесс глубокого сканирования может занять несколько минут, так как он должен отслеживать местоположение несохраненных документов Word.
Шаг 3. Предварительный просмотр и восстановление файлов Word
Программа Recoverit Mac Data Recovery позволяет предварительно просмотреть восстановленные файлы Word, прежде чем сохранять их в любом месте по вашему выбору.
В результате вы можете предварительно просмотреть файлы Word и нажать «Восстановить», чтобы восстановить их.
Видеоурок: Решение для восстановления файлов Word
Часть 3: Как правильно сохранить документ Word на Mac
Документ Word широко используется многими людьми, особенно там, где доминирует платформа Windows.Для многих пользователей Mac, у которых есть приложение Pages для обработки документов Word, имеет смысл сохранить файл Pages как документ Word. Это помогает сделать документ читаемым и совместимым на различных платформах. К счастью, сохранять файлы Word довольно просто, что позволяет сэкономить массу времени.
Методы
При первом сохранении документа Word открывается диалоговое окно «Сохранить как». Вы можете ввести имя файла Word в поле «Сохранить как», если это новый файл. Затем в области «Где» вы можете выбрать папку, в которой вы собираетесь сохранить новый документ Word.
Но место по умолчанию, в которое вы хотите сохранить файлы Word, зависит от программы, которую вы используете. Например, большинство программ iLife, установленных на последних компьютерах Mac, по умолчанию имеют определенную папку для сохранения файлов Word. С помощью Finder вы можете найти документы Word на жестком диске.
Помимо места для сохранения по умолчанию, вы также можете использовать раскрывающееся меню, расположенное рядом с полем «Где», чтобы сохранить документ Word в альтернативном месте на жестком диске. Это раскрывающееся меню покажет все недавние места, где вы сохранили документы Word.
Вы также можете щелкнуть стрелку вниз с правой стороны поля «Сохранить как», чтобы открыть небольшое окно Finder. Поэтому используйте это окно поиска, чтобы просмотреть свой жесткий диск, чтобы найти папку, в которой вы хотите сохранить файл Word.
Microsoft Word и другие программы дают вам возможность добавить расширение к вашему файлу Word. Вам следует попытаться включить это расширение файла, особенно если вам нужно поделиться файлами Word с другими пользователями Windows. Это связано с тем, что другие пользователи Windows могут не открыть отправленные им файлы, если вы не укажете расширение файла.
подсказок
Всегда очень важно правильно сохранять файлы Word, чтобы защитить свою работу. Вы можете сохранить файл Word на флэш-накопитель или жесткий диск. Помимо этого, вы также можете экспортировать файлы Word в различные форматы файлов и сохранять эти файлы под разными именами. Ниже приведены несколько советов, которые помогут вам правильно сохранить файлы Word:
- Microsoft Office сохраняет документы Word в рабочей папке по умолчанию. Таким образом, вы всегда должны нажимать «Сохранить» в меню «Файл» или нажимать кнопку «Сохранить» в левом верхнем углу окна.Если вы сохраняете документ Word впервые, вы должны выбрать и ввести имя файла Word.
- Сохраняйте файлы регулярно или по окончании редактирования. В случае сбоя, и вы не сохранили файл Word, несохраненные изменения могут быть потеряны.
- Используйте «Сохранить как», чтобы сохранить документ Word, над которым вы работаете, под другим или новым именем файла. Но если вам нужно сохранить документ Word в другую папку, перейдите в эту папку и введите другое имя файла в поле «Сохранить как».
- Если вы хотите поделиться файлом Word с другим человеком, у которого установлена более старая версия Mac или не установлен Office, вы можете сохранить документ в определенном формате, который будет удобочитаемым. Вы также можете решить экспортировать документ Word как файл HTML или PDF.
Заключительные слова
Важно восстановить утерянные файлы Word независимо от того, какой метод вы используете. В конце концов, для их создания требуется много усилий и времени, которые можно удалить или потерять в течение нескольких секунд.Если вы испробовали все решения Office для восстановления файлов Word, лучше всего использовать программу Recoverit Mac Data Recovery. Этот инструмент не только надежен и эффективен, но также может сэкономить вам много времени на восстановление файлов.
Что не так с Mac
- Восстановите свой Mac
- Почини свой Mac
- Удалите свой Mac
- Изучите Mac Hacks
4 способа восстановления несохраненного / удаленного документа Word – Acronis Revive
К счастью, существуют надежные способы быстрого и надежного восстановления документов Word.Независимо от того, была ли ваша работа случайно удалена, потеряна в результате сбоя Microsoft Word или просто исчезла, вот простое руководство по восстановлению несохраненных документов Word.
Спешите?
Если вы отчаянно хотите восстановить документы Word, читая это, нажмите на ссылки ниже, чтобы перейти к наиболее вероятной причине вашей потери, и следуйте простому пошаговому руководству, которое следует ниже, чтобы найти и восстановить документы MS Word и вернуться к работе в кратчайшие сроки. Если вы не уверены, попробуйте их все по порядку.
И помните, если все остальное не поможет, установка программы восстановления данных, например Acronis Revive, или возврат к недавней резервной копии файла или системы может помочь вернуть ваши документы (по крайней мере, в достаточно недавнем состоянии).
Восстановление несохраненных документов Word
Мы в значительной степени полагаемся на автосохранение, однако огромные фрагменты прогресса и целые версии документов могут быть потеряны, если мы не сохраним нашу работу вручную. Хорошая новость в том, что эта проблема настолько распространена, что Microsoft упростила восстановление несохраненных документов Word:
1.В MS Word щелкните вкладку File в верхнем левом углу.
2. Щелкните Управление документом и выберите Восстановить несохраненные документы из раскрывающегося списка.
3. Проверьте, нет ли отсутствующего файла в диалоговом окне. Если это была недавняя потеря, она должна появиться.
4. Откройте восстановленный документ Word и нажмите кнопку Сохранить как в верхнем баннере.
Знаете ли вы?
Вы можете обновить частоту, с которой Microsoft Word автоматически сохраняет ваши документы.Щелкните Файл > Параметры > Сохранить и измените количество минут, чтобы иметь доступную версию всех ваших документов с возможностью восстановления на случай, если вам понадобится восстановить документы Word в будущем.
Восстановление удаленных документов Word
Знание того, как восстановить удаленные документы Word, заставит вас казаться волшебником для многих людей в вашем офисе, но это совсем несложно. Если вы пытаетесь восстановить документы MS Word, которые были случайно удалены или скомпрометированы вредоносным ПО, есть несколько простых шагов, которые могут помочь вам вернуть их.
1. На рабочем столе откройте корзину
2. Найдите файл по имени документа, типу файла или дате удаления. Если вы найдете пропавший файл, обратите внимание на его исходное местоположение. Когда вы восстанавливаете удаленные документы Word, они автоматически восстанавливаются в это место.
3. Восстановите удаленный документ и либо найдите его в исходном местоположении, либо нажмите «Быстрый доступ», чтобы найти его в списке «Последние файлы».
Знаете ли вы?
Когда файл удаляется, вы фактически просто удаляете маркер, указывающий, где файл был сохранен на диске. Файл фактически существует на диске до тех пор, пока его пространство не будет перезаписано новой информацией. Пока этого не произойдет, у вас есть шанс восстановить документы Word.
Восстановление документов Word после сбоя
Восстановление не сохраненных документов Word не всегда происходит из-за ошибок пользователя. Независимо от того, неожиданно ли вышла из строя ваша система или произошел сбой Microsoft Word, документы Word можно восстановить, если вы быстро выполните поиск потерянных файлов до того, как другие файлы займут свое место на диске.
1. Когда ваша система вернется в оперативный режим, снова откройте Microsoft Word . В большинстве случаев программа автоматически восстанавливает несохраненные документы Word.
2. Если ваш документ не отображается в списке автосохранения, нажмите Файл , затем Параметры , затем Сохранить .
3. Скопируйте путь к файлу местоположения файла автовосстановления и вставьте его в проводник.
4. Откройте папку с именем вашего документа и скопируйте файл .asd с самой последней датой и временем изменения.
5. Вернитесь в MS Word, щелкните Файл , затем Открыть , затем прокрутите список последних документов вниз и щелкните Восстановить несохраненные документы .
6. Вставьте скопированный файл в открывшуюся папку и откройте файл, чтобы восстановить его.
Знаете ли вы?
Одной из наиболее частых причин сбоя Microsoft Word является повреждение надстройки или шаблона.Если ваша программа постоянно дает сбой, попробуйте запустить Word без какой-либо из этих загруженных функций, чтобы проверить, помогает ли это повысить надежность.
Восстановление документов Word с помощью программ восстановления данных
Если ни один из этих методов не поможет вам восстановить несохраненные документы Word, лучше всего выбрать программу для резервного копирования или восстановления данных.
Как всегда, наиболее безопасным и надежным способом восстановления данных является регулярное резервное копирование полного образа. Независимо от того, используете ли вы ПК с Windows, Mac или мобильное устройство, наличие обновленных резервных копий гарантирует, что вы не потеряете свои файлы, несмотря ни на что.
Тем не менее, если у вас не было плана резервного копирования, который был активен на момент потери документа Word, у вас не будет резервной копии, из которой можно было бы восстановить файл.
В этом случае программы восстановления данных (также известные как инструменты восстановления удаления), такие как Acronis Revive, являются лучшим способом поиска, оценки и восстановления документов Word. Acronis Revive – это простая и удобная в использовании программа, которая позволяет выполнять поиск по всему содержимому вашей системы, чтобы найти потерянный файл, оценить возможность его восстановления и восстановить документы MS Word всего за несколько щелчков мышью.
Acronis Revive автоматически ищет пропавшие локализованные имена файлов на внутренних, внешних дисках и картах памяти. Когда файл найден, оценивается его потенциал для успешного восстановления. Если инструмент определит, что он может успешно восстановить несохраненные документы Word, он создаст точный файл изображения и восстановит доступ к нему за считанные минуты.
Final Thought
С Acronis Revive, независимо от того, был ли ваш документ Word удален, зашифрован вредоносным ПО или поврежден при сохранении на неисправном разделе, вы можете выполнить несколько простых шагов, чтобы восстановить файл.Некоторые из них встроены в операционную систему, а другие требуют дополнительных усилий. Но, вооружившись инструментом восстановления и регулярным резервным копированием, ваши документы можно восстановить быстро и легко.
Как восстановить несохраненные файлы Microsoft Office Excel, Word или PowerPoint, закрытые перед сохранением
Последнее обновление: 23 мая 2017 г., вторник
21 год снаружи 50 нашел это полезным.
ПРИМЕЧАНИЕ. Эти инструкции подходят как для Office 2010, так и для Office 2013.
Вот шаги, которые необходимо предпринять для восстановления вашего несохраненного нового документа в Microsoft Office Excel, Word или PowerPoint, если вы случайно закроете его перед сохранением:
- Откройте приложение Office, которое вы использовали.
- Щелкните вкладку Файл.
- Щелкните Последние.
- Прокрутите вниз «Последние документы» (только для Office 2013), затем нажмите «Восстановить несохраненные документы», если вы находитесь в Word, «Восстановить несохраненные книги», если вы находитесь в Excel, или «Восстановить несохраненные презентации», если вы находятся в PowerPoint.
- Папка с сохраненными черновиками откроется в новом окне. Выберите файл и нажмите «Открыть».
- На бизнес-панели вверху файла нажмите «Сохранить как», чтобы сохранить файл на свой компьютер.
Вы также можете получить доступ к этим файлам, выполнив следующие действия:
- Откройте приложение Office, которое вы использовали.
- Откройте новый или любой существующий файл.
- Щелкните вкладку Файл.
- Щелкните “Информация”.
- Щелкните «Управление версиями».
- Нажмите «Восстановить несохраненные документы», если вы находитесь в Word, «Восстановить несохраненные книги», если вы находитесь в Excel, или «Восстановить несохраненные презентации», если вы находитесь в PowerPoint.
- Вы увидите список несохраненных файлов. Выберите файл и нажмите «Открыть».
- На бизнес-панели в верхней части файла нажмите «Сохранить как», чтобы сохранить файл на свой компьютер.
Примечания:
Вы также можете перейти к одному из следующих расположений файлов, чтобы открыть файл, в зависимости от вашей операционной системы ( ПРИМЕЧАНИЕ. Эти расположения файлов не могут быть изменены ):
- Windows 7/8 и 10 – C: \ Users \ User_Name \ AppData \ Local \ Microsoft \ Office \ UnsavedFiles (вы должны видеть свои скрытые файлы)
Вот как включить автосохранение и автосохранение для защитить свои файлы в Microsoft Office:
- Щелкните вкладку Файл.
- В разделе «Справка» щелкните «Параметры».
- Щелкните Сохранить.
- Убедитесь, что установлен флажок «Сохранять информацию автосохранения каждые x минут».
- В Word, Excel и PowerPoint убедитесь, что установлен флажок «Сохранить последнюю автоматически сохраненную версию, если я закрою без сохранения».
ПРИМЕЧАНИЕ. Чтобы не потерять последнюю работу, часто нажимайте «Сохранить» (или нажимайте CTRL + S).
macos – Случайно нажал «Не сохранять» в новом документе Word
Если приложение выйдет из строя, его все равно можно будет восстановить по адресу / Users / username / Library / Application Support / Microsoft / Office / Office 2011 AutoRecovery .
Однако, если вы закроете файл и нажмете Не сохранять, файл будет удален из папки автосохранения.
Вы можете:
Найдите в корзине папку «Восстановленные элементы».
В Finder, выберите Перейти> Перейти к папке, введите
/ private / var / папкии найдите файлы с именем « Word Work File» внутри папки «Временные элементы» . Перетащите файлы или папки на Рабочий стол (или в другое место), прежде чем перетащить их на значок Word.СДЕЛАЙТЕ КОПИЮ ПЕРВОЙ!
Однако шансы найти что-нибудь полезное маловероятны, поскольку документ никогда не попал бы из ОЗУ на ваш жесткий диск. (Хотя некоторые пользователи, похоже, добились некоторого успеха со вторым методом)
Окончательный метод: (по ссылке выше)
Перейдите в Finder и откройте значок HD на рабочем столе
Нажмите Команда F (для поиска)
Рядом с Search, выберите This Mac
Щелкните первое раскрывающееся меню и выберите Дата последнего изменения
Щелкните второе раскрывающееся меню и выберите из последних
Щелкните пустое поле и введите 1 (с этого момента начнется операция поиска) Убедитесь, что в третьем раскрывающемся меню указано дней
В строке главного меню выберите Вид> Показать параметры просмотра и включите Дата изменения
В окне результатов поиска щелкните заголовок Дата изменения , чтобы отсортировать файлы по дате
Прочтите список, чтобы определить свой файл.Если вероятный кандидат найден, вариант Перетащите его на рабочий стол (это скопирует файл, убедившись, что вы не перемещаете какие-либо необходимые файлы из того места, где они могут быть необходимы), затем попробуйте открыть его, отбросив его на Значок Word.
Если вы обнаружите один или несколько файлов, которые содержат часть искомого текста, но также содержат много мусора, попробуйте очистить его следующим образом (вы все равно получите много мусора и не получите никакого формата) :
В Word выберите Файл> Открыть
В раскрывающемся меню выберите Восстановить текст из любого файла
Найдите файл на рабочем столе и откройте его.
Как восстановить данные Excel после случайного нажатия Не сохранять
Резюме: Из этой статьи вы узнаете, как восстановить файл Excel после нажатия кнопки не сохранять . Следуйте приведенным здесь решениям и эффективно восстановите несохраненных файлов Excel .
Потеря несохраненных данных Excel – действительно большая дилемма. Неважно, потеряли ли вы всю таблицу или только последние правки. Это настоящая боль, так как восстановление потерянных данных после того, как случайно нажал «Не сохранять» в Excel, занимает много времени.
Потеря данных – это самый страшный кошмар для в Excel , и она может произойти в любое время только из-за внезапного сбоя или случайно нажатием , не сохраняйте Excel или других опасностей.
Хотя я здесь, чтобы помочь вам, есть несколько способов восстановить несохраненные, утерянные, удаленные или случайно нажатые файлы Excel.
Позвольте объяснить это лучше всего на опыте пользователя .. !!
Я случайно нажал «не сохранять» на файле и закрыл его.Мне очень нужен этот файл. Это был файл в программе «ScreenFlow». Можно ли как-нибудь вернуться, чтобы восстановить этот файл?
Оригинальное сообщение в Quora
Вы не можете восстановить самые последние изменения, но стоит попробовать, чем начинать с нуля.
Чтобы случайно нажать кнопку «Не сохранять Excel», мы рекомендуем этот инструмент:
Это программное обеспечение предотвратит повреждение и потерю данных рабочей книги Excel, таких как данные бизнес-аналитики, финансовые отчеты и другая аналитическая информация.С помощью этого программного обеспечения вы можете восстановить поврежденные файлы Excel и восстановить каждое визуальное представление и набор данных в исходное, неповрежденное состояние за 3 простых шага:
- Загрузить Excel File Repair Tool с рейтингом Отлично от Softpedia, Softonic и CNET.
- Выберите поврежденный файл Excel (XLS, XLSX) и нажмите Восстановить , чтобы начать процесс восстановления.
- Просмотрите восстановленные файлы и нажмите Сохранить файл , чтобы сохранить файлы в нужном месте.
Итак, читайте статью и следуйте приведенным ниже решениям один за другим, чтобы восстановить несохраненные файлы Excel .
Лучшее программное обеспечение для восстановления случайно нажата Не сохраняйте файл Excel
Вы можете использовать Excel Recovery Tool , это поможет вам восстановить удаленный, поврежденный, потерянный файл Excel даже без какой-либо резервной копии. Мало того, что он также способен восстанавливать поврежденные, поврежденные файлы Excel (XLS и XLSX) и , а также исправлять ошибки Excel .
С его помощью вы можете восстановить диаграмму, лист диаграммы, таблицу, комментарий к ячейке, изображение, комментарий к ячейке, формулу, а также отсортировать и отфильтровать и все компоненты данных из поврежденного файла Excel. Он прост в использовании и поддерживает все версии Excel.
Почему выбрать Excel Recovery Tool?- Быстрое восстановление и исправление файлов .xls и .xlsx.
- Простое восстановление нескольких поврежденных файлов Excel одновременно.
- Восстановите все, включая рабочие листы, комментарии к ячейкам, свойства рабочего листа, диаграммы и другие данные.
- Слишком проста в использовании, поэтому ею может пользоваться даже новичок.
- Поддерживает операционную систему Windows и Mac.
Следуйте приведенным ниже методам один за другим, чтобы восстановить случайно удаленные данные в Excel 2019, 2016, 2013, 2010 и 2007.
1: Восстановление данных из ExcelExcel сохраняет работы на регулярной основе самостоятельно, как если бы Excel случайно завершил работу (сбой системы, внезапное отключение электричества и т. Д.) , есть еще шанс для восстановления данных в Excel.
- Снова откройте Excel, вы увидите заголовок Восстановлено > выберите Показать восстановленные файлы.
- Теперь Excel откроет новую электронную таблицу> с панелью восстановления документов
- И щелкните любой файл в списке, чтобы увидеть последнее сохранение.
Ну, он не всегда обновляется, поскольку вы не можете восстановить самые последние изменения, но можете восстановить другие сохраненные данные.
2: Восстановить из временных файловMicrosoft Office иногда сохраняет временные файлы в качестве резервных копий, поэтому этот вариант также доступен для восстановления потерянных данных книги Excel из-за того, что в Excel случайно нажали кнопку «Не сохранять».
Итак, вы также можете поискать временные файлы и попробовать их восстановить.
Для этого выполните следующие действия:
- Нажмите клавишу Win + R> и в окне запуска введите указанный ниже адрес> нажмите Введите
- Пользователи Windows 8/10:
- C: \ Users \\ AppData \ Local \ Microsoft \ Office \ UnsavedFiles
- Пользователи Windows 7:
- C: \ Users \ name \ AppData \ Roaming \ Microsoft \ Excel \
- И найдите временные файлы Excel, которые начинаются с «$» или «~», а заканчиваются на «.ТМЗ »
- Затем скопируйте файлы , сохраните в другое безопасное место и измените расширение с .TMP на .XLS / .XLSX.
Таким образом вы можете восстановить случайно нажал не сохранять файлы Excel.
3: Воспользуйтесь опцией автосохранения и автосохранения ExcelВ Excel доступны две опции: Автосохранение и Автосохранение, позволяет восстанавливать несохраненные или случайно удаленные данные, только если это включено.К счастью, опции «Автосохранение » и «Автосохранение » по умолчанию включены в Excel.
Здесь вы узнаете о опции автосохранения и автосохранения , а также о том, как ее использовать.
Excel AutoSave: Этот инструмент автоматически сохраняет последний документ, который вы только что создали, но еще не сохранили.
Автовосстановление Excel: Позволяет восстанавливать несохраненные файлы, потерянные из-за внезапного сбоя или сбоя файла Excel .С его помощью вы можете восстановить последнюю сохраненную версию, отображаемую на панели Восстановление документа , когда вы откроете Excel в следующий раз.
Обратите внимание: Эта функция работает только с сохраненными книгами Excel. Если вы никогда не сохраните файл, панель восстановления документов не будет отображаться в Excel.
* Я обсуждал процесс восстановления на первом этапе (Восстановление данных из Excel)
Вы также можете настроить параметры автосохранения (автосохранения) в Excel ; вот для этого выполните следующие действия:
- Перейдите на вкладку Файл > выберите Параметры > щелкните Сохранить слева
- И убедитесь, что сохранить информацию автосохранения каждые X минут, а также отметьте Сохранить последнюю автоматически сохраненную версию, если я закрою без сохранения опция
Функция автовосстановления по умолчанию настроена на автоматическое сохранение, вы можете изменять его каждые 10 минут.Вы также можете изменить временной интервал по своему усмотрению.
Вы также можете изменить расположение файла автоматического восстановления Excel. и указать исключения для автоматического восстановления.
Итак, теперь вы можете легко восстановить файл Excel, если что-то пойдет не так. И следуйте инструкциям, приведенным в статье, чтобы восстановить потерянные, удаленные или случайно нажатые без сохранения Excel.
Что ж, есть много случаев, когда автоматическое восстановление Excel не работает , поэтому очень важно регулярно выполнять резервное копирование данных, чтобы избежать ситуации потери данных.
4: Восстановление из предыдущей версии, вариант
Excel позволяет пользователям восстанавливать предыдущие версии ваших документов. Итак, если вы случайно нажали , не сохранять книгу Excel, , следуйте приведенным инструкциям, чтобы восстановить файл Excel.
В Excel> откройте вкладку Файл > щелкните Информация> кнопку «Управление версиями», вы увидите все автоматически сохраненные версии вашего файла
Excel автоматически сохраняет версию книги через указанные интервалы, но если в электронную таблицу между интервалами были внесены какие-либо изменения, то имя каждой версии содержит данные и время плюс автосохранение примечания .
Когда вы щелкаете по любому из них, открывается самая последняя версия книги, вы можете сравнить и определить изменения.
Однако, если программа закрывается некорректно, то последнее автосохранение помечается как (когда я закрыл без сохранения).
Когда вы открываете этот файл Excel, над вашим листом появляется сообщение, затем на желтой полосе нажмите кнопку Восстановить , чтобы восстановить последнюю несохраненную версию книги.
Обратите внимание: : Все ранее автоматически сохраненные версии Excel удаляются по мере закрытия документа, поэтому, если вам нужно снова взглянуть на предыдущую версию, обязательно создайте резервную копию ваших данных.
Итак, вот способы, которые помогут вам исправить случайно нажатую проблему не сохранять в Excel и восстановить данные из книги Excel.
Шаги по использованию Excel Recovery Tool: Теперь ваша очередьПотеря данных неизбежна, это происходит в любое время, но вы можете сделать весь процесс менее болезненным, создав резервную копию через регулярные промежутки времени.
Что ж, вы можете использовать вышеперечисленные шаги для восстановления данных после случайного нажатия не сохранять Excel. Надеюсь, что данные решения помогут вам восстановить несохраненные данные Excel, и с этого момента вы не будете беспокоиться о том, как я могу восстановить файл Excel, который я не сохранял.
Итак, внимательно следуйте приведенным ниже инструкциям, и если ничего не работает, используйте программу Excel Recovery , так как это дает максимальные преимущества и простое восстановление данных в Excel.
Если у вас есть какие-либо дополнительные вопросы относительно представленных, посетите наши Ремонт MS Excel Facebook и Twitter.
Удачи….
Сводка
Название статьи
Как восстановить данные Excel после случайного нажатия Не сохранять файл Excel
Описание
Вы хотите восстановить несохраненный файл Excel после случайного нажатия, не сохраняйте в Excel, затем изучите способы легко найти несохраненный документ Excel…
Автор
Сандра Луи
Имя издателя
Восстановление блогов MS Excel
Логотип издателя
Маргрет
Маргрет Артур – предприниматель и эксперт по контент-маркетингу.Она ведет технические блоги и специализируется на MS Office, Excel и других технических темах. Ее самобытное искусство представления технической информации простым для понимания языком очень впечатляет. Когда не пишет, любит незапланированные путешествия.
Как восстановить документ Windows, который не сохранился | Малый бизнес
Кимберли Леонард Обновлено 1 марта 2019 г.
Еще час до крайнего срока, и вы только что закончили работу над документом Office.Вы закрываете экран исследования только для того, чтобы понять, что вместо этого закрыли документ. Хуже всего то, что вы не нажали кнопку «Сохранить». Это лишь один из многих сценариев, которые случаются даже с самыми заядлыми сторонниками поддержки. К счастью, Microsoft остается на шаг впереди, предлагая несколько способов восстановить этот документ на вашем компьютере с Windows.
Режим автовосстановления
Для тех, кто закрывает перед сохранением, режим автовосстановления в Microsoft Office 2010 и более поздних версиях существует, чтобы спасти положение.Он сохраняет последнюю автоматически сохраненную версию, даже если вы закроете весь файл перед сохранением. Просто потому, что эта функция упрощает получение файла, не делайте привычки закрывать файлы перед сохранением. По умолчанию автоматически сохраненная версия создается только каждые 10 минут. Эта функция работает с любой программой Microsoft Office, включая Word, Excel и PowerPoint, включая версии 2016 и пакет Office 365.
Откройте программу, в которой был создан файл. На вкладке «Файл» выберите «Недавние» или «Восстановить», в зависимости от вашего программного обеспечения, чтобы открыть раскрывающееся меню.В зависимости от программы варианты немного различаются. Найдите «Восстановить несохраненные». В Word это «Восстановить несохраненные документы» или «Восстановить до последнего сохраненного». В Excel «Рабочие книги» заменяют «документы», а в PowerPoint используется «Презентации».
Устранение последствий будущего сохранения Сбои
Конечно, предотвращение – всегда лучший способ не потерять данные. Это начинается с усердного нажатия кнопки «Сохранить», когда вы делаете перерывы, заполняете разделы или делаете паузу, чтобы ответить на звонок. Пока программное обеспечение сохраняет файлы внутри системы автосохранения, он может по-прежнему не захватывать всю информацию в зависимости от того, как часто он сохраняется.
Автосохранение по умолчанию – каждые 10 минут. Если файл готовился к автосохранению и вы его закрыли, значит, вы пропустили последние девять минут работы. Вы можете изменить настройку на более частое автосохранение документа. В более старых версиях программного обеспечения перейдите в «Файл» и «Справка». В разделе «Справка» выберите «Параметры». В более поздних версиях программного обеспечения перейдите в «Файл», «Параметры» и нажмите «Сохранить» в открывшемся окне. Найдите количество минут между сохранениями. Это может быть сформулировано как «Сохранять информацию автосохранения каждые X минут.«Настройте минуты и выберите« Сохранить ».
Еще одна область для поиска
Функция автосохранения была представлена в версиях программного обеспечения Office 2010. Если вы работаете на старом компьютере со старыми версиями программного обеспечения, есть место на жестком диске Windows, который хранит несохраненные файлы Office в течение четырех дней. Вы не можете перемещать файлы из этой области, но вы можете открывать и получать к ним доступ для повторного сохранения в соответствующей области. Расположение немного отличается в зависимости от используемой версии Office.
В Windows 7 и Vista откройте диск C. Следуйте по этому пути: C: \ Users \ Имя_пользователя \ AppData \ Local \ Microsoft \ Office \ UnsavedFiles
Для Windows XP пройдите по этому пути: C: \ Documents and Settings \ User_Name \ Local Settings \ Application Data \ Microsoft \ Office \ UnsavedFiles
Существует короткое окно возможности восстановить несохраненные файлы с помощью Word. Если это особенно ценный файл, который вы не можете заменить, возможно, вам повезло связаться с ИТ-специалистом, который сможет использовать сложное программное обеспечение для восстановления, чтобы найти потерянные данные на вашем диске.Однако обычно это дорогостоящая и трудоемкая операция. Часто сохраняйте и держите эту информацию доступной, если вы обнаружите, что ищете этот потерянный файл.
Как восстановить несохраненный документ Word
- Вы можете восстановить несохраненный документ Microsoft Word, если документ каким-либо образом закрыт без сохранения.
- Существует несколько методов восстановления несохраненного документа Word, но ни один из них не может гарантировать работу в каждой ситуации.
- Чтобы не потерять свою работу, вы можете включить автосохранение в настройках Microsoft Word.
- Посетите техническую библиотеку Business Insider, чтобы узнать больше.
Если вы когда-либо теряли всю свою работу из-за того, что не сохранили документ Microsoft Word, вы понимаете, насколько ощутимой может быть боль.
К счастью, Word прошел долгий путь со времен темных времен резервного копирования файлов на дискеты.В настоящее время, если вы потеряете несохраненный документ Word, все еще может быть способ восстановить его. Процесс не гарантирован, и вам, вероятно, придется попробовать несколько методов, прежде чем вы добьетесь успеха, но это лучше, чем просто отказаться.
Вот как восстановить несохраненный документ Word, а также включить функцию автосохранения Word, чтобы этого больше не произошло.
Как восстановить несохраненный документ WordПоскольку компьютеры и программное обеспечение сложны, существуют различные способы восстановления несохраненного документа Word, хотя не все методы работают во всех ситуациях.Мы рекомендуем протестировать один метод, а затем перейти к следующему в списке, если первый не работает.
Найдите исходный документ в списке файлов вашего компьютераХотя вы не сможете восстановить свои последние добавления, вы все равно сможете получить доступ к исходной версии документа. На ПК откройте панель поиска, нажав клавишу Windows, и введите имя документа. На Mac щелкните значок прожектора в правом верхнем углу рабочего стола.Если ваш документ отображается в списке файлов, вы можете открыть его, дважды щелкнув его.
Найдите пропавший документ в списке файлов вашего компьютера. Крисси Монтелли / Business Insider Проверить файлы резервных копий WordИногда Microsoft Word сохраняет резервную копию файла без вашего запроса.Откройте папку, в которой ваш документ был сохранен в последний раз, и найдите файл с расширением .wbk или WBK. Это тип файла, связанный с файлами резервных копий Word.
Загляните в корзину вашего компьютераКорзина – это место, куда отправляются удаленные файлы, прежде чем они будут удалены из памяти вашего компьютера. Вы можете найти корзину на рабочем столе ПК или на док-станции Mac. Дважды щелкните по нему, чтобы открыть и проверить содержимое отсутствующего документа.
Используйте диспетчер задач для запуска автоматического восстановленияНа ПК нажмите Ctrl + Alt + Delete и щелкните «Диспетчер задач», чтобы открыть диспетчер задач.Прокрутите вкладку «Процессы». Когда вы увидите в списке Microsoft Word или Winword.exe, щелкните этот процесс, а затем нажмите «Завершить задачу». Делайте это, пока не удалите из списка все процессы Word и Winword.exe.
На Mac щелкните значок Apple в верхнем левом углу рабочего стола и выберите «Принудительный выход …». Выберите Microsoft Word и нажмите «Принудительно выйти».
Затем снова откройте Microsoft Word. В левой части экрана вы увидите вкладку «Восстановление документов» – найдите там пропавший документ.Если вы его нашли, щелкните документ, чтобы открыть его, и сразу же «Сохранить как», выбрав .docx в качестве типа файла.
На ПК найдите Microsoft Word и Winword.exe в диспетчере задач и нажмите «Завершить процесс» для каждого из них.Крисси Монтелли / Business Insider Найдите временные файлы в списке файлов вашего компьютераПодобно нашему первому предложению, введите «.tmp» в строке поиска и щелкните вкладку «Документы». Сравните даты временных файлов с вашей памятью последнего редактирования документа – файлы .tmp не так предсказуемы, как обычные документы Word, поэтому будьте осторожны при их открытии.
Вы можете просмотреть информацию о временном файле, чтобы понять, может ли это быть ваш несохраненный документ. Крисси Монтелли / Business Insider Искать файлы с ~ в имени файлаЭто по сути то же самое, что и предыдущий метод, за исключением того, что вы будете искать “~” вместо “.tmp. “
Как включить автосохранение в документе WordДля справки в будущем обязательно включите функцию автосохранения Microsoft Word, чтобы не потерять свою работу. Вот как это сделать.
1. С Microsoft Откройте Word, щелкните вкладку «Файл».
2. Щелкните «Параметры» в нижней части меню.
3. В появившемся окне нажмите «Сохранить» слева.
4. Отсюда вы можете установить определенные настройки, касающиеся сохранения ваших документов, включая включение опции автосохранения.По завершении нажмите «ОК».
Задайте настройки автосохранения и нажмите «ОК». Крисси Монтелли / Business Insider .
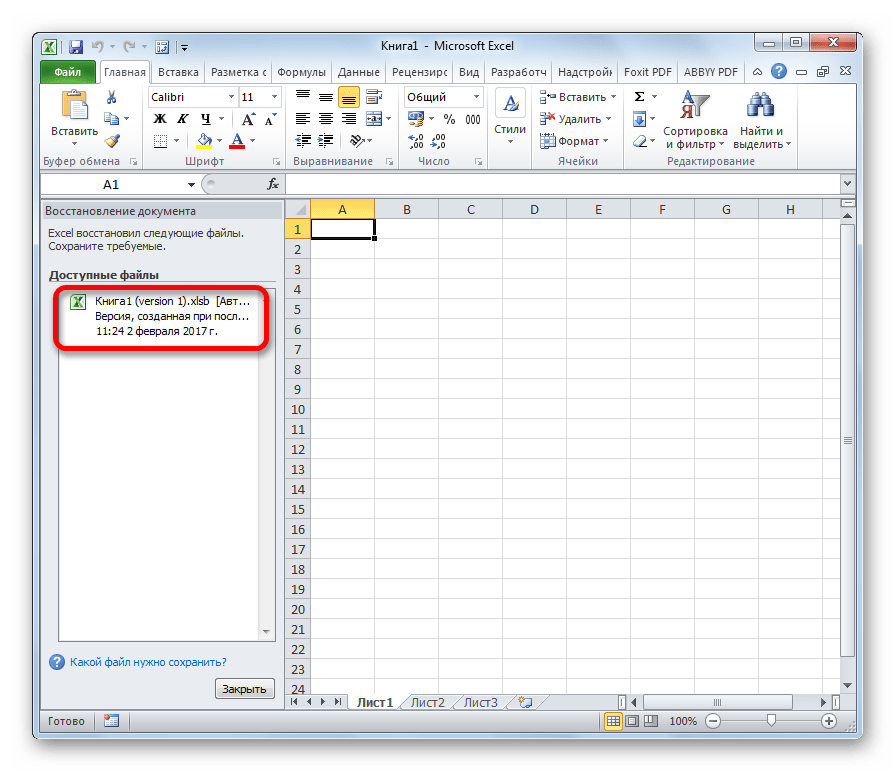
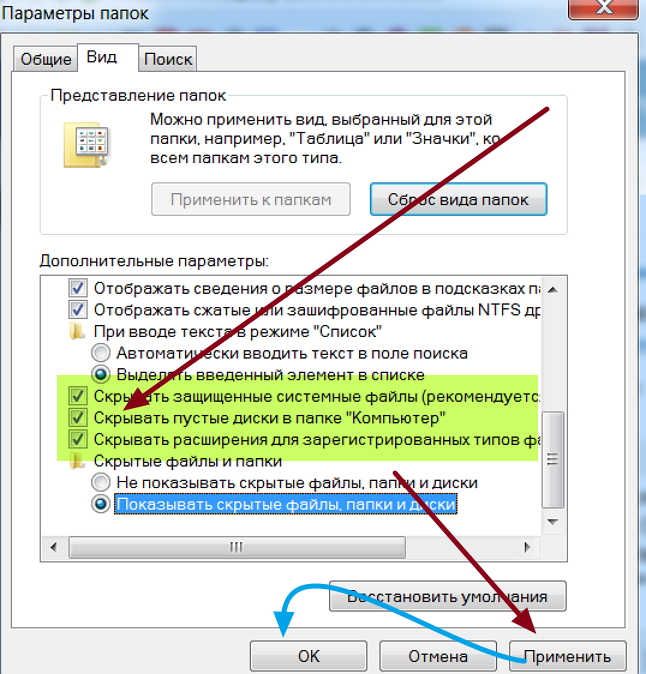 В левой части окна появится список документов. Они были открыты, когда отключился компьютер. Там же указано время их последнего изменения.
В левой части окна появится список документов. Они были открыты, когда отключился компьютер. Там же указано время их последнего изменения.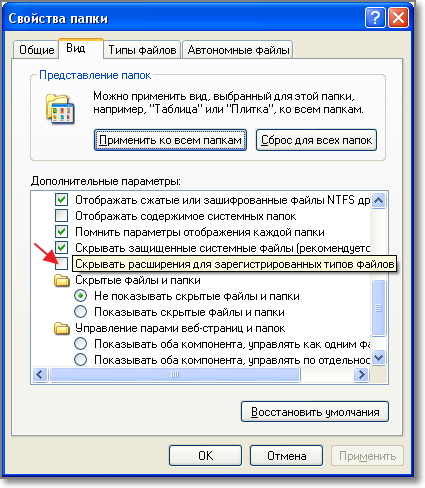
 asd или .wbk.
asd или .wbk.

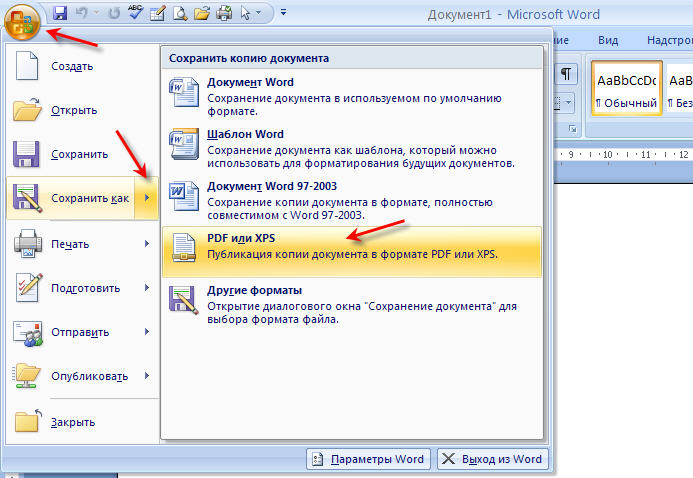
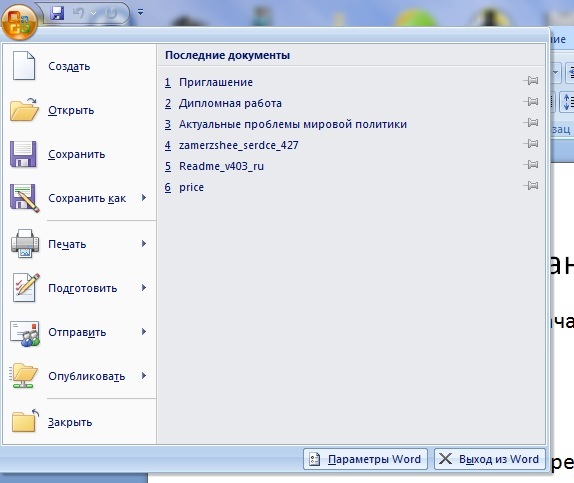
 tmp», так как система могла чуть изменить имя.
tmp», так как система могла чуть изменить имя.
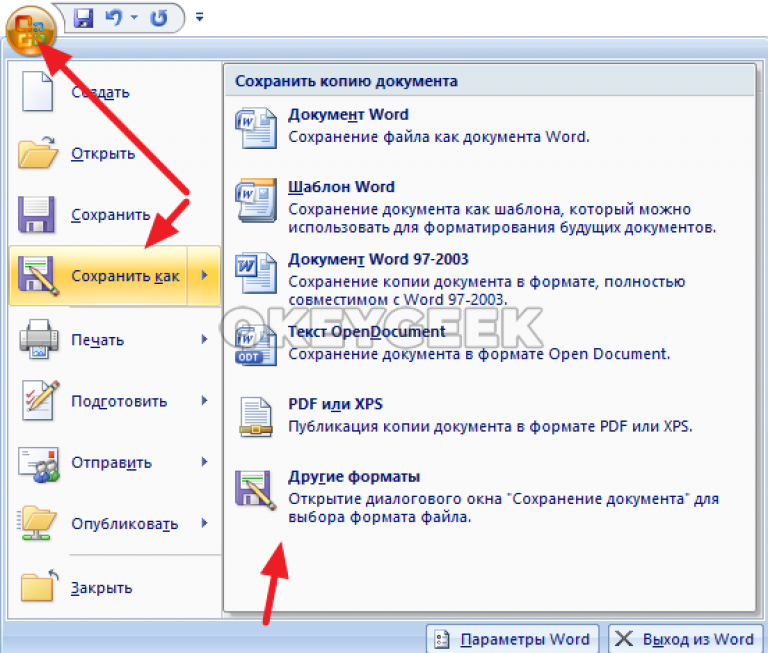 В левой части окна появится список документов. Они были открыты, когда отключился компьютер. Там же указано время их последнего изменения.
В левой части окна появится список документов. Они были открыты, когда отключился компьютер. Там же указано время их последнего изменения.