Не сохранился документ Word как восстановить
Очень актуальный вопрос многих пользователей — как восстановить поврежденный документ word, либо, как восстановить потерянный документ. Я думаю, у каждого возникала такая проблема, как потеря документа. Например, вы печатали в программе что-то важное, произошел сбой, Microsoft Word вылетел (закрылся), а после открытия вы ничего не обнаруживаете, либо документ вообще не открывается. Чтобы в будущем такого не происходило я подготовил статью, где я покажу, чем можно воспользоваться, дабы восстановить поврежденную версию документа.
Как восстановить поврежденный документ Word?
Допустим вы попытались запустить файл документа увидели следующее сообщение об ошибке.
В данной ошибке уже приводится несколько рекомендаций, из которых можно понять, как поступить, например, убедиться, что на диске достаточно места, имеете ли вы разрешение на использование документа и его редактирование.
В данном случае мы можем вернуть документ при помощи самого Word-а. Просто откройте значок этой программы, чтобы Word запустился, а дальше переходим слева в пункт «Открыть» и выберите пункт «Обзор».
В открывшемся проводнике ищите документ, который нужно открыть, жмете на нем один раз, чтобы его имя появилось поле «Имя файла». Дальше вы из выпадающего меню выбираете пункт «Восстановление текста из любого файла» и нажимаете «Открыть».
Если документ очень объемный и вы применяли много стилей оформления, то не всегда он успешно восстанавливается. Иногда пропадает часть текста, либо есть текст, но без стилей форматирования. Главное, конечно, восстановить целостность документа.
Как восстановить документ Word [Второй способ]
Из чуть выше сказанного ясно, что первый способ не всегда помогает, хоть и воспользоваться им стоит. Переходим к следующему методу.
Снова открываем Microsoft Word и переходим в меню Файл, далее «Открыть» и кнопка «Обзор».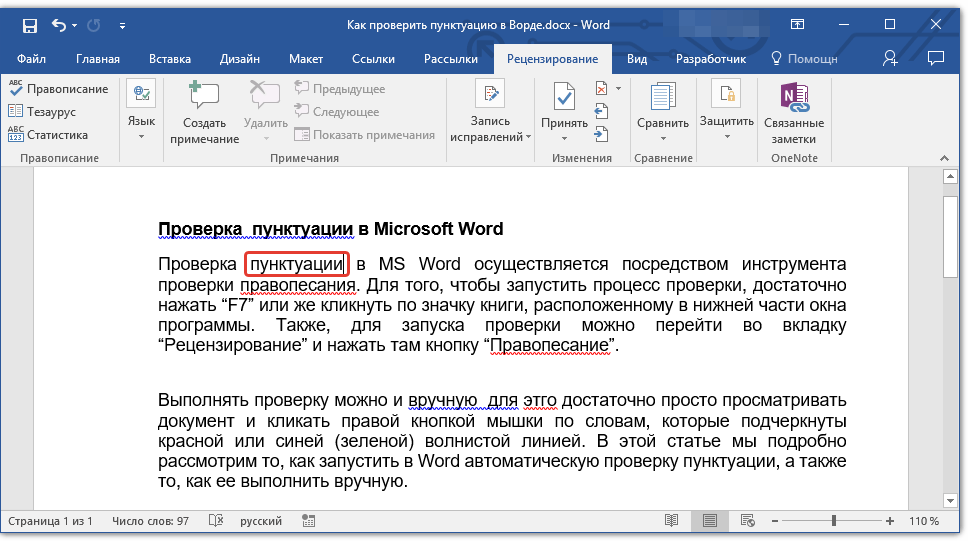 Находим поврежденный документ и нажимаем на него. Потом щелкнете на стрелочку, где кнопка «Открыть» и выберите там вариант
Находим поврежденный документ и нажимаем на него. Потом щелкнете на стрелочку, где кнопка «Открыть» и выберите там вариант
Как восстановить резервную копию Word?
Иногда файл может потеряться, вы не можете его нигде найти. В этом случае программа обычно создает резервные копии документа, чтобы его открыть нужно действовать следующим образом:
Открываете Word и идете в раздел «Открыть», потом нажимаете на «Обзор». Вспомните, где вы сохраняли документ и перейдите в эту папку. Во всплывающей вкладке выберите пункт «Все файлы», ищите потерянный документ. Ориентируйтесь на название и дату. Иногда такой документ может называться «Резервная копия…».
В случае неудачи можно пойти другим путем. Открываете поле поиска в Windows и вводите туда расширение резервной копии файлов Word — *.wbk. С большей вероятностью, что такой файл откроется, но суть в том, что он может быть не один и названия могут не совпадать, поэтому придётся каждый открывать и смотреть.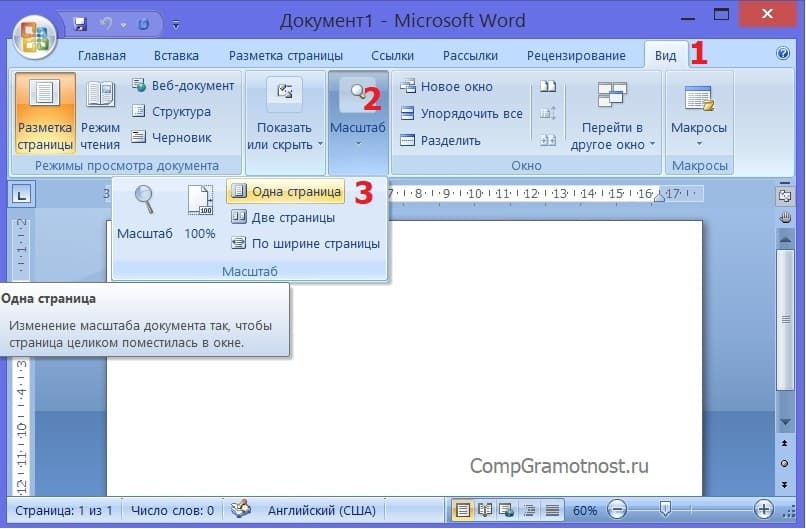
Автосохранение в Word, либо как восстановить сохраненную копию документа
Обычно программа автоматически, через определенный промежуток времени создает резервные копии документа. Они обычно находятся по следующему пути: C:\Users\ Имя Пользователя \AppData\Roaming\Microsoft\Word
Названия автосохраненного документа могут начинаться со слова «Автокопия…», а формат у таких файлов будет *.asd. Чтобы открыть такой файл нужно щелкнуть по нему два раза.
Советую прочитать статью: Как восстановить несохраненный документ Word 2013?
Бонусный вариант — программа для восстановления файлов Word
Сам я никогда не интересовался сторонними программами для восстановления Word, но они могут помочь, если не один из указанных методов не помог. В качестве примера могу привести программу Hetman Office Recovery. Утилита, к сожалению, платная, возможно есть аналоги, которые я внесу в эту статью. Чтобы использовать Hetman Office Recovery достаточно установить его на компьютер и проверить диск на наличие потерянных и поврежденных документов.
Программа найдет документы и покажет их в своем окне с реальными именами. При желании что-то восстановить вы выделяете их галочками, дальше дело за малым.
Мы в социальных сетях:
Не забывайте подписываться на RSS рассылку, а также вступайте в нашу группу Вконтакте. Вы можете стать читателем нашего твиттера и страницы в Google+. А еще у нас есть страничка в Facebook, на которую вы тоже можете подписаться.
Похожие статьи
Не сохранил документ Word – Как восстановить
Есть несколько причин, из за которых, как нам кажется наш набранный текст, в документе Word не сохранился. Например отключили свет, компьютер резко выключился и до этого кнопку “Сохранить” Вы не нажимали или программа на середине работы зависла и закрылась сама по себе. Естественно у нас сразу паника и первое, что приходит в голову, что вся работа коту под хвост.
На самом деле это не так и впадать в панику не стоит. Изначально программа Word настроена таким образом, что бы периодически сохранять Вашу работу автоматически, по умолчанию выставлено, каждые 10 минут, в настройках интервал можно уменьшить.
Авто-восстановление не сохраненного документа Word
Если Word была не корректно закрыта, то при повторном запуске программа сама предложит восстановить не сохраненный документ. Поэтому это первое действие, которое Вы должны сделать:
1. Запускаем Word
2. В первом окне нажимаем “Новый документ”
3. С левой стороны откроется панель восстановления, нажимаем на доступный файл и весь текст будет восстановлен.
Ручное восстановление не сохраненного документа Word
Если при первом запуске программа не предложила восстановить документ, то мы можем найти его в ручную. Рассмотрим на примере Windows 10:
Рассмотрим на примере Windows 10:
1. Для этого нажимаем “Файл > Сведения”.
3. Далее нажимаем “Управление документом > Восстановить не сохраненные документы”.
4. По умолчанию откроется папка C:\ Users\ ASUS\ AppData\ Local\ Microsoft\ Office\ UnsavedFiles
Для этого в адресной строке нажимаем “AppData” и следуем по другому пути C:\Users\ASUS\AppData\Roaming\Microsoft\Word. Здесь выделяем “Автокопия документа” и нажимаем “Открыть”. Это и есть автоматически сохраненный документ Word.
Эти две папки Вы так же можете просмотреть через проводник, не открывая программу.
Как настроить авто-сохранение документов
1. Нажимаем “Файл > Параметры”
2.
Здесь обязательно должны быть активны параметры: “Автосохранение каждые 10 мин”, интервал времени можете уменьшить и “Сохранять последнюю автосохраненную версию при закрытии без сохранения”, вообще эти два параметра должны быть активны по умолчанию. Так же напротив “Каталог данных для автовосстановления” можете прописать путь C:\ Users\ ASUS\ AppData\ Local\ Microsoft\ Office\ UnsavedFiles, что бы в дальнейшем было проще проводить ручное восстановление.
Так же добавляйте сайт в закладки браузера Ctrl+D и свежие ключи с активаторами, будут всегда у Вас под рукой.
Как восстановить несохраненные или потерянные документы Word Mac, найти автосохраненные документы
Есть несколько различных компьютерных бедствий, которые могут быстро истощить цвет вашего лица. К ним относится нажатие кнопки «Ответить всем», а не просто «Ответить», с пониманием того, что на сбойном жестком диске содержались видео и фотографии, которые вы не создали резервной копии, или в тот роковой момент, когда документ, над которым вы работали, внезапно исчезает, либо потому, что ваш Mac потерпел крах или завис, или потому что вы забыли сохранить, или случайно нажали на удаление.
 В последнем случае все не может быть потеряно, и мы покажем вам, как вы можете восстановить этот пропавший словарь Word еще раз.
В последнем случае все не может быть потеряно, и мы покажем вам, как вы можете восстановить этот пропавший словарь Word еще раз.Если это не документ Word, вы потеряли одну из следующих статей: «Как восстановить потерянные документы TextEdit» или «Как восстановить удаленные файлы».
Прежде чем вы запаникуете, есть достаточно хороший шанс, что вы можете вернуть свой документ обратно. Ниже мы рассмотрим несколько вариантов, которые могут вам помочь.
Шаг 1: Проверьте корзинуВ некоторых случаях ваш файл может отсутствовать, потому что вы удалили его случайно. Это легко сделать, когда вы спешите и в момент безумия, закрывая несколько документов, вы нажимаете «Удалить», когда хотите сохранить. Это не так катастрофично, как кажется, так как документ может быть найден в Корзине.
- Чтобы проверить, так ли это, перейдите к значку корзины в доке и дважды щелкните мышью.
- Теперь вы увидите содержимое корзины. Найдите свой файл, и, если он есть, вам нужно будет выделить его, щелкнуть правой кнопкой мыши и выбрать «Вернуться».
 Это поместит файл обратно в папку, в которой он был изначально сохранен, и вы сможете открыть его еще раз.
Это поместит файл обратно в папку, в которой он был изначально сохранен, и вы сможете открыть его еще раз.
Если все работает как надо, то в Word довольно сложно потерять файл. Функция автосохранения означает, что в случае аварии у вас по-прежнему должна быть основная часть вашей работы, за исключением последних десяти минут.
Конечно, бывают случаи, когда все работает не так, как должно, и в этом случае вам нужно обратиться к резервным копиям. Если вы используете Time Machine для резервного копирования вашего Mac, вы сможете вернуться к тому моменту, когда файл еще находился в вашей системе. Следуйте нашему Полному руководству по Time Machine для получения инструкций о том, как восстановить ваши файлы.
Если вам не повезло, что у вас нет процедуры резервного копирования, мы предлагаем начать ее немедленно. Маки — очень надежные машины, но всегда есть риск, что что-то пойдет не так, поэтому лучше защитить себя от потенциальной катастрофы.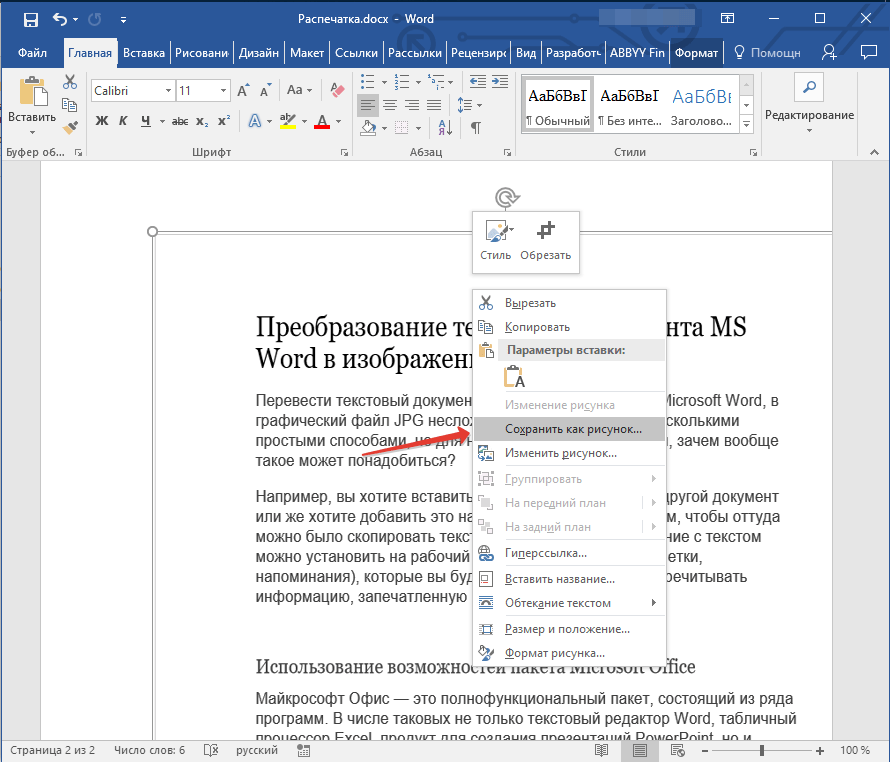
Попробуйте взглянуть на нашу статью «Как создать резервную копию Mac», которая выделяет несколько решений для этой важной практики.
Шаг 3. Найдите файл в папке Word AutoRecoveryWord для Mac имеет встроенную функцию автосохранения, которая называется AutoRecover, которая включена по умолчанию. Это означает, что Word тихо сохраняет документ, над которым вы работаете, без необходимости вручную указывать программному обеспечению. Для правильной работы этой функции вам необходимо сначала сохранить документ с именем, а затем Word будет делать поэтапное сохранение каждые десять минут.
Если документ был утерян из-за непредвиденного завершения работы вашего компьютера или программного обеспечения, вам будет предложено восстановить файл при перезапуске Word. Если по какой-то причине это не так, вы все равно сможете найти его версию в папке AutoRecover.
То, как это работает, зависит от версии Word для Mac, которую вы используете. Мы рассмотрим каждый отдельно ниже.
Хотите лучше узнать Word? Прочитайте наши Лучшие советы по Word для Mac.
Как найти папку автоматического восстановления в Word 2011
Если вы используете Word 2011, то легко найти папку AutoRecovery:
- Нажмите на опцию «Файл» в строке меню, а затем выполните поиск «Восстановление автоматически».
- Если вы часто используете Word, тогда может быть несколько разных файлов автообновления, поэтому проверьте дату, чтобы увидеть, какой из них соответствует отсутствующему элементу.
- Найдя документ, просто нажмите на него, чтобы открыть, а затем не забудьте сохранить его снова под новым именем.
Даже если вы не найдете свой документ в папке автоматического восстановления, это может быть не тот случай, когда его там нет. Файлы в папке AutoRecover не всегда отображаются.
У нас есть непосредственный опыт этого. В прошлом наш Mac «услужливо» сохранял документ Word в папке автоматического восстановления Office 2011. Это не будет проблемой, за исключением того факта, что когда мы затем обратились к папке (просто быстрый поиск в Spotlight для Office 2011 AutoRecovery), файлы нигде не было видно.
Как вы можете видеть из этого снимка экрана, самый последний файл в нашей папке AutoRecovery был с 5 марта, но мы знаем, что там были сохранены более свежие файлы.
Проблема с файлом автоматического восстановления заключается в том, что он находится в папке «Библиотека», которая по умолчанию не отображается, и это будет иметь некоторое влияние на то, видны ли ваши файлы или нет.
К счастью, есть способ найти файл. Вот как…
Как просмотреть файлы в папке автоматического восстановления Office 2011
- Перейдите в Finder и нажмите Alt (или Option), выбрав «Go» в меню вверху страницы. Это сделает папку библиотеки видимой (если вы не нажмете Alt, вы ее не увидите — и вы должны удерживать нажатой Alt, иначе она исчезнет).
- Затем перейдите в следующие папки: Поддержка приложений> Microsoft> Office> Автообновление Office 2011.
- Когда вы увидите Office 2011 в этом представлении, вы сможете найти свой файл.
Как найти папку автоматического восстановления в Word 2016
У тех, кто использует Word 2016, больше проблем.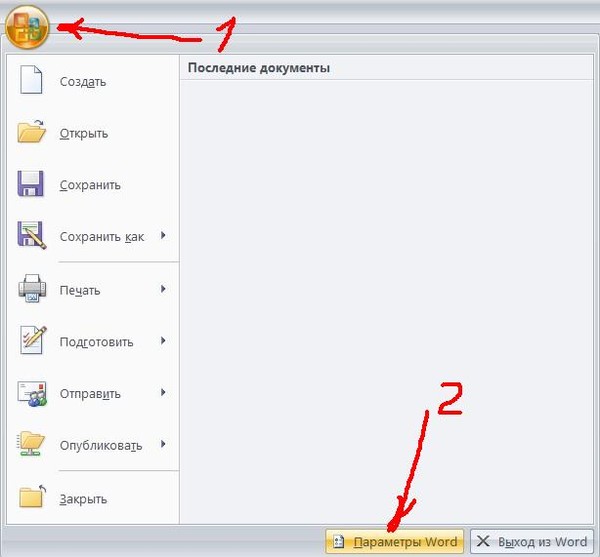 Вот как найти автообновление в Word 2016:
Вот как найти автообновление в Word 2016:
- В Word 2016 папка AutoRecovery находится глубоко в системе и требует, чтобы ваш Mac отображал скрытые файлы, поэтому первым шагом является обнаружение этих секретных папок, для этого мы рекомендуем следовать нашему совету здесь: Как показать скрытые файлы и папки на Mac.
- После этого вам нужно открыть Finder, а затем щелкнуть значок «Домой» в левом столбце (обычно он сопровождается вашим именем). Теперь перейдите к следующей папке:
Библиотека / Контейнеры / com.microsoft.Word / Data / Library / Preferences / Автосохранение / - Если у вас есть какие-либо файлы автоматического восстановления, они будут здесь. Следует помнить, что файлы автоматического восстановления являются временными и существуют, только если они считают, что Word неожиданно завершил работу. Таким образом, если вы нажали кнопку «Удалить», а не «Сохранить», когда закрывали документ, для него не будет файла автоматического восстановления.
Шаг 4: Посмотрите во временную папку
На вашем Mac также есть папка, в которой он может временно хранить файлы.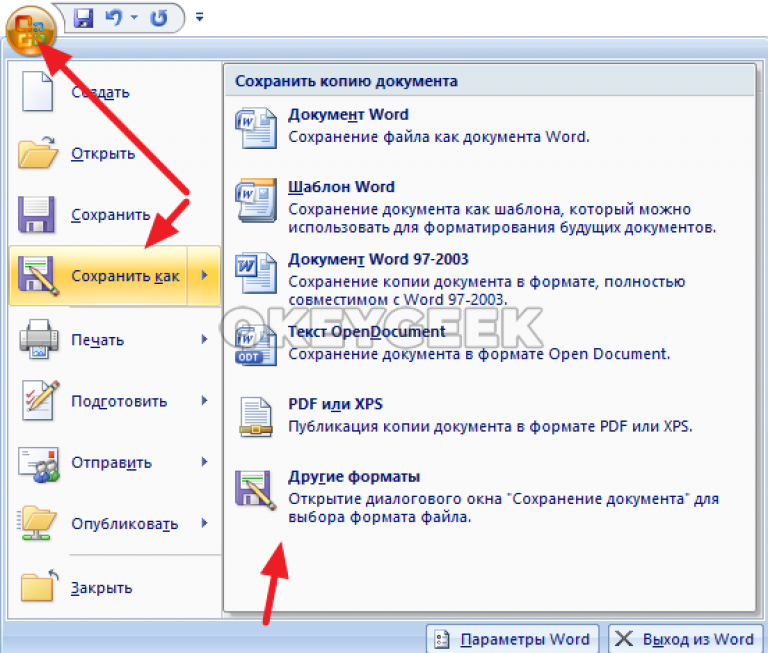 Временная папка не так легко найти, хотя.
Временная папка не так легко найти, хотя.
Чтобы найти временную папку, используйте «Терминал» (найдите его в «Приложениях»> «Утилиты»> «Терминал») или найдите «Поиск в терминале», нажав сочетание клавиш Command + пробел.
- Открытый терминал
- Тип: открыть $ TMPDIR
- Нажмите Ввод.
Внутри этой папки TMP вы найдете папку с именем Temporaryitems. Возможно, ваш документ может быть внутри.
Советы, чтобы избежать потерянных файлов WordСохранить первым, сохранить часто
Само собой разумеется, что вы должны сохранять часто, особенно если ваш Mac может быть немного ненадежным.
Возможно, вы сможете полагаться на автосохранение Word, но помните, что сначала вы должны сохранить файл, чтобы воспользоваться автосохранением.
Изменение частоты автосохраненияПолезно знать, что вы можете сократить разрывы между автосохранениями в Word для Mac. По умолчанию они установлены с десятиминутными интервалами, но их легче сделать более частыми.
В Word перейдите в строку меню в верхней части экрана и нажмите Word. В раскрывающемся меню выберите «Настройки», а затем в разделе «Вывод и обмен» вы увидите значок диска с именем «Сохранить». Нажмите эту кнопку, и теперь вы сможете настроить время между сохранениями, введя значение в поле «Сохранить каждые X минут» внизу.
Хотя может показаться заманчивым установить его как можно ниже, имейте в виду, что производительность Word будет немного снижаться, если он будет сохраняться каждую минуту, особенно если вы работаете с большим файлом. Поэкспериментируйте, чтобы увидеть, какие настройки лучше всего подходят для вас.
Автосохранение в Ворде (Microsoft Word): как правильно настроить и восстанавливать документы
Многие пользователи Word сталкивались с неприятной проблемой – этот редактор текста может неожиданно закрыться, сам или по причине перезагрузки операционной системы. Но что произойдет с текстом, который вы не успели сохранить? К счастью, Word обладает встроенной функцией автосохранения.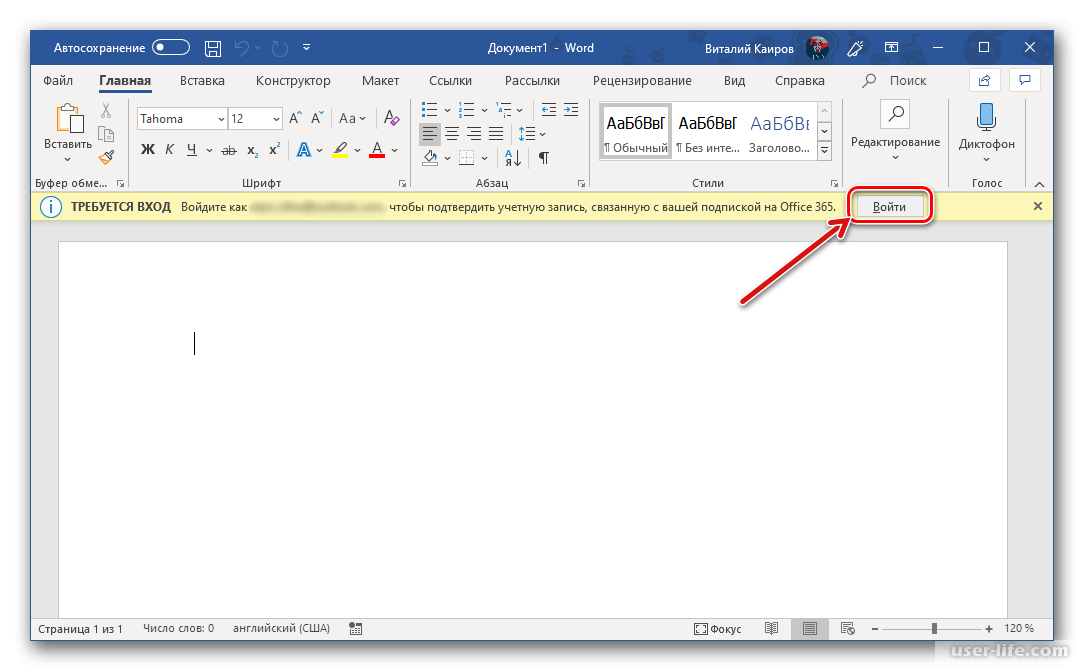 Многие пользователи не знают о ней или не умеют пользоваться.
Многие пользователи не знают о ней или не умеют пользоваться.
♥ ПО ТЕМЕ: Как очистить (удалить) кэш в Telegram на iPhone, iPad, Android, на компьютере Windows или Mac.
Как работает функция автосохранения в Ворде?
При редактировании тех или иных документов текстовый редактор автоматически будет создавать их копии. Благодаря им можно будет восстановить файл, который вы не успели сохранить до внезапного завершения работы Word, в том числе и из-за отключения компьютера. Сама программа может «вылететь» из-за какой-то своей или системной ошибки, а компьютер может погаснуть из-за отключения света или разряда батареи.
Обычно в Word функция автосохранения уже включена. Вот только по умолчанию резервные копии создаются каждые 10 минут. Но может случиться так, что компьютер отключится через 9 минут после создания последней копии. В итоге все внесенные в текст за 9 минут изменения потеряются, а их за это время опытный пользователь может сделать немало.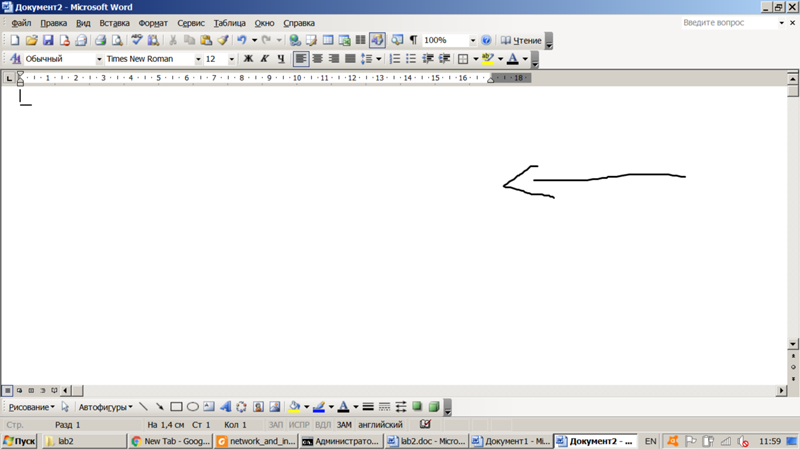
При запуске Word после неожиданного завершения работы будет предложено восстановить файл из последней его копии или из какой-нибудь предыдущей. Но даже если программа и не предложила вам осуществить восстановление – отчаиваться не стоит. Эту процедуру можно сделать и вручную, используя папку для сохранения резервных копий.
♥ ПО ТЕМЕ: 10 ненужных стандартных программ в Windows 10, которые можно удалить.
Как активировать и настроить автосохранение в Word, включая выбор папки для хранения резервных копий?
Давайте на примере Word 2010 рассмотрим, как можно сделать более частым автоматическое сохранение резервных копий. Инструкция подойдет и для других версий программы, в том числе версий Word 2007 или Word 2016 (и Microsoft Word для Mac), правда, названия и местоположение некоторых элементов меню может отличаться, но суть сохраняется.
1. Для начала щелкните по самой первой вкладке «Файл» в строке меню Word.
2. Перейдите в раздел «Параметры».
3. В списке вкладок слева выберите «Сохранение».
4. В правом окне найдите опцию «Автосохранение каждые» и поставьте рядом с ней галочку, если она отсутствует. Рядом необходимо указать число минут, через которые будет осуществляться автосохранение. Лучше всего задать 1 минуту, чтобы копии создавались как можно чаще.
5. Поставьте галочку рядом с параметром «Сохранять последнюю автосохраненную версию при закрытии без сохранения». Чуть ниже можно будет выбрать папку, в которой Word будет хранить резервные копии. Если вам требуется изменить это место, то щелкните кнопку «Обзор» и выберите в Проводнике нужную папку. По умолчанию копии хранятся в профиле пользователя и особого смысла менять это место нет. Также в этом разделе вы можете выбрать, в каком формате будет сохраняться как сам документ, так и его копии.
6. Для сохранения внесенных изменений не забудьте нажать кнопку ОК внизу.
♥ ПО ТЕМЕ: Как автоматически организовывать файлы в Windows: обзор лучших приложений.
Как отключить автосохранение в Word?
Для отключения автосохранения в Word надо перейти в тот же раздел, где активируется нужная функция. Но там просто потребуется деактивировать опцию «Автосохранение каждые». После этого действия на жесткий диск уже не будут сохраняться резервные копии редактируемого вами документа.
♥ ПО ТЕМЕ: Как исправить ошибки Windows 10 и повысить быстродействие: лучшие программы (бесплатно).
Как вручную восстановить текст из файла автосохранения, если документ не сохранился?
Может случиться так, что после повторного запуска Word не будет предложено восстановиться из последней резервной копии. Но сделать это можно и вручную:
1. Откройте указанный ранее раздел «Сохранение» в настройках Word.
2. Найдите там, в какую папку приложение сохраняет резервные копии. Запомните этот путь или скопируйте его.
Найдите там, в какую папку приложение сохраняет резервные копии. Запомните этот путь или скопируйте его.
3. В адресной строке Проводника вставьте или введите этот путь или же откройте вручную нужную папку.
4. В списке файлов с резервными копиями выберите нужную вам с учетом даты и времени (что особенно важно) создания. Чаще всего таких файлов будет немного, и нужный вам окажется самым первым. Запустите его с помощью двойного щелчка мыши.
5. В окне «Восстановление документов» Word выберите последнюю копию и пересохраните ее.
Стоит заметить, что Word максимально старается сохранить данные пользователя даже при аварийном завершении своей работы. При работе над документом в фоновом режиме постоянно создаются и сохраняются резервные копии. От пользователя лишь требуется выставить нужный интервал времени сохранения, лучше всего – 1 минуту. И если вдруг Word закроется или компьютер выключится, вы всегда сможете воссоздать относительно актуальный документ. Это предложит сделать или сам текстовый редактор, или же можно осуществить операцию и вручную, используя Проводник.
Смотрите также:
Не сохраняются документы word. Сохранение и автовосстановление документов в Word. Восстановление документа при помощи сторонних программ
Их надо периодически сохранять. Так вы не потеряете данные из-за отключения электричества или чего-то подобного. Но, допустим, система зависла, и вам пришлось её перезапустить. Или вы случайно нажали «Не сохранять», когда выходили из программы. Заново напечатать пару предложений, конечно, можно. Но вдруг пропадут десятки страниц? Это несколько скрупулёзной часов работы. Поэтому полезно будет узнать, как восстановить несохраненный документ Ворд.
Полезным будет узнать, как восстановить несохраненный документ Ворд.
После аварийного завершения работы (компьютер внезапно завис или перезапустился) Word сам предложит восстановить файл. Для этого должна быть активна функция автосохранения.
- Запустите программу. В левой части окна появится список документов. Они были открыты, когда отключился компьютер. Там же указано время их последнего изменения.
- Найдите тот, который нужен. Просто кликайте на них – текст отобразится в Word.
- Как только вы уберёте список, копии будут помещены в корзину. Перед этим программа попросит подтвердить их удаление. Лучше подстраховаться – второй раз они не появятся.
Но если этот список не открылся, или вы случайно завершили работу программы, и документ Ворд не сохранился – как восстановить его в таком случае? Порядок действий зависит от версии офиса.
После аварийного завершения работы Word сам предложит восстановить файл
Office 2010
В Microsoft Office 2010 есть специальный инструментарий для этого:
- Нажмите на синюю кнопку «Файл» вверху окна. Она чуть левее строки меню.
- Перейдите в раздел «Сведения».
- Внизу есть блок «Версии». Там отображены данные автосохранения с датой и временем последнего изменения.
- Кликните на «Управление версиями» и выберите опцию «Восстановить».
- Откроется папка, в которой хранятся резервные копии. Найдите ту, название которой соответствует документу.
- Это временный файл. Он может быть удалён после чистки системы или системного диска от мусора. Чтобы продолжить работу с документом, преобразуйте его в формат Ворд. При запуске программа выдаст соответствующее оповещение. Чтобы сделать это вручную, прейдите в Файл – Сохранить как.
Если копия некорректно записалась, открыть её напрямую не получится. Но можно сделать так:
- Запустите Word.
- Нажмите Файл – Открыть.
- Укажите путь к копии.
- В списке над кнопкой «Отмена» вместо опции «Документы» поставьте «Все файлы». Резервные копии имеют расширение.asd или.wbk.
- Кликните на нужный значок. Если вы не сохраняли документ на диск, имя будет состоять из первых слов, которые вы там напечатали.
- Рядом с кнопкой «Открыть» найдите чёрную стрелочку и нажмите на неё.
- Выберите «Восстановить».
По умолчанию Word хранит эти копии в папке, которая может оказаться скрытой. Чтобы она отображалась, сделайте так:
- Пуск – Панель управления – Оформление и персонализация – Параметры папок (или Свойства папок).
- Вкладка «Вид».
- Поставьте маркер рядом с «Включить отображение скрытых папок».
- Нажмите «Применить» и «OK».
В предыдущих версиях Office нет раздела «Сведения» в меню. Поэтому такой способ недоступен. Но вернуть свои данные вполне возможно.
Office 2007
Вот как восстановить несохраненный документ Word 2007:
- Нажмите на логотип Office слева вверху.
- Кликните на кнопку «Параметры».
- Перейдите в раздел «Сохранение».
- В блоке «Каталог данных для автовосстановления» написан путь к папке с резервными копиями. Запомните или запишите его.
- Уберите окно параметров.
- Снова нажмите на логотип Office и выберите «Открыть».
- Задайте путь к папке с копиями. Использовать их можно точно так же, как в Ворд 2010 (открыть и восстановить).
Этот метод сработает и с офисом 2003.
Конвертор резервных копий
Если файл автосохранения повреждён или при открытии выдаёт ошибку, воспользуйтесь конвертором резервных копий. Обычно он устанавливается вместе с Office и его не требуется включать отдельно. Но в случае чего можно активировать эту функцию вручную.
- Откройте Пуск – Панель управления.
- В категории «Программы» кликните на «Удаление программ» (или «Программы и компоненты»).
- Пункт «Microsoft Office» или «Microsoft Office Word».
- Нажмите «Изменить».
- В открывшемся окне выберите «Добавить компоненты» и продолжите.
- Перейдите в Общие средства Office – Конверторы и фильтры – Конверторы текстовых файлов – Конвертор восстановления текста.
- Выберите опцию «Запускать с компьютера» и нажмите «Продолжить». Настройка займёт время.
- Запустите Word.
- Нажмите на логотип Office или на синюю кнопку «Файл».
- Кликните на «Параметры», перейдите во вкладку «Дополнительно»
- Найдите блок «Общие». Для этого прокрутите меню вниз.
- Поставьте галочку в «Подтверждать преобразование формата».
Теперь вы можете пользоваться этой опцией, если до этого она была отключена. Делается это так:
- В Word перейдите в Файл – Открыть (в Office 2007 надо кликнуть на логотип).
- Укажите путь к резервной копии и кликните на неё.
- В поле над кнопкой «Отмена» задайте параметр «Восстановление текста»
- Нажмите на стрелочку рядом с «Открыть» и выберите «Восстановление».
Как включить автосохранение?
Чтобы не задумываться, как восстановить документ Ворд, если не сохранил резервную копию, включите автосохранение. Вот что нужно сделать:
- Категория «Сохранение».
- Поставьте галочку в «Автосохранение каждые…» и задайте время. Например, 5 минут. И Word будет обновлять копию каждые 5 минут.
- В Word 2010 есть пункт «Сохранять последнюю версию при выключении». Так можно спасти случайно закрытый документ.
Включите автосохранение
Документы, хранящиеся в сети или на съёмных носителях
Файл, находящийся на флеш-накопителе, внешнем жёстком диске, в интернете или сетевой папке, Office воспринимает, как удалённый. Это никак не сказывается на работе. Вы можете спокойно печатать. Но если при сохранении возникнут проблемы со съёмным устройством или на время пропадёт доступ к сети, данные будут потеряны и труды многих часов уйдут насмарку. Чтобы этого не произошло, сделайте следующее:
- Синяя кнопка «Файл» – Параметры или Логотип Office – Параметры.
- Раздел «Дополнительно».
- В поле «Сохранение» (прокрутите чуть ниже, чтоб его увидеть) поставьте флажок в «Копировать удалённые файлы на компьютер».
Так при работе с документами Word будет создавать данные автосохранения на ПК. И вы вернёте их в случае поломки съёмного носителя или другого сбоя.
Как восстановить документ, если нет резервной копии?
Резервная копия может исчезнуть после того, как вы завершили работу программы. Даже с автосохранением. А если эта функция не используется и не настроена, вернуть свои данные через интерфейс программы вообще не получится. Но это не все так безнадёжно. Вот как восстановить закрытый документ Word в подобном случае.
Вариант 1
- Откройте «Мой компьютер».
- Справа вверху найдите строку поиска. Чтобы открыть всё окно поиска, нажмите Win+F (кнопка на клавиатуре с логотипом Windows). Та же строка находится в нижней части меню «Пуск».
- Введите туда имя или часть имени документа с расширением.asd. Пропущенные символы замените на * (звёздочка). Поиск воспринимает этот знак как команду «Тут может быть любой символ». Файл без имени (несохраненный на диск или забытый) надо вбивать как «*.asd» (без кавычек).
- Дождитесь, пока завершится поиск.
- Найдите в результатах резервную копию своих данных.
- Также попробуйте написать имя с расширением.wbk.
Вариант 2
Вариант 1 не помог? Значит, автоматически сохранённого документа просто нет. Но данные могут находиться во временных файлах.
- Откройте «Мой компьютер».
- Кликните на строку поиска. Под ней появятся фильтры. Укажите в них дату последнего изменения документа. Можно задать диапазон.
- Введите название с расширением.tmp. А лучше сразу ищите «*.tmp», так как система могла чуть изменить имя.
- Появится достаточно большой список. Но в нём могут найтись нужные данные.
Вариант 3
Временные файлы иногда сохраняются с ~ (тильда) в начале названия. Этот символ привязан к той же клавише, что буква «ё».
- В поиске задайте дату или диапазон дат последнего изменения.
- Напишите «~*.*» (без кавычек). Так система найдёт все файлы, имя которых начинается на тильду.
- Появится список. Попробуйте в нём отыскать то, что вам нужно.
Эти резервные копии можно открыть в Word так же, как и данные автосохранения.ads. Если ни один из способов не дал результатов, воспользуйтесь утилитами для восстановления файлов. Например, Perfect File Recovery или Recuva.
При работе с важными или объёмными документами не забывайте их сохранять. Чтобы не потерять прогресс и не печатать всё снова, используйте функцию автосохранения. Но и в случае каких-то непредвиденных событий ваши данные можно будет спасти.
Из этого урока Вы научитесь сохранять документы Microsoft Word, а также узнаете, как можно восстановить свою работу с помощью инструмента Автовосстановление , если произойдет экстренное закрытие программы, отключение компьютера и прочие неприятные вещи.
При создании нового документа в первую очередь необходимо знать, как его сохранить, чтобы в дальнейшем открывать и редактировать. Как и в предыдущих версиях программы, файлы Microsoft Word можно сохранять на компьютере. При желании документ можно сохранить в облачном хранилище OneDrive, а также экспортировать и открывать доступ к документам напрямую из Word.
Служба OneDrive прежде называлась SkyDrive. Фундаментальных различий в работе этих служб нет, просто новое название для существующего сервиса. В некоторых продуктах Microsoft на протяжении определенного времени еще может встречаться название SkyDrive.
Сохранить и Сохранить как
Существуют два способа сохранения документа в Microsoft Word: Сохранить и Сохранить как . Данные опции работают аналогичным образом, за исключением некоторых различий.
- Сохранить : При создании или редактировании документа используется команда Сохранить , когда нужно сохранить изменения. Эта команда используется в большинстве случаев. При первом сохранении документа необходимо присвоить название файлу и указать место для хранения на компьютере. Далее при нажатии команды Сохранить , файл сохраняется под тем же названием и в том же месте.
- Сохрани ть как : Эта команда используется для создания копии документа, когда требуется сохранить оригинальный файл. Используя команду Сохранить как , необходимо присвоить другое имя и/или изменить место хранения нового файла.
Как сохранить документ
Не забывайте сохранять изменения при создании нового документа или при внесении изменений в существующий файл. Своевременное сохранение зачастую предотвращает потерю Вашей работы. Обязательно запоминайте, куда Вы сохраняете свою работу, чтобы в дальнейшем ее было проще найти.
Использование Сохранить как для создания копии
Если необходимо сохранить новую версию документа, при этом оставив оригинал, можно создать копию. Например, у Вас есть файл под названием “Отчет по продажам”, Вы можете сохранить его как “Отчет по продажам 2”. Теперь можно смело редактировать копию файла, при этом всегда иметь возможность возвратиться к его оригинальной версии.
Как изменить место сохранения файла по умолчанию
Если Вы не хотите использовать службу OneDrive, то, вероятно, расстроитесь, так как она выбрана по умолчанию в качестве места для сохранения файлов. Если Вам неудобно каждый раз выбирать пункт Компьютер , Вы всегда можете изменить место для сохранения файлов, выбранное по умолчанию.
Автоматическое восстановление
Во время работы над документами Word автоматически сохраняет их во временную папку. Существует возможность восстановить файл, воспользовавшись Автоматическим восстановлением , в случае если Вы забудете сохранить изменения или произойдет сбой.
Как восстановить документ
По умолчанию Word автоматически сохраняет каждые 10 минут. Если документ редактировался менее 10 минут, Word может не успеть выполнить автосохранение.
Если Вы не видите нужный файл, можете посмотреть все автоматически сохраненные файлы в представлении Backstage. Откройте вкладку Файл , нажмите Управление версиями , а затем выберите Восстановить несохраненные документы .
Остается час до сдачи или отправки документа, над которым вы трудились не один день и вот, вместо того, чтобы сохранить все изменения, вы забываете его сохранить, или программа закрывается сама. Такое бывало со многими. Это всего лишь один из многих сценариев, которые случаются даже с очень опытными пользователями ПК. К счастью, у Microsoft существует механизм восстановления документов, потерянных до их сохранения.
Шаг 1. Откройте пустой документ word. Перейдите в меню «Файл» на верхней панели.
Шаг 2. Перед вами откроется горизонтальное меню со всеми параметрами, которые касаются сохранения, печати прочих действий с документом. Перейдите к сведениям.
Шаг 3. Итак, в разделе «Сведения» вы увидите область управления документом.
Нажмите на кнопку так, как это показано на скриншоте и в всплывающем меню выберите подходящую вам опцию, в нашем случае это восстановление.
Шаг 4. На вашем экране запустится новое окно со всеми файлами, которые вы не успели или не смогли сохранить вовремя. Выберите необходимый документ и откройте его.
Шаг 5. Выбранный вами файл откроется в Word. Сохраните его.
Примечание! В папке с несохраненными документами отображаются только те, которые были потеряны не позже 4 дней назад. По истечении этого срока все несохраненные документы навсегда удаляются с вашего компьютера.
Где находятся несохраненные документы
Функция AutoSave была представлена в версиях программного обеспечения Office в 2010 году. Если вы работаете на более старом компьютере со старыми версиями программного обеспечения, на вашем жестком диске Windows есть место, в котором хранятся несохраненные файлы Office в течение четырех дней. Вы не можете перемещать файлы из этой области, но вы можете открыть и получить к ним доступ для последующего сохранения.
| Операционная система | Путь (User Name – имя администратора вашего компьютера) |
|---|---|
| Windows 7, Vista | C:\Users\User_Name\AppData\ Local\Microsoft\Office\UnsavedFiles |
| Windows XP | C:\Documents_and_Settings\User_Name\Local_Settings\ApplicationData\ Microsoft\Office\UnsavedFiles |
Есть способ проще, введите слово «Unsaved» в строке поиска меню «Пуск». Система найдет вам соответствующую папку. Откройте ее и просмотрите содержимое.
По сути именно сюда и направляет вас система, когда вы пытаетесь восстановить документ с помощью автовосстановления Word. Опять же вы увидите в папке все то, что было создано не более 4 дней назад.
Как видите, документы, которые вы не успели сохранить не удаляются с вашего компьютера, они не исчезают в никуда, а какое-то время хранятся на компьютере. Вы также можете открыть их с помощью стандартной программы «Блокнот», если Ворд не справляется со своей задачей. К сожалению, в этом случае вы потеряете графику и форматирование, сохранив только текст, но во многих случаях это уже большое дело.
Вариант 2. Восстановление потерянных документов Word с помощью мастера восстановления данных EaseUS
Независимо от того, какую версию Word вы используете, действительно сложно выполнить весь процесс восстановления с помощью перечисленных выше руководств Microsoft Office. EaseUS позволяет пользователям Word восстанавливать удаленные документы буквально за три шага. Среди прочих функций, выполняющих этой программой следующие:
- восстановление Windows;
- поиск USB файлов;
- поиск потерянных документов Word и т. д.
Все это может быть легко выполнено с помощью этой программы. С этим инструментом может справиться даже новичок. Он применим к Word 2013, 2001, 2007, 2003, 2002.
Примечание ! Это платное программное обеспечение. Однако вы можете скачать и воспользоваться пробной версией. Вам не потребуется даже регистрация для пробного использования.
Шаг 1. Скачайте, установите и запустите программу, выберите диск, на котором предположительно находились несохраненные документы, и нажмите на кнопку «Сканировать», чтобы найти все документы Word.
Шаг 2. В первую очередь начнется общее сканирование. По его завершении автоматически запустится глубокое сканирование, помогающее найти большее число документов.
Шаг 3. Как только программа просканирует ваш жесткий диск, просмотрите все восстановленные документы Word и выберите те, которые вы захотите сохранить. После этого, нажав на кнопку «Восстановить», верните их обратно.
Программа для восстановления документов EaseUS намного проще в обращении, чем любые другие программы этой категории. Она, как следует из названия, разработано, чтобы сделать жизнь людей легче.
На будущее
Конечно, профилактика — это всегда лучший способ не потерять данные. Она начинается с тщательного и регулярного сохранения. Не ленитесь и делайте это даже тогда, когда отходите от компьютера, чтобы, к примеру, сделать себе чай или кофе или ответить на звонок. Это может обезопасить вас от будущих потерь информации. Хотя программное обеспечение время от времени сохраняет файлы в системе AutoSave, она не способна сохранит абсолютно все. Чаще всего на компьютерах стандартно установлен интервал в 10 минут. Так что существует риск потерять данные, которые вы ввели за 10 минут до неудачного закрытия документа.
Если файл был готов к автосохранению, и вы его закрыли, вы потеряете последние девять минут работы. Вы можете изменить этот параметр так, чтобы автосохранение происходило чаще.
Шаг 1. В старых версиях программного обеспечения откройте раздел «Справка» в меню «Файл». В этом разделе выберите «Параметры». В более новом программном обеспечении откройте «Файл» > «Параметры».
Шаг 2. Перейдите в настройки сохранения и измените их по своему усмотрению. Не забудьте сохранить внесенные вами изменения.
Этот режим запоминает последнюю версию с автосохранением, даже если вы закрываете весь файл перед сохранением. Эта функция присутствует во всех продуктах офисного пакета от компании Microsoft.
Видео — Как восстановить несохраненный или поврежденный документ Microsoft Word, Excel или PowerPoint
Иногда при работе в Microsoft Office Word пользователи могут столкнуться с проблемой, связанной с сохранением материала, при этом Word не сохраняет документ , а также всплывает системное сообщение.
Причинами возникновения данной ошибки могут служить различные факторы, которые мы постараемся здесь разобрать. Возможно некоторые решения помогут именно вам.
ПРОБЛЕМА В ДОКУМЕНТЕ
Если документ, например, был открыт с другого носителя (не с жесткого диска компьютера), при этом носитель был извлечен, то при сохранении документа, Word вероятнее всего выдаст ошибку . Однако, в этом случае, помимо вышеуказанного сообщения, также может быть и иное, связанное с отсутствием доступа к файлу , сообщение. Таким образом, можно просто пересохранить документ в другом месте и именно на вашем компьютере, не на носителе (флешке, CD и др.). Но перед сохранением, а именно перед нажатием кнопки Сохранить , необходимо обратить внимание и запомнить папку, в которую предлагается сохранить файл папку можно изменить на ту, которая удобнее вам.
Здесь есть некоторые нюансы: например, если файл расположен на флешке и она не вынималась из компьютера, но при этом документ не находит путь к этому файлу. Дело в том, что USB-носитель мог попросту отключиться, сломаться, испортиться, слететь драйвер либо вызвать иную программную или аппаратную ошибку и поэтому Word не сохраняет файл .
ПРОБЛЕМЫ БЕЗОПАСНОСТИ
И снова вирусы. Уже ни для кого не секрет, что наличие вирусов в системе сразу или постепенно приводит к ее неработоспособности. При этом способы и методы причинения вреда компьютеру с каждым разом все изощреннее. Никогда не знаешь, что “полетит” на этот раз: может зависает компьютер или вообще не запускается, а может просто какая-то программа перестанет работать, например, word не сохраняет документы . Чтобы все программы и компоненты Windows безотказно работали, необходимо следить за безопасностью своего компьютера, предупреждать и своевременно пресекать всевозможные попытки хакерских и иных атак.
ИЛИ ФАЙЕРВОЛ
Еще одной причиной, по которой может возникать ошибка Приложению Word не удалось сохранить документ из-за ошибки доступа к файлу , также может быть проблема безопасности, но не ее отсутствие, а, скорее ее излишки. Как сказано выше, компьютер должен иметь хороший рабочий антивирус, способный выявлять и уничтожать любые вирусы, в том числе блокировать любую вирусную активность.
В то же время, некоторые популярные антивирусные программы настолько защищают нас от “налетов” извне, что порой блокируют либо вовсе удаляют файлы или программы, которые на самом деле нужны нам для работы (отдыха, не важно), которые, по нашему мнению, не являются вирусами, или же просто они нам нужны, но антивирус их считает вирусом и, как следствие, или не дает запускаться, или удаляет напрочь, а может просто блокировать какой-то процесс, например, офисную программу. И, возможно, по этой причине Word не может сохранить документ .
Для того, чтобы проверить, блокирует ли антивирус процессы, связанные с Microsoft Office Word, просто отключаем его на некоторое время и продолжаем работать с документом, попробуем его сохранить. Помимо антивируса, на всех компьютерах, с установленной операционной системой Windows, существует встроенный Брандмауер, которые пытается что-то там защищать, например, блокировать доступ к сети или что-то иное. На самом деле же – больше мешает и поэтому, как правило, должен быть отключен, но только при наличии в системе качественной антивирусной программы.
Итак, если проблема заключается в антивирусе, необходимо добавить программу в исключения. В нашем случае это будет файл WINWORD.EXE , расположенный в папке: C:/Program Files (x86)/Microsoft Office/Office12/ .
Компьютерные новости, обзоры, решение проблем с компьютером, компьютерными играми , драйверами и устройствами и другими компьютерными программами .” title=”программы, драйверы, проблемы с компьютером, играми” target=”_blank”>Компьютерная помощь, драйверы, программы, игры
Добавив программу в исключения, антивирус больше не будет контролировать связанные с ней процессы. Таким образом, возможно причиной ошибки сохранения документа вордом , была банальная блокировка антивирусом некоторых процессов Word, например, процесса сохранения.
НЕДОСТАТОЧНО СВОБОДНОГО МЕСТА НА ДИСКЕ
Как вариант, хотя, конечно, невозможно не заметить, но все же – жесткий диск или флешка переполнены, файлами, программами, в общем, свободное место закончилось. Если это случилось, вставляем другой носитель, имеющий достаточно свободного места для сохранения файла или документа. Также, в этом случае может выскакивать сообщение Недостаточно свободного места для сохранения документа, и поэтому word возвращает ошибку доступа к файлу .
Конечно, дополнительный носитель сможет в какой-то степени решить проблему, хотя бы временно, если нужно срочно сохранить документ. Но что делать, если проблема будет возникать в будущем!? Имеется ввиду проблема с переполнением дискового пространства. В этом случае следует очистить жесткий диск от ненужных программ, файлов, документов, картинок, видеозаписей и т.п. Сделать это можно как встроенными средствами Windows , так и применив стороннее программное обеспечение , позволяющее, например, очистить диск С и добавить немного больше свободного места.
Пишу для своей девушки памятку по восстановлению утраченного документа Microsoft Excel , Word, в общем любого типа документа из офиса.
Рассмотрим на примере 2007 и 2013 года.
После долгих часов изнурительной работы в документе майкрософт ворд чисто машинально он был закрыт «без сохранения».
Сразу паника и растерянность: «Что делать, ведь столько сил потрачено, неужели впустую?»
Звонок мне, вопрос:
- Как восстановить документ ворд если не сохранила?
- Никак, ответил я и работу пришлось выполнять заново!((
Придя домой, google помог мне разобраться и я решил написать статью: как восстановить документ Microsoft Office и правильно его сохранять, надеюсь кому-то пригодится.
Итак рассмотрим подробнее как вернуть утраченный, не сохраненный файл Word или Exel
Главное не перезагружайте компьютер!
В меню документа нужно выбрать Файл-Параметры .
В пункте «Сохранение» по умолчанию должны стоять две галочки:
- Авто сохранение каждые z минут
- «Сохранять последнюю….»
Если стоят – тогда получится восстановить несохраненный документ MS Word без проблем!
Нет – значит поставьте!
Заходим в Файл-Сведения .
В квадратном окошке «Управление версиями» нажимаем пункт указанный на картинке: «Восстановить несохраненные документы – просмотр последних копий несохраненных файлов»
Откроется окно с сохраненными копиями последних документов, у меня это
C:\Users\Esettrial.ru\AppData\Local\Microsoft\Office\UnsavedFiles – все они формата ASD.
Среди них ищем нужный нам и нажимаем «открыть», далее «сохранить как» и выбираем место куда.
Ура! Нужный файл возобновлен полностью и готов к последующему редактированию!
Для корректного, надежного и своевременного сохранения документов Microsoft Office рекомендую выставить следующие параметры:
В меню: Файл-Параметры-Дополнительно прокрутить колесико мишки и в пункте сохранение отметить три галочки.
Вывод:
Возьмите себе за правило сохранять документ после каждого написанного листа!
Сделать это легко нажав сочетание клавиш Shift+F12 , либо мишкой на значке дискеты в левом верхнем углу панели инструментов офиса.
Их надо периодически сохранять. Так вы не потеряете данные из-за отключения электричества или чего-то подобного. Но, допустим, система зависла, и вам пришлось её перезапустить. Или вы случайно нажали «Не сохранять», когда выходили из программы. Заново напечатать пару предложений, конечно, можно. Но вдруг пропадут десятки страниц? Это несколько скрупулёзной часов работы. Поэтому полезно будет узнать, как восстановить несохраненный документ Ворд.
Полезным будет узнать, как восстановить несохраненный документ Ворд.
После аварийного завершения работы (компьютер внезапно завис или перезапустился) Word сам предложит восстановить файл. Для этого должна быть активна функция автосохранения.
- Запустите программу. В левой части окна появится список документов. Они были открыты, когда отключился компьютер. Там же указано время их последнего изменения.
- Найдите тот, который нужен. Просто кликайте на них – текст отобразится в Word.
- Как только вы уберёте список, копии будут помещены в корзину. Перед этим программа попросит подтвердить их удаление. Лучше подстраховаться – второй раз они не появятся.
Но если этот список не открылся, или вы случайно завершили работу программы, и документ Ворд не сохранился – как восстановить его в таком случае? Порядок действий зависит от версии офиса.
После аварийного завершения работы Word сам предложит восстановить файл
Office 2010
В Microsoft Office 2010 есть специальный инструментарий для этого:
- Нажмите на синюю кнопку «Файл» вверху окна. Она чуть левее строки меню.
- Перейдите в раздел «Сведения».
- Внизу есть блок «Версии». Там отображены данные автосохранения с датой и временем последнего изменения.
- Кликните на «Управление версиями» и выберите опцию «Восстановить».
- Откроется папка, в которой хранятся резервные копии . Найдите ту, название которой соответствует документу.
- Это временный файл. Он может быть удалён после чистки системы или системного диска от мусора. Чтобы продолжить работу с документом, преобразуйте его в формат Ворд. При запуске программа выдаст соответствующее оповещение. Чтобы сделать это вручную, прейдите в Файл – Сохранить как.
Если копия некорректно записалась, открыть её напрямую не получится. Но можно сделать так:
- Запустите Word.
- Нажмите Файл – Открыть.
- Укажите путь к копии.
- В списке над кнопкой «Отмена» вместо опции «Документы» поставьте «Все файлы». Резервные копии имеют расширение.asd или.wbk.
- Кликните на нужный значок. Если вы не сохраняли документ на диск, имя будет состоять из первых слов, которые вы там напечатали.
- Рядом с кнопкой «Открыть» найдите чёрную стрелочку и нажмите на неё.
- Выберите «Восстановить».
По умолчанию Word хранит эти копии в папке, которая может оказаться скрытой. Чтобы она отображалась, сделайте так:
- Пуск – Панель управления – Оформление и персонализация – Параметры папок (или Свойства папок).
- Вкладка «Вид».
- Поставьте маркер рядом с «Включить отображение скрытых папок».
- Нажмите «Применить» и «OK».
В предыдущих версиях Office нет раздела «Сведения» в меню. Поэтому такой способ недоступен. Но вернуть свои данные вполне возможно.
Office 2007
Вот как восстановить несохраненный документ Word 2007:
- Нажмите на логотип Office слева вверху.
- Кликните на кнопку «Параметры».
- Перейдите в раздел «Сохранение».
- В блоке «Каталог данных для автовосстановления» написан путь к папке с резервными копиями. Запомните или запишите его.
- Уберите окно параметров.
- Снова нажмите на логотип Office и выберите «Открыть».
- Задайте путь к папке с копиями. Использовать их можно точно так же, как в Ворд 2010 (открыть и восстановить).
Этот метод сработает и с офисом 2003.
Конвертор резервных копий
Если файл автосохранения повреждён или при открытии выдаёт ошибку, воспользуйтесь конвертором резервных копий. Обычно он устанавливается вместе с Office и его не требуется включать отдельно. Но в случае чего можно активировать эту функцию вручную.
- Откройте Пуск – Панель управления.
- В категории «Программы» кликните на «Удаление программ» (или «Программы и компоненты»).
- Пункт «Microsoft Office» или «Microsoft Office Word».
- Нажмите «Изменить».
- В открывшемся окне выберите «Добавить компоненты» и продолжите.
- Перейдите в Общие средства Office – Конверторы и фильтры – Конверторы текстовых файлов – Конвертор восстановления текста.
- Выберите опцию «Запускать с компьютера» и нажмите «Продолжить». Настройка займёт время.
- Запустите Word.
- Нажмите на логотип Office или на синюю кнопку «Файл».
- Кликните на «Параметры», перейдите во вкладку «Дополнительно»
- Найдите блок «Общие». Для этого прокрутите меню вниз.
- Поставьте галочку в «Подтверждать преобразование формата».
Теперь вы можете пользоваться этой опцией, если до этого она была отключена. Делается это так:
- В Word перейдите в Файл – Открыть (в Office 2007 надо кликнуть на логотип).
- Укажите путь к резервной копии и кликните на неё.
- В поле над кнопкой «Отмена» задайте параметр «Восстановление текста»
- Нажмите на стрелочку рядом с «Открыть» и выберите «Восстановление».
Как включить автосохранение?
Чтобы не задумываться, как восстановить документ Ворд, если не сохранил резервную копию, включите автосохранение. Вот что нужно сделать:
- Категория «Сохранение».
- Поставьте галочку в «Автосохранение каждые…» и задайте время. Например, 5 минут. И Word будет обновлять копию каждые 5 минут.
- В Word 2010 есть пункт «Сохранять последнюю версию при выключении». Так можно спасти случайно закрытый документ.
Включите автосохранение
Документы, хранящиеся в сети или на съёмных носителях
Файл, находящийся на флеш-накопителе, внешнем жёстком диске, в интернете или сетевой папке , Office воспринимает, как удалённый. Это никак не сказывается на работе. Вы можете спокойно печатать. Но если при сохранении возникнут проблемы со съёмным устройством или на время пропадёт доступ к сети, данные будут потеряны и труды многих часов уйдут насмарку. Чтобы этого не произошло, сделайте следующее:
- Синяя кнопка «Файл» – Параметры или Логотип Office – Параметры.
- Раздел «Дополнительно».
- В поле «Сохранение» (прокрутите чуть ниже, чтоб его увидеть) поставьте флажок в «Копировать удалённые файлы на компьютер».
Так при работе с документами Word будет создавать данные автосохранения на ПК. И вы вернёте их в случае поломки съёмного носителя или другого сбоя.
Как восстановить документ, если нет резервной копии?
Резервная копия может исчезнуть после того, как вы завершили работу программы. Даже с автосохранением. А если эта функция не используется и не настроена, вернуть свои данные через интерфейс программы вообще не получится. Но это не все так безнадёжно. Вот как восстановить закрытый документ Word в подобном случае.
Вариант 1
- Откройте «Мой компьютер».
- Справа вверху найдите строку поиска. Чтобы открыть всё окно поиска, нажмите Win+F (кнопка на клавиатуре с логотипом Windows). Та же строка находится в нижней части меню «Пуск».
- Введите туда имя или часть имени документа с расширением.asd. Пропущенные символы замените на * (звёздочка). Поиск воспринимает этот знак как команду «Тут может быть любой символ». Файл без имени (несохраненный на диск или забытый) надо вбивать как «*.asd» (без кавычек).
- Дождитесь, пока завершится поиск.
- Найдите в результатах резервную копию своих данных.
- Также попробуйте написать имя с расширением.wbk.
Вариант 2
Вариант 1 не помог? Значит, автоматически сохранённого документа просто нет. Но данные могут находиться во временных файлах.
- Откройте «Мой компьютер».
- Кликните на строку поиска. Под ней появятся фильтры. Укажите в них дату последнего изменения документа. Можно задать диапазон.
- Введите название с расширением.tmp. А лучше сразу ищите «*.tmp», так как система могла чуть изменить имя.
- Появится достаточно большой список. Но в нём могут найтись нужные данные.
Вариант 3
Временные файлы иногда сохраняются с ~ (тильда) в начале названия. Этот символ привязан к той же клавише, что буква «ё».
- В поиске задайте дату или диапазон дат последнего изменения.
- Напишите «~*.*» (без кавычек). Так система найдёт все файлы, имя которых начинается на тильду.
- Появится список. Попробуйте в нём отыскать то, что вам нужно.
Эти резервные копии можно открыть в Word так же, как и данные автосохранения.ads. Если ни один из способов не дал результатов, воспользуйтесь утилитами для восстановления файлов. Например, Perfect File Recovery или Recuva.
При работе с важными или объёмными документами не забывайте их сохранять. Чтобы не потерять прогресс и не печатать всё снова, используйте функцию автосохранения. Но и в случае каких-то непредвиденных событий ваши данные можно будет спасти.
Перебои с питанием компьютера, критические ошибки, возникающие в системе, непреднамеренное закрытие – все это приводит к тому, что несохраненный документ Word (doc или docx) может быть утрачен. Но практически любые данные можно восстановить, главное требование – знать способы и уметь пользоваться ПК. Представленные ниже методы отсортированы по сложности: от самого простого до сложного. Рекомендуется применять варианты в порядке очереди.
Вариант 1: Автоматическое восстановление документа Word
В текстовый редактор Word встроена возможность автоматического восстановления документа. Если в системе произошел сбой, который повлек за собой принудительную перезагрузку Windows, то программа сама предложит вернуть утраченную информацию. Выглядит это так:
Замечание. Текстовый редактор Word предоставляет возможность автоматического восстановления только при первом запуске программы. При повторном открытии утилиты ничего предложено не будет. Не стоит упускать такой шанс.
Если пользователь не сохранил документ Ворд перед закрытием, то можно попробовать вновь открыть его принудительно. Здесь есть важная деталь: способ не сработает, если пользователь создал новый документ Word, напечатал текст и сохранил его. Алгоритм:
- Создаем и открываем чистый лист;
- В левом верхнем углу переходим в раздел «Файл» и нажимаем открыть;
- Всплывает окно, в котором необходимо выбрать «Открыть и восстановить»:
Самый неоднозначный метод, так как результативность оставляет желать лучшего. В большинстве случае с чистым файлом ничего не происходит.
Вариант 2: Исходный файл
Несмотря на отсутствие сохранения, в системе мог остаться исходный файл Word (doc или docx). Для его поиска используем следующий алгоритм, состоящий из двух шагов:
Появится список файлов, название которых совпадает с введенным ключевым словом. Если документ найден, откройте его и посмотрите содержимое.
Замечание. Этот метод самый простой, но неидеальный. Шанс того что исходный документ останется на компьютере после критической ошибки крайне мал.
Можно ли открыть не сохранившийся документ ворд. Восстановление несохраненного документа Word
Очень актуальный вопрос многих пользователей – как восстановить поврежденный документ word, либо, как . Я думаю, у каждого возникала такая проблема, как потеря документа. Например, вы печатали в программе что-то важное, произошел сбой, Microsoft Word вылетел (закрылся), а после открытия вы ничего не обнаруживаете, либо документ вообще не открывается. Чтобы в будущем такого не происходило я подготовил статью, где я покажу, чем можно воспользоваться, дабы восстановить поврежденную версию документа.
Как восстановить поврежденный документ Word?
Допустим вы попытались запустить файл документа увидели следующее сообщение об ошибке.
В данной ошибке уже приводится несколько рекомендаций, из которых можно понять, как поступить, например, убедиться, что на диске достаточно места, имеете ли вы разрешение на использование документа и его редактирование.
В данном случае мы можем вернуть документ при помощи самого Word-а. Просто откройте значок этой программы, чтобы Word запустился, а дальше переходим слева в пункт «Открыть» и выберите пункт «Обзор» .
В открывшемся проводнике ищите документ, который нужно открыть, жмете на нем один раз, чтобы его имя появилось поле «Имя файла» . Дальше вы из выпадающего меню выбираете пункт «Восстановление текста из любого файла» и нажимаете «Открыть».
Если документ очень объемный и вы применяли много стилей оформления, то не всегда он успешно восстанавливается. Иногда пропадает часть текста, либо есть текст, но без стилей форматирования. Главное, конечно, восстановить целостность документа.
Как восстановить документ Word [Второй способ]
Из чуть выше сказанного ясно, что первый способ не всегда помогает, хоть и воспользоваться им стоит. Переходим к следующему методу.
Снова открываем Microsoft Word и переходим в меню Файл, далее «Открыть» и кнопка «Обзор» . Находим поврежденный документ и нажимаем на него. Потом щелкнете на стрелочку, где кнопка «Открыть» и выберите там вариант «Открыть и восстановить» .
Как восстановить резервную копию Word?
Иногда файл может потеряться, вы не можете его нигде найти. В этом случае программа обычно создает резервные копии документа, чтобы его открыть нужно действовать следующим образом:
Открываете Word и идете в раздел «Открыть», потом нажимаете на «Обзор». Вспомните, где вы сохраняли документ и перейдите в эту папку. Во всплывающей вкладке выберите пункт «Все файлы» , ищите потерянный документ. Ориентируйтесь на название и дату. Иногда такой документ может называться «Резервная копия…».
В случае неудачи можно пойти другим путем. Открываете поле поиска в Windows и вводите туда расширение резервной копии файлов Word — *.wbk. С большей вероятностью, что такой файл откроется, но суть в том, что он может быть не один и названия могут не совпадать, поэтому придётся каждый открывать и смотреть.
Автосохранение в Word, либо как восстановить сохраненную копию документа
Обычно программа автоматически, через определенный промежуток времени создает резервные копии документа. Они обычно находятся по следующему пути: C:\Users\ Имя Пользователя \AppData\Roaming\Microsoft\Word .
Названия автосохраненного документа могут начинаться со слова «Автокопия…» , а формат у таких файлов будет *.asd . Чтобы открыть такой файл нужно щелкнуть по нему два раза.
Бонусный вариант – программа для восстановления файлов Word
Сам я никогда не интересовался сторонними программами для восстановления Word, но они могут помочь, если не один из указанных методов не помог. В качестве примера могу привести программу Hetman Office Recovery. Утилита, к сожалению, платная, возможно есть аналоги, которые я внесу в эту статью. Чтобы использовать Hetman Office Recovery достаточно установить его на компьютер и проверить диск на наличие потерянных и поврежденных документов.
Программа найдет документы и покажет их в своем окне с реальными именами. При желании что-то восстановить вы выделяете их галочками, дальше дело за малым.
Их надо периодически сохранять. Так вы не потеряете данные из-за отключения электричества или чего-то подобного. Но, допустим, система зависла, и вам пришлось её перезапустить. Или вы случайно нажали «Не сохранять», когда выходили из программы. Заново напечатать пару предложений, конечно, можно. Но вдруг пропадут десятки страниц? Это несколько скрупулёзной часов работы. Поэтому полезно будет узнать, как восстановить несохраненный документ Ворд.
Полезным будет узнать, как восстановить несохраненный документ Ворд.
После аварийного завершения работы (компьютер внезапно завис или перезапустился) Word сам предложит восстановить файл. Для этого должна быть активна функция автосохранения.
- Запустите программу. В левой части окна появится список документов. Они были открыты, когда отключился компьютер. Там же указано время их последнего изменения.
- Найдите тот, который нужен. Просто кликайте на них – текст отобразится в Word.
- Как только вы уберёте список, копии будут помещены в корзину. Перед этим программа попросит подтвердить их удаление. Лучше подстраховаться – второй раз они не появятся.
Но если этот список не открылся, или вы случайно завершили работу программы, и документ Ворд не сохранился – как восстановить его в таком случае? Порядок действий зависит от версии офиса.
После аварийного завершения работы Word сам предложит восстановить файл
Office 2010
В Microsoft Office 2010 есть специальный инструментарий для этого:
- Нажмите на синюю кнопку «Файл» вверху окна. Она чуть левее строки меню.
- Перейдите в раздел «Сведения».
- Внизу есть блок «Версии». Там отображены данные автосохранения с датой и временем последнего изменения.
- Кликните на «Управление версиями» и выберите опцию «Восстановить».
- Откроется папка, в которой хранятся резервные копии. Найдите ту, название которой соответствует документу.
- Это временный файл. Он может быть удалён после чистки системы или системного диска от мусора. Чтобы продолжить работу с документом, преобразуйте его в формат Ворд. При запуске программа выдаст соответствующее оповещение. Чтобы сделать это вручную, прейдите в Файл – Сохранить как.
Если копия некорректно записалась, открыть её напрямую не получится. Но можно сделать так:
- Запустите Word.
- Нажмите Файл – Открыть.
- Укажите путь к копии.
- В списке над кнопкой «Отмена» вместо опции «Документы» поставьте «Все файлы». Резервные копии имеют расширение.asd или.wbk.
- Кликните на нужный значок. Если вы не сохраняли документ на диск, имя будет состоять из первых слов, которые вы там напечатали.
- Рядом с кнопкой «Открыть» найдите чёрную стрелочку и нажмите на неё.
- Выберите «Восстановить».
По умолчанию Word хранит эти копии в папке, которая может оказаться скрытой. Чтобы она отображалась, сделайте так:
- Пуск – Панель управления – Оформление и персонализация – Параметры папок (или Свойства папок).
- Вкладка «Вид».
- Поставьте маркер рядом с «Включить отображение скрытых папок».
- Нажмите «Применить» и «OK».
В предыдущих версиях Office нет раздела «Сведения» в меню. Поэтому такой способ недоступен. Но вернуть свои данные вполне возможно.
Office 2007
Вот как восстановить несохраненный документ Word 2007:
- Нажмите на логотип Office слева вверху.
- Кликните на кнопку «Параметры».
- Перейдите в раздел «Сохранение».
- В блоке «Каталог данных для автовосстановления» написан путь к папке с резервными копиями. Запомните или запишите его.
- Уберите окно параметров.
- Снова нажмите на логотип Office и выберите «Открыть».
- Задайте путь к папке с копиями. Использовать их можно точно так же, как в Ворд 2010 (открыть и восстановить).
Этот метод сработает и с офисом 2003.
Конвертор резервных копий
Если файл автосохранения повреждён или при открытии выдаёт ошибку, воспользуйтесь конвертором резервных копий. Обычно он устанавливается вместе с Office и его не требуется включать отдельно. Но в случае чего можно активировать эту функцию вручную.
- Откройте Пуск – Панель управления.
- В категории «Программы» кликните на «Удаление программ» (или «Программы и компоненты»).
- Пункт «Microsoft Office» или «Microsoft Office Word».
- Нажмите «Изменить».
- В открывшемся окне выберите «Добавить компоненты» и продолжите.
- Перейдите в Общие средства Office – Конверторы и фильтры – Конверторы текстовых файлов – Конвертор восстановления текста.
- Выберите опцию «Запускать с компьютера» и нажмите «Продолжить». Настройка займёт время.
- Запустите Word.
- Нажмите на логотип Office или на синюю кнопку «Файл».
- Кликните на «Параметры», перейдите во вкладку «Дополнительно»
- Найдите блок «Общие». Для этого прокрутите меню вниз.
- Поставьте галочку в «Подтверждать преобразование формата».
Теперь вы можете пользоваться этой опцией, если до этого она была отключена. Делается это так:
- В Word перейдите в Файл – Открыть (в Office 2007 надо кликнуть на логотип).
- Укажите путь к резервной копии и кликните на неё.
- В поле над кнопкой «Отмена» задайте параметр «Восстановление текста»
- Нажмите на стрелочку рядом с «Открыть» и выберите «Восстановление».
Как включить автосохранение?
Чтобы не задумываться, как восстановить документ Ворд, если не сохранил резервную копию, включите автосохранение. Вот что нужно сделать:
- Категория «Сохранение».
- Поставьте галочку в «Автосохранение каждые…» и задайте время. Например, 5 минут. И Word будет обновлять копию каждые 5 минут.
- В Word 2010 есть пункт «Сохранять последнюю версию при выключении». Так можно спасти случайно закрытый документ.
Включите автосохранение
Документы, хранящиеся в сети или на съёмных носителях
Файл, находящийся на флеш-накопителе, внешнем жёстком диске, в интернете или сетевой папке, Office воспринимает, как удалённый. Это никак не сказывается на работе. Вы можете спокойно печатать. Но если при сохранении возникнут проблемы со съёмным устройством или на время пропадёт доступ к сети, данные будут потеряны и труды многих часов уйдут насмарку. Чтобы этого не произошло, сделайте следующее:
- Синяя кнопка «Файл» – Параметры или Логотип Office – Параметры.
- Раздел «Дополнительно».
- В поле «Сохранение» (прокрутите чуть ниже, чтоб его увидеть) поставьте флажок в «Копировать удалённые файлы на компьютер».
Так при работе с документами Word будет создавать данные автосохранения на ПК. И вы вернёте их в случае поломки съёмного носителя или другого сбоя.
Как восстановить документ, если нет резервной копии?
Резервная копия может исчезнуть после того, как вы завершили работу программы. Даже с автосохранением. А если эта функция не используется и не настроена, вернуть свои данные через интерфейс программы вообще не получится. Но это не все так безнадёжно. Вот как восстановить закрытый документ Word в подобном случае.
Вариант 1
- Откройте «Мой компьютер».
- Справа вверху найдите строку поиска. Чтобы открыть всё окно поиска, нажмите Win+F (кнопка на клавиатуре с логотипом Windows). Та же строка находится в нижней части меню «Пуск».
- Введите туда имя или часть имени документа с расширением.asd. Пропущенные символы замените на * (звёздочка). Поиск воспринимает этот знак как команду «Тут может быть любой символ». Файл без имени (несохраненный на диск или забытый) надо вбивать как «*.asd» (без кавычек).
- Дождитесь, пока завершится поиск.
- Найдите в результатах резервную копию своих данных.
- Также попробуйте написать имя с расширением.wbk.
Вариант 2
Вариант 1 не помог? Значит, автоматически сохранённого документа просто нет. Но данные могут находиться во временных файлах.
- Откройте «Мой компьютер».
- Кликните на строку поиска. Под ней появятся фильтры. Укажите в них дату последнего изменения документа. Можно задать диапазон.
- Введите название с расширением.tmp. А лучше сразу ищите «*.tmp», так как система могла чуть изменить имя.
- Появится достаточно большой список. Но в нём могут найтись нужные данные.
Вариант 3
Временные файлы иногда сохраняются с ~ (тильда) в начале названия. Этот символ привязан к той же клавише, что буква «ё».
- В поиске задайте дату или диапазон дат последнего изменения.
- Напишите «~*.*» (без кавычек). Так система найдёт все файлы, имя которых начинается на тильду.
- Появится список. Попробуйте в нём отыскать то, что вам нужно.
Эти резервные копии можно открыть в Word так же, как и данные автосохранения.ads. Если ни один из способов не дал результатов, воспользуйтесь утилитами для восстановления файлов. Например, Perfect File Recovery или Recuva.
У меня часто происходит такой случай, когда ты печатаешь какой-нибудь текст в Word, а программа начинает зависать и не отходит. То есть, кроме как принудительного завершения программы ничего нельзя сделать. Иногда даже программа сама аварийно завершается. В интернете, многих пользователей тоже мучает этот вопрос.
Я данный вопрос сегодня буду разбирать на примере Word 2013, так как, в других версиях Ворд типа 2010 проблема решается аналогично. Кстати, будем разбирать функцию автосохранения.
Как восстановить несохраненный документ Ворд?
У пакета программ Microsoft Office 2013 существует так называемая функция автосохранения, которая в определенный момент времени сохраняет копии документа. Как только программа зависнет и завершит свою работу, после повторного запуска в левой панели «Восстановление документов» должны отобразиться все документы, которые ранее сохранялись. Щелкаем два раза по последнему документу, он должен открыться.
Кстати говоря, бывало и такое, что текст, который сохранялся при автосохранении, после критичного завершения MS Word открывался не полностью, некоторые фрагменты не успели сохраниться.
Итак, если сохраненный документ при попытке открытия не запустился, то идем в «Файл» → «Сведения» → «Версии» → «Восстановить несохраненные документы» . Должно открыться окно, где будут находится все сохраненные документы.
В данном окне будут находится файлы с непонятным расширением .asd , эти файлы являются файлами восстановления Word. Если файл был еще не был сохранен пользователем, то у него будет примерно такое имя: «Autorecovery save of Document1.asd» .
Попробуйте открыть такой документ через Word. Если документ поврежден, то можно воспользоваться функцией восстановления файла «Открыть и восстановить» .
Обычно, копии автосохранения хранятся всего 4 дня, а потом удаляются, поэтому, их лучше самому сохранять через «Файл» и «Сохранить как».
Как я уже сказал, автосохранение выполняется в какой-то момент времени, по умолчанию – раз в 10 минут, но это значение можно изменить. Чтобы настроить автосохранение нужно зайти в «Файл» , «Параметры» и «Сохранение» .
На этом все, теперь вы знаете, о автоматическом сохранении в Word и как можно восстановить несохраненный документ. Советую периодичность автосохранения установить меньше, чем 10 минут, так как, в случае зависания программы, так большая часть документа успеет сохраниться.
В моей памяти навсегда отпечатались две плачевные истории, когда я промахивался по кнопке «Сохранить» в самый ответственный момент. Однажды меня просто заговорили, а во второй раз я настолько торопился, что заканчивал работу стоя за компьютером уже в одетом состоянии. Отвлекающие факторы и превышение разумной скорости тогда стоили немалых нервов.
Наверняка и вашей жизни случались похожие офисные катастрофы, после которых хотелось дать волю чувствам и показать глупой машине, кто в доме хозяин. Точь-в-точь как в старом популярном видеоролике.
Но вы сдерживали себя, понимая, что в следующий раз вместо ставшего родным Mac вы получите импортозамещающий «Эльбрус ». Как обезопасить себя от состояния аффекта и не стать посмешищем санкционной жертвой? Достаточно знать, что Word, вопреки вашему желанию, всё-таки сохраняет про запас то, от чего вы решили отказаться (было это осознанно или ошибочно).
Откройте главное окно текстового редактора и перейдите к первому разделу «Сведения». Щёлкните по иконке «Управление документом», где вы и найдёте заветную функцию.
Кликните по опции «Восстановить несохранённые документы», после чего перед вами откроется служебная папка Word с несколькими файлами, о существовании которых вы уже успели позабыть.
Надеюсь, что вам повезёт и вы вернёте из небытия весь документ, а на худой конец – его бо́льшую часть. Но важно понимать, что удача улыбнётся вам лишь в том случае, если в настройках самой программы стоит галочка «Сохранять последнюю автосохранённую версию при закрытии без сохранения». Ширина улыбки напрямую зависит от интервала автосохранения.
Если не ошибаюсь, спасительная функция включена по умолчанию. А вот интервал выставлен не самый оптимальный. Рекомендую уменьшить его до 2–3 минут.
Существуют разные способы восстановления утерянных Вордовских файлов. В этой статье рассмотрим несколько вариантов возвращения исчезнувших документов без применения сторонних программ.
Причины потери Word-документов могут быть разными: система зависла, внезапно отключилось электропитание, забыли сохранить документ при выходе из программы, и прочие. Все они неприятны и даже болезненны. Однако не стоит расстраиваться, потому что вернуть исчезнувшие файлы можно.
Способ 1: Автовосстановление документа в Word
При системном сбое, после которого Виндовс принудительно перезагрузилась, программа сама предложит восстановить несохраненные документы. Однако после аварийного завершения функция автоматического восстановления файлов сработает только при первом запуске Ворда.
Для восстановления:
- Дважды кликаем на иконку Ворда и открываем новый пустой документ;
- Слева в окне отобразится перечень документов, которые были открыты, когда произошел перебой в работе компьютера. Под каждым из них указаны дата и время их последней корректировки. Выберите тот документ, который вам нужен, кликните по нему, и текст появится на экране.
Когда вы закроете вкладку со списком, копии документов будут перемещены в корзину. Но предварительно система попросит вас подтвердить их удаление. Будьте внимательны, так как этот список открывается только при первом входе в текстовый редактор Word после сбоя.
Способ 2: Восстановление из папки с автосохранением.
Если вы случайно закрыли список, речь о котором шла в предыдущем способе, но документ не выбрали и, следовательно, так и не реанимировали, то тогда подойдет данный способ.
Способ 3: Восстановление из скрытого резерва.
Перед тем как приступить к работе в Microsoft Word, проверьте включена ли функция «Автоматического сохранения». Выберите удобное вам время, через которое будут сохраняться документы и папку, в который программа будет их сохранять. От сбоев не застрахован никто – позаботьтесь о своей работе заранее.
Источники:
- Поддержка Майкрософт
- как восстановить несохраненный документ word
- Восстановление после сохранения и закрытия документа Excel
Нередко при работе в Microsoft Office пользователи по каким-то причинам забывают или не успевают сохранить файл , над которым они только что работали, и информация теряется при закрытии несохраненного документа. Если вы не сохранили файл и закрыли программу, это не значит, что вся ваша работа оказалась утерянной – несохраненный в Microsoft Office файл можно восстановить.
Инструкция
В Power Point программа предложит вам восстановить несохраненные презентации. Откроется новое окно, в котором вы увидите автоматически сохраненные черновики. Выберите подходящий файл и откройте его, а затем выберите в меню опцию «Сохранить как».
Кроме того, восстановить файл можно, выбрав в меню «Файл» опцию «Сведения», а затем «Управление версиями». В открывшемся окне кликните на кнопку восстановления несохраненных документов.
Источники:
- как восстановить презентацию
Инструкция
Если вы открывали какой-либо загруженный из интернета файл для просмотра и теперь, не сохранив его, не можете найти его заново, проверьте папку Temp, которая находится в следующей директории: C:/Documents and Settings/Username/Local Settings/Temp. В ней содержатся все временные файлы , которые вы использовали в процессе работы с браузером в течение определенного периода времени, установленного вами в настройках обозревателя. Лучше всего установите в настройках ручной режим очистки данных папок, чтобы в дальнейшем не терять информацию.
Если вы не сохранили документ в Microsoft Office, воспользуйтесь функцией восстановления ранее редактируемых файлов. Это делается благодаря тому, что системой предусмотрено периодическое автосохранение документов. Откройте программы MS Office, которой выполнялось редактирование, после чего выберите пункт восстановления несохраненных документов (или книг в Excel).
Для просмотра несохраненных редактированных в других программах различных файлов проверьте меню используемого программного обеспечения на наличие функции восстановления несохраненных данных. Также проверьте папки временного хранения данных, которые могут находиться в меню Application Data на вашем локальном диске, предварительно включив видимость скрытых элементов системы в меню «Свойства папки» в панели управления компьютером.
В случае если вы не можете найти резервных копий редактируемых несохраненных данных, произведите поиск по локальному диску вашего компьютера по названию файла, при этом включив расширенные параметры для сканирования системных папок и скрытых элементов системы. Не забудьте указать примерную дату создания вашего файла. Также укажите имя, которое присваивается новым файлам в используемой вами программе по умолчанию.
Видео по теме
Полезный совет
Периодически выполняйте сохранение редактируемых файлов и пользуйтесь источником бесперебойного питания.
Восстановление закрытых без сохранения документ ов Word может быть выполнено несколькими способами. Все они используют встроенные механизмы системы и не требуют привлечения дополнительного программного обеспечения.
Вам понадобится
- – Microsoft Word 2003 или 2007
Инструкция
Попытайтесь найти оригинал документа. Для этого вызовите главное системное меню, нажав кнопку «Пуск», и активируйте утилиту помощника по поиску, нажав кнопку «Использовать помощника». Укажите пункт «Все файлы и папки» в открывшемся диалоговом окне и напечатайте имя документа подлежащего восстановлению в соответствующем поле. Выберите опцию «Мой компьютер» в каталоге «Где искать» и подтвердите выполнение выбранного действия, нажав кнопку «Найти».
Введите в строку «Часть имени файла или имя файла целиком» расширение.doc, характерное для документов Word, и снова нажмите кнопку «Найти», если не помните имя файла.
В моей памяти навсегда отпечатались две плачевные истории, когда я промахивался по кнопке «Сохранить» в самый ответственный момент. Однажды меня просто заговорили, а во второй раз я настолько торопился, что заканчивал работу стоя за компьютером уже в одетом состоянии. Отвлекающие факторы и превышение разумной скорости тогда стоили немалых нервов.
Наверняка и вашей жизни случались похожие офисные катастрофы, после которых хотелось дать волю чувствам и показать глупой машине, кто в доме хозяин. Точь-в-точь как в старом популярном видеоролике.
Но вы сдерживали себя, понимая, что в следующий раз вместо ставшего родным Mac вы получите импортозамещающий «Эльбрус ». Как обезопасить себя от состояния аффекта и не стать посмешищем санкционной жертвой? Достаточно знать, что Word, вопреки вашему желанию, всё-таки сохраняет про запас то, от чего вы решили отказаться (было это осознанно или ошибочно).
Откройте главное окно текстового редактора и перейдите к первому разделу «Сведения». Щёлкните по иконке «Управление документом», где вы и найдёте заветную функцию.
Кликните по опции «Восстановить несохранённые документы», после чего перед вами откроется служебная папка Word с несколькими файлами, о существовании которых вы уже успели позабыть.
Надеюсь, что вам повезёт и вы вернёте из небытия весь документ, а на худой конец – его бо́льшую часть. Но важно понимать, что удача улыбнётся вам лишь в том случае, если в настройках самой программы стоит галочка «Сохранять последнюю автосохранённую версию при закрытии без сохранения». Ширина улыбки напрямую зависит от интервала автосохранения.
Если не ошибаюсь, спасительная функция включена по умолчанию. А вот интервал выставлен не самый оптимальный. Рекомендую уменьшить его до 2–3 минут.
Как восстановить несохраненный документ Word (ворд) 2003, 2007, 2010
Используем автоматическое восстановление
Если при работе в Microsoft Word программа потерпела сбой, или отключилось питание ноутбука, а Вы при этом не успели сохранить документ, над которым работали, то первым делом следует проверить, сработало ли автоматическое сохранение, благодаря которому его можно восстановить.
В случае внезапного закрытия, при следующем после этого запуске программы, будет предложено восстановить автосохраненную версию. Доступные версии автоматически откроются в области задач Восстановление документа.
Чтобы восстановить таким образом, потребуется щёлкнуть левой кнопкой в этой области по последнему по времени доступному файлу. Или же открыть раскрывающийся список справа от названия и выбрать Открыть.
Однако этот метод будет актуален только, если MS Office был закрыт неожиданно, например, в результате внезапного отключения питания компьютера. При этом Word предложит восстановление только при первом после сбоя перезапуске программы. Поэтому при первом же запуске обязательно сохраните все, что нужно.
Через папку автосохранения
Что же делать, если Вы по каким-то причинам не сохранили документ (например, случайно нажали кнопку «Не сохранять» вместо «Сохранить»), а затем решили вновь его открыть?
Чтобы восстановить изменения необходимо перейти во вкладку Файл/Сведения. Здесь выбираем пункт Управление документом (версия, закрытая без сохранения будет отображаться в нём).
Там может быть перечислено несколько версий, в таком случае выберите самую позднюю из них по времени, содержащую самые последние изменения.
Затем жмем «Восстановить» и ОК для подтверждения – несохраненный документ будет восстановлен.
По умолчанию, автосохранение в Word настроено через каждые 10 минут, Вы можете изменить это значение на меньшее (рекомендуем установить 1 минуту). Для этого перейдите на вкладку Файл/Параметры.
В подразделе Сохранение убедитесь в наличии установленных галочек на пунктах, отвечающих за автосохранение и установите наименьшее значение 1 мин.
Следует отметить, что в этом же окне ниже указан путь, по которому происходит автоматическое сохранение.
Для восстановления нужно скопировать этот путь и вставить в адресную строку проводника.
Здесь хранятся все копии, созданные в результате автосохранения. Найти и открыть нужный можно по названию и времени изменения.
Если не удается открыть, появляется окно, свидетельствующее о том, что файл поврежден, то можно попробовать его восстановить через Файл/Открыть пройти по пути хранения поврежденного файла, внизу в раскрывающемся списке выбрать Восстановить текст из любого файла, а затем нажать кнопку Открыть.
Восстановление используя сторонний софт
Если все вышеприведенные методы не сработали, попытаться восстановить информацию можно, используя стороннее специализированное ПО, например, с помощью Hetman Partition Recovery.
Запустите программу, просканируйте с её помощью диск, на котором расположен каталог данных для автовосстановления (по умолчанию диск С).
Если быстрое сканирование не найдет требуемый документ, проанализируйте диск с помощью полного анализа выбрав соответствующий пункт в Мастере восстановления.
По завершении анализа выберите поиск по расширению (для word – doc или docx), нажав на иконку, как показано на картинке.
Выберите нужные файлы и занесите их в список восстановления, после чего нажмите кнопку «Восстановить».
Укажите, куда следует восстанавливать.
Кнопка «Готово» — процесс завершен.
Читайте также:
Как восстановить несохраненный документ Word?
Как восстановить несохраненный документ Word? Случайное закрытие Word или сбой программы / системы может привести к исчезновению несохраненного документа Word. К счастью, все еще есть возможность восстановить несохраненные документы Word в Windows 10 из временных файлов, автовосстановления или восстановления документов Word.
Кроме того, если ваш сохраненный документ Word будет удален, вы можете восстановить удаленные документы Word из корзины или с помощью одного из лучших программ для восстановления данных.Вы можете применить любое исправление, указанное здесь, чтобы восстановить несохраненный файл Word:
Как восстановить несохраненный документ Word?Мы в значительной степени полагаемся на автосохранение, однако огромные фрагменты прогресса и полные версии документов могут быть потеряны, если мы не сохраним нашу работу вручную. Хорошая новость в том, что эта проблема настолько распространена, что Microsoft упростила восстановление несохраненных документов Word:
- В MS Word нажмите вкладку «Файл» в левом верхнем углу.
- Нажмите «Управление документом» и выберите «Восстановить несохраненные документы» из раскрывающегося списка.
- Отслеживайте отсутствующий файл в диалоговом окне.Если это была недавняя потеря, надо поискать.
- Откройте восстановленный документ Word и нажмите кнопку «Сохранить как» в верхнем баннере.
Вы можете обновить частоту, с которой Microsoft Word автоматически сохраняет файлы документов. Нажмите «Файл»> «Параметры»> «Сохранить» и измените количество минут, чтобы обеспечить доступность всех ваших документов с возможностью восстановления, если вам потребуется восстановить документы Word в будущем.
Как восстановить несохраненный документ Word Восстановление удаленных документов WordЗнание того, как восстановить удаленные документы Word, заставит вас выглядеть волшебником для слишком многих людей в вашем офисе, но это совсем несложно.Если вы пытаетесь восстановить документы MS Word, которые были случайно удалены или скомпрометированы вредоносным ПО, есть несколько простых шагов, которые могут помочь вам вернуть их.
- На рабочем столе откройте корзину.
- Ищите файл по имени документа, типу файла или дате удаления. Если вы видите отсутствующий файл, обратите внимание на исходное местоположение. Когда вы восстанавливаете удаленные документы Word, они автоматически восстанавливаются в этом месте.
- Восстановите удаленный документ и либо найдите его в исходном месте, либо нажмите «Быстрый доступ», чтобы увидеть его в списке последних файлов.
Когда файл удаляется, вы просто удаляете маркер, указывающий, где файл был сохранен на диске. Файл существует на диске до тех пор, пока его пространство не будет перезаписано новыми данными. Пока это не произойдет, у вас есть шанс восстановить документы Word.
Как восстановить несохраненный документ Word на Mac Восстановление документов Word после сбояВосстановление документов Word, которые не были сохранены, даже не связано с ошибками пользователя. Независимо от того, неожиданно вышла из строя ваша система или ударил Microsoft Word, документы Word можно восстановить, если вы быстро найдете потерянные файлы до того, как другие файлы займут свое место на диске.
- Когда ваша система вернется в оперативный режим, откройте Microsoft Word. Программа автоматически восстанавливает несохраненные документы Word в большинстве состояний.
- Если ваш документ не отображается в списке автосохранения, нажмите «Файл», затем «Параметры», затем «Сохранить».
- Скопируйте путь к файлу местоположения файла автовосстановления и вставьте его в проводник.
- Откройте папку с именем вашего документа и скопируйте файл .asd с датой и временем последнего изменения.
- Вернитесь в MS Word, нажмите «Файл», затем «Открыть», затем прокрутите список последних документов до конца и нажмите «Восстановить несохраненные файлы документов».
- Вставьте скопированный файл в открывшуюся папку и откройте файл, чтобы восстановить его.
Одной из наиболее частых причин сбоя Microsoft Word является повреждение надстройки или шаблона. Если ваша программа постоянно дает сбой, попробуйте запустить Word вне зависимости от того, какая из этих функций загружена, и посмотрите, помогает ли это повысить надежность.
Восстановление документов Word с помощью программ восстановления данныхЕсли ни одна из этих систем не поможет вам восстановить несохраненные документы Word, лучше всего выбрать программу резервного копирования или программу восстановления данных.
Как всегда, самый безопасный и надежный способ восстановления данных – это регулярное резервное копирование полного образа. Независимо от того, используете ли вы ПК с Windows, Mac или мобильное устройство, наличие обновленных резервных копий гарантирует, что вы не потеряете свои файлы, несмотря ни на что.
Тем не менее, если у вас не было плана резервного копирования, который был активен на момент потери документа Word, у вас не будет резервной копии, из которой можно было бы восстановить файл.
В этой ситуации программы восстановления данных (также известные как инструменты восстановления удаления) – лучший способ найти, оценить и восстановить документы Word.Простая в использовании программа, которая позволяет вам выполнять поиск по всему содержимому вашей системы, чтобы найти потерянный файл, оценивает, можно ли его восстановить, и восстанавливает документы MS Word всего за несколько щелчков мышью.
Автоматический поиск локализованных имен файлов на внутренних дисках, внешних дисках и картах памяти. Когда файл найден, оценивается его потенциал для надежного восстановления. Если инструмент определит, что он может надежно восстановить несохраненные документы Word, он создаст точный файл изображения и восстановит доступ к нему за считанные минуты.
Часто задаваемые вопросыВ: Как восстановить несохраненный документ Word после перезапуска?
A: Если вы забыли сохранить документ Word или ваш компьютер перезагрузился и потерял документ Word, вы можете использовать функцию автоматического восстановления для восстановления несохраненных документов Word. Откройте Word, перейдите на вкладку «Файл»> «Информация»> «Управление документом»> «Восстановить несохраненные документы». Затем найдите несохраненный документ Word, нажмите «Открыть»> «Сохранить как».
В: Как найти файлы автоматического восстановления в Word?
A: Откройте Word, затем перейдите в File.Выберите «Последние», затем нажмите «Восстановить несохраненные документы». Теперь вы сможете увидеть папку с автосохранением.
В: Может ли восстановление системы восстановить несохраненные файлы?
A: Как мы объясняли ранее, восстановление системы не может помочь вам восстановить ваши файлы. Тем не менее, он отменяет разрушительные системные изменения, которые не позволяют вам использовать сторонние приложения для восстановления данных, такие как Disk Drill, для восстановления ваших файлов.
В: Что произойдет, если вы случайно нажали кнопку «Не сохранять»?
A: Вы только что закрыли документ Office и случайно нажали “Не сохранять”.По умолчанию приложения Office автоматически сохраняют временные резервные копии ваших документов во время работы, и вы можете восстановить их.
Навигация по сообщениям
Как восстановить несохраненные документы Word?
Когда вы работаете с документом Word, это может быть большой «катастрофой», внезапно отключение электроэнергии происходит из ниоткуда, и вся проделанная вами работа исчезает.Вы хотели бы сохранить документ, но, поскольку вы не забыли нажать «Сохранить», все данные, которые вы ввели, исчезли.
В зависимости от того, сколько работы вы выполнили, вы, возможно, не сможете или не сможете переписать документ. Затем вы хотите восстановить несохраненный документ Word в Microsoft Word 2016, 2013, 2010. 2007 или более ранней версии. Но проблема в том, как?
Если вас также расстраивает эта проблема, значит, вы попали в нужное место.В этом посте мы собираемся показать вам 3 способа восстановления несохраненных документов Word в Windows 10, Windows 8, Windows 7, Windows Vista или Windows XP. Вы можете воспользоваться этими методами и попробовать получить несохраненный документ Word без потери данных.
Часть 1. Лучший способ восстановить несохраненный документ Word на Mac или Windows
Один из лучших способов восстановить любые потерянные данные, включая несохраненные документы Word, – это попросить помощи в программе восстановления данных.Но не все программы для восстановления данных, представленные на рынке, могут хорошо справиться с этой задачей. Здесь наше секретное оружие известно как Recoverit для Mac.
Эта программа специально разработана, чтобы помочь вам восстановить текстовый документ, который вы не сохранили, независимо от того, как вы его потеряли. И это также хорошо работает, когда вы хотите восстановить другие типы данных с различных дисков. Круто, правда? Теперь вы можете получить эту программу и дважды взглянуть на основные функции этого мощного программного обеспечения для восстановления данных Word.
Recoverit для Mac
Мощное программное обеспечение для восстановления данных Mac:
- Поддерживает восстановление потерянных, удаленных и отформатированных данных с вашего Mac, Windows, камеры, iPod и других мультимедийных устройств.
- 100% безопасность, и вы можете восстановить потерянные данные и файлы без потери качества данных.
- Также можно восстановить музыку, видео, фото, Excel, текстовый документ и многие другие типы данных.
- Он может восстановить потерянные данные из-за вирусной инфекции, неожиданного отключения электроэнергии, случайного удаления, сбоев программного обеспечения и даже неправильных операций.
Выполните следующие очень простые шаги, чтобы использовать эту замечательную программу для восстановления несохраненного документа Word и продолжить его редактирование. Поскольку версии для Windows и Mac имеют одинаковый дизайн пользовательского интерфейса, здесь мы возьмем версию для Mac в качестве примера.Пользователи Windows могут выполнить те же действия на своем компьютере с Windows самостоятельно.
Шаг 1 Загрузите и установите программу на свой Mac.
Настоятельно рекомендуется установить программу на отдельный диск, а не на тот, на котором находится отсутствующий файл, или на тот, который вы обычно используете. Вы делаете это, чтобы предотвратить перезапись данных и повысить свои шансы на их восстановление. После успешной установки программы запустите ее, и вы должны увидеть следующее основное окно.
Шаг 2 Выберите сканирование страта диска:
Нажмите кнопку «Пуск», чтобы начать сканирование диска на наличие недостающих данных. Если вы не видите свой диск, щелкните значок обновления, и он должен появиться.
Шаг 3 Начать восстановление файлов:
Выберите файл, который вы хотите восстановить, из опций, а затем нажмите кнопку «Восстановить». Кнопка «Параметры фильтра» предоставит вам дополнительные настройки, с помощью которых вы сможете быстро найти недостающие файлы.
Примечание: Опция «Глубокое сканирование» внизу доступна для того, чтобы вы могли выполнить глубокое сканирование в свой накопитель, таким образом, вы можете получить больше документов.
Часть 2. Как восстановить несохраненный документ Word в MS Word 2010 или более поздней версии?
Вы, наверное, уже знаете, что Word может автоматически создавать резервную копию вашего Word Document каждый раз, когда вы его сохраняете. Но знаете ли вы, что Word также может автоматически сохранять ваш документ, пока вы работаете над ним, используя функцию автоматического восстановления или автосохранения? Затем вы можете использовать эту функцию для восстановления любых несохраненных изменений, которые вы могли внести в документ.
1. Как восстановить документ Word, который вы не сохранили, с помощью автоматического восстановления
Если вы открыли функцию «Автовосстановление» в MS Word 2010, Word 2013 или Word 2016. Затем вы сможете получить несохраненный документ Word, выполнив следующие действия:
Шаг 1 В Word нажмите Ctrl + O на клавиатуре. Внизу списка «Последние документы» нажмите «Восстановить несохраненные документы».
Шаг 2 Откроется диалоговое окно «Открыть» в папке «Несохраненные файлы», и вы сможете увидеть количество несохраненных документов.Их имена немного странные, поэтому единственный способ узнать, какое из них вам нужно, – это посмотреть на данные и время для каждого из них.
Шаг 3 Дважды щелкните документ, чтобы открыть его. Если он находится в режиме только для чтения, нажмите кнопку «Сохранить как» на желтой полосе, чтобы сохранить его. После того, как вы сохраните его в новом месте, вы можете снова открыть его и иметь возможность редактировать.
Теперь ваш несохраненный документ Word восстанавливается с помощью функции автоматического восстановления. Очевидно, что эта встроенная функция действительно полезна, когда ваш рабочий MS Word внезапно отключается или вылетает из-за неизвестных причин.
Таким образом, если вы еще не открыли эту функцию, вы можете выполнить следующие шаги, чтобы включить автовосстановление в своем Microsoft Word .
Шаг 1 Начните с нажатия меню «Файл» в Word, а затем щелкните «Параметры» в списке элементов слева.
Шаг 2 В открывшемся диалоговом окне нажмите «Сохранить» в левой части окна.
Шаг 3 Установите флажок «Сохранять информацию для автоматического восстановления каждые» и введите время, в течение которого Word будет сохранять документ.
Шаг 4 В открывшемся диалоговом окне «Изменить местоположение» выберите место для сохранения файлов автоматического восстановления и нажмите «ОК». Нажмите «ОК», чтобы закрыть диалоговое окно «Параметры Word».
2. Как восстановить несохраненный документ Word с помощью функции автосохранения
Вы также можете использовать функцию автосохранения, чтобы восстановить несохраненный документ Word. эта функция аналогична функции автоматического восстановления, но она также доступна только в Word 2010 и более поздних версиях.
Шаг 1 Чтобы использовать функцию автосохранения для восстановления несохраненного документа Word, откройте Word и щелкните меню «Файл». Нажмите «Информация», а затем в разделе «Управление документами» нажмите «Восстановить несохраненный документ».
Шаг 2 Кроме того, вы также можете перейти в проводник Windows и найти путь C: \ Users \ Username \ AppData \ Local \ Microsoft \ Office \ UnsavedFiles.
Здесь должны быть доступны все несохраненные документы. Теперь все, что вам нужно сделать, это выбрать черновик и открыть его.Затем вы можете открыть его в новом документе Word, а затем сохранить под соответствующим именем.
Имейте в виду, что функция автосохранения будет работать только для восстановления документов, возраст которых составляет 4 дня. Через 4 дня все невосстановленные файлы автоматически удаляются.
Часть 3. Как восстановить несохраненный документ Word в MS Word 2007 или ниже?
Для Word 2007 и более ранних версий вы также можете получить несохраненный документ Word таким же образом, только на этот раз вы воспользуетесь функцией автоматического восстановления.Функция автоматического восстановления сохраняет временную копию документа Word во время работы, чтобы вы могли получить к нему доступ, если что-то пойдет не так.
Вы можете получить документы с автоматическим восстановлением при повторном запуске Word. Документы часто находятся в левой части нового окна Word, и вы можете просто дважды щелкнуть по любому из них, чтобы открыть его. Затем вы можете сохранить документ для редактирования позже.
Если вы повторно запускаете Word и не видите документы автоматического восстановления, вы можете найти временный файл в поиске Windows или перейти во временную папку из проводника Windows, чтобы найти его.
Заключение
Очевидно, что функции автоматического восстановления или автосохранения, которые мы видели выше, полезны только в том случае, если вы действительно включили функцию автоматического восстановления и потеряли свой документ ранее, чем 4 дня назад. Если ни одно из этих предварительных условий не применимо к вам, вы полностью потеряете свой документ и не сможете вернуть его, если не воспользуетесь программой восстановления данных, такой как Recoverit для Mac.
Эта программа может пригодиться, когда вам нужно восстановить несохраненный документ Word.И его можно использовать во всех версиях Microsoft Word без потери данных. Итак, если вы ищете высокоэффективный способ восстановления несохраненного документа, а также удаленных или отформатированных файлов, Recoverit (Windows / Mac) может стать для вас идеальным решением.
Но чтобы избежать этой проблемы в будущем, может быть хорошей идеей сохранять документ по мере работы над ним, и Word будет постоянно автоматически сохранять любые внесенные вами изменения. Также может пригодиться резервная копия документа.С решениями облачного хранения, такими как Google Docs и Dropbox, у вас есть много возможностей и вы можете получить доступ к своему документу с любого другого устройства.
Скачать бесплатно Скачать бесплатно
Как разморозить Word без потери работы? – Mvorganizing.org
Как разморозить Word без потери работы?
Их можно найти, выбрав «Файл», «Открыть» и нажав кнопку «Восстановить несохраненные документы» в самом низу списка последних файлов.
- Откройте Word и выберите «Файл», «Параметры».
- В диалоговом окне «Параметры» выберите «Сохранить» в левом меню.
- Обратите внимание на расположение файлов автовосстановления.
- Откройте Проводник Windows / Мой компьютер.
Как исправить не отвечающее слово без потери данных?
Microsoft Word не отвечает? 8 способов исправить
- Запустить Word в безопасном режиме и отключить надстройки.
- Исправить поврежденный документ Word.
- Ремонт Microsoft Office Suite.
- Измените принтер по умолчанию.
- Обновите драйверы принтера.
- Выключите антивирусное программное обеспечение.
- Удалите последние обновления Windows и Office.
- Переустановите Microsoft Office на свой компьютер.
Что мне делать, если Microsoft Word не отвечает на моем Mac?
Документ Word для Mac перестает отвечать на запросы при попытке открыть документ
- Шаг 1. Очистите папку автоматического восстановления.
- Шаг 2: Загрузите и установите последнее обновление.
- Шаг 3. Проверьте имя документа.
- Шаг 4. Удалите настройки Word.
- Шаг 5. Попробуйте в безопасном режиме.
- Шаг 6. Проверьте сторонние шрифты.
Как восстановить несохраненный документ Word на Mac?
Шаги по восстановлению несохраненного документа Word на Mac:
- Откройте окно Finder на вашем Mac.
- Выберите в качестве местоположения весь компьютер. Будет выполнен поиск, и в поле поиска введите «AutoRecovery».
- Дважды щелкните файл, который нужно восстановить. Это откроет файл в Microsoft Word.
- Выберите меню «Файл» и выберите «Сохранить как».
Сохранится ли мой документ Word при принудительном выходе?
Если документ был сохранен хотя бы один раз и автовосстановление было включено в Word> Настройки, вы можете принудительно закрыть Word, поскольку он обнаружит файлы автовосстановления в следующий раз и предложит вам восстановить файл.
Могу ли я восстановить документ Word, который не сохранял?
Если вы забыли сохранить документ Word или ваш компьютер перезагрузился и потерял документ Word, вы можете использовать функцию автоматического восстановления, чтобы восстановить несохраненный документ Word.Откройте Word, щелкните вкладку Файл> щелкните Информация> щелкните Управление документом> щелкните Восстановить несохраненные документы. Затем найдите несохраненный документ Word, нажмите «Открыть»> «Сохранить как».
Как восстановить окончательно удаленный документ Word?
Щелкните вкладку «Файл», нажмите кнопку «Управление документом» и выберите в раскрывающемся списке параметр «Восстановить несохраненные документы». Откроется диалоговое окно со списком всех несохраненных документов. Просто выберите тот, который хотите восстановить, и немного подождите, пока Word не откроет его.
Можно ли восстановить файлы, удаленные навсегда?
К счастью, окончательно удаленные файлы все еще можно вернуть. Однако есть одно условие! Немедленно прекратите использование устройства, если вы хотите восстановить окончательно удаленные файлы в Windows 10. В противном случае данные будут перезаписаны, и вы никогда не сможете вернуть свои документы.
Как восстановить удаленные файлы?
Восстановление удаленных файлов и папок или восстановление файла или папки до предыдущего состояния. Откройте «Компьютер», нажав кнопку «Пуск» и выбрав «Компьютер».Перейдите к папке, которая раньше содержала файл или папку, щелкните ее правой кнопкой мыши и выберите «Восстановить предыдущие версии».
Как восстановить удаленную корзину?
Как восстановить удаленные файлы из корзины без программного обеспечения?
- Откройте меню «Пуск» и введите «история файлов».
- Выберите параметр «Восстановить файлы с помощью истории файлов».
- Нажмите кнопку «История», чтобы отобразить все папки, для которых созданы резервные копии.
- Выберите то, что вы хотите восстановить, и нажмите кнопку «Восстановить».
Куда уходят файлы, удаленные навсегда?
Конечно, ваши удаленные файлы попадают в корзину. Как только вы щелкните файл правой кнопкой мыши и выберите «Удалить», он окажется там. Однако это не означает, что файл удален, потому что это не так. Просто он находится в другом месте папки, помеченном как корзина.
Можно ли вернуть файлы после очистки корзины Mac?
Пользователи Mac должны быть хорошо знакомы с корзиной для мусора macOS. Чтобы восстановить удаленные файлы из корзины на Mac: щелкните значок «Корзина» и выберите удаленные файлы или папки, затем щелкните элемент правой кнопкой мыши или щелкните элемент, удерживая нажатой клавишу «Control».После появления раскрывающегося меню нажмите «Вернуть», чтобы восстановить файлы.
Можно ли восстановить удаленные файлы на Mac?
Да, на вашем Mac можно восстановить удаленные файлы. Вы можете легко восстановить их из корзины, если они были недавно удалены. Time Machine или другой тип резервного копирования, приложение «Терминал» и команду отмены – все это можно использовать, чтобы попытаться вернуть ваши данные без использования программного обеспечения.
Куда уходят удаленные элементы на Mac?
На каждом компьютере Mac удаленные файлы сначала отправляются в корзину.Если файлы также удаляются в Корзине, копия сохраняется на жестком диске вашего устройства.
Какая лучшая программа для восстановления данных для Mac?
Топ 15 лучших программ для восстановления данных для Mac OS X
- Lazesoft Mac Восстановление данных.
- TechTool Pro.
- Ontrack EasyRecovery для Mac.
- Tenorshare Data Recovery для Mac.
- Wondershare Data Recovery для Mac.
- Minitool Power Data Recovery.
- Мастер восстановления данных EaseUs для Mac.
- Stellar Mac Data Recovery Professional.
Какая лучшая бесплатная программа для восстановления данных для Mac?
Топ-7 бесплатных программ для восстановления файлов для Mac OS X
- Disk Drill для Mac.
- TestDisk для Mac.
- Lazesoft Mac Восстановление данных.
- iSkysoft Data Recovery.
- M3 Mac Восстановление данных.
- PhotoRec Recovery для Mac.
- Exif Untrasher.
Сколько стоит восстановление данных Mac?
Некоторые типы восстановления имеют фиксированную ставку в дополнение к плате за диагностику: для случаев удаленных данных, восстановления SD-карты и Compact Flash фиксированная ставка составляет 300 долларов; Стоимость восстановления iOS составляет 300 или 400 долларов.Цены на восстановление RAID устанавливаются по индивидуальному заказу, основанному на множестве факторов.
Как восстановить жесткий диск Mac?
Метод 1. Ремонт жесткого диска Mac с помощью Дисковой утилиты
- Перезагрузите macOS и сразу нажмите «Command + R» одновременно.
- Можно загрузиться в режиме восстановления. Щелкните «Дисковая утилита».
- Выберите неисправный жесткий диск Mac и запустите программу «Первая помощь», чтобы восстановить поврежденный жесткий диск на Mac.
Как восстановить файлы, которые не загружают Mac?
Получите файлы с Mac, прежде чем переходить к следующим шагам.Перезагрузите Mac и сразу же удерживайте клавиши Command + R, чтобы загрузиться в режим восстановления macOS. Выберите «Восстановить из резервной копии Time Machine» в утилитах macOS (или Mac OS X). Выберите загрузочный диск Mac из списка дисков и нажмите «Продолжить».
Можно ли восстановить данные с вышедшего из строя жесткого диска?
Если вы имеете в виду жесткий диск, который был физически поврежден, у нас для вас плохие новости: вы, скорее всего, не сможете восстановить данные с него дома. Но если вы имеете в виду поврежденный или отформатированный жесткий диск, вы можете использовать программное обеспечение для восстановления данных, чтобы вернуть свои данные.
Можно ли получить файлы с мертвого компьютера?
Да, если вы не попали в катастрофическую аварию, которая физически повредила жесткий диск вашего компьютера, вы все равно можете получить доступ к этим данным. Вам просто понадобится универсальный USB-адаптер для накопителя и другой работающий компьютер, к которому можно подключить жесткий диск.
Как уничтожить жесткий диск перед утилизацией компьютера?
Как лучше всего уничтожить жесткий диск?
- Измельчите. Хотя, возможно, самый эффективный способ уничтожить жесткий диск – это разрезать его на миллионы частей, немногие из нас имеют в своем распоряжении промышленный измельчитель в любой момент времени.
- Ударьте его молотком.
- Сжечь.
- Согните или раздавите.
- Расплавить / растворить.
Как удалить файлы с жесткого диска, который не загружается?
- Восстановление данных на незагружающемся жестком диске.
- Приобретите внешний корпус для жесткого диска.
- Удалите незагружающийся жесткий диск.
- Установите жесткий диск во внешний корпус.
- Подключите USB-кабель и кабель питания.
- Восстановление данных.
Можно ли передавать файлы со сломанного ноутбука?
Получение данных со сломанного ноутбука. Если с жестким диском все в порядке, вы можете перенести данные со старого жесткого диска.Восстановление данных с жесткого диска на неработающем ноутбуке в этом случае возможно с помощью Partition Recovery. Восстановление раздела – установите пробную версию.
Как перенести файлы со сломанного телефона на компьютер?
Для этого вам необходимо:
- Подключите сломанный Android к ПК / Mac через USB-кабель.
- Включите отладку по USB на сломанном телефоне Android.
- Сделайте так, чтобы программа распознала ваш телефон Android.
- Выберите файлы на сломанном телефоне Android.
- Перенести файлы с Android на компьютер.
Как перенести файлы со старого ноутбука на новый?
- Используйте OneDrive для передачи данных.
- Используйте внешний жесткий диск для передачи данных.
- Используйте кабель передачи для передачи данных.
- Используйте PCmover для переноса данных.
- Используйте Macrium Reflect для клонирования жесткого диска.
- Используйте общий доступ к сети вместо домашней группы.
Как передать файлы с моего Mac с разбитым экраном?
Если у вас есть резервная копия TIme Machine, просто подключите этот диск напрямую к новому Mac при первой загрузке в помощнике настройки, и через несколько экранов вам будет предложено выполнить миграцию.Выберите миграцию из Time Machine Backup. Также вы можете запустить старую машину в режиме целевого диска.
Как восстановить несохраненные или утерянные документы Word на Mac
Есть несколько компьютерных катастроф, которые могут быстро стереть цвет с вашего лица. К ним относятся нажатие кнопки «Ответить всем», а не просто «Ответить», осознание того, что на жестком диске, который только что вышел из строя, были видео и фотографии, резервные копии которых не выполнялись, или тот роковой момент, когда документ, над которым вы активно работали, исчезает.
Произошел ли сбой вашего Mac или завис, вы забыли сохранить или случайно нажали кнопку «Удалить», все может быть потеряно. Мы покажем вам, как вы можете восстановить исчезнувший документ Word.
Если все работает как надо, то потерять файл в Word довольно сложно. Word имеет функцию автосохранения, что означает, что в случае аварии у вас все равно останется основная часть вашей работы, за исключением последних десяти минут. Ниже мы объясняем, как восстановить документ Word из автосохранения, в том числе где автосохранение Word на Mac.
Так что не паникуйте! Есть большая вероятность, что вы сможете вернуть свой документ. Ниже мы рассмотрим различные способы восстановления несохраненного или удаленного документа Word.
Вы также можете найти одну из этих статей полезной: Как восстановить потерянные документы TextEdit или Как восстановить удаленные файлы.
Как восстановить документы Word из корзины
Для начала проверим наиболее очевидное место, куда пропадают файлы.
В некоторых случаях ваш файл может отсутствовать, потому что вы его удалили.Это легко сделать, когда вы пытаетесь освободить место на своем Mac и удаляете кучу старых файлов только для того, чтобы понять, что один из них имеет решающее значение. К счастью, это не так ужасно, как кажется. Возможно, документ все еще находится в корзине.
- Щелкните значок корзины в Dock, чтобы открыть ее.
- Теперь вы увидите содержимое корзины. Ищите свой файл. Если вы нажмете на файл и нажмете клавишу пробела, вы сможете увидеть его предварительный просмотр.
- Если вы не видите свой файл, поищите папку «Восстановленные элементы» в корзине.Вполне возможно, что в нем находится ваш файл.
- Если он там, вам нужно щелкнуть его правой кнопкой мыши и выбрать «Вернуть». Это вернет файл в папку, в которой он был изначально сохранен, и вы сможете продолжить работу с ним.
Было бы прекрасно, если бы все было так просто, но есть вероятность, что вы не так легко нашли свой файл. Не теряйте надежды!
Восстановить документ Word из папки AutoRecoveryWord для Mac имеет встроенную функцию автосохранения, которая называется AutoRecover, которая включена по умолчанию.Это означает, что Word незаметно сохраняет документ, над которым вы работаете, без необходимости вручную сообщать программе об этом.
Для правильной работы этой функции вам необходимо сначала сохранить документ с именем, затем Word будет выполнять добавочные сохранения каждые десять минут.
Однако, если документ был утерян из-за неожиданного выключения компьютера или программного обеспечения, вам будет предложено восстановить файл при перезапуске Word, даже если вы еще не сохранили его.В этом случае вы все равно сможете найти его версию в папке AutoRecovery.
То, как это работает, зависит от версии Word для Mac, которую вы используете. Мы рассмотрим каждый отдельно ниже.
Хотите лучше узнать Word? Прочтите наши главные советы по Word для Mac.
Как найти папку автосохранения в Word 2016
Вот как найти автосохранение в Word 2016:
- В Word 2016 папка AutoRecovery скрыта глубоко в системе и требует, чтобы ваш Mac отображал скрытые файлы, поэтому первым шагом является раскрытие этих секретных папок, для этого мы рекомендуем следовать нашим советам по ссылке ниже, хотя сочетание клавиш: cmd + shift +.(полная остановка). Читайте: Как показать скрытые файлы и папки на Mac.
- После этого вам нужно открыть Finder и щелкнуть значок «Домой» в левом столбце (обычно это ваше имя). Теперь перейдите в следующую папку:
Library / Containers / com.microsoft.Word / Data / Library / Preferences / AutoRecovery / - Если у вас есть какие-либо файлы автоматического восстановления, они будут здесь. Следует помнить, что файлы автосохранения являются временными и существуют только в том случае, если они считают, что Word неожиданно завершил работу.Итак, если при закрытии документа вы щелкнули «Не сохранять», а не «Сохранить», для него не будет файла автосохранения.
Как найти папку автосохранения в Word 2011
Если вы используете Word 2011, легко найти папку AutoRecovery:
- Щелкните параметр «Файл» в строке меню и выполните поиск по запросу «Автовосстановление».
- Если вы часто используете Word, то может быть несколько разных файлов автовосстановления, поэтому проверьте дату, чтобы узнать, какой из них соответствует отсутствующему элементу.
- Как только вы найдете документ, просто нажмите на него, чтобы открыть, затем не забудьте сохранить его снова под новым именем.
Даже если вы не найдете свой документ в папке автосохранения, возможно, его там нет. Файлы в папке автосохранения не всегда отображаются.
Мы на собственном опыте убедились в этом. В прошлом наш Mac «услужливо» сохранял документ Word в папке AutoRecovery Office 2011. Это не было бы проблемой, за исключением того факта, что когда мы затем обратились к папке (просто быстрый поиск в Spotlight для автоматического восстановления Office 2011), файлов нигде не было.
Как вы можете видеть из этого снимка экрана, самый последний файл в нашей папке AutoRecovery был датирован 5 марта, но мы знаем, что там сохранены более свежие файлы.
Проблема с файлом автосохранения заключается в том, что он находится в папке библиотеки, которая не отображается по умолчанию, и это будет иметь некоторое влияние на то, будут ли ваши файлы видны или нет.
К счастью, есть способ найти файл. Вот как …
Как просмотреть файлы в папке автоматического восстановления Office 2011
- Перейдите в Finder и нажмите клавишу «Alt» (или «Option»), выбрав «Перейти» в меню вверху страницы.Это сделает папку библиотеки видимой (если вы не нажмете Alt, вы ее не увидите – и вам нужно удерживать нажатой Alt, иначе она исчезнет).
- Щелкните Библиотека, чтобы открыть папку Libray.
- Найдите следующую папку: Application Support> Microsoft> Office> Office 2011 AutoRecovery.
- Когда вы увидите Office 2011 в этом представлении, вы сможете найти свой файл.
Как восстановить старые версии документов
Знаете ли вы, что Word может делать резервные копии ваших документов? Это может быть полезно, если вы хотите вернуться к более старой версии документа.
- Щелкните Файл: Восстановить.
- Вы можете вернуться к последней сохраненной версии или просмотреть различные версии документа.
Как восстановить старые версии документов с помощью Time Machine
Если у вас есть резервная копия Time Machine на внешнем диске, вы можете вернуться к тому моменту, когда удаленный или поврежденный файл все еще находился в вашей системе.
Перейдите в папку, в которой вы хотите увидеть свой файл или более раннюю версию файла.Вы даже можете попробовать, например, папку AutoRecovery, упомянутую выше.
Откройте Time Machine и пролистайте день, недели или месяцы, чтобы увидеть, есть ли там ваш файл. Мы будем держать за тебя пальцы.
Следуйте нашему Полному руководству по Time Machine, чтобы узнать, как восстановить файлы.
Если вам не повезло, что у вас нет процедуры резервного копирования, мы рекомендуем начать ее немедленно. Mac – очень надежные машины, но всегда есть риск того, что что-то пойдет не так, поэтому лучше защитить себя от потенциальной катастрофы.
Попробуйте ознакомиться с нашей функцией резервного копирования Mac, в которой описаны несколько решений для этой важной практики.
Что делать, если вы никогда не сохраняли свой файл – если в момент безумия вы нажали «Не сохранять», а не «Сохранить»? Такое случается! Вы можете получить свой файл?
Восстановить потерянные документы из временной папки
На вашем Mac также есть папка, в которой могут временно храниться файлы. Однако временную папку найти непросто.
Чтобы найти временную папку, используйте «Терминал» (найдите его в «Приложения»> «Утилиты»> «Терминал») или найдите Терминал в Spotlight, нажав Command + пробел.
- Открытый терминал
- Тип: открытый $ TMPDIR
- Нажмите Enter.
Внутри этой папки TMP вы найдете папку Temporaryitems. Возможно, ваш документ может быть внутри.
Советы по предотвращению потери файлов WordСначала экономьте, часто экономьте
Само собой разумеется, что вам следует часто экономить, особенно если ваш Mac может быть немного ненадежным.
Вы можете положиться на автосохранение Word, но помните, что вы должны сначала сохранить файл, чтобы действительно воспользоваться автосохранением.
Изменение частоты автосохраненияПолезно знать, что вы можете уменьшить промежутки между автосохранениями в Word для Mac. По умолчанию они установлены с интервалом в десять минут, но их легко сделать чаще.
В Word перейдите к строке меню в верхней части экрана и щелкните Word. В раскрывающемся меню выберите «Настройки», а затем в разделе «Вывод и общий доступ» вы увидите значок диска с именем «Сохранить». Щелкните здесь, и теперь вы сможете регулировать время между сохранениями, введя значение в поле «Сохранять каждые X минут» внизу.
Хотя может возникнуть соблазн установить как можно более низкий уровень, имейте в виду, что производительность Word будет немного снижена, если он будет экономить каждую минуту, особенно если вы работаете с большим файлом. Поэкспериментируйте, чтобы увидеть, какие настройки подходят вам лучше всего.
Как восстановить документ Word 2021 [Сохраненные и несохраненные]
Лучший способ сохранить ваши данные в безопасности – это сохранить их и создать резервную копию. Однако знание того, как восстановить документ Word с помощью функции автоматического восстановления или стороннего программного обеспечения для восстановления данных, может уменьшить количество головной боли, которую вы испытываете, пытаясь заменить этот важный рабочий документ, который необходимо отправить завтра.
Ключевые выводы:
- Лучший способ защитить ваши данные – это их сохранение и резервное копирование.
- В несохраненных документах Word обычно остаются временные файлы восстановления.
- Недавно удаленные файлы часто можно найти с помощью инструментов восстановления данных.
Если вы используете Microsoft Office, лучший способ восстановить несохраненные документы – использовать функцию автоматического восстановления. Даже без правильного сохранения файла информация об автоматическом восстановлении будет сохраняться каждые 10 минут в файл ASD – собственный тип файлов Microsoft для резервных копий.Это предотвратит потерю слишком большого количества данных, хотя вам следует включить функцию автосохранения, чтобы файлы были в безопасности.
Однако, даже если вы сохраните файл, вы все равно можете его потерять. Может показаться, что удаленный документ Word или потерянный во время форматирования диска исчез навсегда, но вариант все же есть. Инструменты восстановления данных могут сканировать ваш жесткий диск на наличие файлов, которые еще не были перезаписаны, а затем вы можете восстановить их, чтобы вернуть свою работу.
- Могу ли я получить документ Word, который не был сохранен?
Да.В Microsoft Word встроен инструмент автоматического восстановления. По умолчанию он будет сохранять ваш документ каждые 10 минут, и вы можете найти его как временный файл в папке «appdata», перейдя через «локальную», «Microsoft», а затем «Office» папки.
- Как восстановить несохраненный документ Word в 2021 году?
Настольное приложение для Word позволяет открывать автоматически восстановленные файлы. Вы можете открыть его как обычный документ Word, нажав «открыть» и найти его в проводнике файлов, или использовать диалоговое окно автоматического восстановления, которое открывается после того, как Word обнаруживает сбой.
- Где находится панель восстановления документов в Word?
Панель восстановления документа должна появиться в левой части окна при открытии Word после сбоя. Однако вы все равно сможете восстановить файлы вручную, даже если он не открывается.
Как восстановить документ Word за несколько простых шагов
Существует две основные причины, по которым вам может понадобиться восстановить документ Word: либо вы не сохранили его до того, как он был закрыт, либо данные сохранения были потеряны из-за аварии или программного сбоя.И то, и другое приведет к потере документов Word, но способ восстановления файлов будет зависеть от проблемы.
Если вы не сохранили свою работу, вам придется полагаться на временные файлы, которые остаются после закрытия приложения. Они могут помочь вам восстановить любые недавно удаленные файлы, и есть даже встроенные функции автоматического восстановления, которые помогают в этом методе. С другой стороны, чтобы восстановить случайно удаленные файлы, вам нужно будет использовать сторонний инструмент восстановления, чтобы найти их на вашем диске и вернуть обратно.
Восстановление несохраненного документа Word на Mac и Windows
Возврат несохраненных документов не гарантируется. Однако достаточно часто бывает, что в большинстве офисных программ, включая Word, есть инструменты восстановления именно для этой ситуации. В Office 365 также есть функции автосохранения, поэтому вам следует сначала проверить OneDrive, если у вас есть файл сохранения, о котором вы не знали, из которого вы можете восстановить свои данные.
Восстановление документов с помощью автосохранения Office 365
При сохранении документов Word в вашей учетной записи Sharepoint или OneDrive Office 365 включит для них автосохранение.Это отлично подходит для файлов, которые вы не рискуете потерять, и это также приличное облачное хранилище, как показывает наш полный обзор OneDrive. Чтобы включить его и убедиться, что ваш документ автоматически сохраняется в OneDrive, выполните следующие три шага.
- Нажмите кнопку «Автосохранение»
В верхнем левом углу экрана появится переключатель «автосохранение» . Нажмите , чтобы включить.
- Выберите свою учетную запись OneDrive
Выберите учетную запись OneDrive или Sharepoint , которую вы хотите использовать для сохранения файла.
- Сохраните файл
Выберите имя для вашего документа и затем нажмите «ОК». Если вы подключены к Интернету, оно будет автоматически сохраняться каждые несколько секунд. Затем вы можете получить доступ к этому файлу из папки OneDrive в любое время.
Восстановление с помощью автосохранения Word
Если вы находитесь в процессе редактирования документа, а ваш компьютер зависает, вылетает или выключается по любому количеству причин, автовосстановление Word будет вашим лучшим вариантом для его восстановления.Это сохранит ваши несохраненные документы, даже если автосохранение не включено, чтобы вы могли вернуть их позже.
- Найдите потерянные файлы
Когда вы откроете Word после сбоя, вы обнаружите, что в левой части экрана появляется дополнительный раздел под названием «Восстановление документа» . В этом списке файлов, сохраненных системой автоматического восстановления, найдите несохраненный документ Word , который вы хотите восстановить.
- Восстановите данные
Щелкните стрелку вниз рядом с несохраненным документом Word, который вы хотите восстановить, чтобы открыть раскрывающееся меню .Вы можете либо открыть, либо сохранить файл отсюда.
Восстановление из временных файлов вручную
Если панель восстановления документа не открывается или вы предпочитаете делать что-то вручную, вы также можете открыть несохраненный документ Word из временных файлов. Это полезно для восстановления несохраненных документов Word после закрытия приложения вручную, поскольку панель восстановления не открывается, если вы нажали «не сохранять».
- Перейти к открытию документа
При запуске приложения Word нажмите «открыть» на боковой панели .
- Выберите восстановление ваших документов
В нижней части экрана будет кнопка с надписью «восстановить несохраненные документы». Щелкните здесь, чтобы открыть окно проводника файлов.
- Откройте ваш файл
В новом окне вы попадете прямо в папку для автоматического восстановления, которая по умолчанию находится в папке C: \ Users \ «ваше имя пользователя» \ AppData \ Local \ Microsoft \ Office \ UnsavedFiles . Здесь вы найдете файлов ASD , которые вы можете открыть в Word , чтобы восстановить потерянные данные.
Восстановление сохраненных документов Word
Если вы только что удалили документ, вероятно, он находится в вашей корзине, и вы можете просто переместить его. Однако даже если вы удалили их безвозвратно, потеряли во время форматирования диска или повредили операционную систему, данные, вероятно, все еще находятся на диске – просто получить к ним доступ намного сложнее.
Используйте стороннее программное обеспечение для восстановления
Если данные не были перезаписаны новым файлом, вы часто можете восстановить удаленные документы Word с помощью стороннего программного обеспечения для восстановления.Они могут просканировать ваш диск и найти все, что выглядит как файл, что позволит вам восстановить его. Мы будем использовать Disk Drill – прочтите наш полный обзор Disk Drill здесь – но другие варианты, такие как EaseUS и Stellar Data Recovery, имеют аналогичные шаги.
- Загрузите программное обеспечение для восстановления данных
Зайдите на веб-сайт любой достойной программы для восстановления данных, нажмите , загрузите и установите приложение .
- Выберите свой диск и начните поиск
Если вы знаете, на каком диске вы сохранили данные, выберите его и нажмите «поиск потерянных данных».” Вы также можете выполнить поиск по всему жесткому диску, но это займет больше времени.
- Просмотреть найденные файлы
Выберите «просмотреть найденные файлы» , чтобы получить доступ ко всему, что обнаружило приложение. Если вы хотите выполнить полное восстановление диска, чтобы восстановить все, просто нажмите кнопку «восстановить все» вместо .
- Восстановите ваш файл
Прокрутите все найденные файлы , пока не найдете потерянный документ Word, выберите его и нажмите «восстановить».”
- Выберите место для восстановления
Выберите папку для удаленных документов Word. Вы должны поместить это на другой диск , если у вас есть второе устройство хранения, например внешний жесткий диск, чтобы новый файл не перезаписывал старый на полпути.
Последние мысли: восстановить утерянные файлы Word
Если вы удалили ненужный файл или забыли его сохранить после нескольких часов работы, беспокоиться не о чем.Если вы знаете, какие приложения и функции для восстановления данных вам доступны, и выполняете правильные шаги для восстановления этих данных, восстановить потерянный или удаленный документ Word несложно.
Однако, независимо от того, насколько хороши Microsoft Word и сторонние инструменты, всегда лучше сохранять файлы, чем восстанавливать несохраненные документы Word. Благодаря функции автосохранения Microsoft и доступным отличным онлайн-сервисам резервного копирования нет причин, по которым вам снова придется терпеть катастрофическую потерю данных.
Вам нужно было восстановить удаленные или несохраненные документы Word? Помогли ли наши методы восстановления удаленного файла Word? Вы уже создали файлы резервных копий для своего компьютера? Сообщите нам свои мысли в комментариях ниже. Спасибо за прочтение.
Сообщите нам, понравился ли вам пост. Это единственный способ стать лучше.
да Нет
Как восстановить несохраненный документ Word и сохранить свою работу
Похоже ли на вас эта ситуация? Вы работали с документом Word, и внезапно компьютер сломался.Возможно, он разбился по техническим причинам или из-за пропадания электроэнергии. Или вы закрыли документ, не задумываясь, и теперь не знаете, как и можно ли его восстановить. К счастью, это возможно! Узнайте, как восстановить несохраненный документ Word и сохранить тяжелую работу.
Есть два разных типа несохраненных документов:
- Документ, который был первоначально сохранен, но некоторые из его обновленных версий не были сохранены . Другими словами, вы работали с документом Word и сохранили одну версию.Через некоторое время вы добавили дополнительные данные в тот же документ, но что-то пошло не так, и последняя версия вашей работы не была сохранена.
- Документ, который никогда не сохранялся. Вы работали с документом и вообще не сохранили его. Это более сложная ситуация.
Итак, начнем с первой ситуации!
Независимо от того, какую версию MS Word вы используете, есть способ получить несохраненный документ. В следующем руководстве объясняется, как восстановить несохраненный документ Word в версиях 2010, 2013 и 2016.Все эти три версии Word имеют одинаковый процесс. Позже мы объясним, как восстановить несохраненный документ Word в старых версиях Word 2007, 2003 и 2002.
Как восстановить несохраненный документ Word после перезагрузки или выключения?
Несмотря на то, что это кажется невозможным, MS Office упростил восстановление несохраненного текстового документа после завершения работы или перезапуска. Просто щелкните меню Файл , и вы увидите список последних документов, а также некоторые дополнительные параметры документов, такие как Сохранить как, Экспорт, Печать и т. Д.Если вы не видите этот список, нажмите кнопку Недавние .
Внизу документа вы увидите опцию Восстановить несохраненные документы . При нажатии на нее появится список последних несохраненных документов, и вам просто нужно щелкнуть нужный документ.
Как восстановить несохраненный документ Word 2007?
В более старых версиях Word, таких как Word 2007, нет этой опции для восстановления несохраненных документов одним нажатием кнопки. Шаги немного сложнее по сравнению с более новыми версиями.
Сначала вам нужно нажать кнопку Office , а затем кнопку Параметры Word .
Нажмите кнопку Сохранить , которую вы найдете в области навигации .
Посмотрите на путь к файлу, который находится в поле «Местоположение файла автосохранения».
Теперь закройте все и отправляйтесь в это место, чтобы найти потерянный файл. Файл будет иметь расширение .asd, потому что это файл для автоматического восстановления.Как только вы найдете файл, откройте его и сохраните.
Как восстановить несохраненный документ Word в Word 2002/03?
В этих старых версиях Word совершенно другая процедура по сравнению с более новыми версиями.
Начните с нажатия Tools , а затем Options .
На вкладке Расположение файлов щелкните Автоматическое восстановление файлов .
Следующие шаги такие же, как и в Word 2007.Так что закройте все после того, как вы посмотрите на путь к файлу, а затем найдите файл, следуя этому пути. Опять же, файл, который вы ищете, будет иметь расширение .asd, потому что это расширение для автоматически сохраненных файлов.
Имейте в виду, что если вы не видите полный путь к файлу, щелкните нижнюю стрелку в имени папки в диалоговом окне Изменить местоположение .
Где Word сохраняет файлы автосохранения?
Word сохраняет файлы автовосстановления в ящик для последних файлов – для Word 2010, 2013, 2016.
В Word 2010 файлы автовосстановления можно найти в поле Расположение файла автовосстановления. В Word 2002 и 2003 вы найдете такие файлы на вкладке «Расположение файлов» в разделе «Файлы автоматического восстановления».
Что касается точного местоположения таких файлов, вы можете выбрать его или изменить расположение по умолчанию для файлов автоматического восстановления .
Для Word 2010, 2013, 2016 щелкните вкладку Файл > Параметры .
В появившемся окне найдите меню Сохранить слева.
В разделе «Сохранить» вы увидите параметр (как показано на изображении ниже), где вы можете указать местоположение.
Нажмите кнопку Обзор , чтобы изменить место, где будут сохранены файлы автоматического восстановления, а затем нажмите OK , чтобы подтвердить изменения.
Что еще здесь можно поменять?
По умолчанию файлы сохраняются автоматически каждые 10 минут. Вы можете изменить временные рамки и сохранять файлы каждые 5 минут или около того.Эти настройки доступны в том же окне над местоположением файла автоматического восстановления, см. Изображение выше.
Как видите, Word сохраняет документы по умолчанию, когда они закрываются без сохранения. Если этот параметр отмечен, будьте уверены, что вы сможете восстановить несохраненные документы.
А как насчет второй ситуации, когда вы впервые работали с документом, а он никогда не сохранялся?
Те же правила применяются и здесь при условии, что у вас отмечен вышеупомянутый параметр – Сохранять информацию автовосстановления каждые… минут.
Вы можете найти файлы для автоматического восстановления таким же образом, просто следуйте одному из приведенных выше рекомендаций.
Временные и резервные файлы в Word
Но это еще не все. Знаете ли вы, что помимо файлов автоматического восстановления Word имеет временных и резервных копий файлов?
Word сохраняет файлы резервных копий только в том случае, если вы отметили галочкой или по умолчанию отмечена опция Всегда создавать резервную копию .
В более новых версиях Word (2010, 2013, 2016) этот параметр можно найти в том же окне, которое мы упоминали выше.Щелкните File и Save , чтобы открыть это окно. Затем выберите опцию Advanced и установите флажок Всегда создавать резервную копию .
В Word 2007 те же параметры, что и при нажатии кнопки Office.
Знаете ли вы? Файлы резервных копий имеют расширение .wbk.
Существуют разные методы поиска файлов резервных копий. Вы можете искать в поле поиска Windows или напрямую через Word.
Если вы хотите выполнить поиск на своем компьютере, просто введите расширение в поле поиска, и появятся все файлы такого типа.
Другой способ – открыть Word и найти все файлы. В списке файлов найдите файлы с расширением .wbk.
Шаг открытия всех файлов в Word практически одинаков для всех версий или с небольшими отличиями. Вам нужно нажать Открыть , а затем Файлы типа > все файлы .
А что с временными файлами?
Временные файлы имеют расширение .tmp, что отличает их от других файлов.Word выбирает, когда будут созданы такие файлы. Название говорит само за себя, файлы находятся на вашем компьютере только временно.
Что хорошо, если документ, над которым вы работали, и закрыл его без сохранения, был автоматически сохранен как временный файл, вы можете найти его и сохранить как обычный файл.
Вы можете снова использовать поле поиска и ввести в него это имя расширения. Все временные файлы будут перечислены, и, надеюсь, нужный вам файл будет там.
Восстановить несохраненный документ Word без автовосстановления
В последней версии Microsoft Word по умолчанию настроено автоматическое восстановление, так что вам не о чем беспокоиться.Шансы, что вы потеряете все данные, очень малы. Единственная часть документа, которую вы можете потерять, – это изменения после последнего автовосстановления. Итак, если у вас есть проблемы с электричеством дома или ваш компьютер выключается, вам нужно очень часто настраивать автоматическое восстановление, например, каждые 5 минут.
Существует множество альтернатив Word, и прежде чем вы начнете работать с одним из них, перейдите в настройки и проверьте параметры автоматического восстановления. Хотя в Microsoft Word есть автоматическое автоматическое восстановление, это не означает, что другие подобные программы имеют эту опцию по умолчанию.
Заключение
Даже если вы достаточно осторожны при работе в Word и убедитесь, что ваш документ сохранен перед закрытием, вы не сможете контролировать определенные ситуации. Ваш компьютер может перестать работать из-за отключения питания или некоторых технических проблем, а документ, над которым вы работали в то время, может потерять ценные данные. К счастью, в Microsoft Word есть решения, которые помогут в подобных ситуациях пройти безболезненно. Надеюсь, что это руководство о том, как восстановить несохраненный документ Word, дало вам достаточно информации о проблеме и ее решениях.
Найдите потерянные файлы при сбое автосохранения в Microsoft Word – Блог Strategic Communication Insights
При записи ничто не прерывает поток в стиле Csikszentmihalyi быстрее или полностью, чем потеря работы из-за BSOD или неожиданное отключение электроэнергии. К счастью, современные версии Microsoft Word содержат функции, позволяющие минимизировать потерю работы при сбоях. При открытии Word после сбоя вы могли видеть окно восстановления документа, предлагающее открыть последнюю автоматически сохраненную версию вашего документа.
Document Recovery спас мне бесчисленные часы потерянной работы за эти годы, но иногда Word не понимает, что произошел сбой, или что-то еще препятствует автоматическому открытию Document Recovery. К счастью, если автосохранение активно (а это так, если вы не отключили его вручную), ваша работа, вероятно, не потеряна. Вот как его получить.
Шаг 1. Найдите расположение файла автоматического восстановления Word
В Office 2010 щелкните файл | Параметры , чтобы открыть диалоговое окно Word Параметры .(В Office 2007 щелкните «Сфера Office», затем «Параметры».) В левом столбце выберите Сохранить . В разделе «Параметры сохранения» выделите путь в поле « Расположение файла автовосстановления » и нажмите CTRL + C , чтобы скопировать путь.
Шаг 2. Перейдите к месту автоматического восстановления файла из Word
Откройте Microsoft Word и выберите Файл | Откройте . Поместите курсор в поле «Имя файла» и нажмите CTRL + V , чтобы вставить путь к месту автоматического восстановления файла.Нажмите Введите , чтобы открыть каталог.
Шаг 3. Откройте соответствующий файл автоматического восстановления
В раскрывающемся списке типов файлов выберите Все файлы (*. *) . На этом этапе вы должны увидеть один (или несколько) файлов с расширением .asd . Это файлы автовосстановления Word. Если документ был новым и никогда не сохранялся, имя файла будет примерно таким: «Автоматическое восстановление файла Document1.asd». Если документ уже был сохранен вручную, но вы потеряли работу между сохранениями, он будет иметь имя сохраненного документа (например,g., “Автовосстановление файла Rob’s Grocery List.asd”).
Выберите соответствующий файл .asd и щелкните Открыть . В некоторых случаях файл .asd может даже не иметь понятного имени файла (например, “~ prj383.asd”). Если в каталоге нет файла с ожидаемым именем, открывайте каждый файл .asd, пока не найдете тот, который содержит вашу недостающую работу.
Вуаля! Ваш документ вернулся, и в лучшем случае вы потеряли только последние 10 минут работы.
Дополнительная подсказка:
В разделе «Параметры сохранения» (из шага 2 выше) уменьшите продолжительность между автосохранениями.Вы можете уменьшить продолжительность автосохранения до 1 минуты, но при работе с длинными и сложными документами (например, диссертацией или научной статьей) иногда сам процесс автосохранения может нарушить ваш поток, особенно на старых, более медленных компьютерах. Я рекомендую установить для Сохранять автоматическое восстановление информации каждые значение 2 минуты . Таким образом, когда в будущем произойдут инциденты, максимум, что вы можете потерять, – это 2 минуты работы. Когда случаются сбои, 2 минуты переписывания будут неоптимальными, но, надеюсь, не прервут ваш творческий процесс.Чиксентмихайи одобрил бы.
.
 Это поместит файл обратно в папку, в которой он был изначально сохранен, и вы сможете открыть его еще раз.
Это поместит файл обратно в папку, в которой он был изначально сохранен, и вы сможете открыть его еще раз.