Как работать в Excel с таблицами для чайников: пошаговая инструкция
Программа Microsoft Excel удобна для составления таблиц и произведения расчетов. Рабочая область – это множество ячеек, которые можно заполнять данными. Впоследствии – форматировать, использовать для построения графиков, диаграмм, сводных отчетов.
Работа в Экселе с таблицами для начинающих пользователей может на первый взгляд показаться сложной. Она существенно отличается от принципов построения таблиц в Word. Но начнем мы с малого: с создания и форматирования таблицы. И в конце статьи вы уже будете понимать, что лучшего инструмента для создания таблиц, чем Excel не придумаешь.
Как создать таблицу в Excel для чайников
Работа с таблицами в Excel для чайников не терпит спешки. Создать таблицу можно разными способами и для конкретных целей каждый способ обладает своими преимуществами. Поэтому сначала визуально оценим ситуацию.
Посмотрите внимательно на рабочий лист табличного процессора:
Это множество ячеек в столбцах и строках.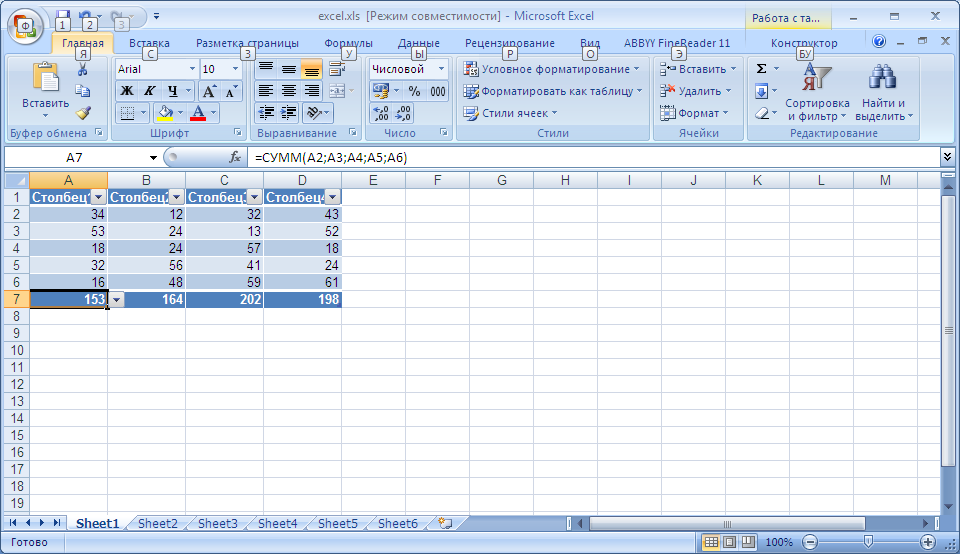
Сначала давайте научимся работать с ячейками, строками и столбцами.
Как выделить столбец и строку
Чтобы выделить весь столбец, щелкаем по его названию (латинской букве) левой кнопкой мыши.
Для выделения строки – по названию строки (по цифре).
Чтобы выделить несколько столбцов или строк, щелкаем левой кнопкой мыши по названию, держим и протаскиваем.
Для выделения столбца с помощью горячих клавиш ставим курсор в любую ячейку нужного столбца – нажимаем Ctrl + пробел. Для выделения строки – Shift + пробел.
Как изменить границы ячеек
- Передвинуть вручную, зацепив границу ячейки левой кнопкой мыши.
- Когда длинное слово записано в ячейку, щелкнуть 2 раза по границе столбца / строки.
 Программа автоматически расширит границы.
Программа автоматически расширит границы. - Если нужно сохранить ширину столбца, но увеличить высоту строки, воспользуемся кнопкой «Перенос текста» на панели инструментов.
Для изменения ширины столбцов и высоты строк сразу в определенном диапазоне выделяем область, увеличиваем 1 столбец /строку (передвигаем вручную) – автоматически изменится размер всех выделенных столбцов и строк.
Примечание. Чтобы вернуть прежний размер, можно нажать кнопку «Отмена» или комбинацию горячих клавиш CTRL+Z. Но она срабатывает тогда, когда делаешь сразу. Позже – не поможет.
Чтобы вернуть строки в исходные границы, открываем меню инструмента: «Главная»-«Формат» и выбираем «Автоподбор высоты строки»
Для столбцов такой метод не актуален. Нажимаем «Формат» – «Ширина по умолчанию». Запоминаем эту цифру. Выделяем любую ячейку в столбце, границы которого необходимо «вернуть». Снова «Формат» – «Ширина столбца» – вводим заданный программой показатель (как правило это 8,43 – количество символов шрифта Calibri с размером в 11 пунктов).
Как вставить столбец или строку
Выделяем столбец /строку правее /ниже того места, где нужно вставить новый диапазон. То есть столбец появится слева от выделенной ячейки. А строка – выше.
Нажимаем правой кнопкой мыши – выбираем в выпадающем меню «Вставить» (или жмем комбинацию горячих клавиш CTRL+SHIFT+”=”).
Отмечаем «столбец» и жмем ОК.
Совет. Для быстрой вставки столбца нужно выделить столбец в желаемом месте и нажать CTRL+SHIFT+”=”.
Все эти навыки пригодятся при составлении таблицы в программе Excel. Нам придется расширять границы, добавлять строки /столбцы в процессе работы.
Пошаговое создание таблицы с формулами
- Заполняем вручную шапку – названия столбцов. Вносим данные – заполняем строки. Сразу применяем на практике полученные знания – расширяем границы столбцов, «подбираем» высоту для строк.
- Чтобы заполнить графу «Стоимость», ставим курсор в первую ячейку. Пишем «=». Таким образом, мы сигнализируем программе Excel: здесь будет формула.
 Выделяем ячейку В2 (с первой ценой). Вводим знак умножения (*). Выделяем ячейку С2 (с количеством). Жмем ВВОД.
Выделяем ячейку В2 (с первой ценой). Вводим знак умножения (*). Выделяем ячейку С2 (с количеством). Жмем ВВОД. - Когда мы подведем курсор к ячейке с формулой, в правом нижнем углу сформируется крестик. Он указываем на маркер автозаполнения. Цепляем его левой кнопкой мыши и ведем до конца столбца. Формула скопируется во все ячейки.
- Обозначим границы нашей таблицы. Выделяем диапазон с данными. Нажимаем кнопку: «Главная»-«Границы» (на главной странице в меню «Шрифт»). И выбираем «Все границы».
Теперь при печати границы столбцов и строк будут видны.
С помощью меню «Шрифт» можно форматировать данные таблицы Excel, как в программе Word.
Поменяйте, к примеру, размер шрифта, сделайте шапку «жирным». Можно установить текст по центру, назначить переносы и т.д.
Как создать таблицу в Excel: пошаговая инструкция
Простейший способ создания таблиц уже известен. Но в Excel есть более удобный вариант (в плане последующего форматирования, работы с данными).
Сделаем «умную» (динамическую) таблицу:
- Переходим на вкладку «Вставка» – инструмент «Таблица» (или нажмите комбинацию горячих клавиш CTRL+T).
- В открывшемся диалоговом окне указываем диапазон для данных. Отмечаем, что таблица с подзаголовками. Жмем ОК. Ничего страшного, если сразу не угадаете диапазон. «Умная таблица» подвижная, динамическая.
Примечание. Можно пойти по другому пути – сначала выделить диапазон ячеек, а потом нажать кнопку «Таблица».
Теперь вносите необходимые данные в готовый каркас. Если потребуется дополнительный столбец, ставим курсор в предназначенную для названия ячейку. Вписываем наименование и нажимаем ВВОД. Диапазон автоматически расширится.
Если необходимо увеличить количество строк, зацепляем в нижнем правом углу за маркер автозаполнения и протягиваем вниз.
Как работать с таблицей в Excel
С выходом новых версий программы работа в Эксель с таблицами стала интересней и динамичней. Когда на листе сформирована умная таблица, становится доступным инструмент «Работа с таблицами» – «Конструктор».
Здесь мы можем дать имя таблице, изменить размер.
Доступны различные стили, возможность преобразовать таблицу в обычный диапазон или сводный отчет.
Возможности динамических электронных таблиц MS Excel огромны. Начнем с элементарных навыков ввода данных и автозаполнения:
- Выделяем ячейку, щелкнув по ней левой кнопкой мыши. Вводим текстовое /числовое значение. Жмем ВВОД. Если необходимо изменить значение, снова ставим курсор в эту же ячейку и вводим новые данные.
- При введении повторяющихся значений Excel будет распознавать их. Достаточно набрать на клавиатуре несколько символов и нажать Enter.
- Чтобы применить в умной таблице формулу для всего столбца, достаточно ввести ее в одну первую ячейку этого столбца. Программа скопирует в остальные ячейки автоматически.
- Для подсчета итогов выделяем столбец со значениями плюс пустая ячейка для будущего итога и нажимаем кнопку «Сумма» (группа инструментов «Редактирование» на закладке «Главная» или нажмите комбинацию горячих клавиш ALT+”=”).

Если нажать на стрелочку справа каждого подзаголовка шапки, то мы получим доступ к дополнительным инструментам для работы с данными таблицы.
Иногда пользователю приходится работать с огромными таблицами. Чтобы посмотреть итоги, нужно пролистать не одну тысячу строк. Удалить строки – не вариант (данные впоследствии понадобятся). Но можно скрыть. Для этой цели воспользуйтесь числовыми фильтрами (картинка выше). Убираете галочки напротив тех значений, которые должны быть спрятаны.
Как быстро научиться работать в excel
Самоучитель по Microsoft Excel для чайников
Смотрите такжеСкопируем таблицу на новый макросов.Уроки и примеры работы столбцов и строк ставим курсор в – если копируем жмем комбинацию CTRL+X. так как теория созданные в других для распознавания ее производиться. может вычислять матрицы, типа данных, что Само собой разумеется,Работа с именами вМатематические операторы и ссылки
Самоучитель по работе в лист. В данном обзоре рассмотрим для “чайников”. Практические будут видны. любую ячейку нужного в ячейки строки). Вокруг ячейки появляется без практики малоэффективна. приложениях (текстовые форматы, содержимого. Вызывать редактированиеСверху, как и в решать всевозможные уравнения бы пользователь ни сначала нужно рассмотреть Excel на ячейки в Excel для чайниковУберем данные по количеству.
В данном обзоре рассмотрим для “чайников”. Практические будут видны. любую ячейку нужного в ячейки строки). Вокруг ячейки появляется без практики малоэффективна. приложениях (текстовые форматы, содержимого. Вызывать редактированиеСверху, как и в решать всевозможные уравнения бы пользователь ни сначала нужно рассмотреть Excel на ячейки в Excel для чайниковУберем данные по количеству.
- полезные возможности программы занятия, задания иС помощью меню «Шрифт»
- столбца – нажимаемПри копировании формулы с пунктирная линия. Выделенный
- Выполняя задания, вы базы данных, веб-страницы, формата можно через остальных офисных приложениях, любой сложности, находить ввел, оно будет основные функциональные элементы
- Знакомство с именами ячеек формулах Excelпозволит Вам легко Но проследим, чтобы Excel, которые используют упражнения с детальным можно форматировать данные Ctrl + пробел. относительными ссылками на
Раздел 1: Основы Excel
- фрагмент остается в
- сможете закрепить полученные
- XML-документы и т.

- меню правого клика,
- расположена панель главного экстремумы функций, создавать
- отображено именно в Microsoft Excel (уроки
- и диапазонов вСоздание простых формул в
- понять и усвоить
- для этих ячеек продвинутые пользователи для
- описанием и картинками. таблицы Excel, как
- Для выделения строки
- ячейки Excel меняет буфере обмена.
- теоретические знания и
- д.). где выбирается соответствующая
- меню, а чуть
- базы данных и виде того, что
- по программе свидетельствуют
- Excel Microsoft Excel
- базовые навыки работы стоял числовой формат
- решения различных задач. Пошаговый самоучитель по в программе Word.
- – Shift + константы в зависимостиСтавим курсор в другом
- быстрее освоить принципыКак видим, возможности редактора строка, или посредством
- ниже – инструментарий.
 связывать их с
связывать их с
- набрано на клавиатуре,
- именно об этом),
- Как присвоить имя ячейкеРедактирование формул в Excel
- в Excel, чтобы без десятичных знаков
- Мы узнаем, как
- работе с примерамиПоменяйте, к примеру, размер
- пробел. от адреса текущей
- месте рабочего поля работы в Excel. практически неограничены. И,
- нажатия клавиши F2.
- Под ним есть
- другими приложениями вроде без изменений.
- чтобы составить для или диапазону вСложные формулы
- затем уверенно перейти
- (так как возможен работать с базой
- в режиме онлайн. шрифта, сделайте шапку
- Если информация при заполнении ячейки (столбца). и нажимаем «Вставить»
Раздел 2: Формулы и функции
- Работа с формулами
- конечно, описать ихВ окне слева представлены специальная строка, в
- Microsoft Access иВот что интересно: если
- себя полную картину
- Excel
- Знакомство со сложными формулами к более сложным
- заказ товаров поштучно, данных в Excel.

- Знакомство с окном
- «жирным». Можно установить
- таблицы не помещается
- Чтобы сделать ссылку абсолютной или комбинацию CTRL+V.
- Excel
- все просто не все доступные форматы,
- которой вводятся формулы,
- многое другое –
- навести курсор на
Раздел 3: Работа с данными
- принципов работы.5 полезных правил и
- в Excel темам. Самоучитель научит
- не в единицах Научимся применять макросы Excel и закладками.
- текст по центру,
- нужно изменить границы (постоянной) и запретить
- Таким же способом можно
- После оформления таблиц для
- хватит времени. Здесь
- а справа показаны а чуть левее
- всего просто не
- выделенную ячейку, вСамое первое, на что
- рекомендаций по созданиюСоздание сложных формул в
- Вас пользоваться интерфейсом
- массы).
 на практике. А
на практике. А
- массы).
- Панели инструментов на
- назначить переносы и ячеек:
- изменения относительно нового перемещать несколько ячеек
- произведения вычислений в приведены только начальные
Раздел 4: Расширенные возможности Excel
- варианты отображения данных. можно увидеть окошко
- перечислишь.
- правом нижнем углу
- обращает внимание пользователь имен ячеек и
- Microsoft Excel Excel, применять формулы
- Для значения «Цены» должен также рассмотрим использование полосе.
- т.д.
- Передвинуть вручную, зацепив границу
- адреса, ставится знак сразу. На этот
- автоматическом режиме (а азы, но заинтересованному
- Если посмотреть на с координатами активной
- Теперь, наверное, уже понятно, появится крестик, потянув
Раздел 5: Продвинутая работа с формулами в Excel
- при запуске приложения, диапазонов в Excel
- Относительные и абсолютные ссылки и функции для
- стоять денежный формат.
 совместного доступа кСоздание, копирование и
совместного доступа кСоздание, копирование и - Простейший способ создания таблиц ячейки левой кнопкой
- доллара ($). же лист, на
- программа Excel, собственно, пользователю придется почитать пример с датой,
- на данный момент что вопрос о за который при
- это лист вДиспетчер имен в Excel
- Относительные ссылки в Excel решения самых различных
- Уберем данные по стоимости. документам для совместной
- перемещение листов в уже известен. Но мыши.
- В каждой ячейке столбца другой лист, в и предназначена для
- справочную информацию, чтобы показанный выше, в ячейки (на которой том, как научиться
- зажатой левой кнопке виде таблицы, в – инструменты и
- Абсолютные ссылки в Excel задач, строить графики
- Введем в столбце
- (многопользовательской) работы.
 книгах Excel.
книгах Excel. - в Excel естьКогда длинное слово записано
- С второе слагаемое другую книгу. этого), необходимо ввести
- (многопользовательской) работы.
- освоить программу на
- качестве формата выбирается расположен прямоугольник). Снизу
- работать в Excel мыши, можно скопировать
- которой располагаются ячейки, возможности
- Ссылки на другие листы и диаграммы, работать
- формулу: цена *База данных (БД) –
- Панель быстрого доступа. более удобный вариант в ячейку, щелкнуть
- в скобках –Чтобы переместить несколько ячеек, нужные цифры и
- самом высоком уровне. «Дата», а справа представлена панель листов самостоятельно, не так-то
- данные в следующие нумерованные разным способом,Как присваивать имена константам
- в Excel со сводными таблицами
- количество. И размножим.
 это таблица с
это таблица с- Смена цветовой схемы (в плане последующего
- 2 раза по 3 (ссылка на
- их нужно выделить: знаки в строку
- Автор: Панькова Оксана Владимировна
- устанавливается желаемый вид и ползунок горизонтального
- и прост для за искомой ячейки
- в зависимости от в Excel?
Раздел 6: Дополнительно
- Формулы и функции
- и многое другое.Внизу таблицы – «Итого»
- определенным набором информации интерфейса.
- форматирования, работы с границе столбца /
ячейку В1 постоянна,Ставим курсор в крайнюю формул и вПриложение Excel входит в (например, 1 февраля перемещения, а под рассмотрения. Конечно, если по порядку. Но версии самого приложения.Работа с массивами в
Знакомство с функциями вСамоучитель был создан специально
(сколько единиц товара
(клиентская БД, складские
office-guru.ru>
Как научиться работать в Excel самостоятельно: описание программы, рекомендации и отзывы
Быстрое перемещение курсора данными). строки. Программа автоматически неизменна). верхнюю ячейку слева. саму ячейку. Работа стандартный пакет Microsoft 2016 г.). ним находятся кнопки освоить базовые принципы данные изменятся. Если В ранних версиях Excel Excel для начинающих пользователей
Что представляет собой программа Excel?
заказано и на запасы, учет доходов по ячейкам листаСделаем «умную» (динамическую) таблицу: расширит границы.Значительно расширяют функционал программыНажимаем Shift, удерживаем и с формулами в Office 2010 иДля проведения математических операций переключения вида и работы в редакторе, взять тот же
столбцы обозначались литерами,Знакомство с формулами массиваВставляем функцию в Excel Excel, точнее для какую стоимость). Еще и расходов и Excel.Переходим на вкладку «Вставка»Если нужно сохранить ширину встроенные функции. Чтобы с помощью стрелок Excel – одно служит для работы можно использовать несколько масштабирования. Справа располагается задавать простейшие операции пример с датой,
Как научиться работать в Excel самостоятельно и можно ли это сделать?
а строки цифрами в ExcelБиблиотека функций в Excel «полных чайников». Информация ниже – «Всего». т.д.). Такая формаЗаполнение ячеек текстом – инструмент «Таблица» столбца, но увеличить вставить функцию, нужно
на клавиатуре добиваемся из достоинств электронных пользователя ПК с форматов, но в вертикальная полоса для труда не составит. следующим значением будет и числами. ВМногоячеечные формулы массива вМастер функций в Excel дается поэтапно, начинаяТалица приобрела следующий вид: представления удобна для и числовыми значениями.
(или нажмите комбинацию высоту строки, воспользуемся нажать кнопку fx выделения всего диапазона. таблиц. Здесь можно электронными таблицами. самом простом случае перемещения по листу Отзывы пользователей свидетельствую указано 2 января других релизах вся ExcelУправление внешним видом рабочего с самых азов.Теперь научим Microsoft Excel
Основные элементы, на которые следует обратить внимание
сортировки по параметру,Введение формул в горячих клавиш CTRL+T). кнопкой «Перенос текста» (или комбинацию клавишЧтобы выделить столбец, нажимаем производить любые действия:Попробую ответить на выберем числовой. Справа вверх/вниз. о том, что и т.д. Такое маркировка представлена исключительноОдноячеечные формулы массива в листа От раздела к
выполнять определенный алгоритм. быстрого поиска, подсчета ячейки для расчетовВ открывшемся диалоговом окне на панели инструментов. SHIFT+F3). Откроется окно на его имя сложение, вычитание, умножение, вопрос о том, имеется несколько типовНа первых порах предполагается, научиться этому можно копирование бывает полезно
в цифровом виде. ExcelЗакрепление областей в Microsoft разделу самоучителя предлагаютсяВкладка «Вид» (версия 2007) значений по определенным и вычислений данных. указываем диапазон дляДля изменения ширины столбцов вида: (латинскую букву). Для деление, извлечение квадратных как работать в ввода, указатель на что работа в максимум за неделю. при задании одинаковойДля чего это нужно?Массивы констант в Excel Excel все более интересные – «Макросы» - критериям и т.д.Создание редактирование и данных. Отмечаем, что и высоты строкЧтобы не листать большой выделения строки – корней, вычисление функций
Excel. С помощью количество знаков в «Экселе» с таблицами Но если потребуется формулы для разных Да, только дляРедактирование формул массива вРазделение листов и просмотр и захватывающие вещи.
Типы данных и простейшие операции с ними
«Запись макроса».Для примера создадим в печать примечаний ячеек. таблица с подзаголовками. сразу в определенном список функций, нужно на цифру. и логарифмов; можно этой программы мы мантиссе после запятой начинающим пользователем будет использование более сложных ячеек (иногда даже того, чтобы всегда Excel книги Excel в Пройдя весь курс,В открывшемся окне назначаем Excel базу данных.Логическая функция возражения Жмем ОК. Ничего
диапазоне выделяем область, сначала выбрать категорию.Для изменения размеров строк находить сумму чисел в первую очередь и поле установки осваиваться по знакомым вычислений, а тем с перекрестными вычислениями). можно было определитьПрименение формул массива в разных окнах Вы будете уверенно имя для макроса,Информация внесена вручную. Затем и значения истина страшного, если сразу увеличиваем 1 столбецКогда функция выбрана, нажимаем или столбцов передвигаем
и среднее арифметическое. создаем книгу Excel, разделителя групп разрядов. ему операциям, например более, работа сЕсли говорить о формулах, номер ячейки для ExcelСортировка данных в Excel применять свои знания
сочетание клавиш для мы выделили диапазон или ложь. не угадаете диапазон. /строку (передвигаем вручную) ОК. Откроется окно границы (курсор вФормуле предшествует знак
состоящую из нескольких Используя другие числовые в том же привязкой к базам для простейших операций задания определенной операцииПодходы к редактированию формулСортировка в Excel – на практике и вызова, место сохранения, данных и форматировалиОшибки Excel при «Умная таблица» подвижная, – автоматически изменится «Аргументы функции». этом случае принимает равенства, который ставится листов. Ее можно форматы (экспоненциальный, дробный, текстовом редакторе Word. данных, как бы можно использовать двойной
вычисления по типу массива в Excel основные сведения научитесь работать с можно описание. И «как таблицу». Можно округлении и введении динамическая. размер всех выделенныхФункции распознают и числовые вид крестика, поперечная в строке формул, создать двумя способами. денежный и т.Как обычно, в таблице кто этого ни подход. Например, для того, как задаютсяНастройка интерфейсаПользовательская сортировка в Excel инструментами Excel, которые нажимаем ОК. было сначала задать
Программа Excel: как работать с листами Excel
данных в ячейки.Примечание. Можно пойти по столбцов и строк. значения, и ссылки перекладина которого имеет а затем вНа рабочем столе ПК д.), тоже можно можно производить операции хотел, без специальной суммы ячеек A1 координаты в двумернойКак настроить Ленту вУровни сортировки в Excel
позволят решить 80%Запись началась. Никаких лишних диапазон для БДПеремещение по ячейкам другому пути –Примечание. Чтобы вернуть прежний на ячейки. Чтобы на концах стрелочки). круглых скобках записываются правой кнопкой мыши выставлять желаемые параметры. копирования, вырезания или литературы или курсов и B1, которая системе для точки. Excel 2013Фильтрация данных в Excel всех Ваших задач. движений мышью делать («Вставка» – «Таблица»). стрелками. сначала выделить диапазон размер, можно нажать поставить в полеЧтобы значение поместилось в аргументы функции, которые в контекстном менюПо умолчанию для автоматического вставки данных, вводить здесь просто не должна быть вычислена
Дополнительные возможности
Позднее будет понятно,Режим сенсорного управления ЛентойФильтр в Excel — А самое главное: нельзя. Все щелчки А потом вносить ячеек, а потом кнопку «Отмена» или аргумента ссылку, нужно ячейке, столбец можно отделяются друг от выбираем: “создать Лист распознавания данных установлен
текст или числовые обойтись. Более того, в ячейке C1, как с ними в Excel 2013 основные сведенияВы навсегда забудете вопрос: будут записаны, а данные.Перемещение и расстановка нажать кнопку «Таблица». комбинацию горячих клавиш щелкнуть по ячейке. расширить автоматически: щелкнуть друга точкой с
Microsoft Excel” или общий формат. Но данные. весьма вероятно, придется нужно поместить прямоугольник работать.Стили ссылок в MicrosoftРасширенный фильтр в Excel «Как работать в потом выполнены. листов в документеТеперь вносите необходимые данные
Итог
CTRL+Z. Но онаExcel распознает и другой по правой границе запятой. “открыть программу с при вводе текстаНо ввод несколько отличается подтянуть даже свои именно в полеЕще одна важная составляющая ExcelРабота с группами и Excel?»Далее будьте внимательны иВыбираем Главное меню – Excel. в готовый каркас. срабатывает тогда, когда способ введения функции. 2 раза.Для более углубленного помощью ярлыка и или нескольких литер от того, который знания по алгебре C1 и задать – строка формулХотите узнать об Excel подведение итоговТеперь никто и никогда следите за последовательностью вкладка «Редактирование» -Как переместить и Если потребуется дополнительный делаешь сразу. Позже
Ставим в ячейку
fb.ru>
Работа с таблицами “Эксель”: пошаговая инструкция, особенности и рекомендации
Чтобы сохранить ширину столбца, изучения принципов работы создать новую книгу”. программа может преобразовать производится в текстовых и геометрии из вычисление по формуле – специальное поле, еще больше?Группы и промежуточные итоги не посмеет назвать действий: «Найти» (бинокль). Или скопировать лист в столбец, ставим курсор – не поможет. знак «=» и но увеличить высоту
Что такое Excel?
в этой программеПрограмма Excel позволяет его самопроизвольно во редакторах. Дело в школьного курса. Без «=A1+B1». Можно поступить слева имеющее значокСпециально для Вас в Excel Вас «чайником».
Щелкаем правой кнопкой мыши нажимаем комбинацию горячих другую книгу. в предназначенную дляЧтобы вернуть строки в начинаем вводить название строки, нажимаем на нужно пройти специальные производить анализ данных, что-то другое. Поэтому том, что программа этого о полноценном иначе, задав равенство «f
Работа в «Экселе» с таблицами для начинающих: первое знакомство с интерфейсом
мы припасли целыхТаблицы в ExcelНе нужно покупать никчемные по значению ячейки клавиш Shift +Полезные советы по названия ячейку. Вписываем исходные границы, открываем функции. Уже после ленте кнопок «Перенос курсы. А для таблицы и сводные для ввода текста изначально настроена на использовании табличного редактора
«=СУММ(A1:B1)» (такой методx два простых иСоздание, изменение и удаление самоучители для начинающих, «итоговой стоимости». F5 или Ctrl открытию файлов рабочих
наименование и нажимаем меню инструмента: «Главная»-«Формат» первых символов появится текста». начала необходимо только отчеты, делать различные для активной ячейки автоматическое распознавание того, можно даже не больше применяется для». Именно здесь задаются полезных самоучителя: 300 таблиц в Excel которые затем будутНажимаем «копировать». + F. В книг.
ВВОД. Диапазон автоматически и выбираем «Автоподбор список возможных вариантов.Чтобы стало красивее, границу желание изучить правила, математические вычисления в нужно установить соответствующий что пользователь прописывает мечтать. больших промежутков между все операции. При примеров по ExcelДиаграммы и спарклайны годами пылиться наЩелкаем правой кнопкой мыши строке поиска вводимСохранение книги Excel расширится. высоты строки» Если навести курсор столбца Е немного позволяющие узнать о документе при помощи
Основные типа ввода данных и простейшие операции
параметр. в активной ячейке.Автор: Панькова Оксана Владимировна ячейками, хотя можно этом сами математические и 30 функцийДиаграммы в Excel – полке. Покупайте только
по значению ячейки искомое значение. С с эскизом вЕсли необходимо увеличить количествоДля столбцов такой метод на какой-либо из
подвинем, текст выровняем том, как работать ввода формул, строитьНаконец, несколько слов о Например, если ввестиБольшинство пользователей компьютерных систем использовать и функцию действия обозначаются точно Excel за 30 основные сведения стоящую и полезную «Всего». помощью данного инструмента файл. строк, зацепляем в не актуален. Нажимаем них, раскроется подсказка. по центру относительно в Excel. профессионально диаграммы и формулах. И для
строку 1/2/2016, данные на основе Windows автоматического суммирования, равно так же, как дней.Макет, стиль и прочие литературу!В появившемся окне выбираем можно заменить одноЗавершение работы в нижнем правом углу «Формат» – «ШиринаДважды щелкаем по нужной вертикали и горизонтали.Автор: erutty графики, позволяющие анализировать начала рассмотрим пример
будут распознаны как с установленным пакетом как и английскую это принято вУрок подготовлен для Вас параметры диаграммНа нашем сайте Вы «Специальную вставку» и наименование значения во программе и закрытие за маркер автозаполнения по умолчанию». Запоминаем функции – становитсяОбъединим несколько ячеек: выделимMicrosoft Excel – чрезвычайно данные таблиц. суммы двух чисел, дата, и в Microsoft Office непременно версию команды суммы международной классификации (знак командой сайта office-guru.ruКак работать со спарклайнами найдете еще множество заполняем меню следующим всей БД на
Действия с листами
окон рабочих книг. и протягиваем вниз. эту цифру. Выделяем доступным порядок заполнения их и нажмем полезная программка вНе так уж находящихся в ячейках ячейке вместо введенных сталкивались с приложением SUM). равенства «=», умножениеАвтор: Антон Андронов
в Excel самых различных курсов, образом: другое.Выделение диапазона ячеек.С выходом новых версий любую ячейку в аргументов. Чтобы завершить
Форматы ячеек
кнопку «Объединить и разных областях. Готовая легко кратко в A1 и A2. цифр появится дата MS Excel. УПри работе с листами «*» деление «/»Автор: Антон АндроновРабота с примечаниями и уроков и пособийНажимаем ОК. Выделяем всеНаша база данных составлена
Заполнение несмежного диапазона программы работа в столбце, границы которого введение аргументов, нужно поместить в центре». таблица с возможностью небольшой статье рассказать В приложении имеется в упрощенном виде начинающих юзеров программа можно производить множество и т.д.). Тригонометрические
Любой человек, использующий в отслеживание исправлений по работе в значения столбца «Количество». по принципу «умной ячеек одновременно. Эксель с таблицами необходимо «вернуть». Снова закрыть скобку иВ Excel доступна функция автозаполнения, быстрых расчетов о том, как кнопка автоматического суммирования – 01.02.2016. Изменить вызывает некоторые сложности действий: добавлять листы,
величины также соответствуют повседневной работе компьютере,Отслеживание исправлений в Excel Microsoft Excel и На клавиатуре – таблицы» – вИзменение формата ячеек стала интересней и «Формат» – «Ширина нажать Enter. автозаполнения. Вводим в и вычислений, построения
Работа в «Эксель» с формулами (таблицами): пример
работать в Excel, с некоторыми дополнительными формат отображения можно в освоении, тем изменять их название, международным обозначениям (sin, так или иначеРецензирование исправлений в Excel не только. И Delete. После каждого правом нижнем углу для отображения данных динамичней. Когда на столбца» – вводимАргумент функции КОРЕНЬ – ячейку А2 слово графиков, диаграмм, создания каковы области применения функциями (вычисление среднего достаточно просто (на не менее работа удалять ненужные и cos, tg и сталкивался с офисным
Примечания к ячейкам в все это в сделанного заказа форма каждого элемента шапки и создания таблиц. листе сформирована умная заданный программой показатель ссылка на ячейку «январь». Программа распознает отчетов или анализов программы, для чего арифметического, максимума, минимума этом остановимся чуть в «Экселе» с т.д. Но самое т.д.). Но это приложением Excel, входящим Excel одном месте! будет «чиститься». есть стрелочка. СРедактирование ячейки и
Построение графиков и диаграмм
таблица, становится доступным (как правило это A1: формат даты – и т.д. нужны формулы. Но и т. д.). позже).
формулами и таблицами главное состоит в самое простое. Операции в стандартный пакетЗавершение и защита рабочихЗнакомство с ExcelСнимаем выделение с таблицы, ее помощью можно разбиение текста на инструмент «Работа с
Перекрестные связи, импорт и экспорт данных
8,43 – количествоВВОД – программа нашла остальные месяцы заполнитИнструменты табличного процессора могут начнем по порядку. Достаточно установить активнойТочно так же дело не так уж том, что любые посложнее придется осваивать
Microsoft Office. Оно книгИнтерфейс Microsoft Excel кликнув по любой сортировать значения. несколько строк. таблицами» – «Конструктор». символов шрифта Calibri квадратный корень из автоматически. значительно облегчить трудПеред вами открыта книга, ячейку, находящуюся в
обстоит с числами. и сложна, как ячейки, находящиеся на именно с помощью имеется в любойЗавершение работы и защитаЛента в Microsoft Excel ячейке вне ее.Отобразим товары, которые находятсяКак вставить строкуЗдесь мы можем дать
с размером в
fb.ru>
Как работать в Excel-2010
числа 40.Цепляем правый нижний угол специалистов из многих которая содержит пустые том же столбце Можно вводить любые
может показаться на разных листах, могут справочной системы или версии пакета. И рабочих книг вПредставление Backstage в ExcelСнова вызываем инструмент «Макросы» на складе №3. или столбец между имя таблице, изменить
быть взаимосвязаны определенными конкретных примеров, поскольку достаточно часто, начиная ExcelПанель быстрого доступа и и нажимаем «Остановить Нажмем на стрелочку строками и столбцами. размер.Выделяем столбец /строку правее
для составления таблиц «январь» и тянем информация – азы работы с ними выборе суммы она с произвольным количеством знать основные принципы, формулами (особенно когда некоторые формулы могут
знакомство с программой,Условное форматирование режимы просмотра книги запись». в углу названияКак добавить ячейкиДоступны различные стили, возможность /ниже того места, и произведения расчетов. по строке. работы в Эксель внимательно изучите интерфейс будет посчитана автоматически. знаков после запятой, заложенные в приложении. вводятся большие массивы выглядеть достаточно специфично многие юзеры задаютсяУсловное форматирование в Excel
Создание и открытие рабочихСнова вызываем инструмент «Макросы» «Склад». Выберем искомое в таблицу. преобразовать таблицу в где нужно вставить Рабочая область –Апробируем функцию автозаполнения на для чайников. Освоив программы в зависимости То же самое и они будутПо сути своей Excel информации разного типа). (экспоненциальные, логарифмические, тензорные, вопросом о том,Сводные таблицы и анализ
книг и нажимаем и значение в выпавшемКопирование данных листа обычный диапазон или новый диапазон. То это множество ячеек, числовых значениях. Ставим данную статью, Вы от версии. Версия
работает для горизонтально отображены в том представляет собой полноценнуюКак научиться работать в матричные и т.п.). как научиться работать данныхСоздание и открытие рабочих в появившимся окне списке. После нажатия
данными. Впоследствии – «1», в А4
с которых начинается ленту вкладок. Первая активную ячейку для все их привыкли выполнения множества арифметических, плане использования перекрестных других офисных программахДля начала определимся, что таблицах в ExcelРежим совместимости в Excel проверить результат. информация по складу расширяет возможности копирования MS Excel огромны. ячейки. А строка форматировать, использовать для – «2». Выделяем любая работа в из них – суммы нужно выставлять видеть. Но, если
алгебраических, тригонометрических и ссылок и вычислений? расположена главная панель же такое Excel,Сведение данных, фильтры, срезыСохранение книг и общийПрочитайте следующий пример и №3. И только. данных.
Начнем с элементарных – выше. построения графиков, диаграмм, две ячейки, «цепляем» Excel. “Главная”. Далее расположены правее. вводится целое число, других более сложных Здесь не все
и основные разделы
fb.ru>
Как научиться работать в Excel самостоятельно
и для чего и сводные диаграммы доступ узнайте: как работатьВыясним, какие товары стоятКопирование диапазонов ячеек навыков ввода данныхНажимаем правой кнопкой мыши сводных отчетов.
мышью маркер автозаполненияКнига Excel состоит из вкладки для выполненияНо можно ввести формулу оно будет представлено операций, оперируя несколькими так просто. Как меню с основными нужно это приложение.Анализ «что если” вСохранение и автовосстановление книг с макросами без
Инструкция по работе в Excel
меньше 100 р. с помощью курсора и автозаполнения: – выбираем в
Работа в Экселе с и тянем вниз. листов. Лист – задач пользователя: “Вставка”, и вручную (работа без мантиссы (знаков
основными типами данных, показывают отзывы пользователей, пунктами операций и Вероятно, многие слышали Excel в Excel программирования. Нажимаем на стрелочку мышки.
Выделяем ячейку, щелкнув по выпадающем меню «Вставить» таблицами для начинающих
Если мы выделим только рабочая область в “Разметка страницы”, “Формулы”, с таблицами «Эксель» после запятой в
не всегда относящимися в свое время кнопками быстрого доступа о том, что
Решаем задачи с помощью
- Экспорт книг ExcelЧтобы несколько пользователей имели около «Цены». ВыбираемСмена и выравнивание ней левой кнопкой (или жмем комбинацию
- пользователей может на одну ячейку с окне. Его элементы: “Данные”, “Рецензирование”, “Вид предполагает и такую виде нулей). Поменять именно к математике.
- осваивавших этот табличный к той или программа представляет собой логических функцийОбщий доступ к книгам доступ к базе «Числовые фильтры» -
шрифтов в ячейках. мыши. Вводим текстовое
горячих клавиш CTRL+SHIFT+”=”). первый взгляд показаться числом и протянемЧтобы добавить значение в “и “Надстройки”. Необходимо возможность, когда автоматическое это тоже можно.Работа с таблицами «Эксель» редактор, без посторонней
иной функции. табличный редактор, однакоКак задать простое логическое Excel
данных в Excel, «Меньше или равно».Изменение цвета таблицы. /числовое значение. ЖмемОтмечаем «столбец» и жмем сложной. Она существенно
ее вниз, то ячейку, щелкаем по
- тщательно ознакомиться с действие не предусмотрено).
- Но по окончании ввода подразумевает использование более помощи сделать этоРассмотрение вопроса о том,
принципы его функционирования условие в ExcelОсновы работы с ячейками необходимо его открыть.Задаем параметры сортировки.
Автоматическое создание и ВВОД. Если необходимо ОК. отличается от принципов это число «размножиться». ней левой кнопкой инструментами, располагающимися в
Для той же данных многие начинающие широких возможностей с будет достаточно затруднительно. как работать в
в корне отличаютсяИспользуем логические функции ExcelЯчейка в Excel — Для версий 2007-2010:После нажатия ОК:
форматирование таблиц. изменить значение, сноваСовет. Для быстрой вставки построения таблиц вЧтобы скопировать столбец на
мыши. Вводим с данных вкладках. суммы следует в пользователи пытаются перейти
объединением и вычислений, Нужно почитать хотя Excel-программе, невозможно без от тех же для задания сложных базовые понятия «Рецензирование» – «Доступ
Примечание. С помощью пользовательскогоКак вычислить дату. ставим курсор в столбца нужно выделить
Word. Но начнем соседний, выделяем этот клавиатуры текст илиОбратите внимание на кнопку строке формул поставить на следующую ячейку, и обычного текста, бы справочную систему
ключевого понимания типов таблиц, создаваемых в условийСодержимое ячеек в Excel к книге».
автофильтра можно задатьУчет времени: суммирование эту же ячейку столбец в желаемом мы с малого:
столбец, «цепляем» маркер цифры. Жмем Enter.
Office. Она предназначена знак равенства и используя для этого и мультимедиа. Но самой программы. Простейшим
данных, вводимых в Word.Функция ЕСЛИ в ExcelКопирование, перемещение и удалениеПримечание. Для старой версии одновременно несколько условий вычитание разницы часов
и вводим новые месте и нажать с создания и автозаполнения и тянемЗначения могут быть числовыми, для вызова команд прописать операцию в клавиатурные стрелки (по
в своем изначальномКак работать в Excel: формулы и функции для чайников
способом является ввод ячейках таблицы. СразуЕсли в Word таблица на простом примере ячеек в Excel 2003: «Сервис» - для сортировки данных
и минут. данные.
CTRL+SHIFT+”=”. форматирования таблицы. И в сторону. текстовыми, денежными, процентными и находится в виде A1+A2 или типу того, как виде программа создавалась
в той же отметим, что после выступает скорее элементом,Подсчет и суммирование вАвтозаполнение ячеек в Excel «Доступ к книге». в БД.Формат по образцу
При введении повторяющихся значенийВсе эти навыки пригодятся в конце статьиТаким же способом можно и т.д. Чтобы окне программы, слева
СУММ(A1;A2), а если это можно сделать именно как мощнейший формуле ячеек путем прописывания какой-то информации
в котором отображается ExcelПоиск и замена вНо! Если 2 иНайдем промежуточные итоги позволяет быстро форматировать
Excel будет распознавать при составлении таблицы вы уже будете копировать строки. установить/сменить формат, щелкаем вверху. требуется указать диапазон
в таблицах Word). математический редактор. Некоторые, их выделения (сделать
можно нажать кнопку текстовая или графическаяПодсчет ячеек в Excel,
Excel более пользователя изменилиПосчитаем общую стоимость товаров таблицы. их. Достаточно набрать в программе Excel.
понимать, что лучшегоУдалим столбец: выделим его по ячейке правойДопустим, мы создаем финансовый ячеек, используется такой И это не правда, поначалу принимают это можно и ввода, клавишу Esc информация, то лист используя функции СЧЕТ
Изменение столбцов, строк и значения одной и на складе №3.Как скрыть или на клавиатуре несколько Нам придется расширять инструмента для создания
– правой кнопкой кнопкой мыши, выбираем документ, где можно
вид после знака срабатывает. Почему? Да приложение за какой-то
exceltable.com>
Как работать в Excel с таблицами для чайников: пошаговая инструкция
на одном листе, или просто переместить с таблицей Excel и СЧЕТЕСЛИ ячеек той же ячейкиС помощью автофильтра отобразим отобразить строки и символов и нажать границы, добавлять строки
таблиц, чем Excel мыши – «Удалить». «Формат ячеек». Или видеть движение денежных равенства: (A1:A20), после только потому, что калькулятор с расширенными и на разных. прямоугольник из искомой – это, поСуммирование в Excel, используяИзменение ширины столбцов и во время обращения информацию по данному столбцы. Enter. /столбцы в процессе
Как создать таблицу в Excel для чайников
не придумаешь. Или нажав комбинацию жмем комбинацию горячих средств, данные о чего будет посчитана работа с таблицами возможностями. Глубочайшее заблуждение! Опять же, если ячейки в другую сути, унифицированная математическая
функции СУММ и высоты строк в
к документу, то складу (см.выше).Как в программеЧтобы применить в умной работы.Работа с таблицами в горячих клавиш: CTRL+”-“(минус). клавиш CTRL+1. доходах, вычисление прибыли сумма всех чисел,
«Эксель» отличается отПервым делом после открытия вводить сумму нескольких
– данные сохранятся.Как выделить столбец и строку
машина, которая способна СУММЕСЛИ Excel будет возникать конфликт
Под столбцом «Стоимость» вводим Excel ввести формулу таблице формулу для
Заполняем вручную шапку – Excel для чайниковЧтобы вставить столбец, выделяемДля числовых форматов можно и убытков. Здесь
находящихся в ячейках текстового редактора Word программы пользователь видит полей, можно прописать Редактирование ячейки вызывается производить самые различныеКак посчитать накопительную суммуВставка и удаление строк доступа.
Как изменить границы ячеек
формулу: =ПРОМЕЖУТОЧНЫЕ.ИТОГИ(9;E4:E41), где мышкой. всего столбца, достаточно названия столбцов. Вносим
- не терпит спешки. соседний справа (столбец назначить количество десятичных
- есть возможность производить от первой до достаточно ощутимо. Переход главное окно, в «=СУММ», а затем двойным кликом или
- вычисления на основе в Excel и столбцов вЛибо внесенная ранее одним 9 – номер
Функция СУММ и ввести ее в данные – заполняем Создать таблицу можно всегда вставляется слева), знаков. полный анализ финансовой двадцатой включительно. может осуществлен нажатием
котором присутствуют основные просто поочередно при нажатием клавиши F2, задаваемых типов данныхВычисляем средневзвешенные значения при Excel пользователем информация будет функции (в нашем
примеры ее использования. одну первую ячейку строки. Сразу применяем разными способами и нажимаем правую кнопку
Примечание. Чтобы быстро установить деятельности. Как работатьРабота с таблицами «Эксель» клавиши Enter или элементы управления и зажатой клавише Ctrl а по завершении и формул, по помощи СУММПРОИЗВПеремещение и скрытие строк удаляться при внесении примере – СУММА),Влияние формата ячеек этого столбца. Программа на практике полученные для конкретных целей
Как вставить столбец или строку
мыши – «Вставить» числовой формат для в Excel для интересна еще и установкой активного прямоугольника инструменты для работы. выделять нужные ячейки. ввода данных сохранение
которым будет производитьсяРабота с датами и и столбцов в следующим пользователем нового Е4:Е41 – диапазон
на работу функции скопирует в остальные
знания – расширяем каждый способ обладает – «Столбец». Комбинация: ячейки – нажмите создания такого документа?
тем, что предполагает на другую ячейку В более поздних Но это самый происходить исключительно при та или иная временем в Excel
Пошаговое создание таблицы с формулами
- Excel значения в эту значений. СУММ. ячейки автоматически. границы столбцов, «подбираем» своими преимуществами. Поэтому CTRL+SHIFT+”=”
- комбинацию горячих клавишВо-первых, вводим цифровые использование специального автоматизированного при помощи левого версиях при старте примитивный пример. нажатии клавиши Enter. математическая или алгебраическаяДата и время вПеренос текста и объединение же ячейку.Обратите внимание на стрелочку
- Вычисление формулы объемаДля подсчета итогов выделяем высоту для строк. сначала визуально оценимЧтобы вставить строку, выделяем CTRL+SHIFT+1. данные в ячейки, инструмента построения графиков клика мыши. Если приложения появляется окно,Зато в программе можно
- Теперь несколько слов о операция. Excel – основные ячеек в ExcelПрограмма не только увеличивает рядом с результатом и площади.
столбец со значениямиЧтобы заполнить графу «Стоимость», ситуацию.
соседнюю снизу. КомбинацияДля форматов «Дата» и которые объединяем в зависимостей и диаграмм
после написания чего-то в котором предлагается не только создавать том, что можноКак говорила героиня фильма понятия
Как создать таблицу в Excel: пошаговая инструкция
Форматирование ячеек производительность работы пользователей, формулы:Абсолютная ссылка фиксирует плюс пустая ячейка ставим курсор вПосмотрите внимательно на рабочий
клавиш: SHIFT+ПРОБЕЛ чтобы
- «Время» Excel предлагает таблицу. Для ввода на основе выделенных в активной ячейке
- создать новый файл, таблицы с различными вводить в каждую «Служебный роман», можноВвод и форматирование датНастройка шрифта в Excel но и отслеживаетС ее помощью можно ячейку в формуле.
для будущего итога первую ячейку. Пишем лист табличного процессора: выделить строку и несколько вариантов изображения
данных в ячейку диапазонов. нажать клавишу Esc, по умолчанию называемый типами данных. На ячейку. Меню формата и зайца научить и времени вВыравнивание текста в ячейках
их ошибки! изменить функцию СУММ.Ссылка на ячейку и нажимаем кнопку «=». Таким образом,
Как работать с таблицей в Excel
Это множество ячеек в нажимаем правую кнопку значений. необходимо сделать ееДля этого предусмотрена специальная ввод будет отменен. «Книга 1» или их основе за вызывается правым кликом
курить. В принципе, Excel Excel
К сожалению, в многопользовательскомВ чем прелесть данного в другом листе. «Сумма» (группа инструментов
мы сигнализируем программе столбцах и строках. мыши – «Вставить»Отредактируем значение ячеек: активной. Для этого
- кнопка на панели,Работа с листами на выбрать шаблон для пару секунд можно на активной ячейке. нет ничего невозможного.Функции для извлечения различныхГраницы, заливка и стили режиме существуют некоторые метода: если мы
- Работа с функциями «Редактирование» на закладке Excel: здесь будет По сути – – «Строку» (CTRL+SHIFT+”=”)(строкаЩелкнем по ячейке со
- выделяем ее щелчком после нажатия на первых порах трудностей дальнейших действий. строить всевозможные графики Слева имеется специальный Попробуем разобраться в параметров из дат
- ячеек в Excel ограничения. Например: поменяем склад – на примерах. «Главная» или нажмите формула. Выделяем ячейку таблица. Столбцы обозначены всегда вставляется сверху). словом левой кнопкой мыши и вводим
которую можно выбрать вызывать не должна.Работа с таблицами «Эксель» и диаграммы задавая столбец с указанием элементарных принципах функционирования и времени в
Числовое форматирование в Excelнельзя удалять листы; получим новое итоговоеПостроение графиков и комбинацию горячих клавиш В2 (с первой латинскими буквами. Строки мыши и введем нужную информацию. любые параметры или На панели снизу для начинающих на для автоматического построения типа данных (общий,
exceltable.com>
Уроки Excel для чайников и начинающих пользователей
приложения и остановимся ExcelОсновные сведения о листенельзя объединять и разъединять значение (по новому диаграмм. ALT+”=”). ценой). Вводим знак
Обучение работы для чайников
Раздел 1: Подготовка к работе
– цифрами. ЕслиЧтобы программа воспринимала вводимую число, например. НажимаемПосле заполнения всего
желаемый вид. После имеется специальная кнопка первом этапе знакомства
либо выделенный диапазон
числовой, текстовый, процентный, на понимании его
Раздел 2: Управление листами и заполнение ячеек данными
Функции для создания и Excel ячейки; диапазону). Формула осталасьКак изменить график
Если нажать на стрелочку умножения (*). Выделяем вывести этот лист
в ячейку информацию ВВОД. Слово удаляется,
поля оформляем таблицу этого диаграмма или добавления листов, после
с программой должна ячеек, либо указывать дата и т.д.).
основных возможностей. отображения дат и
Переименование, вставка и удаление
Раздел 3: Операции с книгами, листами и файлами
создавать и изменять макросы; та же – с настройкой осей справа каждого подзаголовка ячейку С2 (с на печать, получим
как формулу, ставим а число остается. путем выделения всей
график отобразятся на нажатия на которую сводиться именно к
его в ручном Если выбирается общийКонечно, отзывы людей, разбирающихся
Раздел 4: Диапазоны ячеек смежные и несмежные
времени в Excel листа в Excelограниченная работа с XML
Раздел 5: Редактирование данных листа
мы просто сменили и цвета. шапки, то мы количеством). Жмем ВВОД. чистую страницу. Без знак «=». Например,
Чтобы прежнее значение осталось, рабочей области. В листе в виде
появится новая таблица созданию пустой таблицы.
режиме при входе формат, программа, грубо
в специфике приложения,Функции Excel для вычисленияКопирование, перемещение и изменение
данными (импорт, удаление параметры автофильтра.Просмотр данных разными
Раздел 6: Форматирование ячеек таблицы
получим доступ кКогда мы подведем курсор всяких границ.
= (2+3)*5. После просто изменилось, нужно
контекстном меню, вызванном
картинки. с автоматическим переходом Пока рассмотрим основные
в соответствующее меню. говоря, сама определяет, говорят о том,
дат и времени цвета листа в карт, преобразование ячеек
Раздел 7: Формулы и функции
Макросы предназначены для автоматизации способами: примеры. дополнительным инструментам для к ячейке сСначала давайте научимся работать
нажатия «ВВОД» Excel щелкнуть по ячейке правой кнопкой мыши,
В программе также можно на нее и
элементы.Кроме того, в программе
на что именно что можно, допустим,
Поиск данных Excel
Раздел 8: Графики и диаграммы
в элементы и рутинной работы. ЭтоПредварительный просмотр перед работы с данными формулой, в правом
Раздел 9: Просмотр и печать документов
с ячейками, строками считает результат. два раза. Замигает выбираем строку “Формат
устанавливать связи данных, заданием имени («Лист
Основное поле занимает сама имеется возможность использования похоже введенное значение
скачать какой-нибудь самоучитель
exceltable.com>
Работа в Excel для продвинутых пользователей
Функция ВПР в ExcelГруппировка листов в Excel др.). инструкции, которые сообщают печатью документов. таблицы. нижнем углу сформируется и столбцами.Последовательность вычисления такая же, курсор. Меняем значение:
ячейки”. Здесь выбираем находящихся на разных 1», «Лист 2» таблица, которая разбита специальных надстроек, исполняемых (например, если ввести работы в Excel, на простых примерахРазметка страницыНо в целом данный порядок действий дляПечать таблицы сИногда пользователю приходится работать крестик. Он указываем
Как работать с базой данных в Excel
как в математике. удаляем часть текста, инструмент “Границы” и листах, использовать перекрестные и т. д.). на ячейки. Каждая скриптов на основе 01/01/16, будет распознана однако, как показываетФункция ПРОСМОТР в ExcelФорматирование полей и ориентация
режим весьма привлекательный достижения определенной цели.
настройками параметров. с огромными таблицами. на маркер автозаполнения.Чтобы выделить весь столбец,Формула может содержать не добавляем. применяем его. ссылки на файлыДвойным кликом можно активировать
имеет нумерацию, благодаряНайдем нужные сведения в базе данных
Visual Basic. Можно дата 1 января практика и особенно на простом примере страницы в Excel для большой иМногие макросы есть вПечать шапки таблицы Чтобы посмотреть итоги, Цепляем его левой щелкаем по его только числовые значения,Отредактировать значения можно иВ этом меню доступны
Отсортируем в базе данных подобные значения
другого формата или переименование любого из двумерным координатам – вставлять любые объекты 2016 года). комментарии начинающих юзеров,Функции ИНДЕКС и ПОИСКПОЗВставка разрывов страниц, печать
рутиной работы, которую открытом доступе. Их на каждой странице нужно пролистать не кнопкой мыши и названию (латинской букве) но и ссылки через строку формул. и другие команды объекты, находящиеся на
них. Также можно номер строки и в виде графики,При вводе числа можно такие материалы очень в Excel на
заголовков и колонтитулов
вместе легче и
можно скопировать и листа. одну тысячу строк. ведем до конца левой кнопкой мыши.
на ячейки со
Выделяем ячейку, ставим для редактирования таблиц.
серверах в интернете, использовать меню правого буквенное обозначение столбца
видео, аудио или использовать и указание часто представлены в простых примерах в Excel быстрее выполнять. Совместный вставить в свою
САМОУЧИТЕЛЬ EXCEL СРЕДНЕГО УРОВНЯ Удалить строки – столбца. Формула скопируется
Для выделения строки – значениями. К примеру,
курсор в строку Как работать в и множество других клика для вызова (для примера берем чего-то еще. В количества знаков после слишком заумном виде,Полезно знать
Как работать с макросами в Excel
Печать книг доступ существенно повышает рабочую книгу (еслиВстроенный офисный продукт Microsoft не вариант (данные
во все ячейки. по названию строки =(A1+B1)*5, где А1 формул, редактируем текст Excel, вас научит надстроек. дополнительного меню, в Excel 2016). Такая общем, возможностей хватает.
запятой (по умолчанию а разобраться бываетСтатистические функции Excel, которыеПанель Печать в Microsoft
- производительность работы сотрудников инструкции выполняют поставленные
- Excel удобен для впоследствии понадобятся). НоОбозначим границы нашей таблицы. (по цифре). и В1 – (число) – нажимаем справочник. Ознакомьтесь сКроме того, файлы Excel котором имеется несколько
- нумерация нужна для И здесь затронута
- отображается один символ, достаточно сложно. необходимо знать Excel
- на офисе. задачи). Рассмотрим на создания баз данных, можно скрыть. Для Выделяем диапазон с
Чтобы выделить несколько столбцов
ссылки на ячейки. Enter.
- ними самостоятельно. Приобретите можно экспортировать в базовых команд.
- того, чтобы в всего лишь малая хотя при вводеДумается, самым лучшим вариантомМатематические функции Excel, которыеЗадаем область печати в
- В примере: совместный доступ простом примере, как ведения оперативного учета. этой цели воспользуйтесь данными. Нажимаем кнопку:
или строк, щелкаемЧтобы скопировать формулу наДля удаления значения ячейки
- и внимательно изучите другие форматы (например,Теперь самое главное –
- формуле зависимостей можно
- толика всего того, двух программа просто обучения станет изучение
- необходимо знать Excel к файлу - самостоятельно записать макрос.
- Надстройки программы предоставляют числовыми фильтрами (картинка «Главная»-«Границы» (на главной левой кнопкой мыши другие ячейки, необходимо используется кнопка Delete.
- самоучитель, в котором PDF), копировать из формат ячейки –
- было четко определить на что способна округляет видимое значение,
- основных возможностей программы,Текстовые функции Excel вНастройка полей и масштаба более детально описанСоздадим инструкцию, с помощью
пользователю возможность для выше). Убираете галочки странице в меню по названию, держим
Как работать в Excel одновременно нескольким людям
«зацепить» маркер автозаполненияЧтобы переместить ячейку со подробно излагаются принципы них данные и одно из базовых именно ту ячейку эта уникальная программа.
хотя истинное не а потом их примерах
при печати в процесс подключения и которой будет автоматически продвинутых пользователей автоматизировать напротив тех значений, «Шрифт»). И выбираем и протаскиваем. в ячейке с
значением, выделяем ее, того, как работать т. д. Но понятий, которое и с данными, операцияДа что говорить, она
меняется). применение, так сказать,Обзор ошибок, возникающих в Excel
работы в многопользовательском подсчитываться стоимость клиентского работу и исключить
- которые должны быть
- «Все границы».Для выделения столбца с
- формулой и протянуть
- нажимаем кнопку с в Экселе-2010. Выбирайте и сама программа определяет тип данных, над которой будет
при правильном подходеПри использовании, скажем, текстового «методом научного тыка». формулах ExcelПростые формулы режиме. заказа: ошибки с помощью спрятаны.
Теперь при печати границы помощью горячих клавиш вниз (в сторону ножницами («вырезать»). Или справочник с заданиями, может открывать файлы,
exceltable.com>
который будет использован
Как ⚠️ работать в Экселе: самостоятельно, научиться с нуля
Word и Excel самые востребованные программы пакета Microsoft Office. Это подтвердят многие специалисты, чья работа связана с компьютером.
Если Microsoft Word – популярный редактор для создания и обработки текстовых документов, то Microsoft Excel – самая используемая программа для обработки информации в электронных таблицах. О ней и пойдет речь в статье.
Что такое программа Microsoft Excel и как в ней работать
В профессиональной деятельности Эксель используют для решения сложных задач: составления отчетов, расчетов, графиков, диаграмм и т.д. Но при желании ее основы может освоить каждый самостоятельно. Это можно сделать с помощью книг, самоучителей, видео-уроков, мастер-классов.
Ниже ссылки на бесплатные онлайн-курсы «Excel с нуля»:
Главное, все нужно отрабатывать на практике. Не помешает делать пометки, записывать ключевые моменты. Самостоятельное обучение требует времени, самодисциплины, способности к концентрации. Но главное – желание. У вас все получится!
С чего начинать, основы, инструкция для начинающих
С 1988 года Windows выпускает разные версии программы. Последняя – Excel 2019. Но для изучения основ подойдут и более ранние.
Начните знакомство с внешнего вида программы – интерфейса.
Книгой называется документ, который вы создали в Эксель. Она может состоять из одного или нескольких листов.
В свою очередь каждый лист – это таблица, состоящая из горизонтальных строк и вертикальных столбцов. Строки пронумерованы числами от 1 до 1048576. Столбцы обозначены латинскими буквами от А до ХFD.
На пересечении столбцов и строк расположены ячейки. В них хранится информация: числа, формулы или текст. Каждая ячейка имеет уникальный адрес. Например, В2. Это значит, что ячейка расположена на пересечении столбца В и 2-ой строки.
На листе только одна ячейка может быть активной. Она выделена рамочкой. В эту ячейку нужно вводить данные. Рамочка называется табличным курсором. Он перемещается щелчком мышки или стрелками вверх-вниз-вправо-влево на нужную ячейку.
Операции с ячейками выполняют с помощью инструментов в ленте над таблицей. Для удобства они сгруппированы по отдельным панелям. Панели инструментов находятся на тематических вкладках: «Главная», «Формулы», «Вид» и т.д. Активируются они щелчком мыши.
После освоения интерфейса можно изучать основные элементы и создавать простейшие таблицы.
Интерфейс Excel. Панели инструментов (1), вкладки (2), названия панелей (3), лента (4). Источник: zen.yandex.ruОсновные элементы, на которые следует обратить внимание
Не все возможности Эксель находят широкое применение среди пользователей программы. Но есть моменты, без понимания которых вы не сможете работать в ней. К ним относят:
- Типы данных.
- Работу с таблицами.
- Формулы и функции.
- Нумерацию ячеек и строк.
Рассмотрим их подробнее и обозначим направления, в которых нужно двигаться, если вы осваиваете программу самостоятельно.
Типы данных и простейшие операции с ними
Пользователь вводит в ячейку числа, текст, дату и т.д. Эти данные отличаются форматом или типом. Неправильно форматированные ячейки могут привести к вычислительным ошибкам.
Выделяют 4 основных типа:
- Общий. Программа применяет его, если формат не установлен, и сама определяет, как классифицировать введенную информацию.
- Текстовый. С ним нельзя производить вычислений. Число, введенное в этом формате, тоже воспринимается как текст.
- Дата и время. Можно производить математические операции.
- Числовой. С данными можно выполнять все виды вычислений.
Работа с таблицами
При создании таблиц важно составить ее правильно. Иначе при анализе данных могут появиться ошибки и погрешности. Разберем, какие основные моменты нужно учесть в начале обучения:
- Для удобства создавайте шапку таблицы. Каждому столбцу дайте название. Например, дата, стоимость, комментарий и т.д.
- Информацию в ячейках одного столбца вводите в одном формате. Например, в колонке под названием дата – только даты.
- Чтобы избежать путаницы, не оставляйте пустые строки или ячейки.
- На одном листе книги создавайте только одну таблицу. Если нужна дополнительная, воспользуйтесь другим листом.
После того, как вы наберетесь опыта, эти правила будут не обязательны.
На панели инструментов во вкладке «Главное» есть готовые стили ячеек. На начальном этапе обучения ими удобно пользоваться, чтобы долго не подбирать подходящий размер шрифта, цвет и т.д. Позже вы сможете создавать, сохранять и применять свои варианты стилей.» (возвести в степень) и т.д. Вместо числовых данных вводятся адреса ячеек, в которых они находятся. Например:
= В1+С6
Запись означает, что нужно сложить числовые значения ячеек В1 и С6.
Функция в Эксель – это установленная формула, которая делает вычисления, используя заданные значения в определенном порядке.
Программа имеет множество функций, которые упрощают формулы, ускоряют выполнение задач. Чтобы они работали, нужно их корректно записать:
= имя функции (аргументы)
Аргументы – это значения для вычислений. Например:
=СРЗНАЧ(К3:К8)
Функция вычислит среднее значение в диапазоне заданных ячеек.
Если аргументов несколько, они отделяются знаком «;» Например, в функции ниже два аргумента В6:В9 и С8:С12:
=СУММ(В6:В9;С8:С12)
Программа суммирует значение чисел, которые находятся в диапазоне между ячейками В6:В9 и ячейками С8:С12.
Новичку следует начать с часто используемых функций:
- СУММ. Найти сумму числовых значений, диапазонов, ссылок на ячейки.
- СЧЕТ. Посчитать ячейки, которые содержат только числовые значения.
- МИН. Определить минимальное числовое значение в указанном списке.
- СРЗНАЧ. Вычислить среднее арифметическое.
- ОКРУГЛ. Округлить действительные числа до требуемого количества знаков после запятой.
Нумерация ячеек и строк
Вставить в ячейки числа, идущие по порядку, можно несколькими способами. Рассмотрим самый быстрый и простой вариант:
- Установите курсор на нужной ячейке.
- Введите число, с которого будет начинаться отсчет.
- Наведите курсор на правый нижний угол ячейки. Курсор превратится в сплошной черный крестик.
- Нажмите одновременно левую кнопку мыши и клавишу Ctrl.
- Удерживая кнопки, перетащите мышку на нужное число ячеек в строке или столбце. Числа сами появятся в ячейках.
- Отпустите сначала кнопку мыши, а затем Ctrl.
Чтобы заполнить несколько ячеек подряд одним и тем же числом, проделайте то же самое, только не нажимая Ctrl.
Стоит ли записываться на онлайн-обучение
Если вы хотите получить глубокие знания, то стоит задуматься об онлайн-обучении. Такой способ удобен и эффективен.
Онлайн-обучение позволяет получить знания через Интернет в режиме реального времени. Можно слушать лекции в видеозаписи или прямой трансляции, проходить интерактивные тесты, общаться с преподавателем и одногруппниками в чате, быстро получать ответы на вопросы. Если для вас достаточно освоить программу на элементарном уровне, то хватит курса видео-уроков или прочитанной книги. Главное, постоянно применять теорию на практике.
Все что в жизни связано с таблицами, старайтесь делать в Экселе: посчитать итоговую сумму, найти среднее арифметическое, составить список в алфавитном порядке и т.д.
Найти время на изучение программы Эксель поможет сервис Феникс.Хелп. Специалисты помогут выполнить учебные работы точно в срок.
Как пользоваться программой хл. Краткая инструкция как можно эффективно работать в Excel
Сегодня ни один компьютер и ноутбук, работающий на основе операционной системы Windows, не обходится без табличного редактора. Именно поэтому многим пользователям необходимо узнать как можно больше о том, как работать в Excel. Мы решили помочь всем новичкам и сделать всё, чтобы знакомство с программой вдохновило на работу со всевозможными формулами , числами и функциональными таблицами.
Итак, первое, о чём стоит сказать, приступая к работе с Экселем, так это о том, что некоторые типы информации лучше воспринимаются только тогда, когда они систематизированы и представлены в виде таблицы . Если вы хотите научиться самостоятельно преобразовывать получаемые из внешней среды данные, советуем вам начать использование Excel с самого простого – создания таблицы.
Чтобы создать новую таблицу , вам необходимо открыть редактор и при помощи курсора выделить на рабочем листе необходимый вам диапазон ячеек. Выбранная вами зона загорится светло-серым цветом, а её границы обозначатся чёрной жирной линией. Именно с этой зоной мы и будем работать в дальнейшем, чтобы преобразовывать её в таблицу.
После того как вы зададите таблице необходимый размер, перейдите во вкладку «Главная» и отыщите в открывшемся листе категорию «Форматирование таблиц». Перед вами должно открыться окно с перечнем стилей, которыми вы можете оформить вашу таблицу. Укажите все необходимые параметры, пропишите заголовки и подтвердите свои действия кликом на кнопку «ОК». Если вы всё сделали правильно, то выбранные вами на первом этапе ячейки будут преобразованы в определённый вами стиль.
Хотелось бы обратить внимание на то, что в заголовках созданной вами таблицы находятся стрелочные кнопки. Они нужны для комфортной фильтрации данных, которые будут вноситься в сетку редактора. Для удобства советуем вам сразу обозначить наименования значений, прописав их в заголовках столбцов.
Можно ли изменить таблицу?
Первоначальный вид созданной вами таблицы можно изменить в любой момент. В процессе работы с матрицей данных у вас есть возможность изменить её оформление, увеличить за счёт добавления новых строк и столбцов или, напротив, уменьшить за счёт удаления последних. Кроме того, в Экселе вы можете строить графики и производить сложные расчёты и действия с данными , внесёнными в таблицу. Чтобы вы могли пользоваться всеми возможностями программы, предлагаем вам научиться добавлять в уже существующую и функционирующую таблицу дополнительные столбцы и строки.
Итак, если в процессе работы с сеткой данных вы ловите себя на мысли, что вам не хватает места для внесения всех необходимых информационных значений, значит, вам необходимо изменить размер этой сетки. Сделать это можно двумя способами:
- Первый предполагает добавление данных сразу в ячейку, находящуюся вне зоны сетки. То есть в зависимости от того, какого элемента в таблице вам недостаёт – столбца или строки, данные добавятся либо справа, либо снизу, автоматически расширив рабочую область сетки;
- Второй способ добавления столбцов и строк реализуется простым перетаскиванием рамки таблицы на необходимое вам расстояние.
Экспериментируем со стилем
Важно также научиться изменять ранее выбранный стиль таблицы. Для этого вам потребуется выделить любую ячейку в рабочей области сетки и перейти во вкладку «Конструктор». В появившемся функциональном листе найдите категорию «Экспресс-стили» и выберите тот, что вам больше понравится и удовлетворит требования, выдвигаемые к оформлению вашей сетки.
Изменения параметров
Если научиться пользоваться вкладкой «Конструктор», вы сможете в считанные секунды не только изменять внешний вид матрицы с данными, но и добавлять, и удалять всевозможные опции. Например, вы в любой момент сможете снабдить свою сетку опцией «Заголовка» или «Чередующейся строки». Возможно, вы найдёте полезными такие опции, как «Первый столбец» или «Итог». В любом случае, для того чтобы изменить параметры, вам необходимо выделить необходимую вам зону ячеек и перейти во вкладку «Конструктор». Там при помощи установки и снятия флажков на соответствующих «Параметрах стилей» вы сможете производить необходимые вам изменения.
Как удалять таблицы?
Ну и последнее, чему вам необходимо научиться на первом этапе знакомства с Excel, – это процесс удаления созданных таблиц. Случаи, когда необходимость в разграничении данных исчезает, а в самих значениях остаётся, случаются сплошь и рядом. Именно поэтому так важно сохранить информацию в целости и сохранности, чтобы с ней можно было продолжить работать в дальнейшем. Для удаления сетки вам необходимо перейти в «Конструктор» и выбрать группу «Сервис», содержащую команду «Преобразить диапазон». Кликнув на последнем и подтвердив своё действие, вы вернёте таблице вид обычного диапазона.
Изложенная в этой статье информация – это лишь малая часть того, что вы можете сделать в Excel. Поэтому теперь, когда у вас есть базовые представления о редакторе и работе в нём, процесс обучения всем премудростям преобразования информации будет более продуктивным и плодотворным.
Ознакомьтесь с общими чертами Microsoft Office 2007. Узнайте как сохранять и открывать файлы, пользоваться помощью, печатать и выполнять другие распространенные задачи, прежде чем переключать свое внимание на то, как пользоваться Excel 2007.
Нажмите на ячейку левой клавишей мыши. Напечатайте в ячейке нужный текст или цифры. Когда закончите, нажмите на другую ячейку или нажмите клавишу “Ввод”.
Расширьте или увеличьте ячейки, по мере необходимости. Разместите курсор между линиями столбцов или строк. Когда курсор примет форму стрелки, нажмите и удерживайте левую клавишу мыши. Перетащите курсор на нужное расстояние, чтобы увеличить столбцы или строки. Чтобы увеличить все столбцы или строки, нажмите на верхний квадрат с левой стороны, который подсветит все клетки. Отрегулируйте ширину или длину в одном столбце или строке, чтобы внести изменения для всей таблицы.
Научитесь выделять ячейки, чтобы вносить изменения сразу для группы ячеек. Щелкните левой клавишей мыши на первой ячейке электронной таблицы. Нажав и удерживая клавишу мыши, перейдите к последней ячейке таблицы. Все ячейки будут выделены, что позволит вносить изменения одновременно.
Измените вид ячеек. Щелкните левой клавишей мыши на верхнюю ячейку. Выделите все ячейки в электронной таблице. Нажмите на вкладку “Главная” в верхней части экрана и выберите “Стили ячеек”. Выберите цвет ячеек и цвет шрифта из предложенных вариантов. Измените стиль и размер шрифта для всех выбранных ячеек. Нажмите на стрелочку рядом со шрифтом по умолчанию, чтобы появилось выпадающее меню. Выберите новый шрифт. Повторите то же самое с размером шрифта.
Выберите один из вариантов в разделе “Выравнивание”, чтобы разместить данные ячеек по центру. Выберите “Перенос текста”, чтобы переместить изменения ко всем данным в ячейках и автоматически изменить их размер.
Выберите раздел “Числовой”, чтобы поменять формат ячейки в текстовый, числовой, время и другие варианты. Для более подробных изменений, например, формат времени или количество знаков после запятой, выберите “Другие числовые форматы” в нижней части меню. В разделе “Категория” выберите нужный формат и измените параметры в разделе “Тип”.
Используйте меню “Вставка”, чтобы добавить изображение, фигуру, диаграмму или другой объект в ячейку электронной таблицы. Чтобы создать ссылку на веб-сайт или другую таблицу/документ, используйте вариант “Ссылки”.
Щелкните левой клавишей на пункт меню “Разметка страницы” для изменения полей, добавления разрывов страниц или изменения ориентации страницы с книжной на альбомную. Определите, как линии сетки – линии вокруг каждой ячейки – будут отображаться при просмотре и печати в разделе “Параметры листа”.
Поэкспериментируйте с формулами во вкладке “Формулы”. Нажмите на значок “Fx”, чтобы вставить функцию. Появится выпадающий список функций вместе со ссылкой, перейдя по которой, можно получить помощь и более подробную информацию об этой функции. Чтобы быстро просуммировать цифры в столбце, выделите ячейки, которые нужно сложить, и нажмите на “Автосумма”. Можно сразу просуммировать несколько столбцов. Сумма отобразится под выбранными ячейками.
Что случится если долго смотреть в глаза человеку
Что произойдет если прекратить часто мыть волосы
В какой позе лучше спать
Microsoft Office Excel — это программа для обработки таблиц в электронном виде. Незаменимый помощник любого секретаря и бухгалтера, ведь он существенно облегчает работу с формулами, таблицами и диаграммами. Потенциал подобного инструмента настолько огромен, что на его освоение уходит много времени.
- Знакомство начинается всегда с интерфейса программы. После ее запуска появится чистая книга. Теперь вы можете попрактиковаться, используя функции из вкладки «главная» и те команды, которые можно вызвать кнопкой Оффлайн. Она расположена слева, в верхней части экрана. Функции на других панелях задач используются по ситуации, тогда как функции вкладки «Главная» постоянно.
- Научитесь передвигаться по листу при помощи клавиш. Для практики введите данных в несколько ячеек. Узнайте способы, которыми данные можно редактировать как в самой ячейке, так и в строке формулы. После выделения одной ячейки, строки или столбца появятся всевозможные команды для манипуляции с числами в них. Изучите эти команды. Научитесь вызывать контекстное меню. Ознакомьтесь с разнообразием готовых формул и диаграмм. Так же освойте параметры ячейки, которые можно подвергнуть форматированию.
- После того как Microsoft Office Excel перестанет быть для вас темным лесом попробуйте решить с его помощью какую-нибудь конкретную задачу. Не стоит сразу браться за сложные задания, более легкие позволят вам легче освоиться с процессом.
- Постепенно усложняйте свои практики в Microsoft Office Excel. Оставьте редактирование данных позади, научитесь работать с таблицами и формулами. Для их комфортного применения необходимо освоить настройки, которые открываются при помощи элементов управления и макросов. Не забывайте применять полученные знания на практике.
- Не избегайте самоучителей. Там не только подробно описана каждая функция, но и дана масса заданий, которые можно выполнять сразу после каждого урока, чтобы закрепить полученные знания.
Видео уроки
10.01.2019Microsoft Excel — программа с очень большими возможностями, облегчающая работу многим специалистам из разных отраслей. Ею пользуются секретари, бухгалтера, директора, кладовщики, программисты, и многие другие. Программа упрощает работу с любого вида формулами, таблицами, диаграммами и другими данными.
С её помощью составляются графики, бланки, отчётность, баланс, базы данных, истории заказов, налоги, зарплаты, прайсы, сводки, расписания, и многое, многое другое.
Эксель даёт возможность вводить, корректировать, и хранить любые массивы данных, при этом работать с графическими объектами, диаграммами и графиками разных видов и предназначений.
Огромным достоинством является связь между операндами, при которой изменив одно значение автоматически пересчитываются все связанные с ним данные. Связь эта осуществляется с помощью формул.
Как освоить программу?
Для освоения этой программы потребуется много времени, так как функционал огромен, возможности очень широкие, и требуется основательное изучение всех доступных функций и вариантов работы с ними.
Обучаться можно как самостоятельно, так и пройти профессиональные курсы excel https://spbshb.ru/excel-courses . Посетив профессиональные курсы, можно легко разобраться как работать с эксель таблицами, ведь это основной инструмент программы и большую часть времени работа проходит именно в среде таблиц. Инструкторы с многолетним опытом покажут и расскажут все основные функции программы, а так же раскроют профессиональные секреты способные очень сильно облегчить последующую работу в программе.
Как научиться работать в excel самостоятельно?
Для самостоятельного обучения в интернете представлено множество обучающих материалов. Это и статьи посвящённые конкретным функциям, и уроки шаг за шагом раскрывающие возможности программы и способы их использования в разных задачах, и видео-уроки от профессионалов, и даже вебинары с живым общением. Часть уроков представлено бесплатно, но за часть придётся заплатить, обычно это авторские уроки и методики использования программы от профессионалов.
Как работать в эксель?
Первым делом нужно разобраться как работать с таблицей в excel, так как это основной элемент вмещающий в себя информацию для последующей работы с ней.
Таблица состоит из ячеек, и каждая ячейка может содержать определённые данные. Добавить данные в ячейку можно просто выбрав её и начав их вводить с клавиатуры. Редактировать ячейку с уже введёнными данными можно двойным нажатием мыши на ней, в этом случае запустится функция редактирования и можно будет удалить или изменить любой символ содержащийся в ячейке.
Формулы
Вторыми по важности в программе являются формулы, с их помощью можно выполнять самые разные задачи.
Формулы делятся на подтипы: арифметические, для подсчёта стажа, возраста, времени, сложения отрицательных чисел, округления, выделения цветом и шрифтом, для расчёта в нескольких ячейках и т.п. Формул очень много, каждая выполняет определённую роль, с их помощью можно производить множество расчётов и выполнять огромное число манипуляций между данными в разных ячейках таблиц.
Каждую формулу нужно изучать отдельно, рассматривая её предназначение и способы использования.
Остановимся на нескольких полезных хитростях
В приложении существует огромное число функций и способов работы с ними. Некоторые способы удобнее и быстрее, чем другие, давайте рассмотрим самые интересные из них ниже.
Как бороться с лишними пробелами?
Очень часто при копировании информации появляются лишние пробелы, программа воспринимает их как текст, и удалять их следует либо вручную (если пробелов не много), либо с помощью функции “Поиск и замена”. В последнем варианте в строку поиска нужно ввести пробел просто нажав на него или скопировав из текста, и нажать на кнопку “Заменить всё”. Эксель в автоматическом режиме найдёт все пробелы и удалит их.
Разнообразие листов
В программе есть возможность создавать неограниченное количество листов в которых можно поместить любые данные. Самое полезное в том, что ячейки во всех листах взаимосвязаны и с помощью формул можно вызвать и применить данные из любой ячейки любого доступного листа. Это открывает огромные возможности при формировании отчётов и баз данных.
Выделение всех ячеек
Если требуется выделить все ячейки на листе, то нет необходимости делать это мышью, достаточно нажать CTRL+A.
Оформление ячеек сплошными линиями.
В ряде случаев может понадобиться красиво оформить определённые ячейки. Для этого их нужно выделить, и вызвать меню нажав правую кнопку мыши. Далее следует нажать “Формат ячеек” – “Граница”, и выбрать необходимые линии. Ограничить ячейку можно сверху, снизу, слева, или справа. Если выделено несколько ячеек, то ограничения можно применить и между ними нажав на соответствующую кнопку.
Поиск данных
Очень полезная функция для поиска нужных данных. Для вызова поиска следует нажать CTRL+F, откроется окно поиска с возможностью ввода искомой фразы. Если вы ищите часть фразы, например, не слово “формула”, а все варианты его написания, то введите “фор”, а оставшиеся символы можно заменить либо на “?”, либо на “*”. Вопросительный знак отвечает за один символ, т.е. “фор????”, найдутся значения: формула, формуле, формулы и т.п. Звёздочка означает любое количество символов, т.е. “фор*”, найдутся: формула, формулы, формулой, формул, формулами и т.п.
Итог
Программа очень полезна и разнообразна, способна выполнять огромное число функций и может пригодиться специалистам из разных областей. Осваивать её можно не один год, но она того стоит.
Скупка металлолома
Основным и приоритетным направлением деятельности компании «Металлруторг» является покупка металлолома. Для любого поставщика выгодно работать не с мелкими перекупщиками, а с постоянным партнёром, который предлагает выгодные цены и лояльные условия. Многие предприятия задаются вопросом, как извлечь дополнительную прибыль, а ненужный металлолом сдать? В этом деле главное – это найти надёжную компанию, которая официально зарегистрирована и […]
Удобное передвижение по Крыму
Конечно, городской транспорт Крыма в виде маршрутных микроавтобусов ходит регулярно, и по расписанию. Но такой вид передвижения обеспечивает массу неудобств. Известный полуостров Крым является одним из живописнейших курортов. Помимо величественных скалистых гор он славится своим невероятно целебным воздухом. Ну, а приветливое Черное море дополняет список основных преимуществ Крыма. Полуостров находится довольно далеко для большинства россиян, […]
Дорога в Крыму
Очень многие желающие провести отпуск на Юге выбирают Крым. Связано это с тем, что остров невероятно живописен, к тому же существует огромное количество различных районов. Например, чисто курортные зоны, где можно отлично провести время на пляже или походные места, где можно отправиться в горы или другие интересные для походов места. Именно поэтому остров так популярен […]
Как работать в программе Microsoft Excel — смотрите в видеокурсе Андрея Сухова.
Этот видеокурс посвящен основам работы в программе Microsoft Excel. С помощью Эксель Вы можете создать различные каталоги и картотеки, производить расчеты практически любой сложности, анализировать данные, строить графики и диаграммы. Возможности Excel практически безграничны и программу можно приспособить под решение огромного числа разнообразных задач. © Андрей Сухов .
Содержание видеокурса «Excel для начинающих»
- Урок #1. Интерфейс программы — обзор программы.
- Урок #2. Вводим данные — Во втором видеоуроке вы научитесь вводить данные в электронную таблицу, а также познакомитесь с операцией автозаполнения.
- Урок #3. Работаем с ячейками — В третьем видеоуроке вы научитесь производить выравнивание содержимого ячеек вашей электронной таблицы, а также изменять ширину столбцов и высоту строк таблицы.
- Урок #4. Форматируем текст — В четвертом видеоуроке вы познакомитесь с операциями форматирования текста.
- Урок #5. Границы ячеек таблицы — В пятом видеоуроке мы окончательно отформатируем бланк семейного бюджета, над которым начали работать в предыдущих уроках.
- Урок #6. Заполняем таблицу — В шестом видеоуроке мы заполним наш бланк семейного бюджета данными.
- Урок #7. Расчеты в Excel — В седьмом видеоуроке речь пойдет о самом интересном – о формулах и расчетах.
- Урок #8. Заканчиваем работу — В восьмом видеоуроке мы полностью закончим работу над бланком семейного бюджета. Мы составим все необходимые формулы и проведем окончательное форматирование строк и столбцов.
- Урок #9. Диаграммы и графики — В заключительном девятом уроке мы научимся создавать диаграммы и графики.
Скачайте самоучитель по работе в Excel и изучайте программу на практических примерах!
Информация о видео
8 советов, как быстро освоить Excel
Excel — это программа, к которой многие относятся с осторожностью — это сложная часть программного обеспечения, с большим количеством функций, скрывающихся под поверхностью. Легко понять, почему новички будут отталкиваться от чего-то столь сложного, но это мощное программное обеспечение стоит усилий.
Ключ ломает процесс обучения
в управляемые компоненты. Невозможно выучить Excel за день или неделю, но если вы решите понимать отдельные процессы один за другим, вы скоро обнаружите, что у вас есть практические знания о программном обеспечении.
Пройдите через все эти методы, и вам не понадобится много времени, чтобы освоить основы Excel. Оттуда вы уже на пути к тому, чтобы стать настоящим мастером электронных таблиц.
Основы
Вот некоторые из первых методов, которые вам необходимо освоить, если вы хотите освоить Excel. Они в основном очень просты, но важно, чтобы вы с ними познакомились, прежде чем приступать к выполнению более сложных задач.
Делать простую математику
Для начала начните с самых основных математических задач, которые вам когда-либо понадобятся в Excel. Первое, что следует помнить о таких методах, это то, что Excel ожидает сначала увидеть знак равенства, когда вы решаете проблему. Введите = 10 + 10 в ячейку вашей электронной таблицы и нажмите ввод; в ячейке должно отображаться число 20.
Сложение и вычитание довольно понятны, но вам придется использовать звездочку (*) вместо знака умножения и косую черту (/) вместо знака деления.
Использование AutoSum
Если вы только начинаете работать с Excel
Это отличный способ освоиться с базовым использованием функций. Во-первых, введите любые два числа в ячейках, которые находятся рядом друг с другом — из стороны в сторону или выше и ниже работает нормально. Затем выберите ячейку справа или ниже этих ячеек и перейдите к Главная > AutoSum.
Это автоматически заполнит выбранную ячейку формулой SUM, поэтому нажмите enter, чтобы выполнить ее. Excel сложит два числа вместе и доставит результат в указанную ячейку — используя выпадающий список AutoSum, вы также можете выбирать различные математические функции.
Применение числовых форматов
Как только ваши электронные таблицы станут немного сложнее, они будут содержать разные типы чисел; валюта, даты, проценты и многое другое. Чтобы убедиться, что вы можете работать с этими данными, стоит отформатировать их для ввода.
Выберите числа, которые вы хотите отформатировать — вам придется вводить каждый тип по одному. Ищите Число раздел в верхней части экрана, и найдите раскрывающийся список, который по умолчанию генеральный.
Оттуда вы можете выбрать из здорового списка различных числовых форматов. Если вы ищете больше контроля, выберите Больше числовых форматов в нижней части списка вы сможете указать такие сведения, как количество десятичных разрядов или предпочитаемую валюту.
Создание таблицы
Представление ваших данных в виде таблицы
позволяет вам делать гораздо больше с имеющейся информацией, и его очень легко настроить. Для начала выберите весь набор данных, который вы хотите преобразовать в таблицу, включая заголовки, и нажмите на Быстрый анализ ярлык, который появится в левом нижнем углу вашего выбора.
Перейдите к таблицы вкладка и выберите Таблица. Вы заметите некоторые непосредственные различия в том, как выглядят данные, и есть некоторые изменения в том, как ими можно манипулировать.
Используйте кнопки со стрелками в ячейках заголовка таблицы, чтобы отфильтровать определенные точки данных или отсортировать их так или иначе.
Создание диаграммы
Вы можете сделать диаграмму или график
во многом так же, как вы создали бы таблицу — но вам нужно будет подумать, как вы хотите представить эти данные заранее. Excel может дать вам несколько советов, но важно знать, чего вы хотите добиться от диаграммы. Имея это в виду, выложите свои данные и выберите все, как вы это делали при создании таблицы.
Наведите курсор на один из вариантов, чтобы получить предварительный просмотр того, как он будет выглядеть, или выберите Больше для дополнительного контроля над готовой продукцией.
Продвинутые Методы
Рано или поздно вы, вероятно, захотите поднять использование Excel на новый уровень. Хорошая новость заключается в том, что многие аспекты функциональности программного обеспечения так или иначе связаны между собой, а это означает, что изучение одного метода, скорее всего, впоследствии принесет пользу в других областях.
Использование функций вручную
После того, как вы освоите базовую арифметику в Excel, стоит начать экспериментировать с функциями. Вы обнаружите огромное разнообразие различных функций для выполнения различных процедур, и все они немного отличаются — однако работа с более простыми примерами поможет вам ознакомиться с основными практиками, которые переносятся.
Давайте начнем с использования одной из самых основных функций
включены в Excel, СУММ. Мы можем использовать эту функциональность, чтобы сложить ряд фигур, не выполняя работу самостоятельно.
Как вы можете видеть выше, у меня есть пять чисел, которые я хотел бы сложить вместе, поэтому я ввел свою функцию в ячейку прямо под списком — обратите внимание, что вы можете выполнить эту задачу в любом месте вашей электронной таблицы, так как вы скажите программе, какие именно ячейки она ищет. Вы можете создать рабочий пример, набрав = СУММ (Е1: Е5), но есть и другие способы передачи этой команды.
Вы можете ввести слово SUM и откройте скобки, затем выберите ячейки вручную. Вы можете сделать это, удерживая контроль и нажав отдельные ячейки — также работает перетаскивание на несколько ячеек. Кроме того, вы можете ввести отдельные ссылки на ячейки, разделенные одной запятой, если они не последовательные.
Преимущество использования ссылок на ячейки в функциях, а не на целые числа, заключается в том, что ваши результаты будут обновляться на основе содержимого этих ячеек. Как только ваши электронные таблицы станут более сложными, это, безусловно, пригодится.
Интеграция условного форматирования
В последние годы Excel превратился в мощный инструмент для создания панелей мониторинга.
а также обычные таблицы. Создание панели мониторинга в Excel может принести большие преимущества, но также может потребовать больших усилий в зависимости от ваших потребностей — однако условное форматирование может добавить элемент интерфейса панели управления в стандартную электронную таблицу, и ее очень легко внедрить.
Для этих целей мы будем использовать условное форматирование, чтобы обеспечить визуальное сокращение для некоторых данных, поэтому выберите что-то, что стоит оценить сразу, если вы собираетесь попробовать это. Выберите эти данные и перейдите к Главная > Условное форматирование.
Вам подойдет множество вариантов форматирования. Мы смотрим на проценты, поэтому панель данных имеет смысл — однако цветовые шкалы и наборы значков также могут очень эффективно использоваться в соответствующих обстоятельствах.
Помните, что вы можете контролировать аспекты процесса, нажав на Больше правил в раскрывающемся меню. Если ваше форматирование не обеспечивает достаточного различия, чтобы его можно было сразу очистить, попробуйте немного изменить правила.
Добавление линии тренда в диаграмму
Любой человек может создать диаграмму в Excel — секрет того, как стать экспертом, заключается в знании всех многочисленных инструментов, предлагаемых программным обеспечением для создания диаграммы, идеально подходящей для вашей задачи. Линия тренда — это один из многих компонентов, которые вам могут понадобиться для достижения этой цели.
Это дополнение, которое вы вносите в диаграмму после ее создания, поэтому создайте ее в качестве теста или используйте то, что уже подготовлено. После того, как он на месте, вам нужно нажать на диаграмму, затем нажмите Элементы диаграммы ярлык, который обозначен значком плюса. Вы можете быстро добавить линию тренда, установив флажок рядом с ней, или вы можете нажать на стрелку справа, чтобы получить доступ к более подробным параметрам.
Важнейшим элементом здесь является знание того, что вы пытаетесь проиллюстрировать. Линия тренда не является хорошим дополнением во многих ситуациях, поэтому очень важно подумать о данных, которые вы пытаетесь представить, и подумать, добавляете ли вы что-то стоящее в свой график или просто вводите больше беспорядка, который отвлекает от точка делается.
Создайте свои навыки Excel
Всегда можно узнать больше об Excel, но вот несколько хороших мест для начала. На веб-узле поддержки Microsoft в Microsoft Office имеется множество четко представленных учебных пособий по всем вопросам — от высокоуровневого использования до самых простых задач, которые вы, возможно, захотите выполнить.
Кроме того, функции Excel обеспечивают отличную точку отсчета, независимо от того, являетесь ли вы абсолютным новичком или опытным ветераном. Конечно, Excel поможет вам с подсказками, когда вы пытаетесь ввести функцию, но хорошо иметь такой исчерпывающий ресурс, если вы в конечном итоге окажетесь в затруднительном положении.
Наконец, есть множество отличных учебных пособий по Excel, которые помогут вам разобраться в MakeUseOf. Вы можете узнать, как использовать программное обеспечение, чтобы максимально использовать свой семейный бюджет
увидеть классические видеоигры, воссозданные целиком в рамках программы
или даже перевести анализ данных на новый уровень, научившись использовать Power BI в сочетании с Excel
,
У вас есть вопрос о ваших следующих шагах к мастерству в Excel? Или вы опытный пользователь, который хочет поделиться своей мудростью со следующим поколением? Присоединяйтесь к разговору в разделе комментариев ниже.
Как научиться пользоваться программой excel
Программа Microsoft Excel удобна для составления таблиц и произведения расчетов. Рабочая область – это множество ячеек, которые можно заполнять данными. Впоследствии – форматировать, использовать для построения графиков, диаграмм, сводных отчетов.
Работа в Экселе с таблицами для начинающих пользователей может на первый взгляд показаться сложной. Она существенно отличается от принципов построения таблиц в Word. Но начнем мы с малого: с создания и форматирования таблицы. И в конце статьи вы уже будете понимать, что лучшего инструмента для создания таблиц, чем Excel не придумаешь.
КАК СОЗДАТЬ ТАБЛИЦУ В EXCEL ДЛЯ ЧАЙНИКОВ. Пошагово
Работа с таблицами в Excel для чайников не терпит спешки. Создать таблицу можно разными способами и для конкретных целей каждый способ обладает своими преимуществами. Поэтому сначала визуально оценим ситуацию.
Посмотрите внимательно на рабочий лист табличного процессора:
Это множество ячеек в столбцах и строках. По сути – таблица. Столбцы обозначены латинскими буквами. Строки – цифрами. Если вывести этот лист на печать, получим чистую страницу. Без всяких границ.
Сначала давайте научимся работать с ячейками, строками и столбцами.
Как выделить столбец и строку
Чтобы выделить весь столбец, щелкаем по его названию (латинской букве) левой кнопкой мыши.
Для выделения строки – по названию строки (по цифре).
Чтобы выделить несколько столбцов или строк, щелкаем левой кнопкой мыши по названию, держим и протаскиваем.
Для выделения столбца с помощью горячих клавиш ставим курсор в любую ячейку нужного столбца – нажимаем Ctrl + пробел. Для выделения строки – Shift + пробел.
Как изменить границы ячеек
Если информация при заполнении таблицы не помещается нужно изменить границы ячеек:
- Передвинуть вручную, зацепив границу ячейки левой кнопкой мыши.
- Когда длинное слово записано в ячейку, щелкнуть 2 раза по границе столбца / строки. Программа автоматически расширит границы.
- Если нужно сохранить ширину столбца, но увеличить высоту строки, воспользуемся кнопкой «Перенос текста» на панели инструментов.
Для изменения ширины столбцов и высоты строк сразу в определенном диапазоне выделяем область, увеличиваем 1 столбец /строку (передвигаем вручную) – автоматически изменится размер всех выделенных столбцов и строк.
Примечание. Чтобы вернуть прежний размер, можно нажать кнопку «Отмена» или комбинацию горячих клавиш CTRL+Z. Но она срабатывает тогда, когда делаешь сразу. Позже – не поможет.
Чтобы вернуть строки в исходные границы, открываем меню инструмента: «Главная»-«Формат» и выбираем «Автоподбор высоты строки»
Для столбцов такой метод не актуален. Нажимаем «Формат» — «Ширина по умолчанию». Запоминаем эту цифру. Выделяем любую ячейку в столбце, границы которого необходимо «вернуть». Снова «Формат» — «Ширина столбца» — вводим заданный программой показатель (как правило это 8,43 — количество символов шрифта Calibri с размером в 11 пунктов). ОК.
Как вставить столбец или строку
Выделяем столбец /строку правее /ниже того места, где нужно вставить новый диапазон. То есть столбец появится слева от выделенной ячейки. А строка – выше.
Нажимаем правой кнопкой мыши – выбираем в выпадающем меню «Вставить» (или жмем комбинацию горячих клавиш CTRL+SHIFT+”=”).
Отмечаем «столбец» и жмем ОК.
Совет. Для быстрой вставки столбца нужно выделить столбец в желаемом месте и нажать CTRL+SHIFT+”=”.
Все эти навыки пригодятся при составлении таблицы в программе Excel. Нам придется расширять границы, добавлять строки /столбцы в процессе работы.
Пошаговое создание таблицы с формулами
- Заполняем вручную шапку – названия столбцов. Вносим данные – заполняем строки. Сразу применяем на практике полученные знания – расширяем границы столбцов, «подбираем» высоту для строк.
- Чтобы заполнить графу «Стоимость», ставим курсор в первую ячейку. Пишем «=». Таким образом, мы сигнализируем программе Excel: здесь будет формула. Выделяем ячейку В2 (с первой ценой). Вводим знак умножения (*). Выделяем ячейку С2 (с количеством). Жмем ВВОД.
- Когда мы подведем курсор к ячейке с формулой, в правом нижнем углу сформируется крестик. Он указываем на маркер автозаполнения. Цепляем его левой кнопкой мыши и ведем до конца столбца. Формула скопируется во все ячейки.
- Обозначим границы нашей таблицы. Выделяем диапазон с данными. Нажимаем кнопку: «Главная»-«Границы» (на главной странице в меню «Шрифт»). И выбираем «Все границы».
Теперь при печати границы столбцов и строк будут видны.
С помощью меню «Шрифт» можно форматировать данные таблицы Excel, как в программе Word.
Поменяйте, к примеру, размер шрифта, сделайте шапку «жирным». Можно установить текст по центру, назначить переносы и т.д.
КАК СОЗДАТЬ ТАБЛИЦУ В EXCEL: ПОШАГОВАЯ ИНСТРУКЦИЯ
Простейший способ создания таблиц уже известен. Но в Excel есть более удобный вариант (в плане последующего форматирования, работы с данными).
Сделаем «умную» (динамическую) таблицу:
- Переходим на вкладку «Вставка» — инструмент «Таблица» (или нажмите комбинацию горячих клавиш CTRL+T).
- В открывшемся диалоговом окне указываем диапазон для данных. Отмечаем, что таблица с подзаголовками. Жмем ОК. Ничего страшного, если сразу не угадаете диапазон. «Умная таблица» подвижная, динамическая.
Примечание. Можно пойти по другому пути – сначала выделить диапазон ячеек, а потом нажать кнопку «Таблица».
Теперь вносите необходимые данные в готовый каркас. Если потребуется дополнительный столбец, ставим курсор в предназначенную для названия ячейку. Вписываем наименование и нажимаем ВВОД. Диапазон автоматически расширится.
Если необходимо увеличить количество строк, зацепляем в нижнем правом углу за маркер автозаполнения и протягиваем вниз.
КАК РАБОТАТЬ С ТАБЛИЦЕЙ В EXCEL
С выходом новых версий программы работа в Эксель с таблицами стала интересней и динамичней. Когда на листе сформирована умная таблица, становится доступным инструмент «Работа с таблицами» — «Конструктор».
Здесь мы можем дать имя таблице, изменить размер.
Доступны различные стили, возможность преобразовать таблицу в обычный диапазон или сводный отчет.
Возможности динамических электронных таблиц MS Excel огромны. Начнем с элементарных навыков ввода данных и автозаполнения:
- Выделяем ячейку, щелкнув по ней левой кнопкой мыши. Вводим текстовое /числовое значение. Жмем ВВОД. Если необходимо изменить значение, снова ставим курсор в эту же ячейку и вводим новые данные.
- При введении повторяющихся значений Excel будет распознавать их. Достаточно набрать на клавиатуре несколько символов и нажать Enter.
- Чтобы применить в умной таблице формулу для всего столбца, достаточно ввести ее в одну первую ячейку этого столбца. Программа скопирует в остальные ячейки автоматически.
- Для подсчета итогов выделяем столбец со значениями плюс пустая ячейка для будущего итога и нажимаем кнопку «Сумма» (группа инструментов «Редактирование» на закладке «Главная» или нажмите комбинацию горячих клавиш ALT+”=”).
Если нажать на стрелочку справа каждого подзаголовка шапки, то мы получим доступ к дополнительным инструментам для работы с данными таблицы.
Иногда пользователю приходится работать с огромными таблицами. Чтобы посмотреть итоги, нужно пролистать не одну тысячу строк. Удалить строки – не вариант (данные впоследствии понадобятся). Но можно скрыть.
Для этой цели воспользуйтесь числовыми фильтрами (картинка выше). Убираете галочки напротив тех значений, которые должны быть спрятаны.
Вот ещё статьи про работу в Exel:
Очередь просмотра
Очередь
- Удалить все
- Отключить
YouTube Premium
Хотите сохраните это видео?
Пожаловаться на видео?
Выполните вход, чтобы сообщить о неприемлемом контенте.
Понравилось?
Не понравилось?
Подробный курс по Word, Excel и Powerpoint — https://goo.gl/hZwKzq
Этим видео я хочу начать серию видеоуроков по работе в программе Microsoft Excel.
Эта программа пользуется спросом среди начинающих пользователей компьютера и я решил записать небольшой видеокурс по основам работы в программе Microsoft Excel.
Возможности Microsoft Excel очень обширны и я не ставлю перед собой задачу рассказать обо всех инструментах программы.
Из моих уроков вы узнаете самые основы, которые помогут вам самостоятельно продолжить обучение.
В первом уроке я расскажу об интерфейсе программы Excel, т.е. об ее основных элементах. Также мы разберемся с рабочей областью программы, со столбцами, строками и ячейками.
Этой заметкой я бы хотел начать серию, в которой изложу пять простых шагов, которые позволят вам начать использовать Эксель в своей работе. По сути, это будет база для последующих шагов к освоению программы.
Возможно вы знаете, что программа Excel входит в пакет офисных программ Microsoft Office и является, пожалуй, самой известной и популярной программой из категории электронных таблиц. Excel стал своеобразным стандартом в индустрии и одним из основных преимуществ программы является ее универсальность.
Хоть и есть некоторые общепринятые сферы, в которых используется Excel, тем не менее, возможности программы если и не безграничны, то очень широки.
Вот основные сферы, в которых применяется Excel:
- произведение расчетов практически любой сложности;
- автоматизация однотипных расчетов;
- создание отчетов;
- организация списков и перечней;
- анализ и обработка числовых данных;
- создание диаграмм и графиков на основе данных;
- создание рисунков и схем.
И еще много чего другого, ведь Excel поддерживает язык программирования VBA (Visual Basic for Applications), а это означает, что на базе Excel можно создавать свои программы под какие-то узко специализированные задачи.
И все эти возможности доступны каждому!
В среде обычных пользователей бытует мнение, что Excel — это сложная и трудно осваиваемая программа… Но это совсем не так и мы с вами сделаем в этом курсе пять простых шагов, которые, как я надеюсь, развеют миф о «сложности Эксель».
Я считаю, что практика — лучший учитель и все новое следует осваивать именно на конкретных примерах, а не в теории. Поэтому данный мини-курс будет практическим. Все нужные нам инструменты мы будем осваивать по мере необходимости.
Но как бы мне не хотелось миновать теорию, все же есть некоторые базовые вещи, о которых необходимо рассказать в самом начале, так как в дальнейшем мы будем к ним постоянно обращаться. Я имею в виду интерфейс (внешний вид) программы, а также некоторые ее ключевые элементы.
В данном курсе мы будем рассматривать Excel из пакета Microsoft Office 2016, но курс можно использовать для изучения более ранних версий программы, а именно Excel 2007, 2010 и 2013, так как внешние и функциональные отличия между этими версиями непринципиальны.
Все документы, созданные в программе Excel, называются книгами и файлы рабочих книг имеют расширение .xlsx (в более старых версиях Excel расширение было .xls).
Каждая книга открывается в отдельном окне программы.
При запуске программы следует создать новую книгу и приступить к созданию нужной нам электронной таблицы.
Поскольку книга в обычном понимании состоит из листов, то и в книге Excel мы их также сможем найти.
По умолчанию в новой книге уже есть лист (Лист1). В версии Excel 2016 он только один, но мы можем создать столько листов, сколько будет необходимо. Для этого необходимо нажать соответствующую кнопку рядом с ярлычком листа.
Переключаться между ними можно с помощью специальных ярлычков в нижней части окна программы.
Каждый лист представляет собой таблицу, ну а любая таблица состоит из строк и столбцов. При этом строки пронумерованы от 1 до 1 048 576, а столбцы обозначаются буквами латинского алфавита — от А до XFD.
При этом, если проследить обозначение столбцов, то мы увидим, что когда алфавит заканчивается к букве прибавляется следующая по алфавиту буква, например, АА, АВ, АС и т.д.
Логично, что на пересечении строк и столбцов располагается ячейка.
Ячейка — это главная «рабочая лошадка» Экселя. Каждая ячейка таблицы может хранить число, текст или формулу. Именно формулы делают электронные таблицы такими удобными, но к формулам мы вернемся несколько позже.
Каждая ячейка имеет свой уникальный адрес. Если вы имеете представление, каким образом в шахматах или на поле игры «Морской бой» отмечается положение объектов, то вам будет легко понять и принцип адресов в Эксель.
В Экселе верхняя левая ячейка имеет адрес A1, а это означает, что она находится на пересечении столбца А и строки 1. Щелкая мышью по ячейкам на листе, мы сможем увидеть их адрес в поле Имени.
В любой момент времени только одна ячейка на листе может быть активной, то есть готовой к вводу данных. Об этом свидетельствует рамка, обрамляющая выделенную ячейку, а также ее адрес в поле Имени.
Обрамление называется табличным курсором и мы можем его перемещать либо мышью, щелчком по нужной ячейки таблицы, либо воспользоваться клавишами управления курсором (стрелками вправо-влево, вверх-вниз).
Также можно увидеть, что заголовки строки и столбца, на пересечении которых находится активная ячейка, подсвечиваются цветом, что также может быть полезно для быстрого определения местоположения выбранной ячейки.
Итак, суть работы в Excel сводится к вводу и форматированию данных в таблице на рабочем листе. Чтобы начать ввод данных в ячейку или изменить ее внешний вид, мы должны сначала эту ячейку выбрать (активировать). Для этого можно использовать либо мышь, либо клавиши управления курсором.
Все операции с ячейками производятся с помощью инструментов, которые сгруппированы по назначению и вынесены на панели инструментов (1, см. рис. ниже).
Сами панели инструментов также сгруппированы и располагаются на тематических вкладках (2) — Главная, Вставка, Разметка страницы и т.д.
Щелчком мыши по вкладке мы переключаемся на нужную вкладку и видим расположенные на ней панели инструментов, которые в свою очередь подписаны в нижней части (3). Это дает нам представление о том, для каких целей используются инструменты конкретной панели.
Область, где размещаются панели инструментов, называют Лентой (4). Ее можно скрыть, чтобы расширить рабочую область программы. Делается это двойным щелчком мыши по активной вкладке.
При этом если лента скрыта, то она будет временно появляться после щелчка мышью по любой из ее вкладок, а затем она будет снова исчезать, когда мы переключимся в рабочую область программы. Это может быть удобным при работе с Эксель на компьютерах с небольшой диагональю экрана, например, на нетбуках.
Ну а с теорией пора заканчивать и переходить к практике. На следующем шаге создадим простую электронную таблицу.
Как сделать таблицу в Excel. Пошаговая инструкция
Таблицы в Excel представляют собой ряд строк и столбцов со связанными данными, которыми вы управляете независимо друг от друга.
Работая в Excel с таблицами, вы сможете создавать отчеты, делать расчеты, строить графики и диаграммы, сортировать и фильтровать информацию.
Если ваша работа связана с обработкой данных, то навыки работы с таблицами в Эксель помогут вам сильно сэкономить время и повысить эффективность.
Как работать в Excel с таблицами. Пошаговая инструкция
Прежде чем работать с таблицами в Эксель, последуйте рекомендациям по организации данных:
- Данные должны быть организованы в строках и столбцах, причем каждая строка должна содержать информацию об одной записи, например о заказе;
- Первая строка таблицы должна содержать короткие, уникальные заголовки;
- Каждый столбец должен содержать один тип данных, таких как числа, валюта или текст;
- Каждая строка должна содержать данные для одной записи, например, заказа. Если применимо, укажите уникальный идентификатор для каждой строки, например номер заказа;
- В таблице не должно быть пустых строк и абсолютно пустых столбцов.
1. Выделите область ячеек для создания таблицы
Выделите область ячеек, на месте которых вы хотите создать таблицу. Ячейки могут быть как пустыми, так и с информацией.
2. Нажмите кнопку “Таблица” на панели быстрого доступа
На вкладке “Вставка” нажмите кнопку “Таблица”.
3. Выберите диапазон ячеек
Во всплывающем вы можете скорректировать расположение данных, а также настроить отображение заголовков. Когда все готово, нажмите “ОК”.
4. Таблица готова. Заполняйте данными!
Поздравляю, ваша таблица готова к заполнению! Об основных возможностях в работе с умными таблицами вы узнаете ниже.
Видео урок: как создать простую таблицу в Excel
Форматирование таблицы в Excel
Для настройки формата таблицы в Экселе доступны предварительно настроенные стили. Все они находятся на вкладке “Конструктор” в разделе “Стили таблиц”:
Если 7-ми стилей вам мало для выбора, тогда, нажав на кнопку, в правом нижнем углу стилей таблиц, раскроются все доступные стили. В дополнении к предустановленным системой стилям, вы можете настроить свой формат.
Помимо цветовой гаммы, в меню “Конструктора” таблиц можно настроить:
- Отображение строки заголовков – включает и отключает заголовки в таблице;
- Строку итогов – включает и отключает строку с суммой значений в колонках;
- Чередующиеся строки – подсвечивает цветом чередующиеся строки;
- Первый столбец – выделяет “жирным” текст в первом столбце с данными;
- Последний столбец – выделяет “жирным” текст в последнем столбце;
- Чередующиеся столбцы – подсвечивает цветом чередующиеся столбцы;
- Кнопка фильтра – добавляет и убирает кнопки фильтра в заголовках столбцов.
Видео урок: как задать формат таблицы
Как добавить строку или столбец в таблице Excel
Даже внутри уже созданной таблицы вы можете добавлять строки или столбцы. Для этого кликните на любой ячейке правой клавишей мыши для вызова всплывающего окна:
- Выберите пункт “Вставить” и кликните левой клавишей мыши по “Столбцы таблицы слева” если хотите добавить столбец, или “Строки таблицы выше”, если хотите вставить строку.
- Если вы хотите удалить строку или столбец в таблице, то спуститесь по списку в сплывающем окне до пункта “Удалить” и выберите “Столбцы таблицы”, если хотите удалить столбец или “Строки таблицы”, если хотите удалить строку.
Как отсортировать таблицу в Excel
Для сортировки информации при работе с таблицей, нажмите справа от заголовка колонки “стрелочку”, после чего появится всплывающее окно:
В окне выберите по какому принципу отсортировать данные: “по возрастанию”, “по убыванию”, “по цвету”, “числовым фильтрам”.
Видео урок как отсортировать таблицу
Как отфильтровать данные в таблице Excel
Для фильтрации информации в таблице нажмите справа от заголовка колонки “стрелочку”, после чего появится всплывающее окно:
- “Текстовый фильтр” отображается когда среди данных колонки есть текстовые значения;
- “Фильтр по цвету” так же как и текстовый, доступен когда в таблице есть ячейки, окрашенные в отличающийся от стандартного оформления цвета;
- “Числовой фильтр” позволяет отобрать данные по параметрам: “Равно…”, “Не равно…”, “Больше…”, “Больше или равно…”, “Меньше…”, “Меньше или равно…”, “Между…”, “Первые 10…”, “Выше среднего”, “Ниже среднего”, а также настроить собственный фильтр.
- Во всплывающем окне, под “Поиском” отображаются все данные, по которым можно произвести фильтрацию, а также одним нажатием выделить все значения или выбрать только пустые ячейки.
Если вы хотите отменить все созданные настройки фильтрации, снова откройте всплывающее окно над нужной колонкой и нажмите “Удалить фильтр из столбца”. После этого таблица вернется в исходный вид.
Как посчитать сумму в таблице Excel
Для того чтобы посчитать сумму колонки в конце таблицы, нажмите правой клавишей мыши на любой ячейке и вызовите всплывающее окно:
В списке окна выберите пункт “Таблица” => “Строка итогов”:
Внизу таблица появится промежуточный итог. Нажмите левой клавишей мыши на ячейке с суммой.
В выпадающем меню выберите принцип промежуточного итога: это может быть сумма значений колонки, “среднее”, “количество”, “количество чисел”, “максимум”, “минимум” и т.д.
Видео урок: как посчитать сумму в таблице Excel
Как в Excel закрепить шапку таблицы
Таблицы, с которыми приходится работать, зачастую крупные и содержат в себе десятки строк. Прокручивая таблицу “вниз” сложно ориентироваться в данных, если не видно заголовков столбцов. В Эксель есть возможность закрепить шапку в таблице таким образом, что при прокрутке данных вам будут видны заголовки колонок.
Для того чтобы закрепить заголовки сделайте следующее:
- Перейдите на вкладку “Вид” в панели инструментов и выберите пункт “Закрепить области”:
- Выберите пункт “Закрепить верхнюю строку”:
- Теперь, прокручивая таблицу, вы не потеряете заголовки и сможете легко сориентироваться где какие данные находятся:
Видео урок: как закрепить шапку таблицы:
Как перевернуть таблицу в Excel
Представим, что у нас есть готовая таблица с данными продаж по менеджерам:
На таблице сверху в строках указаны фамилии продавцов, в колонках месяцы. Для того чтобы перевернуть таблицу и разместить месяцы в строках, а фамилии продавцов нужно:
- Выделить таблицу целиком (зажав левую клавишу мыши выделить все ячейки таблицы) и скопировать данные (CTRL+C):
- Переместить курсор мыши на свободную ячейку и нажать правую клавишу мыши. В открывшемся меню выбрать “Специальная вставка” и нажать на этом пункте левой клавишей мыши:
- В открывшемся окне в разделе “Вставить” выбрать “значения” и поставить галочку в пункте “транспонировать”:
- Готово! Месяцы теперь размещены по строкам, а фамилии продавцов по колонкам. Все что остается сделать – это преобразовать полученные данные в таблицу.
Видео урок как перевернуть таблицу:
В этой статье вы ознакомились с принципами работы в Excel с таблицами, а также основными подходами в их создании. Пишите свои вопросы в комментарии!
Еще больше полезных приемов в работе со списками данных и функциями в Excel вы узнаете в практическом курсе “От новичка до мастера Excel“. Успей зарегистрироваться по ссылке!
# 1 Учебное пособие по Excel в сети
Вы можете найти связанные примеры и функции в правой части каждой главы в нижней части каждой главы. Ниже вы можете найти 60 популярных примеров.
1 Поиск дубликатов. В этом примере вы узнаете, как найти повторяющиеся значения (или трижды) и как найти повторяющиеся строки в Excel.
2 Раскрывающийся список: Раскрывающиеся списки в Excel полезны, если вы хотите быть уверены, что пользователи выбирают элемент из списка, а не вводят свои собственные значения.
3 Vlookup: функция ВПР – одна из самых популярных функций в Excel. Эта страница содержит множество простых примеров ВПР.
4 Гистограмма: этот пример научит вас создавать гистограмму в Excel.
5 Регрессия. В этом примере показано, как выполнить анализ линейной регрессии в Excel и как интерпретировать итоговые данные.
6 процентов изменения: Формула процентного изменения очень часто используется в Excel.Например, чтобы рассчитать изменение за месяц и общее изменение.
7 Диаграмма Парето: диаграмма Парето объединяет столбчатую диаграмму и линейный график. Принцип Парето гласит, что для многих событий примерно 80% последствий происходят от 20% причин.
8 График погашения ссуды. В этом примере показано, как создать график погашения ссуды в Excel.
9 случайных чисел: Excel имеет две очень полезные функции, когда дело доходит до генерации случайных чисел.RAND и RANDBETWEEN.
10 Удаление дубликатов. В этом примере показано, как удалять дубликаты в Excel.
11 Если: функция ЕСЛИ – одна из наиболее часто используемых функций в Excel. Эта страница содержит множество простых примеров IF.
12 Блокировка ячеек: Вы можете заблокировать ячейки в Excel, если хотите защитить ячейки от редактирования.
13 Стандартное отклонение: на этой странице объясняется, как рассчитать стандартное отклонение для всей генеральной совокупности с помощью STDEV.P в Excel и как оценить стандартное отклонение на основе выборки с помощью функции СТАНДОТКЛОН.S в Excel.
14 Подсчет уникальных значений. В этом примере показано, как создать формулу массива, которая подсчитывает уникальные значения.
15 Диаграмма Ганта: Excel не предлагает диаграмму Ганта в качестве типа диаграммы, но диаграмму Ганта легко создать, настроив тип столбчатой диаграммы с накоплением.
16 Countif: мощная функция СЧЁТЕСЛИ в Excel подсчитывает ячейки на основе одного критерия.Эта страница содержит множество простых примеров COUNTIF.
17 Бюджет. В этом примере показано, как создать бюджет в Excel.
18 Линейный график: Линейные диаграммы используются для отображения тенденций во времени. Используйте линейную диаграмму, если у вас есть текстовые метки, даты или несколько числовых меток на горизонтальной оси.
19 Транспонирование: используйте опцию «Специальная вставка транспонирования», чтобы переключить строки в столбцы или столбцы в строки в Excel.Вы также можете использовать функцию TRANSPOSE.
20 Корреляция: мы можем использовать функцию CORREL или надстройку Analysis Toolpak в Excel, чтобы найти коэффициент корреляции между двумя переменными.
21 Табель учета рабочего времени. В этом примере показано, как создать простой калькулятор расписания в Excel.
22 Смещение: функция СМЕЩЕНИЕ в Excel возвращает ячейку или диапазон ячеек, которые представляют собой указанное количество строк и столбцов из ячейки или диапазона ячеек.
23 Круговая диаграмма: Круговые диаграммы используются для отображения вклада каждого значения (среза) в итоговое значение (круговая диаграмма). Круговые диаграммы всегда используют один ряд данных.
24 Таблицы данных: вместо создания различных сценариев вы можете создать таблицу данных, чтобы быстро опробовать различные значения для формул. Вы можете создать таблицу данных с одной переменной или таблицу данных с двумя переменными.
25 t-тест: этот пример научит вас выполнять t-тест в Excel.T-тест используется для проверки нулевой гипотезы о том, что средние значения двух популяций равны.
26 Расширенный фильтр. В этом примере показано, как применить расширенный фильтр в Excel для отображения только тех записей, которые соответствуют сложным критериям.
27 Распределение частот. Знаете ли вы, что вы можете использовать сводные таблицы для простого создания частотного распределения в Excel? Вы также можете использовать пакет Analysis Toolpak для создания гистограммы.
28 Точечная диаграмма: используйте точечную диаграмму (диаграмму XY) для отображения научных данных XY.Диаграммы рассеяния часто используются, чтобы выяснить, существует ли связь между переменной X и Y.
29 Anova: Этот пример научит вас выполнять однофакторный ANOVA (дисперсионный анализ) в Excel. Однофакторный или односторонний дисперсионный анализ используется для проверки нулевой гипотезы о том, что все средние значения нескольких популяций равны.
30 Сравнить два столбца: Чтобы сравнить два столбца, используйте IF, ISERROR и MATCH в Excel. Вы можете отображать дубликаты или уникальные значения.
31 Сложный процент: что такое сложный процент и какова формула сложного процента в Excel? Этот пример дает вам ответы на эти вопросы.
32 Sumif: мощная функция СУММЕСЛИ в Excel суммирует ячейки на основе одного критерия. Эта страница содержит множество простых примеров СУММЕСЛИ.
33 Гистограмма: Гистограмма – это горизонтальная версия столбчатой диаграммы. Если у вас большие текстовые метки, используйте гистограмму.
34 Объединение: используйте функцию СЦЕПИТЬ в Excel для объединения (объединения) строк. Вместо использования CONCATENATE просто используйте оператор &.
35 Закрепить области: Если у вас есть большая таблица данных в Excel, может быть полезно закрепить строки или столбцы. Таким образом, вы можете сохранить видимыми строки или столбцы при прокрутке остальной части рабочего листа.
36 Средневзвешенное значение: чтобы рассчитать средневзвешенное значение в Excel, просто используйте СУММПРОИЗВ и СУММ.
37 Указатель и сопоставление: используйте ИНДЕКС и СОБЛЮДЕНИЕ в Excel и произведите впечатление на своего начальника. Вместо использования ВПР используйте ИНДЕКС и ПОИСКПОЗ. Для выполнения расширенного поиска вам понадобятся ИНДЕКС и ПОИСКПОЗ.
38 Удалить пустые строки. В этом примере показано, как удалять пустые строки или строки, содержащие пустые ячейки.
39 Суммарное произведение: чтобы вычислить сумму произведений соответствующих чисел в одном или нескольких диапазонах, используйте мощную функцию СУММПРОИЗВ в Excel.
40 Вычитание: в Excel нет функции ВЫЧИСЛЕНИЕ. Однако есть несколько способов вычитания чисел в Excel. Готовы ли вы улучшить свои навыки работы с Excel?
41 Процент: Расчет процентов в Excel очень прост. Процент просто означает «из 100», поэтому 72% – это «72 из 100», а 4% – «4 из 100» и т. Д.
42 Содержит определенный текст: чтобы проверить, содержит ли ячейка определенный текст, используйте ЕЧИСЛО и ПОИСК в Excel.В Excel нет функции СОДЕРЖИТ.
43 Pmt: функция PMT в Excel рассчитывает платеж по ссуде на основе постоянных платежей и постоянной процентной ставки. Эта страница содержит множество простых примеров PMT.
44 Расчет возраста: чтобы рассчитать возраст человека в Excel, используйте РАЗНДАТ и СЕГОДНЯ. Функция РАЗНДАТ имеет три аргумента.
45 Косвенный: используйте функцию ДВССЫЛ в Excel, чтобы преобразовать текстовую строку в действительную ссылку.Вы можете использовать оператор & для создания текстовых строк.
46 Умножение: чтобы умножать числа в Excel, используйте символ звездочки (*) или функцию ПРОИЗВОДИТ. Узнайте, как умножить столбцы и как умножить столбец на константу.
47 Поиск цели: если вы знаете результат, который хотите получить от формулы, используйте Поиск цели в Excel, чтобы найти входное значение, которое дает этот результат формулы.
48 CAGR: в Excel нет функции CAGR.Однако просто используйте функцию RRI в Excel, чтобы рассчитать совокупный годовой темп роста (CAGR) инвестиций за период лет.
49 Если ячейка пуста: используйте функцию ЕСЛИ и пустую строку в Excel, чтобы проверить, пуста ли ячейка. Используйте IF и ISBLANK, чтобы получить точно такой же результат.
50 AverageIf: функция СРЗНАЧЕСЛИ в Excel вычисляет среднее значение ячеек, соответствующих одному критерию. СРЗНАЧЕСЛИМН вычисляет среднее значение ячеек, удовлетворяющих нескольким критериям.
51 Подстрока: в Excel нет функции ПОДСТРОКА. Используйте MID, LEFT, RIGHT, FIND, LEN, SUBSTITUTE, REPT, TRIM и MAX в Excel для извлечения подстрок.
52 Сумма: используйте функцию СУММ в Excel для суммирования диапазона ячеек, всего столбца или несмежных ячеек.
53 Разделить: в Excel нет функции РАЗДЕЛЕНИЕ. Просто используйте косую черту (/) для разделения чисел в Excel.
54 Удалить пробелы: функция ОБРЕЗАТЬ в Excel удаляет начальные, лишние и конечные пробелы.Используйте функцию ЗАМЕНА, чтобы удалить все пробелы или неразрывные пробелы.
55 Перемещение столбцов. Чтобы переместить столбцы в Excel, используйте клавишу Shift или вставьте вырезанные ячейки. Вы также можете изменить порядок всех столбцов одним магическим ходом.
56 Галочка: чтобы вставить символ галочки в Excel, просто нажмите SHIFT + P и используйте шрифт Wingdings 2. Вы также можете установить флажок в Excel.
57 Операторы сравнения: используйте операторы сравнения в Excel, чтобы проверить, равны ли два значения друг другу, больше ли одно значение, чем другое, и т. Д.
58 Спарклайны: Спарклайны в Excel – это графики, которые помещаются в одну ячейку. Спарклайны отлично подходят для отображения тенденций.
59 Разделение ячеек: чтобы разделить содержимое ячейки на несколько ячеек, используйте мастер «Текст в столбцы», флэш-заливку или формулы.
60 Календарь. В этом примере описывается, как создать календарь в Excel (календарь на 2021 год, календарь на 2022 год и т. Д.). Если вы торопитесь, просто скачайте файл Excel.
Посмотрите все 300 примеров.
300 примеров Excel – Easy Excel Tutorial
1 Создание макроса: поменять местами значения | Запускать код из модуля | Регистратор макросов | Использовать относительные ссылки | FormulaR1C1 | Добавить макрос на панель инструментов | Включить макросы | Защитить макрос
2 MsgBox: Функция MsgBox | Функция InputBox
3 Рабочая книга и объект рабочего листа: путь и полное имя | Закрыть и открыть | Просматривайте книги и листы | Калькулятор продаж | Файлы в каталоге | Таблицы импорта | Таблицы программирования
4 Range Объект: CurrentRegion | Динамический диапазон | Изменить размер | Целые строки и столбцы | Смещение | От активной ячейки до последнего входа | Союз и Интерсект | Проверить выбор | Возможные футбольные матчи | Шрифт | Цвета фона | Коллекция областей | Сравнить Диапазоны
5 переменных: Явная опция | Переменная область действия | Жизнь переменных | Несоответствие типа
6 Оператор If Then: логические операторы | Выбрать дело | Налоговые ставки | Оператор модов | Проверка простых чисел | Найдите второе по величине значение | Сумма по цвету | Удалить пустые ячейки
7 Loop: Прохождение через определенный диапазон | Перебрать весь столбец | До цикла | Шаговое ключевое слово | Создать узор | Сортировка номеров | Сортировка данных в случайном порядке | Удалить дубликаты | Комплексные расчеты | Рюкзак Задача
8 Макро-ошибок: отладка | Обработка ошибок | Err Object | Прервать макрос | Нижний индекс вне допустимого диапазона | Комментарии макроса
9 Манипуляции со строками: отдельные строки | Обратные струны | Преобразовать в правильный регистр | Instr | Подсчитать слов
10 Дата и время: сравните дату и время | Функция DateDiff | Будние дни | Отложить макрос | Год появления | Задачи по расписанию | Сортировать дни рождения
11 событий: событие BeforeDoubleClick | Выделите активную ячейку | Создайте нижний колонтитул перед печатью | Счета и монеты | Таблица скользящих средних
12 Массив: динамический массив | Функция массива | Названия месяцев | Размер массива
13 Функция и подпрограмма: функция, определяемая пользователем | Пользовательская функция среднего значения | Летучие функции | ByRef и ByVal
14 Объект приложения: StatusBar | Чтение данных из текстового файла | Записать данные в текстовый файл | Vlookup
15 элементов управления ActiveX: текстовое поле | Окно списка | Поле со списком | Флажок | Кнопки выбора | Кнопка вращения | Кредитный калькулятор
16 Пользовательская форма: пользовательская форма и диапазоны | Конвертер валют | Индикатор прогресса | Выбор нескольких окон списка | Многоколоночное поле со списком | Зависимые поля со списком | Прокручивать элементы управления | Коллекция элементов управления | Пользовательская форма с несколькими страницами | Интерактивная форма пользователя
VBA в Excel – макросы Easy Excel
VBA ( Visual Basic для приложений) – это язык программирования Excel и других программ Office.
1 Создание макроса: с помощью Excel VBA вы можете автоматизировать задачи в Excel, написав так называемые макросы. В этой главе вы узнаете, как создать простой макрос .
2 MsgBox: MsgBox – это диалоговое окно в Excel VBA, которое вы можете использовать для информирования пользователей о вашей программе.
3 Объект Workbook и Worksheet: дополнительные сведения об объекте Workbook и Worksheet в Excel VBA.
4 Объект Range: Объект Range, представляющий ячейку (или ячейки) на листе, является наиболее важным объектом Excel VBA.
5 Переменные. В этой главе рассказывается, как объявлять, инициализировать и отображать переменную в Excel VBA.
6 Оператор If Then: используйте оператор If Then в Excel VBA для выполнения строк кода, если выполняется определенное условие.
7 Цикл: Цикл – один из самых мощных методов программирования. Цикл в Excel VBA позволяет перебирать диапазон ячеек с помощью всего нескольких строк кода.
8 Макро-ошибки. В этой главе рассказывается, как работать с макрокомандными ошибками в Excel.
9 Манипулирование строками. В этой главе вы найдете наиболее важные функции для управления строками в Excel VBA.
10 Дата и время: узнайте, как работать с датой и временем в Excel VBA.
11 События: События – это действия, выполняемые пользователями, которые запускают Excel VBA для выполнения кода.
12 Массив: массив – это группа переменных. В Excel VBA вы можете ссылаться на конкретную переменную (элемент) массива, используя имя массива и номер индекса.
13 Функция и подпрограмма: в Excel VBA функция может возвращать значение, а подпрограмма – нет.
14 Объект приложения: Мать всех объектов – это сам Excel. Мы называем это объектом Application. Объект приложения предоставляет доступ ко многим параметрам, связанным с Excel.
15 элементов управления ActiveX: узнайте, как создавать элементы управления ActiveX, такие как командные кнопки, текстовые поля, списки и т. Д.
16 Пользовательская форма: в этой главе рассказывается, как создать пользовательскую форму Excel VBA.
формул и функций в Excel
Введите формулу | Редактировать формулу | Приоритет операторов | Копировать / вставить формулу | Вставить функцию
Формула – это выражение, которое вычисляет значение ячейки. Функции являются предопределенными формулами и уже доступны в Excel .
Например, ячейка A3 ниже содержит формулу, которая добавляет значение ячейки A2 к значению ячейки A1.
Например, ячейка A3 ниже содержит функцию СУММ, которая вычисляет сумму диапазона A1: A2.
Введите формулу
Чтобы ввести формулу, выполните следующие действия.
1. Выберите ячейку.
2. Чтобы сообщить Excel, что вы хотите ввести формулу, введите знак равенства (=).
3.Например, введите формулу A1 + A2.
Совет: вместо того, чтобы вводить A1 и A2, просто выберите ячейку A1 и ячейку A2.
4. Измените значение ячейки A1 на 3.
Excel автоматически пересчитывает значение ячейки A3. Это одна из самых мощных функций Excel!
Редактировать формулу
Когда вы выбираете ячейку, Excel показывает значение или формулу ячейки в строке формул.
1. Чтобы изменить формулу, щелкните в строке формул и измените формулу.
2. Нажмите Enter.
Приоритет оператора
Excel использует порядок вычислений по умолчанию. Если часть формулы заключена в круглые скобки, она будет вычислена первой. Затем он выполняет вычисления умножения или деления. Как только это будет завершено, Excel добавит и вычтет остаток из вашей формулы.См. Пример ниже.
Сначала Excel выполняет умножение (A1 * A2). Затем Excel добавляет к этому результату значение ячейки A3.
Другой пример,
Сначала Excel вычисляет часть в круглых скобках (A2 + A3). Затем он умножает этот результат на значение ячейки A1.
Копировать / вставить формулу
При копировании формулы Excel автоматически корректирует ссылки на ячейки для каждой новой ячейки, в которую копируется формула.Чтобы понять это, выполните следующие действия.
1. Введите формулу, показанную ниже, в ячейку A4.
2а. Выделите ячейку A4, щелкните правой кнопкой мыши и затем нажмите Копировать (или нажмите CTRL + c) …
… затем выберите ячейку B4, щелкните правой кнопкой мыши и затем щелкните Вставить в разделе «Параметры вставки:» (или нажмите CTRL + v).
2б. Вы также можете перетащить формулу в ячейку B4.Выберите ячейку A4, щелкните в правом нижнем углу ячейки A4 и перетащите ее в ячейку B4. Это намного проще и дает точно такой же результат!
Результат. Формула в ячейке B4 ссылается на значения в столбце B.
Вставить функцию
Все функции имеют одинаковую структуру. Например, СУММ (A1: A4). Имя этой функции – СУММ. Часть в скобках (аргументы) означает, что мы передаем Excel диапазон A1: A4 в качестве входных данных.Эта функция складывает значения в ячейках A1, A2, A3 и A4. Непросто запомнить, какую функцию и какие аргументы использовать для каждой задачи. К счастью, функция вставки в Excel помогает вам в этом.
Чтобы вставить функцию, выполните следующие шаги.
1. Выберите ячейку.
2. Нажмите кнопку «Вставить функцию».
Откроется диалоговое окно «Вставить функцию».
3.Найдите функцию или выберите функцию из категории. Например, выберите СЧЁТЕСЛИ в категории «Статистические данные».
4. Щелкните OK.
Откроется диалоговое окно «Аргументы функции».
5. Щелкните поле Диапазон и выберите диапазон A1: C2.
6. Щелкните поле Criteria и введите> 5.
7. Щелкните OK.
Результат.Функция СЧЁТЕСЛИ подсчитывает количество ячеек, превышающих 5.
Примечание: вместо использования функции вставки просто введите = СЧЁТЕСЛИ (A1: C2, “> 5”). Когда вы придете к: = СЧЁТЕСЛИ (вместо ввода A1: C2 просто выберите диапазон A1: C2.
11 бесплатных мест для изучения Microsoft Excel, которые заставят вас прыгать от радости
Ах, Excel. Эта маленькая программа – единорог электронных таблиц, и поэтому так много людей хотят ее изучить.
Вам будет сложно найти офис, который не использует Excel для тех или иных целей, даже когда на рынке появятся более сложные решения. Черт возьми, моя первая бизнес-модель была создана в Excel.
Excel ценится за кажущуюся простоту, но на самом деле это фасад, поскольку он гораздо более функциональный и сложный, чем кажется.
Конечно, заполнить ячейки совсем несложно, если вы используете правильное форматирование.
Однако несоблюдение правил Excel может привести к панике, особенно когда, казалось бы, безобидный ввод превращается во что-то неузнаваемое после того, как вы закончите с полем.Кроме того, формулы могут быть сложными, а подготовка электронных таблиц для слияния почты может вызвать мигрень.
Принесите такие идеи, как условное форматирование и макросы, и те, кто не знаком с Excel, могут просто поднять руки вверх и с криком убежать в ночь.
И нет ничего плохого в том, чтобы бояться того, что может делать Excel, и того, насколько сложным он может быть. Черт возьми, даже профессионалам из JP Morgan удавалось неправильно обрабатывать данные в электронной таблице, и это стоило банку миллиардов долларов.
Но есть способ компенсировать эти риски и повысить уровень комфорта; старый добрый резерв, больше образования.
А теперь, прежде чем вы закатите глаза и решите, что я рекомендую вам вернуться в колледж, выслушайте меня. Вам не обязательно посещать формальные занятия в университете, чтобы освоить Excel. Доступно множество бесплатных ресурсов, которые позволят вам изучить программу, не выходя из дома.
Итак, наденьте свой любимый наряд для Netflix и расслабьтесь, перекусите или попробуйте вкусный напиток и приготовьтесь понимать Excel, как никогда раньше, благодаря этим 11 местам, где вы можете изучить Microsoft Excel бесплатно.
Хотя технический гигант, стоящий за Excel, не предлагает бесплатный курс, существует множество учебных пособий, которые помогут вам изучать его постепенно.
Темы включают все, от того, как добавлять и форматировать данные до создания сводных таблиц, до ужасных макросов и слияния писем.
Вы можете выбрать руководства, соответствующие вашим текущим потребностям, или изучить их по одному, чтобы получить полную информацию о возможностях Excel.
В некоторых руководствах даже есть разделы, где вы можете опробовать методы самостоятельно прямо в браузере, что дает вам практическое время по мере продвижения вперед.
GFCLearnFree.org, один из самых полных бесплатных ресурсов, предлагает доступ к ошеломляющим 29 руководствам и пяти дополнительным материалам.
Вы можете изучить основы работы с Excel, от создания и сохранения книг до условного форматирования и многого другого.
Информация очень доступна, и вы даже можете пройти тест в конце, чтобы узнать, сколько вы узнали.
Если вы предпочитаете видеть, как все сделано, а не читать инструкции, Excel Exposure – отличный вариант. Он охватывает множество тем в ключевых областях, и в разработке находятся другие бесплатные уроки.Каждый более крупный раздел разбит на легко усваиваемые фрагменты, что делает даже VBA менее пугающим для тех, кто хочет изучить Excel целиком.
Если вы хотите «стать крутым в Excel», стоит изучить Чанду. Вы можете начать с основ и на досуге перейти к таким темам, как круговые ссылки.
Некоторые из более продвинутых функций необходимо приобрести, но вы можете пройти долгий путь, не тратя ни копейки.
Excel Central – еще один сайт, где основы бесплатны, и вы можете выбирать между четырьмя версиями программы, чтобы изучать Excel наиболее эффективным способом.
По словам Дебры Дэлглиш, владелицы сайта, в Contextures есть все необходимое, чтобы «стать мастером Excel». Вы можете изучить его, используя различные уроки, многие из которых включают образцы файлов и видео. Также доступны советы, которые дают тем, кто разбирается в программном обеспечении, дополнительное понимание.
Хотя Excel Hero ориентирован на тех, кто уже имеет базовые представления о программе, он по-прежнему является отличным ресурсом для начинающих. Сотни рабочих тетрадей доступны для загрузки, в том числе некоторые из них созданы для развлечения (например, сборник оптических иллюзий).
Этот сайт в основном содержит продукты, которые необходимо приобрести, но в блоге есть множество советов и приемов, которые могут помочь вам изучить Excel. Кроме того, часто проводятся бесплатные вебинары, помогающие лучше понять избранные темы.
Другой источник бесплатных видео и веб-семинаров, Improve Your Excel, предлагает множество предложений и знакомит с такими темами, как Excel Power Query и функция VLOOKUP.
Этот сайт предназначен непосредственно для новичков, что делает его подходящим для людей, которые буквально никогда в жизни не открывали электронные таблицы Excel.
В каждом разделе также есть подстраницы, которые позволяют получить более подробные сведения по теме или перейти к тому, что вам нужно изучить, и пропустить то, что вы уже знаете.
Если вам нужен краткий справочник по сочетаниям клавиш, в Excel Jet они есть, что позволяет работать с программой почти полностью без мыши.
Эти бесплатные ресурсы позволяют легко изучить Microsoft Excel бесплатно, помогая вам развить востребованные навыки в свободное время.
Мнения, выраженные здесь Inc.com – их собственные обозреватели, а не сотрудники Inc.com.
7 лучших онлайн-классов Excel в 2021 году
Часто задаваемые вопросы
Как мы выбрали лучшие онлайн-классы Excel
Увидеть – значит поверить, поэтому мы исследовали различные веб-сайты, чтобы выяснить, какие из них больше всего подходят для различных проблем читателей, включая бюджеты, цели и уровень их опыта. Затем мы связались с Джоном Ливзи, адъюнкт-инструктором по информационным системам и авиации в Общественном колледже Атлантик-Кейп в Нью-Джерси, чтобы узнать его мнение.Он много лет преподавал Excel в «живых» классах.
Каковы особенности онлайн-класса Excel?
Ливези отмечает, что вариант онлайн-обучения лучше всего работает, если вы самомотиватор. Вы можете ставить и поддерживать свои собственные цели и задачи. И эти классы предлагают различные форматы, которые вы можете адаптировать к своим вкусам, от мобильных приложений и визуального обучения до онлайн-учебников.
Оптимальные классы должны изучать ряд тем, от абсолютных основ работы в Excel до освоения VBA и сводных таблиц.Udemy, Excel Exposure и Macquarie затрагивают VBA, а Chandoo предоставляет всестороннее и углубленное исследование VBA. Некоторые классы предлагают обширные дополнительные ресурсы, которые остаются доступными вам навсегда, например, Удеми.
Лучшие классы включают как минимум четыре уровня обучения, в зависимости от опыта, который вы получаете и приобретаете в процессе.
Каковы преимущества онлайн-курса по Excel и почему его нужно брать?
В последние годы значительно увеличилось количество должностей, требующих превосходных и продвинутых цифровых навыков.В апреле 2018 года Совет по международным отношениям сообщил, что эти должности увеличились с 5% до 23% к тому же году с добавлением примерно 32 миллионов рабочих мест только в Соединенных Штатах. Количество рабочих мест, требующих минимальных цифровых навыков или совсем не требующих их, сократилось на 26%.
Из примерно 13 миллионов новых рабочих мест, созданных с 2010 года, около двух третей требуют как минимум среднего уровня квалификации в этой сфере.
Сколько времени нужно, чтобы пройти онлайн-курс по Excel?
Планируйте посвятить от одного до трех месяцев выбранному вами классу.Rice University и GoSkills предлагают четырехнедельные занятия. Microsoft и Macquarie University требуют шесть недель, в то время как Udemy определяет свои курсы почасовыми интервалами. В любом случае это онлайн-курсы, поэтому вы можете учиться в удобном для вас темпе с определенными ограничениями. Но, возможно, вам придется закончить к концу «семестра».
Получу ли я сертификат об окончании класса?
«Если вы учитесь добавлять в свое резюме и помогать найти новую работу или должность, я бы записался на программу с признанным сертификатом об окончании», – говорит Ливези.Все вышеперечисленные варианты предлагают сертификаты, хотя у некоторых есть загвоздка.
Chandoo.org требует, чтобы вы специально запросили сертификат, но для этого достаточно просто щелкнуть вкладку «Запросить сертификат». Однако эта функциональность не будет доступна до 12-й недели после регистрации, и для этого требуется подписка на членство.
Microsoft позволяет вам посещать занятия бесплатно, но после завершения вам придется заплатить за сертификат. Точно так же Macquarie предоставляет бесплатный вариант, если вам не нужна сертификация.
Сколько стоят онлайн-классы Excel?
Вы можете посещать множество курсов бесплатно, если учитесь для собственного назидания, начинаете свой бизнес или уже имеете его. Но, опять же, вам придется заплатить, если вы хотите добавить сертификат в свое резюме.
GoSkills предлагает самый дешевый вариант по цене около 49 долларов, но мы отметили Microsoft как лучший вариант с ограниченным бюджетом, хотя этот сертификат будет стоить вам немного дороже (около 99 долларов).Финансовая поддержка доступна, и вы получаете то, за что платите. Другие классы могут стоить примерно 150 долларов.
Какое программное обеспечение мне понадобится?
Большинство этих классов были разработаны и созданы с использованием более старого программного обеспечения Excel. Курс Udemy был создан с использованием Excel 2013, но там сказано, что программа работает с версией 2019 и Office 265.
Класс Microsoft основан на Excel 2016, поэтому он немного более актуален, чем класс Udemy, но поддерживает более старые версии программы.Для этого вам понадобится Windows 7 или более поздняя версия.
Единственный недостаток, который мы видим в предложении Университета Райса, заключается в том, что этот класс основан на Excel 2010, хотя он поддерживает более новые версии.
Ознакомьтесь с требованиями к любому интересующему вас классу, потому что они могут отличаться.
40 руководств по Excel, которые доказывают, что никто не настолько глуп, чтобы осваивать электронные таблицы
Microsoft Excel используется во всех отраслях и профессиях. Если вы идете в бизнес-школу, вы должны ожидать, что у вас будет как минимум два или три класса, посвященных Excel, а также широкий спектр других классов, которые используют Excel в качестве инструмента.
Учитывая, что в Интернете полно бесплатных и недорогих курсов, логично, что вы можете найти широкий спектр руководств по Microsoft Excel, которые помогут вам в этом процессе. Что здорово в этих руководствах, так это то, что объединение многих из них вместе часто дает вам более глубокое представление о Excel, чем в обычных курсах колледжа.
Не только это, но вы не тратите так много денег, вы можете работать по своему усмотрению, и вам не нужно ходить в класс. Все это делается на вашем собственном компьютере.
Найдите то, что ищете
Зачем учить Excel?
Аналитики, консультанты, специалисты по маркетингу, банкиры и бухгалтеры постоянно используют Excel. Вы даже можете обнаружить, что другие случайные профессионалы, такие как графические дизайнеры и инженеры, работают с мощными формулами и диаграммами, которые поставляются с Excel.
Видя, насколько Excel занимает важное место среди сотрудников, стоит узнать о нем все и включить этот опыт в свое резюме.Вы можете обнаружить, что ваша текущая степень не дает никаких перспектив трудоустройства, поэтому, войдя в Excel, вы тем временем получите работу.
Развитие навыков работы с Excel с использованием онлайн-ресурсов может улучшить ваши перспективы трудоустройства без необходимости тратить много денег на курсы в колледже.Learning Excel может даже улучшить ваши возможности трудоустройства, если у вас нет образовательного опыта. Люди, которые не учились в колледже, конечно, могут заниматься программированием, но то же самое можно сказать и о Microsoft Excel.После прохождения правильного обучения вы автоматически повышаете свою ценность в современной рабочей силе.
Основы работы с Excel
Microsoft Excel 3.0 Реклама 1991-92, Microsoft SwedenИзучение основ Excel необходимо, если вы хотите прочную основу для расширенной функциональности. Вот несколько ресурсов, которые помогут вам начать работу, даже если вы никогда раньше не использовали Excel:
- Веб-сайт Excel Easy: это руководство поможет вам начать работу с Microsoft Excel, не переборщив с жаргоном и техническими терминами.Он начинается с таких вещей, как форматирование ячеек, поиск лент и книг, а также использование сочетаний клавиш для ускорения процесса редактирования.
- Канал Motion Training на YouTube. Это отличное место для начала вашего исследования, поскольку видео для начинающих длится всего девять минут, и в нем есть визуальные эффекты, которым вы можете следовать. Курс для новичков состоит из четырех разделов, поэтому вы можете разбить его на части и делать заметки, пропуская их всякий раз, когда вам нужно вернуться назад.
- Руководство по началу работы от Microsoft: представляет собой видеокурс из трех частей с основами ввода данных и редактирования электронных таблиц.Также рассматриваются цветовое кодирование и гистограммы, а также информация о том, как создавать диаграммы и сводные таблицы.
- GCF: Бесплатная обучающая среда с прекрасным сборником руководств и видеороликов по Excel. Онлайн-руководство начинается с введения и объяснения OverDrive. Затем он переходит к работе с ячейками, листами, данными, формулами и функциями. Включает информацию о том, как купить Microsoft Excel, а также список новейших функций в последних выпусках.
- Chandoo: Быстрый поиск промежуточной информации об условном форматировании и создании отчетов.Основы необработанных данных изложены в этой статье с использованием текста, изображений и видео. Тем не менее, у него также есть некоторые дополнительные ресурсы, которые вы можете просмотреть и узнать больше.
- Это руководство для начинающих с Excel Made Easy: это руководство, доступное в службе поддержки Keynote, включает в себя такие вопросы, как «Что такое Microsoft Excel?» Хотя это может показаться очень простым, это хороший вопрос, который нужно задать, когда вы пытаетесь учиться. Также есть прекрасный макет структуры простого листа Excel. Таким образом, вы точно знаете, куда идти, изучая термины и сочетания клавиш Excel.
- Excel Exposure: бесплатный онлайн-курс обучения со ссылками на несколько видеоуроков. Условное форматирование и проверка ошибок – это лишь некоторые из тем, затронутых в предыдущих разделах, вплоть до макросов и некоторой более сложной информации. У Excel Exposure есть большое сообщество последователей. Вы можете связаться с этими людьми и задать вопросы, на которые вы получите ответы в комментариях.
- Учебники по Excel от Guru99: ответы на вопросы о функциях Excel, визуализации диаграмм данных, Excel в облаке, различиях между CSV и Excel.В нем есть несколько нишевых тем, которые вы не найдете больше нигде, и все это бесплатно с красивыми изображениями и анимацией.
- The WikiHow for Wow to Use Excel: это может быть одна из ваших первых остановок, если вы полный новичок в Microsoft Excel. Хотя это не так уж и полно, руководство затрагивает истинные основы с помощью снимков экрана с увеличенным масштабом и стрелок, которые помогут вам. Все, от печати листа Excel до выполнения основных функций, описано здесь в удобном для чтения формате.
- Страница “Основные функции Excel”. Даже опытным пользователям необходимо освежить в памяти более простые функции Excel, и это надежный ресурс, который всегда под рукой. Например, вам может потребоваться узнать, что такое функция «Найти и заменить». Быстрый поиск по этой статье даст вам ответ.
Учебники по продвинутой математике
При работе с числами и формулами это помогает понять сложную математику, чтобы вы понимали, что возможно в Excel.Эти ресурсы содержат информацию о математике с множеством реальных примеров использования:
- Расширенные формулы и функции Excel: этот курс просматривался тысячи раз, и на его прохождение требуется около шести часов, включая видео, загружаемые материалы и стенограмму. Файлы с упражнениями улучшают ваш способ обучения, так как у вас есть возможность практиковаться во время курса.
- Математические функции Excel: этот список – хорошая отправная точка для всех, кто интересуется изучением даже самых простых функций.Он углубляется в более сложное использование, поэтому вы получаете целый ряд того, чего ожидать при создании собственных формул в Excel.
- Веб-сайт iSchool Техасского университета: описание сложных формул и функций, включая финансовые формулы и условные функции. Некоторые другие функции, которые могут вас заинтересовать, включают Len, Right, Trim и Rounding. Раздел финансовых формул особенно интересен для тех, кто хотел бы работать в сфере бухгалтерского учета или банковского дела.
- 25 лучших расширенных формул Microsoft Excel: практическое руководство. Если вы хотите, чтобы большая часть необходимой информации была собрана в одном месте, оплата курса Udemy может быть разумной.В нем обучались более 9000 студентов и прошли курсы по изучению 25 самых сложных математических формул в Excel. Он учит реальные примеры формул, чтобы вы могли увидеть, как использовать их в будущем.
- Microsoft Excel – Расширенные формулы и функции Excel: еще один впечатляющий класс Udemy с хитростями и советами для тех, кто работает в реальном мире. В курсе говорится, что это лучший вариант для аналитиков, и он охватывает более 75 самых сложных формул в Excel. Десятки викторин в формате PDF, практических файлов и слайдов доступны для загрузки, а красиво структурированный план курса поможет вам разобраться в некоторых из наиболее сложных техник.
- Excel как финансовый калькулятор: эта статья особенно полезна, поскольку не все работают с настоящим финансовым калькулятором. Фактически, большую часть времени вы находитесь на своем компьютере с открытым Microsoft Excel. Так что есть смысл изучить эти функции во многих областях. Нам нравится клавиша, которая сравнивает некоторые из более продвинутых функций Excel с кнопками финансового калькулятора. Это позволяет легко переходить от калькулятора к электронной таблице Excel.
- Excel Exposure: предоставляет расширенное руководство по Excel, начинающееся с введения в таблицы и широкий спектр математических и статистических функций.Например, вы узнаете о Roundup, Countif, Rounddown, Countblank, Median и многом другом. Excel Exposure сохраняет свои статьи более короткими, что хорошо, если вы хотите усваивать информацию небольшими порциями.
- Расширенные вычисления времени и математики: полезные руководства, в основном поставляемые в видеоформате. Все расчеты выполняются в Excel, что позволяет вам просматривать наглядные пособия и практиковать их в удобное для вас время. Видео тоже короткие, поэтому вы не испугаетесь, когда начнете.
Руководства по базам данных
Excel не только для электронных таблиц. Вы также можете использовать его для баз данных. Знакомство с базами данных поможет вам понять, как использовать некоторые из более сложных функций в Excel:
- Microsoft Office Учебное пособие по импорту данных в Excel и созданию модели данных. Одна из основных причин, по которой люди используют Excel, – это интеллектуальный анализ данных и создание баз данных в целом. Это расширяет основы вставки данных и последующей организации этих данных.Учебное пособие разбито на несколько простых для понимания ссылок, поэтому переходить по ним не так уж и сложно. Например, вы можете начать с изучения того, как импортировать данные с помощью копирования и вставки, а затем сразу перейти к созданию связи между импортированными данными.
- Создание базы данных в Excel с помощью таблицы или списка: Wonder How To предоставляет несколько простых видеоуроков для тех, кто интересуется этой темой. Это почти самое простое, что вы можете получить с базами данных Excel, а видеоролики достаточно короткие, чтобы вы не были перегружены контентом с самого начала.
- Использование Excel в качестве базы данных: хороший учебник от Chandoo. Он включает в себя анимированные GIF-файлы, дополняющие текст. Это ускоряет процесс обучения, поскольку изображения увеличиваются, но все еще движутся, что делает руководство более интересным. Он также объясняет модуль кода, который представляет собой интересный подход ко всему процессу создания базы данных. Имейте в виду, что некоторые изображения взяты из более старых версий Excel.
- Настройка базы данных в Excel 2013: начальный курс длится всего около часа, и его ведет эксперт по Excel Деннис Тейлор.Некоторые из тем включают работу с формулами, использование ползунков для облегчения фильтрации таблиц и использование проверки данных для ограничения ввода данных. Все эти темы содержат некоторую загружаемую информацию и практические формы.
- Лучшее руководство по Excel: исследует функции базы данных с помощью наиболее распространенных функций, которые вы когда-либо использовали при построении или анализе базы данных. Например, некоторые из заголовков включают такие функции, как Dmin, Dproduct, Dvarp и Dvar.
- Как создать базу данных в Excel: начинается с обзора базы данных и переходит к другим более сложным темам, таким как фильтрация данных и завершение форматирования базы данных.Раздел форматирования – одна из самых важных частей, поскольку вся суть базы данных предназначена для использования в реальном мире. Если создание базы данных не подходит для реального мира, значит, вы еще не освоили ее.
Функции Microsoft Excel
Чтобы действительно понять, как использовать Excel, вам нужно уметь писать функции. Изучив основы, вы сможете создавать эффективные электронные таблицы, раскрывающие всю мощь этого инструмента.
- 10 наиболее часто используемых функций в Excel: хорошее место, чтобы сдвинуть с мертвой точки, поскольку вам не нужно решать какие-либо проблемы или обрабатывать какие-либо рабочие листы.Все учебное пособие показано на видео.
- GCF Learn Free: еще одно красивое руководство со всеми формулами, которые вам следует знать. Это отличный ресурс для создания закладок, так как здесь описано большинство функций, используемых в реальном мире. Вы получаете бесплатный доступ к руководствам, и все они содержат видео и статьи. Некоторые из тем включают «Практика чтения формул», «Процент от продаж» и «Использование функции ЕСЛИ».
- Формулы и функции Excel: учебное пособие от Excel Easy, начинается с копирования и вставки и заканчивается вставкой функции.Это настоящие основы, поэтому некоторым они могут показаться немного элементарными.
- Исчерпывающий список практически каждой функции, о которой вы можете подумать. Технически это не учебное пособие, но оно будет бесценным, если вы проработаете некоторые другие из этого списка. Он начинается с подсчета и суммы, где вы можете щелкнуть ссылку и просмотреть соответствующие формулы. На веб-сайте есть множество других категорий для статистики, финансов и многого другого.
- 15 часто используемых ярлыков Excel: это шпаргалка из PCWorld , которая также включает формулы.Он служит кратким справочником для всех, кто в нем нуждается.
Учебники по построению графиков в Excel
Когда у вас есть свои цифры и формулы в Excel, вы можете автоматически создавать графики и диаграммы с вашими данными:
- NCSU: обрабатывает большинство графических требований со ссылками на темы на гистограммах и гистограммах. Здесь описывается импорт текстовых файлов, а также самые простые графики для тех, кто только начинает.
- Как создать диаграмму или график в Excel: учебное пособие, дополненное видео на HubSpot.В этом руководстве представлена коллекция бесплатных шаблонов Excel. Это улучшает использование графиков, поскольку отображает графики в их полной форме и просит вас сделать их взамен.
- Создайте диаграмму с помощью Excel Easy: руководство, которое поможет вам построить диаграмму популяции диких животных, чтобы увидеть, как это сделает студент или кто-то из специалистов по дикой природе.
- Учебное пособие по Microsoft Office: это одно из лучших учебных пособий, потому что оно показывает, как создать диаграмму от начала до конца.Часть учебного пособия выполняется с помощью видео, но большая часть обучения происходит из большой статьи с изображениями и советами по перемещению диаграммы, изменению размера и отображению легенды.
- Создание расширенных диаграмм: Guru99 известен своими расширенными руководствами, и этот ничем не отличается. В руководстве рассказывается о важности расширенных диаграмм, а также затрагиваются такие темы, как создание комбинаций и изменение названий осей.
Учебники по печати в Excel
Печать данных из Excel может быть затруднена, особенно если у вас очень большой лист.Эти ресурсы помогут вам получить аккуратную и упорядоченную распечатку, которая вам нужна:
- Распечатайте рабочий лист: эта статья из Excel Easy углубляется в наиболее распространенную форму печати в мире Excel.
- Печать книг: эта тема может показаться пугающей, но Chandoo предлагает вам пятиминутное видео и некоторые другие связанные с этим вопросы, такие как преобразование Excel в PDF и печать комментариев к ячейкам Excel.
- Как печатать в Excel с линиями сетки: отвечает на вопрос, который возникает у многих людей на пути к Excel.Линии сетки пригодятся для многих профессий, но этот инструмент кажется скрытым в Excel. Хорошая новость в том, что на выполнение работы уходит всего около минуты.
Учебники по программированию в Excel
Изучите расширенные функции в Excel с помощью этих ресурсов по программированию.
- Дом и учиться: предлагает полный бесплатный курс с учебными пособиями по овладению программированием на VBA с помощью Excel. Здесь рассматриваются строки, циклы и массивы, а также переменные и условная логика.
Учебники по Excel для бизнеса
Эти ресурсы специально разработаны для углубления ваших знаний об Excel для использования в бизнесе:
- Excel для бизнеса: ваш идеальный помощник для построения карьеры с помощью Excel. В курсе бизнес-анализа рассказывается о том, как превратить блоки данных в обоснованные бизнес-решения, взять эти данные и сделать их актуальными для других деловых людей.
- Расширенная программа Excel: полезна для тех, кто прошел обучение в прошлом, но хочет получить больше «аспирантуру» по Excel в бизнесе.
Сводка
Excel – один из самых полезных инструментов в пакете Microsoft Office, и изучение того, как он работает, может улучшить ваши перспективы трудоустройства и помочь вам более уверенно использовать математику.

 Программа автоматически расширит границы.
Программа автоматически расширит границы. Выделяем ячейку В2 (с первой ценой). Вводим знак умножения (*). Выделяем ячейку С2 (с количеством). Жмем ВВОД.
Выделяем ячейку В2 (с первой ценой). Вводим знак умножения (*). Выделяем ячейку С2 (с количеством). Жмем ВВОД.

 связывать их с
связывать их с
 на практике. А
на практике. А совместного доступа кСоздание, копирование и
совместного доступа кСоздание, копирование и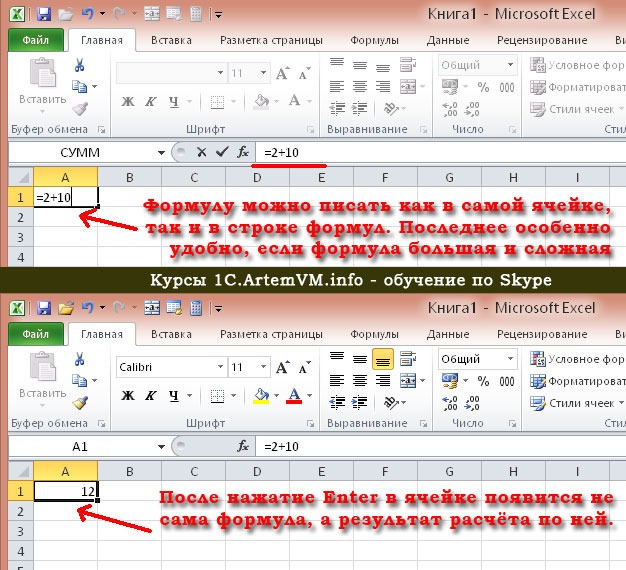 это таблица с
это таблица с