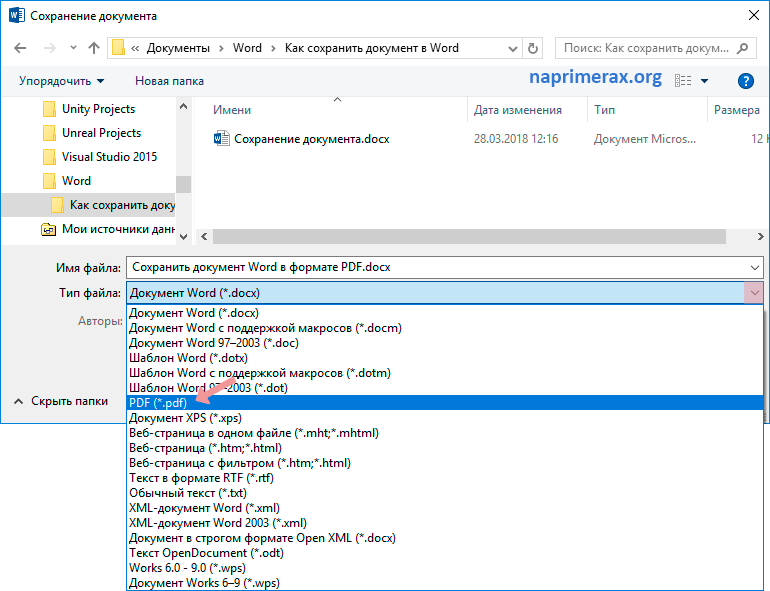Как перевести файл PDF в Word
Формат PDF, созданный разработчиками Adobe Systems, используется для сохранения полиграфических материалов (книг, журналов, отчетов и т.п.) в электронном виде. Он сохраняет шрифты и структуру исходного документа, мало весит и может легко передаваться по e-mail. Просмотреть файл просто: достаточно воспользоваться программой, которая поддерживает данный формат. А вот чтобы его отредактировать или внести дополнительную информацию, нужно преобразовать PDF-файл в Word. Делается это несколькими способами.
Конвертация файла PDF с помощью Adobe Acrobat Reader
Для того чтобы перевести нужный вам документ, откройте его в Adobe Acrobat Reader, затем зайдите в меню «Редактировать» и выберите команду «Копировать файл в буфер обмена». После этого создайте документ Word и вставьте текст с помощью клавиш «Ctrl+V» или кликом по команде «Вставить» в левом верхнем углу файла.
Если вам нужно отредактировать не весь текст, а лишь его часть, выделите нужный фрагмент, скопируйте нажатием правой кнопки мыши и вставьте в Word.
У этого метода, несмотря на его простоту, есть один недостаток: при переводе файла из одного формата в другой форматирование не сохраняется, поэтому его придется выполнять вручную.
Перевод файла с использованием программы Adobe Acrobat Pro
Этот способ более удобен, поскольку конвертированный текст полностью соответствует исходнику: в нем сохраняется и форматирование, и изображения. Чтобы выполнить перевод, откройте документ в Adobe Acrobat Pro, затем зайдите в меню «Файл» — «Сохранить как» и в выпадающем окне в поле «Тип файла» выберите тип «Word». После того, как вы нажмете на кнопку «Сохранить», начнется распознавание и экспорт текста.
Среди других программных продуктов не от Adobe, устанавливаемых на компьютер:
- UniPDF;
- First PDF;
- VeryPDF;
- PDF to Word;
- Nitro Pro.
Программы удобны в использовании, поэтому у вас не возникнет сложностей с загрузкой и экспортом файлов.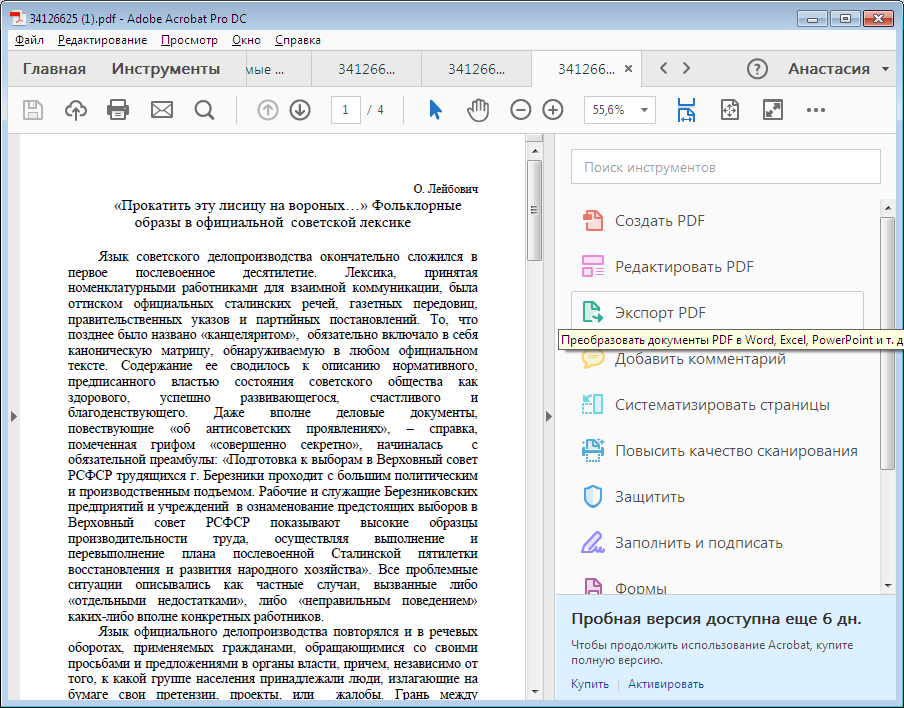
Онлайн-сервисы
Если вы не желаете качать на компьютер дополнительные программы, воспользуйтесь онлайн-сервисами для перевода файлов PDF в Word, например, pdf2doc.com. Это полностью бесплатный сайт, позволяющий конвертировать одновременно до 20 PDF-документов в различные форматы, в том числе в doc или docx. С его удобным и интуитивно понятным интерфейсом справится даже школьник. Конвертация выполняется так:
- Зайдите на сайт разработчика.
- Выберите в верхней панели команду «PDF to doc» или «PDF to docx» и кликните по ней мыши.
- Выберите в открывшемся окошечке команду «Загрузить» и укажите путь к файлу.
- Сохраните конвертированный документ.
Процесс загрузки конвертации длится от нескольких секунд до одной минуты в зависимости от веса файла.
Еще одним замечательным конвертером документов разного формата является сайт Smallpdf. Приятный дизайн и текстовое сопровождение команд понравятся любому посетителю портала. Преобразование выполняется по тому же принципу, но значительно быстрее. Все закачанные файлы удаляются с сервисов Smallpdf уже через час, поэтому вы можете быть спокойны при работе с важными документами.
Преобразование выполняется по тому же принципу, но значительно быстрее. Все закачанные файлы удаляются с сервисов Smallpdf уже через час, поэтому вы можете быть спокойны при работе с важными документами.
Среди других бесплатных онлайн-сервисов для перевода файла PDF в Word:
- go4convert.com;
- freepdfconvert.com;
- convertonlinefree.com
- convertstandard.com;
- convertfileonline.com;
- pdftoword.com;
- convertio.co.
Как преобразовать PDF в Word через «Google Диск»
Этот способ удобен тем, у кого нет расширений Adobe, но есть свой аккаунт в Google. Перевод файлов PDF в Word производится следующим образом:
- Зайдите на главную страницу Google.
- Кликните левой кнопкой по значку «Квадратик», расположенном в правом верхнем углу, и выберите из выпавшего меню вкладку «Диск», затем перенесите в «Google Диск» нужный вам файл.

- После того, как ваш файл загрузится и отобразится в окошечке «Google Диска», выделите его, щелкните правой кнопкой мыши и выберите в списке «Открыть с помощью» — «Google Документы». После этого начнется загрузка файла.
Если в процессе конвертации возникла ошибка и файл загрузился неудачно, вернитесь в меню. Там рядом с первым документом вы увидите второй: выделите его, кликните правой кнопкой и откройте с помощью «Google Диск». В открывшемся окошечке вы увидите вордовский файл, который нужно будет отформатировать и сохранить.
Минус этого преобразования в том, что все изображения, формулы и таблицы не сохраняются, — сохраняется только текст.
Софт для оптического распознавания текста
Эта методика актуальна, если PDF-документ отсканирован или защищен от редактирования. Скачайте программу ABBYY FineReader, запустите ее и откройте нужный файл. Процесс распознавания текста отражается на мониторе в небольшом окошке. По его завершении откроется преобразованный документ, который можно править или вносить новые блоки в текст.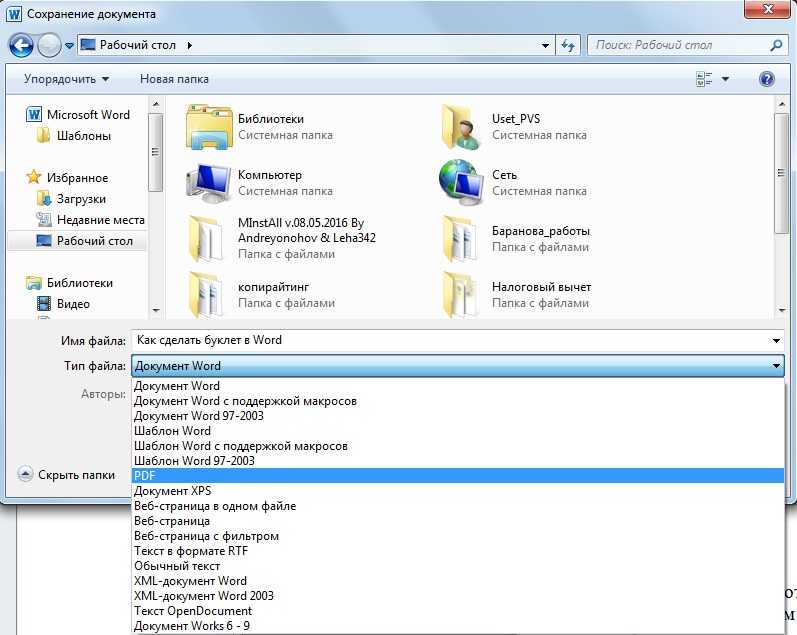
Узнайте все о разнице между PDF и Word!
4.5
(25)
Основная: Статья ниже позволит пользователям узнать все о разнице между PDF и Word с помощью Конвертер Bitwar PDF!
ВЫИГРАТЬ ВЕРСИЮ
The computer is one of the essential electronic gadgets that we need in our daily life. Besides, many file documents are used in the network the most popular file formats are Word/DOC (Document) and PDF (Portable Document Format).
Оба формата документов широко используются во многих отраслях, например, в школьной документации, офисных файлах, библиотеках, деловых документах и многих других. Тем не менее, между этими двумя форматами файлов существует большая разница, и пользователи используют разные файловые документы в разных ситуациях. Для лучшего понимания Word формат доступен для редактирования в Microsoft только пока PDF находится в Acrobat DC.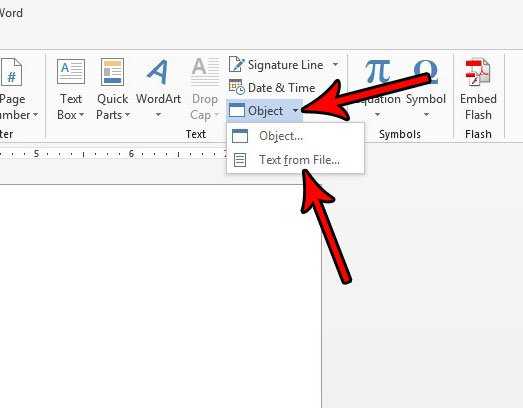
Так в чем разница между PDF и Word? Какой формат файла более удобен для пользователей в другой ситуации? Не волнуйтесь и ознакомьтесь со статьей ниже, чтобы узнать все о различиях между PDF и Word!
Содержание
Документ Word
В качестве краткого введения Microsoft разработала файлы DOC в 1983 году, и это был документ для обработки текста, который можно использовать в качестве документации в различных типах текстовых форм, таких как текст, изображения, страницы, буквы, таблицы и т. Д.
PDF – формат переносимого документа
В то время как PDF – Portable Document Format, он создан через десять лет после файла DOC в 1993 году. Файл PDF представляет собой открытый файловый документ для отправки документов и просмотров пользователей. Формат файла более совместим и эффективен по сравнению с DOC, но его нельзя редактировать или изменять без помощи Программное обеспечение для редактирования PDF-файлов!
Разница между PDF и Word
Во-первых, файл Word более совместим, чем PDF, поскольку этот формат совместим с большинством типов операционных систем, доступных в Интернете. Пользователи могут легко редактировать и изменять текстовое содержимое в файле. Кроме того, пользователи могут создавать множество типов текстового содержимого, используя набор инструментов для письма в Microsoft Office.
Пользователи могут легко редактировать и изменять текстовое содержимое в файле. Кроме того, пользователи могут создавать множество типов текстового содержимого, используя набор инструментов для письма в Microsoft Office.
Then, for PDF files is more emphasis on document sharing, security, storing, printing, sending, and more. The content in PDF is uneditable or changed, which prevents the material from corruption or quality change. So PDF is more suitable for sharing a document with other users as it can keep the content, images, or layout.
PDF-файл также позволяет пользователям заблокировать PDF-файл, зашифровав пароль PDF-файла для защиты содержимого файла. Хотя он недоступен для файлов Word, поскольку материал доступен для редактирования и открыт для всеобщего просмотра, но, с другой стороны, файл в формате Word будет более полезен, когда получатель требует повторного использования и редактирования содержимого данных.
Таким образом, оба формата документов полезны и полезны в разных ситуациях, в зависимости от пользователей!
PDF и Word взаимно совместимы
Большинство людей разделят и PDF, и Word на два, которые Microsoft и Акробатточно так же, как Apple и Android в индустрии мобильных устройств. Тем не менее, эти форматы взаимно совместимы, поскольку могут конвертировать один в другой.
Тем не менее, эти форматы взаимно совместимы, поскольку могут конвертировать один в другой.
Пользователи могут преобразовать файл Word в формат PDF в Microsoft Word, выбрав Menu > Сохранить как > Формат PDF. Находясь в Acrobat, пользователи могут экспортировать PDF-файл в формат Word или DOC, нажав Экспорт PDF > Документ Word.
Иногда пользователь может легко редактировать PDF-файл, просто конвертируя PDF-файл в Word, используя Конвертер Bitwar PDF, и наоборот, пользователь может конвертировать Word в файл PDF с помощью того же программного обеспечения!
Conclusion
Through the article above, users may find out that Word and PDF files are both very reliable and useful file documents on the computer. Both the file formats had revolutionized digital technology by replacing document paper with paperless and digital!
Насколько полезным был этот пост?
Нажмите на звездочку, чтобы оценить!
Средний рейтинг 4.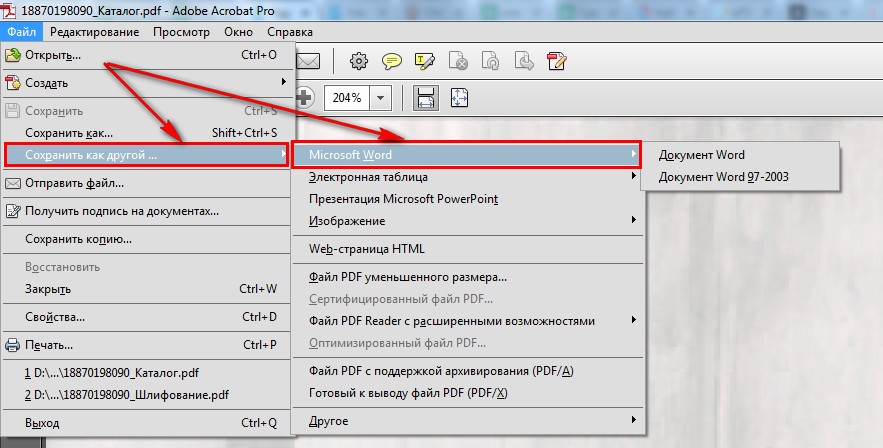 5 / 5. Подсчет голосов: 25
5 / 5. Подсчет голосов: 25
Голосов пока нет! Будьте первым, кто оценит этот пост.
Добавить PDF в файл Office
Excel для Microsoft 365 Word для Microsoft 365 Outlook для Microsoft 365 PowerPoint для Microsoft 365 Publisher для Microsoft 365 Visio Plan 2 Word для Интернета Excel 2021 Word 2021 Outlook 2021 PowerPoint 2021 Publisher 2021 Visio Professional 2021 Visio Standard 2021 OneNote 2021 Excel 2019 Word 2019 Outlook 2019 PowerPoint 2019 Publisher 2019 Visio Professional 2019 Visio Standard 2019 Excel 2016 Word 2016 Outlook 2016 PowerPoint 2016 OneNote 2016 Publisher 2016 Visio Professional 2016 Visio 2016 Excel 2013 Word 2013 Outlook 2013 PowerPoint 2013 OneNote 2013 Visio Professional 2013 Visio 2013 Word 2010 Outlook 2010 Outlook 2013 2010 PowerPoint 2010 OneNote 2010 Publisher 2010 Visio 2010 Visio Standard 2010 Дополнительно… Меньше
Узнайте, как вставить файл в формате PDF в файл Office в качестве вложения. Вы можете изменить размер объекта, но не сможете редактировать его после вставки.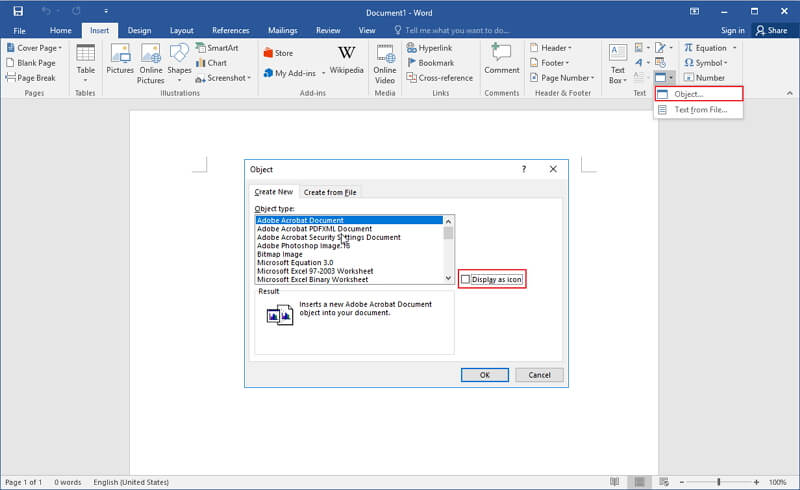 Вам необходимо установить Adobe Acrobat или Abode Reader, чтобы просматривать или читать PDF-файлы.
Вам необходимо установить Adobe Acrobat или Abode Reader, чтобы просматривать или читать PDF-файлы.
Примечание. Если вы хотите вставить содержимое PDF-файла в файл Office, а не просто вставлять PDF-файл как вложение, лучше всего открыть этот PDF-файл в Word 2013 или 2016. Word преобразует PDF в редактируемый текст, после чего вы сможете скопировать и вставить этот текст в документ Office. Дополнительные сведения см. в статье Редактирование содержимого PDF в Word.
Щелкните Вставить > Объект в группу Текст .
Для Outlook щелкните внутри тела элемента, например сообщения электронной почты или события календаря.
Найдите файл .pdf, который вы хотите вставить, и нажмите Открыть .
Нажмите OK .
Щелкните Создать из файла > Обзор .
Дополнительные опции
Благодаря функции переформатирования PDF, доступной в Word 2013 и 2016, вы можете открывать и редактировать содержимое PDF, например абзацы, списки и таблицы, как документы Word.
 Word извлекает содержимое из документа PDF фиксированного формата и передает это содержимое в файл .docx, сохраняя при этом как можно больше информации о макете. Дополнительные сведения см. в статье Редактирование содержимого PDF в Word.
Word извлекает содержимое из документа PDF фиксированного формата и передает это содержимое в файл .docx, сохраняя при этом как можно больше информации о макете. Дополнительные сведения см. в статье Редактирование содержимого PDF в Word.
Веб-приложение Word не позволяет вставлять объекты, например PDF-файлы, в документ. Однако вы можете редактировать сам PDF-файл в Word для Интернета, что позволяет обновлять содержимое PDF-файла или копировать и вставлять содержимое из PDF-файла в документ Word.
Примечание. Когда вы открываете PDF-файл в Word для Интернета, он преобразуется в документ Word и может отличаться от исходного документа. Например, разрывы строк и страниц могут происходить в разных местах. Преобразование лучше всего работает с PDF-файлами, которые в основном состоят из текста.
Если у вас есть настольное приложение Word, вы можете использовать его для добавления PDF-файла. Нажмите Открыть в Word , чтобы начать использовать настольное приложение.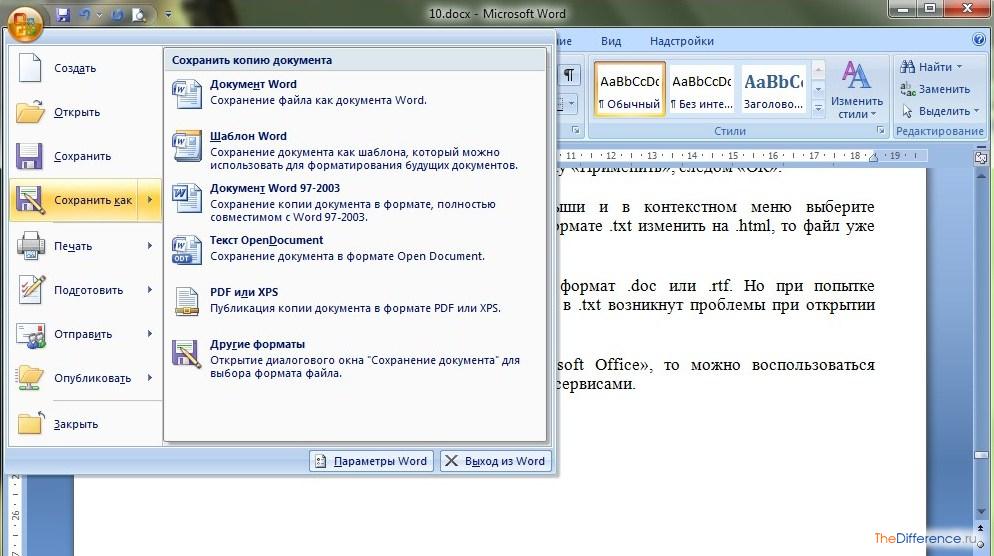
Если у вас нет настольного приложения Word, вы можете попробовать или купить последнюю версию Office прямо сейчас.
Открыть файлы PDF в Word
19 апреля 2019 г.
к Бен Лю
Директор по электронной коммерции – цифровой маркетинг
PDF — очень универсальный формат, подходящий для широкого круга приложений, но он не предназначен для редактирования больших объемов текста и обработки текстов. Поскольку основная цель PDF-файла — достоверное отображение информации и предоставление пространства для сборки цифровых активов, он поддерживает только базовые операции с текстом. Видя, что обычная программа для чтения PDF-файлов позволяет только просматривать документы, а не редактировать их, неудивительно, что многие пользователи задаются вопросом, как открыть PDF-файлы в Word для редактирования.
Сегодня этот процесс намного проще, чем раньше.
Открытие PDF-файлов в MS Word напрямую
В последние годы Microsoft Word получил несколько новых функций в общедоступных выпусках. Одним из таких дополнений является поддержка открытия PDF-файлов через текстовый процессор. Хотя Word не может открывать PDF как PDF, теперь он может выполнять базовый тип преобразования файлов. Просто запустите Word и используйте диалоговое окно «Открыть файл», чтобы найти и открыть PDF-файл.
Этот процесс создает копию содержимого PDF-файла в виде документа Word, сохраняя исходный PDF-файл нетронутым. Microsoft отмечает в своей документации поддержки, что этот процесс плохо работает с некоторыми элементами PDF, включая таблицы, сноски и комментарии. Вы также должны иметь в виду, что любые изменения, внесенные в документ Word, не будут отражены в исходном PDF-файле.
Вы также должны иметь в виду, что любые изменения, внесенные в документ Word, не будут отражены в исходном PDF-файле.
Используйте Power PDF для преобразования PDF-файлов в Word
Использование программного обеспечения, созданного для этих рабочих процессов, является лучшим выбором. С Power PDF работа над сложными документами с большей точностью становится намного доступнее. Преобразование в формат Word и из него занимает секунды и дает лучшие результаты по всем направлениям. Поскольку Power PDF также может преобразовывать такие форматы, как Excel, он обрабатывает табличные данные намного лучше, чем Word сам по себе.
Процесс в Power PDF настолько прост и знаком, что преобразование документов становится запоздалым. Вот как это просто:
- Откройте PDF-файл, который необходимо преобразовать, с помощью Power PDF.
- Используйте меню «Файл», чтобы выбрать опцию «Сохранить как».
- Укажите папку назначения.
- Найдите «Сохранить как тип» в диалоговом окне и измените нужный формат на «Документ Word».



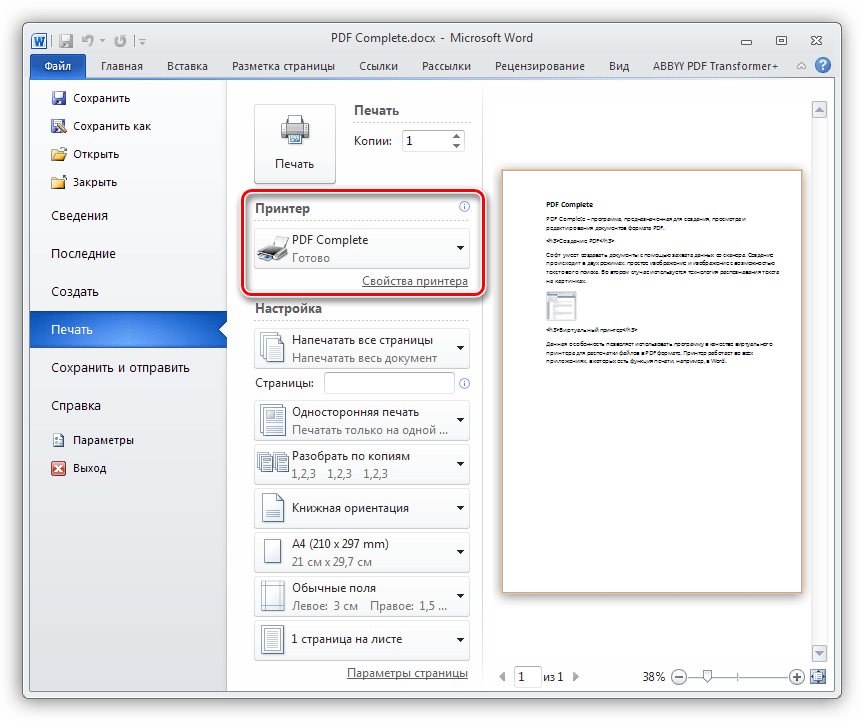 Word извлекает содержимое из документа PDF фиксированного формата и передает это содержимое в файл .docx, сохраняя при этом как можно больше информации о макете. Дополнительные сведения см. в статье Редактирование содержимого PDF в Word.
Word извлекает содержимое из документа PDF фиксированного формата и передает это содержимое в файл .docx, сохраняя при этом как можно больше информации о макете. Дополнительные сведения см. в статье Редактирование содержимого PDF в Word.