Вставка и вложение файлов в заметки
OneNote для Microsoft 365 OneNote 2021 OneNote 2016 OneNote 2013 OneNote 2010 OneNote 2007 Еще…Меньше
Записные книжки, созданные в OneNote, позволяют собирать и централизованно хранить различные сведения. Вы можете сэкономить время, вставляя информацию из других источников. Вместо того, чтобы перепечатывать данные или вставлять ссылки на документы и файлы, которые могут стать недоступными при отключении от сети, вы можете вставить нужное содержимое непосредственно в OneNote как вложение или распечатку, к которой можно добавить заметки.
Вложение файла
Когда к странице в OneNote прикрепляется файл (например, документ Microsoft Word), в заметках создается его копия. Этот файл отображается в виде значка, который можно открыть двойным щелчком и отредактировать.
В OneNote щелкните в том месте страницы, куда требуется вставить файл.
На вкладке Вставка нажмите кнопку Как вложение.
В диалоговом окне Выбор документа для вставки щелкните файл, который требуется вложить, и нажмите кнопку
Если появится запрос, выберите пункт Как вложение.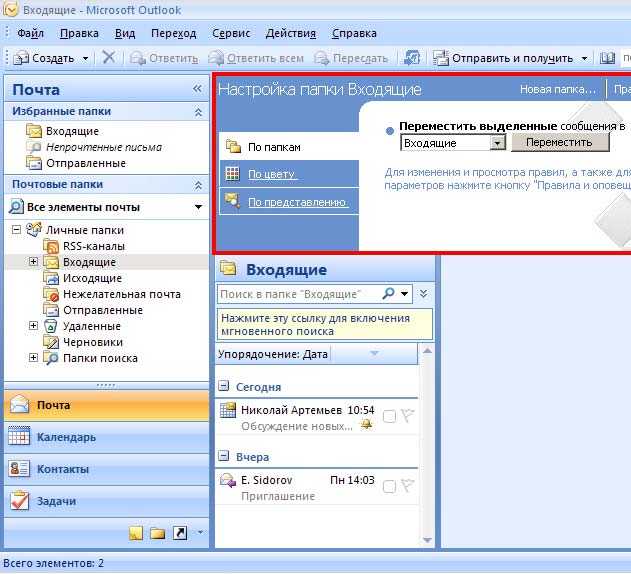
Копия файла будет добавлена на текущую страницу в виде значка. Щелкнув значок, можно открыть файл.
Вложенные файлы хранятся как часть записной книжки, с которой они связаны. Если перенести книжку в другое место, вставленные в нее файлы также будут перенесены.
Важно: OneNote прикрепляет только статические снимки исходных документов или файлов, которые вы вставляете в свои заметки; он не поддерживает ссылку на исходный файл. Изменения, внесенные в копию файла в OneNote, не будут отображаться в исходном файле. Изменение оригинала также не влияет на копию.
В OneNote поддерживается внедрение файлов Microsoft Office двух типов с сохранением связи между внедренной версией и оригиналом: вы можете добавить на страницу электронную таблицу Excel или схему Visio.
Вставка файла в виде распечатки
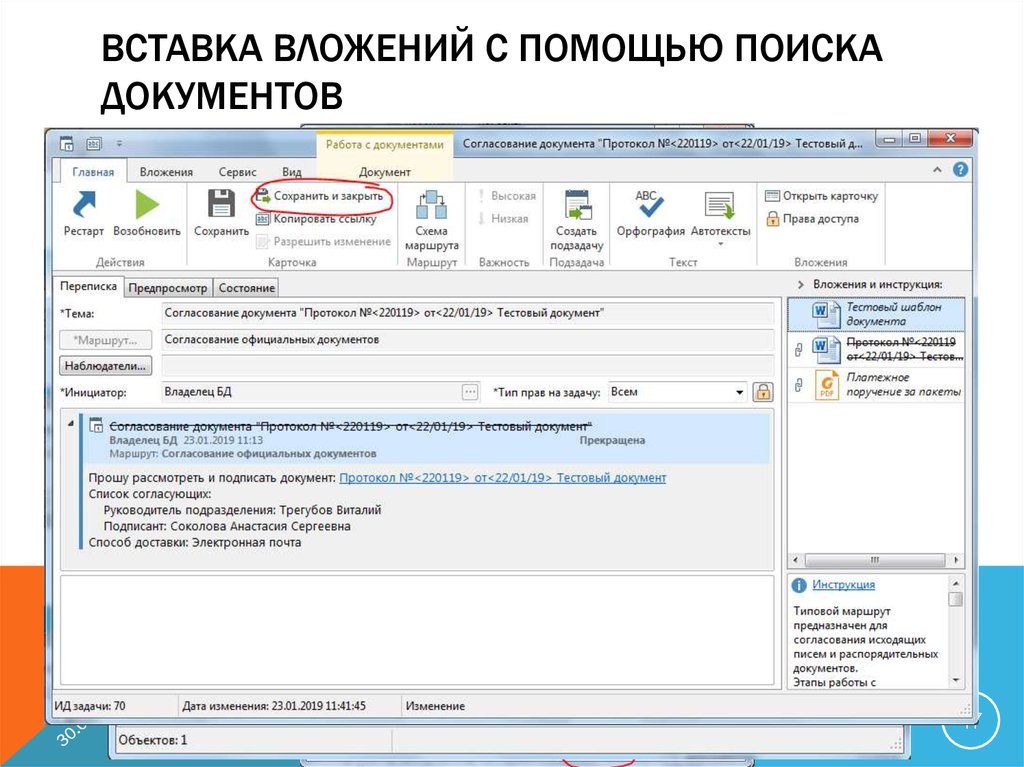 В отличие от обычных заметок, распечатки нельзя изменять, поэтому этот вариант хорошо подходит в тех случаях, когда нужно сохранить исходное форматирование. Со вставленными распечатками можно выполнять те же действия, что и с рисунками. Вы можете изменять их размер и положение на странице. Вы можете добавлять к изображениям заметки и даже извлекать из них редактируемый текст и вставлять его в качестве редактируемого текста..
В отличие от обычных заметок, распечатки нельзя изменять, поэтому этот вариант хорошо подходит в тех случаях, когда нужно сохранить исходное форматирование. Со вставленными распечатками можно выполнять те же действия, что и с рисунками. Вы можете изменять их размер и положение на странице. Вы можете добавлять к изображениям заметки и даже извлекать из них редактируемый текст и вставлять его в качестве редактируемого текста..-
В OneNote щелкните в том месте страницы, куда требуется вставить распечатку файла.
-
На вкладке Вставка нажмите кнопку Как распечатку.
В диалоговом окне Выбор документа для вставки щелкните нужный файл и нажмите кнопку Вставка.
Примечание: Если вы хотите вставить документ, защищенный паролем, перед его печатью в OneNote нужно будет ввести правильный пароль.
Копирование текста из распечатки файла
Вы можете извлечь текст из распечатки файла и вставить его в заметки. Это можно сделать, если вы хотите внести изменения в текст или скопировать его часть в сообщение электронной почты или другой файл, например документ Word.
-
Щелкните изображение правой кнопкой мыши и выполните одно из следующих действий:
- org/ListItem”>
Чтобы скопировать текст только из выделенного изображения (страницы), выберите команду Копировать текст с этой страницы распечатки
-
Чтобы скопировать текст из всех изображений (страниц), выберите команду Копировать текст со всех страниц распечатки.
-
Поместите курсор в то место, куда нужно вставить скопированный текст, и нажмите клавиши CTRL+V.
Примечание: Эффективность распознавания текста в OneNote зависит от качества исходного форматирования добавленного документа или файла. При вставке текста, скопированного с рисунка или распечатки файла, всегда просматривайте его, чтобы убедиться в правильности распознавания выделенного фрагмента.
При вставке текста, скопированного с рисунка или распечатки файла, всегда просматривайте его, чтобы убедиться в правильности распознавания выделенного фрагмента.
В этой статье
-
Вложение документа или файла
-
Вставка документа или файла в виде распечатки
Вложение документа или файла
Чтобы сделать копию любого документа или файла частью заметок, можно вложить его в страницу записной книжки. Если дважды щелкнуть значок вложения, документ или файл откроется в соответствующем приложении (например, документ Word откроется в приложении Microsoft Office Word, если оно установлено).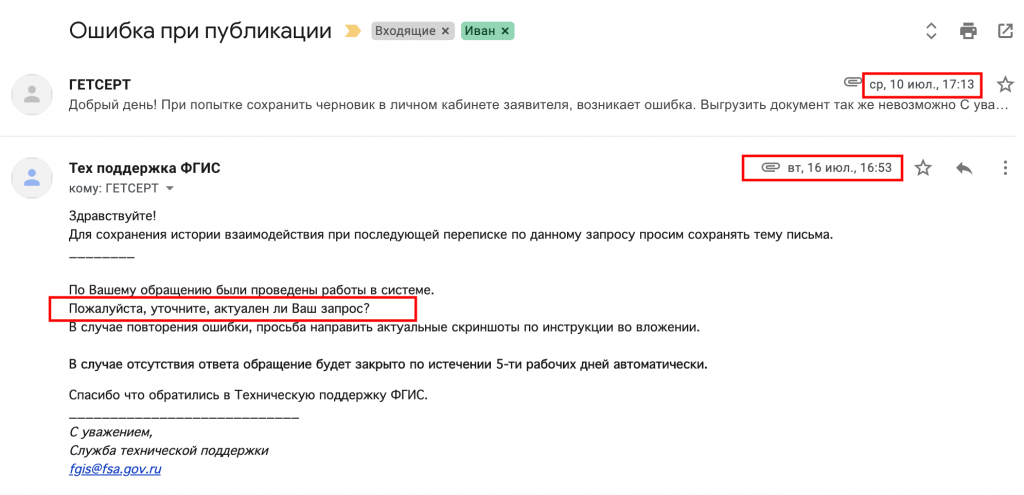
-
В меню Вставка выберите команду Файлы.
-
В диалоговом окне Выберите файл или набор файлов для вставки перейдите к расположению файла, который вы хотите вставить, а затем выберите его. (Чтобы выбрать несколько файлов, удерживайте нажатой клавишу CTRL.)
-
Нажмите кнопку Вставить. Копия файла будет вставлена на текущую страницу в виде значка. Соответствующий документ или файл можно будет открыть или просмотреть, дважды щелкнув этот значок.

Примечание: В OneNote можно вложить копию исходного документа или файла. OneNote не сохраняет ссылку на исходный файл. Если исходный файл обновляется, эти изменения не отражаются на вложенной копии.
К началу страницы
Вставка документа или файла в виде распечатки
Если вы хотите вставить информацию из других файлов без их вложения или ссылок на них, то можно вставить ее изображение (“распечатку”) с помощью драйвера принтера OneNote. Вместо печати файла на бумаге драйвер принтера направляет распечатку в записную книжку в электронном виде. Распечатку можно добавить в любое место страницы. В отличие от исходного файла, ее невозможно открывать и редактировать, но из нее можно скопировать текст и вставить его в любое место для редактирования. Вы также можете написать заметки поверх распечаток.
Вы также можете написать заметки поверх распечаток.
-
В меню Вставка выберите команду Как распечатку.
-
В диалоговом окне Выбор документа для вставки перейдите к расположению файла, который вы хотите вставить, а затем выберите его. (Чтобы выбрать несколько файлов, удерживайте нажатой клавишу CTRL.)
-
OneNote попытается запустить исходную программу для выбранного типа файла, а затем добавить содержимое файла на текущую страницу записной книжки в виде изображения.

Примечание: Если используется документ, защищенный паролем, перед его вставкой в OneNote необходимо ввести правильный пароль.
Перемещение распечатки файла на странице
По умолчанию каждая страница добавляемого документа или файла вставляется в заметки в виде отдельного рисунка. Вставленные изображения распечатки можно переместить в любое нужное место.
-
Выделите рисунок, наведя на него указатель, а затем щелкнув голубую пунктирную границу или маркер рядом с ним.
org/ListItem”>
Щелкните и перетащите рисунок в новое место.
Копирование текста из распечатки файла
В отличие от большинства других приложений, OneNote позволяет копировать текст из вставленного рисунка распечатки и вставлять его в любое расположение для редактирования.
-
Щелкните правой кнопкой мыши нужное изображение распечатки, а затем выполните одно из указанных ниже действий.
-
Чтобы скопировать текст только с выделенного рисунка, выберите команду Копировать текст с этой страницы распечатки.

-
Чтобы скопировать текст со всех рисунков (страниц) вставленной распечатки, выберите команду Копировать текст со всех страниц распечатки.
-
-
Перейдите на страницу записной книжки (или в другую программу), куда вы хотите вставить скопированный текст, а затем нажмите клавиши CTRL+V.
К началу страницы
Вложения – Почта. Справка
- Добавление файлов к письму
- Просмотр вложений
- Не могу прикрепить вложение
- Мне приходят письма без вложений
Прикрепить файлы к письму можно:
с компьютера;
с Яндекс Диска;
из отправленных или полученных ранее почтовых вложений.

Нажмите под полем ввода письма → Файлы с компьютера.
Выберите нужные файлы на компьютере и нажмите кнопку Открыть.
Внимание. Если не получается прикрепить несколько файлов одновременно, обновите страницу, нажав комбинацию клавиш Ctrl + F5, и попробуйте снова прикрепить вложение. Подробнее см. в разделе Не могу прикрепить вложение.
Если вы добавили файл по ошибке, нажмите в правом верхнем углу его миниатюры.
Многие почтовые сервисы не принимают вложения объемом более 10 МБ. Если вы не уверены, что такое вложение будет принято, отправьте его частями (в нескольких письмах) или добавьте нужные файлы к письму через Яндекс Диск.
Если размер вложений превышает 25 МБ, файлы автоматически загрузятся на ваш Яндекс Диск в папку Почтовые вложения. Подробнее см. в Справке Яндекс Диска.
Максимальный размер одного вложения — 1 ГБ. Файлы большего размера можно добавлять к письмам только при наличии Яндекс 360 Премиум.
Нажмите под полем ввода письма → Файлы с Диска.
Выберите нужный файл или папку и нажмите кнопку Прикрепить.
Адресат получит в письме ссылки, по которым можно скачать вложения. Ссылки на загруженные файлы будут доступны только участникам переписки.
Примечание. Максимальный размер файла, загружаемого с Диска, — 10 ГБ. Число таких вложений в письме не ограничено.
Если у вас не получилось прикрепить файл с Диска, возможно, место на вашем Диске закончилось. Подробнее см. в Справке Диска.
Вы можете прикрепить файл из списка всех файлов, которые вы когда-либо отправляли или получали.
Нажмите под полем ввода письма → Файлы из Почты.
Выберите папку, где лежит письмо с нужным вложением.
Выберите файл и нажмите кнопку Прикрепить.
Некоторые вложения вы можете открывать в веб-интерфейсе Почты без установки дополнительных программ. Поддерживаются следующие форматы файлов:
Поддерживаются следующие форматы файлов:
документы — DOC/ DOCX, XLS/ XLSX, PPT/ PPTX, ODT, ODS, ODP, CSV, RTF, TXT, PDF;
изображения — JPG, PNG, GIF, BMP, TIFF, EPS, PSD, CDR, AI;
архивы — ZIP, RAR, TAR.
Если в письме есть вложение, то в списке писем оно отобразится в виде миниатюры или значка .
Чтобы отключить миниатюры вложений:
В правом верхнем углу нажмите значок → Все настройки.
Выберите Прочие параметры.
Отключите опцию показывать вложения в списке писем.
Вы можете просмотреть, сохранить на Диск и скачать вложение со страницы письма:
Чтобы просмотреть документ или архив, выберите нужный файл и нажмите кнопку Посмотреть. Файл откроется в новом окне.
Картинки во вложениях отображаются в виде миниатюр. Чтобы открыть изображение в режиме просмотра, нажмите на миниатюру левой кнопкой мыши.
Чтобы выйти из режима просмотра, нажмите значок (в правом верхнем углу) или клавишу Esc.
Это может происходить по следующим причинам:
- Не хватает места на Диске
Если вы видите сообщение «Файл не прикрепился, мало места на Диске», увеличьте место на вашем Яндекс Диске. Вложения размером больше 25 МБ обычно автоматически загружаются на Диск в папку «Почтовые вложения», а в письмо добавляются ссылки на них. Удалите с Диска ненужные файлы и папки или подключите Яндекс 360 Премиум с дополнительным объемом Диска. Подробнее о том, как увеличить место, см. в Справке Диска.
- Вы пытаетесь загрузить файл размером больше 1 ГБ без Яндекс 360 Премиум
Вложения размером больше 25 МБ обычно автоматически загружаются на Диск в папку «Почтовые вложения», а в письмо добавляются ссылки на них. Однако файлы размером больше 1 ГБ загрузить на Диск можно только при наличии Яндекс 360 Премиум.
- Вы пытаетесь загрузить файл размером больше 2 ГБ
Вложения размером больше 25 МБ обычно автоматически загружаются на Диск в папку «Почтовые вложения», а в письмо добавляются ссылки на них.
 Однако файлы размером больше 2 ГБ загрузить на Диск через браузер не получится. Загрузите файл с помощью программы Диска для компьютера, а затем скопируйте ссылку на файл и отправьте ее в письме.
Однако файлы размером больше 2 ГБ загрузить на Диск через браузер не получится. Загрузите файл с помощью программы Диска для компьютера, а затем скопируйте ссылку на файл и отправьте ее в письме.- Вы пытаетесь загрузить папку целиком
Не перетаскивайте папку на страницу письма — поместите папку в архив, а затем прикрепите его к письму. Также можно загрузить файлы из папки по одному.
- Проблема с интернетом
Если вы видите сообщение «Не удалось загрузить файл», проверьте соединение с интернетом и попробуйте повторить загрузку. Если ошибка остается, обратитесь в службу поддержки вашего провайдера.
- Браузер некорректно отображает страницу
Обновите страницу, нажав комбинацию клавиш Ctrl + F5, и попробуйте снова прикрепить вложение. Если проблема не решится, очистите кеш браузера и удалите все файлы cookie. Для браузера Internet Explorer — попробуйте отключить прокси-сервер. Затем еще раз повторите нужное действие.
- Расширения блокируют Яндекс Почту
Отключите на время дополнения и расширения в браузере, чтобы проверить, не мешают ли они корректной работе Почты.
 Если Почта работает неправильно из-за блокировщика рекламы или расширения-антивируса, добавьте страницу Почты в его исключения.
Если Почта работает неправильно из-за блокировщика рекламы или расширения-антивируса, добавьте страницу Почты в его исключения.
Если вам приходят письма без вложений, но вы уверены, что отправитель файлы прикреплял, то, скорее всего, он использует почтовую программу Microsoft Outlook. При отправке из этой программы все файлы помещаются в нестандартную оболочку — формат winmail.dat. Файлы, отправленные в таком формате, прочитать в веб-интерфейсе Почты нельзя. Попросите отправителя прикрепить файл с помощью веб-интерфейса или загрузить на Яндекс Диск и поделиться ссылкой.
прикрепленный файл или вложенный файл?
прикрепленный файл или вложенный файл?Чтобы опубликовать ваш вопрос, нам нужен ваш адрес электронной почты, чтобы уведомить вас, когда ответ будет доступен.
Зарегистрируйтесь через Facebook Зарегистрируйтесь через Google
или Зарегистрируйтесь с адресом электронной почты
Адрес электронной почты (обязательно)
Пароль (обязательно)
Уже есть учетная запись? Логин
Зарегистрируйтесь, чтобы получить редактирование вашего текста прямо сейчас за БЕСПЛАТНО ⚡
Зарегистрируйтесь в Google
Сегодня более 1001 человек проверили свой английский.
Продолжая использовать этот веб-сайт, вы соглашаетесь с нашими Условиями обслуживания.
Войти через Facebook Войти через Google
или Войти с адресом электронной почты
Забыли пароль?
Продолжая использовать этот веб-сайт, вы соглашаетесь с нашими Условиями обслуживания.
Ваш текст проверяется одним из наших экспертов.
Мы сообщим вам, когда ваша версия будет готова.
Или подождите на этой странице
Оставайтесь здесь, чтобы узнать, почему редакторы-люди каждый раз побеждают компьютерные шашки!
Вам нужно добавить способ оплаты, чтобы получить нашу специальную акцию ⚡
Хотите улучшить свой деловой английский?
Более 150 000 таких же людей, как и вы, получают нашу еженедельную рассылку, чтобы улучшить свои знания английского языка!
В этой электронной книге мы покажем вам точные методы написания идеальных деловых писем на английском языке.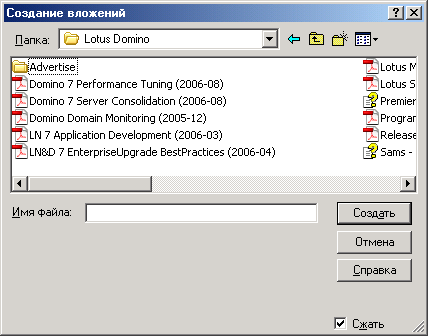
Сегодня скачали более 1320 раз.
Введите свой адрес электронной почты ниже, чтобы получить мгновенный доступ к первой главе нашей электронной книги
Скачано более 1320 раз сегодня.
Сводка
Электронная почта для получения (обязательно):
Как вы хотите оплатить?
Введите код купона
Мы очень рады, что вам понравилась ваша версия!
Ваш отзыв помогает нам улучшить наш сервис.
Хотите еще БЕСПЛАТНЫХ версий ? 🎁
Нажмите здесь, чтобы ПОЛУЧИТЬ БЕСПЛАТНЫЕ кредиты!
Поставьте нам лайк на Facebook, нажав кнопку «Нравится» ниже:
Поделитесь TextRanch на Facebook, нажав кнопку ниже.
Поделиться на Facebook
Поздравляем! Вы только что заработали 3 кредита!
Ok
Закрытие вашей учетной записи лишит вас доступа к вашим прошлым версиям, и вы больше не сможете получать БЕСПЛАТНУЮ ежедневную версию.
Сохранение вашей учетной записи TextRanch бесплатно, и мы храним все ваши прошлые версии безопасным и конфиденциальным образом.
Если мы не оправдали ваших ожиданий, нам бы очень хотелось узнать больше. Пожалуйста, сообщите нам, почему вы закрываете свою учетную запись:
Я не понимаю, как это работаетМне это больше не нужноЭто слишком дорогоЯ беспокоюсь о конфиденциальностиДругое
Пожалуйста, сообщите нам, почему вы хотите закрыть свою учетную запись:
1. Введите текст ниже.
2. В течение нескольких минут наши редакторы исправят ошибку.
3. Улучши свой английский!
Один из наших специалистов исправит ваш английский.
УЛУЧШИТЕ СВОЙ АНГЛИЙСКИЙ
Три причины подписаться на нашу рассылку:
Это полезно и БЕСПЛАТНО
Всего одно электронное письмо в неделю
Более 100 000 пользователей уже зарегистрировались
Хотите улучшить свой деловой английский?
ВАШЕ ИМЯВАШ АДРЕС ЭЛЕКТРОННОЙ ПОЧТЫ
Полный поиск в Интернете дал следующие результаты:
прикрепленный файл – самая популярная фраза в Интернете.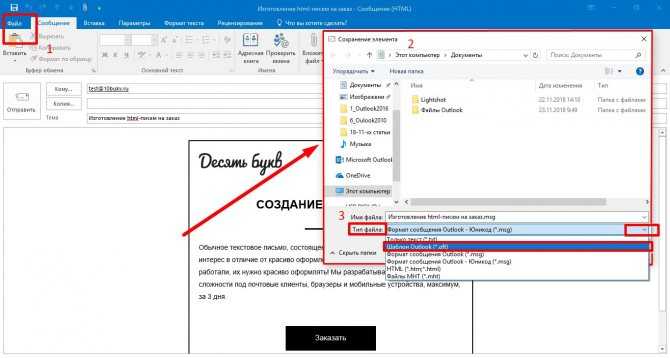
Популярнее!
прикрепленный файл
540 000 результатов в Интернете
Некоторые примеры из Интернета:
- Если вы включите эту опцию, все свойства изображения, заданные %1 как комментарии, рейтинг или теги, будут добавлены как прикрепленный файл .
- Сообщение, которое вы составили, похоже, относится к прикрепленному файлу , но вы ничего не прикрепили. Хотите прикрепить файл к сообщению?
- Если выбрать «Добавить комментарии» в прикрепленном файле комментарии к изображениям будут объединены в текстовый файл и прикреплены к письму.
- Пожалуйста, свяжитесь с нами здесь, тогда мы отправим электронную книгу, которую вы хотите прочитать, непосредственно вам в виде прикрепленного файла формата по электронной почте. Не забудьте указать свой адрес электронной почты, свое имя и название электронной книги, которую хотите загрузить.
- Интернет-навыки для отправки электронных писем с вложенными файлами
- Интернет-навыки для отправки электронных писем с вложенными файлами (например, документы, изображения),
- использование электронной почты с вложенными файлами за последние три месяца в личных целях для обмена документами, изображениями или другими файлами в электронном виде,
- Я должен был случайно прикрепить оба файлов .

- Любые расхождения должны быть обоснованы в примечании , приложенном к файлу .
- Он знал, что кто-то откроет файл , прикрепленный к этому электронному письму.
- Хорошо, есть несколько зашифрованных файлов, прикрепленных .
- Из-за письма, которое вы приложили к его файлу .
- Вы ошибаетесь, там был прикреплен файл пациента .
- Номер бухгалтерской отчетности файлов прикрепленных к сообщению
- Ну вот нашел видео файл прикрепленный к входящему СМС.
- Я приложил звук файл для вас, чтобы проверить.
- Для каждого поля, выраженного кодом, значения используемых кодов будут прикреплены к файлу .
- – К нему прикреплен огромный файл .
- В любом случае, саксонские файлы прикреплены .
- Копия Плана утилизации судов прилагается к заявке файл .

вложенный файл
475 000 результатов в Интернете
Некоторые примеры из Интернета:
- Укажите место для файла вложения
- Сохраните файл вложения в календаре
- Введите путь к файлу вложения или используйте браузер файлов, нажав соседнюю кнопку
- Длина имени для файлов вложений : 150 символов.
- Ограничение длины имени для вложенных файлов : 25 символов.
- Посмотрим, смогу ли я открыть некоторые из этих файловых вложений .
- Вложение содержит аудиофайлы , а также номер каждого телефона, историю вызовов и карту данных его местоположения.
- Вы также можете прикрепить открытые ключи к сообщению, используя соответствующие параметры в меню «Прикрепить». Ключ PGP вложения обрабатываются как файловые вложения .
- На этом снимке экрана показан Composer с 2 вложениями : текстовый файл и изображение PNG.

- Сохраняет вложение , выбранное в окне вложения , в файл .
- Если этот флажок установлен, вложения открываются с помощью внешней программы, настроенной для типа MIME; если такой ассоциации нет, открывается диалог сохранения файла и можно сохранить вложение в отдельный файл .
- Отправить файл по электронной почте вложение .
- Отправьте электронное письмо, содержащее выбранный файл в качестве вложения .
- Формат просмотра Только файлы JPEG будут приниматься в качестве вложений в этом разделе, с максимальным размером 5 МБ на вложение . Каждое вложение должно содержать только одно представление.
- В файле есть текст вложения с именами, датами, местами.
- Список разделенных запятыми путей или & URL; с из файлы для отправки по электронной почте вложения .

- Uuencoded вложения поддерживаются, но встроенные uuencoded файлы не поддерживаются.
- Сохраняет текущее отображаемое сообщение в текстовый файл , включая все заголовки и вложения .
- Сохраняет выбор в файл . Это действие полезно, если вы хотите создать вложение или резервную копию определенного журнала.
- Файлы , чтобы отправить как вложения на электронную почту.
УЛУЧШИТЕ СВОЙ АНГЛИЙСКИЙ
3 причины подписаться на нашу рассылку:
Улучшите свой письменный английский
Еженедельные электронные письма с полезными советами
Хотите, чтобы более 190 000 пользователей уже зарегистрировались, чтобы улучшить свой английский?
?
ВАШЕ ИМЯВАШ АДРЕС ЭЛЕКТРОННОЙ ПОЧТЫ
Благодаря TextRanch я смог набрать более 950 баллов по TOEIC, а также получил хорошую оценку по ACTFL OPIC.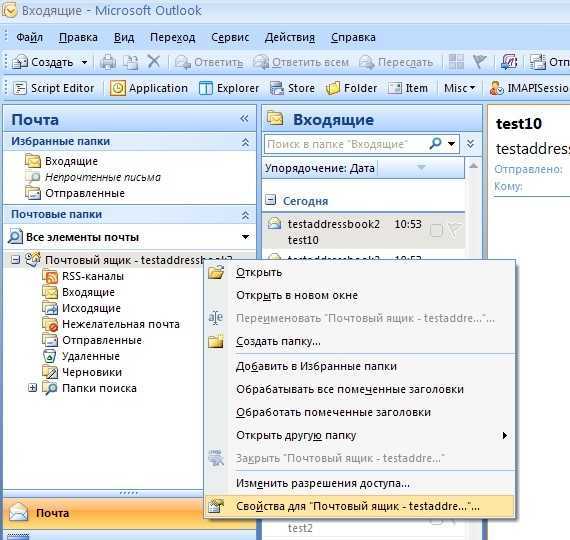
+ Прочитать интервью полностью
— Алан , Студент
Я люблю TextRanch за надежную обратную связь. Комментарии редакторов полезны, а обслуживание клиентов потрясающее.
+ Прочитать интервью полностью
— Зубаир Алам Чоудхури , Специалист технической поддержки
TextRanch помог мне улучшить свои письменные навыки, а также общаться более естественно, как местный англоговорящий.
+ Читать интервью полностью
— Мишель Вивас , Старший технический директор
TextRanch удивительно отзывчив и действительно заботится о клиенте. Это лучший онлайн-сервис, которым я когда-либо пользовался!
+ Прочитать интервью полностью
— Реза Бахрами , Фотограф/кинорежиссер
Я начал использовать TextRanch, когда начал изучать английский язык. Это был отличный способ улучшить свои знания английского языка.
+ Читать интервью полностью
— Chiara Baesso , Копирайтер
Мне нравится, что редакторы TextRanch — настоящие люди, которые редактируют текст и оставляют отзывы — это делает его таким личным.
+ Прочитать интервью полностью
— Marelise , Менеджер по социальным сетям
Иногда мне кажется, что мои английские выражения понятны, и TextRanch мне очень помогает в таких случаях.
+ Читать интервью полностью
— Snappy , Переводчик
TextRanch действительно помог улучшить поток и восстановить структуру моих предложений.
+ Прочтите полное интервью
– Rin , Переводчик
2000+ Обзоры TrustPilot
Отлично 4,8
Textranch, llc.
«Это здорово. Гораздо лучше, чем инструменты ИИ”
– авинаш – Избранный комментарий.
ТекстРанч, ООО.
«Это фантастический веб-сайт. Такой эффективный. Очень рекомендую».

– Лесли ноябрь 2022 г.
TextRanch, LLC.
«Мне нравится, как редакторы делают мою работу намного лучше».0005
TextRanch, LLC.
«Человеческое понимание контекста. Искусственный интеллект до сих пор не может этого сделать!»
– Карлос ноябрь 2022
TextRanch, LLC.
«Самое полезное приложение, которое я когда-либо находил. Я действительно ценю ваши усилия».
– Саркис октябрь 2022 г.
TextRanch, LLC.
«Надежно, дотошно и удивительно оперативно. Мне нравится отзыв редактора.”
– Магдалена октябрь 2022 г.

TextRanch, LLC.
«Большое спасибо! Не ожидал, что мой текст проверит настоящий редактор, а не ИИ. и результат такой хороший!!”
– Kijae – Избранный комментарий.
TextRanch, LLC.
;)”
– Франческа – Избранный комментарий.
TextRanch, LLC.
«Как хорошо. Я думал, что текст редактируется машиной, но это настоящий редактор. Потрясающе!»
– ЯН КАНСИАНЬ август 2022 г.
TextRanch, LLC.
«Простые в использовании люди, а не машины».
– Жоао – Избранный комментарий.

TextRanch, LLC.
«Это один из лучших способов улучшить навыки письма. Я был действительно полезен. Хотел бы я узнать о Textranch раньше. Большое спасибо редакторам.”
– Moxi июль 2022 г.
TextRanch, LLC.
«Использую его впервые, но серьезно, я когда-либо представлял себе, что такие сайты доступны. Вы потрясающие ребята».
– дипак июнь 2022 г.
TextRanch, LLC.
«Спасибо за немедленный ответ, действительно отличное приложение».
– Гриш Июнь 2022
ТекстРанч, ООО.
«Textranch исправляет мои ошибки и говорит мне, что не так в предложении, и они быстро отвечают».
 .”
.”– Ибрахим июнь 2022 г.
TextRanch, LLC.
«Мне нравится платформа, потому что я чувствую, что редактируют текст настоящие люди, хорошо знающие английский язык, а не программа машинного обучения. Спасибо”
– Хадидже июнь 2022 г.
TextRanch, LLC.
«Очень быстро и надежно».
– Holger Май 2022 г.
TextRanch, LLC.
«Так удобно и точно!»
– Брук – избранный комментарий.
TextRanch, LLC.
«Давайте оценим 10 по-настоящему.
 Понравилось, так держать!”
Понравилось, так держать!”– andy Май 2022
TextRanch, LLC.
«Мне даже не потребовалось много времени, чтобы мой текст оказался у меня в руках! Лучше любого корректора ИИ!”
– Орхан Май 2022
TextRanch, LLC.
удивительно!!”
– ришаб май 2022 г.
TextRanch, LLC.
«Вау, это настоящая народная версия? Вау!»
– Никита Май 2022
TextRanch, LLC.
«Вау, спасибо. Прежде чем вы ответили мне, я думал, что этот сервис работает на основе ИИ».

– Erona Май 2022
Дайте мне еще пример о:Ваш адрес электронной почты:
расчетное время: 30 минут ,
выберите текст 0 ваш in0Ranch30 прямо in00Ranch30? Самые низкие цены
До 50% ниже, чем на других сайтах онлайн-редактирования.
Самые быстрые времена
Наша команда редакторов работает для вас 24/7.
Квалифицированные редакторы
Эксперты-носители английского языка в Великобритании или США.
Высшее обслуживание клиентов
Мы здесь, чтобы помочь. Удовлетворение гарантируется!
Отправка и получение вложений — служба поддержки Майкрософт
Создание и отправка электронной почты
- Добро пожаловать на вашу электронную почту
видео - Создание, отправка и ответ на электронное письмо
видео - Создать подпись электронной почты
видео - Отправка и получение вложений
видео - Отозвать или заменить отправленное электронное письмо
видео
Следующий: Управление электронной почтой
Создание и отправка электронной почты
Перспективное обучение
Создание и отправка электронной почты
Создание и отправка электронной почты
Отправка и получение вложений
- Добро пожаловать на вашу электронную почту
видео - Создание, отправка и ответ на электронное письмо
видео - Создать подпись электронной почты
видео - Отправка и получение вложений
видео - Отозвать или заменить отправленное электронное письмо
видео
Следующий: Управление электронной почтой
Отправьте файл или изображение с сообщением электронной почты, добавив вложение.
Добавить вложение
Выберите Домашняя страница > Новый адрес электронной почты .
Или для существующего электронного письма выберите Ответить / Ответить всем или Переслать .
Выберите Главная > Прикрепить файл, и выберите один из вариантов:
Последние элементы — выберите стрелку, чтобы найти файл или изображение, которое вы недавно сохранили или с которым работали.
 Эти файлы могут быть сохранены локально или могут существовать во внутренней сети.
Эти файлы могут быть сохранены локально или могут существовать во внутренней сети.Прикрепить элемент > Элемент Outlook — прикрепить сообщение электронной почты.
Прикрепить элемент > Визитная карточка — прикрепить к сообщению электронную визитную карточку.
Прикрепить элемент > Календарь — вставка календаря с указанием диапазона дат и других сведений.
org/ListItem”>
Просмотр веб-сайтов — выберите файлы из OneDrive, сайтов SharePoint или групповых файлов, к которым вы обращались ранее.
Browse This PC – выберите файл на локальном компьютере.
Совет: Когда вы прикрепляете файл, хранящийся в OneDrive или SharePoint, выберите, как вы хотите поделиться файлом: ссылка или Прикрепить как копию. Щелкните правой кнопкой мыши онлайн-документы, чтобы изменить разрешения для редактирования или просмотра.
Еще один способ добавить изображение
- org/ListItem”>
Изображение появляется внутри тела сообщения. Используйте вкладку Формат изображения для инструментов, чтобы настроить изображение по мере необходимости.
Выберите Вставьте > Изображения и найдите изображение. Выберите Вставьте .
При получении вложения
Выберите, чтобы просмотреть или открыть вложение.
Когда закончите, выберите Вернуться к сообщению .
Примечание.


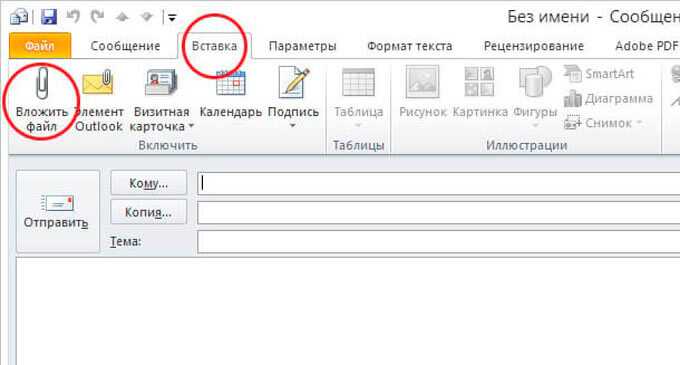


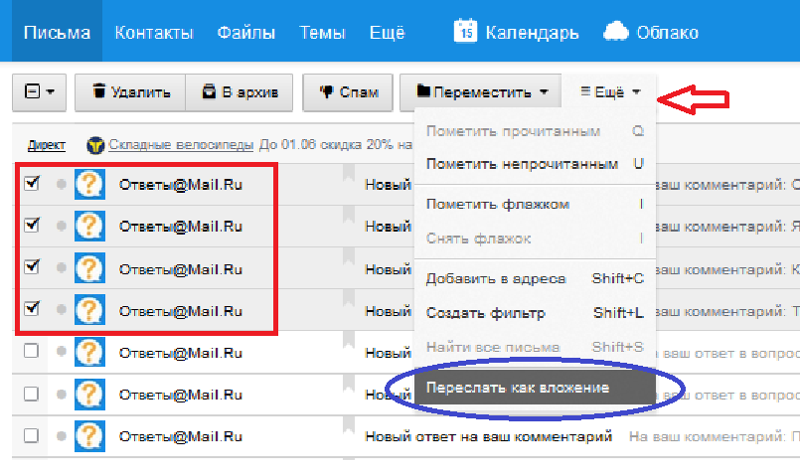 Однако файлы размером больше 2 ГБ загрузить на Диск через браузер не получится. Загрузите файл с помощью программы Диска для компьютера, а затем скопируйте ссылку на файл и отправьте ее в письме.
Однако файлы размером больше 2 ГБ загрузить на Диск через браузер не получится. Загрузите файл с помощью программы Диска для компьютера, а затем скопируйте ссылку на файл и отправьте ее в письме.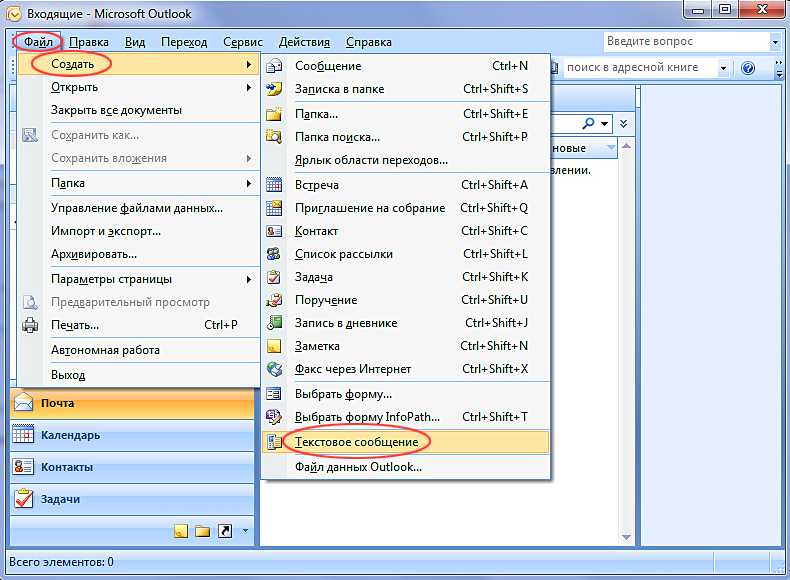 Если Почта работает неправильно из-за блокировщика рекламы или расширения-антивируса, добавьте страницу Почты в его исключения.
Если Почта работает неправильно из-за блокировщика рекламы или расширения-антивируса, добавьте страницу Почты в его исключения.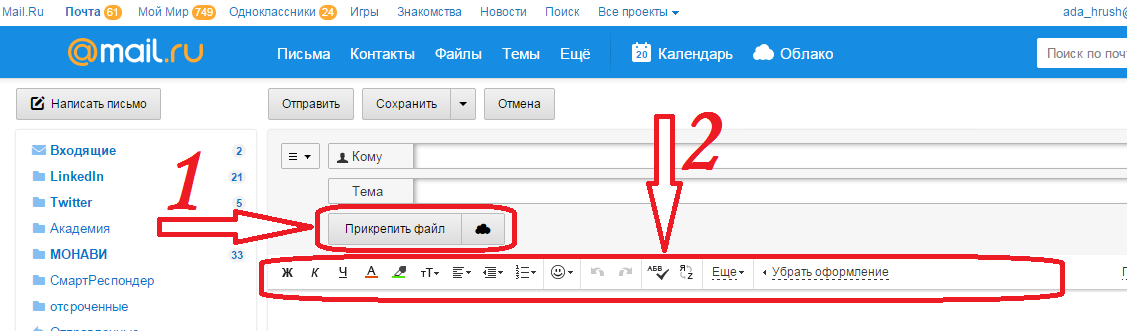
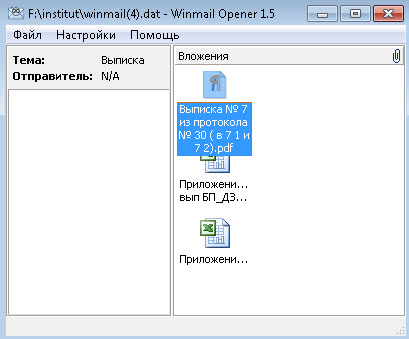


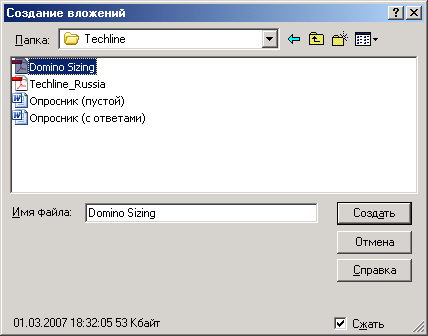

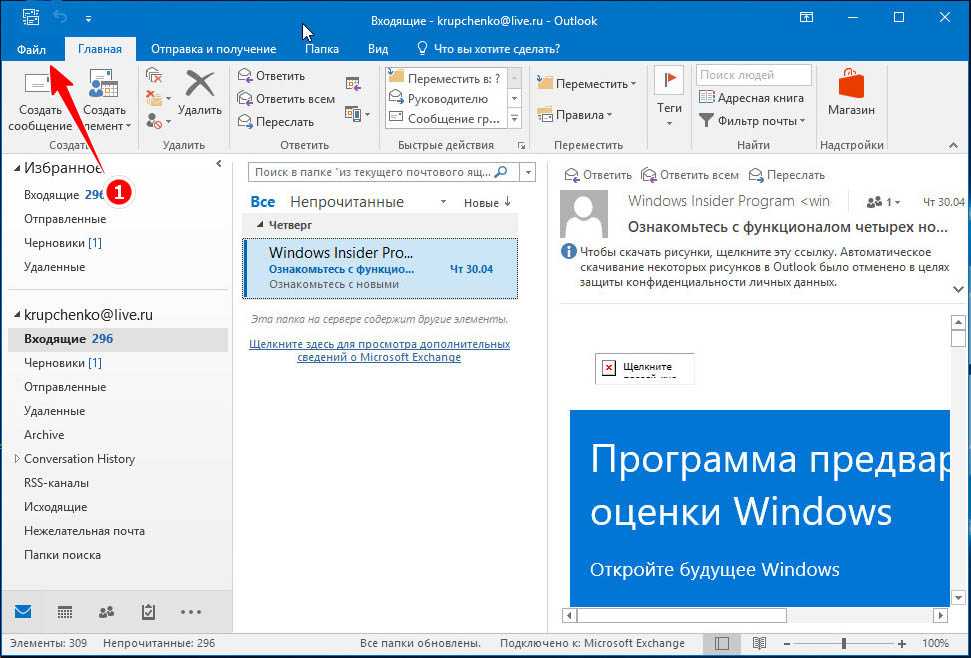
 .”
.” Понравилось, так держать!”
Понравилось, так держать!”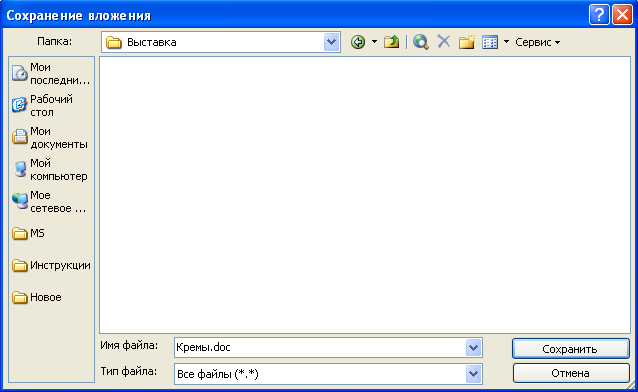
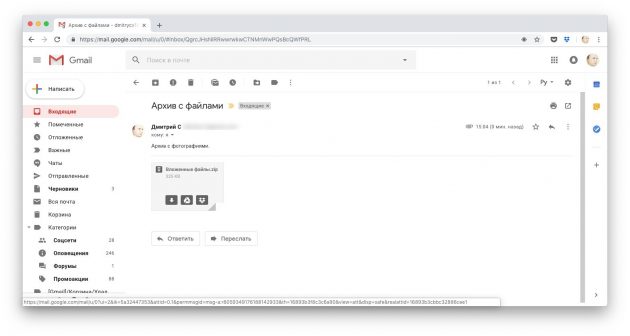 Эти файлы могут быть сохранены локально или могут существовать во внутренней сети.
Эти файлы могут быть сохранены локально или могут существовать во внутренней сети.