%d1%82%d0%b8%d1%82%d1%83%d0%bb%d1%8c%d0%bd%d1%8b%d0%b9 %d0%bb%d0%b8%d1%81%d1%82 PNG, векторы, PSD и пнг для бесплатной загрузки
естественный цвет bb крем цвета
1200*1200
схема бд электронный компонент технологии принципиальная схема технологическая линия
2000*2000
крем крем вв вв на воздушной подушке иллюстрация
2000*2000
в первоначальном письме bd логотипа
1200*1200
розовый бб крем красивый бб крем ручная роспись бб крем мультфильм бб крем
2000*3000
номер 82 3d рендеринг
2000*2000
в первоначальном письме вв логотипа
1200*1200
в первоначальном письме вв логотип шаблон векторный дизайн
1200*1200
3d модель надувной подушки bb cream
2500*2500
три группы 3d реалистичное декоративное яйцо с золотым цветом на гнезде bd с золотым всплеском текстовый баннер
5000*5000
элегантный серебряный золотой bb позже логотип значок символа
1200*1200
bd письмо 3d круг логотип
1200*1200
в первоначальном письме bd шаблон векторный дизайн логотипа
1200*1200
iftar party ramadhan kareem 81
1300*1300
но логотип компании вектор дизайн шаблона иллюстрация
4083*4083
жидкий фундамент вектор косметический крем женщина мода bb крем жидкость реалистичный изолированный иллюстрация
5000*5000
в первоначальном письме bd логотип шаблон
1200*1200
в первоначальном письме bd шаблон векторный дизайн логотипа
1200*1200
3d счетное число 81 с прозрачным фоном и редактируемым
1200*1200
Векторный шрифт алфавит номер 82
1200*1200
Креативное письмо bb дизайн логотипа черно белый вектор минималистский
1202*1202
в первоначальном письме вв логотип шаблон
1200*1200
в первоначальном письме вв логотип шаблон векторный дизайн
1200*1200
bb логотип письмо дизайн вектор простые и минималистские ключевые слова lan
1202*1202
bb логотип
2223*2223
простая инициализация bb b геометрическая линия сети и логотип цифровых данных
2276*2276
цвет перо на воздушной подушке bb крем трехмерный элемент
1200*1200
bb логотип градиент с абстрактной формой
1200*1200
аэрозольный баллончик увлажняющий лосьон bb cream парфюм для рук
3072*4107
82 летняя годовщина векторный дизайн шаблона иллюстрация
4083*4083
Мечтательный красивый чистый ню макияж bb косметический плакат косметический Косметический постер Реклама косметики косметология Красота
3240*4320
испуганные глаза комиксов
5042*5042
bb логотип дизайн шаблона
2223*2223
в первоначальном письме вв логотип шаблон
1200*1200
Красивая розовая и безупречная воздушная подушка bb крем косметика постер розовый красивый розовый Нет времени На воздушной
3240*4320
bd письмо логотип
1200*1200
b8 b 8 письма и номер комбинации логотипа в черном и gr
5000*5000
bd письмо логотип
1200*1200
81 год вектор дизайн шаблона примером передового опыта
4083*4083
bb крем ню макияжа постер Новый список преимущественный колос День святого
3240*4320
bb градиентный логотип с абстрактной формой
1200*1200
жидкая подушка крем bb
1200*1200
в первоначальном письме bd логотип шаблон
1200*1200
bb кремовый плакат белый макияж косметический На воздушной подушке
3240*4320
3d золотые числа 81 с галочкой на прозрачном фоне
1200*1200
облака комиксов
5042*5042
две бутылки косметики жидкая основа белая бутылка крем bb
2000*2000
круглая буквица bd или db дизайн логотипа вектор
5000*5000
но письмо логотип
1200*1200
82 летняя годовщина логотип дизайн шаблона иллюстрацией вектор
4083*4083
%d1%82%d0%b8%d1%82%d1%83%d0%bb%d1%8c%d0%bd%d1%8b%d0%b9 %d0%bb%d0%b8%d1%81%d1%82 пнг образ | Векторы и PSD-файлы
Элемент мазка кистью флаг Бангладеш
5000*5000
номер 82 3d рендеринг
2000*2000
3d визуализации
1200*1200
3д номер 81 90
1200*1200
iftar party ramadhan kareem 82
1300*1300
3d счетное число 81 с прозрачным фоном и редактируемым
1200*1200
Векторный шрифт алфавит номер 82
1200*1200
iftar party ramadhan kareem 81
1300*1300
естественный цвет bb крем цвета
1200*1200
схема бд электронный компонент технологии принципиальная схема технологическая линия
2000*2000
Международный день материнского языка Шахид Минар Бангладеш
1500*1500
Косметический bb Крем Дизайн Плаката косметический Косметика постер Реклама косметики Плакат
3240*4320
но логотип компании вектор дизайн шаблона иллюстрация
4083*4083
цвет перо на воздушной подушке bb крем трехмерный элемент
1200*1200
3d модель надувной подушки bb cream
2500*2500
Красивая розовая и безупречная воздушная подушка bb крем косметика постер розовый красивый розовый Нет времени На воздушной
3240*4320
аэрозольный баллончик увлажняющий лосьон bb cream парфюм для рук
3072*4107
три группы 3d реалистичное декоративное яйцо с золотым цветом на гнезде bd с золотым всплеском текстовый баннер
5000*5000
против буквы экрана фон дизайн вектор
5000*5000
крем крем вв вв на воздушной подушке иллюстрация
2000*2000
простая инициализация bb b геометрическая линия сети и логотип цифровых данных
2276*2276
bb крем ню макияжа постер Новый список преимущественный колос День святого
3240*4320
bb крем ню макияж косметика косметика
1200*1500
Воздушная подушка cc крем косметика косметика по уходу за кожей плакат пресная Воздушная подушка bb крем cc
3240*4320
Мечтательный красивый чистый ню макияж bb косметический плакат косметический Косметический постер Реклама косметики косметология Красота
3240*4320
82 летняя годовщина векторный дизайн шаблона иллюстрация
4083*4083
облака комиксов
5042*5042
серые облака png элемент для вашего комикса bd
5042*5042
две бутылки косметики жидкая основа белая бутылка крем bb
2000*2000
розовый бб крем красивый бб крем ручная роспись бб крем мультфильм бб крем
2000*3000
bb кремовый плакат белый макияж косметический На воздушной подушке
3240*4320
жидкая подушка крем bb
1200*1200
bb крем cc крем пудра Порошок торт фонд
2000*2000
в первоначальном письме bd логотипа
1200*1200
red bb cream cartoon cosmetics
2500*2500
81 год лента годовщина
5000*3000
аэрозольный баллончик увлажняющий лосьон bb cream парфюм для рук
2000*2000
Реклама продукта по уходу за кожей черного золота bb bb крем bb кремовый
3240*4320
аэрозольный баллончик увлажняющий лосьон bb cream парфюм для рук
2000*2000
skin care products womens products bb cream skincare
3000*3000
жидкий фундамент вектор косметический крем женщина мода bb крем жидкость реалистичный изолированный иллюстрация
5000*5000
83 летие векторный дизайн шаблона иллюстрация
4083*4083
на воздушной подушке на воздушной подушке bb крем консилер отрегулировать тон кожи
2000*2000
81 год лента годовщина
5000*3000
82 летняя годовщина логотип дизайн шаблона иллюстрацией вектор
4083*4083
элегантный серебряный золотой bb позже логотип значок символа
1200*1200
82 летний юбилей ленты
5000*3000
год передового опыта установлены 11 21 31 41 51 61 71 81 91 векторный дизайн шаблона иллюстрация
4083*4083
Творческий синтетический натуральный розовый изоляция солнцезащитный крем рекламный плакат Голубое небо пресная красивый созидательный синтез цветы изоляция Солнцезащитный bb bb крем Солнцезащитный косметический косметология Средства
3240*4320
ручная роспись ms на воздушной подушке крем bb
2000*2000
Фон для титульного листа – 64 фото
1
Парта фон
2
Красивый фон для титульного листа
3
Рамка для текста
4
Красочный фон для презентации
5
Фон для портфолио учителя
6
Рамки для детских портфолио
7
Фон для портфолио
8
Рамки для консультаций в детском саду
9
Фон для ворда красивый
10
Красивый титульный лист
11
Фон порт
12
Цветные листы для оформления
13
Красивый фон для титульного листа
14
Рамки для портфолио
15
Фон для портфолио педагога
16
Рамка для текста красивая
17
Красивые рамки для оформления текста
18
Фон для портфолио воспитателя
19
Фон для портфолио
20
Фон для портфолио педагога
21
Красивый фон для документа
22
Красивый фон для титульного листа
23
Красивый фон для текста в детский сад
24
Фон для детского сада вертикальный
25
Фон для портфолио учителя
26
Рамки для титульного листа красивые
27
Фон для портфолио
28
Фоновый лист для портфолио
29
Фон для титульного листа строгий
30
Фон для садика
31
Рамки для портфолио
32
Фон порт
33
Школьные фоны для оформления
34
Фон для детского портфолио
35
Шаблоны рамок для текста
36
Красивый фон для титульного листа
37
Фон порт
38
Фон детский сад
39
Красивый фон для презентации
40
Рамка зелень
41
Фон для презентации нежный
42
Красивые рамки для реферата
43
Осенний фон для презентации
44
Рамки для консультаций
45
Фон для детского портфолио
46
Детский фон для текста
47
Красивый фон для титульного листа
48
Рамка для текста
49
Классическая рамка для текста
50
Рамка для поздравительного письма
51
Парта фон
52
Красочные шаблоны для портфолио
53
Фоны детские для текста
54
Красивый фон для титульного листа
55
Фон для диплома
56
Фон детский сад
57
Рамка библиотека
58
Красивые рамки для ДОУ
59
Фон для портфолио
60
Фон для грамоты
61
Рамка для текста
62
Красивый фон для презентации
63
Рамки для титульного листа красивые
Как залить весь лист в word
Иногда к текстовому документу MS Word требуется добавить какой-нибудь фон, чтобы сделать его более ярким, запоминающимся. Чаще всего это используется при создании веб-документов, но и с обычным текстовым файлом можно проделать то же самое.
Чаще всего это используется при создании веб-документов, но и с обычным текстовым файлом можно проделать то же самое.
Изменение фона документа Ворд
Отдельно стоит отметить, что сделать фон в Ворде можно несколькими способами, и в любом из случаев внешний вид документа визуально будет отличаться. Расскажем подробнее о каждом из них.
Вариант 1: Изменение цвета страницы
Данный метод позволяет сделать страницу в Ворде цветной и для этого вовсе не обязательно, чтобы на ней уже содержался текст. Все необходимое можно напечатать или добавить позже.
- Перейдите во вкладку «Дизайн» («Разметка страницы» в Word 2010 и предшествующих ему версиях; в Word 2003 необходимые для этих целей инструменты находятся во вкладке «Формат»
Примечание: В последних версиях Microsoft Word 2016, а также в Office 365 вместо вкладки «Дизайн» необходимо выбирать «Конструктор» — она просто сменила имя.
Примечание: Если стандартные цвета вас не устраивают, вы можете подобрать любой другой из цветовой гаммы, выбрав пункт «Другие цвета».
Цвет страницы изменится.
Помимо обычного,
- Нажмите на кнопку «Цвет страницы» (вкладка «Дизайн», группа «Фон страницы») и выберите пункт «Другие способы заливки».
- Переключаясь между вкладками, выберите тип заливки страницы, который вы хотите использовать в качестве фона:
- Градиентная;
Фон страницы изменится в соответствии выбранному вами типу заливки.
Вариант 2: Изменение фона за текстом
Помимо фона, заполняющего всю площадь страницы или страниц, изменить цвет фона в Ворде можно исключительно для текста.
В первом случае текст будет залит выбранным вами цветом, но расстояние между строк останется белым, а сам фон будет начинаться и заканчиваться там же, где и текст. Во втором — фрагмент текста или весь текст будет залит сплошным прямоугольным блоком, который будет покрывать занятую текстом площадь, но заканчиваться/начинаться в конце/начале строки. Заливка любым из этих способов не распространяется на поля документа.
- Выделите с помощью мышки фрагмент текста, фон которого вы желаете изменить. Используйте клавиши «CTRL+A» для выделения всего текста.
Выполните одно из следующих действий:
- Нажмите кнопку «Цвет выделения текста», расположенную в группе «Шрифт», и выберите подходящий цвет;

По скриншотам вы можете увидеть, чем эти методы изменения фона отличаются друг от друга.
Печать документов с измененным фоном
Довольно часто задача заключается не только в изменении фона текстового документа, но и в его последующей распечатке. На данном этапе можно столкнуться с проблемой – фон не выводится на печать. Исправить это можно следующим образом.
- Откройте меню «Файл» и перейдите к разделу «Параметры».
В открывшемся окне выберите вкладку «Экран» и установите галочку напротив пункта «Печатать фоновые цвета и рисунки», расположенную в блоке опций «Параметры печати».
Нажмите «ОК» для закрытия окна «Параметров», после чего вы сможете распечатать текстовый документ вместе с измененным фоном.
Чтобы исключить возможные проблемы и сложности, с которыми можно столкнуться в процессе печати, рекомендуем ознакомиться со следующей статьей.
Заключение
На этом все, теперь вы знаете, как сделать фон в документе Ворд, а также знаете о том, что представляют собой инструменты “Заливка” и “Цвет выделения фона”. Ознакомившись с этой статьей, вы точно сможете сделать документы, с которыми работаете, более яркими, привлекательными и запоминающимися.
Отблагодарите автора, поделитесь статьей в социальных сетях.
Помогла ли вам эта статья?
Еще статьи по данной теме:
Как распечатать документ с фоном?
Владимир, здравствуйте. Если этот фон добавлен одним из предложенных в данной статье способов, алгоритм печати такого документа ничем не будет отличаться от распечатки в любом другом случае. То есть просто открываете меню «Файл», выбираете пункт «Печать», настраиваете, распечатываете.
Мне нужно выделить в тексте слова, а выделение чтоб не печаталось.
Здравствуйте. Тут все зависит от того, как именно требуется выделить слова в тексте, но если говорить в общих чертах — простого решения точно нет. Все те элементы форматирования, цвета и прочее, что применяется к тексту, будут отображены на печати. В непечатаемых знаках тоже нет ничего такого, что можно было бы использовать для выделения текста. Как вариант, можно попробовать добавить к этому тексту скрытый текст, который будет его дублировать — по умолчанию он на печать не выводится.
Делаю всё нормально как написано, но фон не меняется
Лейла, здравствуйте. Скажите, Вы меняете цвет страницы или фон за текстом? Доступно ли меню изменения фона и представленные в нем шаблоны? Какая версия Microsoft Word используется?
2016г. версия, поменять надо цвет страницы
2016, а поменять надо цвет страницы
Опишите пошагово, что Вы делаете, чтобы понять, на каком из этапов возникает проблема. Плюс к этому, уточните, меняется именно цвет страницы (путем выбора цветов из палитры в меню «Цвет страницы» или подпункта «Другие цвета») или меняется заливка, фоновое изображение — последний пункт в меню «Цвет страницы» — «Способы заливки»? Если заливка, то какой из четырех доступных вариантов выбираете — Градиент, Текстура, Узор или Рисунок?
Дизайн-фон страницы-цвет страницы-выбираю цвет-цвет поменялся, нажимаю на печать, выходит чёрно-белый
Ну вот, с этого и нужно было начинать — фон добавляется, но на печати не отображается.
Виталий, всё получилось! Спасибо, Вам.
Не за что. Обращайтесь. Всегда рады помочь.
Виталий а если ворд 2007 то как быть спс заранее
Борис, здравствуйте. В Microsoft Word 2007 вкладка с необходимыми инструментами называется «Разметка страницы» — в ней Вы найдете кнопку «Цвет страницы», которая и позволяет изменять фон.
при расспечатке фон пропадает. Что делать.
Здравствуйте. Делать нужно вот что — читать комментарии под статьей, а конкретно вот этот. В нем рассказывается о том, как распечатать документ с измененным фоном.
Добрый день. Фон в виде фото добавил, замучался разрешение подбирать крнечно! В
Итоге пожошло 7хх на 1024, точно не помню.
В ворде фон отображается корректно, на всю страницу, но при сохранении в пдф почему то фон отображается некорректно. Т.е. при открытии пдф у меня вместо 1 фоновой картинки их более 40, как шахматная доска.
Дима, здравствуйте. Для начала уточните вот что: более 40 картинок — это на одной странице, то есть они все уменьшены, верно? Они действительно располагаются как доска шахматная, то есть с отступами, или все же впритык друг к другу. Каким образом сохраняли документ в PDF? Вполне возможно, что причина проблемы как раз в способе конвертирования и стоит попробовать другой — стороннюю программу-конвертер или, если именно она и использовалась, сделать преобразование стандартными средствами Microsoft Word (Файл — Сохранить как — Указываете путь — в поле «Тип файла» выбираете PDF).
Здравствуйте! Как мне изменить цвет фона за страницей в Ворде 2013? Дело в том, что он белый и я не различаю границы самой страницы на этом фоне. Я бы хотела сделать его светло-серым.
Елена, здравствуйте. Вы можете сделать и прикрепить к следующему комментарию скриншот окна программы с пустым документом (чтобы программа была видна полностью)? Потому что по умолчанию он НЕ совсем белый, как раз-таки светло, светло серый. Кроме этого у страницы есть еще и четкая (хоть и тоненькая) черная рамка, которая отделяет ее от фона программы. При этом возможности изменения цвета, темы оформления программы в 2013 Word нет, она появилась только в Microsoft Office 365.
Пока что вижу две возможных причины того, почему страница сливается с окном программы. Первая — не самые правильные настройки цветности монитора (или просто монитор с плохой цветопередачей и, возможно, неверными настройками, старый), но это Вы бы наверняка заметили и по другим программам и элементам ОС. Вторая — банальная, но мало ли: возможно, в документе просто изменен масштаб, в большую сторону, и страница просто растянута на все окно программы? Взгляните в правый нижний угол программы — какое значение там указано?
Елена, я на всякий случай уточню, Вы действительно не видите, где «заканчивается» страница и начинается фон программы или ее просто видно недостаточно хорошо? На скриншоте это очень отчетливо видно, даже при том что ближе к «шапке» (панели) программы ее фон становится практически белым, плюс контур страницы тоже вполне отчетливо виден. Проблема либо в угле, под которым Вы смотрите на экран (и если посмотреть под разными углами, наверняка Вы увидите, где проходит граница страницы и фона программы), либо, как я уже писал выше, в настройках дисплея — возможно, установлены не самые подходящие настройки яркости и/или контраста. Последнее можно изменить в панели управления графическим адаптером — для этого на пустом месте рабочего стола нажмите правой кнопкой мышки и выберите пункт, в названии которого есть название одного из производителей видеокарт — NVIDIA, AMD или Intel (в зависимости от того, чья графика установлена на Вашем ноутбуке), и затем в запустившемся средстве найдите раздел или пункт, связанный с дисплеем или графикой, в котором можно менять параметры цветности, и попробуйте их немного изменить (яркость, контраст, гамма). Если по настройке изображения возникнут вопросы, напишите модель ноутбука или, если известно, производителя видеокарты — тогда напишу более подробно, что и где изменять.
Проблема либо в угле, под которым Вы смотрите на экран (и если посмотреть под разными углами, наверняка Вы увидите, где проходит граница страницы и фона программы), либо, как я уже писал выше, в настройках дисплея — возможно, установлены не самые подходящие настройки яркости и/или контраста. Последнее можно изменить в панели управления графическим адаптером — для этого на пустом месте рабочего стола нажмите правой кнопкой мышки и выберите пункт, в названии которого есть название одного из производителей видеокарт — NVIDIA, AMD или Intel (в зависимости от того, чья графика установлена на Вашем ноутбуке), и затем в запустившемся средстве найдите раздел или пункт, связанный с дисплеем или графикой, в котором можно менять параметры цветности, и попробуйте их немного изменить (яркость, контраст, гамма). Если по настройке изображения возникнут вопросы, напишите модель ноутбука или, если известно, производителя видеокарты — тогда напишу более подробно, что и где изменять.
Также прилагаю скриншот Вашего же документа, но с небольшим «дополнением» — между красными рамками находится граница страницы и фона программы, которую я вижу очень отчетливо.
На маленькой картинке границы видны, на большом экране их практически не видно. А мне для работы нужно четко видеть границы страницы — не приглядываясь, т.к. я делаю схемы для более легкого визуального запоминания.
В качестве альтернативы, если не хотите или не можете менять настройки экрана, могу порекомендовать парочку других решений. Первое — можно немного изменить цвет страницы, сделав именно то, что рассказывается в этой статье, в ее первом способе (выбрать, например, серый) — и глазам спокойнее, и от фона программы отделяется, и на печать не выводится, если только специально не задавать это в параметрах (рассказано в последней части статьи). Второе — воспользоваться не 2013 версией Word, а 2016, а точнее, 365 (так сейчас называется стандартный Microsoft Office) — там есть несколько тем оформления (светлая, темная и т.д.), и Вы точно выберите для себя ту, которая обеспечит желаемый результат — отделение страницы от самой программы.
Спасибо! 2016-ый Ворд — это то, что мне нужно, т. к. я не могу менять цвет страницы: это повлияет на восприятие/запоминание моих схем.
к. я не могу менять цвет страницы: это повлияет на восприятие/запоминание моих схем.
В таком случае да, решение всего одно — использование актуальной версии Word. Если еще будут вопросы — пишите, а пока просто прикрепляю скриншот, на котором показано, где и как меняется тема оформления в Microsoft Office 365 (в любом приложении из пакета). Открываете меню «Файл», затем внизу выбираете «Учетная запись», а далее — подходящую схему оформления из выпадающего списка «Тема».
Вопрос был про фон ВОКРУГ страницы документа. сливается белый с белым. Как сделать так, чтобы белый лист редактируемого документа был на сером фоне, а не на белом же?
Как можно заменить по заголовку статьи и ее содержимому, она совсем не о вашем вопросе, но на него у нас все же есть ответ. Правда, только в том случае, если вы используете актуальную версию пакета Microsoft Office (подписку 365 или 2019 либо обновляемую версию 2016). Если это так, тогда для изменения цвета, а точнее, темы оформления, перейдите в меню «Файл», выберите расположенный внизу пункт «Учетная запись», а затем из выпадающего списка «Тема» ту, что подходит вам, например, «Темно-серая» или «Черная».
Не указано дефолтное расположение файлов текстур, чтобы их можно было извлечь и отредактировать либо дополнить список доступных текстур
Задайте вопрос или оставьте свое мнение Отменить комментарий
Как в Word залить страницы документа цветом
Сегодня поговорим о том, как нам сделать страницы документа Word разного цвета. Говорить будем не только о заливке страницы каким-то одним выбранным нами цветом, но и о градиенте, и о других видах заливки. Работать будем в Word 2010.
Для окраса или заливки страницы цветом в текстовом редакторе Word имеется специальная опция. Эта опция называется «Цвет страницы» и находится в разделе «Фон страницы» вкладки верхнего меню «Разметка страницы»:
С помощью этой опции мы можем сделать страницы документа цветными. Следует иметь в виду, что все страницы документа будут залиты одним и тем же, выбранным нами цветом. Говоря ещё проще — все страницы (листы) документа будут одного цвета.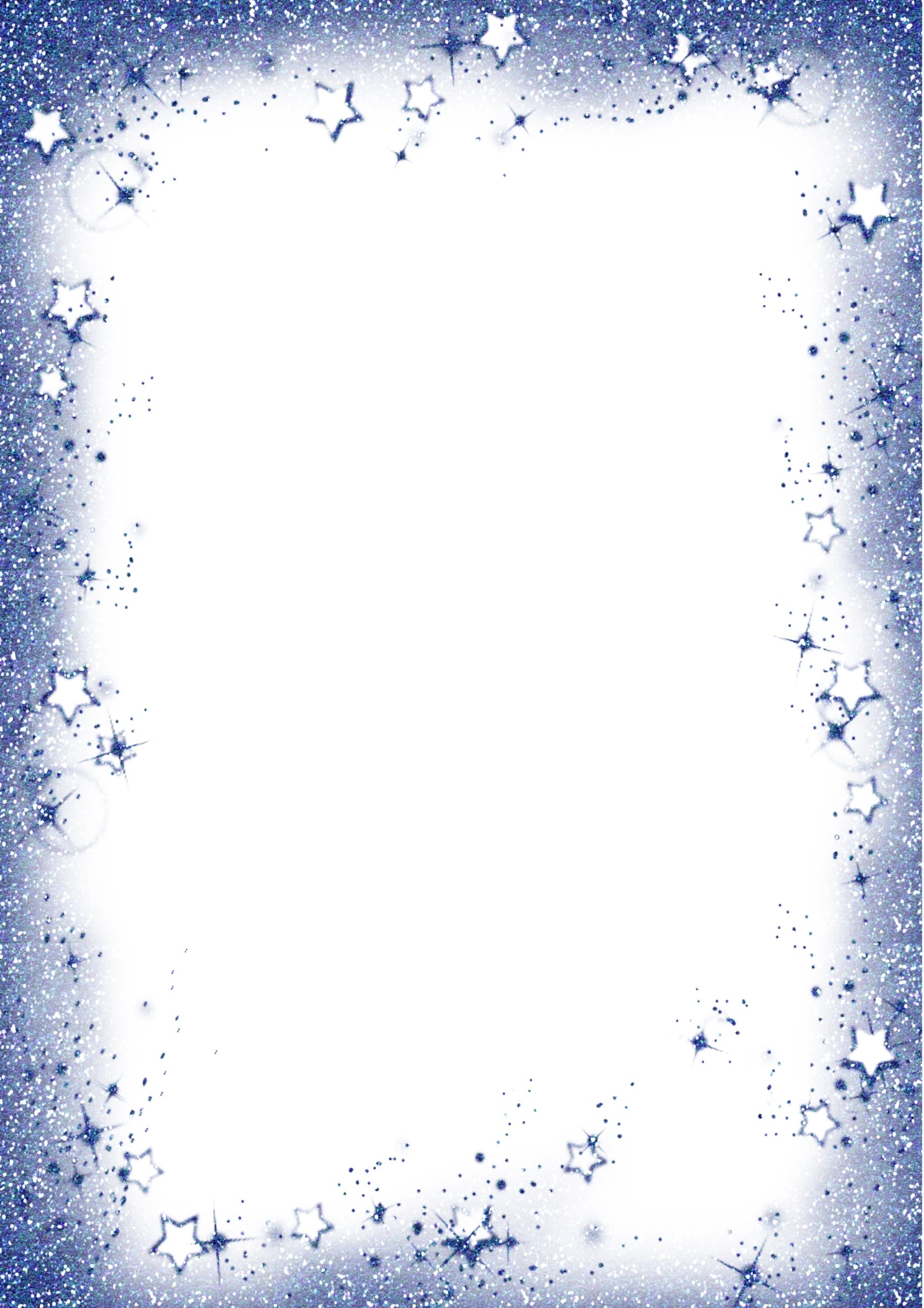 Залить страницы документа разными цветами с помощью этой опции нельзя. Не помогут нам ни поочерёдное выделение каждой страницы, ни разрыв страницы, ни разрыв раздела:
Залить страницы документа разными цветами с помощью этой опции нельзя. Не помогут нам ни поочерёдное выделение каждой страницы, ни разрыв страницы, ни разрыв раздела:
Залить страницы документа мы можем до ввода текста, а можем и после того, как уже ввели текст. Для того чтобы заливку цветом произвести нам нужно обычным щелчком мыши раскрыть содержание данной опции и выбрать желаемый цвет:
Если в палитре цветов темы нет желаемого цвета, то тогда мы можем выбрать нужный цвет, раскрыв пункт «Другие цвета»:
И сделать выбор цвета, находясь «внутри» пункта «Другие цвета»:
Достичь большего цветового эффекта мы можем залив страницы градиентом. Доступ к градиентной заливке осуществляется через пункт «Способы заливки»:
Щелчком мыши раскроем содержание данного пункта:
Открывшееся окно содержит четыре варианта заливки страниц:
Градиент, Узор, Текстура, Рисунок. Выбрав в меню этого окна способ «Градиентная» мы можем залить страницы документа градиентом. Настройки градиентной заливки, на мой взгляд, очень даже понятны. Каким будет градиентная заливка всех страниц документа, мы можем видеть во внутреннем окошке «Образец»:
Настройки градиентной заливки, на мой взгляд, очень даже понятны. Каким будет градиентная заливка всех страниц документа, мы можем видеть во внутреннем окошке «Образец»:
Я выбрал горизонтальный градиент из 2-х цветов и вариант, в котором тёмно-синий цвет вверху страницы, а голубой цвет в нижней части страницы. После того как мы сделали настройки нажимаем кнопку «Ок»:
И все страницы нашего документа зальются выбранным градиентом:
Поскольку на повестке дня главный вопрос: Как сделать страницы документа Word разного цвета, то заливку узором, текстурой и рисунком, мы рассматривать подробно сегодня не будем, — сконцентрируемся на цветных страницах.
Желая знать о возможности с помощью опции «Цвет страницы» окрасить листы документа разными цветами в Word 2016, я обратился к инструктивным материалам разработчика. После ознакомления с ними я сделал вывод: Залить листы различными цветами с помощью опции «Цвет страницы» и в Word 2016 нельзя. Вернёмся в Word 2010 и продолжим разбираться с заливкой страниц цветом.
Мы можем сделать разноцветными области, предназначенные для текста, которые ограничиваются (определяются) полями, которые мы имеем возможность изменять. То есть, увеличивать или уменьшать. Ну, или говоря иначе — отступы от краёв листа. Справа, слева, сверху, снизу. Изначально, в Word поля (отступы) страницы настроены. Давайте ничего менять не будем и окрасим области для текста на каждом листе своим определённым цветом и сделаем это на тех листах, которые мы уже залили сине-голубым градиентом с помощью опции «Цвет страницы».
Установим курсор вначале первой страницы, а затем развернём вкладку «Главная» и устремимся в раздел «Абзац» где выберем опцию заливки фона текста или абзаца. Раскрыв её содержание, выберем, например, красный цвет для заливки области на первой странице:
После выбора красного цвета, строка, на которой стоит курсор, окрасилась красным цветом. Теперь будем нажимать клавишу «Enter» до тех пор, пока не перескочим на следующую страницу:
Как только на следующей странице появилась первая строка, мы вновь обращаемся к заливке и выбираем другой цвет, например, голубой. И первая красная строка на второй странице окрашивается голубым цветом:
И первая красная строка на второй странице окрашивается голубым цветом:
И мы, вновь, продолжаем нажимать клавишу «Enter» до тех пор, пока не перескочим на третью страницу:
Вновь меняем цвет. Например, на жёлтый цвет и продолжаем нажимать клавишу «Enter»:
При окрасе фона под будущий текст, клавишу «Enter» можно не всё время нажимать, а периодически удерживать нажатой. В процессе окраса областей будущего текста могут появляться дополнительные не нужные нам страницы. Для их удаления необходимо установить курсор на последней лишней странице и начать нажимать клавишу «Backspace» до тех пор, пока все лишние страницы (листы) одна за другой не исчезнут.
Произвести выделение для окраса фона текста можно и другим способом.
Сейчас я удалю градиентную заливку страниц — для лучшей видимости другого способа выделения областей для окраса цветом:
Это способ выделения можно использовать как для удаления уже окрашенных областей, так и для заливки цветом.
Сначала удалим одну жёлтую строку. Установим курсор в её начале:
А затем обратимся к опции заливка, где выберем вариант «Нет заливки», помня о том, что данная заливка находится во вкладке «Главная» верхнего меню. После такого нашего выбора жёлтая полоса исчезнет:
Теперь установим курсор вначале жёлтого поля, то есть, в его верхнем левом углу:
И нажав, и продолжая удерживать левую кнопку мыши, проведём вертикальную линию сверху вниз:
После этого вновь обратимся к опции заливки и выберем вариант «Нет заливки»:
Жёлтое поле исчезло. Продолжая действовать, как говорят, в том же духе, мы удаляем все окрашенные области под будущий текст:
Если нажимать клавишу «Delete», то удалятся и страница, и цветная область вместе.
Для того, чтобы мы могли использовать данный способ выделения для окраса полей под будущий текст и при этом не испытывали трудностей, лучшим будет сначала создать несколько пустых страниц, используя клавишу «Enter». А затем, начиная с первой страницы, делать выделение и окрашивать области будущего текста. И так делать страница за страницей:
А затем, начиная с первой страницы, делать выделение и окрашивать области будущего текста. И так делать страница за страницей:
Появившееся ненужные страницы (листы) удаляем уже известными нам способами. Думается, что удаление лишних страниц лучше произвести после ввода текста, чтобы быть уверенными в том, что подготовленных окрашенных страниц нам хватит для будущего текста.
На самом деле, затея с предварительным окрашиванием областей под будущий текст очень плохая. При вводе текста самым обычным способом, окрас областей начнёт изменяться смещаясь:
Произвести заливку цветом лучше после того как введён текст:
Наиболее эффективным способом сделать текст на цветном фоне, на мой взгляд, является ввод текста с одновременным созданием нужной нам цветной подложки (фона). Поскольку мы уже о многом поговорили, сделать это будет легче лёгкого.
Приступая к созданию текстового документа и установив курсор в начале первой строки на первой странице, мы начнём не с ввода текста, а с выбора цвета для фона за текстом. После такого нашего выбора первая строка, согласно установленным полям (отступам) зальётся выбранным цветом (в примере голубой цвет):
После такого нашего выбора первая строка, согласно установленным полям (отступам) зальётся выбранным цветом (в примере голубой цвет):
Теперь мы можем приступать к вводу текста. Каждая последующая строка, которую мы будем вводить, сразу же будет окрашиваться цветом:
После введения последнего символа, мы нажимаем клавишу «Enter» и окрашиваем страницу до конца, перепрыгнув одной строкой на новую, появившуюся страницу:
Прежде чем начать ввод текста на второй странице, сначала изменим цвет:
И уже после этого начнём вводить текст:
И так страница за страницей. Но всё то, о чём мы до сих пор так много говорили, касается окраса фона за текстом и применимо только к тексту. Вставка между строками или абзацами, например, таблиц или схем повлечёт за собой нежелательные изменения.
Но как же нам залить страницы разными цветами полностью? Есть ли такая возможность?
Да, есть!
Желая залить страницы документа разным цветом, мы должны работать с каждой страницей индивидуально. Так что вполне можем считать данный процесс трудоёмким. Постараемся облегчить себе задачу, воспользовавшись одним из шаблонов титульных страниц.
Так что вполне можем считать данный процесс трудоёмким. Постараемся облегчить себе задачу, воспользовавшись одним из шаблонов титульных страниц.
Почему же мы заговорили о шаблонах титульных страниц? А по той причине, что многие шаблоны титульных страниц цветные и я бы сказал, что они даже красочные. Поэтому они и привлекли наше внимание.
Давайте откроем вкладку верхнего меню «Вставка» и раскроем содержание опции «Титульная страница», где выберем подходящий шаблон:
Почему я предлагаю выбрать шаблон, залитый синим градиентом? Потому что градиент покрывает страницу полностью. На этом шаблоне отсутствует рамка и контур.
Щелчком мыши выберем данный шаблон и титульная страница станет первой в нашем документе:
Давайте щёлкнем мышью на синем фоне титульной страницы для выделения. Синий фон захватили маркеры редактирования:
А в верхнем меню появилась вкладка «Формат» функционала «Средства рисования». Маркеры и вкладка «Формат» говорят нам о том, что залитая синим градиентом область есть фигура «Прямоугольник». Вот и ответ на наш вопрос о том, как нам сделать страницы документа цветными.
Вот и ответ на наш вопрос о том, как нам сделать страницы документа цветными.
Давайте продолжим называть фигуру «Прямоугольник» областью или фоном.
Всё что нам нужно теперь сделать, так это скопировать фон титульной страницы и вставить его на страницы нашего документа. Сделаем это удобным для себя способом. Ну, а я предлагаю произвести процедуру «копировать – вставить» путём перетаскивания.
Нажмём и продолжим удерживать клавишу клавиатуры компьютера «Ctrl», а затем схватим, выделенный маркерами фон титульной страницы мышью (левая кнопка мыши нажата и удерживается), и перетащим его на первую страницу нашего документа:
Заведя фон титульной страницы на лист нашего документа, первой отпускаем левую кнопку мыши, а уже затем клавишу «Ctrl». Выровняем положение фона на листе, помогая себе клавишами – стрелками:
Титульную страницу уже сейчас можно удалить, вновь обратившись к опции «Титульная страница» во вкладке «Вставка» верхнего меню, выбрав вариант «Удалить титульную страницу»:
Теперь, перетащим, уже перенесённый фон, на следующую страницу нашего документа. Затем повторим те же действия в отношении следующих страниц нашего документа. Титульную страницу можно и не спешить удалять, а сделать это в последнюю очередь. Её наличие поможет лучше ориентироваться с выравниванием переносимых фонов:
Затем повторим те же действия в отношении следующих страниц нашего документа. Титульную страницу можно и не спешить удалять, а сделать это в последнюю очередь. Её наличие поможет лучше ориентироваться с выравниванием переносимых фонов:
Мы не могли не заметить, что переносимые фоны, скопированные с титульной страницы, сразу же размещались за текстом. Это и позволило нам уменьшить трудоёмкость процедуры. То есть, нам не пришлось делать это собственноручно, обращаясь к опции «Разместить за текстом». Теперь, выделяя фон на каждой странице (щелкаем мышью в местах без текста), мы, раскрыв вкладку «Формат» функционала «Средства рисования» заливаем фоны желаемыми цветами или градиентами:
Можем произвести заливку страниц (листов) изображением или текстурой:
Здравствуйте, уважаемые читатели. Сегодня учимся делать фон в Microsoft Word. Зачем это может понадобиться? Для стилизации проекта, создания корпоративных бланков, добавления различных графических эффектов. Нет предела фантазии, поводов добавить на лист Ворда фон бесчисленное множество. Так что, давайте пойдем от простого к сложному.
Нет предела фантазии, поводов добавить на лист Ворда фон бесчисленное множество. Так что, давайте пойдем от простого к сложному.
Примеры буду показывать на Microsoft Office 2013. В других версиях программы все аналогично или похоже.
Как залить фон листа цветом
Самое простое, что можно сделать — это залить фон одним цветом. Иногда и этого достаточно. Чтобы залить, кликните на ленте Дизайн — Фон страницы — Цвет страницы . В открывшейся палитре выберите нужный цвет.
Более продвинутый способ — залить фон градиентом.То есть, цвет будет перетекать от одного к другому. Кликните Дизайн — Фон страницы — Цвет страницы — Способы заливки… . В открывшемся меню перейдите на вкладку «Градиентная», чтобы всё настроить.
Вам будут доступны такие настройки:
- Цвета — укажите сколькими и какими цветами будете оформлять фон:
- Один цвет — градиент от выбранного цвета к белому, черному или серому (устанавливается бегунком Темнее — Светлее
- Два цвета — градиент от одного выбранного цвета к другому
- Заготовка — Несколько вариантов уже готовых градиентов
Теперь о других способах заливки.
Заливка фона текстурой
Чтобы заполнить лист текстурой, нажмите на ленте Дизайн — Фон страницы — Цвет страницы — Способы заливки и перейдите на вкладку Текстура .
В меню выберите один из видов текстуры, которым нужно замостить лист. Если подходящего в списке не будет, нажмите Другая текстура… и выберите графический файл из поиска Bing, облачного хранилища или жесткого диска компьютера. Если выбранная картинка меньше размера листа — она будет повторяться.Если больше — будет обрезана до размеров страницы.
Заливка фона узором
Вы, так же, можете заполнить фон узором. Для этого в том же меню перейдите на вкладку Узор . В палитре выберите один из предложенных узоров, а так же, цвета оформления. Экспериментируйте, но избегайте слишком контрастных и ярких цветов. Отдавайте приоритет комфортному чтению, а не броской картинке.
Рисунок в качестве фона
Наконец, Вы можете использовать изображения для оформления фона документа. Для этого в том же меню Способы заливки… найдите вкладку Рисунок . Здесь нажмите кнопку Рисунок… и выберите изображение. Как всегда, будет предложено три источника: облачное хранилище, поисковая система и Ваш жёсткий диск. Опять же, если картинка меньше листа — она замостит собой поверхность. Если больше — будет обрезана.
Здесь нажмите кнопку Рисунок… и выберите изображение. Как всегда, будет предложено три источника: облачное хранилище, поисковая система и Ваш жёсткий диск. Опять же, если картинка меньше листа — она замостит собой поверхность. Если больше — будет обрезана.
И напоследок один из самых часто задаваемых вопросов…
Как удалить фон листа в Word
Если вдруг выбранный фон Вам уже не нужен, кликните: Дизайн — Фон страницы — Цвет страницы — Нет цвета . Вот так просто и быстро.
Давайте подытожим. В качестве фона своего рабочего листа Word Вы можете сделать: заливку цветом, градиент, текстуру, узор, картинку. Все эти способы помещены в одно меню: Дизайн — Фон страницы — Цвет страницы . Фоном может служить как встроенная картинка, так и найденная в интернете, загруженная с компьютера. Чтобы удалить фон — кликаем Нет цвета в этом же меню.
Вот и всё. Уверен, Вы быстро освоите этот материал. А если в процессе появятся вопросы — обязательно задавайте их в комментариях, буду отвечать. Следующая статья будет на похожую тематику — вставка подложек. Что такое подложка и чем она отличается от фона — узнаете в этой статье. Спасибо, что дочитали до конца, до встречи!
Следующая статья будет на похожую тематику — вставка подложек. Что такое подложка и чем она отличается от фона — узнаете в этой статье. Спасибо, что дочитали до конца, до встречи!
Как изменить цвет листа в Word
Как в Word залить страницы документа цветом
Сегодня поговорим о том, как нам сделать страницы документа Word разного цвета. Говорить будем не только о заливке страницы каким-то одним выбранным нами цветом, но и о градиенте, и о других видах заливки. Работать будем в Word 2010.
Для окраса или заливки страницы цветом в текстовом редакторе Word имеется специальная опция. Эта опция называется «Цвет страницы» и находится в разделе «Фон страницы» вкладки верхнего меню «Разметка страницы»:
С помощью этой опции мы можем сделать страницы документа цветными. Следует иметь в виду, что все страницы документа будут залиты одним и тем же, выбранным нами цветом. Говоря ещё проще — все страницы (листы) документа будут одного цвета. Залить страницы документа разными цветами с помощью этой опции нельзя. Не помогут нам ни поочерёдное выделение каждой страницы, ни разрыв страницы, ни разрыв раздела:
Говоря ещё проще — все страницы (листы) документа будут одного цвета. Залить страницы документа разными цветами с помощью этой опции нельзя. Не помогут нам ни поочерёдное выделение каждой страницы, ни разрыв страницы, ни разрыв раздела:
Залить страницы документа мы можем до ввода текста, а можем и после того, как уже ввели текст. Для того чтобы заливку цветом произвести нам нужно обычным щелчком мыши раскрыть содержание данной опции и выбрать желаемый цвет:
Если в палитре цветов темы нет желаемого цвета, то тогда мы можем выбрать нужный цвет, раскрыв пункт «Другие цвета»:
И сделать выбор цвета, находясь «внутри» пункта «Другие цвета»:
Достичь большего цветового эффекта мы можем залив страницы градиентом. Доступ к градиентной заливке осуществляется через пункт «Способы заливки»:
Щелчком мыши раскроем содержание данного пункта:
Открывшееся окно содержит четыре варианта заливки страниц:
Градиент, Узор, Текстура, Рисунок.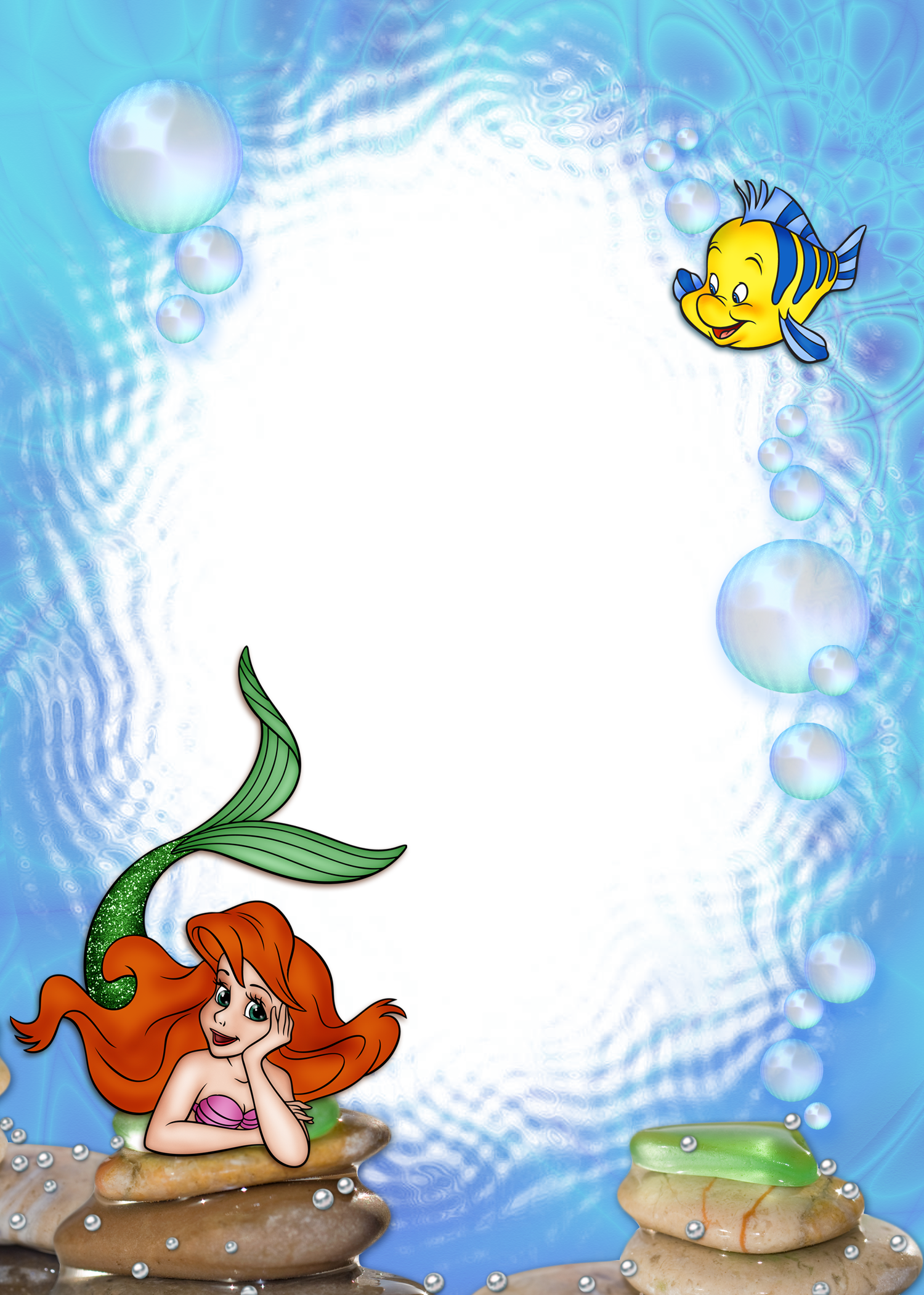 Выбрав в меню этого окна способ «Градиентная» мы можем залить страницы документа градиентом. Настройки градиентной заливки, на мой взгляд, очень даже понятны. Каким будет градиентная заливка всех страниц документа, мы можем видеть во внутреннем окошке «Образец»:
Выбрав в меню этого окна способ «Градиентная» мы можем залить страницы документа градиентом. Настройки градиентной заливки, на мой взгляд, очень даже понятны. Каким будет градиентная заливка всех страниц документа, мы можем видеть во внутреннем окошке «Образец»:
Я выбрал горизонтальный градиент из 2-х цветов и вариант, в котором тёмно-синий цвет вверху страницы, а голубой цвет в нижней части страницы. После того как мы сделали настройки нажимаем кнопку «Ок»:
И все страницы нашего документа зальются выбранным градиентом:
Поскольку на повестке дня главный вопрос: Как сделать страницы документа Word разного цвета, то заливку узором, текстурой и рисунком, мы рассматривать подробно сегодня не будем, — сконцентрируемся на цветных страницах.
Желая знать о возможности с помощью опции «Цвет страницы» окрасить листы документа разными цветами в Word 2016, я обратился к инструктивным материалам разработчика. После ознакомления с ними я сделал вывод: Залить листы различными цветами с помощью опции «Цвет страницы» и в Word 2016 нельзя. Вернёмся в Word 2010 и продолжим разбираться с заливкой страниц цветом.
Вернёмся в Word 2010 и продолжим разбираться с заливкой страниц цветом.
Мы можем сделать разноцветными области, предназначенные для текста, которые ограничиваются (определяются) полями, которые мы имеем возможность изменять. То есть, увеличивать или уменьшать. Ну, или говоря иначе — отступы от краёв листа. Справа, слева, сверху, снизу. Изначально, в Word поля (отступы) страницы настроены. Давайте ничего менять не будем и окрасим области для текста на каждом листе своим определённым цветом и сделаем это на тех листах, которые мы уже залили сине-голубым градиентом с помощью опции «Цвет страницы».
Установим курсор вначале первой страницы, а затем развернём вкладку «Главная» и устремимся в раздел «Абзац» где выберем опцию заливки фона текста или абзаца. Раскрыв её содержание, выберем, например, красный цвет для заливки области на первой странице:
После выбора красного цвета, строка, на которой стоит курсор, окрасилась красным цветом. Теперь будем нажимать клавишу «Enter» до тех пор, пока не перескочим на следующую страницу:
Как только на следующей странице появилась первая строка, мы вновь обращаемся к заливке и выбираем другой цвет, например, голубой. И первая красная строка на второй странице окрашивается голубым цветом:
И первая красная строка на второй странице окрашивается голубым цветом:
И мы, вновь, продолжаем нажимать клавишу «Enter» до тех пор, пока не перескочим на третью страницу:
Вновь меняем цвет. Например, на жёлтый цвет и продолжаем нажимать клавишу «Enter»:
Ну и так далее.
При окрасе фона под будущий текст, клавишу «Enter» можно не всё время нажимать, а периодически удерживать нажатой. В процессе окраса областей будущего текста могут появляться дополнительные не нужные нам страницы. Для их удаления необходимо установить курсор на последней лишней странице и начать нажимать клавишу «Backspace» до тех пор, пока все лишние страницы (листы) одна за другой не исчезнут.
Произвести выделение для окраса фона текста можно и другим способом.
Сейчас я удалю градиентную заливку страниц — для лучшей видимости другого способа выделения областей для окраса цветом:
Это способ выделения можно использовать как для удаления уже окрашенных областей, так и для заливки цветом.
Сначала удалим одну жёлтую строку. Установим курсор в её начале:
А затем обратимся к опции заливка, где выберем вариант «Нет заливки», помня о том, что данная заливка находится во вкладке «Главная» верхнего меню. После такого нашего выбора жёлтая полоса исчезнет:
Теперь установим курсор вначале жёлтого поля, то есть, в его верхнем левом углу:
И нажав, и продолжая удерживать левую кнопку мыши, проведём вертикальную линию сверху вниз:
После этого вновь обратимся к опции заливки и выберем вариант «Нет заливки»:
Жёлтое поле исчезло. Продолжая действовать, как говорят, в том же духе, мы удаляем все окрашенные области под будущий текст:
Если нажимать клавишу «Delete», то удалятся и страница, и цветная область вместе.
Для того, чтобы мы могли использовать данный способ выделения для окраса полей под будущий текст и при этом не испытывали трудностей, лучшим будет сначала создать несколько пустых страниц, используя клавишу «Enter».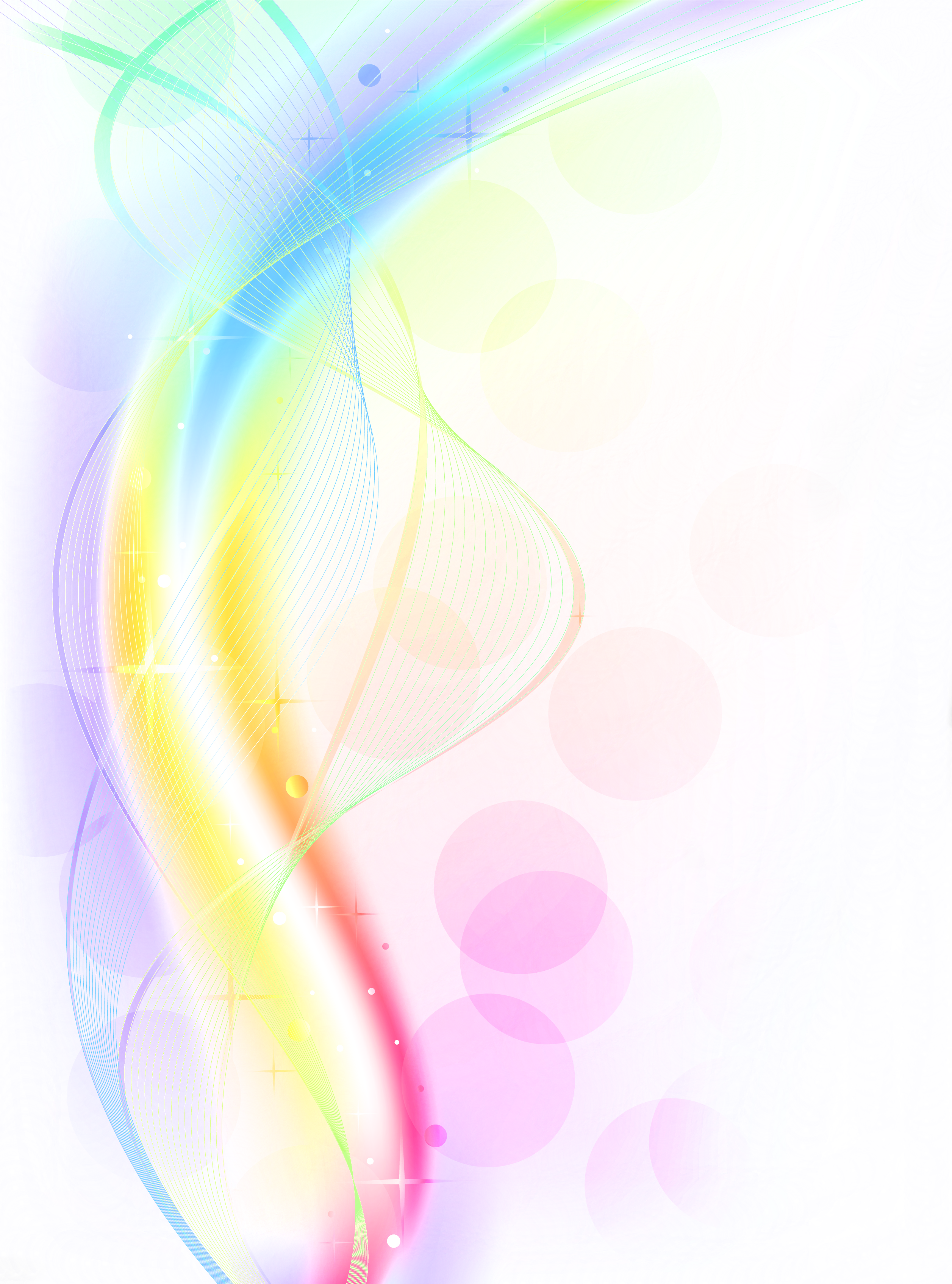 А затем, начиная с первой страницы, делать выделение и окрашивать области будущего текста. И так делать страница за страницей:
А затем, начиная с первой страницы, делать выделение и окрашивать области будущего текста. И так делать страница за страницей:
Появившееся ненужные страницы (листы) удаляем уже известными нам способами. Думается, что удаление лишних страниц лучше произвести после ввода текста, чтобы быть уверенными в том, что подготовленных окрашенных страниц нам хватит для будущего текста.
На самом деле, затея с предварительным окрашиванием областей под будущий текст очень плохая. При вводе текста самым обычным способом, окрас областей начнёт изменяться смещаясь:
Произвести заливку цветом лучше после того как введён текст:
Наиболее эффективным способом сделать текст на цветном фоне, на мой взгляд, является ввод текста с одновременным созданием нужной нам цветной подложки (фона). Поскольку мы уже о многом поговорили, сделать это будет легче лёгкого.
Приступая к созданию текстового документа и установив курсор в начале первой строки на первой странице, мы начнём не с ввода текста, а с выбора цвета для фона за текстом. После такого нашего выбора первая строка, согласно установленным полям (отступам) зальётся выбранным цветом (в примере голубой цвет):
После такого нашего выбора первая строка, согласно установленным полям (отступам) зальётся выбранным цветом (в примере голубой цвет):
Теперь мы можем приступать к вводу текста. Каждая последующая строка, которую мы будем вводить, сразу же будет окрашиваться цветом:
После введения последнего символа, мы нажимаем клавишу «Enter» и окрашиваем страницу до конца, перепрыгнув одной строкой на новую, появившуюся страницу:
Прежде чем начать ввод текста на второй странице, сначала изменим цвет:
И уже после этого начнём вводить текст:
И так страница за страницей. Но всё то, о чём мы до сих пор так много говорили, касается окраса фона за текстом и применимо только к тексту. Вставка между строками или абзацами, например, таблиц или схем повлечёт за собой нежелательные изменения.
Но как же нам залить страницы разными цветами полностью? Есть ли такая возможность?
Да, есть!
Желая залить страницы документа разным цветом, мы должны работать с каждой страницей индивидуально. Так что вполне можем считать данный процесс трудоёмким. Постараемся облегчить себе задачу, воспользовавшись одним из шаблонов титульных страниц.
Так что вполне можем считать данный процесс трудоёмким. Постараемся облегчить себе задачу, воспользовавшись одним из шаблонов титульных страниц.
Почему же мы заговорили о шаблонах титульных страниц? А по той причине, что многие шаблоны титульных страниц цветные и я бы сказал, что они даже красочные. Поэтому они и привлекли наше внимание.
Давайте откроем вкладку верхнего меню «Вставка» и раскроем содержание опции «Титульная страница», где выберем подходящий шаблон:
Почему я предлагаю выбрать шаблон, залитый синим градиентом? Потому что градиент покрывает страницу полностью. На этом шаблоне отсутствует рамка и контур.
Щелчком мыши выберем данный шаблон и титульная страница станет первой в нашем документе:
Давайте щёлкнем мышью на синем фоне титульной страницы для выделения. Синий фон захватили маркеры редактирования:
А в верхнем меню появилась вкладка «Формат» функционала «Средства рисования». Маркеры и вкладка «Формат» говорят нам о том, что залитая синим градиентом область есть фигура «Прямоугольник». Вот и ответ на наш вопрос о том, как нам сделать страницы документа цветными.
Вот и ответ на наш вопрос о том, как нам сделать страницы документа цветными.
Давайте продолжим называть фигуру «Прямоугольник» областью или фоном.
Всё что нам нужно теперь сделать, так это скопировать фон титульной страницы и вставить его на страницы нашего документа. Сделаем это удобным для себя способом. Ну, а я предлагаю произвести процедуру «копировать — вставить» путём перетаскивания.
Нажмём и продолжим удерживать клавишу клавиатуры компьютера «Ctrl», а затем схватим, выделенный маркерами фон титульной страницы мышью (левая кнопка мыши нажата и удерживается), и перетащим его на первую страницу нашего документа:
Заведя фон титульной страницы на лист нашего документа, первой отпускаем левую кнопку мыши, а уже затем клавишу «Ctrl». Выровняем положение фона на листе, помогая себе клавишами — стрелками:
Титульную страницу уже сейчас можно удалить, вновь обратившись к опции «Титульная страница» во вкладке «Вставка» верхнего меню, выбрав вариант «Удалить титульную страницу»:
Теперь, перетащим, уже перенесённый фон, на следующую страницу нашего документа. Затем повторим те же действия в отношении следующих страниц нашего документа. Титульную страницу можно и не спешить удалять, а сделать это в последнюю очередь. Её наличие поможет лучше ориентироваться с выравниванием переносимых фонов:
Затем повторим те же действия в отношении следующих страниц нашего документа. Титульную страницу можно и не спешить удалять, а сделать это в последнюю очередь. Её наличие поможет лучше ориентироваться с выравниванием переносимых фонов:
Мы не могли не заметить, что переносимые фоны, скопированные с титульной страницы, сразу же размещались за текстом. Это и позволило нам уменьшить трудоёмкость процедуры. То есть, нам не пришлось делать это собственноручно, обращаясь к опции «Разместить за текстом». Теперь, выделяя фон на каждой странице (щелкаем мышью в местах без текста), мы, раскрыв вкладку «Формат» функционала «Средства рисования» заливаем фоны желаемыми цветами или градиентами:
Можем произвести заливку страниц (листов) изображением или текстурой:
Онлайн-конкурс “По следам писателей и поэтов”
Общая информация
Конкурс проектов Scratch “По следам писателей и поэтов” проводится для детей, обучающихся в детских объединениях и школах и направлен на творческую деятельность. К участию допускаются учащиеся от 8 до 12 лет. От одного образовательного учреждения может выступать неограниченное количество участников. В качестве проектной работы принимаются анимационные мультфильмы, игры повествовательных жанров и игры-викторины (работы будут оцениваться в трёх номинациях). Проекты должны соответствовать теме конкурса, быть сделаны по мотивам биографий и произведений отечественных или зарубежных писателей и поэтов. Приём работ осуществляется с 14.04.2020 по 14.05.2020 года в дистанционном формате. Работы будут проверены заочно членами жюри, подведение итогов состоится 20.05.2020 года. Информация о формате встречи по подведению итогов будет сообщена лично. Электронная почта для приёма работ: [email protected]
К участию допускаются учащиеся от 8 до 12 лет. От одного образовательного учреждения может выступать неограниченное количество участников. В качестве проектной работы принимаются анимационные мультфильмы, игры повествовательных жанров и игры-викторины (работы будут оцениваться в трёх номинациях). Проекты должны соответствовать теме конкурса, быть сделаны по мотивам биографий и произведений отечественных или зарубежных писателей и поэтов. Приём работ осуществляется с 14.04.2020 по 14.05.2020 года в дистанционном формате. Работы будут проверены заочно членами жюри, подведение итогов состоится 20.05.2020 года. Информация о формате встречи по подведению итогов будет сообщена лично. Электронная почта для приёма работ: [email protected]
Обязательные требования к работе
1) Работа должна быть выполнена на платформе Scratch версии 2.0 и выше.
2) Работа должна соответствовать заданной тематике конкурса.
3) Презентация проекта должна начинаться с титульного листа, помещённого как фон в начало проекта. Титульный лист должен быть оформлен по правилам, указанным в регламенте.
Титульный лист должен быть оформлен по правилам, указанным в регламенте.
4) Длительность ознакомления с проектом не должна превышать 15 минут.
5) Работа должна быть выполнена на русском или английском языке.
6) Проект должен отвечать морально-этическим нормам.
Работы выполненные не в соответствии с описанными выше требованиями приниматься к рассмотрению не будут.
Критерии оценки
Работы учащихся будут оценены жюри по 150-балльной шкале в соответствии со следующими критериями:
Оценка композиции (50 баллов)
1) Проект выглядит целостно, сюжетная линия не прерывается (от 5 до 10 баллов)
2) Мультфильм\игра могут быть просмотрены\пройдены до конца (10 баллов)
3) Проект носит исторический или литературный характер – базируется на фрагментах биографии писателя\поэта или его произведения\произведений, не содержит фактических ошибок (20 баллов)
4) Работа выполнена без грамматических и орфографических ошибок (от 5 до 10 баллов)
Оценка программной части (50 баллов)
1) Скрипты написаны грамотно, код нельзя оптимизировать очевидным путем (от 10 до 20 баллов)
2) Проект запускается нажатием на кнопку на титульном листе. (10 баллов)
(10 баллов)
3) В проекте применена механика клонирования и/или проект содержит переменные. (5 баллов)
4) Проект грамотно задействует блоки из вкладки «Операторы» (5 баллов)
5) В проекте уместно используются созданные блоки. (5 баллов)
6) Код не перегружается, работа скриптов останавливается вовремя. (5 баллов)
Оценка идеи и дизайна (50 баллов)
1) Идея проекта интересна и оригинальна. (от 0 до 30 баллов)
2) Спрайты и фоны нарисованы качественно. (от 0 до 10 баллов)
3) Фоны и спрайты выполнены в общем стиле, хорошо сочетаются с сюжетом. (от 0 до 10 баллов)
Правила оформления титульного листа
Титульный лист является первым обязательным фоном сцены в Scratch и должен содержать:
1) Название работы, расположенное в верхней части фона.
2) Фамилию и имя ребёнка, расположенные в левой нижней части фона.
3) Номер школы и класса или название организации, расположенные под фамилией ребёнка.
4) Фамилию и инициалы педагога или куратора, расположенные в правом нижнем углу фона.
5) Приложенное изображение, растянутое по границе сцены, являющееся фоном титульного листа. Скачать изображение можно по ссылке: https://goo.su/0s16
6) Все надписи на титульном листе должны быть выполнены на русском языке.
Пример оформления титульного листа
Контакты организаторов:
почта – [email protected]
телефон – +7 (916) 704 83 34 – Григорьев Иван Сергеевич
–
Как в Word убрать фон текста скопированного с сайта?
Когда вы копируете текст из интернета, он сохраняется в буфер обмена.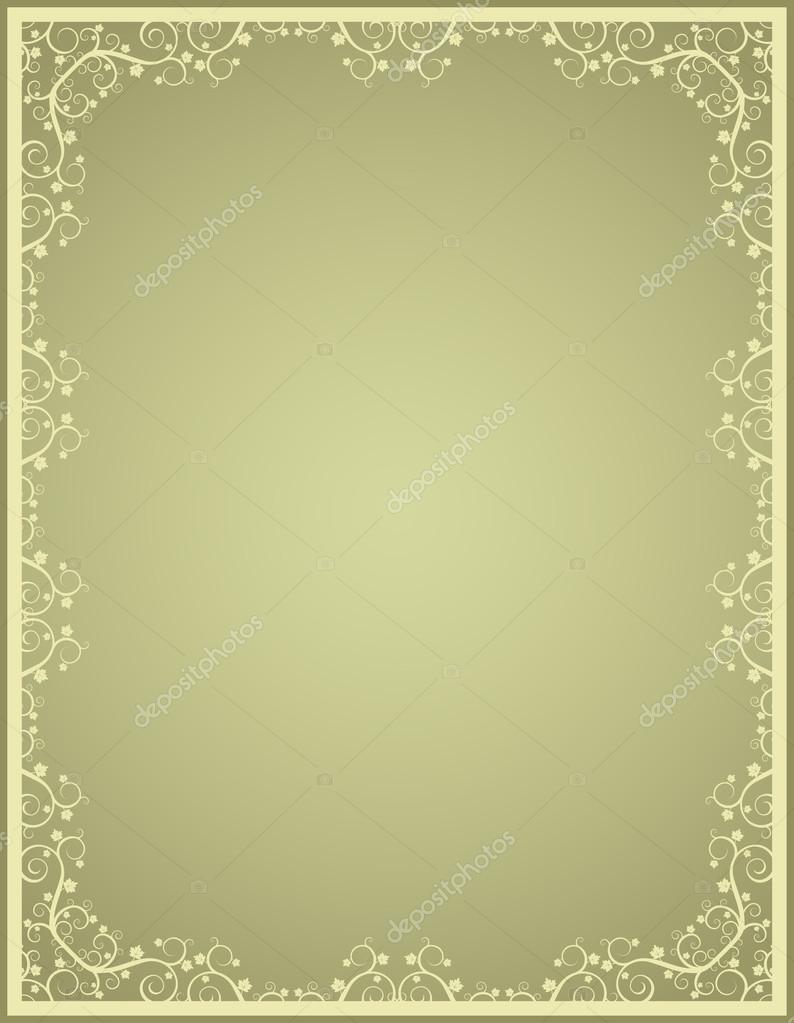 Помимо самого текста, также сохраняется и его форматирование (фон, шрифт, цвет и т.д.). Это значит, что текст копируется именно в том виде, в котором он был на интернет сайте.
Помимо самого текста, также сохраняется и его форматирование (фон, шрифт, цвет и т.д.). Это значит, что текст копируется именно в том виде, в котором он был на интернет сайте.
Программа Microsoft Word прекрасно распознает форматированный текст, поэтому при обычной вставке все форматы будут сохранены. Если вам к примеру, нужно в ворде убрать фон текста, скопированного с сайта, то сделать это можно множеством способов. Подробнее ниже.
Убираем фон в ворде после копирования
Эти инструкции сделаны на основе MS Word 2016, но применимы и к более ранним версиям.
Сохранение без форматов №1
Перед тем, как вставить скопированный текст, нажмите правую клавишу мыши. Вам откроется контекстное меню, где вам нужно выбрать Скопировать только текст. После этого текст будет вставлен в ворд без фона.
Сохранение без форматов №2
После того, как вы уже вставили текст, в правом нижнем углу появится выпадающее меню (Ctrl), в котором выбираем Скопировать только текст.
Либо кликаем на меню (Ctrl) и нажимаем клавишу С (не важно на каком языке).
Очистка форматирования
Вы можете убрать фон текста просто удалив форматирование, после чего останется только обычный текст. Для этого выделите нужный кусок текста и нажмите кнопку Очистить все форматирование.
Форматирование по образцу
В MS Word есть возможность переносить стили с одного текста на другой. Это значит, что если в вашем документе уже есть текст, который имеет нормальный вид, то вы можете его стиль применить к форматированному тексту с лишним фоном.
1 Выделите небольшой участок “хорошего” текста без фона. Можно выделить хоть 1 букву. Тем самым мы зафиксировали стиль, который мы хотим получить в итоге.
2 В левом верхнем меню нажмите Формат по образцу. После этого курсор измениться со стрелки на кисть.
3 Теперь этой кистью выделите “плохой” текст с фоном. Тем самым мы применим к тексту новый стиль без фона.
Предварительная вставка в другой редактор
Это не стандартный способ убрать фон из скопированного текста, но им тоже часто пользуются, т. к. он универсальный. Перед тем, как скопировать текст в Word, его сначала вставляют в другой редактор (например, обычный Блокнот), затем копируют из редактора уже в Word.
к. он универсальный. Перед тем, как скопировать текст в Word, его сначала вставляют в другой редактор (например, обычный Блокнот), затем копируют из редактора уже в Word.
Суть в том, что Блокнот автоматически удаляет все форматирование, и мы уже копируем чистый текст без фона, который вставляем в Word.
Фоны заголовков заголовков страниц – Total WordPress Theme
С помощью темы Total вы можете легко настроить отображение области заголовка заголовка страницы с большим фоновым изображением либо глобально, либо для каждой страницы.
Результат
Ниже приведен пример результата, который можно ожидать от использования стиля заголовка страницы фонового изображения:
Фон заголовка глобальной страницы
Чтобы установить стиль фона заголовка глобального заголовка страницы, вам нужно войти в WordPress и перейти к Внешний вид> Настроить> Общие параметры темы> Заголовок заголовка страницы .На этой панели вы можете выбрать желаемый стиль и выбрать «Фоновое изображение».
После установки стиля «Фоновое изображение» прокрутите немного вниз, чтобы найти параметр, определяющий фоновое изображение. Здесь вы также можете выбрать, хотите ли вы, чтобы ваши сообщения и страницы автоматически отображали их избранное изображение в качестве фона.
Типографика : при использовании стиля заголовка глобального заголовка страницы вы можете настроить размер шрифта, толщину шрифта, высоту строки и другие параметры типографики для заголовка заголовка страницы с помощью настроек в разделе «Настройка»> «Типографика».Вы найдете варианты заголовка страницы, хлебных крошек и подзаголовка. Эти настройки применяются только к глобальному стилю заголовка заголовка страницы, поэтому они не конфликтуют при настройке индивидуального стиля заголовка для каждой страницы.
Фон заголовка одной страницы / сообщения
Просто перейдите к редактированию любой страницы или публикации, найдите метабокс настроек и щелкните вкладку «Заголовок», затем в опции «Стиль заголовка» выберите «Фоновое изображение».
Важно : Когда вы устанавливаете собственный стиль заголовка заголовка страницы для каждой страницы, они будут использовать свой собственный стиль.Это означает, что типографика настройщика или другие настройки заголовка страницы не повлияют на дизайн. Это сделано для того, чтобы проблемы, возникающие при создании стиля глобального заголовка страницы, не влияли на внешний вид каждого отдельного стиля заголовка страницы.
Ниже будут отображены дополнительные настройки, позволяющие выбрать цвет фона, изображение, стиль, наложение и многое другое!
Добавление фона заголовка страницы в категории
Ваши стандартные категории и теги также поддерживают эту функцию – ура! Просто перейдите к редактированию любого термина, и вы найдете настройку для установки изображения вашей категории.Когда он определен, он будет использоваться для фона заголовка страницы (если он не отключен).
Требуется дополнительная настройка?
Заголовок страницы со стилем фона предназначен для быстрого красивого заголовка страницы с фоном, если вам нужны дополнительные настройки / управление / параллакс / кнопки / дополнительная информация… и т. Д. Затем просто отключите заголовок главной страницы, а затем используйте конструктор страниц WPbakery, чтобы добавить в верхнюю часть страницы полноэкранную строку с нужным контентом! Вы даже можете создать динамический шаблон, если хотите настроить его для всех страниц или использовать фрагмент кода.
Д. Затем просто отключите заголовок главной страницы, а затем используйте конструктор страниц WPbakery, чтобы добавить в верхнюю часть страницы полноэкранную строку с нужным контентом! Вы даже можете создать динамический шаблон, если хотите настроить его для всех страниц или использовать фрагмент кода.
Создание фонового изображения на титульной странице только с помощью Beamer – TeX
Создание фонового изображения на титульной странице только с помощью Beamer – TeX – LaTeX Stack ExchangeСеть обмена стеками
Сеть Stack Exchange состоит из 176 сообществ вопросов и ответов, включая Stack Overflow, крупнейшее и пользующееся наибольшим доверием онлайн-сообщество, где разработчики могут учиться, делиться своими знаниями и строить свою карьеру.
Посетить Stack Exchange- 0
- +0
- Авторизоваться Зарегистрироваться
TeX – LaTeX Stack Exchange – это сайт вопросов и ответов для пользователей TeX, LaTeX, ConTeXt и родственных систем набора. Регистрация займет всего минуту.
Регистрация займет всего минуту.
Кто угодно может задать вопрос
Кто угодно может ответить
Лучшие ответы голосуются и поднимаются наверх
Спросил
Просмотрено 24k раз
Я пытаюсь построить презентацию Beamer и испытываю некоторые трудности.Хотя я могу вставить фоновое изображение на титульный слайд, используя «глобальную настройку», я не хочу, чтобы оно появлялось на каждом последующем слайде. Каждый последующий слайд (включая слайд навигации / меню) должен иметь полностью синий фон с текстом неопределенного в данный момент цвета. Любая помощь будет оценена по достоинству.
\ documentclass {beamer}
\ usetheme {Антибы}
\ usepackage {graphicx}
\ usepackage {tikz}
% \ setbeamercolor {обычный текст} {fg = желтый}
\ setbeamercolor {frametitle} {bg = {}}
\заглавие[...] {Мое название}
\ usebackgroundtemplate {\ includegraphics [width = \ paperwidth, height = \ paperheight] {08171830.jpg}}
\ beamertemplatenavigationsymbolsempty
\Дата{}
\ begin {document}
\ AtBeginSection []
{
\ usebackgroundtemplate {}
\ begin {frame}
\ setbeamertemplate {фоновый холст} [по умолчанию]
\ frametitle {Схема}
\ tableofcontents [текущий раздел]
\ end {frame}
}
\ begin {frame}
\титульная страница
\ end {frame}
\ section {Введение}
\ usebackgroundtemplate {}
\ begin {frame} {История}
Это пробная страница!
\ end {frame}
\ конец {документ}
Сперавир18.1k1313 золотых знаков7070 серебряных знаков125125 бронзовых знаков
Создан 31 мар.
Кейтлин19311 золотой знак11 серебряный знак55 бронзовых знаков
2 С \ setbeamertemplate {титульная страница} {...} вы можете изменить титульную страницу, не влияя на глобальные настройки.
\ documentclass {beamer}
\ usetheme {Антибы}
\ usepackage {graphicx}
\ usepackage {tikz}
\ pgfdeclareimage [width = \ paperwidth] {mybackground} {back.pdf}
\ setbeamertemplate {титульная страница} {
\ begin {picture} (0,0)
\ положить (-30, -163) {%
\ pgfuseimage {mybackground}
}
\ положить (0, -110,7) {%
\ begin {minipage} [b] [45 мм] [t] {226 мм}
\ usebeamerfont {название} {\ inserttitle \ par}
\ end {minipage}
}
\ end {изображение}
}
\заглавие[...] {Мое название}
\ begin {document}
\ begin {frame} [простой]
\титульная страница
\ end {frame}
\ section {Введение}
\ begin {frame} {История}
Это пробная страница!
\ end {frame}
\ конец {документ}
Создан 07 апр.
3 Заключение \ usebackgroundtemplate к {...} применяет команду в области действия. Поместите фрейм титульной страницы в область видимости следующим образом:
\ documentclass {beamer}
\ usetheme {Антибы}
\ usepackage {graphicx}
\ usepackage {tikz}
\ title [...] {Мое название}
\ begin {document}
{
\ usebackgroundtemplate {\ includegraphics [width = \ paperwidth] {back.pdf}}
\ begin {frame}
\титульная страница
\ end {frame}
}
\ begin {frame} {История}
Это пробная страница!
\ end {frame}
\ конец {документ}
Создан 18 янв.
user43791user4379130322 серебряных знака66 бронзовых знаков
Не тот ответ, который вы ищете? Посмотрите другие вопросы с метками beamer или задайте свой вопрос.
язык-текс
TeX – LaTeX Stack Exchange лучше всего работает с включенным JavaScriptВаша конфиденциальность
Нажимая «Принять все файлы cookie», вы соглашаетесь с тем, что Stack Exchange может хранить файлы cookie на вашем устройстве и раскрывать информацию в соответствии с нашей Политикой в отношении файлов cookie.
Принимать все файлы cookie Настроить параметры
beamer – Могу ли я указать настройку титульной страницы в шаблоне вместо моего документа? – TeX
Я пытаюсь создать тему LaTeX beamer , чтобы она соответствовала официальному шаблону PowerPoint Университета Рутгерса.Мне удалось создать титульную страницу, и этот MWE
\ documentclass {beamer}
\ usepackage {graphicx}
\ usetheme {NewBrunswick}
\ title {Это длинное описательное название, описывающее, насколько проще было бы
Study \ LaTeX {}, а не Hypersonics}
\ author {Кто-то, кроме Тилля Тантау}
\ Institute [MAE] {Поддельный кандидат \ and Механика \ и аэрокосмическая техника}
\ date {Давно, давно, много раз назад}
\ begin {document}
{
\ usebackgroundtemplate {
\ includegraphics [ширина = \ paperwidth, height = \ paperheight] {rutgersTitle}}
\ begin {frame} [простой]
\титульная страница
\ end {frame}}
\ конец {документ}
с этим MWE beamerthemeNewBrunswick.sty файл
\ setbeamercolor {titlelike} {fg = white}
\ setbeamercolor {титульная страница} {fg = white}
\ setbeamertemplate {символы навигации} {}
\ setbeamerfont {титульная страница} {family = \ rmfamily}
\ addtobeamertemplate {титульная страница} {\ vspace {3 \ baselineskip}} {}
похож на него:
Могу ли я взять код фонового изображения из документа в файл темы? Я хотел бы распространить это так, чтобы пользователи могли просто указать
\ begin {frame} [простой]
\титульная страница
\ end {frame}
и получите фоновое изображение, которое я сохранил с файлами темы.Я пробовал добавить это в файл темы
\ addtobeamertemplate {титульная страница} {} {
\ usebackgroundtemplate {
\ includegraphics [ширина = \ paperwidth, height = \ paperheight] {rutgersTitle}}}
, но он не добавляет фоновое изображение, как я надеялся.
РЕДАКТИРОВАТЬ:
Попытка textpos с
\ documentclass {beamer}
\ usepackage {graphicx}
\ usetheme {NewBrunswick}
\ title {Это длинное описательное название, описывающее, насколько проще было бы
Study \ LaTeX {}, а не Hypersonics}
\ author {Кто-то, кроме Тилля Тантау}
\ Institute [MAE] {Поддельный соискатель \ и
Машиностроение и аэрокосмическая техника}
\ date {Давно, давно, много раз назад}
\ begin {document}
\ begin {frame} [простой]
\титульная страница
\ end {frame}
\ конец {документ}
, где лучшая тема NewBrunswick.sty теперь содержит
\ RequirePackage {textpos}
\ setbeamercolor {titlelike} {fg = white}
\ setbeamercolor {титульная страница} {fg = white}
\ setbeamertemplate {символы навигации} {}
\ setbeamerfont {титульная страница} {family = \ rmfamily}
\ addtobeamertemplate {титульная страница} {\ vspace {3 \ baselineskip}} {}
\ addtobeamertemplate {титульная страница} {
\ begin {textblock *} {\ paperwidth} (- 2.6em, -1.6em)
\ includegraphics [ширина = \ paperwidth, height = \ paperheight] {rutgersTitle}
\ end {текстовый блок *}} {}
производит где вы можете видеть, есть дополнительная белая полоса внизу.Я неправильно использовал textpos ? Вот мое фоновое изображение: Думаю, мне следует добавить к вопросу вместо комментариев. Использует ли textpos эффект центрирования? Если я добавлю что-то вроде
\ addtobeamertemplate {титульная страница} {\ vspace {10 \ baselineskip}} {}
фоновое изображение перемещается вверх по слайду, а мой текст перемещается вниз по слайду.
РЕДАКТИРОВАТЬ С РЕШЕНИЕМ: Использование Tikz оказалось единственным способом избежать жестких размеров кода, поэтому я пошел на него, несмотря на увеличенное время компиляции.Мой последний код для файла .sty был:
\ RequirePackage {tikz}
\ setbeamercolor {titlelike} {fg = white}
\ setbeamercolor {титульная страница} {fg = white}
\ setbeamertemplate {символы навигации} {}
\ setbeamerfont {титульная страница} {family = \ rmfamily}
\ addtobeamertemplate {титульная страница} {\ vspace {3 \ baselineskip}} {}
\ addtobeamertemplate {титульная страница} {
\ begin {tikzpicture} [запомнить картинку, наложение]
\ node [xshift = 0cm, yshift = 0cm] at (current page.center) {
\ includegraphics [ширина = \ paperwidth, height = \ paperheight] {rutgersTitle}
};
\ node [xshift = 0cm, yshift = 0cm] в (0.04 \ paperwidth, -0.01 \ paperheight) {
\ includegraphics [ширина = 3 см] {тигре}
};
\ end {tikzpicture}
} {}
Создание титульной страницы | Статьи справки по формату
Обзор видео
Титульные страницы можно установить в качестве домашней страницы (целевой страницы) или использовать на вашем сайте для творческого разделения контента.
Пожалуйста, убедитесь, что ваша тема обновлена до последней версии, чтобы получить доступ к новой теме «Линдси Смит»
Примечание: Чтобы сделать это вашей первой страницей вашего сайта, пожалуйста, прочтите нашу статью о том, как настроить вашу Домашняя страница
Создайте титульную страницу
На панели инструментов нажмите «Страницы».
Нажмите «Создать»
Нажмите « Пользовательская страница »
Введите имя для своей титульной страницы
Нажмите «Добавить пользовательскую страницу»
Нажмите Выберите шаблон ‘
Выберите шаблон « Title Page »
Коснитесь миниатюры «Линдси Смит» в верхнем левом углу, этот шаблон имеет расширенные функции дизайна (остальные пять очень ограничены)
После выбора шаблона переключение шаблонов приведет к удалению и сбросу любого добавленного содержимого.
Нажмите на изображение-заполнитель фона, чтобы активировать изображение «Заменить фон»
Редактируемая текстовая область
Предупреждение, что текст в настоящее время нигде не связан (прочтите)
Изменить текст
Отредактируйте текст и выделите его
Коснитесь значка «Ссылка»
Создать ссылку «Страница» (рекомендуется)
Используйте раскрывающийся список «Выберите страницу», чтобы выбрать существующую страницу на вашем сайте
Заменить фоновое изображение
Перетащите изображение сюда (горизонтальные изображения лучше всего с максимальной шириной 2500 пикселей)
«Загрузить изображения» с вашего компьютера
«Импортировать из формата», чтобы уже выбрать изображение добавлено на ваш сайт
«Импорт из Dropbox»
Изображение появится в центре окна браузера.
Изменить дизайн
Нажмите «Сохранить изменения»
«Изменить дизайн», чтобы получить доступ к параметрам, относящимся к этой титульной странице
Настроить титульную страницу
Лучший способ увидеть, что лучше всего работает, – это внести изменения к доступным параметрам и просмотреть в окне предварительного просмотра справа:
Наложение фона: установите сплошной цвет поверх изображения.
Непрозрачность наложения: используйте ползунок для настройки. Перетащите на «0%», чтобы исходное изображение отображалось без наложения.
Цвет текста: установите цвет текста.
Шрифт текста: выберите шрифт из нашей библиотеки.
Размер текста: параметры включают «Большой», «Средний» или «Маленький»
Состояние наведения текста: варианты включают «Зачеркнутый», «Подчеркнутый» или «Нет»
Измените предварительный просмотр в приложении с рабочего стола / мобильного устройства / полноэкранного режима
Продолжайте экспериментировать и «Сохранить изменения»
Просмотрите сайт в реальном времени, чтобы увидеть, как он будет выглядеть на самом деле
Повторный доступ к настройкам редактирования дизайна
Редактировать страницу и выберите «Редактировать дизайн»
Шрифт и цвет наложения, показанные в редакторе страниц окно не будет соответствовать тому, что вы установили на панели редактирования дизайна (но будет правильно отображаться на действующем сайте и в предварительном просмотре в приложении).
Остались вопросы? Свяжитесь с нами в чате или напишите нам по адресу [email protected]. Мы здесь, чтобы помочь!
Как добавить фон на отдельную страницу в Word
Как добавить фон на отдельную страницу в Word.
Если вы просто хотите создать титульную страницу или одну страницу с фоном, в то время как все остальные страницы пусты, этот учебник покажет вам, как это сделать. В Microsoft Word есть возможность добавить титульную страницу, используя шаблоны, входящие в состав программного обеспечения. Однако может наступить время, когда вы захотите чтобы настроить страницу с фоном, который вы нашли в Интернете или в MyCuteGraphics.К сожалению, когда вы решите добавить цвет фона или фон изображение в документ Word, цвет фона или фоновое изображение влияет на все страницы. Однако есть обходной путь, который можно использовать для добавления одного фона. только на одну страницу. В этом уроке я собираюсь использовать полосатый фон, который я сохранил на рабочем столе. Мы собираемся добавить форму прямоугольника на первую страницу Word, а затем заполнить ее фоновым изображением. Нам нужно будет отформатировать форму прямоугольника так, чтобы фоновое изображение было выложено плиткой, чтобы оно отображалось правильно. При открытом Word и создании нового документа щелкните вкладку «Вставить» вверху, а затем нажмите кнопку «Фигуры» и выберите прямоугольник: Перетащите прямоугольник на первой странице, пока он не встретится со всеми 4 краями и не покроет всю страницу: Затем щелкните правой кнопкой мыши фигуру (первая страница) и выберите «Форматировать фигуру» в появившемся меню: Откроется окно «Формат изображения». Убедитесь, что выбрано «Заливка», затем выберите «Заливка рисунка или текстуры»: Нажмите «Файл», и откроется новое окно.Найдите фоновое изображение из того места, где оно было сохранено на вашем компьютере – для этого урока я сохранил изображение на рабочий стол и импортирую его оттуда. Как только вы найдете изображение, дважды щелкните по нему: Вы можете заметить, что после двойного щелчка по изображению вы увидите предварительный просмотр фона на странице. Поскольку размер фона 100×100, он растягивается и выглядит немного размыто. Нам нужно будет выложить фон мозаикой, чтобы он отображался правильно. При открытом окне «Формат изображения» установите флажок «Плитка изображения как текстура» и нажмите «Закрыть»: После форматирования фигуры наведите указатель мыши на нижнюю часть документа, и появятся 2 стрелки – дважды щелкните эти стрелки 1-2 раза.Теперь вы должны быть в состоянии для вставки дополнительных страниц и добавления текста на первую страницу (стрелки не отображались на снимке экрана, извините): Надеюсь, это короткое руководство будет вам полезно. Если у вас есть какие-либо вопросы или есть другие руководства, которые вы хотели бы увидеть, пожалуйста, свяжитесь со мной через контактную форму, которую можно найти ЗДЕСЬ.Добавить границу или заголовок страницы
Граница или заголовок в документе Visio аналогичны фоновой странице. Вы видите рамку или заголовок при просмотре чертежа, но редактируете его отдельно от схемы переднего плана.
Щелкните Дизайн > Границы и заголовки , затем щелкните нужный стиль. Граница отображается как фоновая страница, обычно называемая чем-то вроде VBackground-1 .
Совет: Если вы добавляете границу и один или несколько фонов на одну и ту же страницу документа, Visio объединяет их в одну фоновую страницу.
Чтобы отредактировать фоновую страницу с заголовком или рамкой, щелкните вкладку соответствующей страницы.Дважды щелкните любую текстовую область, чтобы внести изменения. Чтобы удалить любую из областей, щелкните ее, чтобы выбрать, и нажмите «Удалить».
Используйте вкладку Design для изменения цвета границы или титульного листа.Примечание: Если вы применяете другую тему или вариант цвета к границе или титульной странице, та же тема или вариант автоматически применяется к странице документа, которой принадлежит граница или заголовок.
Чтобы завершить редактирование фоновой страницы, щелкните вкладку страницы другой страницы документа.На страницу с заголовком и рамкой не влияют никакие изменения, внесенные вами на другие страницы.
Совет: Если вы просто хотите, чтобы в поле заголовка вводились данные чертежа, такие как масштаб, автор или отслеживание редакций, используйте фигуру из набора элементов основной надписи вместо фоновой страницы. Найдите его в окне «Фигуры» – щелкните Дополнительные фигуры > Visio Extras > Основные надписи .
Добавление границы или заголовка на несколько страниц
Границы или титульные страницы лучше всего подходят для каждой страницы документа по отдельности, даже если вы хотите, чтобы на каждой странице была одинаковая граница.
Когда несколько страниц документа имеют общую границу или страницу фона, страница фона принимает размер самой большой страницы документа, использующей ее. Таким образом, если все страницы чертежа с рамкой имеют разный размер, границы могут показаться несоответствующими размеру некоторых страниц чертежа.
Если это произойдет, удалите границу страницы, а затем назначьте новую границу. Вот как:
Щелкните Дизайн > Границы и заголовки > Без рамки и заголовка .
Щелкните Дизайн > Границы и заголовки , а затем щелкните нужный стиль границы.
Примечание. Если вы добавляете страницу к рисунку, она автоматически разделяет границу или фон, которые вы недавно применили к рисунку. Это означает, что граница будет правильно соответствовать новым страницам переднего плана, если все добавленные совместно используемые страницы имеют одинаковый размер.Рекомендуется проверить каждую границу и заголовок после того, как вы закончите добавлять и создавать страницы переднего плана.
Фоновая титульная страница – D-Tools
Фоновая титульная страница предназначена для использования с созданной D-Tools формой Smart Frame L-Scape в трафарете DT Annotation. Однако вы можете использовать как угодно. Вы можете сделать любую страницу фоновой и связать любую другую страницу с фоновой страницей. Это особенно удобно при вставке планов этажей AutoCAD.Вы можете использовать план этажа на нескольких страницах Visio. Вставьте файл AutoCAD на одну фоновую страницу, а затем свяжите страницы плана с фоновой страницей. Это позволит уменьшить размер файла, поскольку вы вставляете файл AutoCAD только один раз, а не несколько раз.
Любая фигура, помещенная на эту страницу, будет автоматически отображаться на других страницах по умолчанию (титульный лист, линейная диаграмма, вид фасада, вид в плане и схематический вид). Причина этого заключается в свойствах параметров страницы для этой страницы:
Выбранный тип – «Фон».Каждая другая страница в стандартных шаблонах SI 5 связана с этой страницей в их свойствах Page Setup:
Когда вы перетаскиваете фигуру L-Scape Smart Frame на эту страницу, она автоматически отображается на каждой связанной с ней странице.
Редактирование формы L-Scape Smart Frame
Чтобы отредактировать форму Smart Frame L-Scape, следуйте этим инструкциям:
1) В дереве шаблонов щелкните правой кнопкой мыши набор элементов “Аннотации ОУ” и выберите “Показать закрепленный шаблон”.
2) Трафарет отобразится в окне “Фигуры”.Щелкните правой кнопкой мыши имя трафарета и выберите «Редактировать трафарет»
.3) Сделайте копию формы Smart Frame L-Scape и вставьте ее в закрепленный трафарет. Используйте любую из стандартных команд Windows для выполнения этого копирования и вставки. Причина, по которой вы делаете копию оригинала, заключается в том, что вы можете просто удалить форму, если сделаете ошибку. Вы можете переименовать форму как хотите:
4) Дважды щелкните новую фигуру, чтобы открыть ее. Зеленый фон указывает на то, что это сгруппированная фигура:
5) Выберите форму, щелкнув левой кнопкой мыши любую из отдельных фигур в группе.Вы узнаете, что можете выбрать форму, когда курсор превратится в двойную стрелку:
Когда фигура выбрана, вы увидите пунктирную зеленую границу вокруг фигуры:
6) Выберите Edit-> Open Landscape Title Frame из опций меню. Желтый фон теперь указывает на то, что фигура не сгруппирована и ее можно редактировать:
Примечание. В Visio 2010 после выбора фигуры на шаге 6 вам нужно будет щелкнуть фигуру правой кнопкой мыши и выбрать «Группировать» -> «Открыть рамку заголовка в альбомной ориентации».Кроме того, фон не изменится на желтый, как в Visio 2003/2007.
7) Теперь вы можете изменить форму по своему вкусу, например удалите логотип D-Tools и вставьте свой собственный. По завершении закройте окно редактирования, щелкнув X в правом верхнем углу:
8) Теперь вы вернетесь на экран сгруппированных фигур (зеленый фон). Закройте окно, щелкнув X в правом верхнем углу:
9) Когда будет предложено сохранить изменения формы, нажмите [Да] :
10) Щелкните правой кнопкой мыши имя трафарета в окне «Фигуры» и выберите «Редактировать трафарет», чтобы вывести трафарет из режима редактирования.Нажмите Да, когда будет предложено сохранить изменения в трафарете:
11) Теперь, если вы хотите использовать измененный фрейм в любом существующем проекте, щелкните вкладку страницы Background Title Frame в Visio и затем удалите существующую форму фрейма со страницы, а затем перетащите настроенную фигуру из набора элементов аннотаций DT на задний план. Титульный лист, и он встанет на место. Вы также можете использовать эту измененную форму для создания собственных шаблонов Visio .
Примечание : измененные шаблоны не синхронизируются по умолчанию с LANSync .Если вы хотите поделиться своей модификацией с другими, вы можете вручную скопировать набор элементов аннотаций DT на их машину и перезаписать их существующий набор. Путь:
XP – C: \ Documents and Settings \ All Users \ Application Data \ D-Tools \ SI5 \ Visualizations \ Stencils \ DT Annotations.vss
Vista / Win 7 : C: \ ProgramData \ D-Tools \ SI5 \ Visualizations \ Stencils \ DT Annotations.vss
В качестве альтернативы описанному выше методу замены файла образа D-Tools файлом образа вашей компании вы можете использовать инструмент и шаги, описанные здесь здесь .
.
