Что такое ватман – виды и особенности чертежной бумаги
Что такое ватман? Ватман – это плотная чертежная и рисовальная бумага, гладкая, без ярко-выраженной фактуры, устойчивая к истиранию и имеющая большой формат. Свое название получила в 18-м веке в честь английского фабриканта Джеймса Ватмана. Именно поэтому по-английски название звучит whatman paper, то есть «ватманная бумага» (или “бумага Ватмана”). Часто в качестве проверенной и надёжной бумаги для рисования и черчения используют ватман. Ватман является высокосортной бумагой из целлюлозы и обычно лист ватмана имеет плотность 150 – 200 г\м?. Что важно при приобретении чертежной бумаги? – Хорошая бумага должна: быть белого цвета; иметь плотность – 80-200 г/м2 – Для печати можно использовать менее плотные варианты 80-150 г/м2 (кроме специализированной документации), а для чертежей вручную выбирают только ватман плотностью 200 г/м2. – Покупая бумагу, желательно потрогать ее, потереть резинкой и согнуть. Качественные экземпляры листов не лохматятся, не ломаются и не трескаются, гладкие на ощупь.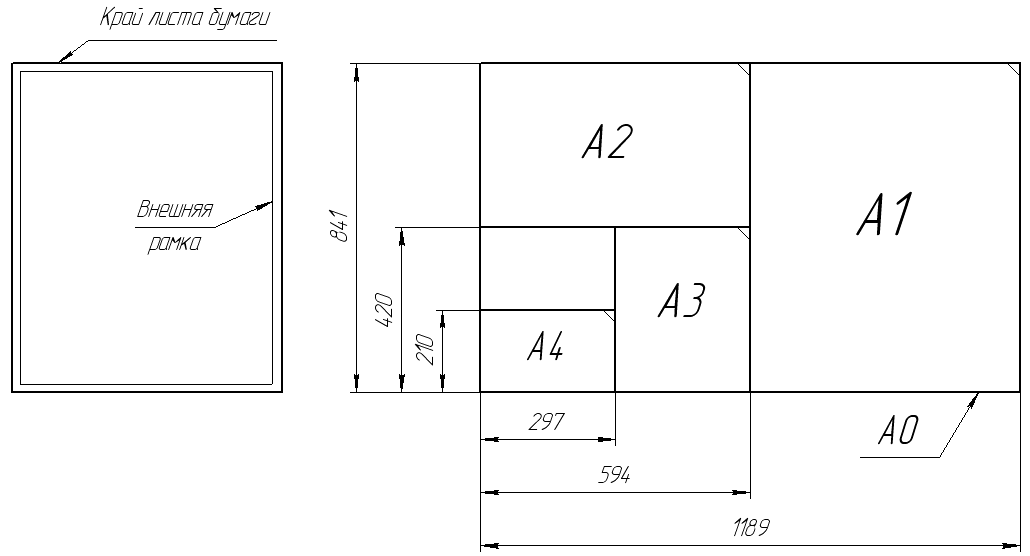 – Выбор бумаги для чертежей также связан с форматами – размерами листов по ГОСТу. Для графики используют форматы от А0 (самый большой) до А4 (самый маленький). Подбирая формат, нужно помнить, что чертеж, по правилам оформления графических документов, должен занимать не менее 2/3 листа.
– Выбор бумаги для чертежей также связан с форматами – размерами листов по ГОСТу. Для графики используют форматы от А0 (самый большой) до А4 (самый маленький). Подбирая формат, нужно помнить, что чертеж, по правилам оформления графических документов, должен занимать не менее 2/3 листа.
Размеры: Размеры ватмана идут от А0. Для того чтобы точно определять ватман, а именно его размер, принято использовать формат Ах, где х обозначает размеры бумаги. Причем сами размеры определяются международными стандартами, которые следующие: – А0 – 841 на 1189мм. Такой лист самый большой среди ватманов. – А1 – 594 на 841мм. Этот размер получается в результате деления самого большого формата на два. – А2 – 420 на 594мм. – А3 – 297 на 420мм.Такой формат очень любят газеты-таблоиды – А4 – 210 на 297мм. Самый распространенный размер бумаги. – А5 – 148 на 210мм. – А6 – 105 на 148мм. Самый менее распространенный формат. Категории: Бумага для черчения делится на определённые категории, которые отличаются: – по размеру листа – по качеству – по плотности – по структуре – по поверхности – по цвету Где и как используется Поверхность ватмана прекрасно взаимодействует с карандашами, тушью и гуашевыми красками. Конечно же, он во многом удобен для художников. Однако наибольший спрос имеет все-таки для выполнения чертежных и оформительских работ – рисования плакатов, декораций и других элементов, за счет того что ватман большой по размеру. – Цену ватмана вы можете увидеть ниже, или, перейдя в раздел «Бумага для графики». Цена указана за лист ватмана или за один рулон. – Приобрести ватман можно в нашем интернет-магазине Арт-Квартал , который работает по всей России или в розничных магазинах Москвы и СПб. Рисовать и чертить на ватмане легко и приятно. Оформляйте поздравления, выполняйте чертежи, делайте поделки, рисуйте плакаты! А Арт-Квартал вам в этом поможет.
Конечно же, он во многом удобен для художников. Однако наибольший спрос имеет все-таки для выполнения чертежных и оформительских работ – рисования плакатов, декораций и других элементов, за счет того что ватман большой по размеру. – Цену ватмана вы можете увидеть ниже, или, перейдя в раздел «Бумага для графики». Цена указана за лист ватмана или за один рулон. – Приобрести ватман можно в нашем интернет-магазине Арт-Квартал , который работает по всей России или в розничных магазинах Москвы и СПб. Рисовать и чертить на ватмане легко и приятно. Оформляйте поздравления, выполняйте чертежи, делайте поделки, рисуйте плакаты! А Арт-Квартал вам в этом поможет.
ИЗО и черчение: А4 горизонтальный
При выполнении школьных чертежей в системе КОМПАС-3D, отсутствует учебный школьный формат А4 горизонтального положения, (ориентация горизонтальная). Нам сначала придется построить этот формат в системе КОМПАС-3D и сохранить для дальнейшего пользования.
Начинаем с того,
что сначала установим эту систему в компьютер.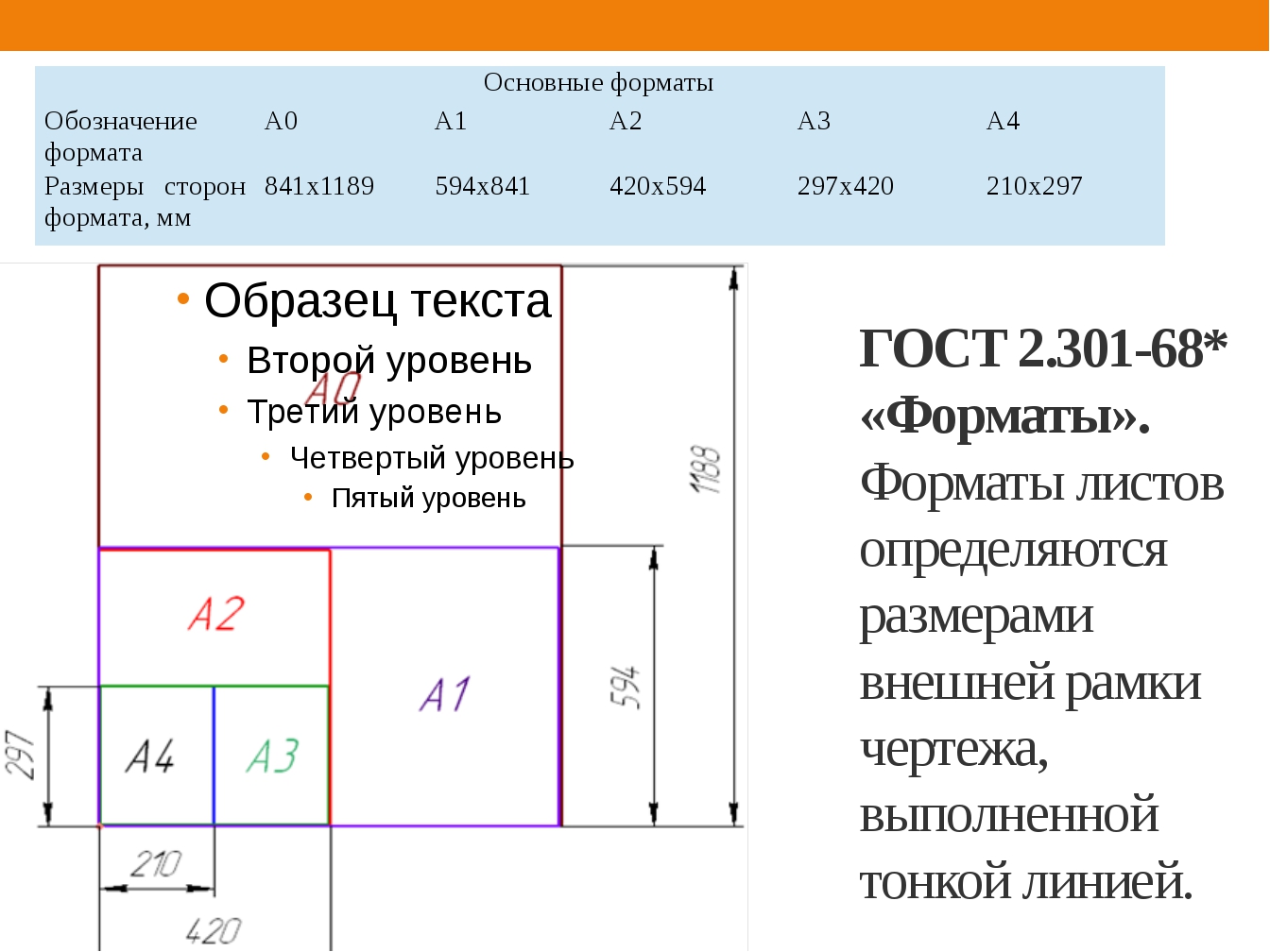 Возможно, вы уже
установили эту систему КОМПАС-3D V13 Home. Можно использовать и другие версии
КОМПАС.
Возможно, вы уже
установили эту систему КОМПАС-3D V13 Home. Можно использовать и другие версии
КОМПАС.
Буду показывать пошаговое выполнение формата А4 горизонтальное, ориентация – горизонтальное.
Запускаем систему – Файл – Создать – Чертеж – ОК. И у нас появляется такой формат А4. Этот формат в библиотеке форматов стоит под номером 1 – Чертеж констр. Первый лист. ГОСТ 2.104-2006. Для учебной работы такой формат нам не нужен. Преобразуем этот формат, как школьный и сохраним его.
Дальше
переходим к оформлению формата. Параметры
– Параметры первого листа – Оформление > Выбрать > Выберите оформление >
Без внутренней рамки №13 > ОК > ОК.
В итоге мы получили размер нашего формата A4, который равен – 279х210 мм. Остается начертить рамку, которая ограничивает его поле и основную надпись формата. Линии рамки и основную надпись выполняем сплошными толстыми основными линиями. При горизонтальном положении формата A4, линии проводят слева и справа на расстоянии 8 мм, снизу проводим на расстоянии 5 мм от внешней рамки, выполняемой сплошной тонкой линией. С верхней стороны оставляем расстояние 20 мм от нее. Эту полоску оставляют для подшивки чертежей. Мы с вами все форматы будем вставлять в файлы и там хранить.
Aактивизируем инструментальную панель Геометрия, и выбираем инструмент Непрерывный ввод объектов или Отрезок. Кому что нравится. Я привык к инструменту – Непрерывный ввод объектов.
После всех
этих процедур, начертим рамку нашего формата.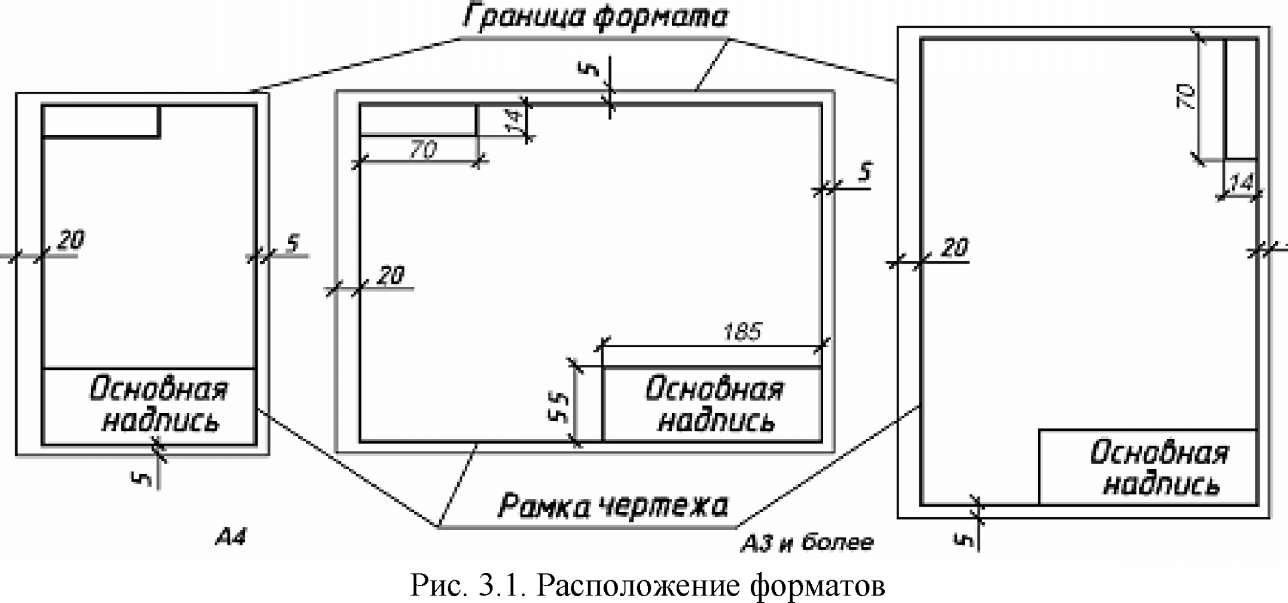
Вот такими размерами мы должны построить рамку чертежа. Почему слева и справа оставляем по 8 мм. Это, потому что, когда будем печатать, у нас не попадает верхняя линия в рабочую поле чертежа.
Выбираем Основную линию – Геометрия > Непрерывный ввод объектов. Подводим наш курсор к началу координат, это Угол 0,0 – Ближайшая точка
Следующий этап
– построим вертикальную линию длиной 190 мм. Почему этот размер? Сверху мы оставляем
20 мм,
от линии формата. Это 210 мм – 20 мм = 190 мм. Каждый раз, когда мы
прерывает линию, при построении следующей линии, начало всегда будет в концах
этой построенной линии. Это будет Угол – 0,0, Ближайшая точка. Направление построенной линии это – Длина 190 мм, Уол
– 90° по оси y.
Дальше построим горизонтальную линию длиной 281 мм.
Почему этот размер – 281 мм. Длина формата у нас 297 мм. С левой стороны оставляем 8 мм, а с правой стороны тоже 8 мм. 8 мм + 8 мм = 16 мм. Из 297 мм – 16 мм = 281 мм.
На Панели свойств набираем, Длина 291, Угол – 0°, по оси у. Фиксируем курсор мыши в конце предыдущей линии, и нажимаем на левую сторону мышки, и построим эту линию.
Продолжаем строить рамку формата. Надо построить вертикальную линию с правой стороны. На Панели свойств набираем Длину этой линии 185 мм, Угол 270° – по оси у вниз. Фиксируем курсор мыши в конце предыдущей линии и нажимаем на левую сторону мышки. Линию мы с вами построили. Почему направили эту линию вниз, длиной 185 мм. Сверху оставляем 20 мм и снизу формата оставляем по 5 мм. Это получается 20 мм + 5 мм = 25 мм. Вычитаем из 210 мм – 25 мм = 185 мм. Вот такая арифметика.
Построим
последнюю линию рамки формата. На Панели свойств набираем Длину линии 281 мм, Угол – 180° по оси х. Фиксируем курсор мыши
в конце предыдущей линии и нажимаем на левую сторону мышки. Линию мы с вами
построили.
На Панели свойств набираем Длину линии 281 мм, Угол – 180° по оси х. Фиксируем курсор мыши
в конце предыдущей линии и нажимаем на левую сторону мышки. Линию мы с вами
построили.
Дальше нам надо удалить ненужные нам часть линий. Для этого выбираем инструмент
Подводим курсор к линии, которую нам надо удалить и линия превращается красную. Нажимаем на левую сторону мышки и линия удаляется. Так поступаем со всеми линиями, которые нам не нужны на чертеже.
Так выглядит наш формат после удаления всех ненужных линий. В правом нижнем углу формата построим основную надпись чертежа, по размерам, который дается в учебнике. Страница 16, рисунок – 19, а.
Дальше мы должны задать данные, которые нам нужны при выполнении надписей, размеров и текстов на чертежах, и как должно быть стрелки и точности размерных чисел.
Меню > Сервис
 Дальше Стрелки
размерных линий – Зачернять.
Дальше Стрелки
размерных линий – Зачернять.Переходим Параметры > Длина стрелки, мм выбираем 4 мм. Этот размер подходит к нашему формату.
Дальше выбираем пункт Фильтр стрелок > Надпись > Высота, мм > 3,50. Все остальные данные пока оставляем без изменения. Почему выбрали размер 3,5 мм. Это у нас размер шрифта, т. е. высота шрифта для нашего формата.
В пункте Точности изменяем Число знаков после запятой в размерных надписях
В пункте Текст на чертеже переходим Шрифт и откроем эту вкладку. Параметры шрифта заменим 5.00 мм на 3.50 мм. На чертежах размеры шрифта должно быть 3,5 мм, это по ГОСТу к нашему формату.
На самом конце нажимаем на ОК и еще раз ОК. Вот и все. Желаю удачи.
Все замечания и неточности пишите на почту.
лимиты чертежа” из журнала CADmaster №1(6) 2001 (январь-март)
Лимиты чертежа определяют, к какой максимальной области чертежа может быть быстро получен визуальный доступ.
Как правило, работа в AutoCAD ведется в масштабе 1:1 (реальный масштаб), масштабируется же изображение непосредственно при печати либо в плавающих видовых экранах макетов чертежных документов (Листы, Layouts). После создания нового чертежа по умолчанию, если не был использован прототип чертежа (Шаблон, Template) с иной настройкой, на экране визуально доступна область, соответствующая чертежному формату A1. Понятно, что на такой площади невозможно разместить не только строительный объект, но даже участок стены. Для увеличения видимой области рабочего пространства можно воспользоваться экранными операциями — например, выполнить 100-кратное зуммирование (_zoom;_s;100x). Более удобным способом настройки рабочей области является все же определение ее габаритов, называемых лимитами чертежа.
Для установки новых лимитов нужно выполнить одно из следующих действий:
- ввести в командной строке _limits;
- в меню Формат [Format] выбрать пункт Лимиты [Drawing Limits].

После обращения к функции программа просит последовательно ввести две точки, являющиеся концами диагонали габаритного прямоугольника. Каждая точка может задаваться либо графически на экране, либо вводом ее координат в командной строке, где по умолчанию (в угловых скобках) предлагаются текущие значения координат, которые могут быть подтверждены пустым вводом.
Пустым вводом здесь и далее будет называться ввод текущего содержания командной строки без его изменения. Это может быть нажатие на клавишу ENTER, либо на клавишу пробела, либо правый щелчок с последующим выбором при необходимости в контекстном меню пункта ENTER.
Новый чертеж, созданный со стандартными настройками, имеет лимиты, определяемые значениями «0.0000,0.0000» и «420.0000,297.0000». На количество нулей после десятичного разделителя (каковым в AutoCAD является точка, а не запятая) обращать внимание не нужно. Запятая при такой записи имеет функцию разделителя элементов списка координат.
В общем случае положение определяемой функцией прямоугольной области лимитов относительно начала Мировой или текущей системы координат несущественно, важны лишь ее размеры.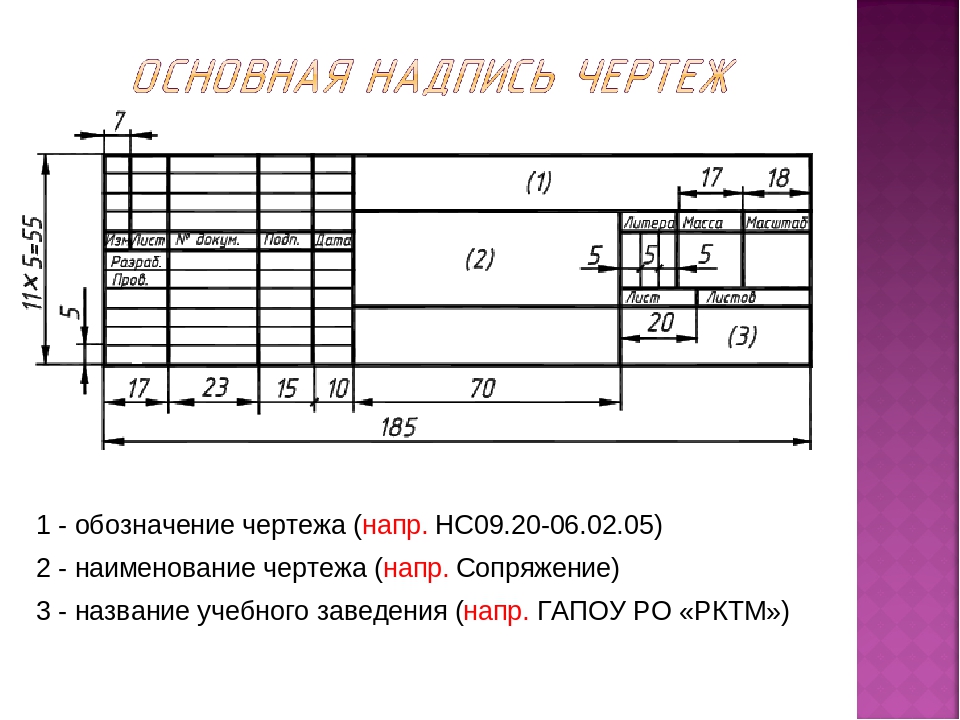
Если первая точка лимитов совпадает с началом координат, для ввода второй точки достаточно ввести через запятую значения ее горизонтальной (X) и вертикальной (Y) координат, соответствующие размерам области лимитов. Стандартная запись «420.0000,297.0000» (или «420,297», если отбросить незначащие нули) означает, что в вашем распоряжении имеется рабочее поле с размерами 420 мм на 297 мм. На самом деле единице AutoCAD может быть поставлено в соответствие любое значение, однако в практике строительного черчения используются исключительно миллиметры.
Если позиция первой точки была выбрана произвольно, для обеспечения точности при вводе второй точки лучше воспользоваться относительным координатным вводом. При этом списку значений координат предшествует знак «@», указывающий, что смещение задается от последней введенной точки вне зависимости от положения начала координат. Смещение может задаваться как прямоугольными, так и полярными координатами, хотя последний способ в данном контексте почти не используется.
Смещение может задаваться как прямоугольными, так и полярными координатами, хотя последний способ в данном контексте почти не используется.
Графическое указание области лимитов строительного чертежа, начатого в стандартном режиме (Простейший шаблон, Start from Scratch), практически невыполнимо, поскольку область ввода второй точки визуально недоступна. Напротив, сама процедура изменения лимитов посвящена именно обеспечению доступа к ней.
При любом способе указания принципиально важно, чтобы сначала указывалась левая нижняя точка, а затем — верхняя правая. Другой порядок ввода лимитов программой игнорируется.
Таблица 1. Множители для настройки лимитов в зависимости от масштаба печати и формата листа
| A4 | A3 | A2 | A1 | A0 | |
|---|---|---|---|---|---|
| 1:20 | 14 | 20 | 28 | 40 | 56 |
| 1:50 | 36 | 50 | 71 | 100 | 141 |
| 1:100 | 71 | 100 | 141 | 200 | 283 |
| 1:200 | 141 | 200 | 283 | 400 | 566 |
| 1:500 | 353 | 500 | 705 | 1000 | 1414 |
| 1:1000 | 705 | 1000 | 1414 | 2000 | 2828 |
| 1:2000 | 1414 | 2000 | 2828 | 4000 | 5656 |
В том случае, если левая нижняя точка области лимитов имеет нулевые координаты, новые координаты правого верхнего ее угла вычислить несложно. Как правило, в работе над строительными объектами используются следующие значения масштабных коэффициентов: 1:2000; 1:1000; 1:500; 1:200; 1:100; 1:50; 1:20. Используемые форматы бумаги таковы: формат A3 соответствует стандартным лимитам, формат А1 по каждому из размеров превосходит формат A3 вдвое. Формат A2 по каждому из размеров превосходит формат A3 приблизительно в 1,4 раза. Используя несложные арифметические расчеты, можно определить, во сколько раз в каждом случае следует умножить (делить, видимо, не придется) значения стандартных лимитов. В качестве множителей должны использоваться знаменатель предполагаемого масштаба вывода чертежа и частное от деления длины стороны формата листа на длину соответствующей стороны формата A3. Для стандартных значений получаются следующие значения (дробные значения округлены; см. таблицу 1).
Как правило, в работе над строительными объектами используются следующие значения масштабных коэффициентов: 1:2000; 1:1000; 1:500; 1:200; 1:100; 1:50; 1:20. Используемые форматы бумаги таковы: формат A3 соответствует стандартным лимитам, формат А1 по каждому из размеров превосходит формат A3 вдвое. Формат A2 по каждому из размеров превосходит формат A3 приблизительно в 1,4 раза. Используя несложные арифметические расчеты, можно определить, во сколько раз в каждом случае следует умножить (делить, видимо, не придется) значения стандартных лимитов. В качестве множителей должны использоваться знаменатель предполагаемого масштаба вывода чертежа и частное от деления длины стороны формата листа на длину соответствующей стороны формата A3. Для стандартных значений получаются следующие значения (дробные значения округлены; см. таблицу 1).
Если вам совсем не хочется заниматься подсчетами, примите лимиты в 100 или в 1000 раз больше стандартных значений. Главное, чтобы они с запасом вмещали проектируемый объект — целиком или определенную вами его часть.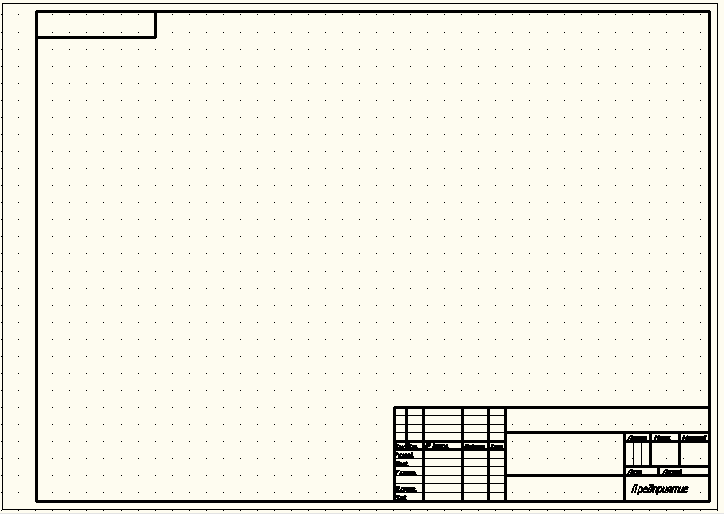
Лимиты можно также настроить непосредственно при входе в программу или при создании нового чертежа в текущей сессии. Для этого в стартовом диалоге следует выбрать настройку Quick Setup или Advanced Setup и на соответственно втором и пятом шаге настройки определить нужную рабочую область, заменив значения в полях ввода Width и Length согласно описанному выше алгоритму.
Рис. 1. Создание чертежа с настройкой лимитовПосле того как область лимитов определена, нужно вывести ее на экран целиком. Для этого применяются команды _ZOOM с опциями _ALL или _EXTENDS, которые в данном контексте идентичны по результату. Чтобы вызвать команды в этом формате, можно по выбору выполнить следующие действия:
- ввести команду _zoom и нужную опцию в командной строке;
- в меню Вид [View] выбрать пункт Показать [Zoom], а затем в подчиненном меню выбрать вариант Все [All] или Границы [Extends];
- воспользоваться кнопкой Показать границы [Zoom Extends] или Показать все [Zoom All] из панели инструментов Зуммирование [Zoom].
 Эта панель вызывается в качестве подчиненной из области кнопок управления экранным изображением панели Стандартная [Standard].
Эта панель вызывается в качестве подчиненной из области кнопок управления экранным изображением панели Стандартная [Standard].
Если чертеж содержит геометрию, действие вариантов команды различается. Опция _ALL устанавливает вид таким образом, чтобы в нем были видны с максимально возможным увеличением все примитивы, расположенные на незамороженных слоях, при этом область лимитов игнорируется. Опция _EXTENDS отображает область лимитов целиком, однако при необходимости увеличивает видимую область так, чтобы включить в нее также все примитивы на незамороженных слоях, расположенные вне области лимитов. В обоих случаях объекты, расположенные на незамороженных выключенных слоях, оказывают влияние на формируемую подобным образом видимую область, хотя сами такие объекты невидимы.
По виду экрана (если в нем отсутствуют объекты) вы не определите, какая область чертежа представлена. Для проверки можно поместить графический курсор в правый верхний угол графической зоны окна чертежа, после чего считать значения его текущих координат, отображаемые в поле координат, расположенном в строке состояния окна программы.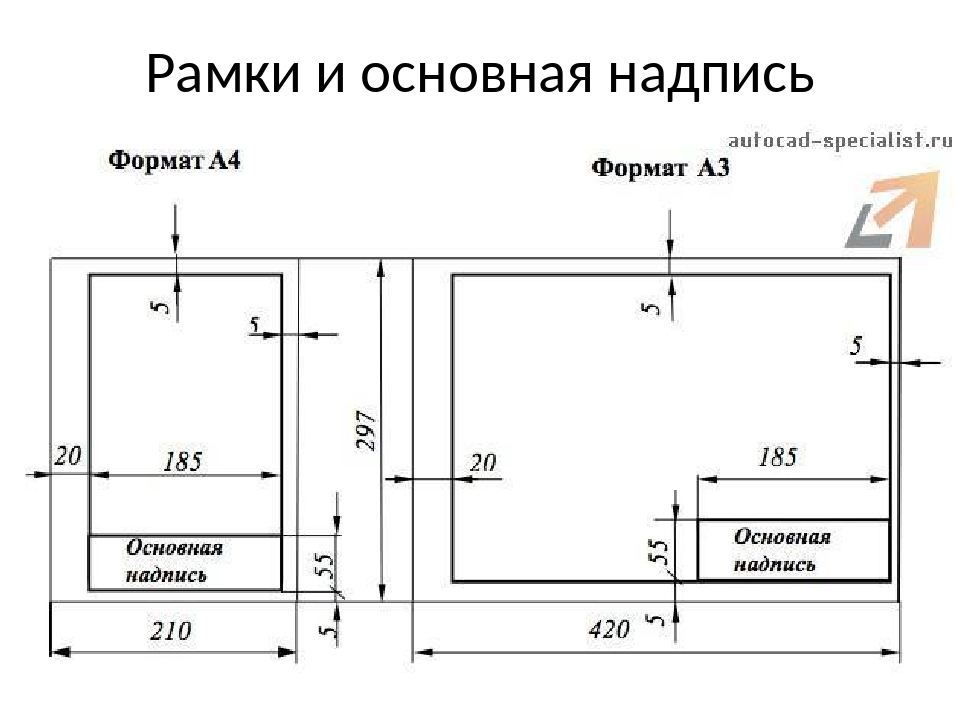 Если эти значения ненамного отличаются от установленных вами, можно счесть задачу выполненной и начинать работу.
Если эти значения ненамного отличаются от установленных вами, можно счесть задачу выполненной и начинать работу.
AutoCAD предусматривает режим, при котором графический ввод вне области лимитов невозможен. Это может оказаться полезным, если зона лимитов точно соответствует области, которая будет выводиться на печать: предотвращается черчение за ее пределами. Режим отслеживания лимитов активизируется командой _LIMITS с опцией _ON. В этом режиме ввод за лимитами сопровождается сообщением об ошибке в командной строке и повторным приглашением к вводу. Опция _OFF команды _LIMITS дезактивирует режим отслеживания. Команда вызывается:
- вводом _limits в командной строке;
- выбором пункта Лимиты [Drawing Limits] в меню Формат [Format].
В обоих случаях опции вызываются в командной строке.
На практике этот режим используется редко, тем более когда конечные чертежные документы формируются в пространстве листа на основе плавающих видовых экранов.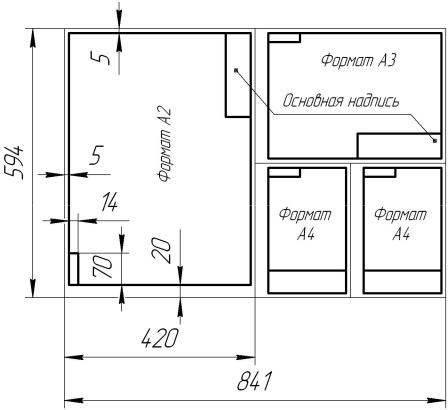
Экранная сетка отображается только в области лимитов, что также позволяет наглядно представить доступную рабочую область. При этом следует иметь в виду, что сетка отображается на экране только в том случае, если ее шаг (расстояние между ближайшими узлами) позволяет сделать это при текущем экранном увеличении. Слишком плотная сетка не отображается. Стандартный шаг 10 единиц не позволяет использовать сетку при работе со строительными объектами. При лимитах 42000×29700, что соответствует чертежному листу формата A3 в масштабе 1:100, в полноэкранном режиме с разрешением 1024×768 сетка будет видна при шаге не менее 200. В отличие от сетки, на действие режима шаговой привязки ограничения по лимитам и плотности узлов не оказывают влияния.
Рис. 3. Сетка в области лимитовСетка управляется командой _GRID, опции _ON и _OFF которой соответственно включают и выключают ее отображение. Команда вызывается в командной строке: _grid. Без опций команда позволяет настроить шаг сетки. Управлять видимостью сетки можно также кнопкой СЕТКА [GRID] в строке состояния. Сказанное не исчерпывает всех возможностей управления сеткой, однако более полное описание выходит за рамки излагаемой темы.
Управлять видимостью сетки можно также кнопкой СЕТКА [GRID] в строке состояния. Сказанное не исчерпывает всех возможностей управления сеткой, однако более полное описание выходит за рамки излагаемой темы.
Здесь и далее системной единице длины AutoCAD приводится в соответствие 1 мм, что отвечает требованиям чертежных норм и практической целесообразности.
Заранее подготовить рабочую область для быстрого доступа можно и не настраивая лимиты. Стандартными средствами создайте рамку будущего чертежа с учетом масштаба. Лучше всего использовать прямоугольник. Диагональ прямоугольника нужно задавать, следуя тем же принципам, что и при назначении лимитов. Так же, как и лимиты, такая рамка позволяет быстро вывести на экран всю область чертежа, а кроме того непосредственно видеть границы ввода. После завершения работы она может быть использована в качестве наружной рамки чертежа либо удалена.
Назначение масштаба при выводе чертежей на печать будет рассмотрено в следующей статье цикла.
Размеры форматов А0, А1, А2, А3, А4, А5, … А10
Известно, что размеры форматов листов А0, А1, А2, А3 и А4 по А10 соответствуют утвержденному российскому стандарту — ГОСТ2.301-68.
На всех заводах РФ, основные размеры листов бумаги соответствуют значениям, которые представлены в таблице ниже.
| Формат бумаги | Размеры бумаги в миллиметрах | Размеры форматов в сантиметрах | Описание формата |
|---|---|---|---|
| Лист формата А0 | 841 * 1189 мм | 84,1 * 118,9 см | Лист данного формата имеет площадь 1 м². Это формат наибольшего размера. Остальные размеры получаются путем деления формата А0. |
| Лист формата А1 | 594 * 841 мм | 59,4 * 84,1 см | Основная сфера применения листов форматов А1 — профессиональное проектирование и макетирование. Данный формат часто называют чертёжным ватманом, ватманским листом или просто ватманом. Данный формат получается путем деления формата А0 пополам. |
| Лист формата А2 | 420 * 594 мм | 42 * 59,4 см | Основная сфера применения листов формата А2 — печать баннеров, курсовых и дипломных работ в типографии, а также традиционных газет. Это половина ватмана А1 разрезанного поперёк. |
| Лист формата А3 | 297 * 420 мм | 29,7 * 42 см | Основная сфера применения листа формата А3 — студенческие работы. Листы данного размера отлично подходят для флористики, создания декоративных панно, коллажей, картин. Такой формат имеют газеты-таблоиды. Кроме того лист данного размера является максимальным, применяемый в копировальных машинах потребительского класса. |
| Лист формата А4 | 210 * 297 мм | 21 * 29,7 см | Основная сфера применения листов формата А4 – использование для детей, начинающих рисовать. Бумага данного размера идеально подходит для мелких зарисовок, а также для печатной продукции. Формат широко применяется в типографии. Это самый распространённый формат бумаги, на которых обычно всё и печатают и ксерят. |
| Лист формата А5 | 148 * 210 мм | 14,8 * 21 см | Сфера применения листов формата А5 – печать брошюр, методичек малого тиража, которые печатаются либо на принтере, либо на копировальном аппарате. |
| Лист формата А6 | 105 * 148 мм | 10,5 * 14,8 см | Листы формата А6 — это размер маленького блокнота. |
| Лист формата А7 | 74 * 105 мм | 7,4 * 10,5 см | Листы формата А8 имеют размер обычного карманного календаря. |
| Лист формата А8 | 52 * 74 мм | 5,2 * 7,4 см | |
| Лист формата А9 | 37 * 52 мм | 3,7 * 5,2 см | |
| Лист формата А10 | 26 * 37 мм | 2,6 * 3,7 см |
Эти форматы неизменны. Кроме РФ, данные размеры зафиксированы и международными стандартами. Нужно сказать, что это очень удобно, еще бы, ведь документы используются повсеместно.
Размеры форматов бумагиБумага кроме форматов и размеров делится на ряд серий. Все их три: А, В и С. Данное деление соответствует международным стандартам ISO.
- Бумага серии А преимущественно используется для документов. К примеру, в России для оформления различных документов используется формат бумаги А4.
- Бумага серии В применяется для изготовления полиграфической продукции.
- Бумага серии С используется для конвертов.
Формат бумаги — это стандартизованный размер бумажного листа.
Стандартные размеры бумаги были различны в разное время в разных странах. На сегодняшний день преимущественно используются:
- международный стандарт ISO 216 (A4 и сопутствующие) и
- североамериканская система.
Стандарт ISO 216 был создан в 1975 году из немецкого DIN 476 стандарта и определил серии А и B форматов бумаги. Стандарт основывается на метрической системе мер и основан на формате листа бумаги площадью 1 м². Стандарт был принят всеми странами, за исключением США и Канады.
Файлы autocad с расширениями dws, dwt, dxf, dwf
В настоящей статье расскажем о том какие бывают файлы autocad. Казалось, бы что тут и не о чем говорить, ведь файлы autocad это файлы с расшширением dwg, в которых и находятся все чертежи. Безусловно это так, однако программа autocad работает также с файлами форматов dws, dwt, dxf, а также позволяет выводить чертежи в формат dwf и pdf. Вот на этих типах файлов мы и остановимся в данном материале.
Для начала скажем несколько слов об основном формате файлов autocad с расширением dwg. Это наиболее универсальный формат файла, разработанный специально для двух- и трехмерного черчения. Именно такие файлы программа autocad, умеет создавать, редактировать и сохранять. Многоие другие программы для проектирования “понимают” данный формат файла, а если и не “понимают”, то позволяют конвертировать файл dwg в удобный для себя формат. Следует, также отметить, что с момента выхода первой версии программы autocad файлы dwg, а точнее их формат также претерпевал изменения. Сейчас актуален формат dwg 2010 года, а ранее были выпущены версии формата dwg 2007, 2004, 2000, R14.
Остановимся поподробнее на файлах autocad с расширением dws. О том для чего они нужны ВЫ моженте узнать из этой статьи. Создается файл стандартов autocad простым сохранением полностью настроенного Вами файла dwg, только нужно нажать Сохранить как… и в строке Тип файла выбрать “Стандарты оформления autocad (dws)”. А сейчас разберем каким образом связывают с чертежом файл стандартов autocad. Для этого на ленте выбираем Управление – Стандарты оформления – Настройка или в главном меню Сервис – Стандарты оформления – Настройка.
Нажимаем на кнопочку Плюс под галочкой и в дереве папок находим сохраненный нами файл autocad с расширением dws. Теперь все элементы данного чертежа будут проверяться на соблюдение стандартов, оговоренных в выбранном файле стандартов autocad. Чтобы разорвать связь достаточно пройти по этому же пути только нажать на крестик, расположенный под кнопкой Плюс.
Файлами autocad также являются файлы с расширением dwt. Это, так называемый, файл шаблона чертежа autocad. О том для чего они нужны и как их создавать можно узнать отсюда, поэтому не будем на нем останавливаться, а лучше расскажем про файл autocad с расширением dxf. Это можно сказать перевалочный формат, в который можно передать всю информацию о чертеже в двоичном коде, что ускоряет работу с файлом, либо через текстовый файл, доступный для редактирования. Для чего это делается? Все просто для передачи чертежа в другую программу для проектирования, которая не умеет работать с dwg файлами, но сможет обработать dxf файл и воссоздать из него чертеж. Чтобы сохранить чертеж в формате dxf, нажмите Сохранить как… и в строке Тип файлов выберете расширение dxf.
В заключении стоит сказать, что при помощи программы autocad можно получать еще и файлы с расширением pdf и dwf. Они хоть и не являются файлами autocad, однако, программа может вывести сделанные чертежи в указанные форматы. Как сохранить чертеж a формате pdf подробно описано здесь. Dwf файл создается подобным образом, только при печати выбирается принтер DWF6 ePlot.pc3. Это подобный pdf формат файла для получения нередактируемых копий чертежей. Для просмотра таких файлов autocad нужна специальная программа Autodesk Design Review, которая входит в дистрибутив программы autocad и может быть установлена в процессе установки autocad.
Другие разделы самоучителя autocad.
Ответы | § 3. Правила оформления чертежей: форматы листов чертежей, масштабы — Черчение, 10 класс
1. Объясните, для чего на чертеже выполняют основную надпись.
Чтобы дать основные представления о чертеже: название, масштаб, материал, кем выполнен, проверен, его архивный номер.
2. Какие сведения указываются в основной надписи учебного чертежа?
Кто чертил, проверил, название чертежа, материал, масштаб, порядковый номер.
3. Как вы считаете, с какой целью с левой стороны формата рамка вычерчивается на расстоянии 20 мм от края? Свои предположения проверьте с помощью информации из других источников.
Чтобы подшивать чертеж.
4. Для чего необходимы масштабы?
Чтобы понимать пропорциональное отношение чертежа к реальной детали. Чтобы была возможность изобразить слишком большие или слишком маленькие объекты.
5. Влияет ли масштаб на числовые значения размеров, указанные на чертеже? Свой ответ обоснуйте.
Нет, не влияет, на чертеже указываются всегда реальные размеры.
6. Укажите масштаб изображенного на рисунке 18 чертежа детали. Расскажите, как вы его определили.
Нужно измерить линейкой и полученные данные сравнить с данными, обозначенными на чертеже.
7. Используя рисунок 19, объясните, как определяются размеры форматов.
Каждый следующий формат – это предыдущий формат, разделенный на две части.
Присоединяйтесь к Telegram-группе @superresheba_10, делитесь своими решениями и пользуйтесь материалами, которые присылают другие участники группы!Что такое гост стандарт? – Урок 3
Стандарт (ГОСТ) — слово английское и в переводе означает норма, образец. Образец в том смысле, какой мы вкладываем в понятие «такой же», «одинаковый». ГОСТ расшифровывается как государственный стандарт.
Электрические лампочки ввертываются в патроны, штепсельные вилки входят в гнезда розеток и т. п. С необходимостью взаимной замены одинаковых предметов в быту и на производстве встречаются довольно часто. Пренебрежение этим правилом внесло бы в нашу жизнь немало сложностей. На это обратил внимание Владимир Маяковский в стихотворении «Нормализованная гайка»:
| Подходи, рабочий! Обсудим, дай-ка, что это за вещь такая гайка? Что гайка? Ерунда! Малость! А попробуй-ка езжай, ежели сломалась. Без этой вещи, без гайки той — ни взад, ни вперед. Становись и стой! Наконец отыскали гайку эту… Прилаживают… Никакой возможности нету!.. Эта мала, та велика,— словом, | не приладишь ее никак. И пошли пешком, как гуляки праздные. Отчего? Оттого, что гайки разные. А если гайки одинаковые ввесть, сломалась — новая сейчас же есть. И нечего долго раздумывать тут: бери любую — хоть эту, хоть ту! И не только в гайке наше счастье. Надо всем машинам одинаковые части… |
Значение стандарта не только в удобствах пользования готовыми предметами. Конструируя новые машины, инженеры и техники создают для них различные детали и сборочные единицы, многие из которых в разных машинах повторяются. Если создать образцы повторяющихся деталей и сборочных единиц, например болтов, шестерен, валов, цепей, подшипников, конструктору не придется тратить время на их создание. Он подберет их из имеющегося ассортимента! Чем же вызвано появление стандартов на чертежи, на оформление чертежей?
Сегодня ежедневно выпускается примерно до миллиона чертежей вручную и в том числе с использованием программ для черчения (Kompas, AutoCad и т.д.). Чертежи, выполненные одним предприятием, рассылаются на многие заводы, фабрики и стройки не только одной страны, но и за рубежи (например, чертеж печатной платы — в Китай). Ясно, что без единых правил всем понимать чертежи было бы трудно. Чтобы избежать этого непонимания, приняты в еще в СССР и большинство действуют в настоящее время Государственные стандарты — Единая система конструкторской документации (ЕСКД).
Стандарт содержит единые правила построения и оформления чертежей. Первый стандарт, с которым Вам придется столкнуться, называется «Форматы» (ГОСТ 2.301-68 ЕСКД). Формат — это размеры внешней рамки листа конструкторского документа.
Таблица 1. Размеры форматов бумаги для чертежей.
Обозначение формата | А4 | A3 | А2 | А1 | А0 |
Размеры сторон формата | 210X297 | 297X420 | 420X594 | 594X841 | 841X1180 |
Чертеж располагают на листе горизонтально или вертикально. Внутри листа чертят рамку на расстоянии 5 мм от края. С левой стороны оставляют поле для подшивки шириной 20 мм. В правом нижнем углу помещают основную надпись. После этого внутри листа остается площадь, представляющая собой рабочее поле чертежа (рис. 1).
Рис. 1. Расположение рамки и основной надписи на чертеже.
Иногда задают вопрос: почему формат выражен «не круглыми» цифрами. Ответ один — не нарушить подобия, чтобы размеры вновь полученного листа имели такие же отношения, как стороны исходного. Это позволяет экономить чертежную бумагу, легко комплектовать и брошюровать чертежи, создает удобство их хранения.
Рис. 2. Рамки для альбома чертежей.
На рисунке 2 даны образцы рамок для обложки альбома чертежей.
Форматирование чертежей
Форматирование чертежейЧертежи состоят из точек, линий и областей, которые нарисованы в стиле «соединения точек» между точными координатами. Внешний вид рисунков сильно зависит от выбора форматирования, используемого для рисования точек, линий и областей. Рисунки могут быть отформатированы для обеспечения определенного внешнего вида, или для рисунка может быть создана тема, которая показывает этот рисунок с использованием желаемого форматирования.
Основные варианты форматирования:
Цвет переднего плана | Цвет сплошных точек и линий, а также цвет переднего плана стилей двухцветных областей или стилей границ двухцветных областей.Выбор прозрачного цвета в качестве цвета переднего плана для области отключит отображение этой области. Это кратчайший способ отключения областей при желании. |
Цвет фона | Цвет заливки в большинстве стилей, используемых для точек, линий, областей и границ областей. |
Стиль | Шаблон или значок, используемый для рисования точек, линий, областей или границ областей. |
Размер | Относительный размер, используемый для узоров, используемых для рисования точек, линий, областей и границ областей. Не применяется к растровым изображениям, используемым для точек. |
Угол поворота | Позволяет повернуть символы, используемые для точек, на заданный угол. |
Панель инструментов «Формат» для чертежей показывает основные варианты форматирования, используемые для активного чертежа или слоя чертежа на карте.
Показывает цвет переднего плана, цвет фона, стиль и размер, используемые в настоящее время для областей, границ областей, линий и точек, а также кнопку угла поворота точки для точек. При форматировании по умолчанию используется светло-серый цвет для фона, черный – цвет переднего плана для линий и точек, а темно-серый – цвет переднего плана для областей. Изменения, внесенные на этой панели инструментов, будут немедленно применены к чертежу. Чертежи (и, следовательно, слои чертежей на картах) имеют один набор форматов для всех областей, линий и точек на этом чертеже.На панели инструментов формата всегда отображаются форматы, используемые для активного слоя или чертежа.
Чтобы изменить форматирование
1. Щелкните вкладку слоя, содержащую объекты.
2. Щелкните элемент управления форматом, который нужно изменить (цвета, стиль или размер), для типа объекта, который нужно изменить (области, линии или точки).
Цветные колодцы
Щелкните по ячейкам цвета переднего плана или фона на панели инструментов форматирования, чтобы изменить цвет.
Цветной дисплей лунок знает текущий цвет и будет отображать образцы цветных лунок, которые, по мнению Manifold, будут полезны. Снимок экрана выше показывает, что текущий цвет – ярко-синий (с хорошим отступом). В верхней строке всегда будут отображаться вариации светлоты текущего цвета. Вторая строка на экране цветных лунок будет отображать оттенки серого. Колодец цвета X в правом верхнем углу является прозрачным цветом.Использование этого цвета приведет к прозрачности везде, где он используется.
Остальная часть панели цветовых лунок показывает диапазон цветов, начиная с синего и зеленого и заканчивая красным. Прокрутите вниз, используя стрелку вниз сбоку панели.
Нажмите «Тема», чтобы активировать тематическое форматирование. Нажмите «Еще», чтобы открыть стандартный диалог выбора цвета Windows.
Пример
В этом примере показаны изменения форматов областей, форматов линий и форматов точек.Форматирование границ области в этом примере не изменится.
Начнем с карты Калифорнии, содержащей четыре слоя:
· Области Калифорнии включают области, показывающие сухопутные регионы Калифорнии.
· CA hydro содержит линии, показывающие различные гидрологические (водные) характеристики.
· Дороги CA содержат линии, показывающие основные дороги.
· Города США содержат точки, показывающие центральные точки населенных пунктов с населением более 20000 человек.
В этом примере карты все слои содержат только один тип объекта (области, линии или точки). На приведенной выше иллюстрации слой областей CA является активным слоем, поэтому на панели инструментов формата отображаются форматы для этого слоя (все настройки по умолчанию). Несмотря на то, что слой областей CA содержит только области, элементы управления форматом линий и точек включены, поэтому мы можем установить значения, которые будут использоваться для любых линий или точек, которые могут быть созданы на этом слое. Изображение увеличено до южной части залива Сан-Франциско, в самом сердце Кремниевой долины.
Чтобы изменить цвет областей в слое областей CA, мы щелкаем в области цвета фона для областей и меняем цвет. Изменим его на зеленый цвет хаки. Все области слоя мгновенно изменят цвет фона. Обратите внимание, что шаблон области по умолчанию рисует края областей пикселем цвета переднего плана, который остается темно-серым по умолчанию.
Сделаем водные объекты синими.Они расположены в слое CA hydro, поэтому мы щелкаем вкладку CA hydro, чтобы сделать этот слой активным. Когда мы щелкаем вкладку CA hydro, панель инструментов формата переключится, чтобы отобразить настройки для этого слоя. Мы ничего не изменили на этом слое, поэтому он по-прежнему показывает настройки по умолчанию. Например, обратите внимание, что цвет фона области показывает серый цвет по умолчанию, поскольку в этом слое (в отличие от слоя областей CA, использованного на предыдущей иллюстрации) мы изменили цвет фона области.
Сплошные линии рисуются цветом переднего плана, поэтому мы щелкаем по области цвета переднего плана для линий и меняем цвет на ярко-синий.Мгновенно все линии в этом слое станут синими. Обратите внимание, что это изменение влияет на линии только в этом слое. Линии дорог, например, не меняются, когда мы меняем форматирование гидрослоя CA.
Чтобы изменить формат линий дорог, щелкаем вкладку Дороги CA. Панель форматирования изменится, чтобы отобразить форматы для этого слоя, которые по-прежнему являются настройками по умолчанию.
Сделаем дорожные линии темно-зелеными.Мы делаем это, щелкая по области цвета переднего плана для линий и меняя цвет на темно-зеленый.
Если мы хотим, чтобы линии дороги были менее заметными, мы можем изменить их на стиль пунктирной линии, щелкнув область стиля для линий и выбрав пунктирный узор. Выбранный нами пунктирный узор использует цвет переднего плана для темных участков и цвет фона для светлых участков. Если мы выберем тот же цвет, который использовался для областей в областях CA в качестве цвета фона для наших линий, они будут отображаться как пунктирные сегменты.
Лучший способ добиться того же эффекта – выбрать прозрачный цвет для цвета фона; то есть не использовать цвет (для полной прозрачности) для цвета фона линий. Щелкните область прозрачного цвета в правом верхнем углу основной палитры, чтобы выбрать прозрачный цвет.
Если мы выберем прозрачный цвет для цвета фона, альтернативные сегменты стиля пунктирной линии будут прозрачными.Это позволило бы избежать неприятного эффекта, наблюдаемого выше, когда линии дороги пересекают залив Сан-Франциско, но все же имеют светло-зеленый цвет фона с чередующимися штрихами. Если бы мы использовали прозрачный цвет, белый цвет фона отсека был бы виден через чередующиеся черточки, и, таким образом, эффект пунктирной линии, который мы ищем, сохранялся бы независимо от цвета фона.
Теперь мы щелкаем вкладку слоя городов США, чтобы сделать ее активной.Этот слой по-прежнему использует форматирование по умолчанию, как показано на панели инструментов форматирования.
Мы можем сделать точки в этом слое более заметными, изменив цвет фона для точек (цвет заливки) на ярко-желтый.
Если щелкнуть поле стиля для точек и выбрать квадрат, точки будут преобразованы в квадратные прямоугольники.Увеличение параметра размера до 10 делает коробки больше.
Изменение настроек формата линии или области для слоя городов США не будет иметь никакого визуального эффекта, поскольку в этом слое нет объектов, кроме точек. Однако, если мы хотим установить форматирование, которое будет использоваться для любых объектов области или линий, которые могут быть созданы или перемещены в этот слой, мы можем это сделать. На иллюстрации выше мы изменили цвета области на черный цвет переднего плана и кирпично-красный цвет заливки фона.
Если мы теперь воспользуемся панелью инструментов Shapes для рисования области в слое городов США, она будет нарисована с использованием цветов нового формата, указанных для областей в этом слое. На приведенной выше иллюстрации мы нарисовали круглую область с центром в пивоварне Gordon Biersch в Пало-Альто. Это несколько надуманный пример, поскольку смешивать различные концептуальные элементы (центральные точки городов, а также области, показывающие различные типы зон интереса) в одном слое – плохая организация.
Наконец, если мы снова щелкнем по слою CA hydro, обратите внимание, что ни одно из изменений форматирования, внесенных в другие слои, не применилось к этому слою. Он по-прежнему сохраняет форматирование по умолчанию для областей и точек, с единственным изменением, которое заключается в использовании ярко-синего цвета в качестве цвета переднего плана для линий. Изменения, внесенные с помощью панели инструментов форматирования, применяются только к активному слою.
Точки и линии в одном слое
Рисунки часто импортируются из форматов ГИС, предназначенных для использования на картах, где дороги могут использоваться для анализа транспортной сети.В таких случаях карта дорог строится в виде сети с точечными объектами, расположенными на концах каждой линии. Это сделано потому, что математически сеть определяется точками (узлами), а не линиями (связями) между ними.
При импорте в Manifold такие чертежи дорог будут отображаться с форматированием по умолчанию. Поскольку при форматировании по умолчанию для точек используется размер 3, дороги будут иметь множество «пузырей». Изменить это легко.
Просто щелкните область размера точек и измените размер на 1. При размере единицы каждый символ точки отображается как размер точки отдельного принтера, поэтому точки будут сливаться с размером линий по умолчанию.
Вышеупомянутое является быстрым средством обработки внешнего вида рисунка, но при этом точки по-прежнему остаются на том же слое, что и линии. Если мы изменим цвет или размер линии, нам нужно будет не забыть изменить эти параметры и для точек, если мы хотим, чтобы точки по-прежнему выглядели смешанными с линиями.Лучше всего выбрать все точки в этом слое и переместить их на свой собственный слой. Затем мы можем выключать и включать этот слой по желанию, когда захотим увидеть точки сетевых узлов. Если мы хотим провести анализ транспортной сети, мы можем выбрать линии и точки, которые будут использоваться в качестве сети. Manifold без проблем работает с узлами и связями, находящимися в отдельных слоях.
Тематическое форматирование
Тематическое форматирование – это использование поля управляющих данных для автоматического изменения цвета, стиля или размера объектов.Например, мы можем варьировать размер точек, отображающих города, в зависимости от поля населения для каждой точки. Города с большим населением будут показаны более крупными точками.
Дополнительные сведения см. В разделе «Тематическое форматирование».
Для быстрой «четырехцветной» раскраски рисунков см. Тему «Цвет».
Темы и рисунки
Часто бывает, что один и тот же рисунок нужно отформатировать несколькими разными способами.Manifold позволяет нам создавать темы для отображения одного и того же рисунка с использованием различных характеристик форматирования. Темы не требуют дополнительного хранилища, потому что они не дублируют рисунок, они просто показывают один и тот же рисунок, используя другое форматирование, например разные цвета фона или переднего плана. См. Подробности в теме «Темы».
Банкноты
· Самая распространенная ошибка форматирования при форматировании слоев на картах – это потеря информации о том, какой слой какие объекты содержит.Лучший способ избежать этого – дать слоям разумные имена («Дороги», «Потоки» и т. Д.), Чтобы было очевидно, какие объекты в каких слоях находятся. Если мы все равно потеряем отслеживание, мы всегда сможем увидеть, какие объекты находятся в определенном слое, дважды щелкнув вкладку слоя, чтобы выключить и включить ее. Будет сразу видно, какие объекты находятся в этом слое, когда они будут выключены и включены.
· Если кто-то хочет использовать сотни форматов на карте, чтобы показать один и тот же рисунок сотнями различных способов, это вполне возможно.Для этого мы создаем столько тем для предметного рисунка, сколько желаем.
· Чтобы объекты в одном слое выглядели по-разному, используйте тематическое форматирование. Это гарантирует, что существует некоторый ориентир для различных цветов или других атрибутов формата.
· Линии гидрографии на примере карты Калифорнии не идеально совпадают с краями областей, потому что они были взяты из двух разных наборов данных. Линии гидрографии взяты из серии карт USGS DLG в масштабе 1: 2M, в то время как слой областей CA был создан с использованием данных береговой линии NOAA в масштабе 1: 100K.
· Посетите www.gordonbiersch.com, чтобы узнать, где найти настоящее пиво, когда вы посещаете своих венчурных капиталистов в Кремниевой долине.
Настройка цвета фона
Чертежи по умолчанию имеют белый цвет фона. Цвет фона для всех компонентов устанавливается по умолчанию в диалоге Инструменты – Параметры. Для каждого отдельного компонента можно установить цвет фона, открыв компонент в окне и выбрав «Просмотр» – «Свойства».
См. Также
шаблоны
Панель инструментов форматирования
Просмотр – Свойства – Масштабирование
Шаблоны чертежей SOLIDWORKS и форматы листов
Каждая компания, которая только начинает работать с SOLIDWORKS, сталкивается с аналогичными проблемами, которые необходимо решать, когда они впервые начинают работать с программным обеспечением. Вот некоторые из наиболее частых вопросов, которые мы получаем от клиентов:
- «Как я могу использовать мои устаревшие данные САПР в этой новой программе?»
- «Как я могу как можно скорее начать проектирование со своими инженерами?»
- «Как я могу создать чертеж, который содержит основную надпись моей компании и автоматически соответствует нашим стандартам?»
SOLIDWORKS поставляется с рядом стандартных готовых блоков заголовков, которые можно настроить и настроить по вкусу любого нового клиента.Однако, если у вас уже есть определенный формат, которому вы хотите, чтобы ваши чертежи следовали, есть другие способы использовать эти данные при настройке ваших шаблонов чертежей SOLIDWORKS. Это особенно полезно, если у вас уже есть чертежи, сохраненные в формате файла DXF или DWG.
Это довольно легко сделать, но для полного понимания подхода, который следует использовать, требуется небольшая справочная информация. Первое важное различие, которое необходимо сделать, – это разница между шаблоном чертежа и форматом листа SOLIDWORKS.
Шаблоны чертежей
Ваш шаблон чертежа, как и шаблоны деталей и сборок, представляет собой особый набор стандартов, используемых при рисовании и определении размеров вашей детали. Ответы на такие вопросы, как «Какой шрифт используется по умолчанию?» , «Сколько десятичных знаков используется?» и «Как выглядят мои лидеры?» указаны в ваших свойствах документа. Чтобы настроить свойства документа для рисунка, откройте рисунок, выберите «Инструменты»> «Параметры» и перейдите на вкладку «Свойства документа».Когда все параметры настроены по своему вкусу, вы можете сохранить эти свойства в шаблоне чертежа, который будет доступен при запуске нового чертежа. Чтобы сохранить шаблон чертежа, просто выберите «Файл»> «Сохранить как» и измените формат файла с «Чертеж» (.slddrw) на «Шаблон чертежа» (.drwdot).
Помимо настроек в разделе «Свойства документа», есть определенные свойства листа, которые можно сохранить в шаблоне чертежа. Вы можете получить доступ к этим свойствам, щелкнув правой кнопкой мыши в любом месте на пустом пространстве чертежа и выбрав «Свойства».Диалоговое окно «Свойства листа» содержит такую информацию, как масштаб вида по умолчанию и то, используете ли вы проекцию под первым или третьим углом. Он также содержит ссылку на ваш формат листа.
Форматы листов
Ваш формат листа представляет собой физический лист бумаги, на котором размещен рисунок, включая размер листа, границы и информацию о блоке заголовка. Поскольку много раз определенный формат листа сохраняется в шаблоне чертежа, многие люди не совсем уверены в разнице.Однако на самом деле это две совершенно разные вещи.
Форматы листовможно редактировать, щелкнув правой кнопкой мыши в любом месте на пустом месте чертежа и выбрав «Редактировать формат листа». Вы можете заметить, что теперь вы можете щелкнуть и перетащить любые линии, которые не закреплены на месте (по сути, это линии эскиза). Вы можете перемещать, добавлять или убирать строки, добавлять изображения, такие как логотип компании, а также редактировать примечания, которые являются частью формата листа, включая те, в которых указывается название детали, номер детали, номер версии и т. Д.
Когда вы закончите настройку формата листа, вы можете снова щелкнуть правой кнопкой мыши в любом пустом месте на чертеже и выбрать «Редактировать лист», что вернет вас в обычную среду рисования. Основная надпись и рамка больше не будут редактироваться. Чтобы сохранить настроенный формат листа, вы можете перейти в меню файла, но вместо выбора «Сохранить» или «Сохранить как…» вы должны выбрать «Сохранить формат листа». Это сохранит этот формат листа как файл .slddrt. К этому формату листа теперь можно получить доступ для нескольких различных шаблонов чертежей.
Форматы листовтакже могут использовать свойства файлов из моделей детали и сборки для автоматического заполнения полей для основной надписи, таких как номер детали, описание и материал, что делает их очень полезными при правильной настройке. Если вы не хотите начинать с нуля или использовать один из стандартных форматов листов, включенных в вашу установку SOLIDWORKS, можно также импортировать основную надпись из файла DXF или DWG. Это позволяет повторно использовать исходные данные двухмерных чертежей и быстро настраивать чертежи в соответствии с вашими конкретными потребностями.
Для получения дополнительной информации о шаблонах в SOLIDWORKS просмотрите нашу серию веб-семинаров, состоящую из четырех частей, SOLIDWORKS Templates 101.
Различия между форматами листов и шаблонами чертежей
Практически каждому пользователю SOLIDWORKS необходимо вставить уникальную основную надпись компании в шаблон чертежа SOLIDWORKS. В этом блоге мы обсудим несколько удобных стратегий, которые упростят ваш процесс. Понимание терминов «Формат листа» и «Шаблон чертежа» в терминологии SOLIDWORKS будет иметь ключевое значение для вашего успеха.Хотя они могут выглядеть на экране одинаково, в файловой инфраструктуре SOLIDWORKS у них явно разные задания.
Обычно шаблоны чертежей используются для начала нового чертежа. Формат листа – это наложение или основная надпись, которые мы можем видеть в исходном шаблоне чертежа, но их можно скрыть. Кроме того, форматы листов полезны для многостраничных чертежей, так как вы можете захотеть, чтобы на последующих страницах многостраничного чертежа блок заголовка выглядел иначе. Прежде чем что-либо сохранять, давайте позаботимся о некоторой справочной информации.Вот краткое описание тем, которые мы рассмотрим.
1. Определите термины «Формат листа» и «Шаблон чертежа»
2. Настройка общих параметров отображения файлов Windows
3. Настройка местоположения файлов в SOLIDWORKS
4. Сохранение шаблона чертежа
5. Сохранение формата листа
6. Работа с файлами формата листа
Определите термины «Формат листа» и «Шаблон чертежа»Формат листа SOLIDWORKS
Файл в формате листа имеет расширение.slddrt. Файл .slddrt – это файл, содержащий формат листа – геометрию и примечания, составляющие основную надпись чертежа. Он также содержит привязки для спецификации, таблицы изменений и т. Д. Пользователи могут сохранять форматы вне листа из активных файлов чертежей. Команда находится в меню «Файл»> «Сохранить формат листа».
Шаблон чертежа SOLIDWORKS
Шаблон чертежа имеет расширение файла .drwdot. Шаблоны чертежей содержат всю информацию, относящуюся к документу, которая находится в диалоговом окне «Инструменты»> «Параметры»> «Свойства документа».Сюда входят спецификации единиц измерения, стандарт оформления, выбор шрифта, размеры стрелок, предопределенные виды и т. Д. Некоторые шаблоны чертежей могут быть сохранены с уже выбранным форматом листа или их также можно сохранить как чистый лист без видимого формата листа. .
Настройка общих параметров отображения файлов WindowsПо умолчанию Windows отключает видимость расширений файлов и скрытых папок. Для пользователей SOLIDWORKS очень важно настроить эти параметры.
В Windows 7 перейдите в Проводник и настройте параметры на «Показывать скрытые файлы и папки» и снимите флажок «Скрыть расширения для известных типов файлов».
Рис. 1. Последовательность выбора в Windows 7 для отображения скрытых папок и расширений файлов
Среды Windows 8.1 и Windows 10 похожи, но в этом случае мы хотим установить оба флажка, чтобы отображать «Расширения имен файлов» и «Скрытые элементы».
Рисунок 2. Последовательность выбора Windows 8.1 и Windows 10 для отображения «Скрытых элементов» и «Расширения имен файлов.
Настройка местоположения файлов в SOLIDWORKSПо умолчанию SOLIDWORKS размещает шаблоны в двух определенных местах.Если бы мы не установили для скрытых папок «показывать» в окнах, то одна из папок останется скрытой. Также существует папка по умолчанию для форматов листов. Компании довольно часто устанавливают центральное расположение для файлов формата листа и файлов шаблонов чертежей, где несколько пользователей могут получать доступ каждый раз, когда создается новый чертеж или чертежный лист.
Заводские пути по умолчанию для шаблонов чертежей (.drwdot) следующие:
C: \ ProgramData \ SOLIDWORK \ SOLIDWORKS <версия> \ templates
C: \ Program Files \ SOLIDWORKS Corp \ SOLIDWORKS \ SOLIDWORKS <версия> \ lang \ english \ tutorial \
Чтобы настроить эти пути, перейдите в Инструменты> Параметры> Параметры системы> Расположение файлов и выберите «Шаблоны документов».Отсюда вы можете добавить или удалить нужные пути к файлам.
Рисунок 3: Пути к файлам шаблона документа
Заводской путь по умолчанию для форматов листов:
C: \ Program Files \ SOLIDWORKS Corp \ SOLIDWORKS \ SOLIDWORKS <версия> \ lang \ english \ sheetformat \
Чтобы настроить эти пути, выберите «Инструменты»> «Параметры»> «Параметры системы»> «Расположение файлов» и выберите «Форматы листов». Отсюда вы можете добавить или удалить нужные пути к файлам, как и в предыдущем шаге.
Рисунок 4. Пути к файлам в формате листа
SOLIDWORKS использует шаблоны по умолчанию при создании нового чертежа, детали или сборки. Чтобы настроить их, перейдите в: Инструменты> Параметры> Параметры системы> Шаблоны по умолчанию.
Щелкните значок с тремя точками, как показано ниже, а затем выберите соответствующий файл шаблона из папки, которая была ранее определена в местах расположения файлов на предыдущих шагах. Это может быть сетевое расположение, если вы делитесь шаблонами с группой пользователей.Если вы хотите, чтобы вам предлагалось выбрать шаблон каждый раз, когда вы запускаете новый файл, есть возможность сделать это.
Рисунок 5. Настройка параметров шаблона по умолчанию
Сохранение шаблона чертежа (.drwdot)Внесите необходимые изменения в чертеж. Это включает в себя указание правильных единиц измерения, желаемого стандарта оформления (ANSI или ISO), желаемых настроек проекции вида и т. Д. Определите, хотите ли вы, чтобы второй лист был сохранен в шаблоне чертежа, и какой формат (ы) листов должен быть видимым.
Команда для сохранения выглядит следующим образом: Файл> Сохранить как> выберите тип файла (.drwdot) и назовите файл соответствующим образом. См. Снимок экрана ниже. Если вы хотите, чтобы он стал вашим новым шаблоном чертежа по умолчанию, вернитесь к рисунку 5 и внесите изменения.
Рисунок 6. Сохранить как шаблон чертежа
Сохранение формата листа (.slddrt)Откройте файл чертежа или шаблон чертежа и выполните следующую команду: Файл> Сохранить формат листа.Стоит отметить, что формат листа не спасет от единиц измерения, пользовательских свойств, стандартов оформления или шрифтов. Он сохранит границу, поля основной надписи, привязки таблиц и линии зон. Дайте файлу формата листа уникальное имя и поместите его в папку, которая была сопоставлена с местоположениями ваших файлов на рисунке 4. Чтобы использовать этот настраиваемый формат листа в будущем, нам нужно будет сделать некоторые специальные выборы позже.
Рис. 7. Сохранить формат листа
Работа с файлами формата листаКлючевым преимуществом формата листа является его «защита» в среде моделирования.Если пользователь работает над чертежными видами, нанесением размеров, добавлением аннотаций и т. Д. В файл чертежа, формат листа предотвращает случайное перетаскивание или удаление частей основной надписи или границы листа. Если формат листа не находится в «режиме редактирования», его нельзя выбрать.
Чтобы внести изменения в формат листа, пользователь может щелкнуть в любом месте листа чертежа и выбрать «редактировать формат листа». Это приводит к тому, что виды чертежа временно скрываются, но элементами формата листа можно управлять.
Рис. 8. Изменить формат листа
Чтобы вернуться к редактированию обычного листа чертежа и видов на чертеже, щелкните правой кнопкой мыши в любом месте листа чертежа и выберите «Редактировать лист».
Рис. 9. Редактировать лист
Чтобы быть уверенным, что пользовательские форматы листов доступны для использования, важно сделать специальный выбор в диалоговом окне «Свойства листа». Чтобы внести это изменение, пользователь должен находиться в режиме «Редактировать лист».Щелкните правой кнопкой мыши лист чертежа и выберите в меню пункт «Свойства». Может потребоваться нажать двойную стрелку вниз, чтобы увидеть «Свойства» в качестве выбора.
Рис. 10. Двойная стрелка вниз
Рисунок 11. Свойства…
В диалоговом окне свойств листа снимите флажок «Показывать только стандартный формат». Это позволит выбрать все форматы листов из списка ниже, включая любые специально настроенные форматы листов.Этот процесс не зависит от каждого отдельного листа чертежа, состоящего из нескольких листов. Следовательно, на каждой странице можно использовать уникальные форматы листов.
Рис. 12. Свойства листа
Ссылаясь на снимок экрана на Рисунке 12, вы можете увидеть, что параметр «Показывать только стандартный формат» снят. Если пользователь использует стрелки в том же диалоговом окне для прокрутки вниз списка форматов листов, обычно все имена настроенных форматов будут отображаться в нижней части списка.
Надеюсь, вы нашли эту информацию полезной. Для более подробного ознакомления со всеми функциями рисования, доступными в SOLIDWORKS, ознакомьтесь с нашим предложением по обучению под названием SOLIDWORKS DRAWINGS. Он предлагается как онлайн-класс или в классе.
Дополнительные советы:
Как вставить печатную плату в SOLIDWORKS
Что нового в SP3.0: импорт спецификаций SOLIDWORKS в SOLIDWORKS Composer
Как использовать функцию управления файлами «Pack and Go» в SOLIDWORKS
Об авторе
Мэтт Хейвуд имеет степень бакалавра машиностроения в Университете Западного Мичигана.Проработав несколько лет в автомобильной промышленности и производстве офисной мебели, он присоединился к Fisher Unitech в 2003 году в качестве инженера по применению. Вскоре после этого компания Fisher Unitech создала специальную группу поддержки SOLIDWORKS, и Мэтт был одним из основателей группы поддержки. Сегодня, будучи старшим инженером службы поддержки, Мэтт любит работать с клиентами над решением технических проблем SOLIDWORKS и проводить учебные курсы по SOLIDWORKS.
Создание чертежа: используйте соответствующий формат
Руководство по выбору подходящего формата при создании чертежа или рисования
Когда вы создаете рисунок или картину, форма поверхности, на которой вы работаете, играет важную роль в композиции.Как только вы выберете одну, вся последующая композиция будет происходить внутри этой конкретной формы. Эта форма называется «форматом».
Когда вы сознательно выбираете формат работы, соответствующий предмету, он служит еще одним элементом, который приводит к успешной картине.
Художники обычно используют такие художественные форматы, как прямоугольники, квадраты, круги и овалы. Иногда вы также увидите фигуры произвольной формы, но, безусловно, большинство художников используют прямоугольные и квадратные форматы.
Ваша цель в создании хорошей композиции состоит в том, чтобы сначала интересно расположить все графические элементы в выбранном вами формате. Все остальные элементы – формы, линии, значения и цвета – размещаются относительно рамки. Важно спланировать свою картину в рамке, подобной форме холста, который вы собираетесь использовать.
При создании рисунка полезно использовать двухкомпонентный видоискатель для кадрирования объектов. Используя две свободно плавные части границы видоискателя, вы можете быстро придумать приятный формат, и это даст вам представление о соотношении длины к ширине, которое вам нужно для вашего холста.
Например, если ваш видоискатель предлагает вам выбрать прямоугольный холст с соотношением примерно 3: 4, тогда, когда вы покупаете холст, стандартный размер 18 дюймов x 24 дюйма (44 см x 59 см) может быть тем, что вы ищем.
Я, как и многие художники, покупал готовые холсты разных типоразмеров. Уловка, позволяющая максимально эффективно использовать эти холсты стандартного размера, заключается в том, чтобы спланировать композицию с самого начала, чтобы использовать их.
При разработке обрамления для вашей композиции лучше всего сначала набросать рисунок, а затем обвести границы вокруг него.
прямоугольный формат очень универсален при разработке чертежей. Его можно выровнять как по горизонтали, так и по вертикали. Вертикальный прямоугольный формат хорошо подходит для портретов, высоких зданий, натюрмортов или любого объекта, где вы хотите подчеркнуть его высоту.
A горизонтальный прямоугольный формат отлично подходит для пейзажей, натюрмортов и даже портретов, в зависимости от того, как вы планируете композицию.
A квадратный формат , как и следовало ожидать, является своего рода компромиссом между горизонтально и вертикально выровненными прямоугольными форматами.У него много практических применений, поэтому, если вы застряли, пытаясь решить, какой формат использовать, попробуйте квадрат. Я считаю, что он может добавить некоторые интересные эффекты к «скучным» предсказуемым прямоугольным формам. Это также придает вашей картине более «современный» вид.
Никогда не пробовал овалов или других округлых форм. Это может быть потому, что, на мой взгляд, они предлагают скорее старомодную атмосферу. Полагаю, если вы хотите, чтобы ваша картина выглядела под старину, она может быть идеальной.
Суть в следующем: всегда помните о формате, когда создаете рисунок или картину.
Изучите рисунок и живопись > Композиция > Выбор форматаЧто есть что? – Шаблон чертежа и формат листа в SOLIDWORKS
Кто из вас путает шаблоны чертежей и форматы листов? Давай, не стесняйся. Мой отец, который пользуется SOLIDWORKS более 10 лет, сказал мне, что он все еще путает их.Ничего страшного, папа, ты не один.
Шаблон чертежаКороче говоря, шаблон чертежа хранит настройки документа, которые вы можете использовать снова и снова. Это может включать в себя формат листа. Вот несколько примеров этих настроек:
- Свойства чертежного документа: стандарты оформления, единицы, стиль и размеры шрифта и т.д. Панель инструментов или Инструменты-> Параметры и изменяются здесь, находясь на чертеже:
Окно настраиваемых свойств
Окно свойств документа
Для пояснения, шаблон – это то, что вы видите при открытии нового документа в SOLIDWORKS :
После того, как вы изменили чертеж по своему вкусу, просто зайдите в Файл и нажмите Сохранить как :
Выберите Шаблоны чертежей в раскрывающемся меню Тип файла, укажите имя шаблона, и SOLIDWORKS сохранит файл как файл.drwdot. Расположение файла в верхней части окна – это расположение по умолчанию для шаблонов в SOLIDWORKS 2014, аналогично для 2015 года.
Теперь, когда я открываю файл, отображается мой настраиваемый шаблон чертежа:
Формат листаНапротив, формат листа определяет размер бумаги и, в основном, определяет основную надпись для чертежа. Вот что можно сохранить в формате листа:
- Основная надпись и содержащаяся в ней информация
- Граница чертежа и геометрия блока
- Примечания
- Изображения, такие как логотип вашей компании
- Точки привязки для таблиц
Автор по умолчанию, когда вы открываете новый или существующий файл чертежа, вы находитесь на листе.Щелкните правой кнопкой мыши в любом месте графической области на чертеже и выберите «Редактировать формат листа», чтобы изменить формат листа:
После перехода в формат листа вы можете изменить строки блока заголовка, вставить / изменить любой текст в фоновом режиме, или добавьте картинки, например логотип нашей компании Hawk Ridge. Если вы посмотрите в правый угол графической области, вы увидите значок формата листа, сообщающий, что вы редактируете формат листа:
Теперь, когда вы внесли изменения, вы можете щелкнуть правой кнопкой мыши и выбрать Edit Sheet , или вы можете щелкнуть значок этого формата листа в углу.В любом случае вы вернетесь к листу. В настоящее время изменения, внесенные в формат листа, содержатся ТОЛЬКО в текущем чертеже. Хорошие новости: вы можете сохранить формат листа для будущих рисунков. Форматы листов нельзя сохранить, нажав кнопку «Сохранить как», как для шаблонов чертежей, вместо этого необходимо нажать «Сохранить формат листа».
Опять же, обратите внимание на расположение по умолчанию для форматов листов. По умолчанию они находятся на диске C: по этому пути к файлу: C: \ ProgramData \ SolidWorks \ SolidWorks 2014 \ lang \ english \ sheetformat.ПРИМЕЧАНИЕ. Если ваша папка ProgramData не отображается, перейдите в «Параметры папки» на панели управления Windows и включите параметр «Показывать скрытые файлы, папки и диски» в разделе «Дополнительные параметры»:
При открытии шаблона чертежа по умолчанию , у вас есть возможность выбрать свой собственный формат листа. Вы также можете изменить сохраненный формат листа в существующем чертеже, щелкнув правой кнопкой мыши на чертеже и выбрав Свойства :
Выбор формата листа в новом чертеже
Изменение формата листа в существующем чертеже
Еще хорошие новости: если вы сохранили свой формат листа в шаблоне чертежа, когда вы вытаскиваете шаблон чертежа, формат листа автоматически будет там! Однако рекомендуется сохранять формат листа отдельно, чтобы его можно было использовать на других чертежах и листах.
Я надеюсь, что это устранит эту старую путаницу по этому поводу и покажет, что форматы листов и шаблоны чертежей в конце концов не враги, доказывая, что все мы можем просто ладить. Спасибо за прочтение!
Как создавать шаблоны чертежей и форматы листов
Когда дело доходит до создания проектов в SOLIDWORKS, основная цель – потратить как можно больше времени на то, что важно, на сам дизайн. Никто не хочет зацикливаться, тратя ненужное количество времени на такие задачи, как повторное создание шаблонов файлов снова и снова.Да ладно, мы здесь пытаемся повысить продуктивность!
В этом видео я расскажу вам, как создать шаблон чертежа, который можно использовать в нескольких проектах.
Просмотрите транскрипцию видео ниже.
[Начать расшифровку]
Привет всем, добро пожаловать в блог Alignex, меня зовут Джеффри, и сегодня мы собираемся настроить ваши шаблоны чертежей и форматы листов в SOLIDWORKS. Итак, сейчас у меня открыт шаблон чертежа.Обычно нам нравится начинать с шаблонов по умолчанию, поэтому просто выберите «Файл »> «Новый » и выберите один из этих размеров шаблонов чертежей. Теперь мы настроим этот шаблон, а также сохраним формат листа в отдельном файле и свяжем их вместе.
Итак, фактический шаблон чертежа, это когда мы делаем Файл> Сохранить как и выбираем тип .DRWDOT . Это фактический шаблон чертежа. Итак, что он хранит, он просто хранит свойства документа, поэтому, если я перейду к своим Options здесь, а затем Document Properties , это то, что хранит шаблон, так что, как наши единицы, наш стандарт оформления, типы представлений, шрифты, толщина – вот что хранится в нашем шаблоне чертежа.Кроме того, в шаблоне чертежа также могут храниться предварительно определенные виды чертежа. Это можно сделать, выполнив вставка> чертежный вид> предопределенный .
Мы можем определить тип обзора, поэтому я просто разместил его как изометрический и нажал OK . Таким образом, эти виды будут автоматически заполнены при создании чертежа с использованием этого шаблона. Хорошо, вот что хранится в шаблоне чертежа. Теперь к формату листа можно получить доступ, нажав правой кнопкой мыши на , и я просто выберу Edit Sheet Format здесь.Формат листа содержит основную надпись здесь, на границе, и, наконец, если я перейду к Файл> Свойства , сохраненные настраиваемые свойства.
Таким образом, основная надпись может содержать такую информацию, как ссылки, а также свойства. Это ссылка на описание, это можно сделать, если мы дважды щелкните любое текстовое поле, перейдем сюда к Ссылка на свойство , мы сможем связать его с любыми свойствами в нашем чертеже или с любыми свойствами в модели. .Как только он будет вставлен, у нас также будут эти свойства для ссылки.
Хорошо, основная надпись чертежа может также содержать изображения, которые мы можем вставить только с помощью Insert> Picture , и мы можем редактировать любую из этих линий, просто используя наши инструменты для рисования, чтобы рисовать больше линий, перемещать их и т. Д. format также содержит границу здесь, если мы хотим изменить эту границу, мы можем использовать инструмент создания Automatic Border , поэтому я просто нажму на нее. Это список удаления, если мы хотим удалить что-либо из моей основной надписи или замаскировать это.Я просто наберу Далее , мне это не нужно.
Итак, вот как мы настраиваем границу: у нас есть строки и столбцы, у нас есть ширина и вес линий интервалов, у нас есть разделители зон, если мы их используем, и у нас также есть наши шрифты. Наконец, у нас есть возможность добавить маску поля. Это скроет разделители зон и метки зон в определенных областях. Мне это не нужно, поэтому я просто наберу OK .
Хорошо, мы также можем захотеть сохранить эти настраиваемые свойства.Итак, если я добавлю что-то вроде «Описание», оно также будет сохранено в файле формата листа. Хорошо, поэтому, чтобы сохранить этот формат листа, сначала я собираюсь выйти из него здесь, в правом верхнем углу, это то же самое, что щелкнуть Щелкните правой кнопкой мыши и вернуться к Edit Sheet , а не в Edit Sheet Format .
Хорошо, последнее, что мы хотим сделать, это сохранить наш формат листа. Для этого мы просто воспользуемся File> Save Sheet Format , и это сохранит его в типе .slddrt . Так что позвольте мне просто сохранить это на моем рабочем столе. Хорошо, наконец, мы хотим убедиться, что наш шаблон чертежа связан с форматом листа. Для этого я просто нажимаю правой кнопкой мыши , и нам, возможно, придется нажать это раскрывающееся меню, чтобы перейти к Properties , идите и нажмите это. И вы можете видеть, что это формат листа, с которым он связан. Я просто найду ту, которую только что сохранил. Вот он, Применить изменения , а затем я просто собираюсь повторно сохранить шаблон чертежа еще раз.Итак, .drwdot не забудьте это изменить. Хорошо, вот как мы будем создавать новый шаблон чертежа, сохраняя наш формат листа и связывая их вместе.
[Конец транскрипции]
Если вы хотите узнать больше, зарегистрируйтесь на один из многих учебных курсов, которые мы можем предложить здесь, на Alignex, или ознакомьтесь с нашими документами поддержки Alignex, доступными на нашем веб-сайте.
Кроме того, не забудьте подписаться на блог Alignex, чтобы всегда быть в курсе событий SOLIDWORKS.
Мы не можем найти эту страницу
(* {{l10n_strings.REQUIRED_FIELD}})
{{l10n_strings.CREATE_NEW_COLLECTION}} *
{{l10n_strings.ADD_COLLECTION_DESCRIPTION}}
{{l10n_strings.COLLECTION_DESCRIPTION}} {{addToCollection.description.length}} / 500 {{l10n_strings.TAGS}} {{$ item}} {{l10n_strings.PRODUCTS}} {{l10n_strings.DRAG_TEXT}}{{l10n_strings.DRAG_TEXT_HELP}}
{{l10n_strings.ЯЗЫК}} {{$ select.selected.display}}{{article.content_lang.display}}
{{l10n_strings.AUTHOR}}{{l10n_strings.AUTHOR_TOOLTIP_TEXT}}
{{$ select.selected.display}} {{l10n_strings.


 Эта панель вызывается в качестве подчиненной из области кнопок управления экранным изображением панели Стандартная [Standard].
Эта панель вызывается в качестве подчиненной из области кнопок управления экранным изображением панели Стандартная [Standard].