Масштабы, форматы чертежей – Энциклопедия по машиностроению XXL
МАСШТАБЫ, ФОРМАТЫ ЧЕРТЕЖЕЙ [c.115]Масштабы, форматы чертежей [c.117]
Подобрать глазомерный масштаб изображений и формат чертежа. Начертить все контурные линии видов, разрезов и сечений. При выполнении эскиза следует поочередно выполнять все изображения каждого элемента детали, затем переходить к следующему ее элементу и т. д. [c.284]
Выбрать необходимые и наиболее удобные изображения (виды, разрезы, сечения), их число и размещение. Подобрать масштаб для каждого изображения. Учесть места для надписей, позиций, размеров, спецификации и основной надписи. Определить формат чертежа (см. 2 и 6). [c.334]
По эскизу детали выбрать формат чертежа. При этом следует учитывать, что масштаб изображения зависит от размеров и сложности формы детали.

Перед началом выполнения эскиза следует определить название детали, положение ее на главном изображении, количество изображений, масштаб и формат чертежа, материал изображаемой детали. При составлении чертежа детали надо придерживаться определенной последовательности (черт. 283). [c.132]
Толщина всех типов линий определяется в зависимости от толщины основной линии S, которая должна быть в пределах от 0,5 до 1,4 мм, что, в свою очередь, зависит от величины и сложности изображения, а также от формата чертежа. Толщина линий одного и того же типа должна быть одинаковой для всех изображений, выполняемых в одинаковом масштабе на одном чертеже. Толщина линий на чертеже должна быть не менее 0,3 мм (на чертежах, выполненных тушью, размер большей стороны формата которых меньше 841 мм, — не менее 0,2 мм).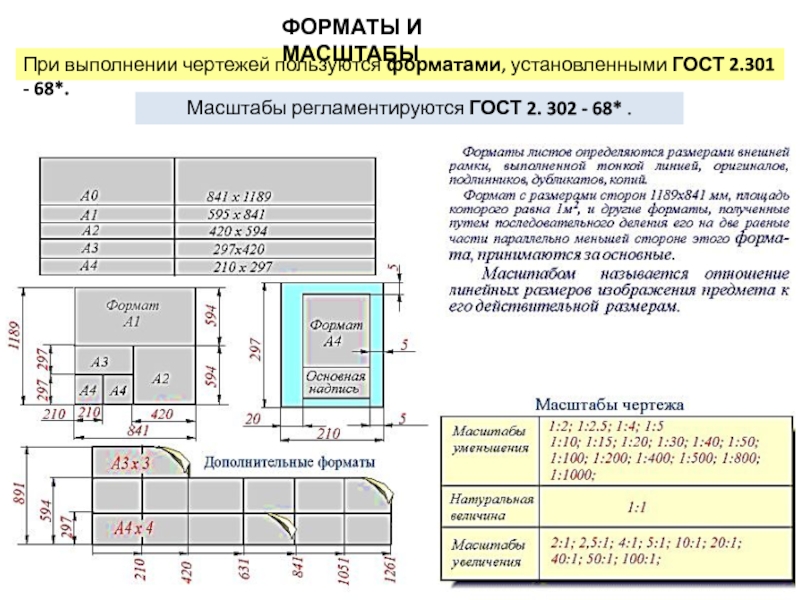
Условное обозначение и размерность механических величин (526). Форматы чертежей (527). Масштабы изображения на чертежах (528). Часто встречающиеся постоянные и единицы (528), Плотность некоторых материалов, применяемых в машиностроении (529).
Для начала работы с новым чертежом следует щелкнуть мышью на левой верхней пиктограмме с изображением формата с основной надписью Новый лист, как показано на рис. 3.1. На экране, внутри главного окна системы, появится окно документа (рабочий экран КОМ ПАС-ГРАФИК, рис. 3.2) — изображение пустого формата чертежа с основной надписью (по умолчанию А4, масштаб 1 1), в котором и будет создаваться чертеж, а также полный набор кнопок, предназначенных при их активизации (щелчком мыши) для вызова команд, необходимых при работе. [c.145]
КОМПАС-ГРАФИК имеет большие возможности для настройки удобной для работы среды. Существуют широкие возможности по изменению внешнего вида экрана, формата чертежа, на котором предполагается работа, масштаба вида, системы координат, цвета и толщины линий на чертеже и экране и т, д. Каждый конкретный пользователь имеет возможность создать привычную и удобную для себя среду работы.
[c.160]
Каждый конкретный пользователь имеет возможность создать привычную и удобную для себя среду работы.
[c.160]
Пользователь в КОМПАС-ГРАФИК всегда оперирует с реальными размерами объекта (в масштабе 1.1), не задумываясь о соотношениях размера детали и формата чертежа. Оптимальное размещение изображения на поле чертежа обеспечивается выбором подходящего масштаба вида.
Толщину Ь следует выбирать в пределах 0,6—1,5 мм в зависимости от величины и сложности изображения, а также от назначения и формата чертежа. При этом толщины линий должны быть одинаковы для всех изображений на данном чертеже, вычерчиваемых в одном и том же масштабе. [c.18]
В Автокаде нет масштаба в обычном понимании конструктора создавая масштабный чертеж на кульмане, конструктор вынужден пересчитывать реальные размеры в зависимости от соотношения формата листа и размеров изделия, которыми определяется масштаб (например, чертеж здания делается обычно в масштабе 1 50 или 1 100, а механизм наручных часов – в масштабе 10 1).
Также допускается отступление от установочных масштабов для чертежей, помещаемых в стандартах и нормалях, если формат последних не превышает аЗ. [c.156]
Цвет линий—черный. Толщину линий выбирают в зависимости от величины, сложности изображения и назначения чертежа, причем выбранные толщины должны быть одинаковыми для всех изображений на данном чертеже, вычерчиваемых в одном и том же масштабе. Толщины всех применяемых на данном чертеже линий зависят от выбранной толщины з сплошной основной линии. Значение з выбирают в пределах 0,6—1,5 мм, в зависимости от величины и сложности изображения, а -также от формата чертежа.
Например, чтобы не увеличивать формат чертежа или применять более мелкий масштаб изображения на чертеже подпятника (рис. 4.5), вид сверху вычерчен не полностью, так как имеет горизонтальную ось симметрии.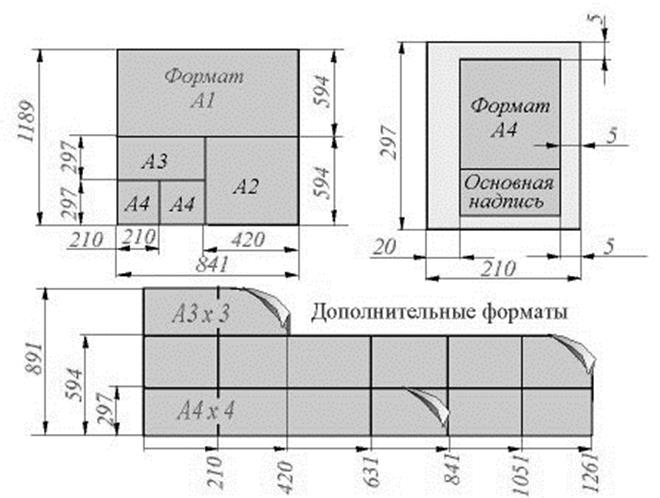 Границей изображения в этом случае может быть либо ось симметрии (рис. 4.5,а ), либо линия обрыва (рис. 4.5, б). На рис.
Границей изображения в этом случае может быть либо ось симметрии (рис. 4.5,а ), либо линия обрыва (рис. 4.5, б). На рис.
Выбранное количество изображений и масштаб с учетом места для основной надписи, а также с некоторым резервом для неучтенных заранее местных изображений определяют формат чертежа. [c.272]
Форматы чертежей, масштабы [c.166]
Сплошная толстая основная линия. Для изображения видимых контуров предметов применяется линия, которая называется сплощной толстой основной. Толщина этой линии, обозначаемая латинской буквой я, установлена стандартом в пределах от 0,5 до 1,4 мм в зависимости от величины и сложности изображения, а также от формата чертежа. Выбранная толщина 5 линии должна быть одинаковой для всех изображений на данном чертеже, выполненных в одинаковом масштабе.
Пример 1. Инструкция о масштабах, форматах и плотности чертежей. [c.155]
Определение правильности выбранных масштабов и форматов чертежей, а также отнесение их к той или иной группе сложности производится путем сравнения с эталонами — образцами чертежей. [c.156]
[c.156]
Толщина сплошной основной линии 5 берегся в пределах 0,6 — 1,5 мм в зависимости от величины и сложности изображения и от формата чертежа. Толщина линий одного назначения должна быть на данном чертеже одинаковой для всех изображений, вычерчиваемых в одном масштабе.
Чертежи деталей должны выполняться в масштабе согласно ГОСТ 3451-59. Формат чертежа должен быть выдержан но ГОСТ 3450-00. Рабочие чертежи деталей выполняются на чертежной бумаге в карандаше с соблюдением требований стандартов. [c.273]
ФОРМАТЫ И МАСШТАБЫ ЧЕРТЕЖЕЙ Форматы чертежей (ГОСТ 3450-60) [c.583]
Чертежи приспособлений, как правило, следует выполнять в масштабе 1 1. Этот масштаб наиболее удобен для предварительной оценки конструктором выбранного размера детали, ее формы, расположения. Все остальные масштабы в какой-то степени искажают конструктивные формы деталей и узлов и поэтому по возможности не должны применяться.
Толщина линий зависит от их назначения (табл. 36). Толщина сплошной основной линии Ь выбирается в пределах от 0,6 до 1.5 лл в зависимости от величины и сложности изображения, назначения и формата чертежа. Выбранные толщины линий должны быть одинаковы для веек изображений на данном чертеже, вычерчиваемых в одном и том же масштабе. В отдельных случаях, при сочетании на одном и том же изображении крупных и мелких элементов, допускается для мелких элементов применять более тонкие контурные линии, но не менее 0,4 мм.
Раздел первый. ГЕОМЕТРИЧЕСКОЕ ЧЕРЧЕНИЕ. При изучении учебного материала к главе Чертежные принадлежности и инструменты. Рекомендации по их использованию учащимся необходимо обратить внимание на перечень принадлежностей и инструментов, которые надо приобрести для выполнения чертежей организацию своего рабочего места (расположение чертежей инструментов и принадлежностей на столе) правильную посадку за рабочим столом заточку карандашей (заточку карандашей рекомендуется производить дома) технику обводки линий с помощью угольника и циркуля (см.
Устанавливают масштаб изображения и выбирают формат чертежа. [c.11]
В справочнике кроме литературных и других источников широко использованы данные отечественных стандартов. Например, толькЬ в соответствии со стандартами ЕСКД разработаны правила нанесения предельных отклонений размеров на чертежах деталей и сборочных единиц правила указания на чертежах предельных отклонений формы и расположения поверхностей правила нанесения на чертежах деталей обозначений шероховатости поверхности, обозначений покрытий, термической и других видов обработки способы простановки размеров, оформления основных элементов в чертежах зубчатых колес, червяков и червячных колес данные о номенклатуре конструкторских документов, формах основных надписей и спецификаций указания по выбору масштабов, форматов чертежей, линий, а также упрощенные и условные изображения крепежных деталей.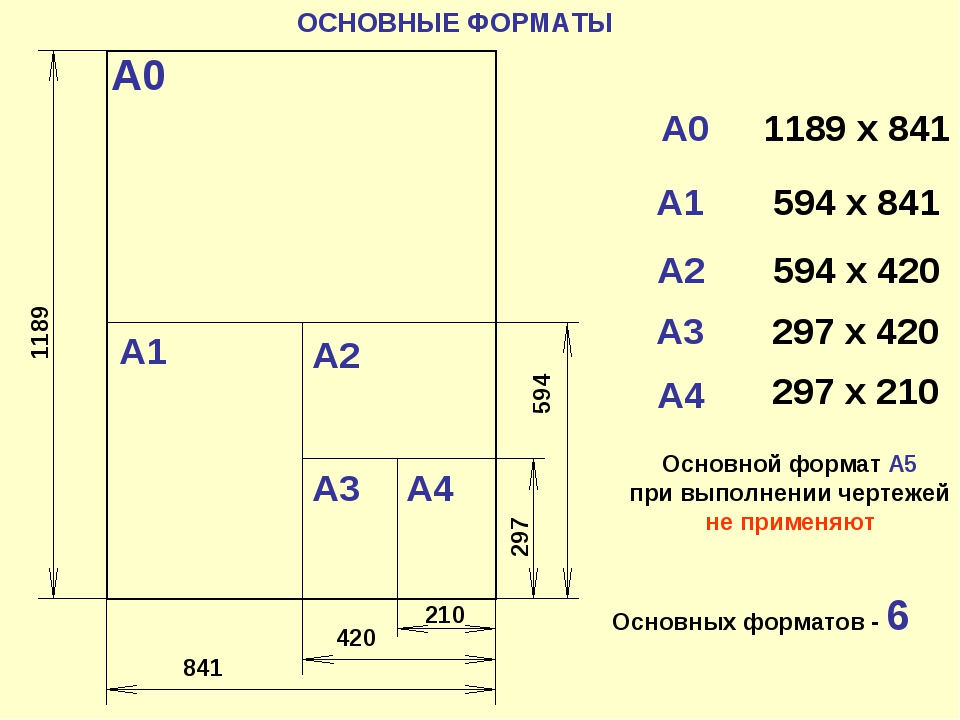 [c.7]
[c.7]
При выборе масштаба изображений надо руководствоваться удобством их чтения, не допускать за,-гущения размерных линий, обозначений шероховатости поверхностей и других знаков, учитывая, что чем больше формат чертежа, тем менее удобно им пользоваться. [c.213]
Выбор формата и планировки чертежа. Формат чертежа или эскиза выбирают в зависимости от сложности и размеров детали с учетом возможности как увеличения изображения по сравнению с натурой для сложных и мелких, так и уменьшения для простых по форме и крупных деталей. Изображения на чертеже должны обеспечивать ясность всех элементов детали. Для мелких элементов детали используют выносные элементы. Прежде чем выбрать формат чертежа, тшательно анализируют форму детали и определяют количество необходимых изображений. Выполняют это осмотром детали при эс-кизировании с натуры или мысленным представлением ее формы по чертежу сборочной единицы при деталировании. На предварительно выбранном формате выполняют черновик планировки чертежа, на котором чертят от руки осевые линии и габаритные контуры всех необходимых изображений, штрихуют намеченные разрезы, отмечают зоны для нанесения размеров. Анализируют намеченную планировку с целью выявления возможности уменьшения формата чертежа за счет уменьшения занимаемой площади простыми симметричными изображениями — видами слева, справа, сверху, снизу — путем выполнения только половины этих изображений без снижения ясности чертежа. При таком анализе учитывают также возможность изменения масштаба как всех изображений, так и отдельных из них как в сторону уменьшения изображений, так и в сторону увеличения. По результатам анализа принимают окончательное Рис. 14.8 решение о выбранном формате.
[c.240]
Анализируют намеченную планировку с целью выявления возможности уменьшения формата чертежа за счет уменьшения занимаемой площади простыми симметричными изображениями — видами слева, справа, сверху, снизу — путем выполнения только половины этих изображений без снижения ясности чертежа. При таком анализе учитывают также возможность изменения масштаба как всех изображений, так и отдельных из них как в сторону уменьшения изображений, так и в сторону увеличения. По результатам анализа принимают окончательное Рис. 14.8 решение о выбранном формате.
[c.240]
Прежде чем начинать вьлерчивание деталей, выполняют планировку листа, т. е. размещают на нем форматы чертежей деталей и изображений каждой детали на своем формате. Перед выполнением этой работы нужно установить количество изображений каждой детали, необходимое для выявления ее формы, и выбрать формат чертежа (см. 14.2). Размер формата определяют в зависимости от сложности детали, количества изображений и масштаба.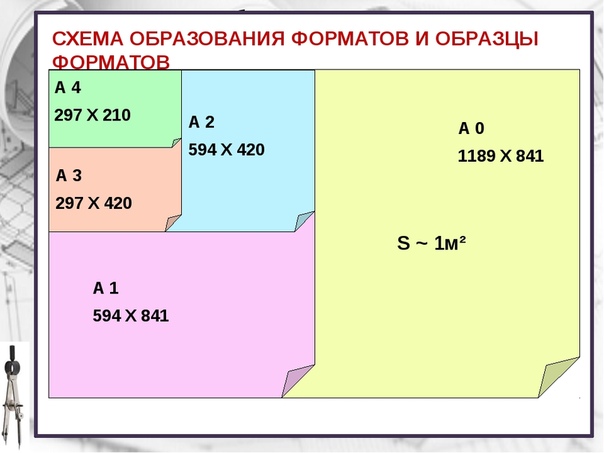 Для правильного выбора формата чертежа сложных деталей можно рекомендовать такой прием на каждое изображение детали на чертеже общего вида кладут листок кальки или другой прозрачной б>тиаги и на ней обводят изображение детали. Поеле этого анализируют возможность уменьшения числа изображений до необходимого минимума. Для оставленных изображений отмечают зоны для размеров вне контура изображений. Изображения с зонами для размеров размещают на поле стан-
[c.321]
Для правильного выбора формата чертежа сложных деталей можно рекомендовать такой прием на каждое изображение детали на чертеже общего вида кладут листок кальки или другой прозрачной б>тиаги и на ней обводят изображение детали. Поеле этого анализируют возможность уменьшения числа изображений до необходимого минимума. Для оставленных изображений отмечают зоны для размеров вне контура изображений. Изображения с зонами для размеров размещают на поле стан-
[c.321]
Установлены требований к чертежам, обеспечивающие оптимальное применение стандартных и покупных изделий, а также изделий, ранее освоенных производством, рациональное ограничение примененной номенклатуры размеров, предельных отклонений, резьб, шлицевых соединений и других элементов, а также материалов и необходимой степени их взаимозаменяемости. В ЕСКД включен новый стандарт, устанавливающий правила оформления патентного формуляра. Дополнительно введены форматы чертежей 23 (594 X 631) и 34 (841 X 892) и предельные отклонения сторон чертежей, равные 0,5%. Введены масштабы уменьшения 1 2 1 2,5 1 4 1 5 1 10 1 15 1 20 1 25 1 40 1 50 1 75 1 100 1 200 1 400 1 500
[c.239]
Введены масштабы уменьшения 1 2 1 2,5 1 4 1 5 1 10 1 15 1 20 1 25 1 40 1 50 1 75 1 100 1 200 1 400 1 500
[c.239]
При создании чертежа на листе ватмана конструктор ограничен форматом чертежа. В Автокаде благодаря средствам отображения (в частности, масштабирования) появляется возможность создавать чертеж в реачьном масштабе 1 1, вне зависимости оттого, чертит ли он здание, карт> города или пишущий узел шариково ручки. [c.61]
Переменная Од, о откладывается по вертикали в логарифмическом масштабе, переменная Ро—аг/з — по горизонтали в линейгюм масштабе, но с последовательно увеличивающейся ценой деления, чтобы обеспечить приемлемый формат чертежа. Сетка линий в данном случае построена по значениям = —. Двигаясь вниз вдоль [c.52]
Стандарты ЕСКД регламентируют упрощения изображений на чертежах отдельных элементов конструкции подшипников, крепежных деталей, шлицевых и резьбовых соединений и т. п. ограничивают номенклатуру размеров, допусков и посадок за счет введения справочных размеров вводят условные изображения радио- и электротехнических элементов в схемах электрических машин, электромагнитов, трансформаторов, дросселей и т.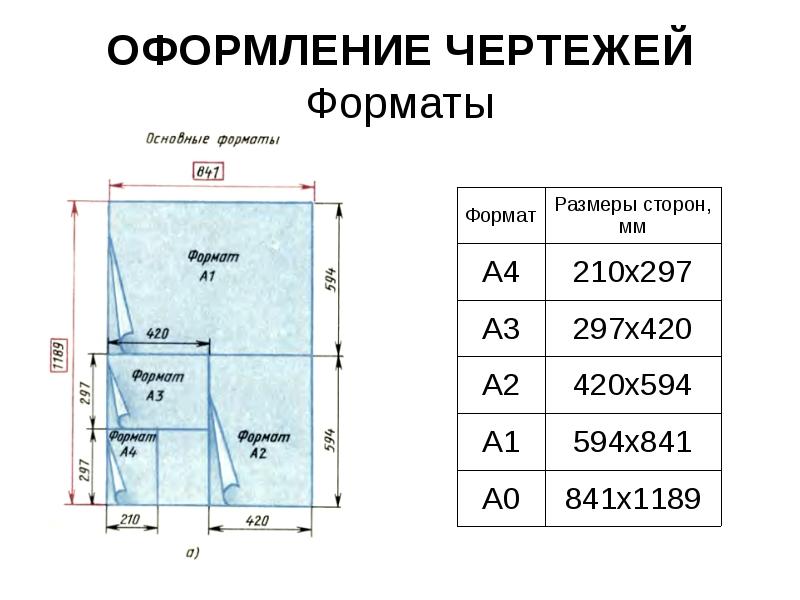 п. Одновременно система ЕС1 устанавливает дополнительные форматы чертежей, масштабы.
[c.32]
п. Одновременно система ЕС1 устанавливает дополнительные форматы чертежей, масштабы.
[c.32]
Задание точного масштаба видов чертежа с автоматическим подбором формата
Tekla Structures может автоматически выбирать для чертежей подходящие форматы и компоновки таблиц. В этом случае Tekla Structures автоматически обновляет чертежи в соответствии с этими изменениями, используя соответствующие форматы чертежа и компоновки таблиц.
Использовать точный масштаб видов чертежа с автоматическим подбором формата очень удобно в случаях, когда число, размер или расположение видов на чертежах может меняться.
- На вкладке Чертежи и отчеты выберите Свойства чертежа и выберите тип чертежа.
- Загрузите свойства чертежа, максимально близкие к необходимым.
Выберите Компоновка.
Установите Режим определения формата в значение Автоматический выбор формата.
Выберите набор форматов чертежей, который Tekla Structures будет использовать.
 Возможны следующие варианты:
Возможны следующие варианты:Вычисляемые форматы : этот вариант позволяет задать правила, которыми Tekla Structures будет руководствоваться при корректировке формата чертежа.
Фиксированные форматы : выбирайте этот вариант, если вы планируете использовать фиксированные форматы чертежей, такие как A2, A3, A4.
Вычисляемые/фиксированные форматы : при выборе этого варианта Tekla Structures будет автоматически выбирать наименьший из подходящих форматов.
Перейдите на вкладку Масштаб и установите Автомасштабирование в значение Нет.
Так Tekla Structures будет использовать точный масштаб, заданный для главных видов и видов сечений.
- Выберите Создание видов в дереве слева, выберите вид и свойства, которые вы хотите изменить, и нажмите кнопку Свойства вида.
- На вкладке Атрибуты 1 задайте желаемый Масштаб.
- Сохраните свойства вида и нажмите кнопку Закрыть.
Нажмите кнопку Сохранить , чтобы сохранить свойства чертежа, а затем нажмите кнопку ОК и создайте чертеж.

При создании чертежа Tekla Structures создает виды, используя выбранный масштаб, и выбирает наименьший чертежный формат, на котором поместятся созданные виды. Tekla Structures может также понадобиться сменить компоновку таблиц в соответствии с новым форматом чертежа. В этом случае программа будет использовать другую подходящую компоновку таблиц из той же компоновки, заданной в свойствах чертежа.
Общие правила оформления чертежей. Форматы и масштабы. Линии. Основные правила выполнения изображений
Министерство транспорта Российской Федерации
Морской государственный университет имени адмирала Г. И. Невельского
Морской технологический институт
ОФОРМЛЕНИЕ УЧЕБНЫХ ОТЧЕТНЫХ ДОКУМЕНТОВ:
ГРАФИЧЕСКИЕ ДОКУМЕНТЫ
Методические указания для студентов технических специальностей
Владивосток
2005
СОДЕРЖАНИЕ
Введение…………………………………………………………………. .. 4
.. 4
1 Общие правила оформления чертежей………………………………. 5
1.1 Форматы и масштабы………………………………………………… 5
1.2 Линии…………………………………………………………………. 6
1.3 Обозначение графических материалов и правила
их нанесения на чертеж……………………………………………… 8
1.4 Основные правила выполнения изображений……………………… 10
1.5 Нанесение на чертежах обозначения шероховатости
поверхностей………………………………………………………… 11
1.6 Нанесение на чертежах обозначений покрытий, термической и
других
видов обработки…………………………………………….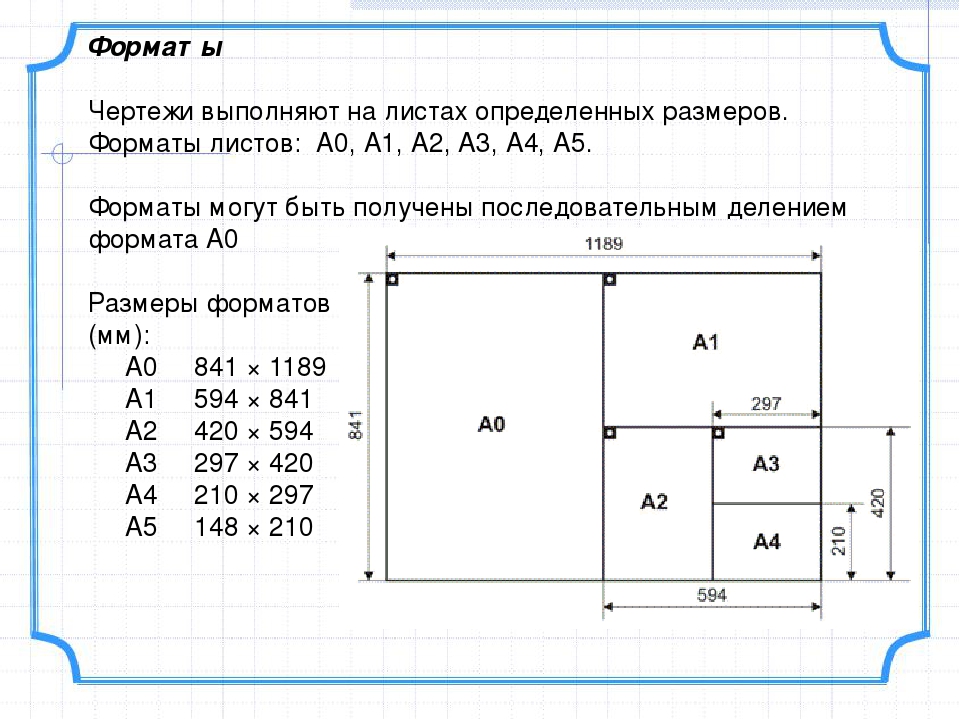 . 16
. 16
1.6.1 Нанесение обозначений покрытий……………………………….. 16
1.6.2 Правила нанесения показателей свойств материалов…………… 20
1.7 Надписи, технические требования и таблицы на чертежах………. 21
1.8 Нанесение размеров и их предельных отклонений………………… 24
1.9 Указание на чертежах допусков формы и расположения
поверхностей………………………………………………………… 31
2 Общие требования к чертежам……………………………………….. 34
2.1 Общие требования к рабочим чертежам…………………………… 35
2.2 Общие правила выполнения чертежей деталей…………………… 36
2.3 Общие правила выполнения сборочных чертежей………………… 37
2.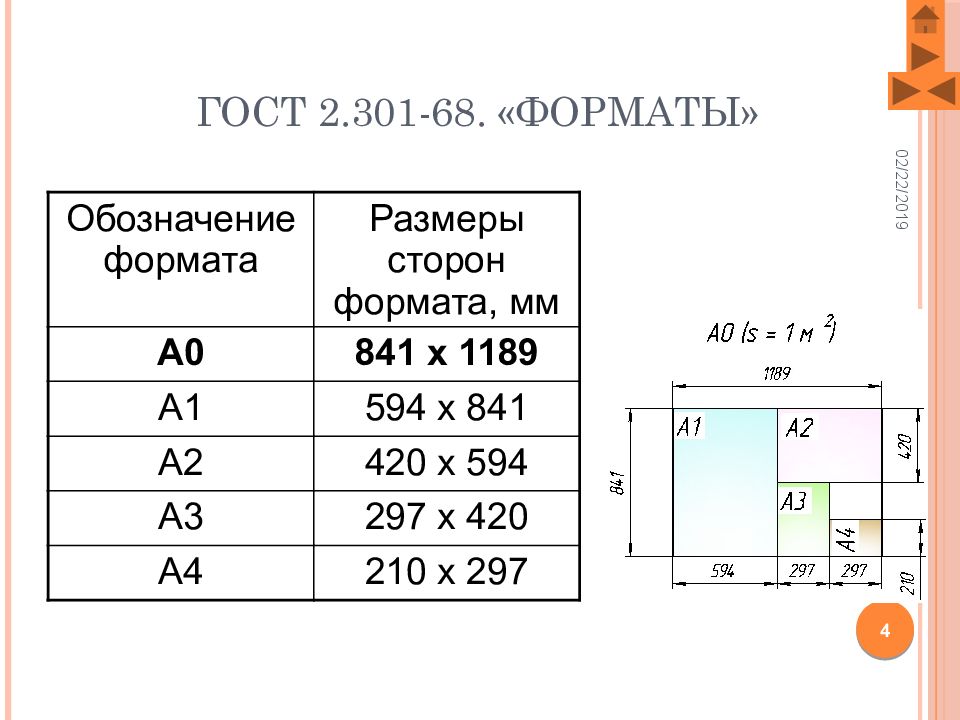 4
Общие правила выполнения ремонтных чертежей………………… 47
4
Общие правила выполнения ремонтных чертежей………………… 47
Список использованных источников…………………………………… 48
ВВЕДЕНИЕ
Правильное оформление графических документов является обязательной составляющей в инженерной подготовке специалистов. К сожалению, на освоение и приобретение практических навыков машиностроительное черчения современные образовательные стандарты отводят недостаточно времени. В результате в чертежах, разрабатываемых при выполнении курсовых и дипломных проектов, студенты допускают большое число ошибок, связанных именно с оформлением.
Кроме недостаточного времени для освоения и выработки практических навыков в машиностроительном черчении, типовые ошибки при оформлении чертежей возникают по следующим причинам:
– в учебной литературе не всегда уделяется достаточное внимание правилам оформления, так как задача учебников научить основам выполнения чертежей;
– в нормативной литературе (стандартах) отдельные правила оформления чертежей находятся в различных разделах различных стандартов большого объема, что не позволяет студентам быстро отыскать ответы на вопросы, связанные с оформлением чертежей;
– при небольшой практике разработки
чертежей студенты не всегда четко представляют разницу между рабочим и сборочным
чертежом, не обращают внимания на размещение на формате главных и дополнительных
видов, разрезов, сечений и их обозначений; не придают значения в какой форме и где
необходимо размещать таблицы, технические характеристики и технические требования;
в какой последовательности и какую информацию об изделии приводить.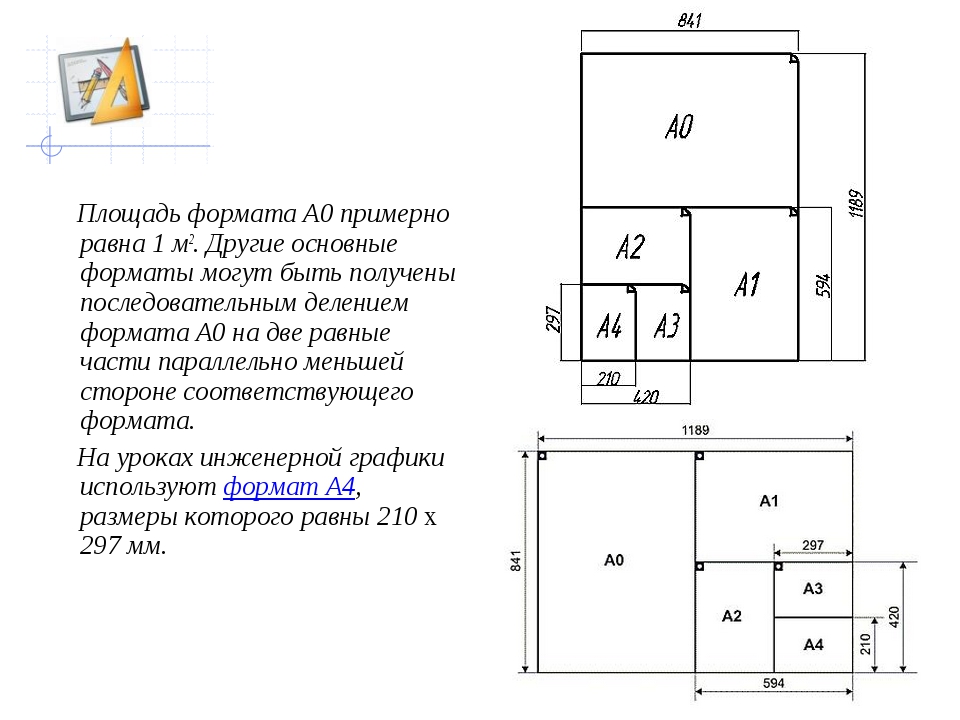
Существуют и другие проблемы, связанные с ошибками и трудностями студентов при оформлении чертежей.
Авторами накоплен определенный опыт в выявлении типовых ошибок при оформлении чертежей студентами. Данная методическая разработка предназначена для изложения в концентрированной форме вопросов, позволяющих студентам, во-первых, избежать ошибок при оформлении чертежей, во-вторых, получить подробную информацию по узкоспециальным вопросам оформления (например, по правилам нанесения покрытий и показателей свойств материалов).
В методических указаниях приведены конкретные примеры, иллюстрирующие варианты и способы применения норм и требований стандартов, касающихся выполнения и оформления чертежей.
При составлении данных методических указаний учтены изменения, внесенные в соответствующие действующие стандарты на момент подготовки рукописи к изданию.
1 ОБЩИЕ ПРАВИЛА ОФОРМЛЕНИЯ ЧЕРТЕЖЕЙ
1.1Форматы и масштабы
Размеры сторон форматов, установленные ГОСТ 2. 301 [3], приведены
в таблице 1.
301 [3], приведены
в таблице 1.
Таблица 1 – Основные и дополнительные форматы
|
Основные форматы |
Дополнительные форматы |
Предельные отклонения |
||
|
Обозначение |
Размеры сторон, мм |
Обозначение |
Размеры сторон, мм |
|
|
А0 |
841× 1189 |
А0 × 2 А0 × 3 |
1189 × 1682 1189 × 2523 |
± 3,0 мм при размере стороны свыше 600 мм ± 2,0 мм при размере стороны свыше 150 до 600 мм ± 1,5 мм при размере стороны до 150 мм |
|
А1 |
594 × 841 |
А1 × 3 А1 × 4 |
841 × 1783 841 × 2378 |
|
|
А2 |
420 × 594 |
А2 × 3 А2 × 4 А2 × 5 |
594 × 1261 594 × 1682 594 × 2102 |
|
|
А3 |
297 × 420 |
А3 × 3 А3 × 4 А3 × 5 А3 × 6 А3 × 7 |
420 × 891 420 × 1189 420 × 1486 420 × 1783 420 × 2080 |
|
|
А4 |
210 × 297 |
А4 × 3 А4 × 4 А4 × 5 А4 × 6 А4 × 7 А4 × 8 А4 × 9 |
297 × 630 297 × 841 297 × 1051 297 × 1261 297 × 1471 297 × 1682 297 × 1892 |
|
|
А5 |
148 × 210 |
– |
– |
|
|
Примечания: 1 Формат А5 допускается применять при
необходимости. 2 Допускается применение дополнительных форматов, образуемых увеличением коротких сторон основных форматов на величину, кратную их размерам. Обозначение производимого формата составляется из обозначения основного формата и его кратности, например, А0 × 2, А4 × 8 и т.д. 3 Основную надпись на любых форматах, кроме А4 и А5, можно располагать как вдоль короткой, так и вдоль длинной сторон формата (в правом нижнем углу). На формате А5 она располагается вдоль длинной стороны, а на формате А4 – вдоль короткой. |
||||
Форматы листов определяются размерами внешней рамки, выполненной
тонкой линией. Внутри внешней рамки сплошной линией, равной по толщине основной
линии, принятой для обводки чертежа, проводят внутреннюю рамку. Сверху, справа и
снизу от положения основной надписи на формате между линиями, ограничивающими внутреннюю
и внешнюю рамки, принимается поле равным 5 мм, а левой стороны формата – 20 мм.
Формы основных надписей на графической документации, правила их применения и заполнения приведены в разделе 3 [1].
Масштабы изображений на чертежах, установленные ГОСТ 2.302 [4], приведены в таблице 2.
Таблица 2 – Масштабы изображений на чертежах
|
Масштабы |
Значение |
|
Масштабы увеличения |
2:1; 2,5:1; 4:1; 5:1; 10:1; 20:1; 40:1; 50:1; 100:1 |
|
Натуральная величина |
1:1 |
|
Масштабы уменьшения |
1:2; 1:2,5; 1:4; 1:5; 1:10; 1:15; 1:20; 1:25; 1:40; 1:50; 1:75; 1:100; 1:200; 1:400; 1:500; 1:800; 1:1000 |
Независимо от масштаба изображения
предмета на чертеже всегда проставляют только действительные его размеры.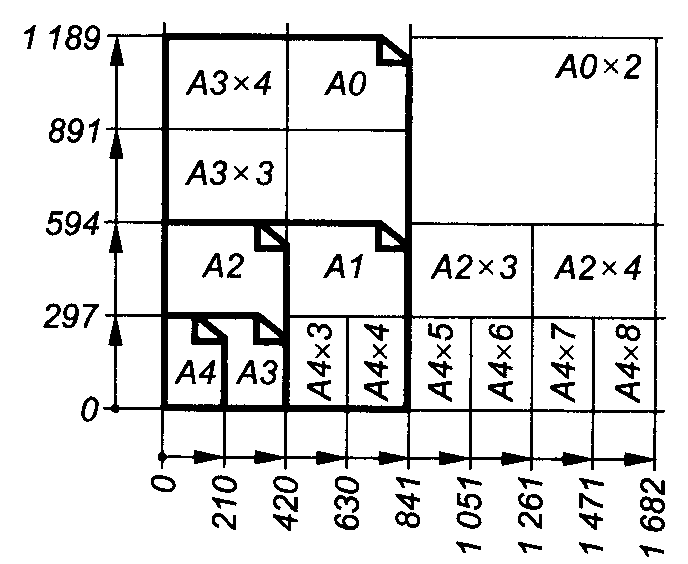
Масштабированию подвергаются только геометрические объекты. Объекты оформления чертежа (размеры, допуски формы и расположения поверхностей, тексты и т. д.) всегда создаются в масштабе 1:1.
Масштаб обозначают в предназначенной для этого графе основной надписи по типу 1:1, 2:1, 1:2 и т. д. Масштаб изображений, отличных от масштаба указанного в основной надписи чертежа, помещают непосредственно над каждым изображением на чертеже в соответствующем месте по типу (1:1), (2:1), (1:2) и т. д.
В процессе разработки чертежа масштаб может быть нарушен, если наглядность изображения не нарушается и чтение чертежа не затруднено. С
отступлениями от принятого масштаба изображают в сторону увеличения пластины, отверстия, фаски, канавки, пазы и т. п. размером на чертеже 2 мм и менее. Аналогично постуРисунок 1 пают при изображении элементов, разница в размерах которых
масштаб чертежа 2:1 как это
Порой не всегда удается изобразить деталь на чертежном документе в натуральную величину. Наибольшие трудности вызывает построение объемных деталей с большими габаритами, выходящими за рамки форматов А1 и А0. Специалисты используют в работе чаще масштаб 2 к 1. Это как? Все очень просто – нужно пропорционально увеличить все размеры детали или какого-либо механизма в 2 раза для того, чтобы их лучше было видно на листе. Что такое масштабирование? Для построения любых чертежей используют в качестве основы Единую систему конструкторской документации, где описаны не только принципы масштабирования, но и правила расположения деталей на чертеже, нанесения размеров, штриховки, заполнения основной надписи. Само слово “масштабирование” взято из немецкого языка и означает в оригинальном переводе “размер, измерение”. Применяют масштабы для изображения габаритных изделий – деталей самолетов, конструктивных элементов жилых и общественных зданий и др., а также для увеличения малогабаритных деталей – механизма наручных часов. М 1:1 – это реальная величина начерченной детали, а 1:2 – это уменьшение величины детали в 2 раза, чтобы она поместилась на листе определенного формата.
Наибольшие трудности вызывает построение объемных деталей с большими габаритами, выходящими за рамки форматов А1 и А0. Специалисты используют в работе чаще масштаб 2 к 1. Это как? Все очень просто – нужно пропорционально увеличить все размеры детали или какого-либо механизма в 2 раза для того, чтобы их лучше было видно на листе. Что такое масштабирование? Для построения любых чертежей используют в качестве основы Единую систему конструкторской документации, где описаны не только принципы масштабирования, но и правила расположения деталей на чертеже, нанесения размеров, штриховки, заполнения основной надписи. Само слово “масштабирование” взято из немецкого языка и означает в оригинальном переводе “размер, измерение”. Применяют масштабы для изображения габаритных изделий – деталей самолетов, конструктивных элементов жилых и общественных зданий и др., а также для увеличения малогабаритных деталей – механизма наручных часов. М 1:1 – это реальная величина начерченной детали, а 1:2 – это уменьшение величины детали в 2 раза, чтобы она поместилась на листе определенного формата. Масштаб 2 к 1 – это как бы зрительное увеличение натуральных размеров изделия в 2 раза, чтобы конструктору на производстве было понятнее, как должна выглядеть готовая деталь. Чертежный стандарт от 1968 г. дает представление о существующих масштабах и способах их построения: 1:1; 1:75; 1:500; 1:1000; 100:1; 4:1; 2:1. Масштаб 2 к 1 это как бы самый мелкий из всех масштабов увеличения. Как построить деталь? Для изображения элементов на чертеже необходимо знать или измерить их линейные размеры, затем умножить их все на два и уже по удвоенным размерам делать чертеж. Важно помнить, что размеры углов при этом и радиусы скруглений увеличивать или уменьшать не нужно! При нанесении размеров после построения чертежа указываются натуральные линейные размеры деталей. Для того чтобы конструктор мог понять, что деталь увеличена намеренно в 2 раза, необходимо указать “масштаб 2 к 1” на чертеже. Это прописывается в таблице “Основная надпись” в разделе “Масштаб”. Если же на чертеже были увеличены в 2 раза только отдельные элементы, то над изображением этих элементов прописывают “масштаб 2 к 1” – это как бы увеличение выделенного объекта (см.
Масштаб 2 к 1 – это как бы зрительное увеличение натуральных размеров изделия в 2 раза, чтобы конструктору на производстве было понятнее, как должна выглядеть готовая деталь. Чертежный стандарт от 1968 г. дает представление о существующих масштабах и способах их построения: 1:1; 1:75; 1:500; 1:1000; 100:1; 4:1; 2:1. Масштаб 2 к 1 это как бы самый мелкий из всех масштабов увеличения. Как построить деталь? Для изображения элементов на чертеже необходимо знать или измерить их линейные размеры, затем умножить их все на два и уже по удвоенным размерам делать чертеж. Важно помнить, что размеры углов при этом и радиусы скруглений увеличивать или уменьшать не нужно! При нанесении размеров после построения чертежа указываются натуральные линейные размеры деталей. Для того чтобы конструктор мог понять, что деталь увеличена намеренно в 2 раза, необходимо указать “масштаб 2 к 1” на чертеже. Это прописывается в таблице “Основная надпись” в разделе “Масштаб”. Если же на чертеже были увеличены в 2 раза только отдельные элементы, то над изображением этих элементов прописывают “масштаб 2 к 1” – это как бы увеличение выделенного объекта (см.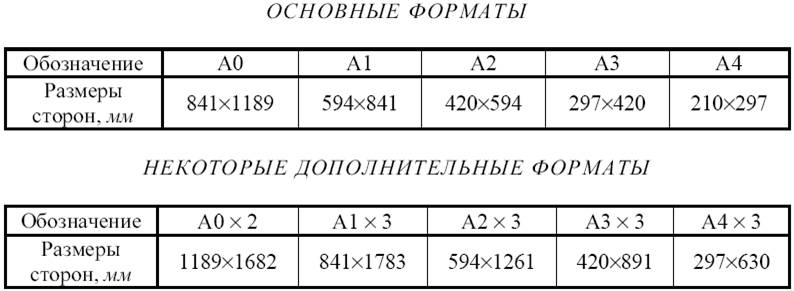 на рисунке выше).
на рисунке выше).
Масштабы чертежей
Вернуться на страницу «Оформление чертежей»
Выбираем масштаб для чертежей.
При выборе масштаба для чертежей используем следующие ГОСТы:
ГОСТ 2.302-68 Единая система конструкторской документации. Масштабы.
ГОСТ 21.501-2011 Система проектной документации для строительства. Правила выполнения рабочей документации архитектурных и конструктивных решений.
ГОСТ Р 21.1101-2013 Система проектной документации для строительства. Основные требования к проектной и рабочей документации
При разработке чертежей, размеры графических изображений конструкций, узлов, схем, как правило, не соответствуют реальным размерам. Отношение размера графического изображения к размеру изображаемого объекта находится в некотором отношении, которое принято называть масштабом. Если быть точным:
Масштабом называется отношение линейных размеров изображения предмета на чертеже к его действительным размерам.
В соответствии с ГОСТ Р21.1101-2013 на строительных чертежах, как правило, масштабы не
проставляют.
В тех случаях, когда изображения на листе выполнены в разных масштабах, то над каждым из них указывается соответствующий масштаб.
Архитектурно-строительные чертежи жилых и общественных зданий выполняют в следующих масштабах:
планы этажей, разрезы, фасады – 1:50; 1:100; 1:200
фрагменты планов, разрезов, фасадов – 1:50; 1:100
узлы – 1:5; 1:10; 1:20
генеральный план – 1:500; 1:1000
В некоторых случаях приходится выбирать другие масштабы. Рассмотрим общий список существующих масштабов.
ГОСТ 2.302 устанавливает масштабы изображений для чертежей.
Масштабы могут быть следующих типов:
| Натуральные | Масштаб увеличения | Масштаб уменьшения |
| 1:1 | 1: 2 | 2:1 |
| 1:2,5 | 2,5:1 | |
| 1:4 | 4:1 | |
| 1:5 | 5:1 | |
| 1:10 | 10:1 | |
| 1:15 | 20:1 | |
| 1:20 | 40:1 | |
| 1:25 | 50:1 | |
| 1:40 | 100:1 | |
| 1:50 | ||
| 1:75 | ||
| 1:100 | ||
| 1:200 | ||
| 1:400 | ||
| 1:500 | ||
| 1:800 | ||
| 1:1000 |
При разработке чертежей, масштаб изображения следует принимать минимальным, в зависимости от сложности чертежа, но обеспечивающим четкость изготовленных с них копий.
Справочник по архитектурным масштабам – archisoup
Масштабы архитектурных чертежей и чертежи в масштабе могут быть трудными для понимания, особенно для новых студентов (и даже клиентов), которые не сталкивались с ними или не имели необходимости использовать их раньше.
Масштаб важен, потому что он позволяет нам распознать взаимосвязь между чертежом или физической моделью и реальным размером ее реального мира.
По этой причине обучение чтению и использованию чертежных масштабов (будь то цифровых или аналоговых) формирует фундаментальный и ключевой навык, который каждый студент-архитектор должен освоить на самых ранних этапах своего архитектурного образования (если не раньше).
…Из-за общего размера архитектурных проектов только в очень редких случаях архитектурный чертеж не отображается и не рисуется в архитектурном масштабе.
Создание точных чертежей в различных масштабах является одним из наиболее важных аспектов архитектурного чертежа и пространственного проектирования.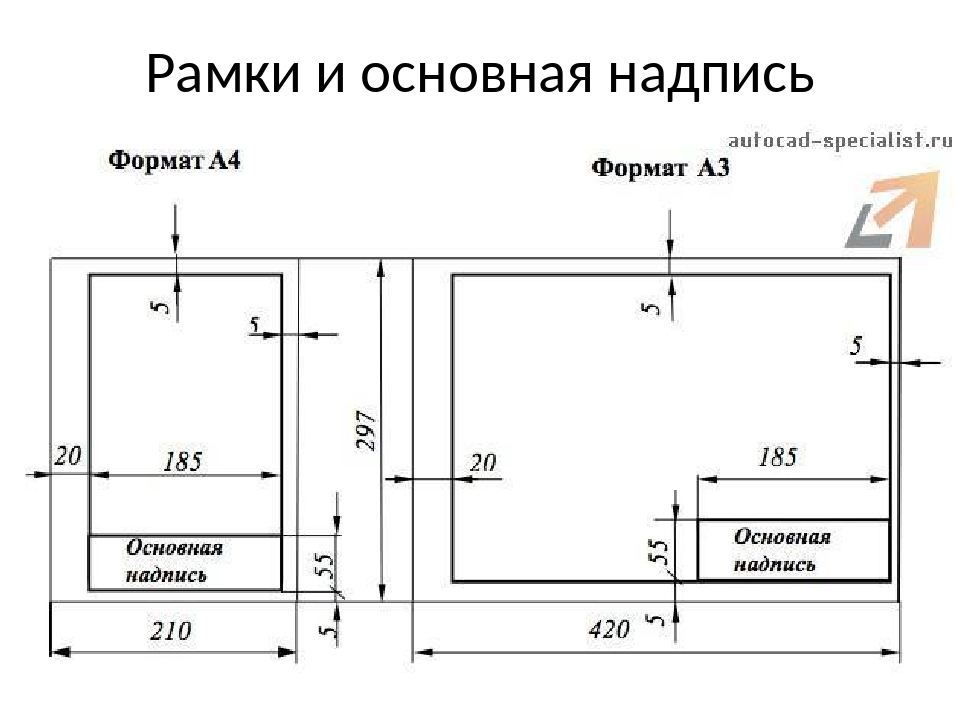
Короче говоря, масштаб чертежа позволяет точно представлять реальные объекты и/или предметы в фиксированных уменьшенных и увеличенных размерах, которые затем можно измерить с помощью правила масштабирования, чтобы определить их реальный размер.
Определение чертежей в масштабеЧертежи в масштабе определяются как документ, который содержит и представляет масштабированный объект и/или предмет.
Он может быть изготовлен на бумаге любого формата и размера, с четко обозначенным масштабом и часто сопровождаемым масштабной линейкой.
Архитекторский масштабКак архитекторы и студенты-архитекторы, независимо от того, работаете ли вы с метрическими имперскими единицами, существуют установленные масштабы, которые используются для создания чертежей в масштабе, а именно: 1: 5000 – произносится на один-пять тысяч
Для чертежа в масштабе очень необычно отклоняться от использования одного из этих заданных масштабов. , и, будучи студентами-архитекторами, вы всегда должны стремиться использовать эти стандарты.
, и, будучи студентами-архитекторами, вы всегда должны стремиться использовать эти стандарты.
Пользовательские масштабы, как правило, демонстрируют неопытность и должны сопровождаться линейкой масштаба, что не только некрасиво, но и добавляет ненужный уровень сложности к презентационным рисункам.
О том, как выбрать масштаб, мы поговорим далее в этой статье…
Как читать чертежи в масштабеВозможно, вы слышали распространенный термин «в масштабе», который для тех, кто не знает, просто означает, что каждый компоненты на чертеже или физической модели находятся в одинаковой пропорции друг к другу и представлены одним из указанных выше распространенных масштабов.
При чтении чертежа в масштабе масштаб отображается как длина на чертеже, затем двоеточие («:»), а затем соответствующая длина реального объекта.
Например, план этажа здания, нарисованный с использованием метрического масштаба 1:100 (произносится «один к сотне»), означает, что для каждой единицы, измеренной на чертеже (1), реальный мир размер его в 100 раз больше (100), чем кажется.
Таким образом, если размер, взятый из чертежа, равен 10 мм, то в реальном масштабе при построении будет 1000 мм.
Имея это в виду, масштаб 1:1 («один к одному») — это масштаб всего в реальном мире, а также масштаб, в котором мы рисуем и моделируем 3D-модели при использовании программ САПР и 3D-программ (…подробнее об этом ниже) .
Приведенное ниже немного банальное видео дополнительно демонстрирует, как читать британскую шкалу:
Создание чертежа в масштабеКак упоминалось выше, масштаб используется в архитектуре как инструмент для представления больших объектов в меньшем размере, чтобы их можно было легко прочитать на листе бумаги стандартного размера.
При изготовлении этих чертежей вручную масштаб плана этажа или фасада, например, должен быть выбран и выполнен в этом масштабе.
Однако сегодня большинство, если не все чертежи создаются с помощью программ САПР и 3D и всегда рисуются в реальном размере (известном как 1:1), а это означает, что в выбранной вами программе САПР 1000 мм будут равны 1000 мм, или 1 фут будет равен 1 футу.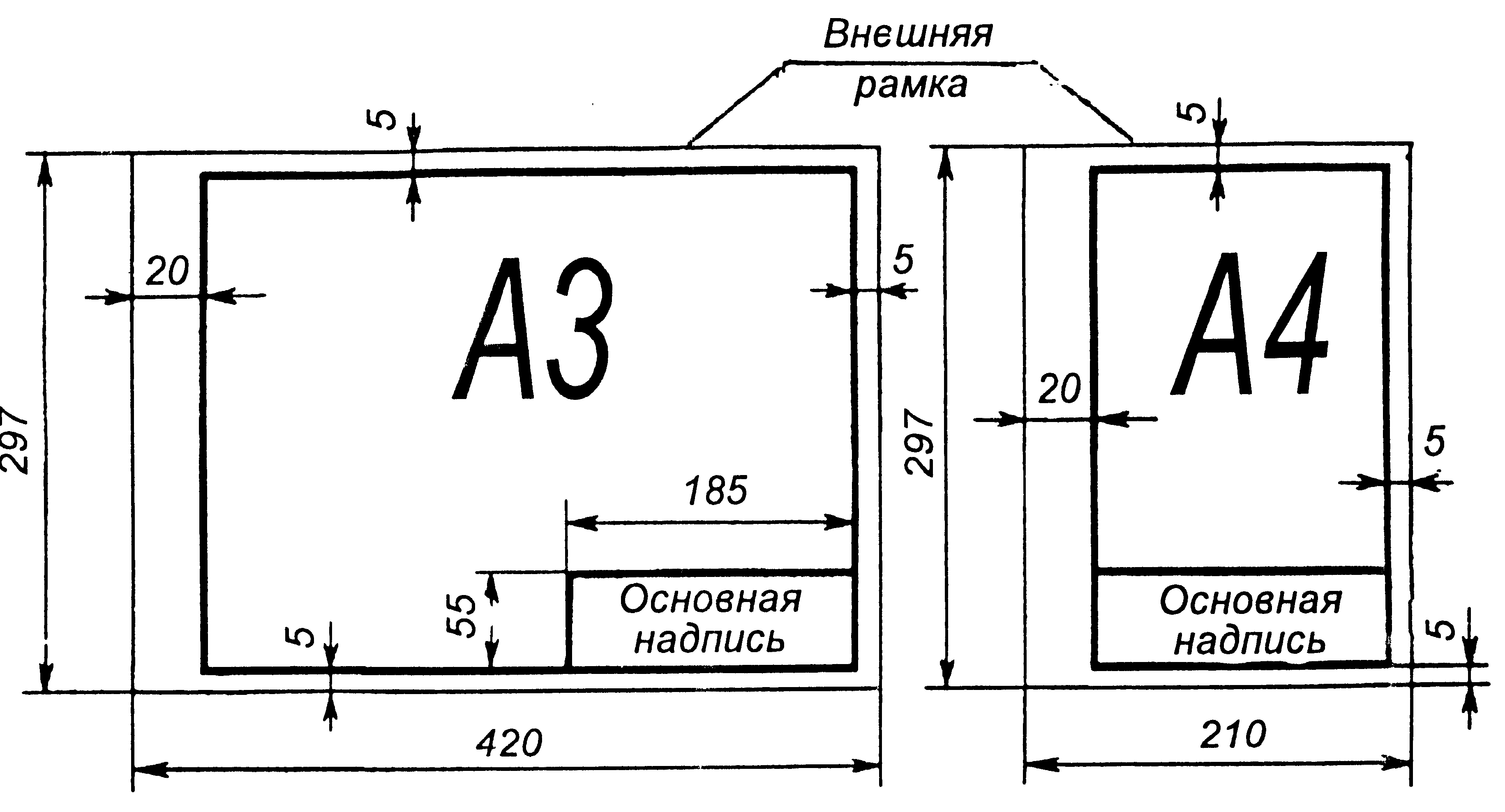 при измерении. Вы рисуете его так, как будто вы его строите.
при измерении. Вы рисуете его так, как будто вы его строите.
Причина этого в том, что когда дело доходит до печати/черчения ваших рисунков, вы можете выбрать желаемый масштаб в соответствии с типом и размером рисунка, который вы хотите создать.
Это означает, что один и тот же план этажа может быть показан в масштабе 1:100, скажем, для презентации, а затем его части могут быть показаны в масштабе 1:10, чтобы показать детали и структуру конструкции стены.
Выбор масштабаВыбор масштаба определяется типом рисунка, размером предмета и размером бумаги или документа, на котором вы хотите его изобразить.
Например, строительная деталь примыкания к стене должна быть в гораздо большем масштабе, чем общий разрез всего здания.
Фрагмент стены может иметь масштаб 1:10 или 1:5, в то время как общее сечение, скорее всего, будет 1:50 (в метрических единицах)
Во-первых, поскольку они передают различные аспекты и ситуации строительство; деталь должна показывать только одну маленькую часть здания, но в большом количестве деталей.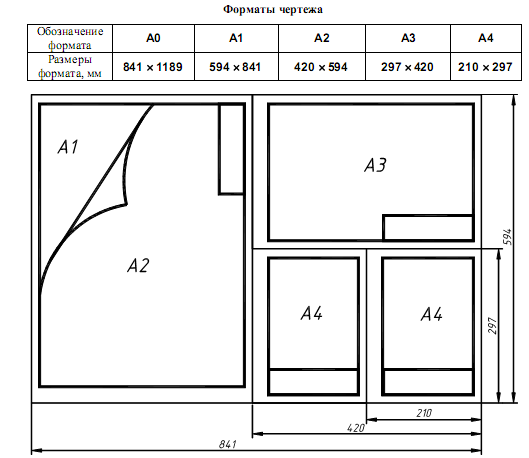
..И в разрезе необходимо показать общее расположение всего здания, для чего требуется гораздо большая часть здания, но гораздо меньше деталей.
Если бы они оба имели одинаковые масштабы, то один из них был бы либо слишком маленьким, либо слишком большим, если представить его на листе.
Типы чертежей в метрическом и имперском масштабеКак упоминалось выше, тип масштаба, который вы выбираете, зависит от типа чертежа, который вы хотите создать.
В приведенном ниже списке представлены метрические и имперские масштабы, которые мы предлагаем использовать для наиболее распространенных архитектурных чертежей:
Стандартные масштабы для архитектурных чертежей ”=80’0”) – План расположения1:500 (1”=40’0”) – План участка
1:250 (1”=20’0”) – План участка (обратите внимание, что 1:250 не является общепринятой метрической шкалой)
1:200 (1/16”=1’0”) – план участка
1:100 (1/8”=1’0”) – планы этажей, фасады и разрезы
1:50 (1/4”=1’0”) – Планы этажей, фасады и разрезы
1:25 (3/4”=1’0”) – Планы помещений, внутренние фасады (обратите внимание, что 1:25 не является общепринятой метрической шкалой)
1:20 (3/4”=1’0”) – Планы помещений, внутренние фасады
1:10 (1 1/2”=1’0”) – Столярные изделия, составная часть детали, детали конструкции
1:5 (3”= 1’0”) – Детали конструкции
1:2 (половинный размер) – Детали конструкции
1:1 (полный размер) – Детали конструкции
Определение масштаба При необходимости определения масштаба чертежа необходимо четко указать его либо рядом с чертежом, либо в основной надписи чертежа, либо на линейке масштаба.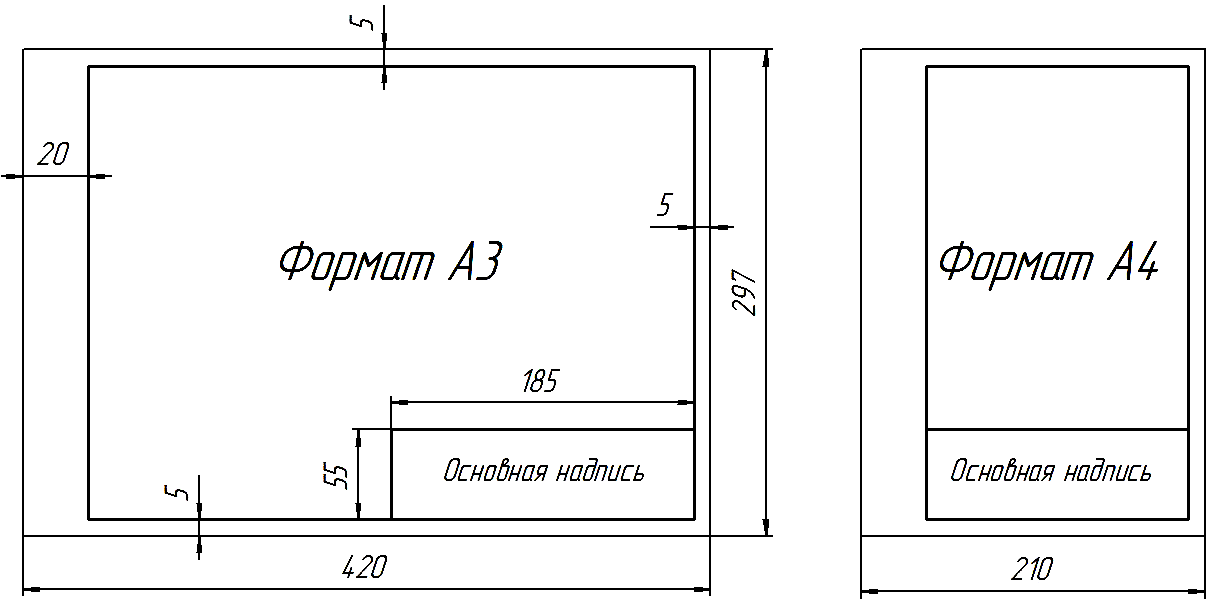 .
.
В противном случае и если на чертеже есть размеры, то можно методом проб и ошибок использовать линейку масштаба, чтобы найти правильный масштаб.
Масштаб измерения Архитекторская масштабная линейкаСамый распространенный метод измерения чертежа в масштабе – с помощью масштабной линейки, и у нас есть список наших любимых и наиболее универсальных правил здесь .
Поначалу вопрос о том, как использовать масштабную линейку для измерения чертежей , может показаться сложным, и также весьма вероятно, что вам потребуется более одной линейки, поскольку разные линейки имеют разные масштабы.
Кроме того, как только вы определили, что у вас есть правильная линейка масштаба и единицы масштаба, измерение чертежа ничем не отличается от измерения и использования стандартной линейки. Просто сделайте измерение и запишите его.
Наша любимая имперская линейка — это 12-дюймовая черная алюминиевая треугольная линейка от Alvin. дюйма, и благодаря своей алюминиевой конструкции он выглядит очень прочным и прочным по сравнению с другими пластиковыми версиями.
дюйма, и благодаря своей алюминиевой конструкции он выглядит очень прочным и прочным по сравнению с другими пластиковыми версиями.
Для метрических линеек мы настоятельно рекомендуем линейку треугольных линеек Bocianelli, которые, как и вышеперечисленные, также имеют алюминиевую конструкцию и служат вечно!
Масштабные линейкиВторой и чуть менее точный метод измерения чертежа — с помощью масштабной линейки (примеры ниже). Они фактически представляют собой распечатанную линейку весов, поэтому их измерения можно взять и перевести практически на любое измерительное устройство, которое может быть под рукой.
…даже обычный лист бумаги можно превратить в линейку, отметив на шкале единицы измерения и перемещая край бумаги по чертежу для выполнения измерений.
Контрольный список архитектурных масштабов- Вы выбрали правильные масштабы для правильных чертежей?
- Единого размера, подходящего для всех, не существует, и вам следует сообщать о своем проекте в различных масштабах.

- Можете ли вы легко читать между чертежами и их масштабами? Некоторые чертежи, такие как планы и фасады, могут читаться лучше, если они выполнены в одном масштабе и представлены рядом друг с другом.
- Как упоминалось выше, архитекторы и дизайнеры используют «общие» масштабы, от которых не следует отклоняться. Используйте руководство по чертежам и масштабу, приведенное выше.
- Ваши чертежи помечены в правильном масштабе? Вам нужна масштабная линейка?
- Соответствуют ли детали на вашем масштабном чертеже масштабу, в котором они показаны? Следует ли уменьшить или увеличить масштаб или добавить больше деталей к рисунку в целом?
- Выбранный масштаб должен соответствовать размеру бумаги.
- Рассчитать и измерить масштаб легко с помощью масштабной линейки
- Наполните свой рисунок людьми, деревьями, мебелью и транспортными средствами, чтобы дополнительно представить масштаб и пространственное представление.
- Программы САПР масштабируют и показывают, как ваши чертежи будут соответствовать выбранному размеру бумаги… пусть компьютер сделает всю тяжелую работу.

- При использовании программ CAD и 3D всегда рисуйте и моделируйте в масштабе 1:1.
- При печати/черчении вашей работы не выбирайте «масштабировать по размеру».
Настройка чертежа — LibreCAD 2.2.0 документация
Как и в случае с другим программным обеспечением; текстовые процессоры, электронные таблицы и т. д. Пользователь может настроить параметры для нового документа множеством способов. В LibreCAD этот документ является чертежом. Некоторые предпочтения для чертежа будут регулироваться соглашениями о составлении, некоторые будут определяться организационными требованиями, а другие могут быть просто личными предпочтениями. Конфигурация чертежа во многом определяется настройками чертежа.
В обычных условиях после первоначальной установки и настройки LibreCAD перед созданием чертежа практически не требуется дополнительной настройки.Однако существует множество параметров чертежа, которые можно изменить в соответствии с требованиями пользователя и окончательным видом чертежа.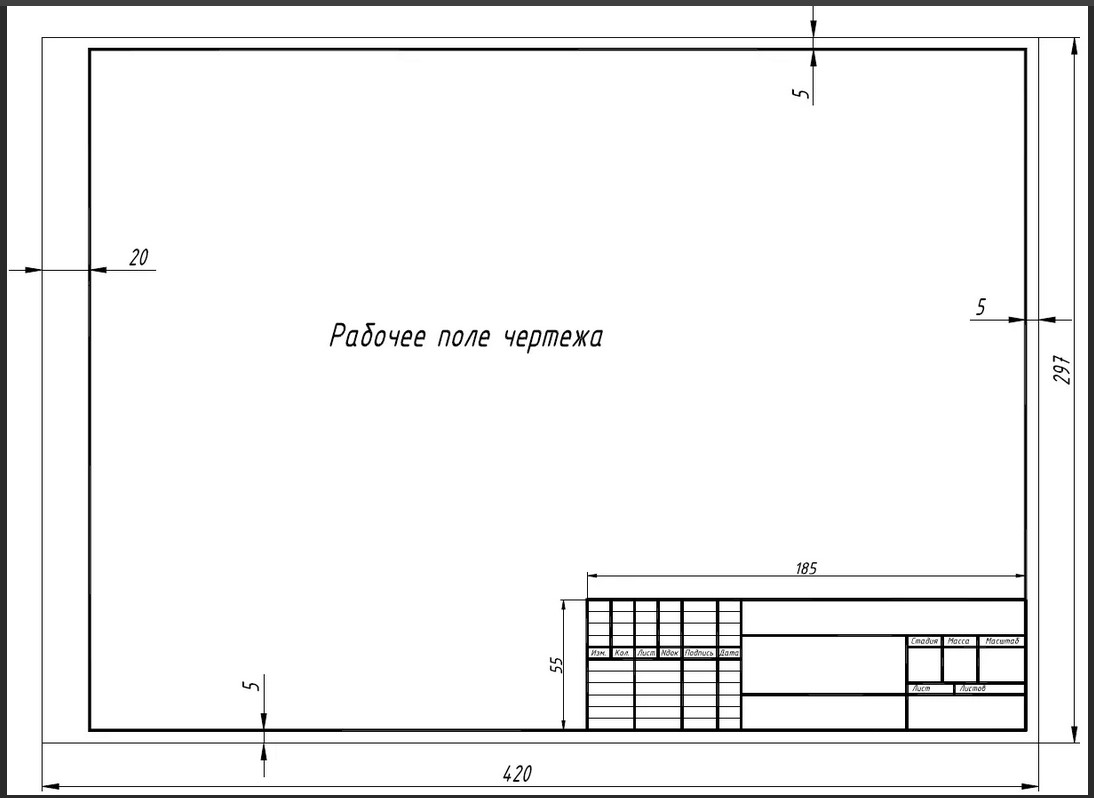 Большинство этих настроек можно оставить по умолчанию, так как настройки LibreCAD по умолчанию отражают обычные соглашения и методы черчения, такие как «Высота текста» 2,5 мм / 0,10 дюйма / 3/32 дюйма и т. д. Однако эти и многие другие настройки элементы рисования, такие как шрифты, слои, толщина и тип линий, цвета пера и т. д., можно настроить в соответствии с требованиями пользователя.
Большинство этих настроек можно оставить по умолчанию, так как настройки LibreCAD по умолчанию отражают обычные соглашения и методы черчения, такие как «Высота текста» 2,5 мм / 0,10 дюйма / 3/32 дюйма и т. д. Однако эти и многие другие настройки элементы рисования, такие как шрифты, слои, толщина и тип линий, цвета пера и т. д., можно настроить в соответствии с требованиями пользователя.
Некоторые из ключевых соображений по настройке чертежа включают в себя:
- Чертежные блоки
- Размер страницы
- Масштаб и формат размеров
- Слои и «ручки»
Блок рисования
Во время первоначальной настройки была установлена единица измерения по умолчанию (по умолчанию миллиметров ).В качестве единицы измерения следует установить наиболее часто используемую единицу, поскольку она используется для всех новых чертежей и не требует изменения. При необходимости единицу измерения по умолчанию можно изменить в настройках приложения или переопределить для одного чертежа в настройках чертежа.
Масштаб и определение размеров
Настройка масштаба чертежа — это простая часть, чертежи должны создаваться в натуральную величину (1:1)! Возможности масштабирования LibreCAD позволяют разместить весь чертеж в окне чертежа или увеличить участки для просмотра мелких деталей.С другой стороны, при выводе размер чертежа необходимо отрегулировать, чтобы он соответствовал размеру страницы . Как правило, вывод представляет собой распечатанную страницу, но также может быть в формате pdf или экспортирован в другой формат изображения.
Например, чтобы аннотированный чертеж плана этажа отображался правильно, когда чертеж уменьшен в размере или уменьшен в масштабе , для печати на странице «A4» (210 x 297 мм), размерный текст должен быть быть пропорциональным самому плану этажа до того, как он будет уменьшен до размера страницы.Попытка определить размер размерного текста для масштабирования такого большого объекта была бы в лучшем случае утомительной, но функция LibreCAD упрощает эту задачу. «Общий масштаб» используется для настройки размерного текста, стрелок и связанных параметров в соответствии с размерами, подходящими для требуемого размера страницы. Как размер страницы, так и параметры размеров, включая «Общий масштаб», настраиваются в настройках чертежа.
«Общий масштаб» используется для настройки размерного текста, стрелок и связанных параметров в соответствии с размерами, подходящими для требуемого размера страницы. Как размер страницы, так и параметры размеров, включая «Общий масштаб», настраиваются в настройках чертежа.
В Настройках чертежа есть две вкладки, «Бумага» и «Размеры», которые требуют внимания при создании нового чертежа.В частности, необходимо решить следующие вопросы:
- На вкладке «Бумага»: Выбор размера и ориентации бумаги определяет масштаб печати , используемый для окончательного вывода. Масштаб печати используется для определения «Общего масштаба».
- На вкладке «Размеры»: установка «Общего масштаба» приведет к корректировке размерного текста и связанных параметров в соответствии с размером страницы.
Формат бумаги, ориентация и поля, которые необходимо использовать, важно учитывать при настройке параметров рисования. Размер страницы полностью определяется пользователем на основе того, что доступно (в зависимости от используемого принтера или службы печати). Хотя это можно сделать в любое время, более раннее определение размера страницы поможет определить «общий масштаб».
Размер страницы полностью определяется пользователем на основе того, что доступно (в зависимости от используемого принтера или службы печати). Хотя это можно сделать в любое время, более раннее определение размера страницы поможет определить «общий масштаб».
Наконечник – Определение шкалы
Если для размера бумаги доступно несколько вариантов, установка размера бумаги после рисования объекта, но до определения размеров чертежа поможет определить масштаб печати, «Общий масштаб» и впоследствии соответствующий межстрочный интервал для размеров.Дополнительную информацию см. в разделе Определение размеров.
Хотя при печати чертежа можно использовать любой масштаб, для разных типов чертежей обычно используются масштабы. Некоторые примеры см. в разделе Весы в приложении.
Не забудьте оставить на чертеже место для размерных линий и текста при определении масштаба печати. Дополнительные сведения о печати чертежа см. в Руководстве по печати.
слоев
Использование слоев для организации рисунков и назначения атрибутов пера объектам на слое является важной концепцией. Дополнительные сведения об использовании слоев см. в разделе «Слои» в «Основы» и в док-станции «Список слоев» в разделе «Виджеты док-станции» в разделе «Справочник ».
Дополнительные сведения об использовании слоев см. в разделе «Слои» в «Основы» и в док-станции «Список слоев» в разделе «Виджеты док-станции» в разделе «Справочник ».
В LibreCAD слои управляются с помощью док-станции Layer List Dock . Используйте панель
Layer List Dock для добавления и удаления, отображения, скрытия и изменения атрибутов слоя. Создать слой просто:
- Щелкните значок Добавить слой .
- Укажите имя слоя .
- При необходимости укажите цвет пера, ширину и тип линии для слоя.
- Нажмите Хорошо .
Первый слой добавил по умолчанию имя слоя «noname», но имя можно заменить любым буквенно-цифровым текстом. Добавление дополнительных слоев примет имя текущего выбранного слоя и добавит порядковый номер, но также может быть переименовано.
Совет.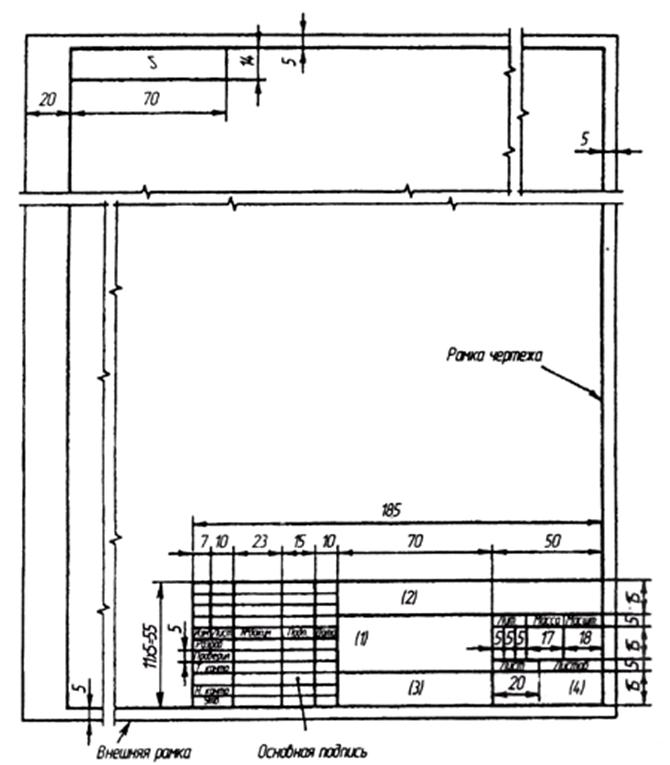 Использование слоев
Использование слоев
Слой 0 является специальным слоем и не должен использоваться для общих целей рисования.Создайте хотя бы один дополнительный слой для рисунка.
Добавляйте к имени слоя префикс порядкового номера при именовании слоя, чтобы упростить сортировку слоев в списке закрепления. Слои перечислены в алфавитно-цифровом порядке, например. 1а, 1б, 2а, 2б и т. д.
Используйте «Вспомогательный слой» для создания справочной геометрии, чтобы помочь выровнять другие объекты чертежа.
Завершенные слои могут быть заблокированы . Блокировка слоев предотвращает случайные изменения и может повысить производительность при работе с очень большими сложными чертежами.
Скрытие слоев во время рисования снижает визуальную сложность и позволяет легче сосредоточиться на текущих усилиях по рисованию.
Шаблоны
Необходимости задавать единицы измерения, размер страницы, слои и т. д. каждый раз при создании нового чертежа можно избежать, используя шаблоны . Шаблоны — это чертежи-прототипы , которые обеспечивают метод сохранения конфигурации чертежа, поэтому ее не нужно определять каждый раз при запуске нового чертежа. Конфигурация шаблона может включать настройки, определенные в Настройки чертежа , такие как размер страницы, единица измерения и формат размеров.Шаблоны также могут включать в себя слои и другие элементы чертежа, такие как рамка и/или основная надпись. Эти настройки и элементы чертежа наследуются новыми чертежами, созданными на основе шаблона.
Шаблоны — это чертежи-прототипы , которые обеспечивают метод сохранения конфигурации чертежа, поэтому ее не нужно определять каждый раз при запуске нового чертежа. Конфигурация шаблона может включать настройки, определенные в Настройки чертежа , такие как размер страницы, единица измерения и формат размеров.Шаблоны также могут включать в себя слои и другие элементы чертежа, такие как рамка и/или основная надпись. Эти настройки и элементы чертежа наследуются новыми чертежами, созданными на основе шаблона.
При запуске LibreCAD создает новый чертеж, используя шаблон по умолчанию . Шаблон по умолчанию также используется при создании нового чертежа в LibreCAD путем выбора File -> New или нажатия значка New . Новый документ изначально называется «безымянный документ 1».Любые дополнительные чертежи, созданные, когда LibreCAD все еще открыт, будут нумероваться последовательно; «безымянный документ 1», «безымянный документ 2» и так далее. Новые чертежи наследуют содержимое чертежа шаблона, но не принимают имя шаблона в качестве имени файла. Пользователям предлагается ввести имя файла при сохранении чертежа.
Новые чертежи наследуют содержимое чертежа шаблона, но не принимают имя шаблона в качестве имени файла. Пользователям предлагается ввести имя файла при сохранении чертежа.
Определяемые пользователем шаблоны могут быть созданы для различных целей, таких как разные размеры страницы или ориентация, единицы измерения и т. д. Определяемые пользователем шаблоны можно использовать, выбрав Файл -> Создать из шаблона или щелкнув Создать из значка шаблона , а затем выберите нужный файл шаблона.См. раздел «Создание шаблонов» ниже.
Создание шаблонов
Шаблоны создаются, начиная с нового чертежа, задавая нужные настройки чертежа и добавляя любые необходимые элементы чертежа (например, слои, границы и т. д.). Чтобы создать шаблон, начиная с пустого чертежа:
Установите параметры чертежа, выбрав Редактировать в строке меню, а затем Текущие параметры чертежа .
- На вкладке «Бумага» задайте размер бумаги, ориентацию и поля по желанию.
- Выберите вкладку «Единицы» и установите «Основную единицу чертежа». (Обратите внимание, что параметры «Длина» и «Угол» определяют формат строки состояния, а не формат размеров, которые отображаются на чертеже.)
- Перейдите на вкладку «Размеры» и настройте значения.
- Проверьте остальные вкладки «Сетка» и «Сплайны» и при необходимости настройте эти параметры.
- Нажмите «ОК», когда закончите.
При необходимости добавьте любые слои. Подробную информацию об использовании слоев и настройке атрибутов см. в разделе Слои.
При необходимости добавьте любые другие элементы чертежа (границы, поля заголовка и т. д.).
Сохраните шаблон как «dxf», т.е. «myTemplate.dxf» в любое место с разрешениями на чтение/запись.
LibreCAD поддерживает использование нескольких шаблонов.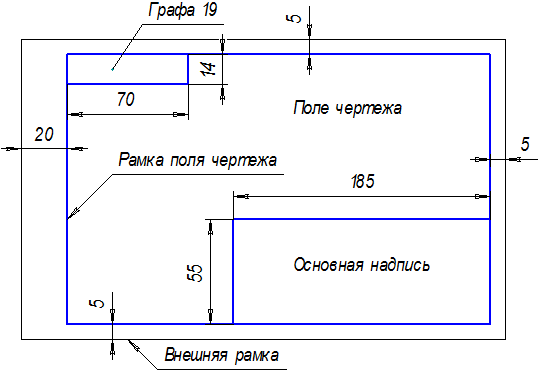 Пользователю, который планирует создавать подобные чертежи, может потребоваться только шаблон по умолчанию, созданный в соответствии с его потребностями. Пользователям, которые создают несколько различных типов чертежей, может понадобиться несколько шаблонов.Например, шаблоны могут быть созданы для каждого доступного размера бумаги и/или для каждой ориентации бумаги.
Пользователю, который планирует создавать подобные чертежи, может потребоваться только шаблон по умолчанию, созданный в соответствии с его потребностями. Пользователям, которые создают несколько различных типов чертежей, может понадобиться несколько шаблонов.Например, шаблоны могут быть созданы для каждого доступного размера бумаги и/или для каждой ориентации бумаги.
Шаблон по умолчанию
LibreCAD включает шаблон по умолчанию «empty.dxf», который устанавливается вместе с приложением и находится в каталоге ресурсов. Первоначально он используется как шаблон по умолчанию для всех новых чертежей. Пользовательский шаблон можно использовать вместо шаблона по умолчанию, указав новый шаблон в настройках приложения. В меню Options выберите Application Preferences и щелкните вкладку «Пути».Введите путь и имя файла шаблона, который будет использоваться по умолчанию. Указанный шаблон используется вместо стандартного шаблона LibreCAD при запуске приложения и для новых чертежей.
Работа с масштабами карты—Справка | ArcGIS for Desktop
Вы можете настроить стандартные масштабы, которые отображаются в списке масштабов карты в ArcMap, а также формат отображения масштабов.
Использование
<Настроить этот список...>Когда вы нажимаете «Настроить этот список» в раскрывающемся списке «Масштаб», появляется диалоговое окно «Параметры масштаба», в котором можно создать ряд настроек масштаба карты и использовать карту. масштабный список, подготовленный другими.
Вы можете добавлять и удалять масштабы карты, вводя их вручную или щелкнув Добавить текущий, чтобы добавить текущий масштаб карты в список.
Вы также можете сохранить настройки масштаба и поделиться ими с другими пользователями или загрузить файл настроек масштаба для использования на своих картах.
Изменения, которые вы вносите в список стандартных масштабов на вкладке Стандартные масштабы, сохраняются в активном фрейме данных на вашей карте. Каждый фрейм данных в вашем документе карты может иметь свой список стандартных масштабов. Таким образом, вы можете адаптировать список стандартных масштабов к конкретной карте, представленной каждым фреймом данных в вашем документе карты.Чтобы сделать ваш текущий набор стандартных масштабов стандартом по умолчанию, который будет использоваться во всех новых документах карт, которые вы создаете, нажмите кнопку «Установить по умолчанию» на вкладке «Стандартные масштабы». Чтобы сбросить активный фрейм данных, чтобы использовать стандартные масштабы по умолчанию, нажмите «Загрузить» > «Масштабы по умолчанию».
Таким образом, вы можете адаптировать список стандартных масштабов к конкретной карте, представленной каждым фреймом данных в вашем документе карты.Чтобы сделать ваш текущий набор стандартных масштабов стандартом по умолчанию, который будет использоваться во всех новых документах карт, которые вы создаете, нажмите кнопку «Установить по умолчанию» на вкладке «Стандартные масштабы». Чтобы сбросить активный фрейм данных, чтобы использовать стандартные масштабы по умолчанию, нажмите «Загрузить» > «Масштабы по умолчанию».
Вы можете ограничить отображение карты указанными масштабами, установив флажок Отображать только эти масштабы при масштабировании. Когда этот флажок установлен, увеличение масштаба с использованием любого метода, который постепенно проходит через масштабы, будет ограничено масштабами, перечисленными в этом диалоговом окне.Этот параметр применяется к вращению колесика мыши, нажатию кнопок фиксированного увеличения и фиксированного уменьшения на панели инструментов «Инструменты» и нажатию клавиш «+» или «-» на клавиатуре. По умолчанию он не применяется к интерактивным инструментам «Увеличить» и «Уменьшить» на панели инструментов «Инструменты».
По умолчанию он не применяется к интерактивным инструментам «Увеличить» и «Уменьшить» на панели инструментов «Инструменты».
Совет:
Чтобы интерактивные инструменты «Увеличить» и «Уменьшить» привязались к этим масштабам, удерживайте нажатой клавишу CTRL при использовании этих инструментов.
Вы также можете настроить отображение масштаба карты с помощью вкладки Формат масштаба в диалоговом окне Параметры масштаба.
При создании или редактировании форматов масштаба вам будут доступны разные параметры в зависимости от того, работаете ли вы с абсолютным или относительным форматом масштаба. Для абсолютного формата вы можете установить разделитель, который будет использоваться в коэффициенте масштабирования. По умолчанию используется двоеточие. Для относительного формата вы можете установить как единицы измерения страницы, так и карты (например, сантиметры на странице равны милям на земле), указать индикатор равенства и настроить параметры отображения, такие как количество десятичных разрядов для отображения и необходимость использовать заглавные буквы или сокращать единицы.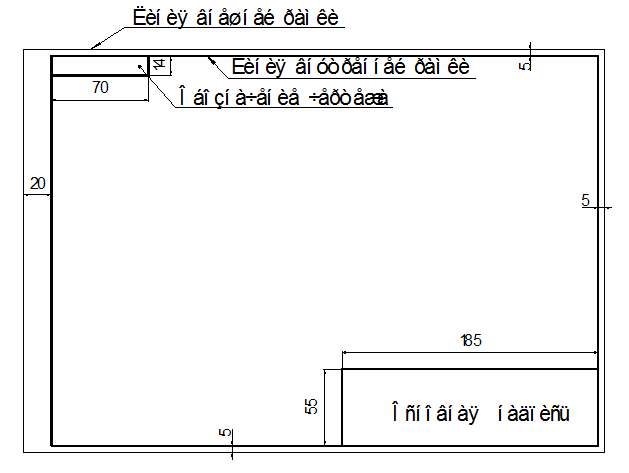 Вы также можете указать, следует ли показывать разделители тысяч (например, 24000 не имеет разделителей) или изменить порядок шкалы на обратный (например, 24 000:1).
Вы также можете указать, следует ли показывать разделители тысяч (например, 24000 не имеет разделителей) или изменить порядок шкалы на обратный (например, 24 000:1).
Изменения, которые вы делаете на вкладке Формат масштаба, сохраняются на уровне приложения и применяются ко всем вашим сеансам ArcMap. Информация о формате масштаба не хранится внутри вашего документа карты.
Определение масштаба вида в листе шаблона
Рамщик
Область просмотра чертежа панели и способ определения масштаба задаются в шаблоне чертеж панно.Масштаб основного вида может быть определенным стандартным масштабом или могут быть приспособлены к размеру области просмотра. При использовании последнего варианта масштаб может быть установлен к одному из предустановленных параметров или свободно к максимальному значению, которое позволит виду соответствовать область. Вы можете выбрать способ определения масштаба на чертеже-шаблоне следующим образом:
- Выбрать систему | Шаблоны | Чертежи панели Шаблон панели
Рисунки.
 Откроется диалоговое окно “Чертежи шаблонов панелей”.
Откроется диалоговое окно “Чертежи шаблонов панелей”. - Выберите библиотеку и классификацию в списке. Вы можете редактировать только данные библиотеки шаблонов рисунков в пользовательских стенных библиотеках.
- Выберите эскиз рисунка шаблона.
- Нажмите кнопку Открыть.
- Выберите опорную панель, которая будет отображаться на чертеже шаблона.
- Нажмите кнопку “ОК”, чтобы закрыть диалоговое окно “Чертежи шаблона панели”.
- Дважды щелкните главный вид в шаблоне чертежа.Диалоговое окно «Параметры просмотра» открывается.
- Выполните одно из следующих действий:
- Используйте фитинг шкалы
Снимите флажок Заблокировано. Выбор Список шкал не имеет значения, так как шкала будет адаптирована к размер области просмотра. Выберите один из следующих вариантов для Масштаб Обновление:
- Определено — Масштаб устанавливается на наибольшее значение в
Список масштабов, в котором вид будет соответствовать площади.
 За
например, 1:100.
За
например, 1:100. - Свободно – Шкала свободно устанавливается на максимальное значение с какой вид будет соответствовать области. Например, 1:63.
- Определено — Масштаб устанавливается на наибольшее значение в
Список масштабов, в котором вид будет соответствовать площади.
- Используйте стандартные весы
Установите флажок Заблокировано. Выберите вариант из Список масштабов. Создав чертеж панели, вы можете: при необходимости измените масштаб вида, выбрав другой параметр в список.
- Используйте фитинг шкалы
- Подтвердите, нажав OK.
- Закройте чертеж шаблона и сохраните изменения.
Примечание
- Откройте чертеж шаблона с помощью функции, описанной выше. Вы не можете редактировать представление настройки, если вы открываете чертеж шаблона из проводника Windows с помощью перетаскивания метод.
- Вкладка «Система» доступна, только если вы являетесь системой
администратор.

CAD — archtoolbox.com
Для простоты и ясности пользователи САПР рисуют здания в натуральную величину. Например, при рисовании двери в САПР дверь будет иметь ширину 3 фута и высоту 7 футов. Однако, поскольку эти чертежи размещаются на листах бумаги намного меньшего размера, требуется масштабный коэффициент, чтобы окончательный чертеж имел пригодный для использования коэффициент преобразования.
Вы заметите, что масштаб области просмотра на приведенных ниже диаграммах обозначает масштаб с суффиксом XP.Суффикс представляет собой номенклатуру AutoCAD для изменения масштаба в окне просмотра. Например, вы находитесь в пространстве листа, затем вы вводите пространство модели в окне просмотра, затем набираете Z или Масштаб и вводите 96xp, чтобы масштабировать рисунок до 1/8″ = 1′-0″ на бумаге. космос. Autodesk по-другому сказал: «Вы можете изменить масштаб видового экрана, используя параметр XP команды ZOOM, когда доступ к пространству модели осуществляется из видового экрана компоновки».
Расчет масштабного коэффициента
Чтобы преобразовать масштаб архитектурного чертежа в масштабный коэффициент:
- Выберите нужный масштаб.1/8″ = 1′-0″
- Переверните дробь и умножьте на 12. 8/1 x 12 = Масштабный коэффициент 96
Чтобы преобразовать масштаб технического чертежа в масштабный коэффициент:
- Выберите нужный масштаб. 1″ = 20′
- Умножьте количество футов на 12. 20 x 12 = масштабный коэффициент 240
Архитектурные весы
| Масштаб чертежа | Масштабный коэффициент | Масштаб видового экрана | Десятичный масштаб | ||||
|---|---|---|---|---|---|---|---|
| 1/16″ = 1′-0″ | 192 | 1/192xp | .0625″ = 1′-0″ | ||||
| 3/32″ = 1′-0″ | 128 | 1/128xp | .09375″ = 1′-0/” | 33 9 1′-0 “96 | 96 | 1/96xp | .125″ = 1′-0 “ |
| 3/16″ = 1′-0 “ | 64 | 1 / 64xp | . 1875 ” = 1′-0″ 1875 ” = 1′-0″ | ||||
| 1/4″ = 1′-0″ | 48 | 1/48xp | .25″ = 1′-0″ | ||||
| 32 | 1/32xp | .375″ = 1′-0″ | |||||
| 1/2″ = 1′-0″ | 24 | 1/24xp | .50″ = 1′-0″ | ||||
| 16 | 16 | 1 / 16xp | .75″ = 1′-0 “ | ||||
| 1″ = 1′-0 “ | 12 | 1 / 12xp | 1″ = 1 ‘-0″ | ||||
| 1 1/2″ = 1′-0″ | 8 | 1/8xp | 1,5″ = 1′-0″ | 4 | 1/4xp | 3″ = 1′-0″ |
Инженерные весы
| Масштаб чертежа | Масштабный коэффициент | Масштаб видового экрана | |
|---|---|---|---|
| 1 “= 10′-0” | 120 | 120 | 1 / 120xp |
| 1 “= 20’а-0” | 240 | 1 / 240xp | |
| 1 “= 30 0 “ | 360 | 1 / 360xp | |
| 1″ = 40′-0 “ | 480 | 1 / 480xp | |
| 1″ = 50′-0 “ | 600 | 1 / 600xp | |
| 1 “= 60′- 0” | 720 | 720 | 1/720xp |
| 1 “= 70’а-0” | 840 | 1 / 840xp | |
| 1 “= 80 0 “ | 960 | 1 / 960xp | |
| 9 | |||
| 1″ = 90′-0 “ | 1080 | 1 / 1080xp | |
| 1″ = 100′-0 “ | 1200 | 1 / 1200xp |
Работа с метрическими единицами
Метрическая система: основы AutoCAD
Метрические единицы в пространстве модели и пространстве листа
При работе с метрическими единицами в AutoCAD и Наземный рабочий стол:
Modelspace: 1 единица = 1 метр
Бумажное пространство: 1 единица = 1 миллиметр
Размер вашей основной надписи должен соответствовать с миллиметрами.Например, размер листа E составляет около 43 дюймов. x 33″. Размер того же листа в метрических единицах будет 1092,20 мм x 838,20. мм (в одном дюйме 25,4 мм). Итак, в бумажном пространстве ваш размер E лист будет 1092,20 x 838,20 единиц.
Масштабирование видовых экранов — обычная метрическая шкала составляет 1/200 или 1/1000. Это означает, что 1 метр на бумаге = 200 метрам в реальности.
чертеж пространства модели. Нашей первой мыслью было бы масштабировать окно просмотра 1/200xp.Но помните, что наши единицы бумажного пространства — миллиметры. Так мы бы по-другому масштабировали вьюпорт — 1 метр / 200 миллиметров.
Шкалы масштабирования для обычных метрических шкал:
Метрическая шкала Шкала масштабирования 1:100 10xp 1:200 5xp 1:250 4xp 1:500 2xp 1:1000 1 шт. 1:2000 0.5xp 1:10000 0,1xp Тогда, когда вы рисуете, вы все равно будете рисовать 1 к 1 или 1 единица чертежа = 1 мм.
Аннотация
Вы должны думать о размере текста с точки зрения миллиметры, а не дюймы.Фактический размер текста будет значение миллиметра, умноженное на масштаб чертежа. Размер текста 4 мм на бумаге будут 0,004 x 500 = 2 м в чертеже пространства модели. Преобразование текста в миллиметровый текст:
Размер в миллиметрах Размер в дюймах 2 . 079
3 .118 4 .157 5 .197 6 .236 7 .276 8 .315 9 .354 10 .394 12 . 472
14 .551 16 .630
Размеры
Размерная шкала для различных метрических шкал:
Метрическая шкала Размерная шкала 1:100 .1 1:200 .2 1:250 . 25
1:500 .5 1:1000 1 1:2000 2 1:10000 10 Все размерные переменные должны быть рассчитаны в миллиметрах.Если вы хотите, чтобы размер вашей стрелки был 4 мм на бумага, установите для этой переменной значение 4.
Масштаб типа линии
В имперских единицах шкала типа линии равна к масштабу сюжета. Если ваш масштаб чертежа 1 дюйм = 40 футов, ваш ltscale будет равен 40 при работе над вашим чертежом в пространстве модели, и 1 при построении чертежа в пространстве листа.
К сожалению, это не так просто при работе в метрике. Вы должны преобразовать метрику на имперский, чтобы найти ltscale. Шкалы типов линий для типичной метрики весы следующие:
Метрическая шкала Масштаб типа линии 1:100 2.54 1:200 5,08 1:250 6,35 1:500 12,7 1:1000 25,4 1:2000 50. 8
1:10000 254 Чтобы рассчитать ltscale, просто умножьте метрическая шкала x 0,0254. Масштаб в бумажном пространстве будет таким же как ltscale в пространстве модели.
Шкала для установки блоков
Если вы нарисовали и определили свои библиотеки блоков что касается имперских единиц, вы должны масштабировать их по-разному для метрические чертежи.Как правило, когда вы вставляете блок в чертеж, вы масштабируете его по масштабу чертежа (40x для 1 “= 40′, 20x для 1 “= 20 футов). С метрической системой вам придется масштабировать ее на следующие факторы:
Метрическая шкала Шкала для установки блоков 1:100 2. 54
1:200 5,08 1:250 6,35 1:500 12,7 1:1000 25,4 1:2000 50.8 1:10000 254 Чтобы рассчитать масштаб, просто умножьте показатель масштаб х 0,0254.
Метрический чертеж и настройка проекта на суше Рабочий стол
После создания проекта и запуска нового чертежа загрузите настройки.
появится диалоговое окно:
Сначала выберите метрический профиль.На следующем экране Единицы должны быть автоматически установлены на Метрические.
Шаг 3 позволяет выбрать желаемую горизонталь и вертикальный масштаб, а также размер листа. Вот таблица для помогите приравнять имперские весы к метрическим:
Метрическая шкала по горизонтали Империал Х.Весы Метрическая система V. Шкала Imperial V. Масштаб 1:100 1:8. 333
1:6 1:0,5 1:200 1:16,667 1:8 1:0.667 1:250 1:20,833 1:10 1:0,8333 1:500 1:41,667 1:20 1:1,667 1:1000 1:83,333 1:40 1:3. 333
1:2000 1:166,667 1:50 1:4.1667 1:10000 1:833,333 1:100 1:8.333
Выберите подходящую зону на шаге 4 и ориентацию на шаге 5.
Шаг 6 позволяет выбрать набор стилей текста загрузить. Для метрики у вас есть два варианта – милли и млерой. Милли позволит вам выбрать стили на основе миллиметровых размеров, которые вы хотите видеть на бумаге – высотой 3 мм, высотой 4 мм и т. д. Млерой использует те же стили, что и имперские – L120, L140 и т.
д. Эти стили будут подходящего размера, чтобы ваш текст по-прежнему был .12 дюймов или 0,14 дюйма в высоту на бумаге. Млерой, вероятно, лучший способ пойти, потому что вы интуитивно знаете, какой у L120 рост, но можете не знать какая высота 4 мм.
Нажмите «Далее», чтобы выбрать границу, и нажмите «Готово». для завершения настройки. Обычно вам не о чем беспокоиться граница или размер листа здесь, так как используется пространство листа.
Модуль опроса
Если вы работаете в модуле «Обзор», вам необходимо установите метрические единицы для этого модуля:
Файл => Настройки проекта… => Нажмите кнопка «Редактировать» для модуля «Обзор» => Нажмите «Единицы для обследования». => Выберите Метры
Модуль земляных работ
Если вы работаете в модуле Земляные работы, вам необходимо чтобы установить суффикс вычисления площади и объема в метрический:
Файл => Настройки проекта.
.. => Нажмите кнопка Редактировать для модуля Земляные работы
Нажмите на сайт, чтобы просмотреть объемы => введите м для суффикса вниз при маркировке тома
Нажмите Subsites for Utilities => Введите кв.м. для Square Units Area Суффикс маркировки и тип га для Площадь Единицы Площадь Суффикс маркировки
Модуль дизайна
Если вы работаете в модуле «Дизайн», вам понадобится для настройки участков и труб для метрики. Для настройки лотов:
Файл => Настройки проекта… => Нажмите кнопка Редактировать для модуля Дизайн => Нажмите кнопку Лоты
Тип в кв.м. для суффикса площади на площади Маркировка блока
Введите га для суффикса площади в поле Площадь Маркировка блока
Для настройки каналов:
Трубы => Настройки => Единицы.
..
Возможно, гидравлические блоки уже настроены на метрические единицы. Если нет, вы можете изменить их здесь.
Модуль гидрологии
Если вы работаете в модуле «Гидрология», вы необходимо установить единицы для метрики.Для настройки гидрологии:
Вывод => Настройки… => Нажмите на Единицы и установите соответствующие единицы измерения
Преобразование проекта: имперская система в метрическую систему
Следующий план относится к преобразованию “главных” файлов чертежей из имперских единиц в метрические единицы, а также преобразование связанных данных проекта Softdesk файлы.Это обсуждение сосредоточено в первую очередь на получении правильного математические ответы, а не эстетические соображения изменения размера текст и т.
д.
Размер и масштаб чертежа
чертежа в британских единицах отрисовываются на 1 модуле AutoCAD. = 1 фут. Чертежи в метрических единицах создаются из расчета 1 единица AutoCAD = 1 метр. Линия длиной 100 футов будет иметь длину 100 единиц в имперской системе. Рисунок.Если перевести чертеж из футов в метры, линия больше не может быть 100 единиц длины, поскольку это равнялось бы 100 метрам. Мы должны уменьшить масштаб линии до 100 единиц x 0,3048 м/фут. Линия будет иметь длину 30,48 единиц или 30,48 метра, что равно до 100’.
Каждый проектный чертеж (топографический, план, утилита и т. д.) должен графически уменьшить размер до 0,3048 текущего размера.
Открыть каждый чертеж, разморозить все слои, перевернуть все слои вкл.
, пределы масштабирования
Масштабировать все объекты около 0,0,0 с коэффициентом масштабирования из .3048
Используйте команду рисования файла Softdesk File Setup чтобы изменить единицы измерения с имперских на метрические и установить желаемое масштаб участка
Примечание: Эстетика – Всякий раз, когда масштаб сюжета если рисунок изменен, может потребоваться изменить размер текста на рисунке.Используйте Cogo Utility Rescale для глобального масштабирования текста в соответствии с соотношением от старого масштаба чертежа к новому масштабу чертежа. Когда вы изменяете размер текста, возможно, потребуется вручную переместить каждую часть ближе или дальше вдали от линий и соседнего текста.
База данных топо и точек
Аэрофотосъемка в виде контурных линий, трехмерных полилиний,
3D-символы, 3D-точки AutoCAD и т.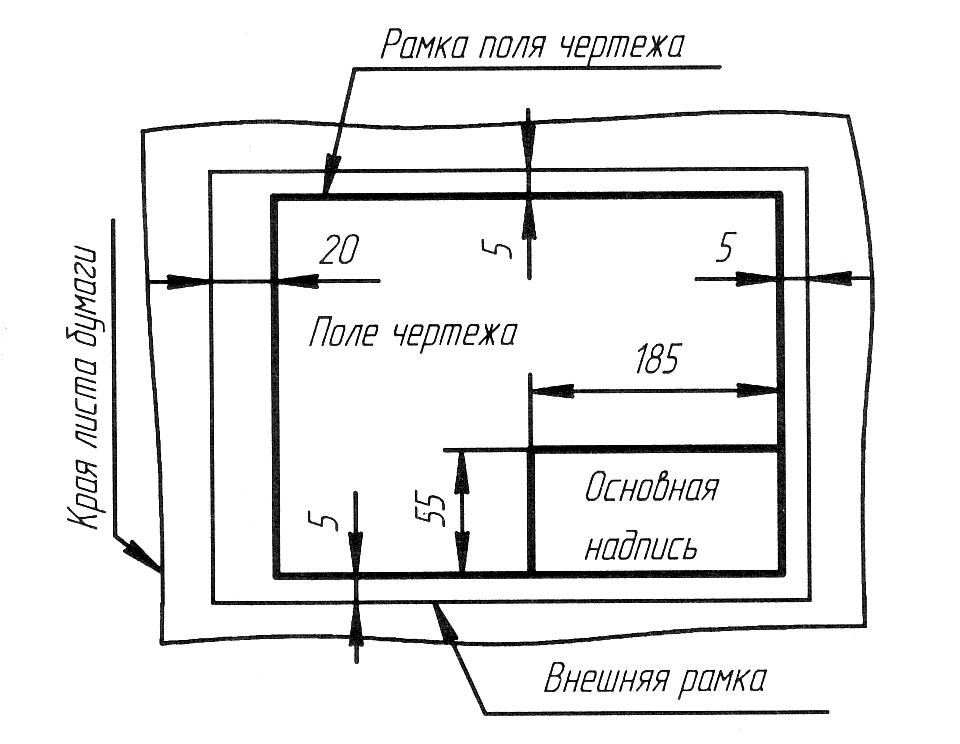 д.все можно масштабировать от футов до
метров, как описано выше. Однако точки Softdesk находятся на нулевой отметке.
. . . их атрибут ELEV содержит реальную высоту точки.
При использовании команды масштабирования AutoCAD x, y, z объекта масштабируются.
но атрибута ELEV не будет.
д.все можно масштабировать от футов до
метров, как описано выше. Однако точки Softdesk находятся на нулевой отметке.
. . . их атрибут ELEV содержит реальную высоту точки.
При использовании команды масштабирования AutoCAD x, y, z объекта масштабируются.
но атрибута ELEV не будет.
Открыть каждый чертеж, содержащий точечные блоки Softdesk
Использовать импорт/экспорт расчетных точек Экспорт точек Points to File, чтобы отправить все точки рисования в текстовый файл ascii.
Перенесите этот текстовый файл ascii в Lotus или Excel и умножьте столбец ELEV на 0,3048. Сохраните таблицу Excel в Текстовый файл DOS.
Использование импорта/экспорта расчетных точек Импорт точек
Точки из файла, чтобы вернуть точки на чертеж с их
новая возвышенность. Используйте параметр «Перезаписать» при импорте, чтобы
старые точки будут заменены.
Примечание. Следите за своими слоями.Очки будут приходить все на текущем слое, если вы не используете ключи описания для управления их поточечное описание.
Цифровые модели Terrain
файла DTM в Softdesk хранятся во внешних базах данных в формате X, Y, Z. Как только мы масштабируем проект, значения x, y, z изменятся. больше не быть прежним. Файлы TIN необходимо будет восстановить.
Для каждой поверхности цифрового моделирования местности откройте чертеж, в котором хранятся топографические данные.
Используйте Surface Open, чтобы выбрать текущую поверхность DTM.
Использовать данные о поверхности поверхности Данные точки рисования По выбору, чтобы выбрать точки, которые будут использоваться в TIN. Использовать Вариант перезаписи.
Использовать данные поверхности поверхности Редактировать ошибки Импортировать
чтобы импортировать линии разломов для текущей поверхности.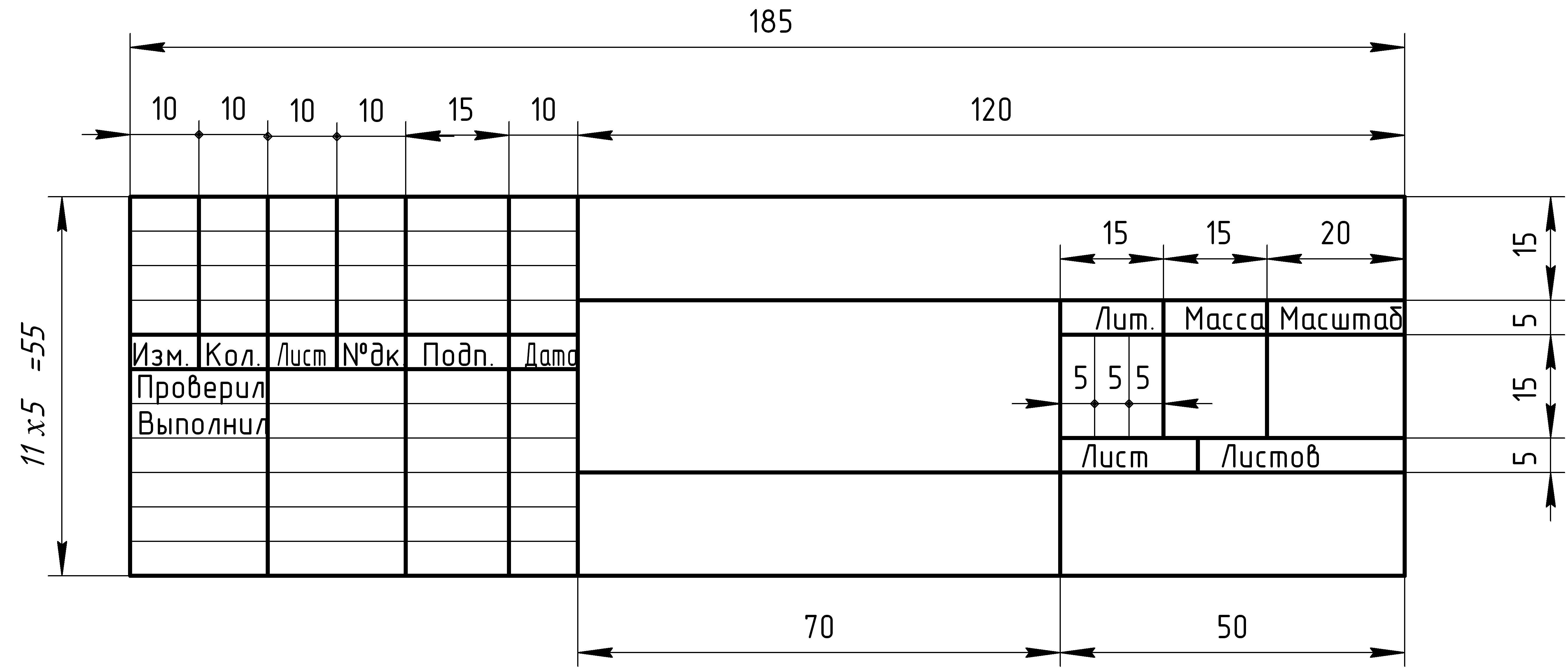
Используйте команду AutoCAD Scale для масштабирования этих ошибок. линии вокруг 0,0,0 на .3048.
Use Surface Surface Data Standard Faults By Полилиния для отправки новых уменьшенных линий разломов в TIN. Использовать Описание ошибки “метрика”, чтобы мы могли определить, какая ошибка линии новые.
Использовать данные поверхности поверхности Редактировать ошибки Удалить Faults для удаления всех линий разлома (только из файла), которые не имеют новое описание неисправности “метрика”.
Использовать данные контура поверхности данных поверхности для отправки любые контурные линии для использования в TIN.
Используйте Surface Build Surface для повторного создания метрики на основе ИНН из данных.
Примечание. Любое редактирование поверхности, которое было первоначально выполнено
на имперской версии жесть нужно будет переделать на метрическую
версия жесть. Когда закончите, создайте контурные линии для нового
олово, чтобы проверить его точность.
Когда закончите, создайте контурные линии для нового
олово, чтобы проверить его точность.
Метка новых существующих горизонталей земли с метрической метки интервалов
Маркировка Cogo
Все обозначения пеленгов и расстояний должны быть стерты и воссозданы с использованием значений по умолчанию для маркировки метрик. Так же любые габариты такие как ширина улиц и т. д., необходимо будет стереть и создать заново с маркировкой метрик по умолчанию.Используйте DDIM для управления настройками по умолчанию для размеров AutoCAD.
Выравнивание по горизонтали
Softdesk хранит всю информацию о горизонтальном выравнивании в формате x, y, z, поэтому их также необходимо обновить.
Для каждого горизонтального разбивочного элемента откройте требуемый чертеж горизонтальной линии
Переопределить выравнивание с тем же именем, что и было использовалось ранее, но с использованием желаемого метрического пикетажа
Используйте команду “Выровнять станции” “Создать станции” создать новые метки метрических станций, удалив старые метки перед вы начинаете
Использовать станции выравнивания / Станция этикеток смещения /
Смещение для повторной маркировки с новой метрикой, размещающей любые критические точки
такие как перекрестки, стирая старые метки по ходу движения.
Профили
Вся информация профиля Softdesk хранится с уважение к станции. Теперь, когда станции изменились из-за метрической среде эти профили необходимо будет полностью создать заново.
Для каждого профиля откройте чертеж, на котором профиль хранится.
Использовать расширенный профиль дизайна Выберите выравнивание выбрать подходящее выравнивание
Использовать поверхности DTM профиля Выбрать поверхность DTM выбрать соответствующий существующий земельный участок ИНН
Использовать профиль существующей выборки грунта из DTM для расчета напр. по новому ИНН
Переименуйте слой (вероятно, PFGC) во что-то другое временно, чтобы информация не стиралась
Использовать профиль Создать профиль Полный профиль, чтобы добавить
в новом профиле.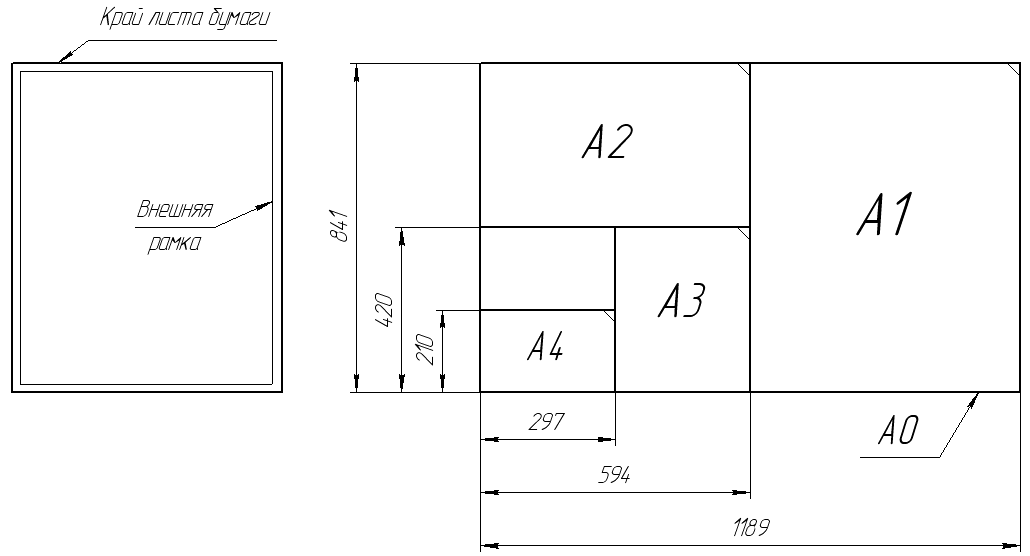 Убедитесь, что вставили его точно в то же место
как старый профиль. Процедура удалит для вас старый профиль.
Убедитесь, что вставили его точно в то же место
как старый профиль. Процедура удалит для вас старый профиль.
Если вы использовали тот же коэффициент вертикального преувеличения в новой метрической шкале, как и раньше, вы должны иметь возможность масштабировать предложенная вами информация (схема того, что раньше было слоем PFGC) вниз на 0,3048. Затем вам нужно будет переместить эту линию в соответствующее эталонное местоположение на новом существующем профиле земли.Использовать профиль Создайте отметки списка профилей, чтобы убедиться, что предлагаемая информация находится на правильной высоте. Затем измените имя слоя обратно к ПФГК
Переопределить предлагаемое вертикальное выравнивание, используя Выравнивание профиля по вертикали определяет осевую линию FG
Перемаркируйте профиль с помощью выравнивания профиля по вертикали. Импорт
Импорт
Поперечные сечения
Из-за изменения единиц измерения все сечения информацию также придется создавать заново.В зависимости от сложности проекта, шаги, необходимые здесь, слишком многочисленны, чтобы перечислить их в точная деталь. Будем считать, что все пользователи имеют существующие знания процессов, связанных с проектированием секций. Только основные шаги будут перечислены здесь.
Для каждой дороги:
Повторная выборка существующих поперечных сечений грунта
Перерисовать и переопределить предложенный наземный крест шаблон раздела
Используйте Design Control для повторного ввода параметров проекта для склонов, уступов, канав и горизонтального и вертикального перехода контролирует.
Удаление всех старых построенных поперечных сечений
Отменить определение старых сечений
Построить новые поперечные сечения
Перемаркировать любую важную информацию
В настоящее время вся проезжая часть должна быть преобразована
в метрический формат. Любые результаты, которые вы хотите, такие как объемы земляных работ,
количество импорта, готовые точки разбивки и т. д. должны автоматически
генерироваться в метрических единицах.
Любые результаты, которые вы хотите, такие как объемы земляных работ,
количество импорта, готовые точки разбивки и т. д. должны автоматически
генерироваться в метрических единицах.
Трубы
Модуль дизайна Softdesk используется для создания плана и профильные безнапорные трубы, такие как канализационные и ливневые стоки. Используйте настройки единиц измерения труб, чтобы изменить настройки по умолчанию с футов на в Метры, из CFS в CMS, из Дюймов в CM и т.д.
Вся информация о трубах создается на основе длин
сегментов трубы, умноженных на уклоны, для определения инверсий,
и Т. Д.К сожалению, длина труб изначально устанавливалась на основе
станции люков. Теперь, когда мы изменили единицы измерения,
станции изменились. Вся информация о конструкции трубы должна быть
воссоздан с нуля.
Использование технических весов
Большинство систем САПР позволяют чертежнику рисовать в любом масштабе, который ему или ей нравится. Однако, если производственные цеха будут использовать ваши чертежи, вы поможете им гораздо больше, нарисовав виды в общепринятых инженерных и архитектурных масштабах.
Многие мастерские стараются сохранять чертежи в едином масштабе, чтобы производители привыкли знать, как скомпонованы чертежи. Это так же важно для планировки завода и архитектурных чертежей, где 1/8″=1′-0″ и 1/4″=1′-0″ являются стандартами для строительных работ и разрешений на строительство. В конструкции машин 3″=1′-0″ и 1-1/2″=1′-0″ очень часто используются в сварных конструкциях и небольших узлах. Детали могут быть полноразмерными или половинными.
Если оценщики будут снимать требования к материалам с ваших чертежей, им также необходимо будет сделать чертежи в масштабе, чтобы они могли рассчитать количество необходимых панелей, стальных листов, стержней или стержней, что бы это ни было.
Чертеж в масштабе также важен, поскольку система САПР может создавать шаблоны в масштабе более точно, чем когда-либо прежде. Чертежи можно рисовать в натуральную величину, а детали можно сверять с ними, просто размещая их на чертеже. Бумажные чертежи можно приклеивать к деревянным формам, а шаблоны можно распиливать по форме с минимальными затратами времени на раскладку.
В следующей таблице показаны типичные инженерные масштабы и полезные данные, помогающие настроить компоновку листа.
| ОТНОШЕНИЕ | DWG.ВЕСЫ | ДЕСЯТИЧНОЕ | ВЗАИМНАЯ |
| 1:1 | ПОЛНЫЙ | 1 | 1x |
| 1:2 | 6 дюймов = 1 фут-0 дюймов | 0,5 | 2x |
| 1:4 | 3″=1′-0″ | 0,25 | 4x |
| 1:8 | 1-1/2″=1′-0″ | 0,125 | 8x |
| 1:16 | 3/4″=1′-0″ | 0.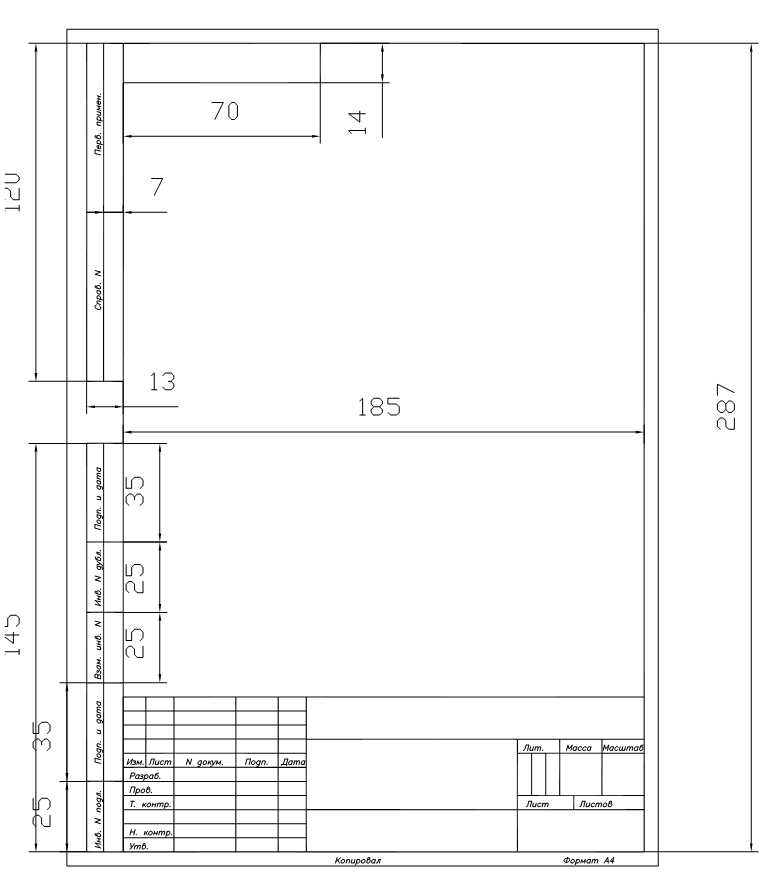 0625 0625 | 16x |
| 1:24 | 1/2″=1′-0″ | 0,0417 | 24x |
| 1:32 | 3/8″=1′-0″ | 0,03125 | 32x |
| 1:48 | 1/4″=1′-0″ | 0,0208 | 48x |
| 1:64 | 3/16″=1′-0″ | 0,0156 | 64x |
| 1:96 | 1/8″=1′-0″ | 0.0104 | 96x |
| 1:128 | 3/32″=1′-0″ | 0,0078 | 128x |
Существует также небольшая презентация Power Point для инженерных весов со звуком, которую я собрал на эту тему. Стоит послушать, если вы только изучаете процесс настройки чертежей в масштабе.
Вы можете использовать эту таблицу по-разному. Чаще всего вы начинаете с файла AutoCAD, который был нарисован в полном размере в пространстве модели, и теперь вокруг него должна быть размещена рамка чертежа в определенном масштабе чертежа.
У компании Calculated Industires есть этот изящный маленький гаджет для масштабирования больших печатных рисунков. Это особенно полезно для сметчиков, которым необходимо быстро найти погонные футы облицовки или трубы или любое количество элементов из большого набора чертежей. Устройство работает, сначала устанавливая шкалу, затем вращая небольшое колесо по длине, которую вы хотите измерить, и считывая расстояние.
Как масштабировать рисунок, чтобы убедиться, что он точен
|
|
Просто нарисуйте рамку вашего рисунка в реальном размере и масштабируйте его, используя обратные числа, пока ваш объект не впишется в рамку рисунка.Под масштабом чертежа в основной надписи укажите масштаб из диаграммы, обратная величина которой создает наиболее подходящую границу
Также, если у вас есть граница чертежа 3/4″=1′-0″ и вы хотите сделать ее 1/ 2″=1′-0″ найти обратные величины для обеих шкал. Поскольку в этом случае вы делаете границу рисования меньше, вам нужно разделить 16/24 = 0,6666667. Уменьшите исходную границу на эту величину, и ваш масштаб изменится.
Значения Ratio и Decimal могут быть полезны, если вы работаете в пространстве листа и вам нужно знать, каковы масштабные коэффициенты для изменения размера окна, чтобы создать правильный масштаб.

 Возможны следующие варианты:
Возможны следующие варианты:


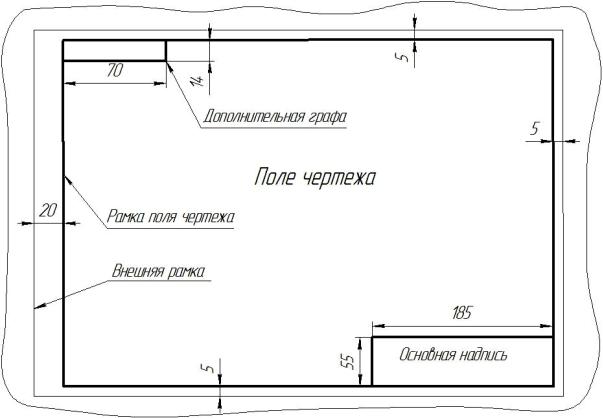

 Откроется диалоговое окно “Чертежи шаблонов панелей”.
Откроется диалоговое окно “Чертежи шаблонов панелей”.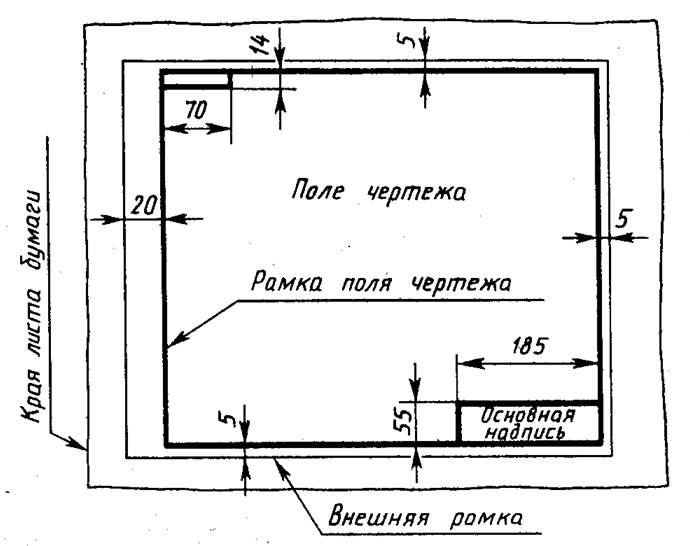 За
например, 1:100.
За
например, 1:100.
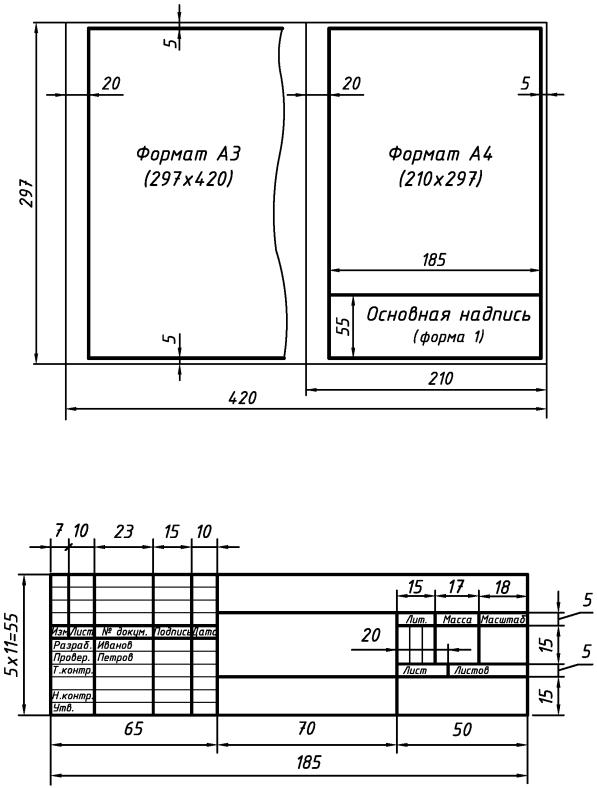 чертеж пространства модели. Нашей первой мыслью было бы масштабировать
окно просмотра 1/200xp.Но помните, что наши единицы бумажного пространства — миллиметры. Так
мы бы по-другому масштабировали вьюпорт — 1 метр / 200 миллиметров.
чертеж пространства модели. Нашей первой мыслью было бы масштабировать
окно просмотра 1/200xp.Но помните, что наши единицы бумажного пространства — миллиметры. Так
мы бы по-другому масштабировали вьюпорт — 1 метр / 200 миллиметров.
 079
079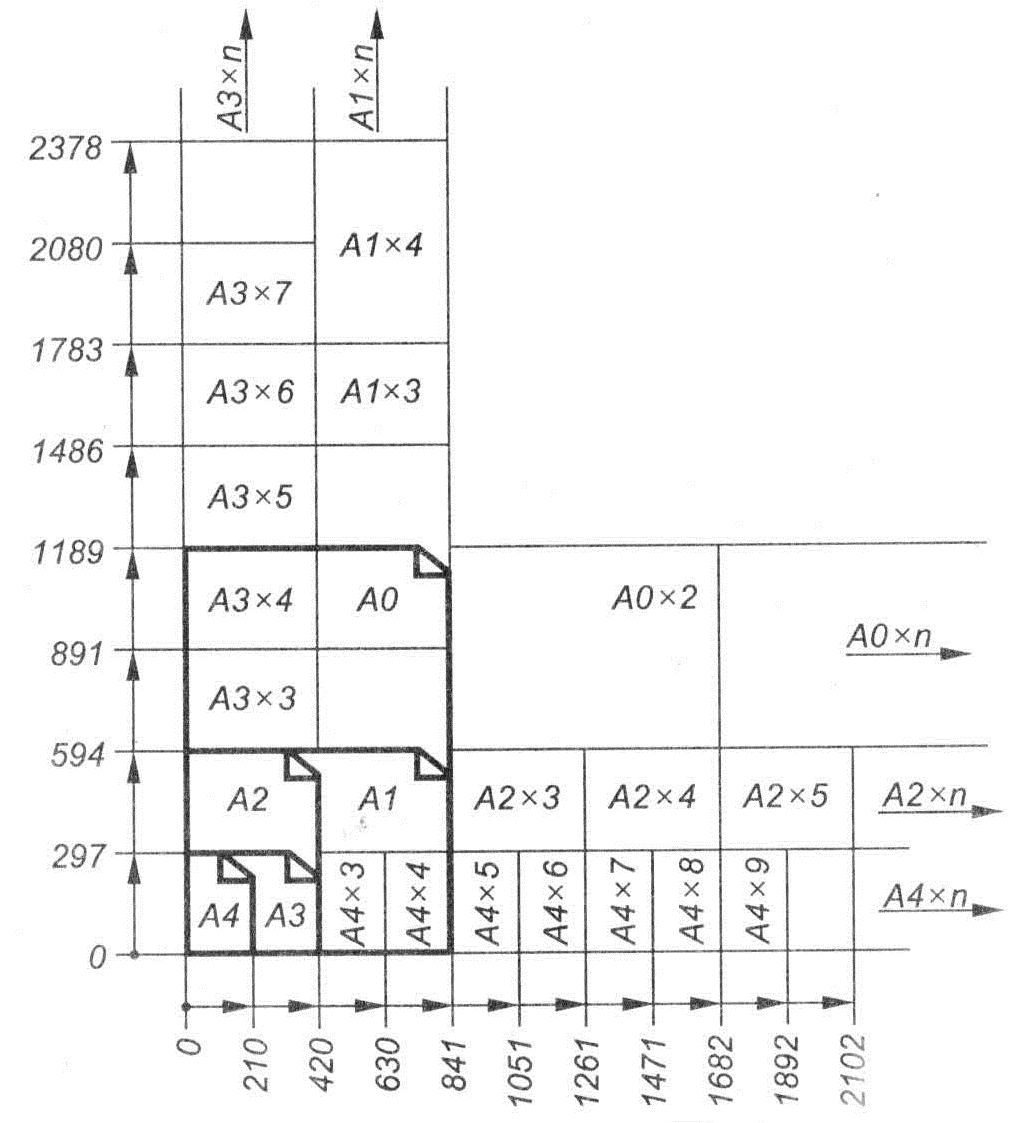 472
472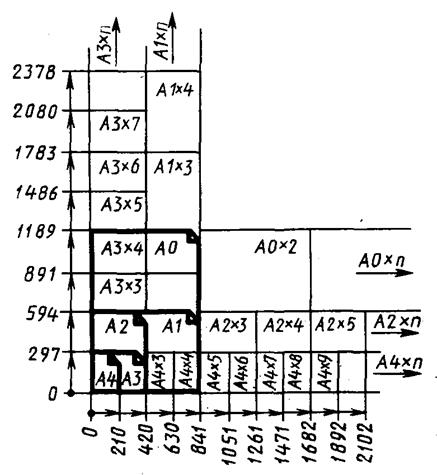 25
25 К сожалению, это
не так просто при работе в метрике. Вы должны преобразовать метрику
на имперский, чтобы найти ltscale. Шкалы типов линий для типичной метрики
весы следующие:
К сожалению, это
не так просто при работе в метрике. Вы должны преобразовать метрику
на имперский, чтобы найти ltscale. Шкалы типов линий для типичной метрики
весы следующие: 8
8 54
54 появится диалоговое окно:
появится диалоговое окно: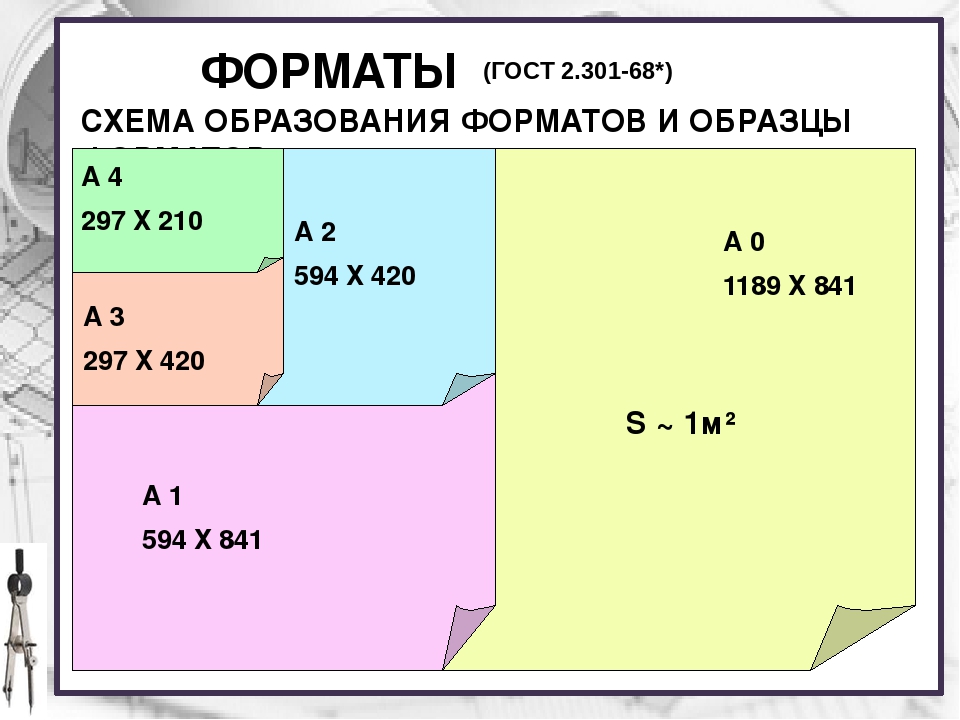 333
333 333
333 д. Эти стили будут
подходящего размера, чтобы ваш текст по-прежнему был .12 дюймов
или 0,14 дюйма в высоту на бумаге. Млерой, вероятно, лучший способ пойти,
потому что вы интуитивно знаете, какой у L120 рост, но можете не знать
какая высота 4 мм.
д. Эти стили будут
подходящего размера, чтобы ваш текст по-прежнему был .12 дюймов
или 0,14 дюйма в высоту на бумаге. Млерой, вероятно, лучший способ пойти,
потому что вы интуитивно знаете, какой у L120 рост, но можете не знать
какая высота 4 мм.  .. => Нажмите
кнопка Редактировать для модуля Земляные работы
.. => Нажмите
кнопка Редактировать для модуля Земляные работы ..
..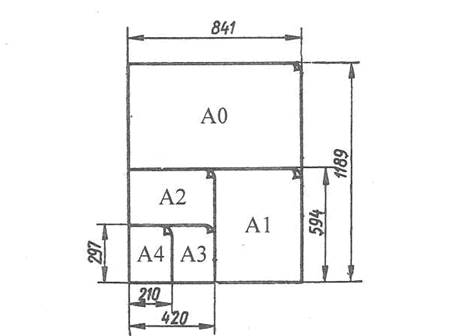 д.
д. , пределы масштабирования
, пределы масштабирования Число 1 означает, что 1 деление на дюйм соответствует 1 футу
Число 1 означает, что 1 деление на дюйм соответствует 1 футу