Вставка формул и функций в Numbers на Mac
В формулы можно вставлять ссылки на ячейки, диапазоны ячеек и даже целые столбцы и строки с данными, в том числе ссылки на ячейки в других таблицах и на других листах. Приложение Numbers использует для вычисления формулы значения в ячейках, на которые даны ссылки. Например, если включить в формулу ссылку «А1», она будет указывать на значение в ячейке A1 (в столбце А и в ряду 1).
Примечание. Если в таблице используются категории и Вы добавляете новую строку внутри диапазона ячеек, на которые указывают ссылки, результаты формулы не будут включать новую строку, пока Вы не измените ссылки на ячейки.
Приведенные ниже примеры иллюстрируют использование ссылок на ячейки в формулах.
Если в ссылке указывается диапазон, который содержит более одной ячейки, начальная и конечная ячейки разделяются двоеточием.
Если ссылка указывает на ячейку в другой таблице, ссылка должна содержать имя таблицы (это требование является необязательным, если имя ячейки является уникальным в пределах всех таблиц).

Обратите внимание на то, что имя таблицы и ссылка на ячейку разделяются двойным двоеточием (::). Если в формуле дается ссылка на ячейку из другой таблицы, имя таблицы добавляется в ссылку автоматически.
Если ссылка указывает на ячейку в таблице, которая находится на другом листе, в ссылку необходимо также включить имя листа (это требование является необязательным, если имя ячейки является уникальным в пределах всех листов).
СУММ(Лист 2::Таблица 1::C2:G2)
Имя листа, имя таблицы и ссылка на ячейку разделяются двойными двоеточиями. При выборе ячейки в таблице на другом листе во время построения формулы имя листа и имя таблицы включаются в ссылку автоматически.
Чтобы дать ссылку на столбец, можно использовать букву столбца. В приведенной ниже формуле рассчитывается общая сумма значений всех ячеек в третьем столбце.
Чтобы дать ссылку на строку, можно использовать номер строки. В приведенной ниже формуле рассчитывается общая сумма значений всех ячеек в первой строке.

Чтобы дать ссылку на строку или столбец с заголовком, можно использовать сам заголовок. В приведенной ниже формуле рассчитывается общая сумма значений всех ячеек в строке с заголовком «Доход».
Нижеприведенная формула ссылается на столбец по названию его заголовка «Количество гостей» и на ячейку B2 в таблице на другом листе.
Формула со многими неизвестными: риски и последствия схемы Штайнмайера
СИМФЕРОПОЛЬ, 2 окт – РИА Новости Крым, Алексей Гончаров. “Капитуляция и предательство интересов Украины”, “дипломатическая победа России”, “новый этап реализации Минских соглашений и надежда на мир”… Звучат разные оценки согласования Киевом единой редакции так называемой “формулы Штайнмайера” по урегулированию военного конфликта в Донбассе.
Киев де-факто признал право ДНР и ЛНР на самоопределение – власти ДонбассаПоследнее препятствие на пути проведения саммита “нормандской четверки” снято. Есть вероятность, что встреча состоится до конца этого года. В то же время неоднозначная позиция украинского руководства и внутриполитическая ситуация в стране оставляют сомнения в успешной имплементации “формулы” и реализации Минских договоренностей. К чему может привести принятое 1 октября на заседании Трехсторонней контактной группы (ТКГ) решение, читайте в материале РИА Новости Крым.
В то же время неоднозначная позиция украинского руководства и внутриполитическая ситуация в стране оставляют сомнения в успешной имплементации “формулы” и реализации Минских договоренностей. К чему может привести принятое 1 октября на заседании Трехсторонней контактной группы (ТКГ) решение, читайте в материале РИА Новости Крым.Суть “формулы”
Письмо о согласовании “формулы Штайнмайера”
 Затем Киев специальным законом предоставляет республикам временный особый статус. Он действует на период проведения выборов, которые должны пройти в ДНР и ЛНР по украинскому законодательству. Если ОБСЕ признает волеизъявление демократичным, закон об особом статусе Донбасса начнет действовать постоянно.
Затем Киев специальным законом предоставляет республикам временный особый статус. Он действует на период проведения выборов, которые должны пройти в ДНР и ЛНР по украинскому законодательству. Если ОБСЕ признает волеизъявление демократичным, закон об особом статусе Донбасса начнет действовать постоянно.“Формулу Штайнмайера” планировалось одобрить еще 18 сентября на встрече ТКГ в Минске. Но украинская делегация во главе с Леонидом Кучмой отказалась подписывать документ, выставив ряд условий: полное прекращение огня и развод войск, обеспечение мониторинга ОБСЕ, вывод “иностранных вооруженных формирований” и только потом выборы по законам Украины. Нынешняя “формула”, на которую согласился Киев, содержит два пункта:
1. Закон об особом статусе временно вступает в силу после окончания выборов в ДНР и ЛНР по украинскому закону.
2. Особый статус становится постоянным после публикации отчета ОБСЕ о демократичности выборов
Что дальше?
Верховная Рада должна имплементировать “формулу Штайнмайера” в законодательство Украины.
Дата выборов в ДНР и ЛНР пока не определена. Зеленский подчеркнул: выборов и особого статуса не будет, пока из Донбасса не будут выведены “российские военные”, а Киев не возьмет под надзор неконтролируемый участок границы. Российская сторона неоднократно заявляла, что военных РФ на территории самопровозглашенных республик нет, в то время как Киев абсолютно уверен в обратном. Кроме того, изначально “формула Штайнмайера” гласила: сначала – выборы, потом – передача контроля над границей. Об этом украинскому президенту напомнили руководители народных республик.
Встреча глав Донецкой и Луганской республик Д. Пушилина и Л. Пасечника
“Призываем господина Зеленского не диктовать нам условия. Когда он говорит, что выборы в Донбассе пройдут только тогда, когда Украина получит контроль над границей, он не понимает, что не ему решать, когда у нас пройдут выборы, а нам. Никакого контроля над границей киевская власть не получит”, – сказано в совместном заявлении глав ДНР и ЛНР по поводу подписания “формулы”.
Руководство республик также заявляет о необходимости согласовывать с ними новый проект закона об особом статусе. Это также может стать серьезной проблемой, поскольку Киев все еще не воспринимает ДНР и ЛНР как полноценных участников переговоров.
О серьезных препятствиях реализации “формулы” и Минских соглашений говорят и эксперты.
В Германии “обиделись” на Зеленского из-за разговора с Трампом”Формула” не будет реализована в точности как на бумаге. Думаю, у Зеленского недостаточно сил и желания для этого, – полагает профессор Европейского университета в Санкт-Петербурге Алексей Миллер. – Зеленский очень хочет получить границу, но совсем не хочет возврата Донбасса. На Украине все понимают, что ни НАТО, ни Евросоюз не светят ей в обозримой перспективе. В Киеве многие беспокоятся по поводу того, что два-три миллиона голосов в ДНР и ЛНР могут очень сильно изменить политический расклад на общеукраинских выборах. Полагаю, что и в России не верят в реализацию этой схемы. Если она будет реализована, мы должны будем передать границу. Не думаю, что в Москве хотят и готовы к этому”.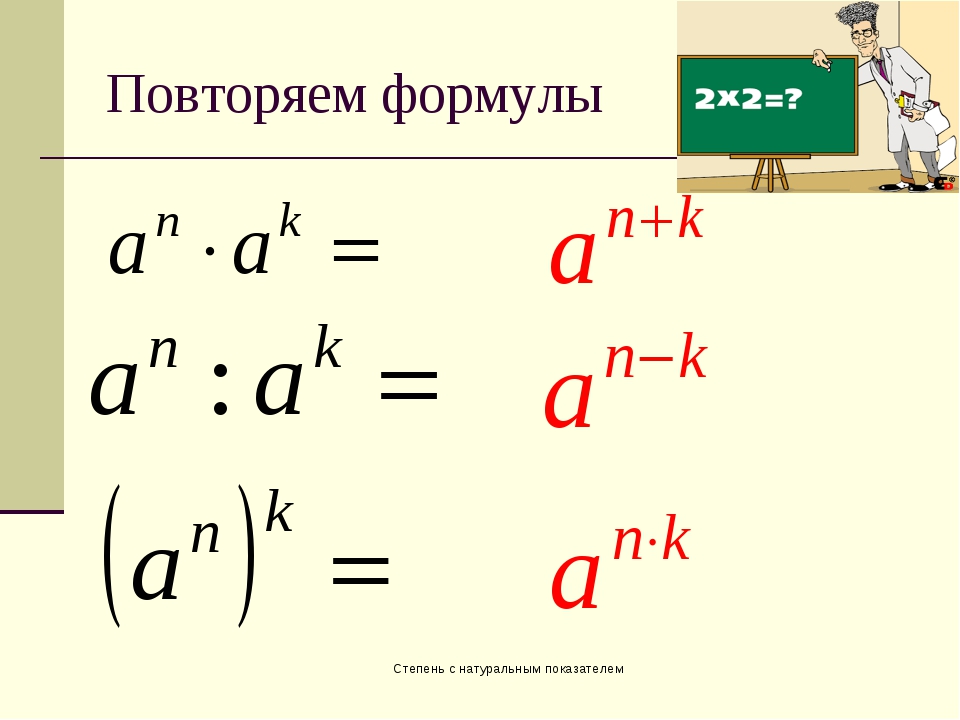 Эти нормативные акты должны быть приемлемыми для ДНР и ЛНР и при этом поддержаны большинством в Верховной Раде. Урегулировать противоречия в этих вопросах, по мнению эксперта, будет очень тяжело.
Эти нормативные акты должны быть приемлемыми для ДНР и ЛНР и при этом поддержаны большинством в Верховной Раде. Урегулировать противоречия в этих вопросах, по мнению эксперта, будет очень тяжело.“Шансы я бы оценил так: 40% в пользу того, что будет последовательное движение в сторону мирных переговоров, и 60% на то, что они будут сорваны”, – прогнозирует политолог.
Импичмент Зеленского и новый Майдан
Согласие на “формулу Штайнмайера” – единственный способ для президента Украины встретиться с российским коллегой Владимиром Путиным в “нормандском формате”. Без этого прямого диалога при посредничестве лидеров ЕС недостижима основная цель Зеленского – войти в украинскую и общеевропейскую историю “президентом-миротворцем”.
“Зеленскому это подписание крайне необходимо для легитимизации себя в качестве президента Украины. Встреча с Путиным – очень важный политический шаг для него”, – полагает генеральный директор российского Центра политической информации Алексей Мухин.
Кроме того, замораживание существующей ситуации чревато для Украины гарантированной и окончательной потерей Донбасса. Единственный шанс – особый статус самопровозглашенных республик.
“Формула Штайнмайера” – маленький шаг в пути поиска мирного урегулирования и реинтеграции Донбасса. Думаю, Зеленскому в команде объяснили, что нет иного пути реинтегрировать (Донбасс – ред.), кроме как двигаться по плану выполнения Минских соглашений, начиная с “формулы Штайнмайера”. Поэтому он решился на ее подписание”, – отмечает в свою очередь директор Киевского центра политических исследований и конфликтологии Михаил Погребинский.
В то же время согласование Киевом “формулы” националистические силы на Украине восприняли как “предательство национальных интересов”, “узаконивание оккупации Донбасса” и первый шаг в направлении “федерализации страны”. В Киеве, Львове, Харькове и Мариуполе состоялись акции протеста под лозунгом “Нет капитуляции”. Протесты пока не стали массовыми, но радикальные политсилы из оппозиции (“Европейская солидарность”, “Голос”, “Нацкорпус”, “Свобода” и другие) настроены решительно и грозят Зеленскому новым Майданом.
Акция националистов в Киеве против соблюдения минских соглашений
Трамп посоветовал Зеленскому продолжать выстраивать отношения с РоссиейПока что события развиваются по схожему сценарию: немногочисленные пикеты у административных зданий и призывы в социальных сетях выходить на улицы против “сдачи государственного суверенитета”. Главное отличие от событий 2013-2014 годов в том, что протестующих активно не поддерживают США и Евросоюз. В ходе последнего разговора с Зеленским Дональд Трамп четко указал украинскому президенту, что вопрос Донбасса ему следует решать в прямом диалоге с Путиным.
Тем не менее, Зеленскому согласие на “формулу Штайнмайера” может стоить президентского кресла, считает Алексей Мухин:
“Мы имеем дело с попыткой копирования украинской оппозицией действий, которые американские демократы применяют по отношению к Трампу. Объявление Зеленским подписания “формулы” положит начало если не процедуре импичмента по обвинению в государственной измене, то очень глубокого третирования Зеленского со стороны националистической оппозиции и радикалов”.
“Самостоятельное плавание” народных республик
Руководство ДНР и ЛНР видят в согласовании “формулы Штайнмайера” “признание особого права народа Донбасса на самостоятельное определение своей судьбы”.
“Мы сами будем решать, на каком языке говорить, какой будет наша экономика, как будет формироваться наша судебная система, как будет защищать наших граждан наша народная милиция и как мы будем интегрироваться с Россией.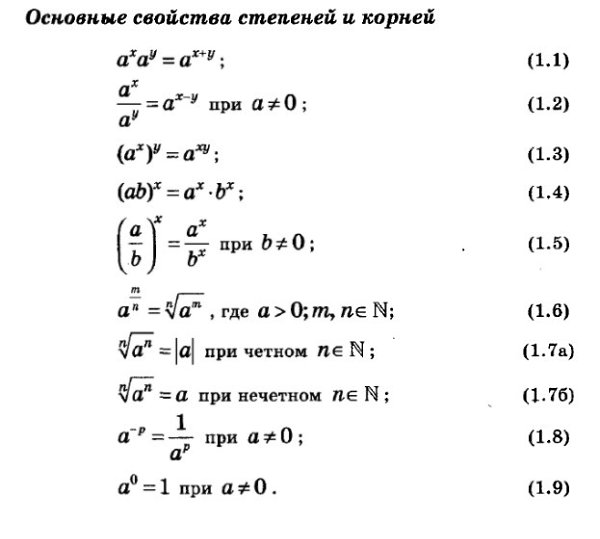 Это наше дело, наша цель. И мы будем продолжать переговоры в Минске, чтобы в конечном итоге прийти к полному самоуправлению и самоопределению”, – говорится в совместном заявлении глав республик Дениса Пушилина и Леонида Пасечника.
Это наше дело, наша цель. И мы будем продолжать переговоры в Минске, чтобы в конечном итоге прийти к полному самоуправлению и самоопределению”, – говорится в совместном заявлении глав республик Дениса Пушилина и Леонида Пасечника.
Представители политических кругов России выражают осторожный оптимизм по поводу принятого Киевом решения. Его воспринимают, во-первых, как первый шаг на пути урегулирования конфликта, во-вторых, как перспективу послабления санкций. Бизнес-круги Европы, как и Россия, заинтересованы в отмене ограничений из-за огромных убытков, которые несет экономика ЕС. Прекращение войны в Донбассе может послужить поводом для принятия соответствующих решений.
Украинские военные в зоне конфликта в Донбассе
Между тем, по мнению Алексея Мухина, если Зеленский “включит заднюю” и попытается дезавуировать согласие на “формулу Штайнмайера” и реализацию Минских соглашений, это приведет к еще большему сближению ДНР и ЛНР с Россией.
“Минск-2” – единственный документ удерживающий Донбасс в составе Украины. Если Зеленский пойдет по пути Порошенко и будет его игнорировать, ДНР и ЛНР гарантированно превратятся в буферные квазигосударства между Украиной и РФ, которые будут поддерживаться Россией. Упрощенное предоставление российского гражданства жителям Донбасса, значительные финансовые преференции, инвестирование в экономику ДНР и ЛНР свидетельствуют, что мы готовы к уходу Донбасса в “самостоятельное плавание”. На данном этапе мало препятствий для вхождения ДНР и ЛНР в состав России. Запад сам подталкивает к этому – все возможные санкции против РФ уже введены”, – считает политолог.
Знакомство со сложными формулами в Excel
В этом уроке мы познакомимся с понятием Сложная формула в Excel, а также разберем порядок выполнения действий при решении таких формул. Представленная информация является базовой и предназначена в первую очередь для начинающих пользователей Microsoft Excel.
Простая формула – это математическое выражение с одним оператором, такое как 7+9. 2=4.
2=4.
Деление
Далее мы выполним все операции умножения и деления, в порядке следования слева направо. Поскольку деление встречается раньше умножения, то деление выполняется первым: 3/4=0,75.
Умножение
Теперь мы выполним оставшуюся операцию умножения: 0,75*4=3.
Сложение
Далее мы выполним все операции сложения и вычитания, в порядке следования слева направо. Поскольку сложение встречается раньше вычитания, то сложение выполняется первым: 10+3=13.
Вычитание
В заключение остается последнее действие – вычитание: 13-1=12.
В итоге мы получили ответ: 12.
Точно такой же результат вы получите, если введете эту формулу в Excel.
Как видите, в этом нет ничего сложного!
Оцените качество статьи. Нам важно ваше мнение:
Формулы: ссылки на данные из других таблиц
В Smartsheet можно выполнять вычисления на основе данных, которые хранятся в другой таблице.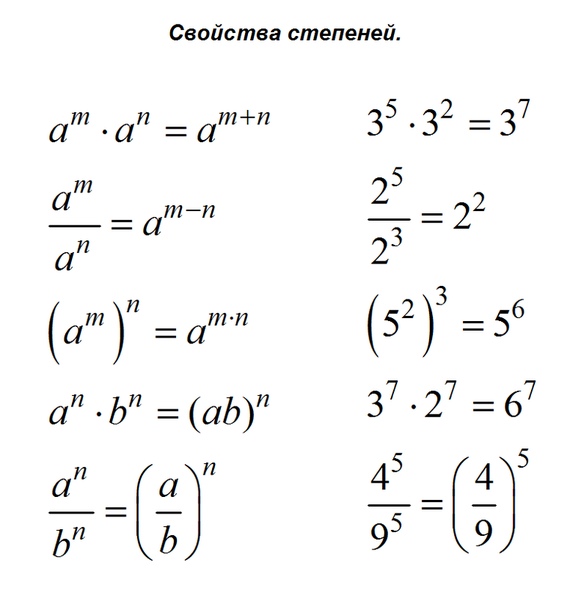 Для этого используются межтабличные формулы. Например, функция VLOOKUP позволяет найти значение из таблицы подстановки, находящееся в другой таблице, к которой у вас есть доступ, а также создать формулу SUMIF, которая вычисляет сумму значений, хранящихся в другой таблице.
Для этого используются межтабличные формулы. Например, функция VLOOKUP позволяет найти значение из таблицы подстановки, находящееся в другой таблице, к которой у вас есть доступ, а также создать формулу SUMIF, которая вычисляет сумму значений, хранящихся в другой таблице.
Для создания межтабличных формул, которые ссылаются на данные из других таблиц, рекомендуем сначала ознакомиться с основными правилами создания формул в Smartsheet. Дополнительные сведения о создании формул см. в статье Центра справки Создание и изменение формул в Smartsheet.
Необходимые разрешения
Ниже приведено подробное описание разрешений совместного доступа пользователей к исходным и конечным таблицам при работе с формулами на основе данных из нескольких таблиц. Сведения о разрешениях совместного доступа к таблицам см. в статье Уровни разрешений совместного доступа.
| Таблица с данными, на которые нужно ссылаться | Таблица, куда необходимо вставить формулу | |
|---|---|---|
| Владелец | Да | Да |
| Администратор | Да | Да |
| Редактор | Да | Да |
| Наблюдатель | Да | Нет |
Перед началом работы
При работе с межтабличными формулами необходимо учитывать некоторые особенности.
- Все данные в диапазоне, на который указывает ссылка, будут отображаться в конечной таблице, поэтому не следует ссылаться на данные, которые нежелательно передавать в открытый доступ.
- В каждой таблице может быть до 100 отдельных межтабличных ссылок.
- Всего в одну таблицу можно вставить входящие ссылки из других таблиц не больше чем на 100 000 ячеек.
- При создании ссылки на другую таблицу можно ссылаться на данные только в одной таблице. Чтобы ссылаться на данные из нескольких таблиц, необходимо создать несколько ссылок. Следуйте приведённым ниже инструкциям.
- Ссылки из других таблиц не поддерживаются в следующих функциях: CHILDREN, PARENT, ANCESTORS. Ссылка из другой таблицы при работе с этими функциями приведёт к ошибке #UNSUPPORTED CROSS-SHEET FORMULA в ячейке с формулой. Дополнительные сведения об этой и других ошибках, связанных с формулами, см. в статье Сообщения об ошибках в формулах.
Ссылка на данные из другой таблицы
Чтобы создать ссылку на данные из другой таблицы в формуле, выполните следующие действия:
- В нужной ячейке введите знак равенства (=), имя функции и левую скобку.
 Например, введите =VLOOKUP(
Например, введите =VLOOKUP(После ввода имени функции и левой скобки сверху или снизу от ячейки откроется карточка справки по формулам. Дополнительные сведения о создании формул см. в статье Создание и изменение формул в Smartsheet.
- В карточке справки щёлкните Сослаться на другую таблицу.
- В форме Сослаться на другую таблицу выберите нужную таблицу и укажите диапазон ячеек с данными, на которые необходимо сослаться.
ПРИМЕЧАНИЕ. В настоящее время можно указывать только непрерывный диапазон.
СОВЕТ. Чтобы сослаться на весь столбец, выберите его заголовок. Удаление и добавление строк учитывается автоматически. Чтобы сослаться на несколько столбцов, нажмите клавишу SHIFT и, удерживая её, выберите первый и последний столбец диапазона. - Также можно указать имя ссылки (необязательно). (По умолчанию имя ссылки будет содержать имя таблицы и порядковый номер ссылки на эту таблицу.
 )
)
Вот и всё! Ссылка будет отображаться в формуле в фигурных скобках. Пример:
=COUNT({моя_таблица1 Диапазон1})
Управление межтабличными ссылками
Просмотр, изменение и удаление ссылок с помощью Диспетчера табличных ссылок
С помощью Диспетчера табличных ссылок можно просматривать и менять межтабличные ссылки и ссылки связи ячейки. Чтобы открыть его, щёлкните любую ячейку правой кнопкой мыши и выберите Управлять ссылками…
По умолчанию открывается раздел Межтабличные ссылки, но на панели слева также доступен пункт Ссылки связи ячейки. Дополнительные сведения см. в статье Связи ячеек: консолидация и обеспечение согласованности данных.
Ниже описаны функции, доступные в разделе Межтабличные ссылки.
Функция | Действия |
|---|---|
Поиск | Используйте поле в левом верхнем углу, чтобы найти ссылки по имени. СОВЕТ. Используйте для ссылок стандартные имена, например { — } |
Фильтр | Щёлкните значок фильтра рядом со строкой поиска, чтобы отобразить активные, обрабатываемые, нерабочие, используемые или неиспользуемые ссылки. Активные ссылки актуальны, а обрабатываемые загружают обновления исходных данных. В случае удаления строк, столбцов или ячеек ссылки могут стать нерабочими. Их можно изменить, чтобы сослаться на актуальные данные, или удалить. При выборе пункта Не используются отображаются ссылки, которые не задействованы в формулах таблицы. Если вы не собираетесь их использовать, можете их удалить. Чтобы задействовать неиспользуемую ссылку, введите в ячейку формулу и укажите имя ссылки в фигурных скобках. |
Создать | Чтобы создать ссылку, нажмите кнопку +Создать в правом верхнем углу. |
«Меню» > «Изменение ссылки» | Если навести указатель на любую ссылку, справа отобразится значок меню . Выберите Изменение ссылки, чтобы изменить её имя, диапазон ячеек или исходную таблицу. Если ссылка используется, она будет обновлена во всех формулах. |
«Меню» > «Дублировать ссылку» | Чтобы создать копию ссылки, откройте меню и выберите Дублировать ссылку. Дублированная ссылка будет называться «— копия». |
«Меню» > «Удалить ссылку» | Чтобы удалить ссылку из таблицы, выберите Удалить ссылку. Если ссылка используется, формулы могут возвращать ошибку #INVALID REF. |
Изменение ссылки в формуле
Ссылки можно менять в формулах, не открывая Диспетчер табличных ссылок.
Вносить изменения в ссылки могут только пользователи с уровнем доступа редактора или выше. Кроме того, необходимы разрешения уровня наблюдателя для таблицы с данными, на которые вы ссылаетесь.
- Выберите ячейку с формулой. Слева или справа от ячейки будет отображаться содержимое формулы.
- Щёлкните имя ссылки, которую необходимо изменить. Откроется форма Сослаться на другую таблицу.
В ней можно изменить имя ссылки, указать другую таблицу или диапазон ячеек. При изменении ссылки произойдёт автоматическое обновление всех её экземпляров в таблице.
Советы по работе со ссылками
Ниже приведены рекомендации по созданию и использованию ссылок на другие таблицы в формулах.
- После выбора таблицы в средстве выбора диапазона вы можете указать отдельную ячейку, диапазон или целые столбцы, ссылку на которые необходимо создать.
- Строки, добавленные ниже диапазона в ссылке, не будут добавляться в неё.
 Чтобы включить все строки, для ссылки следует выбирать столбцы.
Чтобы включить все строки, для ссылки следует выбирать столбцы. - В одной формуле можно указывать несколько ссылок на другие таблицы.
- Чтобы использовать уже созданную ссылку, введите или скопируйте в новую формулу её имя в {фигурных скобках}.
- Ссылки уникальны в рамках таблицы, в которой они созданы, и не могут использоваться в других таблицах.
- При внесении изменений в формулу поместите курсор на имя ссылки, чтобы открыть карточку справки с командой «Изменить ссылку». Щёлкните её, чтобы открыть форму Сослаться на другую таблицу.
Чтобы запросы на утверждение не отображались бесконечно, ячейки с межтабличными формулами и связями не будут запускать рабочие процессы, автоматически меняющие таблицу (перемещение, копирование, блокировка и разблокировка строк, запросы утверждения). При необходимости используйте автоматизированные рабочие процессы на основе времени или повторяющиеся рабочие процессы.
Как написать формулы с помощью макросов в Excel подробное руководство
Автор Дмитрий Якушев На чтение 4 мин. Просмотров 18.5k.
Просмотров 18.5k.
Итог: ознакомьтесь с 3 советами по написанию и созданию формул в макросах VBA с помощью этой статьи и видео.
Уровень мастерства: Средний
Автоматизировать написание формул
Написание формул может быть одной из самых трудоемких частей вашей еженедельной или ежемесячной задачи Excel. Если вы работаете над автоматизацией этого процесса с помощью макроса, вы можете попросить VBA написать формулу и ввести ее в ячейки.
Поначалу написание формул в VBA может быть немного сложнее, поэтому вот три совета, которые помогут сэкономить время и упростить процесс.
Совет № 1: Свойство Formula
Свойство Formula является членом объекта Range в VBA. Мы можем использовать его для установки / создания формулы для отдельной ячейки или диапазона ячеек.
Мы можем использовать его для установки / создания формулы для отдельной ячейки или диапазона ячеек.
Есть несколько требований к значению формулы, которые мы устанавливаем с помощью свойства Formula:
- Формула представляет собой строку текста, заключенную в кавычки. Значение формулы должно начинаться и заканчиваться кавычками.
- Строка формулы должна начинаться со знака равенства = после первой кавычки.
Вот простой пример формулы в макросе.
Sub Formula_Property()
' Формула представляет собой строку текста, заключенную в кавычки
' Начинается со знака =
Range("B10").Formula = "=SUM(B4:B9)"
End Sub
Свойство Formula также можно использовать для чтения существующей формулы в ячейке.
Совет № 2: Используйте Macro Recorder
Если ваши формулы более сложные или содержат специальные
символы, их будет сложнее написать в VBA. К счастью, мы можем использовать
рекордер макросов, чтобы создать код для нас.
Вот шаги по созданию кода свойства формулы с помощью средства записи макросов.
- Включите средство записи макросов (вкладка «Разработчик»> «Запись макроса»)
- Введите формулу или отредактируйте существующую формулу.
- Нажмите Enter, чтобы ввести формулу.
- Код создается в макросе.
Если ваша формула содержит кавычки или символы амперсанда, макрос записи будет учитывать это. Он создает все подстроки и правильно упаковывает все в кавычки. Вот пример.
Sub Macro10()
' Используйте средство записи макросов для создания кода для сложных формул с
' специальны символы и относительные ссылки
ActiveCell.FormulaR1C1 = "=""Total Sales: "" & TEXT(R[-5]C,""$#,###"")"
End Sub
Совет № 3: Нотация формулы стиля R1C1
Если вы используете средство записи макросов для формул, вы заметите, что он создает код со свойством FormulaR1C1.
Нотация стиля R1C1 позволяет нам создавать как относительные (A1), абсолютные ($A$1), так и смешанные ($A1, A$1) ссылки в нашем макрокоде.
R1C1 обозначает строки и столбцы.
Относительные ссылки
Для относительных ссылок мы указываем количество строк и столбцов, которые мы хотим сместить от ячейки, в которой находится формула. Количество строк и столбцов указывается в квадратных скобках.
Следующее создаст ссылку на ячейку, которая на 3 строки выше и на 2 строки справа от ячейки, содержащей формулу.
R[-3]C[2]
Отрицательные числа идут вверх по строкам и столбцам слева.
Положительные числа идут вниз по строкам и столбцам справа.
Абсолютные ссылки
Мы также можем использовать нотацию R1C1 для абсолютных ссылок. Обычно это выглядит как $A$2.
Для абсолютных ссылок мы НЕ используем квадратные скобки. Следующее создаст прямую ссылку на ячейку $A$2, строка 2, столбец 1
R2C1
При создании смешанных ссылок относительный номер строки или
столбца будет зависеть от того, в какой ячейке находится формула.
Проще всего использовать макро-рекордер, чтобы понять это.
Свойство FormulaR1C1 и свойство формулы
Свойство FormulaR1C1 считывает нотацию R1C1 и создает правильные ссылки в ячейках. Если вы используете обычное свойство Formula с нотацией R1C1, то VBA попытается вставить эти буквы в формулу, что, вероятно, приведет к ошибке формулы.
Поэтому используйте свойство Formula, если ваш код содержит ссылки на ячейки ($ A $ 1), свойство FormulaR1C1, когда вам нужны относительные ссылки, которые применяются к нескольким ячейкам или зависят от того, где введена формула.
Если ваша электронная таблица изменяется в зависимости от условий вне вашего контроля, таких как новые столбцы или строки данных, импортируемые из источника данных, то относительные ссылки и нотация стиля R1C1, вероятно, будут наилучшими.
Я надеюсь, что эти советы помогут. Пожалуйста, оставьте комментарий ниже с вопросами или предложениями.
Формулы сокращенного умножения 💣
Формулы сокращенного умножения
Вместо букв a, b могут быть любые числа, переменные или даже целые выражения.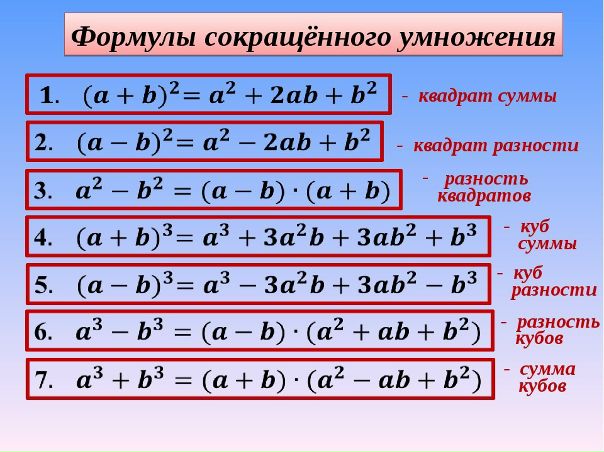 Для быстрого решения задач лучше выучить основные 7 формул сокращенного умножения (ФСУ) наизусть. Да, алгебра такая, нужно быть готовым много запоминать.
Для быстрого решения задач лучше выучить основные 7 формул сокращенного умножения (ФСУ) наизусть. Да, алгебра такая, нужно быть готовым много запоминать.
Ниже удобная табличка, которую можно распечатать и использовать, как закладку для быстрого запоминания формул.
Как читать формулы сокращенного умножения
Учимся проговаривать формулы сокращенного выражения:
- Разность квадратов двух выражений равна произведению их разности и их суммы.
- Квадрат суммы двух выражений равен квадрату первого плюс удвоенное произведение первого на второе плюс квадрат второго.
- Квадрат разности двух выражений равен квадрату первого минус удвоенное произведение первого на второе плюс квадрат второго.
- Сумма кубов двух выражений равна произведению суммы первого и второго на неполный квадрат их разности.
- Разность кубов двух выражений равна произведению разности первого и второго на неполный квадрат их суммы.

- Куб суммы двух выражений равен кубу первого плюс утроенное произведение квадрата первого на второе плюс утроенное произведение первого на квадрат второго плюс куб второго.
- Куб разности двух выражений равен кубу первого минус утроенное произведение квадрата первого на второе плюс утроенное произведение первого на квадрат второго минус куб второго.
Доказательство формул сокращенного умножения
Напомним, что разность квадратов двух чисел a и b равна произведению их разности и их суммы: a2 – b2 = (a – b) * (a + b).
Иначе говоря, произведение суммы a и b на их разность равна разности их квадратов: (a – b) * (a + b) = a2 – b2.
Важно знать, что разность квадратов не равна квадрату разности: a2 – b2 ≠ (a – b)2.
Докажем, что a2 – b2 = (a – b) * (a + b).
Поехали:
- Используя искусственный метод, прибавим и отнимем одно и тоже a * b.

+ a * b – a * b = 0
a2 – b2 = a2 – b2 + ab – ab
- Сгруппируем иначе: a2 – b2 + a * b – a * b = a2 – a * b + a * b – b2
- Продолжим группировать: a2 – a * b – b2 +a * b = (a2 – a * b) + (a * b – b2)
- Вынесем общие множители за скобки:
(a2 – a * b) + (a * b – b2) = a *(a – b) + b *(a – b)
- Вынесем за скобки (a – b). a * (a – b) + b * (a – b) = (a – b) * (a + b)
- Результат доказательства: a2 – b2 = (a – b) * (a + b)
- Для того, чтобы доказать в обратную сторону: (a – b) * (a + b) = a2 – b2, нужно раскрыть скобки: (a – b) * (a + b) = a * a + a * b – b * a – b * b = a2 – b2.
Остальные ФСУ можно доказать аналогичным методом.
Дополнительные формулы сокращенного умножения
К таблице основных ФСУ следует добавить еще несколько важных тождеств, которые пригодятся для решения задач.
Бином Ньютона
Формула для разложения на отдельные слагаемые целой неотрицательной степени суммы двух переменных. Записывается вот так:
Пример вычисления биномиальных коэффициентов, которые стоят в строке под номером n в треугольнике Паскаля:
ФСУ для квадрата и куба суммы и разности — являются частными случаями формулы бинома Ньютона при n = 2 и n = 3.
Формула возведения в квадрат суммы трех, четырех и более слагаемых
Пригодится, если слагаемых в сумме, которую нужно возвести в степень, больше, чем два.
(a1+a2+…+an)2 = a12 + a22 + … + an-12 + an2 + 2 * a1 * a2 + 2 * a1 * a3 + 2 * a1 * a4 + … +
+ 2 * a1 * an-1 + 2 * a1 * an + 2 * a2 * a3 + 2 * a2 * a4 + … + 2 * a2 * an-1 + 2 * a2 * an +…+
+ 2 * an-1 * an
Читается так: квадрат суммы n слагаемых равен сумме квадратов всех этих слагаемых и удвоенных произведений всех возможных пар этих слагаемых.
Формула разности n-ых степеней двух слагаемых
an − bn = (a − b) * (an-1 + an-2 * b + an-3 * b2 + … + a * bn-2 + bn-1).
Для четных показателей можно записать так:
a2*m − b2*m = (a2 − b2) *(a2*m−2 + a2*m−4 * b2 + a2*m−6 * b4 + … + b2*m−2).
Для нечетных показателей:
a2*m+1 − b2*·m+1 = (a − b) * (a2*m + a2*m−1 * b + a2*m−2 * b2 + … + b2*m).
Частными случаями являются формулы разности квадратов и кубов при n = 2 и n = 3. Для разности кубов b можно также заменить на −b.
Решение задач
Давайте потренируемся и рассмотрим примеры с дробями.
Задание 1
Что сделать: вычислить квадрат произведения (55 + 10)2.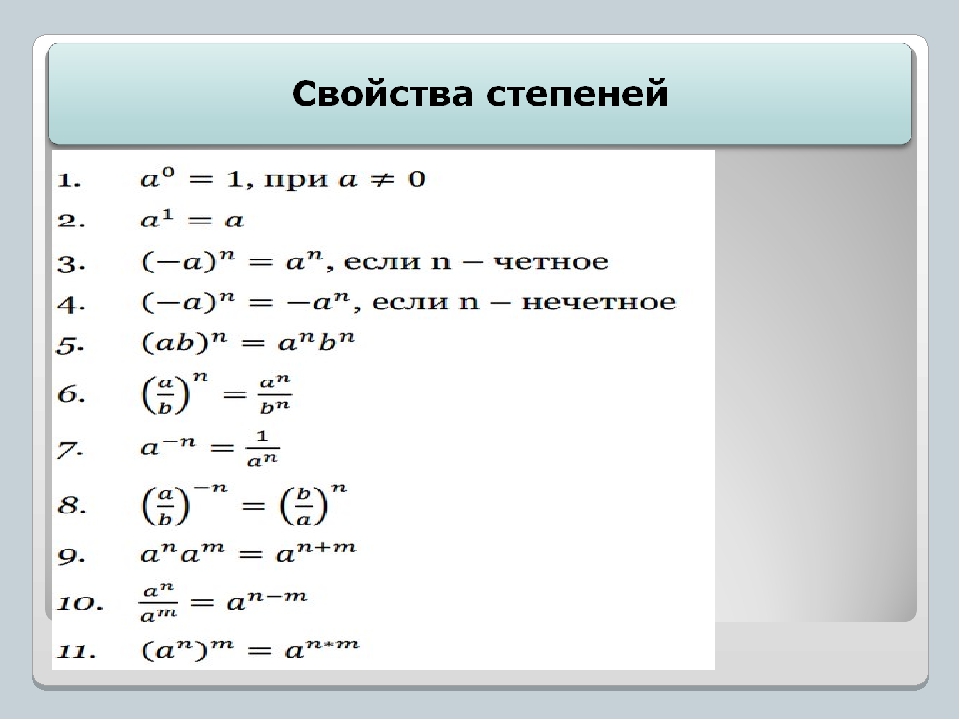
Как решаем: воспользуемся формулой квадрата суммы: (55 + 10)2 = 552 + 2 * 55 * 10 + 102 = 3025 + 1100 + 100 = 4225.
Задание 2
Что сделать: упростить выражение 64 * с3 – 8.
Как решаем: применим разность кубов: 64 * с3 – 8 = (4 * с)3 – 23 = (4 * с – 2)((4 * с)2 + 4 * с * 2 + 22) = (4 * с – 2)(16 * с2 + 8 * с + 4).
Задание 3
Что сделать: раскрыть скобки (7 * y – x) * (7 * y + x).
Как решаем:
- Произведем умножение: (7 * y – x) * (7 * y + x) = 7 * y * 7 * y + 7 * y * x – x * 7 * y – x * x = 49 * y2 + 7 * y * x – 7 * y * x – x2 = 49 * y2 – x2.
- Используем формулу сокращенного умножения: (7 * y – x) * (7 * y + x) = (7 * y)2 – x2 = 49 * y2 – x2.

Многочленов бояться не стоит, просто совершайте последовательно каждое действие. С формулами решать задачки быстрее и удобнее — сохраняйте шпаргалку, запоминайте и радуйте своих учителей 🙂
Запишите вашего ребенка на увлекательные уроки математики в детскую школу Skysmart. Вместо скучных параграфов ребенка ждут интерактивные упражнения с мгновенной автоматической проверкой и онлайн-доска, где можно рисовать и чертить вместе с преподавателем.
Как убрать формулы из ячеек в Excel и оставить только значения в Excel
Удалить формулы в Excel можно множеством способов, каждый из которых сильно зависит от поставленной задачи. Как правило, при этом требуется сохранить в ячейках какие-то значения, вариантов два:
- либо это значения, вычисленные этими формулами
- либо сам текст формул
Помимо вопроса о том, что оставить в ячейках после удаления формул, могут быть и другие вводные, такие как:
- где удалять формулы:
- в диапазоне,
- всем листе
- или всей книге
- и удалять ли их в скрытых/отфильтрованных строках
Эта статья даст ответы на все такие вопросы.
Удалить формулы и сохранить данные
Наиболее распространенная задача — когда нужно оставить в ячейке результат формулы, а саму формулу — удалить. В понимании Excel результат формулы является значением ячейки.
Так вот, чтобы перевести формулы в значения, нужно:
- Выделить нужный диапазон ячеек (или одну ячейку, всю строку, столбец или весь лист)
- Скопировать выделенное
- Вставить процедурой вставки «как значения»
Можно сделать это клавишами мыши или клавиатуры, суть процедуры от этого не меняется.
С помощью мыши
Не самый быстрый, т.к. работает только одна рука, но самый удобный и понятный способ. Выделяем, копируем, и в контекстном меню, вызываемом нажатием правой кнопки мыши по выделенному диапазону, нужно выбрать вот эту команду (выделена красным):
Команда «вставить как значения» в командном меню вставки в ExcelС помощью клавиатуры (сочетания клавиш)
Когда копирование делается в соседний столбец или в другую книгу, я предпочитаю этот способ, хоть он и экономит лишь секунды.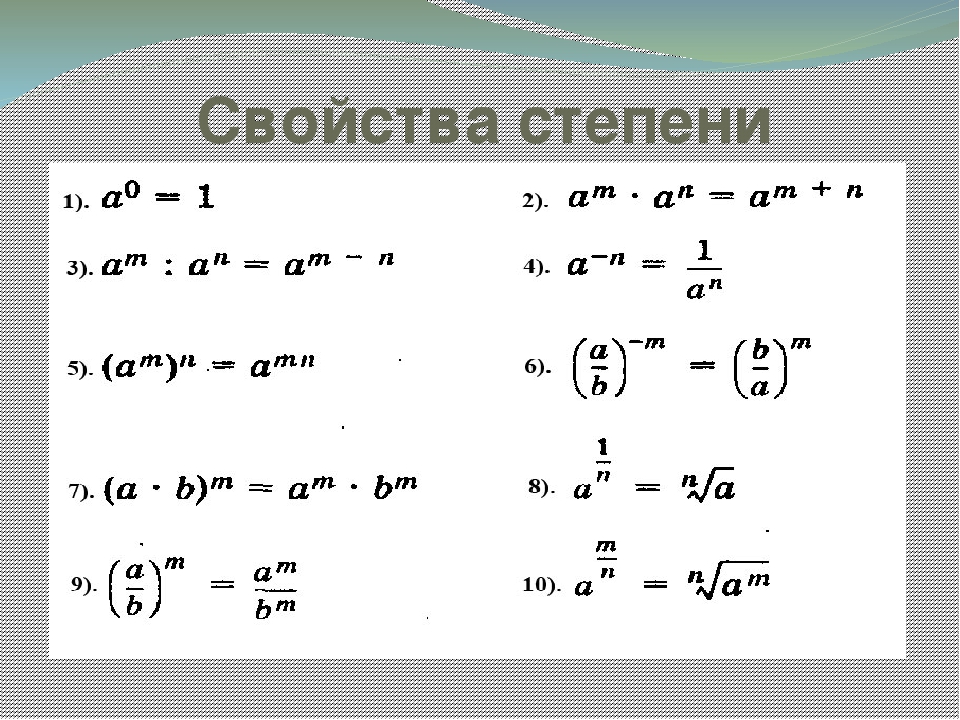
Пошагово:
- выделяем диапазон
- мышью, если это столбец, строка или лист
- сочетаниями Ctrl+Shift+стрелки или Shift+стрелки, если ячейки или диапазоны ячеек
- копируем сочетанием Ctrl+C
- перемещаемся стрелками к диапазону, куда нужно вставить данные и/или Ctrl+Tab для перехода в другую книгу
- вызываем контекстное меню клавишей на клавиатуре, иногда ее нет, но обычно на клавиатурах она есть, рядом с правым ALT
- Стрелками перемещаемся к команде (Вниз-вниз-вправо)
- Клавиша Enter
Может показаться, что тут целых 6 шагов и это долго, но попробуйте приловчиться и сравнить работу на больших диапазонах ячеек — мышью будет точно дольше.
В 2 клика с надстройкой !SEMTools
Быструю замену формул на значения в выделенном диапазоне без необходимости копирования и особой вставки я реализовал в своей надстройке для Excel !SEMTools.
Для тех, кто не готов разбираться в VBA, после установки !SEMTools запуск процедуры доступен в 2 клика из соответствующего меню в группе «УДАЛИТЬ«. Функционал относится к бесплатным возможностям !SEMTools (работают без ограничений в любой версии).
Функционал относится к бесплатным возможностям !SEMTools (работают без ограничений в любой версии).
В видимых ячейках, пропуская скрытые фильтром
Вот здесь при использовании стандартных решений уже могут возникнуть проблемы. Процедура вставки «как значения» даст сбой и повредит данные, если в копируемом диапазоне есть отфильтрованные строки.
Код VBA-процедуры:
Sub remFormulas()
Dim cell As Range
For Each cell In Selection
If Not (cell.EntireRow.Hidden = True Or cell.EntireColumn.Hidden = True) Then
cell.Value2 = cell.Value2
End If
Next cell
End SubОн отработает на отлично, как и та же процедура надстройки. В синтаксисе кода присутствует проверка ячеек на предмет того, скрыты ли они.
Удаляем формулы только в отфильтрованных строках, пропуская скрытыеУдалить формулы на листе / во всех листах
Когда нужно быстро избавиться от всех формул на листе или во всей книге, также могут помочь соответствующие простенькие процедуры, написанные на VBA:
Sub удалитьФормулыСоВсегоЛиста()
ActiveSheet. UsedRange.Value2 = ActiveSheet.UsedRange.Value2
End Sub
UsedRange.Value2 = ActiveSheet.UsedRange.Value2
End SubSub удалитьФормулыИзВсейКниги()
Dim w As Worksheet
For Each w In Worksheets
With w.UsedRange
.Value = .Value
End With
Next w
End SubИми можно воспользоваться без внедрения в свои файлы, подключив надстройку !SEMTools.
Удаляем формулы со всего листа с !SEMToolsПеревод формул в их текст (без сохранения результирующих значений)
Иногда требуется для демонстрационных целей преобразовать ячейки, оставив текст формул. В таких случаях полезной будет процедура замены.
Выделяем диапазон формул, жмем Ctrl+H («эйч», англ.), чтобы запустить диалоговое окно «Найти и заменить«, и в соответствующих окошках вбиваем значения.
Апостроф в результате замены не будет виден и они будут выглядеть идентично их написанию, но восприниматься формулы будут как текст.
Базовые формулы Excel – Список важных формул для начинающих
Руководство по основным формулам Excel
Освоение основных формул Excel имеет решающее значение для новичков, чтобы стать высокопрофессиональными в финансовом анализе Описание работы финансового аналитика Описание работы финансового аналитика ниже дает типичный пример всех навыки, образование и опыт, необходимые для работы аналитиком в банке, учреждении или корпорации. Выполняйте финансовое прогнозирование, отчетность и отслеживание операционных показателей, анализируйте финансовые данные, создавайте финансовые модели.Microsoft Excel Ресурсы ExcelИзучайте Excel онлайн с помощью 100 бесплатных руководств, ресурсов, руководств и шпаргалок по Excel! Ресурсы CFI – лучший способ изучить Excel на своих условиях. считается отраслевым стандартом программного обеспечения для анализа данных. Программа электронных таблиц Microsoft также является одним из наиболее предпочтительных программ для инвестиционных банкиров. Описание вакансии в инвестиционном банке. В этом описании вакансии в инвестиционном банке излагаются основные навыки, образование и опыт работы, необходимые для того, чтобы стать аналитиком или партнером IB и финансовыми аналитиками в области обработки данных и финансового моделирования. Финансовое моделированиеФинансовое моделирование выполняется в Excel для прогнозирования финансовых показателей компании.Обзор того, что такое финансовое моделирование, как и зачем создавать модель, и презентация.
Выполняйте финансовое прогнозирование, отчетность и отслеживание операционных показателей, анализируйте финансовые данные, создавайте финансовые модели.Microsoft Excel Ресурсы ExcelИзучайте Excel онлайн с помощью 100 бесплатных руководств, ресурсов, руководств и шпаргалок по Excel! Ресурсы CFI – лучший способ изучить Excel на своих условиях. считается отраслевым стандартом программного обеспечения для анализа данных. Программа электронных таблиц Microsoft также является одним из наиболее предпочтительных программ для инвестиционных банкиров. Описание вакансии в инвестиционном банке. В этом описании вакансии в инвестиционном банке излагаются основные навыки, образование и опыт работы, необходимые для того, чтобы стать аналитиком или партнером IB и финансовыми аналитиками в области обработки данных и финансового моделирования. Финансовое моделированиеФинансовое моделирование выполняется в Excel для прогнозирования финансовых показателей компании.Обзор того, что такое финансовое моделирование, как и зачем создавать модель, и презентация.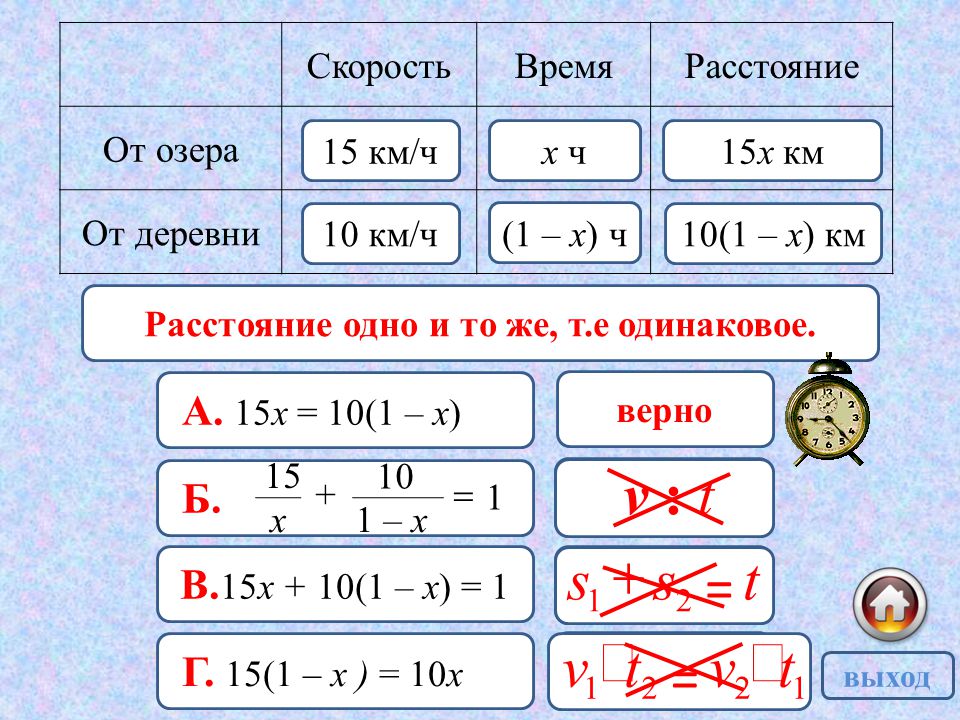 Это руководство предоставит обзор и список основных функций Excel.
Это руководство предоставит обзор и список основных функций Excel.
После того, как вы освоите этот список, переходите к расширенному руководству CFI по формулам Excel Расширенные формулы Excel, которые необходимо знать Эти расширенные формулы Excel очень важно знать и выведут ваши навыки финансового анализа на новый уровень. Расширенные функции Excel!
Основные термины в Excel
Существует два основных способа выполнения вычислений в Excel: формулы и функции Формула и функция Формула – это уравнение, разработанное пользователем в Excel, а функция – это предварительно определенное вычисление в приложении для работы с электронными таблицами.В этом руководстве вы познакомитесь с формулой и функцией в Excel, чтобы вы точно знали, в чем их сходства и различия. Excel позволяет пользователям выполнять такие простые вычисления.
1. Формулы
В Excel формула – это выражение, которое работает со значениями в диапазоне ячеек или ячейке.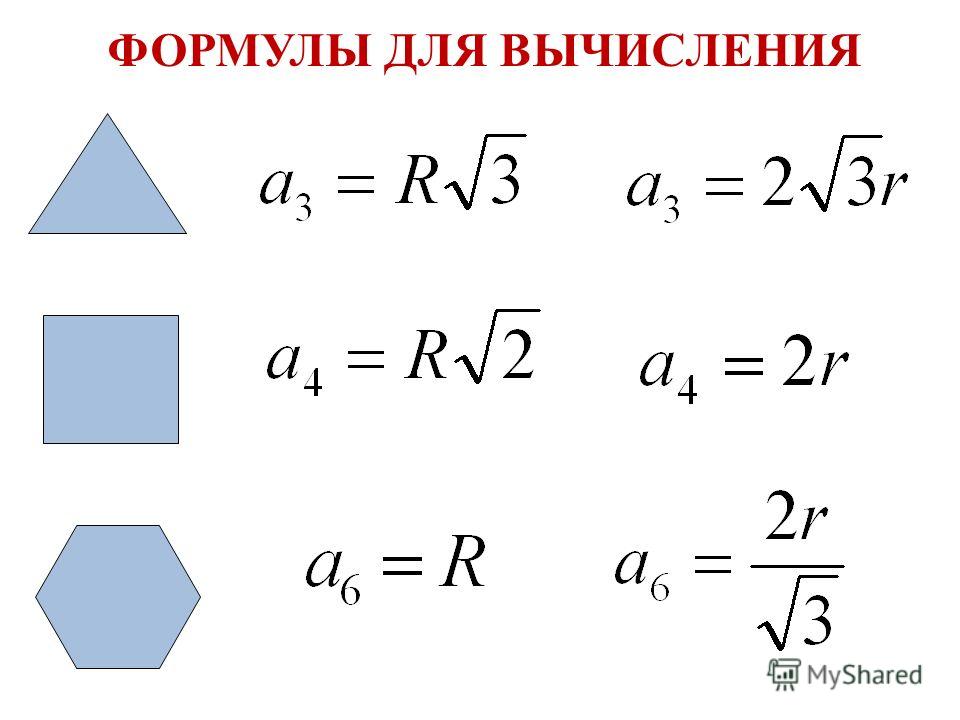 Например, = A1 + A2 + A3, которое находит сумму диапазона значений от ячейки A1 до ячейки A3.
Например, = A1 + A2 + A3, которое находит сумму диапазона значений от ячейки A1 до ячейки A3.
2. Функции
Функции – это предварительно определенные формулы в Excel.Они исключают трудоемкий ручной ввод формул, давая им понятные для человека имена. Например: = СУММ (A1: A3). Функция суммирует все значения от A1 до A3.
Пять экономящих время способов вставки данных в Excel
При анализе данных существует пять распространенных способов вставки основных формул Excel. У каждой стратегии есть свои преимущества. Поэтому, прежде чем углубляться в основные формулы, мы проясним эти методы, чтобы вы могли создать свой предпочтительный рабочий процесс раньше.
1. Простая вставка: ввод формулы внутри ячейки
Ввод формулы в ячейку или строку формул – самый простой способ вставки основных формул Excel. Обычно процесс начинается с ввода знака равенства, за которым следует имя функции Excel.
Excel довольно умен тем, что когда вы начинаете вводить имя функции, появляется всплывающая подсказка функции. Из этого списка вы выберете свои предпочтения. Однако не нажимайте клавишу Enter.Вместо этого нажмите клавишу TAB, чтобы продолжить вставку других параметров. В противном случае вы можете столкнуться с ошибкой неверного имени, часто как «#NAME?». Чтобы исправить это, просто повторно выберите ячейку и перейдите к строке формул, чтобы выполнить свою функцию.
Из этого списка вы выберете свои предпочтения. Однако не нажимайте клавишу Enter.Вместо этого нажмите клавишу TAB, чтобы продолжить вставку других параметров. В противном случае вы можете столкнуться с ошибкой неверного имени, часто как «#NAME?». Чтобы исправить это, просто повторно выберите ячейку и перейдите к строке формул, чтобы выполнить свою функцию.
Изображение: бесплатный ускоренный курс CFI по Excel.
2. Использование опции «Вставить функцию» на вкладке «Формулы»
Если вам нужен полный контроль над вставкой функций, использование диалогового окна «Вставить функцию» в Excel – это все, что вам когда-либо понадобится.Для этого перейдите на вкладку «Формулы» и выберите первое меню с надписью «Вставить функцию». Диалоговое окно будет содержать все функции, необходимые для завершения финансового анализа Типы финансового анализа Финансовый анализ предполагает использование финансовых данных для оценки результатов деятельности компании и выработки рекомендаций о том, как это можно улучшить в будущем.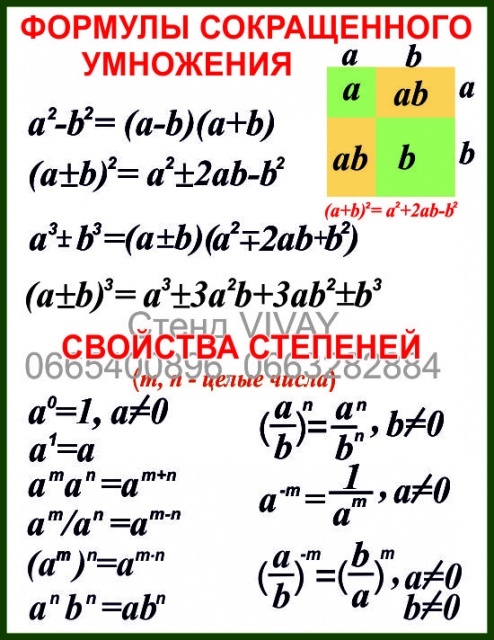 Финансовые аналитики в основном выполняют свою работу в Excel, используя электронную таблицу для анализа исторических данных и составления прогнозов. Типы финансового анализа.
Финансовые аналитики в основном выполняют свою работу в Excel, используя электронную таблицу для анализа исторических данных и составления прогнозов. Типы финансового анализа.
3. Выбор формулы из одной из групп на вкладке «Формула»
Эта опция предназначена для тех, кто хочет быстро вникнуть в свои любимые функции. Чтобы найти это меню, перейдите на вкладку «Формулы» и выберите нужную группу. Щелкните, чтобы отобразить подменю со списком функций. Оттуда вы можете выбрать свои предпочтения. Однако, если вы обнаружите, что предпочитаемой группы нет на вкладке, выберите параметр «Дополнительные функции» – вероятно, она там просто скрыта.
Изображение: курсы Excel CFI.
4. Использование опции автосуммирования
Для быстрых и повседневных задач функция автосуммы Автосумма Формула автосуммы Excel – это ярлык, который может сэкономить время при финансовом моделировании в Excel. Введите «ALT =», чтобы быстро суммировать все числа в серии данных. Это позволяет легко складывать серии чисел по вертикали или горизонтали без использования мыши или даже клавиш со стрелками.Итак, перейдите на вкладку Home в дальнем правом углу и выберите параметр Автосумма. Затем щелкните курсор, чтобы отобразить другие скрытые формулы. Этот параметр также доступен в первом варианте вкладки «Формулы» после параметра «Вставить функцию».
Это позволяет легко складывать серии чисел по вертикали или горизонтали без использования мыши или даже клавиш со стрелками.Итак, перейдите на вкладку Home в дальнем правом углу и выберите параметр Автосумма. Затем щелкните курсор, чтобы отобразить другие скрытые формулы. Этот параметр также доступен в первом варианте вкладки «Формулы» после параметра «Вставить функцию».
5. Быстрая вставка: используйте недавно использованные вкладки
Если вы обнаружите, что повторный ввод последней формулы является монотонной задачей, воспользуйтесь меню «Недавно использованные». Он находится на вкладке «Формулы», третьем пункте меню рядом с функцией Автосумма.
Бесплатное руководство по формулам Excel на YouTube
Посмотрите БЕСПЛАТНОЕ видео на YouTube от CFI, чтобы быстро изучить наиболее важные формулы Excel. Посмотрев демонстрационный видеоролик, вы быстро узнаете самые важные формулы и функции.
Семь базовых формул Excel для вашего рабочего процесса
Поскольку теперь вы можете вставлять предпочтительные формулы и работать правильно, давайте проверим некоторые основные функции Excel, чтобы помочь вам начал.
1. СУММ
Функция СУММ Функция СУММ Функция СУММ относится к математическим функциям и функциям тригонометрии. Функция суммирует ячейки, которые представлены как несколько аргументов. Это самая популярная и широко используемая функция в Excel. SUM помогает пользователям выполнять быстрое суммирование указанных ячеек в MS Excel. Например, нам дана стоимость 100 – это первая формула, которую необходимо знать в Excel. Обычно он объединяет значения из набора столбцов или строк из выбранного диапазона.
= СУММ ( число1 , [число2],…)
Пример:
= СУММ (B2: G2) – простой выбор, который суммирует значения строки.
= СУММ (A2: A8) – простой выбор, который суммирует значения столбца.
= СУММ (A2: A7, A9, A12: A15) – сложная коллекция, которая суммирует значения от диапазона A2 до A7, пропускает A8, добавляет A9, перескакивает с A10 и A11, а затем, наконец, добавляет от A12 к A15.
= СУММ (A2: A8) / 20 – показывает, что вы также можете превратить свою функцию в формулу.
Изображение: бесплатный ускоренный курс CFI по Excel.
2. СРЕДНЕЕ
Функция СРЕДНЕЕ Функция СРЕДНЕЕ Расчет среднего значения в Excel. Функция СРЕДНИЙ относится к Статистическим функциям. Он вернет среднее значение аргументов. Он используется для вычисления среднего арифметического заданного набора аргументов. Финансовому аналитику эта функция полезна для определения среднего числа. должен напоминать вам о простых средних данных, таких как среднее количество акционеров в данном пуле акционеров.
= СРЕДНЕЕ ( число1 , [число2],…)
Пример:
= СРЕДНЕЕ (B2: B11) – показывает простое среднее, также похоже на (СУММ (B2: B11) / 10)
3. COUNT
Функция COUNT Функция COUNT Функция COUNT – это статистическая функция Excel. Эта функция помогает подсчитать количество ячеек, содержащих числа, а также количество аргументов, содержащих числа.Он также будет подсчитывать числа в любом заданном массиве. Он был представлен в Excel в 2000 году. Как финансовый аналитик, он полезен при анализе данных: подсчет всех ячеек в заданном диапазоне, содержащих только числовые значения.
= COUNT ( значение1, [значение2],… )
Пример:
COUNT (A : A) – подсчитывает все числовые значения в столбце A. Однако для подсчета строк необходимо настроить диапазон внутри формулы.
COUNT (A1: C1) – Теперь он может подсчитывать строки.
Изображение: курсы Excel CFI.
4. COUNTA
Как и функция COUNT, функция COUNTACOUNTA Функция COUNTA вычисляет количество непустых ячеек в заданном наборе значений. Функцию = counta () также часто называют формулой Excel Countif Not Blank. Как финансовый аналитик, эта функция полезна для подсчета ячеек, которые не являются пустыми или пустыми в заданном диапазоне. считает все клетки в данной ярости.Однако он считает все ячейки независимо от типа. То есть, в отличие от COUNT, которое считает только числа, он также считает даты, время, строки, логические значения, ошибки, пустую строку или текст.
= COUNTA ( значение1, [значение2],… )
Пример:
COUNTA (C2: C13) – считает строки со 2 по 13 в столбце C независимо от типа. Однако, как и COUNT, вы не можете использовать ту же формулу для подсчета строк. Вы должны скорректировать выбор внутри скобок – например, COUNTA (C2: h3) будет считать столбцы от C до H
5.
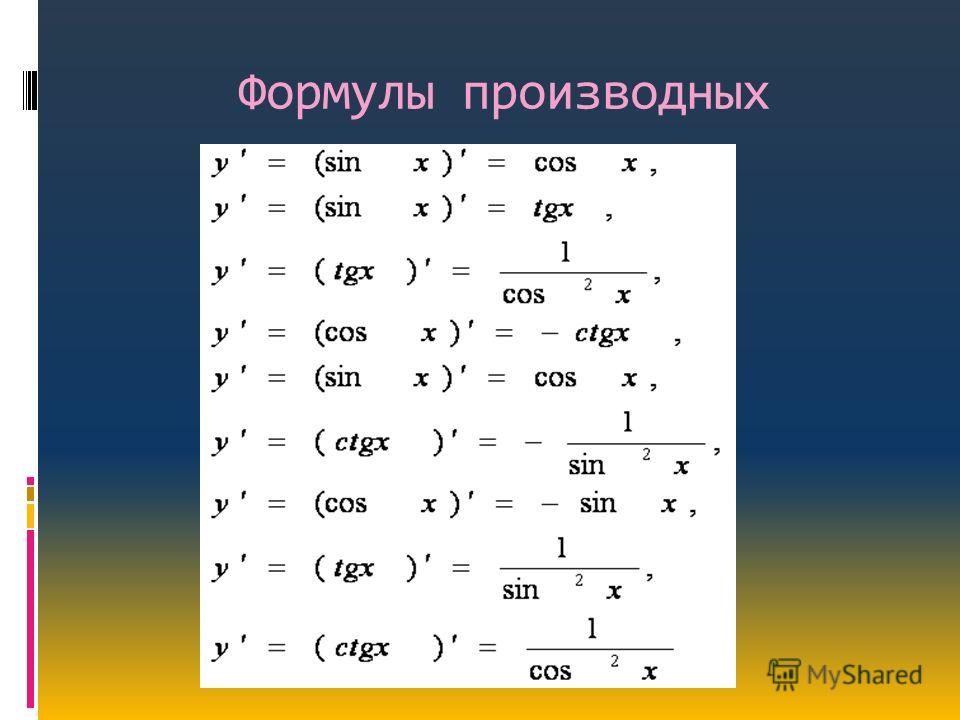 IF
IFФункция IF Функция IF Функция Excel IF Statement проверяет заданное условие и возвращает одно значение для ИСТИННОГО результата, а другое – для ЛОЖНОГО результата. Например, если общий объем продаж превышает 5000 долларов, тогда в качестве бонуса верните «Да», иначе верните «Нет». Мы также можем создавать вложенные операторы IF, которые часто используются, когда вы хотите отсортировать данные в соответствии с заданной логикой. Лучшая часть формулы ЕСЛИ заключается в том, что вы можете встраивать в нее формулы и работать с ними.
= IF ( logic_test, [value_if_true], [value_if_false] )
Пример:
= IF (C2
= ЕСЛИ (СУММ (C1: C10)> СУММ (D1: D10), СУММ (C1: C10), СУММ (D1: D10) )) – Пример сложной логики ЕСЛИ. Сначала он суммирует C1 до C10 и D1 до D10 , затем сравнивает сумму. Если сумма от C1 до C10 больше суммы от D1 до D10 , тогда значение ячейки становится равным сумме от C1 до C10 . В противном случае это будет СУММ от C1 до C10 .
Если сумма от C1 до C10 больше суммы от D1 до D10 , тогда значение ячейки становится равным сумме от C1 до C10 . В противном случае это будет СУММ от C1 до C10 .
6. ОБРЕЗАТЬ
Функция ОБРЕЗАТЬ Функция ОБРЕЗАТЬ Функция ОБРЕЗАТЬ относится к категории текстовых функций Excel. TRIM помогает удалить лишние пробелы в данных и, таким образом, очистить ячейки на листе. В финансовом анализе функция TRIM может быть полезна для удаления нерегулярных, чтобы ваши функции не возвращали ошибки из-за неуправляемых пробелов. Это гарантирует, что все пустые места удалены. В отличие от других функций, которые могут работать с диапазоном ячеек, TRIM работает только с одной ячейкой.Следовательно, это имеет обратную сторону – добавление дублированных данных в вашу электронную таблицу.
= ОБРЕЗАТЬ ( текст )
Пример:
ОБРЕЗАТЬ (A2) – Удаляет пустые места в значении в ячейке A2.
Изображение: бесплатный ускоренный курс CFI по Excel.
7. MAX и MIN
Функция MAXMAX Функция MAX относится к категории статистических функций Excel. MAX вернет наибольшее значение в заданном списке аргументов.Из заданного набора числовых значений он вернет наибольшее значение. В отличие от функции MAXA, функция MAX будет подсчитывать числа, но игнорировать пустые ячейки и функцию MINMIN Функция MIN относится к категории статистических функций Excel. MIN вернет минимальное значение в заданном списке аргументов. Из заданного набора числовых значений он вернет наименьшее значение. В отличие от функции MINA, функции помогают найти максимальное и минимальное количество в диапазоне значений.
= MIN ( число1 , [число2],…)
Пример:
= MIN (B2: C11) – Находит минимальное число между столбцом B от B2 и столбцом C от C2 до строка 11 в обоих столбцах B и C.
= МАКС ( число1 , [число2],…)
Пример:
= МАКС (B2: C11) – аналогично, он находит максимальное число между столбцом B от B2 до столбец C от C2 до строки 11 в столбцах B и C.
Дополнительные ресурсы
Спасибо за то, что прочитали руководство CFI по основным формулам Excel. Чтобы продолжить свое развитие в качестве финансового аналитика мирового уровня Станьте сертифицированным аналитиком финансового моделирования и оценки (FMVA) ®, эти дополнительные ресурсы CFI будут полезны:
- Расширенные формулы Excel Расширенные формулы Excel, которые необходимо знать выведите свои навыки финансового анализа на новый уровень.Расширенные функции Excel
- Преимущества сочетаний клавиш Excel Обзор сочетаний клавиш Excel Сочетания клавиш Excel – это забытый метод повышения производительности и скорости работы в Excel. Ярлыки Excel предлагают финансовому аналитику мощный инструмент.
 Эти ярлыки могут выполнять множество функций. так же просто, как навигация по электронной таблице для заполнения формул или группировки данных.
Эти ярлыки могут выполнять множество функций. так же просто, как навигация по электронной таблице для заполнения формул или группировки данных. - Список функций Excel ФункцииСписок наиболее важных функций Excel для финансовых аналитиков. Эта шпаргалка охватывает 100 функций, которые критически важно знать аналитику Excel
- Моделирование оценки Excel Моделирование оценки в Excel Моделирование оценки в Excel может относиться к нескольким различным типам анализа, включая анализ дисконтированного денежного потока (DCF), сопоставимые торговые мультипликаторы
формул и функций Excel | Exceljet
Формулы и функции – это основа Excel.Они управляют почти всем интересным и полезным, что вы когда-либо делаете в электронной таблице. В этой статье представлены основные понятия, которые необходимо знать, чтобы хорошо разбираться в формулах в Excel. Больше примеров здесь.
Что такое формула?
Формула в Excel – это выражение, возвращающее определенный результат. Например:
Например:
Примечание: все формулы в Excel должны начинаться со знака равенства (=).
Ссылки на ячейки
В приведенных выше примерах значения жестко запрограммированы.Это означает, что результаты не изменятся, если вы снова не отредактируете формулу и не измените значение вручную. Как правило, это считается дурным тоном, поскольку при этом скрывается информация и затрудняется ведение электронной таблицы.
Вместо этого используйте ссылки на ячейки, чтобы значения можно было изменить в любое время. На приведенном ниже экране C1 содержит следующую формулу:
Обратите внимание, поскольку мы используем ссылки на ячейки для A1, A2 и A3, эти значения можно изменить в любое время, и C1 по-прежнему будет показывать точный результат.
Все формулы возвращают результат
Все формулы в Excel возвращают результат, даже если результатом является ошибка. Ниже формула используется для расчета процентного изменения. Формула возвращает правильный результат в D2 и D3, но возвращает # DIV / 0! ошибка в D4, потому что B4 пуст:
Ниже формула используется для расчета процентного изменения. Формула возвращает правильный результат в D2 и D3, но возвращает # DIV / 0! ошибка в D4, потому что B4 пуст:
Существуют разные способы обработки ошибок. В этом случае вы можете указать отсутствующее значение в B4 или «поймать» ошибку с помощью функции ЕСЛИОШИБКА и отобразить более понятное сообщение (или вообще ничего).
Копирование и вставка формул
Прелесть ссылок на ячейки в том, что они автоматически обновляются при копировании формулы в новое место. Это означает, что вам не нужно снова и снова вводить одну и ту же основную формулу. На приведенном ниже экране формула в E1 была скопирована в буфер обмена с помощью Control + C:
.Ниже: формула, вставленная в ячейку E2 с помощью Control + V. Обратите внимание, что ссылки на ячейки изменены:
Та же формула вставлена в E3.Сотовые адреса обновлены снова:
Относительные и абсолютные ссылки
Указанные выше ссылки на ячейки называются относительными ссылками . Это означает, что ссылка относится к ячейке, в которой она находится. Формула в E1 выше:
Это означает, что ссылка относится к ячейке, в которой она находится. Формула в E1 выше:
= B1 + C1 + D1 // формула в E1
Буквально это означает «ячейка 3 столбца слева» + «ячейка 2 столбца слева» + «ячейка 1 столбец слева». Вот почему, когда формула копируется в ячейку E2, она продолжает работать точно так же.
Относительные ссылки чрезвычайно полезны, но бывают случаи, когда вы не хотите, чтобы ссылка на ячейку изменялась. Ссылка на ячейку, которая не изменится при копировании, называется абсолютной ссылкой . Чтобы сделать ссылку абсолютной, используйте символ доллара ($):
= A1 // относительная ссылка = $ A $ 1 // абсолютная ссылка
Например, на экране ниже мы хотим умножить каждое значение в столбце D на 10, которое вводится в A1. Используя абсолютную ссылку для A1, мы «блокируем» эту ссылку, чтобы она не изменилась при копировании формулы в E2 и E3:
Вот окончательные формулы в E1, E2 и E3:
= D1 * $ A $ 1 // формула в E1 = D2 * $ A $ 1 // формула в E2 = D3 * $ A $ 1 // формула в E3
Обратите внимание, что ссылка на D1 обновляется при копировании формулы, но ссылка на A1 никогда не изменяется. Теперь мы можем легко изменить значение в A1, и все три формулы пересчитаются. Ниже значение в A1 изменилось с 10 на 12:
Теперь мы можем легко изменить значение в A1, и все три формулы пересчитаются. Ниже значение в A1 изменилось с 10 на 12:
Этот простой пример также показывает, почему не имеет смысла жестко закодировать значения в формулу. Сохраняя значение в A1 в одном месте и ссылаясь на A1 с абсолютной ссылкой, значение можно изменить в любое время, и все связанные формулы будут обновлены мгновенно.
Совет: вы можете переключаться между относительным и абсолютным синтаксисом с помощью клавиши F4.
Как ввести формулу
Чтобы ввести формулу:
- Выберите ячейку
- Введите знак равенства (=)
- Введите формулу и нажмите клавишу ВВОД.
Вместо того, чтобы вводить ссылки на ячейки, вы можете указать и щелкнуть, как показано ниже. Ссылки на заметки имеют цветовую кодировку:
Все формулы в Excel должны начинаться со знака равенства (=). Без знака равенства, без формулы:
Как изменить формулу
Для редактирования формулы у вас есть 3 варианта:
- Выберите ячейку, отредактируйте в строке формул
- Дважды щелкните ячейку, отредактируйте напрямую
- Выберите ячейку, нажмите F2, отредактируйте напрямую
Независимо от того, какой вариант вы используете, нажмите Enter, чтобы подтвердить изменения, когда закончите. Если вы хотите отменить и оставить формулу без изменений, нажмите клавишу Escape.
Если вы хотите отменить и оставить формулу без изменений, нажмите клавишу Escape.
Видео: 20 советов по вводу формул
Что такое функция?
Работая в Excel, вы услышите, как часто используются слова «формула» и «функция», иногда как синонимы. Они тесно связаны, но не совсем одинаковы. Технически формула – это любое выражение , которое начинается со знака равенства (=).
С другой стороны, функция – это формула со специальным именем и назначением.В большинстве случаев функции имеют имена, которые отражают их предполагаемое использование. Например, вы, вероятно, уже знаете функцию СУММ, которая возвращает сумму заданных ссылок:
= СУММ (1,2,3) // возвращает 6 = СУММ (A1: A3) // возвращает A1 + A2 + A3
Функция AVERAGE, как и следовало ожидать, возвращает среднее значение данных ссылок:
А функции MIN и MAX возвращают минимальное и максимальное значения соответственно:
= MIN (1,2,3) // возвращает 1 = MAX (1,2,3) // возвращает 3
Excel содержит сотни специальных функций. Для начала ознакомьтесь со статьей 101 Основные функции Excel.
Для начала ознакомьтесь со статьей 101 Основные функции Excel.
Аргументы функции
Большинству функций требуются входные данные для возврата результата. Эти входные данные называются «аргументами». Аргументы функции появляются после имени функции в круглых скобках, разделенных запятыми. Для всех функций требуются соответствующие открывающая и закрывающая круглые скобки (). Выглядит выкройка так:
= ИМЯ ФУНКЦИИ (аргумент1, аргумент2, аргумент3)
Например, функция СЧЁТЕСЛИ подсчитывает ячейки, которые соответствуют критериям, и принимает два аргумента: диапазон и критерии :
= СЧЁТЕСЛИ (диапазон, критерий) // два аргумента
На приведенном ниже экране диапазон – A1: A5, а критерий – «красный».Формула в C1:
Видео: как использовать функцию СЧЁТЕСЛИ
Не все аргументы требуются. Аргументы, показанные в квадратных скобках, необязательны. Например, функция YEARFRAC возвращает дробное количество лет между датой начала и датой окончания и принимает 3 аргумента:
Например, функция YEARFRAC возвращает дробное количество лет между датой начала и датой окончания и принимает 3 аргумента:
Дата начала и дата окончания являются обязательными аргументами, основание – необязательным аргументом. См. Ниже пример того, как использовать YEARFRAC для расчета текущего возраста на основе даты рождения.
Как войти в функцию
Если вы знаете название функции, просто начните печатать. Вот шаги:
1. Введите знак равенства (=) и начните вводить текст. Excel отобразит список подходящих функций по мере ввода:
Когда вы увидите в списке нужную функцию, используйте клавиши со стрелками для выбора (или просто продолжайте вводить).
2. Нажмите клавишу Tab, чтобы принять функцию. Excel завершит функцию:
3.Заполните обязательные аргументы:
4. Нажмите Enter, чтобы подтвердить формулу:
Объединение функций (вложение)
Многие формулы Excel используют более одной функции, и функции могут быть «вложены» друг в друга. Например, ниже у нас есть дата рождения в B1, и мы хотим вычислить текущий возраст в B2:
Например, ниже у нас есть дата рождения в B1, и мы хотим вычислить текущий возраст в B2:
Функция YEARFRAC вычисляет годы с начальной и конечной датами:
Мы можем использовать B1 для даты начала, а затем использовать функцию TODAY, чтобы указать дату окончания:
Когда мы нажимаем Enter для подтверждения, мы получаем текущий возраст на основе сегодняшней даты:
Обратите внимание, что мы используем функцию СЕГОДНЯ, чтобы передать дату окончания функции ГОД.Другими словами, функция TODAY может быть вложена в функцию YEARFRAC, чтобы предоставить аргумент даты окончания. Мы можем пойти дальше по формуле и использовать функцию INT, чтобы отрезать десятичное значение:
Здесь исходная формула YEARFRAC возвращает 20,4 функции INT, а функция INT возвращает конечный результат 20.
Примечания:
- Текущая дата на изображениях выше – 22 февраля 2019 г.
 2 = 16
2 = 16() Круглые скобки = (2 + 4) / 3 = 2 Логические операторы
Логические операторы обеспечивают поддержку таких сравнений, как «больше чем», «меньше чем» и т. Д.Логические операторы, доступные в Excel, показаны в таблице ниже:
Оператор Значение Пример = равно = A1 = 10 Не равно = A110 > Больше = A1> 100 Менее = A1 > = Больше или равно = A1> = 75 Меньше или равно = A1 Видео: Как строить логические формулы
Порядок работы
При решении формулы Excel следует последовательности, называемой «порядком операций».Сначала оцениваются любые выражения в скобках.
 Далее Excel решит любые степени. После экспонент Excel выполнит умножение и деление, затем сложение и вычитание. Если формула включает конкатенацию, это произойдет после стандартных математических операций. Наконец, Excel оценит логические операторы, если они есть.
Далее Excel решит любые степени. После экспонент Excel выполнит умножение и деление, затем сложение и вычитание. Если формула включает конкатенацию, это произойдет после стандартных математических операций. Наконец, Excel оценит логические операторы, если они есть.- Скобки
- Показатели
- Умножение и деление
- Сложение и вычитание
- Конкатенация
- Логические операторы
Совет: вы можете использовать функцию Evaluate, чтобы посмотреть, как Excel решает формулы шаг за шагом.
Преобразование формул в значения
Иногда нужно избавиться от формул и оставить на их месте только значения. Самый простой способ сделать это в Excel – скопировать формулу, а затем вставить ее, используя Специальная вставка> Значения. При этом формулы заменяются возвращаемыми значениями. Вы можете использовать сочетание клавиш для вставки значений или использовать меню «Вставить» на вкладке «Главная» на ленте.
Видео: вставка специальных ярлыков
Что дальше?
Ниже приведены руководства, которые помогут вам узнать больше о формулах и функциях Excel.
 Мы также предлагаем онлайн-видео обучение.
Мы также предлагаем онлайн-видео обучение.15 формул Excel, сочетания клавиш и хитрости, которые сэкономят вам много времени
Для большинства маркетологов попытки организовать и проанализировать электронные таблицы в Microsoft Excel могут казаться снова и снова входящими в кирпичную стену. Вы вручную копируете столбцы и записываете длинные математические формулировки на клочке бумаги, при этом думая про себя: «У есть , чтобы лучше это сделать».
По правде говоря, есть – вы просто еще этого не знаете.
Excel может быть непростой задачей. С одной стороны, это исключительно мощный инструмент для составления отчетов и анализа маркетинговых данных. С другой стороны, без надлежащей подготовки легко почувствовать, что это работает против вас. Во-первых, существует более десятка важных формул, которые Excel может автоматически запускать для вас, поэтому вам не придется перебирать сотни ячеек с помощью калькулятора на своем столе.
Что такое формулы Excel?
ФормулыExcel помогают определять отношения между значениями в ячейках электронной таблицы, выполнять математические вычисления с использованием этих значений и возвращать полученное значение в выбранной вами ячейке.
 Формулы, которые вы можете выполнять автоматически, включают сумму, вычитание, процентное соотношение, деление, среднее значение и даже дату / время.
Формулы, которые вы можете выполнять автоматически, включают сумму, вычитание, процентное соотношение, деление, среднее значение и даже дату / время.Мы рассмотрим все это и многое другое в этом сообщении в блоге.
Как вставлять формулы в Excel
Вы можете спросить, что означает вкладка «Формулы» на верхней панели инструментов навигации в Excel. В более поздних версиях Excel это горизонтальное меню, показанное ниже, позволяет находить и вставлять формулы Excel в определенные ячейки электронной таблицы.
Чем чаще вы используете различные формулы в Excel, тем легче их запоминать и выполнять вручную. Тем не менее, набор значков выше представляет собой удобный каталог формул, который вы можете просматривать и ссылаться на них, оттачивая свои навыки работы с электронными таблицами.
ФормулыExcel также называют «функциями». Чтобы вставить формулу в электронную таблицу, выделите ячейку, в которой вы хотите запустить формулу, затем щелкните крайний левый значок «Вставить функцию», чтобы просмотреть популярные формулы и их назначение.
 Это окно просмотра будет выглядеть так:
Это окно просмотра будет выглядеть так:Хотите более упорядоченный просмотр веб-страниц? Используйте любой из выделенных нами значков (внутри длинного красного прямоугольника на первом скриншоте выше), чтобы найти формулы, относящиеся к множеству общих тем, таких как финансы, логика и т. Д. Найдя формулу, которая соответствует вашим потребностям, нажмите «Вставить функцию», как показано в окне выше.
Теперь давайте глубже погрузимся в некоторые из наиболее важных формул Excel и то, как выполнять каждую из них в типичных ситуациях.
Чтобы помочь вам использовать Excel более эффективно (и сэкономить массу времени), мы составили список основных формул, сочетаний клавиш и других небольших приемов и функций, которые вам следует знать.
ПРИМЕЧАНИЕ. Следующие формулы применимы к Excel 2017 . Если вы используете более старую версию Excel, расположение каждой функции, упомянутой ниже, может немного отличаться.
1. СУММА
Все формулы Excel начинаются со знака равенства =, за которым следует специальный текстовый тег, обозначающий формулу, которую должен выполнять Excel.

Формула СУММ в Excel – одна из самых простых формул, которые вы можете ввести в электронную таблицу, позволяющую найти сумму (или итог) двух или более значений. Чтобы выполнить формулу СУММ, введите значения, которые вы хотите сложить, используя формат = СУММ (значение 1, значение 2 и т. Д.) .
Значения, которые вы вводите в формулу СУММ, могут быть либо фактическими числами, либо равными числу в определенной ячейке вашей электронной таблицы.
- Чтобы найти СУММ 30 и 80, например, введите следующую формулу в ячейку своей электронной таблицы: = СУММ (30, 80) .Нажмите «Enter», и в ячейке появится сумма обоих чисел: 110.
- Чтобы найти СУММУ значений в ячейках B2 и B11, например, введите следующую формулу в ячейку своей электронной таблицы: = СУММ (B2, B11) . Нажмите «Enter», и в ячейке появится сумма чисел, которые в настоящее время заполнены в ячейках B2 и B11. Если ни в одной из ячеек нет чисел, формула вернет 0.

Имейте в виду, что вы также можете найти общее значение списка чисел в Excel.Чтобы найти СУММУ значений в ячейках B2 с по B11, введите следующую формулу в ячейку своей электронной таблицы: = СУММ (B2: B11) . Обратите внимание на двоеточие между обеими ячейками, а не на запятую. Посмотрите, как это может выглядеть в таблице Excel для контент-маркетолога, ниже:
2. IF
Формула ЕСЛИ в Excel обозначается как = ЕСЛИ (логический_тест, значение_если_ истинно, значение_если_ ложь) . Это позволяет вам ввести текстовое значение в ячейку «если» что-то еще в вашей электронной таблице истинно или ложно.Например, = IF (D2 = «Гриффиндор», «10», «0») присудит 10 баллов ячейке D2, если эта ячейка содержит слово «Гриффиндор».
Бывают случаи, когда мы хотим знать, сколько раз значение появляется в наших таблицах. Но бывают случаи, когда мы хотим найти ячейки, содержащие эти значения, и ввести рядом с ними определенные данные.

Мы вернемся к примеру Спранга для этого. Если мы хотим присудить 10 баллов всем, кто принадлежит к Гриффиндорскому дому, вместо того, чтобы вручную вводить десятки рядом с именем каждого гриффиндорского ученика, мы воспользуемся формулой ЕСЛИ-ТО, чтобы сказать: Если ученик находится в Гриффиндоре, , затем он или она должны получить десять баллов.
- Формула: ЕСЛИ (логический_тест, значение_если_ истинно, значение_если_ ложь)
- Logical_Test: Логический тест – это часть оператора «ЕСЛИ». В данном случае логика D2 = «Гриффиндор». Убедитесь, что ваше значение Logical_Test заключено в кавычки.
- Value_if_True: Если значение истинно, т. Е. Если студент живет в Гриффиндоре, то это значение мы хотим отобразить. В данном случае мы хотим, чтобы это было число 10, чтобы указать, что ученику были присвоены 10 баллов.Примечание. Используйте кавычки только в том случае, если вы хотите, чтобы результат был текстом, а не числом.

- Value_if_False: Если значение false – и ученик не , а живет в Гриффиндоре – мы хотим, чтобы в ячейке отображалось «0» за 0 баллов.
Формула - в примере ниже: = IF (D2 = «Гриффиндор», «10», «0»)
3. В процентах
Чтобы вычислить процентную формулу в Excel, введите ячейки, для которых вы найдете процентное значение, в формате = A1 / B1 .Чтобы преобразовать полученное десятичное значение в процент, выделите ячейку, щелкните вкладку «Главная» и выберите «Процент» в раскрывающемся списке чисел.
Не существует «формулы» Excel для процентов как таковой, но Excel позволяет легко преобразовать значение любой ячейки в проценты, чтобы вам не приходилось вычислять и повторно вводить числа самостоятельно.
Базовая настройка для преобразования значения ячейки в процент находится на вкладке «Главная» в Excel . Выберите эту вкладку, выделите ячейки, которые вы хотите преобразовать в процент, и щелкните раскрывающееся меню рядом с «Условное форматирование» (эта кнопка меню может сначала сказать «Общие»).
 Затем выберите «Процент» из появившегося списка параметров. Это преобразует значение каждой выделенной ячейки в процент. См. Эту функцию ниже.
Затем выберите «Процент» из появившегося списка параметров. Это преобразует значение каждой выделенной ячейки в процент. См. Эту функцию ниже.Имейте в виду, что если вы используете другие формулы, такие как формула деления (обозначенная = A1 / B1 ), для возврата новых значений, ваши значения могут отображаться как десятичные по умолчанию. Просто выделите ячейки до или после выполнения этой формулы и установите для формата этих ячеек значение «Процент» на вкладке «Главная», как показано выше.
4. Вычитание
Чтобы выполнить формулу вычитания в Excel, введите вычитаемые ячейки в формате = СУММ (A1, -B1) . Это позволит вычесть ячейку по формуле СУММ, добавив знак минус перед ячейкой, которую вы вычитаете. Например, если A1 было 10, а B1 было 6, = SUM (A1, -B1) выполнит 10 + -6, вернув значение 4.
Как и проценты, вычитание не имеет собственной формулы в Excel, но это не значит, что это невозможно.
 Вы можете вычесть любые значения (или значения внутри ячеек) двумя разными способами.
Вы можете вычесть любые значения (или значения внутри ячеек) двумя разными способами.- Использование формулы = СУММ. Чтобы вычесть несколько значений друг из друга, введите ячейки, которые вы хотите вычесть, в формате = СУММ (A1, -B1) со знаком минус (обозначается дефисом) перед ячейкой, значение которой вы вычитаете. Нажмите клавишу ВВОД, чтобы вернуть разницу между обеими ячейками, заключенную в круглые скобки. Посмотрите, как это выглядит на скриншоте выше.
- Используем формат = A1-B1 .Чтобы вычесть несколько значений друг из друга, просто введите знак равенства, за которым следует первое значение или ячейка, дефис и значение или ячейка, которые вы вычитаете. Нажмите Enter, чтобы вернуть разницу между обоими значениями.
5. Умножение
Чтобы выполнить формулу умножения в Excel, введите умножаемые ячейки в формате = A1 * B1 . В этой формуле звездочка используется для умножения ячейки A1 на ячейку B1.
 Например, если A1 было 10, а B1 было 6, = A1 * B1 вернет значение 60.
Например, если A1 было 10, а B1 было 6, = A1 * B1 вернет значение 60.Вы можете подумать, что умножение значений в Excel имеет свою собственную формулу или использует символ «x» для обозначения умножения между несколькими значениями. На самом деле это просто как звездочка – *.
Чтобы умножить два или более значений в электронной таблице Excel, выделите пустую ячейку. Затем введите значения или ячейки, которые вы хотите умножить, в формате = A1 * B1 * C1 … и т. Д. Звездочка будет эффективно умножать каждое значение, включенное в формулу.
Нажмите Enter, чтобы вернуть желаемый продукт.Посмотрите, как это выглядит на скриншоте выше.
6. Отдел
Чтобы выполнить формулу деления в Excel, введите разделяемые ячейки в формате = A1 / B1 . В этой формуле используется косая черта «/» для разделения ячейки A1 на ячейку B1. Например, если A1 было 5, а B1 было 10, = A1 / B1 вернет десятичное значение 0,5.

Деление в Excel – одна из самых простых функций, которые вы можете выполнить. Для этого выделите пустую ячейку, введите знак равенства «=» и введите два (или более) значения, которые вы хотите разделить, с помощью косой черты «/» между ними.Результат должен быть в следующем формате: = B2 / A2 , как показано на скриншоте ниже.
Нажмите Enter, и желаемое частное должно появиться в первоначально выделенной ячейке.
7. ДАТА
Формула ДАТЫ Excel обозначается как = ДАТА (год, месяц, день) . Эта формула вернет дату, соответствующую значениям, указанным в скобках, – даже значениям, полученным из других ячеек. Например, если A1 было 2018, B1 было 7, а C1 было 11, = DATE (A1, B1, C1) вернет 7/11/2018.
Создание дат в ячейках электронной таблицы Excel может быть непростой задачей время от времени. К счастью, есть удобная формула, которая упрощает форматирование дат. Эту формулу можно использовать двумя способами:
- Создание дат из ряда значений ячеек.
 Для этого выделите пустую ячейку, введите «= ДАТА» и в скобках введите ячейки, значения которых создают желаемую дату – начиная с года, затем с номера месяца, затем с дня. Окончательный формат должен выглядеть так: = ДАТА (год, месяц, день).Посмотрите, как это выглядит на скриншоте ниже.
Для этого выделите пустую ячейку, введите «= ДАТА» и в скобках введите ячейки, значения которых создают желаемую дату – начиная с года, затем с номера месяца, затем с дня. Окончательный формат должен выглядеть так: = ДАТА (год, месяц, день).Посмотрите, как это выглядит на скриншоте ниже. - Автоматически устанавливает сегодняшнюю дату. Для этого выделите пустую ячейку и введите следующую строку текста: = ДАТА (ГОД (СЕГОДНЯ ()), МЕСЯЦ (СЕГОДНЯ ()), ДЕНЬ (СЕГОДНЯ ())). Нажатие клавиши ВВОД вернет текущую дату, когда вы работаете в электронной таблице Excel.
При любом использовании формулы даты Excel возвращаемая дата должна быть в форме «мм / дд / гг» – если ваша программа Excel не отформатирована по-другому.
8. Массив
Формула массива в Excel окружает простую формулу в фигурных скобках в формате {= (Начальное значение 1: Конечное значение 1) * (Начальное значение 2: Конечное значение 2)} .
 При нажатии ctrl + shift + center будет вычислено и возвращено значение из нескольких диапазонов, а не только отдельные ячейки, добавленные или умноженные друг на друга.
При нажатии ctrl + shift + center будет вычислено и возвращено значение из нескольких диапазонов, а не только отдельные ячейки, добавленные или умноженные друг на друга.Вычислить сумму, произведение или частное отдельных ячеек легко – просто используйте формулу = СУММ и введите ячейки, значения или диапазон ячеек, над которыми вы хотите выполнить эту арифметику.Но как насчет нескольких диапазонов? Как найти совокупное значение большой группы ячеек?
Числовые массивы – это удобный способ одновременного выполнения нескольких формул в одной ячейке, чтобы вы могли видеть одну итоговую сумму, разницу, произведение или частное. Например, если вы хотите узнать общий доход от нескольких проданных единиц, формула массива в Excel идеально подходит для вас. Вот как бы вы это сделали:
- Чтобы начать использовать формулу массива, введите «= СУММ» и в скобках введите первые из двух (или трех, или четырех) диапазонов ячеек, которые вы хотите умножить вместе.
 Вот как может выглядеть ваш прогресс: = СУММ (C2: C5
Вот как может выглядеть ваш прогресс: = СУММ (C2: C5 - Затем добавьте звездочку после последней ячейки первого диапазона, который вы включили в формулу. Это означает умножение. После этой звездочки введите второй диапазон ячеек. Вы умножите этот второй диапазон ячеек на первый. Ваш прогресс в этой формуле теперь должен выглядеть так: = СУММ (C2: C5 * D2: D5)
- Готовы нажать Enter? Не так быстро … Поскольку эта формула настолько сложна, Excel резервирует другую команду клавиатуры для массивов.После того, как вы закроете круглые скобки в формуле массива, нажмите C trl + Shift + Enter . Это распознает вашу формулу как массив, заключит формулу в фигурные скобки и успешно вернет ваш продукт обоих диапазонов вместе.
При расчете доходов это может значительно сократить ваше время и усилия. См. Окончательную формулу на скриншоте выше.
9. СЧЕТ
Формула СЧЁТ в Excel обозначается как = СЧЁТ (начальная ячейка: конечная ячейка) .
 Эта формула вернет значение, равное количеству записей, найденных в желаемом диапазоне ячеек. Например, если есть восемь ячеек с введенными значениями от A1 до A10, = COUNT (A1: A10) вернет значение 8.
Эта формула вернет значение, равное количеству записей, найденных в желаемом диапазоне ячеек. Например, если есть восемь ячеек с введенными значениями от A1 до A10, = COUNT (A1: A10) вернет значение 8.Формула СЧЁТ в Excel особенно полезна для больших электронных таблиц , в которых вы хотите увидеть, сколько ячеек содержит фактические записи. Не дайте себя обмануть: Эта формула не выполняет никаких вычислений со значениями самих ячеек. Эта формула предназначена просто для того, чтобы узнать, сколько ячеек в выбранном диапазоне чем-то занято.
Используя формулу, выделенную жирным шрифтом выше, вы можете легко выполнить подсчет активных ячеек в своей электронной таблице. Результат будет выглядеть примерно так:
10. СРЕДНЕЕ
Чтобы выполнить формулу среднего в Excel, введите значения, ячейки или диапазон ячеек, для которых вы вычисляете среднее значение, в формате = СРЕДНЕЕ (число1, число2 и т. Д.) или = СРЕДНЕЕ (Начальное значение: Конечное значение).
 Это вычислит среднее значение всех значений или диапазона ячеек, включенных в круглые скобки.
Это вычислит среднее значение всех значений или диапазона ячеек, включенных в круглые скобки.Нахождение среднего значения диапазона ячеек в Excel избавляет вас от необходимости находить отдельные суммы и затем выполнять отдельное уравнение деления для общей суммы. Используя = СРЕДНЕЕ в качестве начального ввода текста, вы можете позволить Excel сделать всю работу за вас.
Для справки, среднее значение группы чисел равно сумме этих чисел, деленной на количество элементов в этой группе.
11. СУММЕСЛИ
Формула СУММЕСЛИ в Excel обозначается как = СУММЕСЛИ (диапазон, критерий, [диапазон суммы]) .Это вернет сумму значений в желаемом диапазоне ячеек, которые все соответствуют одному критерию. Например, = СУММЕСЛИ (C3: C12, “> 70 000”) вернет сумму значений между ячейками C3 и C12 только из ячеек, размер которых превышает 70 000.
Предположим, вы хотите определить прибыль, полученную вами из списка потенциальных клиентов, связанных с определенными кодами регионов, или рассчитать сумму заработной платы определенных сотрудников – но только если она превышает определенную сумму.
 Выполнение этого вручную, мягко говоря, занимает немного времени.
Выполнение этого вручную, мягко говоря, занимает немного времени.С функцией СУММЕСЛИ этого не должно быть – вы можете легко сложить сумму ячеек, соответствующих определенным критериям, как в примере с зарплатой выше.
- Формула : = СУММЕСЛИ (диапазон, критерии, [диапазон_суммы])
- Диапазон: Диапазон, который проверяется с использованием ваших критериев.
- Критерии: Критерии, определяющие, какие ячейки в Criteria_range1 будут добавлены вместе
- [Sum_range]: Необязательный диапазон ячеек, который вы собираетесь сложить в дополнение к первому введенному диапазону Range .Это поле можно не указывать.
В приведенном ниже примере мы хотели вычислить сумму зарплат, превышающих 70 000 долларов. Функция СУММЕСЛИ суммирует суммы в долларах, которые превышают это число в ячейках с C3 по C12, по формуле = СУММЕСЛИ (C3: C12, “> 70 000”) .

12. ОТДЕЛКА
Формула TRIM в Excel обозначается как = TRIM (текст) . Эта формула удалит все пробелы, введенные до и после текста, введенного в ячейку.Например, если A2 включает имя «Стив Петерсон» с нежелательными пробелами перед именем, = TRIM (A2) вернет «Стив Петерсон» без пробелов в новой ячейке.
Электронная почта и обмен файлами – прекрасные инструменты на современном рабочем месте. То есть до тех пор, пока один из ваших коллег не пришлет вам рабочий лист с каким-то действительно забавным интервалом. Эти ложные пробелы не только затрудняют поиск данных, но также влияют на результаты, когда вы пытаетесь сложить столбцы чисел.
Вместо того, чтобы кропотливо удалять и добавлять пробелы по мере необходимости, вы можете убрать любые нерегулярные интервалы с помощью функции TRIM, которая используется для удаления лишних пробелов из данных (кроме одиночных пробелов между словами).
- Формула : = ОБРЕЗАТЬ (текст).

- Текст: Текст или ячейка, из которых вы хотите удалить пробелы.
Вот пример того, как мы использовали функцию TRIM для удаления лишних пробелов перед списком имен. Для этого мы ввели = TRIM (“A2”) в строку формул и скопировали это для каждого имени под ним в новом столбце рядом со столбцом с нежелательными пробелами.
Ниже приведены некоторые другие формулы Excel, которые могут оказаться полезными по мере роста потребностей в управлении данными.
13. ЛЕВЫЙ, СРЕДНИЙ и ПРАВЫЙ
Допустим, у вас есть строка текста в ячейке, которую вы хотите разбить на несколько разных сегментов. Вместо того, чтобы вручную вводить каждый фрагмент кода в соответствующий столбец, пользователи могут использовать ряд строковых функций для деконструкции последовательности по мере необходимости: LEFT, MID или RIGHT.
ЛЕВЫЙ
- Цель : Используется для извлечения первых X чисел или символов в ячейке.

- Формула : = ЛЕВЫЙ (текст, число_символов)
- Текст : строка, из которой вы хотите извлечь.
- Number_of_characters : количество символов, которые вы хотите извлечь, начиная с самого левого символа.
В приведенном ниже примере мы ввели = ЛЕВЫЙ (A2,4) в ячейку B2 и скопировали его в B3: B6. Это позволило нам извлечь первые 4 символа кода.
MID
- Назначение : Используется для извлечения символов или чисел в середине в зависимости от позиции.
- Формула : = MID (текст, начальная_позиция, число_символов)
- Текст : строка, из которой вы хотите извлечь.
- Начальная_позиция : позиция в строке, с которой вы хотите начать извлечение. Например, первая позиция в строке – 1.

- Number_of_characters : количество символов, которые вы хотите извлечь.
В этом примере мы ввели = MID (A2,5,2) в ячейку B2 и скопировали его в B3: B6. Это позволило нам извлечь два числа, начиная с пятой позиции кода.
ПРАВЫЙ
- Назначение: Используется для извлечения последних X чисел или символов в ячейке.
- Формула: = ПРАВО (текст, число_символов)
- Текст : строка, из которой вы хотите извлечь.
- Number_of_characters : количество символов, которые вы хотите извлечь, начиная с самого правого символа.
Для этого примера мы ввели = ПРАВО (A2,2) в ячейку B2 и скопировали в B3: B6. Это позволило нам извлечь два последних числа кода.
14. ВПР
Это старый, но полезный – и он немного более подробный, чем некоторые другие формулы, которые мы здесь перечислили.
 Но это особенно полезно в тех случаях, когда у вас есть два набора данных в двух разных таблицах и вы хотите объединить их в одну таблицу.
Но это особенно полезно в тех случаях, когда у вас есть два набора данных в двух разных таблицах и вы хотите объединить их в одну таблицу.Моя коллега Рэйчел Спранг, чей учебник «Как использовать Excel» является обязательным к прочтению для всех, кто хочет учиться, использует в качестве примера список имен, адресов электронной почты и компаний.Если у вас есть список имен людей рядом с их адресами электронной почты в одной электронной таблице и список адресов электронной почты тех же людей рядом с названиями их компаний в другой, но вы хотите, чтобы имена, адреса электронной почты и названия компаний этих людей появиться в одном месте – вот тут-то и пригодится ВПР.
Примечание. При использовании этой формулы необходимо убедиться, что по крайней мере один столбец отображается как идентично в обеих таблицах. Просмотрите свои наборы данных, чтобы убедиться, что столбец данных, который вы используете для объединения информации, точно такой же, без лишних пробелов.

- Формула: ВПР (значение поиска, массив таблицы, номер столбца, [поиск диапазона])
- Значение поиска: Идентичное значение в обеих таблицах. Выберите первое значение в своей первой таблице. В следующем примере Спрунга это означает первый адрес электронной почты в списке или ячейку 2 (C2).
- Массив таблицы: Диапазон столбцов на листе 2, из которого вы собираетесь извлекать данные, включая столбец данных, идентичный вашему значению поиска (в нашем примере, адреса электронной почты) на листе 1, а также столбец данные, которые вы пытаетесь скопировать на лист 1.В нашем примере это «Sheet2! A: B». «A» означает столбец A на листе 2, который является столбцом на листе 2, где перечислены данные, идентичные нашему поисковому значению (электронная почта) в листе 1. «B» означает столбец B, содержащий информацию, доступную только на листе 2, которую вы хотите перевести на лист 1.
- Номер столбца: Массив таблицы сообщает Excel, где (какой столбец) находятся новые данные, которые вы хотите скопировать на лист 1.
 В нашем примере это будет столбец «Дом», второй в нашем массиве таблиц, что делает его столбцом номер 2.
В нашем примере это будет столбец «Дом», второй в нашем массиве таблиц, что делает его столбцом номер 2. - Поиск диапазона: Используйте FALSE, чтобы гарантировать получение только точных совпадений значений.
- Формула с переменными из примера Спранга ниже: = ВПР (C2, Sheet2! A: B, 2, FALSE)
В этом примере Лист 1 и Лист 2 содержат списки, описывающие различную информацию об одних и тех же людях, а общая связь между ними – их адреса электронной почты. Допустим, мы хотим объединить оба набора данных, чтобы вся информация о доме из Листа 2 переводилась в Лист 1.Вот как это будет работать:
15. СЛУЧАЙНОЕ УСТРОЙСТВО
Есть отличная статья, в которой формула RANDOMIZE в Excel сравнивается с перетасовкой колоды карт. Вся колода представляет собой столбец, а каждая карта – 52 в колоде – представляет собой ряд. «Чтобы перемешать колоду, – пишет Стив МакДоннелл, – вы можете вычислить новый столбец данных, заполнить каждую ячейку столбца случайным числом и отсортировать книгу на основе поля случайных чисел».

В маркетинге вы можете использовать эту функцию, когда хотите присвоить случайный номер списку контактов – например, если вы хотите поэкспериментировать с новой почтовой кампанией и должны были использовать слепые критерии, чтобы выбрать, кто будет его получать.Назначая номера указанным контактам, вы можете применить правило: «Любой контакт с цифрой 6 или выше будет добавлен в новую кампанию».
- Формула: RAND ()
- Начните с одного столбца контактов. Затем в соседнем столбце введите «RAND ()» без кавычек, начиная со строки верхнего контакта.
- Для примера ниже: RANDBETWEEN (внизу, вверху)
- RANDBETWEEN позволяет вам определять диапазон номеров, которые вы хотите назначить.В случае этого примера я хотел использовать от 1 до 10.
- внизу: Наименьшее число в диапазоне.
- наверху: Наибольшее число в диапазоне,
Формула - в примере ниже: = СЛУЧМЕЖДУ (1,10)
Полезный материал, правда? Теперь о вишенке на торте: после того, как вы освоите нужную формулу Excel, вы захотите воспроизвести ее для других ячеек, не переписывая формулу.
 И, к счастью, для этого тоже есть функция Excel.Посмотрите это ниже.
И, к счастью, для этого тоже есть функция Excel.Посмотрите это ниже.Как вставить формулу в Excel для всего столбца
Чтобы вставить формулу в Excel для всего столбца электронной таблицы, введите формулу в самую верхнюю ячейку нужного столбца и нажмите «Ввод». Затем выделите и дважды щелкните нижний правый угол этой ячейки, чтобы скопировать формулу в каждую ячейку под ней в столбце.
Иногда вам может понадобиться запустить одну и ту же формулу для всей строки или столбца вашей электронной таблицы. Скажем, например, у вас есть список чисел в столбцах A и B электронной таблицы, и вы хотите ввести отдельные итоги каждой строки в столбец C.
Очевидно, было бы слишком утомительно настраивать значения формулы для каждой ячейки, чтобы вы находили сумму соответствующих чисел каждой строки. К счастью, Excel позволяет автоматически составлять столбец; все, что вам нужно сделать, это ввести формулу в первую строку. Проверьте следующие шаги:
- Введите формулу в пустую ячейку и нажмите «Ввод», чтобы запустить формулу.

- Наведите курсор на правый нижний угол ячейки, содержащей формулу.Вы увидите маленький жирный символ «+».
- Хотя вы можете дважды щелкнуть этот символ, чтобы автоматически заполнить весь столбец формулой, вы также можете щелкнуть и перетащить курсор вниз вручную, чтобы заполнить только определенную длину столбца. столбец, в который вы хотите ввести формулу, отпустите кнопку мыши, чтобы скопировать формулу. Затем просто проверяйте каждое новое значение, чтобы убедиться, что оно соответствует правильным ячейкам.
Сочетания клавиш Excel
1.Быстро выбирайте строки, столбцы или всю таблицу.
Возможно, у вас не хватает времени. Я имею в виду, а кто нет? Нет времени, нет проблем. Вы можете выбрать всю электронную таблицу одним щелчком мыши. Все, что вам нужно сделать, это просто щелкнуть вкладку в верхнем левом углу листа, чтобы выделить все сразу.
Просто хотите выделить все в определенном столбце строки? Это так же просто с этими ярлыками:
Для Mac:
- Выбрать столбец = Command + Shift + Down / Up
- Выбрать строку = Command + Shift + Right / Left
Для ПК:
- Выбрать столбец = Control + Shift + Down / Up
- Выбрать строку = Control + Shift + Right / Left
Этот ярлык особенно полезен, когда вы работаете с большими наборами данных, но вам нужно выбрать только конкретную его часть.

2. Быстро откройте, закройте или создайте книгу.
Нужно на лету открывать, закрывать или создавать книгу? Следующие сочетания клавиш позволят вам выполнить любое из вышеперечисленных действий менее чем за минуту.
Для Mac:
- Открыть = Команда + O
- Закрыть = Command + W
- Создать = Команда + N
Для ПК:
- Открыть = Контроль + O
- Закрыть = Control + F4
- Создать = Control + N
3.Отформатируйте числа в валюту.
Есть необработанные данные, которые вы хотите превратить в валюту? Будь то зарплаты, маркетинговые бюджеты или продажа билетов на мероприятие, решение простое. Просто выделите ячейки, которые вы хотите переформатировать, и выберите Control + Shift + долларов США.
Числа будут автоматически переведены в суммы в долларах – со знаками доллара, запятыми и десятичными точками.

Примечание. Этот ярлык также работает с процентами. Если вы хотите пометить столбец числовых значений как «проценты», замените «$» на «%».
4. Вставьте текущую дату и время в ячейку.
Независимо от того, регистрируете ли вы сообщения в социальных сетях или отслеживаете задачи, которые вы отмечаете в своем списке дел, вы можете добавить дату и время на свой рабочий лист. Начните с выбора ячейки, в которую вы хотите добавить эту информацию.
Затем, в зависимости от того, что вы хотите вставить, выполните одно из следующих действий:
- Вставить текущую дату = Control +; (точка с запятой)
- Вставить текущее время = Control + Shift +; (точка с запятой)
- Вставить текущую дату и время = Control +; (точка с запятой) , ПРОБЕЛ, а затем Control + Shift +; (точка с запятой) .
Другие уловки Excel
1.
 Настройте цвет вкладок.
Настройте цвет вкладок.Если у вас есть тонна разных листов в одной книге – что случается с лучшими из нас – упростите определение того, куда вам нужно идти, выделив вкладки цветом. Например, вы можете пометить маркетинговые отчеты за прошлый месяц красным, а текущие – оранжевым.
Просто щелкните вкладку правой кнопкой мыши и выберите «Цвет вкладки». Появится всплывающее окно, в котором можно выбрать цвет из существующей темы или настроить его в соответствии с вашими потребностями.
2. Добавьте комментарий к ячейке.
Если вы хотите сделать заметку или добавить комментарий к определенной ячейке на листе, просто щелкните правой кнопкой мыши ячейку, которую вы хотите прокомментировать, затем нажмите Вставить комментарий . Введите свой комментарий в текстовое поле и щелкните за пределами поля комментария, чтобы сохранить его.
Ячейки, содержащие комментарии, отображаются в углу маленьким красным треугольником.
 Чтобы просмотреть комментарий, наведите на него курсор.
Чтобы просмотреть комментарий, наведите на него курсор.3. Скопируйте и продублируйте форматирование.
Если вы когда-нибудь тратили время на форматирование листа по своему вкусу, вы, вероятно, согласитесь, что это не самое приятное занятие.На самом деле это довольно утомительно.
По этой причине, вероятно, вы не захотите повторять процесс в следующий раз – да и не обязаны. Благодаря программе Excel Format Painter вы можете легко скопировать форматирование из одной области рабочего листа в другую.
Выберите то, что вы хотите воспроизвести, затем выберите опцию Format Painter – значок кисти – на панели управления. Затем указатель отобразит кисть, предлагая вам выбрать ячейку, текст или весь рабочий лист, к которому вы хотите применить это форматирование, как показано ниже:
4.Определите повторяющиеся значения.
Во многих случаях повторяющиеся значения – например, повторяющийся контент при управлении поисковой оптимизацией – могут стать проблемой, если не будут исправлены.
 Однако в некоторых случаях вам просто нужно знать об этом.
Однако в некоторых случаях вам просто нужно знать об этом.Какова бы ни была ситуация, легко обнаружить любые существующие повторяющиеся значения в вашем рабочем листе всего за несколько быстрых шагов. Для этого щелкните опцию Conditional Formatting и выберите Highlight Cell Rules> Duplicate Values
Используя всплывающее окно, создайте желаемое правило форматирования, чтобы указать, какой тип дублированного содержимого вы хотите перенести.
В приведенном выше примере мы искали любые повторяющиеся зарплаты в выбранном диапазоне и отформатировали повторяющиеся ячейки желтым цветом.
В маркетинге использование Excel неизбежно, но с этими уловками это не должно быть так пугающе. Как говорится, практика ведет к совершенству. Чем больше вы будете использовать эти формулы, ярлыки и уловки, тем больше они станут вашей второй натурой.
Чтобы копнуть немного глубже, ознакомьтесь с некоторыми из наших любимых ресурсов для изучения Excel.
 Хотите больше советов по Excel? Прочтите этот пост о том, как создать сводную таблицу с медианами.
Хотите больше советов по Excel? Прочтите этот пост о том, как создать сводную таблицу с медианами.Примечание редактора: этот пост был первоначально опубликован в январе 2019 года и был обновлен для полноты.
зачем использовать $ в формуле Excel
При написании формулы Excel $ в ссылках на ячейки сбивает с толку многих пользователей. Но объяснение очень простое. Знак доллара в ссылке на ячейку Excel служит только одной цели – он сообщает Excel, следует ли изменять ссылку при копировании формулы в другие ячейки.И это короткое руководство предоставляет полную информацию об этой замечательной функции.
Важность ссылки на ячейки Excel трудно переоценить. Получите представление о разнице между абсолютными, относительными и смешанными ссылками, и вы на полпути к освоению мощи и универсальности формул и функций Excel.
Все вы, наверное, видели знак доллара ($) в формулах Excel и задавались вопросом, что это такое. Действительно, вы можете ссылаться на одну и ту же ячейку четырьмя разными способами, например A1, $ A $ 1, $ A1 и A $ 1.

Знак доллара в ссылке на ячейку Excel влияет только на одно – он указывает Excel, как обрабатывать ссылку, когда формула перемещается или копируется в другие ячейки. Вкратце, использование знака $ перед координатами строки и столбца создает абсолютную ссылку на ячейку, которая не изменится. Без знака $ ссылка будет относительной и изменится.
Если вы пишете формулу для одной ячейки, вы можете использовать любой ссылочный тип и в любом случае получить формулу правильно.Но если вы собираетесь скопировать формулу в другие ячейки, выбор соответствующего типа ссылки на ячейку имеет решающее значение. Если вам повезет, вы можете подбросить монетку 🙂 Если вы хотите быть серьезным, потратьте несколько минут на изучение тонкостей абсолютных и относительных ссылок на ячейки в Excel и на то, когда использовать какую из них.
Что такое ссылка на ячейку Excel?
Проще говоря, ссылка на ячейку в Excel – это адрес ячейки. Он сообщает Microsoft Excel, где искать значение, которое вы хотите использовать в формуле.

Например, если вы введете простую формулу = A1 в ячейку C1, Excel извлечет значение из ячейки A1 в ячейку C1:
Как уже упоминалось, до тех пор, пока вы пишете формулу для одной ячейки , вы можете использовать любой ссылочный тип со знаком доллара ($) или без него, результат будет таким же:
Но если вы хотите, чтобы переместил или , скопировав формулу по листу, очень важно выбрать правильный тип ссылки для формулы, чтобы правильно скопировать формулу в другие ячейки.В следующих разделах представлены подробные объяснения и примеры формул для каждого типа ссылки на ячейку.
Примечание. Помимо ссылочного стиля A1 , где столбцы определяются буквами, а строки – номерами, существует также ссылочный стиль R1C1 , в котором и строки, и столбцы идентифицируются номерами (R1C1 обозначает строку 1, столбец 1).Поскольку A1 является эталонным стилем по умолчанию в Excel и используется большую часть времени, в этом руководстве мы обсудим только ссылки типа A1.
 Если кто-то в настоящее время использует стиль R1C1, вы можете отключить его, щелкнув Файл > Параметры > Формулы , а затем сняв отметку с поля ссылочного стиля R1C1.
Если кто-то в настоящее время использует стиль R1C1, вы можете отключить его, щелкнув Файл > Параметры > Формулы , а затем сняв отметку с поля ссылочного стиля R1C1.Относительная ссылка на ячейку в Excel (без знака $)
Относительная ссылка в Excel – это адрес ячейки без знака $ в координатах строки и столбца, например A1 .
Когда формула с относительными ссылками на ячейки копируется в другую ячейку, ссылка изменяется в зависимости от относительного положения строк и столбцов.По умолчанию все ссылки в Excel являются относительными. В следующем примере показано, как работают относительные ссылки.
Предположим, у вас есть следующая формула в ячейке B1:
= A1 * 10Если вы скопируете эту формулу в другую строку в том же столбце, скажем, в ячейку B2, формула будет скорректирована для строки 2 (A2 * 10), потому что Excel предполагает, что вы хотите умножить значение в каждой строке столбца A на 10
Если вы скопируете формулу с относительной ссылкой на ячейку в другой столбец в той же строке, Excel изменит ссылку на столбец соответственно:
И если вы скопируете или переместите формулу Excel с относительной ссылкой на ячейку в , другую строку и другой столбец , ссылки на столбец и строку изменятся:
Как видите, использование относительных ссылок на ячейки в формулах Excel – очень удобный способ выполнять одни и те же вычисления на всем листе.
 Чтобы лучше проиллюстрировать это, давайте обсудим реальный пример.
Чтобы лучше проиллюстрировать это, давайте обсудим реальный пример.Использование относительной ссылки – Excel – пример формулы
Предположим, у вас есть столбец цен в долларах США (столбец B) на вашем листе, и вы хотите преобразовать их в евро. Зная обменный курс доллара США к евро (0,93 на момент написания), формула для строки 2 очень проста:
= B2 * 0,93. Обратите внимание, что мы используем относительную ссылку на ячейку Excel без знака доллара.При нажатии клавиши Enter вычисляется формула, и результат немедленно отображается в ячейке.
Наконечник. По умолчанию все ссылки на ячейки в Excel являются относительными. Таким образом, при написании формулы вы можете добавить относительную ссылку, щелкнув соответствующую ячейку на листе вместо того, чтобы вводить ссылку на ячейку вручную.
Чтобы скопировать формулу в столбец , наведите указатель мыши на маркер заполнения (маленький квадрат в правом нижнем углу выбранной ячейки).
 При этом курсор изменится на тонкий черный крестик, и вы удерживаете его и перетаскиваете по ячейкам, которые хотите автоматически заполнить.
При этом курсор изменится на тонкий черный крестик, и вы удерживаете его и перетаскиваете по ячейкам, которые хотите автоматически заполнить.Вот и все! Формула копируется в другие ячейки с относительными ссылками, которые правильно настроены для каждой отдельной ячейки. Чтобы убедиться, что значение в каждой ячейке вычисляется правильно, выберите любую из ячеек и просмотрите формулу в строке формул. В этом примере я выбрал ячейку C4 и вижу, что ссылка на ячейку в формуле относится к строке 4, как и должно быть:
Абсолютная ссылка на ячейку Excel (со знаком $)
Абсолютная ссылка в Excel – это адрес ячейки со знаком доллара ($) в координатах строки или столбца, например $ A $ 1 .
Знак доллара фиксирует ссылку на заданную ячейку, так что остается неизменным независимо от того, куда перемещается формула. Другими словами, использование $ в ссылках на ячейки позволяет копировать формулу в Excel без изменения ссылок.

Например, если у вас 10 в ячейке A1 и вы используете абсолютную ссылку на ячейку ( $ A $ 1 ), формула
Примечание. Хотя мы и говорили, что абсолютная ссылка в Excel никогда не изменяется, на самом деле она меняется, когда вы добавляете или удаляете строки и / или столбцы на вашем листе, и это меняет расположение указанной ячейки.В приведенном выше примере, если мы вставляем новую строку вверху листа, Excel достаточно умен, чтобы скорректировать формулу, чтобы отразить это изменение:= $ A $ 1 + 5всегда будет возвращать 15, независимо от того, в каких других ячейках эта формула копируется в.С другой стороны, если вы напишете ту же формулу с относительной ссылкой на ячейку ( A1 ), а затем скопируете ее в другие ячейки столбца, для каждой строки будет вычислено другое значение. Следующее изображение демонстрирует разницу:На реальных листах очень редко приходится использовать в формуле Excel только абсолютные ссылки.
 Однако существует множество задач, требующих использования как абсолютных, так и относительных ссылок, как показано в следующих примерах.
Однако существует множество задач, требующих использования как абсолютных, так и относительных ссылок, как показано в следующих примерах.Использование относительных и абсолютных ссылок на ячейки в одной формуле
Довольно часто вам может понадобиться формула, в которой некоторые ссылки на ячейки настроены для столбцов и строк, в которые копируется формула, а другие остаются фиксированными для определенных ячеек.Другими словами, вы должны использовать относительные и абсолютные ссылки на ячейки в одной формуле.
Пример 1. Относительные и абсолютные ссылки на ячейки для вычисления чисел
В нашем предыдущем примере с ценами в долларах США и евро вы можете не захотеть жестко указывать обменный курс в формуле. Вместо этого вы можете ввести это число в какую-либо ячейку, например C1, и исправить ссылку на эту ячейку в формуле, используя знак доллара ($), как показано на следующем снимке экрана:
В этой формуле (B4 * $ C $ 1) существует два типа ссылок на ячейки:
- B4 – относительная ссылка на ячейку , которая настраивается для каждой строки, и
- $ C $ 1 – абсолютная ссылка на ячейку , которая никогда не изменяется независимо от того, куда копируется формула.

Преимущество этого подхода заключается в том, что пользователи могут рассчитывать цены в евро на основе переменного обменного курса без изменения формулы. После изменения коэффициента конверсии все, что вам нужно сделать, это обновить значение в ячейке C1.
Пример 2. Относительные и абсолютные ссылки на ячейки для вычисления дат
Еще одно распространенное использование абсолютных и относительных ссылок на ячейки в одной формуле – это вычисление дат в Excel на основе сегодняшней даты.
Предположим, у вас есть список дат доставки в столбце B, и вы вводите текущую дату в C1 с помощью функции СЕГОДНЯ ().Вам нужно знать, сколько дней отправляется каждый предмет, и вы можете рассчитать это, используя следующую формулу:
= B4- $ C $ 1И снова мы используем в формуле два ссылочных типа:
- Относительный для ячейки с первой датой доставки (B4), поскольку вы хотите, чтобы эта ссылка на ячейку изменялась в зависимости от строки, в которой находится формула.

- Абсолютный для ячейки с сегодняшней датой ($ C $ 1), потому что вы хотите, чтобы эта ссылка на ячейку оставалась постоянной.
В заключение: всякий раз, когда вы хотите создать статическую ссылку на ячейку Excel, которая всегда ссылается на одну и ту же ячейку, обязательно включите в формулу знак доллара ($), чтобы создать абсолютную ссылку в Excel.
Ссылка на смешанные ячейки Excel
Ссылка на смешанную ячейку в Excel – это ссылка, в которой фиксирована буква столбца или номер строки. Например, $ A1 и A $ 1 являются смешанными ссылками. Но что означает каждое из них? Все очень просто.
Как вы помните, абсолютная ссылка Excel содержит 2 знака доллара ($), которые блокируют столбец и строку.В смешанной ссылке на ячейку только одна координата является фиксированной (абсолютной), а другая (относительная) будет изменяться в зависимости от относительного положения строки или столбца:
- Абсолютный столбец и относительная строка , например $ A1.
 Когда формула с этим типом ссылки копируется в другие ячейки, знак $ перед буквой столбца блокирует ссылку на указанный столбец, чтобы она никогда не изменялась. Относительная ссылка на строку без знака доллара зависит от строки, в которую копируется формула.
Когда формула с этим типом ссылки копируется в другие ячейки, знак $ перед буквой столбца блокирует ссылку на указанный столбец, чтобы она никогда не изменялась. Относительная ссылка на строку без знака доллара зависит от строки, в которую копируется формула. - Относительный столбец и абсолютная строка , например A $ 1. В этом типе ссылки ссылка на строку не изменится, а ссылка на столбец изменится.
Ниже вы найдете пример использования обоих смешанных типов ссылок на ячейки, который, надеюсь, упростит понимание.
Использование смешанной ссылки в Excel – пример формулы
В этом примере мы снова будем использовать нашу таблицу конвертации валют. Но на этот раз мы не будем ограничиваться только конвертацией доллара в евро.Что мы собираемся сделать, так это преобразовать долларовые цены в ряд других валют, используя единую формулу !
Для начала давайте введем коэффициенты конверсии в какую-нибудь строку, скажем, строку 2, как показано на скриншоте ниже.
 А затем вы пишете только одну формулу для верхней левой ячейки (C5 в этом примере), чтобы рассчитать цену в евро:
А затем вы пишете только одну формулу для верхней левой ячейки (C5 в этом примере), чтобы рассчитать цену в евро:= 5 бат * 2 канадских доллараГде B5 – это цена в долларах в той же строке, а C $ 2 – это обменный курс доллара США к евро.
А теперь скопируйте формулу в другие ячейки в столбце C и после этого автоматически заполните другие столбцы той же формулой, перетащив маркер заполнения. В результате у вас будет 3 разных столбца с ценами, правильно рассчитанные на основе соответствующего обменного курса в строке 2 того же столбца. Чтобы проверить это, выберите любую ячейку в таблице и просмотрите формулу в строке формул.
Например, выделим ячейку D7 (в столбце GBP). Здесь мы видим формулу
= $ B7 * D $ 2, которая берет цену в долларах США в B7 и умножает ее на значение в D2, которое представляет собой обменный курс доллара США к фунту стерлингов, именно то, что доктор прописал 🙂А теперь давайте разберемся, как получается, что Excel точно знает, какую цену брать и на какой обменный курс ее умножать.
 Как вы уже догадались, трюк делают смешанные ссылки на ячейки ($ B5 * C $ 2).
Как вы уже догадались, трюк делают смешанные ссылки на ячейки ($ B5 * C $ 2).- $ B5 – абсолютный столбец и относительная строка . Здесь вы добавляете знак доллара ($) только перед буквой столбца, чтобы привязать ссылку к столбцу A, поэтому Excel всегда использует исходные цены в долларах США для всех преобразований. Ссылка на строку (без знака $) не заблокирована, потому что вы хотите рассчитать цены для каждой строки отдельно.
- C $ 2 – относительный столбец и абсолютная строка .Поскольку все обменные курсы находятся в строке 2, вы блокируете ссылку на строку, помещая знак доллара ($) перед номером строки. И теперь, независимо от того, в какую строку вы копируете формулу, Excel всегда будет искать обменный курс в строке 2. И поскольку ссылка на столбец является относительной (без знака $), она будет скорректирована для столбца, для которого формула скопировано.
Как создать ссылку на весь столбец или строку в Excel
Когда вы работаете с листом Excel, который имеет переменное количество строк, вы можете обратиться ко всем ячейкам в определенном столбце.
 Чтобы сослаться на весь столбец, просто дважды введите букву столбца и двоеточие между ними, например A: A .
Чтобы сослаться на весь столбец, просто дважды введите букву столбца и двоеточие между ними, например A: A .Ссылка на весь столбец
Как и ссылки на ячейки, ссылка на весь столбец может быть абсолютной и относительной, например:
- Абсолютная ссылка на столбец , , например, $ A: $ A
- Ссылка на относительный столбец, например A: A
И снова вы используете знак доллара ($) в абсолютной ссылке на столбец , чтобы привязать его к определенному столбцу, чтобы ссылка на весь столбец не изменялась при копировании формулы в другие ячейки.
Относительная ссылка на столбец изменится при копировании формулы или перемещении в другие столбцы и останется неизменной при копировании формулы в другие ячейки в том же столбце.
Ссылка на всю строку
Для ссылки на всю строку используется тот же подход, за исключением того, что вы вводите номера строк вместо букв столбцов:
- Абсолютная ссылка на строку , , например, $ 1: $ 1
- Относительная ссылка на строку, например 1: 1
Теоретически вы также можете создать смешанную ссылку на весь столбец или смешанную вся ссылка на строку –, как $ A: A или $ 1: 1, соответственно.
 Я говорю «теоретически», потому что не могу придумать никакого практического применения таких ссылок, хотя пример 4 доказывает, что формулы с такими ссылками работают именно так, как должны.
Я говорю «теоретически», потому что не могу придумать никакого практического применения таких ссылок, хотя пример 4 доказывает, что формулы с такими ссылками работают именно так, как должны.Пример 1. Ссылка на весь столбец Excel (абсолютная и относительная)
Предположим, у вас есть некоторые числа в столбце B, и вы хотите узнать их общее и среднее значение. Проблема в том, что новые строки добавляются в таблицу каждую неделю, поэтому писать обычную формулу SUM () или AVERAGE () для фиксированного диапазона ячеек – не лучший вариант.Вместо этого вы можете сослаться на весь столбец B:
.= СУММ ($ B: $ B)– используйте знак доллара ($) для создания абсолютной ссылки на весь столбец , которая фиксирует формулу в столбце B.
Наконечник. При написании формулы щелкните букву столбца, чтобы добавить ссылку на весь столбец в формулу.Как и в случае со ссылками на ячейки, Excel по умолчанию вставляет относительную ссылку (без знака $):= СУММ (B: B)– напишите формулу без $, чтобы сделать относительной ссылкой на весь столбец , которая будет изменяться при копировании формулы в другие столбцы.
Таким же образом мы пишем формулу для расчета средней цены во всем столбце B:
= СРЕДНИЙ (B: B)В этом примере мы используем относительную ссылку на весь столбец, поэтому наша формула корректируется правильно, когда мы копируем ее в другие столбцы:
Примечание. При использовании ссылки на весь столбец в формулах Excel никогда не вводите формулу в любом месте одного столбца.Например, может показаться хорошей идеей ввести формулу = СУММ (B: B) в одну из самых пустых нижних ячеек в столбце B, чтобы получить результат в конце того же столбца. Не делай этого! Это создаст так называемую круговую ссылку , и формула вернет 0.
Пример 2. Ссылка на всю строку в Excel (абсолютная и относительная)
Если данные в вашем листе Excel организованы в виде строк, а не столбцов, вы можете ссылаться на всю строку в своей формуле.
 Например, вот как мы можем рассчитать среднюю цену в строке 2:
Например, вот как мы можем рассчитать среднюю цену в строке 2:= СРЕДНЕЕ (2 доллара США: 2 доллара США)– абсолютная ссылка на всю строку привязана к определенной строке с помощью знака доллара ($).= СРЕДНЕЕ (2: 2)– относительная ссылка на всю строку будет изменена при копировании формулы в другие строки.В этом примере нам нужна относительная ссылка на всю строку, потому что у нас есть 3 строки данных, и мы хотим вычислить среднее значение в каждой строке, скопировав ту же формулу:
Пример 3.Как сослаться на весь столбец, исключая первые несколько строк
Это очень актуальная проблема, потому что довольно часто первые несколько строк на листе содержат некоторые вводные предложения или пояснительную информацию, и вы не хотите включать их в свои вычисления. К сожалению, Excel не допускает ссылок типа B5: B, которые включали бы все строки в столбце B, начиная со строки 5.
 Если вы попытаетесь добавить такую ссылку, ваша формула, скорее всего, вернет ошибку #NAME.
Если вы попытаетесь добавить такую ссылку, ваша формула, скорее всего, вернет ошибку #NAME.Вместо этого вы можете указать максимальную строку , чтобы ваша ссылка включала все возможные строки в данном столбце.В Excel 2016, 2013, 2010 и 2007 максимум составляет 1 048 576 строк и 16 384 столбца. Более ранние версии Excel имеют максимум 65 536 строк и 256 столбцов.
Итак, чтобы найти среднее значение для каждого столбца цен в приведенной ниже таблице (столбцы с B по D), вы вводите следующую формулу в ячейку F2, а затем копируете ее в ячейки G2 и h3:
= СРЕДНИЙ (B5: B1048576)Если вы используете функцию СУММ, вы также можете вычесть строки, которые хотите исключить:
= СУММ (B: B) -SUM (B1: B4)Пример 4.Использование смешанной ссылки на весь столбец в Excel
Как я упоминал несколькими абзацами ранее, вы также можете сделать смешанную ссылку на весь столбец или целую строку в Excel:
- Смешанная ссылка на столбец, например $ A: A
- Ссылка на смешанную строку, например $ 1: 1
Теперь давайте посмотрим, что произойдет, если вы скопируете формулу с такими ссылками в другие ячейки.
 Предположим, вы ввели формулу
Предположим, вы ввели формулу = СУММ ($ B: B)в некоторую ячейку, F2 в этом примере. Когда вы копируете формулу в соседнюю правую ячейку (G2), она изменяется на= SUM ($ B: C), потому что первая B фиксируется знаком $, а вторая – нет.В результате формула сложит все числа в столбцах B и C. Не уверен, имеет ли это какое-либо практическое значение, но вы можете узнать, как это работает:Предупреждение! Не используйте слишком много ссылок на целые столбцы / строки на листе, потому что они могут замедлить работу Excel.
Как переключаться между абсолютными, относительными и смешанными ссылками (клавиша F4)
Когда вы пишете формулу Excel, знак $ можно, конечно, ввести вручную, чтобы изменить относительную ссылку на ячейку на абсолютную или смешанную.Или вы можете нажать клавишу F4, чтобы ускорить процесс. Чтобы ярлык F4 работал, вы должны находиться в режиме редактирования формулы:
- Выберите ячейку с формулой.

- Войдите в режим редактирования, нажав клавишу F2, или дважды щелкните ячейку.
- Выберите ссылку на ячейку, которую вы хотите изменить.
- Нажмите F4 для переключения между четырьмя типами ссылок на ячейки.
Если вы выбрали относительную ссылку на ячейку без знака $, например A1, многократное нажатие клавиши F4 переключает между абсолютной ссылкой с обоими знаками доллара, такими как $ A $ 1, абсолютной строкой A $ 1, абсолютным столбцом $ A1, а затем вернуться к относительной ссылке A1.
Примечание. Если вы нажмете F4, не выбрав ссылку на ячейку, ссылка слева от указателя мыши будет выбрана автоматически и заменена на другой тип ссылки.
Надеюсь, теперь вы полностью понимаете, что такое относительные и абсолютные ссылки на ячейки, и формула Excel со знаками $ больше не является загадкой. В следующих нескольких статьях мы продолжим изучение различных аспектов ссылок на ячейки Excel, таких как ссылка на другой рабочий лист, трехмерная ссылка, структурированная ссылка, циклическая ссылка и т.
 Д.А пока я благодарю вас за чтение и надеюсь увидеть вас в нашем блоге на следующей неделе!
Д.А пока я благодарю вас за чтение и надеюсь увидеть вас в нашем блоге на следующей неделе!Вас также может заинтересовать
формул Excel с примерами
Можно ли легко выучить формулы Microsoft Excel? Ага! В этом руководстве объясняются самые основы формул Excel для начинающих с подробными инструкциями по их написанию и использованию. Он также предоставляет ряд расширенных примеров формул для опытных пользователей. Вы будете удивлены, насколько просто создавать формулы в Excel.
Если бы вас спросили, что такое Microsoft Excel, что бы вы ответили? Да, все дело в хранении и обработке чисел. Вы можете использовать Excel для вычисления процентов и сложных процентов, подсчета и суммирования ячеек на основе определенных критериев, поиска среднего и даже получения выборочного отклонения для заданного набора значений. Все это можно сделать с помощью формул Excel.
В этом руководстве мы изучим основы создания и использования формул в Excel.
 А поскольку один из наиболее эффективных способов обучения – это практика, мы также обсудим ряд примеров формул, чтобы упростить понимание.Вот список тем, которые мы рассмотрим:
А поскольку один из наиболее эффективных способов обучения – это практика, мы также обсудим ряд примеров формул, чтобы упростить понимание.Вот список тем, которые мы рассмотрим:Формулы Microsoft Excel – основы
В MS Excel формулы – это уравнения, которые выполняют различные вычисления на ваших листах. Хотя за прошедшие годы Microsoft представила несколько новых функций, концепция формул электронной таблицы Excel одинакова во всех версиях Excel 2016, Excel 2013, Excel 2010, Excel 2007 и ниже.
- Все формулы Excel начинаются со знака равенства (=).
- После символа равенства введите либо вычисление , либо функцию .Например, чтобы сложить значения в ячейках с B1 по B5, вы можете:
- Введите уравнение целиком:
= B1 + B2 + B3 + B4 + B5 - Используйте функцию СУММ:
= СУММ (B1: B5)
- Введите уравнение целиком:
- Нажмите клавишу Enter, чтобы заполнить формулу.
 Сделанный!
Сделанный!
Элементы формул Microsoft Excel
Когда вы составляете формулу в Excel, вы можете использовать различные элементы, чтобы предоставить исходные данные в формулу и указать, какие операторы должны быть выполнены с этими данными.В зависимости от типа формулы, которую вы создаете, она может включать любую или все следующие части:
- Константы – числа или текстовые значения, которые вы вводите непосредственно в формулу, например = 2 * 3.
- Ссылки на ячейки – ссылка на ячейку, содержащую значение, которое вы хотите использовать в формуле Excel, например
= СУММ (A1, A2, B5).Чтобы ссылаться на данные в двух или более смежных ячейках, используйте ссылку на диапазон , например A1: A5. Например, чтобы суммировать значения во всех ячейках от A1 до A5 включительно, используйте следующую формулу:
= СУММ (A1: A5). - Names – определенное имя для диапазона ячеек, константы, таблицы или функции, например
= SUM (my_name). Функции
Функции - – стандартные формулы в Excel, которые выполняют вычисления с использованием значений, указанных в их аргументах.
- Операторы – специальные символы, указывающие тип операции или расчета, которые необходимо выполнить.
Операторы в формулах листа Excel
Чтобы сообщить Microsoft Excel, какой тип операции вы хотите выполнить в формуле, вы используете специальные символы, которые технически называются операторами .В Excel существует 4 типа операторов:
Использование арифметических операторов в формулах Excel
Эти операторы используются для выполнения основных математических операций, таких как сложение, вычитание, умножение и деление.
Оператор Значение Пример формулы + (плюс) Дополнение = A2 + B2– (знак минус) Вычитание
Отрицание (меняя знак)= A2-B2
= -A2(меняет знак значения в A2)* (звездочка) Умножение = A2 * B2/ (косая черта) Дивизия = A2 / B2% (знак процента) Процент = A2 * 10%
(возвращает 10% значения в A2)^ (каретка) Показательная (степень) = A2 ^ 3
(возводит число в A2 в степень 3)Например, если у вас есть цена товара в ячейке A2 и НДС в ячейке B2, вы можете рассчитать сумму НДС, используя следующую процентную формулу:
= A2 * B2Операторы сравнения в формулах Excel
В формулах Microsoft Excel для сравнения двух значений используются сравнения или логические , операторы .
 Результатом сравнения всегда является логическое значение ИСТИНА или ЛОЖЬ. В Excel доступны следующие логические операторы:
Результатом сравнения всегда является логическое значение ИСТИНА или ЛОЖЬ. В Excel доступны следующие логические операторы:Оператор сравнения Значение Пример формулы = равно = A2 = B2<> Не равно = A2 <> B2> Больше = A2> B2< Менее = A2> = Больше или равно = A2> = B2<= Меньше или равно = A2 <= B2Например, формула = A1 = B1 возвращает ИСТИНА, если ячейки A1 и B1 содержат одно и то же значение (число, текст или дату), в противном случае - ЛОЖЬ.
Дополнительные сведения и примеры использования операторов сравнения в формулах MS Excel см.
 В следующем руководстве: Логические операторы Excel - равно, не равно, больше, меньше.
В следующем руководстве: Логические операторы Excel - равно, не равно, больше, меньше.Оператор объединения текста
Оператором конкатенации текста в Excel является символ амперсанда ( и ). Вы можете использовать его для объединения двух или более текстовых строк в одну строку.
Например, если у вас есть коды стран в столбце A и номера телефонов в столбце B, вы можете использовать следующую формулу, чтобы получить номера телефонов в сочетании с кодами стран:
= A1 & "" & B1В приведенной выше формуле мы объединяем пробел между ними, чтобы числа лучше читались:
Тот же результат может быть достигнут с помощью функции СЦЕПИТЬ, и в следующем учебном пособии объясняются все детали: Как объединить текстовые строки, ячейки и столбцы в Excel.
Справочные операторы в формулах и функциях Excel
Для передачи значений в формулы MS Excel и отдельных аргументов в функциях Excel используются следующие операторы.

Двоеточие (:) - это оператор диапазона , который позволяет вам сделать одну ссылку для нескольких ячеек, расположенных между двумя указанными вами ячейками.
Например, диапазон A1: A00 включает 100 ячеек от A1 до A100. Чтобы найти среднее значение из этих 100 ячеек, используйте следующую формулу:
= СРЕДНЕЕ (A1: A00)Вы также можете ссылаться на весь столбец (A: A) или на всю строку (1: 1).Например, следующая формула находит сумму всех чисел в столбце A:
= СУММ (A: A). Узнайте больше о ссылках на целый столбец и целую строку.Запятая (, ) - используется для разделения аргументов в формулах электронных таблиц Excel. Например, формула
Примечание. Запятая - это значение по умолчанию Разделитель списка в Северной Америке и некоторых других странах.= ЕСЛИ (A1> 0, «хорошо», «плохо»)читается следующим образом: если A1 больше нуля, вернуть «хорошо», в противном случае - «плохо». В европейских странах запятая зарезервирована как десятичный символ , а разделитель списка обычно устанавливается на точку с запятой (;). В этом случае вам необходимо разделить аргументы функции точкой с запятой, например
В европейских странах запятая зарезервирована как десятичный символ , а разделитель списка обычно устанавливается на точку с запятой (;). В этом случае вам необходимо разделить аргументы функции точкой с запятой, например = ЕСЛИ (A1> 0; «хорошо»; «плохо»).Итак, если вы пытаетесь создать формулу на своем листе, но Excel не принимает ее и выдает ошибку «неверная формула», перейдите в региональные настройки (панель управления > Регион и язык > Дополнительно Settings) и проверьте, какой символ установлен там как List Separator .Это тот символ, который вам нужно использовать для разделения аргументов в формулах Excel.
Пробел - это оператор пересечения, который позволяет получить ячейки, общие для двух указанных вами ссылок. Например, если у вас есть список элементов в столбце A и некоторые связанные данные в других столбцах, вы можете получить значение на пересечении
данного столбца и строки, используя следующую формулу:= B3: D3 C2: C4В качестве примера формулы из реальной жизни посмотрите, как можно выполнять двусторонний поиск в Excel с помощью оператора именованных диапазонов и пробела.

Типы формул Excel
Формулы, которые вы создаете в таблицах Excel, могут быть простыми или сложными:
- Простые формулы Excel выполняют всего одну математическую операцию, например
= 10 * 5или= СУММ (A1: A10) - Сложный (расширенный) Формулы Excel включают несколько вычислений, например
= 10 * 5 + 20или= СУММ (A1: A10) / 2
Далее в этом руководстве вы найдете подробные инструкции по созданию обоих типов формул электронной таблицы Excel.
Как создавать формулы в Excel
Как уже упоминалось, любая формула Excel начинается со знака равенства (=). Итак, какую бы формулу вы ни собирались написать, начните с ввода = либо в ячейке назначения, либо в строке формул Excel. А теперь давайте подробнее рассмотрим, как вы можете составлять разные формулы в Excel.
Как создавать простые формулы в Excel
Хотя простые формулы Excel выполняют только одно вычисление, они могут делать это разными способами.
 Вы можете предоставить исходные данные в виде констант, ссылок на ячейки или определенных имен и выполнять вычисления с помощью математических операторов или функций Excel. Подробные инструкции см. На следующих ресурсах:
Вы можете предоставить исходные данные в виде констант, ссылок на ячейки или определенных имен и выполнять вычисления с помощью математических операторов или функций Excel. Подробные инструкции см. На следующих ресурсах:Как создавать расширенные формулы в Excel
Если у вас есть некоторый опыт работы с простыми формулами Excel, вы можете выполнить несколько вычислений в рамках одной формулы. Следующие примеры показывают, как это можно сделать.
Создание сложных формул с константами и математическими операторами
Для правильного вычисления сложной формулы Excel одни операции должны выполняться раньше других.По умолчанию порядок операций в формулах Excel следующий:
.- Математические операции в скобках
- Степень (экспоненциальные вычисления)
- Умножение и деление, в зависимости от того, что идет первым в формуле
- Сложение и вычитание, в зависимости от того, что в формуле наступит раньше
Например, вы можете использовать следующие формулы для расчета суммы и комиссии:
А теперь давайте разберем эти формулы, чтобы увидеть, как их вычисляет Microsoft Excel:
Итоговая формула:
= $ B2 * $ D2 + $ B2 * $ D2 * $ C2- 1-е умножение: $ B2 * $ D2 (цена * кол-во.
 = сумма)
= сумма) - 2 nd и 3 -е умножения: $ B2 * $ D2 * $ C2 (цена * кол-во *% НДС = сумма НДС)
- Дополнение: сумма + сумма НДС = итого
Формула комиссии:
= ($ B2 * $ D2 + $ B2 * $ D2 * $ C2) * 10%Чтобы рассчитать комиссию 10%, вам нужно умножить сумму на 10%, чтобы вы заключили предыдущий расчет в скобки и получили желаемый результат.
Конечно, ничто не мешает вам умножить сумму, уже рассчитанную в столбце E, на 10%, в этом случае формула сведется к простому вычислению
= E2 * 10%.Однако на больших листах имеет смысл писать независимо вычисляемые формулы, чтобы удаление столбца с одной формулой не нарушило работу других.Формулы Excel с вложенными функциями
В формулах Microsoft Excel вложение одной функции в другую означает использование одной функции в качестве аргумента другой функции. В современных версиях Excel 2016, 2013, 2010 и 2010 можно использовать до 64 вложенных функций.
 В более старых версиях Excel 2003 и ниже разрешены только до 7 уровней функций.
В более старых версиях Excel 2003 и ниже разрешены только до 7 уровней функций.Вот очень простой пример вложенной формулы Excel, которая включает функцию СУММ для нахождения суммы и функцию ОКРУГЛ для округления этого числа до ближайшего целого (0 знаков после запятой):
= ОКРУГЛ (СУММ (B2: B6), 0)Из всех функций Excel функция IF является вложенной чаще, чем все остальные. Как вы, вероятно, знаете, функция ЕСЛИ используется для оценки указанного условия и возврата одного значения, когда условие выполняется, и другого значения, когда условие не выполняется.Однако, часто цитируя, вам приходится иметь дело с ситуациями, когда существует более двух возможных исходов. И в этом случае вы можете написать несколько функций ЕСЛИ и вложить их друг в друга:
Подробное описание синтаксиса вложенных IF и примеров расширенных формул см. В следующем руководстве: Использование вложенных функций IF в Excel.
Формулы массива в Excel
Формулы массива в Excel - это продвинутый пилотаж.
 Одна формула массива Excel может выполнять тысячи вычислений и заменять сотни обычных формул.Изучение формул массива, безусловно, требует времени и усилий, но оно того стоит.
Одна формула массива Excel может выполнять тысячи вычислений и заменять сотни обычных формул.Изучение формул массива, безусловно, требует времени и усилий, но оно того стоит.Поскольку это руководство предназначено для начинающих, я не буду запугивать вас определениями констант массива и сложных многострочных формул. Я покажу только один очень простой пример формулы массива Excel, который демонстрирует, на что они способны.
Предположим, у вас есть 2 столбца чисел, столбец A и B. И вы хотите знать, во сколько раз столбец B больше или равен столбцу A, когда значение в столбце B больше 0.
Эта задача требует сравнения двух диапазонов, и это можно сделать, используя следующую формулу массива:
= СУММ ((B2: B10> = A2: A10) * (B2: B10> 0))Примечание. Чтобы правильно ввести формулу массива Excel, необходимо нажать Ctrl + Shift + Enter вместо обычного штриха Enter.
Чтобы узнать больше о формулах массива Excel, см.
 Следующие руководства:
Следующие руководства:Пользовательские функции Excel
Хотя Microsoft Excel имеет сотни встроенных функций, вы все равно можете столкнуться с проблемой, для которой не существует предопределенной функции Excel.В этом случае вы можете создать эту функцию самостоятельно ... или попросите кого-нибудь создать ее для вас 🙂
Такие пользовательские функции называются Пользовательскими функциями (UDF), и они особенно полезны для сложных математических или инженерных расчетов. Как и макросы, пользовательские функции написаны на языке VBA (Visual Basic для приложений). Например, вы можете просмотреть и загрузить пользовательские функции, созданные нашей командой, для подсчета и суммирования ячеек по цвету.
Абсолютные, относительные и смешанные ссылки на ячейки в формулах Excel
В Excel существует 3 типа ссылок на ячейки: абсолютные ($ A $ 1), относительные (A1) и смешанные ($ A1 или A $ 1).Все три приведенные выше ссылки относятся к одной и той же ячейке, а знак доллара ($) используется только для одной цели - он сообщает Microsoft Excel, следует ли изменять или не изменять ссылки на ячейки, когда формула перемещается или копируется в другие ячейки.

Абсолютная ссылка на ячейку ($ A $ 1) - знак $ перед координатами строки и столбца делает ссылку статической и позволяет копировать формулу без изменения ссылок .
Относительная ссылка на ячейку (A1) - ссылка на ячейку без изменения знака $ в зависимости от относительного положения строк и столбцов в электронной таблице.
Ссылка на смешанную ячейку - может быть 2-х типов:
- Абсолютный столбец и относительная строка ($ A1) - знак $ перед буквой столбца блокирует ссылку на указанный столбец, поэтому столбец никогда не изменяется. Относительная ссылка на строку без знака доллара изменяется в зависимости от строки, в которую копируется формула.
- Относительный столбец и абсолютная строка (A $ 1) - ссылка на строку, заблокированная с помощью $, не изменяется, а ссылка на столбец изменяется.
На следующем изображении показано, как на практике работают разные типы ссылок.

Дополнительные сведения о ссылках на ячейки Excel и другие примеры формул см. В разделе Зачем использовать $ в формулах Excel - абсолютные и относительные ссылки на ячейки.
Советы и быстрые клавиши для экономии времени для формул Excel
Формулыв Excel - это мощный многогранный инструмент, который может решать самые разные задачи в ваших таблицах. Конечно, изучение различных аспектов формул и функций Microsoft Excel требует времени, поэтому вы можете почувствовать, что в день не хватает времени, чтобы изучить все.Что ж, хороший способ найти больше времени - сэкономить время 🙂
- Для переключения между абсолютными, относительными и смешанными ссылками в формуле используйте клавишу F4, как показано в разделе «Переключение между типами ссылок в Excel».
- Чтобы просмотреть все формулы на листе, нажмите кнопку Показать формулы на вкладке Формулы > Аудит формул или нажмите сочетание клавиш Ctrl + ~.
 От
От - до отредактируйте формулу , нажмите F2, дважды щелкните ячейку или щелкните строку формул.
- Для отладки формул в Excel выберите часть формулы и нажмите F9. Это позволит вам увидеть фактические значения за ссылками на ячейки.
- В скопируйте формулу в все ячейки в столбце , введите формулу в первую ячейку, выберите эту ячейку и наведите курсор на маленький квадрат в правом нижнем углу, пока он не изменится на черный крест (который называется
дескриптором заполнения). Дважды щелкните этот крестик, и формула будет скопирована через весь столбец. - Чтобы преобразовать формулы в значения , выберите все ячейки с формулами, которые вы хотите преобразовать, нажмите Ctrl + C, чтобы скопировать эти формулы, затем нажмите Shift + F10, затем нажмите V, а затем нажмите Enter. Shift + F10 + V - это ярлык для специальной вставки в Excel - значения только .
 Если вы не уверены, что запомните этот ярлык, просто нажмите обычный ярлык для вставки Ctrl + V, щелкните маленькую стрелку справа от кнопки Вставить , чтобы открыть раскрывающийся список, и выберите Вставить значения .Дополнительные сведения см. В разделе «Как заменить формулы на их значения в Excel».
Если вы не уверены, что запомните этот ярлык, просто нажмите обычный ярлык для вставки Ctrl + V, щелкните маленькую стрелку справа от кнопки Вставить , чтобы открыть раскрывающийся список, и выберите Вставить значения .Дополнительные сведения см. В разделе «Как заменить формулы на их значения в Excel».
Формулы Microsoft Excel с примерами
Excel предоставляет формулы практически для всего, и в современных версиях Microsoft Excel существуют десятки или даже сотни различных функций. Итак, если вы столкнулись с задачей, для которой вы не можете найти решение, скорее всего, вы упускаете формулу, которая может сделать это за вас. Прежде чем тратить часы и часы на выполнение вычислений вручную, уделите несколько минут изучению следующих ресурсов.Это подборка самых популярных формул MS Excel с примерами, сгруппированными по категориям.
Процентная формула Excel
Формулы сумм в Excel
Формула подсчета в Excel
Формула среднего в Excel
Формулы даты Excel
- Как преобразовать текст на дату в Excel - несколько формул для преобразования текста на дату.

- Как преобразовать дату Excel в текст - формула для преобразования даты в текстовую строку в указанном формате. Примеры формул
- Excel DATE - как получить серийный номер, представляющий дату, сложить и вычесть даты в Excel, вернуть дату на основе значений в других ячейках, преобразовать текстовую строку в дату, а также несколько расширенных примеров формул Excel DATE.
- Формулы для вычисления дней в Excel (функции WEEKDAY, DAY) - формулы даты для возврата дня недели от даты, получения количества дней в году, определения количества дней между двумя датами и т. Д.
- Как рассчитать месяцы в Excel (функции МЕСЯЦ и МЕСЯЦ) - примеры формулы даты Excel для извлечения месяца из даты, получения первого и последнего дня месяца, преобразования названия месяца в число и т. Д.
- Расчет номера недели в Excel (функция WEEKNUM) - как использовать формулы даты в Excel для получения номера недели от даты, преобразования номера недели в дату, получения номера недели в месяце, суммирования значений по номеру недели и т.
 Д.
Д. - Как складывать и вычитать даты в Excel - формулы даты для сложения и вычитания дней, недель, месяцев и лет.
- Как рассчитать разницу между двумя датами (функция РАЗНДАТ) - Формула даты Excel для вычисления разницы между двумя датами в днях, неделях, месяцах или годах.
- Расчет рабочих дней в Excel (WORKDAY и NETWORKDAYS) - использование формулы даты в Excel для расчета рабочих дней с настраиваемыми параметрами выходных и праздничных дней.
- Преобразование даты в год и вычисление возраста по дате рождения - формулы возраста Excel и несколько других формул даты для извлечения года из даты, преобразования даты в месяц и год, определения високосных лет.
Формулы времени в Excel
Формулы Excel для ВПР
Формулы условного форматирования Excel
Что ж, похоже, мы наконец дошли до конца. То, что планировалось как краткое руководство по формулам Excel для начинающих, почти превратилось в объемное руководство, потому что необходимо охватить так много различных аспектов формул Excel.
 Я очень благодарен всем, кто дочитал эту страницу до конца!
Я очень благодарен всем, кто дочитал эту страницу до конца!Вас также может заинтересовать
Создание эффективных формул с помощью @cell и @row
Оптимизируйте формулы, чтобы улучшить общую производительность листа и избежать необходимости вручную ссылаться на ячейки в формулах.
По мере того, как ваши листы становятся больше, эффективное создание формул становится более полезным для их работы. Вот две функции, которые помогут сделать ваши формулы более эффективными: @cell и @row.
Используйте @cell для более интеллектуальных вычислений ячеек
Если вы хотите выполнить вычисления в формулах, которые рассматривают диапазоны ячеек, например: СУММЕСЛИ, СУММЕСЛИ, СЧЁТЕСЛИ и СЧЁТЕСЛИМН, вы можете использовать аргумент @cell в критериях функции. Аргумент @cell выполняет вычисление для каждой строки в то же время, когда основная функция (например, СУММЕСЛИ) оценивает критерии в диапазоне, что делает вашу формулу более эффективной.
Например, используя образец данных на изображении ниже, если вы хотите суммировать стоимость всех задач, срок выполнения которых наступил в 2014 году, вы должны создать следующую формулу:
= СУММЕСЛИ ([Срок] 1: [Срок] 5, ГОД (@cell) = 2014, Стоимость1: Стоимость5)
Результатом этой формулы является 875,75 доллара США (сумма затрат для всех задач, срок выполнения которых наступил в 2014 году).

СОВЕТ. Добавьте в формулу функцию ЕСЛИОШИБКА, чтобы избежать появления ошибки, если @cell обнаружит пустую ячейку в формуле.Например: = СЧЁТЕСЛИ (Дата: Дата; ЕСЛИ ОШИБКА (ГОД (@cell), 0) = 2016)
Используйте @row для повышения производительности формулы
С помощью @row вы можете повысить производительность за счет автоматического изменения ссылок на ячейки в столбце (например, статуса ваших задач) для большого количества строк.
Допустим, мы хотим использовать формулу для автоматического изменения символов в столбце статуса этой таблицы:Вот пример формулы, которую вы можете построить для автоматизации изменения цвета шарика RYG в столбце «Статус»:
= ЕСЛИ (Завершено3 <> 1, ЕСЛИ (СЕГОДНЯ () - [Срок] 3> 0, «Красный», ЕСЛИ (СЕГОДНЯ () - [Срок] 3> -3, «Желтый», «Зеленый») ))
Приведенная выше формула содержит несколько ссылок на ячейки в строке 3.Добавление строки над строкой 3 приводит к тому, что Smartsheet автоматически обновляет все ссылки на ячейки в формуле до строки 4.
 Smartsheet также изменяет формулы в каждой строке ниже аналогичным образом. Чем больше формул необходимо изменить, тем сильнее будет влияние на вашу производительность в Smartsheet.
Smartsheet также изменяет формулы в каждой строке ниже аналогичным образом. Чем больше формул необходимо изменить, тем сильнее будет влияние на вашу производительность в Smartsheet.Чтобы по возможности улучшить производительность ваших листов, замените номера строк на @row в ссылках на ячейки. Вот как будет выглядеть формула с использованием @row:
= ЕСЛИ (Завершить @ row <> 1, ЕСЛИ (СЕГОДНЯ () - [Срок] @row> 0, «Красный», ЕСЛИ (СЕГОДНЯ () - [Дата выполнения] @row> -3, «Желтый», "Зеленый")))
Smartsheet не нужно изменять ссылки на ячейки, если строка перемещается, что ускоряет загрузку листа и экономит время.Вы также можете скопировать и вставить эту формулу без необходимости вручную изменять номера строк в ссылках на ячейки, что сэкономит ваше время, когда вам нужно скопировать формулы.
формул Excel: сложные формулы
Урок 3: Сложные формулы
/ ru / excelformulas / простые-формулы / содержание /
Введение
Простая формула - это математическое выражение с одним оператором, например 7 + 9 .
 2)
2) - M ultiplication и Division , в зависимости от того, что наступит первым вычитание , в зависимости от того, что наступит раньше
Мнемоника, которая поможет вам запомнить заказ: PEMDAS или P lease E xcuse M y D ear A до S ally.
Щелкните стрелки в слайд-шоу ниже, чтобы узнать больше о том, как порядок операций используется для вычисления сложных формул.
Хотя эта формула может показаться действительно сложной, мы можем использовать порядок действий шаг за шагом, чтобы найти правильный ответ.
Сначала мы начнем с вычисления всего, что указано в скобках. В этом случае нам нужно вычислить только одно: 6-3 = 3.
Как видите, формула уже выглядит немного проще.2 = 4.
Далее мы решим любое умножение и деление, работая слева направо.
 Поскольку операция деления предшествует умножению, она вычисляется первой: 3/4 = 0,75.
Поскольку операция деления предшествует умножению, она вычисляется первой: 3/4 = 0,75.Теперь посчитаем оставшуюся операцию умножения: 0,75 * 4 = 3.
Затем мы вычислим любое сложение или вычитание, снова работая слева направо. Сначала идет сложение: 10 + 3 = 13.
Наконец, у нас осталась одна операция вычитания: 13-1 = 12.
И теперь у нас есть ответ: 12. Это точно такой же результат, который вы получили бы, если бы вводили формулу в электронную таблицу.
Использование круглых скобок в формуле может быть очень важным. Из-за порядка действий он может полностью изменить ответ. Давайте попробуем решить ту же задачу, но на этот раз добавим скобки к последней части.
Создание сложных формул
В приведенном ниже примере мы продемонстрируем сложную формулу, используя порядок операций.Здесь мы хотим рассчитать стоимость налога с продаж для счета за питание. Для этого запишем нашу формулу как = (D2 + D3) * 0,075 в ячейку D4 . Эта формула суммирует цены на наши товары, а затем умножает это значение на ставку налога 7,5% (которая записывается как 0,075) для расчета стоимости налога с продаж.
Для этого запишем нашу формулу как = (D2 + D3) * 0,075 в ячейку D4 . Эта формула суммирует цены на наши товары, а затем умножает это значение на ставку налога 7,5% (которая записывается как 0,075) для расчета стоимости налога с продаж.
Затем таблица следует порядку операций и сначала добавляет значения в скобках: (44,85 + 39,90) = 84,75 долларов США .Затем он умножает это значение на налоговую ставку: 84,75 доллара * 0,075 . Результат покажет, что налог с продаж составляет $ 6,36 .
Особенно важно вводить сложные формулы с правильным порядком действий. В противном случае таблица не будет точно рассчитывать результаты. В нашем примере, если скобки не включены, умножение вычисляется первым и результат неверный. Скобки - лучший способ определить, какие вычисления будут выполняться в формуле первыми.
Чтобы создать сложную формулу, используя порядок операций:
В нашем примере ниже мы будем использовать ссылок на ячейки вместе с числовыми значениями , чтобы создать сложную формулу, которая вычислит общую стоимость для счета-фактуры общественного питания. Формула рассчитает стоимость каждого пункта меню и сложит эти значения.
Формула рассчитает стоимость каждого пункта меню и сложит эти значения.
- Выберите ячейку , которая будет содержать формулу. В нашем примере мы выберем ячейку C4 .
- Введите формулу . В нашем примере мы введем = B2 * C2 + B3 * C3 . Эта формула будет следовать порядку операций, сначала выполняется умножение: 2,29 * 20 = 45,80 и 3,49 * 35 = 122,15 . Затем он сложит эти значения, чтобы вычислить общую сумму: 45,80 + 122,15 .
- Еще раз проверьте точность формулы, затем нажмите Введите на клавиатуре. Формула вычислит и отобразит результат .В нашем примере результат показывает, что общая стоимость заказа составляет $ 167,95 .
Вы можете добавить скобок к любому уравнению, чтобы облегчить чтение. Хотя это не изменит результат формулы в этом примере, мы могли бы заключить операции умножения в круглые скобки, чтобы уточнить, что они будут вычисляться перед сложением.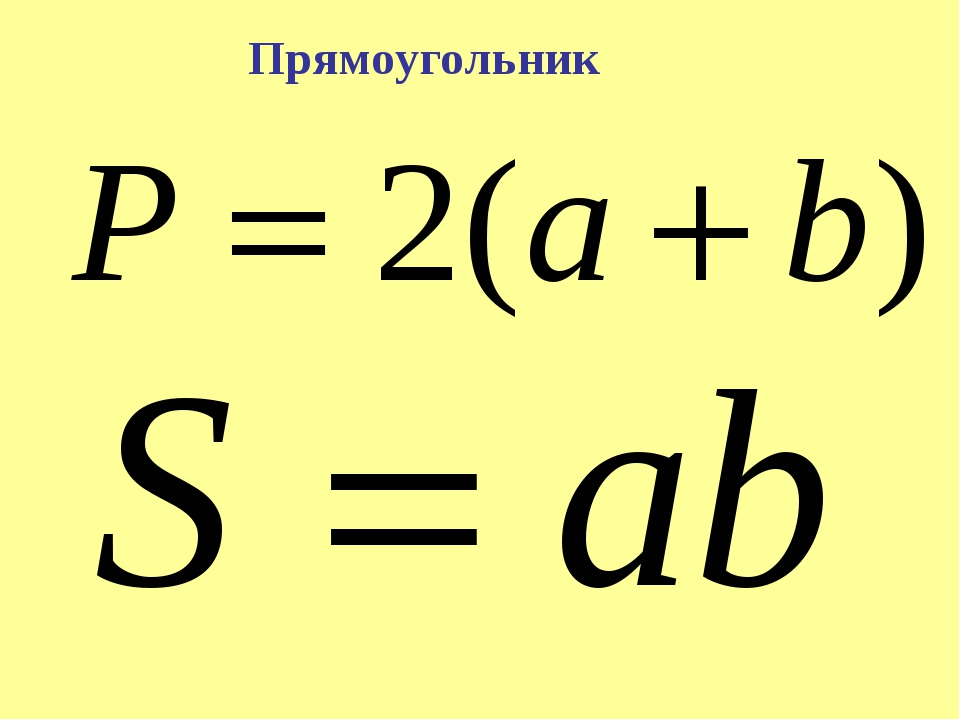
Ваша электронная таблица не всегда сообщит вам , если ваша формула содержит ошибку, поэтому вам нужно проверить все свои формулы.Чтобы узнать, как это сделать, ознакомьтесь с уроком «Двойная проверка формул».
Challenge!
- Откройте существующую книгу Excel. Если хотите, вы можете использовать файл-пример для этого урока.
- Создайте сложную формулу, которая будет выполнять сложение перед умножением. Если вы используете этот пример, создайте формулу в ячейке D6 , которая сначала добавляет значений ячеек D3 , D4 и D5 , а затем умножает их общее количество на 0.075 . Подсказка: вам нужно подумать о порядке операций, чтобы это работало правильно.
/ ru / excelformulas / относительные-абсолютные-ссылки-ячейки / содержание /
.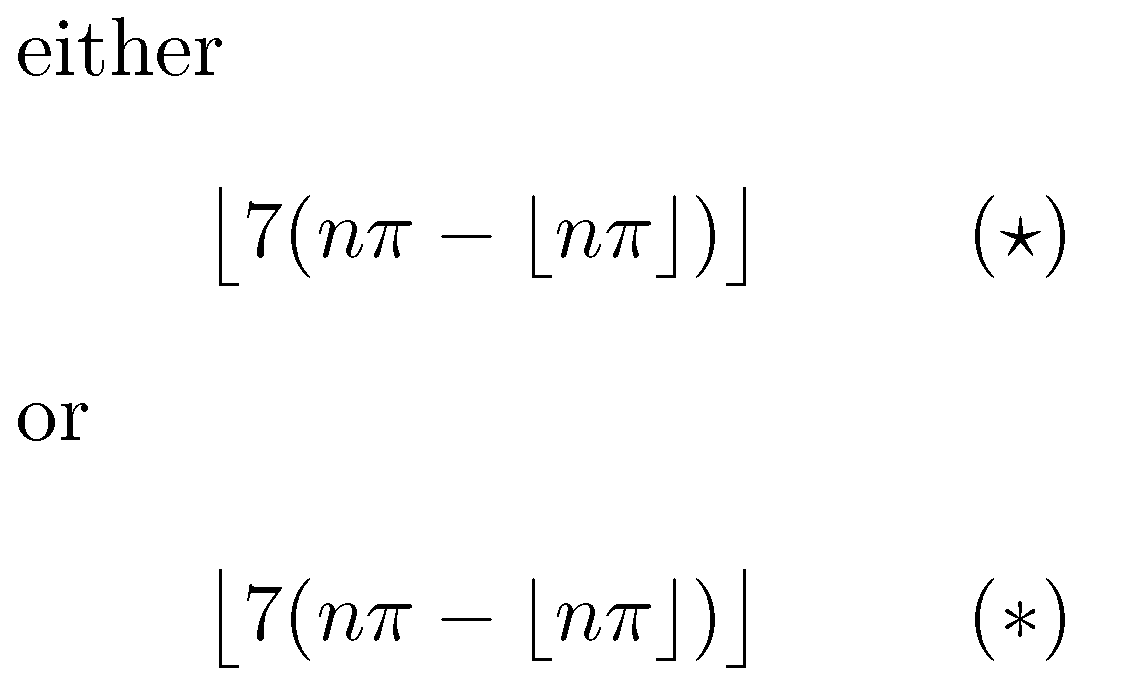


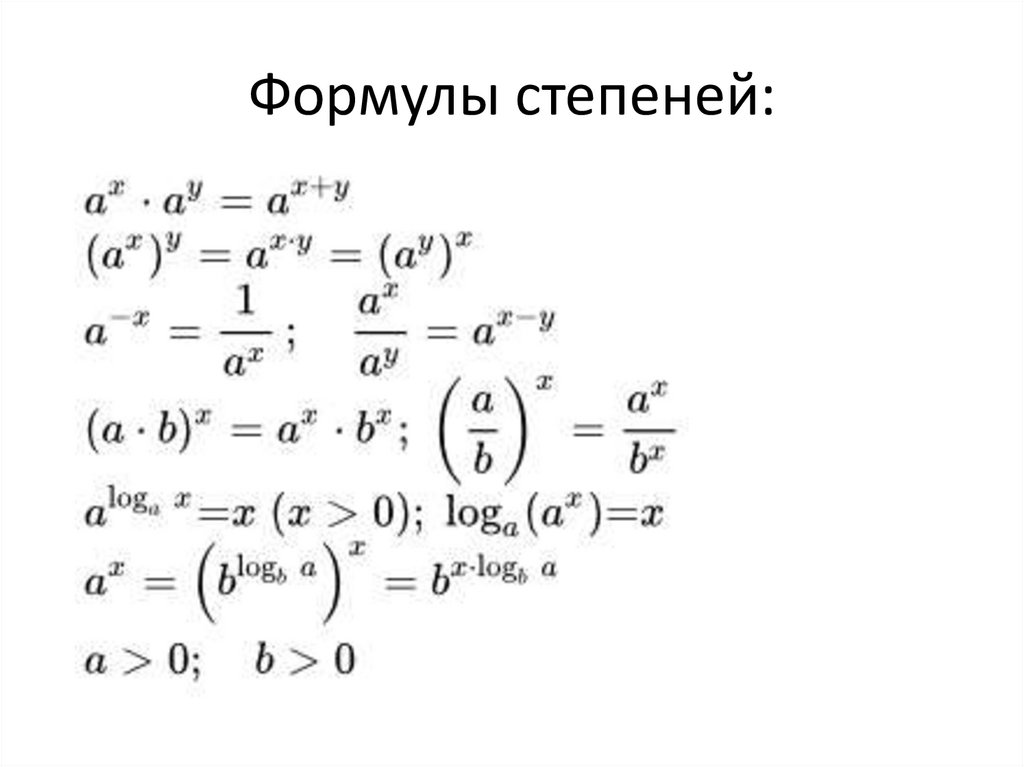
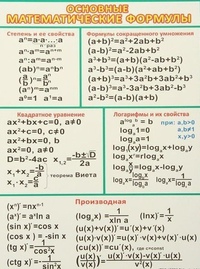 Например, введите =VLOOKUP(
Например, введите =VLOOKUP( )
)
 Созданную ссылку можно использовать в новых формулах.
Созданную ссылку можно использовать в новых формулах. Чтобы включить все строки, для ссылки следует выбирать столбцы.
Чтобы включить все строки, для ссылки следует выбирать столбцы.


 UsedRange.Value2 = ActiveSheet.UsedRange.Value2
End Sub
UsedRange.Value2 = ActiveSheet.UsedRange.Value2
End Sub Эти ярлыки могут выполнять множество функций. так же просто, как навигация по электронной таблице для заполнения формул или группировки данных.
Эти ярлыки могут выполнять множество функций. так же просто, как навигация по электронной таблице для заполнения формул или группировки данных. 2 = 16
2 = 16 Далее Excel решит любые степени. После экспонент Excel выполнит умножение и деление, затем сложение и вычитание. Если формула включает конкатенацию, это произойдет после стандартных математических операций. Наконец, Excel оценит логические операторы, если они есть.
Далее Excel решит любые степени. После экспонент Excel выполнит умножение и деление, затем сложение и вычитание. Если формула включает конкатенацию, это произойдет после стандартных математических операций. Наконец, Excel оценит логические операторы, если они есть.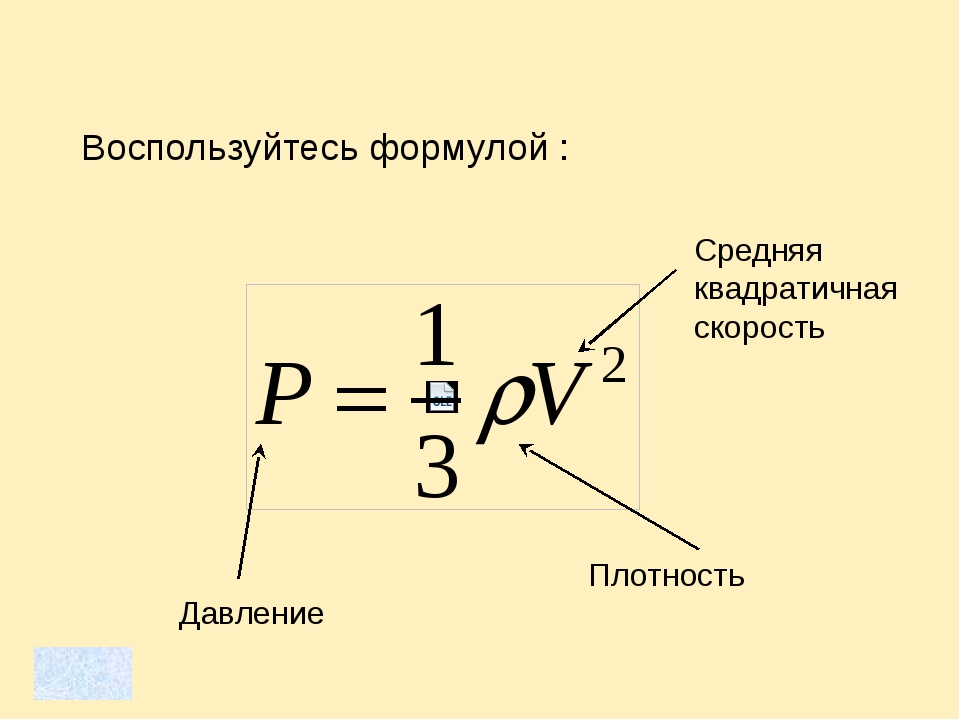 Мы также предлагаем онлайн-видео обучение.
Мы также предлагаем онлайн-видео обучение.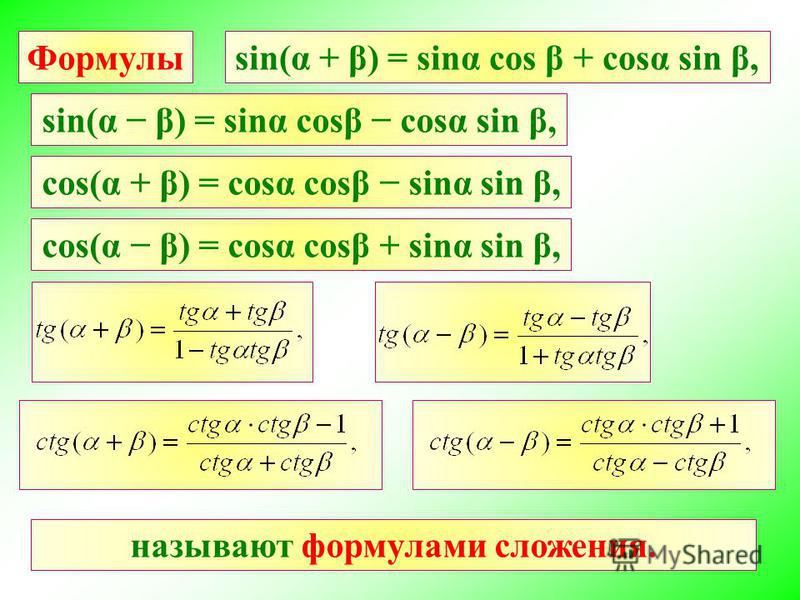 Формулы, которые вы можете выполнять автоматически, включают сумму, вычитание, процентное соотношение, деление, среднее значение и даже дату / время.
Формулы, которые вы можете выполнять автоматически, включают сумму, вычитание, процентное соотношение, деление, среднее значение и даже дату / время. Это окно просмотра будет выглядеть так:
Это окно просмотра будет выглядеть так:



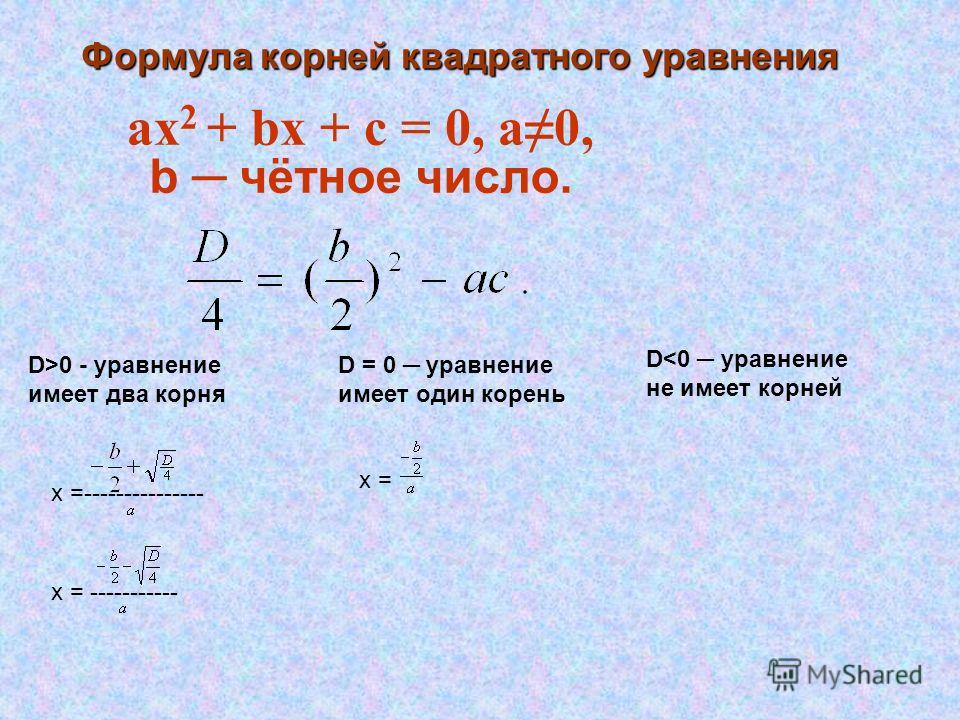 Затем выберите «Процент» из появившегося списка параметров. Это преобразует значение каждой выделенной ячейки в процент. См. Эту функцию ниже.
Затем выберите «Процент» из появившегося списка параметров. Это преобразует значение каждой выделенной ячейки в процент. См. Эту функцию ниже.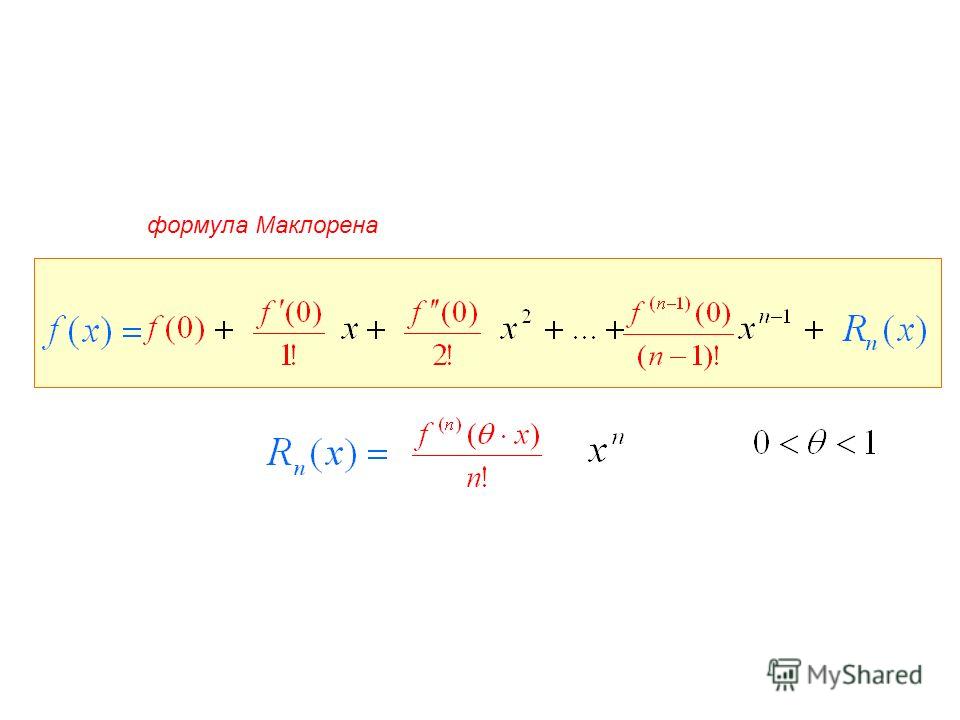 Вы можете вычесть любые значения (или значения внутри ячеек) двумя разными способами.
Вы можете вычесть любые значения (или значения внутри ячеек) двумя разными способами. Например, если A1 было 10, а B1 было 6, = A1 * B1 вернет значение 60.
Например, если A1 было 10, а B1 было 6, = A1 * B1 вернет значение 60.
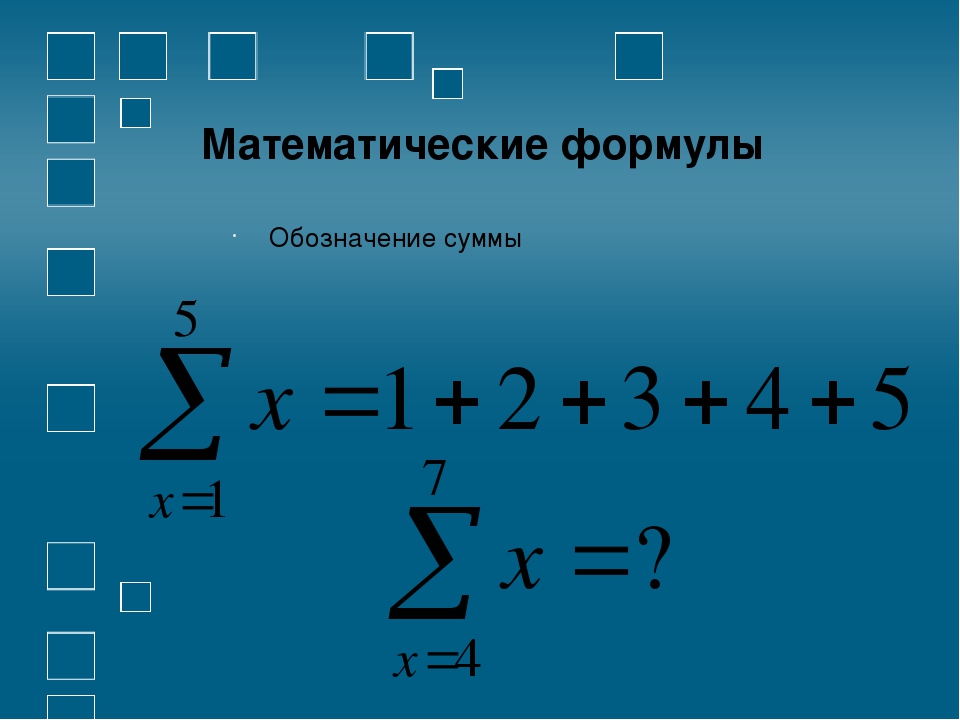 Для этого выделите пустую ячейку, введите «= ДАТА» и в скобках введите ячейки, значения которых создают желаемую дату – начиная с года, затем с номера месяца, затем с дня. Окончательный формат должен выглядеть так: = ДАТА (год, месяц, день).Посмотрите, как это выглядит на скриншоте ниже.
Для этого выделите пустую ячейку, введите «= ДАТА» и в скобках введите ячейки, значения которых создают желаемую дату – начиная с года, затем с номера месяца, затем с дня. Окончательный формат должен выглядеть так: = ДАТА (год, месяц, день).Посмотрите, как это выглядит на скриншоте ниже.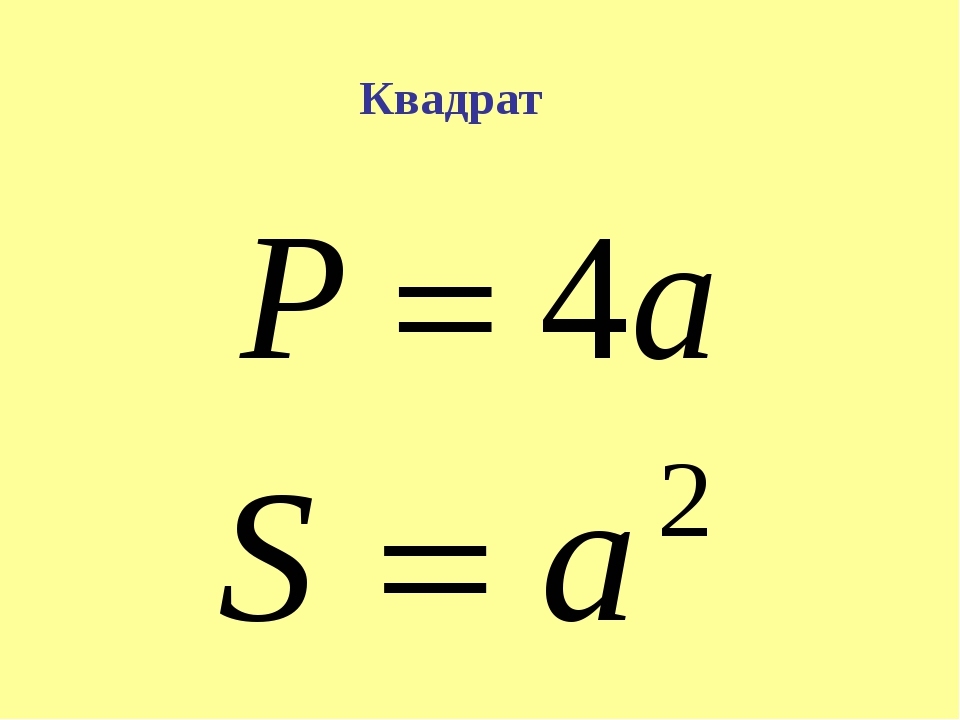 При нажатии ctrl + shift + center будет вычислено и возвращено значение из нескольких диапазонов, а не только отдельные ячейки, добавленные или умноженные друг на друга.
При нажатии ctrl + shift + center будет вычислено и возвращено значение из нескольких диапазонов, а не только отдельные ячейки, добавленные или умноженные друг на друга. Вот как может выглядеть ваш прогресс: = СУММ (C2: C5
Вот как может выглядеть ваш прогресс: = СУММ (C2: C5  Эта формула вернет значение, равное количеству записей, найденных в желаемом диапазоне ячеек. Например, если есть восемь ячеек с введенными значениями от A1 до A10, = COUNT (A1: A10) вернет значение 8.
Эта формула вернет значение, равное количеству записей, найденных в желаемом диапазоне ячеек. Например, если есть восемь ячеек с введенными значениями от A1 до A10, = COUNT (A1: A10) вернет значение 8. Это вычислит среднее значение всех значений или диапазона ячеек, включенных в круглые скобки.
Это вычислит среднее значение всех значений или диапазона ячеек, включенных в круглые скобки. Выполнение этого вручную, мягко говоря, занимает немного времени.
Выполнение этого вручную, мягко говоря, занимает немного времени.



 Но это особенно полезно в тех случаях, когда у вас есть два набора данных в двух разных таблицах и вы хотите объединить их в одну таблицу.
Но это особенно полезно в тех случаях, когда у вас есть два набора данных в двух разных таблицах и вы хотите объединить их в одну таблицу.
 В нашем примере это будет столбец «Дом», второй в нашем массиве таблиц, что делает его столбцом номер 2.
В нашем примере это будет столбец «Дом», второй в нашем массиве таблиц, что делает его столбцом номер 2.
 И, к счастью, для этого тоже есть функция Excel.Посмотрите это ниже.
И, к счастью, для этого тоже есть функция Excel.Посмотрите это ниже.


 Настройте цвет вкладок.
Настройте цвет вкладок. Чтобы просмотреть комментарий, наведите на него курсор.
Чтобы просмотреть комментарий, наведите на него курсор.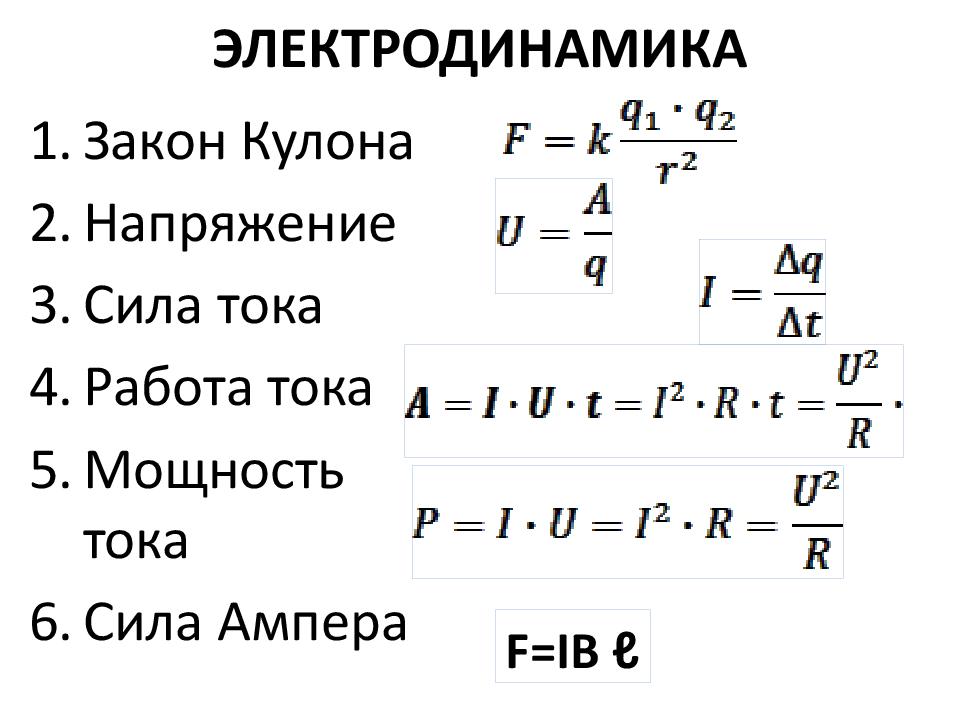 Однако в некоторых случаях вам просто нужно знать об этом.
Однако в некоторых случаях вам просто нужно знать об этом. Хотите больше советов по Excel? Прочтите этот пост о том, как создать сводную таблицу с медианами.
Хотите больше советов по Excel? Прочтите этот пост о том, как создать сводную таблицу с медианами.
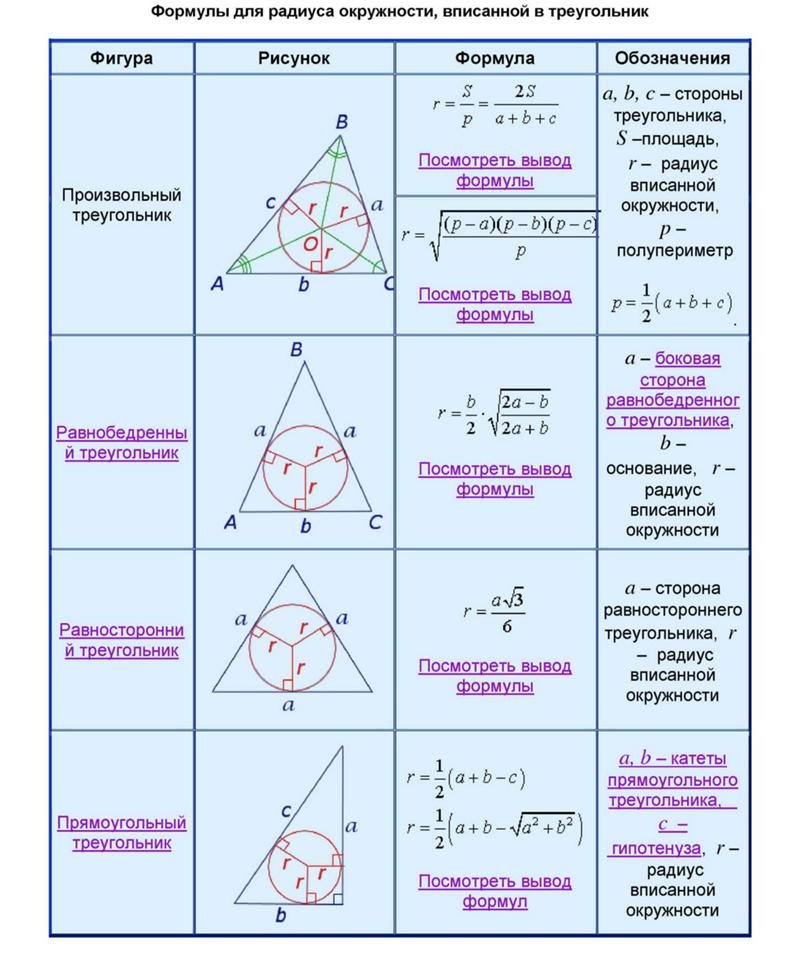
 Если кто-то в настоящее время использует стиль R1C1, вы можете отключить его, щелкнув Файл > Параметры > Формулы , а затем сняв отметку с поля ссылочного стиля R1C1.
Если кто-то в настоящее время использует стиль R1C1, вы можете отключить его, щелкнув Файл > Параметры > Формулы , а затем сняв отметку с поля ссылочного стиля R1C1. Чтобы лучше проиллюстрировать это, давайте обсудим реальный пример.
Чтобы лучше проиллюстрировать это, давайте обсудим реальный пример. При этом курсор изменится на тонкий черный крестик, и вы удерживаете его и перетаскиваете по ячейкам, которые хотите автоматически заполнить.
При этом курсор изменится на тонкий черный крестик, и вы удерживаете его и перетаскиваете по ячейкам, которые хотите автоматически заполнить.
 Однако существует множество задач, требующих использования как абсолютных, так и относительных ссылок, как показано в следующих примерах.
Однако существует множество задач, требующих использования как абсолютных, так и относительных ссылок, как показано в следующих примерах.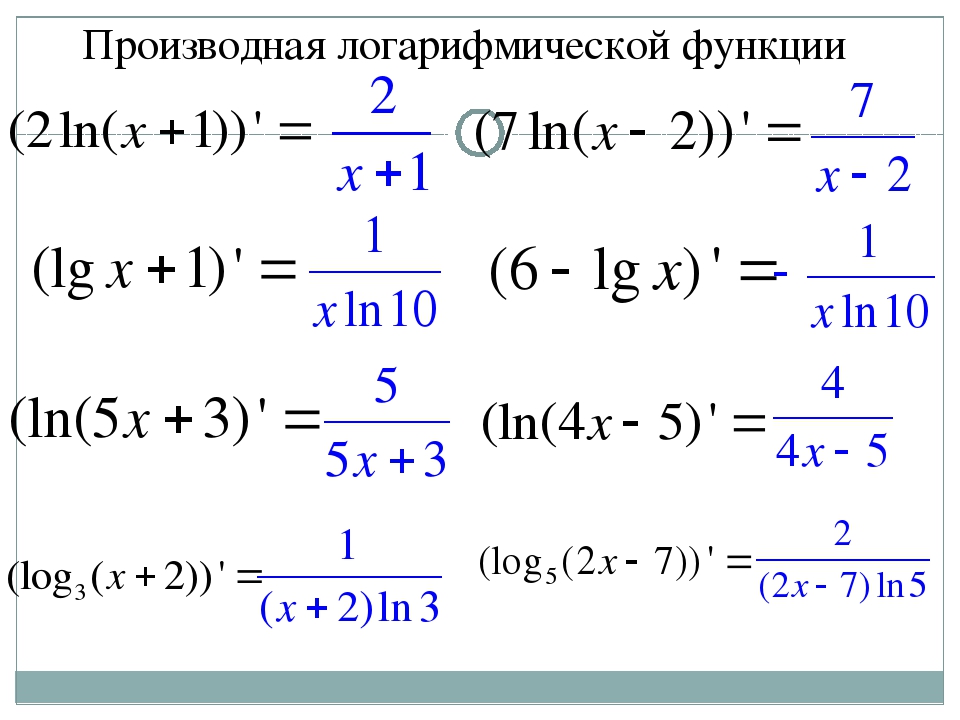

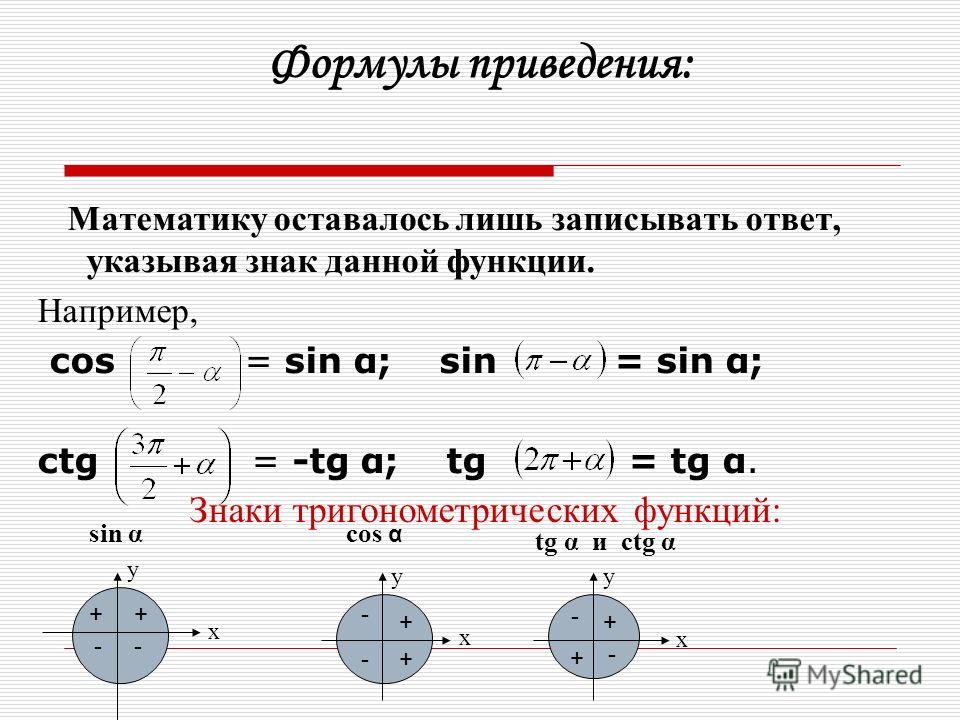 Когда формула с этим типом ссылки копируется в другие ячейки, знак $ перед буквой столбца блокирует ссылку на указанный столбец, чтобы она никогда не изменялась. Относительная ссылка на строку без знака доллара зависит от строки, в которую копируется формула.
Когда формула с этим типом ссылки копируется в другие ячейки, знак $ перед буквой столбца блокирует ссылку на указанный столбец, чтобы она никогда не изменялась. Относительная ссылка на строку без знака доллара зависит от строки, в которую копируется формула. А затем вы пишете только одну формулу для верхней левой ячейки (C5 в этом примере), чтобы рассчитать цену в евро:
А затем вы пишете только одну формулу для верхней левой ячейки (C5 в этом примере), чтобы рассчитать цену в евро: Как вы уже догадались, трюк делают смешанные ссылки на ячейки ($ B5 * C $ 2).
Как вы уже догадались, трюк делают смешанные ссылки на ячейки ($ B5 * C $ 2). Чтобы сослаться на весь столбец, просто дважды введите букву столбца и двоеточие между ними, например A: A .
Чтобы сослаться на весь столбец, просто дважды введите букву столбца и двоеточие между ними, например A: A . Я говорю «теоретически», потому что не могу придумать никакого практического применения таких ссылок, хотя пример 4 доказывает, что формулы с такими ссылками работают именно так, как должны.
Я говорю «теоретически», потому что не могу придумать никакого практического применения таких ссылок, хотя пример 4 доказывает, что формулы с такими ссылками работают именно так, как должны.
 Например, вот как мы можем рассчитать среднюю цену в строке 2:
Например, вот как мы можем рассчитать среднюю цену в строке 2: Если вы попытаетесь добавить такую ссылку, ваша формула, скорее всего, вернет ошибку #NAME.
Если вы попытаетесь добавить такую ссылку, ваша формула, скорее всего, вернет ошибку #NAME.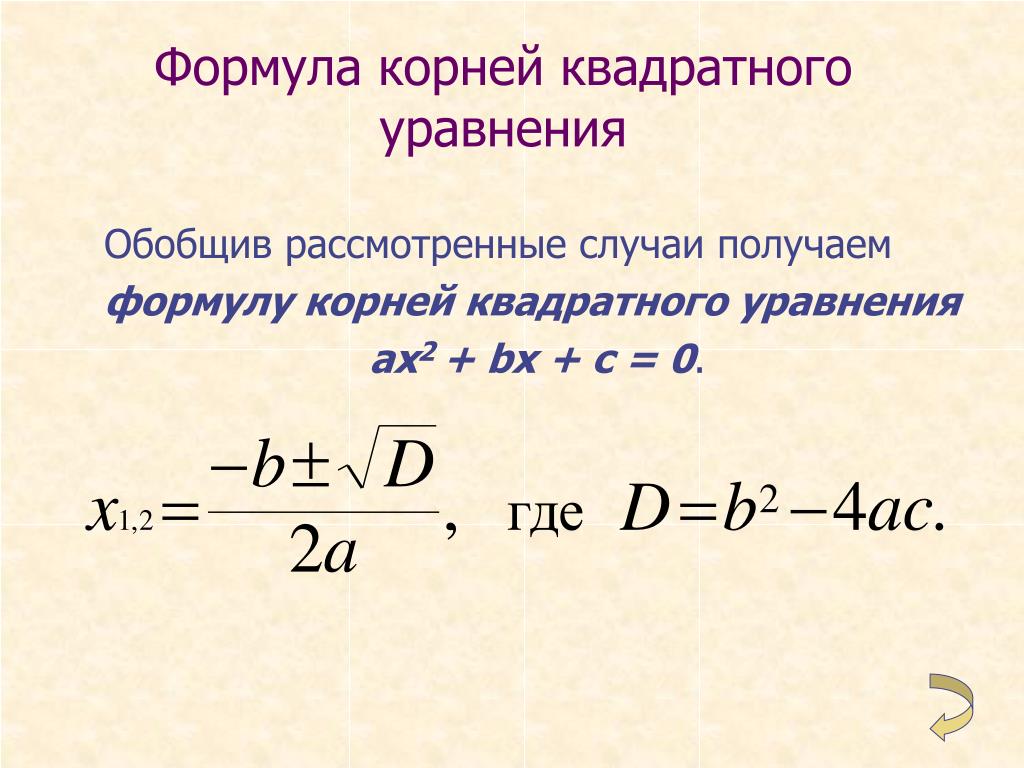 Предположим, вы ввели формулу
Предположим, вы ввели формулу 
 Д.А пока я благодарю вас за чтение и надеюсь увидеть вас в нашем блоге на следующей неделе!
Д.А пока я благодарю вас за чтение и надеюсь увидеть вас в нашем блоге на следующей неделе! А поскольку один из наиболее эффективных способов обучения – это практика, мы также обсудим ряд примеров формул, чтобы упростить понимание.Вот список тем, которые мы рассмотрим:
А поскольку один из наиболее эффективных способов обучения – это практика, мы также обсудим ряд примеров формул, чтобы упростить понимание.Вот список тем, которые мы рассмотрим: Сделанный!
Сделанный!
 Результатом сравнения всегда является логическое значение ИСТИНА или ЛОЖЬ. В Excel доступны следующие логические операторы:
Результатом сравнения всегда является логическое значение ИСТИНА или ЛОЖЬ. В Excel доступны следующие логические операторы: В следующем руководстве: Логические операторы Excel - равно, не равно, больше, меньше.
В следующем руководстве: Логические операторы Excel - равно, не равно, больше, меньше.
 В европейских странах запятая зарезервирована как десятичный символ , а разделитель списка обычно устанавливается на точку с запятой (;). В этом случае вам необходимо разделить аргументы функции точкой с запятой, например
В европейских странах запятая зарезервирована как десятичный символ , а разделитель списка обычно устанавливается на точку с запятой (;). В этом случае вам необходимо разделить аргументы функции точкой с запятой, например 
 Вы можете предоставить исходные данные в виде констант, ссылок на ячейки или определенных имен и выполнять вычисления с помощью математических операторов или функций Excel. Подробные инструкции см. На следующих ресурсах:
Вы можете предоставить исходные данные в виде констант, ссылок на ячейки или определенных имен и выполнять вычисления с помощью математических операторов или функций Excel. Подробные инструкции см. На следующих ресурсах: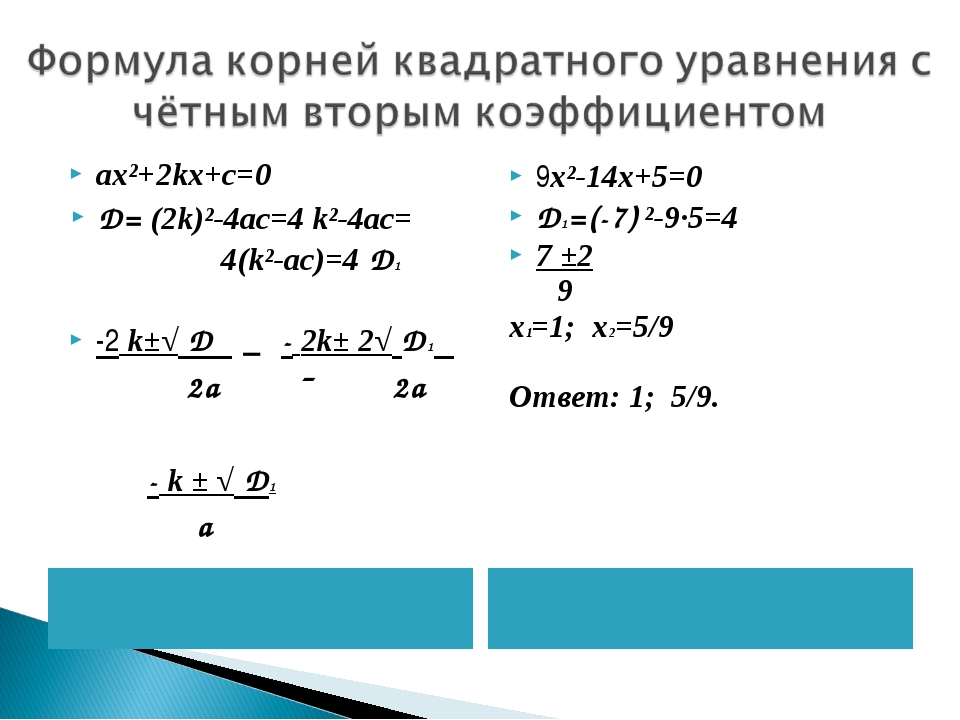 = сумма)
= сумма) В более старых версиях Excel 2003 и ниже разрешены только до 7 уровней функций.
В более старых версиях Excel 2003 и ниже разрешены только до 7 уровней функций. Одна формула массива Excel может выполнять тысячи вычислений и заменять сотни обычных формул.Изучение формул массива, безусловно, требует времени и усилий, но оно того стоит.
Одна формула массива Excel может выполнять тысячи вычислений и заменять сотни обычных формул.Изучение формул массива, безусловно, требует времени и усилий, но оно того стоит.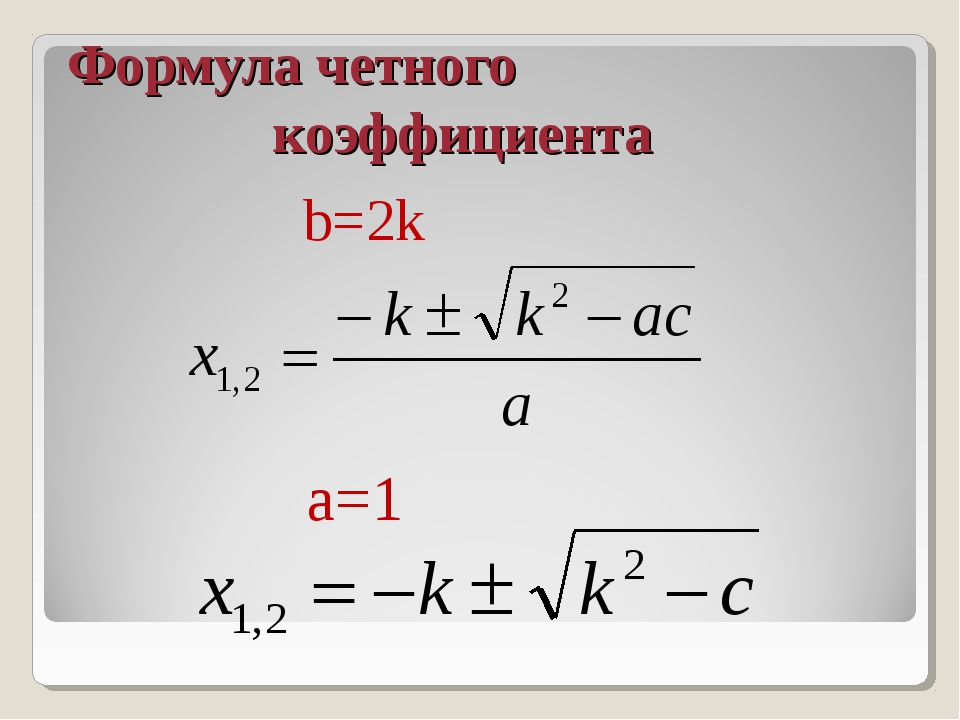 Следующие руководства:
Следующие руководства:
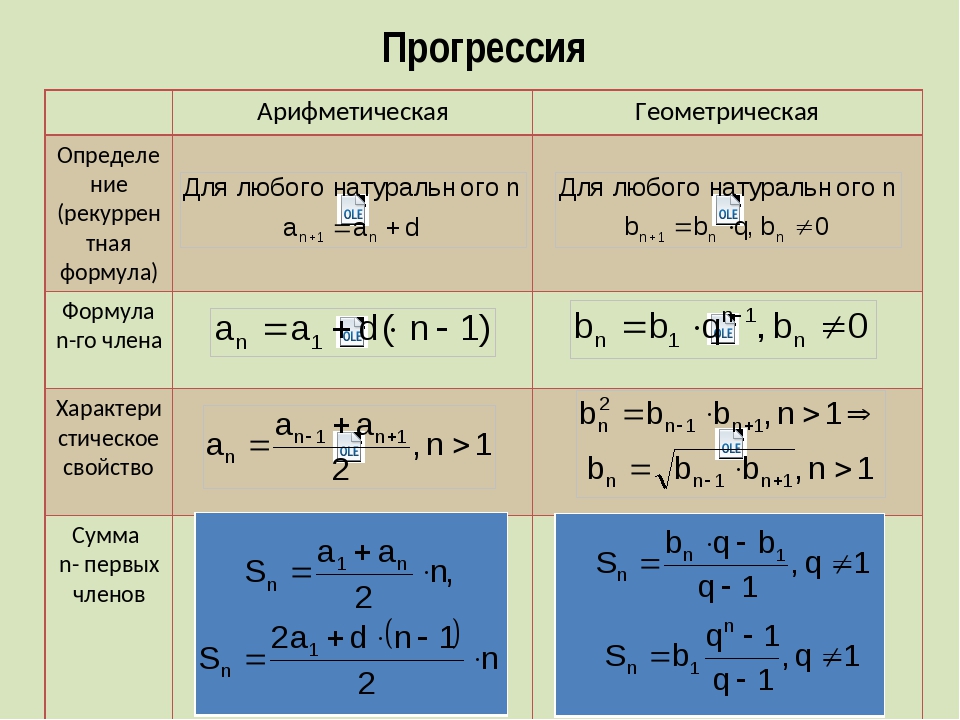

 Если вы не уверены, что запомните этот ярлык, просто нажмите обычный ярлык для вставки Ctrl + V, щелкните маленькую стрелку справа от кнопки Вставить , чтобы открыть раскрывающийся список, и выберите Вставить значения .Дополнительные сведения см. В разделе «Как заменить формулы на их значения в Excel».
Если вы не уверены, что запомните этот ярлык, просто нажмите обычный ярлык для вставки Ctrl + V, щелкните маленькую стрелку справа от кнопки Вставить , чтобы открыть раскрывающийся список, и выберите Вставить значения .Дополнительные сведения см. В разделе «Как заменить формулы на их значения в Excel».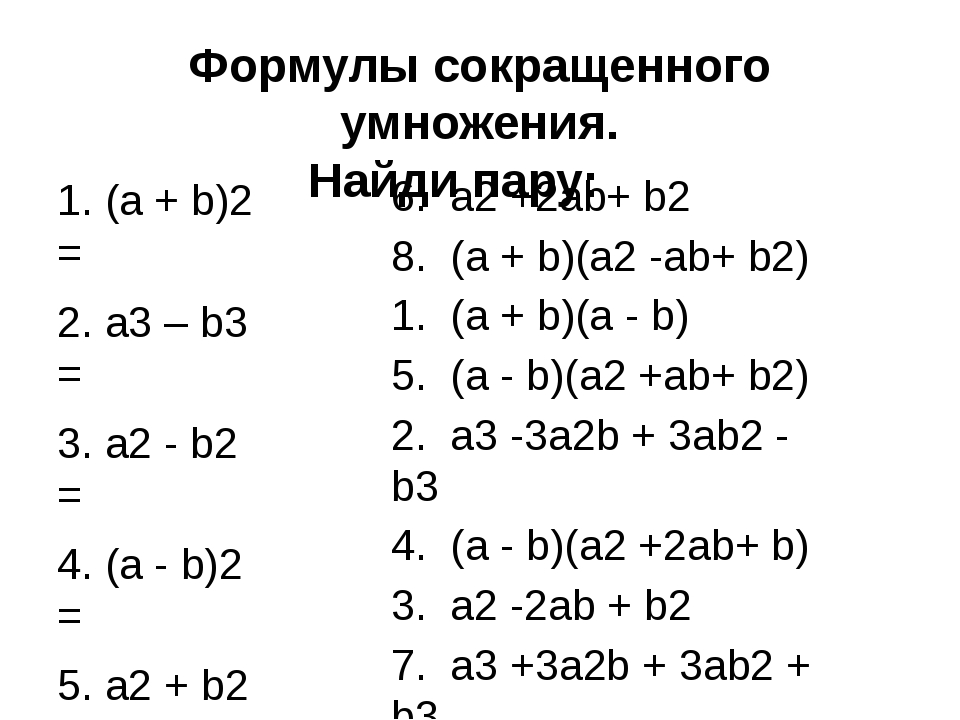
 Д.
Д.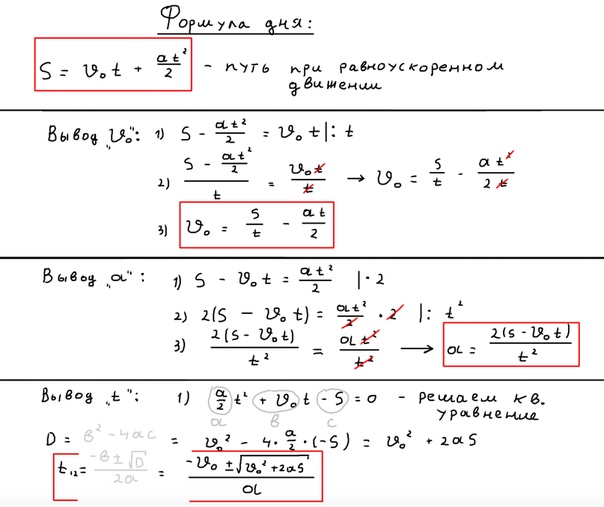 Я очень благодарен всем, кто дочитал эту страницу до конца!
Я очень благодарен всем, кто дочитал эту страницу до конца!
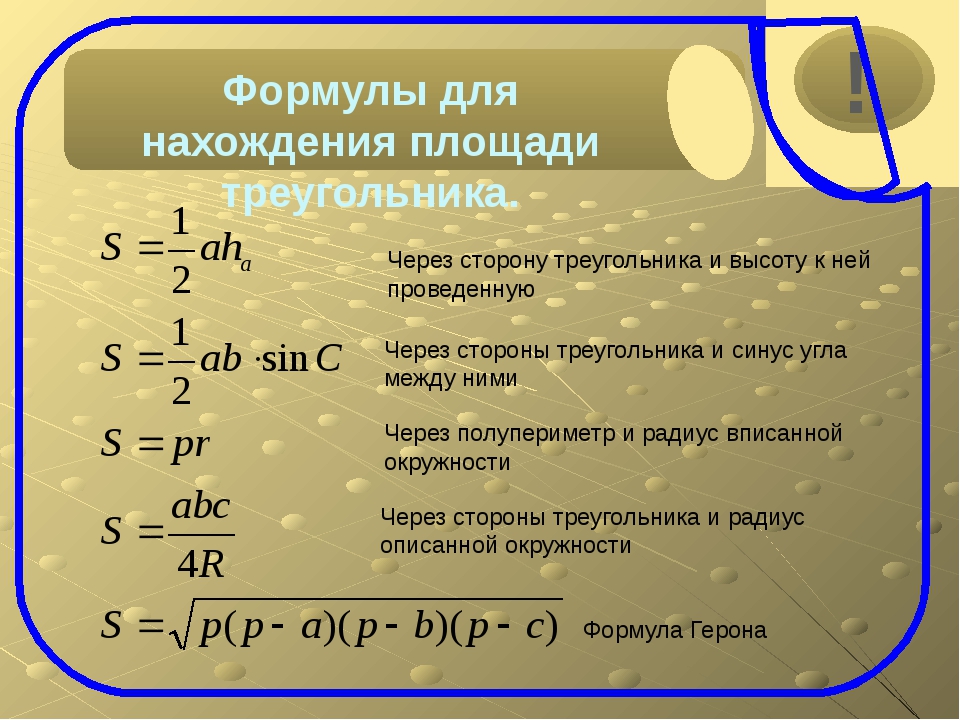 Smartsheet также изменяет формулы в каждой строке ниже аналогичным образом. Чем больше формул необходимо изменить, тем сильнее будет влияние на вашу производительность в Smartsheet.
Smartsheet также изменяет формулы в каждой строке ниже аналогичным образом. Чем больше формул необходимо изменить, тем сильнее будет влияние на вашу производительность в Smartsheet.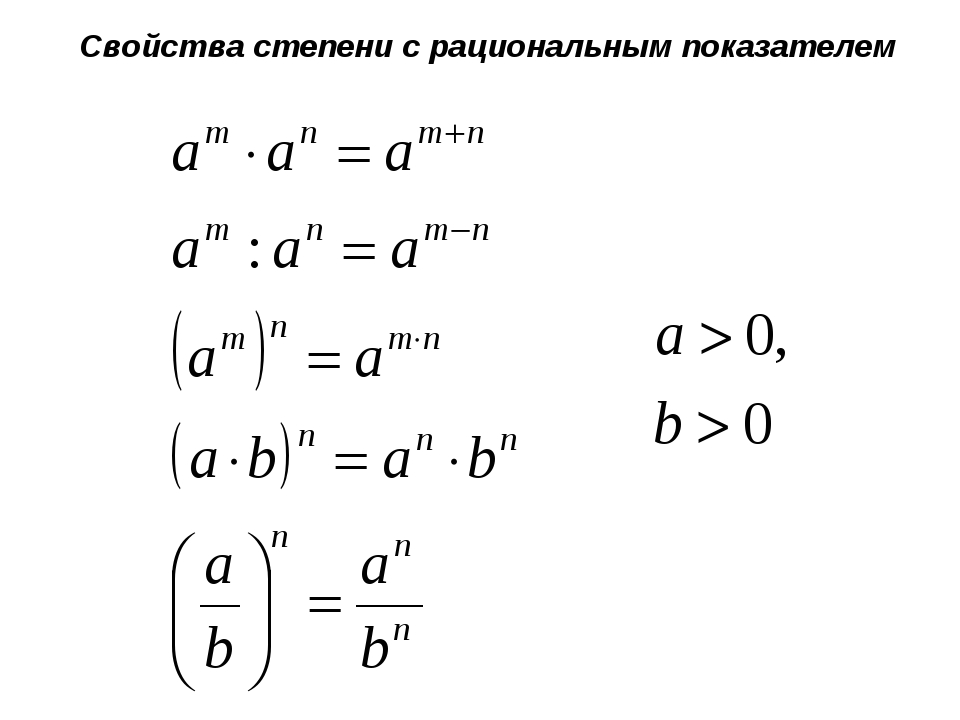 2)
2) Поскольку операция деления предшествует умножению, она вычисляется первой: 3/4 = 0,75.
Поскольку операция деления предшествует умножению, она вычисляется первой: 3/4 = 0,75.