Как вставить изображение в Автокад ?
Во многих случаях в Автокад бывает необходимо вставить скан, картинку, карту, фотографию, схему в растровом формате или другое изображение в качестве подложки, чтобы работать на ней уже векторными средствами Автокада.
Важно: Для избежания проблем при передаче файлов чертежей и подложек, копировании в другие папки – размещайте файлы чертежа DWG и вставки (изображения) вместе, в одной и той же папке. Либо подложки в подпапке “Подложки”.
Хотя Autodesk Autocad – это векторный редактор, он обладает некоторыми возможностями для работы с растровыми изображениями. Здесь показано на примере версии Autocad 2013.
Итак, для вставки картинки используется меню вставка.
Если вы используете интерфейс “Классический AutoCAD”, для того, чтобы вставить отсканированное изображение или картинку в Автокад, выберите меню “Вставка” – “Растровое Изображение”:
В появившемся окне выберите нужный файл:
Чтобы вставить картинку в Автокад правильно – нужно указать необходимые параметры. Например, старайтесь указывать “Относительный” путь к изображению, это позволит избежать потери подложки при перемещении или копировании чертежа DWG. При выборе галочкой масштаба “Указать на экране” – после нажатия кнопки ОК вы сможете указать масштаб вручную мышкой. Обычно указывают 1 (потом его всё равно можно изменить средствами масштабировани Автокада), либо другой коэффициент. “Точка вставки” – можно указать точные координаты, либо ткнуть просто на экране и потом переместить подложку, если нужно.
Например, старайтесь указывать “Относительный” путь к изображению, это позволит избежать потери подложки при перемещении или копировании чертежа DWG. При выборе галочкой масштаба “Указать на экране” – после нажатия кнопки ОК вы сможете указать масштаб вручную мышкой. Обычно указывают 1 (потом его всё равно можно изменить средствами масштабировани Автокада), либо другой коэффициент. “Точка вставки” – можно указать точные координаты, либо ткнуть просто на экране и потом переместить подложку, если нужно.
С параметрами определились, нажмите ОК. Появится рамка изображения:
Щелкните мышкой (если точка вставки выбрана “Указать на экране”) – картинка появится в рабочем пространстве модели Автокад. Кстати, в пространство “Листа” подложки вставляются ангалогично.
Совет: Если есть возможность, старайтесь в качестве подложек использовать черно-белые (монохромные) изображения в формате TIF с сжатием, например CCiTT FAX 4. С ними удобнее визуально работать в Автокаде, т.к. они не имеют фона, и к тому же занимают мало места на диске и в оперативной памяти.
С ними удобнее визуально работать в Автокаде, т.к. они не имеют фона, и к тому же занимают мало места на диске и в оперативной памяти.
Вот пример вставленного черно-белого (не путать с оттенками серого) изображения:
Как убрать контур изображения, вставленного в Автокад?
Если “лишняя” рамка вставленной картинки мешает при печате и работе, ее можно отключить командой: ” IMAGEFRAME 0 “. Включить контур: ” IMAGEFRAME 1 “.
Либо через меню “Редактировать” – “Объект” – “Изображение” – “Контур”. Возможно для доступа к этому меню понадобится включить строку меню в Автокаде, через пункт “Показать строку меню”.
Затем “Редактировать” – “Объект” – “Изображение” – “Контур”. Там же кстати есть еще много интересных пунктов меню для работы с разными объектами Автокада.
Имейте в виду, что после отключения контура изображения вы не сможете его выделить, а соответственно перемещать и делать прочие операции. Для этого нужно будет снова включить рамку картинки, таким же образом.
Для этого нужно будет снова включить рамку картинки, таким же образом.
Задавайте вопросы в комментариях.
© http://узнай-научись.рф/software/autocad/3-autocad-insert-image
Если статья помогла, оцените пожалуйста!
Поделиться или сохранить себе:
Еще статьи по теме
Как вставить картинку в Автокад
Задача вставить картинку в Автокад возникает довольно часто при работе с различными подложками в виде растровых изображений, будь то планшеты или сканированные чертежи.
Полезно. О том как подгрузить планшеты имеющие файлы привязки координат подробно разобрано здесь.
AutoCAD позволяет не просто вставить изображение (1), но и настроить его яркость и контрастность (3), качество (4) и прозрачность (5), определить контур подрезки (2) и его видимость(6).
Инструменты для работы с растровыми изображениями собраны на панели и «Ссылка».
Как вставить рисунок в Автокад
Для вставки рисунка в Автокад запустите команду ИЗОБВСТАВИТЬ (_IMAGEATTACH) нажатием соответствующей кнопки (1) или пункта меню Вставка → Растровое изображение…
После выбора рисунка появится окно «Вставка изображения» где необходимо указать параметры точки вставки, масштаба и угла поворота.
Примечание. Переместить, изменить размер и повернуть рисунок можно стандартными командами.
Интересно. Как быстро сшить или совместить несколько подложек читайте здесь.
Как в Автокаде обрезать рисунок
1.Запустите команду ИЗОБРЕЗ (_IMAGECLIP) нажатием соответствующей кнопки (2) или из строки состояния.
2. Выделите изображение для подрезки кликнув по рамке.
3. Согласитесь с параметрами по умолчанию для контура подрезки или воспользуйтесь опциями.
4. Укажите видимую часть контура изображения.
Важно. Для отключения контура растра запустите команду IMAGEFRAME кликом по соответствующей кнопке, и укажите новое значение параметра «0».
Яркость и контрастность рисунка
После запуска команды ИЗОБРЕГУЛ (_IMAGEADJUST) укажите рисунок. Далее в открывшемся окне «Регулировка изображения» произведите необходимые настройки.
Качество изображения в Автокаде
Для ускорения работы AutoCAD вы можете изменить качество растровых изображений с высокого на черновое. Смена производится командой ИЗОБКАЧЕСТВО (_IMAGEQUALITY), которой соответствует кнопка (4) на панели инструментов.
Прозрачность изображения в Автокад
Управление прозрачностью возможно только для монохромных двухцветных изображений, не путайте изображения оттенков серого. Включению/отключению прозрачности соответствует команда ПРОЗРАЧНОСТЬ (_TRANSPARENCY) на кнопке (5).
Полезно. Сохранить цветное в двухцветное монохромное растровое изображение можно с помощью Paint. Откройте и сохраните изображение как монохромный рисунок BMP.
Подложка Автокад. Переопределение пути
Вставка растрового изображения в чертеж происходит в виде внешней ссылки, т.е. физически картинка не храниться в чертеже Автокад, а храниться путь указывающий расположение изображения. Если файлы подложки были перемещены в другое место, то потребуется переопределить новый путь места хранения изображений через палитру «Внешние ссылки».
Если файлы подложки были перемещены в другое место, то потребуется переопределить новый путь места хранения изображений через палитру «Внешние ссылки».
Раскрыть палитру можно введя команду _EXTERNALREFERENCES или воспользоваться соответствующим пунктом меню или кнопкой.
И переопределите новое место расположения растра.
Интересно. Как сформировать комплект чертежа со всеми внешними ссылками читайте здесь.
Видео. Урок как в Автокаде вставить и обрезать рисунок
Премьера уже скоро… Свои вопросы по работе с растрами оставляйте ниже.
- ВКонтакте
Download SocComments v1.3
Как преобразовать изображение в AutoCAD
Обновлено 6 июля 2022 г.
Если вы работаете с AutoCAD, вам, вероятно, приходилось регулярно конвертировать фотографии в CAD, чтобы использовать их в AutoCAD. Проблема в том, что многие решения для преобразования не дадут вам требуемых результатов. В этом посте мы обсудим, как вы можете точно преобразовать свое изображение в CAD (либо DXF, либо DWG) без необходимости проходить строгий процесс ручного отслеживания/рисования ваших фотографий или дизайнов изображений.
В этом посте мы обсудим, как вы можете точно преобразовать свое изображение в CAD (либо DXF, либо DWG) без необходимости проходить строгий процесс ручного отслеживания/рисования ваших фотографий или дизайнов изображений.
Начнем с демонстрации того, как профессиональное программное обеспечение для преобразования Scan2CAD может преобразовывать изображение в формат AutoCAD.
Просмотр стенограммы видео
При преобразовании изображения в форматы САПР, такие как DXF или DWG, у вас действительно есть несколько вариантов. Вы можете вручную проследить изображение, в этом случае мы загрузим изображение в приложение для редактирования САПР, и вы начнете вручную рисовать линии, текст и т.
Даже такой простой план этажа, как этот, потребует много времени для ручного отслеживания. Таким образом, хотя многие люди используют его в качестве первого варианта, они обычно считают, что это не лучший вариант, и затем выбирают решение для автоматического преобразования. Второй вариант — это приложение, такое как Raster Design, которое является частью пакета AutoDesk, где вы можете преобразовывать части изображения в векторный формат.
Однако векторизация (термин, обозначающий преобразование изображения в векторный файл) весьма упрощена. И во многих случаях вы обнаружите, что объекты, которые вы хотите создать, не создаются автоматическим преобразованием, например, круг может быть создан набором отдельных векторных линий или полилиний, а не распознаванием частей изображения в качестве их правильных данных САПР.
Вот когда пользователи обращаются к программному обеспечению, такому как Scan2CAD, которое у нас есть, где вы можете преобразовать изображение в формат AutoCAD.
Изображение уже было очищено до… Запуск видео. Поэтому нам не нужно использовать растровые эффекты для очистки изображения. Мы просто собираемся выбрать векторизацию и распознавание текста и установить размер символа для векторизации. Здесь мы можем выбрать объекты, которые хотим создать, и нажать «Выполнить», и процесс будет завершен. Мы можем просмотреть это здесь, если захотим, но я просто нажму OK, чтобы сохранить результаты на холсте. И давайте посмотрим, что у нас есть. Поэтому сейчас я скрою растровое изображение, и мы сможем видеть только векторное изображение. Вы можете видеть здесь, что у нас есть векторный текст, который мы можем редактировать, и у нас есть наши векторы, которые мы можем преобразовать, и на этом этапе мы можем ввести некоторую информацию о масштабировании и, когда мы будем готовы, сохранить ее в DXF или DWG.
- Какие типы изображений можно преобразовать в AutoCAD?
- Какие есть варианты преобразования изображения в AutoCAD?
- Трассировка изображения вручную
- Растровый дизайн AutoDesk
- Преобразование с помощью программного обеспечения для преобразования
- Почему некоторые конвертеры дают результаты низкого качества?
- Что делать, если изображение содержит текст?
- Заключение – Как преобразовать изображение в AutoCAD
Какие типы изображений можно преобразовать в AutoCAD?
Чтобы ответить на этот вопрос, мы должны сначала уточнить; в этом посте мы сосредоточимся на преобразовании растровых изображений в формат AutoCAD (например, DXF или DWG). Растровое изображение — это изображение, состоящее из пикселей, таких как JPG, BMP, TIF и многие другие типы файлов.
Растровые изображения отличаются от векторных изображений. Векторные изображения (например, векторные PDF-файлы) обычно гораздо проще преобразовать в формат AutoCAD, поскольку DXF и DWG также являются типами векторных файлов. Технический термин для преобразования растровых изображений в DXF/DWG — «преобразование растра в вектор».
Технический термин для преобразования растровых изображений в DXF/DWG — «преобразование растра в вектор».
Scan2CAD поддерживает все форматы растровых и векторных изображений, включая JPG, BMP, TIF, DXF, DWG, а также растровые и векторные файлы PDF.
Какие есть варианты преобразования изображения в AutoCAD?
Когда вам нужно преобразовать изображение в AutoCAD, у вас есть три варианта:
- Трассировка изображения вручную
- Преобразование с использованием Raster Design
- Преобразование с помощью программного обеспечения для преобразования
Вариант 1: трассировка образа вручную
Если вы выберете ручную трассировку рисунка , вы посвятите себя длительному и кропотливому процессу рисования каждого отдельного элемента изображения. Удивительно, что многие люди до сих пор вручную трассируют растровые изображения, когда программное обеспечение для автоматического преобразования может сэкономить им бесчисленное количество часов и, следовательно, бюджет.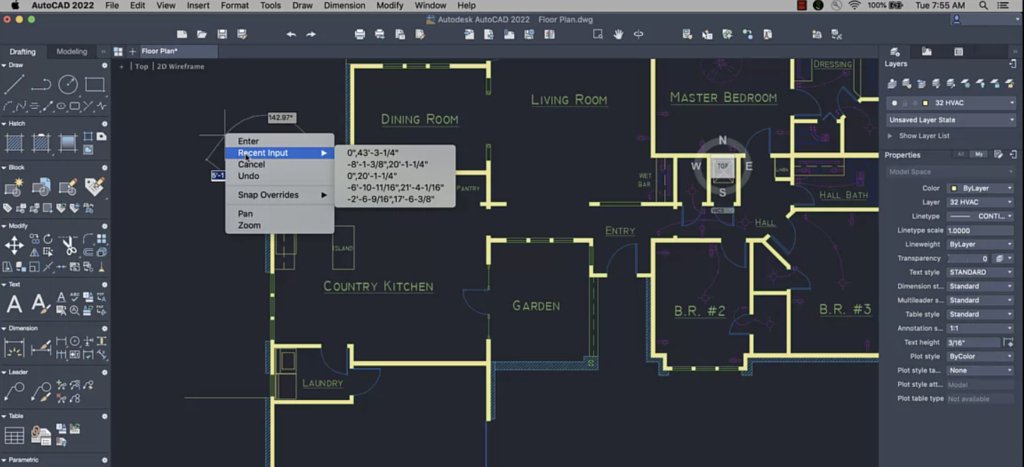
Некоторые пользователи AutoCAD могут предпочесть трассировку изображения вручную, поскольку считают, что с помощью программного обеспечения для преобразования невозможно достичь высокой степени точности. Это связано с огромной разницей в точности преобразования, предлагаемой доступным конвертером JPG DWG или другим программным обеспечением для преобразования (в первую очередь, плохими результатами, предоставляемыми онлайн-конвертерами). Почти во всех случаях гораздо лучшим вариантом является автоматическое преобразование изображения в формат AutoCAD, а затем ручное редактирование файла, чтобы получить окончательную точность в 1%, если это необходимо.
Вариант 2: AutoDesk Raster Design
Raster Design — это решение Autodesk для автоматического преобразования растрового изображения для AutoCAD.
К сожалению, Raster Design не является основным продуктом AutoDesk и не предлагает многих необходимых функций для создания полезных преобразованных изображений, поэтому по-прежнему требуется значительный объем ручного ввода.
Raster Design использует упрощенные методы векторизации, которые не предназначены для преобразования каждого элемента изображения в правильный векторный объект САПР. Вместо этого все элементы будут представлены в виде линий или полилиний.
Raster Design может широко использоваться пользователями AutoCAD из-за того, что он является частью предложения продуктов AutoDesk. Поэтому сначала попробовать результаты преобразования Raster Design, прежде чем обнаружить, что лучших результатов можно достичь с помощью другого решения, не составит большого труда.
Вариант 3: преобразование с помощью программного обеспечения для преобразования
Использование Scan2CAD для преобразования текста и других элементов изображения
Scan2CAD — это программа для преобразования растровых и векторных изображений разработан специально для CAD и CAM. Последние 20 лет мы сосредоточились исключительно на повышении производительности преобразования, экономии времени и денег для мировых проектных, производственных и инженерно-строительных компаний.
Последние 20 лет мы сосредоточились исключительно на повышении производительности преобразования, экономии времени и денег для мировых проектных, производственных и инженерно-строительных компаний.
Если вам нужно преобразовать изображение в формат AutoCAD, вы, скорее всего, обнаружите, что Scan2CAD предлагает наилучшую производительность практически при любых обстоятельствах.
В отличие от Raster Design, Scan2CAD — это отдельное приложение, которое не нужно запускать в качестве плагина к другому программному обеспечению САПР. Scan2CAD предлагает OCR и распознавание объектов, что означает, что вы будете преобразовывать объекты изображения (включая текст) в правильные векторные данные САПР.
Почему некоторые конвертеры дают результаты низкого качества?
Scan2CAD преобразует круг в объект векторного круга, а не в набор линий
Худшим типом преобразования изображения было бы преобразование каждого объекта на изображении в один и тот же элемент вектора. Например, некоторые программы для векторизации могут преобразовывать круг на изображении в тысячи небольших векторных линий или полилиний вместо одного круга в САПР.
Например, некоторые программы для векторизации могут преобразовывать круг на изображении в тысячи небольших векторных линий или полилиний вместо одного круга в САПР.
С этим типом упрощенного программного обеспечения для векторизации; текст, дуги, окружности и все остальные элементы будут представлены в виде множества отдельных соединенных векторных линий. Но это практически бесполезно, если вам нужно отредактировать чертеж САПР в AutoCAD.
Вот почему вам нужно программное обеспечение для преобразования, которое имеет возможности распознавания объектов. Что такое распознавание объектов? Это процесс идентификации сущностей (объектов) в вашем растровом изображении и преобразования их в правильный векторный объект САПР.
Что делать, если изображение содержит текст?
Если ваш рисунок содержит текст, вам необходимо убедиться, что ваше программное обеспечение для преобразования имеет возможности OCR. OCR (оптическое распознавание символов) преобразует текст на изображении в редактируемые векторные текстовые строки, идентичные текстовым строкам, которые вы создаете при написании текста в AutoCAD.
Если ваше программное обеспечение для преобразования не имеет функции OCR, программное обеспечение вместо этого преобразует весь текст на вашем изображении в набор векторных линий или полилиний. Мы называем это «взорванным текстом», но на самом деле это вовсе не «текст», а просто векторы в форме «текста».
Текст, преобразованный в отдельные векторные линии
Текст, преобразованный в текстовые строки с помощью OCR
«Разнесенный текст» нельзя редактировать в САПР, поэтому вам нужно будет стереть эти векторы и перерисовать текст в AutoCAD.
Заключение – Как преобразовать изображение в AutoCAD
Если вам нужно преобразовать изображение для AutoCAD, мы рекомендуем вам выбрать программное обеспечение, разработанное специально для этой цели.
Scan2CAD предлагает наиболее точное преобразование фотографий в CAD ваших растровых и векторных проектов. С программным обеспечением для автоматического преобразования вы сэкономите бесчисленное количество часов, потраченных на исправление некачественных преобразований или ручное отслеживание файлов.
О Люке
Я буду делиться с вами советами и рекомендациями из мира CAD/CNC/GIS. Я люблю хороший кофе, великолепную архитектуру и британскую погоду.
Просмотреть все сообщения Люка →
AutoCAD, Трассировка
Руководство по распознаванию текста: преобразование изображений в документы с возможностью поиска
Новости о кофе-брейке: представлен дизайн лондонского концертного зала, обувь Nike с самошнуровкой и многое другое
19 удивительных старинных фотографий, которые показывают, как люди работали до AutoCAD
Мы здесь, в Bored Panda , очень любим находить интересные факты из нашего прошлого, желательно вместе с некоторыми старинными фотографиями, чтобы проиллюстрировать их. На этот раз мы хотели бы поделиться с вами тем, как выглядела важная профессия — техник-чертежник — до того, как компьютеры начали свое господство. Техник-чертежник может работать во многих сферах — от архитектуры до производства и отвечает за инженерные чертежи, архитектурные чертежи и планы домов. Проще говоря, без них не строится ни одно строение.
Проще говоря, без них не строится ни одно строение.
Технический прогресс привел к прекращению существования некоторых профессий, но в случае с техниками-чертежниками столы стали меньше и аккуратнее. AutoCAD был выпущен в 1982 году, а к 1994 году его использовали уже 750 учебных центров по всему миру. Раньше для черчения требовались карандаши, ластики, тавровые квадраты и много времени. И на фотографиях ниже это действительно видно. Глядя на них, можно почти услышать шелест бумаги. Сейчас архитекторы, электрики и другие разработчики в основном щелкают мышью и клавиатурой.
Прокрутите вниз, чтобы узнать, какими были старые времена. Как говорится, чем больше знаешь, тем меньше нужно!
(h/t dyt, vintageeveryday)
jpg”> 69