Как напечатать текст на фото, рисунке
Напечатать текст на фотографии или рисунке можно в бесплатной программе, которая встроена в систему Windows. Называется она Paint.
Для ее запуска щелкните по Пуск, в списке найдите «Стандартные-Windows» и выберите Paint.
Примерно так выглядит программа:
Сначала откройте в ней то фото или картинку, на которую нужно нанести надпись. Для этого нажмите на в левом верхнем углу и щелкните по «Открыть».
Появится окно для выбора картинки. Обычно компьютер предлагает найти ее в папке «Изображения», но можно указать и другое место. Для этого воспользуйтесь левой частью окошка.
Когда откроете нужное место и найдете рисунок (фото), кликните по нему два раза левой кнопкой мышки.
Чтобы найти изображение быстрее, щелкните правой кнопкой внутри окошка (по белой части), из списка выберите «Вид» и укажите «Крупные значки», «Огромные значки» или «Эскизы страниц».
Изображение добавится в программу. Часто оно довольно большого размера и целиком не помещается (как будто обрезается). Для уменьшения масштаба используйте ползунок в правом нижнем углу.
Теперь, когда картинка открыта, на ней можно напечатать текст. Для этого щелкните по кнопке с буквой «А» в верхней панели.
Далее наведите на ту часть фото, где хотите сделать надпись, и кликните один раз левой кнопкой мыши. Высветится область для ввода текста.
При этом в верхней панели программы появятся инструменты оформления: шрифт, размер букв, начертание (полужирный, курсив и другие).
Рядом можно выбрать цвет букв.
По умолчанию текст будет печататься на прозрачном фоне. Но иногда нужно, чтобы он находился на плашке какого-то цвета. В этом случае кликните по пункту «Непрозрачный» вверху, затем по «Цвет 2» и выберите заливку.
Укажите нужные параметры (шрифт, размер и другие) и напечатайте текст.
Если в процессе нужно изменить настройки, выделите буквы. Для этого нажмите левую кнопку мышки в конце набранного текста и, не отпуская ее, тяните в начало.
Когда надпись выделится (закрасится), можно изменить ее через верхнюю панель — увеличить или уменьшить размер, поменять шрифт, сделать полужирной, курсивной или подчеркнуть.
Кстати, размер букв можно указать и больше максимального значения (72). Для этого удалить цифры в поле выбора, напечатать другие (например, 150) и нажать клавишу Enter на клавиатуре.
Для закрепления надписи (окончательного её нанесения) щелкните по пустому месту левой кнопкой мыши.
На заметку. После печати у вас, скорее всего, не получится отредактировать надпись. Можно будет только отменить ее, нажав на иконку вверху.
Как сохранить
Чтобы внести изменения в рисунок, то есть записать его в компьютер в новом виде, нужно сделать сохранение. Самый простой способ: нажать на пункт «Файл» в левом верхнем углу программы и выбрать «Сохранить».
Но я рекомендую поступать иначе: сохранять копию картинки. Тогда на компьютере будет два варианта: и изначальный, и с надписью. Для этого щелкните по пункту «Файл» в левом верхнем углу и выберите «Сохранить как…».
Появится окошко, в котором перейдите в ту папку компьютера, куда нужно записать новое фото. Например, на Рабочий стол.
В поле «Имя файла» введите для него название. То есть сотрите то, которое указано по умолчанию, и наберите другое (например, цифру). И щелкните по «Сохранить».
Картинка будет записана в то место и под тем названием, которое вы выбрали.
Автор: Илья Кривошеев
Как скопировать текст с фотографии, используя Google Фото? – Ресурсы – Xiaomi Community
Обложка
Изменить* Рекомендуется загружать изображения для обложки с разрешением 720*312
Описание темы
Возможно, лучшее приложение для хранения фотографий в облаке — это небезызвестная программа Google Фото.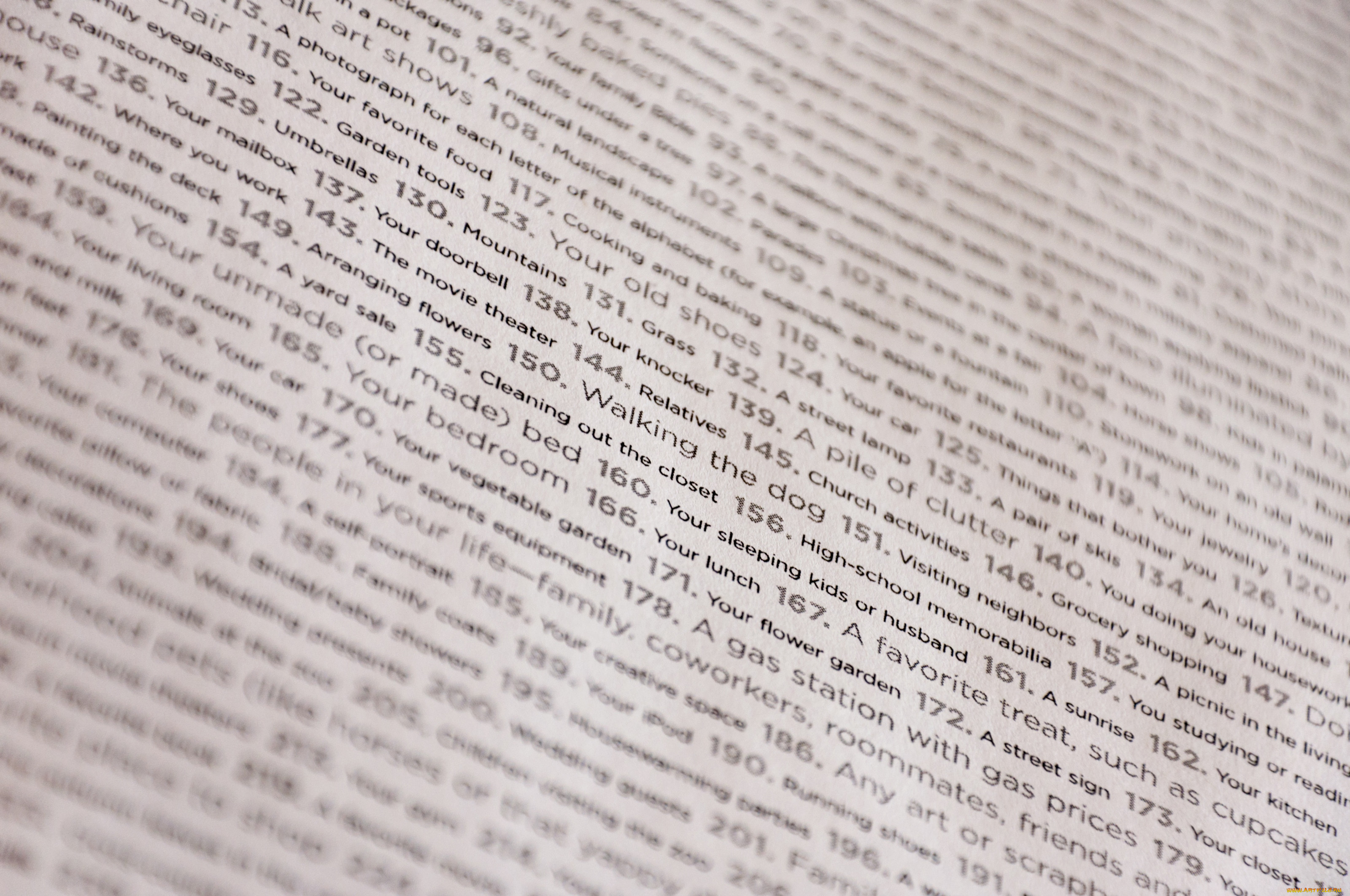 Она удобна для Android-пользователей еще и тем, что позволяет не захламлять память устройства ненужными снимками и при этом связана с вашим Google-аккаунтом. А значит вам не придется регистрироваться в «левых» сервисах и проходить нудную процедуру авторизации. Однако есть у Google Фото и еще одна полезная опция — возможность распознавания текста с изображений и фотографий. И сейчас мы расскажем вам, как ей воспользоваться.Как распознать текст на картинке?На самом деле, встроенная функция распознавания текста с картинок и фотографий — это то, чего не хватало очень давно. И удивительно, что этого никто не сделал раньше. Конечно, были отдельные приложения для этих нужд, но это именно что сторонние программы. Объединение функции галереи с возможностью распознавания текста — это как раз то, что отличает Google Фото от других подобных облачных сервисов. Но вернемся к тому, как же воспользоваться этой опцией. Для начала, естественно, вам нужно скачать приложение Google Фото на свой смартфон, если его по какой-либо причине у вас еще нет.
Она удобна для Android-пользователей еще и тем, что позволяет не захламлять память устройства ненужными снимками и при этом связана с вашим Google-аккаунтом. А значит вам не придется регистрироваться в «левых» сервисах и проходить нудную процедуру авторизации. Однако есть у Google Фото и еще одна полезная опция — возможность распознавания текста с изображений и фотографий. И сейчас мы расскажем вам, как ей воспользоваться.Как распознать текст на картинке?На самом деле, встроенная функция распознавания текста с картинок и фотографий — это то, чего не хватало очень давно. И удивительно, что этого никто не сделал раньше. Конечно, были отдельные приложения для этих нужд, но это именно что сторонние программы. Объединение функции галереи с возможностью распознавания текста — это как раз то, что отличает Google Фото от других подобных облачных сервисов. Но вернемся к тому, как же воспользоваться этой опцией. Для начала, естественно, вам нужно скачать приложение Google Фото на свой смартфон, если его по какой-либо причине у вас еще нет.

Выбрать колонку
Добавить в колонку
Изменения необратимы после отправки
Как добавить текст на фото?
Иногда нам требуется добавить надпись на фото: сделать пояснительные заметки, создать поздравительные открытки, логотипы продукта. Возможно, вы занимаетесь фрилансом и для отправки работы на проверку добавляете водяные знаки.
Простые редакторы фото, которые есть на Windows и Mac обычно не позволяют добиться желаемого результата. Поэтому воспользуемся более мощным инструментом фоторедактором Movavi.
Откройте изображение
Скачайте и запустите фоторедактор. Добавьте изображение в рабочую область программы. Для этого нажмите «Открыть файл» или просто перетащите объект с компьютера. Далее можно начинать работу.
Вставьте надпись
Прямо над изображением расположена панель инструментов. Если вы кроме наложения надписи хотите отредактировать фото, можете воспользоваться этим набором. Когда закончите – перейдите во вкладку «Текст». Нажимаем кнопку «Добавить надпись». На экране появляется поле для ввода текста. Кликните мышью внутри и введите сообщение.
Отредактируйте
Настройте вид текста. Для этого воспользуйтесь инструментами, которые расположены справа от фото. Фоторедактор Movavi позволяет:
- Изменить размер шрифта;
- Выбрать стиль шрифта;
- Установить угол наклона текста;
- Изменить непрозрачность и толщину обводки;
- Настроить фон.

К надписи можно добавить красивое оформление. Для этого нажмите на иконку справа от кнопки «Добавить надпись» и выберите один из шаблонов. И текст, и оформление можно увеличить, уменьшить и переместить с помощью мыши. Для этого выделите объект одним кликом, измените границы или перетащите, зажав левую кнопку.
Любое изменение в программе можно отменить или повторить с помощью кнопок «Отменить» и «Повторить». Поэтому не бойтесь экспериментировать.
Сохраните
После того, как вы добавили текст и закончили с редактированием изображения, сохраните его в одном из форматов, например: jpeg или png.
Попробуйте сами
В наложении текста на фото нет ничего сложного, особенно, если использовать фоторедактор Movavi. Подробнее о том как добавить текст на фото.
Как добавить текст на фото: пошаговая инструкция
При создании собственного профиля в соцсети, разработке логотипа, подготовке поздравительной открытки, визитной карточки и для других целей на изображение требуется наложить текст. Это может быть цитата из известного произведения, четверостишие, инициалы. Посмотрим, как добавить надпись на фото в разных графических редакторах.
Это может быть цитата из известного произведения, четверостишие, инициалы. Посмотрим, как добавить надпись на фото в разных графических редакторах.
В программе Microsoft Paint
Один из наиболее очевидных способов сделать надпись на фото — воспользоваться стандартной программой Microsoft — Paint. Растровый графический редактор интуитивно прост, но при этом многофункционален. Следуйте инструкции:
Найдите Paint в меню «Пуск».
Выберите во вкладке «Файл» в верхней левой части окна пункт «Открыть».
Загрузите исходное изображение с компьютера.
В верхней панели инструментов программы выберите «Текст».
Определите место, где хотите разместить на изображении надпись, кликнув левой кнопкой мыши на экране.
Наберите необходимый текст.
Меняйте размер кегля и цвет шрифта. Задать нужные параметры поможет верхняя панель инструментов.

После получения желаемого результата, сохраните изменения.
В редакторе Photoshop
Рассмотрим еще один способ, с помощью которого можно разместить текст на фото — воспользоваться программой Photoshop. Редактор требует дополнительного времени на изучение, но дает больше возможностей.
Установите фоторедактор на компьютере или воспользуйтесь онлайн-версией.
Загрузите нужное изображение на рабочую поверхность.
Выберите «Текст» на панели инструментов слева. Он отобразится как отдельный слой.
Можно менять цвет, прозрачность, кегль шрифта, добавить к нему тень и др.
Не забудьте сохранить изменения после того, как сделали надпись.
В приложении Phonto
Добавить текст на фото также можно в одном из редакторов, которые легко установить на смартфон. Это, к примеру, Fonteee, PixelLab для Android, Word Swag, Typorama — для iPhone.
Например, в редакторе Phonto добавить текст к фотографии можно за две минуты. Для этого:
Для этого:
Скачайте приложение на смартфон из Google Play.
Загрузите фотографию из Галереи, которую нужно дополнить текстом.
Подберите шрифт.
Наберите исходный текст.
Определитесь с цветом и размером надписи.
Передвигая по поверхности изображения, найдите лучшее место для слов.
Мы рассмотрели несколько способов, позволяющих добавить текст к картинке на десктопе или в приложении.
Придумайте яркие надписи к фотографиям, а затем воспользуйтесь программой моментальной печати фото Mimigram, чтобы создать памятный сувенир: МимиБокс, Пати-Пазл, МимиБук и много других.
Как добваить красивый, фигурный текст на фотографию
Как вставить текст в картинку
Хотите узнать о том, как вставить текст в картинку? Располагайтесь поудобнее! В тексте ниже мы подробно расскажем вам о том, как легко и быстро усовершенствовать любой фотоснимок и дополнить его текстовым комментарием в удобной программе «Домашняя Фотостудия».
Шаг 1. Скачайте программу
На первом этапе работы вам нужно установить на свой ноутбук программу для обработки фотографий. Скачать дистрибутив можно здесь. После завершения загрузки дважды щелкните по созданному файлу. На мониторе появится небольшое меню, которое предложит начать установку софта на ваш ПК. Выберите папку, куда следует расположить файлы приложения, а затем запустите установочный процесс.
Шаг 2. Выберите фото
Установка завершена? Время перейти к работе! Для этого запустите редактор фотографий. Сделать это очень просто — достаточно дважды щелкнуть по ярлыку софта, который был создан нами ранее на рабочем столе. Программа сразу же предложит выбрать и указать режим работы. Нажмите опцию «Открыть фотографию». В новом окне отыщите и укажите нужный вам снимок, а затем переходите к следующему шагу руководства.
В стартовом окне нажмите «Открыть фотографию»
Шаг 3.
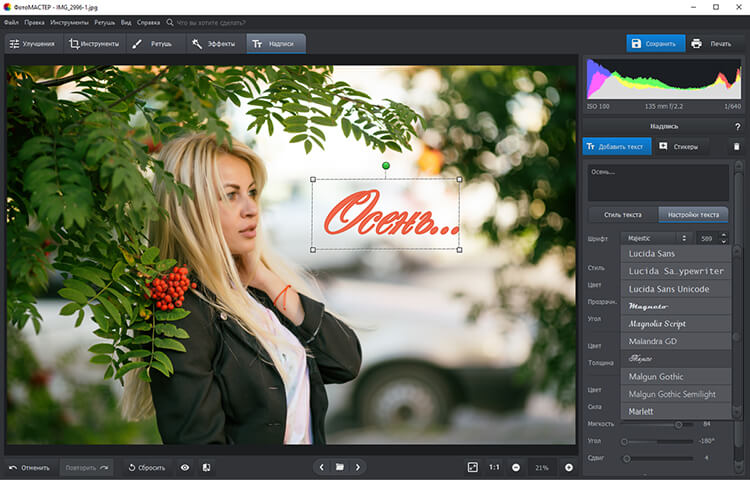 Добавьте текст
Добавьте текстТеперь мы можем разобраться с тем, как наложить текст на картинку. Для выполнения этого действия вам нужно перейти в раздел «Изображения» и выбрать опцию «Добавить надпись».
Перейдите к инструменту добавления надписей
Вы увидите каталог шрифтов, из которого нужно будет выбрать наиболее интересный.
Выберите шрифт из каталога
На экране сразу же появится блок «Новый текст», который вам далее предстоит отредактировать. Во-первых, в редакторе справа замените исходный текст, а затем настройте его местоположение на фотографии. Готово? Отлично! Теперь перейдем к настройке внешнего вида надписи. Во встроенном редакторе вы можете определить тип шрифта, его размер, а также указать стиль начертания. Попробуйте разные варианты.
Добавьте подпись и отрегулируйте настройки
Отдельного внимания стоит выбор цветового решения. «Домашняя Фотостудия» предлагает три варианта заливки: цвет, градиент, текстура. Также при желании можно добавить для надписи интересную «подложку», настроить контур и тень.
«Домашняя Фотостудия» предлагает три варианта заливки: цвет, градиент, текстура. Также при желании можно добавить для надписи интересную «подложку», настроить контур и тень.
Шаг 4. Улучшите фотографию
Работа с текстом закончена. Далее вы можете продолжить редактирование фото. Обратите внимание на вкладку «Изображение». Здесь вы можете настроить освещение, яркость, контраст, насыщенность вашей фотографии, а также использовать «авто»-функции и фильтры. А о том, как соединить два фото в одно вы можете узнать во вкладке «Оформление», если воспользуетесь функцией «Фотомонтаж».
Улучшите качество фото
Шаг 5. Сохраните изображение
Поздравляем! Теперь вы знаете, как вставить текст в картинку, а также повысить качество исходного изображения в несколько раз. Теперь сохраним фото на компьютере. Сделать это можно двумя способами. Самый элементарный — щелкнуть на панели инструментов по иконке дискеты. Софт сразу же предложит указать имя файла и его будущее местоположение на жестком диске. А если вы хотите после редактирования разместить фото в сети, то используйте специальную опцию: «Файл» > «Сохранить для интернет».
Софт сразу же предложит указать имя файла и его будущее местоположение на жестком диске. А если вы хотите после редактирования разместить фото в сети, то используйте специальную опцию: «Файл» > «Сохранить для интернет».
Сохраните фотографию
Заключение
«Домашняя Фотостудия» — это удобный редактор, в котором вы сможете дополнить любую фотографию текстовым комментарием и настроить его внешний вид. Установите программу и вы легко сможете улучшить качество любой, даже самой безнадежной фотографии!
Распознавание текста по фото онлайн | Как распознать текст по фото? — Контур.Бухгалтерия
Если у вас есть фото или скан текста, его можно превратить в обычный редактируемый текст. В этом помогают бесплатные программы в интернете. Так можно работать даже с бухгалтерскими документами: вы получите не просто файл с данными, которые можно копировать или корректировать, а полноценный бухгалтерский документ в формате вашей учетной системы. Расскажем о современных программах, которые помогают распознавать фото или сканы первичных документов и быстро вводить их в учет.
Расскажем о современных программах, которые помогают распознавать фото или сканы первичных документов и быстро вводить их в учет.
Для чего нужны программы распознавания бухгалтерских документов
Мы привыкаем, что автоматизация простых задач ускоряет работу и освобождает человека от рутины. Скажем, мало кто сегодня стирает одежду вручную — для этого есть стиральные машины. Но при этом многие бухгалтеры ежедневно тратят целые часы на ручной ввод данных из бухгалтерских документов. Главная нагрузка в большинстве бухгалтерий связана с вводом накладных и счетов-фактур в учет. Крупные компании нанимают целые отделы бухгалтеров по первичке: задача этих специалистов заключается в простом переписывании текста с бумаги в программу.
Хорошая новость в том, что эту работу тоже можно автоматизировать. Радикальный вариант — подключить систему электронного документооборота. Правда, это не всегда полностью избавляет от потока бумажной первички, потому что часть поставщиков предпочитают работать по-старинке.
Доступный способ автоматизации — подключение программы, которая умеет распознавать бухгалтерский текст по скану или качественному фото документа. Такая система не просто распознает номенклатуру, реквизиты, цены, но и аккуратно вносит значения в нужные поля документа в учете. Бухгалтеру остается проверить корректность распознавания и провести документ.
Так временные затраты специалиста уменьшаются в несколько раз. А еще сокращаются расходы компании на бухгалтерию: ведь программа стоит значительно дешевле, чем оплата труда нескольких бухгалтеров по первичке.
Какие сканы и фото бухгалтерских документов можно распознавать
Для программы распознавания важно качество изображения. Чем оно выше, тем больше данных прочитает система и перенесет их в документ в учете. Поэтому рекомендуется сканировать первичные документы, а не фотографировать их. Для этого нужен самый простой сканер.
Подойдет изображение в любом популярном формате: BMP, PNG, TIFF, JPG, PDF. Программа преобразует изображение в черновик учетного документа, перенесет в соответствующие поля все реквизиты, наименования, количество, стоимость. Продвинутые программы умеют работать с каталогом учетной системы и находить в нем номенклатурные карточки для товаров из накладных.
Программа преобразует изображение в черновик учетного документа, перенесет в соответствующие поля все реквизиты, наименования, количество, стоимость. Продвинутые программы умеют работать с каталогом учетной системы и находить в нем номенклатурные карточки для товаров из накладных.
Как работает система распознавания первички
Систему распознавания бухгалтерских документов можно установить в виде отдельной программы и интегрировать ее со своей учетной системой. Большинство таких отдельных программ работают совместно с 1С, с другими бухгалтерскими сервисами интегрируются через API.
В современные онлайн-бухгалтерии системы распознавания часто встроены с самого начала. Вам не нужно искать, покупать и подключать дополнительную программу — она уже есть в бухгалтерском сервисе. Тогда распознавание первички — это возможность на этапе ввода документа: бухгалтер может создать документ и вместо ручного ввода данных в поля выбрать файл со сканом для распознавания данных. Нужно только предварительно отсканировать бумажный документ.
Ввод документа происходит в три шага.
- Бухгалтер сканирует накладную или извлекает скан из переписки с поставщиком и отправляет его в бухгалтерский сервис на распознавание.
- Сервис распознает данные и переносит их в документ в учете. Если система сомневается в корректном считывании каких-то полей, она выделяет их цветом.
- Бухгалтер проверяет документ в учете и точность переноса данных. Если нужны исправления — вносит их. Затем проводит документ.
В веб-сервис Контур.Бухгалтерия уже встроена система распознавания накладных и актов, счетов-фактур и УПД, договоров и счетов на оплату, а еще в сервисе есть электронный документооборот. Эти инструменты помогают в несколько раз сократить время на обработку первички, избавляют бухгалтеров от монотонных задач. А еще в Бухгалтерии простой учет, расчет налогов и зарплаты, автоформирование отчетов с отправкой через интернет. Тестируйте систему бесплатно 14 дней.
Накладываем текст на изображение правильно: полезные советы популярного фотостока
Фотография в качестве подложки под текст используется не только в веб-дизайне. Этот приём популярен как в оформительском дизайне, так и среди медиа. Оглянитесь вокруг: текст поверх изображения придаёт сообщению выразительность и способен стать эмоциональным крючком для потребителя.
Этот приём популярен как в оформительском дизайне, так и среди медиа. Оглянитесь вокруг: текст поверх изображения придаёт сообщению выразительность и способен стать эмоциональным крючком для потребителя.
Фотография в паре с текстом призвана рассказать целую историю, а не просто выступить в качестве декорации. Поэтому работа с изображением зачастую сложнее, чем просто затемнение или добавление прозрачности. Ключевая задача — соединение ритмического рисунка текста и графического рисунка фотографии.
Как это сделать? В Сети вы найдёте множество примеров и обсуждений того, как усилить воздействие текста при помощи фотографии. Ниже собраны самые интересные приёмы пользователей.
Текст, вписанный в пространство фотографии
laurawall-design.comИспользуйте пустое пространство на фотографии или растяните свободный от предметов фон для того, чтобы разместить там текст. Применяйте правило баланса: сгруппированные блюда уравновешены таким же количеством текстовых блоков.
Текст как часть изображения
gogoro. com
comДетали мопеда используются как основание для размещения текста. Тонкие и яркие линии букв переходят в очертания предметов. Отсутствие визуального шума обеспечивают фокусные точки — чёрные крышки приборных панелей.
Текст, размещённый на прямоугольнике или другой фигуре для улучшения читабельности
daucybio.frИзобилующая яркими деталями фотография всё равно раскрывает свою историю, потому что текст изолирован подложками. С одной стороны, в изображении соблюдено правило третей. С другой стороны, акцент делается на текст благодаря центральному размещению. В результате мы получаем сложное, но гармоничное соединение визуальных языков.
Прозрачный текст, через который видно фоновое изображение
carladasso.comБелый текст на чёрном или зелёном фоне может выглядеть достаточно грубо. Сделайте текст чуть бледнее, для того чтобы текстура предметов на изображении могла проступать через буквы и тем самым работать на смягчение графичности шрифта.
Уменьшение яркости фотографии для выделения текста
onepagelove. com
comКогда вы хотите добиться максимального акцента на тексте, сделайте фотографию под ним бледнее. Этот приём хорошо работает в тех случаях, когда само изображение несёт легко читаемую идею.
Использование минималистичной фотографии для эффектной расстановки акцентов
dribbble.comНе бойтесь пустого пространства и асимметричной композиции. Чистые и лёгкие шрифты в центре способствуют тому, что взгляд хочет переместиться к яркому акценту на периферии слайда. Разместите там то, что усилит ваше сообщение.
Вспомогательные элементы для фокусирования внимания на тексте и отделения его от фоновой фотографии
aquatilis.tvВы можете не просто сделать фотографию под текстом бледной, а усилить этот приём жирным начертанием шрифта и использованием рамок. Главное, чтобы фотография вторила сообщению, которое вы хотите донести до читателя.
«Параллакс» текста и фотографии
soyuzcoffee.comОдин из самых противоречивых приёмов из-за своей сложности. Помните о том, что человеческий взгляд (в западной традиции) стремится двигаться по слайду слева направо, а также быстро схватывает самые яркие цветовые акценты на плоскости.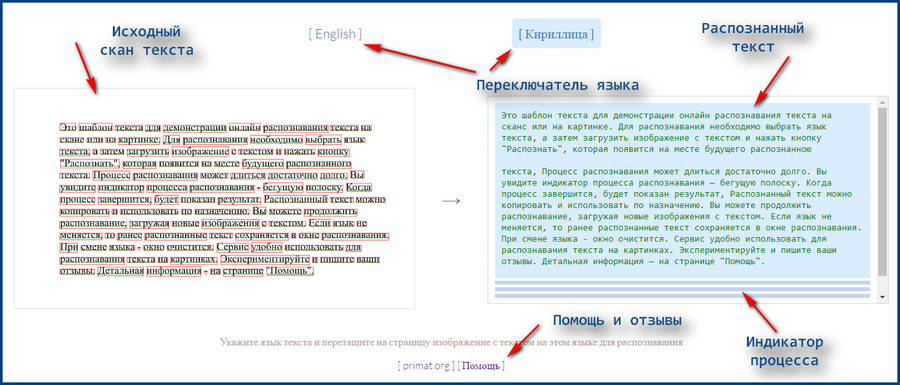
Построение композиции таким образом, чтобы её элементом выступил не только текст, но и детали фотографии
gnosh.co.ukФоновое изображение предлагает разные возможности для экспериментов со шрифтами. Поворачивайте буквы под таким углом, чтобы следовать вектору размещения предметов, и используйте свободное пространство для создания нужного вам сообщения.
Особенно хорошо смотрится использование контрастного шрифта по отношению к фотографии, при этом текст вписан в пространство изображения.
pinterest.comГлавное в совмещении фотографии и текста — простота.
По возможности не усложняйте ритмические соединения и помните, что чем легче считываются визуальные истории, тем лучше!
Поместите изображение в текст с помощью Photoshop
Автор Стив Паттерсон.
В этом уроке мы узнаем, как поместить изображение в текст с помощью Photoshop , очень популярного эффекта для создания, который также очень легко сделать благодаря мощности обтравочных масок Photoshop, поскольку мы вот-вот увидим!
Эта версия руководства предназначена для Photoshop CS5 и более ранних версий. Если вы используете Photoshop CC или CS6, см. полностью исправленную и обновленную версию этого руководства.Вот эффект, который мы собираемся получить:
Если вы используете Photoshop CC или CS6, см. полностью исправленную и обновленную версию этого руководства.Вот эффект, который мы собираемся получить:
Финальный эффект “изображение в тексте”.
Начнем!
Как поместить изображение в текст
Шаг 1. Откройте фотографию, чтобы поместить ее в текст
Во-первых, нам нужно изображение, которое мы собираемся поместить внутрь нашего текста. Я буду использовать это панорамное фото Гавайев:
.Вид на океан с Гавайев.
Смотрите обучающее видео на нашем YouTube канале!
Шаг 2: Дублируйте фоновый слой
Если мы посмотрим на палитру слоев, то увидим, что в настоящее время у нас есть один слой с именем Background .Этот слой содержит наше изображение. Нам нужно продублировать этот слой, и самый простой способ сделать это — использовать сочетание клавиш Ctrl+J (Win) / Command+J (Mac). Если мы еще раз посмотрим на палитру слоев, то увидим, что теперь у нас есть два слоя. Исходный фоновый слой находится внизу, а копия фонового слоя, который Photoshop автоматически назвал «Слой 1», находится над ним:
Исходный фоновый слой находится внизу, а копия фонового слоя, который Photoshop автоматически назвал «Слой 1», находится над ним:
Палитра слоев Photoshop.
Шаг 3. Добавьте новый пустой слой между двумя слоями
Далее нам нужно добавить новый пустой слой между Фоновым слоем и «Слоем 1».В настоящее время «Слой 1» — это слой, выбранный в палитре «Слои». Мы можем сказать, какой слой выбран, потому что выбранный слой всегда выделен синим цветом. Обычно, когда мы добавляем новый слой, Photoshop помещает новый слой непосредственно над любым выбранным в данный момент слоем, что означает, что Photoshop помещает слой над «Слоем 1». Это не то, чего мы хотим. Мы хотим, чтобы новый слой располагался на ниже «Слой 1». Вот полезный трюк. Чтобы добавить новый слой ниже текущего выбранного слоя, удерживайте нажатой клавишу Ctrl (Win) / Command (Mac) и щелкните значок New Layer в нижней части палитры слоев. Удерживание Ctrl (Win)/Command (Mac) — это трюк, чтобы поместить слой ниже текущего выбранного слоя:
Удерживание Ctrl (Win)/Command (Mac) — это трюк, чтобы поместить слой ниже текущего выбранного слоя:
Удерживая нажатой клавишу «Ctrl» (Win) / «Command» (Mac), щелкните значок «Новый слой» в палитре «Слои».
Теперь у нас есть новый пустой слой с именем «Слой 2», расположенный непосредственно между фоновым слоем и «Слоем 1»:
Палитра «Слои», показывающая новый пустой слой между фоновым слоем и «Слоем 1».
Шаг 4: Залейте новый слой белым цветом
На данный момент наш новый слой совершенно пустой.Давайте заполним его белым цветом, чтобы он отображался как белый фон после того, как мы поместили наше изображение внутрь текста. Перейдите к меню Edit в верхней части экрана и выберите Fill . Это вызовет диалоговое окно заливки Photoshop. Выберите White для параметра Contents в верхней части диалогового окна, затем нажмите OK, чтобы выйти из диалогового окна:
Выберите «Белый» для параметра «Содержимое» в верхней части диалогового окна команды «Заливка».
В окне документа ничего не произойдет, так как изображение на «Слое 1» блокирует «Слой 2» из поля зрения, но если мы посмотрим на миниатюру предварительного просмотра слоя для «Слоя 2» в палитре «Слои», мы сможем убедитесь, что слой теперь заполнен сплошным белым цветом:
Миниатюра предварительного просмотра для «Слоя 2» показывает, что слой теперь заполнен белым цветом.
Шаг 5: Выберите «Слой 1» в палитре слоев
Пришло время добавить наш текст, но для того, чтобы увидеть текст, когда мы его добавим, нам нужно, чтобы текст отображался над «Слоем 1», иначе изображение на «Слое 1» заблокирует текст от просмотра. Чтобы убедиться, что мы видим наш текст, щелкните «Слой 1» в палитре слоев, чтобы выбрать его. Таким образом, как только мы начнем печатать, Photoshop создаст для нас новый текстовый слой и поместит текстовый слой непосредственно над «Слоем 1»:
.Нажмите «Слой 1» в палитре «Слои», чтобы выбрать его.
Шаг 6. Выберите инструмент «Текст»
Чтобы добавить текст, нам понадобится Photoshop Type Tool , поэтому выберите Type Tool из палитры Tools. Вы также можете быстро выбрать инструмент «Текст», нажав букву T на клавиатуре:
Вы также можете быстро выбрать инструмент «Текст», нажав букву T на клавиатуре:
Выберите инструмент «Текст».
Шаг 7. Выберите шрифт на панели параметров
Выбрав инструмент «Текст», перейдите к панели параметров в верхней части экрана и выберите любой шрифт, который вы хотите использовать для эффекта.Как правило, шрифты с толстыми буквами работают лучше всего. Я собираюсь выбрать Arial Black. Пока не беспокойтесь о размере шрифта:
Выберите шрифт на панели параметров.
Шаг 8. Установите белый цвет в качестве цвета переднего плана
Этот шаг не является абсолютно необходимым, но чтобы помочь мне увидеть мой текст, я собираюсь использовать белый для цвета моего текста. Цвет, который вы выбираете для своего текста, на самом деле не имеет значения, так как мы скоро заполним текст изображением, но все же полезно иметь возможность видеть текст, когда мы его добавляем.Чтобы установить белый цвет текста, все, что нам нужно сделать, это установить цвет переднего плана Photoshop на белый. Сначала нажмите на клавиатуре букву D , которая вернет цвета переднего плана и фона к значениям по умолчанию. Черный — это цвет по умолчанию для цвета переднего плана, а белый — цвет по умолчанию для цвета фона. Чтобы поменять их местами, чтобы белый стал цветом переднего плана, нажмите на клавиатуре букву X . Если вы посмотрите на образцы цвета переднего плана и фона в нижней части палитры инструментов, вы увидите, что белый цвет теперь является цветом переднего плана (левый образец):
Сначала нажмите на клавиатуре букву D , которая вернет цвета переднего плана и фона к значениям по умолчанию. Черный — это цвет по умолчанию для цвета переднего плана, а белый — цвет по умолчанию для цвета фона. Чтобы поменять их местами, чтобы белый стал цветом переднего плана, нажмите на клавиатуре букву X . Если вы посмотрите на образцы цвета переднего плана и фона в нижней части палитры инструментов, вы увидите, что белый цвет теперь является цветом переднего плана (левый образец):
Установка белого цвета переднего плана также устанавливает белый цвет текста.
Шаг 9: Добавьте свой текст
С выбранным инструментом «Текст», выбранным шрифтом и белым цветом переднего плана щелкните внутри окна документа и добавьте свой текст. Поскольку я использую фотографию океана на Гавайях, я наберу слово «HAWAII»:
.Щелкните внутри документа и добавьте свой текст.
Когда вы закончите, нажмите на галочку вверху на панели параметров, чтобы принять текст.
Нажмите на галочку на панели параметров, чтобы принять текст.
Шаг 10. Измените размер и положение текста с помощью команды «Свободное преобразование»
На этом этапе вам, вероятно, потребуется изменить размер и положение текста, и мы можем сделать обе эти вещи с помощью команды Photoshop Free Transform . Нажмите Ctrl+T (Win) / Command+T (Mac) на клавиатуре, чтобы вызвать поле «Свободное преобразование» и маркеры вокруг текста, затем перетащите любой из маркеров, чтобы изменить размер текста. Если вы хотите изменить размер текста, не искажая его внешний вид, удерживайте нажатой клавишу Shift и перетащите любой из четырех угловых маркеров.Вы также можете изменить размер текста от его центра, удерживая клавишу Alt (Win) / Option (Mac) при перетаскивании. Наконец, чтобы переместить текст, щелкните в любом месте поля «Свободное преобразование» и перетащите мышь, чтобы переместить текст внутри окна документа:
Используйте команду Free Transform в Photoshop, чтобы изменить размер и переместить текст.
Нажмите Введите (Win) / Верните (Mac), когда вы закончите, чтобы принять преобразование и выйти из команды Free Transform.
Шаг 11: перетащите текстовый слой ниже «Слой 1»
Теперь, когда у нас есть нужный текст, нам нужно переместить текстовый слой под текст в палитре слоев. Нажмите на текстовый слой, затем просто перетащите его вниз под «Слой 1». Вы увидите толстую черную линию между «Слой 1» и «Слой 2»:
.Перетащите текстовый слой ниже «Слоя 1».
Отпустите кнопку мыши, когда появится черная линия, чтобы переместить текстовый слой на место между «Слоем 1» и «Слоем 2»:
Текстовый слой теперь отображается между «Слой 1» и «Слой 2».
Шаг 12: снова выберите «Слой 1»
Нажмите еще раз на «Слой 1» в палитре слоев, чтобы выбрать его:
Текстовый слой теперь отображается между «Слой 1» и «Слой 2».
Текст временно исчезнет в окне документа, поскольку изображение на «Слое 1» блокирует его просмотр.
Шаг 13. Создание обтравочной маски
Чтобы создать иллюзию того, что фотография находится внутри текста, нам нужно использовать обтравочную маску . Это «прикрепит» фотографию на «Слое 1» к тексту на слое непосредственно под ним.Любые области фотографии, находящиеся непосредственно над буквами, останутся видимыми в документе. Остальная часть фотографии исчезнет из поля зрения.
Выбрав «Слой 1» в палитре «Слои», перейдите в меню «Слой » в верхней части экрана и выберите «Создать обтравочную маску» :
.Перейдите в меню «Слой» > «Создать обтравочную маску».
Если мы посмотрим в окно документа, мы увидим, что фотография теперь оказывается внутри текста:
Фотография теперь появляется внутри букв.
Шаг 14. Добавьте тень (необязательно)
Чтобы завершить эффект, я добавлю тень к буквам. Если вы хотите продолжить, сначала выберите тип слоя в палитре «Слои», затем щелкните значок «Стили слоя » в нижней части палитры «Слои»:
Выберите тип слоя, затем щелкните значок Стили слоя.
Выберите Drop Shadow из появившегося списка стилей слоя:
Выберите стиль слоя «Тень».
Откроется диалоговое окно Photoshop Layer Style с параметрами Drop Shadow в средней колонке. Я собираюсь оставить большинство параметров в покое, но я уменьшу Opacity тени примерно до 60% , чтобы она не была такой интенсивной, и я установлю Angle тени. тень на 120° :
Диалоговое окно «Стиль слоя», в котором отображаются параметры тени.
Когда закончите, нажмите OK, чтобы применить тень и выйти из диалогового окна Layer Style.Вот мой окончательный эффект «изображение в тексте»:
Финальный эффект “изображение в тексте”.
Следующий урок: Как поместить изображение в несколько текстовых слоев одновременно!
Как вставить текст на картинку в документ Word?
Как вставить текст на картинку в документ Word?
По умолчанию мы не можем напрямую вводить текст в картинку в документе Word. В этой статье я расскажу об удобном трюке для вставки текста на картинку в файл Word.
В этой статье я расскажу об удобном трюке для вставки текста на картинку в файл Word.
Вставка текста в изображение в документе Word с помощью текстового поля
Вставка текста в изображение в документе Word с помощью текстового поля
Вы можете вставить текстовое поле в файл Word, а затем перетащить текст поле на картинке, пожалуйста, сделайте так:
1 .Выберите изображение, на которое вы хотите вставить текст, затем щелкните правой кнопкой мыши и выберите в контекстном меню Размер и положение , см. снимок экрана:
2 . В диалоговом окне Layout на вкладке Text Wrapping выберите параметр Square в разделе Wrapping style , см. скриншот:
3 . Затем нажмите кнопку OK , а теперь нажмите Вставить > Текстовое поле > Нарисовать текстовое поле , а затем нарисуйте текстовое поле на изображении.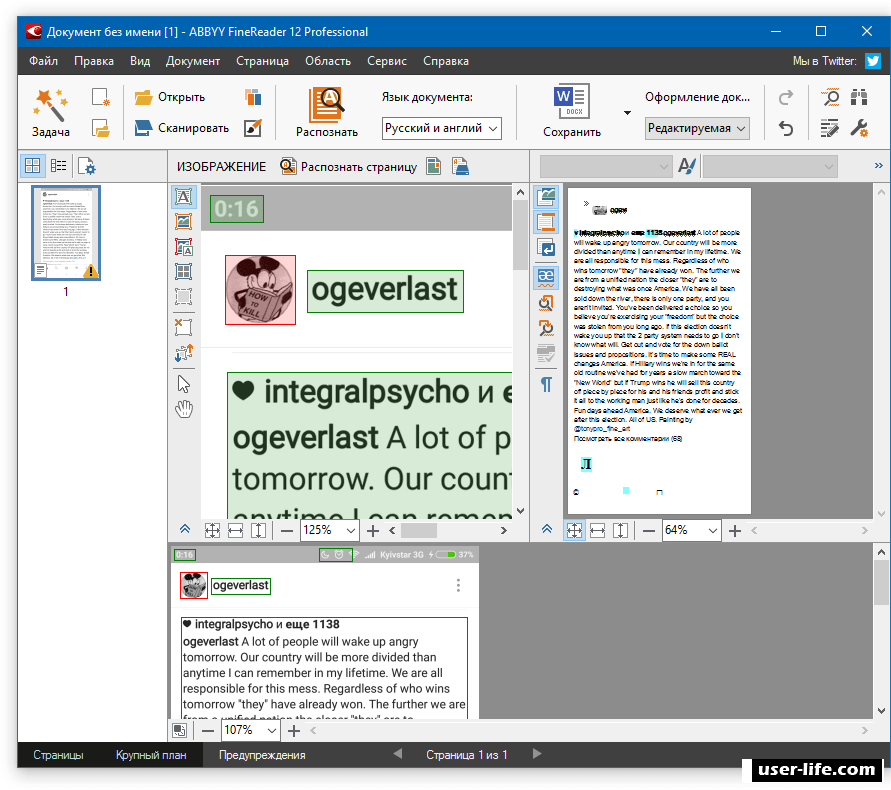
4 . Затем введите текст в текстовое поле, как показано на следующем снимке экрана:
5 . После ввода текста в текстовое поле удерживайте клавишу Ctrl , чтобы выбрать текстовое поле и изображение, затем щелкните правой кнопкой мыши изображение, выберите Group > Group , чтобы сгруппировать эти два объекта, см. снимок экрана:
6 . Наконец, вы можете отформатировать текстовое поле как без заливки и без контура из Заливка формы и Контур формы отдельно на вкладке Инструменты рисования – Формат , см. снимок экрана:
7 .И теперь вы можете видеть, что текст был вставлен на изображение, как показано на следующем снимке экрана:
Рекомендуемые инструменты повышения производительности Word
Kutools For Word – более 100 расширенных функций для Word, сохраните 50 % Time
- Сложные и повторяющиеся операции могут быть выполнены единовременно за считанные секунды.

- Одновременно вставляйте несколько изображений из разных папок в документ Word.
- Слияние и объединение нескольких файлов Word в папках в один в нужном порядке.
- Разделить текущий документ на отдельные документы в соответствии с заголовком, разрывом раздела или другими критериями.
- Преобразование файлов между Doc и Docx, Docx и PDF, набор инструментов для распространенных преобразований и выбора и т. д.
Как отправлять фотографии на телефон Android текстом или по электронной почте
Легко обмениваться фотографиями на вашем телефоне или планшете Android с помощью электронной почты или текстового сообщения. Ниже вы найдете инструкции по отправке фотографий на телефон Android с помощью электронной почты или текстового сообщения.
Отправка фотографий на телефон Android
Существует несколько способов отправки фотографий на Android-телефон, и средний пользователь Android, скорее всего, будет использовать большинство из этих способов в зависимости от ситуации.
Например, если вы получили текстовое сообщение или электронное письмо с запросом фотографий, вы можете ответить на сообщение и прикрепить запрошенные фотографии к своему тексту или электронной почте.
Если вы находитесь в отпуске и делаете много фотографий, вы можете просмотреть Галерею фотографий и отправить несколько выбранных фотографий своим друзьям или родственникам прямо из Галереи.
1. Отправка фотографий на телефон Android с помощью приложения «Фотографии»
Если вы просматриваете фотографии в приложении «Фотографии», вы можете использовать функцию «Общий доступ» в приложении «Фотографии», чтобы выбирать и отправлять фотографии с помощью приложения «Сообщения», Gmail, WhatsApp и других приложений.
Откройте приложение «Фотографии» на телефоне или планшете Android. Затем нажмите и удерживайте фотографию, которую хотите отправить. На фотографии появится галочка.
При необходимости выберите другие фотографии, которые хотите отправить, нажав на них. После выбора фотографий нажмите значок «Поделиться»
После выбора фотографий нажмите значок «Поделиться»
Примечание. Значок “Поделиться” может быть помечен как “Поделиться” на вашем телефоне Android
.На следующем экране нажмите на Gmail, Сообщения, WhatsApp или любое другое приложение, которое вы хотите использовать для отправки фотографий.
Наконец, выберите «Получатели», напишите сообщение и отправьте фотографии.
2. Отправка фотографий на телефон Android с помощью текстового сообщения
Откройте приложение “Сообщения” на телефоне Android и коснитесь значка +, чтобы открыть новое сообщение или открыть существующую ветку сообщений, нажав на нее.
Затем коснитесь значка +, и откроются параметры прикрепления.
В параметрах вложений коснитесь значка «Фотографии», чтобы просмотреть фотографии из приложения «Фотографии», или коснитесь значка камеры, чтобы сделать новые фотографии.
Выберите фотографии, которые вы хотите отправить, нажав на них.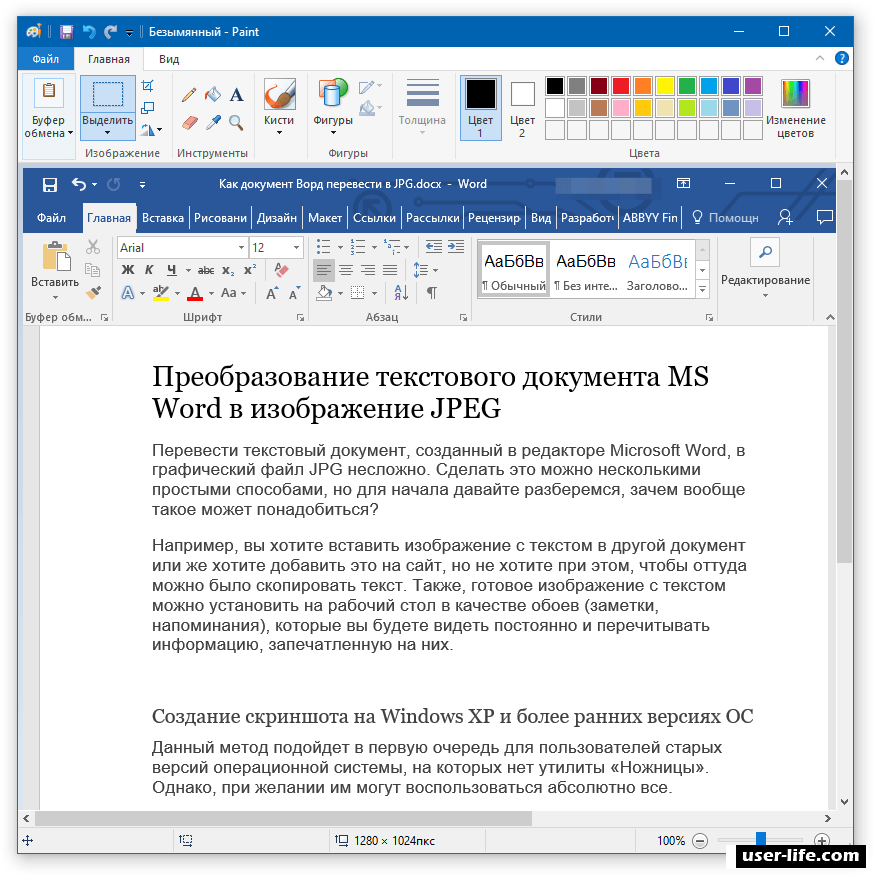 После выбора фотографий нажмите на галочку, расположенную в правом верхнем углу экрана.
После выбора фотографий нажмите на галочку, расположенную в правом верхнем углу экрана.
Наконец, введите сообщение по мере необходимости и нажмите кнопку «Отправить MMS», чтобы отправить сообщение и прикрепленные фотографии получателю.
3. Отправка фотографий на телефон Android с помощью Gmail
Откройте приложение Gmail на телефоне Android и коснитесь значка карандаша, чтобы начать новое сообщение, или откройте существующее сообщение, коснувшись его.
На следующем экране коснитесь значка «Скрепка», а затем коснитесь параметра «Прикрепить файл» в появившемся контекстном меню.
На следующем экране коснитесь трехстрочного значка, расположенного в верхнем левом углу экрана, и коснитесь параметра «Фотографии» в появившемся меню.
Выберите фотографии, которые вы хотите прикрепить к электронной почте, нажав на них.После выбора фотографий нажмите «Готово».
Введите адрес электронной почты получателя в поле «Кому», напишите строку темы, скомпилируйте свое электронное письмо и нажмите значок «Отправить», чтобы отправить выбранные фотографии.



